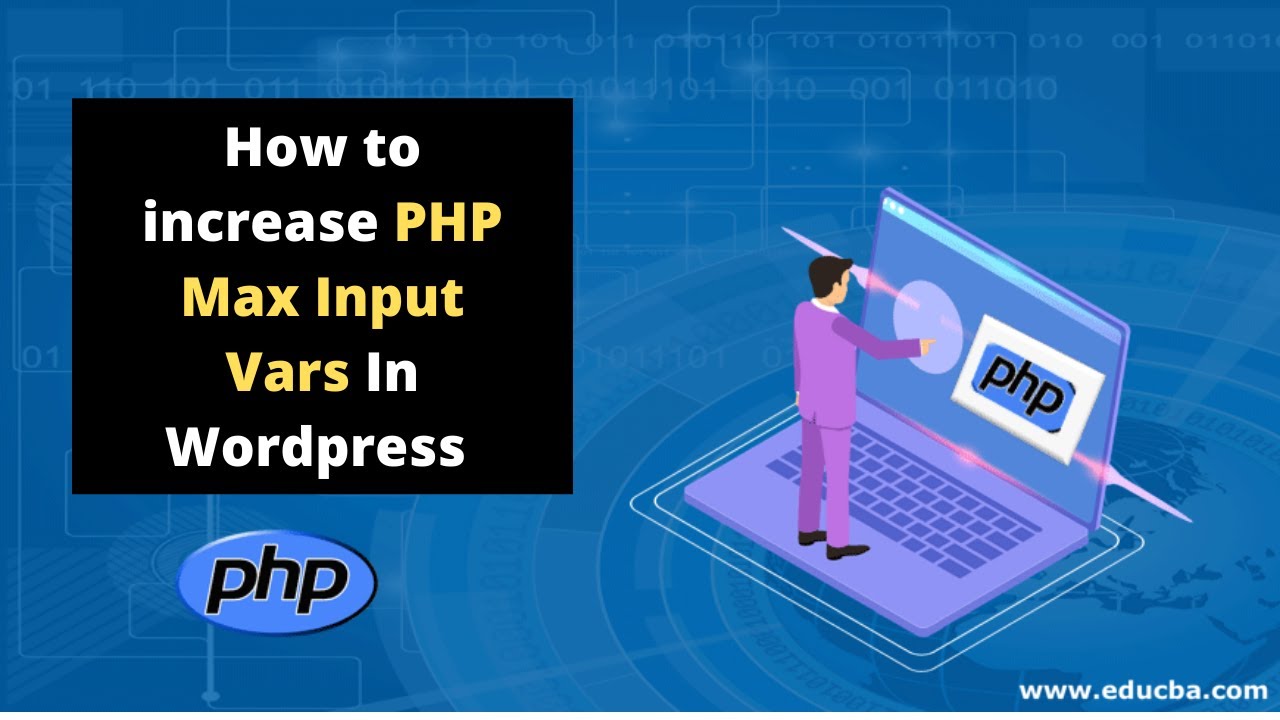Изменяем лимит «max_execution_time» в PHP конфигурации на Open Server.
При обновлении OpenCart 3.0.3.2 до версии 3.0.3.7 на Open Server, получил ошибку при попытке выполнить обновление:
Fatal error: Maximum execution time of 60 seconds exceeded
Данная ошибка означает, что выполнение определенной операции, привело к превышению временного лимита, указанного в конфигурации PHP. Вы можете изменить значение этого параметра, который указывается в секундах. По умолчанию в Open Server выставлен лимит в 60 секунд, для параметра «max_execution_time» в настройках PHP. Зачастую, выполнение скрипта не превышает 30 сек и данного лимита в 60 секунд, должно вполне хватать.
Если данная ошибка, возникает у вас на хостинге, настоятельно рекомендую обратиться к вашему хостинг-провайдеру для решения данной проблемы. На некоторых виртуальных хостингах (shared-хостинг), может стоять лимит на 30 секунд и нет возможности изменить его через админку.
Если у вас возникает ошибка «Fatal error: Maximum execution time of 60 seconds exceeded» при работе с Open Server, необходимо изменить время для выполнения скрипта в конфигурации PHP. Рассмотрим два способа, как это сделать.
На заметку.
Не пытайтесь вносить правки в файл конфигурации PHP по пути: «C:\OpenServer\modules\php\PHP-ваша_версия». Файл «php.ini» находящийся по данному пути, является временным и его бесполезно править. При перезапуске Open Server, файл перезаписывается с настройками по умолчанию. Ниже, описаны рабочие способы, которые помогут произвести нужные манипуляции с параметрами PHP.
Способ 1.
Увеличить лимит времени «max_execution_time», через интерфейс Open Server.
Открываем системный трей (1.) и щелкаем правой кнопкой мыши по флажку (2.) Open Server. Переходим по пути:
«Дополнительно» (3.) -> «Конфигурация» (4.) -> «PHP_7.3» (5.)
Обратите
внимание, что у вас, может отличатся версия PHP, в зависимости от того, какую версию вы выбрали. В моем примере, это PHP 7.3.
В моем примере, это PHP 7.3.
В открывшемся окне
ищем:
max_execution_time
Чтобы найти быстро нужный параметр, можно воспользоваться поиском. Выберите «Поиск» -> «Найти»:
В открывшемся поле поиска (1.), вставляем «max_execution_time» (без кавычек) и получаем результат (2.):
Теперь, меняем лимит «60», на «6000» к примеру. Или, на любой другой показатель. В своем примере, изменю лимит «max_execution_time» на «6000»:
Сохраняем изменения. Для этого, нажимаем: «Файл» -> «Сохранить».
Закрываем окно и перезапускаем сервер Open Server. Для этого, открываем системный трей (1.) и щелкаем по флажку (2.) правой кнопкой мыши, выбираем «Перезапустить» (3.):
После этого, все должно работать.
Стабильный и доступный виртуальный хостинг и VPS для сайтов любой любой сложности и нагруженности. Защита от DDoS и качественное администрирование. Хостинг-провайдер для тех, кто ценит стабильность и безопасность.
Способ 2.
Увеличить лимит времени «max_execution_time», через сторонний редактор кода в Open Server.
Идем по пути:
C:\OpenServer\userdata\config\ваша_версия_PHP
В папке config, необходимо найти файл «PHP_ваша_версия_php.ini».
В моем примере, выберу файл «PHP_7.3_php.ini»:
Чтобы открыть файл и раскомментировать «ionCube» в конфигурации PHP, используйте Notepad++ или любой другой редактор.
Для правки файлов, есть удобный редактор Visual Studio Code: https://code.visualstudio.c…
Есть русский язык: https://marketplace.visuals…
Открываем файл «PHP_ваша_версия_php.ini» и ищем
max_execution_time
В своем примере, воспользуюсь редактором Visual Studio Code и открою в нем файл «PHP_7.3_php.ini»:
Теперь, чтобы быстро найти расширение «max_execution_time», открываем «Правка» -> «Найти»:
В поле поиска (1.), вставляем «max_execution_time» (без кавычек) и получаем результат (2.
Сохраняем изменения. Для этого, нажимаем: «Файл» -> «Сохранить».
Закрываем окно и перезапускаем сервер Open Server (смотрим скрины выше из Способ 1).Таким образом, мы изменили с вами лимит «max_execution_time».
После этого, все должно работать.
По теме: «Как включить ionCube в шаблоне конфигурации PHP на Open Server?»
Надеюсь, данная заметка, будет вам полезной. Успехов.
Как увеличить лимит PHP памяти в WordPress
Главная » Снипеты » Как увеличить лимит PHP памяти в WordPress – 4 Способа
Вы работали с конструктором страниц, делали слайдер или установили какой-то плагин и получили ошибку превышения лимита PHP памяти.
Это одна из самых частых ошибок Вордпресс, которую можно легко исправить увеличением лимита PHP памяти.
В этой статье вы узнаете, как исправить эту ошибку и увеличить лимит памяти WP вручную или с помощью плагина.
Содержание:
Что такое PHP память и для чего она используется
Как узнать сколько PHP памяти выделено
Сколько PHP памяти нужно
- Редактирование файла wp-config.php
- Редактирование файла php.ini
- Редактирование файла .htaccess
- Плагины
Что такое PHP память и для чего она используется
Объем PHP памяти определяет, сколько PHP данных может обрабатываться за определенное количество времени для выполнения какой-то задачи.
Одна из причин, по которой ограничивается количество PHP памяти — чтобы не дать одному сайту использовать все ресурсы сервера и замедлить другие сайты на этом сервере.
Как узнать сколько PHP памяти выделено
По умолчанию Вордпресс выделяет 40 MB для обычного сайта и 64 MB для мультисайта.
Некоторые хостинги могут устанавливать ограничение PHP в 8 MB.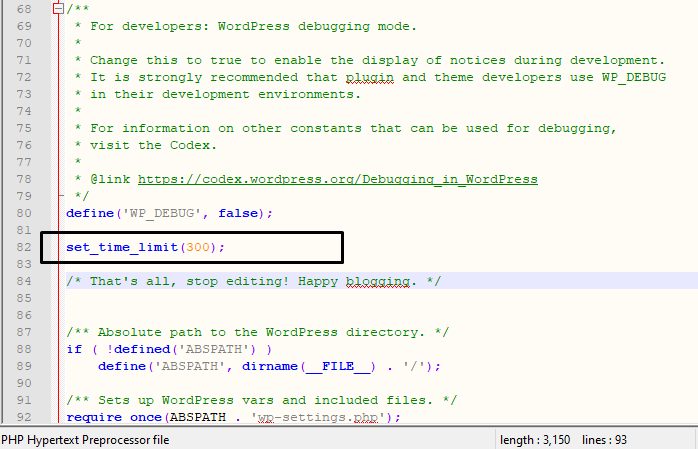
Чтобы узнать, сколько памяти доступно на вашем сайте, перейдите в Инструменты — Здоровье сайта — Информация — Константы WordPress — WP_MEMORY_LIMIT.
Если у вас установлен WooCommerce, зайдите в WooCommerce — Статус — Окружение WordPress — WordPress ограничение памяти. Некоторые темы, пейдж-билдеры и плагины безопасности показывают эту информацию, попробуйте найти.
Если вы не можете найти, проверьте это плагином Server IP & Memory Usage Display или TPC! Memory Usage (оба бесплатные) или чем-то подобным.
Сколько PHP памяти нужно
В зависимости от плагинов, которые вы используете, увеличьте до 128 MB. Если у вас много плагинов, или магазин на WooCommerce — увеличьте до 256 MB.
1. Редактирование файла wp-config.php
Через файловый менеджер на хостинге или через FTP клиент зайдите в корневую папку сайта и найдите файл wp-config. php. Откройте его и добавьте такую запись:
php. Откройте его и добавьте такую запись:
Комментарий может быть любой, можно на русском языке. Добавьте эту запись в конце файла перед строкой Это всё, дальше не редактируем. Сохраните и загрузите. Очистите кеш, если вы пользуетесь плагином кеша.
2. Редактирование файла php.ini
В корневой папке сайта найдите или создайте файл php.ini. В стандартной установке WP этого файла нет.
Добавьте эту строку в файл:
memory_limit = 128M;
Сохраните файл, очистите кеш.
3. Редактирование файла .htaccess
Этот файл тоже находится в корневой папке, но он может быть скрытым. Посмотрите в настройках файлового менеджера или FTP клиента, сделайте скрытые файлы видимыми.
Добавьте в файл эту запись:
php_value memory_limit 128M
Сохраните файл, очистите кеш.
В зависимости от настроек вашего сервера, какой-то из этих способов может сработать, какой-то — нет. Некоторые хостинги не позволяют автоматически увеличивать лимит памяти PHP.
Некоторые хостинги не позволяют автоматически увеличивать лимит памяти PHP.
Если никакой из этих способов не сработал — обратитесь в техподдержку хостинга, чтобы увеличить лимит PHP памяти с их стороны.
Способ 4
There is plugin for that
Если вы не хотите редактировать файлы, для увеличения лимита памяти WP есть бесплатные плагины.
Минус этого способа в том, что плагин всегда тяжелее, чем строка кода. Это микроскопически отразится на скорости вашего сайта, — в некоторых ситуациях ваш сайт будет грузиться на несколько миллисекунд медленнее.
Используйте этот способ, когда у вас нет доступа к сайту по FTP.
Читайте также:
- Руководство по wp-config.php
- Руководство по .htaccess
- Как увеличить лимит загрузки файлов в Вордпресс
Надеюсь, статья была полезна. Оставляйте комментарии.
# wp-config.php# Гайды# Ошибки Вордпресс
PHP max_execution_time Guide
PHP max_execution_time Guide В этой статье описывается, как изменить максимальное время выполнения скриптов PHP с помощью директивы max_execution_time в файле php.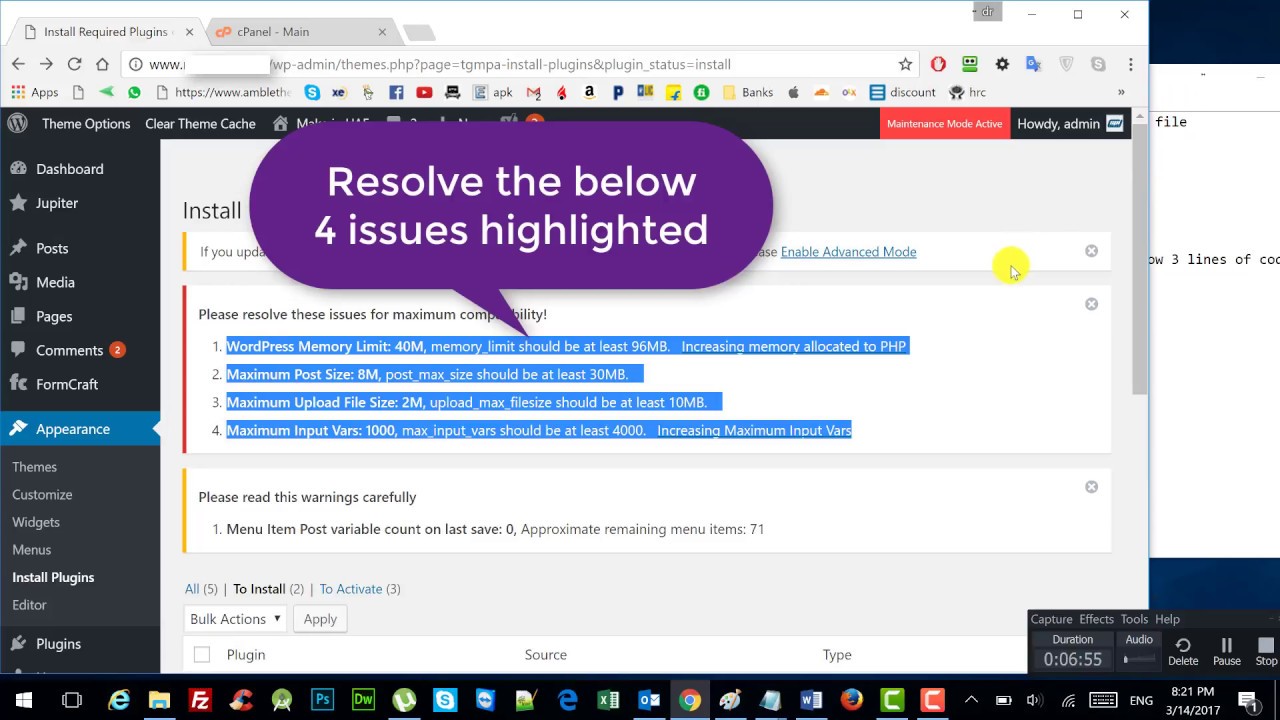 ini .
ini .
Информация в этой статье относится только к определенным типам учетных записей хостинга. Чтобы определить, относится ли приведенная ниже информация к вашей учетной записи, ознакомьтесь с этой статьей.
В этой статье предполагается, что вы уже настроили пользовательский php.ini на вашем веб-сайте. Если вы еще не настроили собственный файл php.ini , сначала прочитайте эту статью.
Содержание- Использование директивы PHP max_execution_time
- Дополнительная информация
Использование директивы PHP max_execution_time
По умолчанию максимальное время выполнения скриптов PHP установлено на 30 секунд. Если скрипт выполняется дольше 30 секунд, PHP останавливает скрипт и сообщает об ошибке. Вы можете контролировать количество времени, в течение которого PHP позволяет запускать скрипты, изменив max_execution_time в файле php.ini .
Чтобы изменить максимальное время выполнения, используйте текстовый редактор для изменения директивы max_execution_time в файле php. ini . Например, чтобы установить максимальное время выполнения на 10 секунд, используйте следующую настройку:
ini . Например, чтобы установить максимальное время выполнения на 10 секунд, используйте следующую настройку:
max_execution_time = 10
Чтобы проверить текущее значение директивы max_execution_time и других директив, вы можете использовать phpinfo() функция. Для получения дополнительной информации см. эту статью.
Дополнительная информация
- Чтобы просмотреть полный список директив php.ini , посетите http://www.php.net/manual/en/ini.list.php.
- Для получения дополнительной информации о директиве max_execution_time посетите http://www.php.net/manual/en/info.configuration.php#ini.max-execution-time.
Получить PHP-хостинг
Подробности статьи
- Уровень: Продвинутый
Другие статьи в этой категории
- Сообщения об ошибках PHP
- Регистрация ошибок PHP
- Часовые пояса PHP
- Максимальное время выполнения PHP
- PHP директива allow_url_fopen
- PHP директива register_globals
- Директива о магических кавычках PHP
- PHP максимальный размер загружаемого файла
- Ограничение памяти PHP-скрипта
- PHP директива max_input_vars
- PHP директива expose_php
- PHP директива output_buffering
- Директива PHP disable_functions
Статьи по теме
- Пользовательские файлы php.
 ini
ini - Использование директив php.ini
Развивайте свой веб-бизнес
Подпишитесь, чтобы получать еженедельные советы, стратегии и новости, необходимые для развития вашей сети бизнес.
Бесплатно. Отписаться в любое время.
Была ли эта статья полезной для вас? Тогда вам понравится наша поддержка. Испытайте преимущества хостинга A2 уже сегодня и получите предварительно защищенный и предварительно оптимизированный веб-сайт. Ознакомьтесь с нашими планами веб-хостинга сегодня.
Исправление ошибки max_execution_time в WordPress
Вордпресс Устранение неполадок
30 ноября 2022 г.
Эльвинас С.
2 минуты Чтение
Вы получаете сообщение Fatal Error: max_execution_time превысило при использовании WordPress? Не беспокойся. Это просто означает, что PHP-скрипт, который вы запускаете, занимает больше времени, чем позволяет ограничение. Читайте дальше, чтобы узнать, как решить эту проблему с WordPress.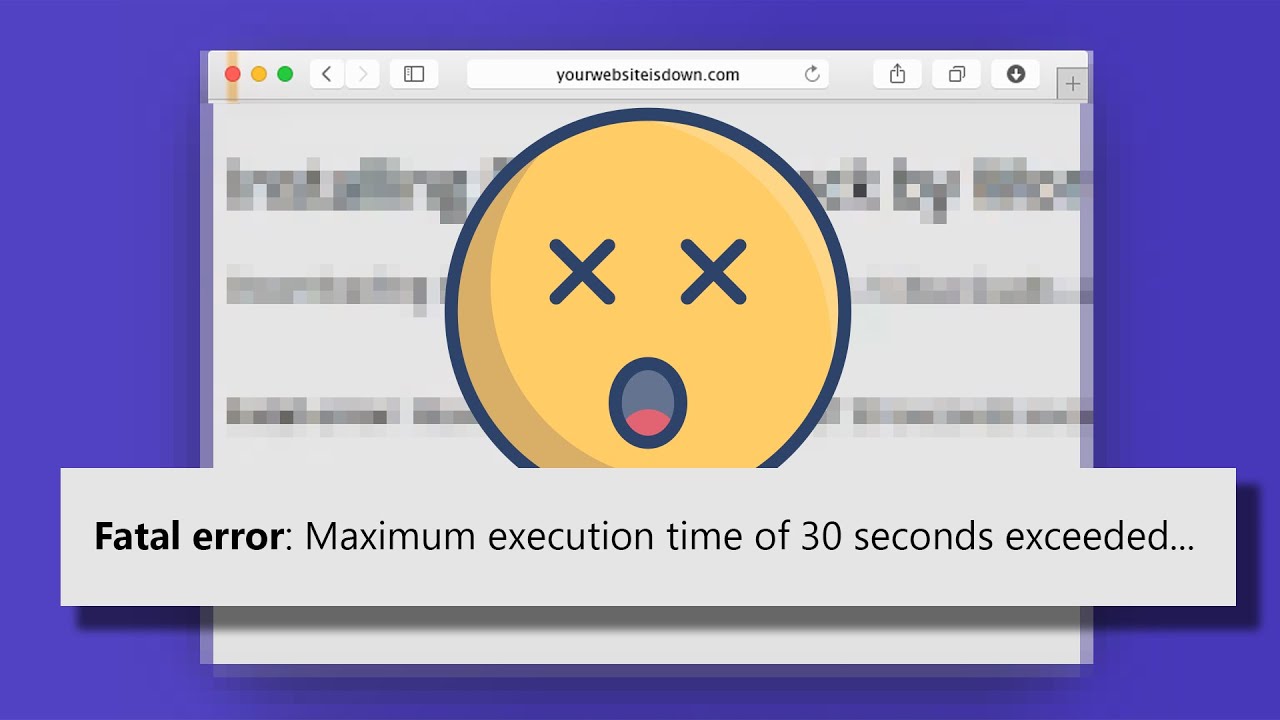
Решение ошибки максимального времени выполнения WordPress
Существует три метода исправления ошибки максимального времени выполнения в WordPress: редактирование файла .htaccess, изменение ограничения времени через панель управления, и установка плагина.
Редактирование файла .htaccess вручную
По умолчанию max_execution_time обычно устанавливается на 30 секунд. Если вашим скриптам PHP нужно больше времени, вам нужно отредактировать значение в файле .htaccess .
Вот как это сделать:
- Откройте файловый менеджер в hPanel Hostinger и перейдите в каталог public_html .
- Дважды щелкните файл .htaccess .
- Вставьте следующий код в конец файла .htaccess :
php_value max_execution_time 60
- Нажмите Сохранить и закрыть.

Pro Tip
Если вы по-прежнему получаете ту же ошибку, попробуйте увеличить значение до 120–180 секунд
Изменение значения max_execution_time через hPanel
Вы также можете увеличить значение max_execution_time WordPress непосредственно из Конфигураций PHP
- Войдите в hPanel Hostinger и перейдите к PHP Configurations в разделе Advanced .
- Выберите вкладку PHP Options и прокрутите вниз, пока не найдете параметр max_execution_time .
- При необходимости увеличьте значение по умолчанию и нажмите 9.0003 Сохранить.
Вот и все — вы успешно увеличили лимит WordPress max_execution_time для вашего PHP-скрипта!
Установка плагина для увеличения лимита времени выполнения
Простой способ исправить ошибку max_execution_time в WordPress — использовать плагин.
- Установить плагин для Google Pagespeed Insights на панели управления WordPress и активируйте его.
- Перейдите к Инструменты -> Pagespeed Insights. Прокрутите вниз, найдите Advanced Configuration и при необходимости измените максимальное время выполнения. Однако мы рекомендуем использовать настройки по умолчанию, так как они будут нормально работать на большинстве веб-сайтов.
- Нажмите Параметры сохранения , и плагин автоматически изменит файл .htaccess .
Если вы хотите отменить какие-либо изменения, просто деактивируйте плагин, и все изменения, внесенные в .htaccess будет удален.
Заключение
Вы узнали три простых способа исправить ошибку WordPress max_execution_time . Вот краткий обзор этих методов:
- Вставьте код php_value max_execution_time 60 в файл .




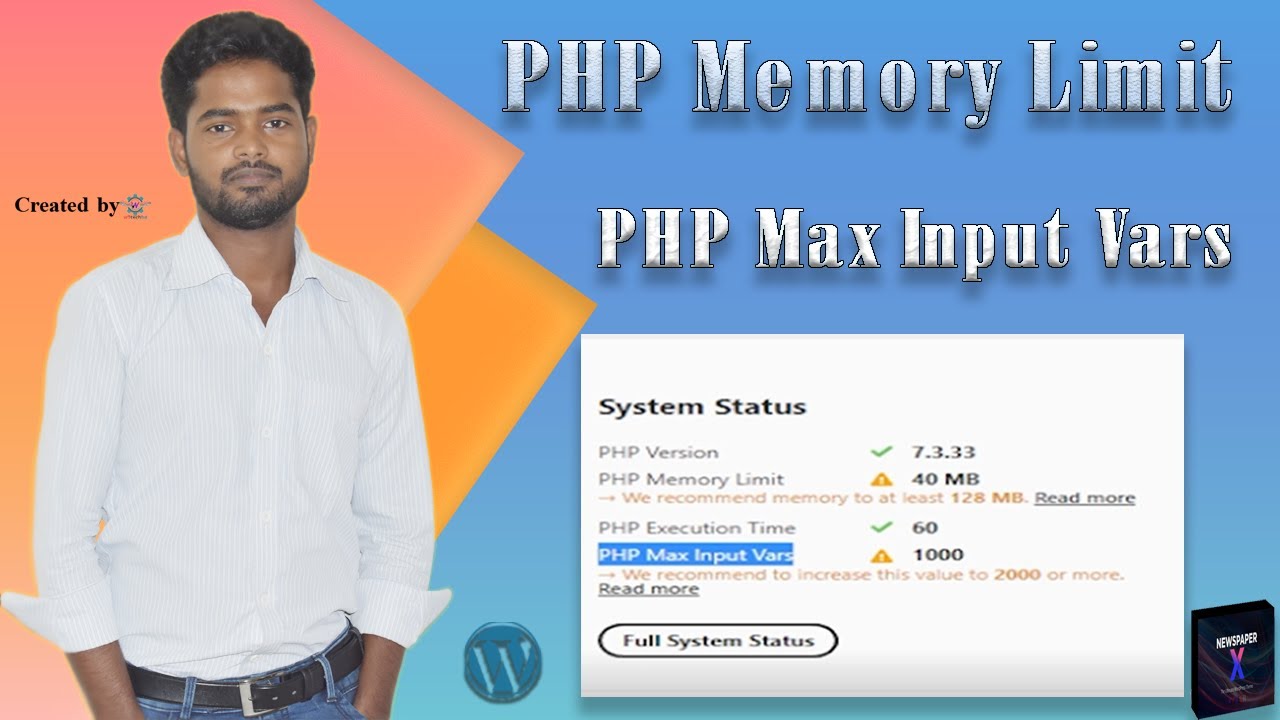 ini
ini