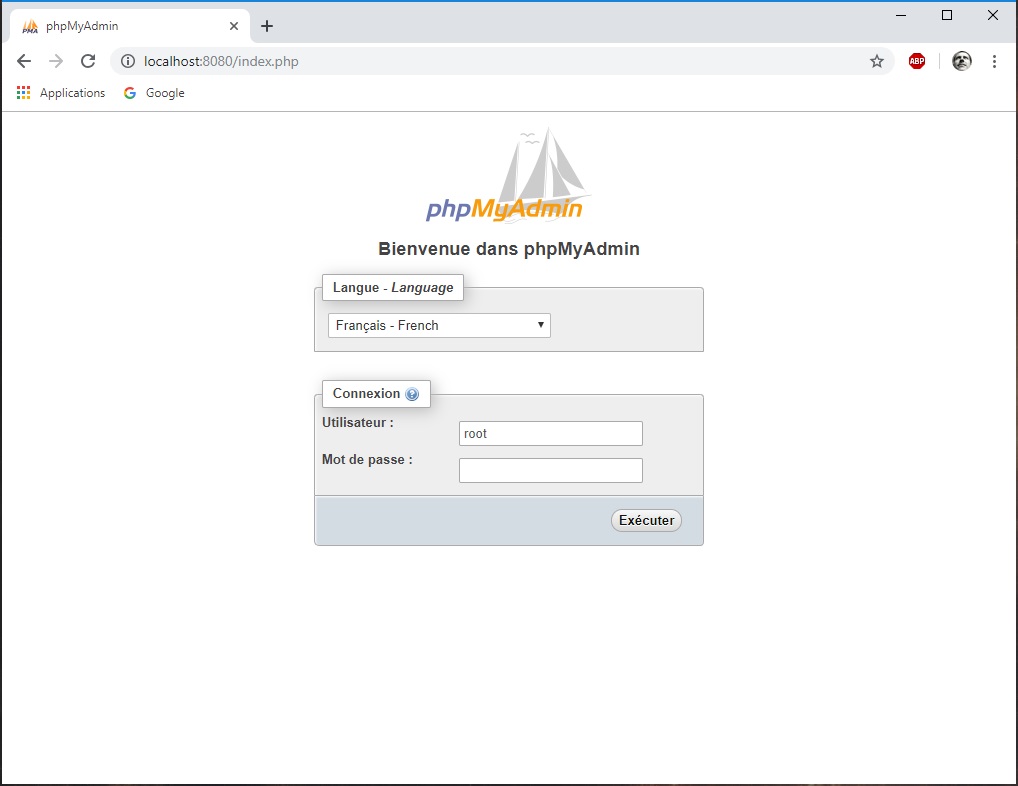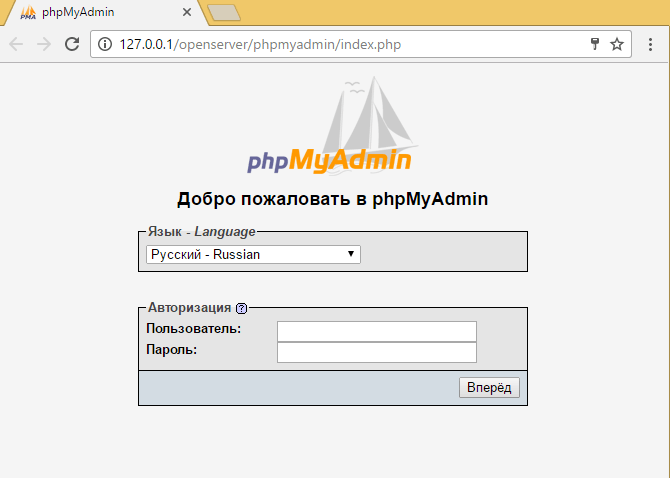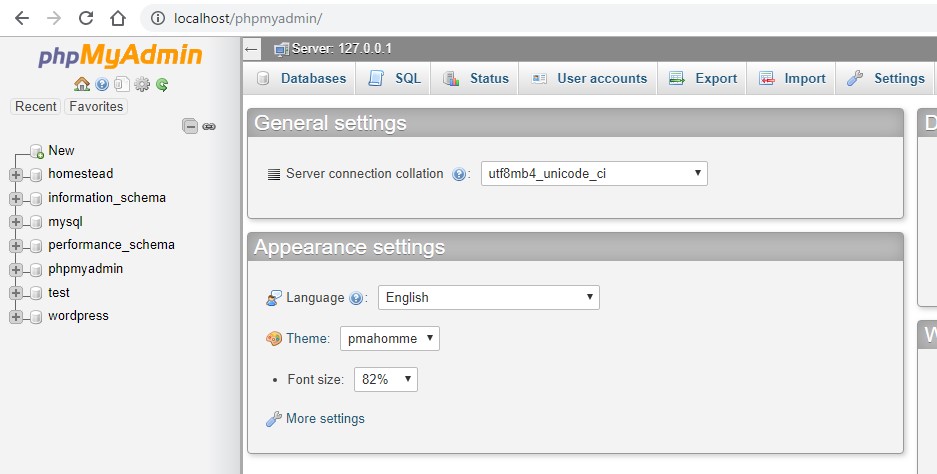Not Found (#404)
Помощь 0 Регистрация Вход
Not Found (#404) Страница не найдена
На главную
Домены
- Регистрация доменов
- Освободившиеся домены
- Промоакции
- Перенос домена
- Переадресация
- Магазин доменов
Сайты
- Конструктор сайтов
- Сайты на WordPress
Хостинг сайтов
- Windows хостинг
VPS и серверы
- VPS хостинг
- Windows VPS
- Аренда серверов
Дополнения
- SSL-сертификаты //=url(‘/free-mail’)?>
Сервисы
- Бесплатный хостинг
- Whois
- Связь с администратором домена
- Определить свой IP-адрес
- Проверка порта на доступность
- Узнать местоположение по IP
- Проверить доступность сайта
Поддержка
- Справка
- Стоимость услуг
- Способы оплаты
- Связаться с нами
Компания
- О компании
- Документы
- Офис
- Дата-центр
- Новости
- Блог
- Акции и скидки
© 2DOMAINS — регистрация доменов
- Домены оптом
- Географические домены
- Кириллические домены
- Административные домены
- Новые домены первого уровня
- Где купить домен дешево
- Дешевый хостинг
- CloudVPS
- Хостинг для сайта-визитки
- Хостинг с PHP и MySQL
- Надежный хостинг
- Самые дешевые домены
- Хостинг WordPress
- Хостинг для 1С-Битрикс
- Хостинг для Drupal
- Хостинг для Joomla
- Хостинг для MODX
- Хостинг для OpenCart
- Антивирус для хостинга
- Бэкап сайта
- Защита от DDoS-атак
- Хостинг с ISPmanager
- SSL бесплатно
- AlphaSSL
- AlphaSSL WildCard
- ExtendedSSL
- Comodo / Sectigo — сертификаты
- GeoTrust-сертификаты
- Symantec-сертификаты
- TrustWave-сертификаты
- Wildcard-сертификаты
Политика обработки
персональных данных
Тех. поддержка: support@2domains.ru
поддержка: support@2domains.ru
Указанные на сайте цены могут не включать стоимость применимых комиссий.
При заказе услуги стоимость может быть уточнена исполнителем.
Not Found (#404)
Помощь 0 Регистрация Вход
Not Found (#404) Страница не найдена
На главную
Домены
- Регистрация доменов
- Освободившиеся домены
- Промоакции
- Перенос домена
- Переадресация
- Магазин доменов
Сайты
- Конструктор сайтов
- Сайты на WordPress
Хостинг сайтов
- Хостинг
- Windows хостинг
VPS и серверы
- VPS хостинг
- Windows VPS
- Аренда серверов
Дополнения
- SSL-сертификаты //=url(‘/free-mail’)?>
Сервисы
- Бесплатный хостинг
- Whois
- Связь с администратором домена
- Определить свой IP-адрес
- Проверка порта на доступность
- Узнать местоположение по IP
- Проверить доступность сайта
Поддержка
- Справка
- Стоимость услуг
- Способы оплаты
- Связаться с нами
Компания
- О компании
- Документы
- Офис
- Дата-центр
- Новости
- Блог
- Акции и скидки
© 2DOMAINS — регистрация доменов
- Домены оптом
- Географические домены
- Кириллические домены
- Административные домены
- Национальные домены
- Новые домены первого уровня
- Где купить домен дешево
- Дешевый хостинг
- CloudVPS
- Хостинг для сайта-визитки
- Хостинг с PHP и MySQL
- Надежный хостинг
- Самые дешевые домены
- Хостинг WordPress
- Хостинг для 1С-Битрикс
- Хостинг для Drupal
- Хостинг для Joomla
- Хостинг для MODX
- Хостинг для OpenCart
- Антивирус для хостинга
- Бэкап сайта
- Защита от DDoS-атак
- Хостинг с ISPmanager
- SSL бесплатно
- AlphaSSL
- AlphaSSL WildCard
- ExtendedSSL
- GlobalSign-сертификаты
- Comodo / Sectigo — сертификаты
- GeoTrust-сертификаты
- Symantec-сертификаты
- Thawte-сертификаты
- TrustWave-сертификаты
- Wildcard-сертификаты
Политика обработки
персональных данных
Тех. поддержка: support@2domains.ru
поддержка: support@2domains.ru
Указанные на сайте цены могут не включать стоимость применимых комиссий.
При заказе услуги стоимость может быть уточнена исполнителем.
Добавить пользователя-администратора WordPress с помощью phpMyAdmin
Центр поддержки
Последнее обновление: 5 апреля 2023 г.
databasephpmyadminwp-admin
Вы можете создать нового администратора WordPress прямо из базы данных. Используйте этот метод, если вам нужно добавить нового пользователя на сайт без входа в панель управления WordPress.
1 Добавить администратора WordPress
2 Дополнительные замечания
Добавить администратора WordPress
- Открыть пользовательский портал
- Выберите имя среды для редактирования
- Нажмите phpMyAdmin вверху
- Выберите базу данных
- wp_environment — Основная база данных для этой среды
- Выберите таблицу wp_users
- Если у вас есть собственный префикс базы данных, это будет yourprefix_users.
 Обязательно примите это во внимание и на последующих шагах.
Обязательно примите это во внимание и на последующих шагах.
- Если у вас есть собственный префикс базы данных, это будет yourprefix_users.
- Нажмите Вставьте вверху
- Заполните необходимые новые данные пользователя
- ID — введите любой доступный идентификационный номер. Вам понадобится узнать этот идентификационный номер позже!
- user_login — Имя пользователя для этого пользователя.
- user_pass — Необработанный пароль, с которым пользователь будет входить в систему.
- ПРИМЕЧАНИЕ. В раскрывающемся списке функций слева должно быть установлено значение MD5, иначе пароль НЕ БУДЕТ РАБОТАТЬ.
- user_nicename — Слаг или имя автора (пример: ваше имя).
- user_email — адрес электронной почты, связанный с этим пользователем.
- user_status — Установите это значение на 0
- display_name — отображаемое имя пользователя (пример: ваше имя)
- Нажмите Перейти внизу
- Нажмите Перейти еще раз на странице запроса
- Вы должны получить зеленую галочку и баннер успеха.

- Если внизу отображается красная ошибка, пользователь не был вставлен. Следуйте сообщению об ошибке, чтобы исправить проблему, пока не добьетесь успеха.
- Вы должны получить зеленую галочку и баннер успеха.
- В меню слева нажмите wp_usermeta
- Нажмите Вставьте вверху
- Заполните следующие обязательные поля для возможностей пользователя:
- user_id — Тот же идентификатор, что и на шаге 8
- meta_key –
wp_capabilities - мета_значение —
a:1:{s:13:"администратор";b:1;}
- Нажмите Перейти внизу
- Щелкните Перейти еще раз в запросе
- Вы должны получить зеленую галочку и баннер успеха.
- Если внизу отображается красная ошибка, пользователь не был вставлен. Следуйте сообщению об ошибке, чтобы исправить проблему, пока не добьетесь успеха.
- Щелкните Вставьте вверху еще раз
- user_id — Тот же идентификатор, что и на шаге 8
- мета_ключ –
wp_user_level - мета_значение –
10
- Нажмите Перейти внизу
Теперь вы сможете получить доступ к сайту под своим новым пользователем-администратором. Если у вас есть проблемы, перепроверьте, чтобы каждый шаг выполнялся точно так, как описано.
Если у вас есть проблемы, перепроверьте, чтобы каждый шаг выполнялся точно так, как описано.
Если у вас есть настраиваемый префикс базы данных, убедитесь, что вы выполнили все шаги для соответствующего имени таблицы настраиваемых префиксов.
Дополнительные примечания
Если ваш вновь созданный пользователь не может использовать визуальный редактор в WordPress после создания, убедитесь, что визуальный редактор не отключен. Это можно установить двумя способами:
Из панели администратора:
- Войдите в панель администратора WordPress под своим новым пользователем .
- В правом верхнем углу щелкните свое имя пользователя
- Нажмите Редактировать мой профиль
- Обеспечить Отключить визуальный редактор при записи не проверяется
Или из базы данных:
- Откройте таблицу базы данных usermeta
- Нажмите Вставьте
- user_id — Тот же идентификатор, что и на шаге 8, ранее
- Rich_Editing –
правда
- Нажмите Перейти
СЛЕДУЮЩИЙ ШАГ: Прочтите о ролях пользователей портала
Использование phpMyAdmin | Домен.
 ком
комЧто такое phpMyAdmin
phpMyAdmin — это веб-система управления базами данных, которая позволяет выполнять большинство функций администрирования баз данных, в том числе:- Создание, удаление и изменение таблиц
- Удаление, редактирование и добавление полей, а также управление ключами в полях
- Выполнить любой оператор SQL
- Запрос ваших баз данных
- Управление привилегиями
- Экспорт данных в различные форматы
- Резервное копирование и восстановление баз данных
Управление базой данных MySQL в phpMyAdmin После создания базы данных с помощью инструмента MySQL Management вы можете войти в phpMyAdmin для ее администрирования.
- Войдите в свою учетную запись Обзор хостинга .
- На левой панели щелкните Управление MySQL.
- Нажмите Управление базой данных, к которой вы хотите получить доступ
- Нажмите phpMyAdmin для выбранной базы данных.

- Теперь у вас есть доступ к phpMyAdmin для вашей базы данных.
- Левый фрейм в phpMyAdmin используется для навигации и содержит список ваших баз данных и таблиц. По мере создания таблиц они будут отображаться под именем базы данных.
- В разделе MySQL есть ссылки на действия MySQL.
- Раздел phpMyAdmin содержит настройки и предпочтения, которые вы можете установить, а также ссылки на документацию и веб-сайт phpMyAdmin.
Чтобы редактировать базы данных и их таблицы, щелкните имя базы данных в левой области навигации. Домашняя страница базы данных отображается со следующими основными вкладками:
- Структура: Активная вкладка показывает список таблиц в базе данных (если они есть) вместе со следующими функциями:
- Выполнение действий с выбранными таблицами: Выберите таблицы, а затем выберите действие из списка С выбранными , например Удалить, Очистить, Оптимизировать таблицу и Анализировать таблицу.

- Представление для печати отображает для печати сводку таблиц в базе данных.
- Словарь данных отображает описание данных для полей в каждой таблице базы данных.
- Создать новую таблицу
- Выполнение действий с выбранными таблицами: Выберите таблицы, а затем выберите действие из списка С выбранными , например Удалить, Очистить, Оптимизировать таблицу и Анализировать таблицу.
- SQL: Запуск SQL-запросов к базе данных.
- Поиск: Поиск в базе данных определенных слов или фраз.
- Запрос: Создание и отправка запросов.
- Экспорт: Экспорт данных и структуры таблиц базы данных в файлы различных форматов.
- Импорт: Импорт файлов.
- Операции: Выполнение операций с базой данных: создание новой таблицы, переименование базы данных и копирование базы данных.
Управление таблицей базы данных MySQL и ее полями в phpMyAdmin
Управление таблицами и полямиВы можете редактировать таблицы и поля через домашнюю страницу таблицы.
- В левой части окна программы щелкните базу данных, в которой находится таблица.

- Нажмите на таблицу, которую вы хотите редактировать, чтобы отобразить Структура страницы для таблицы.
- Обзор: Отобразить записи в таблице.
Строки и , начиная с полей записи № , позволяют выбрать количество отображаемых записей и с какого номера записи начинать. По умолчанию отображается 30 строк, и , начиная с , будут следующими 30 записями.- Чтобы выбрать значения, введите число в каждое поле и нажмите 9.0068 Показать .
- Чтобы настроить сортировку, выберите параметр сортировки и нажмите Перейти .
- Структура: Просмотрите поля в таблице с информацией о них и выполните следующие действия:
- Обзор: Показывает значения полей.
- Изменить: Позволяет редактировать свойства поля.
- Удаление: Позволяет удалить поле.
- Основной: Позволяет сделать поле основным.

- Индекс: Позволяет сделать поле индексным.
- Уникальный: Позволяет сделать поле уникальным.
- Полный текст: Позволяет добавить полнотекстовое индексирование столбца. Индексацию можно удалить или отредактировать в разделе Индексация .
Печать полей таблицы: Щелкните Представление печати , чтобы отобразить список полей и их свойств в простом формате для печати.
Добавление полей- В поле Добавить введите количество полей, которые вы хотите добавить.
- Укажите расположение полей.
- Если вы выберете После , выберите поле, после которого будут добавлены новые поля.
- Щелкните Перейти . В строках определения поля отображается количество полей, которые необходимо добавить.


 Обязательно примите это во внимание и на последующих шагах.
Обязательно примите это во внимание и на последующих шагах.