Установка и настройка phpMyAdmin
Установка phpMyAdmin написана по материалам сайта php-myadmin.ru. Рекомендую этот сайт всем, кто хочет разобраться во всех тонкостях работы с phpMyAdmin. Скачиваем файловый архив phpMyAdmin-3.4.9-all-languages.7z по следующей ссылке. На момент написания статьи был доступен релиз 3.4.9. Останавливаем Apache. Создаём директорию C:\www\htdocs\phpmyadmin и распаковываем в неё наш архив. Учтите, что файлы и папки архива могут быть объединены в папку phpMyAdmin-3.4.9-all-languages. Нужно чтобы в директории C:\www\htdocs\phpmyadmin находилось содержимое папки phpMyAdmin-3.4.9-all-languages, а не сама эта папка. Затем в директории C:\www\htdocs\phpmyadmin (это наша корневая директория phpMyAdmin) создаём файл с именем config.inc.php и в зависимости от своих предпочтений заполняем его следующим содержанием:
<?php
$i = 0;
$i++;
$cfg[‘Servers’][$i][‘host’] = ‘localhost’;
$cfg[‘Servers’][$i][‘extension’] = ‘mysqli’;
$cfg[‘Servers’][$i][‘connect_type’] = ‘tcp’;
$cfg[‘Servers’][$i][‘compress’] = false;
$cfg[‘Servers’][$i][‘auth_type’] = ‘config’;
$cfg[‘Servers’][$i][‘user’] = ‘root’;
$cfg[‘Servers’][$i][‘password’] = ‘пароль’;
?>
или
<?php
$cfg[‘blowfish_secret’] = ’31h25u8gr7wq99. 24633480′;
24633480′;
$i=0;
$i++;
$cfg[‘Servers’][$i][‘auth_type’] = ‘cookie’;
?>
В первом случае вход в phpMyAdmin будет «автоматическим», т. е. не нужно вводить логин и пароль. В последней строке нужно заменить слово пароль на свой пароль, который был указан при установке MySQL. У этого случая есть, на мой взгляд, существенный недостаток – пароль пользователя root хранится в открытом виде.
Во втором случае нужно будет авторизовываться каждый раз, когда нужно воспользоваться phpMyAdmin. Мне ближе этот случай. В строке $cfg[‘blowfish_secret’] должна быть записана идентификационная фраза длинной до 46 символов. Запускаем Apache, в адресной строке браузера (куки должны быть включены) набираем http://localhost/phpmyadmin и попадаем на страницу авторизации. Проходим авторизацию и попадаем в главное окно phpMyAdmin.
В главном окне мы увидим сообщение о том, что дополнительные возможности не настроены в полной мере.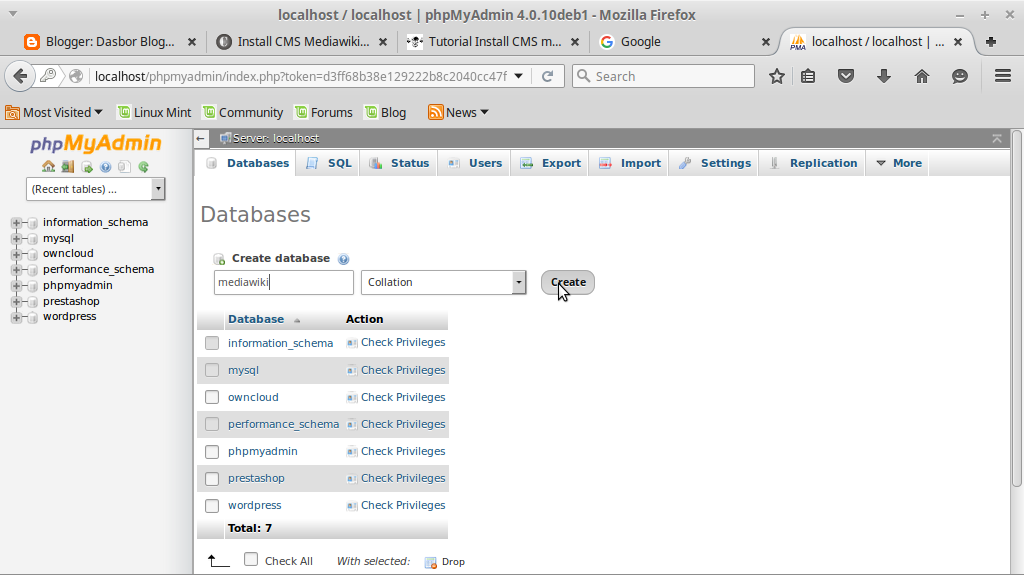 Включим дополнительные возможности, так как они позволяют работать с закладками, историями вводимых команд, дизайнером связанных таблиц, pdf-схем. Для этого воспользуемся готовым sql запросом, в результате работы которого будет создана база данных «phpmyadmin» в которую будут импортированы нужные таблицы. Кликаем на вкладке «Импорт», на открывшейся странице, в секции «Импортируемый файл» нажмите кнопку «Обзор…», выбираем файл create_tables.sql, который находится в папке scripts, в директории phpmyadmin, и нажимаем кнопку «OK» расположенную в нижней части страницы. Если всё прошло успешно, получаем сообщение: «Импорт успешно завершен, запросов выполнено: 12. (create_tables.sql)». После этого создаём специального пользователя с именем pma. Имя пользователя не обязательно должно быть pma – это имя используется для примера. Переходим на вкладку «Привилегии» и кликаем по ссылке «Добавить нового пользователя». Заполняем появившуюся форму:
Включим дополнительные возможности, так как они позволяют работать с закладками, историями вводимых команд, дизайнером связанных таблиц, pdf-схем. Для этого воспользуемся готовым sql запросом, в результате работы которого будет создана база данных «phpmyadmin» в которую будут импортированы нужные таблицы. Кликаем на вкладке «Импорт», на открывшейся странице, в секции «Импортируемый файл» нажмите кнопку «Обзор…», выбираем файл create_tables.sql, который находится в папке scripts, в директории phpmyadmin, и нажимаем кнопку «OK» расположенную в нижней части страницы. Если всё прошло успешно, получаем сообщение: «Импорт успешно завершен, запросов выполнено: 12. (create_tables.sql)». После этого создаём специального пользователя с именем pma. Имя пользователя не обязательно должно быть pma – это имя используется для примера. Переходим на вкладку «Привилегии» и кликаем по ссылке «Добавить нового пользователя». Заполняем появившуюся форму:
Нажимаем кнопку «Создать пользователя». Нажимаем на ссылку «Показать все», тем самым обновляя список пользователей. В строке пользователя pma кликаем по ссылке «Редактирование привилегий». В открывшемся окне в секции «Привилегии уровня базы данных» из выпадающего списка выбираем базу «phpmyadmin». Откроется новая страница, и в секции «Привилегии уровня базы данных», в группе «Данные», ставим галочки рядом с опциями: SELECT, INSERT, UPDATE, DELETE и нажимаем «OK». Получаем сообщение о том, что были изменены привилегии для пользователя ‘pma’@’localhost’. Закрываем phpMyAdmin и редактируем файл config.inc.php. В результате редактирования получим следующее:
Нажимаем на ссылку «Показать все», тем самым обновляя список пользователей. В строке пользователя pma кликаем по ссылке «Редактирование привилегий». В открывшемся окне в секции «Привилегии уровня базы данных» из выпадающего списка выбираем базу «phpmyadmin». Откроется новая страница, и в секции «Привилегии уровня базы данных», в группе «Данные», ставим галочки рядом с опциями: SELECT, INSERT, UPDATE, DELETE и нажимаем «OK». Получаем сообщение о том, что были изменены привилегии для пользователя ‘pma’@’localhost’. Закрываем phpMyAdmin и редактируем файл config.inc.php. В результате редактирования получим следующее:
<?php$cfg['blowfish_secret'] = '31h25u8gr7wq99.24633480'; $i=0;$i++;$cfg['Servers'][$i]['auth_type'] = 'cookie'; $cfg['Servers'][$i]['pmadb'] = 'phpmyadmin'; $cfg['Servers'][$i]['relation'] = 'pma_relation';
Удалим кэш браузера и зайдём в phpMyAdmin.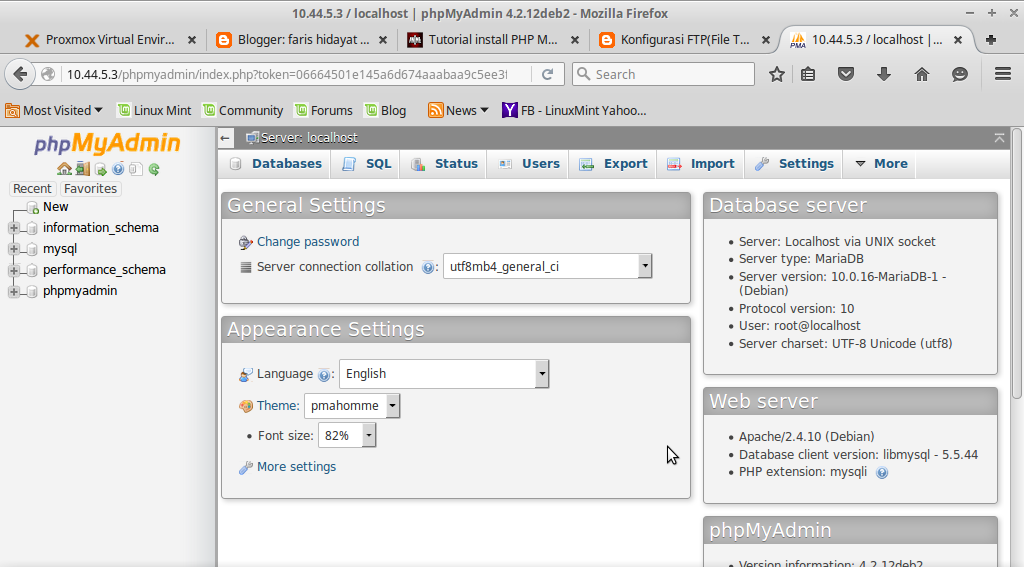 Предупреждение о дополнительных возможностях отсутствует – значит всё настроено верно и функционирует в полной мере.
Предупреждение о дополнительных возможностях отсутствует – значит всё настроено верно и функционирует в полной мере.
На этом настройка phpMyAdmin закончена. Можно переходить к установке Joomla 2.5
Об авторе:
Меня зовут Андрей Золкин. Из более, чем пятнадцати лет работы в сфере информационных технологий, десять лет работаю с системами, базирующимися на открытом исходном коде. На страницах сайта Aitishnik.Ru веду блоги по CMC Joomla и Debian GNU/Linux.
Ещё статьи о Joomla 2.5
-
Контакты и почтовые формы в joomla
Одной из важных страниц большинства сайтов является страница с контактной информацией и почтовой формой обратной связи. В этой статье мы рассмотрим пример того, как можно создать такую страницу в Joomla.

Материалы в Joomla 2.5. Медиа-менеджер
В этой статье я продолжаю знакомить читателя с материалами в Joomla 2.5. В предыдущих статьях мы познакомились с понятием материала, а так же научились управлять категориями и статьями. Можно было бы приступить к размещению информации (контента) на…
Материалы в Joomla 2.5 Категории
В предыдущей статье мы познакомились с общими сведениями о материалах в Joomla. Теперь подробнее познакомимся с категориями материалов. И для этого перейдём в «Менеджер категорий». Категории материалов нужны для систематизирования информации и удобной её подачи пользователям сайта.
 Категории – это своего рода папки для материалов (статей). Определённая…
Категории – это своего рода папки для материалов (статей). Определённая…Установка и удаление расширений в Joomla 2.5…
В предыдущей статье мы получили общие сведения о расширениях в Joomla 2.5. Теперь самое время узнать, как устанавливать и удалять расширения. Все расширения Joomla, будь то компонент, модуль, плагин или шаблон устанавливаются и удаляются…
Восстановление сайта на Joomla 2.5
 ..
..Маленький шаг в безопасность Joomla 2.5
Как известно, всегда есть, мягко говоря, любопытные люди, так и мечтающие «поколдовать» в чужой админке. В Joomla админка, она же панель управления, располагается по адресу: http://наш_сайт/administrator/. Так вот в целях безопасности…
Установка и настройка phpMyAdmin 3.5.0
Главная страница / Документация / Инструментарий веб-разработчика /Статья описывает процесс установки и первоначальной настройки на локальном компьютере, работающим под операционной системой Windows XP, прекрасно зарекомендовавшей себя связки программ, используемых при создании, как крупных, так и средних веб-проектов: Apache, MySQL, PHP и phpMyAdmin.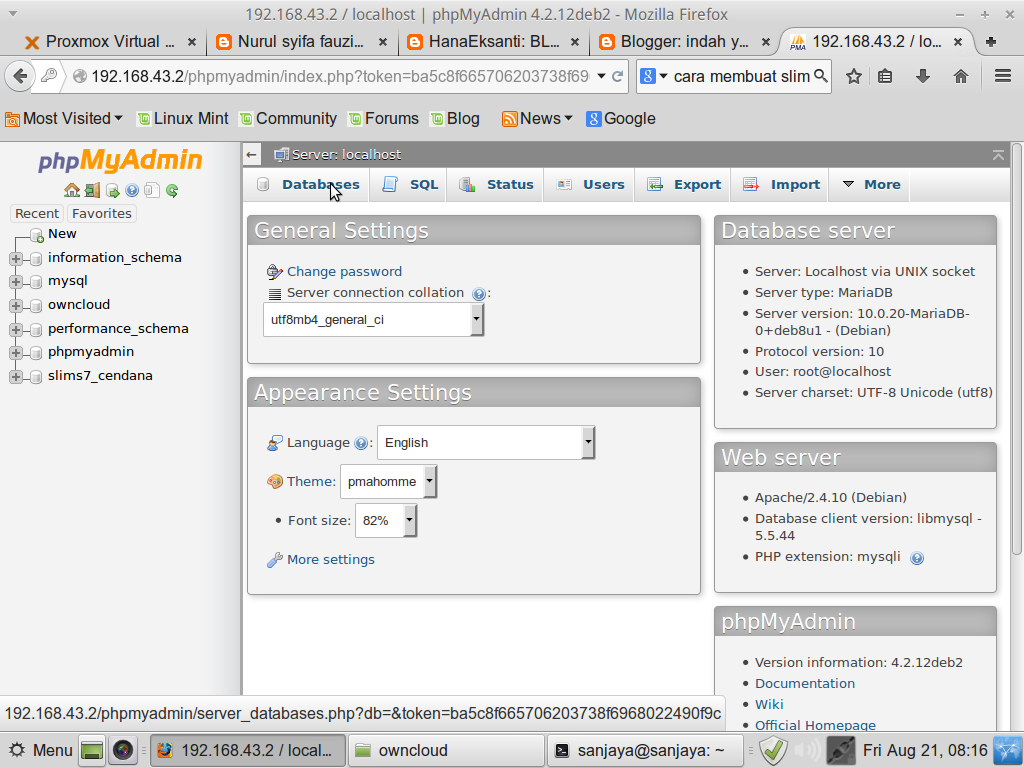
Авторы: Виктор Волков, Иван Шумилов
Содержание:
Сайт разработчика: https://phpmyadmin.net/
Дистрибутив (скачайте all-languages.zip архив): https://phpmyadmin.net/home_page/downloads.php
Документация на русском языке: https://php-myadmin.ru/
Вместо тестирования нашего хозяйства, предлагаю установить скрипт phpMyAdmin для управления базой данных MySQL. Если он будет работать, значит мы все сделали правильно и можем собой гордиться. Ну а если работать не будет, значит во всем виновато трудное детство и недостаток витаминов, на чем и порешим. 🙂
Остановите сервис Apache выполнив в командной строке «C:\Apache2\bin\httpd.exe -k stop»,
либо с помощью пакетного файла «stop-webserver.bat». Распакуйте архив в каталог «C:\apache\localhost\www\».
Появившуюся папку, для большего удобства, желательно переименовать в «phpmyadmin». Далее, в
каталоге «C:\apache\localhost\www\phpmyadmin» создайте файл «config.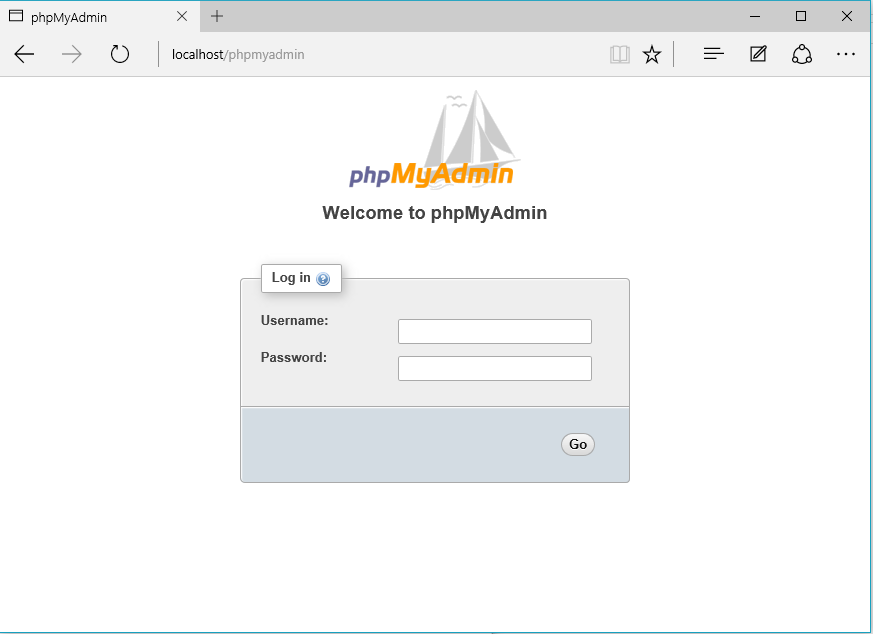 inc.php» следующего содержания
(не забудьте вписать пароль пользователя «root», который вы создавали при установке MySQL):
inc.php» следующего содержания
(не забудьте вписать пароль пользователя «root», который вы создавали при установке MySQL):
<?php
$i = 0;
$i++;
$cfg[‘Servers’][$i][‘host’] = ‘localhost’;
$cfg[‘Servers’][$i][‘extension’] = ‘mysqli’;
$cfg[‘Servers’][$i][‘connect_type’] = ‘tcp’;
$cfg[‘Servers’][$i][‘compress’] = false;
$cfg[‘Servers’][$i][‘auth_type’] = ‘config’;
$cfg[‘Servers’][$i][‘user’] = ‘root’;
$cfg[‘Servers’][$i][‘password’] = ‘пароль’; // Пароль пользователя root
?>
Обратите внимание (!), что при подключении мы указываем phpMyAdmin, использовать расширение «mysqli», так как установленный нами MySQL 5, и произведенные выше настройки PHP 5, позволяют полноценно работать с функциями данного расширения.
Далее откройте многострадальный httpd.conf и добавьте в блок начинающийся строкой:
<IfModule alias_module>
Следующую строку:
Alias /pma «C:/apache/localhost/www/phpmyadmin»
Теперь запустите сервисы с помощью пакетного файла start-webserver.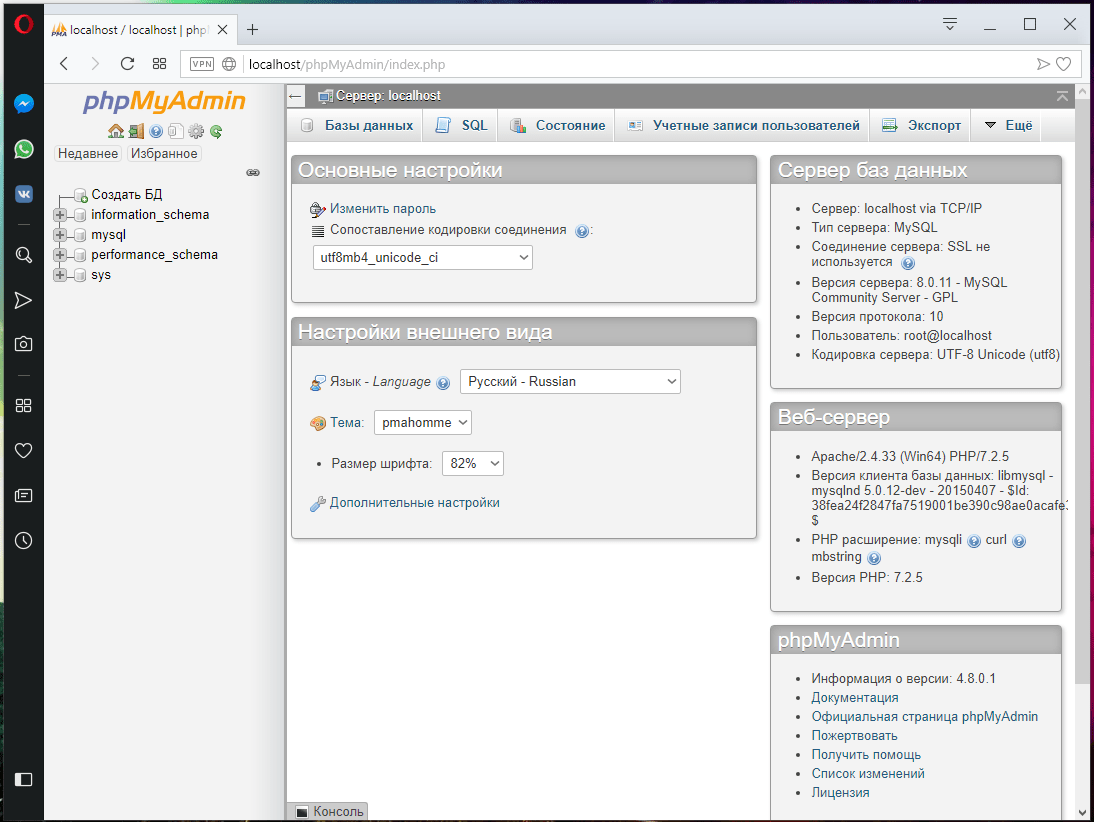 bat и введите в адресной строке браузера «localhost/phpmyadmin». Вы увидите основное окно скрипта phpMyAdmin для управления базами данных MySQL. Благодаря добавленной нами выше строке в конфигурационный файл Apache (так называемый алиас), мы также можем попасть в phpMyAdmin из любого хоста, для чего понадобится установить виртуальный хост и ввести в адресной строке браузера адрес вида: «имя хоста»/pma. Например: http://www.test.ru/pma.
bat и введите в адресной строке браузера «localhost/phpmyadmin». Вы увидите основное окно скрипта phpMyAdmin для управления базами данных MySQL. Благодаря добавленной нами выше строке в конфигурационный файл Apache (так называемый алиас), мы также можем попасть в phpMyAdmin из любого хоста, для чего понадобится установить виртуальный хост и ввести в адресной строке браузера адрес вида: «имя хоста»/pma. Например: http://www.test.ru/pma.
Далее мы воспользуемся возможностью установить расширение функциональности phpMyAdmin, позволяющее работать с закладками, историями вводимых команд, дизайнером связанных таблиц и некоторыми другими дополнительными функциями.
Для установки расширения сперва необходимо создать базу данных «phpmyadmin» и импортировать в нее специально предназначенные таблицы, для чего выберите на главной странице ссылку «Import» («Импорт»), на открывшейся странице, в разделе «File to import» («Импортируемый файл») нажмите кнопку «Browse…» («Обзор…»), выберите файл «create_tables. sql», находящийся в каталоге «examples», и нажмите кнопку «Go» («OK»).
sql», находящийся в каталоге «examples», и нажмите кнопку «Go» («OK»).
Следующим шагом необходимо создать специального пользователя с именем «pma» и наделить его соответствующими правами, для чего нажмите «Privileges» («Привилегии»), на открывшейся странице нажмите ссылку «Add a new User» («Добавить нового пользователя»), в разделе «Login Information» («Информация учетной записи») заполните поля следующим образом:
User name (Имя пользователя): pma
Host (Хост): localhost
Password (Пароль): придумайте пароль
Нажмите кнопку «Go» (OK).
На открывшейся странице, в разделе «Database-specific privileges» («Привилегии уровня базы данных») из ниспадающего меню «Add privileges on the following database:» («Добавить привилегии на следующую базу») выберите «phpmyadmin». Откроется следующая страница, где в разделе «Database-specific privileges» («Привилегии уровня базы данных»), в блоке «Data» («Данные»), поставьте галочки рядом с опциями: SELECT, INSERT, UPDATE, DELETE и нажмите «Go» («OK»).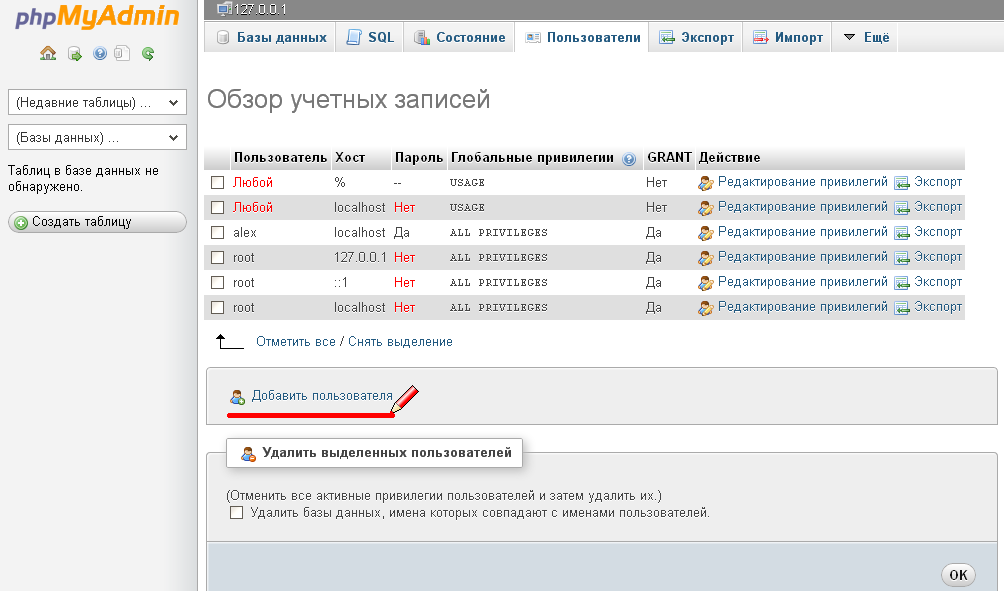
И последнее что надо сделать – это вновь открыть конфигурационный файл phpMyAdmin «config.inc.php» и добавить несколько новых директив. Все содержимое конфигурационного файла должно будет выглядеть примерно так:
<?php
$i = 0;
$i++;
$cfg[‘Servers’][$i][‘host’] = ‘localhost’;
$cfg[‘Servers’][$i][‘extension’] = ‘mysqli’;
$cfg[‘Servers’][$i][‘connect_type’] = ‘tcp’;
$cfg[‘Servers’][$i][‘compress’] = false;
$cfg[‘Servers’][$i][‘auth_type’] = ‘config’;
$cfg[‘Servers’][$i][‘user’] = ‘root’;
$cfg[‘Servers’][$i][‘password’] = ‘пароль’; /* Пароль пользователя root. */
$cfg[‘Servers’][$i][‘controlhost’] = ‘localhost’;
$cfg[‘Servers’][$i][‘controluser’] = ‘pma’; /* Имя созданного вами только что пользователя для доступа к расширенным таблицам. */
$cfg[‘Servers’][$i][‘controlpass’] = ‘пароль’; /* А здесь его пароль. */
$cfg[‘Servers’][$i][‘pmadb’] = ‘phpmyadmin’;
$cfg[‘Servers’][$i][‘bookmarktable’] = ‘pma_bookmark’;
$cfg[‘Servers’][$i][‘relation’] = ‘pma_relation’;
$cfg[‘Servers’][$i][‘table_info’] = ‘pma_table_info’;
$cfg[‘Servers’][$i][‘table_coords’] = ‘pma_table_coords’;
$cfg[‘Servers’][$i][‘pdf_pages’] = ‘pma_pdf_pages’;
$cfg[‘Servers’][$i][‘column_info’] = ‘pma_column_info’;
$cfg[‘Servers’][$i][‘history’] = ‘pma_history’;
$cfg[‘Servers’][$i][‘tracking’] = ‘pma_tracking’;
$cfg[‘Servers’][$i][‘designer_coords’] = ‘pma_designer_coords’;
$cfg[‘Servers’][$i][‘userconfig’] = ‘pma_userconfig’;
$cfg[‘Servers’][$i][‘recent’] = ‘pma_recent’;
$cfg[‘Servers’][$i][‘table_uiprefs’] = ‘pma_table_uiprefs’;
?>
Теперь у вас будет возможность воспользоваться всеми дополнительными функциями скрипта phpMyAdmin.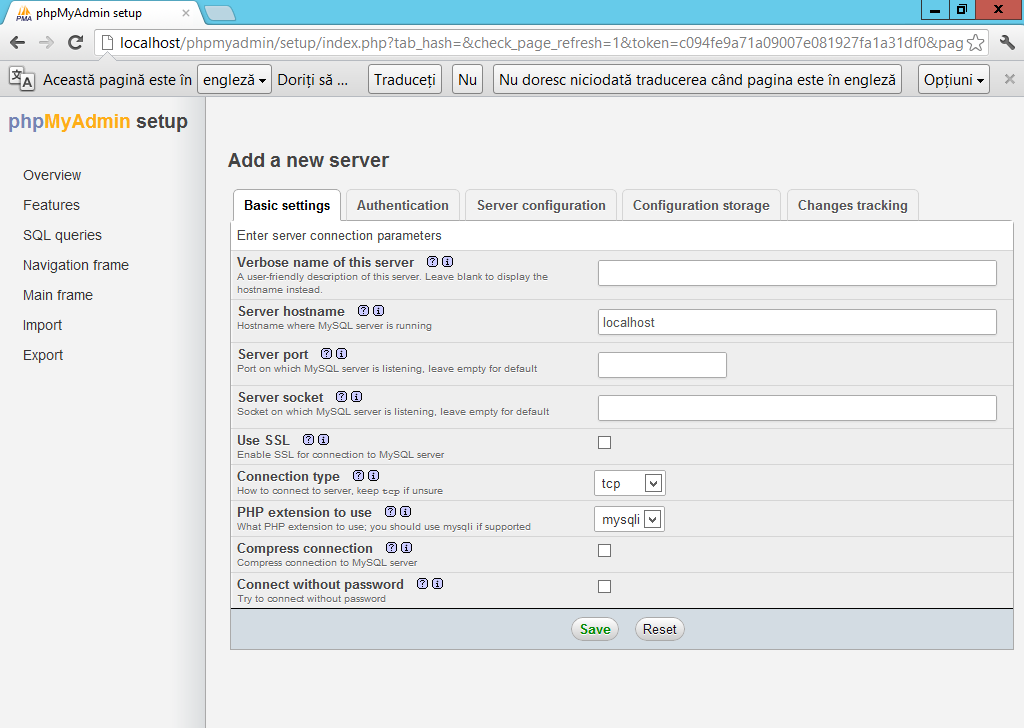
Вот и всё. Полная установка и настройка скрипта phpMyAdmin – завершена, как и всего комплекса веб-разработчика в целом. Примите мои поздравления. И заметьте — никто не умер. 🙂
Установка и обеспечение безопасности phpMyAdmin в Ubuntu 18.04
Предыдущая версия данного руководства была написана Бреннаном Бернсом.
Введение
Хотя многим пользователям требуются функциональные возможности систем управления базами данных, например, MySQL, им может показаться неудобным взаимодействие с системой исключительно с помощью командной строки MySQL
phpMyAdmin был создан, чтобы пользователи могли взаимодействовать с MySQL через веб-интерфейс. В этом руководстве мы расскажем, как выполнить установку и обеспечить безопасность phpMyAdmin, чтобы вы могли безопасно использовать данный инструмент для управления своими базами данных в Ubuntu 18.04.
Предварительные требования
Прежде чем приступить к изучению данного руководства, вам нужно выполнить несколько базовых действий.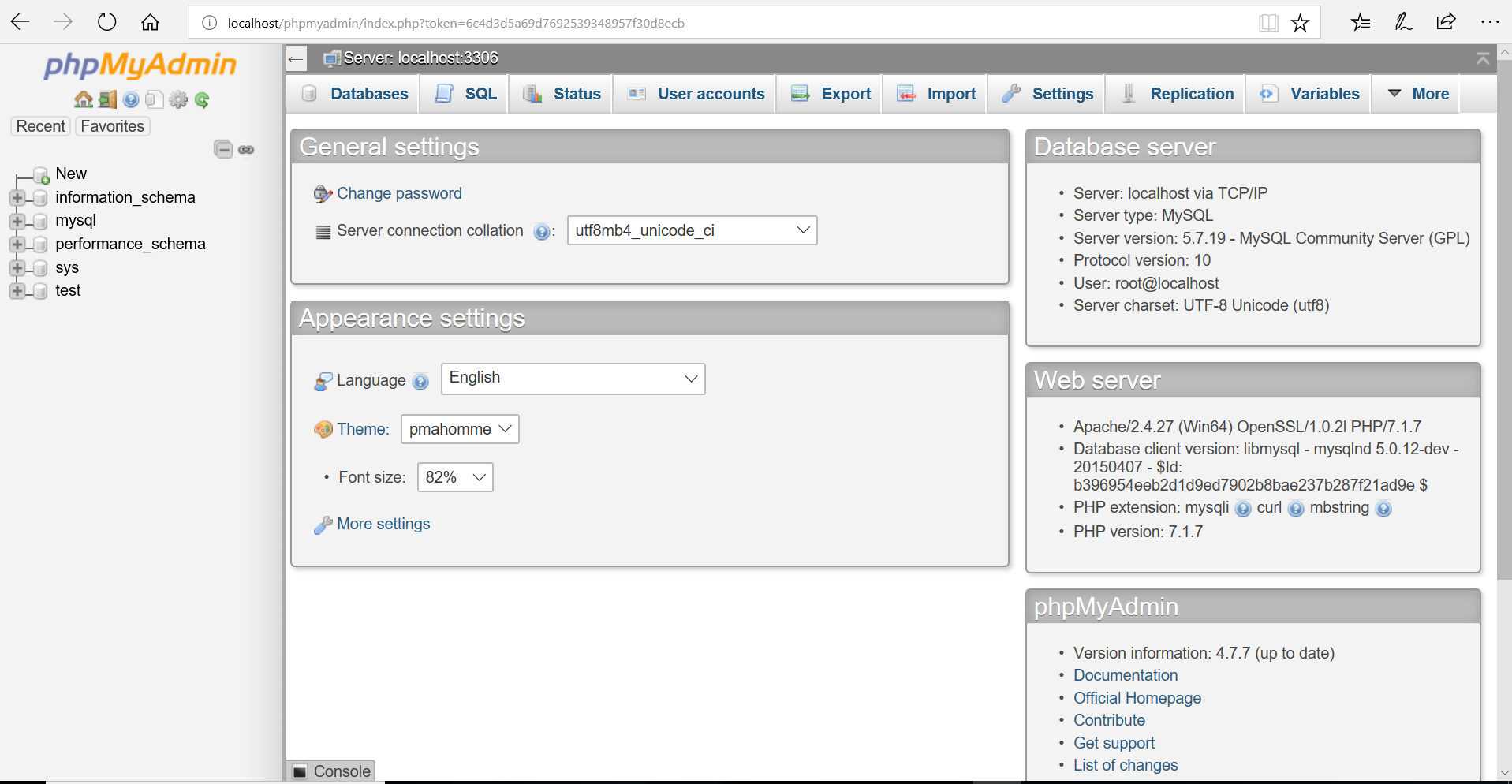
Во-первых, мы полагаем, что ваш сервер имеет пользователя user без root прав с привилегиями sudo, а также брандмауэр с ufw, как указано в руководстве по начальной настройке сервера для Ubuntu 18.04.
Мы также предполагаем, что вы выполнили установку LAMP (Linux, Apache, MySQL и PHP) на вашем сервере с Ubuntu 18.04. Если вы еще не сделали этого, вы можете воспользоваться данным руководством по установке стека LAMP на Ubuntu 18.04.
Наконец, существует ряд важных соображений безопасности при использовании таких программных средств, как phpMyAdmin, поскольку phpMyAdmin:
- напрямую связывается с установленной у вас версией MySQL;
- управляет аутентификацией, используя учетные данные MySQL;
- исполняет и возвращает результаты для произвольных SQL запросов.
По этим причинам, и поскольку это широко применяемое PHP приложение, которое часто становится мишенью для атак, вы ни при каких условиях не должны запускать phpMyAdmin на удаленных системах, используя обычное HTTP-соединение.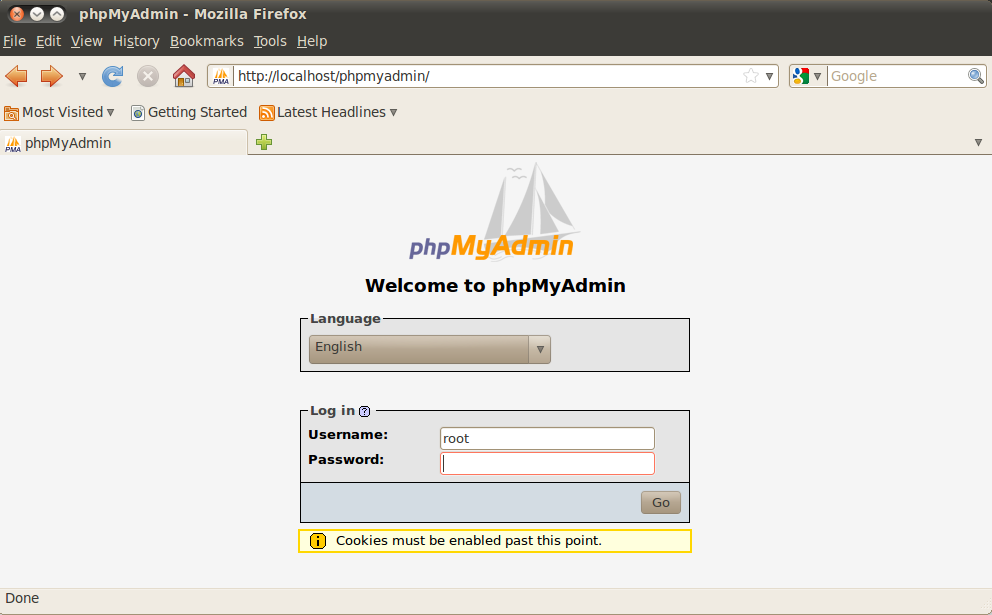 Если у вас нет существующего домена с настроенным SSL/TLS сертификатом, вы можете воспользоваться следующим руководством по обеспечению безопасности Apache с помощью Let’s Encrypt в Ubuntu 18.04. Для этого вам потребуется зарегистрировать доменное имя, создать DNS запись для вашего сервера и настроить виртуальный хост Apache.
Если у вас нет существующего домена с настроенным SSL/TLS сертификатом, вы можете воспользоваться следующим руководством по обеспечению безопасности Apache с помощью Let’s Encrypt в Ubuntu 18.04. Для этого вам потребуется зарегистрировать доменное имя, создать DNS запись для вашего сервера и настроить виртуальный хост Apache.
После завершения этих шагов вы будете готовы начать работу с данным руководством.
Шаг 1 — Установка phpMyAdmin
Во-первых, мы установим phpMyAdmin из репозиториев Ubuntu по умолчанию.
Это делается с помощью обновления индекса пакета вашего сервера, после чего с помощью системы управления пакетами APT загружаются файлы и устанавливаются в вашей системе.
- sudo apt update
- sudo apt install phpmyadmin php-mbstring php-gettext
На этом этапе вам потребуется ответить на несколько вопросов для корректной настройки установки.
Предупреждение.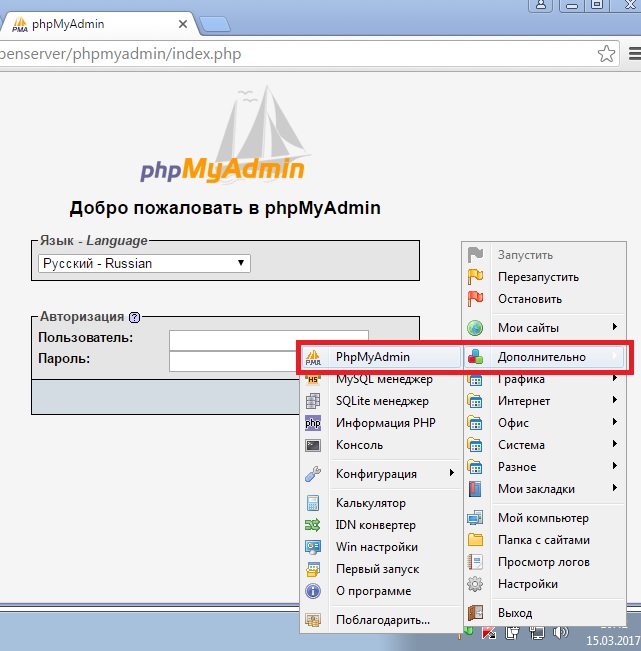 При появлении первого диалогового окна вариант «apache2» выделен, но не выбран. Если вы не нажмете
При появлении первого диалогового окна вариант «apache2» выделен, но не выбран. Если вы не нажмете ПРОБЕЛ для выбора Apache, установщик не будет перемещать необходимые файлы при установке. Нажмите ПРОБЕЛ, затем TAB, а потом ENTER для выбора Apache.
- Для выбора сервера нажмите
apache2 - Выберите
Дапри ответе на вопрос о том, необходимо ли использоватьdbconfig-commonдля настройки базы данных. - Затем вам будет предложено выбрать и подтвердить пароль приложения MySQL для phpMyAdmin
В процессе установки будет добавлен файл конфигурации phpMyAdmin в каталог /etc/apache2/-enabled/, где он будет считываться автоматически. От вас потребуется только явным образом активировать PHP расширение mbstring, что можно сделать с помощью следующей команды:
Перезапустите Apache для вступления изменений в силу.
- sudo systemctl restart apache2
После этого phpMyAdmin будет установлен и настроен. Однако, прежде чем вы сможете войти и начать взаимодействие с базами данных MySQL, вам нужно убедиться, что у пользователей MySQL есть права, необходимые для взаимодействия с программой.
Шаг 2 — Настройка аутентификации и прав пользователя
При установке phpMyAdmin на ваш сервер автоматически создал пользователь базы данных с именем phpmyadmin, который отвечает за определенные базовые процессы программы. Вместо того, чтобы выполнять вход с помощью этого пользователя и пароля администратора, которые вы задали при установке, рекомендуется войти с использование вашего root пользователя MySQL или пользователя, предназначенного для управления базами данных через интерфейс phpMyAdmin.
Настройка доступа по паролю для учетной записи root в MySQL
В системах Ubuntu при запуске MySQL 5.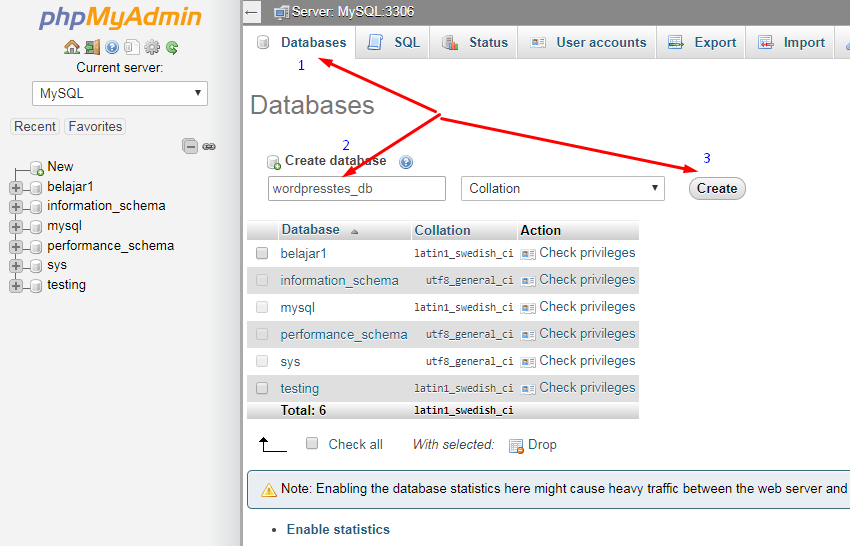 7 (и более поздние версии) для root пользователя MySQL по умолчанию устанавливается аутентификация с помощью плагина
7 (и более поздние версии) для root пользователя MySQL по умолчанию устанавливается аутентификация с помощью плагина auth_socket, а не пароля. Это позволяет обеспечить большую безопасность и удобство во многих случаях, однако это также может осложнить ситуацию, когда вам нужно предоставить внешней программе, например, phpMyAdmin, доступ к пользователю.
Чтобы войти в phpMyAdmin с root пользователем MySQL, вам нужно переключить метод аутентификации с auth_socket на mysql_native_password, если вы еще не сделали этого. Для этого откройте командную строку MySQL через терминал:
Затем проверьте, какой метод аутентификации используют ваши аккаунты пользователей MySQL с помощью следующей команды:
- SELECT user,authentication_string,plugin,host FROM mysql.user;
Output
+------------------+-------------------------------------------+-----------------------+-----------+
| user | authentication_string | plugin | host |
+------------------+-------------------------------------------+-----------------------+-----------+
| root | | auth_socket | localhost |
| mysql. session | *THISISNOTAVALIDPASSWORDTHATCANBEUSEDHERE | mysql_native_password | localhost |
| mysql.sys | *THISISNOTAVALIDPASSWORDTHATCANBEUSEDHERE | mysql_native_password | localhost |
| debian-sys-maint | *8486437DE5F65ADC4A4B001CA591363B64746D4C | mysql_native_password | localhost |
| phpmyadmin | *5FD2B7524254B7F81B32873B1EA6D681503A5CA9 | mysql_native_password | localhost |
+------------------+-------------------------------------------+-----------------------+-----------+
5 rows in set (0.00 sec)
session | *THISISNOTAVALIDPASSWORDTHATCANBEUSEDHERE | mysql_native_password | localhost |
| mysql.sys | *THISISNOTAVALIDPASSWORDTHATCANBEUSEDHERE | mysql_native_password | localhost |
| debian-sys-maint | *8486437DE5F65ADC4A4B001CA591363B64746D4C | mysql_native_password | localhost |
| phpmyadmin | *5FD2B7524254B7F81B32873B1EA6D681503A5CA9 | mysql_native_password | localhost |
+------------------+-------------------------------------------+-----------------------+-----------+
5 rows in set (0.00 sec)
В этом примере вы можете видеть, что root пользователь действительно использует метод аутентификации с помощью плагина auth_socket. Чтобы настроить для учетной записи root аутентификацию с помощью пароля, выполните следующую команду ALTER USER. Обязательно измените значение password на надежный пароль по вашему выбору:
- ALTER USER 'root'@'localhost' IDENTIFIED WITH mysql_native_password BY 'password';
Затем выполните команду FLUSH PRIVILEGES, которая просит сервер перезагрузить предоставленные таблицы и ввести в действие изменения:
Проверьте методы аутентификации, применяемые для каждого из ваших пользователей, чтобы подтвердить, что root пользователь больше не использует для аутентификации плагин auth_socket:
- SELECT user,authentication_string,plugin,host FROM mysql.
 user;
user;
Output
+------------------+-------------------------------------------+-----------------------+-----------+
| user | authentication_string | plugin | host |
+------------------+-------------------------------------------+-----------------------+-----------+
| root | *DE06E242B88EFB1FE4B5083587C260BACB2A6158 | mysql_native_password | localhost |
| mysql.session | *THISISNOTAVALIDPASSWORDTHATCANBEUSEDHERE | mysql_native_password | localhost |
| mysql.sys | *THISISNOTAVALIDPASSWORDTHATCANBEUSEDHERE | mysql_native_password | localhost |
| debian-sys-maint | *8486437DE5F65ADC4A4B001CA591363B64746D4C | mysql_native_password | localhost |
| phpmyadmin | *5FD2B7524254B7F81B32873B1EA6D681503A5CA9 | mysql_native_password | localhost |
+------------------+-------------------------------------------+-----------------------+-----------+
5 rows in set (0.00 sec)
В этом выводе вы можете увидеть, что пользователь root будет использовать аутентификацию по паролю.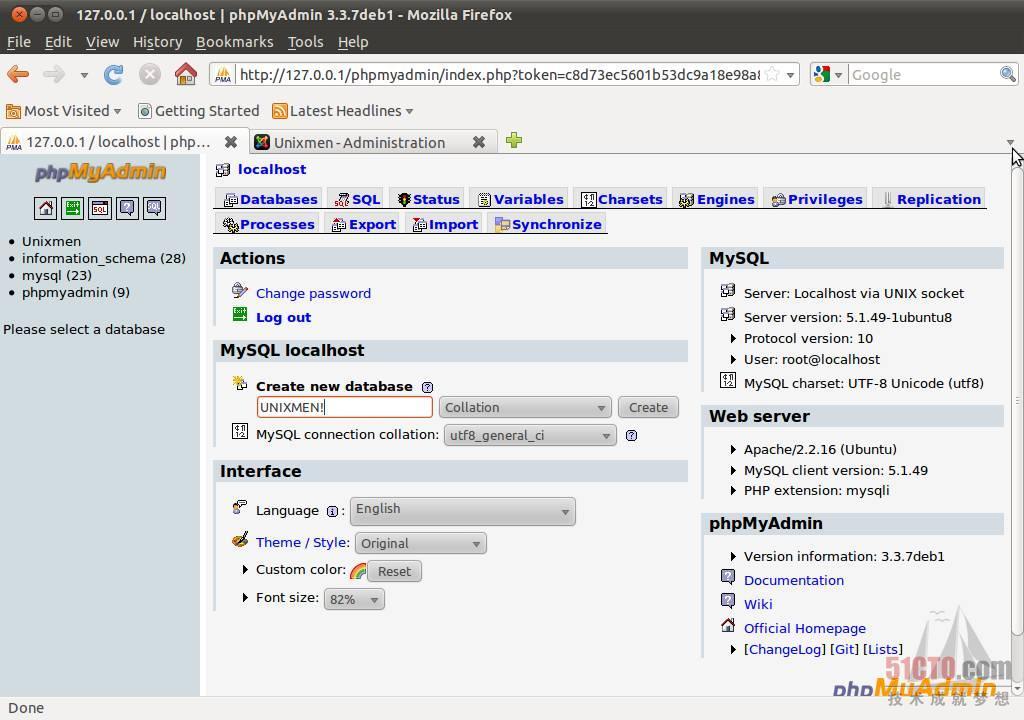 Теперь вы можете выполнить вход в интерфейс phpMyAdmin с помощью root пользователя с паролем, который вы задали ранее.
Теперь вы можете выполнить вход в интерфейс phpMyAdmin с помощью root пользователя с паролем, который вы задали ранее.
Настройка доступа по паролю для выделенного пользователя MySQL
Некоторые могут посчитать, что для их рабочего процесса лучше подходит подключение к phpMyAdmin с помощью специально выделенного пользователя. Чтобы сделать это, снова откройте командную строку MySQL:
Примечание. Если вы активировали аутентификацию по паролю, как указано в предыдущем разделе, вам потребуются другие команды для доступа к командной строке MySQL. Следующая команда будет запускать ваш клиент MySQL с обычными правами пользователя, и вы получите права администратора внутри базы данных только с помощью аутентификации:
Создайте нового пользователя и придумайте для него надежный пароль:
- CREATE USER 'sammy'@'localhost' IDENTIFIED BY 'password';
Затем предоставьте вашему новому пользователю соответствующие права.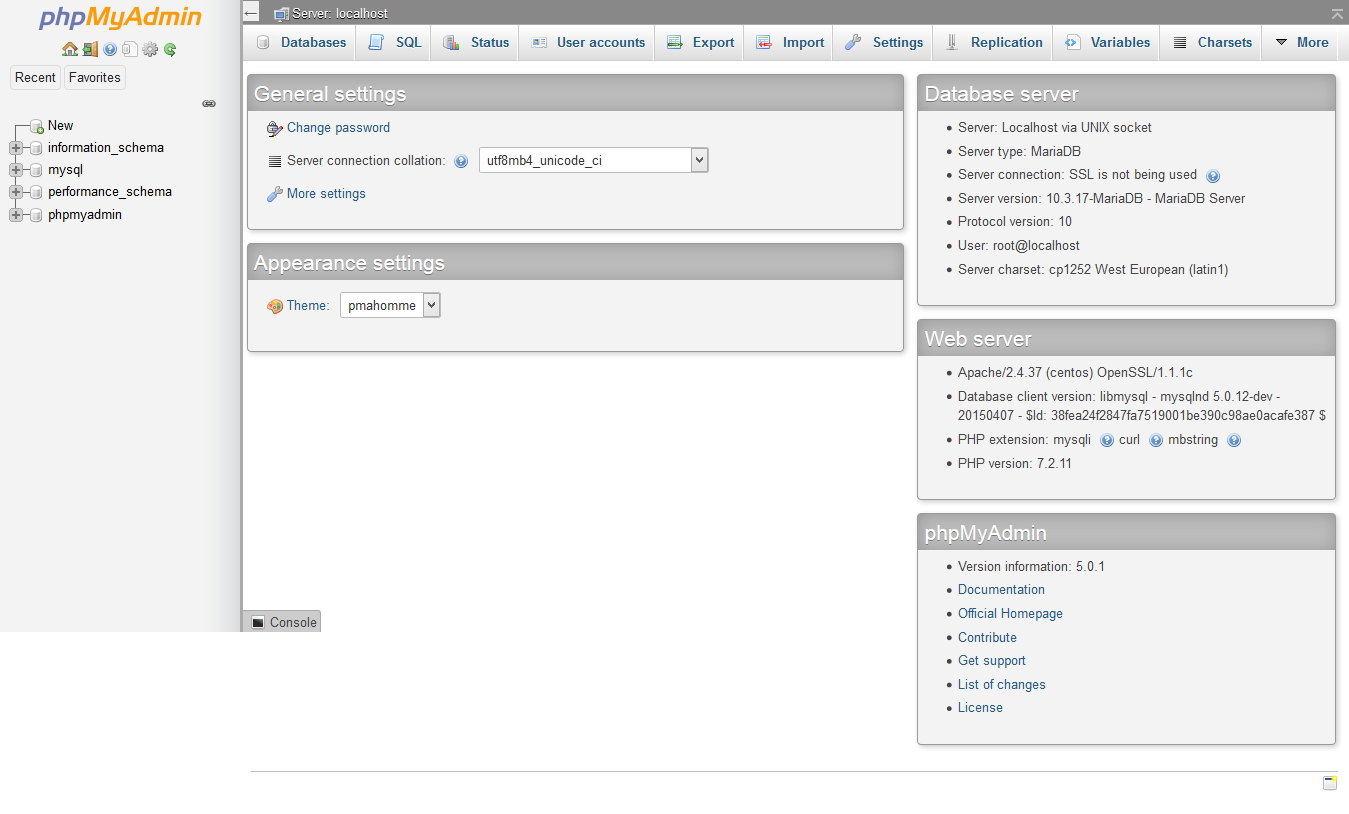 Например, вы можете предоставить пользователю права доступа ко всем таблицам в базе данных, а также можете добавлять, изменять и удалять права пользователя с помощью этой команды:
Например, вы можете предоставить пользователю права доступа ко всем таблицам в базе данных, а также можете добавлять, изменять и удалять права пользователя с помощью этой команды:
- GRANT ALL PRIVILEGES ON *.* TO 'sammy'@'localhost' WITH GRANT OPTION;
После этого закройте командную строку MySQL:
Теперь вы можете получить доступ к веб-интерфейсу, набрав доменное имя или открытый IP-адрес вашего сервера и добавив /phpmyadmin:
http://your_domain_or_IP/phpmyadmin
Выполните вход в интерфейс с помощью root пользователя или с новым именем пользователя и паролем, которые вы только что задали.
При входе вы увидите пользовательский интерфейс, который будет выглядеть следующим образом:
Теперь, когда вы можете подключаться и взаимодействовать с phpMyAdmin, осталось только установить более жесткие правила безопасности системы, чтобы защитить ее от атак.
Шаг 3 — Обеспечение безопасности phpMyAdmin
Из-за своей вездесущности phpMyAdmin часто становится мишенью для атак, поэтому вам нужно дополнительно позаботиться о предотвращении несанкционированного доступа. Один из самых простых способов – поместить шлюз перед всем приложением, используя встроенный в Apache метод аутентификации .htaccess и функции авторизации.
Чтобы сделать это, вы должны сначала активировать перезапись файла .htaccess, изменив файл конфигурации Apache.
Отредактируйте связанный файл, помещенный в каталог конфигурации Apache:
- sudo nano /etc/apache2/conf-available/phpmyadmin.conf
Добавьте директиву AllowOverride All в раздел файла конфигурации <Directory /usr/share/phpmyadmin>, например:
/etc/apache2/conf-available/phpmyadmin.conf
<Directory /usr/share/phpmyadmin>
Options FollowSymLinks
DirectoryIndex index. php
AllowOverride All
. . .
php
AllowOverride All
. . .
После добавления этой строки сохраните и закройте файл.
Перезапустите Apache, чтобы изменения вступили в силу.
- sudo systemctl restart apache2
Теперь, когда вы активировали использование .htaccess для вашего приложения, вам нужно создать этот файл для реализации этого уровня защиты.
Чтобы этот файл мог использоваться, он должен находиться в каталоге приложения. Вы можете создать необходимый файл и открыть его в текстовом редакторе с помощью следующей команды:
- sudo nano /usr/share/phpmyadmin/.htaccess
В этом файле введите следующую информацию:
/usr/share/phpmyadmin/.htaccess
AuthType Basic
AuthName "Restricted Files"
AuthUserFile /etc/phpmyadmin/.htpasswd
Require valid-user
Вот что означает каждая из этих строк:
AuthType Basic: эта строка указывает тип аутентификации, используемый вами. Данный тип подразумевает использование аутентификации по паролю с помощью файла пароля.
Данный тип подразумевает использование аутентификации по паролю с помощью файла пароля.AuthName: данная строка устанавливает сообщение для диалогового окна аутентификации. Вы должны указывать только общую информацию, чтобы неавторизованные пользователи не получили никакой информации о том, что вы защищаете.AuthUserFile: указывает местоположение файла пароля, который будет использоваться для аутентификации. Он должен находиться вне обслуживаемых каталогов. Скоро мы создадим этот файл.Require valid-user: указывает, что только выполнившие аутентификацию пользователи должны иметь доступ к этому ресурсу. Благодаря этому параметру неавторизованные пользователи не смогут выполнить вход.
После завершения редактирования сохраните и закройте файл.
Вы использовали следующее местонахождение для вашего файла пароля /etc/phpmyadmin/.htpasswd. Теперь вы можете создать этот файл и передать его для первоначального пользователя с помощью утилиты htpasswd:
- sudo htpasswd -c /etc/phpmyadmin/.
 htpasswd username
htpasswd username
Вам будет предложено выбрать и подтвердить пароль для пользователя, которого вы создаете. В результате будет создан файл с хэшированным паролем, который вы добавили.
Если вы хотите ввести дополнительного пользователя, вам нужно сделать это без флага -c, например:
- sudo htpasswd /etc/phpmyadmin/.htpasswd additionaluser
Теперь, когда вы можете получить доступ к подкаталогу phpMyAdmin, вам будет предложено указать дополнительное имя учетной записи и пароль, которые вы только что задали:
https://domain_name_or_IP/phpmyadmin
После выполнения аутентификации в Apache вы перейдете на стандартную страницу аутентификации phpMyAdmin для ввода ваших учетных данных MySQL. Эта настройка добавляет дополнительный уровень безопасности, который желательно использовать, поскольку phpMyAdmin ранее страдал от уязвимостей.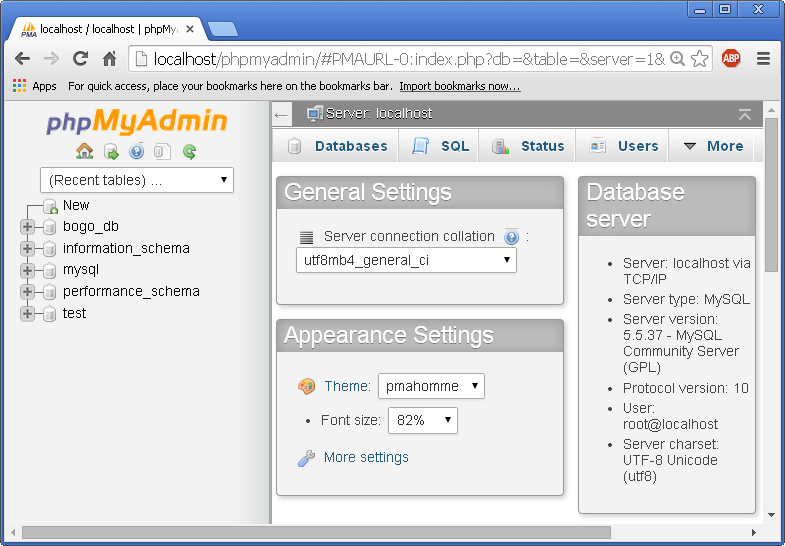
Заключение
Вы успешно настроили phpMyAdmin и теперь можете использовать phpMyAdmin на вашем сервере Ubuntu 18.04. Используя этот интерфейс, вы можете легко создавать базы данных, пользователей, таблицы и т. д., а также выполнять стандартные операции, например удалять и изменять структуры и данные.
Установка и настройка phpMyAdmin
Кликните по заголовку, что бы открыть/закрыть подробное описание процесса
Нам потребуется создать новую базу данных — щелкаем по вкладке «Базы данных». В текстовом поле подраздела «Создать базу данных» вводим phpmyadmin, нажимаем кнопку «Создать».
Создадим нового пользователя — щелкаем по вкладке «Пользователи».
На данный момент у нас создан единственный пользователь с именем root. Кликаем по ссылке «Добавить пользователя»,
в открывшемся всплывающем окне, в разделе «Информация учетной записи» в текстовое поле «Имя пользователя:» вводим «pma».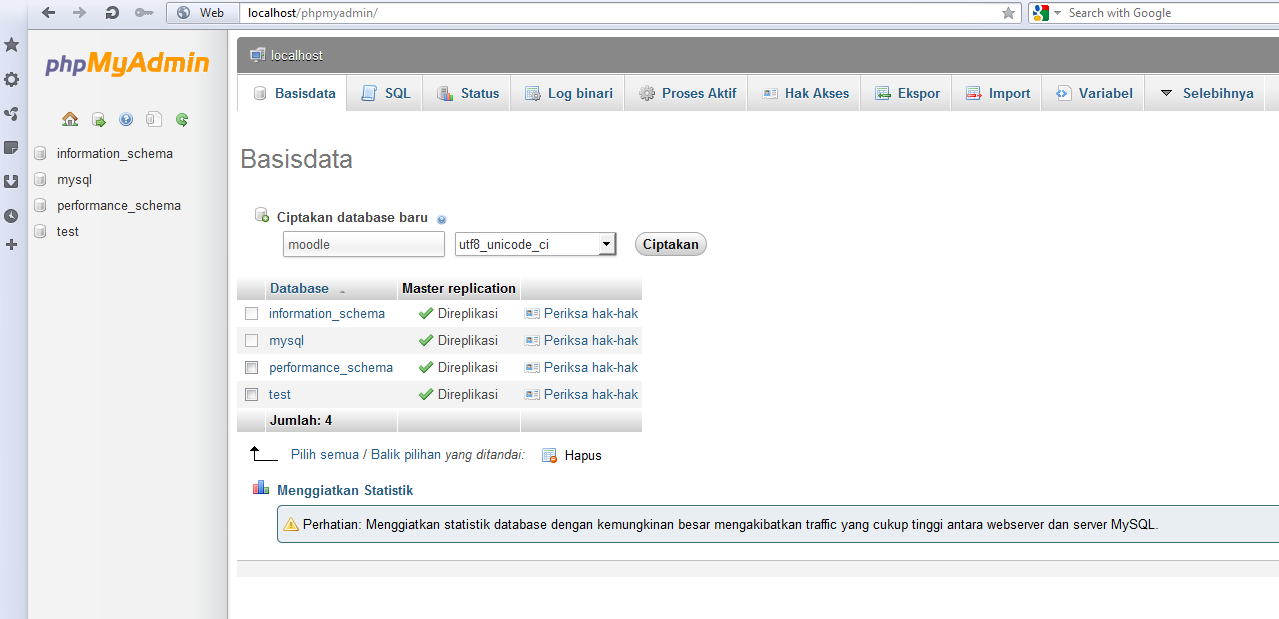 В текстовое поле «Хост:» вводим «localhost». В поле «Пароль:» вводим пароль (любой, который придет вам в голову). В поле «Подтверждение:» подтверждаем введенный выше пароль.
В текстовое поле «Хост:» вводим «localhost». В поле «Пароль:» вводим пароль (любой, который придет вам в голову). В поле «Подтверждение:» подтверждаем введенный выше пароль.
Скролируем окно до раздела «Глобальные привилегии», жмем на ссылку «Отметить все».
Кликаем по кнопке «Добавить пользователя».
Новый пользователь с именем pma будет создан.
Теперь, в созданную базу нужно импортировать данные. В левой колонке выбираем phpmyadmin (кликаем по ней мышью).
В верхнем меню щелкаем по вкладке Импорт.
В подразделе Импортируемый файл: нажимаем кнопку обзор.
В открывшемся контекстном меню выбираем файл create_tables.sql, который находится в папке examples, лежащей внутри корневой директории phpMyAdmin (в моем случае полный путь выглядит так: c:\Program Files (x86)\Apache Software Foundation\Apache2.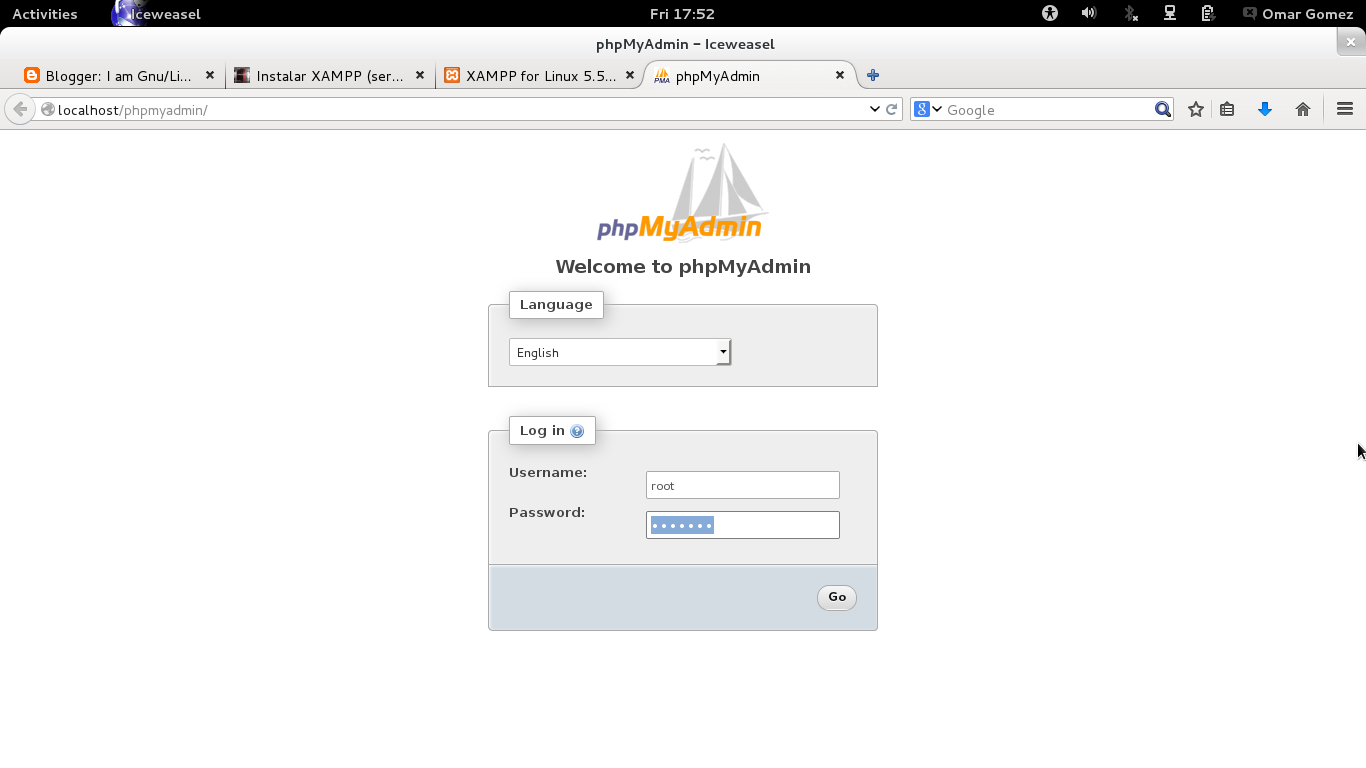 2\htdocs\phpmyadmin\examples\create_tables.sql).
2\htdocs\phpmyadmin\examples\create_tables.sql).
В самом низу страницы находим и жмем кнопку Ok. База импортирована.
Внесем изменения в конфигурационный файл.
Открываем в блокноте файл config.inc.php. Ищем строку $cfg[‘Servers’][$i][‘controlhost’] = »;, разкомментируем ее (удаляем двойной слеш), в кавычки вписываем localhost (строка примет вид $cfg[‘Servers’][$i][‘controlhost’] = ‘localhost’;).
Находим и разкомментируем строку $cfg[‘Servers’][$i][‘controlpass’] = ‘pmapass’;, в кавычках меняем пароль, на тот, который назначался при создании пользователя pma.
Находим и разкомментируем следующие строки:
$cfg[‘Servers’][$i][‘controluser’] = ‘pma’;
$cfg[‘Servers’][$i][‘pmadb’] = ‘phpmyadmin’;
$cfg[‘Servers’][$i][‘bookmarktable’] = ‘pma_bookmark’;
$cfg[‘Servers’][$i][‘relation’] = ‘pma_relation’;
$cfg[‘Servers’][$i][‘table_info’] = ‘pma_table_info’;
$cfg[‘Servers’][$i][‘table_coords’] = ‘pma_table_coords’;
$cfg[‘Servers’][$i][‘pdf_pages’] = ‘pma_pdf_pages’;
$cfg[‘Servers’][$i][‘column_info’] = ‘pma_column_info’;
$cfg[‘Servers’][$i][‘history’] = ‘pma_history’;
$cfg[‘Servers’][$i][‘tracking’] = ‘pma_tracking’;
$cfg[‘Servers’][$i][‘designer_coords’] = ‘pma_designer_coords’;
$cfg[‘Servers’][$i][‘userconfig’] = ‘pma_userconfig’;
$cfg[‘Servers’][$i][‘recent’] = ‘pma_recent’;
$cfg[‘Servers’][$i][‘table_uiprefs’] = ‘pma_table_uiprefs’;
Сохраняем изменения в файле, выходим и снова заходим в phpMyAdmin. Предупреждение исчезло.
Предупреждение исчезло.
Как альтернативный вариант (если очень не хочется копаться в коде) — заменяем все содержимое файла config.inc.php на код, приведенный ниже
< $cfg['blowfish_secret'] = 'a8b7c6d'; $i = 0; $i++; $cfg['Servers'][$i]['auth_type'] = 'cookie'; $cfg['Servers'][$i]['host'] = 'localhost'; $cfg['Servers'][$i]['connect_type'] = 'tcp'; $cfg['Servers'][$i]['compress'] = false; $cfg['Servers'][$i]['extension'] = 'mysqli'; $cfg['Servers'][$i]['AllowNoPassword'] = false; $cfg['Servers'][$i]['controlhost'] = 'localhost'; $cfg['Servers'][$i]['controluser'] = 'pma'; $cfg['Servers'][$i]['controlpass'] = 'пароль для пользователя pma'; $cfg['Servers'][$i]['pmadb'] = 'phpmyadmin'; $cfg['Servers'][$i]['bookmarktable'] = 'pma_bookmark'; $cfg['Servers'][$i]['relation'] = 'pma_relation'; $cfg['Servers'][$i]['table_info'] = 'pma_table_info'; $cfg['Servers'][$i]['table_coords'] = 'pma_table_coords'; $cfg['Servers'][$i]['pdf_pages'] = 'pma_pdf_pages'; $cfg['Servers'][$i]['column_info'] = 'pma_column_info'; $cfg['Servers'][$i]['history'] = 'pma_history'; $cfg['Servers'][$i]['table_uiprefs'] = 'pma_table_uiprefs'; $cfg['Servers'][$i]['tracking'] = 'pma_tracking'; $cfg['Servers'][$i]['designer_coords'] = 'pma_designer_coords'; $cfg['Servers'][$i]['userconfig'] = 'pma_userconfig'; $cfg['Servers'][$i]['recent'] = 'pma_recent'; $cfg['UploadDir'] = ''; $cfg['SaveDir'] = ''; ?>
Не забываем вписать в строке $cfg[‘Servers’][$i][‘controlpass’] = ‘пароль для пользователя pma’; в кавычках пароль, который был задан для пользователя pma и в строке $cfg[‘blowfish_secret’] = ‘a8b7c6d’; увеличить надпись в кавычках минимум до 10 символов
Установка Phpmyadmin Ubuntu 18.
 04 | Losst
04 | LosstPhpmyadmin — это очень простой и удобный инструмент для управления базами данных MySQL. Он позволяет создавать и редактировать таблицы, вносить в них данные, администрировать пользователей баз данных, а также экспортировать и импортировать записи и структуру таблиц из базы данных.
Всё это можно делать в простом веб-интерфейсе. В этой статье мы рассмотрим, как выполняется установка Phpmyadmin Ubuntu 18.04 с веб-сервером Apache. Я предполагаю, что такие компоненты, как Apache, MySQL и PHP у вас уже установлены. Если ещё нет, то сначала посмотрите статью установка LAMP Ubuntu 18.04.
Содержание статьи:
Установка Phpmyadmin в Ubuntu 18.04
Прежде чем мы сможем установить Phpmyadmin на Ubuntu, нужно убедиться, что у вас установлено расширение php для работы с текстовыми строками в формате юникода. Для его установки выполните в терминале:
sudo apt install php-mbstring
Теперь можно установить Phpmyadmin Ubuntu 18.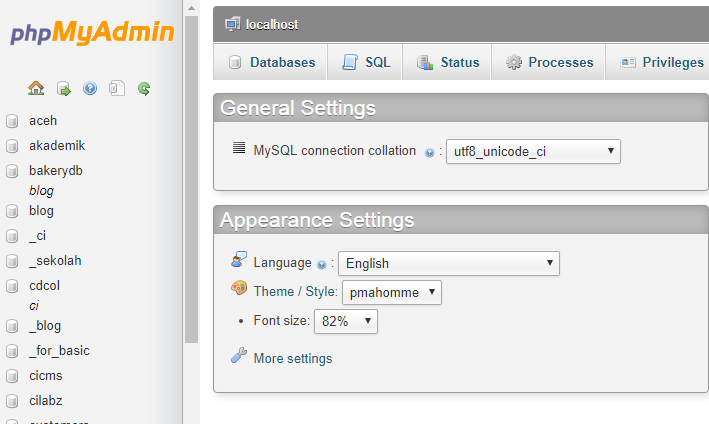 04:
04:
sudo apt install phpmyadmin
Установщик спросит вас, какой веб-сервер будет использоваться для работы программы. Отметьте с помощью кнопки Пробел пункт apache2, а затем с помощью Tab и Enter нажмите кнопку Ок:
Далее установщик предложит создать базу данных для Phpmyadmin, там будет служебная информация программы, мы к ней отношения иметь не будем, соглашаемся:
На следующем этапе надо придумать пароль для пользователя Phpmyadmin, который будет использоваться программой для доступа к её базе данных, его мы тоже никогда использовать не будем:
После этого установка Phpmyadmin Ubuntu завершена.
Настройка Phpmyadmin Ubuntu 18.04
Теперь Phpmyadmin будет доступен по адресу ip_вашего_сервера/phpmyadmin. Вы можете проверить, всё ли работает, просто открыв этот адрес в браузере:
1. Создание пользователя для Phpmyadmin
По умолчанию, вы не сможете авторизоваться в Phpmyadmin от пользователя root, поэтому что у программы есть такая мера безопасности.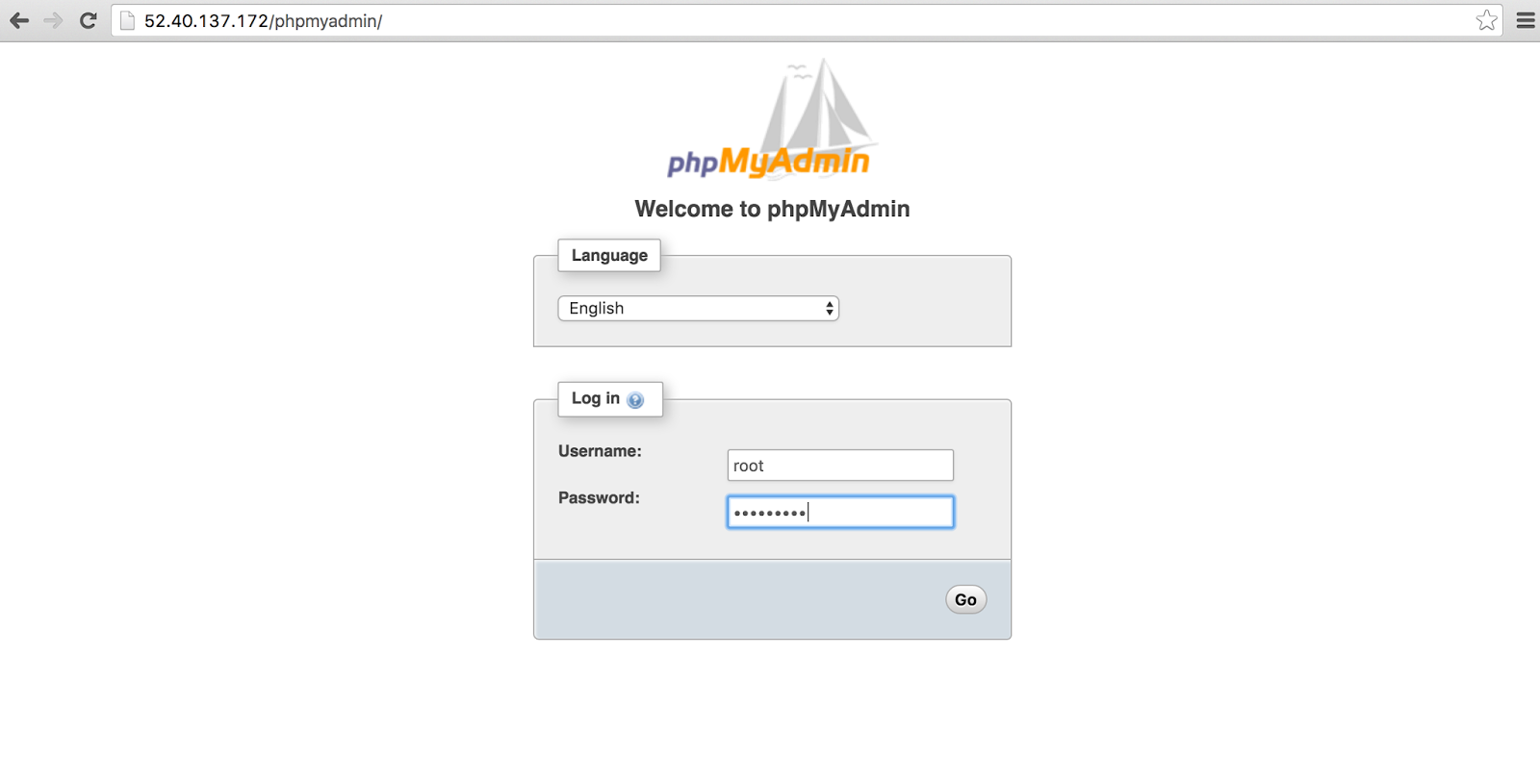 Отключить ее можно, но не всегда это работает и не всегда так, как нам нужно. Поэтому проще создать нового пользователя со всеми теми же возможностями, что и у root.
Отключить ее можно, но не всегда это работает и не всегда так, как нам нужно. Поэтому проще создать нового пользователя со всеми теми же возможностями, что и у root.
Для этого откройте консоль MySQL и выполните там такие команды:
sudo mysql
> CREATE USER 'admin'@'localhost' IDENTIFIED BY 'пароль';
> GRANT ALL PRIVILEGES ON *.* TO 'admin'@'localhost' WITH GRANT OPTION;
> FLUSH PRIVILEGES;
Мы создали пользователя с именем admin и паролем «пароль». Вторая команда выдает этому пользователю права на все базы данных, а также даёт возможность изменять полномочия других пользователей, а третья обновляет таблицы привилегий. Теперь попробуйте авторизоваться в Phpmyadmin:
2. Защита Phpmyadmin
Если ваш Phpmyadmin установлен на производственном сервере, который доступен из сети, то, возможно, есть смысл создать для него дополнительный уровень защиты, добавив авторизацию. Для этого создайте файл /usr/share/phpmyadmin/.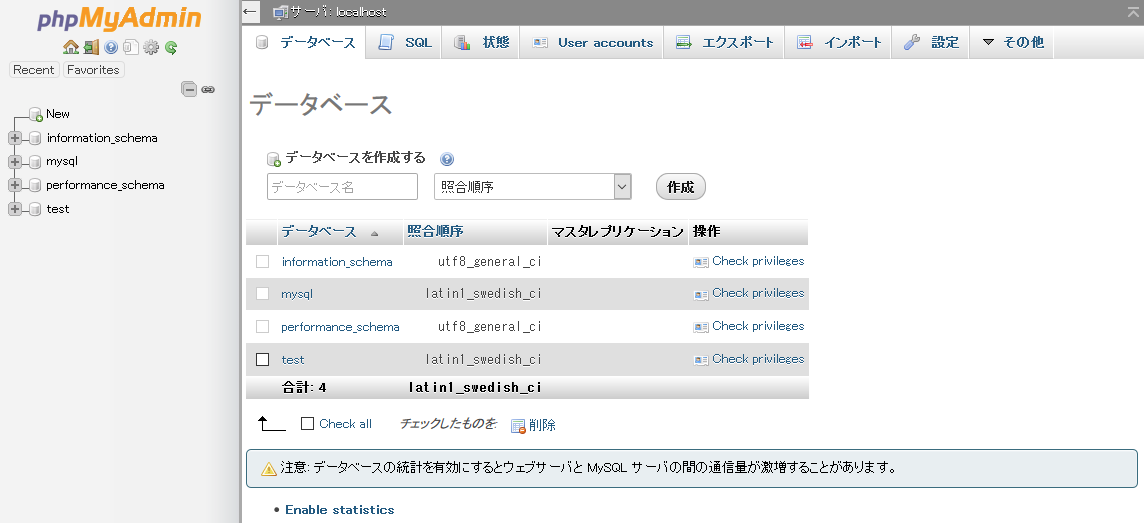 htaccess со следующим содержимым:
htaccess со следующим содержимым:
sudo vi /usr/share/phpmyadmin/.htaccess
AuthType Basic
AuthName "Restricted Files"
AuthUserFile /etc/phpmyadmin/.htpasswd
Require valid-user
Вот что значат эти строки:
- AuthType Basic — устанавливает тип аутентификации, мы указываем, что будем использовать пароль;
- AuthName — задает сообщение, которое будет видеть пользователь;
- AuthUserFile — файл, откуда программа будет брать имена пользователей и пароли;
- Require — указываем, что аутентификация обязательна.
Затем создайте новый пароль для своего пользователя:
sudo htpasswd -c /etc/phpmyadmin/.htpasswd пользователь
Чтобы настройки из файла .htaccess заработали в этой папке, необходимо, чтобы для неё в файле /etc/apache2/apache2.conf значение AllowOverride было All:
sudo vi /etc/apache/apache2.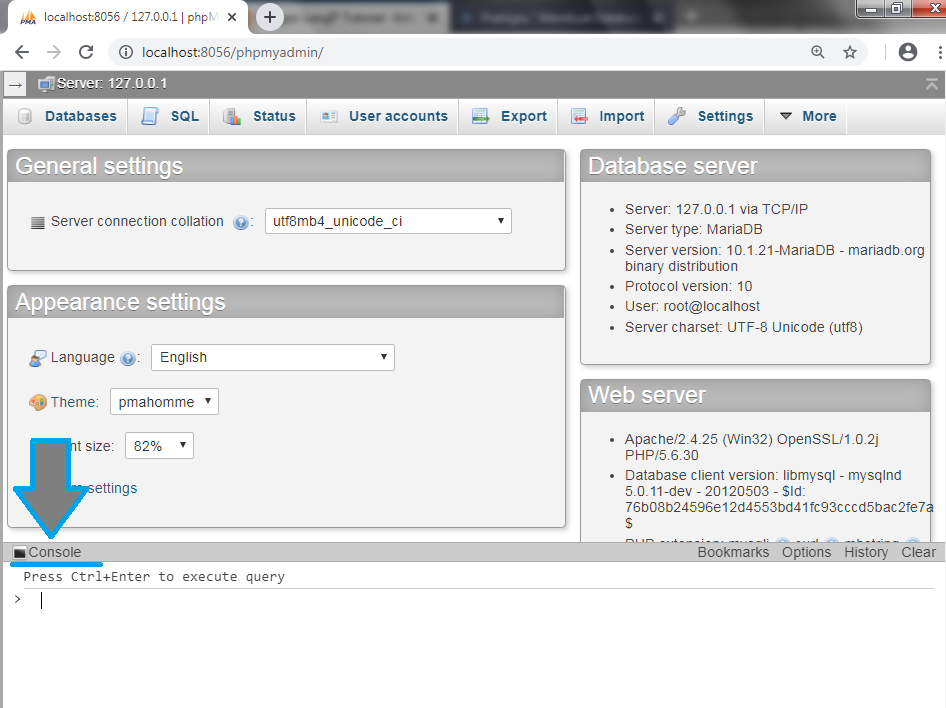 conf
conf
<Directory /usr/share>
AllowOverride All
Require all granted
</Directory>
Теперь, если вы попытаетесь открыть Phpmyadmin, вам нужно будет авторизоваться:
Как удалить Phpmyadmin ubuntu
Чтобы удалить Phpmyadmin Ubuntu, достаточно выполнить такую команду:
sudo apt purge phpmyadmin
Выводы
В этой небольшой статье мы рассмотрели, как выполняется установка и настройка Phpmyadmin Ubuntu 18.04. Как видите, всё стало намного проще, чем в предыдущих версиях, когда нам нужно было вручную включать различные модули и настраивать местоположение файлов программы.
Статья распространяется под лицензией Creative Commons ShareAlike 4.0 при копировании материала ссылка на источник обязательна.
Оцените статью:
Загрузка…Как установить phpMyAdmin на Nginx сервере в Debian ✅
Содержание:
PhpMyAdmin – это инструмент управления базами данных для MySQL, который поставляется с веб-интерфейсом. В данном руководстве будет рассмотрена установка phpMyAdmin на сервер с популярной ОС Debian 10, а также некоторые способы защиты приложения.
В данном руководстве будет рассмотрена установка phpMyAdmin на сервер с популярной ОС Debian 10, а также некоторые способы защиты приложения.
Подготовка к установке
Перед развертыванием самой программы следует соблюсти ряд условий. Главное из них — уже должен быть установлен программный пакет, включающий в себя стек LEMP (Linux, Nginx, MySQL и PHP).
Если эти компоненты установлены не полностью, в терминале следует выполнить команду:
apt install nginx php-fpm mysql-server
По завершении установки будет отображен следующий результат:
Примечание. Установка веб-сервера и phpMyAdmin для Debian 9 производится теми же командами.
Так как phpMyAdmin использует учетные данные MySQL для защиты аутентификации, настоятельно рекомендуется установить сертификат SSL/TLS. Он даст возможность наладить передачу зашифрованного трафика между клиентом и сервером.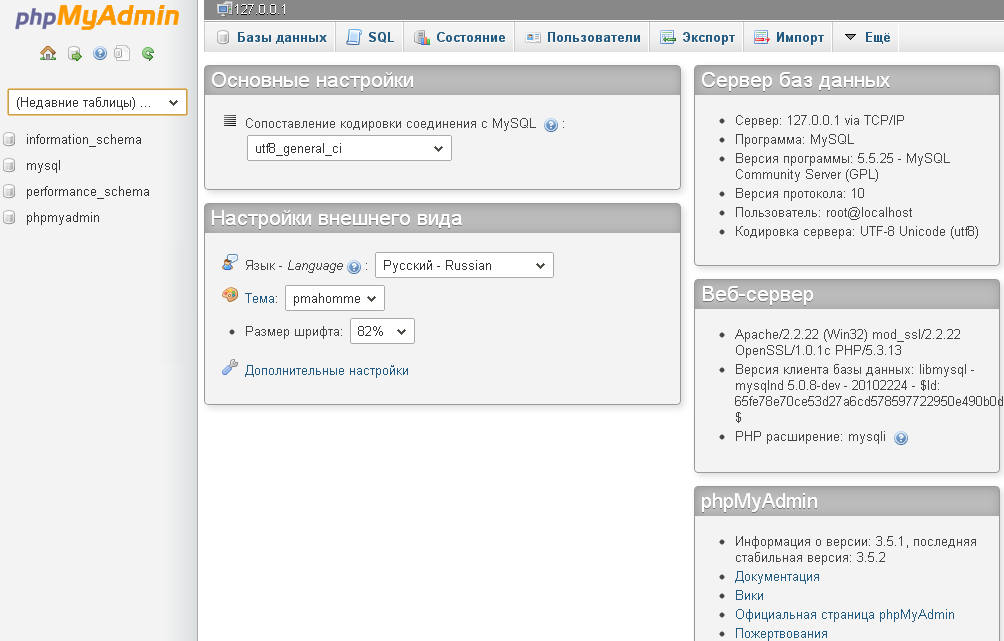
Добавление репозиториев для Debian 10
В официальных репозиториях Debian 10 отсутствует большинство программ, в число которых входит PhpMyAdmin.
Чтобы добавить источники для загрузки PhpMyAdmin, нужно открыть файл, содержащий списки репозиториев – «sources.list», и внести строки, отвечающие за добавление адреса (URL) до сервера.
Открыть «sources.list» в редакторе можно командой:
nano /etc/apt/sources.list
Нужно внести следующие строки в конец файла:
deb http://deb.debian.org/debian/ stretch main contrib non-free deb-src http://deb.debian.org/debian/ stretch main contrib non-free
Остаётся сохранить изменения нажатием «Ctrl+X» + «Y» + «Enter».
Процесс установки phpMyAdmin
Веб-интерфейс
Первое, что следует сделать – установить веб-интерфейс phpMyAdmin на Nginx-сервер. Установка выполняется с использованием репозиториев. Следовательно, сначала нужно обновить базу пакетов командой в терминале:
Следовательно, сначала нужно обновить базу пакетов командой в терминале:
apt-get update
Теперь можно установить phpMyAdmin на Debian, выполнив команду в терминале:
apt-get install phpmyadmin
В процессе установки инсталлятор предложит указать, какой веб-сервер потребуется настраивать автоматически — Apache или Lighthttp. В данном случае, планируется установка на сервер Nginx, поэтому выбор делать не нужно. Чтобы пропустить этот вопрос, следует нажать клавишу «Tab», а затем подтвердить выбор кнопкой «ОК».
Настройка базы данных
Далее мастер установки предложит задействовать «dbconfig-common», чтобы настроить базу данных приложения. Здесь следует выбрать «Да». Это позволит настроить внутреннюю базу данных и пользователя с привилегиями администратора для phpMyAdmin.
Создание пароля пользователя
Программа предложит создать пароль для пользователя MySQL.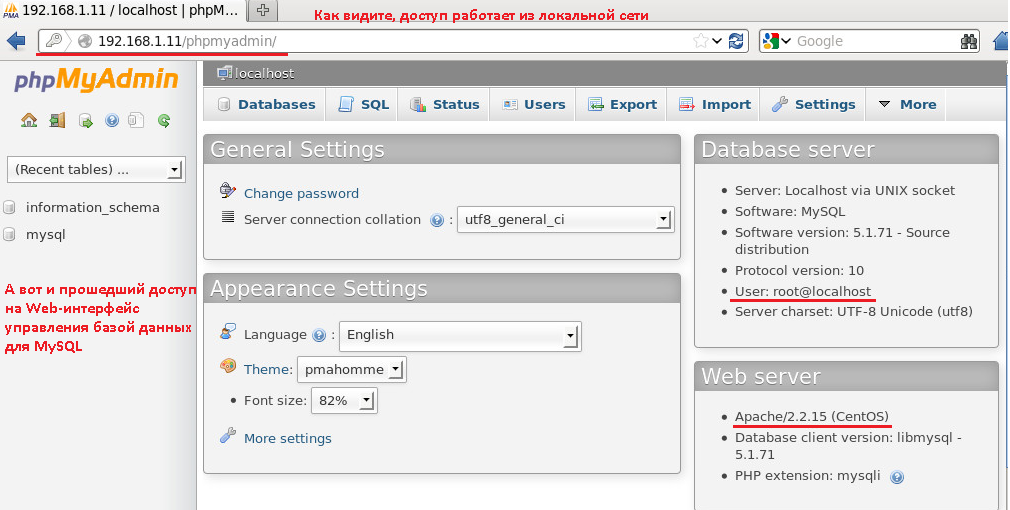 Всегда нужно вводить сложный и надежный пароль, способный, в случае попытки проникновения, выдержать атаку методом брутфорса (перебора паролей). Также можно предоставить программе возможность сгенерировать случайный код доступа, оставив поле пустым.
Всегда нужно вводить сложный и надежный пароль, способный, в случае попытки проникновения, выдержать атаку методом брутфорса (перебора паролей). Также можно предоставить программе возможность сгенерировать случайный код доступа, оставив поле пустым.
Остается подождать, пока установятся необходимые пакеты ПО.
Настройка Nginx
Чтобы PhpMyAdmin стал доступен по назначенному пользователем адресу и получил доступ к Unix-сокету PHP-FPM, нужно отредактировать конфигурационные файлы сервера Nginx.
Для начала нужно узнать информацию об установленной версии PHP. Она понадобится в следующих действиях при составлении команд. Узнать информацию о установленной версии можно, выполнив команду:
php -v
В последующий действиях потребуется использовать две цифры из установленной версии PHP.
Примечание. В примерах будет использоваться версия 7.
0.
Теперь нужно открыть конфигурационный файл Nginx в редакторе (по умолчанию — «/etc/nginx/sites-available/default»). Для этого в терминал требуется ввести следующую команду:
nano /etc/nginx/sites-available/default
Если файл редактируется в первый раз, нужно найти и удалить следующие строки:
root /var/www/html;
# Add index.php to the list if you are using PHP
index index.html index.htm index.nginx-debian.html;
server_name _;
location / {
# First attempt to serve request as file, then
# as directory, then fall back to displaying a 404.
try_files $uri $uri/ =404;
}Теперь нужно найти в начале файла директиву «server {» и перенести следующий код:
root /var/www/html/; server_name 194.61.0.6; # Add index.php to the list if you are using PHP index index.php index.html index.htm index.nginx-debian.html; location /pma { alias /usr/share/phpmyadmin/; location ~ \.php$ { fastcgi_pass unix:/run/php/php7.0-fpm.sock; fastcgi_index index.php; fastcgi_param SCRIPT_FILENAME $request_filename; include fastcgi_params; fastcgi_ignore_client_abort off; } location ~* \.(js|css|png|jpg|jpeg|gif|ico)$ { access_log off; log_not_found off; expires 1M; } }
В примере:
- «server_name» – директива, отвечающая за местоположение хоста. Вместо «194.61.0.6» нужно подставить действительный домен или IP-адресс сервера.
- «location /pma {» – от значения «pma» зависит будущий адрес PhpMyAdmin (http://my-IP/pma/). Рекомендуется изменить «pma» на уникальное имя, чтобы скрыть PhpMyAdmin и избежать атак ботов, подбирающих пароль методом брутфорса (перебор паролей).

- «fastcgi_pass unix:/run/php/php7.0-fpm.sock;» – путь до Unix сокета PHP-FPM. Название файла зависит от установленной версии PHP, поэтому на место 7.0 требуется подставить свою версию программы. В противном случае возможна ошибка 502 при запуске PhpMyAdmin.
В итоге файл конфигурации должен выглядеть следующим образом:
Остаётся сохранить изменения и закрыть файл. Для этого нужно нажать «Ctrl+X» + «Y» и подтвердить сохранение нажатием «Enter».
Проверить правильность внесенных данных можно командой:
nginx -t
Получение следующего вывода сигнализирует о правильности внесенных корректив в конфигурационный файл.
Если вывод сервера Nginx отличается от полученного, то придётся проверить конфигурационный файл на наличие ошибок. Вполне возможно, что были допущены ошибки при расставлении скобок «}» или же Nginx заметил ошибки в секциях (повторяющиеся директивы и недопустимые значения).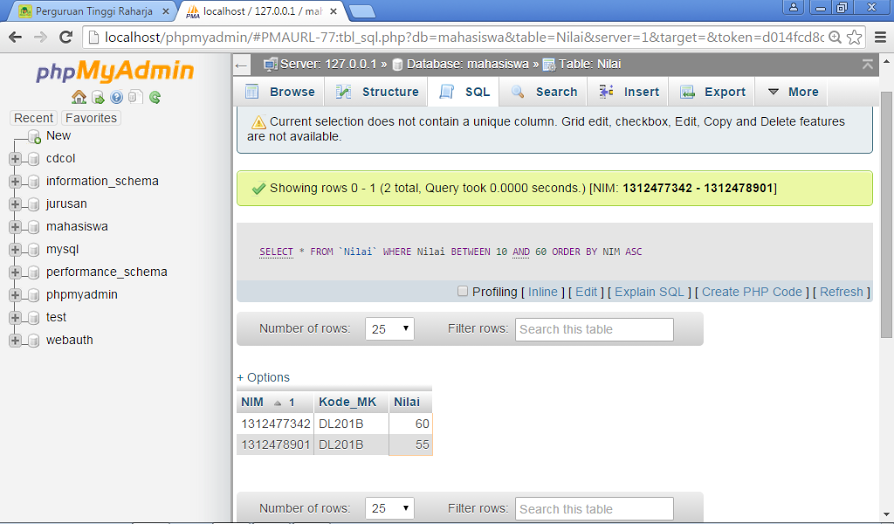
Редактирование конфигурационных файлов PHP
Чтобы защита PhpMyAdmin оставалась на должном уровне, нужно добавить параметр «open_basedir», ограничивающий доступ к каталогам «/usr/share/phpmyadmin» и «/usr/share/php/php-gettext». Для этого требуется открыть конфигурационный файл пула PHP-FPM в текстовом редакторе Nano:
nano /etc/php/7.0/fpm/pool.d/www.conf
При составлении команды «7.0» нужно изменить на установленную версию PHP.
Чтобы задать параметры для PHP, нужно внести следующую строку в конец файла:
;php_admin_value[open_basedir] ="/usr/share/phpmyadmin:/usr/share/php/php-gettext"
После внесения правок, нужно сохранить изменения и выйти из файла.
Остается перезапустить Nginx и PHP-FPM для применения параметров. Для этого в терминале вводится команда:
systemctl restart nginx php7.0-fpm
Проверка работы PhpMyAdmin
Установка phpMyAdmin завершается проверкой доступа к интерфейсу. Для этого нужно перейти по IP-адресу веб-сервера, добавив в адресной строке имя, указанное в директиве «location». По умолчанию используется «/pma»:
http://server_domain_or_IP/pma
В случае успеха откроется окно входа PhpMyAdmin. При появлении ошибок 404, 403, 502 придётся повторно проверить файлы конфигурации и наличие всех компонентов комплекса LEMP.
Выполнение входа в PhpMyAdmin
PhpMyAdmin для защиты аутентификации использует данные пользователей MySQL. Для входа придется указать логин и пароль, используемые для подключения к консоли БД (MySQL, MariaDB).
Если учетная запись MySQL отсутствует, то выполнить создание нового пользователя можно несколькими командами. Для начала нужно подключится к оболочке MySQL и ввести в терминал:
mysql -u root -p
Программа попросит пройти аутентификацию, указав пароль.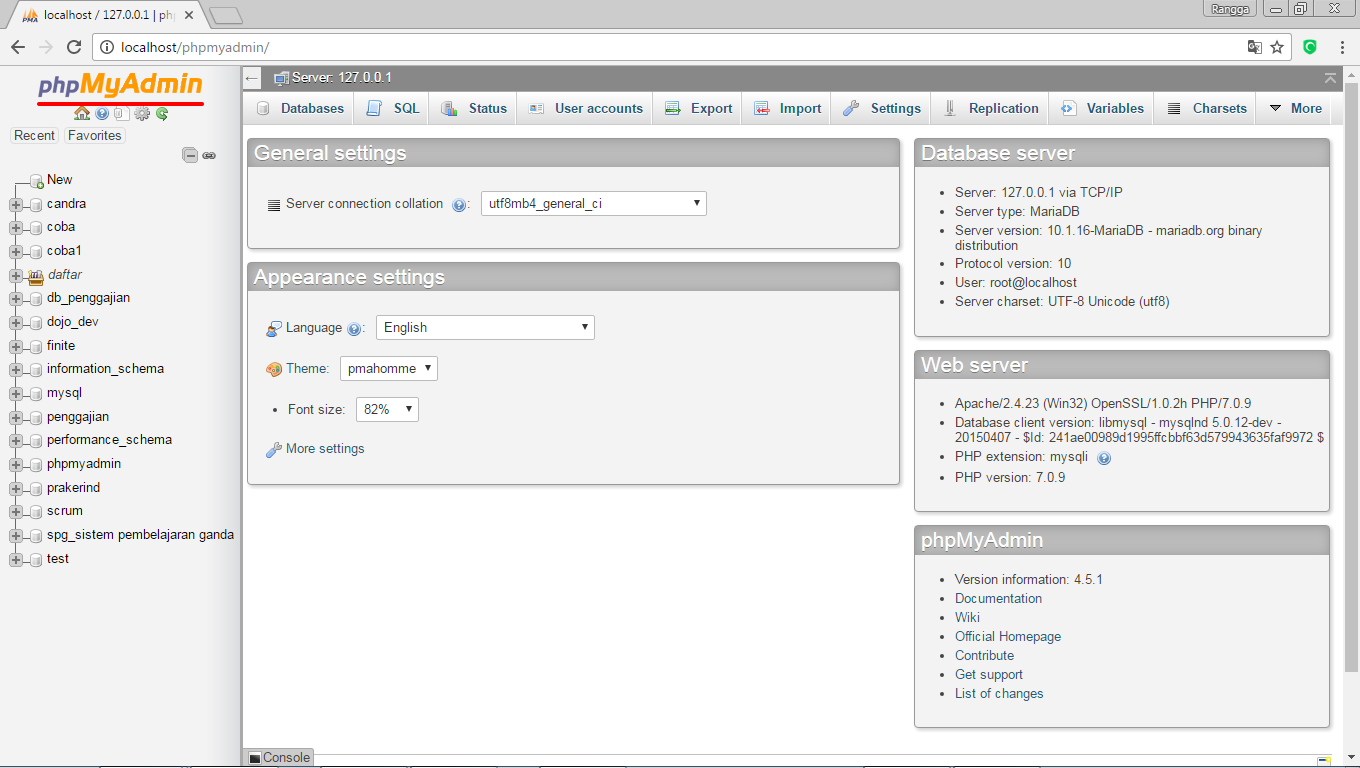 Если авторизация для учетной записи root не настроена, то можно оставить поле «Enter Password» пустыми и, для подтверждения, нажать «Enter».
Если авторизация для учетной записи root не настроена, то можно оставить поле «Enter Password» пустыми и, для подтверждения, нажать «Enter».
После входа в оболочку нужно создать учетную запись и предоставить необходимые привилегия новому пользователю. Для этого последовательно выполняются команды:
CREATE USER 'phpadmin'@'localhost' IDENTIFIED BY 'mypassword';
GRANT ALL PRIVILEGES ON *.* TO 'phpadmin'@'localhost' WITH GRANT OPTION;
Вместо «phpadmin» нужно подставить собственный логин, а в поле «mypassword» ввести пароль для создаваемой учетной записи.
Теперь можно выполнить вход в интерфейс PhpMyAdmin, воспользовавшись данными авторизации только что созданного пользователя.
Важно! Никогда не стоит открывать phpMyAdmin как root-пользователь MySQL. Это значительно снижает безопасность.
Ниже будет рассмотрен способ отключения возможности входа как root.
Ограничение доступа для входа пользователю root
Суперпользователь в MySQL, как и в Linux – это пользователь, обладающий правами администратора и неограниченным доступом ко всей базе данных. Вдобавок к этому, root является достаточно популярным логином и боты используют его чуть ли не чаще всего в процессе применения bruteforce.
Чтобы исключить подобный риск, phpMyAdmin необходимо сконфигурировать так, чтобы даже с правильными данными для входа под root пользователем панель управления выдавала ошибку «Доступ запрещен» и закрыла доступ к своему интерфейсу.
В процессе установки использовался пакет «dbconfig-common», отвечающий за настройку и сохранение опций phpMyAdmin. Следовательно, стандартная конфигурация сейчас находится в БД. Следует создать файл «config.inc.php», в котором будут храниться собственные настройки пользователя.
Хотя все PHP-файлы для работы phpMyAdmin расположены в «/usr/share/phpmyadmin» (или уже измененной директории), система пользуется конфигурационными файлами из «/etc/phpmyadmin». Так что новый файл создается в «/etc/phpmyadmin/conf.d» и имеет название «pma_secure.php»:
Так что новый файл создается в «/etc/phpmyadmin/conf.d» и имеет название «pma_secure.php»:
sudo nano /etc/phpmyadmin/conf.d/pma_secure.php
В создаваемом файле следует вставить предложенный ниже код, который позволит отключить вход без пароля (напротив AllowNoPassword указано false) и под суперпользователем (напротив AllowRoot стоит такое же значение):
/etc/phpmyadmin/conf.d/pma_secure.php
<?php
# PhpMyAdmin Settings
# This should be set to a random string of at least 32 chars
$cfg['blowfish_secret'] = '3!#32@3sa(+=_4?),5XP_:U%%8\34sdfSdg43yH#{o';
$i=0;
$i++;
$cfg['Servers'][$i]['auth_type'] = 'cookie';
$cfg['Servers'][$i]['AllowNoPassword'] = false;
$cfg['Servers'][$i]['AllowRoot'] = false;
?>После этого можно сохранить файл. Если для его создания использовался редактор Nano, это делается поочередным нажатием «CTRL + X», затем «Y» для подтверждения изменений и «ENTER». Можно перезагрузить страницу авторизации и попробовать залогиниться как пользователь root. Отобразится сообщение об ошибке с запретом доступа:
Можно перезагрузить страницу авторизации и попробовать залогиниться как пользователь root. Отобразится сообщение об ошибке с запретом доступа:
Войти в панель phpMyAdmin как root теперь невозможно. Возможность подбора пароля для этого пользователя исключена. Вдобавок, код дает возможность пользоваться учетными записями MySQL с меньшими привилегиями для входа в phpMyAdmin. Что само по себе сильная мера защиты.
Установка второго шлюза аутентификации
Описанные выше меры безопасности позволяют обеспечить сильную защиту от автоматических программ для сканирования сети и ботов. Однако такая защита малоэффективна от целевого нападения.
Для повышения безопасности веб-интерфейса с ограниченным доступом, лучше всего останавливать злоумышленников до того, как они смогут найти панель. Это исключит для них возможность воспользоваться универсальными эксплойтами и атаковать при помощи bruteforce.
Поэтому стоит защитить PhpMyAdmin, добавив еще один уровень авторизации, открывающий доступ к окну входа в веб-интерфейс. Если это не сделать, у злоумышленников остается возможность применить bruteforce для попытки авторизоваться.
Если это не сделать, у злоумышленников остается возможность применить bruteforce для попытки авторизоваться.
В большей части веб-серверов повышение безопасности таким способом доступно из коробки.
Настройка нового уровня аутентификации
Для начала, потребуется создать файл, в котором будут храниться пароли для учетных данных аутентификации. Согласно требованию Nginx, эти пароли необходимо зашифровать, используя функцию «crypt()». Она доступна в пакете OpenSSL – он автоматически поставляется в комплекте Nginx. Можно приступать к созданию паролей, введя в терминале команду:
openssl passwd
После ввода появится предложение создать пароль и подтвердить его. Важно учесть, что максимальная длина пароля – 10 символов. Далее программа покажет этот пароль, уже в зашифрованном виде:
Output O5az.RSPzd.HE
Это значение необходимо скопировать в надежное место или лучше записать на бумаге.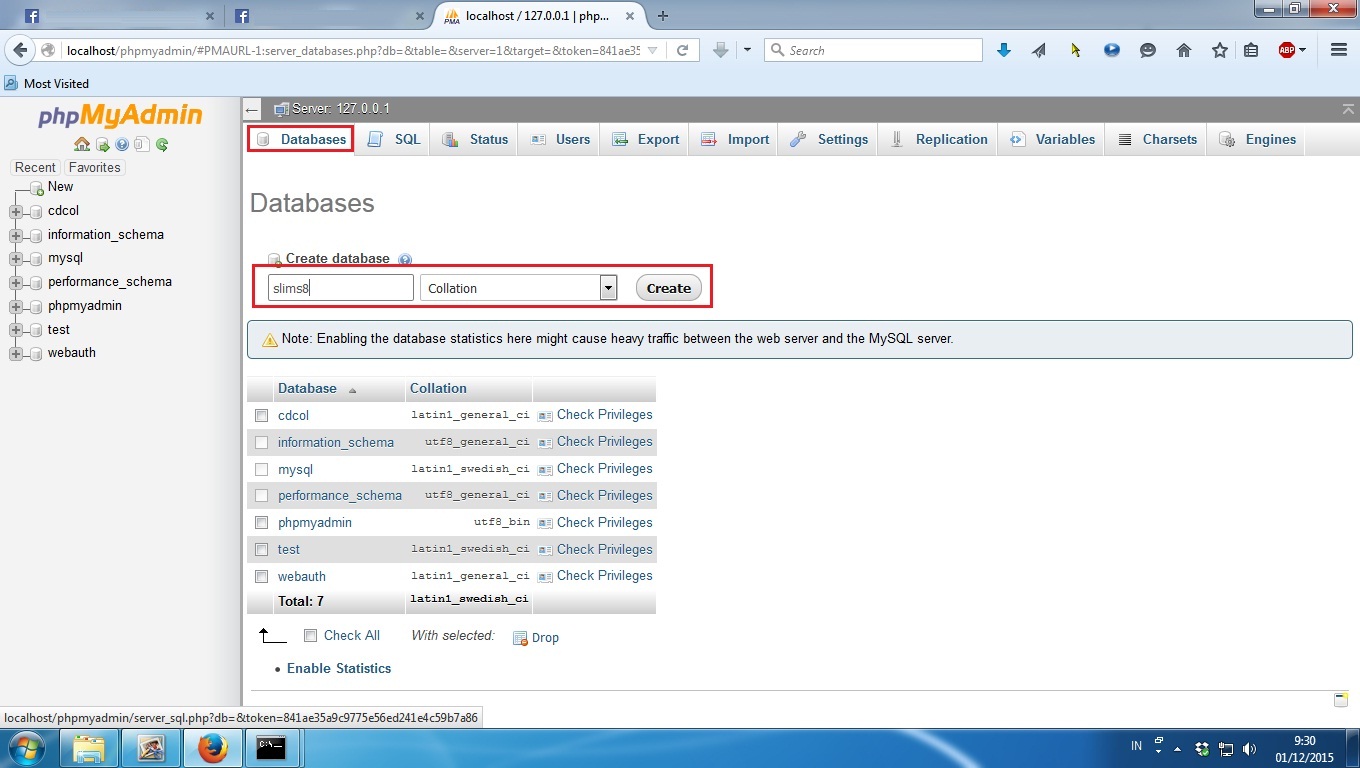 Оно понадобится для вставки в файл аутентификации.
Оно понадобится для вставки в файл аутентификации.
Приступим к созданию самого файла. Для примера, его можно назвать «pma_pass» и расположить в папке с конфигурационным файлом Nginx:
sudo nano /etc/nginx/pma_pass
Здесь потребуется вписать строку с именем пользователя, используемого для аутентификации. За ним ставится двоеточие и добавляется сгенерированный пароль с помощью «openssl passwd». Назовем нашего пользователя «admin», следовательно, результат должен выглядеть таким образом:
/etc/nginx/pma_pass admin:O5az.RSPzd.HE
Можно сохранять изменения и переходить к следующему шагу – изменить файл с конфигурациями Nginx. Чтобы внести правки, его нужно открыть в текстовом редакторе:
nano /etc/nginx/sites-available/default
Здесь понадобится найти блок «server» и секцию «location».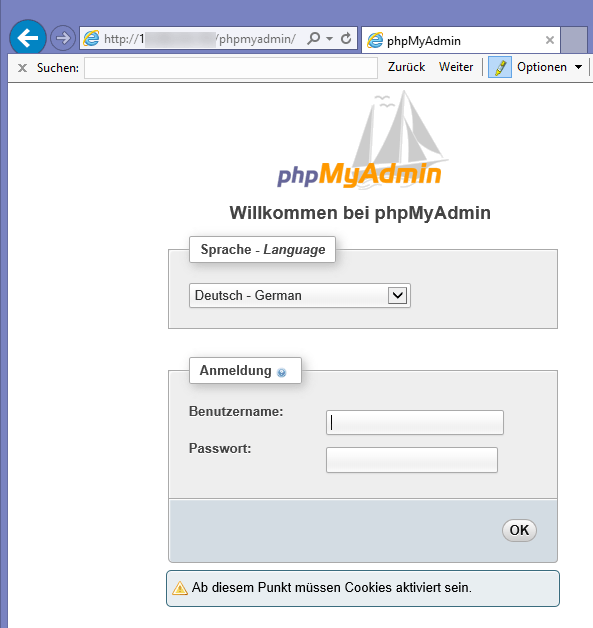 В данном примере указанное местоположение phpMyAdmin относительно корня сети – «/pma»:
В данном примере указанное местоположение phpMyAdmin относительно корня сети – «/pma»:
Для запуска второго шлюза аутентификации нужно внести под секцию «location» следующие строки:
auth_basic "Admin Login"; auth_basic_user_file /etc/nginx/pma_pass;
- auth_basic – позволяет задать сообщение, отображаемое в приглашении пройти аутентификацию;
- auth_basic_user_file – указывает на созданный только что файл.
Измененная секция в итоге должна выглядеть таким образом:
После сохранения изменений и выхода из редактора не лишним будет проверить, правильно ли выполнена настройка. В терминале это можно сделать командой:
nginx -t
Если все правильно, вывод будет следующего вида:
Остается перезапустить Nginx для применения параметров:
systemctl restart nginx
Можно попытаться снова открыть веб-адрес phpMyAdmin.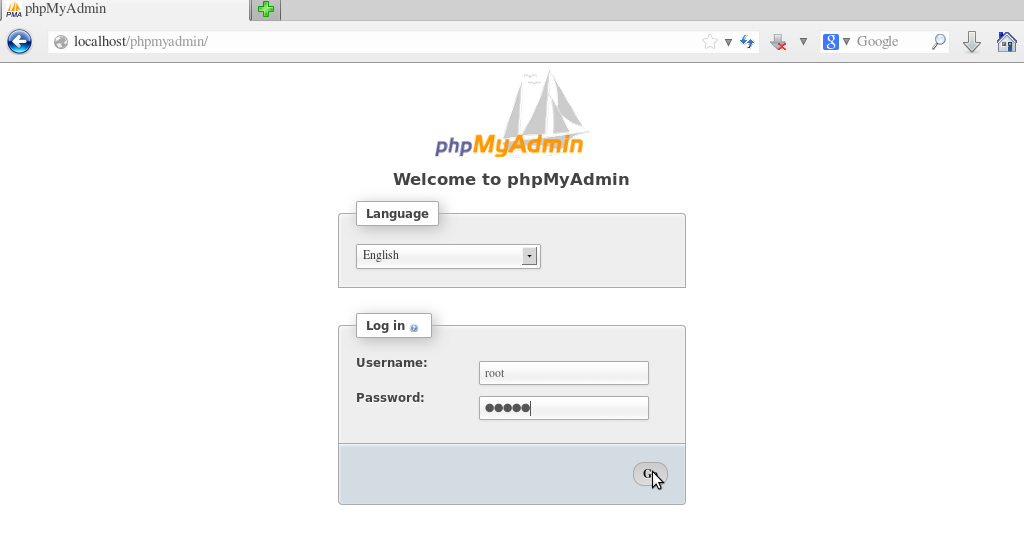 Однако, в этом случае браузер сделает запрос на ввод логина и пароля, сохраненных в «pma_pass»:
Однако, в этом случае браузер сделает запрос на ввод логина и пароля, сохраненных в «pma_pass»:
http://server_domain_or_IP/pma
Если пользователь выполнит успешный вход, он получит возможность авторизоваться непосредственно в phpMyAdmin.
Важно! Если при проверке второй шлюз отсутствует, в браузере следует выполнить очистку кэша или перейти в новый сеанс браузера (если в текущий момент выполнен вход в phpMyAdmin).
Дополнительным преимуществом такой защиты является возможность сохранить чистыми журналы MySQL от попыток аутентификации ботами.
Следующим действием настоятельно рекомендуется установить сертификат SSL/TLS. Он даст возможность наладить передачу зашифрованного трафика между клиентом и сервером.
Как Установить phpMyAdmin на CentOS 7. Полное Руководство
VPS
access_time19 декабря, 2019
hourglass_empty3мин. чтения
чтения
MySQL — популярная среди разработчиков база данных. БД имеет открытый исходный код и являет собой идеальный баланс между скоростью и функциями. Вот почему в этом руководстве мы покажем вам, как установить phpMyAdmin на CentOS 7 — замечательный инструмент для управления базами данных MySQL. Ещё одна утилита для повышения качества жизни вашего VPS.
Основной причиной завести себе phpMyAdmin является то, что это нативный инструмент, веб-интрфейс для доступа к MySQL. Не каждый готов работать с командной строкой для работы с MySQL. Отсутствие графического интерфейса, особенно для начинающих пользователей— это боль. phpMyAdmin поддерживает широкий спектр операций над MySQL и MariaDB (форк MySQL).
Зачем Использовать phpMyAdmin?
Когда вы устанавливаете phpMyAdmin в CentOS 7, вы получаете возможность пользоваться новым, интуитивно понятным пользовательским интерфейсом через браузер, а не через командную строку. С помощью этого веб-интерфейса вы можете выполнять все типичные операции, такие как управление базами данных, таблицами, столбцами, отношениями, пользователями и т.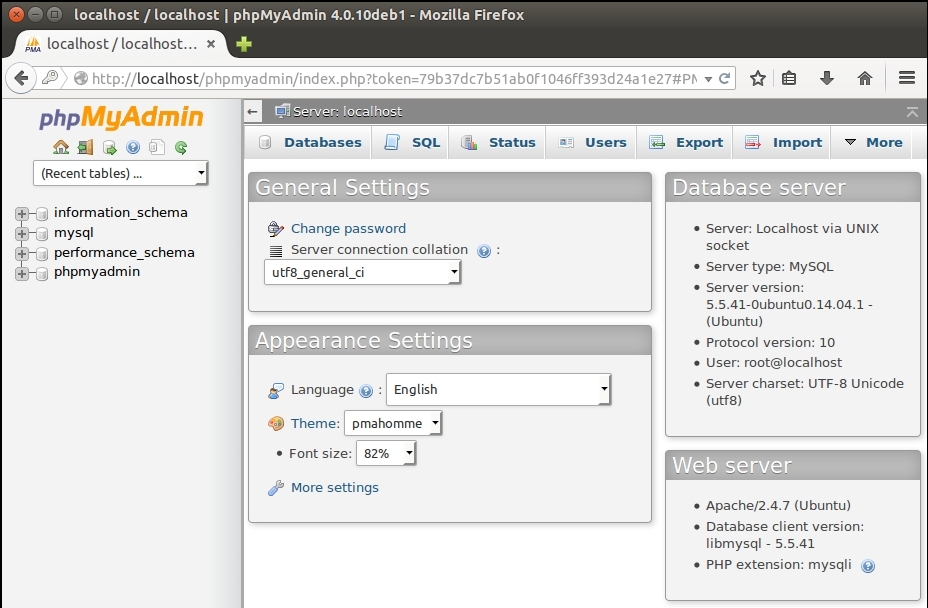 д., и в то же время иметь возможность выполнять любой оператор SQL напрямую.
д., и в то же время иметь возможность выполнять любой оператор SQL напрямую.
Чтобы понизить порог вхождения, phpMyAdmin переведён на 72 языка и поддерживает как RTL (справа налево) и LTR (слева направо) направленные языки.
Некоторые функции phpMyAdmin:
- создавать, просматривать, редактировать и удалять базы данных, таблицы, представления, столбцы и индексы
- отображать несколько наборов результатов с помощью хранимых процедур или запросов
- создавать, копировать, удалять, переименовывать и изменять базы данных, таблицы, столбцы и индексы
- поддержка сервера, баз данных и таблиц с предложениями по настройке сервера
- загружать текстовые файлы в таблицы
Вы можете узнать больше функций на официальной странице проекта.
Как Установить phpMyAdmin на CentOS 7
Давайте рассмотрим пошагово процесс установки phpMyAdmin на CentOS 7:
1. Доступ к Вашему VPS
Прежде чем начать, нам нужно получить доступ к вашему VPS-серверу по SSH! Если у вас возникли проблемы, ознакомьтесь с нашим руководством по PuTTY!
2.
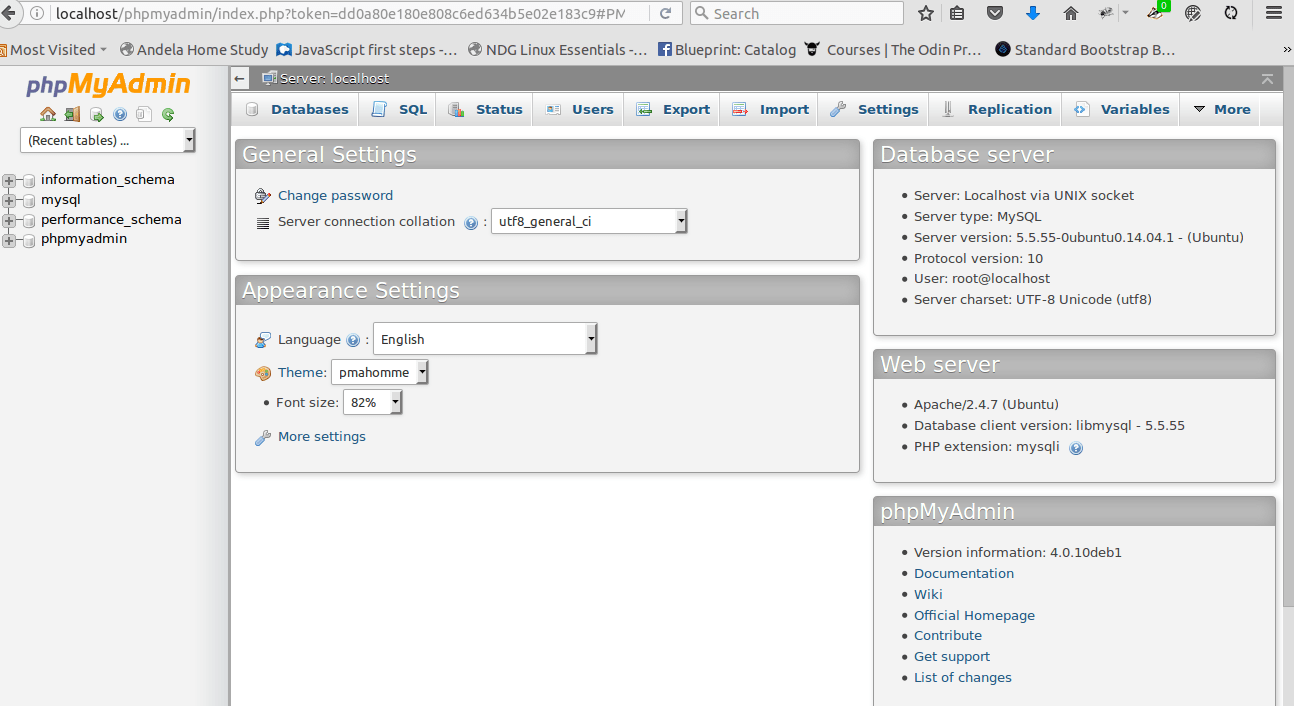 Установка Веб-сервера Apache
Установка Веб-сервера ApacheПервым условием phpMyAdmin является веб-сервер Apache. Используйте следующую команду для установки Apache на ваш виртуальный частный сервер CentOS 7:
yum install httpd -y
Затем проверьте статус Apache с помощью команды:
systemctl status httpd
Далее мы должны убедиться, что Apache запущен. Введите IP-адрес вашего сервера в адресную строку браузера. Вы должны увидеть splash screen тестирования Apache:
3. Установка Репозитория EPEL
phpMyAdmin входит в репозиторий EPEL (дополнительные пакеты для корпоративного Linux). Для доступа к EPEL необходимо установить специальный пакет — epel-release. Используйте следующую команду для установки epel-release на CentOS:
sudo yum install epel-release
Теперь, когда репозиторий EPEL доступен, мы можем приступить к установке phpMyAdmin на CentOS 7.
4. Установка phpMyAdmin на CentOS 7
Выполните следующую команду:
sudo yum install phpmyadmin
После завершения установки вам нужно будет отредактировать файл конфигурации phpMyAdmin.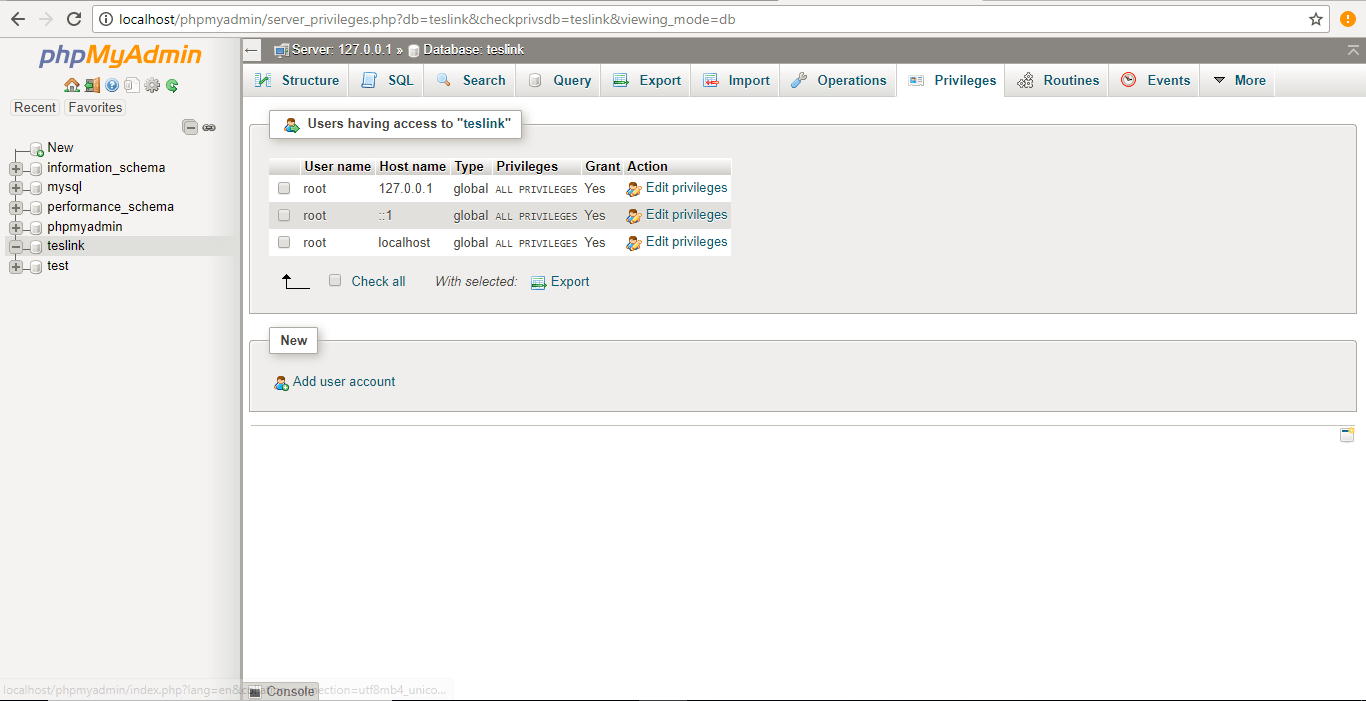
5. Настройка Файла phpMyAdmin.conf
В результате редактирования вы получите удалённый доступ к клиенту phpMyAdmin. Мы откроем файл phpMyAdmin.conf, расположенный в каталоге /etc/httpd/conf.d/, с помощью редактора vim:
vim /etc/httpd/conf.d/phpMyAdmin.conf
Здесь вы увидите четыре разные строки ip require, соответствующие длинным IP-адресам. Значением по умолчанию является 127.0.0.1. Замените это значение на IP-адрес компьютера, который вы будете использовать для доступа к phpMyAdmin. Вы можете использовать такой инструмент, как WhatsMyIP, чтобы проверить свой IP. Сохраните и выйдите из файла, нажав escape и напечатав :wq.
Вы можете увидеть пример файла phpMyAdmin.conf ниже:
6. Перезапускаем Веб-сервер Apache.
Затем мы перезапустим веб-сервер Apache, введя следующую команду в командной строке:
systemctl restart httpd
7. Проверяем, Работает ли phpMyAdmin
Наконец, мы можем открыть утилиту phpMyAdmin, введя IP-адрес вашего сервера в адресной строке браузера с помощью строки добавления /phpmyadmin, например, 127. 0.0.1/phpmyadmin. Там вы должны увидеть экран входа в систему.
0.0.1/phpmyadmin. Там вы должны увидеть экран входа в систему.
8. Найдите Своё Имя Пользователя и Пароль phpMyAdmin
Ваше имя пользователя и пароль будут находиться в файле config.inc.php. Файл в свою очередь будет в установочном каталоге phpMyAdmin. Для нас это /etc/phpMyAdmin.
Откройте файл с помощью редактора vim:
vim config.inc.php
Внутри вы можете установить имя пользователя и пароль, как показано на скриншоте ниже:
Сохраните и выйдите из файла, нажав esc и :wq, как и раньше.
Выводы
Вот и всё, теперь вы можете войти! Вы завершили установку phpMyAdmin на CentOS 7.
После входа в систему вы увидите интуитивно понятную панель управления, которая наверняка знакома всем пользователям общего или облачного хостинга.
phpMyAdmin прост в использовании и служит как всеобъемлющее решение для многих действий с базой данных. Вам не нужно быть опытным администратором баз данных, чтобы работать с phpMyAdmin, что является основной причиной его популярности.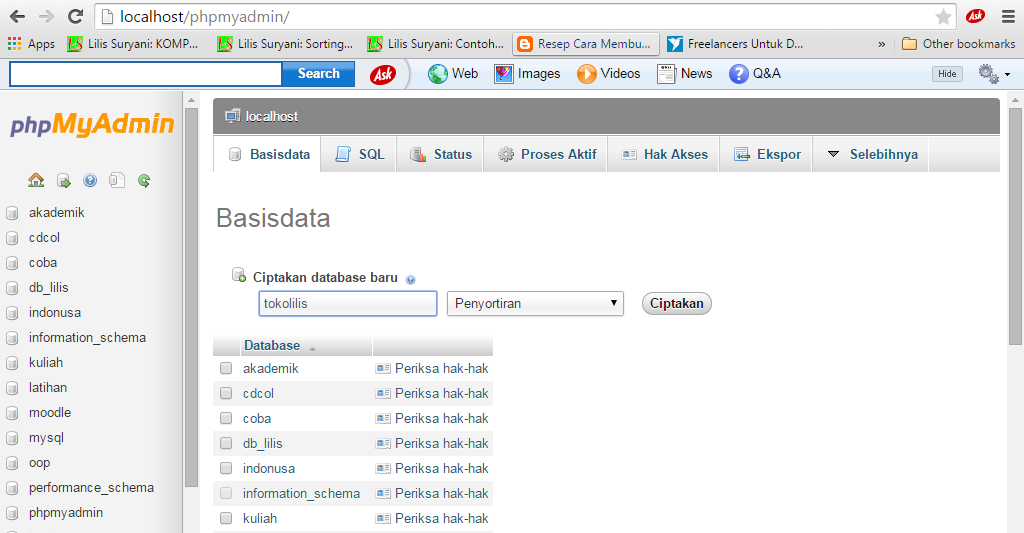 Удачной работы, увидимся в следующей статье!
Удачной работы, увидимся в следующей статье!
Как установить и защитить phpMyAdmin в Ubuntu 20.04
Более ранняя версия этого руководства была написана Бреннаном Беарнесом.
Введение
Хотя многим пользователям нужны функциональные возможности системы управления базами данных, например MySQL, им может быть неудобно взаимодействовать с системой только из командной строки MySQL.
phpMyAdmin был создан для того, чтобы пользователи могли взаимодействовать с MySQL через веб-интерфейс. В этом руководстве мы обсудим, как установить и защитить phpMyAdmin, чтобы вы могли безопасно использовать его для управления своими базами данных в Ubuntu 20.04 система.
Предварительные требования
Для выполнения данного руководства вам потребуется:
Кроме того, существуют важные соображения безопасности при использовании программного обеспечения, такого как phpMyAdmin, поскольку оно:
- Обменивается данными напрямую с вашей установкой MySQL
- Обрабатывает аутентификацию с использованием учетных данных MySQL
- Выполняет и возвращает результаты для произвольных SQL-запросов
По этим причинам, а также из-за того, что это широко распространенное приложение PHP, которое часто становится целью атак, никогда не следует запускать phpMyAdmin в удаленных системах через обычное HTTP-соединение.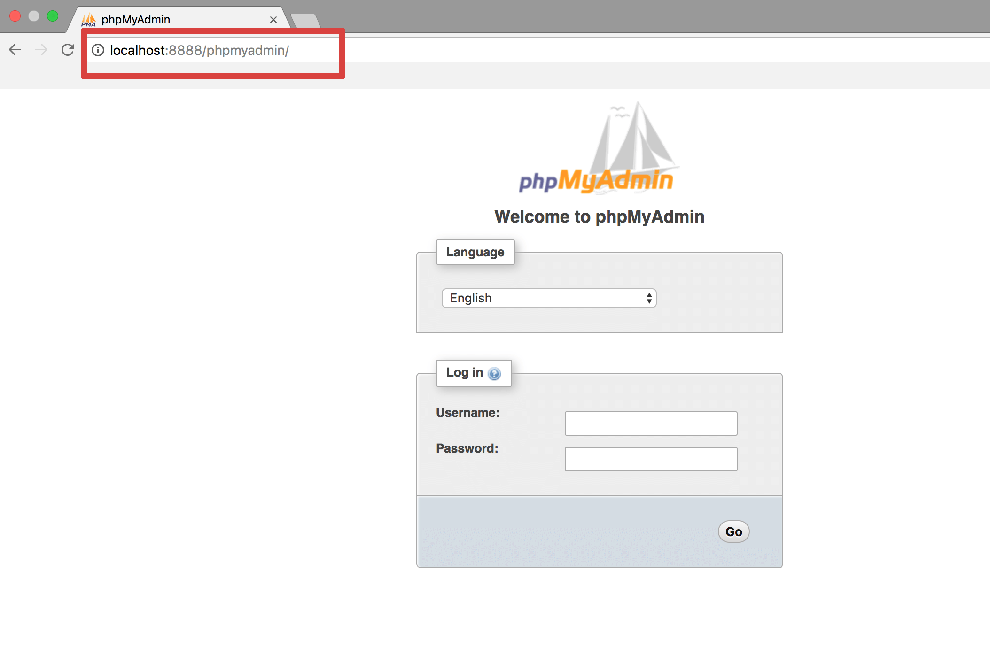
Если у вас нет существующего домена, настроенного с использованием сертификата SSL / TLS, вы можете следовать этому руководству по защите Apache с помощью Let’s Encrypt в Ubuntu 20.04. Для этого вам потребуется зарегистрировать доменное имя, создать записи DNS для вашего сервера и настроить виртуальный хост Apache.
Шаг 1. Установка phpMyAdmin
Вы можете использовать APT для установки phpMyAdmin из репозиториев Ubuntu по умолчанию.
Как пользователь sudo без полномочий root обновите индекс пакета сервера:
После этого вы можете установить пакет phpmyadmin .Наряду с этим пакетом официальная документация также рекомендует вам установить на сервер несколько расширений PHP, чтобы включить определенные функции и повысить производительность.
Если вы следовали предварительному руководству по стеку LAMP, некоторые из этих модулей будут установлены вместе с пакетом php . Однако рекомендуется также установить следующие пакеты:
-
php-mbstring: модуль для управления строками, отличными от ASCII, и преобразования строк в различные кодировки -
php-zip: это расширение поддерживает загрузку файлов.файлов в phpMyAdmin zip
zip -
php-gd: включает поддержку графической библиотеки GD -
php-json: Обеспечивает PHP с поддержкой сериализации JSON -
php-curl: позволяет PHP взаимодействовать с разными типами серверов с использованием разных протоколов
Выполните следующую команду, чтобы установить эти пакеты в вашу систему. Однако обратите внимание, что процесс установки требует от вас сделать выбор для правильной настройки phpMyAdmin.Вскоре мы рассмотрим эти варианты:
- sudo apt install phpmyadmin php-mbstring php-zip php-gd php-json php-curl
Вот параметры, которые следует выбрать при появлении запроса, чтобы правильно настроить установку:
- Для выбора сервера выберите
apache2Предупреждение: Когда появляется подсказка, выделяется «apache2», но не выбран . Если вы не нажмете
Если вы не нажмете SPACEдля выбора Apache, программа установки , а не переместит необходимые файлы во время установки.НажмитеSPACE,TAB, а затемENTER, чтобы выбрать Apache. - Выберите
Дана вопрос, использовать лиdbconfig-commonдля настройки базы данных - Затем вам будет предложено выбрать и подтвердить пароль приложения MySQL для phpMyAdmin .
Примечание : Предполагая, что вы установили MySQL, выполнив шаг 2 обязательного руководства по стеку LAMP, вы, возможно, решили включить плагин Validate Password.На момент написания этой статьи включение этого компонента вызовет ошибку при попытке установить пароль для пользователя phpmyadmin :
Чтобы решить эту проблему, выберите опцию abort , чтобы остановить процесс установки. Затем откройте приглашение MySQL:
Или, если вы включили аутентификацию по паролю для пользователя root MySQL, запустите эту команду и затем введите свой пароль при появлении запроса:
В командной строке выполните следующую команду, чтобы отключить компонент «Проверить пароль». Обратите внимание, что на самом деле это не приведет к его удалению, а просто остановит загрузку компонента на вашем сервере MySQL:
Обратите внимание, что на самом деле это не приведет к его удалению, а просто остановит загрузку компонента на вашем сервере MySQL:
- УДАЛИТЬ КОМПОНЕНТ "file: // component_validate_password";
После этого вы можете закрыть клиент MySQL:
Затем попробуйте снова установить пакет phpmyadmin , и он будет работать должным образом:
- sudo apt установить phpmyadmin
После установки phpMyAdmin вы можете снова открыть командную строку MySQL с помощью sudo mysql или mysql -u root -p , а затем выполнить следующую команду, чтобы повторно включить компонент проверки пароля:
- УСТАНОВИТЬ КОМПОНЕНТ "file: // component_validate_password";
В процессе установки файл конфигурации Apache phpMyAdmin добавляется в каталог / etc / apache2 / conf-enabled / , где он читается автоматически. Чтобы завершить настройку Apache и PHP для работы с phpMyAdmin, единственной оставшейся задачей в этом разделе руководства является явное включение расширения PHP
Чтобы завершить настройку Apache и PHP для работы с phpMyAdmin, единственной оставшейся задачей в этом разделе руководства является явное включение расширения PHP mbstring , что вы можете сделать, набрав:
После этого перезапустите Apache, чтобы изменения были распознаны:
- sudo systemctl перезапустить apache2
phpMyAdmin теперь установлен и настроен для работы с Apache. Однако, прежде чем вы сможете войти в систему и начать взаимодействие с базами данных MySQL, вам необходимо убедиться, что ваши пользователи MySQL имеют права, необходимые для взаимодействия с программой.
Шаг 2. Настройка аутентификации и привилегий пользователей
Когда вы устанавливаете phpMyAdmin на свой сервер, он автоматически создает пользователя базы данных с именем phpmyadmin , который выполняет определенные базовые процессы для программы. Вместо того, чтобы входить в систему как этот пользователь с паролем администратора, который вы задали во время установки, рекомендуется войти в систему как пользователь root MySQL или как пользователь, предназначенный для управления базами данных через интерфейс phpMyAdmin.
Настройка доступа по паролю для корневой учетной записи MySQL
В системах Ubuntu, работающих под управлением MySQL 5.7 (и более поздних версий), пользователь root MySQL настроен на аутентификацию с использованием подключаемого модуля auth_socket по умолчанию, а не с помощью пароля. Это позволяет повысить безопасность и удобство использования во многих случаях, но также может усложнить ситуацию, когда вам нужно разрешить внешней программе, такой как phpMyAdmin, доступ к пользователю.
Для того, чтобы войти в phpMyAdmin в качестве корневого пользователя MySQL , вам нужно будет переключить его метод аутентификации с auth_socket на тот, который использует пароль, если вы еще этого не сделали.Для этого откройте в терминале командную строку MySQL:
Затем проверьте, какой метод аутентификации использует каждая из ваших учетных записей MySQL, с помощью следующей команды:
- ВЫБРАТЬ пользователя, строка_ аутентификации, плагин, хост ОТ mysql.
 user;
user;
Выход
+ ------------------ + --------------------- ---------------------- + ----------------------- + --- -------- +
| пользователь | authentication_string | плагин | хост |
+ ------------------ + ------------------------------ ------------- + ----------------------- + ----------- +
| корень | | auth_socket | localhost |
| mysql.сессия | * ЭТОТ НЕДОСТАТОЧНЫЙ ПАРОЛЬ, ЧТО МОЖЕТ БЫТЬ ЗДЕСЬ | caching_sha2_password | localhost |
| mysql.sys | * ЭТОТ НЕЗАВИСИМЫЙ ПАРОЛЬ, ЧТО МОЖЕТ БЫТЬ ЗДЕСЬ | caching_sha2_password | localhost |
| debian-sys-maint | * 8486437DE5F65ADC4A4B001CA5B64746D4C | caching_sha2_password | localhost |
| phpmyadmin | * 5FD2B7524254B7F81B32873B1EA6D681503A5CA9 | caching_sha2_password | localhost |
+ ------------------ + ------------------------------ ------------- + ----------------------- + ----------- +
5 рядов в наборе (0.00 сек)
В этом примере вы можете видеть, что пользователь root действительно аутентифицируется с помощью подключаемого модуля auth_socket .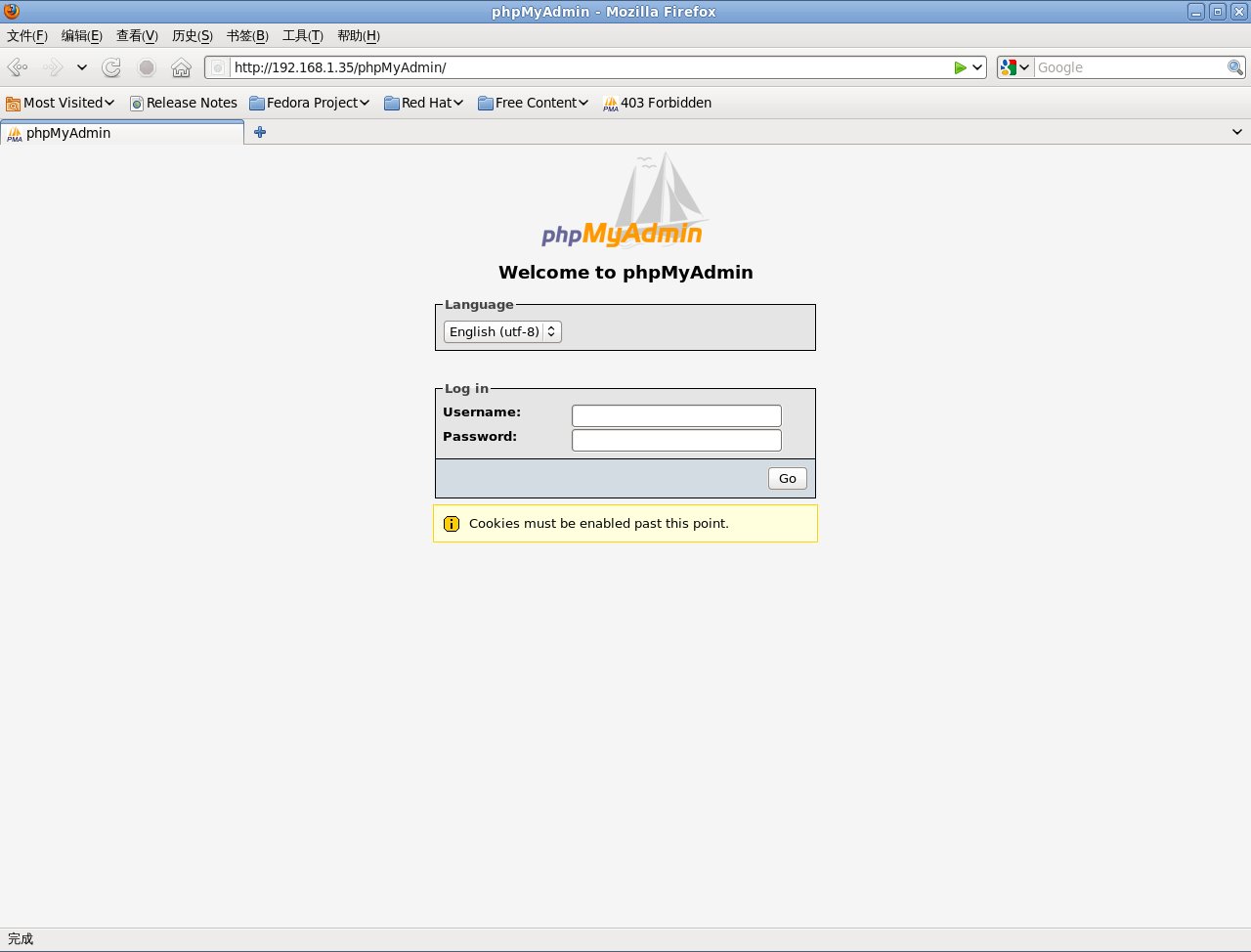 Чтобы настроить учетную запись root для аутентификации с паролем, выполните следующую команду
Чтобы настроить учетную запись root для аутентификации с паролем, выполните следующую команду ALTER USER . Не забудьте изменить пароль на надежный пароль по вашему выбору:
- ИЗМЕНИТЬ ПОЛЬЗОВАТЕЛЯ 'root' @ 'localhost' ИДЕНТИФИЦИРОВАНО caching_sha2_password ПО 'паролю';
Примечание : Предыдущий оператор ALTER USER устанавливает пользователя root MySQL для аутентификации с помощью подключаемого модуля caching_sha2_password .Согласно официальной документации MySQL, caching_sha2_password является предпочтительным плагином аутентификации MySQL, поскольку он обеспечивает более безопасное шифрование паролей, чем старый, но все еще широко используемый mysql_native_password .
Однако некоторые версии PHP не работают надежно с caching_sha2_password . PHP сообщил, что эта проблема была исправлена в PHP 7.4, но если позже вы столкнетесь с ошибкой при попытке входа в phpMyAdmin, вы можете вместо этого установить root для аутентификации с помощью
PHP сообщил, что эта проблема была исправлена в PHP 7.4, но если позже вы столкнетесь с ошибкой при попытке входа в phpMyAdmin, вы можете вместо этого установить root для аутентификации с помощью mysql_native_password :
- ALTER USER 'root' @ 'localhost' ИДЕНТИФИЦИРОВАН mysql_native_password ПО 'паролю';
Затем снова проверьте методы аутентификации, используемые каждым из ваших пользователей, чтобы убедиться, что root больше не аутентифицируется с помощью плагина auth_socket :
- ВЫБЕРИТЕ пользователя, аутентификационная_строка, плагин, хост ИЗ mysql.пользователь;
Выход
+ ------------------ + --------------------- ---------------------- + ----------------------- + --- -------- +
| пользователь | authentication_string | плагин | хост |
+ ------------------ + ------------------------------ ------------- + ----------------------- + ----------- +
| корень | * DE06E242B88EFB1FE4B5083587C260BACB2A6158 | caching_sha2_password | localhost |
| mysql. session | * ЭТОТ НЕЗАВИСИМЫЙ ПАРОЛЬ, ЧТО МОЖЕТ БЫТЬ ЗДЕСЬ | caching_sha2_password | localhost |
| mysql.sys | * ЭТОТ НЕЗАВИСИМЫЙ ПАРОЛЬ, ЧТО МОЖЕТ БЫТЬ ЗДЕСЬ | caching_sha2_password | localhost |
| debian-sys-maint | * 8486437DE5F65ADC4A4B001CA5B64746D4C | caching_sha2_password | localhost |
| phpmyadmin | * 5FD2B7524254B7F81B32873B1EA6D681503A5CA9 | caching_sha2_password | localhost |
+ ------------------ + ------------------------------ ------------- + ----------------------- + ----------- +
5 рядов в наборе (0,00 сек)
session | * ЭТОТ НЕЗАВИСИМЫЙ ПАРОЛЬ, ЧТО МОЖЕТ БЫТЬ ЗДЕСЬ | caching_sha2_password | localhost |
| mysql.sys | * ЭТОТ НЕЗАВИСИМЫЙ ПАРОЛЬ, ЧТО МОЖЕТ БЫТЬ ЗДЕСЬ | caching_sha2_password | localhost |
| debian-sys-maint | * 8486437DE5F65ADC4A4B001CA5B64746D4C | caching_sha2_password | localhost |
| phpmyadmin | * 5FD2B7524254B7F81B32873B1EA6D681503A5CA9 | caching_sha2_password | localhost |
+ ------------------ + ------------------------------ ------------- + ----------------------- + ----------- +
5 рядов в наборе (0,00 сек)
Из этого вывода видно, что пользователь root будет аутентифицироваться с помощью пароля.Теперь вы можете войти в интерфейс phpMyAdmin как пользователь root с паролем, который вы для него установили здесь.
Настройка доступа по паролю для выделенного пользователя MySQL
Кроме того, некоторые могут решить, что для их рабочего процесса лучше подключиться к phpMyAdmin с помощью специального пользователя.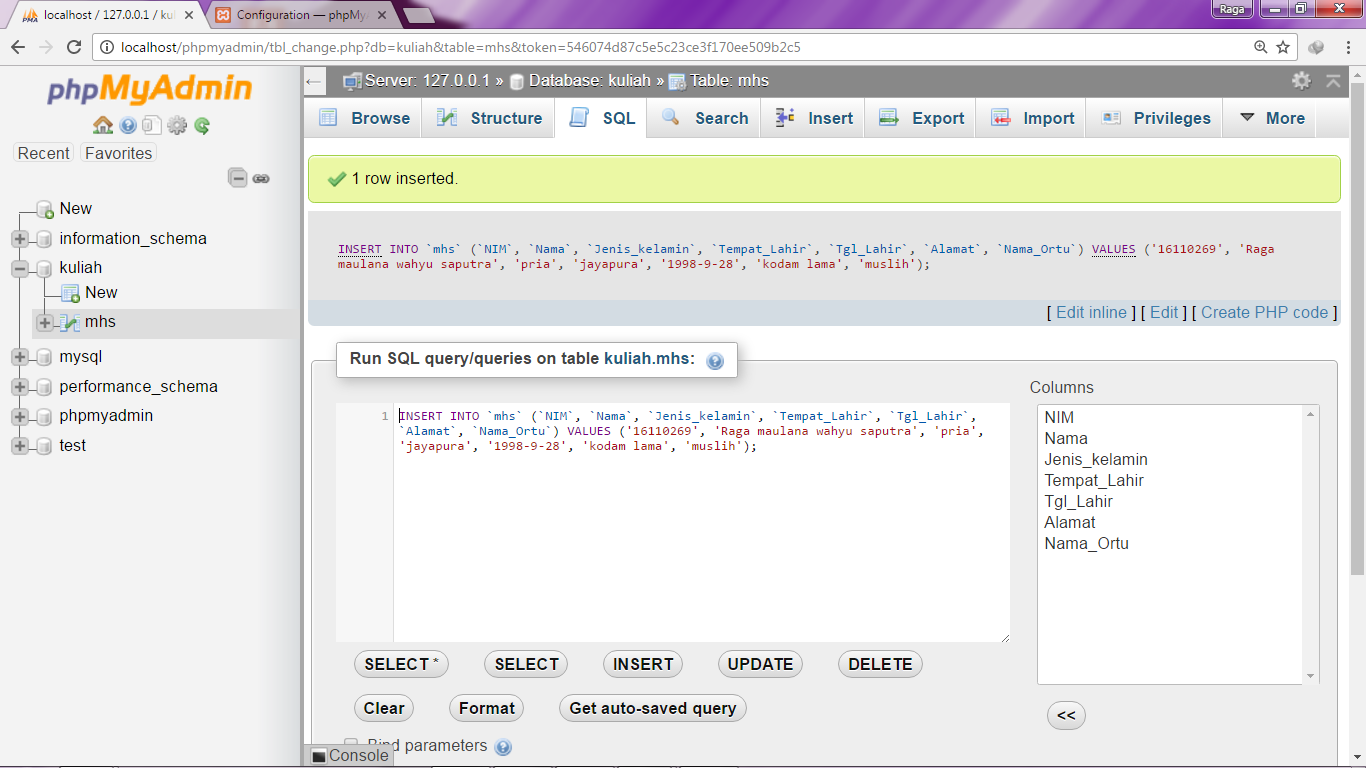 Для этого снова откройте оболочку MySQL:
Для этого снова откройте оболочку MySQL:
Если у вас включена аутентификация по паролю для вашего root пользователя , как описано в предыдущем разделе, вам нужно будет запустить следующую команду и ввести пароль при появлении запроса для подключения:
Оттуда создайте нового пользователя и дайте ему надежный пароль:
- СОЗДАТЬ ПОЛЬЗОВАТЕЛЯ 'sammy' @ 'localhost', ИДЕНТИФИЦИРОВАННОГО caching_sha2_password ПО 'паролю';
Примечание : Опять же, в зависимости от того, какую версию PHP вы установили, вы можете настроить своего нового пользователя на аутентификацию с mysql_native_password вместо caching_sha2_password :
- ALTER USER 'sammy' @ 'localhost' ИДЕНТИФИКАЦИЯ mysql_native_password ПО 'паролю';
Затем предоставьте новому пользователю соответствующие права. Например, вы можете предоставить права пользователя для всех таблиц в базе данных, а также право добавлять, изменять и удалять права пользователя с помощью этой команды:
Например, вы можете предоставить права пользователя для всех таблиц в базе данных, а также право добавлять, изменять и удалять права пользователя с помощью этой команды:
- ПРЕДОСТАВИТЬ ВСЕ ПРИВИЛЕГИИ НА *. * TO 'sammy' @ 'localhost' С ОПЦИЕЙ GRANT;
После этого выйдите из оболочки MySQL:
Теперь вы можете получить доступ к веб-интерфейсу, посетив доменное имя вашего сервера или общедоступный IP-адрес, за которым следует / phpmyadmin :
https: // ваш_домен_или_IP / phpmyadmin
Войдите в интерфейс как root или с новым именем пользователя и паролем, которые вы только что настроили.
Когда вы войдете в систему, вы увидите пользовательский интерфейс, который будет выглядеть примерно так:
Теперь, когда вы можете подключаться и взаимодействовать с phpMyAdmin, все, что осталось сделать, — это усилить безопасность вашей системы, чтобы защитить ее от злоумышленников.
Шаг 3. Защита экземпляра phpMyAdmin
Из-за своей повсеместности phpMyAdmin является популярной целью для злоумышленников, и вам следует принять дополнительные меры для предотвращения несанкционированного доступа. Один из способов сделать это — разместить шлюз перед всем приложением с помощью встроенного в Apache .htaccess функции аутентификации и авторизации.
Для этого вы должны сначала разрешить использование переопределений файла .htaccess , отредактировав файл конфигурации Apache вашей установки phpMyAdmin.
Воспользуйтесь предпочитаемым текстовым редактором для редактирования файла phpmyadmin.conf , который был помещен в каталог конфигурации Apache. Здесь мы будем использовать nano :
- sudo nano / etc / apache2 / conf-available / phpmyadmin.conf
Добавьте директиву AllowOverride All в раздел файла конфигурации, например:
/etc/apache2/conf-available/phpmyadmin.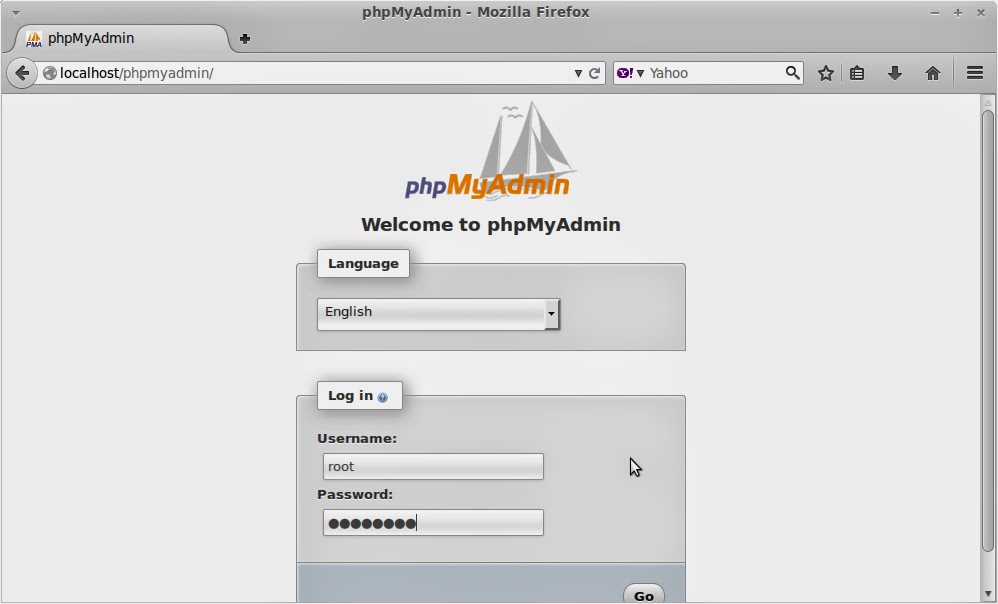 conf
conf
<Каталог / usr / share / phpmyadmin>
Параметры SymLinksIfOwnerMatch
DirectoryIndex index.php
AllowOverride All
. . .
Когда вы добавили эту строку, сохраните и закройте файл. Если вы использовали nano для редактирования файла, сделайте это, нажав CTRL + X , Y , а затем ENTER .
Чтобы применить внесенные изменения, перезапустите Apache:
- sudo systemctl перезапустить apache2
Теперь, когда вы разрешили использование файлов .htaccess для своего приложения, вам нужно создать их, чтобы фактически реализовать некоторую безопасность.
Для того, чтобы это было успешным, файл должен быть создан в каталоге приложения. Вы можете создать необходимый файл и открыть его в текстовом редакторе с правами root, набрав:
- sudo nano / usr / share / phpmyadmin /.
 htaccess
htaccess
В этом файле введите следующую информацию:
/usr/share/phpmyadmin/.htaccess
AuthType Basic
AuthName «Файлы с ограниченным доступом»
AuthUserFile /etc/phpmyadmin/.htpasswd
Требовать действительного пользователя
Вот что означает каждая из этих строк:
-
AuthType Basic: В этой строке указывается тип аутентификации, который вы реализуете. Этот тип реализует аутентификацию по паролю с использованием файла паролей. -
AuthName: устанавливает сообщение для диалогового окна аутентификации. Вы должны сохранить это общее, чтобы неавторизованные пользователи не получали никакой информации о том, что защищается. -
AuthUserFile: устанавливает расположение файла паролей, который будет использоваться для аутентификации. Это должно быть за пределами обслуживаемых каталогов. Вскоре мы создадим этот файл. -
Требовать действительного пользователя: указывает, что только аутентифицированным пользователям должен быть предоставлен доступ к этому ресурсу. Это то, что на самом деле останавливает проникновение неавторизованных пользователей.
Это то, что на самом деле останавливает проникновение неавторизованных пользователей.
Когда вы закончите, сохраните и закройте файл.
Местоположение, которое вы выбрали для файла паролей, было /etc/phpmyadmin/.htpasswd . Теперь вы можете создать этот файл и передать его начальному пользователю с помощью утилиты htpasswd :
- sudo htpasswd -c /etc/phpmyadmin/.htpasswd имя пользователя
Вам будет предложено выбрать и подтвердить пароль для создаваемого пользователя.После этого создается файл с введенным вами хешированным паролем.
Если вы хотите ввести дополнительного пользователя, вам нужно сделать это без флаг -c , например:
- sudo htpasswd /etc/phpmyadmin/.htpasswd дополнительный пользователь
Затем перезапустите Apache, чтобы активировать аутентификацию .: htaccess
htaccess
- sudo systemctl перезапустить apache2
Теперь, когда вы входите в свой подкаталог phpMyAdmin, вам будет предложено ввести имя дополнительной учетной записи и пароль, которые вы только что настроили:
https: // имя_домена_или_IP / phpmyadmin
После входа в аутентификацию Apache вы попадете на обычную страницу аутентификации phpMyAdmin, чтобы ввести свои учетные данные MySQL.Добавляя дополнительный набор учетных данных, отличных от MySQL, вы обеспечиваете своей базе данных дополнительный уровень безопасности. Это желательно, поскольку phpMyAdmin в прошлом был уязвим для угроз безопасности.
Заключение
Теперь у вас должен быть настроен phpMyAdmin и готов к использованию на вашем сервере Ubuntu 20.04. Используя этот интерфейс, вы можете создавать базы данных, пользователей и таблицы, а также выполнять обычные операции, такие как удаление и изменение структур и данных.
руководство по настройке phpMyAdmin
Этот контент был заархивирован и больше не поддерживается Университетом Индианы.Информация здесь может быть неточной, а ссылки могут быть недоступны или надежны.Важно:
Серверы Webserve и Webtest используют PHP 7.1; PHP 5.6 был выведен из эксплуатации и больше не доступен. Дополнительные сведения о PHP в IU см. В разделе «Язык сценариев на стороне сервера PHP».Примечание:
Из соображений безопасности UITS не рекомендует phpMyAdmin для управления базами данных MySQL для Webserve; вместо этого используйте MySQL Workbench.Обзор
phpMyAdmin — это приложение, написанное на языке PHP, которое предоставляет веб-интерфейс для администрирования баз данных MySQL.
Версия phpMyAdmin настроена для использования в Webserve. Информация о том, как его установить и использовать для подключения к службе MySQL, задокументирована ниже.
Обновить предыдущую установку
Если вы ранее устанавливали приложение phpMyAdmin с помощью команды install_phpmyadmin в Webserve, вы можете выполнить обновление до последней версии (3.3.3), следуя инструкциям в АРХИВНОМ: процесс обновления phpMyAdmin.
Установить phpMyAdmin
Чтобы установить программу phpMyAdmin в свою учетную запись на Webserve:
- Войдите в свою учетную запись Webserve с помощью клиента командной строки SSH, такого как PuTTY; см. АРХИВИРОВАНИЕ: Используйте PuTTY для подключения к Webserve
- Перейдите в каталог
wwws, набрав:webserve: аккаунт> cd wwws
- Установите phpMyAdmin, набрав следующее:
webserve: учетная запись> install_phpmyadmin
Ан
.htaccessфайл, подобный следующему, автоматически создается в каталогеphpmyadmin:AuthGroupFile / dev / null AuthType CAS AuthName «IU Network ID»
требуется учетная запись пользователя Не , а не , удалите этот файл
.. Его удаление сделает вашу базу данных MySQL уязвимой для взлома. htaccess
htaccess Этот файл
.htaccessв настоящее время ограничивает доступ к учетной записиIU Network ID, гдеaccount- это имя вашей учетной записи Webserve.Вы можете отредактировать этот файл.htaccess, чтобы добавить дополнительных пользователей в строку (разделяйте каждое имя пробелом):требуется учетная запись пользователя username1 username2 - Перед запуском phpMyAdmin отредактируйте файл
config.inc.php. Чтобы перейти в каталог, в котором находится этот файл, введите:cd phpmyadmin.При редактировании файла убедитесь, что строки не переносятся в результате редактирования. Если вы заметили перенос строки при вводе информации, исправьте строку, чтобы она не переносилась.
Ниже приведен раздел файла
config.inc.php, который необходимо отредактировать, чтобы установить соединение с базой данных. Замените номер порта
Замените номер порта $ cfg ['Серверы'] [$ i] ['хост'] = 'mysql.iu.edu'; // Имя хоста MySQL $ cfg ['Серверы'] [$ i] ['порт'] = 'номер порта'; // Порт MySQL $ cfg ['Серверы'] [$ i] ['extension'] = 'mysql'; $ cfg ['Серверы'] [$ i] ['connect_type'] = 'tcp'; $ cfg ['Серверы'] [$ i] ['compress'] = false; $ cfg ['Серверы'] [$ i] ['auth_type'] = 'config'; $ cfg ['Серверы'] [$ i] ['пользователь'] = 'имя пользователя'; // Пользователь MySQL $ cfg ['Серверы'] [$ i] ['пароль'] = 'пароль'; // Пароль MySQL
По умолчанию
config.inc.phpфайл состоит из трех блоков: один для подключения к производственному серверу MySQL (mysql.iu.edu), второй для подключения к тестовому серверу MySQL (mysql-test.iu.edu) и пустой один. Закомментированы тестовый сервер и пустые; если вы хотите установить соединения за пределами первого блока, вам нужно будет удалить теги комментариев//. Ниже приведен пример блока, в котором все еще присутствуют теги комментариев:
Ниже приведен пример блока, в котором все еще присутствуют теги комментариев:// $ cfg ['Серверы'] [$ i] ['host'] = 'mysql-test.iu.edu '; // имя хоста MySQL // $ cfg [' Серверы '] [$ i] [' порт '] =' '; // Порт MySQL // $ cfg ['Серверы'] [$ i] ['extension'] = 'mysql'; // $ cfg ['Серверы'] [$ i] ['connect_type'] = 'tcp'; // $ cfg ['Серверы'] [$ i] ['compress'] = FALSE; // $ cfg ['Серверы'] [$ i] ['auth_type'] = 'config'; // $ cfg ['Серверы'] [$ i] ['user'] = ''; // Пользователь MySQL // $ cfg ['Серверы'] [$ i] ['пароль'] = ''; // Пароль MySQL
Доступ к phpMyAdmin
Примечание:
При выполнении описанных выше шагов по установке будет создан каталог с именем phpMyAdmin-3.3.3-all-languages и символическая ссылка с именем phpmyadmin , указывающая на этот каталог. Эта символическая ссылка позволит вам получить доступ к приложению, указав в URL-адресе phpmyadmin , а не phpMyAdmin-3.. Разрешения для 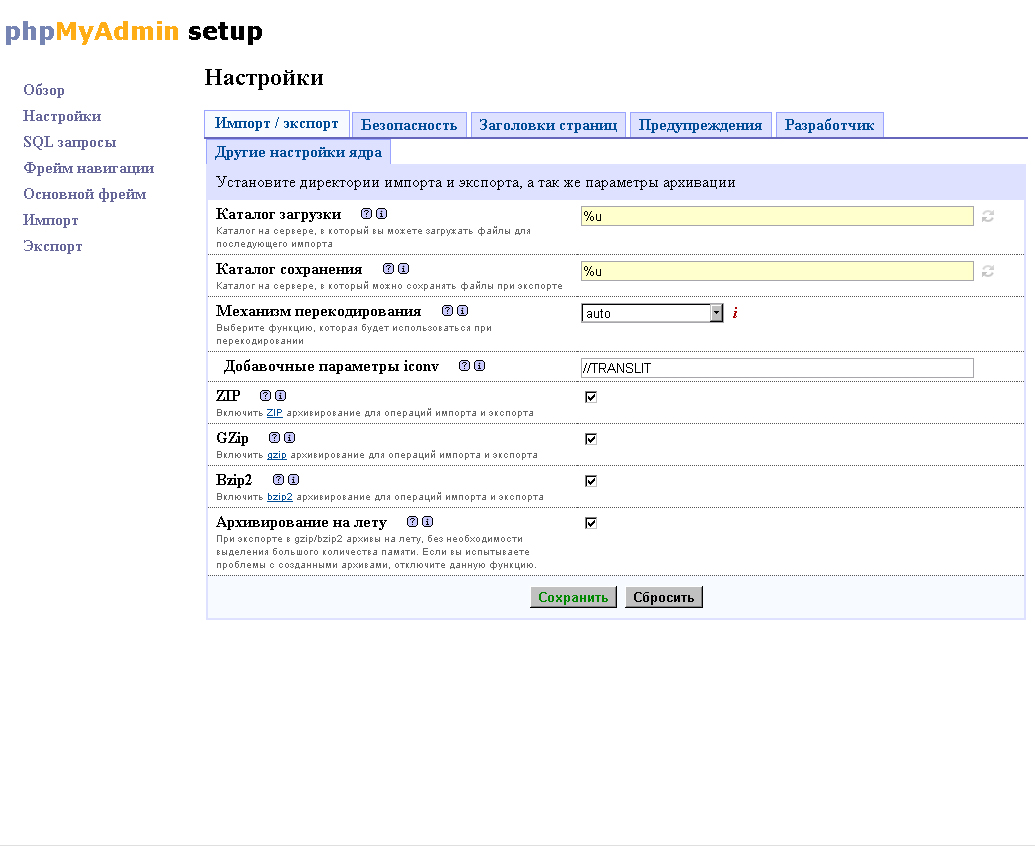 3.3-all-languages
3.3-all-languages phpmyadmin установлены на чтение / запись / выполнение. Это уместно, поскольку это символическая ссылка. Однако для вашего каталога phpMyAdmin-3.3.3-all-languages установлены надлежащие разрешения, и его не следует изменять.
Перед попыткой доступа к приложению убедитесь, что вы внесли необходимые изменения в файлы .htaccess и config.inc.php . В приведенном ниже примере каталог phpMyAdmin был создан внутри каталога wwws с помощью приведенной выше команды install_phpmyadmin .
Вы можете получить доступ к интерфейсу phpMyAdmin, используя любое из следующих действий (замените учетную запись именем своей учетной записи в Интернете):
https: // www.iu.edu/~account/phpmyadmin https://www.indiana.edu/~account/phpmyadmin https://www.iupui.edu/~account/phpmyadmin https://www.iun.edu/~account/phpmyadmin https://www.iuk.edu/~account/phpmyadmin https://www.iue.edu/~account/phpmyadmin
Дополнительная документация phpMyAdmin
Начальная страница программы phpMyAdmin содержит веб-ссылки на различные источники документации. Также имеется документация, доступная на phpMyAdmin.net.
Установить другие версии phpMyAdmin
Если вы хотите установить версию phpMyAdmin, отличную от той, которая доступна централизованно, вы можете сделать это, загрузив приложение в свою учетную запись.Если вы выберете этот вариант, обязательно сделайте следующее:
- Установите приложение в каталог
wwws. - Ограничьте доступ к нему, например, с помощью файла
.htaccess.
Подробнее об ограничении доступа см. Управление доступом к веб-странице для Mercury.
phpmyadmin - Установка или настройка
Пример
Описание:
phpMyAdmin - это бесплатный программный инструмент, написанный на PHP, предназначенный для администрирования MySQL через Интернет.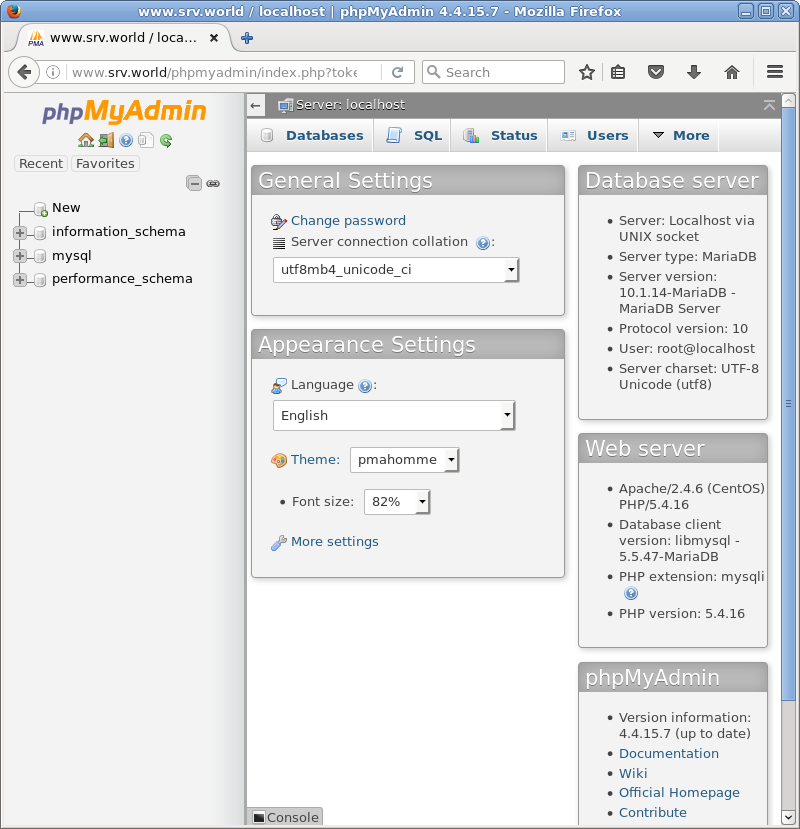 phpMyAdmin поддерживает широкий спектр операций с MySQL и MariaDB. Часто используемые операции (управление базами данных, таблицами, столбцами, отношениями, индексами, пользователями, разрешениями и т. Д.) Можно выполнять через пользовательский интерфейс, при этом у вас по-прежнему есть возможность напрямую выполнять любой оператор SQL.
phpMyAdmin поддерживает широкий спектр операций с MySQL и MariaDB. Часто используемые операции (управление базами данных, таблицами, столбцами, отношениями, индексами, пользователями, разрешениями и т. Д.) Можно выполнять через пользовательский интерфейс, при этом у вас по-прежнему есть возможность напрямую выполнять любой оператор SQL.
Примечание 1: Многие операционные системы уже включают пакет phpMyAdmin и будут автоматически обновлять его, однако эти версии иногда немного устарели и поэтому могут не иметь последних функций.
Примечание 2: Этот метод предполагает, что вы уже настроили локальный веб-сервер с MySQL.
Windows:
Продукты сторонних производителей:
Самый простой способ получить phpMyAdmin в Windows - использовать сторонние продукты, которые включают phpMyAdmin вместе с базой данных и веб-сервером, таким как XAMPP (кроссплатформенный).
Список кроссплатформенных продуктов сторонних производителей: XAMPP, AMPPS, Zend Server Community Edition
Список продуктов сторонних производителей для Windows: WampServer, EasyPHP Devserver, Uniform Server, Bitnami WAMP Stack, WPN-XM Server Stack, WTServer, UwAmp, Vertrigo
Ручная установка phpadmin.
 сеть:
сеть:Вы можете выбрать любой набор из имеющихся наборов phpmyadmin.
Пример:
Для всех языков выберите что-то вроде phpMyAdmin-4.6.4-all-languages.7z или для конкретного языка выберите что-то вроде phpMyAdmin-4.6.4-english.7z
После выбора комплекта phpmyadmin извлеките папку. Переименуйте извлеченную папку в phpMyAdmin , на это легко ссылаться. Скопируйте извлеченную папку в корневой каталог документов вашего локального веб-сервера.В зависимости от того, как вы настроили свой веб-сервер, это может быть папка www, htdocs, html или public_html . Если вы используете IIS, откройте диспетчер IIS. В левом дереве навигации щелкните правой кнопкой мыши «Веб-сайт по умолчанию» и выберите «Обзор» . Скопируйте и вставьте извлеченную папку phpMyAdmin в открывшееся место.
Дистрибутивы Linux
Примечание.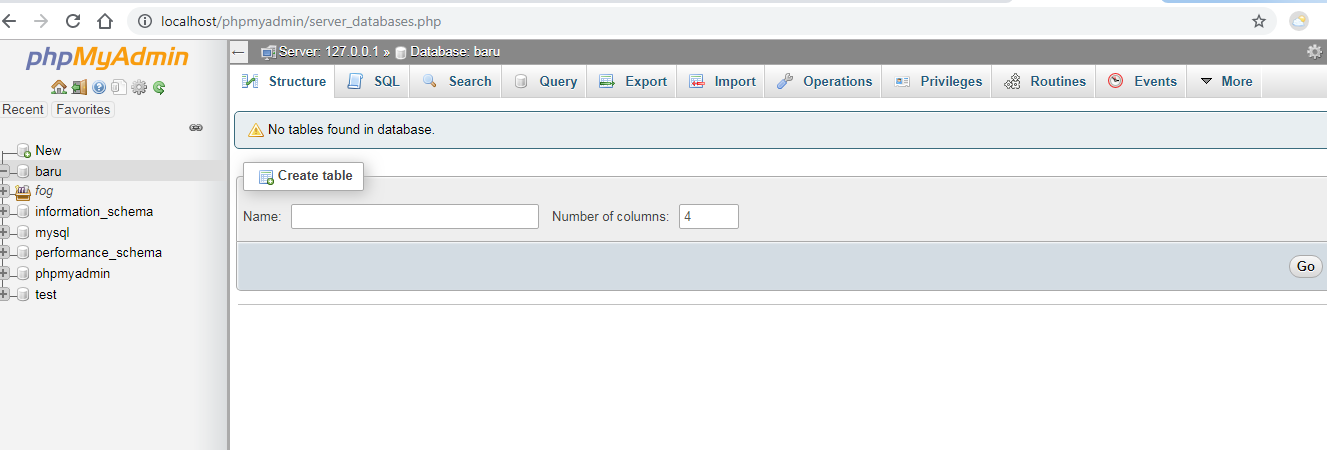 phpMyAdmin включен в большинство дистрибутивов Linux.По возможности рекомендуется использовать пакеты распространения. Обычно они обеспечивают интеграцию с вашим дистрибутивом, и вы автоматически получаете обновления безопасности из своего дистрибутива.
phpMyAdmin включен в большинство дистрибутивов Linux.По возможности рекомендуется использовать пакеты распространения. Обычно они обеспечивают интеграцию с вашим дистрибутивом, и вы автоматически получаете обновления безопасности из своего дистрибутива.
Вы можете выбрать любой набор из имеющихся наборов phpmyadmin.
Пример:
Для всех языков выберите что-то вроде phpMyAdmin-4.6.4-all-languages.7z или для конкретного языка выберите что-то вроде phpMyAdmin-4.6.4-english.7z
После выбора комплекта phpmyadmin извлеките папку.Переименуйте извлеченную папку в phpMyAdmin, на это легко ссылаться. Скопируйте извлеченную папку в корневой каталог документов вашего локального веб-сервера. В зависимости от того, как вы настроили свой веб-сервер, это может быть папка htdocs или public_html .
Debian:
Репозитории пакетов Debianвключают пакет phpMyAdmin, но имейте в виду, что файл конфигурации хранится в / etc / phpmyadmin и может в некоторой степени отличаться от официальной документации phpMyAdmin.
 А именно:
А именно:- Конфигурация веб-сервера (работает для Apache и lighttpd).
- Создание хранилища конфигурации phpMyAdmin с помощью dbconfig-common.
- Сценарий безопасной установки, см. Сценарий установки в Debian, Ubuntu и производных.
Во время установки phpMyAdmin проведет вас через базовую настройку. После процесс начинается, выполните следующие действия:
Выберите Apache2 для сервера
Выберите ДА , когда вас спросят, следует ли настроить базу данных для phpmyadmin с помощью dbconfig-common
Введите свой пароль MySQL при появлении запроса
Введите пароль, который вы хотите использовать для входа в phpmyadmin
После завершения установки добавьте phpmyadmin в конфигурацию apache.
судо нано /etc/apache2/apache2.conf
Добавьте в файл конфигурацию phpmyadmin.
Включить /etc/phpmyadmin/apache.conf
Перезагрузите apache:
sudo service apache2 перезапуск
Затем вы можете получить доступ к phpmyadmin, перейдя по адресу your-ip-address / phpmyadmin .
Безопасность:
К сожалению, более старые версии phpMyAdmin имели серьезные уязвимости в системе безопасности, в том числе позволяли удаленным пользователям в конечном итоге использовать root на соответствующем виртуальном частном сервере.Можно предотвратить большинство этих атак с помощью простого процесса: заблокировать весь каталог с помощью собственных ограничений пользователя / пароля Apache, которые не позволят этим удаленным пользователям даже пытаться использовать более старые версии phpMyAdmin.
Настройка файла .htaccess:
Чтобы настроить это, сначала разрешите файлу .htaccess работать в каталоге phpmyadmin. Вы можете сделать это в файле конфигурации phpmyadmin:
судо нано / и т. д. / phpmyadmin / apache.conf
д. / phpmyadmin / apache.conf
В разделе каталога добавьте строку «AllowOverride All» в разделе «Указатель каталога», чтобы раздел выглядел так:
<Каталог / usr / share / phpmyadmin>
Параметры FollowSymLinks
DirectoryIndex index.php
AllowOverride All
[...]
Настроить файл .htaccess
С разрешенным файлом .htaccess мы можем приступить к настройке собственного пользователя, логин которого потребуется даже для доступа к странице входа phpmyadmin.
Начните с создания страницы .htaccess в каталоге phpmyadmin:
судо нано /usr/share/phpmyadmin/.htaccess
Затем настройте авторизацию пользователя в файле .htaccess. Скопируйте и вставьте следующий текст в
AuthType Basic
AuthName «Файлы с ограниченным доступом»
AuthUserFile /path/to/passwords/.htpasswd
Требовать действительного пользователя
AuthType: Это относится к типу аутентификации, который будет использоваться для проверки паролей. Пароли проверяются через HTTP, ключевое слово Basic менять не следует.
Пароли проверяются через HTTP, ключевое слово Basic менять не следует.
AuthName: Это текст, который будет отображаться при запросе пароля. Сюда можно положить что угодно.
AuthUserFile: В этой строке указывается серверный путь к файлу паролей (который мы создадим на следующем шаге). Требовать действительного пользователя: эта строка сообщает файлу .htaccess, что только пользователи, определенные в файле паролей, могут получить доступ к экрану входа в phpMyAdmin.
Создайте файл htpasswd:
Теперь мы продолжим и создадим действительную информацию о пользователе.
Начните с создания файла htpasswd. Используйте команду htpasswd и поместите файл в каталог по вашему выбору, если он не доступен из браузера. Хотя вы можете назвать файл паролей как хотите, по соглашению он называется .htpasswd.
sudo htpasswd -c /path/to/passwords/.htpasswd имя пользователя
Вам будет предложено ввести и подтвердить пароль.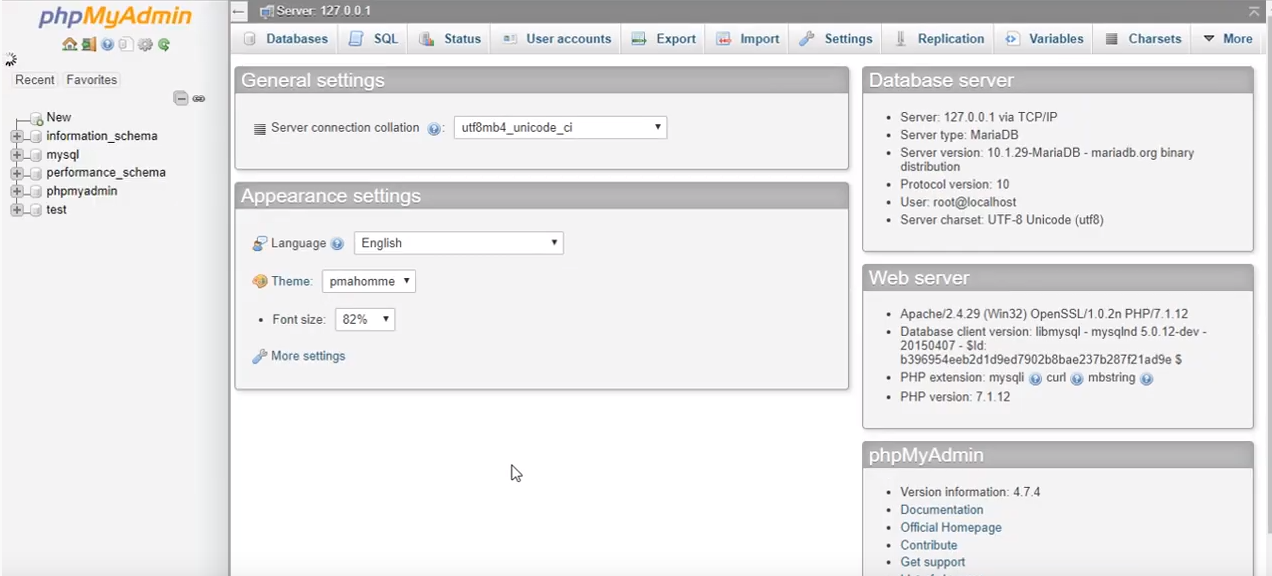
После сохранения пары имени пользователя и пароля вы увидите, что пароль зашифрован в файле.
Завершите перезапуском apache:
sudo service apache2 перезапуск
Доступ к phpMyAdmin:
phpMyAdmin теперь будет намного безопаснее, так как только авторизованные пользователи смогут получить доступ к странице входа. Заполните ее с помощью имени пользователя и пароля, которые вы создали. После входа в систему вы можете получить доступ к phpmyadmin с именем пользователя и паролем MySQL.
Для начала мы можем просто установить phpMyAdmin из репозиториев Ubuntu по умолчанию.
Мы можем сделать это, обновив наш локальный индекс пакетов, а затем используя систему упаковки apt, чтобы извлечь файлы и установить их в нашей системе:
sudo apt-get update
sudo apt-get install phpmyadmin
Предупреждение:
Когда появляется первое приглашение, выделяется apache2, но не выбрано.
Если вы не нажмете «ПРОБЕЛ», чтобы выбрать Apache, установщик не будет перемещать необходимые файлы во время установки.Нажмите "SPACE", «TAB», а затем «ENTER», чтобы выбрать Apache.
Для выбора сервера выберите apache2.
Выберите «Да» на вопрос, следует ли использовать
dbconfig-commonдля настройки базы данныхВам будет предложено ввести пароль администратора базы данных
Затем вам будет предложено выбрать и подтвердить пароль для самого приложения phpMyAdmin
В процессе установки фактически добавляется файл конфигурации Apache phpMyAdmin в каталог / etc / apache2 / conf-enabled / , откуда он автоматически читается.
Единственное, что нам нужно сделать, это явно включить расширение php5-mcrypt , что мы можем сделать, набрав:
Судо php5enmod mcrypt
После этого вам нужно будет перезапустить Apache, чтобы изменения были распознаны:
sudo service apache2 перезапуск
Затем вы можете получить доступ к phpmyadmin, перейдя по адресу your-ip-address / phpmyadmin .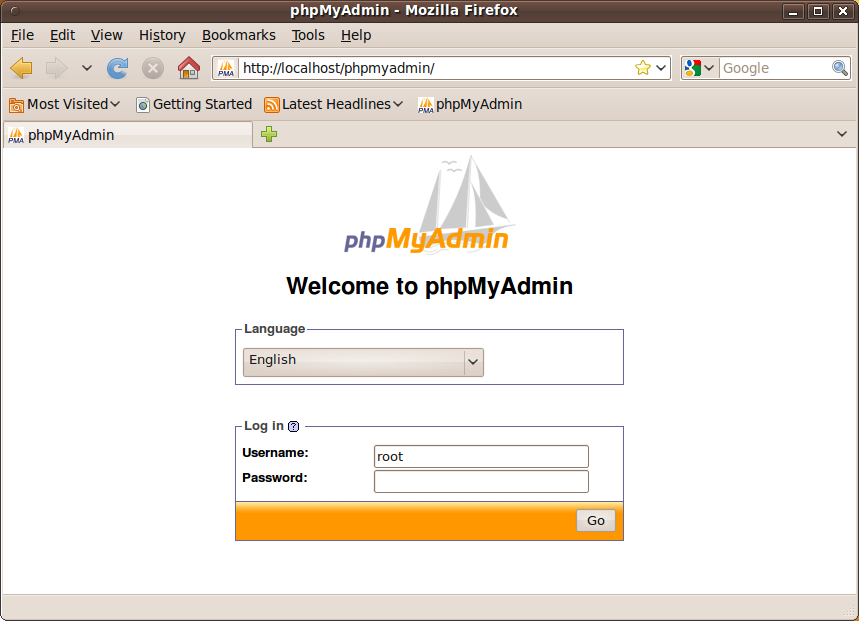
Fedora поставляет пакет phpMyAdmin, но имейте в виду, что файл конфигурации хранится в / etc / phpMyAdmin / и может в некоторых отношениях отличаться от официальной документации phpMyAdmin.
Терминал:
Во-первых, вы будете следовать простому передовому опыту: убедитесь, что список доступных пакетов обновлен, прежде чем устанавливать что-либо новое.
dnf -y обновить
Тогда достаточно запустить одну команду для установки через apt-get:
dnf -y установить phpmyadmin
Безопасность:
Чтобы защитить phpMyAdmin, мы должны заблокировать доступ к определенному IP-адресу.
При установке пакета phpMyAdmin добавляется файл виртуального хоста Apache для настройки веб-доступа. Давайте отредактируем этот файл:
vim /etc/httpd/conf.d/phpMyAdmin.conf
По умолчанию конфигурация phpMyAdmin разрешает доступ только с сервера, на котором он установлен.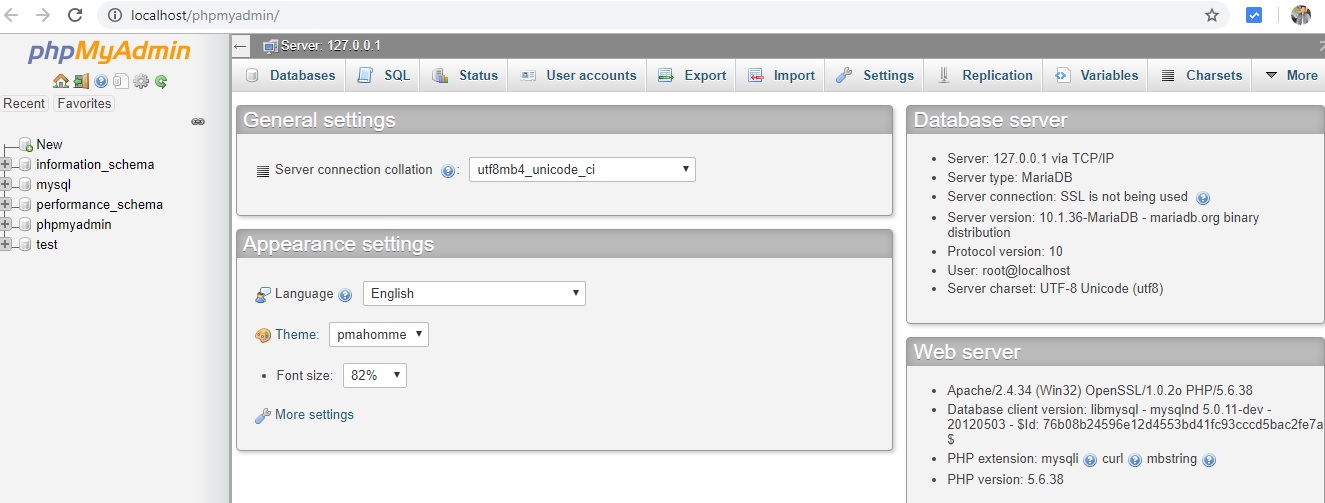
Измените каждый IP-адрес на тот, который вы нашли в моем IP-адресе? или другой IP-адрес, который будет удаленно подключаться к phpMyAdmin:
Требуется ip 127.0.0.1
Разрешить с 127.0.0.1
Требуется ip 127.0.0.1
Разрешить с 127.0.0.1
Перезапустите Apache:
systemctl перезапустить httpd
Убедитесь, что phpMyAdmin работает, посетив http: // the_IP_your_server / phpmyadmin Например: http://1.2.3.4/phpmyadmin
Вы можете установить phpMyAdmin с помощью Composer, однако в настоящее время он недоступен в репозитории Packagist по умолчанию из-за его технических ограничений.
Возможна установка путем добавления собственного репозитория https://www.phpmyadmin.net/packages.json:
композитор создать проект phpmyadmin / phpmyadmin --repository-url = https: //www.phpmyadmin.net/packages.json --no-dev
Вы можете клонировать текущий исходный код phpMyAdmin из
https://github. com/phpmyadmin/phpmyadmin.git:
com/phpmyadmin/phpmyadmin.git:
git clone https://github.com/phpmyadmin/phpmyadmin.git
Дополнительно необходимо установить зависимости с помощью Composer:
композитор обновление
Если вы не собираетесь заниматься разработкой, вы можете пропустить установку инструментов разработчика, вызвав:
обновление композитора --no-dev
Mac:
Скачайте phpMyAdmin, для всех языков выберите что-то вроде phpMyAdmin-4.6.4-all-languages.tar.bz2 или для конкретного языка выберите что-то вроде phpMyAdmin-4.6.4-english.tar.gz
После выбора комплекта phpmyadmin извлеките папку. Переименуйте извлеченную папку в phpMyAdmin , на это легко ссылаться. Скопируйте извлеченную папку в корневой каталог документов вашего локального веб-сервера. В зависимости от того, как вы настроили свой веб-сервер, это может быть папка htdocs или public_html.
Сделайте config папку
mkdir ~ / сайты / phpmyadmin / config
Изменить разрешения
chmod o + w ~ / сайты / phpmyadmin / config
Запускаем настройку в браузере
http: // localhost / ~ имя пользователя / phpmyadmin / setup / или http: // localhost / phpmyadmin / setup /
Вам необходимо создать новое подключение к серверу mysql localhost, щелкните новый сервер .
Перейдите на вкладку Аутентификация и установите локального пользователя root mysql и пароль. Добавьте имя пользователя «root» (возможно, уже заполнено, добавьте пароль, который вы установили ранее для root-пользователя MySQL, нажмите «Сохранить», и вы вернетесь к предыдущему экрану. (Это не пароль администратора OSX или пароль root - это пользователь root MySQL).
Убедитесь, что вы нажали «Сохранить», тогда config.inc.php теперь находится в каталоге / config каталога phpmyadmin, переместите этот файл в корневой уровень / phpmyadmin, а затем удалите теперь уже пустой каталог / config.
Теперь переход по адресу http: // localhost / ~ username / phpmyadmin / позволит вам взаимодействовать с вашими базами данных MySQL.
Примечание: Измените localhost на your-ip-address
Установите PHPMyAdmin за несколько простых шагов
База данных является неотъемлемой частью любого веб-приложения для сохранения записей и пользовательских данных.Ранее я писал о том, как настроить MySQL на серверах на базе Debian. MySQL фактически является частью стека LAMP / LEMP, которые являются неотъемлемой частью приложений PHP. Следовательно, как только вы установите MySQL на любой веб-хостинг для PHP, вы можете выполнять свою работу, используя команды MySQL в терминале.
Разработчики могут легко выполнить все вышеперечисленные задачи. Они могут легко находить и запускать команды на терминале для работы с запросами MySQL. Но иногда есть и нетехнические люди, которые не хотят вдаваться в технические подробности, чтобы выполнить некоторые простые операции с базой данных.Именно здесь PHPMyAdmin играет роль удобного инструмента для работы с предопределенными запросами MySQL. Платформа позволяет с легкостью выполнять сложные операции с базой данных всего за несколько щелчков мышью и писать запросы с отладкой.
Давайте посмотрим, как вы можете установить PHPMyAdmin на облачные серверы на базе debian. Процесс довольно прост, за ним следуют некоторые команды. Я предполагаю, что вы уже установили MySQL на свой хостинг-сервер.
Разместите свои PHP-приложения вместе с нами для повышения производительности в 10 раз
Не позволяйте своим клиентам убегать из-за простоев.Разверните с нами сегодня!
Установите PHPMyAdmin на Debian Не только нетехнические люди, которым нужен лучший графический интерфейс для обработки сложных функций баз данных, но и разработчикам тоже нужна такая платформа, чтобы сэкономить свое драгоценное время. Вот почему лучшей платформой, рекомендованной для работы с базами данных, является PHPMyAdmin. Это графический интерфейс с открытым исходным кодом, который помогает в управлении базой данных MySQL. Давайте сначала настроим SSL с Apache, чтобы наш пароль не отправлялся в виде обычного текста.Введите следующую команду, чтобы установить SSL с сервером Apache.
Вот почему лучшей платформой, рекомендованной для работы с базами данных, является PHPMyAdmin. Это графический интерфейс с открытым исходным кодом, который помогает в управлении базой данных MySQL. Давайте сначала настроим SSL с Apache, чтобы наш пароль не отправлялся в виде обычного текста.Введите следующую команду, чтобы установить SSL с сервером Apache.
apt-get install mcrypt
Теперь перезапустите сервер Apache с помощью следующей команды.
сервис apache2 перезапуск
Теперь начните установку PHPMyAdmin, введя следующую команду.
apt-get install phpmyadmin
Во время процесса установки PHPMyAdmin откроется окно, в котором вас спросят об используемом вами веб-сервере. Выберите Apache и нажмите клавишу Enter.После этого он спросит пароль пользователя root. Введите пароль и еще раз нажмите Enter.
PHPMyAdmin будет установлен в / usr / share / phpmyadmin. Мы создадим его символическую ссылку внутри папки public_html. Введите следующие команды для маршрутизации в папку public_html и создания символической ссылки:
Мы создадим его символическую ссылку внутри папки public_html. Введите следующие команды для маршрутизации в папку public_html и создания символической ссылки:
cd / var / www / public_html ln -s / usr / share / phpmyadmin
Теперь введите « ls », чтобы проверить, была ли создана символическая ссылка. После проверки откройте его в браузере через [IP-адрес сервера] / phpmyadmin , где вы увидите, что он установлен.Теперь давайте защитим его, создав файл .htaccess с использованием файла vim внутри папки PHPMyAdmin и разрешив доступ к нему только IP-адресу вашего сервера.
заказ разрешить, запретить разрешить с
Теперь вы можете легко использовать PHPMyAdmin и работать с базами данных.
Но следующий вопрос: как открыть PHPMyAdmin на управляемых серверах Cloudways? Для этого вам нужно выполнить несколько шагов.
Установите PHPMyAdmin на Cloudways
Вы можете установить PHPMyAdmin в используемом приложении или запустить новое приложение стека PHP.
После того, как вы запустили приложение стека PHP, выполните следующие шаги, чтобы установить PHPMyAdmin.
Обеспечьте оптимальную производительность ваших PHP-приложений в Интернете
Разместите свои PHP-приложения вместе с нами и убедитесь сами!
Шаг 1. Запустите SSH-терминал
Войдите в платформу Cloudways, запустите терминал SSH и войдите в систему, используя основные учетные данные.
После успешного входа в систему перейдите в папку приложения, в которую вы хотите загрузить PHPMyAdmin, используя следующую команду.
cd applications / <имя папки> / public_html
Шаг 2. Загрузка и установка PHPMyAdmin
Теперь перейдите на сайт PHPMyAdmin и скопируйте URL-адрес загрузки последней версии PHPMyAdmin (в формате zip)
Теперь перейдите в терминал SSH, введите следующую команду и вставьте URL-адрес загрузки.
wget https://files.phpmyadmin.net/phpMyAdmin/4.6.3/phpMyAdmin-4.6.3-english.zip
Нажмите Enter и позвольте серверу загрузить файл.
После загрузки файла выполните следующую команду, чтобы распаковать его.
разархивировать phpMyAdmin-4.6.3-english.zip
Подождите, пока команда завершит свой процесс.
После этого выполните следующую команду, чтобы удалить zip-архив.
rm phpMyAdmin-4.6.3-english.zip
Давайте переименуем папку, чтобы мы могли легко получить к ней доступ, выполнив следующую команду.
mv phpMyAdmin-4.6.3-английский phpmyadmin
Примечание: Перейдите сюда, чтобы узнать больше о полезных командах SSH.
Теперь перейдите к URL-адресу приложения и добавьте / phpmyadmin в конце URL-адреса. Вы увидите, что PHPMyAdmin установлен, и вы увидите его страницу входа.
Теперь войдите, используя учетные данные базы данных.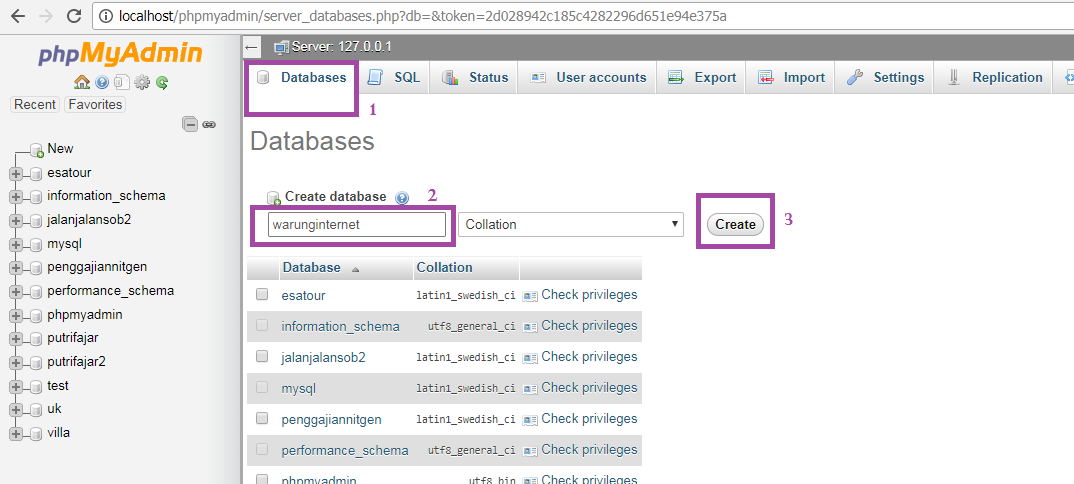
После входа в систему с учетными данными базы данных вы можете успешно получить доступ к странице PHPMyAdmin.
Вы успешно установили PHPMyAdmin. Вы можете использовать его для доступа ко всем базам данных ваших приложений на сервере, на котором он установлен.
Часто задаваемые вопросыQ: Как использовать PHPMyAdmin после установки?
A: После завершения установки phpMyAdmin перейдите по ссылке на промежуточное приложение, чтобы получить к нему доступ. Например, http://phpstack-123.cloudwaysapps.com/phpmyadmin.
Q: Как найти порт для PHPMyAdmin?
A: На главном экране PHPMyAdmin щелкните «Домой», перейдите к параметру «Переменные», доступному наверху. Искать настройки порта, значения там доступны.
Q: Как запустить / установить phpMyAdmin из командной строки в Ubuntu?
A: Откройте окно терминала на сервере Ubuntu.Выполните команду sudo apt-get install phpmyadmin php-mbstring php-gettext -y.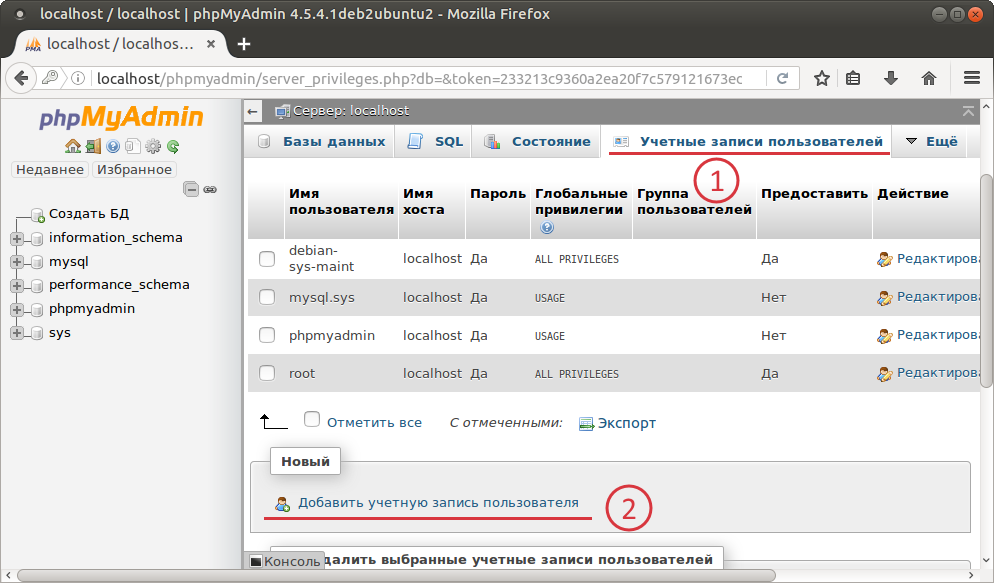 При появлении запроса введите пароль sudo и дождитесь завершения установки.
При появлении запроса введите пароль sudo и дождитесь завершения установки.
Q: Как запустить phpMyAdmin в системе на базе Linux?
A: Чтобы запустить phpMyAdmin, введите URL-адрес: http: // {your-ip-address} /phpmyadmin/index.php и войдите в систему, используя имя пользователя root / admin и пароль.
Запускайте веб-сайты PHP, не беспокоясь об управлении сервером.
Предварительно установленный оптимизированный стек с Git, Composer и SSH
Ахмед Хан
Ахмед был экспертом сообщества PHP в Cloudways - облачной платформе управляемого хостинга PHP.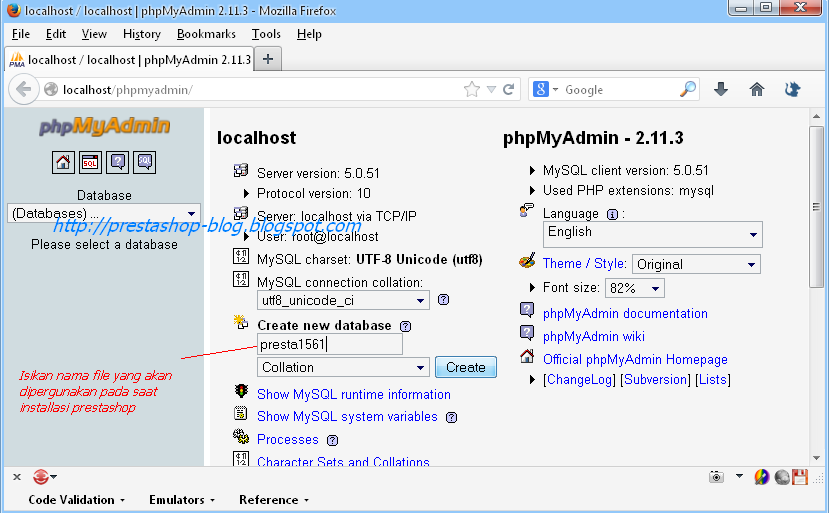 Он инженер-программист с обширными знаниями в области PHP и SEO. В свободное время любит смотреть «Игру престолов». Подписывайтесь на Ахмеда в Twitter, чтобы быть в курсе его работ. Вы можете написать ему по адресу [email protected]
Он инженер-программист с обширными знаниями в области PHP и SEO. В свободное время любит смотреть «Игру престолов». Подписывайтесь на Ахмеда в Twitter, чтобы быть в курсе его работ. Вы можете написать ему по адресу [email protected]
Получите наш информационный бюллетень
Будьте первым, кто получит последние обновления и обучающие материалы.
Спасибо за подписку на нас!
Установите phpMyAdmin в Ubuntu 18.04 - Linux Hint
phpMyAdmin - очень полезный веб-инструмент управления базами данных для управления базами данных MySQL или MariaDB . Это бесплатный инструмент, написанный на PHP.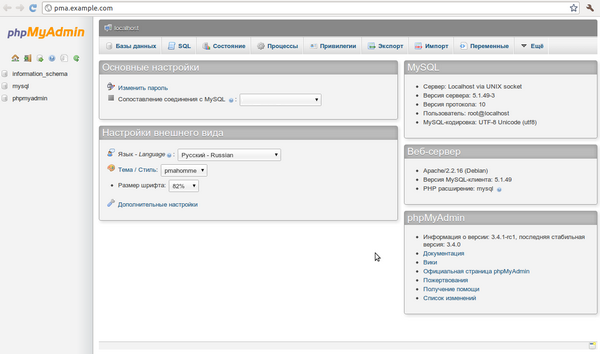 С помощью этого инструмента можно легко выполнять различные типы задач базы данных. phpMyAdmin помогает начинающим пользователям выполнять все типы основных операций с базой данных без каких-либо знаний о написании запросов.Некоторые важные особенности этого инструмента упомянуты ниже.
С помощью этого инструмента можно легко выполнять различные типы задач базы данных. phpMyAdmin помогает начинающим пользователям выполнять все типы основных операций с базой данных без каких-либо знаний о написании запросов.Некоторые важные особенности этого инструмента упомянуты ниже. - Создавать, удалять, переименовывать или изменять базы данных, таблицы, столбцы, первичные ключи, уникальные ключи и индексы.
- Вставлять, удалять и обновлять записи таблиц.
- Управляйте сервером, применяя различные конфигурации сервера.
- Выполнять различные типы простых и сложных запросов.
- Создание, удаление и изменение хранимых процедур, триггеров и представлений.
- Импорт или экспорт базы данных, таблицы или данных из или в различные форматы.
Для веб-разработки вы можете установить XAMPP или LAMP. Если вы используете сервер XAMPP для Ubuntu, вам не нужно устанавливать phpMyAdmin отдельно. Он будет установлен на сервере XAMPP по умолчанию при установке сервера XAMPP.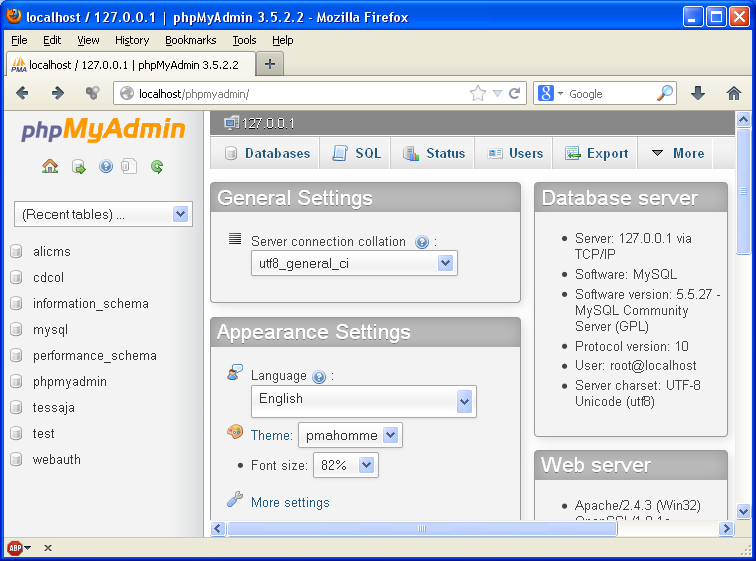 Но если вы используете LAMP в Ubuntu, вам необходимо установить phpMyAdmin, загрузив пакет. Это руководство поможет вам установить phpMyAdmin в Ubuntu.
Но если вы используете LAMP в Ubuntu, вам необходимо установить phpMyAdmin, загрузив пакет. Это руководство поможет вам установить phpMyAdmin в Ubuntu.
Перед тем, как начать процесс установки, вы должны убедиться, что LAMP работает правильно.Выполните следующие команды, чтобы убедиться, что Apache2, MySQL и PHP установлены и работают.
Проверьте текущее состояние веб-сервера (Apache2).
$ sudo systemctl статус apache2
Проверить подключение к серверу базы данных (MySQL / MariaDB). Здесь установлен сервер MySQL.
[Если для root не установлен пароль]
или
[Если у пользователя root есть пароль]
Проверить версию установленного PHP.
Откройте любой браузер и убедитесь, что сервер Apache запущен.
http: // localhost
После проверки вышеуказанных задач вы можете начать процесс установки phpMyAdmin в Ubuntu.
Запустите команду обновления перед запуском процесса установки phpMyAdmin.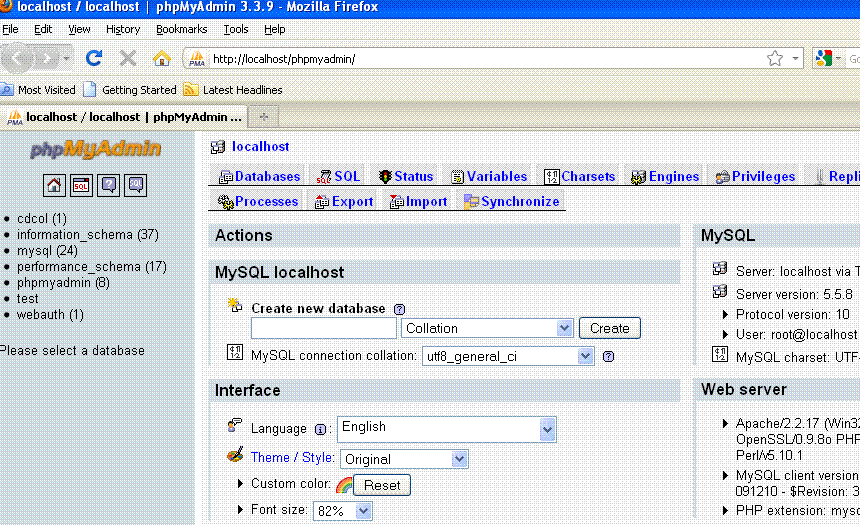
После обновления выполните следующую команду, чтобы установить phpMyAdmin из репозиториев Ubuntu. Нажмите ‘y’ , когда он запросит разрешение на запуск установки.
$ sudo apt установить phpmyadmin php-mbstring php-gettext
Нажмите пробел , чтобы выбрать сервер apache2 , выберите Ok и нажмите ввод, когда появится следующий запрос.
Выберите Да и нажмите Enter, чтобы использовать dbconfig-common для настройки базы данных.
Затем вам необходимо установить пароль MySQL для подключения к серверу базы данных с помощью phpMyAdmin. Введите пароль, выберите Ok и нажмите Enter.
Введите пароль еще раз для подтверждения. Выберите Ok и нажмите Enter.
Выполните следующую команду, чтобы включить расширение PHP, mbstring, для использования файла конфигурации phpMyAdmin Apache.
Перезапустите сервер apache, чтобы установка вступила в силу.
$ sudo systemctl перезапуск apache2
Теперь phpMyAdmin установлен правильно, и вы можете перейти к следующему шагу, чтобы настроить другую конфигурацию phpMyAdmin.
Шаг 2: Настройка аутентификации и привилегий Имя пользователя и пароль по умолчанию задаются во время установки phpMyAdmin для выполнения задач базы данных. Имя пользователя по умолчанию - « phpmyadmin », а пароль - тот, который вы установили на предыдущем шаге.Но лучше использовать phpMyAdmin, установив соединение от имени пользователя root для выполнения всех типов операций с базой данных. Если при установке сервера MySQL или MariaDB пароль не установлен для пользователя root , то позже необходимо установить пароль для сервера базы данных. Пользователь root может использовать плагин « auth_socket » или « mysql_native_password » для установления соединения с сервером.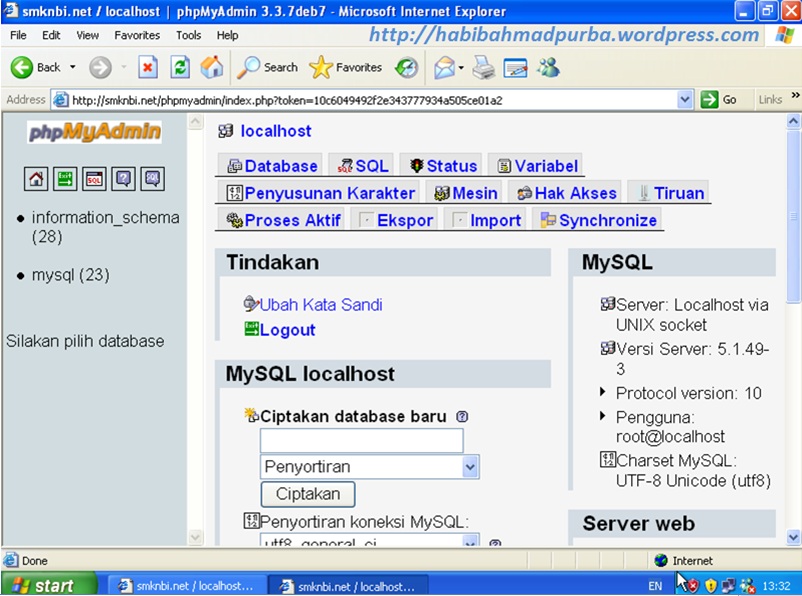 Если для пользователя root загружен плагин « auth_socket », то в целях безопасности измените метод аутентификации пользователя root с « auth_socket » на « mysql_native_password ».Вы также можете создать новую учетную запись пользователя для доступа к phpMyAdmin.
Если для пользователя root загружен плагин « auth_socket », то в целях безопасности измените метод аутентификации пользователя root с « auth_socket » на « mysql_native_password ».Вы также можете создать новую учетную запись пользователя для доступа к phpMyAdmin.
Подключитесь к серверу базы данных и проверьте текущий метод аутентификации пользователя root .
Установите пароль для пользователя root, если не был установлен ранее.
Измените метод аутентификации пользователя root с помощью команды alter, если текущий метод аутентификации пользователя root - « auth_socket ». Здесь метод аутентификации по умолчанию установлен на « mysql_native_password ».Таким образом, нет необходимости запускать следующую команду.
> ALTER USER 'root' @ 'localhost' ИДЕНТИФИЦИРОВАН mysql_native_password ПО 'mynewpassword'; Выполните следующую команду, чтобы перезагрузить аутентификацию и показать эффект изменения.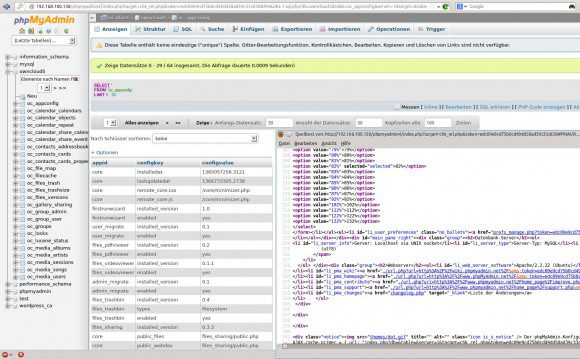
Снова запустите следующий запрос, чтобы проверить текущий метод аутентификации пользователя root .
Конфигурация для конкретного пользователя MySQL:Если вы хотите установить разрешение для другого пользователя на доступ к phpMyAdmin без пользователя root, выполните следующие задачи.
Подключитесь к серверу MySQL как пользователь root и создайте нового пользователя. Пароль установлен для пользователя root на предыдущем шаге. Итак, вы должны использовать опцию –p для соединения с сервером.
Выполните следующий запрос, чтобы создать нового пользователя с именем ‘linuxhint’ ;
> СОЗДАТЬ ПОЛЬЗОВАТЕЛЯ 'linuxhint' @ 'localhost' ИДЕНТИФИЦИРОВАНО 'secretpass';Затем вы должны установить необходимые разрешения для нового пользователя для доступа к серверу базы данных. Выполните следующую команду, чтобы установить все разрешения для нового пользователя.
Теперь выйдите из командной строки mysql.
Доступ к phpMyadmin из браузера:
Откройте любой браузер и введите следующий URL-адрес, чтобы проверить, правильно ли работает phpMyAdmin .
http: // localhost / phpmyadmin
Теперь войдите на сервер, указав учетные данные пользователя root или вновь созданного пользователя. Следующая страница появится после входа в систему.
Шаг 3. Использование phpMyAdminНа странице phpMyAdmin есть две панели.Левая панель показывает список всех существующих баз данных, таблиц, процедур и представлений. Вы должны нажать кнопку «+» конкретной базы данных, чтобы отобразить таблицы, процедуры и представления.
Правая панель содержит различную информацию о сервере базы данных и параметры вкладок для выполнения определенных задач базы данных. Пять субпанелей страницы cPanel: Общие настройки, Настройки внешнего вида, Сервер базы данных, Веб-сервер и phpMyAdmin . Здесь кратко объясняется использование этих панелей.
Общие настройки:
Вы можете использовать эту панель, чтобы показать список кодировки MySQL и изменить параметры сортировки MySQL соединения.
Настройки внешнего вида:
На этой панели вы меняете язык, тему, размер шрифта и другие параметры, связанные с внешним видом.
Сервер базы данных:
На этой панели отображается различная информация о сервере базы данных, такая как имя сервера, тип, версия, подключенное имя пользователя, кодировка и т. Д.
Веб-сервер:
На этой панели отображается информация о веб-сервере, клиенте базы данных и PHP.
phpMyAdmin:
Показывает версию phpMyAdmin и другую связанную информацию.
Параметры вкладки:
В верхней части правой панели находится вкладка меню. Пользователь должен использовать параметры вкладки для выполнения различных важных операций с базой данных, таких как создание или удаление базы данных или таблицы, выполнение SQL, экспорт или импорт базы данных, создание или удаление триггера и т. Д.
Теперь phpMyAdmin - важный инструмент для любого веб-разработчика, который упрощает задачи с базами данных. Итак, если вы хотите использовать веб-интерфейс для управления базой данных на сервере LAMP, внимательно следуйте этому руководству и наслаждайтесь.
Установка phpMyAdmin в Debian 10 - Linux Подсказка
phpMyAdmin - это веб-инструмент для управления базами данных MySQL / MariaDB. В этой статье я покажу вам, как установить phpMyAdmin на Debian 10 Buster. Итак, приступим.Сначала обновите кеш репозитория пакетов APT с помощью следующей команды:
Кэш репозитория пакетов APT должен быть обновлен.
Установка и настройка MySQL / MariaDB:
Теперь установите серверные и клиентские пакеты MariaDB из официального репозитория пакетов Debian 10 с помощью следующей команды:
$ sudo apt установить mariadb-server mariadb-client
Для подтверждения установки нажмите Y , а затем нажмите
MariaDB должна быть установлена.
Теперь проверьте, запущена ли служба mariadb , с помощью следующей команды:
$ sudo systemctl статус mariadb
Как видите, служба mariadb работает.Также позволяет автоматически запускаться при загрузке системы.
Если в любом случае служба mariadb не запущена, запустите службу с помощью следующей команды:
$ sudo systemctl start mariadb
Теперь выполните следующую команду, чтобы установить пароль root для MariaDB:
$ sudo mysql_secure_installation
Нажмите
Теперь нажмите Y , а затем нажмите
Теперь введите свой пароль root и нажмите
Введите пароль root еще раз и нажмите
Нажмите Y , а затем нажмите
Если вы не хотите разрешать удаленный вход root , нажмите Y . В противном случае нажмите N . Затем нажмите
Теперь нажмите Y и нажмите
Теперь нажмите Y , а затем нажмите
MariaDB должна быть настроена.
Создание нового пользователя MySQL / MariaDB для phpMyAdmin:
Вы не можете войти в последнюю версию базы данных MySQL / MariaDB как пользователь root без прав суперпользователя.Итак, вы можете создать пользователя MySQL / MariaDB без полномочий root и предоставить ему необходимые разрешения, чтобы иметь возможность использовать его из phpMyAdmin. Создать нового пользователя в MySQL / MariaDB довольно просто.
Сначала войдите в оболочку MariDB с помощью следующей команды:
Теперь введите пароль MariaDB root , который вы уже установили, и нажмите
Войдите в систему.
Теперь создайте нового пользователя shovon (скажем), установите пароль 123 для пользователя и предоставьте ему все привилегии с помощью следующего оператора SQL:
ПРЕДОСТАВИТЬ ВСЕ НА *.* TO 'shovon' @ 'localhost', ОПРЕДЕЛЕННЫЙ '123';Чтобы изменения вступили в силу, запустите следующий оператор SQL:
Теперь выйдите из оболочки MariaDB следующим образом:
Установка веб-сервера Apache, PHP и необходимых библиотек PHP:
Теперь установите веб-сервер Apache 2, PHP и все необходимые библиотеки PHP с помощью следующей команды:
$ sudo apt установить apache2 php php-json php-mbstring php-zip
php-gd php-xml php-curl php-mysql
Теперь нажмите Y , а затем нажмите
Веб-сервер Apache 2, PHP и все необходимые библиотеки PHP должны быть установлены.
Скачивание phpMyAdmin:
Вы можете скачать phpMyAdmin с официального сайта phpMyAdmin. После загрузки страницы нажмите кнопку «Загрузить», как отмечено на скриншоте ниже.
Ваш браузер должен предложить вам сохранить архивный файл phpMyAdmin. Выберите Сохранить файл и нажмите ОК .
Необходимо скачатьархив phpMyAdmin.
Вы также можете скопировать ссылку для загрузки и использовать wget для загрузки архива phpMyAdmin из командной строки следующим образом:
$ wget https://files.phpmyadmin.net/phpMyAdmin/4.9.0.1/
phpMyAdmin-4.9.0.1-all-languages.zip
После завершения загрузки перейдите в каталог, в который загружен архив phpMyAdmin, как показано ниже.
Как видите, zip-архив phpMyAdmin находится здесь.
Теперь извлеките архив phpMyAdmin в каталог / opt с помощью следующей команды:
$ sudo разархивировать phpMyAdmin-4.9.0.1-all-languages.zip -d / opt
Необходимо извлечьархив phpMyAdmin.
Как видите, новый каталог создается в каталоге / opt .
Для простоты переименуйте каталог в phpMyAdmin / с помощью следующей команды:
$ sudo mv -v /opt/phpMyAdmin-4.9.0.1-all-languages / opt / phpMyAdmin
Каталог следует переименовать.
Теперь измените владельца и группу каталога / opt / phpMyAdmin и всего содержимого каталога на www-data .
$ sudo chown -Rfv www-data: www-data / opt / phpMyAdmin
Владелец и группа каталога / opt / phpMyAdmin и содержимое каталога должны быть изменены на www-data .
Настройка Apache для phpMyAdmin:
Теперь вам нужно настроить веб-сервер Apache, чтобы использовать phpMyAdmin. В этой статье я собираюсь настроить phpMyAdmin на порту 9000 .
Сначала создайте новый файл конфигурации сайта для phpMyAdmin с помощью следующей команды:
$ sudo nano / etc / apache2 / sites-available / phpmyadmin.conf
Теперь введите следующие строки в файл phpmyadmin.conf .
ServerAdmin webmaster @ localhost
DocumentRoot / opt / phpMyAdmin
Параметры индексов FollowSymLinks
AllowOverride нет
Требовать предоставления всех разрешенных
CustomLog $ {APACHE_LOG_DIR} /access_phpmyadmin.log в сочетании
Окончательный файл конфигурации должен выглядеть следующим образом.По завершении сохраните файл, нажав
Теперь вы должны указать веб-серверу Apache прослушивать порт 9000 .
Для этого отредактируйте файл конфигурации /etc/apache2/ports.conf с помощью следующей команды:
$ sudo nano /etc/apache2/ports.conf
Теперь добавьте строку « Listen 9000 », как отмечено на скриншоте ниже.По завершении сохраните файл конфигурации, нажав
Теперь включите сайт phpMyAdmin, который мы только что настроили, с помощью следующей команды:
$ sudo a2ensite phpmyadmin.conf
Теперь перезапустите веб-сервер Apache с помощью следующей команды:
$ sudo systemctl перезапуск apache2
Доступ к phpMyAdmin:
Теперь у вас должен быть доступ к phpMyAdmin через порт 9000.
В браузере перейдите по адресу http: // localhost: 9000, и вы должны увидеть страницу входа в phpMyAdmin.
Если вы хотите получить доступ к phpMyAdmin удаленно, замените localhost на IP-адрес компьютера Debian 10, на котором вы установили phpMyAdmin.
Теперь введите имя пользователя и пароль MySQL / MariaDB, которые вы недавно установили, и нажмите Go .
Вы должны войти в систему. Теперь вы можете использовать phpMyAdmin для управления базами данных и таблицами MySQL / MariaDB.
Итак, вот как вы устанавливаете phpMyAdmin в Debian 10 Buster. Спасибо, что прочитали эту статью.
Как установить и защитить phpMyAdmin с Apache в Ubuntu 18.04
phpMyAdmin - это PHP-приложение с открытым исходным кодом, предназначенное для управления серверами MySQL и MariaDB через веб-интерфейс.
phpMyAdmin позволяет управлять базами данных MySQL, учетными записями и привилегиями пользователей, выполнять SQL-запросы, импортировать и экспортировать данные в различных форматах данных и многое другое.
В этом руководстве описаны шаги, необходимые для установки и защиты phpMyAdmin с Apache в Ubuntu 18.04.
Предварительные требования #
Перед тем, как продолжить изучение этого руководства, убедитесь, что вы выполнили следующие предварительные условия:
Хотя это и не обязательно, рекомендуется получить доступ к вашей установке phpMyAdmin через HTTPS. Если ваш домен еще не защищен SSL, вы можете следовать этому руководству и защитить свой Apache с помощью Let’s Encrypt в Ubuntu 18.04.
Установка phpMyAdmin #
Чтобы установить phpMyAdmin на Ubuntu 18.04, выполните следующие действия:
Обновите индекс пакета и обновите системные пакеты до последних версий:
sudo apt update && sudo apt upgradeУстановите пакет phpMyAdmin из репозиториев Ubuntu по умолчанию с помощью следующую команду:
sudo apt install phpmyadminПрограмма установки предложит вам выбрать веб-сервер, который должен быть автоматически настроен для запуска phpMyAdmin, выберите apache, нажав
Пробел, а затемВведите.Затем вас спросят, использовать ли
dbconfig-commonдля настройки базы данных, выберитеДаи нажмитеВведите.Введите пароль для регистрации phpMyAdmin в базе данных, выберите
OKи нажмитеВведите.Вам будет предложено подтвердить пароль, ввести тот же пароль, выбрать
OKи нажатьВведите.После завершения процесса установки перезапустите Apache, чтобы изменения вступили в силу:
sudo systemctl restart apache2
Создайте административного пользователя MySQL #
В системах Ubuntu под управлением MySQL 5.7 (и более поздних версий) пользователь root по умолчанию настроен на использование метода аутентификации auth_socket .
Плагин auth_socket аутентифицирует пользователей, которые подключаются с локального хоста через файл сокета Unix. Это означает, что вы не можете пройти аутентификацию как root, указав пароль.
Вместо изменения метода аутентификации для корневого пользователя MySQL мы создадим нового административного пользователя MySQL. Этот пользователь будет иметь те же привилегии, что и пользователь root, и будет настроен на использование метода аутентификации mysql_native_password .
Мы будем использовать этого пользователя для входа в панель управления phpMyAdmin и выполнения административных задач на нашем сервере MySQL или MariaDB.
Начните с входа на сервер MySQL в качестве пользователя root:
sudo mysql Из оболочки MySQL выполните следующие команды, которые создадут нового административного пользователя и предоставят соответствующие разрешения:
CREATE USER ' padmin '@' localhost 'ИДЕНТИФИЦИРОВАНА' super-strong-password ';ПРЕДОСТАВЛЯЙТЕ ВСЕ ПРИВИЛЕГИИ *.* TO 'padmin' @ 'localhost' С ОПЦИЕЙ GRANT;
В нашем примере мы назвали администратора padmin . Вы можете использовать любое имя, но не забудьте установить надежный пароль.
Доступ к phpMyAdmin #
Чтобы получить доступ к интерфейсу phpMyAdmin, откройте свой любимый браузер и введите доменное имя или общедоступный IP-адрес вашего сервера, за которым следует / phpmyadmin :
https: // your_domain_or_ip_address / phpmyadmin
Введите ранее созданные учетные данные администратора и нажмите Перейти .
После входа в систему вы увидите панель управления phpMyAdmin, которая будет выглядеть примерно так:
Защита phpMyAdmin #
Чтобы добавить дополнительный уровень безопасности, мы защитим паролем каталог phpMyAdmin, настроив базовую аутентификацию.
Сначала мы создадим файл паролей с пользователями, используя инструмент htpasswd , который поставляется с пакетом Apache. Мы будем хранить файл .htpasswd в каталоге / etc / phpmyadmin :
sudo htpasswd -c / etc / phpmyadmin /.htpasswd padmin В этом примере мы создаем пользователя с именем padmin . Вы можете выбрать любое имя пользователя, оно не обязательно должно совпадать с именем администратора MySQL.
Приведенная выше команда предложит вам ввести и подтвердить пароль пользователя.
Новый пароль:
Введите повторно новый пароль:
Добавление пароля для пользователя padmin
Если вы хотите добавить дополнительного пользователя, вы можете использовать ту же команду без флага -c :
sudo htpasswd / etc / phpmyadmin /.htpasswd padmin2 Следующим шагом является настройка Apache для защиты паролем каталога phpMyAdmin и использования файла .htpasswd .
Для этого откройте файл phpmyadmin.conf , который был автоматически создан во время установки phpMyAdmin:
sudo nano /etc/apache2/conf-available/phpmyadmin.conf И отредактируйте / вставьте следующие выделенные строки желтым:
/ etc / apache2 / conf-available / phpmyadmin.conf
<Каталог / usr / share / phpmyadmin>
Options + FollowSymLinks + Multiviews + Indexes # отредактируйте эту строку
DirectoryIndex index.php
AllowOverride Нет
AuthType basic
AuthName «Требуется аутентификация»
AuthUserFile /etc/phpmyadmin/.htpasswd
Требовать действительного пользователя
... Сохраните и закройте файл и перезапустите Apache, чтобы изменения вступили в силу:
sudo systemctl restart apache2 Теперь при доступе к вашему phpMyAdmin вам будет предложено ввести учетные данные пользователя, которого вы ранее созданный:
https: // your_domain_or_ip_address / phpmyadmin
После входа в базовую аутентификацию вы попадете на страницу входа phpMyAdmin, где вам нужно будет ввести свои учетные данные администратора MySQL.

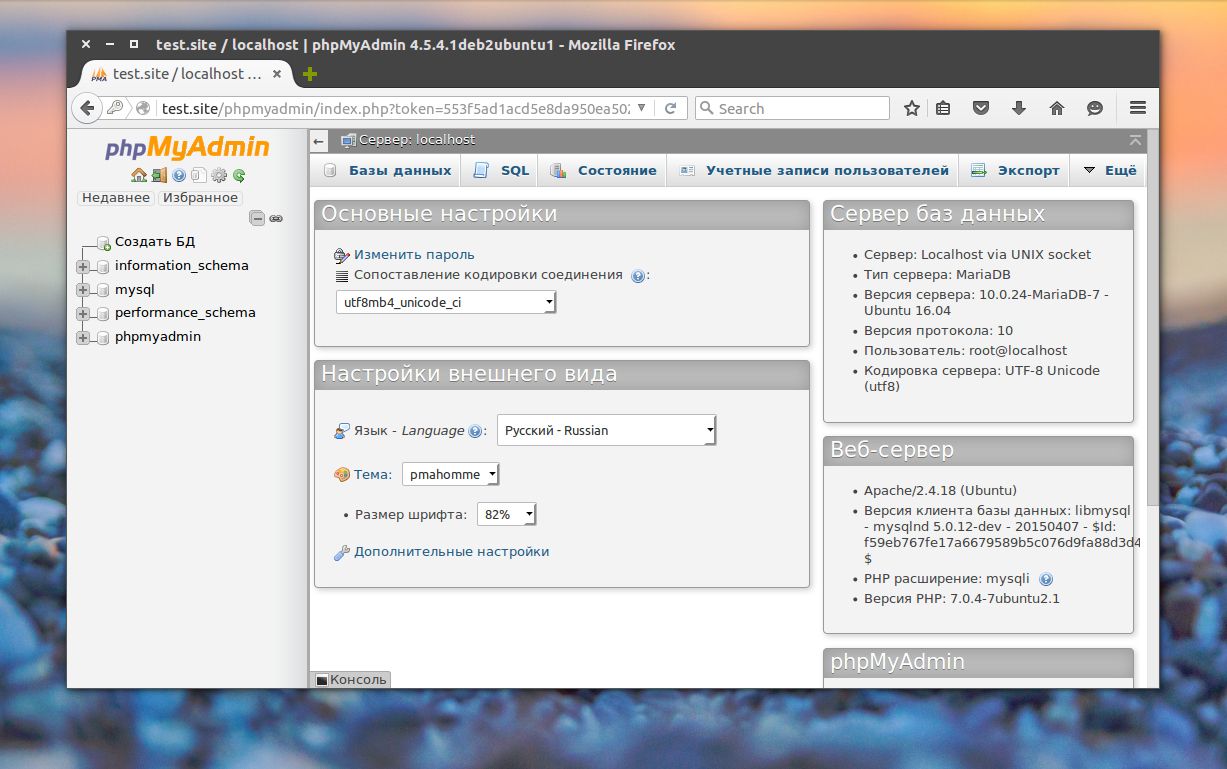
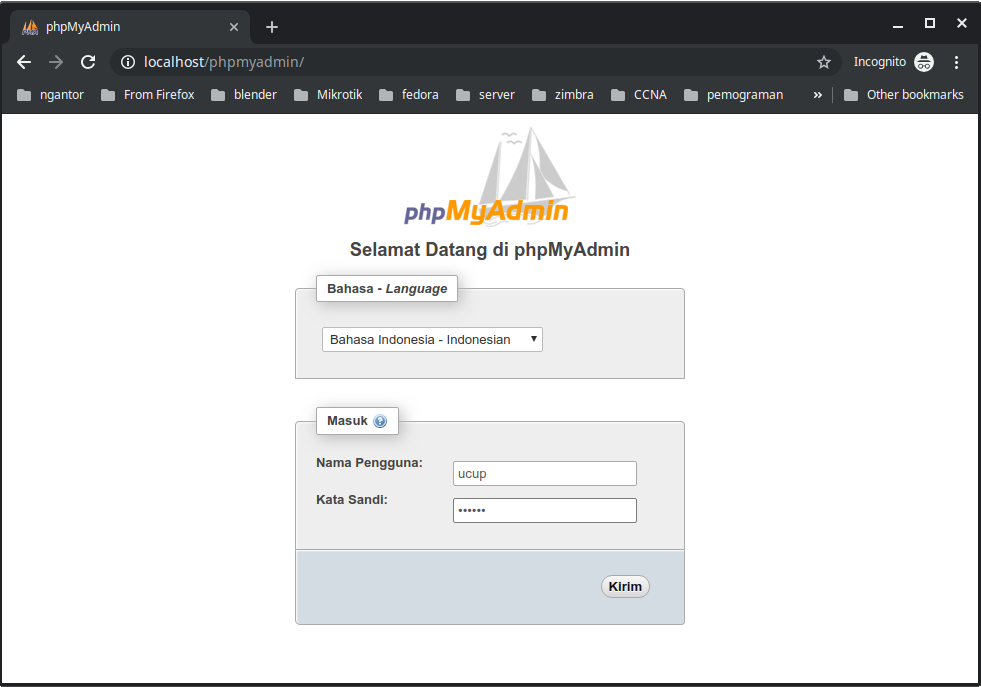 Категории – это своего рода папки для материалов (статей). Определённая…
Категории – это своего рода папки для материалов (статей). Определённая…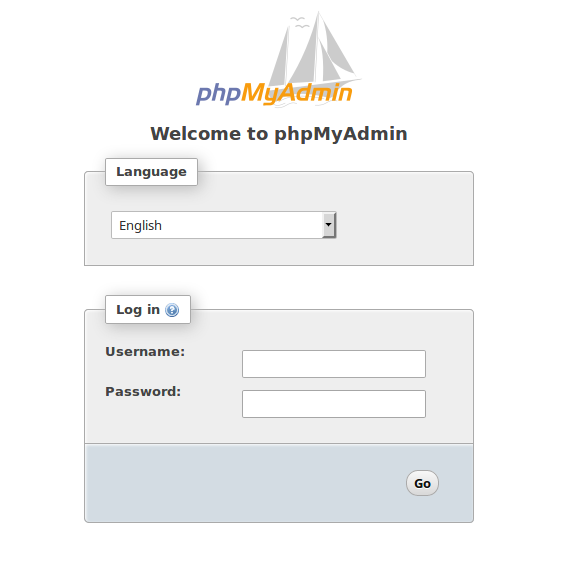 ..
..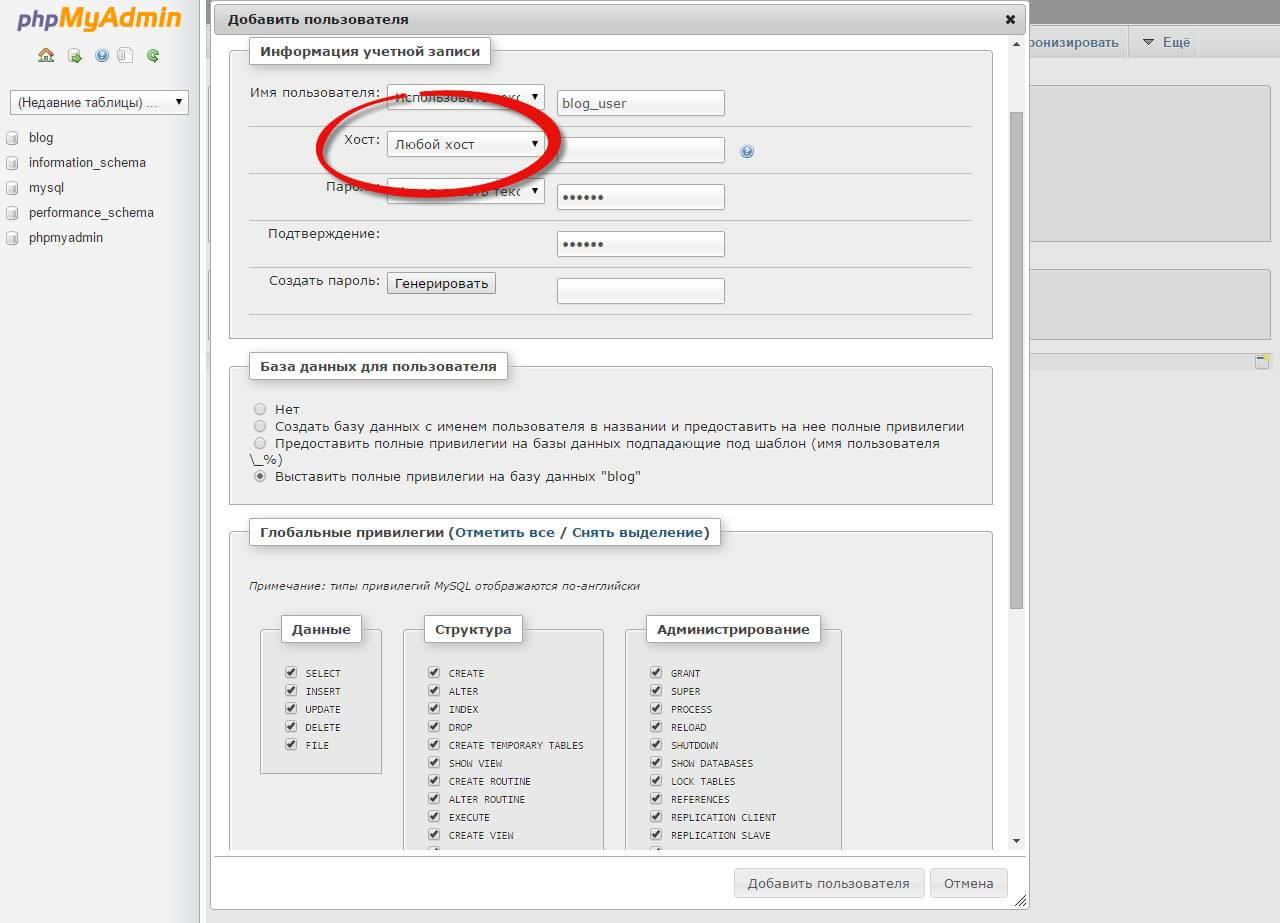 session | *THISISNOTAVALIDPASSWORDTHATCANBEUSEDHERE | mysql_native_password | localhost |
| mysql.sys | *THISISNOTAVALIDPASSWORDTHATCANBEUSEDHERE | mysql_native_password | localhost |
| debian-sys-maint | *8486437DE5F65ADC4A4B001CA591363B64746D4C | mysql_native_password | localhost |
| phpmyadmin | *5FD2B7524254B7F81B32873B1EA6D681503A5CA9 | mysql_native_password | localhost |
+------------------+-------------------------------------------+-----------------------+-----------+
5 rows in set (0.00 sec)
session | *THISISNOTAVALIDPASSWORDTHATCANBEUSEDHERE | mysql_native_password | localhost |
| mysql.sys | *THISISNOTAVALIDPASSWORDTHATCANBEUSEDHERE | mysql_native_password | localhost |
| debian-sys-maint | *8486437DE5F65ADC4A4B001CA591363B64746D4C | mysql_native_password | localhost |
| phpmyadmin | *5FD2B7524254B7F81B32873B1EA6D681503A5CA9 | mysql_native_password | localhost |
+------------------+-------------------------------------------+-----------------------+-----------+
5 rows in set (0.00 sec)
 user;
user;
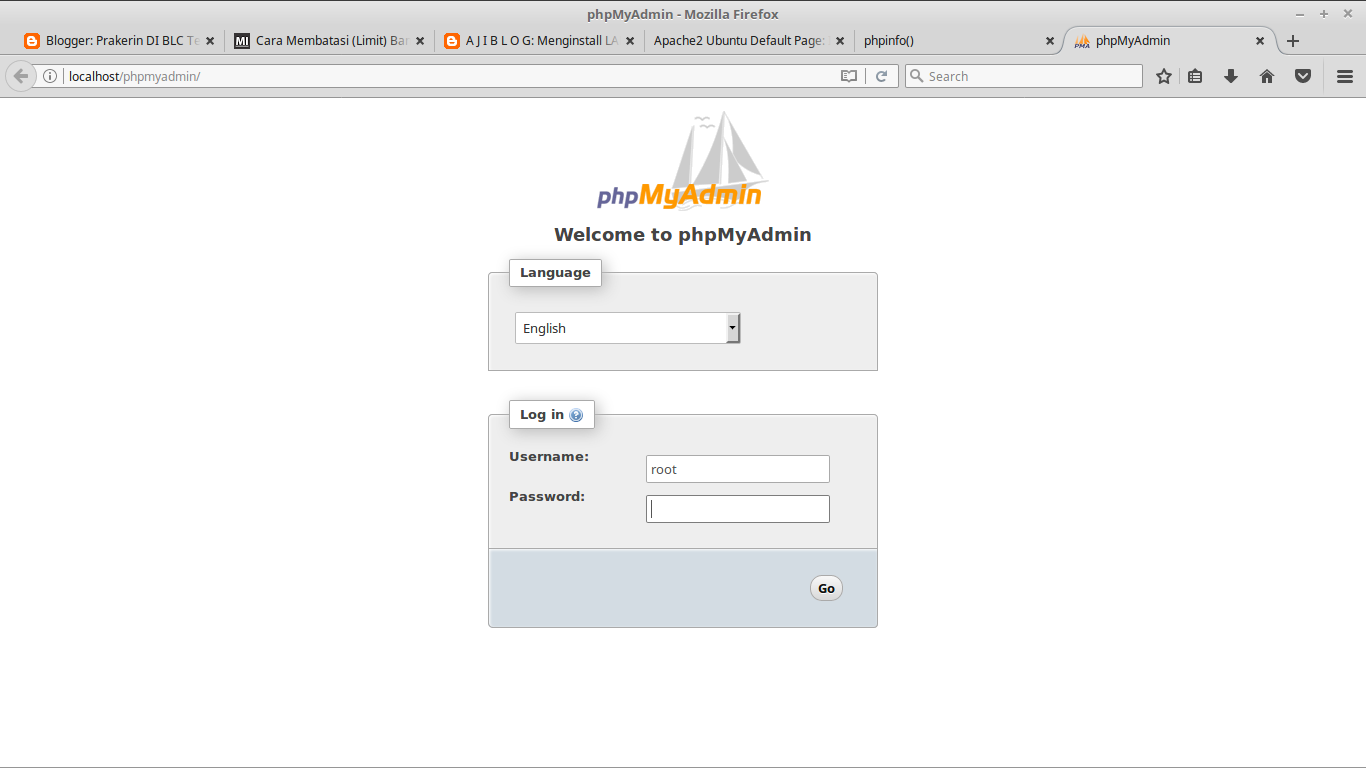 php
AllowOverride All
. . .
php
AllowOverride All
. . .
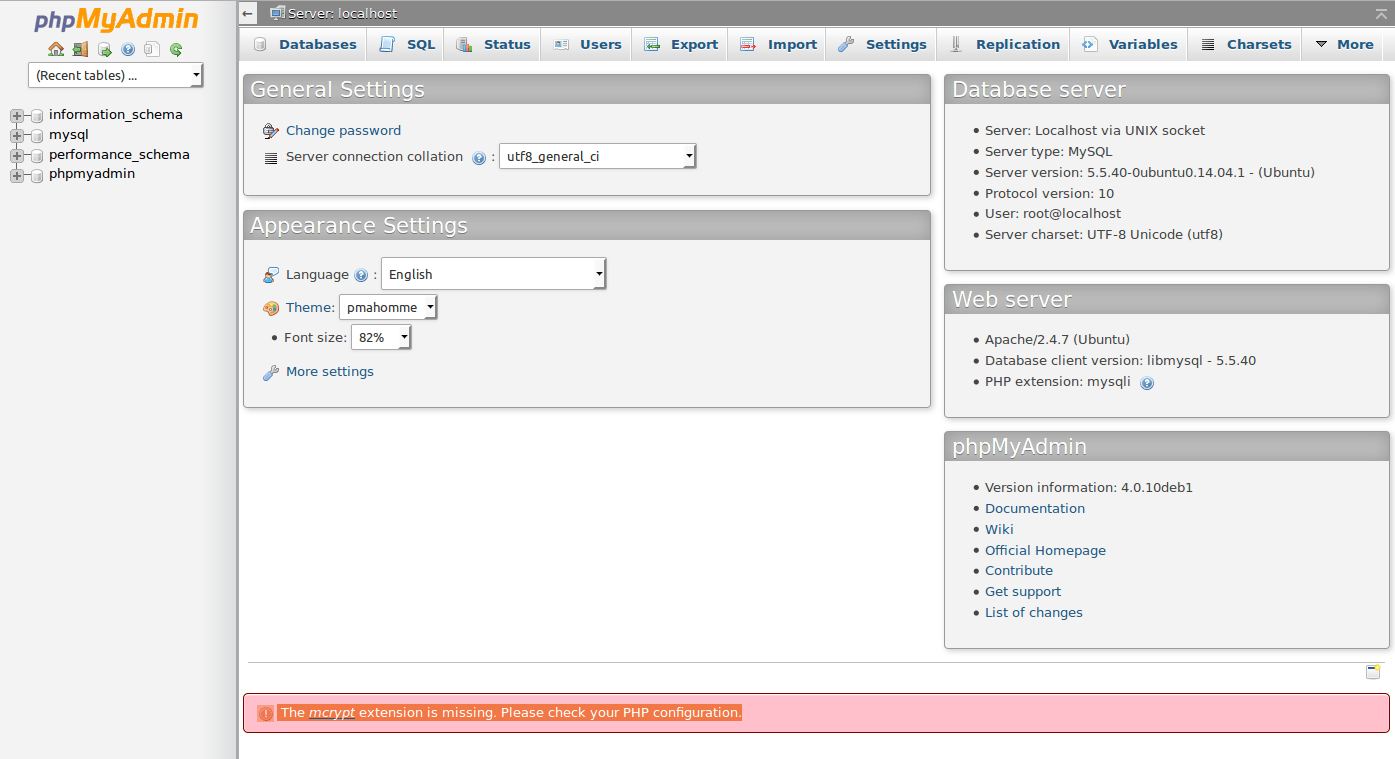 Данный тип подразумевает использование аутентификации по паролю с помощью файла пароля.
Данный тип подразумевает использование аутентификации по паролю с помощью файла пароля.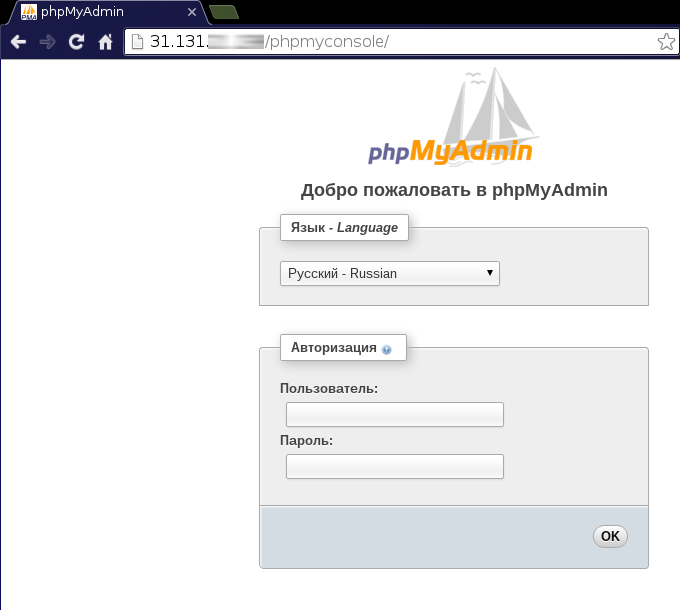 htpasswd username
htpasswd username
 0.
0.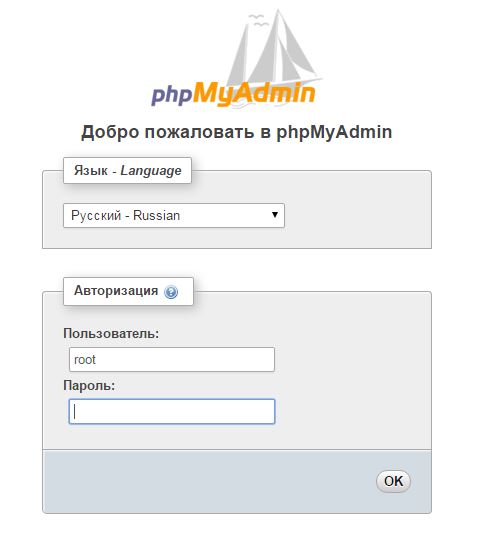 61.0.6;
# Add index.php to the list if you are using PHP
index index.php index.html index.htm index.nginx-debian.html;
location /pma {
alias /usr/share/phpmyadmin/;
location ~ \.php$ {
fastcgi_pass unix:/run/php/php7.0-fpm.sock;
fastcgi_index index.php;
fastcgi_param SCRIPT_FILENAME $request_filename;
include fastcgi_params;
fastcgi_ignore_client_abort off;
}
location ~* \.(js|css|png|jpg|jpeg|gif|ico)$ {
access_log off;
log_not_found off;
expires 1M;
}
}
61.0.6;
# Add index.php to the list if you are using PHP
index index.php index.html index.htm index.nginx-debian.html;
location /pma {
alias /usr/share/phpmyadmin/;
location ~ \.php$ {
fastcgi_pass unix:/run/php/php7.0-fpm.sock;
fastcgi_index index.php;
fastcgi_param SCRIPT_FILENAME $request_filename;
include fastcgi_params;
fastcgi_ignore_client_abort off;
}
location ~* \.(js|css|png|jpg|jpeg|gif|ico)$ {
access_log off;
log_not_found off;
expires 1M;
}
}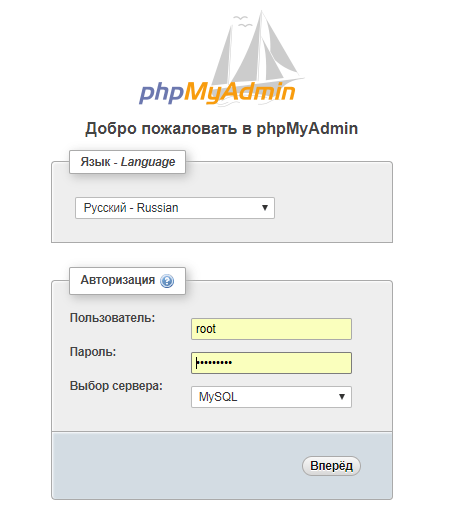
 0-fpm
0-fpm Ниже будет рассмотрен способ отключения возможности входа как root.
Ниже будет рассмотрен способ отключения возможности входа как root.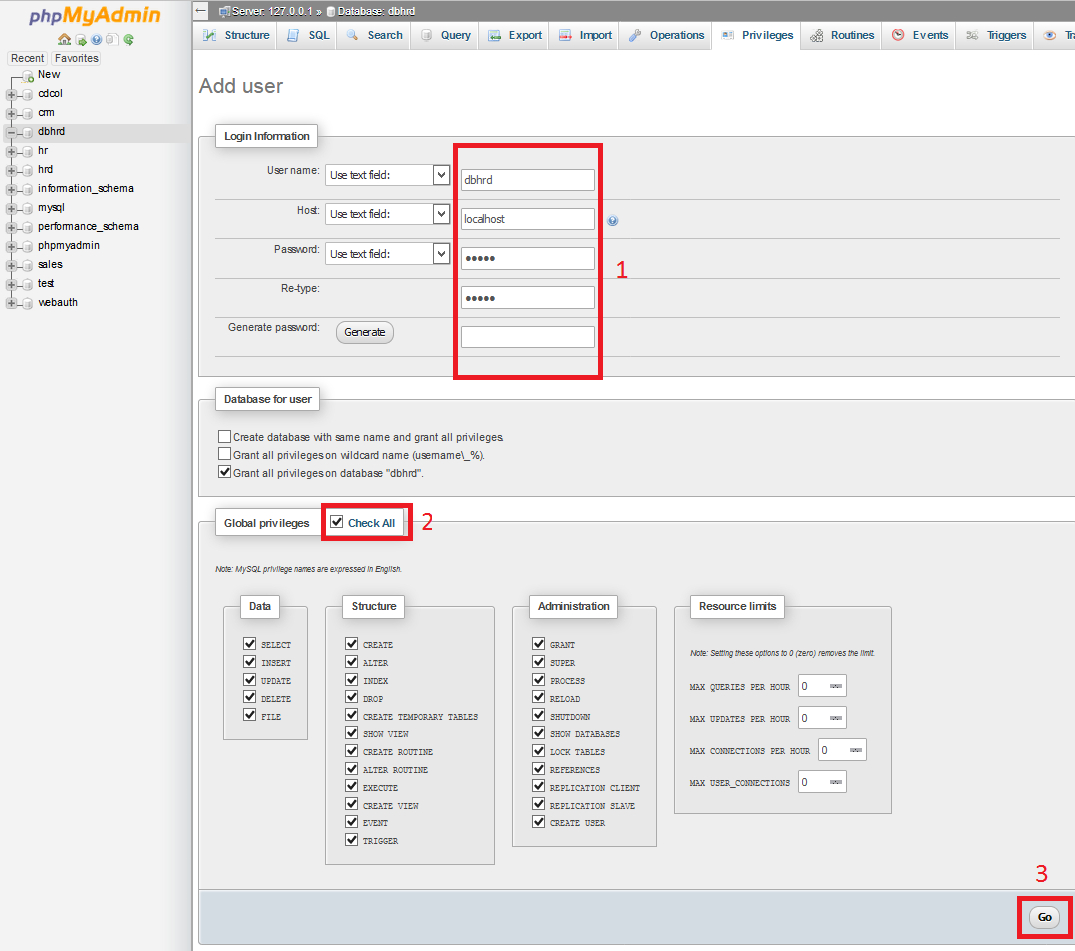 zip
zip 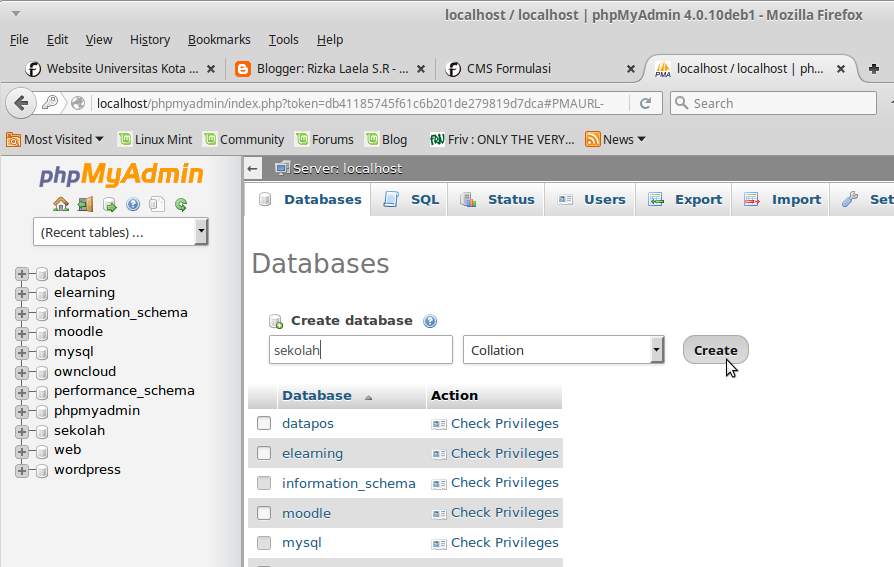 Если вы не нажмете
Если вы не нажмете 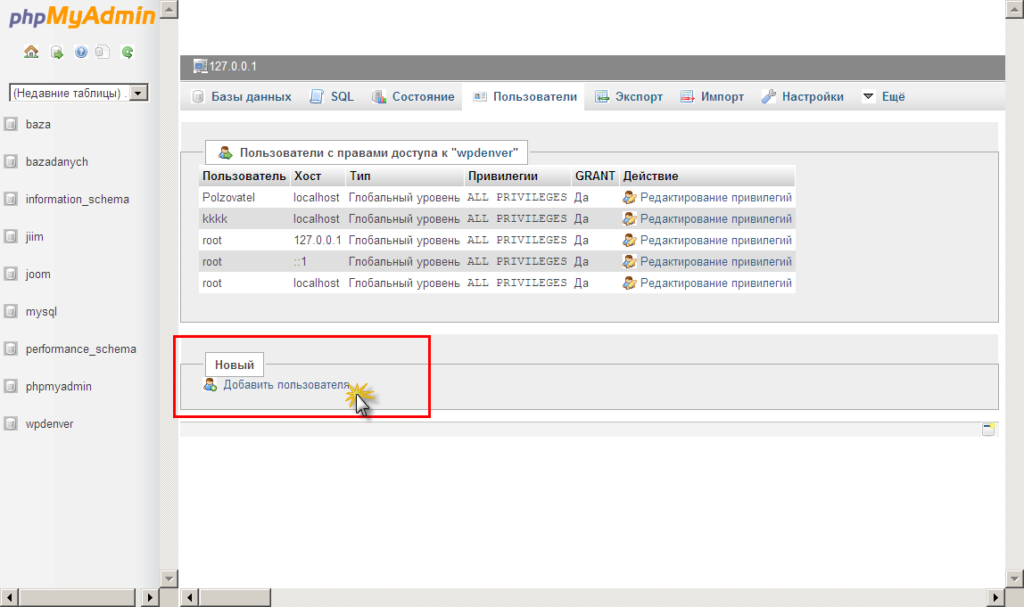 user;
user;
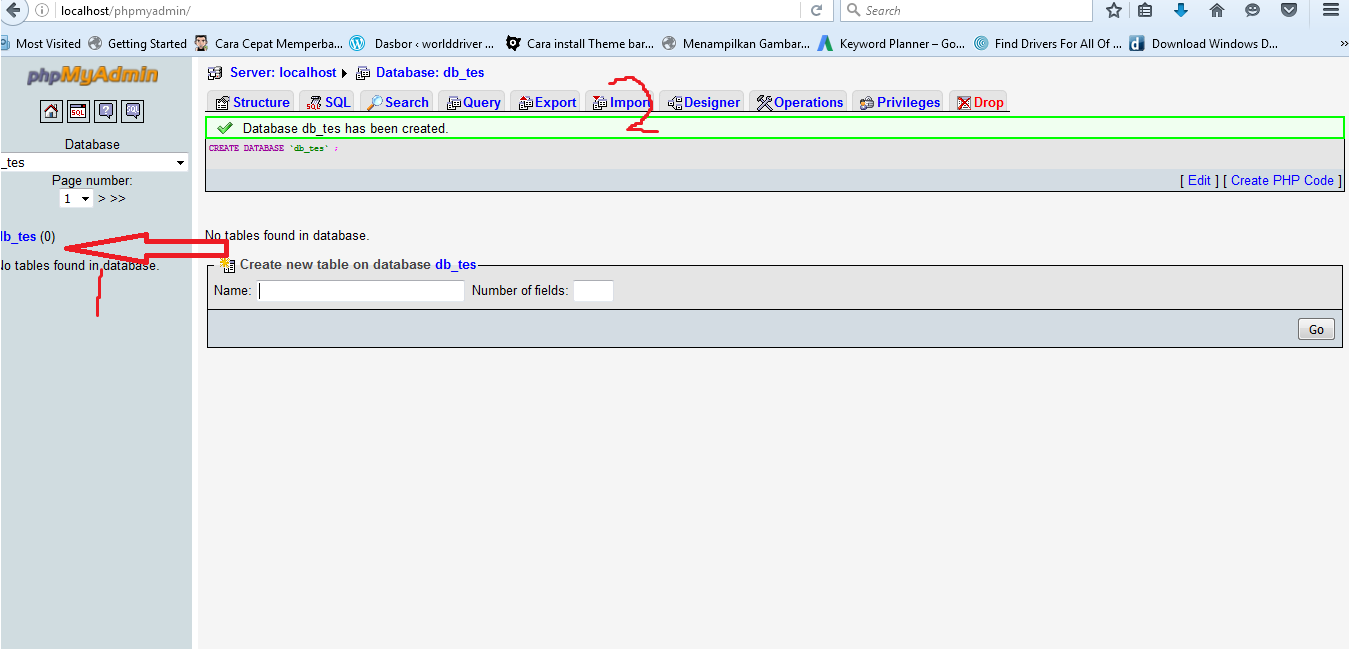 htaccess
htaccess
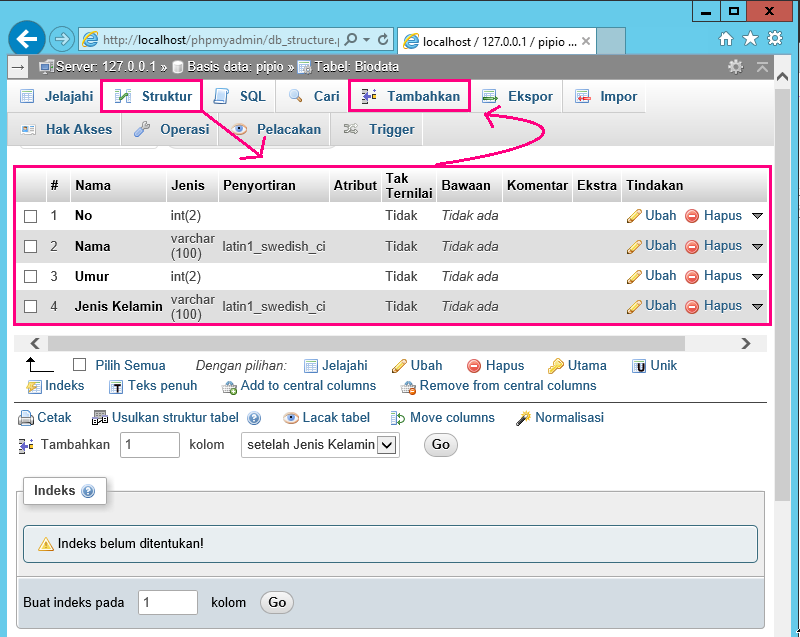 Это то, что на самом деле останавливает проникновение неавторизованных пользователей.
Это то, что на самом деле останавливает проникновение неавторизованных пользователей. htaccess
htaccess 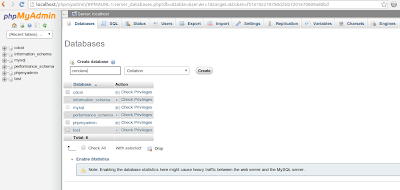 Замените номер порта
Замените номер порта 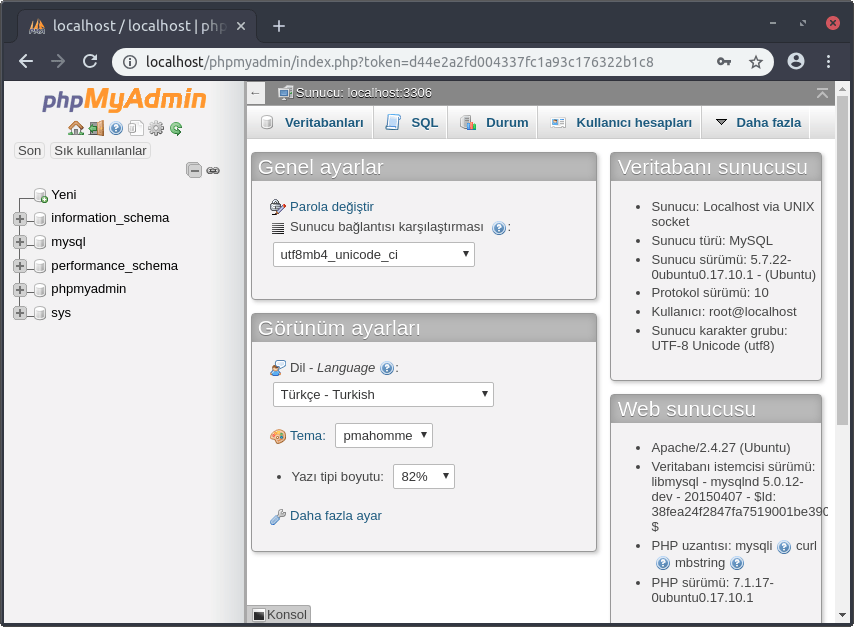 Ниже приведен пример блока, в котором все еще присутствуют теги комментариев:
Ниже приведен пример блока, в котором все еще присутствуют теги комментариев: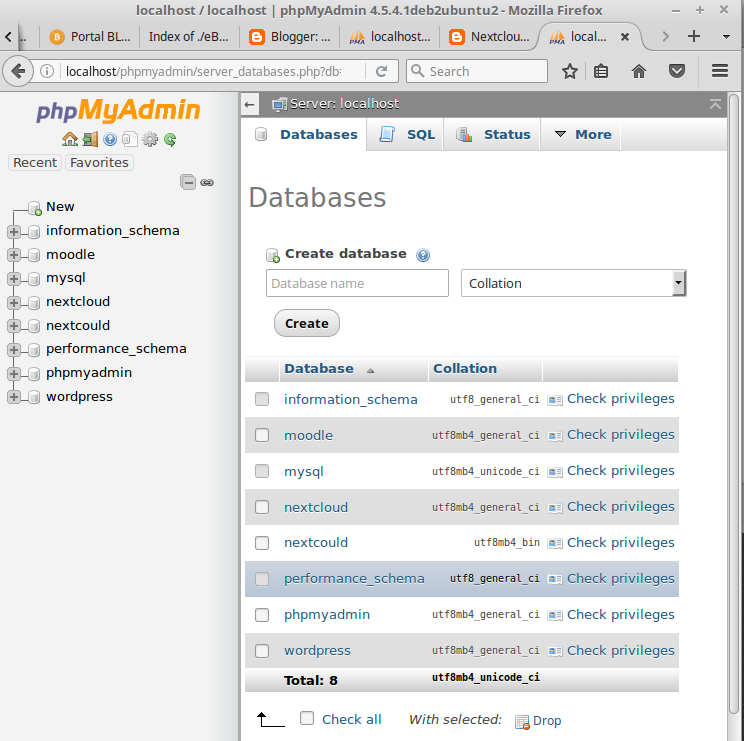 iuk.edu/~account/phpmyadmin https://www.iue.edu/~account/phpmyadmin
iuk.edu/~account/phpmyadmin https://www.iue.edu/~account/phpmyadmin 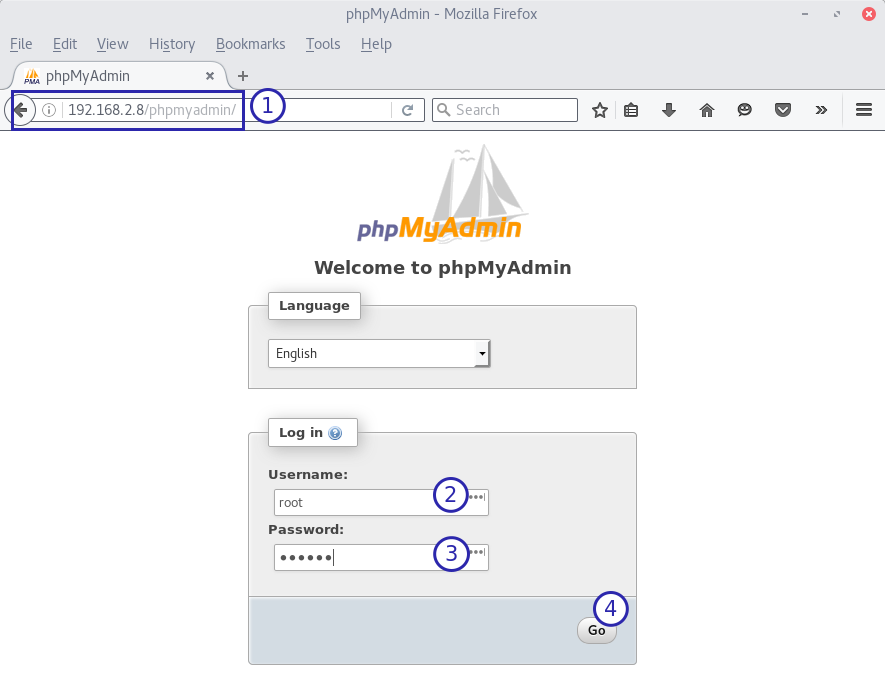 сеть:
сеть: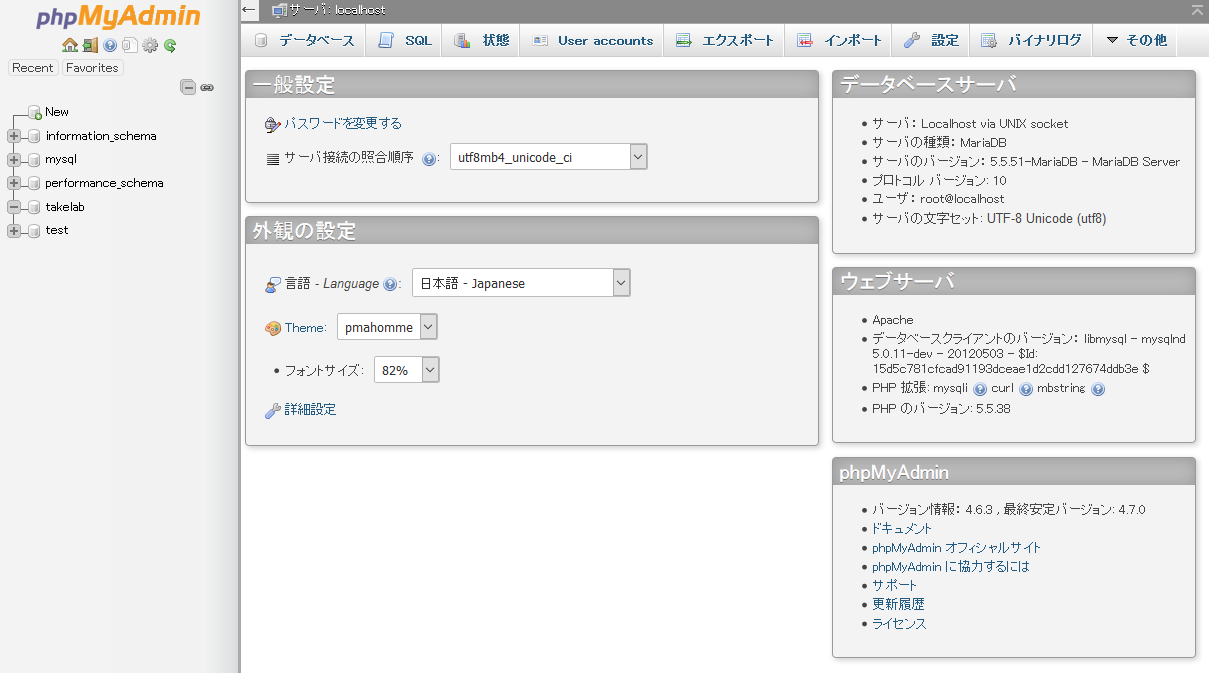 А именно:
А именно: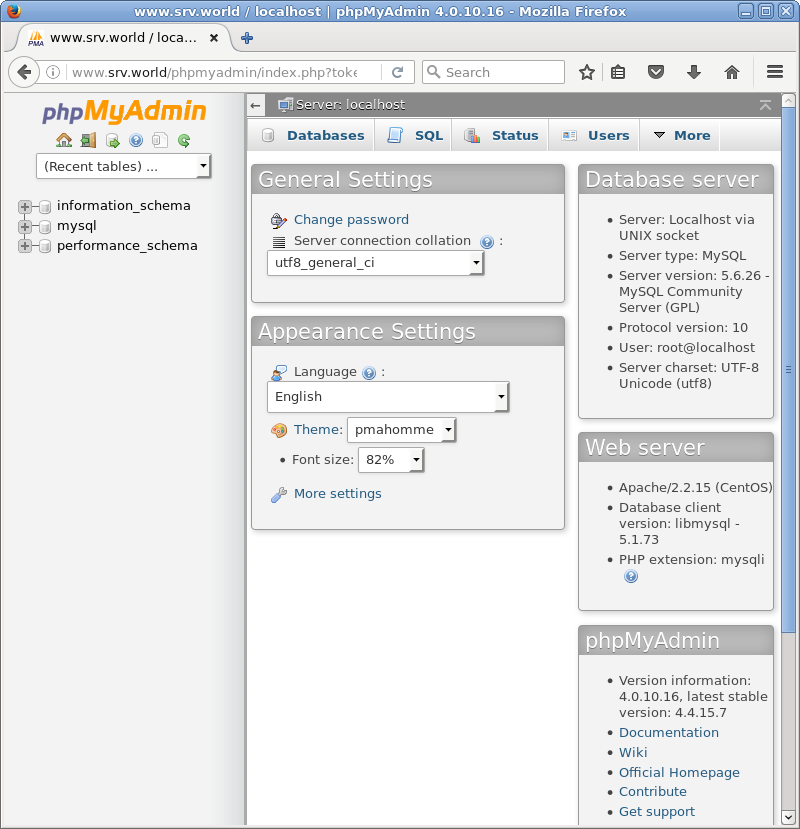 д. / phpmyadmin / apache.conf
д. / phpmyadmin / apache.conf
 Если вы не нажмете «ПРОБЕЛ», чтобы выбрать Apache, установщик
не будет перемещать необходимые файлы во время установки.Нажмите "SPACE",
«TAB», а затем «ENTER», чтобы выбрать Apache.
Если вы не нажмете «ПРОБЕЛ», чтобы выбрать Apache, установщик
не будет перемещать необходимые файлы во время установки.Нажмите "SPACE",
«TAB», а затем «ENTER», чтобы выбрать Apache. phpmyadmin.net/phpMyAdmin/4.6.3/phpMyAdmin-4.6.3-english.zip
phpmyadmin.net/phpMyAdmin/4.6.3/phpMyAdmin-4.6.3-english.zip