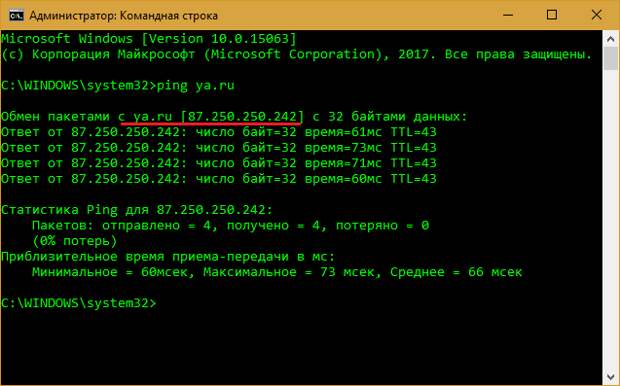Ping большими пакетами команда • Вэб-шпаргалка для интернет предпринимателей!
Содержание
- 1 Использование PING в командных файлах.
- 2 Параметры команды ping и их описание
- 2.1 Windows
- 3 Примеры использования
- 4 Открытие порта для Ping
- 5 Проверка портов
- 6 Администрируем и настраиваем Windows, Linux.
- 6.1 Пример 1. Изменение интервала времени между отправкой пакетов
- 6.1.1 Увеличение интервала
- 6.1.2 Уменьшаем интервал
- 6.2 Пример 2. Проверка локального интерфейса
- 6.2.1 Пингуем ноль (0)
- 6.2.2 Пингуем по имени
- 6.2.3 Пингуем по IP
- 6.3 Пример 3. Послать N пакетов и завершить работу
- 6.4 Пример 4. Версия команды ping
- 6.5 Пример 5. Флуд в сети
- 6.6 Пример 6. Звуковой сигнал
- 6.7 Пример 7. Печатать только статистику выполнения команды
- 6.8 Пример 8. Изменение размера пакета
- 6.9 Пример 9. Длительность выполнения команды
- 6.
 10 Пример 10. Краткая статистика с SIGQUIT
10 Пример 10. Краткая статистика с SIGQUIT - 6.11 Рекомендуем к прочтению
- 6.1 Пример 1. Изменение интервала времени между отправкой пакетов
Команда PING это, пожалуй, самая используемая сетевая утилита командной строки. PING присутствует во всех версиях всех операционных систем с поддержкой сети и является простым и удобным средством опроса узла по имени или его IP-адресу.
Для обмена служебной и диагностической информацией в сети используется специальный протокол управляющих сообщений ICMP (Internet Control Message Protocol). Команда ping позволяет выполнить отправку управляющего сообщения типа Echo Request (тип равен 8 и указывается в заголовке ICMP-сообщения) адресуемому узлу и интерпретировать полученный от него ответ в удобном для анализа виде. В поле данных отправляемого icmp-пакета обычно содержатся символы английского алфавита. В ответ на такой запрос, опрашиваемый узел дожжен отправить icmp-пакет с теми же данными, которые были приняты, и типом сообщения Echo Reply (код типа в ICMP-заголовке равен 0) . Если при обмене icmp-сообщениями возникает какая-либо проблема, то утилита ping выведет информацию для ее диагностики.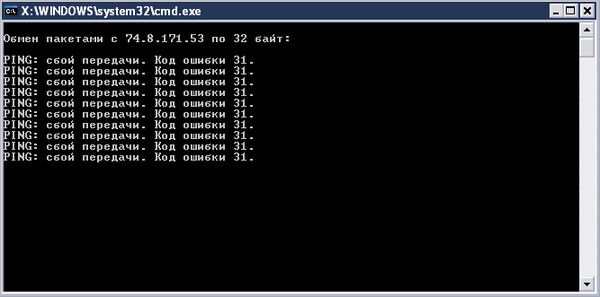
Формат командной строки:
ping [-t] [-a] [-n число] [-l размер] [-f] [-i TTL] [-v TOS] [-r число] [-s число] [[-j списокУзлов] | [-k списокУзлов]] [-w таймаут] конечноеИмя
-t — Непрерывная отправка пакетов. Для завершения и вывода статистики используются комбинации клавиш Ctrl + Break (вывод статистики и продолжение), и Ctrl + C (вывод статистики и завершение).
-n число — Число отправляемых эхо-запросов.
-l размер — Размер поля данных в байтах отправляемого запроса.
-f — Установка флага, запрещающего фрагментацию пакета.
-i TTL — Задание срока жизни пакета (поле «Time To Live»).
-v TOS — Задание типа службы (поле «Type Of Service»).
-r число — Запись маршрута для указанного числа переходов.
-s число — Штамп времени для указанного числа переходов.
-j списокУзлов — Свободный выбор маршрута по списку узлов.
-k списокУзлов — Жесткий выбор маршрута по списку узлов.
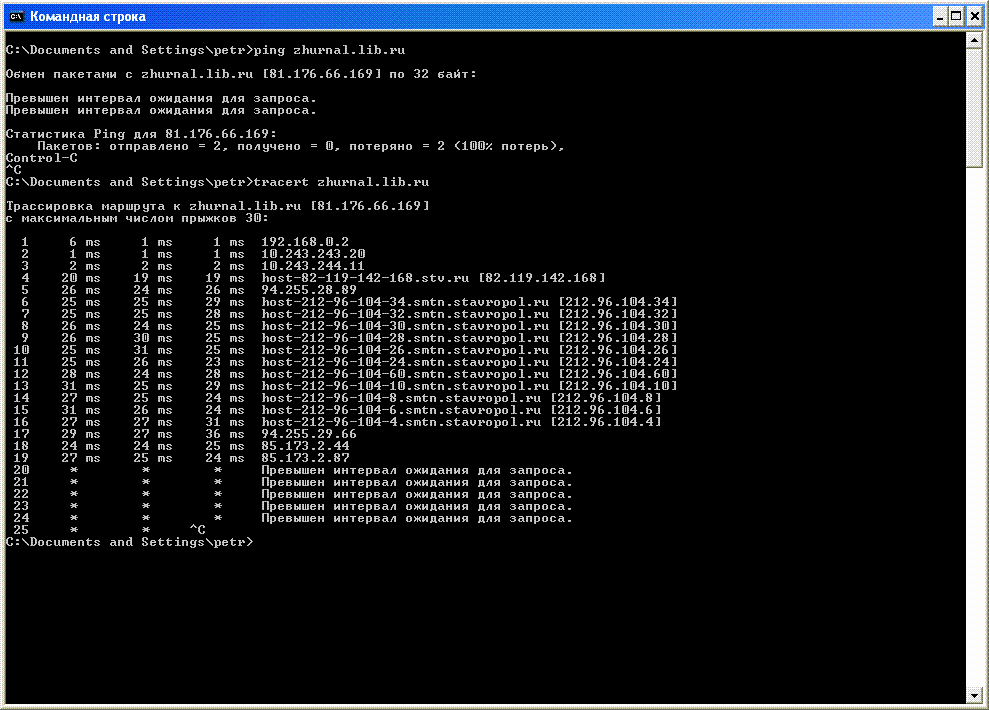
ping google.com — эхо-запрос к узлу с именем google.com с параметрами по умолчанию — количество пакетов равно 4, длина массива данных = 32 байта.
ping -6 ya.ru — пинг узла ya.ru с использованием протокола Ipv6
ping -a 192.168.1.50 — выполнить пинг с определением имени конесного узла по его адресу.
ping -s 192.168.0.1 computer — пинг узла computer от источника 192.168.0.1. Используется когда на компьютере имеется несколько сетевых интерфейсов.
ping w 5000 ya.ru — пинг с таймаутом ожидания равным 5 секунд ( по умолчанию — 4 сек).
ping -n 5000 -l 1000 ab57.ru — опрос узла ab57.ru 5000 раз, пакетами с данными длиной в 1000байт. Допустимая максимальная длина данных — 65500.
ping -n 1 -l 3000 -f ya.ru — пинг с запретом фрагментации пакета.
ping -n 1-r 3 ya.ru — отправить 1 эхо-запрос на узел ya.ru с отображением первых 3-х переходов по маршруту.
ping -i 5 ya.ru — пинг с указанием времени жизни TTL=5. Если для достижения конечного узла потребуется большее количество переходов по маршруту, то маршрутизатор, прервавший доставку ответит сообщением ”Превышен срок жизни (TTL) при передаче пакета.
Применение PING для пошаговой диагностики проблем доступа в Интернет:
Обобщенная схема соединения компьютера (планшета, ноутбука домашней сети) с удаленным конечным узлом можно представить следующим образом:
В качестве домашней сети используется наиболее распространенная сеть с IP-адресами 192.168.1.0 /255.255.255.0 . Речь идет об IPv4 – IP протоколе версии 4, где для адресации используется 4 байта. IP- адреса принято представлять в виде десятичных значений байтов, разделяемых точками. Каждое устройство в сети должно иметь свой уникальный адрес. Кроме адреса, в сетевых настройках используется маска сети ( маска подсети). Маска имеет такой же формат представления, как и адрес. Комбинация адреса и маски определяет диапазон адресов, которые принадлежат локальной сети — 192.168.1.0-192.168.1.255. Первый и последний адреса диапазона не назначаются отдельным сетевым устройствам, поскольку используются в качестве адреса сети и широковещательного адреса. Обычно адрес роутера делают равным 192.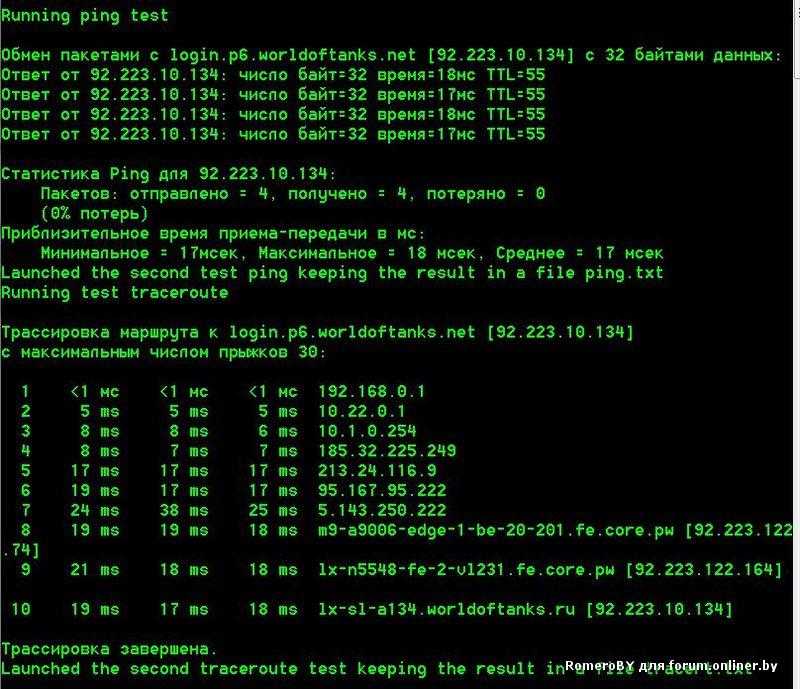

Команда PING можно использовать для диагностики отдельных узлов:
ping 127.0.0.1 — это пинг петлевого интерфейса. Должен выполняться без ошибок, если установлены и находятся в работоспособном состоянии сетевые программные компоненты.
ping свой IP или имя — пинг на собственный адрес или имя. Должен завершаться без ошибок, если установлены все программные средства протокола IP и исправен сетевой адаптер.
ping IP-адрес роутера — должен выполняться, если исправна сетевая карта компьютера, исправен кабель или беспроводное соединение, используемые для подключения к роутеру и исправен сам роутер. Кроме того, настройки IP должны быть такими, чтобы адрес компьютера и роутера принадлежали одной подсети.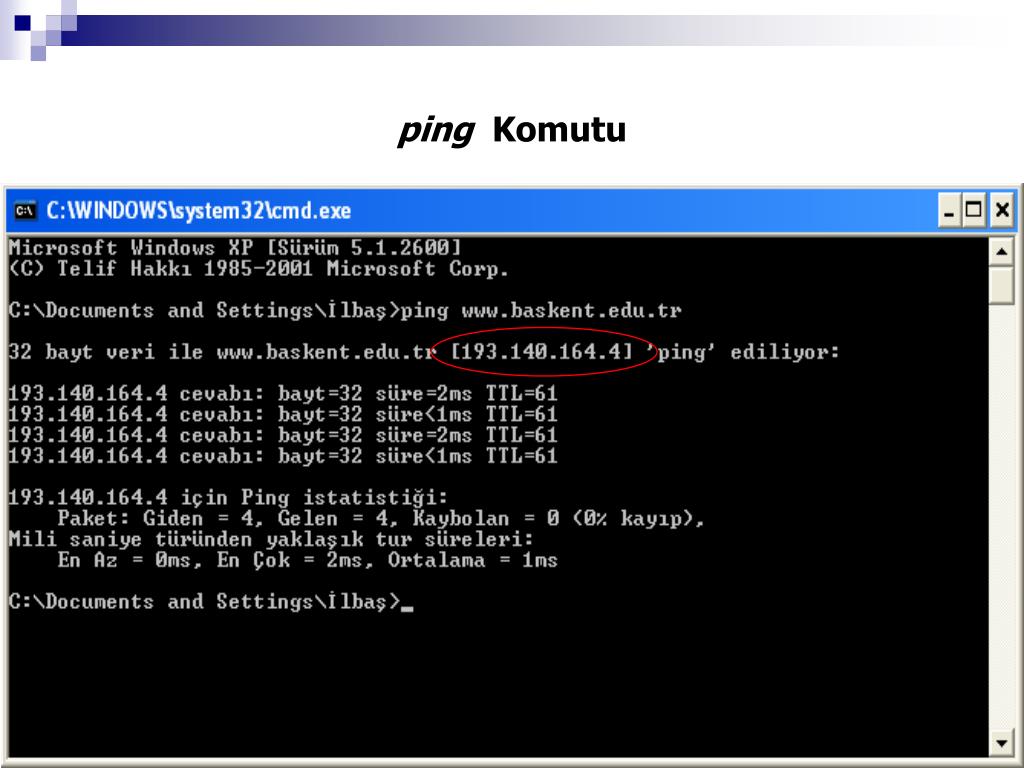 Обычно это так, когда сетевые настройки выполняются автоматически средствами DHCP-сервера маршрутизатора.
Обычно это так, когда сетевые настройки выполняются автоматически средствами DHCP-сервера маршрутизатора.
ping yandex.ru — выполнить опрос узла с именем yandex.ru . Если опрос завершается с ошибкой, то причиной может быть не только отсутствие связи с маршрутизатором провайдера, но и невозможность определения адреса узла yandex.ru из-за проблем с программными средствами разрешения имен.
ping 8.8.8.8 — выполнить опрос узла с IP-адресом 8.8.8.8 . Если опрос по адресу выполняется без ошибок, а опрос по имени завершается сообщением о неизвестном узле, то проблема в разрешении имен. Причиной может быть неработоспособность DNS-сервера провайдера. В этом случае, можно попробовать сменить его в настройках сетевого соединения на публичные DNS сервера Google с адресами 8.8.4.4 и 8.8.8.8. Также, проблема может быть вызвана плохим качеством связи с провайдером, что сопровождается слишком большим временем отклика и пропаданием пакетов.
ping -t yandex.ru — выполнять ping до нажатия комбинации CTRL+C, При нажатии CTRL+Break — выдается статистика и опрос узла продолжается.
ping -n 1000 -l 500 192.168.1.1 — выполнить ping 1000 раз с использованием сообщений, длиной 500 байт. Пинг пакетами стандартной длины в 32 байта может выполняться без ошибок, а на длинных — с ошибками, что характерно для беспроводных соединения при низком уровне сигнала в условиях интенсивных помех.
ping -n 1 -r 9 -w 1000 yandex.ru — выполнить ping 1 раз (ключ -n 1), выдавать маршрут для первых 9 переходов (-r 9), ожидать ответ 1 секунду (1000мсек)
В результате выполнения данной команды отображается и трассировка маршрута:
Обмен пакетами с yandex.ru [87.250.251.11] с 32 байтами данных:
Ответ от 87.250.251.11: число байт=32 время=36мс TTL=54
Маршрут: 81.56.118.62 ->
81.56.112.1 ->
10.109.11.9 ->
10.109.11.10 ->
195.34.59.105 ->
195.34.52.213 ->
195.34.49.121 ->
195.34.52.213 ->
87.250.239.23
Статистика Ping для 87.250.251.11:
Пакетов: отправлено = 1, получено = 1, потеряно = 0
(0% потерь)
Приблизительное время приема-передачи в мс:
Минимальное = 36мсек, Максимальное = 36 мсек, Среднее = 36 мсек
В данном примере, между отправителе и получателем пакетов выстраивается цепочка из 9 маршрутизаторов.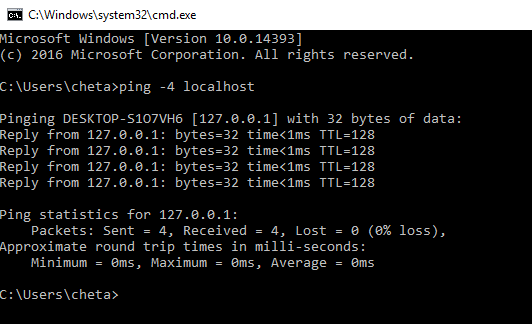 Нужно учитывать тот факт, что в версии утилиты ping.exe для Windows, число переходов может принимать значение от 1 до 9. В случаях, когда этого значения недостаточно, используется команда tracert
Нужно учитывать тот факт, что в версии утилиты ping.exe для Windows, число переходов может принимать значение от 1 до 9. В случаях, когда этого значения недостаточно, используется команда tracert
Отсутствие эхо-ответа не всегда является признаком неисправности, поскольку иногда по соображениям безопасности, некоторые узлы настраиваются на игнорирование эхо-запросов, посылаемых PING. Примером может служить узел microsoft.com и некоторые маршрутизаторы в сетях небольших провайдеров.
Использование PING в командных файлах.
Нередко, команда PING используется для организации задержек в командных файлах. Выполняется пингование петлевого интерфейса с указанием нужного значения счетчика пакетов, задаваемого параметром -n . Посылка эхо-запросов выполняется с интервалом в 1 секунду, а ответ на петлевом интерфейсе приходит практически мгновенно, поэтому задержка будет приблизительно равна счетчику минус единица:
ping -n 11 127.0.0.1 — задержка в 10 секунд.
Команда PING используется в командных файлах для определения доступности IP-адресов. Поскольку, результат опроса никак не отражается в переменной ERRORLEVEL , то вместо ее анализа используется поиск определенных признаков в данных стандартного вывода PING. Если внимательно посмотреть на сообщения программы ping.exe при опросе доступного и недоступного узла, то можно заметить, что они значительно отличаются
Поскольку, результат опроса никак не отражается в переменной ERRORLEVEL , то вместо ее анализа используется поиск определенных признаков в данных стандартного вывода PING. Если внимательно посмотреть на сообщения программы ping.exe при опросе доступного и недоступного узла, то можно заметить, что они значительно отличаются
ping 456.0.0.1 — ping на несуществующий адрес
Ответ на такую команду может отличаться от конкретной версии утилиты, и может быть приблизительно таким
При проверке связи не удалось обнаружить узел 456.0.0.1. Проверьте имя узла и повторите попытку.
ping yandex.ru — ping на адрес узла yandex.ru
Ответ на ping доступного узла:
Обмен пакетами с yandex.ru [87.250.250.11] по 32 байт:
Ответ от 87.250.250.11: число байт=32 время=10мс TTL=55
Таким образом, для решения задачи определения доступности узла в командном файле, достаточно проанализировать характерные слова в выводе ping.exe при успешном ответе. Наиболее характерно в данном случае наличие слова TTL .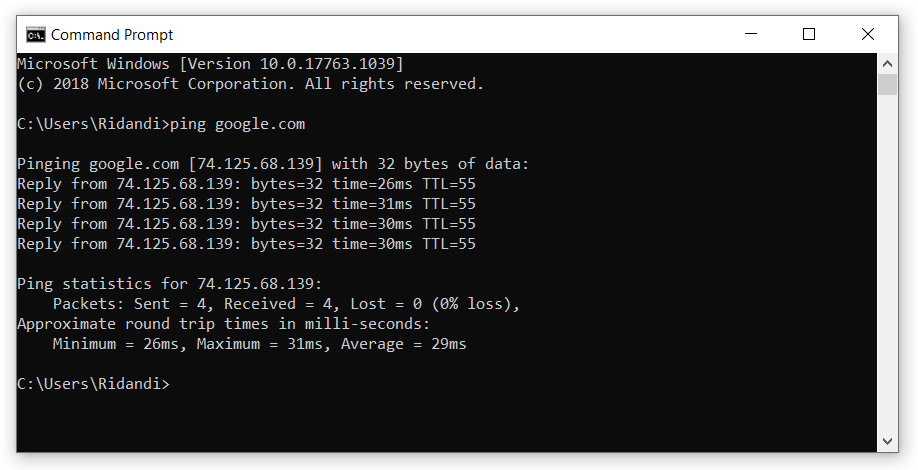 Оно никогда не встречается при возникновении ошибки и состоит всего лишь из символов английского алфавита. Для поиска «TTL» в результатах ping.exe удобнее всего объединить ее выполнение в цепочку с командой поиска строки символов FIND.EXE (конвейер ping и find). Если текст найден командой FIND, то значение переменной ERRORLEVEL будет равно 0
Оно никогда не встречается при возникновении ошибки и состоит всего лишь из символов английского алфавита. Для поиска «TTL» в результатах ping.exe удобнее всего объединить ее выполнение в цепочку с командой поиска строки символов FIND.EXE (конвейер ping и find). Если текст найден командой FIND, то значение переменной ERRORLEVEL будет равно 0
ping -n 1 COMPUTER | find /I «TTL» > nul
if %ERRORLEVEL%==0 goto LIVE
ECHO computer недоступен
подпрограмма обработки недоступного состояния
.
Exit
:LIVE — начало подпрограммы обработки состояния доступности узла
.
.
В более простом варианте можно использовать команды:
PING yandex.ru |find «TTL=» && ECHO Yandex pingable — команда ECHO выполняется, если значение ERRORLEVEL, установленное FIND равно 0, т.е узел yandex.ru отвечает на ping.
PING Server64 |find «TTL=» || ECHO Server64 not pingable — команда ECHO выполняется, если значение ERRORLEVEL, установленное FIND не равно 0, т.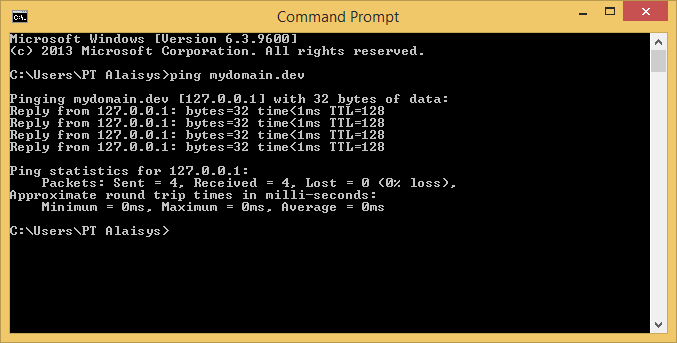 е. узел Server64 не ответил на ping.
е. узел Server64 не ответил на ping.
Параметры команды ping и их описание
Windows
Для просмотра в Windows также используйте команду ping /?
| Параметр | Описание |
|---|---|
| -t | Команда будет отправлять запросы на проверку постоянно, пока ее не прервать клавишами Ctrl + C. Удобно, если сеть не работает и чтобы постоянно не проверять, появилась ли связь. |
| -a | Пытается определить имя узла через DNS. |
| -n | Задает определенное число попыток отправки запроса. |
| -l | Размер пакета. Используется для проверки стабильности сети, создания тестовой нагрузки и так далее. |
| -f | По умолчанию ping разрешает фрагментацию, то есть пакет может быть разбит на несколько для соответствия минимальному пропускаемому размеру (MTU). Данный флаг это запрещает. Используется для определения вышеупомянутого MTU.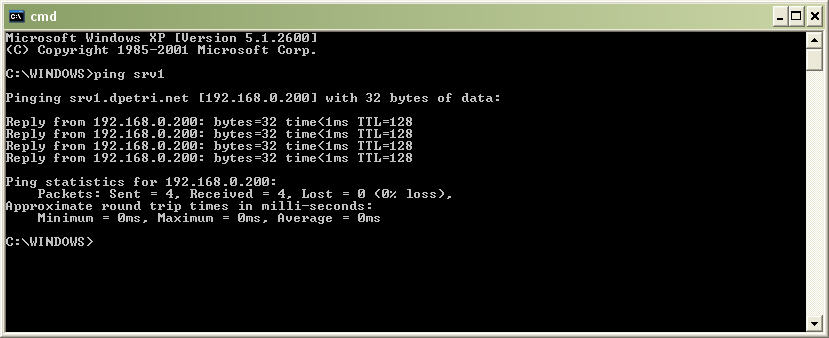 |
| -i | Задает срок жизни пакета (количество сетевых устройств, через которые может пройти сигнал). Может использоваться в случаях, когда количество оборудования слишком велико. Также можно определить его количества. |
| -w | Устанавливает время ожидания. Применяется, если существуют проблемы производительности на сети или расстояние до узла очень большое. |
| -S | Позволяет выполнить проверку сети с определенного источника. Может быть использовано с узла с несколькими сетевыми адаптерами и отправкой запроса с определенного. |
| -4 | Использовать только IPv4. |
| -6 | Использовать только IPv6. |
| Параметр | Описание |
|---|---|
| -r | Записывает маршрут для указанного числа прыжков. |
| -s | Задает метку времени для указанного числа прыжков. |
| -j | Задает свободный выбор маршрута по списку узлов.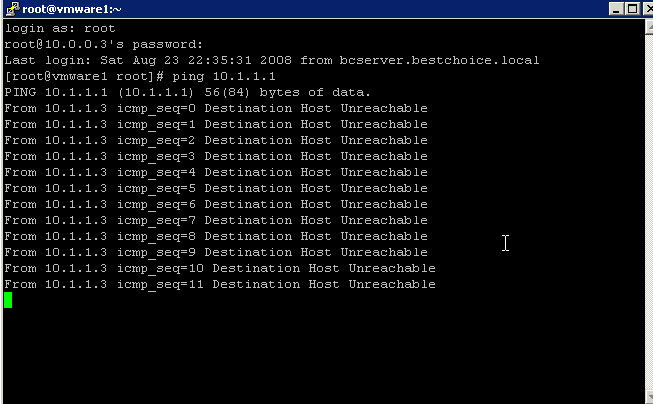 |
| -k | Задает жесткий выбор маршрута по списку узлов. |
| -R | Использует заголовок маршрута для проверки и обратного маршрута. |
Примеры использования
Простой пример использования команды ping
Примерный ответ с исправной связью:
Обмен пакетами с yahoo.com [206.190.36.45] с 32 байтами данных:
Ответ от 206.190.36.45: число байт=32 время=191мс TTL=47
Ответ от 206.190.36.45: число байт=32 время=191мс TTL=47
Пример ответа, если узел недоступен:
Обмен пакетами с yahoo.com [206.190.36.45] по с 32 байтами данных:
Превышен интервал ожидания для запроса.
Превышен интервал ожидания для запроса.
* до удаленного узла нет сигнала. Возможно, существуют неполадки на сети.
При проверке связи не удалось обнаружить узел
Проверьте имя узла и повторите попытку.
* не удалось определить имя узла. Возможные неполадки: нет связи с DNS, не работает DNS, запрашиваемого имени узла не существует.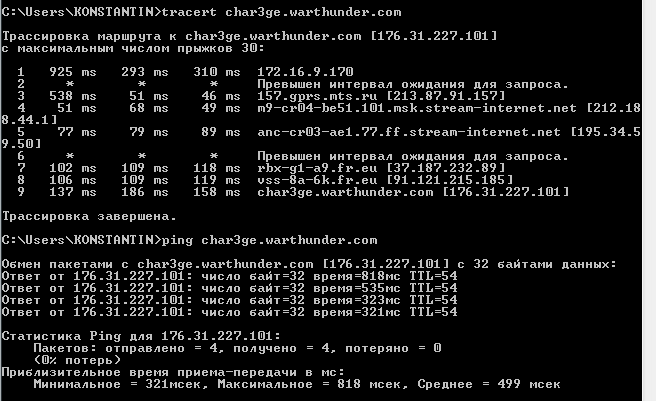
Открытие порта для Ping
Справедливо заметить, что не во всех случаях отсутствие ответа на ping означает, что удаленный узел недоступен. Администратор ресурса может намеренно отключить ответы на эхо-запросы.
Также важно знать, что ping не использует конкретный номер порта. Чтобы открыть возможность пинга, необходимо либо найти соответствующую опцию (во многих домашних роутерах) или разрешить ICMP (Internet Control Message Protocol) на брандмауэре. Ну, или наоборот — чтобы закрыть возможность пинга, блокируем запросы ICMP.
Проверка портов
С помощью команды ping нельзя проверить открытость того или иного порта.
Для этих целей используется команда telnet или программа, например, nmap.
Администрируем и настраиваем Windows, Linux.
Думаю любой администратор знает команду ping, которая используется для проверки доступности хостов. Если вы опытный администратор, вероятнее всего вы не узнаете ничего нового из этой статьи. Если же ваши знания ограничиваются банальным ping ya.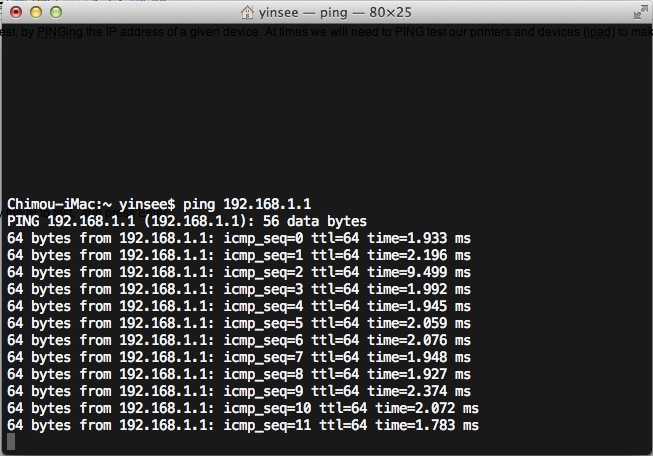 ru, советую дочитать статью до конца.
ru, советую дочитать статью до конца.
Пример 1. Изменение интервала времени между отправкой пакетов
По умолчанию пакеты посылаются с промежутком в одну секунду. Вы можете изменить это интервал с помощью опции -i.
Увеличение интервала
Пример: Ждем 5 секунд перед отправкой следующего пакета.
Уменьшаем интервал
Пример: Ждем 0.1 секунду перед отправкой следующего пакета.
Заметка: Только суперпользователь может указывать интервал меньше 0.2 секунды. В противном случае вы увидите такое сообщение.
Пример 2. Проверка локального интерфейса
Перед проверкой удаленного хоста сначала рекомендуется проверить все ли в порядке с вашим локальным интерфейсом. Для этого можно использовать следующие 3 метода.
Пингуем ноль (0)
Это самый простой и быстрый способ:
Пингуем по имени
Пингуем по IP
Не должно быть никаких потерь пакетов.
Пример 3. Послать N пакетов и завершить работу
Для автоматического завершения пинга после отправки указанного вами числа пакетов исползуется опция -c.
В следующем примере мы отправим 5 пакетов.
Пример 4. Версия команды ping
С помощью опции -V мы можем посмотреть текущую версию команды.
Пример 5. Флуд в сети
Суперпользователь может послать тысячи и более пакетов в короткие сроки с помощью опции -f.
Как показано ниже, ping -f послал более чем 400,000 пакетов за несколько секунд.
Пример 6. Звуковой сигнал
Эта опция исползуется редко, но бывает очень полезна. Вы запускается пинг, ответа от хоста нет, вы разбираетесь в чем дело, и как только проблема будет решена и удаленный хост ответит, вы услышите звук.
Пример 7. Печатать только статистику выполнения команды
С помощью опции -q можно пропустить ответы удаленного хоста и вывести сразу полученную статистику.
Пример 8. Изменение размера пакета
Вы можете изменить размер посылаемого пакета используя опцию -s.
Пример: Изменим размер пакета с 56 до 100.
Пример 9. Длительность выполнения команды
С помощью опции -w мы можем указать время выполнения команды в секундах.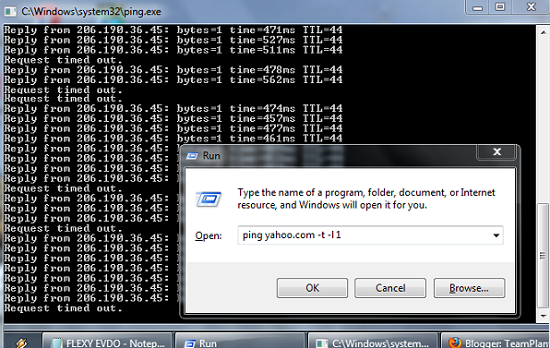
В следующем примере мы будем пинговать локалхост в течение 5-ти секунд.
Заметка: В случае одновременного использования опций -w и -c завершение работы утилиты наступит в момент срабатывания первого ограничения.
Пример 10. Краткая статистика с SIGQUIT
Не прерывая команду пинг, можно посмотреть статистику выполнения. Для этого нужна нажать CTRL + |
Полезные ссылки
Лучшая посуда от мировых брендов в интернет магазине: BergHOFF, Luminarc, Vitesse
Ping и некоторые его параметры / Хабр
«Для чего в команде ping используются опции Loose, Strict, Record, Timestamp и Verbose?» — такой вопрос мне недавно встретился в вендорном экзамене. Они позволяют влиять на маршрутизацию ICMP пакетов и собирать информацию о транзитных L3-устройствах. Но занимаясь сетевыми технологиями уже достаточно давно, я почти никогда их не использовал.
Мне стало не совсем понятно, почему такой вопрос вообще присутствует в тесте.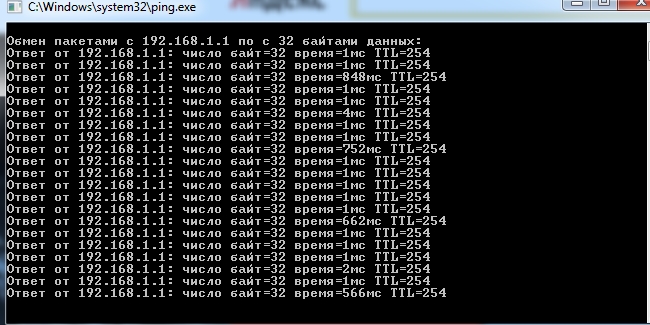 Вернувшись домой, решил узнать, вдруг я действительно постоянно упускаю из виду что-то важное?
Вернувшись домой, решил узнать, вдруг я действительно постоянно упускаю из виду что-то важное?
Утилита ping нам всем хорошо знакома. Помимо стандартного «ping 8.8.8.8», можно использовать различные опции, среди которых присутствуют интересующие нас. Их наименование и описание у вендоров примерно одинаковое.
Из наиболее часто используемых я бы отметил следующие.
- Количество отправляемых пакетов
Вместо заданного количества пакетов по умолчанию (например, в Windows — четыре, в оборудовании Cisco — пять), мы можем отправить нужное. Сюда же можно отнести многими любимую опцию «-t» в ОС Windows, которая запускает бесконечную отправку пакетов. - Интерфейс источника
В первую очередь актуально для сетевого оборудования. По умолчанию, при использовании команды ping устройство отправляет пакет с адресом ближайшего интерфейса к точке назначения. В случае тестирования функций NAT или проверки VPN, возникает необходимость отправлять ICMP пакеты с другого интерфейса. Ещё один классический пример: как доказать коллеге, что у него включён файрвол на хосте, а не сеть глючит. Запускаем ping с ядра сети без указания интерфейса – пингуется. С указанием неближайшего интерфейса – не пингуется.
Ещё один классический пример: как доказать коллеге, что у него включён файрвол на хосте, а не сеть глючит. Запускаем ping с ядра сети без указания интерфейса – пингуется. С указанием неближайшего интерфейса – не пингуется. - Установка DF-бита
Пакет с установленным DF-битом (=1) не может фрагментироваться. Данную опцию удобно использовать для определения максимально допустимого размера кадра (MTU) между двумя точками. Обычно используется в связке параметрами ниже. - Размер пакета
Можно варьировать размер пакета. Вместе с установкой DF-бита помогает в определении MTU. Шлём большой пакет – 1500 байт. Не проходит. Шлём чуть меньше – 1300. Проходит. Шлём 1400. И так далее. В общем, метод дихотомии и MTU определён.
В Windows мы указываем размер сегмента данных ICMP пакета. На устройствах Cisco – размер пакета IP с учётом заголовков. - Вариация размера пакета в указанном диапазоне
Для тех, кто не любит метод дихотомии, может пригодиться данный режим. Мы указываем начальное значение размера пакета, конечное и шаг. Далее устройство отправляет пакеты, постепенно увеличивая их размер. Главное не забыть выставить DF-бит, а то всё насмарку.
Мы указываем начальное значение размера пакета, конечное и шаг. Далее устройство отправляет пакеты, постепенно увеличивая их размер. Главное не забыть выставить DF-бит, а то всё насмарку.
За бортом остался ряд других опций (timeout, ToS и пр.), которыми лично я практически не пользуюсь.
Опции Loose, Strict, Record, Timestamp, Verbose включены в утилиту ping на многих сетевых устройствах. Есть поддержка в Windows.
Record (Record Route)
Пакет ICMP с опцией Record при прохождении через L3-устройства записывает IP-адреса исходящих интерфейсов. Делается это как в сторону пункта назначения, так и обратно. Это удобно, например, при диагностировании проблем, связанных с асинхронной маршрутизацией. Получается вроде traceroute, только лучше.
«Опции»
Слово «опции» я использую в двух контекстах: опции команды ping и опции в пакете ICMP. В случае ICMP, опции – это дополнительные параметры, которые устанавливаются в заголовке IPv4 (далее будем указывать просто IP) в поле Options. Поэтому корректнее, конечно, говорить про опции IP. ICMP просто их использует в своей работе.
В случае ICMP, опции – это дополнительные параметры, которые устанавливаются в заголовке IPv4 (далее будем указывать просто IP) в поле Options. Поэтому корректнее, конечно, говорить про опции IP. ICMP просто их использует в своей работе.
Но рано радоваться: максимальное количество записей равно девяти. Причём в них входят данные об IP-адресах устройств в обе стороны. Обусловлено данное ограничением тем, что информация об IP-адресах сохраняется не в теле пакета, а в заголовке. Поле с опциями не может быть слишком большим. Оно ограничено 40 байтами. Нам, в конце концов, по сети нужно гонять полезные данные, а не заголовки. В этот объём помещается всего девять записей (4 байт на каждый IPv4 адрес). Оставшиеся (40-4*9)=4 байта уходят на отметку о типе опции, длине и пр. атрибутах. Напомню, максимальный размер всего заголовка IPv4 – 60 байт.
Запускаем с ПК под управлением ОС Windows ping с опцией Record Route (-r) до адреса 192. 168.36.2:
168.36.2:
C:\Users\user>ping -n 1 -r 9 192.168.36.2
Обмен пакетами с 192.168.36.2 по с 32 байтами данных:
Ответ от 192.168.36.2: число байт=32 время=12мс TTL=252
Маршрут: 192.168.31.2 ->
192.168.32.2 ->
192.168.34.2 ->
192.168.35.2 ->
192.168.36.2 ->
192.168.35.1 ->
192.168.33.1 ->
192.168.31.1 ->
192.168.20.1
Статистика Ping для 192.168.36.2:
Пакетов: отправлено = 1, получено = 1, потеряно = 0
(0% потерь)
Приблизительное время приема-передачи в мс:
Минимальное = 12мсек, Максимальное = 12 мсек, Среднее = 12 мсекПакeт ICMP Echo Request c выставленной опцией Record Route (Type = 7) в заголовке IP:
ICMP Echo Request доходит до получателя. По пути в него добавляются адреса транзитных устройств. Получатель берёт заполненные поля опции IP заголовка, копирует их в ICMP Echo Reply и отправляет назад.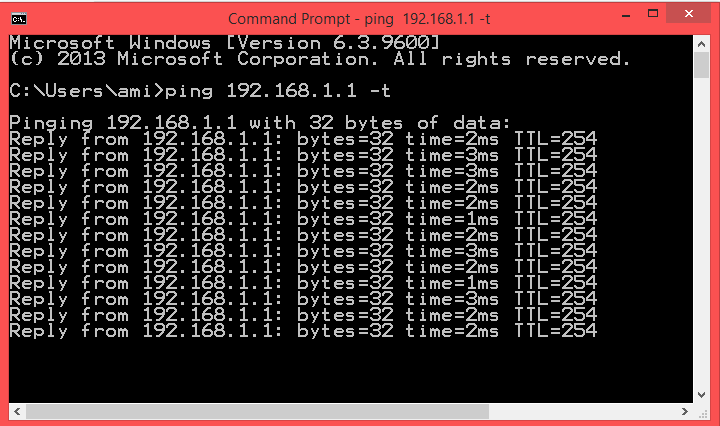 Пока ICMP Echo reply доберётся до инициатора пинга, он обрастёт записями обратного маршрута.
Пока ICMP Echo reply доберётся до инициатора пинга, он обрастёт записями обратного маршрута.
В ответном пакете ICMP Echo Reply, который получит ПК, опция Record Route будет уже заполнена:
Можно заметить, что в нашей сети имеет место ассиметричная маршрутизация.
Пример ping с опцией Record на сетевом оборудовании Cisco.
R1#ping Protocol [ip]: Target IP address: 192.168.36.2 Repeat count [5]: 1 Datagram size [100]: Timeout in seconds [2]: Extended commands [n]: y Source address or interface: Type of service [0]: Set DF bit in IP header? [no]: Validate reply data? [no]: Data pattern [0xABCD]: Loose, Strict, Record, Timestamp, Verbose[none]: R Number of hops [ 9 ]: Loose, Strict, Record, Timestamp, Verbose[RV]: Sweep range of sizes [n]: Type escape sequence to abort. Sending 1, 100-byte ICMP Echos to 192.168.36.2, timeout is 2 seconds: Packet sent with a source address of 192.168.20.1 Packet has IP options: Total option bytes= 39, padded length=40 Record route: <*> (0.0.0.0) (0.0.0.0) (0.0.0.0) (0.0.0.0) (0.0.0.0) (0.0.0.0) (0.0.0.0) (0.0.0.0) (0.0.0.0) Reply to request 0 (3 ms). Received packet has options Total option bytes= 40, padded length=40 Record route: (192.168.31.2) (192.168.32.2) (192.168.34.2) (192.168.35.2) (192.168.36.2) (192.168.35.1) (192.168.33.1) (192.168.31.1) (192.168.31.2) <*> End of list Success rate is 100 percent (1/1), round-trip min/avg/max = 3/3/3 ms
Timestamp
Когда пакет ICMP с опцией Timestamp проходит через L3-устройство, оно записывает в него метку с указанием текущего времени. Схема работы аналогична опции Record, только вместо адреса ставится время. Как и в предыдущем случае пакет может содержать только девять записей о времени (для ОС Windows – четыре, так как кроме временной метки, добавляется IP-адрес устройства).
Время в пакете указано в формате UNIX time. Анализ данных имеет хоть какой-то смысл, если все устройства синхронизированы по времени (в нашем примере этого нет).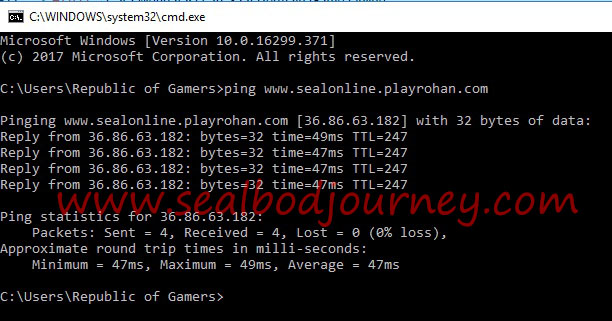
Пример ping с опцией Timestamp (-s) на ПК под управлением ОС Windows.
C:\Users\user>ping -n 1 -s 4 192.168.36.2
Обмен пакетами с 192.168.36.2 по с 32 байтами данных:
Ответ от 192.168.36.2: число байт=32 время=4мс TTL=252
Отметка времени: 192.168.31.2 : 43990397 ->
192.168.32.2 : 43990389 ->
192.168.34.2 : 2187294073 ->
192.168.35.2 : 2190888543
Статистика Ping для 192.168.36.2:
Пакетов: отправлено = 1, получено = 1, потеряно = 0
(0% потерь)
Приблизительное время приема-передачи в мс:
Минимальное = 4мсек, Максимальное = 4 мсек, Среднее = 4 мсекStrict (Strict Source Route)
При использовании данной опции задаётся список IP-адресов L3-устройств, через которые ICMP пакет обязательно должен пройти. Причём именно в той последовательности, которую мы указали. Записей, по традиции, максимум девять.
Работает опция просто: на каждом хопе IP-адрес назначения меняется на тот адрес, который мы указали при запуске утилиты ping.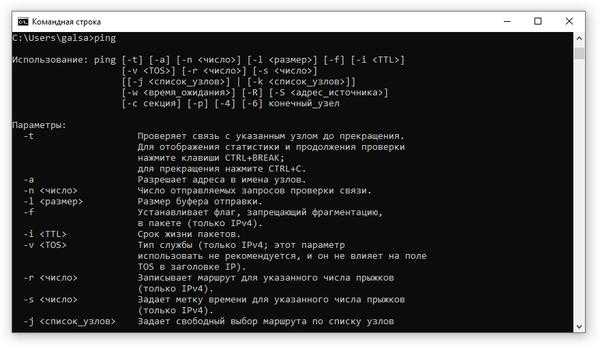
Все адреса хранятся в заголовке IP нашего ICMP пакета. Поэтому каждое транзитное устройство может их подсмотреть. Такая схема позволяет обходить текущие правила маршрутизации на каждом устройстве, так как фактически имеем пересылку пакета на соседнее устройство.
В нашей схеме R2 имеет маршрут в сеть 192.168.36.0/24 через R3. Но так как у нас жёстко прописаны устройства в опциях ICMP пакета, R2 передаст его напрямую на R4.
Запускаем утилиту ping с опцией -k (Strict Source Route) в ОС Windows и прописываем адреса устройств.
C:\Users\user>ping –n 1 -k 192.168.20.1 192.168.31.1 192.168.33.1 192.168.35.1 192.168.36.2
Обмен пакетами с 192.168.36.2 по с 32 байтами данных:
Ответ от 192.168.36.2: число байт=32 время=5мс TTL=252
Маршрут: 192.168.35.1 ->
192.168.33.1 ->
192.168.31.1 ->
192.168.20.1
Статистика Ping для 192.168.36.2:
Пакетов: отправлено = 1, получено = 1, потеряно = 0
(0% потерь)
Приблизительное время приема-передачи в мс:
Минимальное = 5мсек, Максимальное = 5 мсек, Среднее = 5 мсекПакeт ICMP Echo Request c выставленной опцией Strict Source Route (Type = 137) в заголовке IP на нашем ПК выглядит следующим образом:
ПК подставил 192.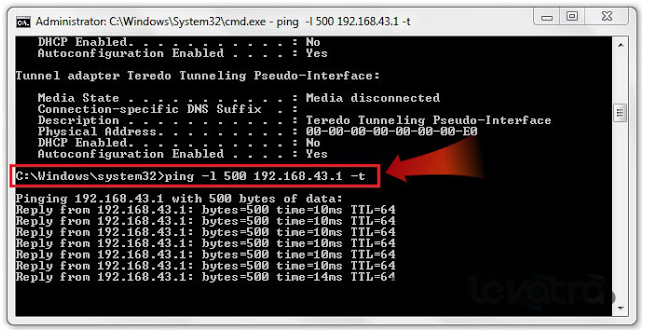 168.20.1 в качестве адреса получателя. Остальные адреса транзитных устройств благополучно запаковал в поля опции IP (записи Source Route). Адрес конечного устройства добавил в запись Destination.
168.20.1 в качестве адреса получателя. Остальные адреса транзитных устройств благополучно запаковал в поля опции IP (записи Source Route). Адрес конечного устройства добавил в запись Destination.
Этот же пакет, после того, как он минует R1:
IP-адрес отправителя остался без изменений. IP-адрес получателя поменялся на новый – 192.168.31.1. Это значение взято из поля Source Route, когда пакет ICMP только поступил на R1.
Важно отметить, что R1 занёс в поле опций новую запись — Recorded Route. Туда подставлен IP-адрес интерфейса R1. Данное поле понадобится, чтобы ответный пакет (ICMP Echo reply) вернулся по тому же маршруту, что и ICMP Echo request. Точно также будут поступать и остальные устройства. Поэтому, когда пакет ICMP попадёт на R5, в опции Strict Source Route будет содержаться список IP-адресов интересов, через которые должен пройти ответный пакет.
ICMP Echo reply, полученный ПК:
Поле Recorded Route переписывается по мере прохождения пакета ICMP Echo reply, так как там всегда указан адрес исходящего интерфейса для текущего пакета. Поэтому R1, когда получит ICMP Echo reply, заменит 192.168.31.2 на 192.168.20.1.
Поэтому R1, когда получит ICMP Echo reply, заменит 192.168.31.2 на 192.168.20.1.
Если в команде ping мы опустим один из адресов, например, последний (192.168.35.1 – R5), R4 должен будет отправить пакет сразу на устройство с адресом 192.168.36.2. Но так как эта сеть не является для него локальной, R4 отрапортует о том, что заданный узел недостижим. Маршрутизировать пакет по обычным правилам он не будет.
Для обработки опции Record на сетевом оборудовании должен быть включен режим source routing. Например, на оборудовании Cisco он включён по умолчанию.
Loose (Loose Source Route)
Данная опция по сути очень похожа на опцию Strict. Но, в отличии от Strict, в опции Loose задаётся не жёсткий маршрут движения ICMP пакета, а лишь выборочные устройства. Т.е. пакет может маршрутизироваться и другими устройствами. Максимальное количество адресов – девять.
Схема работы аналогична предыдущему случаю. Разница в том, что пакет с опцией Loose может маршрутизироваться транзитными устройствами по обычным правилам.
Запускаем утилиту ping с опцией -j (Loose Source Route) в ОС Windows и прописываем адреса устройств.
C:\Users\user>ping -n 1 -j 192.168.32.1 192.168.36.2
Обмен пакетами с 192.168.36.2 по с 32 байтами данных:
Ответ от 192.168.36.2: число байт=32 время=4мс TTL=250
Маршрут: 192.168.32.1
Статистика Ping для 192.168.36.2:
Пакетов: отправлено = 1, получено = 1, потеряно = 0
(0% потерь)
Приблизительное время приема-передачи в мс:
Минимальное = 4мсек, Максимальное = 4 мсек, Среднее = 4 мсекПакeт ICMP Echo Request c выставленной опцией Loose Source Route (Type = 131) в заголовке IP на нашем ПК выглядит так:
ПК подставил адрес R3 (192.168.32.1) в качестве получателя. При этом адрес конечного устройства R5 (192.168.36.2) указал в опции IP (запись Destination). Далее пакет маршрутизируется в сети по обычным правилам, пока не попадёт на R3. R3 подставит в качестве адреса назначения адрес R5 и в опциях пропишет свой адрес, через который должен будет вернуться ответный пакет (запись Recorded Route). После чего отправит его в сеть.
После чего отправит его в сеть.
Ответный пакет ICMP Echo reply особого интереса не представляет, так как аналогичен ранее рассмотренным. В опциях будет указан адрес исходящего интерфейса R3 (запись Recorded Route), через который прошел пакет.
Verbose
Данная опция активируется автоматически при выборе любой из ранее описанных. Предоставляет более детальный вывод информации на экран. На сам пакет ICMP она никак не влияет. В Windows в команде ping такой опции нет.
Чтобы мы могли воспользоваться этими опциями, промежуточное оборудование должно их поддерживать. С этим проблем не будет. К новшествам мира ИТ относить весь этот «rocket science» не приходится. Напрашивается вывод: опции Loose, Strict, Record, Timestamp могут быть полезны, даже с учётом ограничения в «девять». Если бы не следующие нюансы, связанные с безопасностью.
Первое. Опции Record и Timestamp могут благополучно использоваться для проведения разведки в сети. С их помощью можно исследовать топологию сети, получить отпечатки, по которым определить ОС и тип устройства, через которые проходил пакет с данными опциями.
С их помощью можно исследовать топологию сети, получить отпечатки, по которым определить ОС и тип устройства, через которые проходил пакет с данными опциями.
Второе. Опции Loose и Strict позволяют управлять движением пакета, игнорируя стандартные правила маршрутизации. Это предоставляет широкие возможности для попыток проникновения в различные сегменты сети, куда в случае обычной маршрутизации доступа не должно быть. Также возможно проведение разведки для анализа топологии сети. Проведение атак по утилизированию полосы пропускания на определённых сегментах сети. Вариантов много.
Третье. Часть сетевого оборудования обрабатывает пакеты с установленными опциями программным образом на уровне control-plane (без использования различных схем оптимизации маршрутизации трафика), что безусловно нагружает ЦПУ. А значит есть возможность осуществить DoS атаку на такое устройство.
Многие вендоры (есть даже отдельное RFC 7126) рекомендуют пакеты с указанными опциями никак не обрабатывать.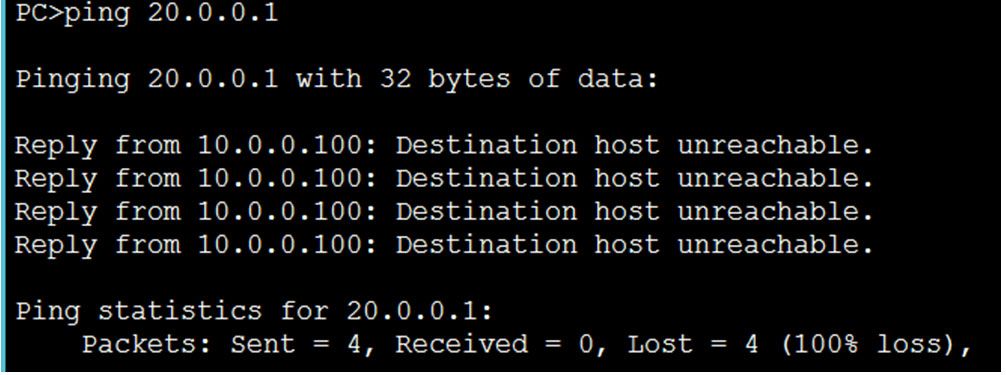 Варианты предлагают разные. Вплоть до отбрасывания таких пакетов. Правда у некоторых из производителей бывают диссонансы: с одной стороны рекомендуем отбрасывать такие пакеты, с другой — «Record is a very useful option».
Варианты предлагают разные. Вплоть до отбрасывания таких пакетов. Правда у некоторых из производителей бывают диссонансы: с одной стороны рекомендуем отбрасывать такие пакеты, с другой — «Record is a very useful option».
Быстрая попытка проверить соответствие этим рекомендациям у пары интернет-провайдеров показали, что часть опций всё-таки работает. Но source routing отключён везде.
Получается интересный вывод. Опции Loose, Strict, Timestamp, Record могут быть полезны при диагностике проблем в сети. Но вопрос безопасности нивелирует это.
В итоге у меня всё-таки осталось чувство непонимания. Почему озвученный в начале вопрос присутствовал в тесте? Относительно полезна опция Record и то при небольшой глубине сети. Остальные опции под вопросом.
Напоследок небольшой опрос. Всем хорошего дня!
Команда Ping в Linux с примерами
Ping — одна из наиболее часто используемых сетевых команд в Linux и других операционных системах.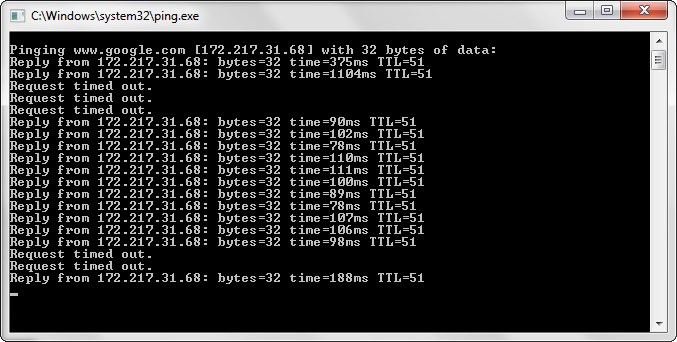
Ping в основном используется для проверки доступности удаленного хоста или нет. Удаленным хостом может быть веб-сервер, ваш маршрутизатор или система в вашей локальной сети.
Как работает ping? Фактически он отправляет небольшие ICMP- пакеты на удаленный хост и ожидает ответа. Если хост включен, вы должны увидеть ответ.
Это как технология сонара, используемая на подводных лодках. Подводные лодки посылают импульсы звукового сигнала и ждут возвращения эха.
Итак, как вы используете Ping в Linux? Каковы различные параметры команды Ping? Позвольте мне показать вам некоторые из общих способов использования команды Ping.
Вы знали? Команда Ping правильно написана как PING и обозначает Packet Internet Groper.
Использование команды ping в Linux
Вы можете использовать команду ping с IP-адресом или именем хоста/URL.
Предположим, мы пингуем Google. Он отправит ICMP-пакеты размером 56 байтов на google.com.
ping google.com PING google.C --- google.com ping statistics --- 20 packets transmitted, 20 received, 0% packet loss, time 19034ms rtt min/avg/max/mdev = 14.716/14.791/14.846/0.142 ms
Вы должны вручную остановить команду ping, иначе она продолжит выполняться. Вы можете использовать Ctrl + C терминала ярлык, чтобы остановить команду ping в Linux, как мы сделали в приведенном выше примере.
Когда вы останавливаете команду ping, она представляет вам сводку передачи. Вы можете увидеть статистику, такую как количество переданных ICMP-пакетов, принятых пакетов, потерянных пакетов и т. д.
Теперь, когда вы знаете, как пинговать в Linux, давайте посмотрим на некоторые другие опции команды ping.
Отправить только N количество пакетов
Если вы не хотите, чтобы команда ping выполнялась вечно без остановки вручную, вы можете использовать опцию -c.
При этом вы можете указать количество пакетов, которые команда ping должна отправить перед автоматической остановкой.
ping -c 2 104.248.179.115
PING 104.248.179.115 (104.248.179.115) 56(84) bytes of data.
64 bytes from 104.248.179.115: icmp_seq=1 ttl=53 time=190 ms
64 bytes from 104.248.179.115: icmp_seq=2 ttl=53 time=190 ms
--- 104. 248.179.115 ping statistics ---
2 packets transmitted, 2 received, 0% packet loss, time 1001ms
rtt min/avg/max/mdev = 190.052/190.312/190.573/0.508 ms
248.179.115 ping statistics ---
2 packets transmitted, 2 received, 0% packet loss, time 1001ms
rtt min/avg/max/mdev = 190.052/190.312/190.573/0.508 ms
Отправить пинг только на ограниченное время
Помимо установки количества отправляемых пакетов, вы также можете указать, как долго будут отправляться пакеты.
Например, если вы хотите отправлять ping-пакеты всего за 5 секунд, вы можете использовать его следующим образом:
ping -w 5 google.com PING google.com (64.233.162.139) 56(84) bytes of data. 64 bytes from li-in-f139.1e100.net (64.233.162.139): icmp_seq=1 ttl=47 time=14.7 ms 64 bytes from li-in-f139.1e100.net (64.233.162.139): icmp_seq=2 ttl=47 time=14.8 ms 64 bytes from li-in-f139.1e100.net (64.233.162.139): icmp_seq=3 ttl=47 time=14.8 ms 64 bytes from li-in-f139.1e100.net (64.233.162.139): icmp_seq=4 ttl=47 time=14.8 ms 64 bytes from li-in-f139.1e100.net (64.233.162.139): icmp_seq=5 ttl=47 time=14.8 ms --- google.com ping statistics --- 5 packets transmitted, 5 received, 0% packet loss, time 4007ms rtt min/avg/max/mdev = 14.
C --- 31.13.90.36 ping statistics --- 37 packets transmitted, 36 received, 2% packet loss, time 3608ms rtt min/avg/max/mdev = 58.015/58.579/65.518/1.617 ms
Не беспокойтесь Вы все еще можете пропинговать с интервалом менее 200 мс. Но для этого нужно использовать пинг с правами root.
sudo ping -i 0.1 31.13.90.36 PING 31.13.90.36 (31.13.90.36) 56(84) bytes of data. 64 bytes from 31.13.90.36: icmp_seq=1 ttl=49 time=470 ms 64 bytes from 31.13.90.36: icmp_seq=2 ttl=49 time=372 ms
Изменить размер пакета
Размер пакета ICMP по умолчанию, отправляемого Ping, составляет 56 байтов.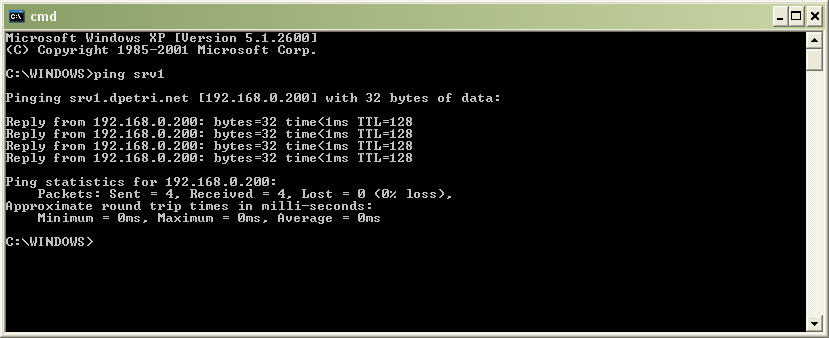 C
— 31.13.90.36 ping statistics —
4 packets transmitted, 4 received, 0% packet loss, time 3003ms
rtt min/avg/max/mdev = 58.048/58.066/58.084/0.013 ms
C
— 31.13.90.36 ping statistics —
4 packets transmitted, 4 received, 0% packet loss, time 3003ms
rtt min/avg/max/mdev = 58.048/58.066/58.084/0.013 ms
DoS-атака с пингом, который также называется Ping of Death.
Одна из самых простых атак DoS — Ping of Death. При такого рода атаках злоумышленник отправляет большое количество запросов ping за очень короткий промежуток времени. Если сервер не настроен должным образом, он потерпит крах при обработке запроса ping, и веб-сайт закроется.
Команда ping имеет встроенную функцию для этого. Это называется ping flooding, и этого можно достичь с помощью опции -f.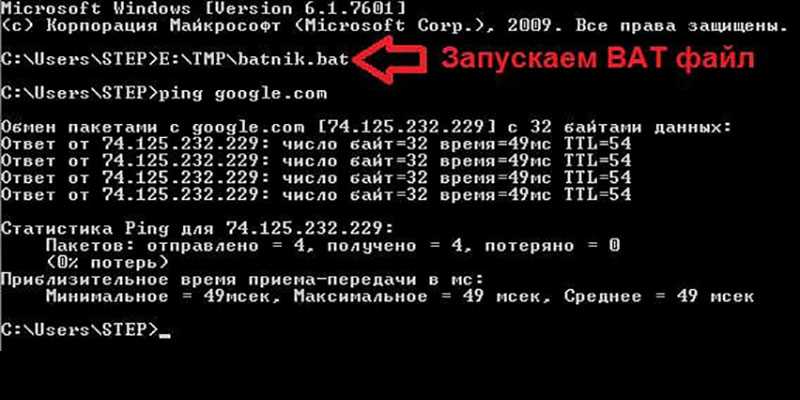 C
— google.com ping statistics —
1436 packets transmitted, 1413 received, 1% packet loss, time 22837ms
rtt min/avg/max/mdev = 313.887/326.102/388.178/7.464 ms, pipe 26, ipg/ewma 15.914/323.456 ms
C
— google.com ping statistics —
1436 packets transmitted, 1413 received, 1% packet loss, time 22837ms
rtt min/avg/max/mdev = 313.887/326.102/388.178/7.464 ms, pipe 26, ipg/ewma 15.914/323.456 ms
Когда вы запустите эту команду, вы увидите, что некоторые точки появляются и исчезают в выходных данных. Каждый ‘.’ обозначает запрос, тогда как ответом является возврат (поэтому точки исчезают).
Этот параметр проверки связи полезен при тестировании нагрузочной способности сервера.
Бонусный совет: отправьте звуковые сигналы
Вы можете отправлять звуковые сигналы с опцией -a. При этом вы услышите звуковой сигнал для каждого успешного пинга.
ping -a google.com
Обратите внимание, что не все дистрибутивы Linux настроены на создание звукового сигнала. Мы проверили это на Ubuntu 18.04, и могли слышать звуковой сигнал.
Устранение неисправностей команды Ping
До сих пор мы видели успешные примеры команды ping. C
— intel.com ping statistics —
100 packets transmitted, 0 received, 100% packet loss, time 101362m
C
— intel.com ping statistics —
100 packets transmitted, 0 received, 100% packet loss, time 101362m
Как видите, было передано 100 пакетов, но ни на один из них не было получено ответа.
Скорее всего, потому что некоторые серверы отбрасывают пакеты ICMP. Это мера безопасности, чтобы избежать ping-флудов.
Хост назначения недоступен
Эта ошибка может возникать по одной из двух причин:
- либо в локальной системе нет маршрута к удаленному хосту;
- или маршрутизатор конечной точки не имеет маршрута к удаленному хосту.
Если вы видите только ошибку «целевой хост недоступен», это означает, что вашей системе не удалось найти маршрут к удаленному хосту.
С другой стороны, если вы видите ошибку в части ответа «Reply from <IP>», это означает, что пакет был отправлен за пределы вашей сети, но он не смог достичь пункта назначения.
Иногда серверы также блокируют трафик ICMP, который может показать эту ошибку.
Время ожидания запроса
Эта ошибка означает, что пакеты достигли удаленного сервера, но ответ не смог достичь вашей системы. Проблема может быть потеря пакетов или ошибка маршрутизации.
Готовы пинговать?
Мы надеемся, что эта статья помогла вам лучше понять команду ping в Linux.
Если у вас есть вопросы или предложения, пожалуйста, оставьте сообщение в разделе комментариев.
Если вы нашли ошибку, пожалуйста, выделите фрагмент текста и нажмите Ctrl+Enter.
Все о команде PING — проверка базовой связи между двумя хостам
Все системные администраторы и ИТ-специалисты хорошо знакомы с командой ping. Это команда для проверки базовой связи между двумя хостами, такими как хост-сервер или хост-хост.
Все о команде Ping и как она работает
PING означает Packet InterNet Groper. Утилита или программа для определения того, доступен ли конкретный IP-адрес из вашей сети или хост / сервер. Утилита Ping обычно используется для проверки сетевых ошибок и диагностики этой проблемы. Механизм работы прост, он отправляет пакет на указанный IP-адрес /хост /адрес сервера, ожидает ответа от этого хоста и измеряет время ответа. Это также называется задержкой.
Механизм работы прост, он отправляет пакет на указанный IP-адрес /хост /адрес сервера, ожидает ответа от этого хоста и измеряет время ответа. Это также называется задержкой.
Таким образом, вы можете узнать, доступен ли хост из вашей сети и как быстро вы получаете ответ от этого хоста после того, как вы отправили запрос Ping. Маленький пинг, или низкая латентность означает более отзывчивое соединение, особенно в приложениях, где время – это все (например, онлайн-игры). Обычно пинг измеряется в миллисекундах (мс). Более высокая латентность означает, что у вас есть определенные проблемы с вашей сетью. Хотя эта задержка сильно варьируется в зависимости от маршрутизации и вашего местоположения. Если вы находитесь в Украине, и вы пинговали хост из Украины, тогда задержка будет ниже. Но если вы находитесь в Украине, и пингуете хост из Бангладеш, то определенно ваша латентность будет выше из-за вашего местоположения.
PING является основным методом устранения неполадок для любых подключений.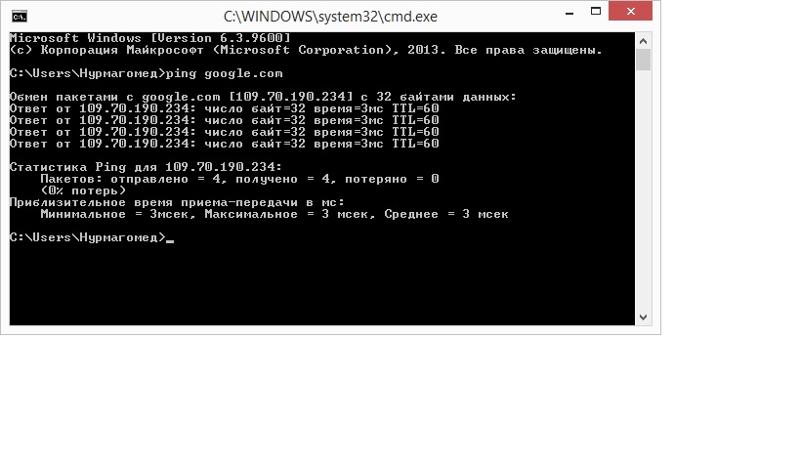 Ping отправит сообщение серверу / хосту, где будет метка «PING», и получит копию сообщения с этого хоста / сервера. Ping вычислит «Время прохождения сообщения в оба конца» (или RTT), которое получает пакет от определенного сервера / хоста.
Ping отправит сообщение серверу / хосту, где будет метка «PING», и получит копию сообщения с этого хоста / сервера. Ping вычислит «Время прохождения сообщения в оба конца» (или RTT), которое получает пакет от определенного сервера / хоста.
В каждой современной операционной системе установлен этот инструмент Ping. Таким образом, вы можете найти эту утилиту для каждой ОС, просто вызвав её с терминала (если вы работаете на операционной системе UNIX / Linux) или из командной строки / MS DOS Prompt (если вы используете операционную систему MS Windows).
Примечание. Некоторые хосты или сервер могут блокировать или не разрешать какой-либо запрос Ping или ICMP для обеспечения безопасности.
Рассмотрим примеры Ping, используя ОС Linux Ubuntu 20 LTS. Вы можете использовать любой дистрибутив Linux.
Версия ping
Чтобы узнать версию, откройте терминал и введите команду приведенную ниже.
sudo ping –V
На экране вы уведите установленные версии Ping.
Выполнение Ping
Есть несколько различий, когда вы выполняете тест Ping(пингуете) из ОС на базе MS Windows и UNIX / Linux.
Простая команда ping принимает только один параметр имя хоста или его IP-адрес, который вы хотите пропинговать. Простой пример ping показан внизу. Откройте терминал и введите следующее:
ping sedicomm.com
Здесь sedicomm.com – это имя хоста или хост.
С помощью указанной команды вы увидите что-то вроде этого:
Вам нужно остановить команду Ping, нажав CTRL + C. Иначе она будет выполняться бесконечно. После каждой команды Ping, будет отображаться суммарный отчет.
Min: Минимальное время, которое требуется, чтобы получить ответ от хоста, который был отправлен с вашего конца.
Avg: Среднее время, необходимое для получения ответа от хоста, который был отправлен с вашего конца.
Max: Максимальное время, которое требуется, чтобы получить ответ от хоста, который был отправлен с вашего конца.
Также вы увидите TTL, который означает «Time To Live». Ping использует числовое значение TTL, при попытке достичь заданный хост по пути маршрута. TTL ограничивает время передачи данных по сети для разных целей, таких как записи DNS, HTTP, ICMP и т. д.
Ping локальной / частной сети
Чтобы пропинговать вашу локальную / частную сеть, вам нужно ввести IP-адрес хоста
ping 192.168.0.1
Здесь, 192.168.1.5 – это хост, на котором будет выполняться пинг в локальной сети(у вас в локальной сети должно быть устройство с таким ip).
Вы увидите что-то подобное.
Количество пинг запросов
Обычно, когда вы запускаете простую команду Ping без каких-либо дополнительных параметров, она будет пинговать бесконечно, пока вы используете любую ОС Linux.
Чтобы пинговать хост, допустим, 10 раз, необходимо использовать -с:
ping -c 10 sedicomm.com
Здесь вы можете увидеть, что запрос пинг отработал 10 раз, а затем был отображает отчет о пинговании.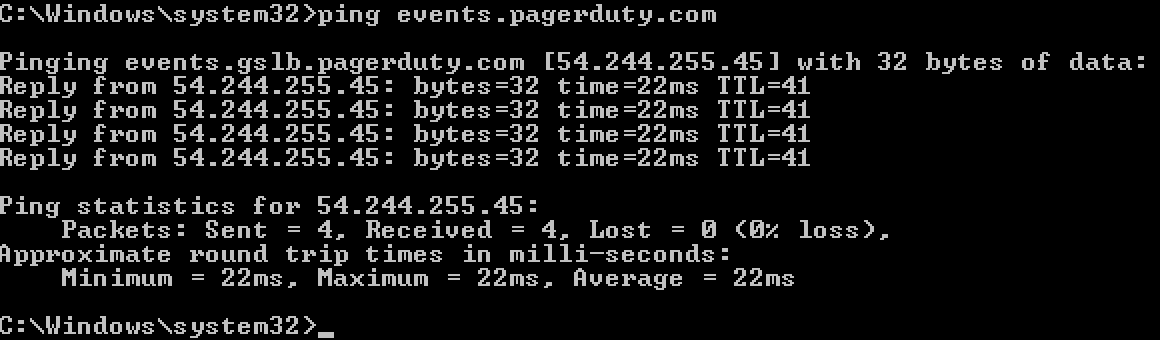
Если вы работаете с ОС Windows, введите это в командной строке
ping -n 10 sedicomm.com
Различные размеры пакета
По умолчанию ping отправляет 64-байтовый запрос, если вы используете ОС Linux, и 32-байтовый, если вы используете ОС Windows. Если вы хотите изменить размер пакета, выполните следующие действия:
ping -s 100 -c 6 sedicomm.com
Здесь вы можете видеть, что размер пакета не 64, а 100 байт.
или
В ОС Windows введите следующие
ping -l 100 sedicomm.com
Увеличение или уменьшение временного интервала
По умолчанию ping ожидает в течение 1 секунды перед отправкой следующего пакета к целевому хосту. Вы можете увеличить или уменьшить это время с помощью опции -i, в соответствии с вашими требованиями.
Давайте увеличим интервал времени пинга на 3 секунды.
ping -i 3 sedicomm.com
Он отправит запрос ping с интервалом в 3 секунды.
Если вы хотите уменьшить интервал времени пинга, выполните команду:
sudo ping -i 0.2 sedicomm.com
Потоки с помощью ping
Потоки используются для скорейшей отправки пакетов и для проверки производительности сети. Чтобы сделать это, введите команду, приведенную ниже в терминал.
sudo ping -f sedicomm.com
Нажмите CTRL + C, чтобы остановить выполнение. Вы увидите что-то вроде того что показано на картинке. Но учтите, что содержимое может отличаться в зависимости от выбранного хоста и качества вашего интернет-соединение.
Ping с итоговой статистикой
Если вы хотите просмотреть отчет статистики сводки Ping, используйте следующий метод. Используйте опцию -q для просмотра только сводки по выполнению Ping.
ping -c 5 -q sedicomm.com
Здесь вы можете видеть, что в терминал не выводиться обращение/ответ от хоста. Выводится исключительно отчет.
Ping тайм-аут
Если вы используете параметр -w команды Ping, то это задает крайнее время для завершения вывода Ping. Оно укажет общее количество секунд, в течение которых команда Ping должна отправлять пакеты на этот удаленный хост.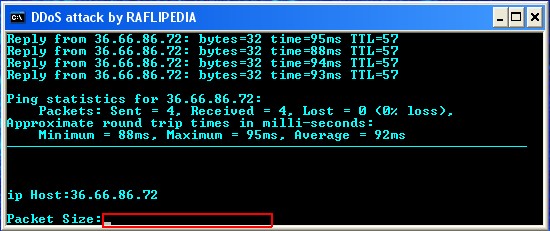
ping -w 6 sedicomm.com
Таким образом, приведенная выше команда будет пинговать хост в течение 6 секунд, а затем она будет автоматически завершена и отобразит результат.
Объяснение вывода Ping
При пинговании хоста вы получите иной из рассмотренных ранее результатов ping.
Узел назначения недоступен
Если выводится «Destination Host Unreachable», то причиной является отсутствие маршрута от локальной хост-системы для пакетов, которые были отправлены на целевой хост или удаленный маршрутизатор, то есть сообщается, что у нет маршрута к хосту назначения.
Истекло время запроса
Если вы видите «Время ожидания запроса», это означает или указывает, что не было получено сообщений о возвратном сигнале в течение времени (по умолчанию 1 секунда) или времени, которое вы установили, когда вы пинговали этот узел. Это может быть вызвано различными причинами; Наиболее распространенными являются перегрузка сети, сбой запроса ARP, фильтрация пакетов / межсетевой экран, ошибка маршрутизации, неисправность кабеля или проблема с коммутатором / маршрутизатором и т.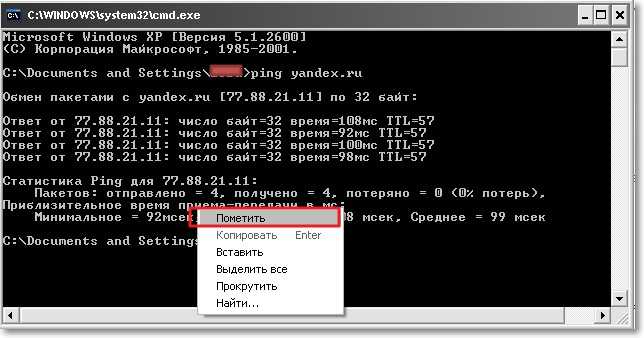 д.
д.
Неизвестный запрос хоста / Ping не смог найти хост
ping sedicomms.com
Может быть, вы неверно написали имя хоста, который хотите пропинговать. Обратите внимание, что мы намеренно ошибочно набрали имя хоста, когда пинговали.
Для каждого результата ping вы должны иметь 0% потери пакетов с хорошей задержкой или более низким временем отклика. Время задержки, зависит от того, какую среду передачи (UTP, кабель оптоволоконной связи, Wi-Fi) вы используете.
Спасибо за уделенное время на прочтение статьи!
Если возникли вопросы, задавайте их в комментариях.
Подписывайтесь на обновления нашего блога и оставайтесь в курсе новостей мира инфокоммуникаций!
Чтобы знать больше и выделяться знаниями среди толпы IT-шников, записывайтесь на курсы Cisco от Академии Cisco, курсы Linux от Linux Professional Institute на платформе SEDICOMM University.
Также вам может быть полезно почитать о том, как узнать IP-адрес гостевой виртуальной машины.
Курсы Cisco, Linux, кибербезопасность, DevOps / DevNet, Python с трудоустройством!
Спешите подать заявку! Группы стартуют 25 января, 26 февраля, 22 марта, 26 апреля, 24 мая, 21 июня, 26 июля, 23 августа, 20 сентября, 25 октября, 22 ноября, 20 декабря.
Что Вы получите?
- Поможем стать экспертом по сетевой инженерии, кибербезопасности, программируемым сетям и системам и получить международные сертификаты Cisco, Linux LPI, Python Institute.
- Предлагаем проверенную программу с лучшими учебниками от экспертов из Cisco Networking Academy, Linux Professional Institute и Python Institute, помощь сертифицированных инструкторов и личного куратора.
- Поможем с трудоустройством и стартом карьеры в сфере IT — 100% наших выпускников трудоустраиваются.
Как проходит обучение?
- Проведем вечерние онлайн-лекции на нашей платформе.
- Согласуем с вами удобное время для практик.

- Если хотите индивидуальный график — обсудим и реализуем.
- Личный куратор будет на связи, чтобы ответить на вопросы, проконсультировать и мотивировать придерживаться сроков сдачи экзаменов.
- Всем, кто боится потерять мотивацию и не закончить обучение, предложим общение с профессиональным коучем.
А еще поможем Вам:
- отредактировать или создать с нуля резюме;
- подготовиться к техническим интервью;
- подготовиться к конкурсу на понравившуюся вакансию;
- устроиться на работу в Cisco по специальной программе. Наши студенты, которые уже работают там: жмите на #НашиВCisco Вконтакте, #НашиВCisco Facebook.
Чтобы учиться на курсах Cisco, Linux LPI, кибербезопасность, DevOps / DevNet, Python, подайте заявку или получите бесплатную консультацию.
Команда Ping | REG.RU
В этой статье мы расскажем, что делает команда Ping, и разберём, где может понадобиться команда Ping.
Ping: описание команды
Серверы требуют постоянной диагностики своих систем. Одним из базовых инструментов, который помогает в администрировании сервера, является утилита Ping. Её основная задача ― определение работоспособности узла, сайта или сервера в интернете.
Как это работает? Команда Ping в cmd посылает небольшие пакеты на сервер, который нужно проверить. Через некоторое время от сервера приходит ответ ― те же пакеты, что и были отправлены. Исходя из этого ответа оценивается работоспособность сервера. Устройство работает нормально, если отправленные пакеты вернулись полностью и быстро.
Кроме проверки доступности удалённого хоста, с помощью этой команды можно:
- измерить время, за которое сервер отвечает на команду,
- выявить IP-адреса хоста в локальной и глобальной сети,
- определить качество соединения (были ли потеряны пакеты в пути),
- внедрить команду в bash-скрипт для автоматической проверки сетевого устройства.
Обратите внимание! Если вы используете прокси-сервер, команда пинг работать не будет, так как для её действия нужно прямое соединение с устройством.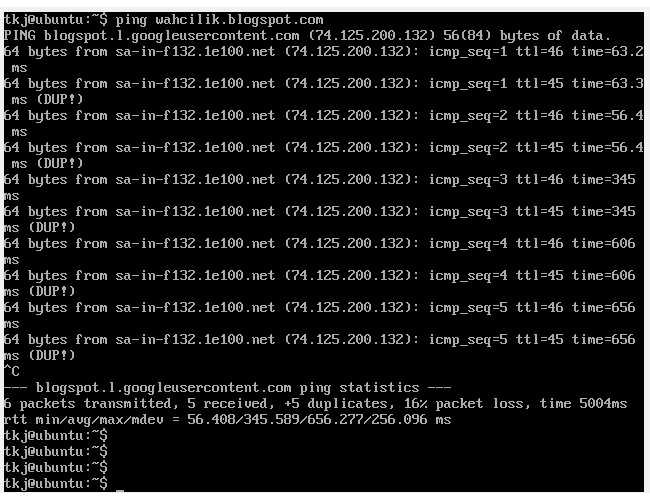
У команды есть несколько параметров, которые предназначены для разных задач. Чтобы посмотреть все возможные опции, введите в командной строке:
В Windows:
ping /?
Как войти в командную строку Windows
- 1.
Нажмите значок поиска на Панели задач.
- 2.
В строке поиска введите cmd.
- 3.
В результатах поиска найдите Командная строка.
- 4.
В открывшемся меню выберите пункт Запустить от имени администратора:
В Linux:
ping -help
Перед вами появится весь список доступных параметров:
Как проверить доступность и работоспособность сервера
Это самый простой запрос.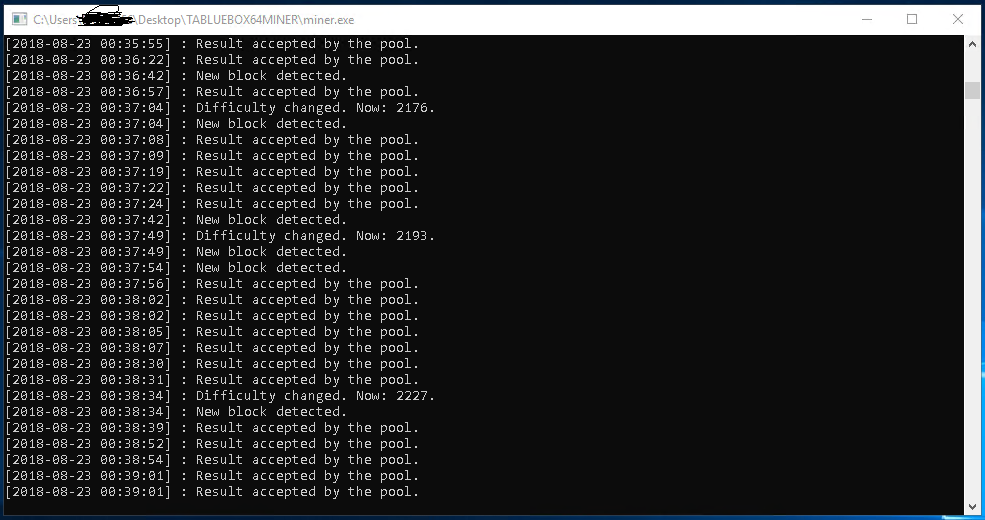 Устройство должно отправить некоторое количество пакетов на нужный сервер и проверить время ответа и количество возвращённых параметров. Также этим методом пользователи пингуют популярные сайты, чтобы узнать, есть ли проблемы с интернет-соединением на их устройстве.
Устройство должно отправить некоторое количество пакетов на нужный сервер и проверить время ответа и количество возвращённых параметров. Также этим методом пользователи пингуют популярные сайты, чтобы узнать, есть ли проблемы с интернет-соединением на их устройстве.
Для проверки доступности сервера введите:
ping domain.name
Вместо domain.name может быть указан:
- любой домен, например доменное имя вашего сайта, на котором наблюдаются неполадки,
- IP-адрес.
На Windows и Linux эта команда работает по-разному. Команда Ping в Linux посылает пакеты, пока вы не прервёте их отправку вручную с помощью сочетания клавиш Ctrl+C.
Вам придёт ответ:
Ubuntu ping
В выданной статистике будет информация о количестве отправленных, полученных и потерянных пакетов, а также минимальное, максимальное и среднее время их передачи.
На Windows команда по умолчанию отправляет только 4 пакета. Если на Windows вам нужно отправить больше пакетов, можно ввести команду с параметром -t. Это будет выглядеть так:
Это будет выглядеть так:
ping -t domain.name
Команда будет бесконечно пинговать удалённый сервер, пока вы не нажмёте Ctrl+C. После остановки перед вами снова появится статистика, но отправленных пакетов будет больше.
Хорошим временем отклика считается 10 ms, удовлетворительным ― до 20 ms. Значения выше этих могут говорить о проблеме при работе с удалённым сервером.
Вместо цифр может появиться фраза «Превышен интервал ожидания». Такое бывает, когда сервер не успел ответить за 4 секунды. Это установленное по умолчанию время ожидания для утилиты. Такой ответ не всегда говорит о проблемах на сервере. Ping-запросы не приоритетны. Если сервер перегружен, он может выполнить их позже. Можно увеличить время ожидания сервера по инструкции ниже и попробовать ещё раз.
Как увеличить время ожидания ответа от сервера
Время ожидания ответа можно изменить с помощью параметра -w. Введите:
ping -w 5000
Где 5000 ― время ожидания в миллисекундах (1с = 1000 мс).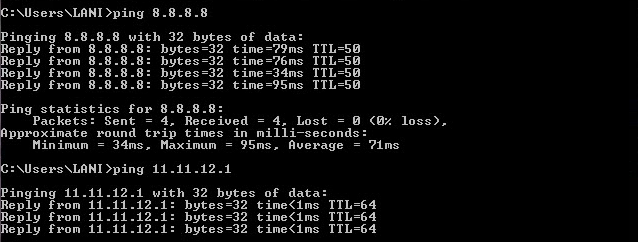
Как отправить определённое количество пакетов
Необязательно вручную останавливать отправку пакетов. Можно сразу ограничить их количество параметром -c. Для этого введите:
ping -c 6 domain.name
Где:
- 6 ― количество пакетов,
- domain.name ― доменное имя или IP-адрес.
Как изменить размер пакета
По умолчанию команда отправляет пакеты размером по 56 байт. Такой размер файлов не влияет на работу сети при пинговании. Если нужно, вес пакетов можно изменить. Для этого используйте параметр -s. Введите:
ping -s packet_size domain.name
Где:
- packet_size ― размер пакета в байтах,
- domain.name ― доменное имя или IP-адрес.
Например: ping —s 100 123.456.1.1
Как изменить интервал времени отправления пакета
По умолчанию пакеты отправляются с интервалом в 1 секунду. Если вы хотите сделать интервал меньше или больше, введите:
ping -i 5 domain.name
Где:
- 5 ― количество секунд между отправками пакетов,
- domain.name ― доменное имя или IP-адрес.
Обратите внимание! Для установки значений меньше 0,2 секунды требуются права суперпользователя.
Комбинация параметров
Чтобы получить подходящую команду, можно комбинировать параметры. Например: ping —с 6 —s 100 domain.name.
Как протестировать нагрузку
Чтобы протестировать нагрузку, нужно организовать массовую отправку пакетов. Обратите внимание, эта команда доступна только для суперпользователя. Введите:
ping -f IP-адрес
За секунду будут отправлены тысячи запросов. Чтобы прекратить отправку, нажмите Ctrl+C. Система покажет вам количество отправленных и обработанных пакетов.
Как включить звуковой сигнал для уведомления о начале работы
Если на сервере есть сбой, для его решения нужно будет глубоко погружаться в настройки системы. Для удобства можно установить звуковой сигнал. Как только проблема на сервере будет устранена, утилита автоматически оповестит пользователя о восстановлении соединения.
Как только проблема на сервере будет устранена, утилита автоматически оповестит пользователя о восстановлении соединения.
Для включения звукового сигнала введите:
ping -a IP-адрес
Как вывести только результат проверки Ping в Linux
Если вы не хотите заполнять терминал пакетами, можно использовать параметр -q. Вы не будете наблюдать все параметры, а получите только статистику. Введите:
ping -q IP-адрес
Если пакеты от команды Ping не принимаются, это может говорить о проблемах на сервере или о том, что на устройстве отключена функция ответа на ping-запросы. В обоих случаях можно воспользоваться детальной проверкой с помощью утилит tracert (для Windows) и traceroute (для Linux).
Помогла ли вам статья?
Да
6 раз уже помогла
Пинг — сетевая утилита командной строки Windows. Команда Ping для теста и проверки удаленного узла или сервера: время задержки и потери пакетов
Привет, посетитель сайта ZametkiNaPolyah. ru! Эта запись будет про простую, но очень полезную стандартную сетевую утилиту ping и о том, как ею пользоваться из командной строки Windows. Возможности команды ping скромны, но ее можно быстро проверить доступность удаленного ресурса или сервера, оценить потери и задержки, хотя и не очень точно. Почему не очень точно? Об этом вы узнаете из данной записи, а также здесь вы найдете простую инструкцию о том, как при помощи команды ping проверить домашнюю сеть и интернет соединение.
ru! Эта запись будет про простую, но очень полезную стандартную сетевую утилиту ping и о том, как ею пользоваться из командной строки Windows. Возможности команды ping скромны, но ее можно быстро проверить доступность удаленного ресурса или сервера, оценить потери и задержки, хотя и не очень точно. Почему не очень точно? Об этом вы узнаете из данной записи, а также здесь вы найдете простую инструкцию о том, как при помощи команды ping проверить домашнюю сеть и интернет соединение.
Если вам интересна тема компьютерных сетей, то в блоге уже практически закончена первая часть курса по основам компьютерных сетей, можете ознакомиться с ее содержимым. И вот здесь можно получить немного информации о самом курсе основанном на Cisco ICND1.
Что такое пинг и как работает эта команда?
Содержание статьи:
- Что такое пинг и как работает эта команда?
- Как проверить пинг?
- Параметры команды Ping в Windows
- Примеры использования утилиты Ping для сетевой диагностики
- Бесконечный пинг удаленного узла
- Как задать число пакетов команде Ping
- Как узнать имя узла/доменное имя при пинге IP-адреса
- Как задать размер пакетов при пинге и запретить фрагментацию пакетов при использовании команды Ping
- Как узнать маршрут до удаленного узла при помощи утилиты Ping
- Другие полезные параметры утилиты Ping
- Как диагностировать домашнюю локальную сеть и интернет при помощи команды Ping
- Как проверить сетевые программные компоненты компьютера при помощи утилиты Ping
- Проверяем работу роутера и физических интерфейсов компьютера при помощи команды Ping
- Проверяем интернет канал, который предоставляет нам провайдер при помощи утилиты Ping
- Простые советы и рекомендации по использованию утилиты Ping при сетевой диагностики
- Выводы
Команда Ping – одна из самых используемых сетевых утилит интерпретатора командной строки, присутствующая в стандартном наборе программных средств любой операционной системы с поддержкой сетевого взаимодействия. Утилита Ping является самым простым и удобным средством проверки доступности удаленного узла. Данная утилита есть не только в операционных системах для настольных ПК и серверов, например, операционных системах семейства Windows или UNIX-подобных операционных системах, к которым относится Linux (вот здесь можете немного прочитать про дистрибутив Linux Mint). Но также эта утилита есть среди стандартных компонентов многих сетевых устройств, скорее всего, ваш домашний роутер тоже умеет пинговать удаленные узлы.
Утилита Ping является самым простым и удобным средством проверки доступности удаленного узла. Данная утилита есть не только в операционных системах для настольных ПК и серверов, например, операционных системах семейства Windows или UNIX-подобных операционных системах, к которым относится Linux (вот здесь можете немного прочитать про дистрибутив Linux Mint). Но также эта утилита есть среди стандартных компонентов многих сетевых устройств, скорее всего, ваш домашний роутер тоже умеет пинговать удаленные узлы.
Правда стоит сказать, что возможности утилиты Ping в домашнем роутере куда более скромные, нежели возможности команды Ping компьютера, на котором установлена Windows. Ну а если запустить эмулятор терминала Linux и посмотреть на параметры команды Ping там (именно параметры определяют возможности), то станет ясно, что реализация данной программы в Windows очень скромная, с ней мы и познакомимся в данной записи.
Программа Ping в Windows представлена одним файлом — ping.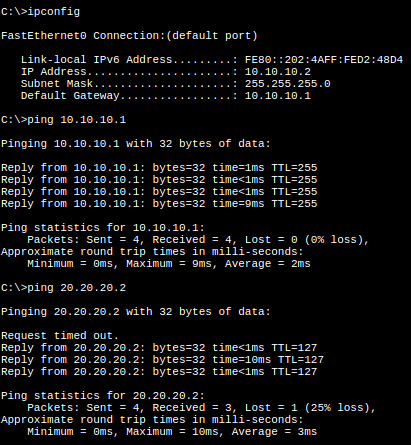 exe, этот файл находится в папке System32: c:\Windows\System32. Но сейчас нам это не особо интересно, куда интереснее понять, как работает данная команда, и какие возможности есть нее при использовании из командной строки Windows. Стоит отметить, что для ее использования вам не потребуется запускать командную строку от имени администратора.
exe, этот файл находится в папке System32: c:\Windows\System32. Но сейчас нам это не особо интересно, куда интереснее понять, как работает данная команда, и какие возможности есть нее при использовании из командной строки Windows. Стоит отметить, что для ее использования вам не потребуется запускать командную строку от имени администратора.
Итак, мы уже выяснили, что команда Ping используется для проверки доступности удаленных узлов в компьютерной сети (сеть Интернет это тоже компьютерная сеть), для своей работы эта утилита использует протокол ICMP (Internet Control Message Protocol или протокол межсетевых управляющих сообщений), этот протокол работает на сетевом уровне модели стека протоколов TCP/IP (эта информация нам потребуется чуть ниже).
Как правило, в сетевом взаимодействие принимает участие, как минимум, две стороны, а между этими устройствами есть канал связи, в котором могут быть транзитные узлы и линии передач разного качества, чтобы косвенно оценить качество канала связи между точками А и Б, можно использовать команду Ping. Давайте договоримся, что точкой А будет наш компьютер, а точкой Б — удаленный узел.
Давайте договоримся, что точкой А будет наш компьютер, а точкой Б — удаленный узел.
Когда мы запустим командную строку и напишем ping <адрес удаленного узла> (в качестве адреса удаленного узла можно использовать как IP-адреса, так и доменные имена или имена хостов) и нажмем Enter, наш компьютер сформирует специальное сообщение, которое называется ICMP Echo-Request, это сообщение он запакует в IP-пакет (вспоминаем про инкапсуляцию данных в компьютерной сети), у пакета есть специальное поле IP-адрес назначения, в которое компьютер запишет IP-адрес удаленного узла, а также есть поле IP-адрес источника, в это поле компьютер запишет свой IP-адрес, чтобы на точке Б знали куда посылать ответ.
Также стоит заметить, что ICMP-запрос, который будет сформирован компьютером представляет собой сообщение, состоящее из двух больших частей:
- Заголовка (ICMP Header), в котором содержится вся служебная информация, в том числе и тип сообщения, то есть по заголовку можно понять чем является данное сообщение — запросом или ответом.
 Заголовок ICMP сообщения является обязательной его частью, размер заголовка составляет 8 байт.
Заголовок ICMP сообщения является обязательной его частью, размер заголовка составляет 8 байт. - Тело сообщения или полезные данные (ICMP Payload) не является обязательной частью ICMP-сообщения, но при использовании команды Ping поле данных ICMP сообщения обычно заполняется символами английского алфавита.
Когда ICMP-запрос нашего компьютера дойдет до удаленного узла, он принимает решение о том, что с ним делать, удаленный узел может быть настроен таким образом, что вообще не будет отвечать на ICMP-запросы, но давайте представим, что удаленный узел решил ответить на наш запрос, в ответ он пошлет ICMP-ответ, а если быть точным, то ICMP Echo-Reply, размере заголовка ответа не изменится, он в любом случае 8 байт (изменятся некоторые значения заголовка), но еще удаленный узел должен будет поместить в поле данных ICMP-ответа те же самые данные, которые он получил в запросе, а затем послать его обратно нам на точку А.
Эта схема взаимодействия очень похожа на модель клиент-сервер, только с той разницей, что здесь нет явных ролей клиента и сервера: если точка А посылает запросы, то ответы ей будет давать точка Б, а если точка Б будет слать запросы, то отвечать придется точке Б, стоит еще заметить, что обмен ICMP сообщениями, строго говоря, не вписывается в модель клиент-сервер. ICMP-запрос нельзя считать попыткой компьютера получить услугу от удаленной стороны, а ответ удаленной стороны нельзя считать оказанием услуги, это просто служебные сообщения, которые позволяют нам убедиться, что связь между узлами есть.
ICMP-запрос нельзя считать попыткой компьютера получить услугу от удаленной стороны, а ответ удаленной стороны нельзя считать оказанием услуги, это просто служебные сообщения, которые позволяют нам убедиться, что связь между узлами есть.
Давайте запустим командую строку Windows и на практике посмотрим как работает утилита ping, напишите ping 8.8.8.8.
Как работает команда Ping в Windows
У команды Ping в любой операционной системе есть один обязательный параметр — адрес удаленного узла, я уже говорил, что это может быть как имя хоста, так и IP-адрес, в данном случае мы пинговали публичный ДНС-сервер Гугл по IP-адресу. По умолчанию команда Ping в Windows оправляет четыре запроса к удаленному узлу, также утилита в Windows по умолчанию задает размер полезных данных ICMP сообщения равным 32-ум байтам, каждый запрос упаковывается в IP-пакет, у которого есть поле TTL (time to live), по умолчанию команда Ping задает значение этому полю равное пятьдесят пять, все эти параметры можно менять, но об этом ниже.
Обратите внимание: после того как команда Ping закончила свою работу, она предоставила нам общую информацию, в данном случае мы видим, что было отправлено четыре пакета, получено четыре ответа и ни одного потерянного пакета, а также есть сводная информация о времени прохождения пакетов по сети: максимальное время, среднее время и минимальное время, в данном случае получилось, что этих три числа одинаковые, но так бывает не всегда.
Еще в выводе утилиты Ping видно время прохождения пакета по сети, можно сказать, что когда наш ПК отправляет запрос в сторону удаленного узла, он включает таймер, который считает сколько времени прошло, как только наш ПК получает ответ на запрос он выключает таймер и фиксирует время, если удаленный узел недоступен, мы не ждем до бесконечности, по умолчанию утилита Ping в Windows использует максимальное время ожидания четыре секунды, это время можно менять.
Давайте попробуем пропинговать удаленный узел, используя доменное имя, пинговать будем домен компании Майкрософт, все дело в том, что некоторые сервера этой компании не отвечают на ICMP-запросы.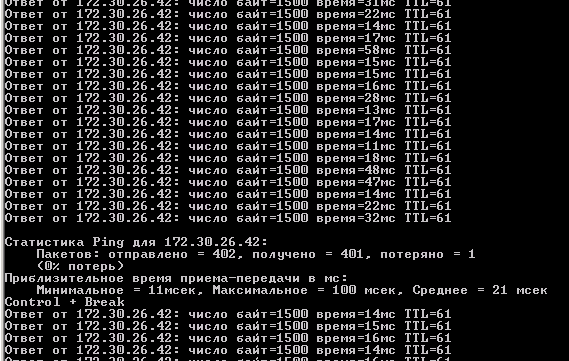
Передаем в качестве параметра команде Ping доменное имя
На скрине выше вы видите два результата работы команды Ping: в первом случае мы пинговали домен microsoft[точка]com, этот домен висит на IP-адресе 104.43.195.251, об этом нам сказала команда Ping, мой ПК отправил четыре запроса и ни разу не получил ответ, просто сервер Майкрософта не отвечает на запросы, при попытке пропинговать адрес 104.43.195.251, вы точно также получите четыре раза сообщение о том, что «Превышен интервал ожидания для запроса». Вообще, сообщения могут быть разными и сообщают они нам о разных ситуациях, но об этом мы будем говорить, когда начнем разбираться с протоколом ICMP.
Если вы откроете браузер и попробуете написать в адресной строке 104.43.195.251 или microsoft[точка]com, то сервер Майкрософт вас перенаправит на домен www[точка]microsoft[точка]сom, если пропинговать этот домен, то мы получим от него ответ, более того, команда Ping нам подскажет IP-адрес домена www[точка]microsoft[точка]сom, а также сообщит имя хоста (e13678.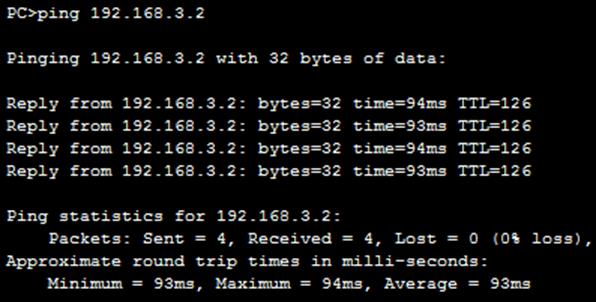 dspb.akamaiedge.net). Думаю, с назначением команды Ping все ясно.
dspb.akamaiedge.net). Думаю, с назначением команды Ping все ясно.
Как проверить пинг?
Вообще, вопрос «как проверить пинг?» некорректный, потому что при помощи утилиты Ping мы проверяем не пинг как таковой, а делаем косвенную оценку качеству канала связи между точкой А и точкой Б (об особенностях, которые есть между точкой А и Б мы поговорим в конце этой публикации), оценка косвенная, потому что при пинге узла где-нибудь в Америке неизвестных для нас факторов больше, чем известных.
Например, вы запустили пингуете игровой сервер в Австралии и получаете время ответа (иначе это время называется RTT – Round Trip Time) 90 миллисекунд. Хорошо это или плохо? На самом деле трудно сказать. Для того чтобы делать какие-то выводы, например, о качестве, а вернее о возможностях вашего провайдера предоставить качественную (в вашем понимание) связь с конкретным Австралийским сервером, вам нужно провести несколько тестов. Во-первых, оценить трассу до этого сервера при помощи утилиты tracert, затем проверить эту трассу на потери при помощи утилит mtr, WinMTR или pathping.
Потом связаться с представителями Австралийского сервера, попросить их сделать то же самое в вашу сторону. Потом найти 5-6 друзей в своем городе, которые подключены к другим провайдерам, повторить все эти процедуры на их компьютерах, а также попросить своих австралийских коллег о том, чтобы они сделали те же самые тесты до 5-6 узлов ваших друзей.
Если результаты с вашего ПК гораздо хуже, чем у одного из ваших друзей, то это еще не означает, что у него Интернет лучше, это означает, что его провайдер может предоставить канал до конкретного сервера с меньшими задержками/потерями. Не спешите менять провайдера, для начала попробуйте обратиться в тех. поддержку своего, возможно, они решат вашу проблему, это причина номер раз. Для меня причина номер два заключается в том, что мне просто было бы лень менять провайдера и проходит через все эти адовы муки подключения и беготни.
Ну а причина номер три заключается в том, что провайдеры постоянно взаимодействуют друг с другом и может получиться так, что по каким-то коммерческим или юридическим причинам канал до австралийского сервера на вашем новом провайдера в один прекрасный день станет хуже чем тогда, когда вы на него перешли. В общем, какие выводы надо сделать? Вопрос: «как проверить пинг?», в корне неправильный, при помощи команды Ping мы лишь можем оценить потери до удаленного узла, а также время ответа удаленного сервера, то есть получить косвенную информацию о качестве канала связи (про другие характеристики компьютерной сети можно почитать немного здесь).
В общем, какие выводы надо сделать? Вопрос: «как проверить пинг?», в корне неправильный, при помощи команды Ping мы лишь можем оценить потери до удаленного узла, а также время ответа удаленного сервера, то есть получить косвенную информацию о качестве канала связи (про другие характеристики компьютерной сети можно почитать немного здесь).
Параметры команды Ping в Windows
Теперь давайте посмотрим на параметры команды Ping в Windows. Для этого воспользуемся конструкцией, которая позволяет получить справку в командной строке (/?), команда будет выглядеть так: ping /?. Кстати говоря, если написать команду Ping без параметров, то в результате вы получите список доступных параметров. Стандартная команда help не даст вам подсказку.
Использование: ping [-t] [-a] [-n <число>] [-l <размер>] [-f] [-i <TTL>]
[-v <TOS>] [-r <число>] [-s <число>]
[[-j <список_узлов>] | [-k <список_узлов>]]
[-w <время_ожидания>] [-R] [-S <адрес_источника>]
[-c секция] [-p] [-4] [-6] конечный_узел
Параметры:
-t Проверяет связь с указанным узлом до прекращения. Для отображения статистики и продолжения проверки
нажмите клавиши CTRL+BREAK;
для прекращения нажмите CTRL+C.
-a Разрешает адреса в имена узлов.
-n <число> Число отправляемых запросов проверки связи.
-l <размер> Размер буфера отправки.
-f Устанавливает флаг, запрещающий фрагментацию,
в пакете (только IPv4).
-i <TTL> Срок жизни пакетов.
-v <TOS> Тип службы (только IPv4; этот параметр
использовать не рекомендуется, и он не влияет на поле
TOS в заголовке IP).
-r <число> Записывает маршрут для указанного числа прыжков
(только IPv4).
-s <число> Задает метку времени для указанного числа прыжков
(только IPv4).
-j <список_узлов> Задает свободный выбор маршрута по списку узлов
(только IPv4).
-k <список_узлов> Задает жесткий выбор маршрута по списку узлов
(только IPv4).
-w <время_ожидания> Задает время ожидания каждого ответа (в миллисекундах).
Для отображения статистики и продолжения проверки
нажмите клавиши CTRL+BREAK;
для прекращения нажмите CTRL+C.
-a Разрешает адреса в имена узлов.
-n <число> Число отправляемых запросов проверки связи.
-l <размер> Размер буфера отправки.
-f Устанавливает флаг, запрещающий фрагментацию,
в пакете (только IPv4).
-i <TTL> Срок жизни пакетов.
-v <TOS> Тип службы (только IPv4; этот параметр
использовать не рекомендуется, и он не влияет на поле
TOS в заголовке IP).
-r <число> Записывает маршрут для указанного числа прыжков
(только IPv4).
-s <число> Задает метку времени для указанного числа прыжков
(только IPv4).
-j <список_узлов> Задает свободный выбор маршрута по списку узлов
(только IPv4).
-k <список_узлов> Задает жесткий выбор маршрута по списку узлов
(только IPv4).
-w <время_ожидания> Задает время ожидания каждого ответа (в миллисекундах).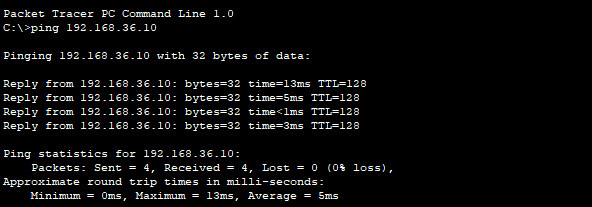 -R Использует заголовок маршрута для проверки и обратного
маршрута (только IPv6). В соответствии с RFC 5095,
использование этого заголовка маршрута не рекомендуется.
В некоторых системах запросы проверки связи могут быть
сброшены, если используется этот заголовок.
-S <адрес_источника> Задает адрес источника.
-c секция Идентификатор секции маршрутизации.
-p Проверяет связь с сетевым адресом поставщика
виртуализации Hyper-V.
-4 Задает принудительное использование протокола IPv4.
-6 Задает принудительное использование протокола IPv6.
-R Использует заголовок маршрута для проверки и обратного
маршрута (только IPv6). В соответствии с RFC 5095,
использование этого заголовка маршрута не рекомендуется.
В некоторых системах запросы проверки связи могут быть
сброшены, если используется этот заголовок.
-S <адрес_источника> Задает адрес источника.
-c секция Идентификатор секции маршрутизации.
-p Проверяет связь с сетевым адресом поставщика
виртуализации Hyper-V.
-4 Задает принудительное использование протокола IPv4.
-6 Задает принудительное использование протокола IPv6.
|
1 2 3 4 5 6 7 8 9 10 11 12 13 14 15 16 17 18 19 20 21 22 23 24 25 26 27 28 29 30 31 32 33 34 35 36 37 38 39 |
Использование: ping [-t] [-a] [-n <число>] [-l <размер>] [-f] [-i <TTL>] [-v <TOS>] [-r <число>] [-s <число>] [[-j <список_узлов>] | [-k <список_узлов>]] [-w <время_ожидания>] [-R] [-S <адрес_источника>] [-c секция] [-p] [-4] [-6] конечный_узел Параметры: -t Проверяет связь с указанным узлом до прекращения. Для отображения статистики и продолжения проверки нажмите клавиши CTRL+BREAK; для прекращения нажмите CTRL+C. -a Разрешает адреса в имена узлов. -n <число> Число отправляемых запросов проверки связи. -l <размер> Размер буфера отправки. -f Устанавливает флаг, запрещающий фрагментацию, в пакете (только IPv4). -i <TTL> Срок жизни пакетов. -v <TOS> Тип службы (только IPv4; этот параметр использовать не рекомендуется, и он не влияет на поле TOS в заголовке IP). -r <число> Записывает маршрут для указанного числа прыжков (только IPv4). -s <число> Задает метку времени для указанного числа прыжков (только IPv4). -j <список_узлов> Задает свободный выбор маршрута по списку узлов (только IPv4). -k <список_узлов> Задает жесткий выбор маршрута по списку узлов (только IPv4). -w <время_ожидания> Задает время ожидания каждого ответа (в миллисекундах). -R Использует заголовок маршрута для проверки и обратного маршрута (только IPv6). В соответствии с RFC 5095, использование этого заголовка маршрута не рекомендуется. В некоторых системах запросы проверки связи могут быть сброшены, если используется этот заголовок. -S <адрес_источника> Задает адрес источника. -c секция Идентификатор секции маршрутизации. -p Проверяет связь с сетевым адресом поставщика виртуализации Hyper-V. -4 Задает принудительное использование протокола IPv4. -6 Задает принудительное использование протокола IPv6. |
Как видите, справка Windows дает подробные и четкие пояснения по параметрам, которые можно использовать вместе с утилитой Ping. Стоит только добавить, что у данной утилиты есть один обязательный параметр — адрес удаленного узла, который может быть представлен как в виде IP-адреса, так и в виде доменного имени сайта или сервера.
Примеры использования утилиты Ping для сетевой диагностики
Давай теперь рассмотрим самые полезные и часто используемые вариации использования утилиты Ping для диагностики сети и проверки доступности удаленных ресурсов и серверов.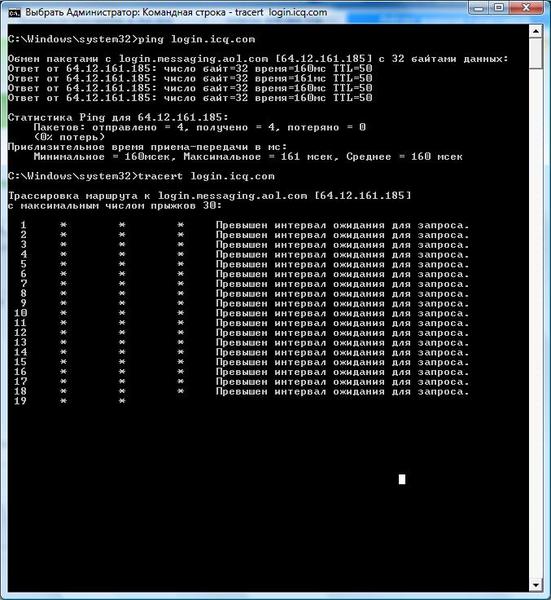 К сожалению, как и в случае с командной tracert, здесь совершенно не будет примеров с использование протокола IPv6.
К сожалению, как и в случае с командной tracert, здесь совершенно не будет примеров с использование протокола IPv6.
Бесконечный пинг удаленного узла
Команда Ping имеет параметр, который позволяет пинговать удаленный узел бесконечно, это параметр -t. Чтобы бесконечно пинговать удаленный узле, нужно написать так: ping -t 8.8.8.8 (вместо 8.8.8.8 вы можете использовать любой другой IP-адрес).
Пример использования параметра -t с командной Ping, как сделать бесконечный пинг
Обратите внимание, на скриншоте статистика работы команды Ping показана два раза: сперва для первых пяти пакетов, а затем для всех отправленных пакетов. Когда вы делаете бесконечный пинг, можно посмотреть промежуточную статистику не прерывая выполнение, для этого нужно воспользоваться сочетанием клавиш ctrl+break. Чтобы остановить бесконечный пинг, воспользуйтесь сочетанием клавиш ctrl+c.
Как задать число пакетов команде Ping
Утилита Ping в операционной системе Windows по умолчанию отправляет четыре пакета, иногда этого бывает недостаточно для проверки удаленного узла, иногда требуется отправить большее число ICMP-запросов. Для указания количество запросов к удаленному узлу у команды Ping есть параметр -n: ping -n 7 8.8.8.8.
Для указания количество запросов к удаленному узлу у команды Ping есть параметр -n: ping -n 7 8.8.8.8.
Пинг удаленного узла с заданным числом пакетов, параметр -n команды Ping
Естественно, вы не сможете использовать параметры -n и -t вместе, так как первый говорит команде сколько пакетов отправить, а второй говорит о том, что нужно слать пинги бесконечно.
Как узнать имя узла/доменное имя при пинге IP-адреса
Обычно, у публичного IP-адреса в сети Интернет есть hostname или имя хоста, команда Ping позволяет узнать имя хоста при помощи параметра -a. Работает это всё вот таким образом.
Определяем имя хоста при пинге IP-адреса
Обратите внимание: если имя хоста не задано, то параметр -a ничего не покажет, в данном случае приватный IP-адрес 192.168.0.1 прописан на моем домашнем роутере.
Как задать размер пакетов при пинге и запретить фрагментацию пакетов при использовании команды Ping
Давайте теперь поговорим о том, как задать размер пакетов при пинге удаленного узла в командной строке Windows, а потом разберемся с фрагментацией IP-пакетов при использовании команды Ping.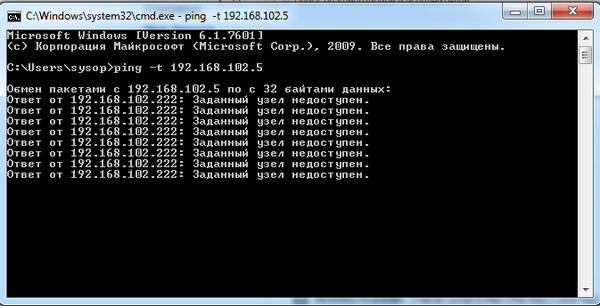 В операционных системах Windows при изменение размера пакетов для команды Ping есть одна небольшая, но очень важная особенность, о которой не все знают. Чтобы о ней рассказать, я должен убедиться что у вас есть представление о принципах работы моделей передачи данных, а также вы знаете и представляете как работает процесс инкапсуляции и декапсуляции данных в компьютерных сетях (модель OSI 7 и еще одна публикация по эталонной модели).
В операционных системах Windows при изменение размера пакетов для команды Ping есть одна небольшая, но очень важная особенность, о которой не все знают. Чтобы о ней рассказать, я должен убедиться что у вас есть представление о принципах работы моделей передачи данных, а также вы знаете и представляете как работает процесс инкапсуляции и декапсуляции данных в компьютерных сетях (модель OSI 7 и еще одна публикация по эталонной модели).
Дело всё в том, что ICMP-запрос, который посылает утилита Ping, представляет собой пакет, состоящий из двух частей: заголовка и полезных/бесполезных данных, размер заголовка ICMP составляет 8 байт. Чтобы ICMP-пакет смог дойти до узла назначения, он запаковывается в IP-пакет, который, как ни странно, тоже состоит из двух частей: заголовка и данных. Размер заголовка в протоколе IPv4 равен 20 байт.
А чтобы запрос смог дойти от вашего компьютера до домашнего роутера, IP-пакет помещается внутрь Ethernet кадра, но это для нас сейчас не важно. Наверное, не все читатели знают, поэтому мне стоит отметить, что на транспортном, сетевом и канальном уровнях модели передачи данных у сообщений этих уровней есть MTU (Maximum Transmission Unit) или максимальный размер полезной информации, который можно поместить в сообщение на том или ином уровне. При подключении вам провайдер сообщает максимально допустимое значение MTU, которое можно использовать, обычно, это значение 1500 байт, если провайдер подключает вас при помощи протокола PPPoE, то это значение 1492 байта. При этом MTU, которое сообщает вам провайдер, относится к канальному уровню, то есть Ethernet MTU. На рисунке ниже показаны настройка MTU на моем роутере.
При подключении вам провайдер сообщает максимально допустимое значение MTU, которое можно использовать, обычно, это значение 1500 байт, если провайдер подключает вас при помощи протокола PPPoE, то это значение 1492 байта. При этом MTU, которое сообщает вам провайдер, относится к канальному уровню, то есть Ethernet MTU. На рисунке ниже показаны настройка MTU на моем роутере.
Значение MTU на домашнем роутере
А еще есть IP MTU (то есть максимальный размер полезных данных в IP-пакете) и есть размер пакетов, которые вы задаете при использовании команды Ping в Windows. Поэтому, когда вы используете команду Ping на разных устройствах с разными операционными системами, всегда узнавайте как работает эта команда, а потом только начинайте ее применять.
Когда вы задаете размеров пакетов при пинге из командной строки Windows, вы задаете размер полезных данных без учета заголовков протоколов IP и ICMP (то есть 28 байт не учитываются, но они есть), то есть если в Windows написать ping -l 1500, то на самом деле размер полезных данных в Ethernet кадре будет равен 1528 байт (так как для Ethernet кадра полезными данными является IP-пакет со всем его содержимым), а этом уже больше, чем разрешает нам провайдер.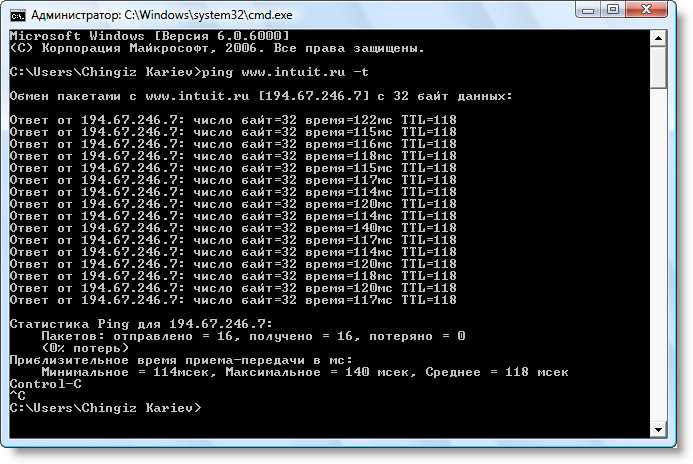 Давайте в этом убедимся.
Давайте в этом убедимся.
C:\Users\Dell>ping -l 1500 8.8.8.8 Обмен пакетами с 8.8.8.8 по с 1500 байтами данных: Ответ от 8.8.8.8: число байт=1500 время=45мс TTL=55 Ответ от 8.8.8.8: число байт=1500 время=43мс TTL=55 Ответ от 8.8.8.8: число байт=1500 время=43мс TTL=55 Ответ от 8.8.8.8: число байт=1500 время=43мс TTL=55 Статистика Ping для 8.8.8.8: Пакетов: отправлено = 4, получено = 4, потеряно = 0 (0% потерь) Приблизительное время приема-передачи в мс: Минимальное = 43мсек, Максимальное = 45 мсек, Среднее = 43 мсек
|
1 2 3 4 5 6 7 8 9 10 11 12 13 |
C:\Users\Dell>ping -l 1500 8.8.8.8
Обмен пакетами с 8.8.8.8 по с 1500 байтами данных: Ответ от 8.8.8.8: число байт=1500 время=45мс TTL=55 Ответ от 8.8.8.8: число байт=1500 время=43мс TTL=55 Ответ от 8. Ответ от 8.8.8.8: число байт=1500 время=43мс TTL=55
Статистика Ping для 8.8.8.8: Пакетов: отправлено = 4, получено = 4, потеряно = 0 (0% потерь) Приблизительное время приема-передачи в мс: Минимальное = 43мсек, Максимальное = 45 мсек, Среднее = 43 мсек |
Первый раз я использовал команду ping -l 1500 8.8.8.8, то есть я задал размер 1500 байт, но почему-то, вопреки моим словам сказанным ранее, пинг до удаленного узла прошел, всё дело в том, что утилита Ping в Windows по умолчанию выполняет фрагментацию данных, то есть, если пакеты слишком большие и их невозможно пропихнуть в канал связи, то они разбиваются на более мелкие пакеты и только потом отправляются. В этом можно убедиться, если воспользоваться вот такой командной: ping -l 1500 -f 8.8.8.8. Параметр -f запрещает команде ping выполнять фрагментацию пакетов.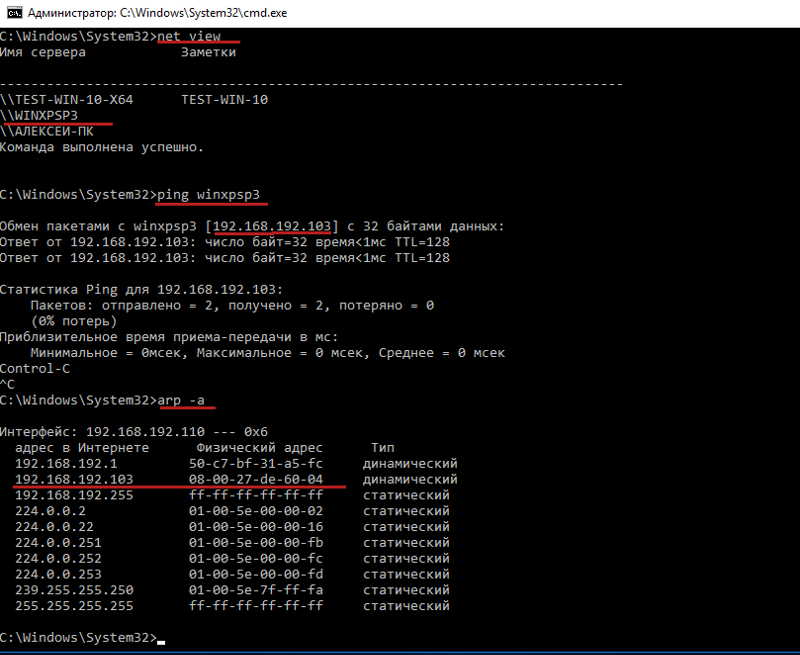
C:\Users\Dell>ping -l 1500 -f 8.8.8.8 Обмен пакетами с 8.8.8.8 по с 1500 байтами данных: Требуется фрагментация пакета, но установлен запрещающий флаг. Требуется фрагментация пакета, но установлен запрещающий флаг. Требуется фрагментация пакета, но установлен запрещающий флаг. Требуется фрагментация пакета, но установлен запрещающий флаг. Статистика Ping для 8.8.8.8: Пакетов: отправлено = 4, получено = 0, потеряно = 4 (100% потерь)
|
1 2 3 4 5 6 7 8 9 |
C:\Users\Dell>ping -l 1500 -f 8.8.8.8 Обмен пакетами с 8.8.8.8 по с 1500 байтами данных: Требуется фрагментация пакета, но установлен запрещающий флаг. Требуется фрагментация пакета, но установлен запрещающий флаг. Требуется фрагментация пакета, но установлен запрещающий флаг. Требуется фрагментация пакета, но установлен запрещающий флаг. Статистика Ping для 8.8.8.8: Пакетов: отправлено = 4, получено = 0, потеряно = 4 (100% потерь) |
Я уже говорил, что в моем случае максимально возможный размер пакета равен 1472 байта, так получается из-за особенностей работы утилиты пинг в Windows, которая не учитывает размер ICMP и IP заголовков, плюс провайдер мне поставил ограничение MTU равное 1500 байт.
C:\Users\Dell>ping -l 1472 -f 8.8.8.8
Обмен пакетами с 8.8.8.8 по с 1472 байтами данных:
Ответ от 8.8.8.8: число байт=1472 время=43мс TTL=55
Ответ от 8.8.8.8: число байт=1472 время=43мс TTL=55
Ответ от 8.8.8.8: число байт=1472 время=43мс TTL=55
Ответ от 8.8.8.8: число байт=1472 время=43мс TTL=55
Статистика Ping для 8.8.8.8:
Пакетов: отправлено = 4, получено = 4, потеряно = 0
(0% потерь)
Приблизительное время приема-передачи в мс:
Минимальное = 43мсек, Максимальное = 43 мсек, Среднее = 43 мсек
C:\Users\Dell>ping -l 1473 -f 8. 8.8.8
Обмен пакетами с 8.8.8.8 по с 1473 байтами данных:
Требуется фрагментация пакета, но установлен запрещающий флаг.
Требуется фрагментация пакета, но установлен запрещающий флаг.
Требуется фрагментация пакета, но установлен запрещающий флаг.
Требуется фрагментация пакета, но установлен запрещающий флаг.
Статистика Ping для 8.8.8.8:
Пакетов: отправлено = 4, получено = 0, потеряно = 4
(100% потерь)
C:\Users\Dell>
8.8.8
Обмен пакетами с 8.8.8.8 по с 1473 байтами данных:
Требуется фрагментация пакета, но установлен запрещающий флаг.
Требуется фрагментация пакета, но установлен запрещающий флаг.
Требуется фрагментация пакета, но установлен запрещающий флаг.
Требуется фрагментация пакета, но установлен запрещающий флаг.
Статистика Ping для 8.8.8.8:
Пакетов: отправлено = 4, получено = 0, потеряно = 4
(100% потерь)
C:\Users\Dell>
|
1 2 3 4 5 6 7 8 9 10 11 12 13 14 15 16 17 18 19 20 21 22 23 |
C:\Users\Dell>ping -l 1472 -f 8.8.8.8 Обмен пакетами с 8.8.8.8 по с 1472 байтами данных: Ответ от 8.8.8.8: число байт=1472 время=43мс TTL=55 Ответ от 8.8.8.8: число байт=1472 время=43мс TTL=55 Ответ от 8.8.8.8: число байт=1472 время=43мс TTL=55 Ответ от 8. Статистика Ping для 8.8.8.8: Пакетов: отправлено = 4, получено = 4, потеряно = 0 (0% потерь)
Приблизительное время приема-передачи в мс: Минимальное = 43мсек, Максимальное = 43 мсек, Среднее = 43 мсек
C:\Users\Dell>ping -l 1473 -f 8.8.8.8 Обмен пакетами с 8.8.8.8 по с 1473 байтами данных: Требуется фрагментация пакета, но установлен запрещающий флаг. Требуется фрагментация пакета, но установлен запрещающий флаг. Требуется фрагментация пакета, но установлен запрещающий флаг. Требуется фрагментация пакета, но установлен запрещающий флаг. Статистика Ping для 8.8.8.8: Пакетов: отправлено = 4, получено = 0, потеряно = 4 (100% потерь) C:\Users\Dell> |
Как видим, при использовании команды ping -l 1472 -f 8.8.8.8, пакеты доходят до конечного узла, но стоит немного увеличить размер пакета и они уже не уйдут дальше моего компьютера, это видно по результатам работы команды ping -l 1473 -f 8. 8.8.8. Стоит отметить, что команда Ping может принимать сразу несколько параметров, главное, чтобы эти параметры не противоречили друг другу. Например, мы можем пропинговать удаленный узел, задав нужно количество пакетов и их размер, а также запретив фрагментацию пакетов.
8.8.8. Стоит отметить, что команда Ping может принимать сразу несколько параметров, главное, чтобы эти параметры не противоречили друг другу. Например, мы можем пропинговать удаленный узел, задав нужно количество пакетов и их размер, а также запретив фрагментацию пакетов.
Задаем количество пакетов и их размер для команды Ping в Windows
Вот такие особенности есть у команды Ping в Windows при использование параметров -l и -f, учитывайте их, когда будете применять.
Как узнать маршрут до удаленного узла при помощи утилиты Ping
Вообще, маршрут до удаленного узла лучше узнавать с помощь специальных предназначенных для этого утилит: tracert, traceroute, pathping, mtr, winmtr. Но и команда Ping имеет полезный параметр для этих целей, параметр -r, но есть одно ограничение: параметр -r не может принимать значение больше 9.
Определяем маршрут до удаленного узла при помощи утилиты Ping
Здесь вместе с параметром -r я использовал параметр -n, чтобы отправить только один пакет и получил девять переходов (посчитайте количество IP-адресов в трассе), давайте сравним полученный результат с тем, что выдаст нам команда tracert, ее вывод показан на рисунке ниже.
Пользуемся утилитой tracert для того, чтобы узнать маршрут до удаленного узла
Как видим, результаты очень сильно отличаются! Во-первых, я немного обманул, сказав, что утилита Ping позволяет узнать маршрут до удаленного узла, на самом деле она показывает переходы между узлами, а во-вторых, обратите внимание на то, что промежуточные IP-адреса, полученные командой Ping, отличаются от тех, что мы получили при помощи tracert, пока я вам предлагаю найти ответ в Гугле, почитайте про ICMP протокол и как с ним работают сетевые маршрутизаторы, я же отвечу на этот вопрос в другой публикации.
Также замечу, что есть еще параметр -s, который не работает вместе -r, этот параметр также позволяет отображать переходы при пинге, но в добавок к этому, он показывает еще и метку времени, максимальное значение для этого параметра равно четырем.
Другие полезные параметры утилиты Ping
Стоит упомянуть о еще трех параметрах утилиты Ping в Windows: -w, -S и -i. Этими параметрами вы будете пользоваться не так часто, но вероятность их использования есть, поэтому стоит вкратце о них рассказать. Начнем с параметра -w, который позволяет задать время ожидания ответа от удаленного узла (ваш компьютер не до бесконечности ждет ответа), по умолчанию команда Ping в Windows использует значение 4000 мс или 4 секунды, в нормальной ситуации этого достаточно, но если канал связи очень плохой, то можно попробовать увеличить это значение, чтобы убедиться, что на том конце есть кто-то живой. Значение параметра -w задается в миллисекундах: ping -w 6000 8.8.8.8, в данном случае компьютер будет ждать ответа 6 секунд.
Этими параметрами вы будете пользоваться не так часто, но вероятность их использования есть, поэтому стоит вкратце о них рассказать. Начнем с параметра -w, который позволяет задать время ожидания ответа от удаленного узла (ваш компьютер не до бесконечности ждет ответа), по умолчанию команда Ping в Windows использует значение 4000 мс или 4 секунды, в нормальной ситуации этого достаточно, но если канал связи очень плохой, то можно попробовать увеличить это значение, чтобы убедиться, что на том конце есть кто-то живой. Значение параметра -w задается в миллисекундах: ping -w 6000 8.8.8.8, в данном случае компьютер будет ждать ответа 6 секунд.
Второй параметр -i позволяет задать TTL (time to live) или количество узлов, которое может пройти пакет, перед тем как он будет уничтожен, то есть, если между вашим ПК и удаленным компьютером находится больше 54 маршрутизатора, то запрос от вас не дойдет до адресата, он будет уничтожен. TTL – это специальное поле в заголовке IP-пакета, которое используется для борьбы с петлей маршрутизации (ситуации, когда маршрутизаторы сконфигурированы не верно и IP-пакет бегает между ними кругами, чтобы не нарезать круги бесконечно, пакету задается значение TTL, максимальное значение TTL равно 255). Допустим ваш компьютер сформировал IP-пакет и присвоил ему значение TTL равное 30, когда пакет попадет с вашего компьютера на домашний роутер, он его обработает и прежде чем отправить пакет дальше, он вычтет из значения TTL единицу, дальше пакет попадет на роутер провайдера с TTL равным 29, этот роутер тоже вычтет единицу и пошлет пакет дальше.
Допустим ваш компьютер сформировал IP-пакет и присвоил ему значение TTL равное 30, когда пакет попадет с вашего компьютера на домашний роутер, он его обработает и прежде чем отправить пакет дальше, он вычтет из значения TTL единицу, дальше пакет попадет на роутер провайдера с TTL равным 29, этот роутер тоже вычтет единицу и пошлет пакет дальше.
Команда ping в Windows по умолчанию задает пакетам значение TTL равное 55, этого более чем достаточно в обычной ситуации, но если вы хотите изменить TTL при пинге, воспользуйтесь такой командной: ping -i 200 8.8.8.8, теперь в поле TTL будет указано значение 200.
Третий параметр утилиты Ping -S, в данном случае регистр символов имеет значение: -s позволяет увидеть метку времени, а -S позволяет задать IP-адрес источника, эта бывает полезно в тех ситуациях, когда на вашем узле прописано сразу несколько IP-адресов, параметр -S позволяет задать IP-адрес, с которого будет пинговаться удаленный узел, когда мы говорили про команду tracert, я упоминал, что маршрут «туда» может отличаться от маршрута «обратно», IP-адрес источника при пингах и трассировках не влияет на маршрут «туда», но зато он может повлиять на маршрут обратно, поэтому время прохождения пакетов по сети с разных IP-адресов на одном устройстве может быть различным, вот пример использования параметра -S: ping -S 34. 48.99.200 google.com. Здесь мы пингуем сервер Гугла с IP-адреса 34.48.99.200.
48.99.200 google.com. Здесь мы пингуем сервер Гугла с IP-адреса 34.48.99.200.
Как диагностировать домашнюю локальную сеть и интернет при помощи команды Ping
При помощи утилиты Ping можно легко диагностировать домашнюю сеть. Во-первых, перед использованием команды Ping, вам нужно будет использовать команду ipconfig, с помощью которой можно узнать IP-адрес вашего компьютера и IP-адрес основного шлюза, то есть локальный IP-адрес роутера (на домашнем роутере обычно используется два IP-адреса: один IP-адрес для взаимодействия с устройствами локальной сети, для этих устройств этот IP-адрес является адресом основного шлюза или шлюза по умолчанию, а второй IP-адрес используется для соединения с провайдерским роутером, его можно найти в разделе настроек WAN в роутере).
Вернемся к команде ipconfig, напишите ее в командной строке и нажмите Enter, вы получите большой вывод, который я не буду демонстрировать на скриншоте, а покажу лишь тот фрагмент, который нам нужен для диагностики домашней сети и сетевого интерфейса моего ПК.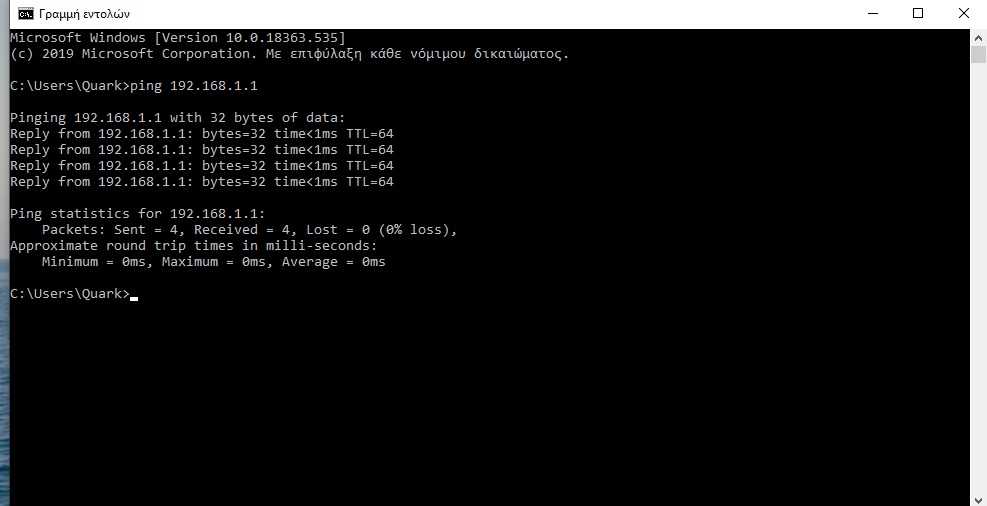
Адаптер беспроводной локальной сети Беспроводная сеть: DNS-суффикс подключения . . . . . : Локальный IPv6-адрес канала . . . : fe80::d86b:69ce:ccc4:d47f%9 IPv4-адрес. . . . . . . . . . . . : 192.168.0.101 Маска подсети . . . . . . . . . . : 255.255.255.0 Основной шлюз. . . . . . . . . : fe80::e459:13ff:fe85:8eda%9 192.168.0.1
|
1 2 3 4 5 6 7 8 |
Адаптер беспроводной локальной сети Беспроводная сеть:
DNS-суффикс подключения . . . . . : Локальный IPv6-адрес канала . . . : fe80::d86b:69ce:ccc4:d47f%9 IPv4-адрес. . . . . . . . . . . . : 192.168.0.101 Маска подсети . . . . . . . . . . : 255.255.255.0 Основной шлюз. . . . . . . . . : fe80::e459:13ff:fe85:8eda%9 192.168.0.1 |
Здесь мы видим IP-адрес моего компьютера: 192.168.0.101, маску подсети, в которой находится мой компьютер: 255.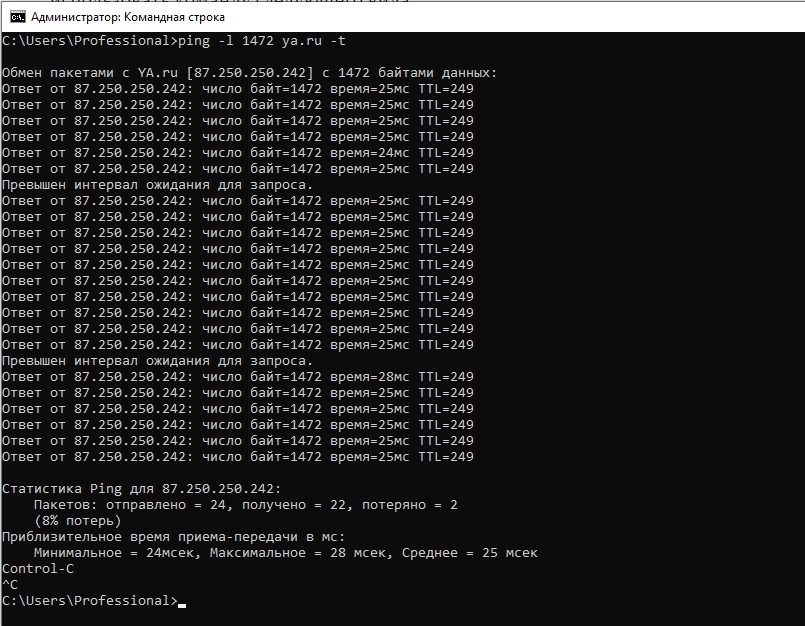 255.255.0, а также адрес основного шлюза, то есть IP-адрес интерфейса роутера, который «смотрит» в мою локальную сеть: 192.168.0.1, воспользовавшись этим IP-адресом, можно зайти в web-интерфейс роутера при помощи браузера, чтобы изменить его настройки.
255.255.0, а также адрес основного шлюза, то есть IP-адрес интерфейса роутера, который «смотрит» в мою локальную сеть: 192.168.0.1, воспользовавшись этим IP-адресом, можно зайти в web-интерфейс роутера при помощи браузера, чтобы изменить его настройки.
Как нам это поможет при диагностике домашней сети? Всё очень просто! Мы будем пинговать эти адреса и смотреть на потери.
Если у вас появились какие-то проблемы с выходом в Интернет, не спешите звонить в тех. поддержку своего провайдера (решение проблемы от этого может только затянуться), с большей долей вероятности проблема в вашей локальной сети, решение такой проблемы через провайдера — долгое занятие, если тех. поддержка не увидит у себя на сети никаких проблем, то просто пришлет к вам своего специалиста с ноутбуком, он подключится к вашему интернету, покажет, что всё работает и вам всё равно придется решать свою проблему самому, провайдер не отвечает за работоспособность вашей домашней сети.
Как проверить сетевые программные компоненты компьютера при помощи утилиты Ping
Давайте теперь посмотрим чем нам может помочь команда Ping. Для начала вам нужно проверить правильность работы сетевых библиотек и других сетевых программных компонентов вашего ПК. Для этого можно воспользоваться loopback ip-адресом или петлевым сетевым интерфейсом 127.0.0.1, такой адрес должен пинговаться всегда без потерь даже без подключения к Интернету, так как пингуя этот IP-адрес, вы пингуете сами себя, поэтому это называется петлевой интерфейс.
Для начала вам нужно проверить правильность работы сетевых библиотек и других сетевых программных компонентов вашего ПК. Для этого можно воспользоваться loopback ip-адресом или петлевым сетевым интерфейсом 127.0.0.1, такой адрес должен пинговаться всегда без потерь даже без подключения к Интернету, так как пингуя этот IP-адрес, вы пингуете сами себя, поэтому это называется петлевой интерфейс.
Петлевой интерфейс должен пинговаться быстро и без потерь, так как в данном случае нет никаких внешних линий связи, для его диагностики рекомендую использовать вот такую вариацию команды ping: ping -w 2 -l 1500 -n 1000 -f 127.0.0.1. Таким образом мы пингуем сами себя пакетами, размер которых равен максимально допустимому в сети провайдера (мы запретили фрагментацию), время ожидания мы задали 2 мс, хотя это уже много, в идеале время ответа удаленного узла в данной ситуации должно быть меньше 1 мс (в данном случае удаленный узел вовсе никакой не удаленный, а ваш собственный).
Если в результате вы увидели примерно такую картину, как на рисунке ниже, то вероятно проблем с сетевыми программными модулями у вас нет (вероятно, потому что у вас могут быть прописаны какие-нибудь прокси-сервера или заданы правила брандмауэра или файрвола, которые могут влиять на выход в сеть Интернет).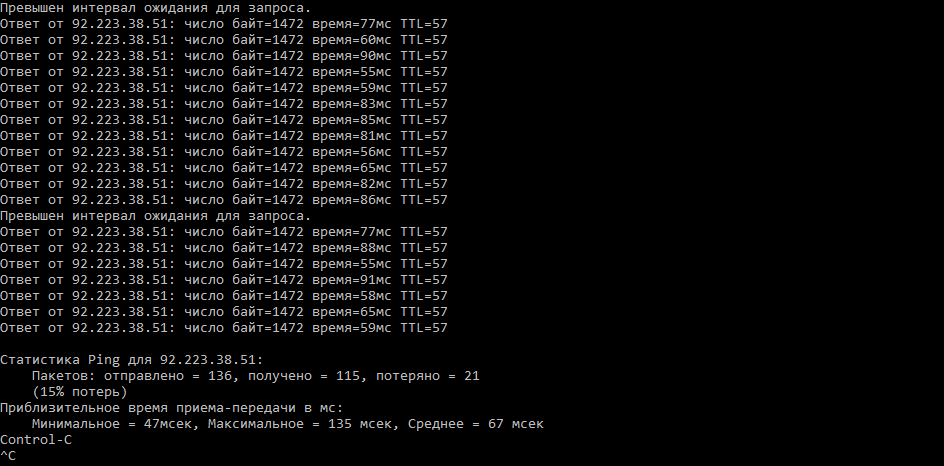
Проверяем программные сетевые компоненты компьютера при помощи команды Ping
Командой ping 127.0.0.1 мы проверяем связь внутри компьютера, но эта команда не проверяет корректность физических интерфейсов вашего ПК.
Проверяем работу роутера и физических интерфейсов компьютера при помощи команды Ping
Что понимается под словосочетанием физический интерфейс? Под ним понимается сетевая карта и ее порт, а также Wi-Fi модуль вашего компьютера. Вероятно, ваш компьютер подключен к роутеру, подключение компьютера к роутеру может быть как по Wi-Fi, так и по витой паре, один конец которой включен в ваш ПК, а другой в роутер. Проблемы могут быть и на этом участке, и их можно обнаружить командой ping. Ранее мы узнали локальный IP-адрес моего ПК и IP-адрес роутера, который «смотрит» в мою локальную сеть. Чтобы проверить работоспособность сетевых компонентов, участвующих в организации связи между ваши ПК и роутер, можно пропинговать IP-адрес роутера вот такой командной: ping -w 2 -l 1472-n 1000 -f 192. 168.0.1. В данном случае мы поменяли только IP-адрес и размер пакетов (в моем роутере задан MTU 1500 байт, куда делись 28 байт вы должны помнить, писал выше), так как задержки в вашей маленькой локальной сети (в пределах квартиры или малого офиса) должны быть минимальны, если есть потери, это уже плохо, потерь быть не должно. Для начала попробуйте увеличить значение параметра -w до 20-30 мс, если наблюдается разброс по времени, то это тоже плохо, это означает, что есть проблема на участке между вашим ПК и домашним роутером. Если проблем нет, то в результате вы должны увидеть примерно такую картину.
168.0.1. В данном случае мы поменяли только IP-адрес и размер пакетов (в моем роутере задан MTU 1500 байт, куда делись 28 байт вы должны помнить, писал выше), так как задержки в вашей маленькой локальной сети (в пределах квартиры или малого офиса) должны быть минимальны, если есть потери, это уже плохо, потерь быть не должно. Для начала попробуйте увеличить значение параметра -w до 20-30 мс, если наблюдается разброс по времени, то это тоже плохо, это означает, что есть проблема на участке между вашим ПК и домашним роутером. Если проблем нет, то в результате вы должны увидеть примерно такую картину.
Ответ от 192.168.0.1: число байт=1472 время=1мс TTL=64
Ответ от 192.168.0.1: число байт=1472 время=1мс TTL=64
Ответ от 192.168.0.1: число байт=1472 время=1мс TTL=64
Ответ от 192.168.0.1: число байт=1472 время=1мс TTL=64
Ответ от 192.168.0.1: число байт=1472 время=1мс TTL=64
Ответ от 192.168.0.1: число байт=1472 время<1мс TTL=64
Статистика Ping для 192. 168.0.1:
Пакетов: отправлено = 1000, получено = 1000, потеряно = 0
(0% потерь)
Приблизительное время приема-передачи в мс:
Минимальное = 0мсек, Максимальное = 7 мсек, Среднее = 1 мсек
C:\Users\Dell>
168.0.1:
Пакетов: отправлено = 1000, получено = 1000, потеряно = 0
(0% потерь)
Приблизительное время приема-передачи в мс:
Минимальное = 0мсек, Максимальное = 7 мсек, Среднее = 1 мсек
C:\Users\Dell>
|
1 2 3 4 5 6 7 8 9 10 11 12 13 |
Ответ от 192.168.0.1: число байт=1472 время=1мс TTL=64 Ответ от 192.168.0.1: число байт=1472 время=1мс TTL=64 Ответ от 192.168.0.1: число байт=1472 время=1мс TTL=64 Ответ от 192.168.0.1: число байт=1472 время=1мс TTL=64 Ответ от 192.168.0.1: число байт=1472 время=1мс TTL=64 Ответ от 192.168.0.1: число байт=1472 время<1мс TTL=64
Статистика Ping для 192.168.0.1: Пакетов: отправлено = 1000, получено = 1000, потеряно = 0 (0% потерь) Приблизительное время приема-передачи в мс: Минимальное = 0мсек, Максимальное = 7 мсек, Среднее = 1 мсек C:\Users\Dell> |
Выявить проблему не трудно: если ваш компьютер связан с роутером по Wi-Fi, не забывайте о своих соседях, они тоже используют Wi-Fi и вы можете мешать друг другу. Поэтому первым делом зайдите в настройки Wi-Fi вашего роутера и попробуйте изменить используемый Wi-Fi канал и ширину канала, это может помочь, рисунок ниже демонстрирует где находятся эти настройки в роутерах TP-Link.
Поэтому первым делом зайдите в настройки Wi-Fi вашего роутера и попробуйте изменить используемый Wi-Fi канал и ширину канала, это может помочь, рисунок ниже демонстрирует где находятся эти настройки в роутерах TP-Link.
Настройки Wi-Fi в роутере TP-Link
Если не помогло, то не стоит паниковать, сейчас многие домашние роутеры и компьютеры могут работать в двух диапазонах: 2.4 и 5 ГГц, если вы используете диапазон 2.4 ГГц, то перейдите на режим 5 ГГц и наоборот. Если и это не помогло, то попробуйте перезагрузить ваш роутер по питанию и снова проверить (сделать reboot). Не помогло? Тогда делаем reset или сброс роутера к заводским настройкам. Когда вы купили и поставили роутер на нем были заводские настройки, затем вы его настроили или вам его кто-то настроил, reset возвращает роутер к тем конфигурациям, которые у него были прямо из коробки, то есть роутер нужно будет настроить заново. Обычно сброс роутера к заводским настройкам можно сделать при помощи вдавленной в корпус кнопки на задней панели, для этого нужно взять иголку или спичку и зажать эту кнопку на 5-10 секунд, если все сделано правильно, роутер начнет мигать своими лампочками как сумасшедший.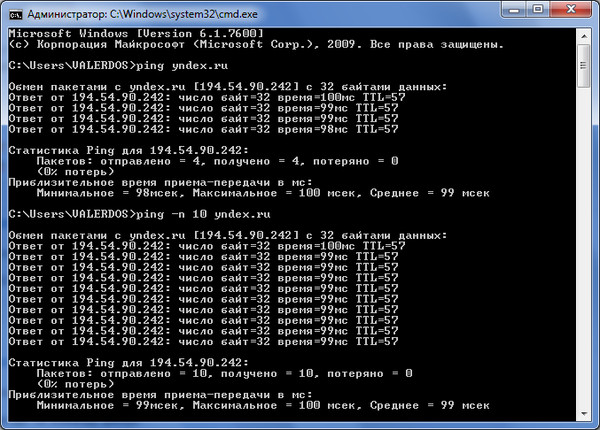
Если процедура перезагрузки или сброса роутера к заводским настройкам помогает на какое-то время, а потом снова все становится плохо, то это повод задуматься о замене домашнего маршрутизатора, это выйдет дешевле, чем нести его в ремонт, особенно, если гарантийный срок истек. Если все вышеописанные действия не помогают, то попробуйте проверить связь по Wi-Fi с роутером другим устройством и оцените результат.
Если после всех процедур вы убедились, что связь по Wi-Fi всё равно плохая, попробуйте подключить компьютер к роутеру при помощи провода и не беда, если у вас нет обжимного инструмента, в любом компьютерном магазине продаются соединительные UTP патч-корды.
В общем, соедините свой ПК с маршрутизатором при помощи провода и снова проверьте связь при помощи команды Ping. Если провода помогли, то у вас какие-то проблемы с Wi-Fi каналом (может быть сама среда распространения забита, может это модуль вашего ПК, а может и роутер).
Если же ваш компьютер изначально был подключен к маршрутизатору проводом, то не спешите переключаться на Wi-Fi, для начала попробуйте перезагрузить сетевую карту ПК и маршрутизатор, это может помочь.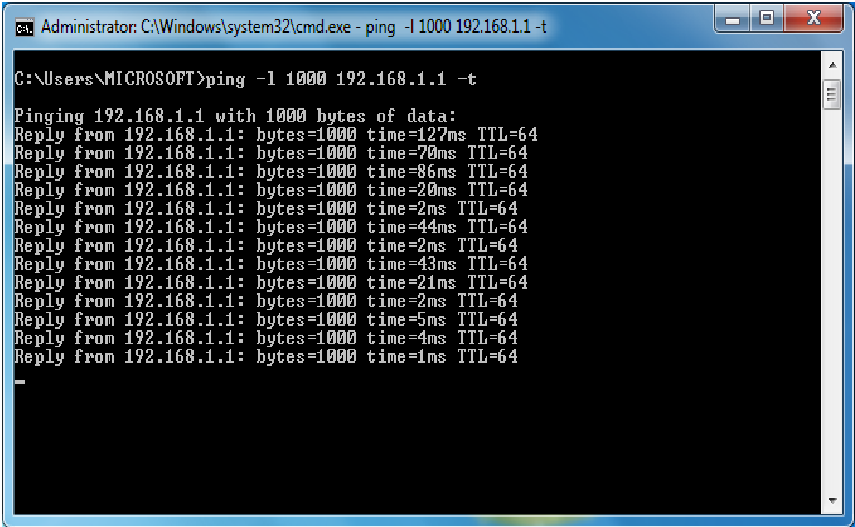 Проблема сохранилась? Тогда посмотрите на заднюю панель роутера, в простых домашних роутерах там есть один WAN-порт, в который включен кабель провайдера и несколько LAN-портов для подключения устройств локальной сети (домашний роутер — это на самом деле три очень урезанных устройства: Wi-Fi антенна, роутер и сетевой коммутатор, иногда это еще и устройство физического уровня, которое называется модем, например, если провайдер предоставляет вам связь по ADSL, про разницу между хабами, коммутаторами и роутерами можно прочитать здесь). На рисунке ниже показана задняя панель моего маршрутизатора.
Проблема сохранилась? Тогда посмотрите на заднюю панель роутера, в простых домашних роутерах там есть один WAN-порт, в который включен кабель провайдера и несколько LAN-портов для подключения устройств локальной сети (домашний роутер — это на самом деле три очень урезанных устройства: Wi-Fi антенна, роутер и сетевой коммутатор, иногда это еще и устройство физического уровня, которое называется модем, например, если провайдер предоставляет вам связь по ADSL, про разницу между хабами, коммутаторами и роутерами можно прочитать здесь). На рисунке ниже показана задняя панель моего маршрутизатора.
Домашний Wi-Fi маршрутизатор TP-Link Archer C20
Синий порт — это WAN, желтые порты — LAN. Для начала просто попробуйте включить-выключить кабель из портов своего роутера и компьютера, а затем повторите пинг, если не помогло, то со стороны роутера попробуйте переключиться в другой порт, например, ваш ПК был включен в первый порт роутера, попробуйте переключить его во второй, если не поможет, то продолжаем диагностику.
Нам нужно проверять линию (будем считать, что у нас дома нет инструментов для монтажа и диагностики медных линий): для начала осмотрите провод на наличие физических повреждений, сильных изгибов и сжатий. Например, мой кот, когда был маленьким, очень любил грызть провайдерский кабель, дома все мои устройства были подключены по Wi-Fi, поэтому не было никаких проблем в том, чтобы отрезать поврежденный кусок провода и перенести роутер, правда таким образом он переехал из зала в прихожую.
Видимых повреждений нет, но при пинге от ПК до роутера есть потери, попробуйте подключить компьютер другим проводом, купить медный патч-корд нужной длины — не проблема. Проблема сохранилась — поробуйте подключиться другим устройством и пропинговать роутер. Если все равно всё плохо, то, вероятно, проблема с роутером. Более точно мы это сможем выяснить, при помощи нашего провайдера.
Проверяем интернет канал, который предоставляет нам провайдер при помощи утилиты Ping
Когда мы подключаемся к интернет-провайдеру, он нам сообщает сетевые настройки, либо говорит: настраивайте свое устройство на динамическое получение IP-адреса.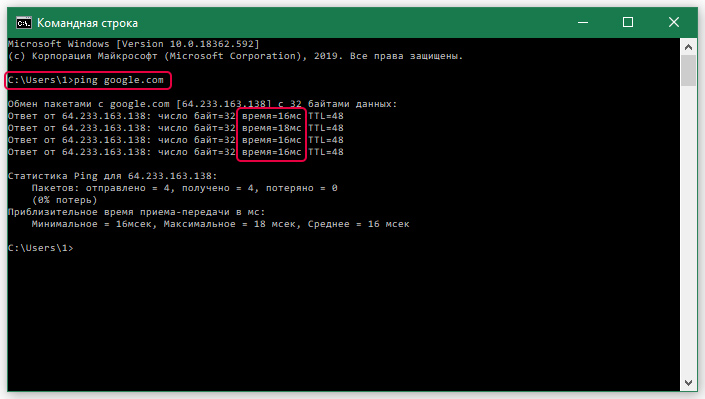 В любом случае обычно мы получаем от провайдера следующие сетевые настройки:
В любом случае обычно мы получаем от провайдера следующие сетевые настройки:
- IP-адрес для нашего устройства, которое будет включено в сеть провайдера.
- Маску подсети.
- Основной шлюз. Основной шлюз, который нам дает провайдер — это IP-адрес провайдерского маршрутизатора, через этот маршрутизатор провайдер нас выпускает в Интернет.
- Два DNS-сервера — основной и запасной.
IP-адрес основного шлюза, выданный провайдером, поможет нам диагностировать не только интернет-канал, предоставляемый провайдером, но и домашние сетевые устройства. Для начала давайте посмотрим как мы можем проверить канал, предоставляемый провайдером, по которому мы выходим в Интернет, при помощи команды ping, открываем командую строку и пишем: ping -w 20 -l 1472 -n 100 -f 188.44.112.129. В моем случае IP-адрес 188.44.112.129 — это IP-адрес основного шлюза, который выдал провайдер, 100 пакетов будет более чем достаточно, ну а время ожидания удаленного узла 20 мс взято с запасом.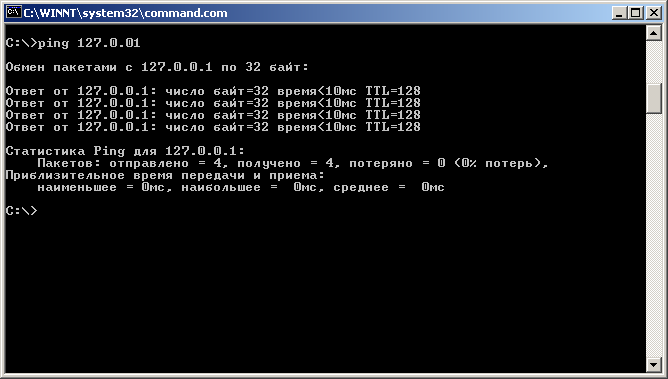 По среднему времени ответа от основного шлюза трудно сказать конкретно, всё дело в том, что между провайдерским роутером и вашим устройством может быть несколько десятков коммутаторов, но в любом случае это время должно быть порядка нескольких миллисекунд, вот так это выглядит в моем случае:
По среднему времени ответа от основного шлюза трудно сказать конкретно, всё дело в том, что между провайдерским роутером и вашим устройством может быть несколько десятков коммутаторов, но в любом случае это время должно быть порядка нескольких миллисекунд, вот так это выглядит в моем случае:
Ответ от 188.44.112.129: число байт=1472 время=2мс TTL=254 Ответ от 188.44.112.129: число байт=1472 время=2мс TTL=254 Ответ от 188.44.112.129: число байт=1472 время=2мс TTL=254 Ответ от 188.44.112.129: число байт=1472 время=2мс TTL=254 Ответ от 188.44.112.129: число байт=1472 время=2мс TTL=254 Ответ от 188.44.112.129: число байт=1472 время=2мс TTL=254 Ответ от 188.44.112.129: число байт=1472 время=2мс TTL=254 Ответ от 188.44.112.129: число байт=1472 время=2мс TTL=254 Ответ от 188.44.112.129: число байт=1472 время=3мс TTL=254 Статистика Ping для 188.44.112.129: Пакетов: отправлено = 100, получено = 100, потеряно = 0 (0% потерь) Приблизительное время приема-передачи в мс: Минимальное = 1мсек, Максимальное = 12 мсек, Среднее = 2 мсек C:\Users\Dell>
|
1 2 3 4 5 6 7 8 9 10 11 12 13 14 15 16 17 |
Ответ от 188. Ответ от 188.44.112.129: число байт=1472 время=2мс TTL=254 Ответ от 188.44.112.129: число байт=1472 время=2мс TTL=254 Ответ от 188.44.112.129: число байт=1472 время=2мс TTL=254 Ответ от 188.44.112.129: число байт=1472 время=2мс TTL=254 Ответ от 188.44.112.129: число байт=1472 время=2мс TTL=254 Ответ от 188.44.112.129: число байт=1472 время=2мс TTL=254 Ответ от 188.44.112.129: число байт=1472 время=2мс TTL=254 Ответ от 188.44.112.129: число байт=1472 время=3мс TTL=254
Статистика Ping для 188.44.112.129: Пакетов: отправлено = 100, получено = 100, потеряно = 0 (0% потерь) Приблизительное время приема-передачи в мс: Минимальное = 1мсек, Максимальное = 12 мсек, Среднее = 2 мсек
C:\Users\Dell> |
Среднее время 2 мс вполне неплохо для домашнего интернета. Чуть было не забыл, перед тестированием убедитесь в том, что от вас нет большой сетевой активности: выключите торренты и прочие программы, съедающие сетевые ресурсы.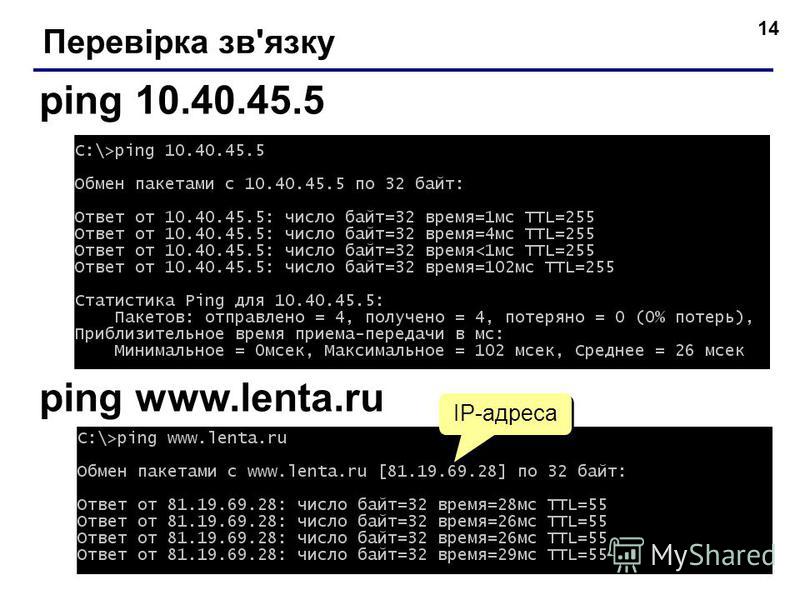 Потери или постоянный большой разброс по времени при пинге может возникать из-за большой загрузки канала.
Потери или постоянный большой разброс по времени при пинге может возникать из-за большой загрузки канала.
Вернемся к нашей схеме, где есть домашний роутер, который подключен к провайдеру и компьютер, который подключен к роутеру. Сначала попробуйте пропинговать основной шлюз с роутера (сейчас многие домашние роутеры имею встроенный набор утилит для диагностики), вот так это выглядит у меня.
Пингуем основной шлюз провайдера с домашнего роутера
Если при пинге с роутера потерь нет и нет проблем с временем ответа сервера, то вам нужно проверять свою локальную сеть и выяснять с чем там проблемы, проблемы могут быть: с сетевым программным обсечением вашего ПК, с каналом связи между ваши роутером и ПК, а также физическими интерфейсами, образующими этот канал (LAN-порт роутера, сетевая карта ПК и ее драйвера, медная линия, соединяющая роутер и ПК, и наконец проблема с Wi-Fi).
Если же с роутера наблюдаются потери, то первым делом вам нужно исключить роутер и подключить провайдерскую линию непосредственно в свой ПК, настроиться и повторно пропинговать основной шлюз провайдера, если потерь нет, то это повод задуматься о смене роутера.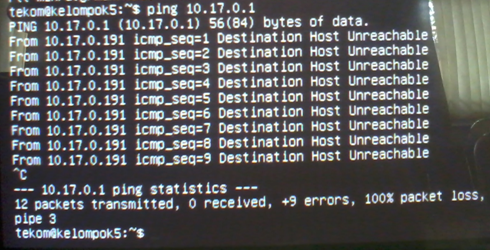 Если потери есть и вы выполнили все пункты, описанные ранее, то это уже повод звонить вашему провайдеру.
Если потери есть и вы выполнили все пункты, описанные ранее, то это уже повод звонить вашему провайдеру.
Но зачем мы делали все эти пинги, если в итоге выявили проблему у провайдера? Во-первых, чаще всего проблема пользователя находится в локальной сети пользователя, особенно это касается домашней сети: на домашний ПК постоянно что-то устанавливается, неопытные пользователи постоянно нажимают куда-то не туда и скачивают что-то не то, домашний роутер на самом деле вовсе никакой не роутер, а его некачественное и сильно урезанное подобие, которое ориентировано на то, чтобы выйти из строя сразу после окончания гарантии производителя, и еще много других факторов. Но мы делали пинги не для этого, тут начинается, во-вторых, пинги мы делали чтобы собрать статистику, которая так или иначе может подтвердить проблему на стороне провайдера.
Поэтому всё что мы намерили, нам надо будет сохранить в текстовый файл и каждую статистику подписать (откуда и куда мы пингуем), затем набрать номер тех.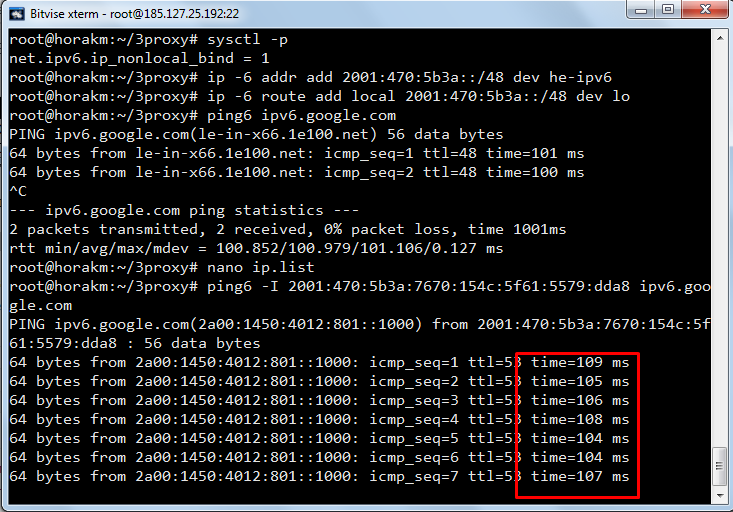 поддержки, оставить заявку на некачественное предоставление услуги, спросить у специалиста колл-центра номер заявки, а также почту, на которую затем можно будет выслать снятую статистику, которая продемонстрирует специалисту тех. поддержки наличие проблемы в его зоне ответственности. Если вы сделаете так, то ваша проблема будет решена гораздо быстрее.
поддержки, оставить заявку на некачественное предоставление услуги, спросить у специалиста колл-центра номер заявки, а также почту, на которую затем можно будет выслать снятую статистику, которая продемонстрирует специалисту тех. поддержки наличие проблемы в его зоне ответственности. Если вы сделаете так, то ваша проблема будет решена гораздо быстрее.
Также стоит упомянуть о ситуациях, когда проблемы с доступом в Интернет возникают периодически: например, каждый день примерно в одно и то же время и в одно и то же время заканчиваются. Будет хорошо, если вы сможете предоставить два варианта статистики: один в момент возникновения проблемы, второй — когда проблемы нет, а также не забудьте зафиксировать время, когда проблема начинается и когда заканчивается, затем эти данные нужно будет предоставить провайдеру, опять же, это значительно ускорит решение проблемы.
Сейчас мы не будем говорить про использование утилиты Ping для проверки отдельных ресурсов и серверов в сети Интернет, во-первых, по этому поводу будет отдельная публикация, во-вторых, команда Ping – не лучшее для этих целей средство, как минимум, есть такие утилиты как tracert, traceroute, tracetcp, mtr и WinMTR, pathping, но это из простого, есть и более сложные вещи.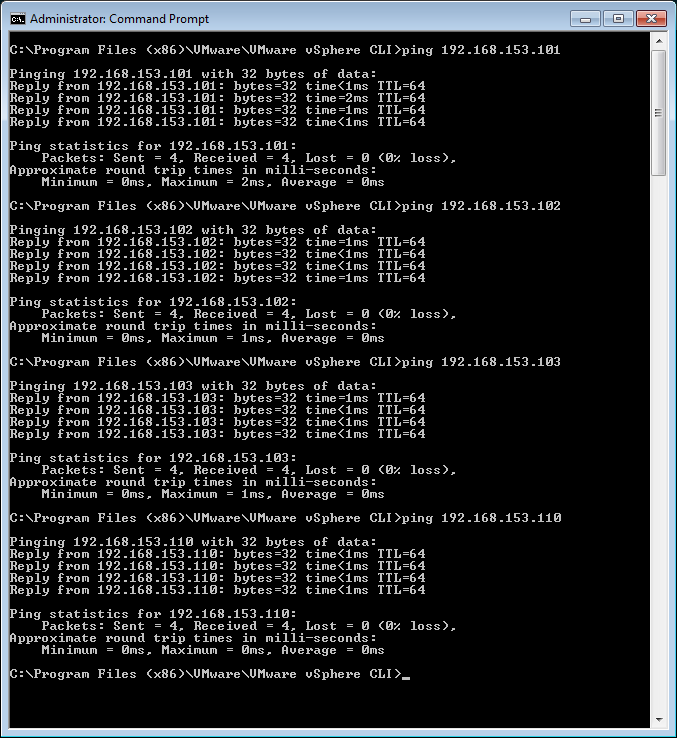
Простые советы и рекомендации по использованию утилиты Ping при сетевой диагностики
Мы близки к завершению и тут следует дать несколько советов и рекомендаций по использованию утилиты Ping для диагностики компьютерной сети. Откровенно говоря, команда пинг — не самое лучше средство сетевой диагностики, её можно использовать для быстрой проверки доступности сетевых ресурсов. Например, вы является сетевым администратором точек сети быстрого питания, у вас 15 точек, на каждой точке есть Интернет, тогда вы можете написать простой скрипт или воспользоваться уже готовым, этот скрипт будет пинговать удаленные точки и оповещать вас, если пинг прервется, тем самым у вас максимально оперативно будет информация о том, что на одной из точек пропал интернет. Для более глубокого анализа есть другие программы.
Теперь, собственно, о самих советах. Во-первых, не забывайте, что не всегда удаленный узел будет отвечать на ваши ICMP-запросы, всё зависит от уровня паранойи администратора удаленного узла, поэтому если у вас не пингуется сайт в интернете, это еще не значит, что сайт не работает, возможна ситуация, при которой удаленный узел просто не отвечает на ICMP, проверьте сайта браузером, если он не открылся, воспользуйтесь каким-нибудь онлайн сервисом по проверки ресурсов в сети Интернет, если он отвечает, что сайт недоступен, то вам нужно обратиться к владельцам сайта.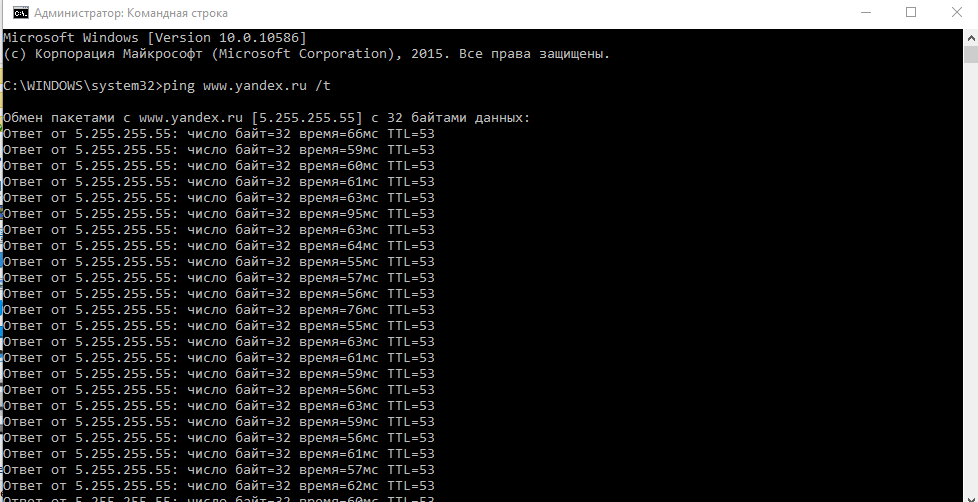
Бывают обратные ситуации, когда пинг до сайта проходит, но зайти вы на него не можете, во-первых, изучите коды ответов HTTP сервера, проблем не обнаружили, а браузер вам сообщает, что истекло время ожидания? Тогда воспользуйтесь утилитой tracetcp, сделайте трассировку по протоколу TCP с указанием 80 порта в том случае, если сайт работает по протоколу http, если же сайт работает по https, то делайте трассировку по 443 порту. Есть большая доля вероятности, что такая трассировка прервется на вашем же ПК или роутере, если она прошла дальше, то сравните трассировку сделанную по tracetcp и tracert/traceroute, если разница только в последнем хопе (нескольких последних хопах), то надо обращаться в владельцам сайта/сервера/сервиса.
Вообще, может быть ситуация, когда ваш IP просто заблокирован на удаленном узле, если действительно блокировка по IP, то удаленный узел вам просто не будет отвечать на пинги, также вы не увидите удаленный узел в трассировке. Иногда бывают более изощренные блокировки, в результате которых вы можете пинговать удаленный узел, но воспользоваться услугами этого узла вы не сможете, это надо уточнять у администрации сайта.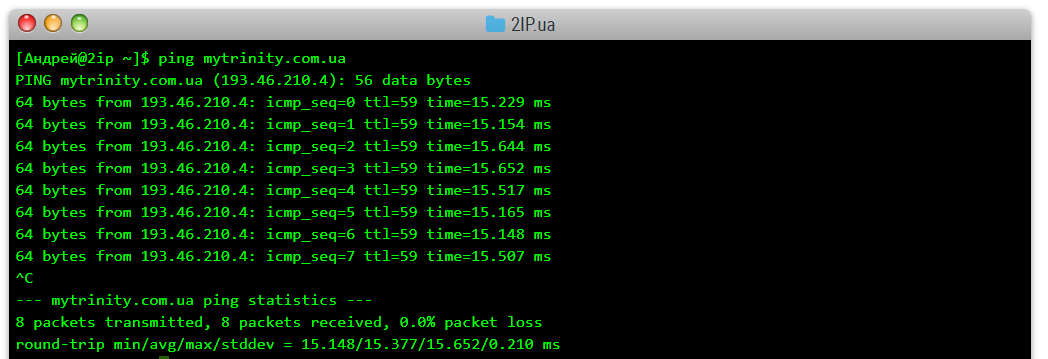
Также утилиту Ping можно с большой осторожностью использовать для оценки потерь и задержек до удаленного узла, хотя для этих целей лучше использовать другие средства, но сейчас мы говорим про Ping. Во-первых, отмечу следующее: если глядя на результат работы команды Ping вам кажется, что всё плохо, а по факту все работает хорошо, то, вероятно, вы просто не знаете о том, как настроен удаленный узел на работу с ICMP, скорее всего, все действительно хорошо.
Во-вторых, если при пинге удаленного узла вы наблюдаете потери, а в тех случаях, когда ответ приходит, время ответа очень сильно разнится, например, первый ответ получен с временем ожидания 20 мс, второй ответ получен с временем 70мс, третий потерялся, четвертый тоже, пятый пришел через 40мс, а шестой через 100 мс, то это повод в первую очередь воспользоваться более информативными утилитами.
В-третьих, если наблюдается систематическая потеря пакетов, например, постоянно теряется каждый 10 пакет, но при этом время ожидания всегда примерно одинаковое, то, вероятно, это по происходит по той причине, что удаленный узел так настроен и проблем нет.
Четвертый момент связан с балансировкой в крупных сетях и с коммерческим/юридическим взаимодействие провайдеров и других крупных игроков: зачастую вы и удаленный ресурс, на который вы хотите попасть, пользуетесь услугами разных интернет провайдеров:
- Маршрут, который проделывает пакет в сторону удаленного узла при каждом пинге может быть разным, так как в этом самом интернете есть дорогие маршрутизаторы, которые каждую секунду пропускают через себя десятки/сотни гигабит трафика, на этих маршрутизаторах может работать балансировка, благодаря которой первый ваш пакет пойдет налево, а второй направо, но в итоге они все равно доберутся до конечного узла, правда немного разными путями. Будем называть маршрут от нашего ПК до удаленного узла маршрутом «Туда».
- А маршрут пакета от удаленного узла до нашего мы будем называть маршрут «обратно». Очень часто маршрут «туда» и маршрут «обратно» не совпадают, соответственно, различно и время, которое тратится на то, чтобы добраться «туда», а потом прийти «обратно», но в результатах работы команды Ping мы видим только суммарное время: «туда» + «обратно», к тому же мы не знаем есть ли где-то балансировка и как вообще идет пакет.

Относитесь к результатам диагностике при помощи команды Ping с осторожностью и всегда проверяйте эти результаты более сложными утилитами, хотя лучше всего Ping использовать лишь для проверки доступности хорошо известных вам узлов, как это было описано в самом начале данного раздела.
Выводы
Какие выводы можно сделать о команде Ping в общем и ее реализации в операционных системах семейства Windows в частности. Давайте в начале по Windows. Если сравнивать реализацию пинга в Windows с реализацией команды ping в Linux, то виндовая реализация однозначно проигрывает по своему функционалу, пожалуй, это всё, что нужно отметить. Если же говорить о команде ping в общем, то стоит понимать ее назначение — эта утилита предназначена для проверки доступности удаленных узлов/серверов, а также для проверки потерь пакетов и задержек, то есть для косвенной оценки качества работы сети передачи данных. Для более глубокой диагностики потребуется более специализированный софт.
Чтобы правильно интерпертировать результаты работы команды ping нужно не только знать как работает эта утилита, но и понимать как работают компьютерные сети в целом и в частности некоторые протоколы и сетевые устройства, а это уже немного сложнее, чем писать слово ping в командной строке.
Основные причины высокого пинга и способы устранения лагов
6 января . 7 м
Всплески пинга
Причины высокого пинга и способы оптимизации соединения
Нет ничего хуже, чем отставание, когда вы по колено в игровой сессии на COD: Modern Warfare. Всплески пинга и Потеря пакетов часто являются причиной задержки. Итак, прежде чем выбросить контроллер, позвольте нам рассказать вам о возможных причинах скачков пинга и лагов. Мы определим термины и наметим способы устранения этих проблем с подключением, чтобы вы могли рассчитывать на бесперебойную работу широкополосного доступа.
Что такое потеря пакетов?
Информация перемещается по компьютерной сети в виде небольших блоков данных, называемых пакетами . Все наши повседневные действия в Интернете, от отправки электронных писем до потоковой передачи, включают в себя отправку пакетов данных через сеть. Когда один или несколько таких пакетов данных не достигают конечного пункта назначения, это называется потерей пакета.
Все наши повседневные действия в Интернете, от отправки электронных писем до потоковой передачи, включают в себя отправку пакетов данных через сеть. Когда один или несколько таких пакетов данных не достигают конечного пункта назначения, это называется потерей пакета.
Потеря пакетов может произойти из-за перегрузки полосы пропускания, устаревшего маршрутизатора, неисправного кабеля, слабого сигнала Wi-Fi или проблем с программным обеспечением. Потеря пакетов должна быть менее 1%, а все, что превышает 5%, повлияет на качество потокового аудио и/или видео.
Что такое отставание?
Задержка — это досадная задержка, возникающая из-за высокого пинга или слабого интернет-соединения .
Например, если ваша широкополосная сеть прерывает соединение и повторно подключается через несколько секунд, может произойти потеря пакетов . В результате информация так и не доходит до сервера, и вам приходится выполнять те же действия заново. Кроме того, потеря пакетов является одной из основных причин плохого качества звука и видео.
Кроме того, потеря пакетов является одной из основных причин плохого качества звука и видео.
Что означает пинг?
Время проверки связи относится к скорости, с которой пакеты данных перемещаются с вашего устройства в сеть. Задержка — это время прохождения туда и обратно или время, необходимое для того, чтобы эта информация достигла сети и обратно. Скорость измеряется в миллисекундах (мс), и чем меньше пинг, тем лучше! Низкий пинг обеспечит низкую задержку и игровой процесс без задержек.
Всплеск пинга или всплеск происходит, когда ваш постоянный пинг увеличивается в четыре раза в течение нескольких минут только для того, чтобы позже вернуться к нормальному уровню.
Вы также хотите, чтобы ваш пинг был максимально стабильным. Если он скачет или колеблется, это может вызвать проблемы с подключением. Это колебание также известно как джиттер . В результате джиттера пакеты данных могут быть потеряны или доставлены не по порядку, что вызывает проблемы со звуком или общим качеством.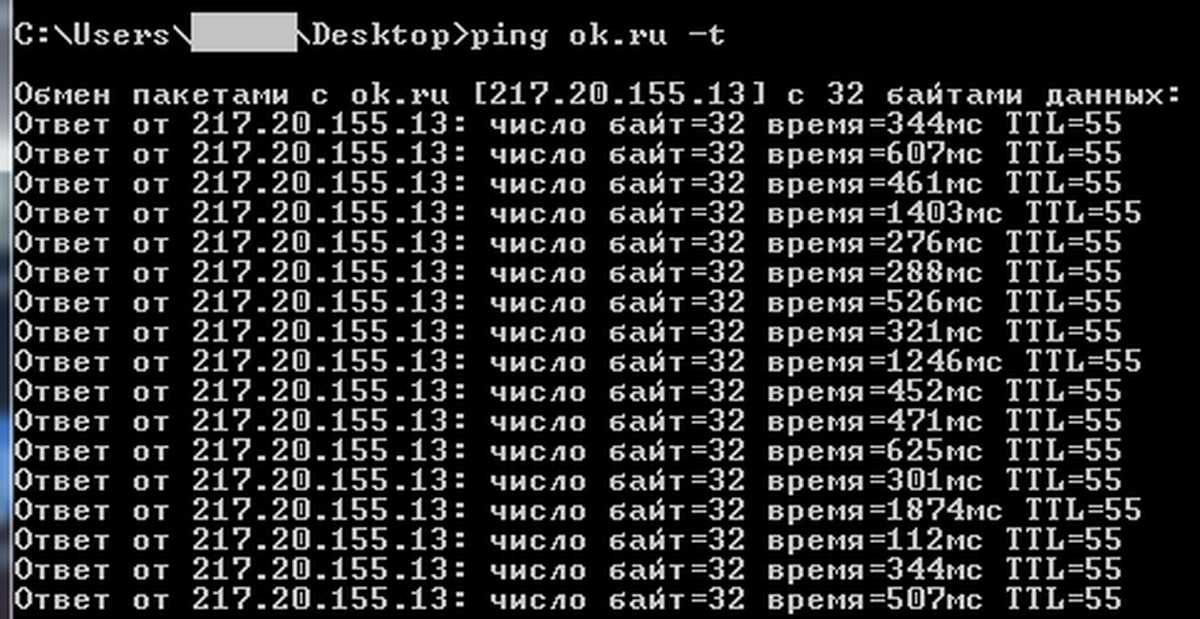
Например, если ваши результаты проверки связи находятся в диапазоне от 9 мс до 12 мс, у вас будет низкий пинг и низкое дрожание, поскольку время проверки связи одинаково. Хороший джиттер не должен превышать 30 мс. В качестве альтернативы высокий джиттер вызывает потерю пакетов. Это результат низкой производительности сети, которая может серьезно повлиять на такие вещи, как качество связи.
Факторы, которые могут способствовать
всплескам пинга и потере пакетов:- Скорость широкополосного соединения
- Перегрузка сети
- Проблемы с оборудованием
- Приложения, работающие в фоновом режиме
- Качество соединения от поставщика услуг Интернета (ISP)
- Недостаточная пропускная способность
- Геологическое местоположение
Что такое хороший пинг?
Пинг может сильно варьироваться и зависит от нескольких факторов. Низкий пинг относится к скорости менее 20 миллисекунд. И да, нулевой пинг возможен! Это лучший возможный сценарий для интернет-активности.
И да, нулевой пинг возможен! Это лучший возможный сценарий для интернет-активности.
Очень хорошее среднее время пинга будет в диапазоне 50-100 миллисекунд, а высокое значение пинга будет в диапазоне 150 миллисекунд.
Когда дело доходит до игр, такой высокий пинг может привести к тому, что вы будете отставать от конкурентов на несколько кадров, что может стоить вам игры.
Как проверить свой пинг
Проверка скорости широкополосного доступа всегда является отличным началом при устранении неполадок с подключением. В дополнение к вашей скорости загрузки и выгрузки наш тест скорости предоставит вам время пинга и местоположение ближайшего к вам сервера.
Почему у меня такой высокий пинг?
Недостаточная пропускная способность
Имеющееся у вас соединение не может поддерживать те запросы, которые вы запрашиваете в данный момент. Это может произойти при более низкой скорости широкополосного доступа с несколькими подключенными устройствами.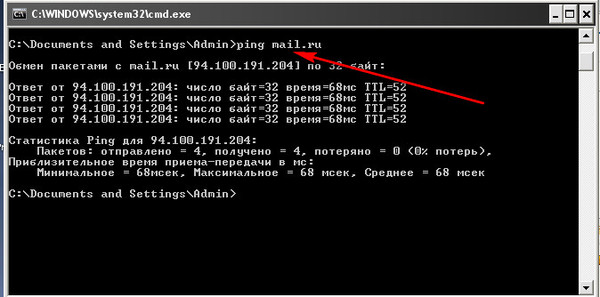 Попробуйте отключить все неиспользуемые устройства и остановить загрузку или обновление в фоновом режиме.
Попробуйте отключить все неиспользуемые устройства и остановить загрузку или обновление в фоновом режиме.
Внутреннее соединение
При подключении через Wi-Fi время пинга увеличивается. Это связано с дополнительной задержкой прохождения сигнала между вашим устройством и маршрутизатором. Мы всегда советуем пользователям подключаться через кабель Ethernet, предпочтительно кабель Cat 6 или 7, так как это обеспечивает наиболее стабильное соединение с вашим устройством. Это самый быстрый способ уменьшить пинг и уменьшить задержку. Также важно, чтобы используемый вами кабель Ethernet поддерживал высокие скорости.
Если ваше устройство подключено через Wi-Fi, вы можете попробовать адаптер Power Line для расширения диапазона, усилитель Wi-Fi или домашнюю сеть Wi-Fi. Все это поможет обеспечить скорость, близкую к той, которая подключена непосредственно к вашему маршрутизатору.
Не любите кабели? Спутниковая система Wi-Fi Orbi Whole Home Mesh может расширить ваше покрытие еще на 2000 квадратных футов и без проблем работает с вашим интернет-провайдером.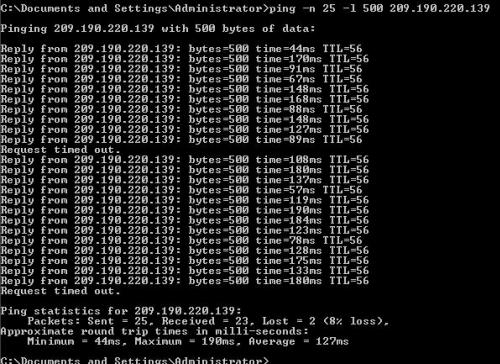
Географическое положение
Ваше географическое положение особенно важно для игрового сообщества, так как вам необходимо убедиться, что вы находитесь на правильном сервере. Необходимо выбрать сервер вашего региона. Например, если вы из Европы, вы должны быть на европейском сервере, а не на американском сервере, таком как NA Восток/Запад.
Правила брандмауэра
Иногда вы можете столкнуться с ситуациями, когда ваш брандмауэр будет ограничивать трафик из определенных онлайн-игр. Антивирус или брандмауэр перехватывает и проверяет каждый отправляемый и получаемый пакет данных. Этот процесс может занять много времени, а в некоторых случаях пакеты данных могут быть потеряны. Внося свои игры в белый список, вы можете сократить время пинга на несколько миллисекунд. Здесь Microsoft показывает, как добавить исключение в систему безопасности Windows.
Поможет ли оптоволоконный широкополосный доступ снизить мой пинг?
Поскольку время пинга в значительной степени зависит от сигнала интернет-провайдера, рекомендуется пересмотреть свой план. Оптоволоконный широкополосный доступ идеально подходит для обеспечения стабильно высоких скоростей и менее подвержен влиянию пикового трафика, чем кабельный широкополосный доступ.
Оптоволоконный широкополосный доступ идеально подходит для обеспечения стабильно высоких скоростей и менее подвержен влиянию пикового трафика, чем кабельный широкополосный доступ.
WeCompare рекомендует запустить тест скорости, подключенный непосредственно к вашему маршрутизатору.
Тест скорости дал ожидаемые результаты?
Обратитесь к своему интернет-провайдеру, если ваша реальная пропускная способность не соответствует той, на которую вы подписались, потому что, возможно, пришло время подумать об обновлении. Если вы хотите узнать, какие предложения доступны в вашем регионе, нажмите здесь, чтобы узнать о лучших предложениях только для широкополосного доступа. Ищете пакет со скоростью 1 ГБ? Вы можете найти их здесь.
Может ли игровой маршрутизатор улучшить пинг?
Если вы геймер и уже подписаны на план сверхбыстрого широкополосного доступа, возможно, стоит обратить внимание на маршрутизатор следующего поколения, настроенный для работы с новейшими скоростями и каналами WiFi.
Трехдиапазонный маршрутизатор TP-Link Archer C5400 идеально подходит для игр и может поддерживать несколько устройств на молниеносных скоростях беспроводной связи. Он будет определять игровой трафик и отдавать ему приоритет, эффективно преодолевая задержки. Трехдиапазонный маршрутизатор позволит вам выделить одну полосу для игр, не жертвуя сигналом для остальной части домохозяйства. Он имеет широкий диапазон Wi-Fi, 8 портов Gigabit Ethernet и комплексную защиту от угроз. Это безжалостная сила игровых маршрутизаторов.
Основные советы по снижению пинга:
- Используйте кабель Ethernet вместо Wi-Fi
- Белый список ваших игр
- Закрыть все фоновые программы
- Удалите все дополнительные устройства из сети
- Попробуйте усилитель Wi-Fi, чтобы улучшить уровень сигнала
- Использование игровой VPN
Таким образом, существует несколько причин высокого пинга и несколько простых способов борьбы с ним. Наиболее эффективно использовать кабель Ethernet, когда это возможно. Если вы предпочитаете сигнал Wi-Fi, рассмотрите возможность использования расширителя диапазона. Кроме того, ознакомьтесь с нашим блогом о 10 простых способах повысить скорость широкополосного доступа. Мы объясняем, как простые вещи, такие как изменение положения маршрутизатора, могут увеличить скорость вашего интернета. Всегда разумно закрывать все фоновые программы, независимо от того, играете вы или нет. Наконец, если кто-то еще в доме использует потоковые сайты, такие как YouTube или Twitch, убедитесь, что у вас есть план широкополосного доступа для поддержки спроса!
Если вы предпочитаете сигнал Wi-Fi, рассмотрите возможность использования расширителя диапазона. Кроме того, ознакомьтесь с нашим блогом о 10 простых способах повысить скорость широкополосного доступа. Мы объясняем, как простые вещи, такие как изменение положения маршрутизатора, могут увеличить скорость вашего интернета. Всегда разумно закрывать все фоновые программы, независимо от того, играете вы или нет. Наконец, если кто-то еще в доме использует потоковые сайты, такие как YouTube или Twitch, убедитесь, что у вас есть план широкополосного доступа для поддержки спроса!
Не уверены, подойдет ли ваш широкополосный доступ? WeCompare может помочь! Мы подобрали лучшие пакеты широкополосного доступа в Ирландии, чтобы вы могли сэкономить. Зачем ждать? Начните свой 2021 год со сверхскоростным широкополосным доступом!
широкополосный тест скорости широкополосного доступа ирландия Тест скорости переключения широкополосного доступа – Решено.
Несколько дней назад, переместив свой домашний компьютер в другое место, я столкнулся с ситуацией, когда подключение по кабелю больше не вариант, и единственным способом получить доступ в Интернет был Wi-Fi. В 21 веке это не должно быть проблемой, однако мой первый звонок по скайпу шокировал меня плохим качеством связи и зависанием. Я, конечно, не обратил внимания, подумав, что это очередная проблема Microsoft с серверами, но моя первая попытка играть в онлайн-игры потрясла меня еще больше. Во время игры в LoL пинг достигал 700 мс, во время игры в Rainbow Six у меня были постоянные лаги из-за высокого пинга.
В 21 веке это не должно быть проблемой, однако мой первый звонок по скайпу шокировал меня плохим качеством связи и зависанием. Я, конечно, не обратил внимания, подумав, что это очередная проблема Microsoft с серверами, но моя первая попытка играть в онлайн-игры потрясла меня еще больше. Во время игры в LoL пинг достигал 700 мс, во время игры в Rainbow Six у меня были постоянные лаги из-за высокого пинга.
Длинный короткий рассказ. (Вы можете перейти непосредственно к решению ниже.)
Мое первое предположение было о проблеме с моим интернет-провайдером, но прежде чем звонить им, я решил выяснить ситуацию с помощью простейшего ping-теста.
Я зашел в командную строку и пропинговал Google. Вот результаты.
Как видите, каждый 10-й пакет имеет высокий пинг.
В то же время запуск того же теста с моего маршрутизатора напрямую показал совершенно другой результат:
Значит проблема не в моем провайдере, а в роутере и Wi-Fi.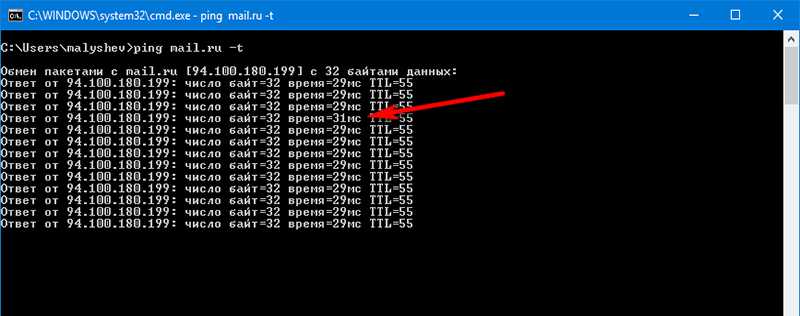
В настоящее время я использую европейский Wi-Fi роутер ASUS — двухдиапазонный с поддержкой гигабита. Я один из тех счастливчиков, у которых дома есть гигабитный интернет-канал, так что можете себе представить, как я был разочарован такими результатами. Потратив некоторое время на поиск проблемы в Google, я был потрясен тем, как много людей сталкиваются с одной и той же проблемой.
Большинство форумчан предлагали поменять канал Wi-Fi, ссылаясь на то, что роутеры соседей мешают сигналу моего роутера.
Homenet и Homenet_RPT — мои сети 2,4 ГГц, все остальное принадлежит моим соседям, и, несмотря на то, что эфир действительно «переполнен», у меня неплохой выбор канала 6, и у меня нет канала, установленного на авто, в отличие от моего соседи. В любом случае, я пробовал переключать каналы и не почувствовал никакой разницы, результат был тот же, слишком высокий пинг каждые десять секунд.
Просматривая форум, я заметил одного парня, который сказал, что у него такая же проблема, и оказалось, что он нашел какой-то процесс Windows, который вызвал эту проблему, но не упомянул, какой именно, и никто не обратил внимания на этот пост.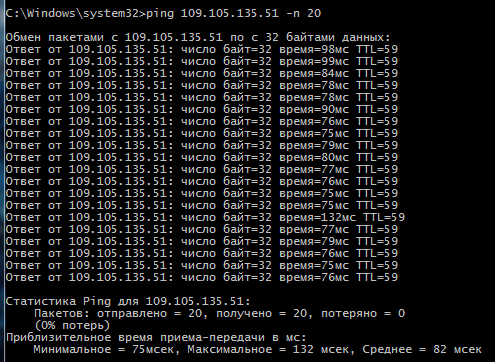 Кроме меня.
Кроме меня.
У меня Windows 10, поэтому я перешел в безопасный режим с поддержкой сети, удерживая кнопку Shift и нажимая кнопку «Перезагрузить». (Подсказка для тех, кто до сих пор не знает, как получить доступ к Безопасному режиму в W10). Представьте, как я был удивлен, когда мои результаты пинга в безопасном режиме были идеальными.
Следующим моим вопросом в Google был «Процесс Windows вызывает высокий пинг». большинство предлагает установить какие-то суперинструменты, которые решают проблему практически бесплатно. (Никогда не доверяйте неизвестным бесплатным инструментам, которые обещают вам все блага мира бесплатно).
Я нашел 3 шага, которые помогли мне решить эту проблему на моем ноутбуке и ПК.
На случай, если вы столкнулись с:
- скачками пинга Windows 10
- высоким пингом Windows 10 Wi-Fi
- высокой задержкой DCP Windows 10
- случайным высоким пингом Windows 10
Диагностика 3.
Нажмите кнопку Windows и введите «cmd», нажмите Enter.
В командной строке введите «ping www.google.com -t» и нажмите Enter.
Если у вас похожая ситуация
Удерживайте кнопку Shift и нажмите «Перезагрузить Windows».
В сервисном меню выберите «Безопасный режим с поддержкой сети» и запустите Windows 10 в безопасном режиме.
Повторите предыдущие шаги — перейдите в командную строку и введите «ping www.google.com –t»
Убедитесь, что ваш пинг сейчас стабилен, что у вас нет скачков.
Это доказывает, что у вас проблема с программным обеспечением, и ваш интернет-провайдер и маршрутизатор в порядке.
Проблема Решение.
Нажмите кнопку Windows, затем «Настройки».
В настройках выберите «Обновление и безопасность»
Выберите «Дополнительные параметры».
Прокрутите вниз и щелкните Оптимизация доставки.
Теперь выключите Разрешить обновления с других компьютеров.
Перезагрузите компьютер. Это важно.
Это важно.
Если вы сейчас запустите пинг-тест, вы увидите, что он значительно ниже, но все еще присутствует.
Еще одна причина высокого пинга — синхронизация OneDrive. Я никогда не использовал эту функцию много, так как я использую другое приложение облачного хранилища, поэтому это никак не повлияет на мою работу, но устранит проблему с пингом.
Чтобы отключить его, нажмите кнопку Windows и введите gpedit.msc, нажмите Enter.
Вы должны запустить его от имени администратора.
Расширение административных шаблонов.
Разверните Компоненты Windows.
Разверните Компоненты Windows.
Теперь просмотрите каждое ограничение справа, дважды щелкните по нему и выберите «Включить», как показано на картинке выше. Единственный вариант, который вы не должны трогать, — это первый — Сохранять документы в OneDrive по умолчанию. Здесь должно быть написано «Не настроено» или «Отключено». Все остальные должны быть включены.
Теперь просмотрите каждое ограничение справа, дважды щелкните по нему и выберите «Включить», как показано на картинке выше. Единственный вариант, который вы не должны трогать, — это первый — Сохранять документы в OneDrive по умолчанию. Здесь должно быть написано «Не настроено» или «Отключено». Все остальные должны быть включены.
Если эта проблема не устранена, попробуйте отключить другие облачные службы, которые вы используете, и проверьте, сохраняется ли проблема. У вас может быть больше процессов, вызывающих проблему, и это требует дополнительного изучения. Например, сравнение запущенных процессов в Безопасном режиме и в обычном режиме и устранение проблемного.
Как исправить ошибку Packet Burst в Call of Duty Vanguard
Call of Duty: Vanguard набирает довольно большую фан-базу, но застарелые проблемы, такие как ошибка Packet Burst, не позволяют ему стать по-настоящему следующим опыт.
И игроков на ПК, и на консолях раздражает проблема с потерей пакетов, из-за которой они испытывают задержки. Эта проблема серьезно ухудшает игровой процесс и распространена как на консолях, так и на ПК.
Эта проблема серьезно ухудшает игровой процесс и распространена как на консолях, так и на ПК.
Мы тщательно изучили проблему «всплеска пакета» и обнаружили, что эта проблема имеет несколько потенциальных основных причин. Вот список потенциальных виновников, которые, скорее всего, ответственны за эту конкретную проблему:
- Текущая проблема с сервером . Как оказалось, вы можете столкнуться с этой проблемой, когда запланировано техническое обслуживание или текущая проблема с сервером, которая влияет на подключение к игровому серверу. В этом случае вы ничего не можете сделать, кроме как подтвердить проблему и подождать, пока разработчикам удастся исправить проблему на их стороне.
- Потоковая передача текстур по запросу включена — Потоковая передача текстур по запросу — это новая настройка в COD: Vanguard, которая расширяет цветовую палитру за счет потоковой передачи данных из Интернета.
 Это сделает цвета более яркими, но также известно, что это вызывает эту ошибку и способствует задержке игрового процесса. Отключите эту функцию, чтобы проблема не возникала.
Это сделает цвета более яркими, но также известно, что это вызывает эту ошибку и способствует задержке игрового процесса. Отключите эту функцию, чтобы проблема не возникала. - Проблема, связанная с маршрутизатором . В некоторых сценариях эта проблема связана с плохо кэшированными сетевыми данными, которые замедляют соединение с игровым сервером, вызывая появление ошибки «пакетный взрыв». В большинстве случаев эту конкретную проблему можно решить путем перезагрузки или сброса настроек маршрутизатора.
- Неверный диапазон DNS . В зависимости от вашего интернет-провайдера узел уровня 3 может означать, что ваш диапазон DNS не подходит для облегчения соединения между вашей консолью или ПК и игровым сервером. В этом случае перенос вашего диапазона DNS с диапазона по умолчанию на эквивалент Google должен снизить частоту, с которой вы получаете сообщение об ошибке.
Теперь, когда мы рассмотрели все потенциальные исправления, которые могут быть причиной этой проблемы, давайте рассмотрим некоторые из реальных методов, которые позволят вам точно определить и исправить (в некоторых случаях) ошибку «взрыва пакетов» при игре в Call of Дежурный авангард.
1. Проверьте состояние сервера
Первое, что вы должны сделать при устранении этой конкретной проблемы, — это проверить, не занимается ли Activision в настоящее время основной проблемой сервера.
Нередко возникает ошибка «взрыва пакетов» в тех случаях, когда запланировано техническое обслуживание или когда на сервере, на котором вы пытаетесь играть, возникает какая-то проблема.
К счастью, есть простой способ проверить, не возникает ли у других людей в вашем районе такая же проблема с игрой.
Лучше всего проверить официальную страницу онлайн-сервисов Activision .
Когда вы окажетесь на нужной странице, используйте раскрывающееся меню справа и выберите Call of Duty: Vanguard из списка.
Затем прокрутите вниз, чтобы проверить, нет ли основной проблемы с платформой, на которой вы сейчас играете.
Проверьте состояние сервера авангарда Кроме того, вам также следует проверить наличие проблем с сетью, щелкнув свою платформу в списке ниже.
Если расследование выявило доказательства потенциальной проблемы с сервером, вы ничего не можете сделать, кроме как ждать, пока разработчики не решат проблемы с сервером на своей стороне.
С другой стороны, если вы не обнаружили признаков проблемы с сервером, перейдите к первому правильному исправлению ниже.
2. Отключить потоковую передачу текстур по требованию
Перед официальным запуском Call of Duty Vanguard в конце 2021 года вокруг новой потоковой передачи текстур по запросу было много шумихи. Технически геймеры говорили, что это произведет революцию в способе рендеринга игр.
Хотя потоковая передача текстур по запросу — это метод, который определенно улучшает цветовую палитру и делает цвета более яркими, позволяя вам экономить место, он также тесно связан с появлением ошибки «взрыва пакетов» (особенно для пользователей, играющих в Come при ограниченном интернет-соединении).
Если вы постоянно сталкиваетесь с ошибкой «взрыва пакетов», мы советуем просто отключить эту функцию и посмотреть, улучшится ли частота ошибки.
Следуйте приведенным ниже инструкциям, чтобы узнать, как это сделать:
Примечание: Прежде чем следовать приведенным ниже инструкциям, закройте все приложения, перегружающие полосу пропускания, и выполните Speedtest в своем интернет-соединении, чтобы убедиться, что ваша скорость загрузки — это не менее 11 МБ/с, а ваш Скорость загрузки не менее 4,5 МБ/с.
- Запустите Call of Duty Vanguard в обычном режиме (через автономный исполняемый файл или через программу запуска).
- Когда вы окажетесь в главном меню игры, войдите в меню Настройки .
- Затем выберите подменю Graphics вверху, затем прокрутите до конца вниз и выберите On-Demand Texture Streaming.
Доступ к потоковой передаче текстур по запросу - В следующем меню просто отключите параметр с именем Потоковая передача текстур по требованию.
 Отключить потоковую передачу текстур по запросу
Отключить потоковую передачу текстур по запросу - Как только вы воспользовались этой возможностью, сохраните изменения и перезапустите игру, прежде чем пытаться подключиться к другому серверу COD: Vanguard.
- Сыграйте в игру в обычном режиме и посмотрите, устранена ли проблема.
Если проблема по-прежнему не решена, перейдите к следующему потенциальному решению ниже.
3. Перезагрузите или перезагрузите маршрутизатор
Другой потенциальной несогласованностью, которая, как известно, является причиной появления ошибки «пакетного взрыва» в Call of Duty Vanguard, является несогласованность сети, вызванная временными файлами, созданными вашим маршрутизатором.
Некоторые игроки COD, с которыми мы также боремся с этой проблемой, подтвердили, что им, наконец, удалось решить проблему путем перезагрузки или сброса настроек маршрутизатора.
Примечание: В основном сообщается, что это эффективно в ситуациях, когда маршрутизатор фактически перегружен несколькими устройствами, активно использующими его полосу пропускания.
Если вы хотите попробовать это исправление, мы советуем начать с простой перезагрузки маршрутизатора — это решит широкий спектр проблем, которые обычно связаны с несогласованностью сети.
Перезагрузка маршрутизатора менее разрушительна, чем сброс, поскольку позволяет очистить временную сетевую папку и обновить все задействованные компоненты без внесения долгосрочных изменений в учетные данные и настройки сети.
Чтобы выполнить перезагрузку маршрутизатора, найдите кнопку On/Off на задней панели устройства. Нажмите ее один раз, чтобы выключить устройство, затем подождите 30 или более секунд, чтобы силовые конденсаторы очистились.
Перезапуск маршрутизатораПримечание: Дополнительно можно просто отсоединить кабель питания от розетки.
После того, как вы сделали это и восстановили доступ к Интернету, попробуйте присоединиться к другой многопользовательской игре внутри Call of Duty и посмотрите, устранена ли проблема.
Если проблема по-прежнему не решена, следует выполнить процедуру сброса.
Эта операция означает, что вы также сбросите пользовательские учетные данные с вашего маршрутизатора, поэтому все ранее установленные пользователи, пользовательские настройки и переадресованные порты будут удалены. Кроме того, если ваш интернет-провайдер использует PPPoE, учетные данные для входа также будут «забыты».
Если вы хотите сбросить настройки роутера и понимаете последствия, вооружитесь острым предметом, например иглой или зубочисткой, — он понадобится вам, чтобы нажать и удерживать кнопку сброса (вы найти его на задней панели маршрутизатора).
Перезагрузите маршрутизаторНажмите и удерживайте кнопку сброса не менее 10 секунд или пока не увидите, что передние светодиоды маршрутизатора не начнут прерывисто мигать — это ваше подтверждение того, что процедура сброса завершена.
После завершения процедуры сброса заново настройте маршрутизатор для восстановления доступа в Интернет, затем перезагрузите компьютер или консоль в последний раз, прежде чем пытаться проверить, устранена ли ошибка «взрыва пакетов».
Если та же проблема не устранена, перейдите к последнему способу ниже, чтобы попробовать дополнительный способ решения проблемы.
4. Измените диапазон DNS
Если вы зашли так далеко без реального результата, последнее, с чем вам следует устранять неполадки, — это проблема, вызванная несогласованностью DNS (адрес доменного имени) . Это особенно распространено среди ISP (интернет-провайдеров), которые используют узлы уровня 3.
Если этот сценарий выглядит применимым, вы можете облегчить проблему, перенеся текущий диапазон DNS на диапазон, поддерживаемый Google.
Примечание: Многие игроки Call of Duty: Vanguard сообщают, что после перехода на диапазон Google DNS частота ошибки «пакетный взрыв» резко снизилась.
Однако, поскольку игра запускается на множестве различных платформ, инструкции по переключению на диапазон Google DNS, предоставляемые Google, различаются для разных платформ.
По этой причине мы составили список подруководств, которые покажут вам, как изменить диапазон DNS независимо от платформы, на которой вы играете в Call of Duty Vanguard.
Измените DNS на Google на ПК
Если вы играете в игру на ПК, вам потребуется открыть экран свойств сети, к которой вы в данный момент подключены (через Ethernet или беспроводную сеть), и настроить Интернет-протокол версии 4 (IPv4) и Интернет-протокол версии 6 (IPv6).
Следуйте приведенным ниже пошаговым инструкциям:
- Нажмите клавишу Windows + R , чтобы открыть диалоговое окно «Выполнить ». Затем введите ‘ncpa.cpl’ и нажмите . Введите , чтобы открыть окно Network Connections . Получите доступ к настройкам сети
- В окне Network Connections нажмите правой кнопкой мыши на Wi-Fi (беспроводное сетевое соединение) или Ethernet (локальная сеть соединение) в зависимости от того, используете ли вы проводное или беспроводное соединение.
- Затем нажмите Свойства в появившемся новом контекстном меню.
 Доступ к экрану свойств вашего сетевого устройства
Доступ к экрану свойств вашего сетевого устройства - В ответ на приглашение UAC (Контроль учетных записей пользователей) нажмите Да , чтобы предоставить себе доступ администратора.
- На экране свойств активной сети откройте Вкладка «Сеть », затем перейдите к разделу под названием . Это соединение использует следующие элементы: раздел .
- Затем установите флажок, связанный с Интернет-протоколом версии 4 (TCP / IPv4) , затем нажмите кнопку Свойства . Доступ к настройкам интернет-протокола
- На следующем экране замените Предпочтительный DNS-сервер. и Альтернативный DNS-сервер со следующими значениями:
8.8.8.8 8.8.4.4
- Следующий шаг — позаботиться о протоколе TCP/IPV6. Вернитесь в начальное меню и сделайте то же самое для Интернет-протокола версии 6. Измените предпочитаемый DNS-сервер и альтернативный DNS-сервер на следующее значение:
2001:4860:4860::8888.
 2001:4860:4860::8844
2001:4860:4860::8844 - После внесения изменений перезагрузите компьютер, затем Call of Duty: Vanguard и посмотрите, по-прежнему ли вы получаете ошибку «пакетный взрыв».
Измените DNS на Google на PS5
Если вы столкнулись с этой проблемой на консоли Playstation 5, вам нужно настроить новое подключение вручную и вручную указать DNS вместо того, чтобы позволить системе выбрать диапазон за вас.
Это похоже на то, что вам нужно сделать в системе Playstation 4 старого поколения. Вот что вам нужно сделать:
- Убедитесь, что вы находитесь на главной панели консоли PS5, затем с помощью левого джойстика откройте меню «Настройки» в правом верхнем углу экрана. Доступ к меню «Настройки»
- Затем в меню «Настройки» вашей системы PS5 нажмите «Сеть», , затем войдите в подменю «Настройки ».
- В меню Настройки вашей сети откройте вкладку Настройка Подключение к Интернету , затем прокрутите вниз до нижней части экрана и выберите Настройка вручную .

Настройте DNS вручную на PS5 - В зависимости от типа используемого подключения выберите кабель Wi-Fi или LAN, прежде чем выбрать ДНС.
- Затем измените Первичный DNS и Вторичный DNS на следующие значения:
Первичный DNS: 8.8.8.8
Вторичный DNS: 8.8.4.4
Примечание:Если вы хотите использовать эти значения, вместо этого:
Первичный DNS: 208.67.222.222
Вторичный DNS: 208.67.220.220 - Сохраните изменения и завершите настройку нового сетевого подключения, затем снова откройте Call of Duty Modern Warfare и посмотрите, проблема теперь исправлена.
Измените DNS на Google на PS4
На Playstation 4 шаги по изменению DNS по умолчанию аналогичны эквивалентам PS5, за некоторыми небольшими исключениями, связанными с подменю настроек сети.
Следуйте приведенным ниже инструкциям, чтобы получить конкретные инструкции по переключению с диапазона DNS по умолчанию на эквиваленты, предоставленные Google:
- В главном меню консоли PS4 откройте главную панель управления, затем с помощью левого вертикальное меню вверху и выберите Значок настроек , затем нажмите X для доступа к меню.
 Доступ к меню настроек на Ps4
Доступ к меню настроек на Ps4 - Затем в главном меню Настройки перейдите на вкладку Сеть и выберите Настройка Интернета. Connectio n из списка доступных опций.
- После этого выберите Пользовательский, , чтобы у вас была возможность установить собственный диапазон DNS.
Доступ к пользовательскому интернет-соединению - Когда вас спросят, хотите ли вы настроить свой IP-адрес Автоматически или Вручную, выберите Автоматически.
- В ответ на запрос Имя хоста DHCP выберите D o Не указывать .
- В пункте меню DNS Settings выберите Manual, , затем установите для Primary DNS значение 8.8.8.8 и для Secondary DNS значение 1.904.8.04.
Примечание: Кроме того, вы можете использовать эквиваленты IPV6:
Первичный DNS — 208. 67.222.222
67.222.222
Вторичный DNS — 208.67.220.220 - Сохраните изменения и перезапустите консоль, прежде чем снова открыть Call of Duty: Vanguard и проверить, устранена ли проблема с задержкой.
Изменение DNS на Google на Xbox One и Xbox Series X
Инструкции по изменению диапазона DNS с диапазона по умолчанию на выделенный диапазон Google идентичны для версий Xbox One и Xbox Series X.
Следуйте приведенным ниже инструкциям для конкретных шагов по изменению DNS на диапазон, предоставленный Google:
- В начальном меню панели управления вашей консоли Xbox нажмите кнопку Xbox (на вашем контроллере), чтобы открыть меню руководства. Как только вы окажетесь внутри, войдите в меню All Settings . Доступ в меню All Settings
- В меню Settings откройте вкладку Network , используя меню с правой стороны, затем войдите в 9Подменю 0009 Network Settings .
 Доступ к меню сетевых настроек
Доступ к меню сетевых настроек - В меню Network консоли Xbox One выберите Advanced Settings в разделе слева.
- В меню Дополнительные настройки выберите Настройки DNS, затем выберите Вручную при следующем запросе. Изменение настроек DNS =
- При следующем запросе измените значения DNS по умолчанию на следующие:
Первичный DNS: 8.8.8.8
Вторичный DNS: 8.8.4.4
Примечание: Если вместо этого вы хотите использовать IPv6, используйте следующие значения:Теги
Ошибки Call of Duty
Как исправить высокий пинг в Call of Duty: Vanguard Season 4
Call of Duty: Vanguard Season 4 Lag Fix Guide
Поделиться этой статьей
В такой динамичной игре, как Vanguard, резиновые ленты и обнаружение неудачных попаданий — это последнее, что вам нужно.
Состояние сервера К счастью, мы придумали несколько советов и приемов, чтобы уменьшить задержку и повысить FPS. От оптимизации настройки сети до использования DumaOS для полного устранения задержек. Таким образом, ваши навыки определяют результат, а не ваша связь.
К счастью, мы придумали несколько советов и приемов, чтобы уменьшить задержку и повысить FPS. От оптимизации настройки сети до использования DumaOS для полного устранения задержек. Таким образом, ваши навыки определяют результат, а не ваша связь.Если вы испытываете отставание при игре в сети, но другие приложения или устройства работают нормально, проблема может быть связана с игровыми серверами.
К сожалению, прямого решения этой проблемы нет — разработчики игры должны восстановить работоспособность серверов. Прежде чем вносить изменения в свою сеть, проверьте статус сервера Vanguard ниже:
Call of Duty : https://support.activision.com/onlineservices
Xbox : https://support.xbox.com/en-GB/xbox-live-status
Playstation : https://status.playstation.com/en-GB/
Проводное подключениеПотеря пакетов и всплески пинга — последнее, что вы хотели бы испытать во время перестрелки.
 Быстрое и простое решение этой проблемы — переход с беспроводного на проводное соединение. Беспроводные соединения (WiFi) идеально подходят для движущихся устройств, таких как смартфоны и планшеты, но для стационарных игровых установок? Не так много.
Быстрое и простое решение этой проблемы — переход с беспроводного на проводное соединение. Беспроводные соединения (WiFi) идеально подходят для движущихся устройств, таких как смартфоны и планшеты, но для стационарных игровых установок? Не так много.Беспроводное соединение страдает из-за большого расстояния между маршрутизатором и игровой приставкой. Когда данные передаются через стены или двери, сила соединения снижается. Вместо этого проводное подключение Ethernet напрямую к вашей игровой системе обеспечивает стабильное и быстрое соединение.
Ограничением проводного соединения является прокладка кабеля между маршрутизатором и консолью или игровым ПК. Это может быть из-за расстояния или из-за того, что открытые кабели выглядят грязно. Для решения этой проблемы мы рекомендуем адаптеры Powerline. Линии электропередач обеспечивают соединение Ethernet через электропроводку вашего дома, достигая устройств в разных комнатах.
Проводные периферийные устройстваКак мы уже упоминали, для игр проводное почти всегда лучше, чем беспроводное.
 То же самое относится и к используемым вами периферийным устройствам, будь то контроллер или клавиатура и мышь. Использование беспроводных соединений может вызвать помехи от других беспроводных устройств.
То же самое относится и к используемым вами периферийным устройствам, будь то контроллер или клавиатура и мышь. Использование беспроводных соединений может вызвать помехи от других беспроводных устройств.Прямое USB-подключение также обеспечивает более быструю передачу данных, а значит, меньшую задержку ввода – идеально подходит для таких динамичных игр, как Vanguard.
Телевизор против монитораЕсли вы серьезно относитесь к тому, чтобы получить максимальную отдачу от своей игровой установки, вам следует использовать для игры монитор. Лучшие телевизоры могут показаться лучшим вариантом для игр, но на самом деле они могут навредить вашему игровому процессу.
По большей части мониторы лучше подходят для игр, потому что большинство телевизоров не предназначены для игр. Call of Duty: Vanguard может работать со скоростью 60 FPS (кадров в секунду) на консоли и даже выше на ПК. Если ваш телевизор не может отображать 60 кадров в секунду, игра будет выглядеть прерывистой и может привести к ощутимому отставанию.

Для монитора начального уровня мы рекомендуем монитор с частотой обновления не менее 60 Гц и временем отклика 1-2 мс для плавного игрового процесса.
В настройках игрыКогда мы говорим о задержке в наших руководствах, мы обычно сосредотачиваемся на задержке, связанной с соединением. Но некоторые игроки также испытывают отставание, связанное с производительностью (отставание FPS). Специально для них мы включили несколько общих советов и приемов для улучшения вашего FPS с помощью внутриигровых настроек:
Во-первых, очень простая настройка для определения типа задержки, которая, по нашему мнению, должна быть включена по умолчанию. . В настройках интерфейса в разделе Телеметрия мы предлагаем вам установить Счетчик кадров в секунду 9.0010 , Задержка сервера и Потеря пакетов – Показано . Теперь вы сможете увидеть, влияют ли ваши изменения настроек на ситуацию, когда в игре возникает задержка.
 Ползунки
ПолзункиField of View ( FoV ) были очень важны для поклонников Call of Duty, особенно для игроков на консолях, которые до недавнего времени не могли его изменить. Если вы впервые используете ползунок FoV , вот некоторые вещи, о которых следует помнить, прежде чем устанавливать его на 110, как профессионалы.
Чем выше вы установите FoV , тем больше вы сможете увидеть. Обычно это хорошо, так как вы сможете увидеть больше того, что происходит. Хотя вы сможете видеть больше, вашей машине все время придется рендерить больше, что может привести к падению FPS. Качество некоторых игровых активов также может ухудшиться, и, что наиболее важно, врагов станет труднее увидеть. Подводя итог, мы рекомендуем поэкспериментировать с небольшими изменениями вашего FoV , чтобы найти комфортный уровень.
При настройках Graphics многие из параметров Details and Textures будут основными виновниками снижения FPS.
 Тем не менее, Vanguard немного упростил определение того, какие настройки используют большую часть мощности вашей машины. Наведение курсора на настройку покажет ее « Эффект на VRAM ». Если вы испытываете отставание FPS, попробуйте уменьшить настройки, которые сильно влияют на VRAM. Имейте в виду, что это изменит внешний вид игры. Мы рекомендуем найти компромисс между качеством изображения и стабильным FPS для получения наилучших результатов.
Тем не менее, Vanguard немного упростил определение того, какие настройки используют большую часть мощности вашей машины. Наведение курсора на настройку покажет ее « Эффект на VRAM ». Если вы испытываете отставание FPS, попробуйте уменьшить настройки, которые сильно влияют на VRAM. Имейте в виду, что это изменит внешний вид игры. Мы рекомендуем найти компромисс между качеством изображения и стабильным FPS для получения наилучших результатов.Вот некоторые другие настройки, которые вы можете изменить:
Под Графика > Дисплей > Ограничение частоты кадров игровые меню. В той же области установите On-Demand Texture Streaming на Off . Мы видели в нашем сообществе довольно много упоминаний о пользователях, столкнувшихся с «взрывом пакетов» — отключение этого параметра должно решить эту проблему. Наконец, Motion Blur , VSync и Anti-Aliasing можно уменьшить или отключить для лучшего ощущения от игры и более высокого FPS.
Открытый NAT и перенаправление портов
Call of Duty подбирает игроков вместе на основе трех факторов: местонахождение игрока, уровень навыков и время ожидания. Если игра не может найти компромисс для всех трех факторов, это может привести к играм с высоким пингом или неравномерному соответствию навыков из-за длительного времени ожидания.
Открытый NAT позволит вам подключаться к как можно большему количеству игроков. Это должно обеспечить некоторую снисходительность, когда дело доходит до подбора игроков, поскольку становится доступным для игры больше игроков.
Если вам интересно узнать, как это сделать, у нас есть письменное руководство. Чтобы узнать, какие порты использует Call of Duty: Vanguard, вы можете найти их здесь. Для пользователей DumaOS UPnP (Universal Plug and Play) будет включен по умолчанию, что автоматически откроет нужные вам порты.
DumaOS youtube.com/embed/tluLMOsKAMg?feature=oembed» frameborder=»0″ allow=»accelerometer; autoplay; clipboard-write; encrypted-media; gyroscope; picture-in-picture» allowfullscreen=»»>Главное, что будет вызывать отставание в Call of Duty: Vanguard, — это подключение к удаленному серверу. Это связано с расстоянием между вами и сервером, которое должны пройти данные — чем больше расстояние, тем больше у вас будет пинг.
Единственный способ получить полный контроль над серверами, на которых вы играете, — это использовать функцию Geo-Filter в DumaOS. Это достигается за счет создания радиуса фильтра вокруг вашего дома, блокирования подключений к серверам за его пределами — каждый раз обеспечивая локальные игры. Вы даже можете использовать режим многоугольника, чтобы рисовать настраиваемые области фильтра вокруг ваших любимых серверов для максимальной точности.
Итак, как найти серверы Call of Duty? Тепловая карта Ping от DumaOS предоставляет всю необходимую информацию.
Расположение выделенных серверов Vanguard по состоянию на ноябрь 2021 года. Визуализируя местоположение и пинг каждого сервера, вы сможете определить лучшие серверы для своего геофильтра. Мы создали этот график, используя информацию из карты Ping Heatmap:
Визуализируя местоположение и пинг каждого сервера, вы сможете определить лучшие серверы для своего геофильтра. Мы создали этот график, используя информацию из карты Ping Heatmap:Перегруженные домашние сети стали очень распространенными и могут привести к тому, что ваш игровой трафик застрянет в очереди, что приведет к задержке. QoS (качество обслуживания) дает вам возможность расставлять приоритеты в вашей сети. Если вы хотите, чтобы игры были на первом месте, используйте цветок «Распределение пропускной способности», чтобы установить для них приоритет. Но не волнуйтесь: оставшаяся полоса пропускания распределяется между другими устройствами и приложениями в сети, поэтому никто не страдает.
Большие загрузки и такие вещи, как потоковая передача, печально известны тем, что перегружают полосу пропускания и разрушают ваши игровые сессии. QoS устраняет перегрузку сети, ограничивая общую пропускную способность, используя оставшуюся пропускную способность в качестве быстрого пути для игр.
Еще кое-что… Установка для этой функции значения «Автоопределение» ограничивает пропускную способность только во время игры, позволяя работать на полную мощность в остальное время.
Установка для этой функции значения «Автоопределение» ограничивает пропускную способность только во время игры, позволяя работать на полную мощность в остальное время.Надеемся, что некоторые из этих советов помогли уменьшить ваш пинг или повысить FPS при игре в Vanguard. Независимо от того, были ли это наши советы или вы использовали DumaOS, вы должны заметить разницу. Если вам интересно узнать больше о мощных функциях DumaOS, ознакомьтесь с ними здесь.
DumaOS устанавливается на наш игровой маршрутизатор R2 по умолчанию. В качестве благодарности за чтение используйте код « vanguardblog », чтобы получить скидку 5% на покупку R2!
Исправьте пинг League of Legends менее чем за 5 минут
Если вы играли в League of Legends достаточно долго, то, вероятно, кто-то в вашей игре жаловался на пинг.
Но что такое пинг и как он может так сильно влиять на ваши игры?
У каждого игрока в игре есть пинг League of Legends, который может быть представлен числом.
 В диапазоне от 1 до 999, это число измеряет время в миллисекундах для данных, отправленных с вашего компьютера на сервер League of Legends.
В диапазоне от 1 до 999, это число измеряет время в миллисекундах для данных, отправленных с вашего компьютера на сервер League of Legends.Как вы уже, наверное, догадались, чем меньше число, тем лучше.
Имея более низкий пинг League of Legends, вы быстрее получаете данные с серверов League of Legends, что может дать вам небольшое преимущество перед другими игроками. Есть причина, по которой крупные киберспортивные турниры проводятся в офлайне, все играют из одного и того же места и, следовательно, имеют одинаковый пинг. Это означает, что у вас никогда не будет игрока с пингом 30 против игрока с пингом 300.
Мы рассмотрим причины высокого пинга позже, а сейчас лучше взглянуть на свой собственный пинг и как его проверить.
Как проверить свой пинг
После того, как вы присоединитесь к игре, вы можете отобразить свой пинг в правом верхнем углу экрана, чтобы вы могли следить за ним во время игры — не более 100 идеально подходит для игры в League of Legends.
 Это все хорошо, но как проверить свой пинг перед входом в игру? В конце концов, если бы вы знали, что у вас высокий пинг 300 или выше, вы бы даже попытались сыграть в League of Legends?
Это все хорошо, но как проверить свой пинг перед входом в игру? В конце концов, если бы вы знали, что у вас высокий пинг 300 или выше, вы бы даже попытались сыграть в League of Legends?Одним из лучших инструментов для проверки пинга является Speed Test Plus.
Используя этот онлайн-инструмент, вы можете легко проверить свой пинг за считанные секунды, прежде чем решить, следует ли вам начинать игру или нет.
Просто нажмите кнопку запуска теста и наблюдайте, как он творит чудеса. Если вы находитесь за пределами США, не беспокойтесь — существует множество других тестов скорости, которые можно использовать!
Во время теста будет измеряться огромное количество показателей, включая эхо-запрос и джиттер. Это две жизненно важные вещи, но есть еще кое-что, что необходимо учитывать; потеря пакетов. Вы также захотите посетить этот сайт, чтобы узнать, страдаете ли вы от потери пакетов.
Понимание результатов теста
Тремя основными показателями качества, на которых важно сосредоточиться, являются потеря пакетов, пинг и джиттер, как упоминалось выше.
 Давайте посмотрим, что они означают более подробно;
Давайте посмотрим, что они означают более подробно;Потеря пакетов
Первый из трех компонентов, потеря пакетов измеряет, сколько данных теряется при подключении к Интернету. Если сервер отправляет 100 пакетов, вы ожидаете получить 100 пакетов. Если что-то потеряется по пути, это может вызвать серьезные проблемы для многих программ и игр. Явными признаками этого могут быть такие вещи, как плохое качество голосовых вызовов, паузы при потоковой передаче видео и искажения в играх.
Нет смысла измерять оставшуюся часть вашего соединения, если вы не получаете все пакеты.
Пинг
Вторым важным компонентом сетевой оценки является ваш пинг. Как мы упоминали ранее, пинг — это числовое представление того, сколько времени требуется пакету данных для перемещения к серверу и от него.
Чем меньше число, тем лучше, так как это означает, что время в пути намного короче, но вы все равно можете ожидать хороших результатов при значении меньше 100.
Дрожание
Последним компонентом является дрожание, которое тесно связано с эхо-запросом.
 Джиттер — это дисперсия в пинг-тестах. 0 джиттера означает, что результаты были одинаковыми каждый раз, тогда как любое положительное число будет означать величину, в которой они варьировались.
Джиттер — это дисперсия в пинг-тестах. 0 джиттера означает, что результаты были одинаковыми каждый раз, тогда как любое положительное число будет означать величину, в которой они варьировались.Как и у большинства других компонентов, нулевой джиттер нереалистичен, но это и не обязательно. Многие игры и программы будут нормально работать с небольшим уровнем дрожания, и это не должно вызывать особых опасений.
Причины для High League of Legends Ping
Теперь, когда вы проверили подключение к Интернету и интерпретировали результаты, пришло время решить любые проблемы, которые могут у вас возникнуть. Если вы получили оценку С или выше, то хорошие новости! Вы можете играть в League of Legends и не должны испытывать никаких проблем. Для тех из вас, кто получил D или ниже, вы, вероятно, задаетесь вопросом, почему ваш пинг такой плохой. Давайте рассмотрим некоторые причины высокого пинга.
Загрузка
Первой и наиболее распространенной причиной высокого пинга является загрузка во время игры.
 Если у вас есть загрузка обновления Steam в фоновом режиме при попытке играть в игру, это серьезно повлияет на ваш пинг до такой степени, что игра станет неиграбельной.
Если у вас есть загрузка обновления Steam в фоновом режиме при попытке играть в игру, это серьезно повлияет на ваш пинг до такой степени, что игра станет неиграбельной.Это также может произойти, если вы живете в оживленном доме, где другие члены семьи одновременно пользуются Интернетом. Если ваш брат или сестра смотрят HD-видео на YouTube или загружают что-то, пока вы играете в игру, ваш пинг будет выше крыши. Если вы единственный человек, пользующийся Интернетом, и у вас по-прежнему высокий пинг, то, скорее всего, это одна из других причин.
Медь против оптоволокна
Не все интернет-соединения сделаны одинаково. В зависимости от того, где вы живете, вы, возможно, слышали о телефонном Интернете (медные провода) и оптоволоконном Интернете. Оба предоставляют интернет в дома, но оба используют другой тип провода, который может незначительно повлиять на ваш пинг.
Медь использует… как вы уже догадались, медные провода для подключения к вашему дому. Хотя он хорошо справляется со своей задачей и доступен почти каждому дому, у него есть несколько недостатков.
 Первый недостаток заключается в том, что он может передавать только определенный объем данных по сравнению с оптоволокном. Второй недостаток заключается в том, что чем дальше вы находитесь от интернет-обмена в вашем районе, тем выше будет ваш пинг.
Первый недостаток заключается в том, что он может передавать только определенный объем данных по сравнению с оптоволокном. Второй недостаток заключается в том, что чем дальше вы находитесь от интернет-обмена в вашем районе, тем выше будет ваш пинг.Волокно, с другой стороны, использует импульсы света для передачи данных от А к Б и намного быстрее, эффективнее и надежнее, чем медные провода. Если вы сравните пинг на обоих соединениях, оптоволокно будет иметь самый низкий пинг каждый раз.
Чтобы быстро понять, почему оптоволокно лучше медных телефонных проводов, посмотрите это видео ниже.
Хотя оптоволокно может снизить пинг примерно на 20–60 мс в зависимости от того, где вы живете, если вы боретесь с 300 или более пингом, это может быть что-то более серьезное.
Старое оборудование
Иногда старое оборудование может быть узким местом в вашей инфраструктуре, что может вызвать ужасный пинг.
 Какой смысл иметь 100 МБ интернета, если ваш роутер такой старый, что может только 10 МБ? Если у вас всегда был высокий пинг, сколько вы себя помните, то проверка даты вашего оборудования будет хорошим началом для поиска причины проблемы.
Какой смысл иметь 100 МБ интернета, если ваш роутер такой старый, что может только 10 МБ? Если у вас всегда был высокий пинг, сколько вы себя помните, то проверка даты вашего оборудования будет хорошим началом для поиска причины проблемы.Большое расстояние от сервера
Наконец, расстояние между серверами, на которых вы играете, может иметь огромное влияние на ваш пинг. Если ваш пинг в League of Legends всегда невероятно высок, вам следует дважды проверить, играете ли вы в правильном регионе.
В каждом регионе есть свои серверы, расположенные в определенных областях этого региона. Если вы играете на серверах в Северной Америке, то серверы будут находиться где-то в Северной Америке. Если вы из Северной Америки, но играете на европейских серверах, то для отправки данных вашему соединению придется преодолевать тысячи километров туда и обратно. Мало того, что данные могут быть потеряны по пути, у вас, естественно, будет высокий пинг из-за расстояния.
Теперь у вас есть некоторые идеи о том, почему ваш пинг может быть таким высоким, как именно вы можете его улучшить?
Как улучшить пинг в League of Legends
Есть несколько способов улучшить пинг в League of Legends.
 Некоторым достаточно просто отключить автоматические обновления, а некоторые требуют немного больше времени и вложений. Если вам нужен самый низкий пинг в игре, вот несколько советов, что вы можете сделать.
Некоторым достаточно просто отключить автоматические обновления, а некоторые требуют немного больше времени и вложений. Если вам нужен самый низкий пинг в игре, вот несколько советов, что вы можете сделать.Остановить загрузку
Как упоминалось ранее, наиболее распространенной причиной высокого пинга в играх является загрузка во время игры. Чтобы этого не произошло, вы должны убедиться, что все автоматические обновления отключены на таких платформах, как Steam и Origin.
В дополнение к этому, если вы живете в оживленном доме с большим количеством пользователей Интернета, вам следует подумать о приобретении хорошего модема, о котором мы поговорим позже. Если вы остановили какие-либо загрузки на своих компьютерах, члены вашей семьи могут продолжать загружать файлы, пока вы находитесь в игре. Это может быть очень неприятной проблемой, но есть простой способ решить ее.
Получить оптоволоконный интернет
Если у вас уже есть оптоволоконный интернет, то вам, вероятно, следует пропустить этот пункт.
 Этот пункт специально для людей с медным телефонным интернетом. Как мы упоминали ранее, разница между оптоволоконным и медным соединением может составлять от 20 до 60 мс в пинге. Если вам нужен самый низкий пинг в игре, вам следует инвестировать в хорошее интернет-соединение.
Этот пункт специально для людей с медным телефонным интернетом. Как мы упоминали ранее, разница между оптоволоконным и медным соединением может составлять от 20 до 60 мс в пинге. Если вам нужен самый низкий пинг в игре, вам следует инвестировать в хорошее интернет-соединение.Теперь, когда многие интернет-провайдеры предоставляют оптоволоконный интернет, пришло время внести изменения, вы поблагодарите нас позже!
Инвестируйте в новое оборудование
Поскольку технологии с каждым годом становятся все быстрее и быстрее, всегда важно время от времени обновлять свое оборудование. Если в вашей сети есть старый модем или маршрутизатор, это может вызвать проблемы с пингом, о которых вы даже не подозреваете.
Инвестиции в хороший модем необходимы, если вам нужен низкий пинг. Новые модемы имеют множество полезных функций, таких как качество обслуживания (QoS), которые можно использовать для определения приоритетов интернет-трафика. Это означает, что если вы живете в занятой семье, где много людей пользуются Интернетом, вы можете отдавать предпочтение своему игровому трафику.

В обычном модеме Интернет делится поровну между пользователями, что означает, что чем больше пользователей подключено, тем больше разделяется Интернет. При использовании QoS весь Интернет будет сначала направлен на ваш компьютер, а любая свободная полоса пропускания будет передана другим пользователям. Это может значительно снизить ваш пинг в игре, позволяя другим людям в том же доме пользоваться Интернетом. Это в основном беспроигрышный сценарий!
Использование netperf и ping для измерения задержки в сети
Работа в сети
Derek Phanekham
Аспирант, факультет компьютерных наук, Южный методистский университет
Rick Jones
Инженер-программист, Google Cloud Network Performance
16 июня 2020 г. и 20+ всегда бесплатных продуктов.
Бесплатная пробная версияАрхитекторы облачных вычислений часто спрашивают: «Как быстро мы можем обмениваться запросами и ответами между двумя конечными точками?» Существует несколько инструментов для измерения задержки в сети туда и обратно, а именно ping , iperf и netperf , но поскольку они не все реализованы и настроены одинаково, разные инструменты могут возвращать разные результаты.
 И в большинстве случаев мы считаем, что netperf дает более репрезентативный ответ на вопрос — вам просто нужно обратить внимание на детали.
И в большинстве случаев мы считаем, что netperf дает более репрезентативный ответ на вопрос — вам просто нужно обратить внимание на детали.Google имеет большой практический опыт в области сравнительного анализа задержки, и в этом блоге мы поделимся методами, разработанными совместно Google и исследователями из Центра виртуализации AT&T Южного методистского университета, чтобы предоставить информацию для вашего собственного сравнительного анализа задержки до и после переноса рабочих нагрузок в облако. . Мы также поделимся нашими рекомендуемыми командами для получения стабильных, воспроизводимых результатов при выполнении тестов задержки внутри зоны кластера и задержки между регионами.
Какие инструменты и почему
Все инструменты в этой области делают примерно одно и то же: измеряют время приема-передачи (RTT) транзакций. Ping делает это с помощью пакетов ICMP, а несколько инструментов, основанных на ping, таких как nping , hping и TCPing , выполняют то же измерение с использованием пакетов TCP.

Например, с помощью следующей команды ping отправляет один пакет ICMP в секунду на указанный IP-адрес, пока не будет отправлено 100 пакетов.
ping-c 100 Инструменты тестирования сети, такие как netperf , могут выполнять тесты задержки, а также тесты пропускной способности и многое другое. В netperf тесты TCP_RR и UDP_RR (RR=запрос-ответ) сообщают о задержке в оба конца. С помощью флага -o вы можете настроить выходные метрики для отображения именно той информации, которая вас интересует. Вот пример использования специфичного для теста флага -o, чтобы netperf выводил несколько статистических данных о задержке:
netperf -H-t TCP_RR -- \
-o min_latency,max_latency,mean_latencyимя-теста с параметром -o для селекторов вывода, специфичным для теста. Пример.
Как описано в предыдущем сообщении в блоге, когда мы проводим тесты задержки в Google в облачной среде, мы выбираем средство PerfKit Benchmarker (PKB).
 Этот инструмент с открытым исходным кодом позволяет запускать тесты различных облачных провайдеров, автоматически настраивая и отключая виртуальную инфраструктуру, необходимую для этих тестов.
Этот инструмент с открытым исходным кодом позволяет запускать тесты различных облачных провайдеров, автоматически настраивая и отключая виртуальную инфраструктуру, необходимую для этих тестов.После настройки PerfKit Benchmarker вы можете запустить простейший тест задержки ping или тест netperf TCP_RR с помощью следующих команд:
./pkb.py --benchmarks=ping --cloud=GCP --zone= сша-east1-c./pkb.py --benchmarks=netperf --cloud=GCP --zone=us-east1-c \--netperf_benchmarks=TCP_RRЭти команды запускают тесты задержки внутри зоны между двумя машинами в одной зоне в одном регионе. Подобные тесты внутри зоны полезны для демонстрации очень низких задержек в микросекундах между машинами, которые тесно взаимодействуют друг с другом. Мы вернемся к нашим любимым параметрам и методам запуска этих команд позже в этом посте.

Расхождения в задержке
Давайте углубимся в детали того, что происходит, когда PerfKit Benchmarker запускает ping и netperf, чтобы проиллюстрировать, что может произойти при выполнении таких тестов.
Здесь мы настроили две машины c2-standard-16 под управлением Ubuntu 18.04 в зоне us-east1-c и будем использовать внутренние IP-адреса для достижения наилучших результатов.
Если мы запустим ping-тест с настройками по умолчанию и установим количество пакетов равным 100, мы получим следующие результаты:
$ пинг 10.142.0.93 -с 100PING 10.142.0.93 (10.142.0.93) 56 (84) байт данных.64 байта из 10.142.0.93: icmp_seq=1 ttl=64 время=1,00 мс64 байта из 10.142.0.93: icmp_seq=2 ttl=64 время=0,153 мс64 байта из 10.142.0.93: icmp_seq=3 ttl=64 время=0,130 мс64 байта из 10. 142.0.93: icmp_seq=4 ttl=64 время=0,144 мс
142.0.93: icmp_seq=4 ttl=64 время=0,144 мс
...64 байта из 10.142.0.93: icmp_seq=97 ttl=64 время=0,146 мс64 байта из 10.142.0.93: icmp_seq=98 ttl=64 время=0,143 мс64 байта из 10.142.0.93: icmp_seq=99 ttl=64 время=0,147 мс64 байта из 10.142.0.93: icmp_seq=100 ttl=64 время=0,141 мс--- 10.142.0.93 статистика пинга ---100 пакетов передано, 100 получено, 0% потери пакетов, время 101349 мсrtt min/avg/max/mdev = 0,108/0,146/1,000/0,087 мсПо умолчанию ping отправляет один запрос каждую секунду. Сводка сообщает, что после 100 пакетов средняя задержка составила 0,146 миллисекунды или 146 микросекунд.
Для сравнения запустим netperf TCP_RR с настройками по умолчанию для того же количества пакетов.

$ netperf -H 10.142.0.93 -l 100 -t TCP_RR -v 2 -- -o минимальная_задержка,средняя_задержка,максимальная_задержка,stddev_latency,transaction_rateПЕРЕНЕСЕН ТЕСТ ЗАПРОСА/ОТВЕТА TCP с порта 0.0.0.0 (0.0.0.0) AF_INET на 10.142.0.93 () порт 0 AF_INET : гистограмма : интервал вращения : демонстрация : первый пакет 0Минимум Среднее Максимум Стандартная транзакцияЗадержка Задержка Задержка Задержка Коэффициент задержкиМикросекунды Микросекунды Микросекунды Микросекунды Транзакции/с43 66,59 3244 16,16 14987,302Здесь netperf сообщает о средней задержке 66,59микросекунды. Сообщаемая средняя задержка ping примерно на 80 микросекунд отличается от задержки netperf; ping показывает значение более чем в два раза больше, чем netperf! Какому тесту можно доверять?
Чтобы объяснить, это в значительной степени артефакт различных интервалов, используемых двумя инструментами по умолчанию.
 Ping использует интервал 1 транзакция в секунду, в то время как netperf запускает следующую транзакцию сразу после завершения предыдущей транзакции.
Ping использует интервал 1 транзакция в секунду, в то время как netperf запускает следующую транзакцию сразу после завершения предыдущей транзакции.К счастью, оба этих инструмента позволяют вам вручную устанавливать интервал времени между транзакциями, поэтому вы можете видеть, что происходит при настройке интервала времени для соответствия.
Для проверки связи используйте флаг -i, чтобы установить интервал, указанный в секундах или долях секунды. В системах Linux это имеет гранулярность 1 миллисекунду и округляется в меньшую сторону. Например, если вы используете интервал 0,00299 секунды, это значение округляется до 0,002 секунды или 2 миллисекунды. Если вы запрашиваете интервал меньше 1 миллисекунды, ping округляется до 0 и отправляет запросы как можно быстрее.
Вы можете запустить пинг с интервалом в 10 миллисекунд, используя:
$ ping-c 100 -i 0.010 Для netperf TCP_RR мы можем включить некоторые параметры для более детальных интервалов, скомпилировав его с флагом —enable-spin .
 Затем используйте флаг -w , который устанавливает время интервала, и флаг -b , который устанавливает количество транзакций, отправляемых за интервал. Этот подход позволяет вам устанавливать интервалы с гораздо большей детализацией, вращаясь в узком цикле до следующего интервала вместо ожидания таймера; это держит процессор полностью бодрствующим. Конечно, эта точность достигается за счет гораздо более высокой загрузки ЦП, поскольку ЦП вращается во время ожидания.
Затем используйте флаг -w , который устанавливает время интервала, и флаг -b , который устанавливает количество транзакций, отправляемых за интервал. Этот подход позволяет вам устанавливать интервалы с гораздо большей детализацией, вращаясь в узком цикле до следующего интервала вместо ожидания таймера; это держит процессор полностью бодрствующим. Конечно, эта точность достигается за счет гораздо более высокой загрузки ЦП, поскольку ЦП вращается во время ожидания.*Примечание : В качестве альтернативы вы можете установить менее детализированные интервалы, компилируя с флагом —enable-intervals . Использование параметров -w и -b требует сборки netperf с установленным флагом —enable-intervals или —enable-spin .
Тесты здесь выполняются с установленным флагом —enable-spin. Запустить netperf можно с интервалом в 10 миллисекунд, используя:
$ netperf -H-t TCP_RR -w 10ms -b 1 -- \
-o min_latency,max_latency,mean_latencyТеперь, после согласования времени интервала для ping и netperf с 10 миллисекундами, эффекты очевидны: в 1000 -i 0,010
PING 10. 142.0.93 (10.142.0.93) 56 (84) байт данных.
142.0.93 (10.142.0.93) 56 (84) байт данных. 64 байта из 10.142.0.93: icmp_seq=1 ttl=64 время=0,690 мс64 байта из 10.142.0.93: icmp_seq=2 ttl=64 время=0,071 мс64 байта из 10.142.0.93: icmp_seq=3 ttl=64 время=0,068 мс64 байта из 10.142.0.93: icmp_seq=4 ttl=64 время=0,075 мс...64 байта из 10.142.0.93: icmp_seq=997 ttl=64 время=0,066 мс64 байта из 10.142.0.93: icmp_seq=998 ttl=64 время=0,071 мс64 байта из 10.142.0.93: icmp_seq=999 ttl=64 время=0,063 мс64 байта из 10.142.0.93: icmp_seq=1000 ttl=64 время=0,072 мс--- Статистика пинга 10.142.0.93 ---1000 переданных пакетов, 1000 полученных, 0% потерь пакетов, время 15983 мсrtt min/avg/max/mdev = 0. 058/0.081/0.690/0.052 мс
058/0.081/0.690/0.052 мс netperf:
v 2 -- -O min_latency,mean_latency,max_latency,stddev_latency,transaction_rateПЕРЕНЕСЕН ТЕСТ ЗАПРОСА/ОТВЕТА TCP с порта 0.0.0.0 (0.0.0.0) AF_INET на 10.142.0.93 () порт 0 АF_INET : гистограмма : интервал вращения : демонстрация : первый пакет 0Минимум Среднее Максимум Стандартная транзакцияЗадержка Задержка Задержка Задержка Коэффициент задержкиМикросекунды Микросекунды Микросекунды Микросекунды Транзакции/с74 94,01 1576 64,30 99,995При установке интервала каждого в 10 миллисекунд тесты теперь сообщают о средней задержке 81 микросекунды для ping и 94,01 микросекунды для netperf, что гораздо более сопоставимо.

Вы можете проиллюстрировать этот эффект более четко, запустив дополнительные тесты с помощью ping и netperf TCP_RR в диапазоне различных интервалов времени от 1 микросекунды до примерно ~1 секунды и нанеся результаты на график.
Кривые задержки обоих инструментов очень похожи. Для интервалов менее ~ 1 миллисекунды задержка приема-передачи остается относительно постоянной и составляет около 0,05–0,06 миллисекунды. Оттуда задержка неуклонно увеличивается.
Выводы
Итак, какое измерение задержки более репрезентативно — ping или netperf — и когда это несоответствие задержки действительно имеет значение?
Как правило, мы рекомендуем использовать netperf поверх ping для проверки задержки. Однако это не связано с более низкой задержкой при настройках по умолчанию. В целом, netperf обеспечивает большую гибкость благодаря своим параметрам, и мы предпочитаем использовать TCP, а не ICMP. TCP является более распространенным вариантом использования и, следовательно, имеет тенденцию быть более репрезентативным для реальных приложений .
 При этом разница между аналогично сконфигурированными запусками с этими инструментами намного меньше при более длинных путях.
При этом разница между аналогично сконфигурированными запусками с этими инструментами намного меньше при более длинных путях.Кроме того, помните, что время интервала и другие настройки инструмента должны быть записаны и указаны при выполнении тестов задержки, особенно при более низких задержках, потому что эти интервалы имеют существенное значение.
Чтобы выполнить наши рекомендуемые тесты производительности с согласованными, воспроизводимыми результатами, попробуйте следующее:
Для сравнительного анализа задержки кластера внутри зоны:
$ ./pkb.py --benchmarks=netperf --cloud=GCP --zone=us-central1-c \--machine_type=c2-standard-16 --placement_group_style=кластер \--netperf_benchmarks=TCP_RRЭтот эталонный тест использует политику размещения экземпляров, которая рекомендуется для рабочих нагрузок, которые выигрывают от компьютеров, расположенных очень близко друг к другу.

Для сравнительного анализа задержки между регионами:
$ ./pkb.py --benchmarks=netperf --cloud=GCP \--zone=[зона1] --zone=[зона2] \--machine_type=c2-standard-16 \--netperf_benchmarks=TCP_RRОбратите внимание, что эталонные тесты netperf TCP_RR выполняются без дополнительной настройки интервала. Это связано с тем, что по умолчанию netperf не вставляет дополнительных интервалов между транзакциями запроса/ответа; это дает более точные и последовательные результаты.
Примечание : Этот последний результат задержки кластера netperf внутри зоны выигрывает от контроля любых добавленных интервалов в тесте и от использования группы размещения.
Что дальше?
Кроме того, обязательно ознакомьтесь с нашим техническим документом по тестированию PerfKit и учебными пособиями по тестированию PerfKit для получения пошаговых инструкций по проведению экспериментов по тестированию сети!
Особая благодарность Майку Трути, руководителю технической учебной программы, Google Cloud Learning, за его вклад.


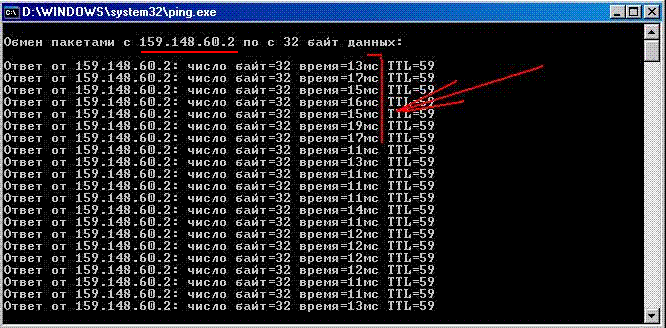 Ещё один классический пример: как доказать коллеге, что у него включён файрвол на хосте, а не сеть глючит. Запускаем ping с ядра сети без указания интерфейса – пингуется. С указанием неближайшего интерфейса – не пингуется.
Ещё один классический пример: как доказать коллеге, что у него включён файрвол на хосте, а не сеть глючит. Запускаем ping с ядра сети без указания интерфейса – пингуется. С указанием неближайшего интерфейса – не пингуется. Мы указываем начальное значение размера пакета, конечное и шаг. Далее устройство отправляет пакеты, постепенно увеличивая их размер. Главное не забыть выставить DF-бит, а то всё насмарку.
Мы указываем начальное значение размера пакета, конечное и шаг. Далее устройство отправляет пакеты, постепенно увеличивая их размер. Главное не забыть выставить DF-бит, а то всё насмарку.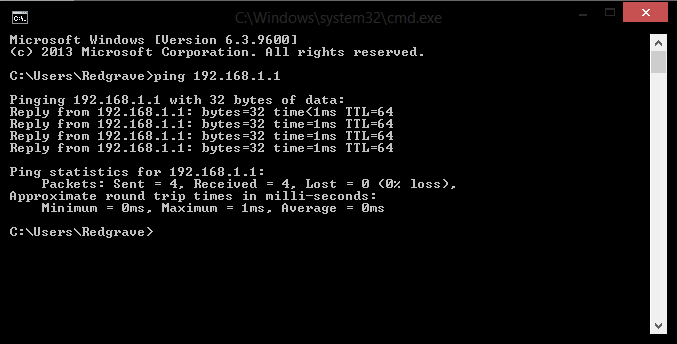 0.0.0)
(0.0.0.0)
(0.0.0.0)
(0.0.0.0)
(0.0.0.0)
(0.0.0.0)
(0.0.0.0)
(0.0.0.0)
(0.0.0.0)
Reply to request 0 (3 ms). Received packet has options
Total option bytes= 40, padded length=40
Record route:
(192.168.31.2)
(192.168.32.2)
(192.168.34.2)
(192.168.35.2)
(192.168.36.2)
(192.168.35.1)
(192.168.33.1)
(192.168.31.1)
(192.168.31.2) <*>
End of list
Success rate is 100 percent (1/1), round-trip min/avg/max = 3/3/3 ms
0.0.0)
(0.0.0.0)
(0.0.0.0)
(0.0.0.0)
(0.0.0.0)
(0.0.0.0)
(0.0.0.0)
(0.0.0.0)
(0.0.0.0)
Reply to request 0 (3 ms). Received packet has options
Total option bytes= 40, padded length=40
Record route:
(192.168.31.2)
(192.168.32.2)
(192.168.34.2)
(192.168.35.2)
(192.168.36.2)
(192.168.35.1)
(192.168.33.1)
(192.168.31.1)
(192.168.31.2) <*>
End of list
Success rate is 100 percent (1/1), round-trip min/avg/max = 3/3/3 ms C
--- google.com ping statistics ---
20 packets transmitted, 20 received, 0% packet loss, time 19034ms
rtt min/avg/max/mdev = 14.716/14.791/14.846/0.142 ms
C
--- google.com ping statistics ---
20 packets transmitted, 20 received, 0% packet loss, time 19034ms
rtt min/avg/max/mdev = 14.716/14.791/14.846/0.142 ms
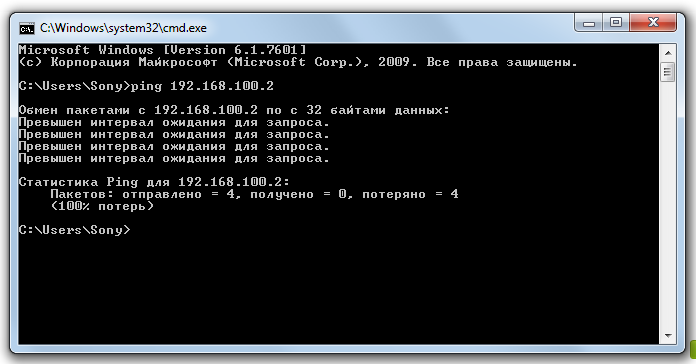 248.179.115 ping statistics ---
2 packets transmitted, 2 received, 0% packet loss, time 1001ms
rtt min/avg/max/mdev = 190.052/190.312/190.573/0.508 ms
248.179.115 ping statistics ---
2 packets transmitted, 2 received, 0% packet loss, time 1001ms
rtt min/avg/max/mdev = 190.052/190.312/190.573/0.508 ms 1e100.net (64.233.162.139): icmp_seq=2 ttl=47 time=14.8 ms
64 bytes from li-in-f139.1e100.net (64.233.162.139): icmp_seq=3 ttl=47 time=14.8 ms
64 bytes from li-in-f139.1e100.net (64.233.162.139): icmp_seq=4 ttl=47 time=14.8 ms
64 bytes from li-in-f139.1e100.net (64.233.162.139): icmp_seq=5 ttl=47 time=14.8 ms
--- google.com ping statistics ---
5 packets transmitted, 5 received, 0% packet loss, time 4007ms
rtt min/avg/max/mdev = 14.
1e100.net (64.233.162.139): icmp_seq=2 ttl=47 time=14.8 ms
64 bytes from li-in-f139.1e100.net (64.233.162.139): icmp_seq=3 ttl=47 time=14.8 ms
64 bytes from li-in-f139.1e100.net (64.233.162.139): icmp_seq=4 ttl=47 time=14.8 ms
64 bytes from li-in-f139.1e100.net (64.233.162.139): icmp_seq=5 ttl=47 time=14.8 ms
--- google.com ping statistics ---
5 packets transmitted, 5 received, 0% packet loss, time 4007ms
rtt min/avg/max/mdev = 14.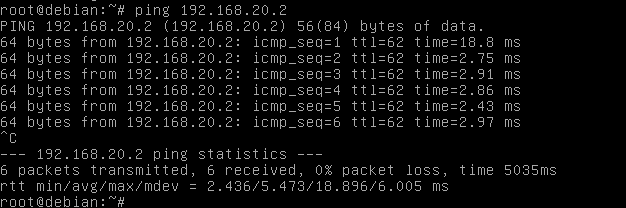 C
--- 31.13.90.36 ping statistics ---
37 packets transmitted, 36 received, 2% packet loss, time 3608ms
rtt min/avg/max/mdev = 58.015/58.579/65.518/1.617 ms
C
--- 31.13.90.36 ping statistics ---
37 packets transmitted, 36 received, 2% packet loss, time 3608ms
rtt min/avg/max/mdev = 58.015/58.579/65.518/1.617 ms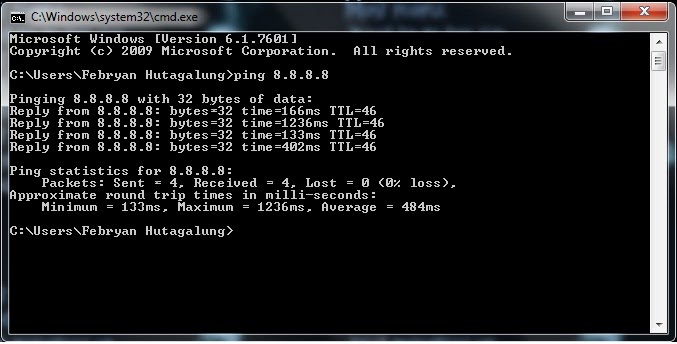
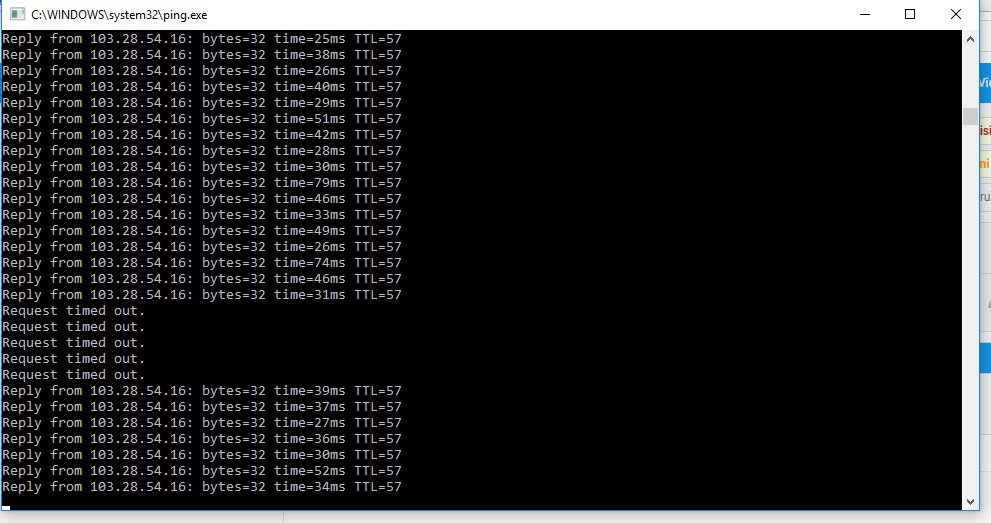 name
name Заголовок ICMP сообщения является обязательной его частью, размер заголовка составляет 8 байт.
Заголовок ICMP сообщения является обязательной его частью, размер заголовка составляет 8 байт.
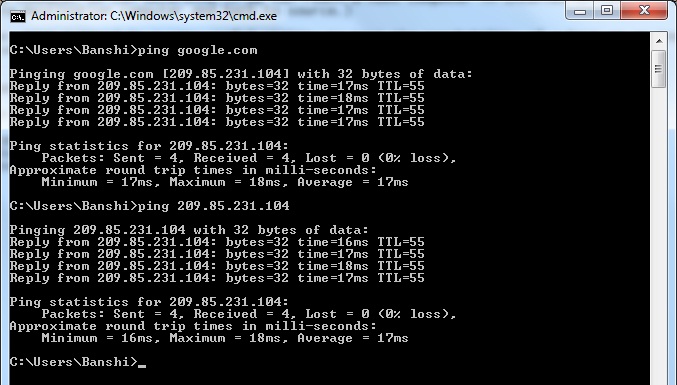
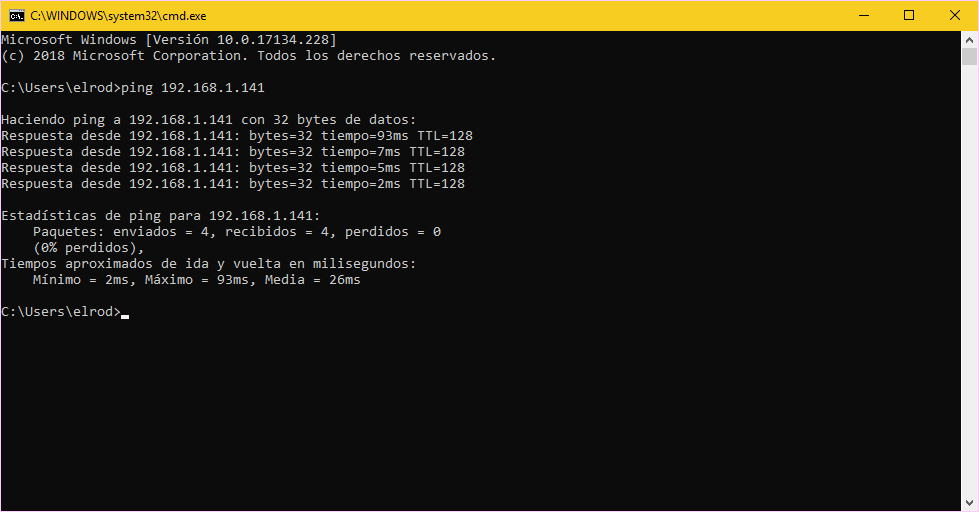 8.8.8: число байт=1500 время=43мс TTL=55
8.8.8: число байт=1500 время=43мс TTL=55
 8.8.8: число байт=1472 время=43мс TTL=55
8.8.8: число байт=1472 время=43мс TTL=55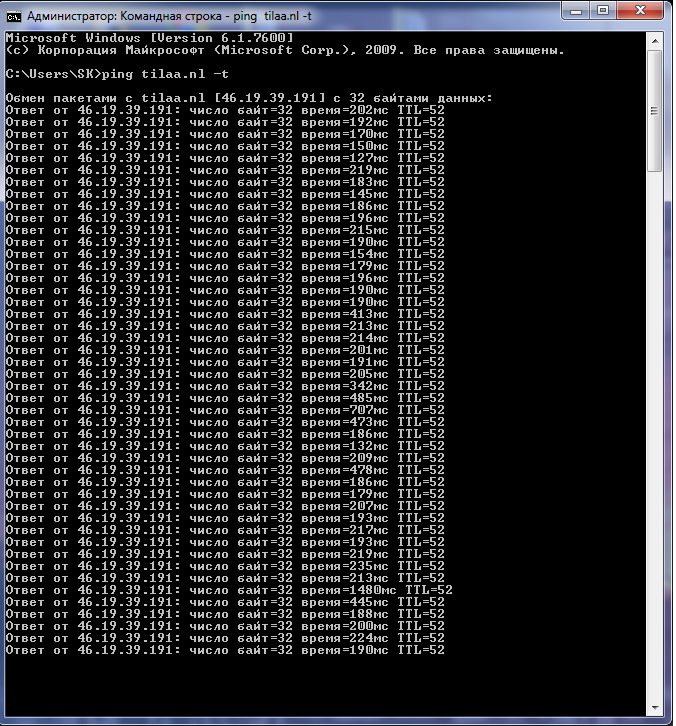 44.112.129: число байт=1472 время=2мс TTL=254
44.112.129: число байт=1472 время=2мс TTL=254