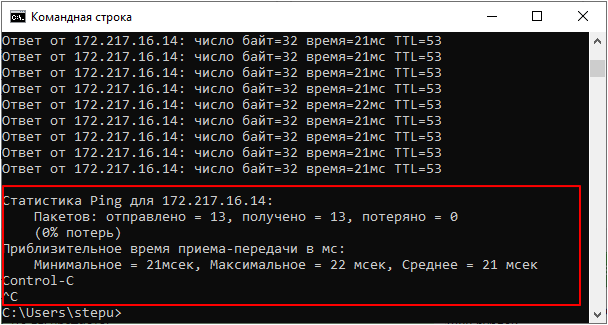Проверка сетевого адаптера Microsoft Broadband Network — Windows Client
Twitter LinkedIn Facebook Адрес электронной почты- Статья
В этой статье содержатся некоторые сведения о проверке адаптера microsoft Broadband Network с помощью Ping.
Применимо к: Windows Server 2012 R2, Windows 10 — все выпуски
Исходный номер базы знаний: 814155
Аннотация
В этой статье описывается, как использовать служебную программу Microsoft Windows Ping.exe, чтобы определить, работает ли сетевой адаптер.
Чтобы эффективно использовать проверку связи, вам потребуются следующие сведения:
- IP-адрес проверяемого сетевого адаптера.
- IP-адрес шлюза по умолчанию. Это может быть базовая станция, модем или маршрутизатор в зависимости от конфигурации сети.
Чтобы найти эти сведения:
Выберите в меню Пуск пункт
В командной строке введите ipconfig и нажмите клавишу ВВОД.
Обратите внимание на следующие сведения:
- IP-адрес сетевого адаптера, который требуется проверить.
- IP-адрес шлюза по умолчанию.
Использование Ping.
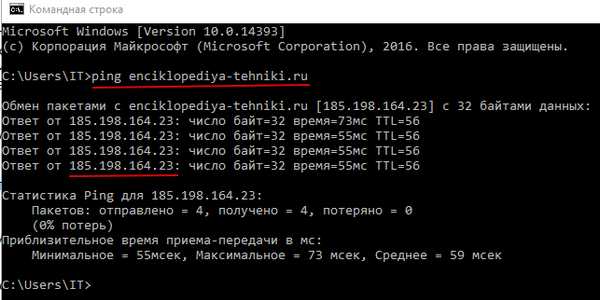 exe для проверки оборудования
exe для проверки оборудованияДля выполнения этой проверки выполните следующие действия.
В командной строке введите ping loopback /localhost 127.0.0.1 и нажмите клавишу ВВОД. Результат должен выглядеть следующим образом:
Reply from 127.0.0.1: bytes=127 time<1ms TTL=128 Reply from 127.0.0.1: bytes=127 time<1ms TTL=128 Reply from 127.0.0.1: bytes=127 time<1ms TTL=128 Reply from 127.0.0.1: bytes=127 time<1ms TTL=128
Статистика проверки связи для 127.0.0.1: пакеты: Отправлено = 4, Получено = 4, Потеряно = 0 (0 % потерь), приблизительное время кругового пути в миллисекундах: минимум = 0 мс, максимум = 0 мс, среднее = 0 мс
Если это не работает, возможно, на компьютере возникла проблема с протоколом TCP/IP. Может потребоваться переустановить TCP/IP, и вы не сможете выполнить следующие действия, пока не сможете успешно выполнить этот шаг.В командной строке введите ping
network_adapter_IP_address и нажмите клавишу ВВОД.
Reply from 192.168.2.9: bytes=32 time<1ms TTL=128 Reply from 192.168.2.9: bytes=32 time<1ms TTL=128 Reply from 192.168.2.9: bytes=32 time<1ms TTL=128 Reply from 192.168.2.9: bytes=32 time<1ms TTL=128
Статистика проверки связи для 192.168.2.9: пакеты: отправлено = 4, получено = 4, потеряно = 0 (0 % потерь), приблизительное время кругового пути в миллисекундах: минимум = 0 мс, максимум = 0 мс, среднее = 0 мс
Если это не работает, возможно, возникла проблема с сетевым адаптером.В командной строке введите ping
gateway_IP_address и нажмите клавишу ВВОД. Например, если IP-адрес базовой станции — 192.168.2.1, введите ping 192.168.2.1 и нажмите клавишу ВВОД. Результат должен выглядеть примерно так:Reply from 192.168.2.1: bytes=32 time=5ms TTL=64 Reply from 192.
 168.2.1: bytes=32 time=4ms TTL=64
Reply from 192.168.2.1: bytes=32 time=4ms TTL=64
Reply from 192.168.2.1: bytes=32 time=4ms TTL=64
168.2.1: bytes=32 time=4ms TTL=64
Reply from 192.168.2.1: bytes=32 time=4ms TTL=64
Reply from 192.168.2.1: bytes=32 time=4ms TTL=64
Статистика проверки связи для 192.168.2.1: пакеты: отправлено = 4, получено = 4, потеряно = 0 (0 % потерь), приблизительное время кругового пути в миллисекундах: минимум = 4 мс, максимум = 5 мс, среднее = 4 мс
Ссылки
Дополнительные сведения об устранении неполадок TCP/IP в Microsoft Windows см. в следующих номерах статей, чтобы просмотреть статьи в базе знаний Майкрософт:
314067 устранение неполадок подключения TCP/IP с помощью Windows XP
169790 . Устранение основных неполадок TCP/IP
Как проверить пинг -через командную строку, cmd, скорость до сервера онлайн
Для проверки соединения в сети используется специальная системная команда ping, которая отсылает запрос протокола ICMP к ресурсу с определенным адресом в сети и выводит на экран результат, поступающий в ответ от данного устройства.
То есть, команда ping помогает выявить промежуток времени, требуемый для передачи определенных данных от одного устройства к другому.
Чем меньше время задержки, тем быстрее происходит соединение между двумя узлами.
Фото: проверки пинга в Windows
Что такое пинг
Пинг (ping) – это отрезок времени, в течение которого пакет, отправленный с одного устройства сети, будет доставлен до другого устройства в сети и вернется обратно.
Чем выше пинг, тем больше, например, время ожидания, необходимое для открытия интернет-страницы.
Существует еще одно понятие применительно для Ping, пограничное с первым. Ping – также самая популярная команда для определения скорости доступа к тем или иным сетевым устройствам. Ее можно использовать в качестве основного средства, определяющего период возврата пакетов по интересующему маршруту.
Пинг следует использовать с любым узлом Интернета, в том числе для контроля качества соединения с оконечным оборудованием.
фото: проверка скорости и пинг
Пингование заключается в том, что вы с одного устройства отсылается какое-то число пакетов данных на другое устройство, как в локальной сети, так и в Интернете. Благодаря такому обмену пакетов можно получить информацию по качеству работы подключения.
В случае если нет полученных ответов от проверяемого устройства, значит, имеются проблемы с подключением. Пакеты, которые не пришли обратно — называются «потери». Чем количество потерянных пакетов больше, тем хуже. Если же все отправленные пакеты потеряны, то это означает или отсутствие сетевого подключения, либо недоступность пингуемого устройства.
Очень важна скорость пинга: чем она меньше, тем быстрее и надежнее связь между узлами.
Видео: проверка пинг
Способы проверки
Для проверки соединения с помощью пингования можно либо запустить команду ping из консоли операционной системы, либо воспользоваться специализированными online-сервисами.
Через командную строку
Чтобы проверить пинг через cmd необходимо проделать следующую последовательность действий:
- открыть командную строку одним из трех способов:
- в меню «Пуск» в строке поиске набрать «cmd»;
Фото: проверка ping командой cmd
- последовательно перейти к пунктам меню «Пуск/Стандартные программы/Командная строка;
- одновременно нажать клавиш «Win»+ «R» и затем набрать «cmd» и нажать клавишу «ввод».
Онлайн
Альтернативный вариант проверки пинга до сервера онлайн– использование онлайн-сервисов. Данные интернет-сервисы позволяют проверить доступность информационного ресурса и время ожидания пользователей.
Рассмотрим наиболее распространенных из них:
- ping-admin.ru. Этот ресурс использует приложения для пинга устройств размещенных по всему миру. То есть, пользователь может получить сведения о доступе к определенному серверу с разных устройств по всему миру.
Фото: ресурс ping-admin.ru
Сервис вполне примитивен – от пользователя требуется ввести адрес сайта, определить некоторые параметры пингования и запустить пинг;
- wservice.info – бесплатный онлайн-сервис, с помощью которого можно получить сведения о сайте, а также пропинговать для проверки соединения;
-
Фото: результат проверки
Как проверить пинг до роутера
Самый быстрый и простой способ в Windows проверки пинга до маршрутизатора заключается в использовании команды Ping.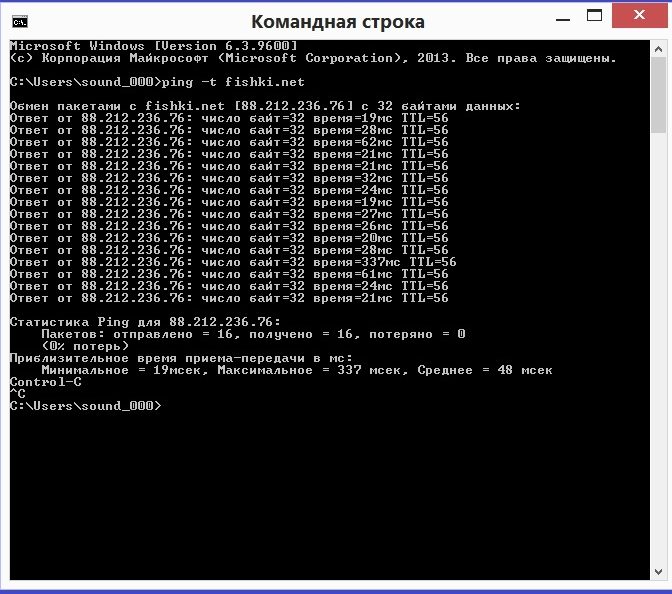 Для этого предварительно необходимо узнать его ip-адрес. Обычно он нанесен на корпус маршрутизатора с обратной стороны. Чаще всего роутер имеет следующий ip-адрес 192.168.1.1.
Для этого предварительно необходимо узнать его ip-адрес. Обычно он нанесен на корпус маршрутизатора с обратной стороны. Чаще всего роутер имеет следующий ip-адрес 192.168.1.1.
Если у маршрутизатора ip -адрес — 192.168.0.1 (как в случае с маршрутизаторами D-Link), то команда должна быть: ping 192.168.0.1 –t.
Параметр -t означает, что пинги будут отправляться до тех пор, пока пользователь не прервет процесс нажатием сочетания клавиш «Ctrl»+ «C», либо не закроет окно консоли. Благополучный результат пингования отображен на рисунке:
Фото: результат пингования
Этот результат говорит о том, что ip -адрес доступен и приходят ответы на ICMP-запросы. Если маршрутизатор пингуется, следовательно, можно говорить о его доступности с рабочей станции. В такой ситуации можно подключиться к настройкам роутера через его веб-интерфейс.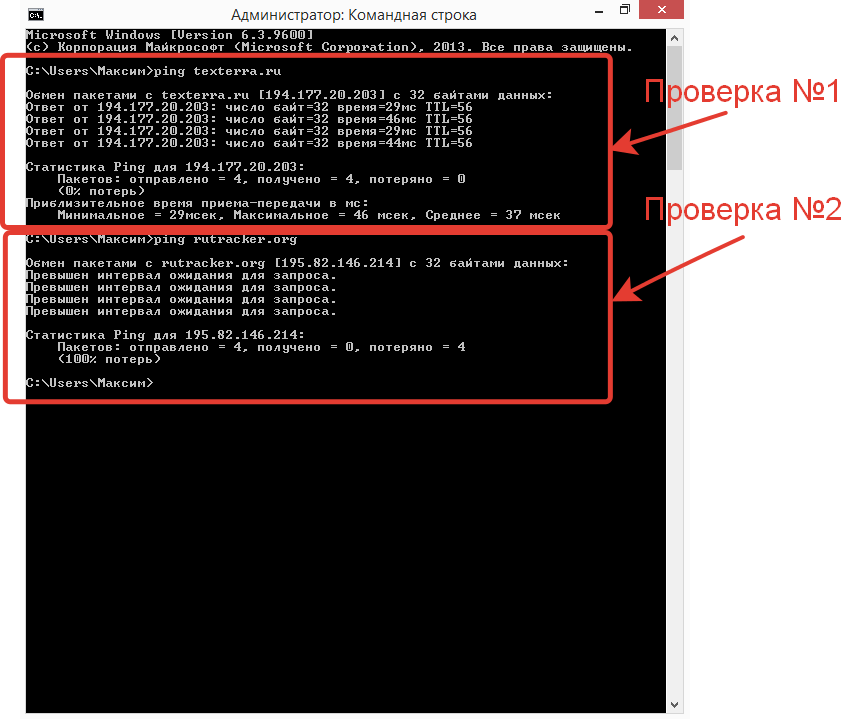
Если IP-адрес маршрутизатора недоступен и нет ответа от устройства, то результат выполнения команды ping следующий:
Фото: результат выполнения команды ping
В такой ситуации необходимо проверить какой ip -адрес установлен в настройках сетевой платы, пробовать поменять порт в роутере и крайнем случае сбросить настройки роутера до заводских.
Обычно о пинге заходит речь в случае увеличения времени между операциями в локальной сети или интернете, или же в случае отсутствия ответа от адресата. Например, довольно часто требуется проверить пинг по отношению к поисковикам. Нередко от пинга зависит комфорт при онлайн-играх.Разумно перед игрой проверить пинг до игрового сервера. Конечно, чем меньше пинг, тем комфортнее работа в сети.
Предыдущая статья: Как поменять формат видео Следующая статья: Термопаста для ноутбука
Как отправить эхо-запрос из командной строки Windows 10/11
- Мастер разделов
- Диспетчер разделов
- CMD Ping Test: как проверить связь из командной строки Windows 10/11
Ариэль | Подписаться | Последнее обновление
Какую команду можно использовать для проверки связи по сети? Многие пользователи смущены цифрой 9.0018 Пинг-тест CMD . В этом посте MiniTool покажет вам, как выполнить ping из командной строки Windows 10/11, и предоставит дополнительную полезную информацию.
CMD (Командная строка) – это мощный встроенный инструмент Windows, который можно использовать для выполнения множества операций, таких как копирование файлов CMD, список дисков CMD, пароль CMD WiFi, файлы списка CMD и т. д. Однако очень многие пользователи не используют не знаю, как выполнить ping-тест CMD. Здесь мы подробно объясним этот вопрос.
Что можно сделать с помощью CMD Ping Test
Ping — это служебная программа администратора компьютера, которую можно использовать для проверки доступности хоста. Выполнение тестового пинга CMD может измерить вашу задержку, проверить сетевое подключение вашего компьютера и сказать вам о качестве вашего соединения.
Важно обеспечить низкую задержку для онлайн-игр, быстрой загрузки веб-страниц, видеочата и многого другого. С помощью командной строки проверки связи ваш компьютер отправляет небольшой пакет данных на ваш хост, веб-домен или другое устройство в вашей сети.
С помощью командной строки проверки связи ваш компьютер отправляет небольшой пакет данных на ваш хост, веб-домен или другое устройство в вашей сети.
Что можно пропинговать с помощью CMD? Вообще говоря, вы можете пропинговать URL-адрес, IP-адрес, маршрутизатор, доменное имя, петлевой адрес и некоторые распространенные серверы. Как выполнить ping в командной строке Windows 10/11? Продолжаем читать.
Как отправить эхо-запрос из командной строки Windows 10/11
Здесь мы покажем вам, как выполнить ping с помощью командной строки Windows 10/11. Вы можете пропинговать IP-адрес, URL-адрес, доменное имя или некоторые распространенные серверы. Чтобы выполнить эту работу, выполните следующие подробные шаги:
Советы:Если вы не знаете IP-адрес своего компьютера или маршрутизатора, вы можете обратиться к этому руководству.
Шаг 1. Нажмите клавиши Win + R , чтобы открыть диалоговое окно «Выполнить », а затем введите в нем cmd и нажмите Enter .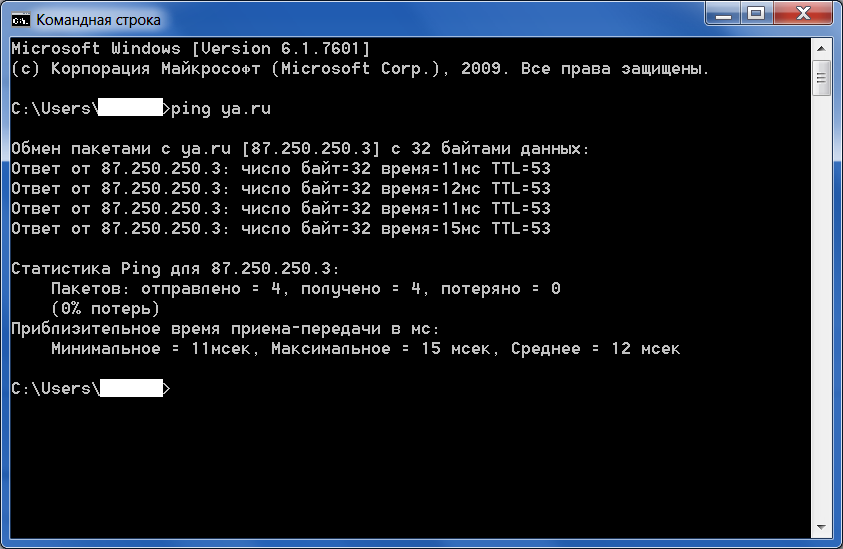
Шаг 2. В окне командной строки введите ping , затем пробел и IP-адрес или доменное имя и нажмите Введите . Например, вы можете ввести ping 192.168.1.101 .
Шаг 3. Если вы хотите выполнить ping-тест CMD для доменного имени или URL-адреса, вы можете запустить ping partitionwizard.com или ping www.partitionwizard.com .
Шаг 4. Если вы хотите выполнить ping-тест CMD для некоторых распространенных серверов, таких как Google DNS, вы можете запустить ping 8.8.8.8 -t . Добавление команды с «-Adding t » может помочь вам увидеть непрерывные тесты ping. Чтобы остановить тестовый пинг CMD, вы можете просто одновременно нажать клавиш Ctrl + C .
Шаг 5. Дождитесь завершения ping-теста командной строки. Если проверка связи командной строки выполняется успешно, она сообщит вам время проверки связи в миллисекундах (мс), количество полученных или потерянных пакетов и другую информацию.
Если проверка связи командной строки выполняется успешно, она сообщит вам время проверки связи в миллисекундах (мс), количество полученных или потерянных пакетов и другую информацию.
- Ответ от
- байт=32 : Размер пакетов данных составляет 32 байта.
- time=ms : Это относится к тому, как быстро сервер отвечает в миллисекундах.
- TTL : представляет общее количество маршрутизаторов, через которые проходит пакет данных. Например, TTL=57 означает, что пакеты данных перед остановкой проходят через 57 маршрутизаторов.
- Пакеты: отправлено = 4, получено = 4, потеряно = 0 (0 % потерь) : Это относится к количеству пакетов, отправленных сервером и полученных вашим ПК. Потеря данных 0 означает, что с сетевым подключением все в порядке.
- Приблизительное время прохождения туда и обратно в миллисекундах : Относится к приблизительному времени, затраченному пакетом данных на перемещение.
 Скорость соединения обратно пропорциональна затраченному времени.
Скорость соединения обратно пропорциональна затраченному времени.
Итак, что такое хороший пинг? Уровень пинга можно классифицировать по времени отклика:
- <30 мс: Отличный пинг
- от 30 до 50 мс: Средний пинг
- от 50 до 100 мс: немного медленный пинг
- от 100 до 500 мс: медленный пинг
- >500 мс: очень медленный пинг
Исправить распространенные ошибки проверки связи
Однако иногда результаты проверки проверки связи CMD могут показывать различные проблемы или ошибки, такие как превышение времени ожидания запроса, неизвестный хост, общий сбой, истечение срока жизни при передаче и т. д. В этих случаях вы можете обратиться к следующим руководствам по устранению неполадок, в которых проиллюстрированы подробные решения:
Как решить, что время ожидания запроса Ping истекло — 4 метода
[решено] Как исправить общий сбой Ping в Windows 10?
Дополнительная информация: Если вы столкнулись с некоторыми проблемами, такими как повреждение файловой системы и нехватка места на диске в Windows 10/11, не беспокойтесь. Мастер MiniTool Partition Wizard может помочь вам легко исправить их, проверив ошибки файловой системы, расширив/изменив размер разделов, проанализировав дисковое пространство, установив жесткий диск большего размера и т. д.
Мастер MiniTool Partition Wizard может помочь вам легко исправить их, проверив ошибки файловой системы, расширив/изменив размер разделов, проанализировав дисковое пространство, установив жесткий диск большего размера и т. д.
- Твиттер
- Линкедин
- Реддит
Об авторе
Комментарии пользователей :
Как запустить пинг-тест (Windows)
Узнайте, как запустить пинг-тест в Windows для устранения проблем с подключением к Интернету. Для определения состояния вашего интернет-соединения может быть выполнен пинг-тест. Тест позволит вам взаимодействовать напрямую с веб-сайтом, используя либо его доменное имя (пример: www.google.ca), либо его IP-адрес (пример: 12.345.678.9).0).
Как выполнить ping-тест в Windows
Следуйте этим инструкциям, чтобы запустить ping-тест в Windows.
- Использование меню «Пуск» в нижнем левом углу экрана:
- Windows 10: щелкните правой кнопкой мыши меню «Пуск» и выберите Командная строка в появившемся меню
- Windows 8: нажмите клавишу Windows Šž на клавиатуре, чтобы открыть меню Windows 8
- Windows 7: откройте меню «Пуск» и нажмите значок 9.0018 Поиск программы и файлов поле ввода
- Windows Vista: нажмите на поле ввода Начать поиск
- Windows XP: выберите команду «Выполнить » в меню «Пуск».
- Введите CMD в текстовое поле (или в меню Windows 8), а затем выберите командную строку программу
- Появится черное окно. Это командное окно в операционной системе Windows. Вы не сможете использовать мышь для управления этим окном
- Введите в это окно ping www.google.ca и нажмите клавишу ENTER на клавиатуре.
 Начнется ping-тест, который попытается установить связь с указанным вами веб-сайтом (в данном случае Google) .
Начнется ping-тест, который попытается установить связь с указанным вами веб-сайтом (в данном случае Google) .
Примечание . Шаги для запуска теста Ping на продукте Apple немного отличаются. См. следующую статью, чтобы узнать, как выполнить проверку связи для продукта Apple с Mac OS
Подробнее : Как выполнить Ping-тест (Mac OS)
Как понять результаты Ping-теста
После запуска Ping-теста вы можете получить разные результаты.
Определите успешность вашего Ping-теста
- Если тест прошел успешно, вы увидите четыре строки, очень похожие на изображение ниже:
- Результаты вашего пинг-теста можно понять следующим образом:
- Тест «пингует» сайт 4 раза. В строке выше показано, сколько раз вы смогли успешно получить доступ к веб-сайту получателя. Если «пинг» не может достичь пункта назначения, он будет отображаться как потерянный.
 Если ваш ping-тест приводит к потере каких-либо пакетов, проблема может быть связана с вашим интернет-соединением. Попробуйте пропинговать другой сайт для подтверждения.
Если ваш ping-тест приводит к потере каких-либо пакетов, проблема может быть связана с вашим интернет-соединением. Попробуйте пропинговать другой сайт для подтверждения. - Строка b показывает, сколько времени потребовалось для того, чтобы ваш «пинг» достиг получателя. Среднее время отклика составляет от 15 до 70 мс (миллисекунд). Ответы продолжительностью более нескольких сотен миллисекунд могут указывать на замедление сетевого подключения и проблемы с подключением к Интернету. Попробуйте пропинговать другой сайт для подтверждения.
- Тест «пингует» сайт 4 раза. В строке выше показано, сколько раз вы смогли успешно получить доступ к веб-сайту получателя. Если «пинг» не может достичь пункта назначения, он будет отображаться как потерянный.
- Успешный пинг-тест с приемлемым временем пинга и отсутствием потери пакетов будет означать, что у вас есть активное подключение к Интернету. Если вы не можете просматривать веб-страницы, проблема может быть связана с вашими сетевыми адаптерами, программами или вредоносными программами (вирусами), присутствующими на вашем компьютере, или с веб-сайтом, на который вы пытаетесь попасть .
- Если вы не можете проверить связь с веб-сайтом, вместо этого вы увидите сообщение о том, что время ожидания истекло для проверки связи 9.



 168.2.1: bytes=32 time=4ms TTL=64
Reply from 192.168.2.1: bytes=32 time=4ms TTL=64
Reply from 192.168.2.1: bytes=32 time=4ms TTL=64
168.2.1: bytes=32 time=4ms TTL=64
Reply from 192.168.2.1: bytes=32 time=4ms TTL=64
Reply from 192.168.2.1: bytes=32 time=4ms TTL=64

 Скорость соединения обратно пропорциональна затраченному времени.
Скорость соединения обратно пропорциональна затраченному времени. Начнется ping-тест, который попытается установить связь с указанным вами веб-сайтом (в данном случае Google)
Начнется ping-тест, который попытается установить связь с указанным вами веб-сайтом (в данном случае Google) Если ваш ping-тест приводит к потере каких-либо пакетов, проблема может быть связана с вашим интернет-соединением. Попробуйте пропинговать другой сайт для подтверждения.
Если ваш ping-тест приводит к потере каких-либо пакетов, проблема может быть связана с вашим интернет-соединением. Попробуйте пропинговать другой сайт для подтверждения.