Как проверить Ping в Windows
Содержание
- Как использовать команду
- Дополнительная информация
- Заключение
Packet Internet Grouper(акроним команды Ping) служит для проверки соединения с тем или иным сервером либо роутером. Обычно эта команда используется для выявления проблем соединения. Команда Ping позволяет проверить соединение и сделать выводы о необходимости устранения неисправностей. Потом уже придется думать о том, как понизить пинг и улучшить «коннект». Проверить качество соединения в Windows не составляет никакого труда. Сейчас мы в этом убедимся.
Как использовать команду
Первым делом нужно запустить командную строку Windows. Ее можно найти в меню «Пуск», вкладка «Все программы», подпункт «Стандартные». Ping Test запускается только в командной строке.
Чтобы не мучиться с поиском командной строки по всему «Пуску» можно выбрать пункт «Выполнить», ввести там три буквы «cmd», нажать Enter.
Проверка пинга запускается ключом «ping имя сервера» (к примеру «mail.ru»). Команда ping имеет немалое количество дополнительных ключей, но это сейчас не столь важно. Эти ключи позволяют запускать программу проверки «коннекта» с определенными параметрами для некоторых экстраординарных случаев. Для просмотра помощи нужно ввести в строке «пинг», нажать Enter.
Для того чтобы проверить пинг роутера или модема потребуется в cmd ping вместо имени сервера ввести IP адрес вашего роутера. К примеру, 192.168.1.1. Адрес роутера можно посмотреть в свойствах подключения к сети. Если ваш протокол TCP IP использует автоматическую настройку адреса, то можно смело вводить «стандартный» 192.168.1.1. Итак, рассмотрим ситуацию, где нужно проверить пинг на примере сервера mail.ru. Команда «ping mail.ru» даст нам всю необходимую информацию. Окно командной строки при этом будет выглядеть примерно так.
Красным выделена текущая скорость передачи пакетов. Оптимальным временем передачи является значение 32-34 мс. Если время больше, значит с соединением что-то не так. Нужно искать причину и устранять ее. Cmd ping позволяет также проверить качество «коннекта» компьютера с роутером. Для этого вводим IP «192.168.1.1». Внимание, адрес роутера может отличаться!
Оптимальным временем передачи является значение 32-34 мс. Если время больше, значит с соединением что-то не так. Нужно искать причину и устранять ее. Cmd ping позволяет также проверить качество «коннекта» компьютера с роутером. Для этого вводим IP «192.168.1.1». Внимание, адрес роутера может отличаться!
Если на вашем экране отображается примерно то же, что на скриншоте выше, значит, проверка пинга завершена успешно, проблем не обнаружено. Ели вы видите что-то отличное от этого, то с вашим подключением что-то не так. Скорее всего, это проблема роутера, либо же сетевой карты компьютера. Придется поискать информацию о том, как понизить пинг.
Дополнительная информация
Для поиска дополнительной информации по этому вопросу можно обратиться к консультантам нашего портала или воспользоваться поиском в сети интернет. О том, как проверить пинг есть немало информации. Весьма полезными могут оказаться обучающие видеоролики с YouTube.com.
Видео, расположенное исчерпывающе объясняет, как нужно использовать cmd ping.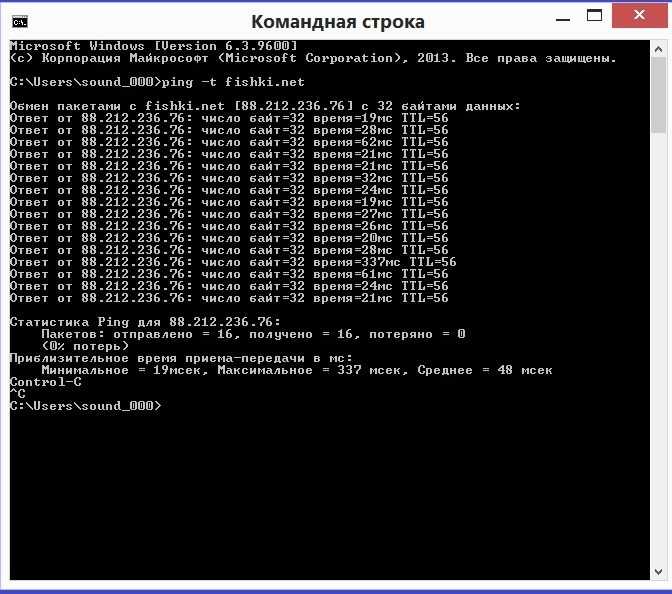
А это видео еще более подробно описывает процесс проверки соединения на примере Windows 7.
С десятой версией Windows все несколько иначе. Там не нужно использовать командную строку, поскольку в составе системы имеется мощный терминал PowerShell. С его помощью все это можно осуществить еще быстрее и проще.
Заключение
Итак, теперь понятно, что программа ping представляет собой простой и мощный инструмент для проверки соединения. О том, как пользоваться cmd ping, было рассказано чуть выше. Ну а о способах устранения найденных неисправностей здесь ничего не сказано, поскольку это уже совсем другая история.
Похожие публикации
Разделы
Дополнительно
Быстро
Разработка
подробный обзор – База знаний Timeweb Community
Ping – утилита командной строки, которая нужна для проверки подключения к другому компьютеру на уровне IP. Принцип работы очень простой: команда ping ip отправляет серию небольших пакетов данных на указанное устройство, а затем показывает время ответа.
Принцип работы очень простой: команда ping ip отправляет серию небольших пакетов данных на указанное устройство, а затем показывает время ответа.
Ping – основная команда TCP/IP, которая используется для устранения неполадок подключения, доступности и разрешения имени. Она также позволяет узнать имя и IP-адрес компьютера.
Синтаксис команды ping
Команда ping в Windows имеет следующие параметры, которые позволяют решать разные задачи:
ping [/t] [/a] [/n <count>] [/l <size>] [/f] [/I <TTL>] [/v <TOS>] [/r <count>] [/s <count>] [{/j <hostlist> | /k <hostlist>}] [/w <timeout>] [/R] [/S <Srcaddr>] [/4] [/6] <targetname>Чтобы посмотреть в командной строке (cmd) ping-команды, вызовите справку:
ping /?
На Linux параметры команды отличаются. Чтобы посмотреть доступные опции, выполните в терминале команду:
ping -help
Суть команды ping проста, но примеров ее использования очень много.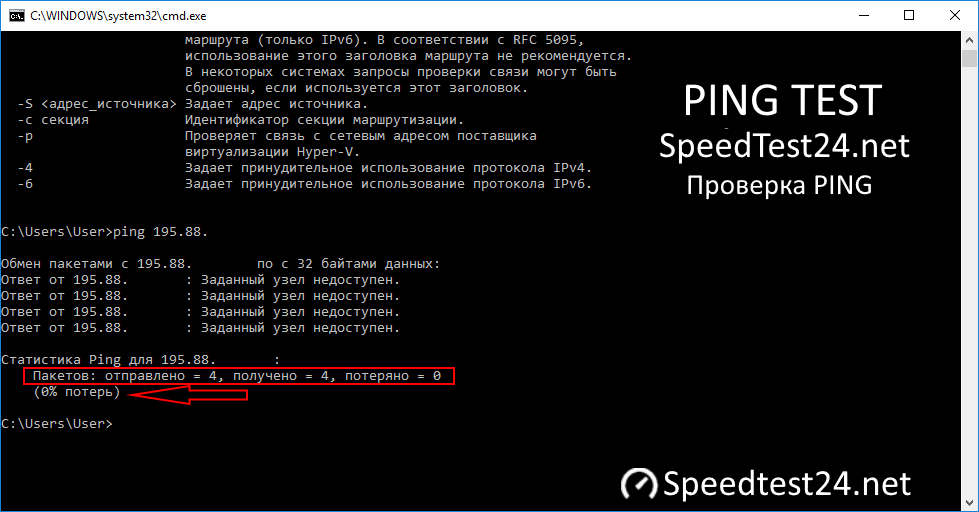 Давайте посмотрим, что можно делать с ее помощью.
Давайте посмотрим, что можно делать с ее помощью.
Комьюнити теперь в Телеграм
Подпишитесь и будьте в курсе последних IT-новостей
Подписаться
Простая проверка доступности
Это то, что делали многие пользователи, – пинговали популярные ресурсы, чтобы убедиться, что интернет на их компьютере работает. Эта же команда используется для проверки доступности.
Пример запроса:
ping google.com // вместо домена можно указать IP-адрес
Windows отправит только 4 запроса, после чего выдаст статистику для указанного адреса. Можно убрать это ограничение, указав параметр -t.
ping google.com -t
Чтобы прервать отправку и получить статистику, нажимаем сочетание клавиш Ctrl+C.
По умолчанию команда ping IP-адреса на Linux посылает пакеты, пока вы не прервете их отправку вручную с помощью сочетания клавиш Ctrl+C. Чтобы ограничить количество, укажем нужное число. Например:
ping -c 3 google.com // будет отправлено 3 пакета
Изменение интервала между отправкой пакетов
По умолчанию пакеты отправляются с интервалом в одну секунду. Но можно установить другое время.
ping -i 5 IP-адрес // 5 секунд между отправкой пакетов ping -i 0.2 IP-адрес // 2 миллисекунды между отправкой пакетов
Для установки значений меньше 0.2 секунды требуются права суперпользователя (sudo).
Массовая отправка пакетов для нагрузочного тестирования
Эта возможность также доступна только суперпользователям:
ping -f IP-адрес // за секунду будут отправлены сотни тысяч запросов
Изменение размера пакета
По умолчанию размер пакета – 32 байта. Можно установить другой размер:
$ ping -s 100 IP-адрес // значения указываются в байтах
Включение звукового сигнала
Если ответа от хоста нет, отправляем эту команду:
$ ping -a IP-адрес
Затем начинаем искать причину сбоя. После ее устранения воспроизведется звуковой сигнал.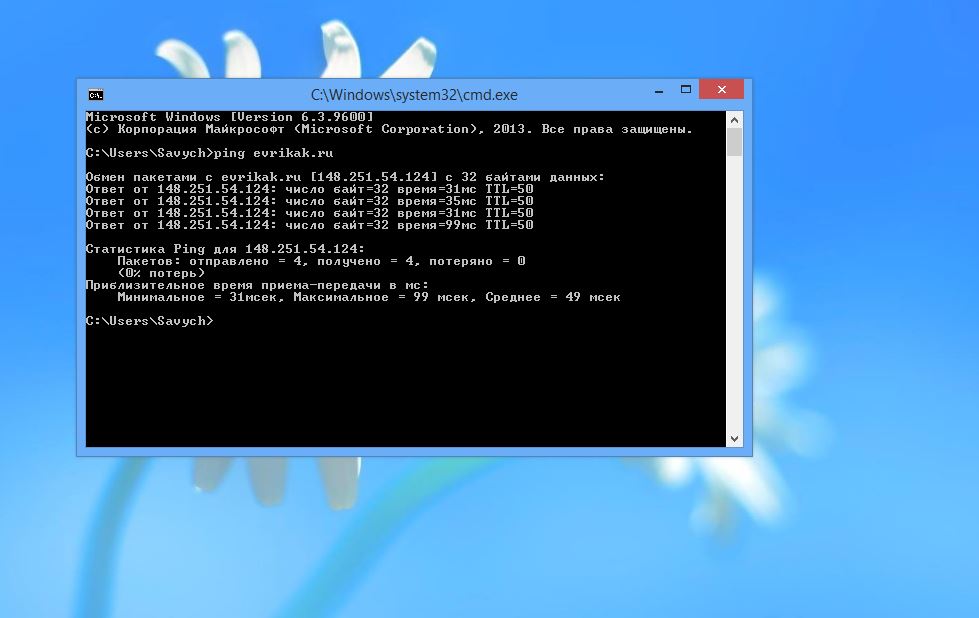 Он говорит о том, что хост теперь отвечает.
Он говорит о том, что хост теперь отвечает.
Вывод статистики ping
Чтобы не засорять терминал лишней информацией, пропустим ответы хоста и сразу получим статистику:
$ ping -c 5 -q IP-адрес
А можно, наоборот, получать статистику выполнения без прерывания команды. Для этого нужно нажать сочетание клавиш CTRL + |.
Как запустить пинг-тест (Windows)
Узнайте, как запустить пинг-тест в Windows для устранения проблем с подключением к Интернету. Для определения состояния вашего интернет-соединения может быть выполнен пинг-тест. Тест позволит вам взаимодействовать напрямую с веб-сайтом, используя либо его доменное имя (пример: www.google.ca), либо его IP-адрес (пример: 12.345.678.90).
Как запустить ping-тест в Windows
Следуйте этим инструкциям, чтобы запустить ping-тест в Windows.
- Использование меню «Пуск» в нижнем левом углу экрана:
- Windows 10: щелкните правой кнопкой мыши меню «Пуск» и выберите Командная строка в появившемся меню
- Windows 8: нажмите клавишу Windows Šž на клавиатуре, чтобы открыть меню Windows 8
- Windows 7: откройте меню «Пуск» и щелкните поле ввода
- Windows Vista: нажмите Начать поиск поле ввода
- Windows XP: выберите команду «Выполнить » в меню «Пуск».

- Введите CMD в текстовое поле (или в меню Windows 8), а затем выберите программу Command Prompt .
- Появится черное окно. Это командное окно в операционной системе Windows. Вы не сможете использовать мышь для управления этим окном
- Введите ping www.google.ca в это окно и нажмите
Примечание . Шаги для запуска теста Ping на продукте Apple немного отличаются. См. следующую статью, чтобы узнать, как выполнить проверку связи для продукта Apple с Mac OS
Дополнительные сведения : Как выполнить проверку связи (Mac OS)
Как понять результаты проверки связи
После запуска Ping-теста вы можете получить разные результаты.
Определите успешность вашего Ping-теста
- Если тест прошел успешно, вы увидите четыре строки, похожие на изображение ниже:
- Результаты вашего пинг-теста можно понять следующим образом:
- Тест «пингует» сайт 4 раза.
 В строке выше показано, сколько раз вы смогли успешно получить доступ к веб-сайту получателя. Если «пинг» не может достичь пункта назначения, он будет отображаться как потерянный. Если ваш ping-тест приводит к потере каких-либо пакетов, проблема может быть связана с вашим интернет-соединением. Попробуйте пропинговать другой сайт для подтверждения.
В строке выше показано, сколько раз вы смогли успешно получить доступ к веб-сайту получателя. Если «пинг» не может достичь пункта назначения, он будет отображаться как потерянный. Если ваш ping-тест приводит к потере каких-либо пакетов, проблема может быть связана с вашим интернет-соединением. Попробуйте пропинговать другой сайт для подтверждения. - Строка b показывает, сколько времени потребовалось для того, чтобы ваш «пинг» достиг получателя. Среднее время отклика составляет от 15 до 70 мс (миллисекунд). Ответы продолжительностью более нескольких сотен миллисекунд могут указывать на замедление сетевого подключения и проблемы с подключением к Интернету. Попробуйте пропинговать другой сайт для подтверждения.
- Тест «пингует» сайт 4 раза.
- Успешный пинг-тест с разумным временем пинга и отсутствием потери пакетов будет означать, что у вас есть активное подключение к Интернету. Если вы не можете просматривать веб-страницы, проблема может быть связана с вашими сетевыми адаптерами, программами или вредоносными программами (вирусами), присутствующими на вашем компьютере, или с веб-сайтом, на который вы пытаетесь попасть.
 0016
0016 - Если вы не можете проверить связь с веб-сайтом, вместо этого вы увидите сообщение о том, что время проверки связи истекло , или что пункт назначения недоступен . Дополнительные инструкции см. ниже
Не удается пропинговать: истекло время ожидания или пункт назначения недоступен
- В этом случае вы можете попробовать пропинговать IP-адрес веб-сайта, введя «ping», а затем непосредственно IP-адрес веб-сайта (пример: ping 24.244. 4,59). IP-адрес веб-сайта можно найти рядом с именем веб-сайта в предыдущем тесте ping. Пожалуйста, обратитесь к выделенной области на изображении ниже для примера:
- Если вы можете успешно пропинговать IP-адрес веб-сайта, но не доменное имя (например, вы можете пропинговать 24.244.4.59, но не google.ca), вам придется сбросить систему доменных имен (DNS). Инструкции о том, как это сделать, см. в следующем документе: Сброс системы доменных имен (DNS)
- Если вы не можете пропинговать ни IP-адрес, ни доменное имя веб-сайта, это будет означать, что у вас нет активного подключения, и вам следует просмотреть наш документ по устранению неполадок с подключением к Интернету для дальнейших шагов: Не удается подключиться в интернет
Как выполнить ping-тест в Windows
Интернет-соединения иногда могут быть несколько привередливыми, и может быть сложно понять, на вашей стороне ли проблема или что-то не так с самим соединением. В таких ситуациях пинг-тесты могут помочь определить, подключены ли вы к Интернету и насколько стабильно ваше соединение. Вот как выполнить пинг-тест в Windows.
В таких ситуациях пинг-тесты могут помочь определить, подключены ли вы к Интернету и насколько стабильно ваше соединение. Вот как выполнить пинг-тест в Windows.
Подробнее: Лучшие маршрутизаторы Wi-Fi для вас
БЫСТРЫЙ ОТВЕТ
Чтобы выполнить ping-тест в Windows, откройте командную строку, введите ping 8.8.8.8 и нажмите Enter . Вы можете заменить 8.8.8.8 на IP-адрес или доменное имя веб-сайта, который вы пытаетесь пропинговать.
ПЕРЕХОД К КЛЮЧЕВЫМ РАЗДЕЛАМ
- Что такое проверка связи?
- Как выполнить пинг-тест в Windows
- Как прочитать результаты пинг-теста
Что такое проверка связи?
Пинг — это мера задержки в сети. Измеряемое в миллисекундах, это время, которое требуется фрагменту данных, обычно 32 или 64 байта, для перехода от одного компьютера к другому и обратно. Пинг-тест — это проверка связи компьютера по указанному адресу с использованием связанного IP-адреса или доменного имени.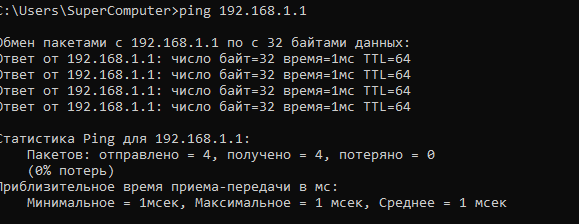 Пинг-тест может быть быстрым и простым способом проверки подключения и стабильности соединения.
Пинг-тест может быть быстрым и простым способом проверки подключения и стабильности соединения.
В Windows проверка связи также возвращает дополнительную информацию о соединении, такую как потеря пакетов, минимальное, максимальное и среднее время проверки связи. Эти статистические данные также могут помочь дать дополнительный контекст относительно того, почему у вас могут возникнуть проблемы с сетью.
Подробнее: Как открыть диспетчер задач в Windows 10 и 11
Как выполнить пинг-тест в Windows
Палаш Volvoikar / Android Authority
Чтобы выполнить пинг-тест в Windows, выполните следующие действия. .
- Откройте командную строку из поиска Windows, введя командную строку или cmd и щелкните верхний результат.
- В командной строке введите
pingи нажмите Введите . Например,ping 8.или 8.8.8
8.8.8 ping google.com. - Windows выполнит ping-тест, и вы сможете увидеть его ход, результат и некоторые сопутствующие статистические данные по завершении.
Подробнее: Как изменить или отключить автозагрузку программ в Windows
Как прочитать результаты ping-теста
Палаш Volvoikar / Android Authority
Пинг-тест в Windows вернет результаты вместе с некоторой статистикой. Вот важные части вывода.
- Размер данных : Тест ping указывает, сколько данных пингуется, обычно 32 байта.
- Время : это число относится к самому пингу, измеренному в миллисекундах, например, 13 мс, как показано на снимке экрана выше.
- TTL : это время жизни, которое отслеживает маршрут пакета данных, когда вы его пингуете. Он сообщает, сколько переходов он может сделать, прежде чем будет отброшен. Максимальное значение равно 128.
 Значение, отображаемое CMD, представляет собой количество оставшихся переходов.
Значение, отображаемое CMD, представляет собой количество оставшихся переходов. - Пакеты отправлены и получены : Частота проверки данных (обычно четыре раза) с пометкой «Отправленные и полученные пакеты». Числа для обоих должны быть одинаковыми для успешного теста, а меньшее полученное значение указывает на проблемы с соединением, а ноль означает потерю соединения. Потеря представляет собой количество потерянных пакетов с процентным значением.
- Цифры статистики пинга : Минимум показывает лучший показатель пинга, Максимум показывает наихудший показатель пинга, а Средний показывает средний показатель пинга, который мы обычно считаем ключевым результатом пинг-теста.
Ошибка передачи , или Время ожидания запроса истекло. Сообщение укажет на неудачный ping-тест. Это может означать либо проблемы с подключением, либо адрес, который вы пытаетесь пропинговать, недоступен.

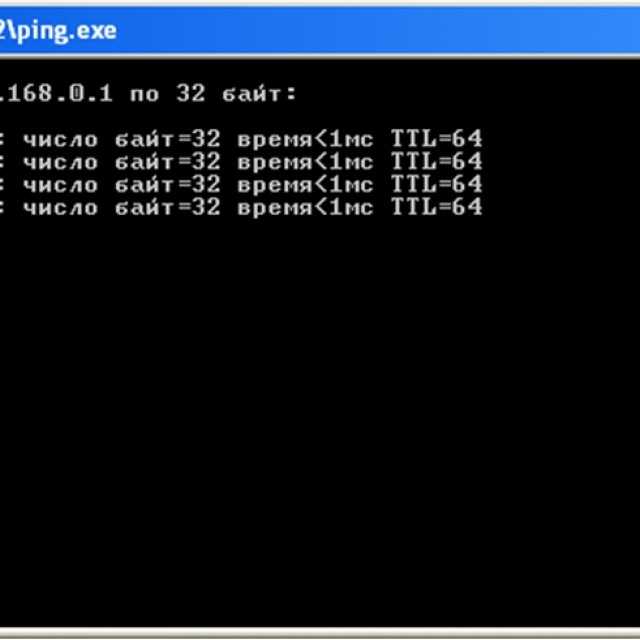 com // будет отправлено 3 пакета
com // будет отправлено 3 пакета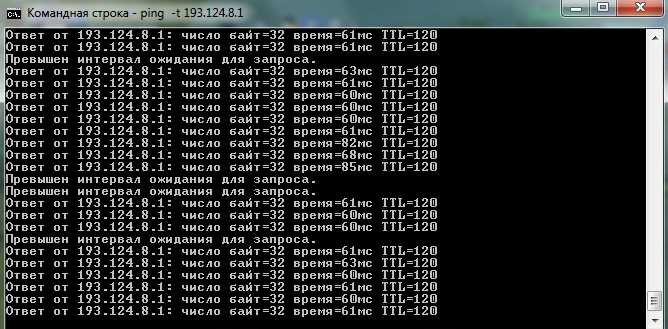
 В строке выше показано, сколько раз вы смогли успешно получить доступ к веб-сайту получателя. Если «пинг» не может достичь пункта назначения, он будет отображаться как потерянный. Если ваш ping-тест приводит к потере каких-либо пакетов, проблема может быть связана с вашим интернет-соединением. Попробуйте пропинговать другой сайт для подтверждения.
В строке выше показано, сколько раз вы смогли успешно получить доступ к веб-сайту получателя. Если «пинг» не может достичь пункта назначения, он будет отображаться как потерянный. Если ваш ping-тест приводит к потере каких-либо пакетов, проблема может быть связана с вашим интернет-соединением. Попробуйте пропинговать другой сайт для подтверждения.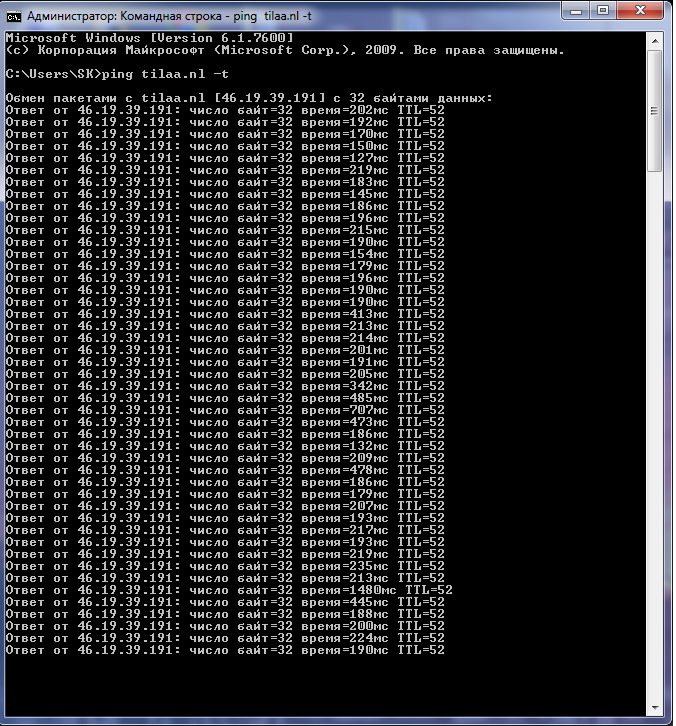 0016
0016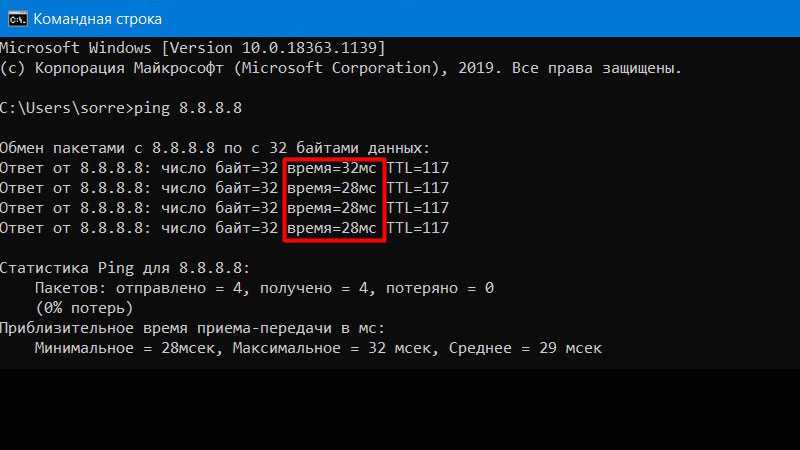 8.8.8
8.8.8  Значение, отображаемое CMD, представляет собой количество оставшихся переходов.
Значение, отображаемое CMD, представляет собой количество оставшихся переходов.