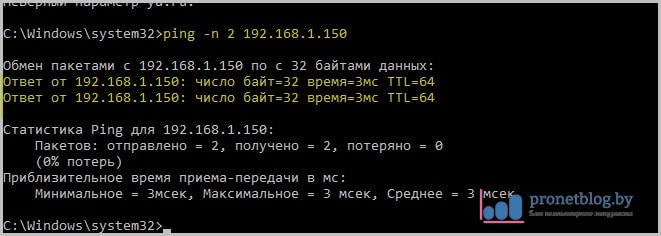Как сделать пинг и трассировку в OC Windows – Beget
Иногда возникает ситуация: сайт не открывается при обращении к своему имени. Чаще всего такое происходит после регистрации домена или изменений настроек DNS для домена.
В этом случае при обращении в Техническую поддержку у Вас могут попросить сделать пинг и/или трассировку до Вашего сайта и предоставить результаты. Эта процедура позволит посмотреть весь путь, который проходит сетевой пакет, прежде чем достигнет нашего сервера и, возможно, выявить место, где происходит сбой.
Для этого нам понадобится воспользоваться двумя утилитами, которые встроены в ОС Windows: ping и tracert.
Команда ping
Итак, нажмите на сочетание клавиш Win+R на клавиатуре или откройте Пуск -> Выполнить. В появившемся окне наберите cmd:
Перед Вами должна открыться командная строка Windows. Для того, чтобы сделать пинг, необходимо набрать в ней команду:
Для того, чтобы сделать пинг, необходимо набрать в ней команду:
ping site.com
где site.com — имя Вашего домена.
После ввода нажмите Enter и дождитесь выполнения команды.
Теперь полученный результат необходимо скопировать. Для этого щелкните правой кнопкой мыши в области консоли и в контекстном меню выберите пункт «Пометить«.
После этого мышью выделите необходимую область с текстом и нажмите Enter. Теперь результат скопирован в буфер обмена, и Вы можете вставить его, куда Вам необходимо. Например, отправить его сотруднику технической поддержки, вставив в поле ввода сообщения (Ctrl+V).
Команда tracert
Для того, чтобы сделать трассировку, Вам необходимо вместо команды ping ввести команду:
tracert site.com
После чего надо нажать Enter, дождаться ее выполнения и таким же образом скопировать результат в буфер обмена.
Telnet и nslookup
Также желательно выполнить следующие команды для диагностики — это telnet и nslookup.
Скорее всего, если попробовать выполнить команду telnet, то возникнет следующее сообщение:
"telnet" не является внутренней или внешней командой, исполняемой программой или пакетным файлом.
Давайте установим его. Откроем Пуск -> Панель управления:
Выбираем пункт Программы:
Нажимаем Включение или отключение компонентов Windows:
Ставим галочку напротив Клиент Telnet и нажимаем OK:
Ожидаем загрузки:
Возвращаемся к командной строке и вводим команду:
telnet beget.com 80
и нажимаем Enter:
Видим пустую консоль — это означает, что подключение к сайту идет успешно, нажимаем
Теперь выполним команду nslookup. Вместо beget.com подставляем домен Вашего сайта:
Удачной работы! Если возникнут вопросы — напишите нам, пожалуйста, тикет из Панели управления аккаунта, раздел «Помощь и поддержка».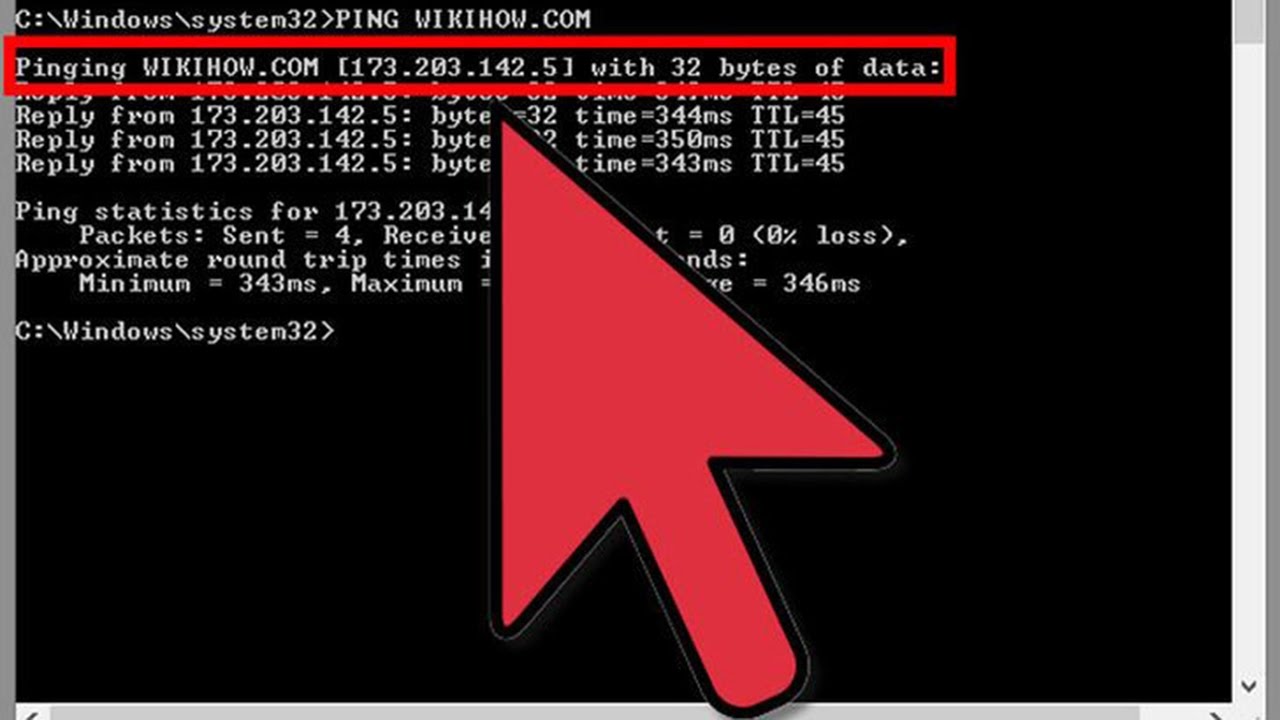
Команда PING в командной строке Windows 10
# энтузиаст — человек, преданный делу и идее…
Всем привет! Если вы являетесь постоянным читателем данного блога, то помните, что совсем недавно мы подвели итоги по теме создания и настройки локальной сети. Но вот совсем незаслуженно умолчали об очень важных моментах.
Например, не раскрыли тему, что такое команда PING в командной строке Windows 10. Итак, что же это за зверь и с чем его едят? На самом деле, данная утилита просто незаменимая штука при диагностике сетевых проблем.
Содержание статьи:
- Как правильно пользоваться командой PING
- Дополнительные параметры команды PING
Более того, друзья, косвенно мы с вами уже имели дело с данной командой. Тогда, если помните, речь шла о настройке параметров DNS-серверов от Яндекса и Гугла. А теперь давайте знакомиться с ней более плотно.
Итак, суть PING`а заключается в опросе указанного узла в сети.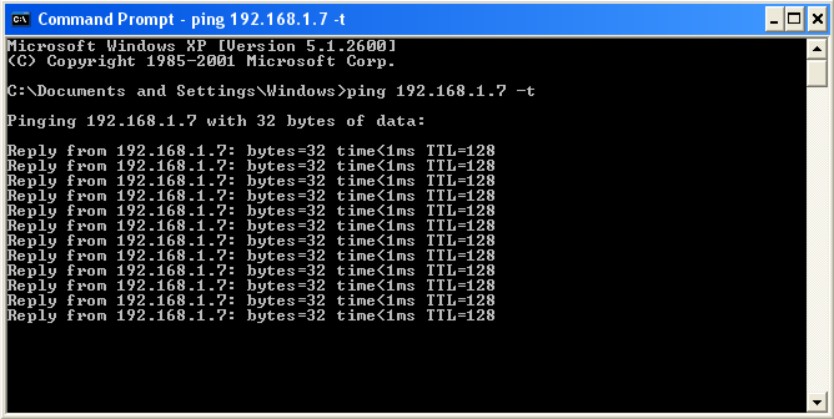
В нашем случае он будет следующим: 192.168.1.150. Ну что же, давайте его «запингуем». Нажимаем правой кнопкой мыши на «Пуск» и в открывшемся меню выбираем пункт «Командная строка (администратор)»:
После этого система попросит еще раз подтвердить серьезность намерений. Выбираем «Да», затем в командной строке вводим саму команду:
Помним, что в нашем случае она будет выглядеть следующим образом:
- ping 192.168.1.150
Естественно, что вместо указанного выше IP-адреса в каждом конкретном случае нужно подставлять свой. И вот теперь смотрим, если узел ответил и потери пакетов равны нулю, то все хорошо, сеть работает.
А вот так будет выглядеть ситуация, когда нужный компьютер по какой-то причине не будет отвечать на запросы:
Как видите, превышен интервал ожидания для запроса и заданный узел недоступен.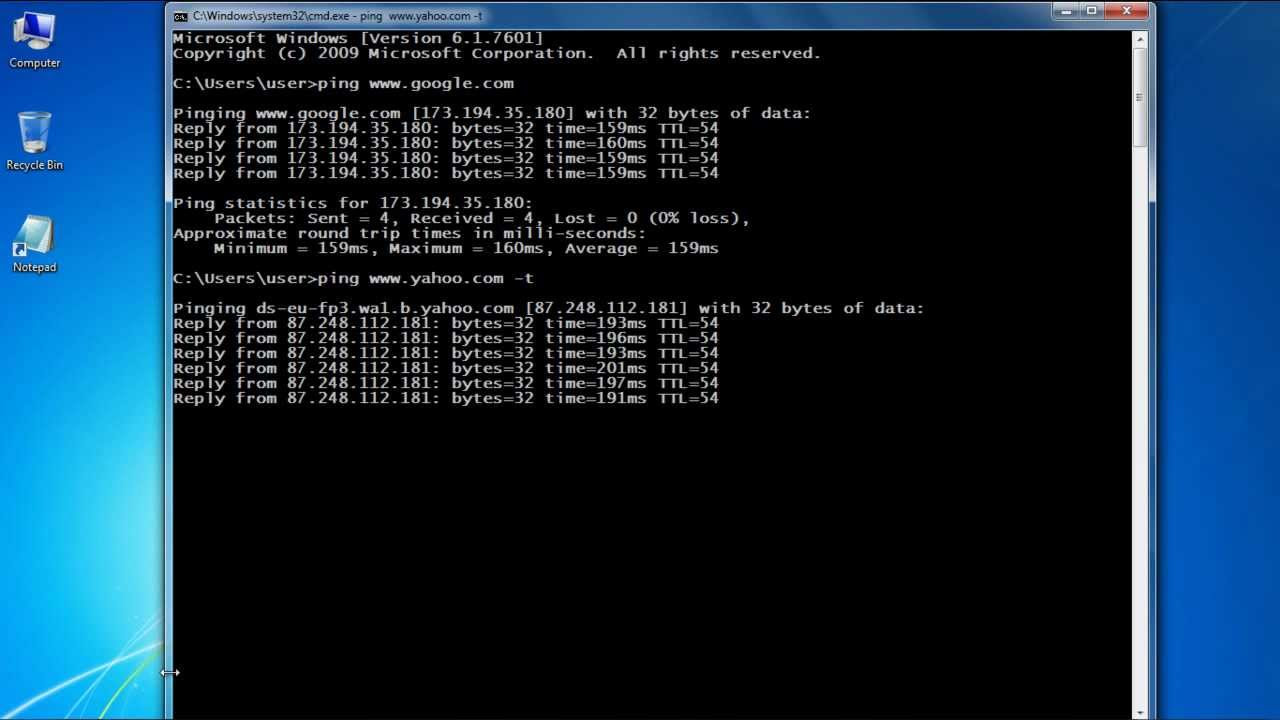 Значит, это беда, что-то с нашей сетью не так, надо еще раз смотреть настройки.
Значит, это беда, что-то с нашей сетью не так, надо еще раз смотреть настройки.
Также важно понимать, что таким способ можно диагностировать не только ПК, но и любые устройства с сетевой картой. Это могут быть телевизоры Смарт ТВ либо спутниковые тюнеры.
А еще вместо цифрового значения IP-адреса можно вводить буквенное. Смотрите, сейчас мы протестируем доступность в интернете данного блога:
Фу, слава Богу все хорошо! Для особо искушенных обязательно следует сказать о том, что команда PING имеет множество дополнительных параметров. Вот они:
Давайте рассмотрим как это может выглядеть на практике. На самом деле все очень просто. Для живого примера уменьшим количество посылаемых запросов с 4 до 2. Здесь нам понадобится оператор «-n» из списка выше:
В общем, теперь вы сами видите, дорогие читатели, что команда PING в командной строке Windows 10 это совсем несложно. Поэтому пользуйтесь ей на здоровье и вспоминайте автора блога хорошими словами.
На этом давайте закругляться. Если остались какие-то вопросы либо непонятные моменты, стучитесь в комментарии к статье. Кстати, в ближайших выпусках будет рассмотрена еще одна классная утилита, не пропустите. А пока что давайте смотреть интересное видео про ваш возраст.
Обновлено: 06.01.2018 — 17:29
← Предыдущая запись
Следующая запись →
Ping — Windows CMD — SS64.com
Ping — Windows CMD — SS64.com- SS64
- CMD
- Практическое руководство
Проверить сетевое соединение — в случае успеха ping возвращает ip адрес.
Синтаксис
PING [ варианты ] хост_назначения
Параметры
-w timeout Тайм-аут в миллисекундах для ожидания каждого ответа, по умолчанию = 4000.
-i ТТЛ Время жить.
-v TOS Тип службы.
-a Преобразовать адреса в имена хостов.
-n count Количество отправляемых эхо-запросов.
-t Отправлять эхо-запрос на целевой хост до тех пор, пока он не будет прерван. Чтобы просмотреть статистику и продолжить, нажмите Control-Break;
Чтобы остановить, нажмите Control-C.
-l
Чтобы просмотреть статистику и продолжить, нажмите Control-Break;
Чтобы остановить, нажмите Control-C.
-l размер Размер буфера отправки (по умолчанию = 32).
-f Установить в пакете флаг «Не фрагментировать» (только для IPv4).
-r count Запись маршрута для подсчета переходов (только для IPv4).
-s count Отметка времени для количества переходов (только для IPv4).
-j host_list Свободный исходный маршрут по host_list (только для IPv4).
-k host_list Строгий исходный маршрут по host_list (только для IPv4).
destination_host Имя удаленного хоста
-R Использовать заголовок маршрутизации также для проверки обратного маршрута (только для IPv6).
-С srcaddr Исходный адрес для использования.
-4 Принудительно использовать IPv4.
-6 Принудительно использовать IPv6. Ответ «Время ожидания запроса истекло» означает отсутствие ответа в течение периода времени по умолчанию.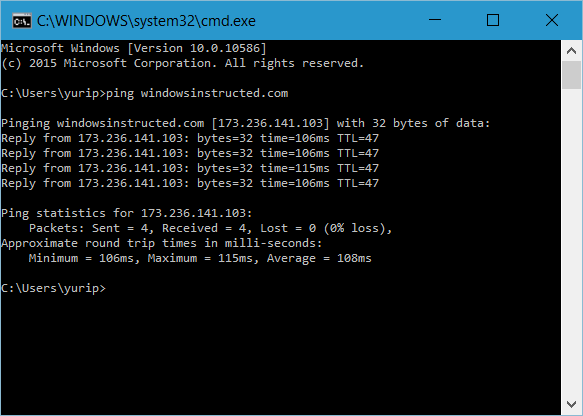
Успешный PING НЕ всегда возвращает %errorlevel% 0
Поэтому, чтобы надежно обнаружить успешный ping, направьте вывод в FIND и найдите текст «TTL»
Обратите внимание, что «Reply» в выводе PING не всегда свидетельствует о положительном ответе.
Пример сообщения: Ответ от 192.168.1.254: Сеть назначения недоступна.
Ping по умолчанию использует тайм-аут ICMP, равный 4000 мс или 4 секунды. При указании очень маленьких чисел (<500) для тайм-аута с -w ответ Ping может быть получен, даже если тайм-аут миллисекунд истек.
Тайм-аут
При эхо-тестировании хоста, который не существует или находится в автономном режиме, будет задержка в несколько секунд, прежде чем он будет возвращен как «хост не найден».
Оба параметра PING -w и WMI Get-CIMInstance Win32_PingStatus timeout= NNN предлагают управлять временем ожидания, но это время ожидания ICMP, а не время ожидания клиента DNS.
При успешном подключении к узлу используется тайм-аут ICMP (по умолчанию обычно 4 секунды), но при попытке отправить PING на несуществующий или отключенный компьютер будет тайм-аут DNS, вызывающий задержку, обычно около 9–10 секунд.
Время ответа «хост не найден» для первый ответ , после того как вы пропинговали хост один раз, DNS кэширует (не) ответ и намного быстрее ответит на второй PING.
Производительность команд PING, Get-CIMinstance, PSPING и Test-Connection (PowerShell) сопоставима, с той лишь разницей, что PING и Get-CIMinstance позволяют изменять время ожидания ICMP.
Как проверить подключение с помощью ping:
1) Пропингуйте адрес обратной связи
, чтобы убедиться, что TCP/IP установлен и настроен. правильно на локальном компе.
PING 127.0.0.12) Пропингуйте IP-адрес локального компьютера, чтобы убедиться, что он был добавлен в сеть правильно.

PING IP_address_of_local_host3) Пропингуйте IP-адрес шлюза по умолчанию, чтобы убедиться, что шлюз по умолчанию работает и что вы можете общаться с локальным хостом в локальной сети.
PING IP_address_of_default_gateway
4) Пропингуйте IP-адрес удаленного хоста, чтобы убедиться, что вы можете общаться через маршрутизатор.PING IP_address_of_remote_host
Использовать PING для создания временной задержки:
Создайте задержку в 1 или более секунд, проверив адрес обратной связи (127.0.0.1) несколько раз.
Задержка между каждым пингом составляет 1 секунду, поэтому для задержки 5 секунд пинг 6 раз:
PING-n 6 127.0.0.1>ноль
В тестах это потребляет меньше процессорного времени, чем Sleep или Timeout — см. первоначальную публикацию Clay Calvert в группе новостей.
Время отклика Ping менее 10 миллисекунд часто имеет низкую точность. Время в 10 миллисекунд примерно равно расстоянию в 1860 миль по прямолинейному маршруту со скоростью света (или туда и обратно 2 × 930 миль). Из этого вы можете видеть, что время отклика на пинг дает очень приблизительную оценку расстояния до удаленного хоста.
Время в 10 миллисекунд примерно равно расстоянию в 1860 миль по прямолинейному маршруту со скоростью света (или туда и обратно 2 × 930 миль). Из этого вы можете видеть, что время отклика на пинг дает очень приблизительную оценку расстояния до удаленного хоста.
Сетевые администраторы не любят частые или непрерывные пинги на свои серверы, постарайтесь не переусердствовать!
Параметры IPv6 доступны только в версиях Windows, поддерживающих IPv6.
Примеры
Пропингуйте сервер только один раз:
PING -n 1 Server64
Проверить, доступен ли хост:
PING Server64 |find «TTL=» && ECHO MyHost found
Проверить, недоступен ли хост:
PING Server64 |найти «TTL=» || ECHO MyHost не найден
Проверьте, работает ли IP-адрес iSCSI на конкретной сетевой карте или работает ли конкретная объединенная сетевая карта должным образом:
Ping -S (IP-адрес источника: XXX.XXX.XXX.XXX) (IP-адрес назначения: XXX.XXX.XXX.XXX)
Ping -S 10. 5.7.64 10.5.7.1
5.7.64 10.5.7.1
Пропинговать веб-сайт 5 раз:
PING -n 5 -w 7500 www.microsoft.com
Мониторинг веб-сайта (example.com) каждые 15 секунд:
@Эхо выключено Эхо-запись пинг-ответов, нажмите CTRL-C, чтобы остановить :начинать Пинг -n 1 example.com | найти "TTL=" >>c:\pingtest.txt Эхо. Пинг -n 16 127.0.0.1> ноль иди начни
Приведенный выше сценарий можно использовать для проверки подключения к Интернету, просто замените example.com на IP-адрес шлюза по умолчанию вашего интернет-провайдера. Это представляет первое физическое устройство на стороне интернет-провайдера вашего соединения. Вы можете найти шлюз по умолчанию на экране состояния маршрутизатора.
PING назван в честь звука, издаваемого гидролокатором.
«И теперь я вижу безмятежным взором
Сам пульс машины» ~ Уильям Вордсворт, («Она была призраком восторга»)
Связанные команды
TRACERT — Трассировка маршрута к удаленному хосту.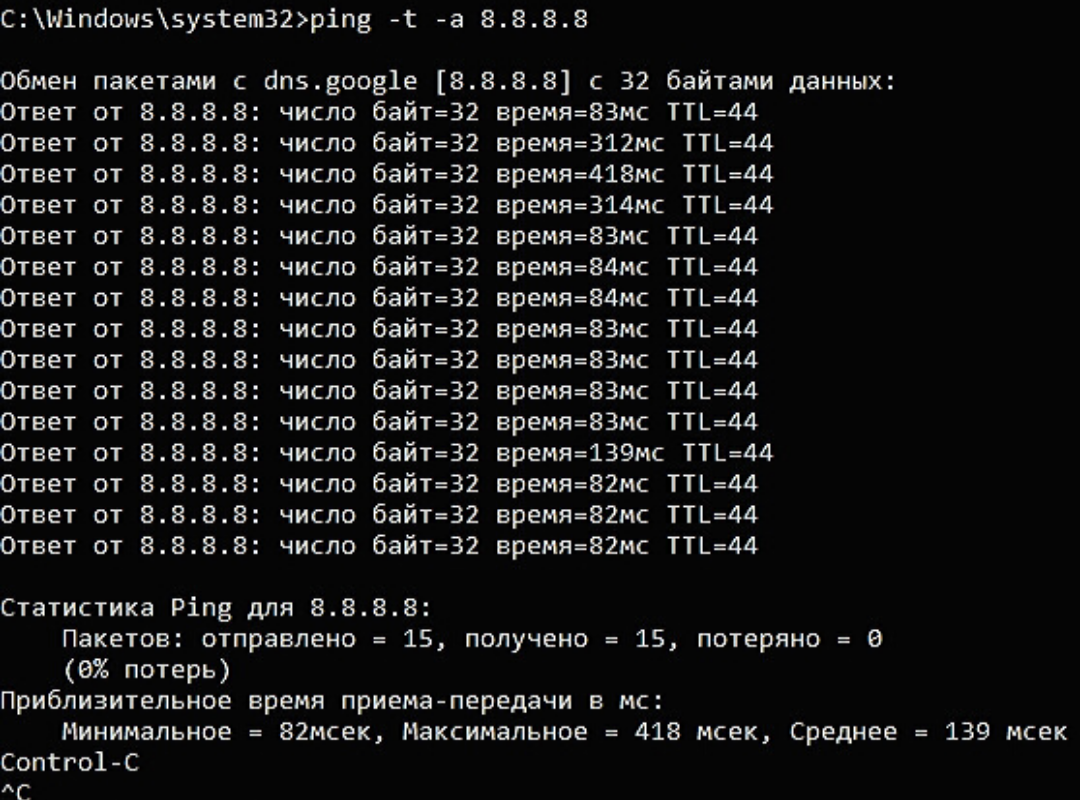
IPCONFIG — IP-конфигурация.
PATHPING — инструмент отслеживания маршрута.
Q115388 — Разрешение IP-адреса с начальным нулем.
FreePing — бесплатная проверка связи с графическим интерфейсом Windows.
LocaPing — онлайн-пинг.
RFC5737 — Блоки адресов IPv4 зарезервированы для документации.
Эквивалент PowerShell: Test-Connection — пропингуйте один или несколько компьютеров, функция psp.
Эквивалентная команда bash (Linux): ping — проверить сетевое соединение.
Copyright © 1999-2023 SS64.com
Некоторые права защищены
Как пропинговать IP-адрес в Windows, macOS и Linux
DNS
04 января 2023 г.
Noviantika G.
4 мин Чтение
Проверка задержки сети и доступности сервера очень важна, и один из способов сделать это — пропинговать IP-адрес. Однако для использования этой функции существуют определенные команды, и для их выполнения вам нужен инструмент.
К счастью, большинство операционных систем имеют встроенный инструмент. Например, пользователи Windows могут использовать Command Prompt , а пользователи Linux и macOS могут использовать Terminal . Хотя это разные инструменты, ключевые шаги и предоставляемая информация останутся теми же.
Например, пользователи Windows могут использовать Command Prompt , а пользователи Linux и macOS могут использовать Terminal . Хотя это разные инструменты, ключевые шаги и предоставляемая информация останутся теми же.
В этой статье мы рассмотрим, как работает команда ping и как ее запускать в Windows, macOS и Linux. Кроме того, мы также объясним, как читать результаты пинга.
Что такое команда Ping и как она работает?
Ping (Packet Inter-Network Groper) — это утилита компьютерной сети, которая позволяет пользователям проверять и тестировать существование определенного IP-адреса и возможность обработки запросов. Он отслеживает задержку в сети, доступность устройств и потерю пакетов в сети.
Когда вы запускаете ping-тест, он отправляет пакет данных на целевой хост и передает его через сетевой коммутатор и маршрутизатор. Обычно он отправляет от четырех до пяти пингов одновременно, чтобы обеспечить точность теста.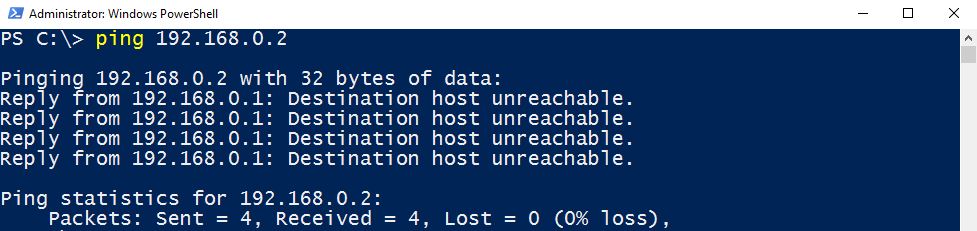
Пинг-тест работает аналогично сонарной технологии. При получении пакета данных устройство с указанным адресом возвращает ответ echo или pong , подтверждая, что оно находится в сети.
Ping измеряет продолжительность ответа или приблизительно round-trip-times (RTT) – время между отправкой запроса и получением ответа, измеряемое в миллисекундах.
Он также включает количество полученных байтов, время, необходимое для получения ответа, и время жизни (TTL) , которое измеряет, как долго пакет данных должен существовать в сети, прежде чем он будет отклонен маршрутизатором. .
Результаты ping-теста предоставляют полезную информацию для проверки или устранения неполадок в сети. Например, если тест прошел успешно, но для получения ответа требуется много времени, это может указывать на перегрузку сети или проблемы со скоростью и маршрутизацией.
Как пропинговать IP-адрес или доменное имя
Как правило, вы можете пропинговать как IP-адреса, так и доменные имена.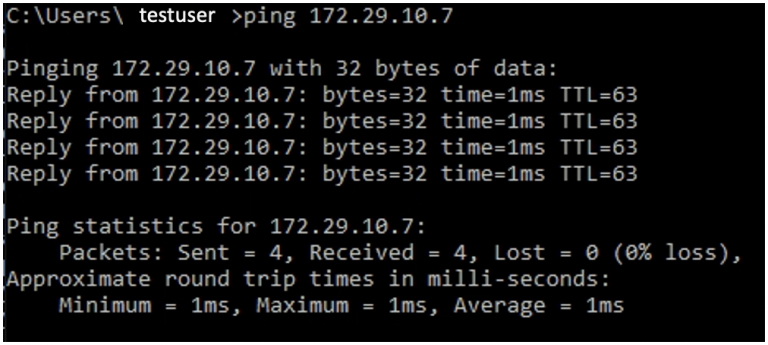 Однако процесс будет зависеть от вашей операционной системы, поскольку разные инструменты могут отличаться.
Однако процесс будет зависеть от вашей операционной системы, поскольку разные инструменты могут отличаться.
В этом разделе для проверки связи будет использоваться общедоступный IP-адрес Google 8.8.8.8.
Запуск ping с помощью командной строки (Windows)
Вот как запустить команду ping в Windows 10:
- Откройте панель поиска или нажмите клавишу Windows + R одновременно и введите «cmd» .
- Щелкните Открыть , чтобы получить доступ к окну Командная строка .
- Запустите команду, введя «ping» вместе с IP-адресом или доменным именем, которое вы хотите проверить. В этом примере мы вводим ping 8.8.8.8.
- Нажмите Введите – запрос будет отправлен четыре раза.
- Статистика пинга будет представлена в конце четвертого ответа.
- Чтобы остановить выполнение команды ping, используйте сочетание клавиш Ctrl + C .

Запуск Ping с помощью терминала (Linux и macOS)
Если вы используете Ubuntu или аналогичный дистрибутив Linux, выполните следующие действия, чтобы запустить команду ping на терминале :
- Нажмите Показать приложения в экран.
- Введите «терминал» в строку поиска.
- Введите «ping» и нажмите Введите .
- Нажмите Ctrl + C , чтобы закрыть соединение, и появится статистика.
Вот как это сделать в macOS:
- Щелкните значок Launchpad на панели Dock.
- Введите «терминал» в поле поиска.
- Введите «ping» и нажмите Введите для запуска.
- Статистика пинга появится после закрытия соединения нажатием кнопки Ctrl + C ярлык.

При запуске команды ping есть несколько советов, которым вы можете следовать:
- Чтобы инициировать непрерывную команду ping, добавьте -t после IP-адреса. Например:
ping 8.8.8.8 -t
- Чтобы указать количество пакетов или запросов, которые вы хотите выполнить, добавьте -c до или после IP-адреса. Например:
ping -c 7 yourdomain.com
Рекомендуем к прочтению
Не знаете, как указать количество пакетов? Взгляните на наше руководство по использованию команды ping в Linux.
Чтение результатов Ping
После выполнения команды ping следующая строка будет содержать имя хоста сервера и количество отправленных ему байтов.
Следующие несколько строк показывают эхо-ответы от сервера. Обычно каждый состоит из трех частей — байт , время и TTL . В большинстве случаев запрос ping отправляется четыре раза. После этого последует статистика пинга.
После этого последует статистика пинга.
Строка Packets показывает, сколько пакетов было отправлено, получено и потеряно. Любые потерянные пакеты указывают на проблему с подключением в сети.
Последняя строка статистики пинга содержит приблизительное значение RTT, которое описывает скорость соединения в миллисекундах. Чем выше среднее время, тем медленнее соединение с сервером.
Вот как выглядит успешный ping-тест в командной строке:
Однако, если результаты ping показывают тайм-аут запроса, это означает, что IP-адрес или доменное имя назначения не ответили, и ответ pong не был получен.
Это может быть вызвано различными проблемами, такими как отсутствие имени хоста или домена, неработающий локальный сетевой адаптер, распространение DNS по-прежнему, простои сервера или нулевой маршрут.
В некоторых случаях, если IP-адрес может быть пропингован с одного устройства, но не может быть пропингован с другого, это может означать, что IP-адрес заблокирован.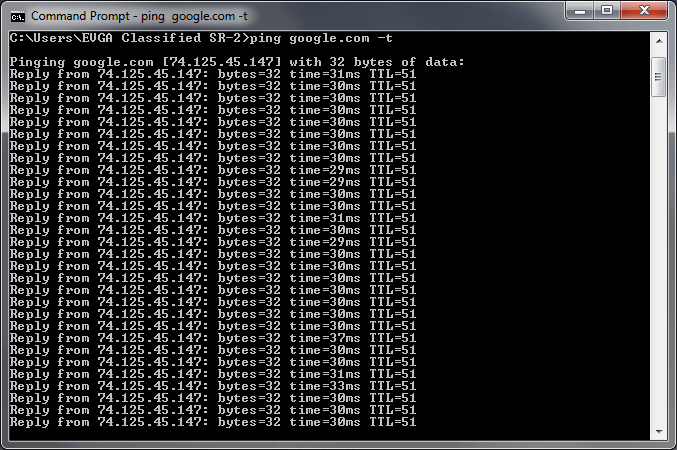
Вот как будет выглядеть неудачный пинг-тест:
Заключение
Пинг помогает собрать информацию и обнаружить любые проблемы с подключением на раннем этапе. Когда вы пингуете IP-адрес или доменное имя, пакет данных отправляется на целевой хост и передается по сети.
Это делается для проверки и проверки существования IP-адреса или доменного имени и возможности обработки запросов. Если проверка связи прошла успешно, целевой хост ответит эхо-ответами. Однако в противном случае может появиться сообщение об ошибке, например «Время ожидания запроса истекло» .
Хотя эта утилита есть в большинстве операционных систем, каждая из них использует свой интерфейс командной строки для доступа к ней. Независимо от инструмента, результаты будут одинаковыми.
Мы надеемся, что эта статья помогла вам понять, как использовать команду ping и понять ее результаты. Если у вас есть какие-либо вопросы или предложения, пожалуйста, оставьте их в разделе комментариев ниже.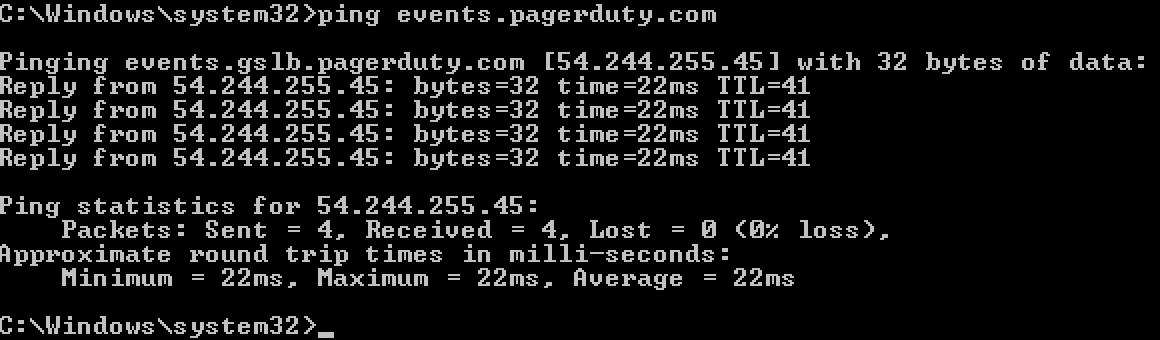

 Чтобы просмотреть статистику и продолжить, нажмите Control-Break;
Чтобы остановить, нажмите Control-C.
-l
Чтобы просмотреть статистику и продолжить, нажмите Control-Break;
Чтобы остановить, нажмите Control-C.
-l