Установка плагина — (Плагин → Как создать плагин)
В этом разделе будет рассмотрены все возможные способы установки плагинов на WordPress. Установка плагинов в WordPress очень проста.
Есть несколько способов установить плагин:
Способ 1. Установка плагина из каталога плагинов WordPress
Это самый распространенный и самый надежный способ. Надежный потому что пред принятием плагина в каталог его проверяют, не так тщательно как хотелось бы, но все же проверяют.
Для добавления плагина этим способом нужно:
Зайти в админ-панель сайта в раздел: Плагины -> Добавить новый:
Далее, в поле поиска пишем название нужного плагина, например Democracy poll, нажимаем Enter. И в результатах поиска нажимаем Установить:
После того как плагин будет установлен, активируем его:
Все, плагин установлен!
Способ 2. Загрузка zip архива с плагином из админ-панели (админки)
Этот способ нужен, когда плагина нет в каталоге плагинов WordPress. Например, если вы купили плагин или скачали его с другого сайта. Не все создатели плагинов добавляют плагины в каталог.
Например, если вы купили плагин или скачали его с другого сайта. Не все создатели плагинов добавляют плагины в каталог.
Для установки этим способом, вам нужно скачать плагин к себе на компьютер, это должен должен быть ZIP архив.
Далее, как и в первом способе, нужно зайти в раздел админ-панели: Плагины -> Добавить новый и нажать на кнопку: Загрузить плагин:
Далее, нажимаем Выберите файл (choose file) выбираем с компьютера наш ZIP архив. Затем нажимаем Установить:
После того, как плагин загрузиться, кликаем по ссылке: Активировать плагин.
Все, плагин установлен!
Способ 3. Загрузка плагина на сервер через FTP
Этот способ, учитывая простоту предыдущих, используется реже. И обычно тогда, когда нужно перекинуть сразу несколько плагинов, например при переезде на другой хостинг. Или при переносе сайта с локалки (с компьютера) на сервер (удаленный хостинг).
Для установки плагина этим способом, нужно:
- Скачать ZIP архив плагина себе на компьютер, распаковать его (в нем будет папка плагина).

- Загрузите папку плагина из скаченного zip архива в каталог плагинов WordPress:
/wp-content/plugins/ - Зайдите в админ-панель в раздел
Плагиныи активируйте плагин.
Все, плагин установлен!
Способ 4. Установка плагина через командную строку (WP-CLI)
Если на хостинге есть SSH (shell), то плагин из каталога WP легко устанавливается через по названию. Для этого нужно установить WP-CLI (для установки нужен только SSH доступ!). Далее из командной строки зайти в папку, с файлом wp-config.php, т.е. в основную папку куда установлен WP. Далее запустить команду wp plugin install.
wp plugin install wp-crontrol
Или такую, чтобы сразу активировать плагин:
wp plugin install wp-crontrol --activate
При запуске такой команды, WP-CLI сам скачает архив плагина и распакует его в папку плагинов WP, и активирует плагин, если это указано в команде.
Все, плагин установлен!
—
На этом все, не буду разводить тут ненужную демагогию по поводу того, какие плагины нужно устанавливать, а какие нет, или что обычный код лучше плагина — все это ерунда! Главное одно — плагин должен быть хороший!
Установить плагин — Поддержка
Плагины ― это инструменты, с помощью которых можно добавлять функции на сайт WordPress.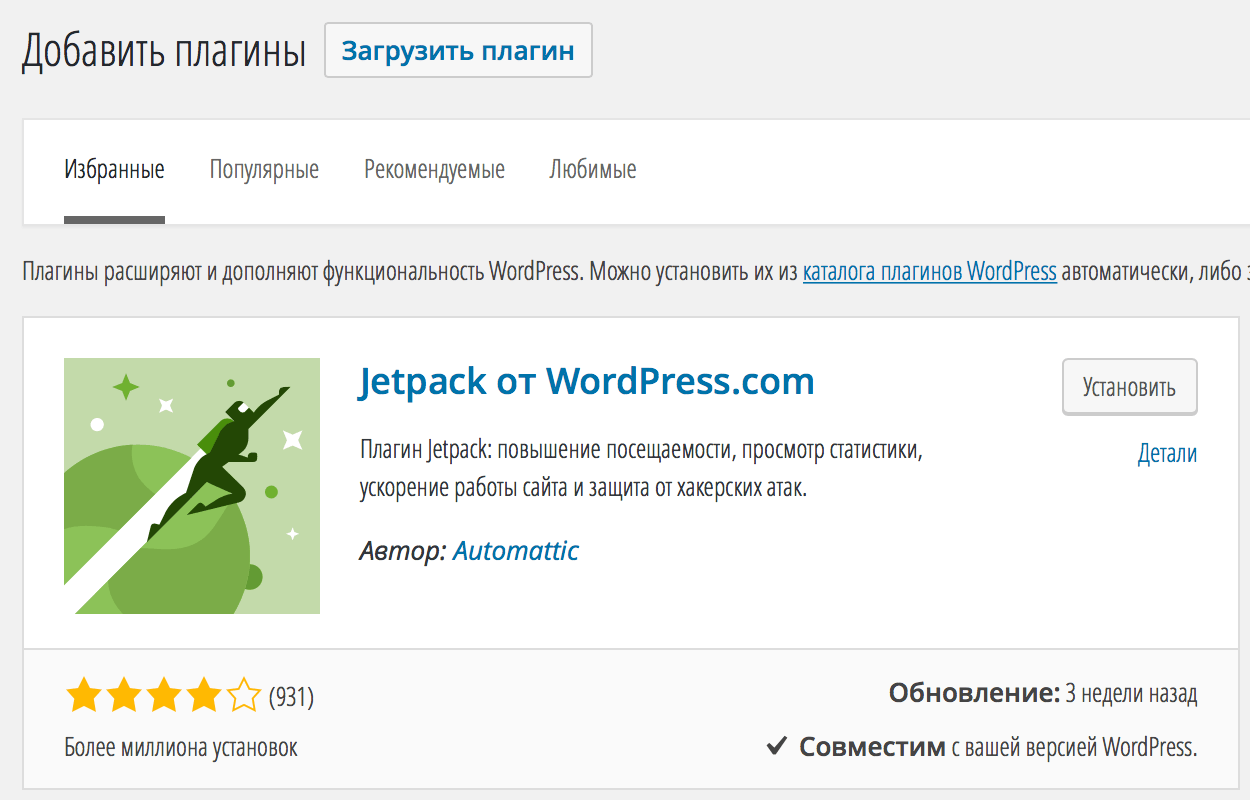 Их создают многие пользователи и компании в сообществе WordPress. В этом руководстве рассказывается, как установить плагины при наличии подходящего тарифного плана.
Их создают многие пользователи и компании в сообществе WordPress. В этом руководстве рассказывается, как установить плагины при наличии подходящего тарифного плана.
В этом руководстве
Перед установкой плагина
На сайте WordPress.com намного больше встроенных функций, чем на автономном сайте WordPress, и для доступа ко многим популярным функциям плагин не требуется. Перед установкой плагина проверьте по этому списку, нет ли на сайте нужной функции.
На сайтах WordPress.com есть следующие возможности:
Платные тарифные планы WordPress.com позволяют использовать следующие дополнительные функции:
А на тарифном плане eCommerce есть все эти платные и бесплатные функции плюс всё, что нужно для создания онлайн-магазина.
Плагины Jetpack и Akismet предустановлены на сайт. Их нельзя деактивировать, поскольку они обеспечивают работу многих из перечисленных выше основных функций. На сайте с поддержкой плагинов можно отключить отдельные модули Jetpack.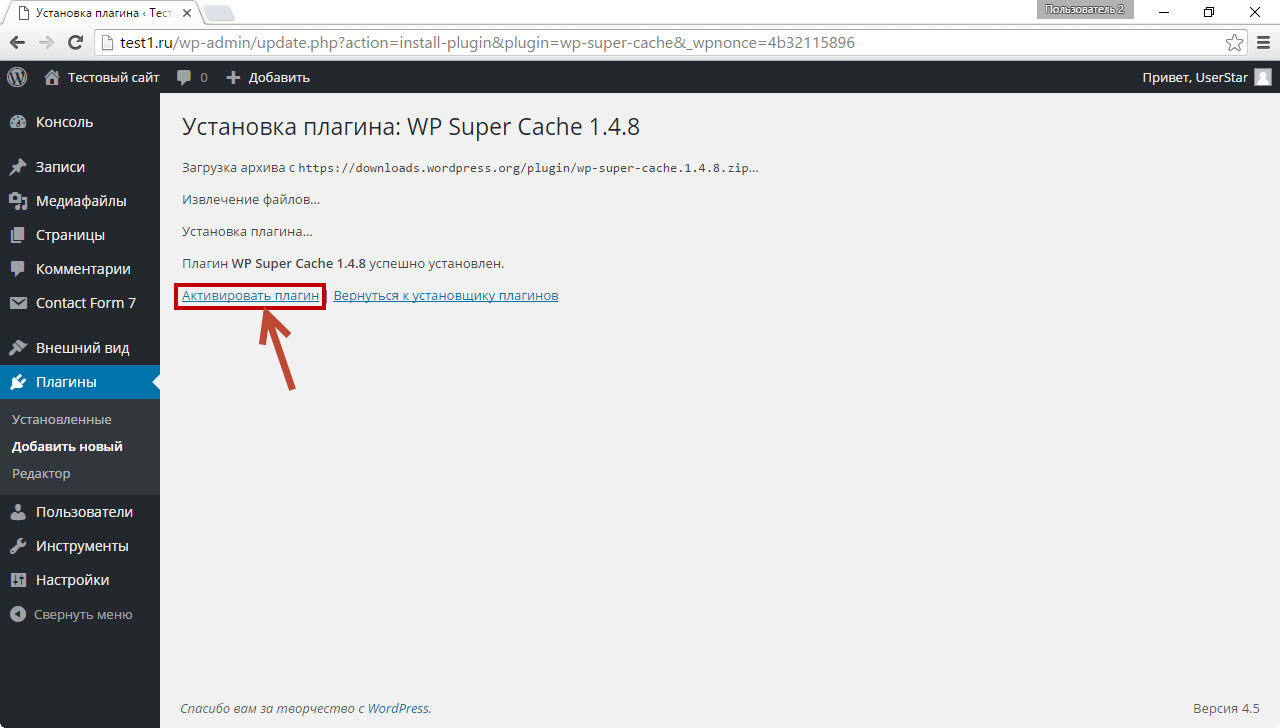 Для этого перейдите в раздел Jetpack → Консоль и прокрутите список до опции «Модули».
Для этого перейдите в раздел Jetpack → Консоль и прокрутите список до опции «Модули».
Как установить плагин
Выбрав подходящий плагин, вы можете установить его несколькими способами.
Установка премиум-плагина
В магазине WordPress.com предлагается подборка премиум-плагинов.
В верхней части экрана Плагины
Нажмите Смотреть все, чтобы увидеть все доступные премиум-плагины, отсортированные в порядке убывания на основе отзывов.
Самые популярные плагины на экране «Добавить плагины».Чтобы приобрести любой из премиум-плагинов в магазине WordPress.com, выполните следующие действия.
- Щёлкните плагин из списка, чтобы узнать больше о его функциях.
- Для установки плагина на сайт нажмите кнопку Приобрести и активировать. В верхней части экрана можно выбрать ежемесячную или ежегодную оплату плана.

Приобретёнными премиум-плагинами, как и другими подписками WordPress.com, можно управлять в разделе Покупки вашей учётной записи. Подробнее о том, как управлять покупками.
Установка других плагинов
Помимо премиум-плагинов в магазине WordPress.com есть тысячи бесплатных и платных плагинов, доступных для установки. Для установки любого плагина:
- На панели администратора нажмите Плагины.
- Прокрутите страницу вниз для просмотра популярных плагинов в разделах Выбор редактора или Лучшие бесплатные плагины либо воспользуйтесь полем поиска в верхней части экрана
- Щёлкните название плагина, чтобы прочитать информацию о нём: какие функции он предлагает, как работает, как настраивать его параметры.
- Для установки плагина на сайт нажмите кнопку Приобрести и активировать:
Большую часть плагинов создают сторонние разработчики, не связанные с WordPress. com. Плагины позволяют расширить возможности сайтов WordPress.com. Перед установкой плагина выполните описанные ниже проверки.
com. Плагины позволяют расширить возможности сайтов WordPress.com. Перед установкой плагина выполните описанные ниже проверки.
- Рейтинг: обратная связь от клиентов, установивших этот плагин.
- Последнее обновление: недавняя дата показывает, что плагин активно поддерживается и дорабатывается. По возможности не пользуйтесь плагинами, которые длительное время не обновлялись.
- Активные установки: большое количество установок говорит о популярности и хорошей поддержке плагина.
- Проверено на: убедитесь, что плагин совместим с используемой вами версией WordPress. Сайты WordPress.com автоматически используют последнюю версию.
Чтобы узнать, на какой версии WordPress работает ваш сайт, перейдите в раздел Настройки → Общие, затем выберите Вид → Классический вид. В правом нижнем углу появится номер версии WordPress.
Дополнительная статья: Поиск и выбор лучших плагинов.
Установка плагина с помощью файла ZIP
Некоторые плагины не отображаются в результатах поиска, который упоминается в предыдущем разделе. В этом случае можно скачать плагин напрямую с сайта разработчика. Обычно это файл в формате ZIP, который можно загрузить на сайт для установки плагина.
- На панели администратора перейдите в раздел Плагины и нажмите кнопку Загрузить, расположенную в правом верхнем углу.
- Щёлкните, чтобы указать расположение файла ZIP на компьютере, или перетащите файл в поле. Не извлекайте файл перед загрузкой.
Плагин будет автоматически установлен и активирован на вашем сайте. Нажмите кнопку Управление плагином для доступа к опциям плагина.
Установка плагина через SFTP
Также вы можете устанавливать плагины, используя протокол безопасной передачи файлов (SFTP).
Деактивация или удаление плагина
Если плагин больше не нужен или его требуется временно отключить, деактивируйте его. Деактивация плагина обратима: плагин будет оставаться на вашем сайте, и при необходимости его можно будет активировать повторно. При повторной активации плагина будут восстановлены все его настройки и содержимое.
Деактивация плагина обратима: плагин будет оставаться на вашем сайте, и при необходимости его можно будет активировать повторно. При повторной активации плагина будут восстановлены все его настройки и содержимое.
Чтобы деактивировать плагин:
- Перейдите в раздел Плагины → Установленные плагины.
- Найдите плагин в списке.
- Нажмите Деактивировать.
Также можно удалить плагин с сайта без возможности восстановления. Опция Удалить станет доступна после деактивации плагина в описанном выше порядке.
При удалении плагина также будут удалены его настройки и содержимое, поэтому удаляйте только действительно ненужные плагины.
Ваша оценка:
Как установить, добавить и использовать плагины WordPress
Сама по себе WordPress CMS довольно проста. Настоящая сила исходит от плагинов WordPress, бесплатных и платных расширений, которые добавляют пользовательские функции на ваш сайт.
Для загрузки доступно более 55 000 плагинов WordPress — вы можете выбрать, какие из них установить, чтобы начать пожинать плоды дополнительных функций в зависимости от конкретных потребностей вашего веб-сайта. Независимо от вашей цели, вы обязательно найдете плагин (или несколько), который поможет вам ее достичь.
Независимо от вашей цели, вы обязательно найдете плагин (или несколько), который поможет вам ее достичь.
Расширить функциональность вашего веб-сайта с помощью плагинов WordPress очень просто. Вы можете установить, активировать и начать использовать плагины WordPress за считанные минуты. В этом посте мы покажем вам, как это сделать.
Как добавить плагины в WordPress
Есть три способа установить плагин WordPress: напрямую из панели управления, вручную и через протокол передачи файлов (FTP). Самый простой способ добавить плагины — найти нужный плагин на панели инструментов WordPress и установить его одним щелчком мыши. Ручной или FTP-метод обычно необходим для плагинов премиум-класса и плагинов, не перечисленных в каталоге плагинов WordPress. Эти два метода включают загрузку набора файлов на ваш сайт с локального устройства.
Как установить плагины WordPress
Давайте рассмотрим три способа установки плагинов WordPress, начиная с самого простого: с помощью инструмента поиска плагинов на панели управления WordPress.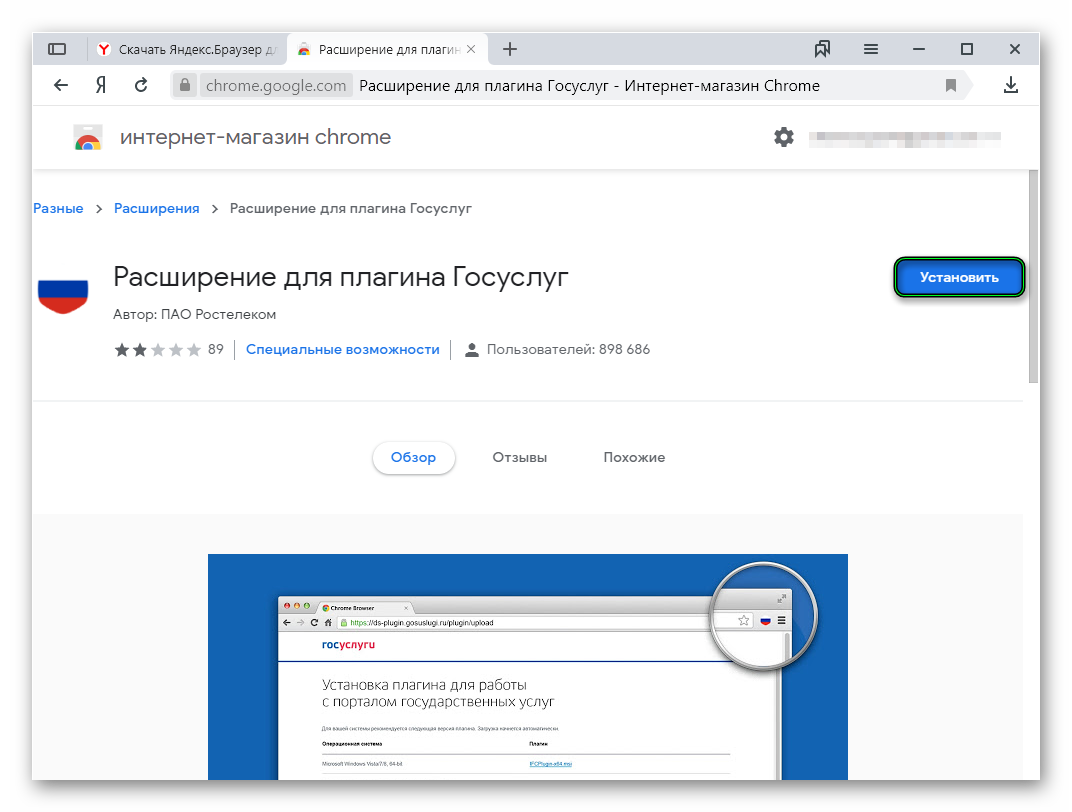 (Примечание: вы также можете обновить свои плагины с панели управления.)
(Примечание: вы также можете обновить свои плагины с панели управления.)
Чтобы добавить плагин на ваш веб-сайт WordPress с панели управления:
1. В панели управления WordPress выберите Плагины > Добавить новый .
2. Найдите плагин с помощью панели поиска в правом верхнем углу. Появится ряд результатов.
3. Найдя плагин в результатах, нажмите Установить сейчас . Вы также можете щелкнуть имя плагина, чтобы просмотреть более подробную информацию о нем.
4. Чтобы использовать плагин, вам необходимо его активировать. После завершения установки (обычно это занимает пару секунд) нажмите Activate .
Вы также можете активировать или деактивировать любой плагин в разделе Плагины > Установленные плагины .
Для получения дополнительной помощи по установке плагинов с помощью этого метода, вот видеоурок от Yoast SEO:
youtube.com/embed/-gGnmnZSMvw» title=»YouTube video player» frameborder=»0″ allow=»accelerometer; autoplay; clipboard-write; encrypted-media; gyroscope; picture-in-picture» allowfullscreen=»»>
Чтобы вручную добавить плагин на ваш сайт WordPress:
1. Загрузите нужный плагин в виде ZIP-файла из каталога WordPress или из стороннего источника. Если вы загружаете со стороннего веб-сайта, убедитесь, что разработчик плагина является законным.
2. На панели инструментов WordPress выберите Плагины > Добавить новый .
3. Нажмите Загрузить плагин вверху страницы.
4. Нажмите Выберите Файл , найдите ZIP-файл подключаемого модуля, затем нажмите Установить сейчас .
5. После завершения установки нажмите Активировать плагин .
Чтобы добавить плагин на ваш сайт WordPress через FTP:
1. Загрузите нужный плагин в виде файла .zip из каталога WordPress или из стороннего источника. Если вы загружаете со стороннего веб-сайта, убедитесь, что служба является законной.
Загрузите нужный плагин в виде файла .zip из каталога WordPress или из стороннего источника. Если вы загружаете со стороннего веб-сайта, убедитесь, что служба является законной.
2. Извлеките (или разархивируйте) файл плагина. Распакованная папка появится с тем же именем, что и ZIP-файл.
3. Далее вам необходимо подключиться к серверу вашего сайта WordPress с помощью FTP. Для этого вы можете использовать FTP-клиент, который подключается к хост-серверу для передачи файлов.
4. После открытия FTP-клиента подключитесь к своему веб-сайту, используя имя пользователя и пароль. Возможно, вам потребуется получить эти учетные данные у вашего хостинг-провайдера.
Источник изображения
5. В каталоге файлов WordPress откройте папку wp-content , затем откройте папку plugins .
6. Загрузите распакованную папку плагинов, которую вы скачали, в папку plugins .
Источник изображения
7. Вернитесь в панель управления WordPress и выберите Плагины > Установленные плагины . Найдите новый плагин и нажмите Активировать.
Как использовать плагин в WordPress
Большинство плагинов, выполняющих простые задачи, начинают работать сразу после установки, но сложные плагины с большей функциональностью могут потребовать от вас некоторой настройки.
Например, если вы установите подключаемый модуль форм, он автоматически предложит вам шаблоны форм после активации. Затем вы можете настроить свои формы по своему усмотрению. С другой стороны, более сложный плагин языкового перевода потребует некоторой настройки, прежде чем он начнет работать.
Некоторые подключаемые модули могут даже вызвать мастера настройки после активации, чтобы провести вас через этапы настройки.
Лучший способ просмотреть все функции настройки вашего плагина — через страницу администрирования плагина.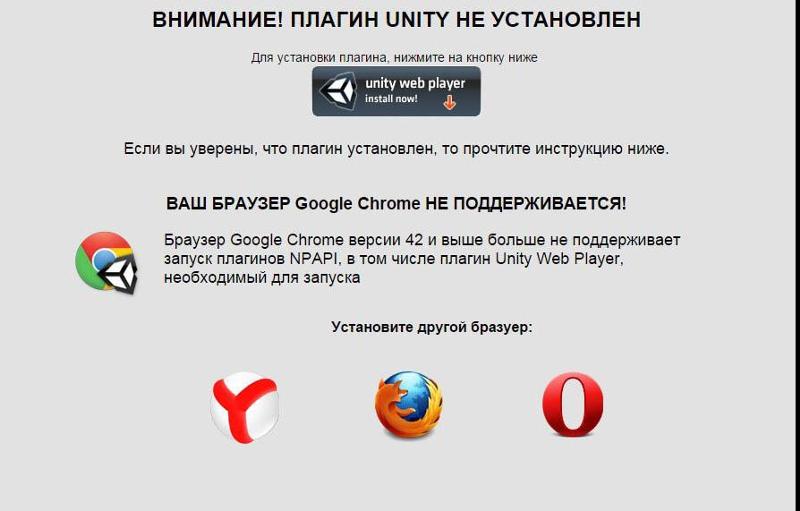 На панели инструментов перейдите к Плагины > Установленные плагины , чтобы просмотреть установленные в данный момент плагины, затем нажмите Настройки под любым из перечисленных плагинов.
На панели инструментов перейдите к Плагины > Установленные плагины , чтобы просмотреть установленные в данный момент плагины, затем нажмите Настройки под любым из перечисленных плагинов.
Далее давайте рассмотрим некоторые популярные плагины, которые сделают ваш сайт WordPress более функциональным для вас и вашей аудитории.
Плагин HubSpot WordPress
Бесплатный плагин HubSpot для WordPress позволяет создавать бесплатные формы, предлагать поддержку в чате, организовывать списки для маркетинговых кампаний по электронной почте, управлять рекламой и анализировать эффективность вашего веб-сайта.
Вы владелец магазина WooCommerce? Мы также предлагаем подключаемый модуль HubSpot для WooCommerce, который позволяет отправлять данные WooCommerce в HubSpot CRM, просматривать углубленную аналитику электронной торговли и адаптировать маркетинговые кампании по электронной почте к вашей уникальной клиентской базе.
Elementor
Elementor — отличный плагин для создания страниц для создания эстетически привлекательных фирменных веб-сайтов WordPress. Он предлагает инструменты для разработки всех аспектов ваших веб-страниц, а также настраиваемый конструктор форм, чтобы вы могли легко взаимодействовать со своими клиентами. Это позволяет легко создать совершенно уникальный сайт WordPress с помощью Elementor.
Он предлагает инструменты для разработки всех аспектов ваших веб-страниц, а также настраиваемый конструктор форм, чтобы вы могли легко взаимодействовать со своими клиентами. Это позволяет легко создать совершенно уникальный сайт WordPress с помощью Elementor.
Если вы заинтересованы в использовании этого плагина, ознакомьтесь с нашим курсом по созданию веб-сайта WordPress с помощью Elementor.
Smush
Smush — это плагин, который автоматически сжимает, откладывает загрузку и изменяет размер изображений. Поскольку изображения большого размера имеют большие файлы, которые не оптимизированы для Интернета, они могут значительно замедлить работу вашего сайта. Smush быстро обнаруживает и исправляет изображения, которые замедляют работу вашего сайта.
Часто задаваемые вопросы по установке плагинов WordPress
В заключение давайте рассмотрим некоторые часто задаваемые вопросы, связанные с установкой, использованием и удалением плагинов WordPress на вашем сайте.
Что такое плагины WordPress?
Плагин WordPress — это часть программного обеспечения, которое добавляет новые функции или расширяет существующие функции на веб-сайте WordPress. Существуют плагины для улучшения SEO, обмена в социальных сетях и безопасности, и это лишь некоторые из них.
Многие плагины WordPress, включая любые плагины, загруженные из каталога плагинов WordPress, можно использовать бесплатно. Существуют также премиальные плагины WordPress от сторонних поставщиков. Бесплатные плагины часто имеют возможность обновиться до премиум-версии, которая предлагает улучшенную функциональность.
Поскольку любой может создать и распространить плагин WordPress, качество плагинов будет разным. По этой причине важно исследовать ваши варианты каждый раз, когда вы хотите установить новый плагин, и проверять списки рекомендаций и обзоры плагинов, чтобы проверить их качество.
Как найти плагины WordPress?
В каталоге плагинов WordPress есть почти 60 000 готовых к установке плагинов (которые вы можете найти на онлайн-сайте или в своей панели инструментов), а премиум-плагины доступны на сторонних веб-сайтах и в торговых площадках, таких как CodeCanyon.
Чтобы сузить свой выбор, вы можете поискать популярные и хорошо зарекомендовавшие себя плагины в каталоге WordPress или посмотреть списки рекомендаций — наш список лучших плагинов WordPress — отличное место для начала.
Что означает активация плагина?
Когда вы устанавливаете плагин WordPress, вы помещаете файлы кода плагина в каталог WordPress. Однако плагин не будет работать, пока вы его не активируете. Активацию плагина можно рассматривать как «включение» плагина на вашем сайте.
Вы также можете деактивировать плагин, чтобы он перестал работать на вашем сайте. Это полезно, если вы решаете проблему или вам нужно временно отключить плагин, чтобы решить какую-то проблему на вашем сайте. Вы можете активировать и деактивировать плагины на странице администрирования плагинов ( Плагины > Установленные плагины ).
Как обновить плагин?
Качественные плагины будут время от времени выпускать обновления, чтобы быть в курсе основных обновлений WordPress. Когда плагин нуждается в обновлении, вы увидите уведомление на панели инструментов рядом с Обновления вкладка. Щелкните эту вкладку, чтобы просмотреть список обновлений.
Когда плагин нуждается в обновлении, вы увидите уведомление на панели инструментов рядом с Обновления вкладка. Щелкните эту вкладку, чтобы просмотреть список обновлений.
Плагины можно обновлять автоматически или устанавливать обновления вручную — см. наше руководство по обновлению плагинов WordPress, чтобы узнать, как это сделать.
Сколько плагинов WordPress я должен установить?
WordPress позволяет вам устанавливать столько плагинов, сколько вы хотите, и нет рекомендуемого количества плагинов, которые вы должны использовать. Однако чем больше плагинов вы устанавливаете, тем больше вероятность того, что они повлияют на производительность вашего сайта.
Это не означает, что чем больше плагинов, тем медленнее сайт. Скорее, качество сборки плагина, скорее всего, повлияет на скорость сайта. Вы можете установить дюжину высококачественных плагинов и не столкнуться с проблемами, а затем установить один плагин с плохим кодом и увидеть немедленное снижение производительности.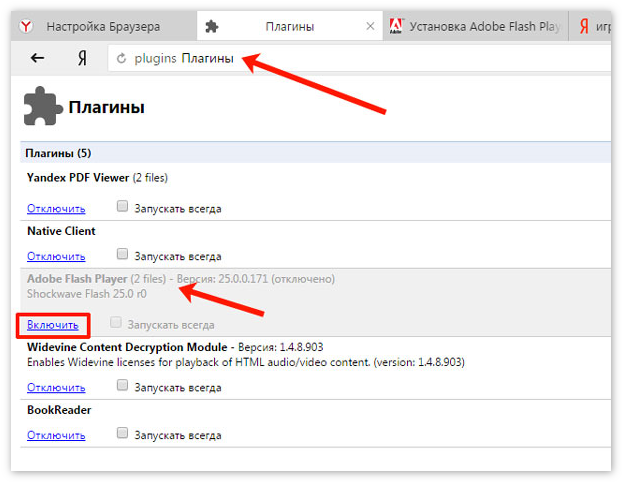 Плагины также могут взаимодействовать определенным образом и негативно влиять на ваш сайт.
Плагины также могут взаимодействовать определенным образом и негативно влиять на ваш сайт.
По этим причинам вы должны устанавливать плагины только тогда, когда они вам нужны, и удалять все плагины, которые вы не используете. Кроме того, когда вам нужен плагин, придерживайтесь хорошо проверенных вариантов, которые часто обновляются, и проверяйте каждый из них после установки на совместимость с остальной частью вашего сайта.
Как удалить плагин WordPress?
Чтобы удалить плагин WordPress, перейдите на страницу администрирования плагинов ( Плагины > Установленные плагины ). Под подключаемым модулем нажмите Деактивировать , если подключаемый модуль в данный момент активирован, затем нажмите Удалить .
Добавьте плагины для улучшения вашего сайта
Плагины необходимы для расширения функциональности вашего сайта WordPress. Их довольно просто установить, добавить и использовать — следуйте инструкциям, которые мы описали выше, чтобы начать использовать свои новейшие плагины.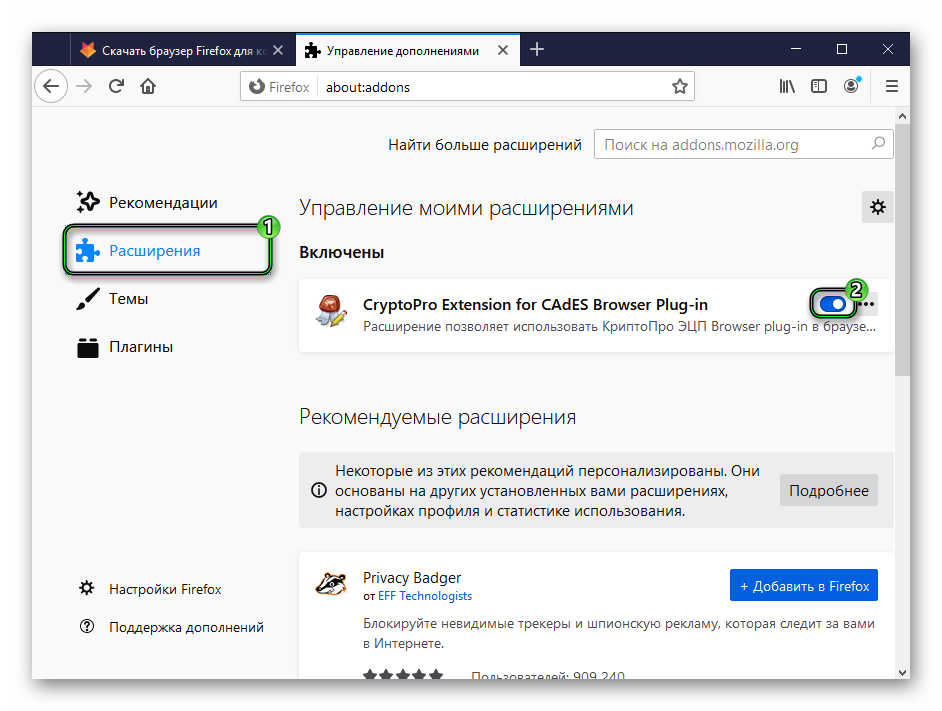
Примечание редактора: этот пост был первоначально опубликован в октябре 2020 г. и был обновлен для полноты картины.
Установка плагина — поддержка WordPress.com
Плагины — это инструменты для добавления дополнительных функций на сайт WordPress. Они создаются многими людьми и компаниями в сообществе WordPress. Это руководство покажет вам, как установить плагины в подходящем плане.
В этом руководстве
Перед установкой плагина
Веб-сайт WordPress.com имеет гораздо больше встроенных функций, чем собственный сайт WordPress, а это означает, что вам не понадобится плагин для многих общих функций. Перед установкой плагина проверьте этот список, чтобы убедиться, что эта функция еще не доступна на вашем сайте.
Все сайты WordPress.com включают:
- Защита безопасности
- Akismet (расширенная защита от спама)
- Essential SEO (поисковая оптимизация)
- Статистика WordPress.

- Контактные формы
- Подписки по электронной почте (кнопка подписки)
- Форма подписки Mailchimp
- Комментирование (включая лайки комментариев, упоминания пользователей, уведомления и т. д.)
- Галереи (плюс мозаичные галереи, слайд-шоу и т. д.)
- Почтовая карусель
Добавив план WordPress.com на свой сайт, вы сможете воспользоваться следующими дополнительными функциями:
Кроме того, наш план Commerce включает в себя все вышеперечисленные бесплатные и платные функции, а также все необходимое для запуска интернет-магазина.
Наши плагины Jetpack и Akismet
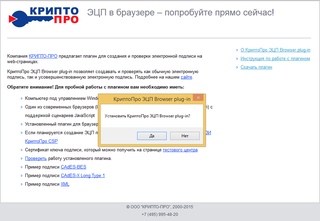
Как установить плагин
После того, как вы выбрали лучший плагин для ваших нужд, существует несколько различных способов его установки.
Установите плагин премиум-класса
Мы предлагаем набор тщательно отобранных плагинов премиум-класса на торговой площадке WordPress.com.
В верхней части экрана Плагины вы увидите раздел с Лучшими плагинами премиум-класса .
Вы также можете нажать Просмотреть все , чтобы просмотреть все доступные плагины премиум-класса в порядке убывания на основе обзоров плагинов.
Лучшие премиум-плагины на экране «Добавить плагины».Чтобы приобрести любой из премиальных плагинов на торговой площадке WordPress.com, выполните следующие действия:
- Щелкните любой подключаемый модуль из приведенных выше списков, чтобы узнать больше о том, что делает этот подключаемый модуль.
- Нажмите кнопку Купить и активировать , чтобы установить плагин на свой сайт.
 Вверху вы можете выбрать между ежемесячным и годовым выставлением счетов:
Вверху вы можете выбрать между ежемесячным и годовым выставлением счетов:
Как и в случае с другими вашими подписками на WordPress.com, любыми премиум-плагинами, которые вы покупаете, можно управлять из раздела «Покупки» вашей учетной записи. Узнайте больше о том, как управлять своими покупками.
Установка других плагинов
Помимо плагинов премиум-класса на торговой площадке WordPress.com, для установки доступны тысячи других бесплатных и премиум-плагинов. Чтобы установить любой плагин:
- На панели инструментов нажмите Плагины .
- Прокрутите вниз, чтобы просмотреть популярные плагины в разделах Выбор редактора или Лучшие бесплатные плагины , или используйте окно поиска в верхней части экрана Плагины для поиска определенного плагина или функции.
- Нажмите на название плагина, чтобы прочитать о нем — какие функции он предоставляет, как он работает и как настроить его параметры.

- Нажмите кнопку Установить и активировать , чтобы установить его на свой сайт:
Большинство плагинов создаются сторонними разработчиками, не связанными с WordPress.com. Плагины доступны для расширения функциональности вашего сайта WordPress.com. Перед установкой плагина вам необходимо проверить следующие критерии:
- Рейтинги : показывает отзывы клиентов, установивших плагин.
- Последнее обновление : недавняя дата указывает на то, что он активно поддерживается и работает над ним. Избегайте плагинов, которые давно не обновлялись.
- Активных установок: Большое число указывает на популярный и хорошо поддерживаемый подключаемый модуль.
- Проверено до : убедитесь, что плагин совместим с используемой версией WordPress. Сайты WordPress.com всегда автоматически используют последнюю версию.
Вы можете определить, какая версия WordPress работает на вашем сайте, выбрав Настройки → Общие , затем Вид → Классический. В правом нижнем углу появится номер версии WordPress.
В правом нижнем углу появится номер версии WordPress.
Дополнительная литература: Найдите и выберите лучшие плагины.
Установка подключаемого модуля с помощью ZIP-файла
Некоторые подключаемые модули могут не отображаться в результатах поиска подключаемых модулей, описанных в предыдущем разделе. В этих случаях вы можете получить плагин непосредственно с веб-сайта создателя. Обычно вы получаете ZIP-файл, который можете загрузить на свой сайт для установки плагина.
- На панели инструментов перейдите к Плагины и нажмите кнопку Загрузить в правом верхнем углу.
- Нажмите, чтобы найти местоположение файла .zip на вашем компьютере, или перетащите файл в поле. Не распаковывайте и не извлекайте файл перед загрузкой.
Плагин будет автоматически установлен и активирован на вашем сайте. Затем вы можете нажать кнопку Управление плагином , чтобы получить доступ к параметрам этого плагина.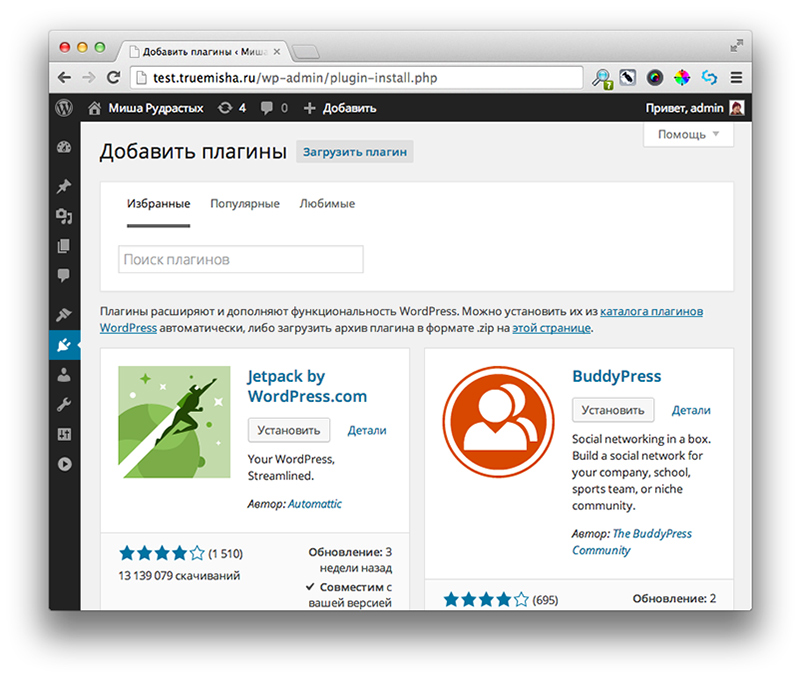




 Вверху вы можете выбрать между ежемесячным и годовым выставлением счетов:
Вверху вы можете выбрать между ежемесячным и годовым выставлением счетов: