Как открыть плагины в гугл хром
В новой версии браузера, а точнее начиная с версии 56 больше нет возможности посмотреть какие в хром плагины установлены так как доступ к панели управления плагинами закрыт. По умолчанию браузер обновляется автоматически, а заодно происходит обновление плагинов Chrome. В старых версиях браузера можно было открыть вкладку с установленными плагинами вписав в адресную строку chrome://plugins/ или about://plugins/ и нажать на клавиатуре клавишу Enter. На этой вкладке отображались все установленные плагины которые можно было отключать или включать по мере их надобности. В новых версиях браузера считают что все установленные плагины должны работать исключением считается плагин для доступа к компьютеру и Flash.
Плагин Flash
Чтобы добраться до настроек этими плагинами нужно нажать на три точки которые расположены в верхней правой части браузера и в открывшемся контекстном меню выбрать пункт Настройки.
Если не работает флеш в хроме возможно он у вас отключён
В настройках в самом низу нажмите на Показать дополнительные настройки.
В Chrome plugins Flash включить или выключить можно тут
Затем в абзаце под названием Личные данные нажмите на кнопку Настройка контента. Откроется окно под названием Настройки контента в котором и находятся настройки для данных плагинов.
Тут можно выключить или включить флеш в хроме
В этом окне находите абзац под названием Flash. Установив точку у нужного пункта вы сможете отключить или включить Flash в Chrome на всех сайтах.
Тут можно в Chrome plugins включить Adobe Flash для определённых сайтов
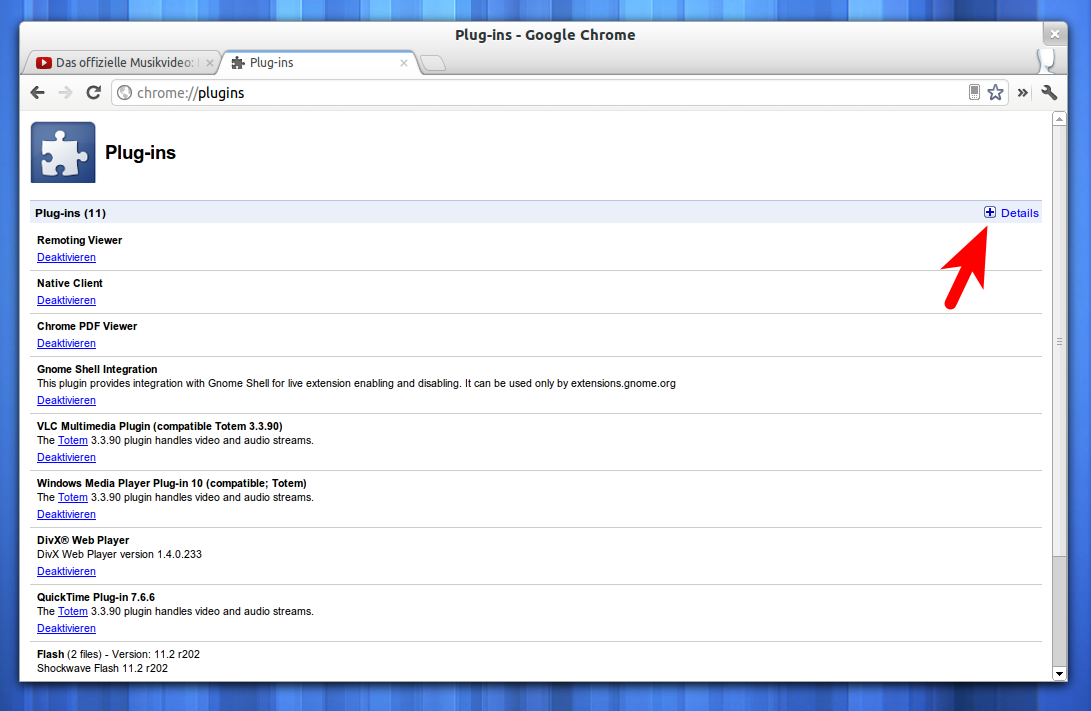
Плагин для доступа к компьютеру
В окне под названием Настройки контента находите абзац Доступ к плагинам вне тестовой среды. Установив точку у нужного пункта можно разрешать и запрещать доступ всем сайтам использовать плагин для доступа к компьютеру. Если нужно будет разрешать или запрещать доступ какому-нибудь конкретному сайту то нужно будет внести его в исключение нажав на кнопку Настроить исключения.
Установка плагинов
Если вам нужно будет какой-нибудь дополнительно установить плагин для Chrome то откройте Интернет-магазин Chrome и впишите в поисковую строку название плагина или слово plugins и нажать на клавиатуре клавишу Enter. Эти установленные плагины Chrome будут находится в расширениях которые открываются через меню браузера — Дополнительные инструменты — Расширения. Чтобы в Chrome plugins обновить нужно будет обновить полностью весь браузер.
«Adobe Flash Player» нужен для того, чтобы воспроизводить flash-содержимое. Его применение на сегодняшний день очень популярно. В браузере «Google Chrome» он уже включен по умолчанию, но в ситуации, когда flash-содержимое просмотреть не удается, нужно его активировать.
В браузере «Google Chrome» он уже включен по умолчанию, но в ситуации, когда flash-содержимое просмотреть не удается, нужно его активировать.
Удалить навсегда его нельзя, так как это встроенная функция. Но при необходимости проигрыватель можно как включать, так и отключать. Все проблемы с воспроизведением решаются довольно легко: нужно его активировать.
Включение через настройки браузера «Google Chrome»
Самым популярным способом является включение через настройки. Для этого нужно выполнить простой алгоритм:
- Нужно открыть браузер и возле адресной строки в углу отыскать значок с тремя точками. По этой иконке нужно кликнуть и в выпавшем списке нажать «Настройки».
Переход в меню управления проигрывателем через адресную строку
Вышеприведенный способ является общепринятым. Однако можно воспользоваться и более быстрым методом. Достаточно в самом верху экрана в соответствующей строке прописать требуемый адрес.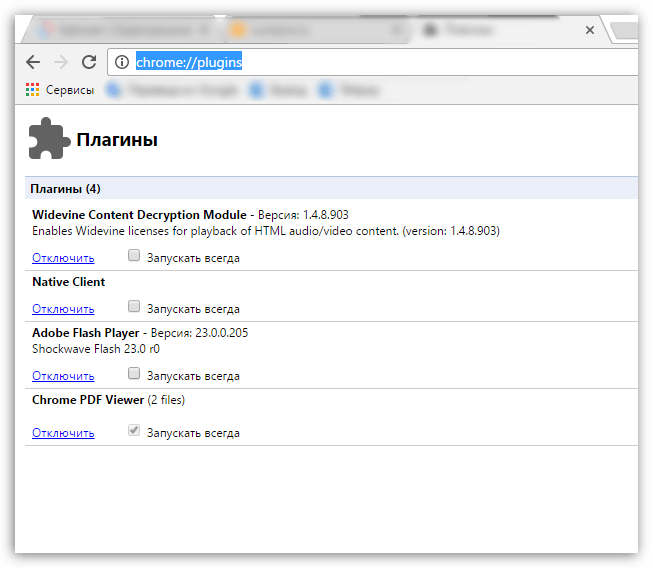
- Необходимо зайти в свой браузер и в соответствующем поле написать: chrome://settings/content/flash.
Включение проигрывателя после захода на сайт
- Юзеру нужно зайти на тот сайт, где он не может просмотреть flash-содержимое. Затем необходимо кликнуть по надписи возле иконки мозаики, включая проигрыватель.
Примечание! Данный плеер неоднократно пробуют переиначить на HTML5. Но эти попытки пока не увенчались успехом, так как в сети множество flash-файлов, которые невозможно просмотреть без соответствующего проигрывателя.
Скачать «Adobe Flash Player» для браузера «Opera» и других
Стоит иметь в виду, что в интернете очень много предложений купить или обновить до самой актуальной версии за определенную плату.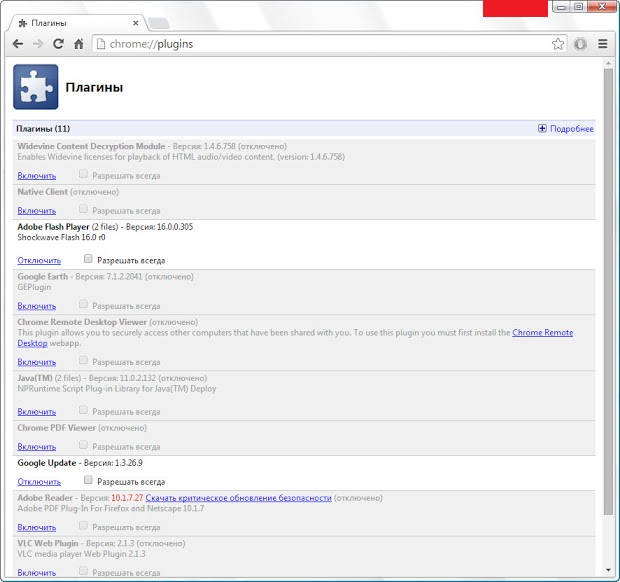
- Зайти на официальный сайт, где автоматически подберется версия под параметры системы пользователя. В первом столбце определится операционная система и браузер, которым юзер пользуется на данный момент. В «Дополнительные предложения» можно оставить галочки по желанию напротив соответствующих пунктов, но если цель – просто установить проигрыватель, то их можно убрать. Затем нужно кликнуть на «Установить сейчас».
Обновление плагина
Пользователь должен быть всегда в курсе новых версий. Как только выходит обновление, на его рабочем столе возникнет следующее сообщение:
Достаточно нажать на кнопку «Установка», и данный плагин обновится до последней версии.
Однако есть и ручной способ. Он актуален в тех случаях, когда обновление системой было отключено или появилось сообщение о сбое или устаревшем плагине.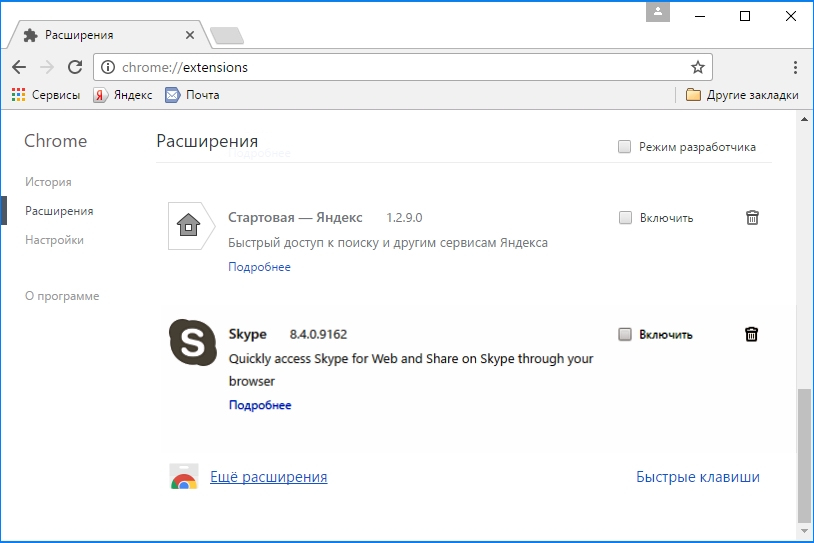
- Установить Flash Player заново.
- Или же можно открыть окно своего браузера и кликнуть по иконке, что уведомляет о нерабочем состоянии. Обычно она расположена либо в адресной строке, либо на самой странице. Кликнув левой кнопкой мыши, появится небольшое окно с предложением обновить сейчас.
Тем самым процесс установки и обновления абсолютно одинаков.
Проблемы с «Яндекс браузер»
С данным плагином практически не возникает проблем у тех пользователей, что пользуются любыми браузерами, помимо «Яндекс.браузер». На сегодняшний день автоматическое определение для данного браузера не предусмотрено, поэтому сборку необходимо делать вручную.
Но и при самостоятельной сборке, где нужно выбрать свою операционную систему и версию, данного браузера нет.
В данном случае достаточно выбрать пункт «FP 24 for Opera and Chromium – PPAPI» на втором этапе настройки. Такой выбор связан с тем, что «Яндекс.браузер» пока еще функционирует на движке «Хромиум».
Такой выбор связан с тем, что «Яндекс.браузер» пока еще функционирует на движке «Хромиум».
Видео — Как включить флеш плеер в Гугл Хром в 2018
Понравилась статья?
Сохраните, чтобы не потерять!
Если вы пользуетесь сайтами с Flash-содержимым, то нововведение Chrome вам вряд ли понравится. Разберемся как настроить отображение Flash контента.
Почему не отображается Flash видео
В начале 2017 года популярный браузер Google Chrome начал блокировать на веб-страницах Flash содержимое. Известно о такой мере было заранее. Тем самым софтверный гигант вынуждал создателей сайтов отказаться от устаревшей небезопасной технологии в пользу более современной разметки HTML5, которая дает более широкие возможности. Однако многие крупные порталы не спешат отходить от использования Flash Player, поэтому для рядовых пользователей зачастую встает вопрос о том, как же включить содержимое, по умолчанию заблокированное браузером.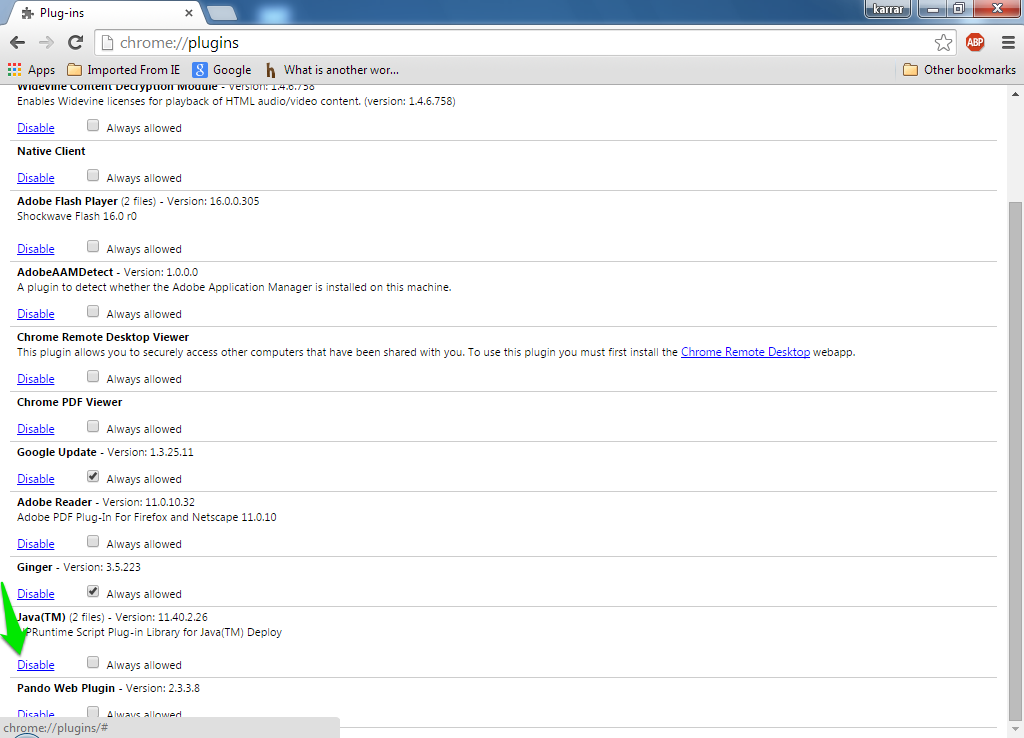
Бесплатный онлайн-курс «Удобный Gmail»
В некоторых случаях есть возможность кликнуть на заблокированный контент правой клавишей мыши и из контекстного меню выбрать опцию по включению Flash содержимого. Однако так бывает далеко не всегда. Некоторые сайты в окне с заблокированным контентом предлагают пользователям установить последнюю версию Flash Player, даже если таковая уже установлена на устройстве (соответственно после очередной установки ситуация никак не изменяется). Поэтому встает выбор – либо включить Flash содержимое в Google Chrome по умолчанию, либо задуматься о переходе на другой браузер. Второй вариант – не слишком дальновиден, хотя бы потому, что ведущие браузеры, вроде Mozilla Firefox и Microsoft Edge также объявляли, что в скором времени начнут блокировать устаревшую технологию.
Как включить Flash
Для включения Flash содержимого по умолчанию необходимо перейти в настройки браузера.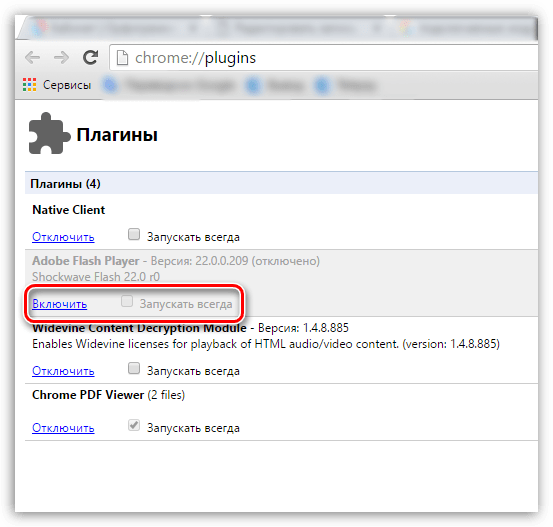 В Google Chrome они открываются по нажатию пиктограммы с тремя точками в правом верхнем углу окна, с последующим выбором из контекстного меню пункта «Настройки».
В Google Chrome они открываются по нажатию пиктограммы с тремя точками в правом верхнем углу окна, с последующим выбором из контекстного меню пункта «Настройки».
Далее на открывшейся странице с настройками в самом низу необходимо кликнуть на ссылку “Дополнительные” (ранее «Показать дополнительные настройки»). Находим пункт под названием «Настройки контента». Жмем и на следующей странице выбираем Flash .
Или в старом интерфейсе.
Для настройки доступны три опции. Первая из них звучит как “Блокировать Flash на сайтах” и по умолчанию блокирует содержимое. Если ползунок справа передвинуть в сторону, то значение поменяется на “Всегда спрашивать”, что позволит при необходимости включать флеш-содержимое через контекстное меню.
Пункты “Блокировать” и “Разрешить” позволяют добавить список сайтов, где по умолчанию будет заблокировано Flash содержимое или же, напротив, включено – соответственно. Просто воспользуйтесь кнопкой “Добавить” в блоке “Разрешить” и введите адреса сайтов, которым вы доверяете.
Или в старом интерфейсе.
Окно добавления исключений по блокировке Flash анимации.
При добавлении исключений Chrome предлагает дополнительно воспользоваться префиксом [*.], что дополнительно позволит включать флэш-содержимое на всех вложенных доменах третьего уровня. Например, [*.]ntvplus.ru разрешит анимацию на основном домене, а также на поддоменах, вроде sport.ntvplus.ru.
После добавления исключений на желаемых сайтах Flash должен заработать. При необходимости обновите страницу с очисткой кэш-содержимого нажатием сочетания клавиш Ctrl+F5 .
Google Chrome является наиболее популярным браузером последних лет. Простота, приятный минималистический интерфейс и быстрота работы обеспечили ему поддержку миллионов пользователей по всему миру.
Однако ни для кого не секрет, что его стандартные возможности не всегда могут угодить нашим потребностям. Именно в такие моменты на помощь приходит интернет-магазин Хрома с сотнями плагинов, среди которых каждый сможет найти что-то полезное и для себя.
Плагины — это специальные расширения для Google Chrome, созданные для увеличения его функционала или улучшения уже имеющегося. Они создаются независимыми разработчиками и выкладываются в специальный «магазин» Гугла. Его контент постоянно растет, а кроме расширений там вы сможете найти разнообразные темы и игры.
Все плагины вы можете скачать и установить абсолютно бесплатно, однако не так давно стало известно, что Google планирует добавление и платных плагинов с изначально доступной демо-версией расширения.
Как установить плагины для Google Chrome?
Сделать это вы можете, используя вышеупомянутый магазин Гугла. Чтобы попасть в него нужно нажать по кнопке в виде трех горизонтальных точек в правом верхнем уголке браузера Google Chrome. Затем выбрать строку «Дополнительные инструменты» и перейти в пункт меню «Расширения».
Откроется новая вкладка с соответствующим названием, в которой будет находиться список всех установленных у вас расширений. Даже если вы ни разу не устанавливали плагины, там уже будет числиться несколько стандартных.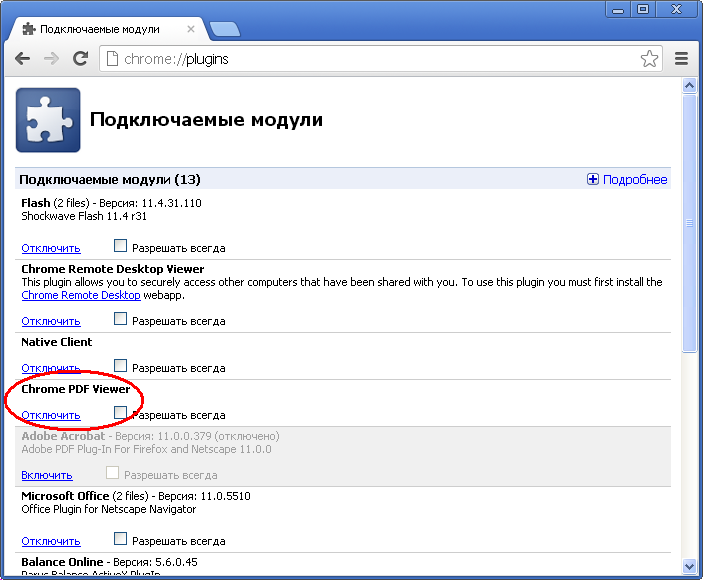 Так что не стоит пугаться при их виде и принимать за вирусы или шпионские утилиты.
Так что не стоит пугаться при их виде и принимать за вирусы или шпионские утилиты.
В самом низу этого экрана будет находиться кнопочка «Еще расширения», по которой вам и нужно кликнуть.
Вы сразу попадете на главную страницу интернет-магазина Chrome со списком рекомендованных плагинов. Слева вверху находится строка поиска, а чуть ниже дополнительные фильтры, с помощью которых можно сделать поиск расширений еще более точным. Если вам приглянулось какое-то расширение, просто кликните по нему для открытия более подробной информации и нажмите на кнопочку «Установить» в верхнем правом уголочке окна. Произойдет небольшая загрузка, после которой вас могут попросить перезапустить браузер.
После установки какого-либо расширения правее строки ввода адреса может появиться его ярлычок. Если вам не нравится загружать интерфейс ненужными значками, то кликните по нему правой кнопочкой мыши и найдите строку «Скрыть кнопочку» (название такой опции может варьироваться в зависимости от расширения).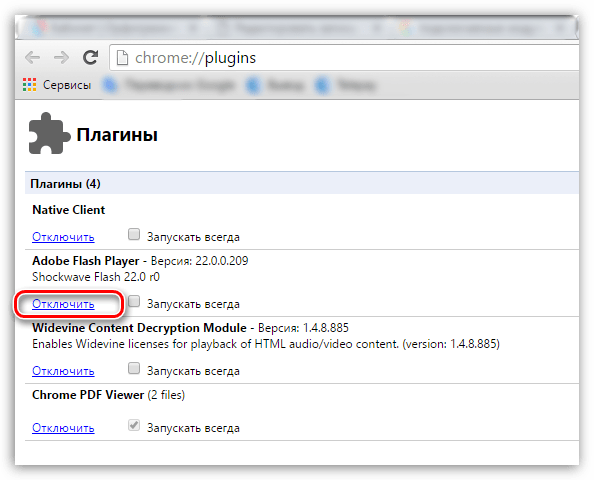 Это действие уберет иконку с главного экрана, но не удалит само расширение.
Это действие уберет иконку с главного экрана, но не удалит само расширение.
Если же вы хотите полностью удалить последнее, то опять зайдите в окно расширений и найдите кнопочку в виде корзины рядом с его названием. Также существует возможность отключения плагина. Для этого нужно убрать галочку с опции «Включено», которая находится левее иконки корзины.
Если на экране Хрома появился значок пазла и сообщение о произошедшем сбое, это значит, что одно из расширений перестало отвечать. В подобных случаях можно немного подождать, пока оно «провиснет», или закрыть его принудительно. Для исправления положения можно попробовать обновить страницу.
Полезные расширения для Google Chrome
Плагины каждый выбирает под себя, однако тут мы перечислим несколько наиболее популярных и полезных из тех, что может предложить вам магазин Хрома.
- Ad Block – наверное, самый популярный плагин для Хрома и других браузеров. Удаляет всю надоедливую рекламу с сайтов, что, кроме эстетической пользы, уменьшает загруженность страницы, а, соответственно, и ресурсы на её отображение.
 Существует возможность добавления собственных фильтров и редактирования уже имеющихся.
Существует возможность добавления собственных фильтров и редактирования уже имеющихся. - Speed Dial 2 – расширение, помогающее увеличить функционал пустой вкладки и иконок часто посещаемых сайтов. В чистом Хроме функционал последних был значительно урезан в одном из старых обновлений, после чего визуальные закладки перестало возможным закреплять или редактировать. В Speed Dial 2 эта проблема была исправлена и добавлено множество других полезных функций.
- Радио онлайн — интересное расширение, которое позволяет слушать радио прямиком из вашего браузера Хром. Отличное качество звучания и поддержка множества станций как отечественных, так и зарубежных.
Заключение
Как видите, для Хрома имеется множество отличных дополнений. Впрочем, устанавливать конкретно перечисленные выше вы не обязаны. Если хорошо просмотреть магазин, то там можно найти и множество похожих плагинов, которые могут подойти конкретно вам. Благо, теперь вы знаете, как их искать и устанавливать.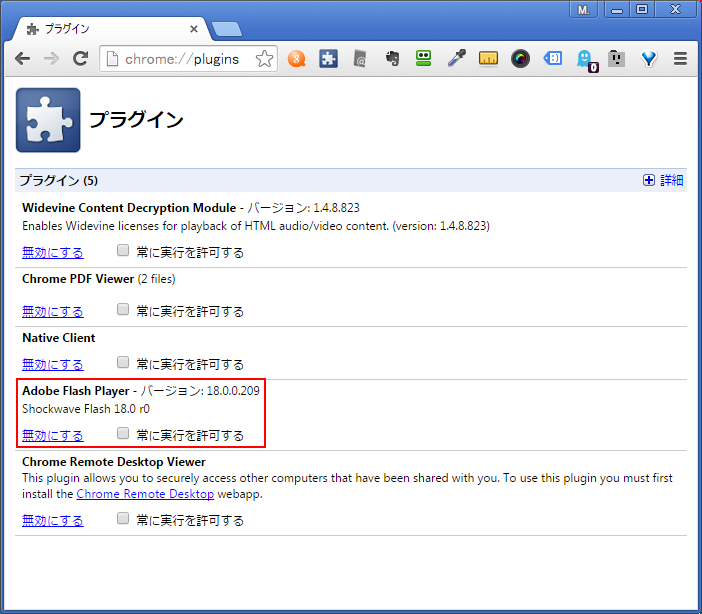
Каждый пользователь персонального компьютера, работающий с браузером Google Chrome, легко и просто может просмотреть список всех установленных и используемых плагинов. Для этого достаточно ввести специальную команду в адресную строку, которая выглядит следующим образом: about:plugins, а если она не работает, то можно воспользоваться другой – chrome://plugins/. После подтверждения перехода по одной из этих ссылок откроется специальное окно, в котором будут отображаться все используемые и установленные плагины для этого браузера.
Как отключить плагины в Google Chrome?
Отключить плагины очень легко. Для этого достаточно в списке найти именно тот, который нужен пользователю, а под ним нажать на специальную ссылку «Отключить». Если снова в нем появится необходимость, то с помощью кнопки «Включить» его можно вернуть на место. Стоит отметить один немаловажный нюанс, который заключается в том, что с помощью ссылки «Подробнее», пользователь может узнать больше информации о том или ином плагине, установленном на компьютере. С помощью этой кнопки можно узнать расположение того или иного плагина на компьютере и полностью удалить его с ПК, узнать полное наименование или его характеристики.
С помощью этой кнопки можно узнать расположение того или иного плагина на компьютере и полностью удалить его с ПК, узнать полное наименование или его характеристики.
Отключение всех плагинов
В некоторых версиях Google Chrome пользователь может автоматически отключить все работающие плагины либо удалить их. Стоит отметить, что удаление в данном случае будет актуально абсолютно для всех браузеров, установленных на компьютере. Для отключения или удаления всех плагинов требуется найти ярлык браузера Google Chrome и щелкнуть по нему правой кнопкой мыши. В появившемся контекстном меню следует нажать на «Свойства». Откроется новое окно, где в поле «Объект» уже после наименования приложения («. chrome.exe») требуется ввести команду –disable-plugins и нажать на кнопку подтверждения. Во время последующих запусков браузера Google Chrome ни один плагин больше не будет задействован.
Также стоит упомянуть о критических обновлениях безопасности, которые могут возникать при работе с плагинами. В большинстве своем это происходит только с Player. Подобные обновления требуется устанавливать самостоятельно, если в них имеется необходимость. При работе с браузером могут возникать специальные оповещения об установке такого рода обновлений. Устанавливать их не обязательно, но желательно, так как это позволит более эффективно использовать браузер.
В большинстве своем это происходит только с Player. Подобные обновления требуется устанавливать самостоятельно, если в них имеется необходимость. При работе с браузером могут возникать специальные оповещения об установке такого рода обновлений. Устанавливать их не обязательно, но желательно, так как это позволит более эффективно использовать браузер.
В один прекрасный день, включив компьютер и открыв в Google Chrome свой любимый сайт с сериалами или браузерную игру, вы обнаруживаете, что видео не грузится, а игра не запускается. Скорее всего, у вас возникли проблемы с плагином Flash Player, который является сторонней разработкой от компании Adobe. Так уж повелось, что почти все сайты в интернете требуют его для корректной работы и отображения информации. Хотя Google ведет активную политику по вытеснению небезопасного и ресурсоемкого «флеш-плеера», и замены его функций с помощью HTML 5. Интересно отметить, что, не смотря на нелюбовь Google к Adobe Flash Player, в браузере Chrome проблемы с ним возникают довольно таки редко. Мы рассмотрим тот случай, когда такой нужный нам компонент всё-таки «накрылся медным тазом».
Выглядит это следующим образом:
Браузер сообщает вам, что ему не удалось загрузить плагин
Первым делом необходимо проверить версию Chrome, ведь Adobe Flash Player обновляется вместе с ним. И если ваш браузер обновлен до последний версии, то и с плагином проблем, чаще всего, быть не должно. Для этого откроем «Настройка и управления Google Chrome», далее «Справка» и «О браузере Google Chrome».
Необходимо обратить внимание на строчку «Версия». Если снизу от неё будет вращаться индикатор загрузки, то ваш браузер инициировал процедуру поиска и установки обновлений.
Стоит подождать пока он не обновится и перезагрузить его, если потребуется.
После перезапуска вкладка «О программе» должна выглядеть следующим образом
Вот такое сообщение означает, что с вашим браузером всё в порядке. Если после этого у вас не заработает Flash Player, то проблема лежит глубже.
Следующим шагом будет проверка, присутствует ли плагин вообще. Для этого в поисковой строке нужно ввести: chrome://plugins.
Если вы увидите, что запись о Adobe Flash Player присутствует и выделена серым цветом, то это значит, что плагин имеется, но он отключён. Просто нажмите на «Включить» и для надёжности перезапустите браузер.
Может быть, что после всех ваших действий, любимая игра в соцсети выдаст вам сообщение наподобие:
Допустим, что вам не повезло, и Flash Player так и не включается. Значит, будем обновлять компонент вручную. Набираем в строке поиска: chrome://components.
Находим запись «pepper_flash» и нажмите кнопку «Проверить обновления». Перезагружаем браузер.
Если ничего из вышеописанного не помогло
В конце-концов стоит задаться вопросом: «А присутствует ли вообще модуль Adobe Flash Player по нужному адресу?». Для ответа на этот вопрос снова набираем в строке поиска: chrome://plugins и нажимаем на «Подробнее».
Смотрим на развернутые свойства плагина.
Копируем путь расположения dll-файла
И через проводник смотрим, есть ли по указанному адресу файл «pepflashplayer.dll».
Если он отсутствует, то это значит, что Google Chrome пытается загрузить модуль из места, в котором его НЕТ. Естественно, что у него ничего не выходит. Из данной ситуации есть 2 выхода:
- Попробуйте «подложить вручную» файл «pepflashplayer.dll» в нужную папку, взяв его с работающего экземпляра Google Chrome.
- Удалите всю папку «PepperFlash». После перезапуска браузер либо подкорректирует настройки, либо загрузит актуальную версию плагина с интернета.
Этот последний вариант поможет решить проблему нерабочего Flash Player.
Плагины для веб-браузера представляют собой специальные, подключаемые модули, которые увеличивают возможности программного обеспечения. Среди таких элементов можно выделить наиболее известные: Adobe Flash Player, Chrome PDG Viewer и множество других. Благо, разработчики интернет-обозревателя предусмотрели возможность добавления и удаления плагинов, соответственно, каждый может самостоятельно управлять ими: обновлять, устанавливать, деинсталлировать.
Большинство элементов типа plugins обязательно должны присутствовать, так как они обеспечивают корректное отображение некоторых элементов на веб-ресурсах.
Управление плагинами в Chrome
Каждый пользователь веб-обозревателя может самостоятельно посмотреть список инсталлированных модулей. Это можно сделать несколькими возможными способами:
- Ввести в адресной строке веб-обозревателя команду chrome://plugins.
- Воспользоваться кнопкой в правом верхнем углу и войти в раздел «Настройки».
Во втором случае потребуется раскрыть «Дополнительные настройки».
Нажмите на опцию «Настройки контента».
В списке появится блок «Плагины», где требуется выбрать «Управление отдельными плагинами».
В обоих случаях будет отображаться окно с предустановленными плагинами браузера гугл хром. Большинство из них являются встроенными, поэтому удалить их не представляется возможным. Тем не менее, при необходимости пользователь может самостоятельно отключить их, для чего достаточно лишь нажать на соответствующую кнопку.
Также, в интерфейсе присутствует возможность автоматического запуска выбранных плагинов. Для этого установите галочку в разделе с выбранным плагином, напротив надписи: «Запускать всегда».
За установку дополнительных, новых плагинов браузера, требуется обновить его до последней версии, например, в случае, если вы считаете, что какого-то из них вам не хватает. Дело в том, что за их добавление отвечает сама корпорация Google.
Как включать и отключать плагины?
По умолчанию все установленные модули являются активными.
Собственно, об этом и говорит кнопка «Отключить» в разделе с плагином. Необходимо отметить, что деактивировать их требуется только в том случае, если они работают некорректно, либо вам не нужны.
Отключение некоторых модулей позволяет несколько увеличить производительность, скорость работы браузера, поэтому пользователи часто и прибегают к этим манипуляциям. Впрочем, это может потребоваться только при использовании устаревших персональных компьютеров или ноутбуков.
Кроме отключения и включения модулей, предусмотрена возможность их обновления. Это наиболее целесообразно в тех случаях, когда требуется достичь максимальных показателей безопасности. При этом, самому пользователю ничего делать не придется, так как веб-браузер Google Chrome самостоятельно обновляет плагины до последней версии при появлении его новой версии.
При появлении апдейта, хром самостоятельно проверит наличие обновлений модулей и установит их. Если вы по какой-то причине сомневаетесь в актуальности вашего браузера, проверить наличие новых обновлений можно собственноручно, достаточно:
- Открыть программу и в правом верхнем углу нажмите на изображение трех точек.
- В списке выбрать параметр «Справка» и нажмите «О браузере Google Chrome».
- Программа автоматически проверит наличие обновлений.
В окне будет отображаться, насколько актуальная версия находится на вашем персональном компьютере. Если эксплуатируется свежайшая сборка, будет показана галка с указанием, что используется самая новая версия. В противном случае, вам порекомендуют инсталлировать ее.
Как включить плагины в Гугл Хром?
Работа множества функций в браузере Google Chrome зависит от дополнительных подключаемых модулей, которые называются плагинами. Они привносят в функционал программы множество новых функций, «учат» ее распознавать различные технологии и форматы данных. Изменять параметры некоторых расширений можно в меню настроек обозревателя. Панель управления c самыми важными аддонами скрыта от пользователей, чтобы они не могли нарушить нормальную работу программы. В данной статье описывается, как добавить, включить и отключить плагины для Google Chrome.
Содержание статьи:
Диспетчер плагинов
Диспетчер расширений – специальный интерфейс в Хром, с помощью которого пользователи могут легко включить и отключить уже установленные расширения, а также удалить из со своего браузера. Кроме того, через него вы можете открыть интернет-магазин приложений от Google и добавить новые полезные адд-оны. Чтобы открыть диспетчер, пользователям необходимо сделать следующее:
- Откройте веб-обозреватель.
- Вызовите меню быстрого доступа с помощью специальной кнопки на панели инструментов Хрома.
- Наведите курсор на раздел «Дополнительные инструменты» («Advanced tools»).
- Кликните по вкладке «Расширения» («Enstentions»).
На данной странице представлен список всех аддонов, которые подключены к вашему веб-обозревателю. Напротив каждого из них находятся чекбоксы, с помощью которых приложения можно временно отключить и включить обратно. Значок в виде корзины позволяет полностью удалить плагин и всю связанную с ним информацию.
Некоторые аддоны позволяют изменять свои конфигурации. Кликните по гиперссылке «Параметры» («Settings») под названием элемента, чтобы попасть на страницу его настроек. Здесь же вы можете включить и отключить использование расширений в режиме инкогнито.
Альтернативный способ добраться до данной страницы – через меню настроек Google Chrome. Вам необходимо вызвать панель управления и открыть раздел, который называется «Настройки» («Settings»). В левой части открывшейся страницы будет располагаться навигационное меню, с помощью которого вы сможете перейти в нужный раздел.
Добавление новых расширений
По умолчанию в дистрибутиве Гугл Хрома практически нет никаких расширений, за исключением адд-она для работы с документами в режиме онлайн. При этом существует огромное количество плагинов, которые смогут сделать вашу работу с обозревателем гораздо удобнее. На данной странице описаны самые полезные приложения для Хрома.
Для того чтобы плагин начал работать, вам необходимо его установить и включить. Существует 2 способа это сделать: через интернет-каталог Google и через официальный сайт приложения. Первый способ — универсален, так как далеко не каждый аддон, который вам захочется установить, имеет собственный вебсайт.
Второй – более быстрый, так как вам не придется искать расширения среди большого каталога. Необходимо просто зайти на нужный ресурс и кликнуть по кнопке «Установить». Например, таким образом вы можете подключить Элементы Яндекса. Перейдите по адресу https://element.yandex.ru/ и щелкните «Установить» напротив нужного приложения.
Чтобы попасть в Google-каталог, вам необходимо кликнуть по гиперссылке «Еще расширения» («More Extentions»)в диспетчере плагинов. Альтернативный способ – перейти на сайт https://chrome.google.com/webstore/category/extensions?hl=ru. Здесь вы можете использовать меню поиска, а также сортировку по категориям или рейтингу чтобы найти нужный аддон. Выберите приложение и нажмите кнопку «Установить» («Install»), чтобы включить его.
Два вида плагинов
Все плагины для Хрома можно условно поделить на 2 разновидности: пользовательские и служебные. Первые предназначены для удобства человека, которые работает за компьютером. Это различные переводчики, программы для скачивания музыки, блокировщики рекламы, почтовые сервисы и виджеты для панели инструментов.
Служебные аддоны устанавливаются и подключаются автоматически, без вмешательства пользователей. Они нужны для корректной работы браузера с различными технологиями и интерфейсами. Яркий пример – Adobe Flash Player. Он входит в дистрибутив Google Chrome и обновляется самостоятельно. Без него было бы невозможным играть в большинство браузерных игр, смотреть видео, слушать музыку, пользоваться сервисами интернет-банкингов и так далее.
Чтобы пользователи не могли случайно удалить или отключить какой-нибудь из важных аддонов, разработчики «спрятали» их в отдельное меню. В него невозможно попасть через настройки браузера Хром. О том, как это сделать, написано дальше в статье.
About Plugins
Это специальная панель, предназначенная для опытных пользователей Гугл Хром. Здесь можно отключить любой из служебных плагинов, настроить их запуск или узнать подробную информацию об используемых технологиях.
Чтобы попасть на данную страницу необходимо в адресной строке ввести команду «chrome://plugins/» или «about://plugins/» и нажать Энтер. Вы увидите список всех используемых служебных плагинов. Каждый из них можно легко отключить с помощью гиперссылки «Disable» («Отключить»).
Если вам необходимо узнать дополнительные параметры (расположение, версия, сведения об используемых технологиях и разработчике), вы можете воспользоваться кнопкой «+Подробнее» в правом верхнем углу экрана.
Как подключить Java
Модуль Java фактически не является расширением для Хром, однако, многие ресурсы используют его для своей работы. Если вы перешли на вебсайт и получили уведомление о том, что вам необходимо установить Java, необходимо сделать следующее:
- Перейдите по ссылке https://www.java.com/ru/ на официальный вебсайт разработчика.
- Перейдите во вкладку «Загрузить».
- Кликните по кнопке «Согласиться и начать бесплатную загрузку», предварительно ознакомившись с содержанием лицензионного соглашения пользователя.
- Дождитесь окончания загрузки и следуйте инструкциям мастер Установка (Windows Install Wizard).
- По окончании процесса инсталляции необходимо перезапустить свой веб-обозреватель.
Статья была полезна?
Поддержите проект — поделитесь в соцсетях:
Как зайти в плагины гугл хром
В новой версии браузера, а точнее начиная с версии 56 больше нет возможности посмотреть какие в хром плагины установлены так как доступ к панели управления плагинами закрыт. По умолчанию браузер обновляется автоматически, а заодно происходит обновление плагинов Chrome. В старых версиях браузера можно было открыть вкладку с установленными плагинами вписав в адресную строку chrome://plugins/ или about://plugins/ и нажать на клавиатуре клавишу Enter. На этой вкладке отображались все установленные плагины которые можно было отключать или включать по мере их надобности. В новых версиях браузера считают что все установленные плагины должны работать исключением считается плагин для доступа к компьютеру и Flash.
Плагин Flash
Чтобы добраться до настроек этими плагинами нужно нажать на три точки которые расположены в верхней правой части браузера и в открывшемся контекстном меню выбрать пункт Настройки.
Если не работает флеш в хроме возможно он у вас отключён
В настройках в самом низу нажмите на Показать дополнительные настройки.
В Chrome plugins Flash включить или выключить можно тут
Затем в абзаце под названием Личные данные нажмите на кнопку Настройка контента. Откроется окно под названием Настройки контента в котором и находятся настройки для данных плагинов.
Тут можно выключить или включить флеш в хроме
В этом окне находите абзац под названием Flash. Установив точку у нужного пункта вы сможете отключить или включить Flash в Chrome на всех сайтах.
Тут можно в Chrome plugins включить Adobe Flash для определённых сайтов
Если нужно будет в Chrome plugins включить Adobe Flash для какого-нибудь конкретного сайта то нужно будет внести этот сайт в исключения Google Chrome Flash. Для этого нажимаете на кнопку Настроить исключения. Откроется окошко в котором нужно в специальную строку вписать доменное имя сайта например garayev.ru указать для него правило Adobe Flash Chrome и нажать кнопку Готово. Чтобы отключать или включать Flash Plugin Chrome для этого сайта вам придётся постоянно открывать это окно и менять правило не забывая нажимать кнопку Готово.
Плагин для доступа к компьютеру
В окне под названием Настройки контента находите абзац Доступ к плагинам вне тестовой среды. Установив точку у нужного пункта можно разрешать и запрещать доступ всем сайтам использовать плагин для доступа к компьютеру. Если нужно будет разрешать или запрещать доступ какому-нибудь конкретному сайту то нужно будет внести его в исключение нажав на кнопку Настроить исключения.
Установка плагинов
Если вам нужно будет какой-нибудь дополнительно установить плагин для Chrome то откройте Интернет-магазин Chrome и впишите в поисковую строку название плагина или слово plugins и нажать на клавиатуре клавишу Enter. Эти установленные плагины Chrome будут находится в расширениях которые открываются через меню браузера — Дополнительные инструменты — Расширения. Чтобы в Chrome plugins обновить нужно будет обновить полностью весь браузер.
«Adobe Flash Player» нужен для того, чтобы воспроизводить flash-содержимое. Его применение на сегодняшний день очень популярно. В браузере «Google Chrome» он уже включен по умолчанию, но в ситуации, когда flash-содержимое просмотреть не удается, нужно его активировать.
Удалить навсегда его нельзя, так как это встроенная функция. Но при необходимости проигрыватель можно как включать, так и отключать. Все проблемы с воспроизведением решаются довольно легко: нужно его активировать.
Включение через настройки браузера «Google Chrome»
Самым популярным способом является включение через настройки. Для этого нужно выполнить простой алгоритм:
- Нужно открыть браузер и возле адресной строки в углу отыскать значок с тремя точками. По этой иконке нужно кликнуть и в выпавшем списке нажать «Настройки».
Переход в меню управления проигрывателем через адресную строку
Вышеприведенный способ является общепринятым. Однако можно воспользоваться и более быстрым методом. Достаточно в самом верху экрана в соответствующей строке прописать требуемый адрес.
- Необходимо зайти в свой браузер и в соответствующем поле написать: chrome://settings/content/flash.
Включение проигрывателя после захода на сайт
Этот метод актуален только для тех пользователей, у которых уже активирована работа данного плагина с помощью меню настроек. Если нет, то это можно сделать по вышеупомянутым инструкциям.
- Юзеру нужно зайти на тот сайт, где он не может просмотреть flash-содержимое. Затем необходимо кликнуть по надписи возле иконки мозаики, включая проигрыватель.
Примечание! Данный плеер неоднократно пробуют переиначить на HTML5. Но эти попытки пока не увенчались успехом, так как в сети множество flash-файлов, которые невозможно просмотреть без соответствующего проигрывателя.
Скачать «Adobe Flash Player» для браузера «Opera» и других
Стоит иметь в виду, что в интернете очень много предложений купить или обновить до самой актуальной версии за определенную плату. Однако последняя версия абсолютно бесплатна, и проделать все действия можно на официальном сайте. Нижеописанная инструкция подойдет для браузера «Opera«, « Firefox» и любого другого.
- Зайти на официальный сайт, где автоматически подберется версия под параметры системы пользователя. В первом столбце определится операционная система и браузер, которым юзер пользуется на данный момент. В «Дополнительные предложения» можно оставить галочки по желанию напротив соответствующих пунктов, но если цель – просто установить проигрыватель, то их можно убрать. Затем нужно кликнуть на «Установить сейчас».
Обновление плагина
Пользователь должен быть всегда в курсе новых версий. Как только выходит обновление, на его рабочем столе возникнет следующее сообщение:
Достаточно нажать на кнопку «Установка», и данный плагин обновится до последней версии.
Однако есть и ручной способ. Он актуален в тех случаях, когда обновление системой было отключено или появилось сообщение о сбое или устаревшем плагине. Чтобы решить данный вопрос, можно воспользоваться разными методами:
- Установить Flash Player заново.
- Или же можно открыть окно своего браузера и кликнуть по иконке, что уведомляет о нерабочем состоянии. Обычно она расположена либо в адресной строке, либо на самой странице. Кликнув левой кнопкой мыши, появится небольшое окно с предложением обновить сейчас.
Тем самым процесс установки и обновления абсолютно одинаков.
Проблемы с «Яндекс браузер»
С данным плагином практически не возникает проблем у тех пользователей, что пользуются любыми браузерами, помимо «Яндекс.браузер». На сегодняшний день автоматическое определение для данного браузера не предусмотрено, поэтому сборку необходимо делать вручную.
Но и при самостоятельной сборке, где нужно выбрать свою операционную систему и версию, данного браузера нет.
В данном случае достаточно выбрать пункт «FP 24 for Opera and Chromium – PPAPI» на втором этапе настройки. Такой выбор связан с тем, что «Яндекс.браузер» пока еще функционирует на движке «Хромиум».
Видео — Как включить флеш плеер в Гугл Хром в 2018
Понравилась статья?
Сохраните, чтобы не потерять!
Google Chrome — популярнейший из всех созданных браузеров. Более половины всех пользователей интернета пользуются им на постоянной основе. Однако, как и любая программа, Google Chrome подвержен ошибкам. Иногда они связаны с внешними проблемами: вирусами, антивирусами, ошибками при синхронизации профиля и т. д. Но порой ошибки появляются внутри кода программы или вызываются изменением настроек. В любом случае проблему можно решить.
Не открывается chrome://plugins
На разных сайтах можно встретить статьи на тему того, как управлять плагинами в браузере Google Chrome. Они ссылаются на специальный управляющий адрес, по которому можно удалить или переключить плагины, дополнения и прочие средства управления контентом.
Вряд ли сейчас кто-либо сможет перейти по вышеуказанному пути. Разработчики браузера убрали эту страницу из настроек, начиная с версии 57.0, и перенесли часть установок в chrome://settings/content. При этом интерфейс стал куда удобнее и понятнее.
Плагин Shockwave Flash не отвечает
Если Flash Player начинает барахлить, то плагин либо отключен, либо неактуален (повреждён, версия устарела и т. д.). В первом случае достаточно поменять одну настройку в интерфейсе обозревателя, а во втором — установить соответствующую утилиту.
Не стоит верить тому, что в Chrome плагин обновляется автоматически.
Браузер часто откладывает проверку своих компонентов на предмет обновлений в долгий ящик. Потому лучше действовать самостоятельно и безотлагательно.
Для начала необходимо проверить настройки обозревателя:
- В адресной строке прописываем chrome://settings/content/flash и нажимаем Enter.
В адресной строке прописываем chrome://settings/content/flash и нажимаем Enter
Переводим тумблер в активное положение и очищаем блок-лист
Если инструкция выше не помогла, а тумблер уже был включён, значит, проблема в самом плагине. Его необходимо установить:
- Переходим на официальную страницу загрузки Adobe Flash Player. Задаём фильтры операционной системы и браузера (Chromium), снимаем галочки с дополнительных предложений и нажимаем «Загрузить».
На официальной странице Adobe выставляем фильтры для свой ОС и браузера и нажимаем «Загрузить»
Запускаем загруженный файл и выбираем «Далее»
Не удаётся корректно загрузить ваш профиль
Время от времени в Google Chrome возникает ошибка типа «Не удалось корректно загрузить ваш профиль». Эта неполадка не означает нарушений функций сёрфинга, вы вполне сможете продолжать работу с браузером. Единственный минус — отсутствие синхронизации данных с сервером Google. Потому все новосозданные закладки, сохранённые пароли и прочая информация пропадёт с удалением браузера или переустановкой системы.
С ошибкой загрузки профиля браузер не будет синхронизировать личные данные
Чтобы этого не случилось, нужно завершить процессы Chrome или удалить профиль с компьютера и синхронизировать его с нуля. Первый способ — полное закрытие всех задач браузера:
- Нажимаем комбинацию клавиш Win + X, в выпавшем меню выбираем элемент «Диспетчер задач».
В меню Windows выбираем апплет «Диспетчер задач»
Выбираем процесс и нажимаем «Снять задачу»
Если это решение не помогло, необходимо удалить всю информацию с профилей, что находятся на компьютере. При этом те данные, что остаются на серверах Google, не пострадают.
В зависимости от операционной системы адрес директории, что хранит данные профилей, может отличаться:
- %USERPROFILE%Local SettingsApplication DataGoogleChromeUser Data — для Windows XP;
- %USERPROFILE%AppDataLocalGoogleChromeUser Data — для Windows 7, Vista, 8, 10.
Чтобы совершить быстрый переход к указанной папке, скопируйте строчку в адресную строку «Проводника» и нажмите Enter.
При помощи быстрого перехода открываем папку с профилями Chrome
Переходим к удалению:
- Сначала закрываем все процессы Chrome в «Диспетчере задач», как показано выше.
- Возвращаемся к заветной папке, выделяем все директории, которые содержат Default и удаляем их через комбинацию клавиш Shift + Delete.
Выделяем все директории Default и удаляем их мимо «Корзины»
С учётом того, что мой рабочий компьютер использует много людей, очень часто возникает ошибка загрузки профиля. Неполадку приходится чинить мне, так как никому ошибка особо не мешает. Но однажды я столкнулся с ситуацией, когда удаление всех профилей не привело ни к каким результатам: при вводе данных аккаунта закладки и пароли просто не восстанавливались, причём ни на одном профиле. Оказалось, что в тот день серверы Google были на техработах, синхронизация просто не осуществлялась. Поэтому, если вторая инструкция по устранению ошибки не помогла, подождите возвращения данных несколько часов.
Видео: как исправить ошибку профиля в Google Chrome
Ошибка нарушения конфиденциальности, или «Ваше подключение не защищено»
Не все ошибки связаны с работой браузера. Некоторые возникают из-за неполадок в работе самих сайтов, небезопасного подключения к ресурсу или определённых ограничений в плане региональной политики. Проще говоря, ошибка означает неполадки с сертификатом сайта. Обойти это ограничение довольно просто.
Чтобы получить доступ к сайту, нужно игнорировать ошибку, т. е. добавить специальный параметр в свойства ярлыка программы:
- Правой кнопкой мыши вызываем контекстное меню ярлыка браузера и выбираем «Свойства».
Через контекстное меню вызываем «Свойства» ярлыка Chrome
В поле «Объект» дописываем команду -ignore-certificate-errors и сохраняем изменения
Если эта инструкция не помогла, необходимо также проверить установки даты и времени:
- Нажимаем комбинацию клавиш Win + I и переходим в апплет «Время и язык».
Нажимаем комбинацию клавиш Win + I и переходим в апплет «Время и язык»
Корректно выставляем время, часовой пояс, а также отключаем автовыбор даты
Видео: как исправить ошибку «Ваше подключение не защищено»
Ошибка «Опаньки»
Ошибка типа «Опаньки» — серьёзное нарушение работы браузера или совместных действий операционной системы и обозревателя.
Ошибка «Опаньки» означает критическую неполадку в браузере
Первое, что нужно сделать после получения ошибки «Опаньки», — проверить ПК на наличие вирусной активности. Дальше действовать по обстоятельствам:
- если вирусы обнаружились и вылечились, необходимо восстановить системные файлы специальной утилитой:
- в меню Windows (Win + X) выбираем инструмент «Командная строка (администратор)»;
В меню Windows выбираем элемент «Командная строка (администратор)»
В «Командной строке» прописываем команду sfc /scannow и запускаем её в работу
В случае обнаружения системных ошибок утилита восстановит файлы Windows
Чтобы убедиться, что ошибок больше нет, повторно проверяем системные файлы
По адресу chrome://conflicts можно узнать, какие файлы препятствуют работе Chrome
Google Chrome не скачивает файлы
Если Chrome перестал скачивать запрашиваемые файлы, а в других обозревателях эти же файлы скачиваются без проблем, это свидетельствует о том, что программные коды браузера были повреждены. Исправить ошибку можно лишь переустановкой обозревателя:
- Открываем меню Windows и выбираем элемент «Приложения и возможности».
В меню Windows выбираем элемент «Приложения и возможности»
Выделяем браузер Google и нажимаем «Удалить»
В директории AppData удаляем все оставшиеся от браузера файлы
Chrome не показывает картинки
Если браузер от Google отказывается показывать картинки на веб-страницах, эта неполадка аналогична неработающему Flash Player. Устранить её можно, включив отображение в специальных настройках:
- В адресную строку обозревателя вставляем адрес chrome://settings/content/images и переходим на страницу с настройками.
По адресу chrome://settings/content/images переходим в настройки плагина картинок
Включаем отображение картинок и очищаем блок-лист
Если инструкция выше не помогла, переустановите обозреватель, так как файлы программы повреждены.
Chrome не открывает страницы при работающем интернете
Если интернет работает, другие приложения и обозреватели свободно передают и принимают пакеты данных, а Chrome отказывается это делать, скорее всего, причина неполадки заключается в работе вирусов или переполненном хранилище временных данных.
Решить проблему можно следующими способами:
- Удалить все временные данные. Переходим по адресу chrome://settings/clearBrowserData, отмечаем галочками все категории и нажимаем «Удалить данные».
Переходим по адресу chrome://settings/clearBrowserData и нажимаем «Удалить данные»
На странице chrome://settings/cleanup нажимаем кнопку «Найти» для поиска вредоносного ПО
Также можно попробовать переустановить браузер, если ничего из вышеперечисленного не помогло.
Ошибка «Разрешите доступ к сети для Chrome в настройках брандмауэра или антивируса»
Название ошибки говорит само за себя: необходимо изменить настройки файервола для устранения неполадки, проще всего будет просто его отключить.
- Через поиск Windows открываем «Брандмауэр».
В поиске Windows прописываем «Брандмауэр» и выбираем лучшее соответствие
Переходим на страницу «Включение и отключение брандмауэра Защитника Windows»
Ставим тумблеры к красному щитку и сохраняем изменения
Видео: как отключить брандмауэр
Исправить неполадки в Google Chrome довольно просто. Нужно лишь понять или расшифровать код ошибки и воспользоваться соответствующей инструкцией для устранения проблемы.
Включить расширение и плагины в браузере
Включить расширение и плагины в браузереСБИС3 Плагин взаимодействует с браузером по нескольким каналам связи. Если основное подключение недоступно, используется запасное — расширение SBIS Plugin Extension. Настройте его, чтобы СБИС3 Плагин стабильно взаимодействовал с браузером. Порядок настройки зависит от того, какой браузер вы используете.
Яндекс.Браузер
- Откройте настройки браузера и перейдите в раздел «Дополнительные инструменты/Расширения» или в адресной строке браузера введите chrome://extensions/.
- В окне с расширениями установите флаг «Включено» в строке Sbis Plugin Extension.
- Нажмите и перейдите в раздел «Дополнения».
На вкладке «Расширения» в строке Sbis Plugin Extention нажмите кнопку «Включить».
- В Яндекс.Браузере перейдите в интернет-магазин Chrome по адресу https://chrome.google.com/webstore/category/extensions.
- В строке поиска введите «SBIS Plugin».
- Для расширения «SBIS Plugin Extensions» нажмите «Установить».
- В открывшемся окне нажмите «Установить расширение».
Если расширение уже установлено, включите его. Для этого нажмите и перейдите в раздел «Дополнения». В блоке «SBIS Plugin Extensions» установите «Вкл.».
- Нажмите и выберите пункт «Настроить надстройки».
- В фильтре установите «Все надстройки».
- У плагинов Shockwave Flash Object и 1CWrapper укажите состояние «Включено».
Настройте Adobe Flash Player для Safari версии 11.0 и выше, также для macOS 10.12 и выше.
- Откройте браузер и выберите «Safari/Настройки».
- Перейдите в раздел «Веб-сайты», установите флаг напротив параметра Adobe Flash Player.
- Выберите параметры для плагина при посещении определенных и остальных веб-сайтов: «Вкл.», «Выкл.» или «Спрашивать».
- Закройте настройки и обновите браузер.
Проверьте, верно ли настроен плагин, для этого перейдите на сайт https://helpx.adobe.com/ru/flash-player.html. Нажмите «Проверить сейчас» — появится информация, как настроен Adobe Flash Player на компьютере.
Нашли неточность? Выделите текст с ошибкой и нажмите ctrl + enter или свяжитесь с нами.
Как найти плагин в компьютере. Плагины и модули для Google Chrome
Пользователи Windows 8 : из-за ограничений системы, только плагины, использующие API Pepper , например, Flash, Native Client и Просмотр документов PDF в Chrome, функционируют должным образом, когда Chrome работает как программа Windows 8.
Установка плагинов для браузера
Если позволить сайтам использовать плагины, и Google Chrome обнаружит, что для отображения определенной веб-страницы отсутствует плагин, вверху страницы появится предложение установить этот плагин.
В сообщении нажмите Установить плагин . Для некоторых плагинов установка начинается с загрузки файла на компьютер. Чтобы подтвердить загрузку этих плагинов, нажмите кнопку «Сохранить» на панели загрузок, которая появится внизу окна браузера. Когда загрузка завершится, перезагрузите Google Chrome, закрыв все открытые окна, чтобы закончить процесс установки.
Блокировка плагинов
Плагины разрешены по умолчанию. Однако поскольку иногда они могут представлять угрозу, Google Chrome блокирует устаревшие или редко используемые плагины. Например, Java, RealPlayer, QuickTime, Shockwave, Windows Media Player и Adobe Reader старше Adobe Reader X. Чтобы заблокировать все плагины, можно воспользоваться диалоговым окном Настройки содержания .
Выполните следующие действия:
- Нажмите меню Chrome и выберите Настройки .
- Выберите Показать расширенные настройки .
- В разделе «Конфиденциальность» нажмите кнопку Настройки содержания .
- В разделе «Плагины» выберите один из вариантов ниже.
- Нажать, чтобы воспроизвести . Chrome заблокирует все плагины. Однако, можно нажать значок плагина, чтобы запустить его на этот раз.
- Блокировать все . Chrome заблокирует запуск всех плагинов.
Чтобы настроить разрешения для определенных сайтов, нажмите кнопку Управление исключениями .
Запуск заблокированных плагинов
- Если выбрать опцию Нажмите, чтобы воспроизвести на странице, где заблокированы плагины, появятся серые поля. В центре окна нажмите значок плагина, чтобы запустить его на этот раз.
- Если выбрать опцию Блокировать все
плагины, в адресной строке появится значок заблокированного плагина, а на странице, где заблокирован плагин, появятся серые поля. Чтобы изменить настройки плагинов для определенного сайта, нажмите значок заблокированного плагина.
- В появившемся меню нажмите Всегда показывать плагины , чтобы разрешить запуск плагинов на этом сайте в будущем. Для сайта будет добавлено исключение.
- Чтобы запустить все плагины только в течение этого посещения, нажмите кнопку Запустить все плагины этот раз . Запрос появится снова при следующем посещении этого сайта.
- Нажмите Настройка блокирования плагинов , чтобы управлять настройками плагинов для браузера.
- Чтобы всегда разрешать определенному плагина запускаться на каждом сайте, перейдите на страницу chrome://plugins , найдите этот плагин и поставьте флажок Всегда разрешать .
- Устаревшие плагины блокируются по умолчанию. Когда браузер блокирует устаревшие плагины, вверху страницы отображается сообщение. Нажмите Запуск этот раз в сообщении, чтобы запустить устаревший плагин (не рекомендуется).
Выключения определенных плагинов
Можно полностью отключить определенные плагины. В отличие от заблокированных плагинов, отключены плагины не удастся запустить на определенной странице. Посещая страницу с заблокированным плагином, на месте плагина вы увидите сообщение «Плагин отсутствует».
Чтобы отключить плагины, перейдите на страницу плагинов: chrome://plugins/. Найдите плагин, который необходимо отключить и нажмите Отключить . Также на этой странице можно снова включить отключенные плагины.
Другой способ перейти на страницу плагинов – нажать ссылку Отключить отдельные модули в разделе «Плагины» диалогового окна «Настройки содержания».
Работа с сетью Интернет редко обходится без привычного нам браузера. С его помощью мы переходим на любимые сайты, просматриваем медиаконтент, общаемся с собеседниками и скачиваем нужные файлы. При этом важное место в работе такого браузера занимают плагины – специальные программные блоки, существенно расширяющие функционал нашего навигатора. В данном материале я поделюсь спецификой работы плагинов в Яндекс.Браузере, а также расскажу как получить доступ к плагинам в Яндекс браузера с помощью команды browser://plugins.
Как открыть страницу плагинов в Яндекс браузере — browser plugins
Для получения доступа к плагинам нашего Яндекс браузера достаточно запустить его, и в его адресной строке ввести команду:
browser://plugins
Перед вами откроется список установленных на вашем браузере плагинов.
Классический набор плагинов в «Яндекс.Браузер»
Первоначально они представлены по browser://plugins в довольно компактной форме, потому для вывода полного отображения их характеристик необходимо нажать на плюсик рядом с надписью «Подробнее» справа.
Нажмите на плюсик рядом с «Подробнее» для получения полной информации о представленных плагинах
Обычно полная дескрипция плагина представлена в виде его названия, версии, пути размещения файлов плагина на жёстком диске, кнопки «Отключить», а также опции «Запускать всегда», рядом с которой обычно отсутствует галочка.
И если с названием, версией, и путём размещения всё понятно, то на функциях «Отключить» и «Запускать всегда» нужно остановиться подробнее.
Современные плагины в вашем браузере от Яндекс
Как известно, плагин (модуль) являет собой программу, встраиваемую в функционал современного браузера, позволяя существенно расширить возможности последнего. Плагины часто путают с дополнениями (похожими по функционалу программами), но в отличие от дополнений плагины не обладают собственным интерфейсом.
Плагины Browser Plugins позволяют просматривать в сети видео и анимацию, слушать музыку, читать специфические adobe-документы, играть в онлайн-игры, организовывать 3Д-взаимодействие, осуществлять другие полезные процедуры.
«Джентельменский набор» стандартного браузера ещё пару лет тому включал как минимум десяток плагинов, уровня «Adobe Acrobat Reader», «Microsoft Silverlight», «Java Virtual Machine», « », « », «Apple Quicktime», «WinAmp», «Real Audio Player», различные , тулбары et cetera. С течением времени некоторые плагины утратили свою полезность, от некоторых отказались многие пользователи в связи с их медленной работой (плагины существенно замедляли работу самого браузера), а ещё в ряде случаев разработчики не желают работать с некоторыми плагинами в связи с обнаруженными уязвимостями («Java», «Adobe Flash» и др.).
Работа с плагинами в «Яндекс.Браузер»
Тем не менее, современный браузер (в частности, «Яндекс.Браузер») обладает рядом встроенных в его функционал плагинов. Запуск последних предполагает одобрение со стороны пользователя, позволяя, таким образом, избежать использование уязвимостей плагинов недобросовестными разработчиками сайтов (как вышло с тем же плагином «Java»). Если же пользователь полностью доверяет какому-либо плагину, тогда он может перейти в настройки плагинов через уже упомянутую команду browser://plugins, и поставить рядом с нужным плагином галочку на опции «Запускать всегда».
Также, при желании, пользователь может отключить какой-либо плагин, для этого необходимо в вышеупомянутых настройках плагина нажать на «Отключить», а затем перезагрузить браузер.
Для отключения плагина нажмите на «Отключить» рядом с ним
Удаление автоматически установленных вирусных плагинов
В большинстве случаев обычному пользователю нет необходимости самостоятельно искать и устанавливать какой-либо нужный плагин. Последний сам находит своего пользователя, и обычно это случается в ситуации, когда при попытке запуска какого-либо веб-контента пользователь сталкивается с предложением сайта установить на пользовательский ПК тот или иной плагин, с целью корректного отображения содержимого веб-ресурса. После этого сайт обычно предлагает пользователю ссылку, перейдя по которой мы можем скачать нужным нам плагин.
Установленные таким образом внешние плагины обычно удаляются стандартным образом, через системный инструмент удаления программ (нажмите на кнопку «Пуск», в строке поиска введите appwiz.cpl , и нажмите ввод). Найдите в списке программ нужный плагин и удалите его.
Заключение
Чтобы получить доступ к подключаемым плагинам в вашем «Яндекс.Браузер» достаточно запустить браузер, в его адресной строке ввести команду browser://plugins, и нажать ввод. При этом не рекомендовал бы включать или отключать какой-либо плагин не обладая полнотой знаний его функционала – вы можете нарушить стабильность работы вашего навигатора.
Вконтакте
Как отключить или удалить плагин в браузере
Как вам извесно, сайт Вебтун (Webtun) посвящен обзору сети интернет, а так же ведется обзор браузеров и мы стараемся делится с нашими читателями полезными советами связаными в той или иной мере с популярными браузерами. Уверен что читатели нашего сайта знают что такое браузер, для тех кто забыл, напомню что это программа для просмотра сайтов ( , и др.), Кроме
того у нас на сайте можно познакомится с различными интересными плагинами, то есть модулями, подключаемыми к браузеру для расширения его возможностей (проигрывания музыки, видео, просмотра документов).
Но стоит иметь в виду и не забывать про то что браузер и/или его плагины так называемые расширения могут быть небезопасны. Самый простой
способ защитить себя от вирусных атак из интернета это регуляно обновлятся на последнюю стабильную версию браузера, а так же следить за обновлениями ваших используемых плагинов. Иначе ваш браузер будет уязвим и есть шанс быть подвергнутым вирусной атакой через браузер. Вы даже ничего не заметите: достаточно перейти на зараженный сайт, и все ваши пароли «утекут» к хакеру. По статистике 90% пользователей в любой момент могут получить вирус из-за уязвимостей браузера или его надстроек. Просматривая сайты через небезопасный браузер, вы рискуете загрузить вредоносный файл, который не обнаруживается антивирусами. Загрузка обычно происходит скрытно, без вашего ведома и согласия. В большинстве случаев подобные вирусы передают «хозяину» все ваши пароли, номера кредиток, просматривают и крадут файлы на ПК. Но это еще не все: ваш ПК может оказаться в составе , и эта опасность также не определяется антивирусами. В этом случае компьютер будет выполнять различные команды, участвовать в на сайты, может стать участником массовой спам-рассылки и вообще полностью во власти злоумышленников.
В случае, если уязвимость в самом браузере и для него не выпущено обновление безопасности, мы рекомендуем временно воспользоваться другим браузером. Если уязвимость обнаружена в плагине, мы рекомендуем временное отключение плагина или переход на альтернативные плагины, реализующие схожие функции.
Ниже собраны руководства для популярных браузеров показывающие как отключить или совсем удалить уязвимый плагин:
Как отключить плагин в Apple Safari, версии 5
Чтобы просмотреть список установленных плагинов, нажмите и отпустите клавишу Alt (появится меню), выберите пункт меню «Справка» — «Установленные плагины».
Шаг 1
Шаг 2
Шаг 3
Как отключить плагин в Apple Safari, версии 4
В браузере Safari невозможно индивидуально отключать плагины (кроме Java). Их можно либо отключить сразу все, либо индивидуально деинсталлировать, но при этом они будут удалены для всех браузеров. Но, поскольку плагин небезопасен, его использование скорей всего будет небезопасно в любом браузере, поэтому не беспокойтесь его удалять – с выходом обновления безопасности плагин можно легко снова установить.
Исключение составляет плагин Java, который можно отключить индивидуально
Чтобы просмотреть список установленных плагинов, нажмите и отпустите клавишу Alt (появится меню), выберите пункт меню «Справка» — «Установленные модули».
Для того чтобы отключить все плагины или отключить Java:
Шаг 1
Кликните на значок в правом верхнем углу окна браузера, в открывшемся списке выберите пункт «Настройки».
Шаг 2
Кликните по значку «Безопасность».
Шаг 3
В разделе «Веб-контент» сняв галочку «Подключить плагины» вы отключите все плагины, кроме Java.
Чтобы отключить Java, снимите галочку с пункта «Подключить Java»
Как отключить плагин в Apple Safari, версия 3
В браузере Safari невозможно индивидуально отключать плагины (кроме Java). Их можно либо отключить сразу все, либо индивидуально деинсталлировать, но при этом они будут удалены для всех браузеров. Но, поскольку плагин небезопасен, его использование скорей всего будет небезопасно в любом браузере, поэтому не беспокойтесь его удалять – с выходом обновления безопасности плагин можно легко снова установить.
Исключение составляет плагин Java, который можно отключить индивидуально
Чтобы просмотреть список установленных плагинов, выберите пункт меню «Справка» — «Установленные плагины».
Для того чтобы отключить все плагины или отключить Java:
Шаг 1
Выберите пункт меню «Правка», в выпадающем списке — «Настройки».
Шаг 2
В открывшемся окошке кликните по значку «Безопасность».
Шаг 3
В разделе «Веб-контент» сняв галочку «Подключить плагины» вы отключите все плагины, кроме Java.
Чтобы отключить Java, снимите галочку с пункта «Подключить Java»
Как отключить плагин в Google Chrome, версия 6 или более поздняя
Шаг 1
Для просмотра списка установленных плагинов в Chrome необходимо в строке адреса (где вы обычно набираете адрес сайта, куда хотите перейти) ввести about:plugins или chrome://plugins.
Шаг 2
Откроется страница со списком всех плагинов. Избавиться от ненужного плагина очень легко – просто нажав на ссылку «отключить», после чего фон подсветится серым, а ссылка соответственно поменяет надпись на обратную – «включить».
При этом обновление плагина Adobe Flash Player происходит вместе с браузером. Так же Chrome может сигнализировать о необходимой загрузке критичных обновлений для некоторых плагинов.
В правом верхнем углу можете заметить ссылку «Подробнее», раскрыв которую вы получите информацию о плагинах – их расположение на компьютере, имя и характеристики.
Как отключить плагины в Google Chrome, версии до 6
В версиях Google Chrome ниже 6 возможно либо сразу отключить все установленные плагины, либо деинсталлировать их, но при этом они будут удалены для всех браузеров. Но, поскольку плагин небезопасен, его использование скорей всего будет небезопасно в любом браузере, поэтому не беспокойтесь его удалять – с выходом обновления безопасности плагин можно легко снова установить.
Чтобы отключить все плагины в Google Chrome:
Шаг 1
Кликните правой кнопкой мыши по ярлыку Google Chrome, выберите «Свойства».
Шаг 2
В открывшемся окошке в поле «объект» после уже имеющегося там текста введите пробел и —disable-plugins, нажмите «ОК».
Теперь при запуске браузера ни один плагин задействован не будет.
Как отключить плагин в Internet Explorer, версии 9
Шаг 1
В окне Internet Explorer 9 в правом верхнем углу нажмите значок . В открывшемся списке выберите пункт «Надстройки».
Шаг 2
В открывшемся окне убедитесь, что выбран тип «Панели инструментов и расширения», выберите «Отображать: Все надстройки», найдите и выберите в списке плагин, который хотите отключить. Нажмите «Отключить» в нижней части окна.
Как отключить плагин в Internet Explorer, версии 8
Шаг 1
На панели инструментов нажмите кнопку «Сервис», в выпадающем списке выберите пункт «Надстройки»
Шаг 2
В открывшемся окне выберите «Отображать: Все надстройки» для отображения полного списка надстроек. Затем найдите и выберите плагин, который вы хотите отключить и нажмите «Отключить» в нижней части окна.
Как отключить плагин в Internet Explorer, версии 7
Шаг 1
На панели инструментов нажмите кнопку «Сервис», в выпадающем списке выберите пункт «Надстройки» — «Включение и отключение надстроек»
Шаг 2
В открывшемся окне выберите сверху «Надстройки, используемые Internet Explorer», для отображения полного списка надстроек. Затем найдите и выберите плагин, который вы хотите отключить и нажмите «Отключить» в нижней части окна.
Как отключить плагин в Internet Explorer, версии 6
Шаг 1
Выберите пункт меню «Сервис», в выпадающем списке выберите «Управление надстройками».
Шаг 2
В открывшемся окне выберите сверху «Показать: Надстройки, используемые Internet Explorer», для отображения полного списка надстроек. Затем найдите и выберите плагин, который вы хотите отключить и нажмите «Отключить» в нижней части окна.
Как отключить плагин в Mozilla FireFox, версии 4 и старше
Шаг 1
Для интерфейса «С одной кнопкой»: нажмите надпись «FireFox» в левом верхнем углу браузера, в выпадающем списке нажмите «Дополнения» в правой колонке
Для интерфейса с полоской меню: в меню браузера выберите пункт «Инструменты» — «Дополнения»
Шаг 2
В открывшейся вкладке выберите «Плагины»
Шаг 3
Найдите плагин, который вы хотите отключить, нажмите кнопку «Отключить» справа от названия плагина.
Как отключить плагин в Mozilla FireFox, версии 3
Шаг 1
В меню браузера выберите пункт «Инструменты» — «Дополнения».
Шаг 2
В появившемся окне выберите «Плагины»
Шаг 3
Найдите плагин, который вы хотите отключить, щелкните на его названии, затем нажмите появившуюся кнопку «Отключить»
Как отключить плагин в Mozilla FireFox, версии младше 3.0
В версиях FireFox ниже 3 возможно только деинсталлировать плагин, но при этом он будет удален для всех браузеров. Но, поскольку плагин небезопасен, его использование скорей всего будет небезопасно в любом браузере, поэтому не беспокойтесь его удалять — с выходом обновления безопасности плагин можно легко снова установить.
Мы советуем обновить ваш браузер до наиболее актуальной безопасной версии, где вы сможете выборочно отключать плагины, получить другие полезные функции и быть защищенным от уже известных угроз. Новая версия обычно содержит расширенный функционал и исправление обнаруженных ошибок.
Как отключить плагин в Opera Browser, версии 11 и старше
Шаг 1
Откройте браузер и в строке адреса (где вы обычно набираете адрес сайта, куда хотите перейти) введите about:plugins или opera:plugins
Шаг 2
Вы увидите страницу со списком плагинов и краткой информацией по каждому плагину. Для отключения любого плагина нажмите на ссылку «отключить» возле его наименования.
Вы можете отключить все плагины одним кликом – просто сняв галочку в поле «Включить плагины».
Обращаем ваше внимание, что ссылка «Обновить плагины» означает не скачивание новых версий, а обновление списка плагинов.
Как отключить плагин в Opera Browser, версии до 11
Шаг 1
Откройте браузер и в строке адреса (где вы обычно набираете адрес сайта, куда хотите перейти) введите opera:config#Network|PluginIgnoreFile
Шаг 2
Найдите пункт «Plugin Ignore File», щелкните в этом пункте на поле для редактирования правой кнопкой мышки, в появившемся меню нажмите «Выделить всё»
Шаг 3
Щелкните ещё раз на поле для редактирований правой кнопкой мышки, в появившемся меню выберите «Копировать»
Шаг 4
На данном шаге действия отличаются в зависимости от операционной системы.
В Windows Vista и Windows 7
Нажмите значок Windows в панели задач, введите «Notepad»
Щелкните на найденной программе правой кнопкой мыши, и в появившемся меню выберите «Запуск от имени администратора». После этого вам нужно будет согласиться с запуском программы с правами администратора или ввести пароль администратора для запуска.
В Windows XP
Нажмите «Пуск», выберите «Выполнить», наберите «Notepad» и нажмите Enter.
Шаг 5
В открывшемся окне программы «Блокнот» выберите пункт меню «Файл» — «Открыть»
Шаг 6
Щелкните поле «Имя файла» правой кнопкой, выберите «Вставить» (будет вставлен скопированный адрес из пункта 3) и нажмите «Открыть».
Откроется файл, содержащий имена dll-файлов плагинов, которые Opera игнорирует.
Шаг 7
Чтобы определить имя dll-файла плагина, нужно ввести в адресной строке Opera opera:plugins
Шаг 8
Найдите плагин, который вы хотите отключить, выделите с помощью левой кнопки мыши имя dll-файла плагина, щелкните на нём правой кнопкой мыши и выберите в появившемся меню пункт «Копировать».
Шаг 9
Переключитесь обратно в «Блокнот», вставьте в конец списка имя dll-файла скопированное на предыдущем шаге (для этого нужно щелкнуть левой кнопкой в конце списка, нажать Enter, щелкнуть на новой строчке правой кнопкой мыши и выбрать «Вставить»)
Шаг 10
Закройте блокнот, согласившись с предложением сохранить изменённый файл.
Если вам потребовалось удалить установленый плагин, тогда читайте инструкции опубликованые ниже:
Как удалить плагин в Windows Vista/Windows 7
Откройте «Пуск – Панель управления – Программы и компоненты – Удаление программ». Вы можете набрать имя плагина в строке поиска в правом верхнем углу, либо воспользоваться сортировкой по полю «Имя».
Для удаления необходимо выделить плагин и нажать кнопку «удалить».
Как удалить плагин в Windows XP
Для удаления плагина вам необходимо открыть «Пуск — Панель управления — Установка и удаление программ» и выбрать ненужный плагин:
Вы можете отсортировать программы по имени в поле «Сортировка» в правом верхнем углу окна, так они будут выводиться списком по алфавиту. Для удаления необходимо выделить плагин и нажать кнопку «удалить».
В браузерах Safari, Google Chrome ниже 6 версии, Mozilla Firefox ниже 3 версии и Опера ниже 11 версии не реализована функция отключения плагинов через интерфейс настроек.
Плагины для веб-браузера представляют собой специальные, подключаемые модули, которые увеличивают возможности программного обеспечения. Среди таких элементов можно выделить наиболее известные: Adobe Flash Player, Chrome PDG Viewer и множество других. Благо, разработчики интернет-обозревателя предусмотрели возможность добавления и удаления плагинов, соответственно, каждый может самостоятельно управлять ими: обновлять, устанавливать, деинсталлировать.
Большинство элементов типа plugins обязательно должны присутствовать, так как они обеспечивают корректное отображение некоторых элементов на веб-ресурсах.
Каждый пользователь веб-обозревателя может самостоятельно посмотреть список инсталлированных модулей. Это можно сделать несколькими возможными способами:
- Ввести в адресной строке веб-обозревателя команду chrome://plugins.
- Воспользоваться кнопкой в правом верхнем углу и войти в раздел «Настройки».
Во втором случае потребуется раскрыть «Дополнительные настройки».
Нажмите на опцию «Настройки контента».
В списке появится блок «Плагины», где требуется выбрать «Управление отдельными плагинами».
В обоих случаях будет отображаться окно с предустановленными плагинами браузера гугл хром. Большинство из них являются встроенными, поэтому удалить их не представляется возможным. Тем не менее, при необходимости пользователь может самостоятельно отключить их, для чего достаточно лишь нажать на соответствующую кнопку.
Также, в интерфейсе присутствует возможность автоматического запуска выбранных плагинов. Для этого установите галочку в разделе с выбранным плагином, напротив надписи: «Запускать всегда».
За установку дополнительных, новых плагинов браузера, требуется обновить его до последней версии, например, в случае, если вы считаете, что какого-то из них вам не хватает. Дело в том, что за их добавление отвечает сама корпорация Google.
Как включать и отключать плагины?
По умолчанию все установленные модули являются активными.
Собственно, об этом и говорит кнопка «Отключить» в разделе с плагином. Необходимо отметить, что деактивировать их требуется только в том случае, если они работают некорректно, либо вам не нужны.
Отключение некоторых модулей позволяет несколько увеличить производительность, скорость работы браузера, поэтому пользователи часто и прибегают к этим манипуляциям. Впрочем, это может потребоваться только при использовании устаревших персональных компьютеров или ноутбуков.
Кроме отключения и включения модулей, предусмотрена возможность их обновления. Это наиболее целесообразно в тех случаях, когда требуется достичь максимальных показателей безопасности. При этом, самому пользователю ничего делать не придется, так как веб-браузер Google Chrome самостоятельно обновляет плагины до последней версии при появлении его новой версии.
При появлении апдейта, хром самостоятельно проверит наличие обновлений модулей и установит их. Если вы по какой-то причине сомневаетесь в актуальности вашего браузера, проверить наличие новых обновлений можно собственноручно, достаточно:
- Открыть программу и в правом верхнем углу нажмите на изображение трех точек.
- В списке выбрать параметр «Справка» и нажмите «О браузере Google Chrome».
- Программа автоматически проверит наличие обновлений.
В окне будет отображаться, насколько актуальная версия находится на вашем персональном компьютере. Если эксплуатируется свежайшая сборка, будет показана галка с указанием, что используется самая новая версия. В противном случае, вам порекомендуют инсталлировать ее.
Если по завершению данной проверки обнаружатся новые версии модулей, они будут установлены автоматически. Разработчики браузера гугл хром позаботились о своих пользователях и сделали все возможное, чтобы минимизировать их усилия для обновления.
Напоследок, требуется сказать о том, что в браузере могут быть установлены и использованы следующие виды модулей:
- Adobe Flash Player;
- Microsoft Silverlight;
- Adobe PDF;
- Quick Time и множество других.
Тем не менее, желательно регулярно проверять данный список, так как при установке различного рода программного обеспечения есть вероятность того, что совместно с этим будут инсталлированы не самые безопасные виды плагинов. К таким относятся:
При их появлении сразу же отключайте и проверяйте веб-обозреватель на наличие вредоносного программного обеспечения, чтобы избежать негативных последствий в будущем.
Как посмотреть какие расширения(плагины) установлены
и как отключить их
Бывает так, что страница в браузере отображается неправильно. Причём это происходит не от того, что сервер её выдаёт неправильно. Сервер выдаёт страницу правильно, но эта «неправильная» страница не отображается, так как нужно потому, что в её составе есть места, которые сам браузер просто не может показать. Нет у него таких собственных средств. Чтобы показать на странице такое «расширенное содержимое» необходимо в браузер поставить специальные модули, которые называются расширениями (или плагинами). Но перед тем, как ставить такой плагин, полезно было бы узнать — а может быть он уже есть в браузере и просто выключен?
А бывают и другие ситуации — необходимо отключить некоторые плагины, например «флеш»(он же Shockware Flash) — чтобы, к примеру, не показывалась реклама.
Сложно ли это? Оказывается что совсем просто. Рассмотрим, как это делается для Mozilla Firefox, Mozilla SeaMonkey и для Opera.
Как посмотреть какие плагины установлены в браузере
Во всех 3-х браузерах это сделать крайне несложно. Достаточно набрать в адресной строке about:plugins . В результате получаем список установленных плагинов(с различными техническими подробностями). Вот так это выглядит в браузерах:
Mozilla FireFox
Mozilla SeaMonkey
Opera
В браузере Opera в этом примере плагины выключены.
Как отключить или включить отдельные плагины
Mozilla FireFox , Mozilla SeaMonkey
Входим в панель управления плагинами через меню(Инструменты->Дополнения) или нажав сочетание Ctr+Shift+A или набрав в адресной строке about:addons .
Теперь, чтобы отключить нужный плагин, например Flash, находим нужный плагин и нажимаем кнопку «Отключить». Если плагин отключен и его надо включить, то нажимаем на кнопку «Включить».
Вот как это выглядит:
Mozilla FireFox
Меню
Панель управления плагинами
Mozilla SeaMonkey
Меню
Панель управления плагинами
Opera
В Opera не получится простым способом включить или отключить отдельные плагины, но можно отключить их все сразу. Есть длинный путь через меню, но я расскажу про 2 быстрых способа.
1. Набрать в адресной строке about:plugins .
На открывшейся странице поставить галку в квадратике слева от надписи «Включить плагины» и закрыть страницу. Для отключения плагинов галку надо снять.
2. Нажать клавишу F12.
Откроется меню быстрых настроек. Нажимаем на надпись «Включить плагины». Если слева от надписи галки не было — то Вы включите плагины. Если была — выключите. После нажатия на надпись диалог автоматически закроется. Чтобы просто посмотреть состояние плагинов можно нажать на F12, а потом выйти, нажав кнопку Esc.
Статья обсуждается на Всеобщем форуме
ТОП-15 Полезных Плагинов для Google Chrome GeekHacker.Ru
Выбираем лучший плагин для Хром
В Chrome любые плагины можно включить или отключить, просто открыв браузер и перейдя по данной ссылке.
В список плагинов можно попасть через настройки браузера. Больше всего плагинов для Google Chrome берутся из его интернет магазина, которой находится тут ссылка
Чтобы включить или отключить расширение надо сначала открыть настройки браузера, после чего в «Дополнительных инструментах» выбрать «Расширения».
После выйдет список установленных расширений, их версия и включены ли они вообще. Там же можно и удалить ненужные расширения и загрузить новые.
Сводная таблица
Плюсы и минусы расширений указаны ниже в виде таблицы.
| Расширение | Бесплатный | Русский язык | Популярный | Качественный |
|---|---|---|---|---|
Shockwave Flash | + | – | + | + |
AdBlock | + | – | + | +/– |
AdGuard | – | – | + | + |
SaveFrom Helper | + | + | + | + |
Checker Plus | – | + | + | + |
JSTorrent | + | – | + | – |
PixIr Editor | + | + | + | + |
MetaSurf | + | + | + | + |
Video Downloader Pro. | + | – | + | + |
| + | – | + | + | |
PDF Reader | + | – | + | + |
Google Translate | + | + | + | + |
Mail Cheker | + | + | + | + |
Google Mail Cheker | + | + | + | + |
Weather Aware | + | + | + | + |
Infozzy | + | – | – | + |
Промокоды | + | + | + | + |
AliPrice | + | + | + | + |
Checker Plus | + | + | + | + |
Mail Track | + | – | – | + |
Shockwave Flash
Adobe Flash
Очень много людей любят играть по Интернету в браузерные игры.
Для таких игр обычно нужен Adobe Flash Player. Этот плагин позволяет не только играть по Интернету, но и воспроизводить видео на большинстве сайтов.
Плагин Adobe Flash Player отлично подходит к таким играм как “Naruto Online” от команды 101xp, “Звездные призраки” от Starni Games, “My Lands” и “Небеса”.
На Android – устройствах начиная с версии ОС Android 4.1 был отключён Flash Player, из – за чего у заядлых игроманов, играющих даже в автобусе, возникли большие проблемы, потому что многие браузерные онлайн – игры именно на базе Adobe Flash Player, а не HTML5.
Не самая новая версия, но вполне стабильная (подходит для большинства игр) – это Adobe Flash Player 10 Plugin.
Для установки его достаточно загрузить прямо в браузере и установить.
Установка
После в Google Chrome надо в «Настройках» выбрать «Дополнительно».
Дополнительно
Вылезет список.
Там надо найти «Настройки контента», а в нём – Flash.
Настройка
После этого нужно в список разрешенных сайтов нужно добавить URL – адрес игры и поставить «Всегда спрашивать».
Можно пользоваться.
Настройка (2)
При сбоях в браузере появляется надпись «Плагин Shockwave Flash не отвечает».
Это не страшно. Нужно лишь обновить страницу и снова попытаться войти в игру.
Этот плагин очень знаменит и широко используется по всей планете.
Если же игра не распознаёт установленный Flash Player, надо его просто удалить, установив другую версию.
Удаление производится в меню «Пуск» -> «Панель управления» -> «Программы» -> «Удаление программы».
Чтобы прекратить использование Flash Player – а достаточно просто перевести переключатель на серый цвет.
СкачатьВИДЕО: Что делать при сбое Shockwave Flash
Что делать при сбое Shockwave Flash
ТОП-15 Плагинов и расширений для Гугл Хром (Google Chrome) + Инструкция по установке
AD Block И AD Guard
Антибаннер
AdBlock также широко используется, как и Flash Player.
Его предназначение – уменьшать количество надоедливой рекламы на странице, которая упорно пытается закрыть часть содержимого на странице.
Плагин абсолютно бесплатен.
Эта маленькая заботливая программка пытается полностью скрыть рекламу (к примеру, баннерные объявления), а если сделать это невозможно, то свести её размер к минимуму.
К сожалению, он работает далеко не на всех сайтах, так как люди пытаются «привить иммунитет» к подобным программкам.
Однако этот плагин является знаменитым потому что легко доступен. Есть также более усовершенствованная версия – AdGuard.
Она платная, но если покопаться в Интернете, то можно найти бесплатную Premium версию с более широким функционалом.
Настраивать их не нужно, только установить и после активировать, нажав на значок в правом верхнем углу баннера.
Для AdBlock это ладонь, а для AdGuard – зелёный щит.
Savefrom net Helper
Savefrom
SaveFrom – ещё одно расширение, которое заслуживает внимания.
Чаще всего он используется для скачивания аудио и видео. К примеру, очень много людей пользуются сервисом YouTube
И часть из них хочет загрузить на компьютер понравившийся клип или видео – урок. Сам сервис не позволяет этого сделать.
Чтобы это обойти, и используется SaveFrom.
SaveFrom работает не только с Youtube, но и с многими другими сайтами.
На официальном сайте достаточно вставить ссылку на видео, после чего просто выбрать качество и формат видео. Вот и всё – можно загружать! Всё просто и понятно.
Для полных лентяев этот же сайт http://savefrom.net придумал расширение SaveFrom.NET Helper, который делает то же самое, но заходить на сайт не требуется.
К сожалению, сейчас уже плагин с магазина Chrome не поможет в скачивании видео на YouTube.
Поэтому установка этого расширения несколько другая.
Savefrom
Когда внизу загрузится .exe файл, надо нажать на него левой кнопкой мыши и начать устанавливать.
Можно выбрать из списка, какие дополнительные установки не нужны.
После в браузере появится уведомление о том, что установлен плагин.
Установка плагина
После надо перезапустить браузер.
А после этого на YouTube можно будет качать видео.
Кнопка для скачивания
ВИДЕО: Не работает SaveFrom на Яндекс браузер | Решение проблемы
Не работает SaveFrom на Яндекс браузер | Решение проблемы
ТОП-15 Плагинов и расширений для Гугл Хром (Google Chrome) + Инструкция по установке
Checker Plus for Google Calendar
Сhecker Plus
На магазине Google Chrome всяких примочек очень много и каждый сможет найти для себя что хочет.
Например, данный календарь позволит навсегда забыть о забывчивости что-то сделать.
Достаточно лишь сказать ему, что через неделю важная встреча или день рождения друга и календарь обязательно об этом напомнит.
Надо лишь открыть браузер и не забыть сделать то, что вам сообщил календарь.
Большим минусом является то, что календарь платный.
Бесплатно на один день можно запланировать только два события. За большую планировку (скажем, на месяц) придётся платить.
JSTorrent
JSTorrent
Данный плагин скачивается с официального сайта и весит меньше одного мегабайта.
Обычно при закачке какого – либо .torrent файла люди сначала загружают сам .torrent – файл и после, используя программу MediaGet начинает загрузку.
Этот плагин (подключаемый модуль) предназначен для скачивания .torrent – файлов напрямую, не используя сторонние программы.
В магазине Chrome его также можно найти.
Надо лишь установить и активировать.
СкачатьPixIr EDITOR
PixIr EDITOR
Тем, у кого нет Photoshop – а, этот плагин очень потребуется. Стандартный Paint имеет весьма малый функционал для графического редактора.
Так вот, скачав данный плагин и нажав на него, браузер откроет сайт https://pixlr.com/editor/ ,где любой пользователь сможет прямо в браузере редактировать фото – менять яркость, контраст, размер фото, надписывать текст, вырезать части картинки и многое – многое другое.
Плагин и редактор абсолютно бесплатны, поэтому это очень полезный плагин, особенно для дизайнеров.
Расширение можно скачать как на официальном сайте, так и в магазине (профессиональная версия). Достаточно лишь ввести в поиске «PixIr editor» и всё будет отлично.
Metasurf
Metasurf
Многие родители не знают, что на самом деле делают их дети в Интернете и с кем общаются.
Как утверждает разработчик MetaCert, небольшое дополнение к Chrome под названием MetaSurf убирает часть «плохой» информации вроде порносайтов и «разделов с контентом для взрослых» на Twitter и YouTube.
Плагин абсолютно бесплатен.
Возможно возникнут ссоры с детьми из – за того что «а кампютер не пускает миня на некоторые сайты», но зато их сознание и разум не буду испорчены роликами вроде того, что употребление алкоголя и курения являются хорошими привычками.
Плагин можно получить и на Firefox.
СкачатьVideo Downloader Professional
Video Downloader Professional
Одним из самых скачиваемых расширений является Video Downloader Professional.
Заботливая программка позволяет скачивать видео с любого сайта, не переходя ни по каким ссылкам. Всё быстро и понятно.
К сожалению, эта крохотулька (175 килобайт!) дорого стоит.
Бесплатно для Google Chrome его можно скачать в интернет – магазине Chrome.
Магазин предлагает несколько вариантов, нужно выбирать тот, что от startpage24.
После установки, его надо активировать (кнопка рядом с кнопкой закрытия программы).
Если будет открыта вкладка, на которой есть видео, достаточно нажать на зелёную направленную вниз стрелку, чтобы начать загрузку.
Расширение можно отключить или удалить в «Дополнительных инструментах» браузера, вкладка «Расширения».
Также этот плагин доступен и на Opera вместе с Firefox. Тем не менее, одно и то же расширение на разных браузерах работает по-разному.
Простейшее расширение Print с сайта http://stefanvd.net служит для распечатывания открытой интернет – страницы.
Для работы достаточно лишь иметь браузер, сам плагин, принтер и бумага с чернилами для принтера.
Чтобы начать печатать страницу, надо просто в браузере нажать кнопочку печати.
Один сайт – много браузеров.
А чтобы не думать, какой браузер стоит на компьютере, сайт сам определит, что лучше загрузить.
Ещё один плюс этого плагина – возможность печатать не всю его страницу, а только выделенную часть (надо выделять мышкой).
Docs PDF Reader/Power Point Viewer
Docs PDF Reader/Power Point Viewer
Ещё одно расширение, на которое следует обратить внимание – это PDF Reader.
Обычно Google Chrome очень долго загружает текстовые документы формата .pdf и PowerPoint.
Данное расширение призвано делать то же самое, но быстрее и без ошибок.
Google Translate
Google Translate
Некогда компания Google порадовала человечество своим новым изобретением – Google Translate или просто Google Переводчик.
Его цель – переводить открытые страницы на выбранный язык.
Расширение быстро стало очень популярным.
Несмотря на то, что впоследствии компания изначально стала встраивать в Chrome этот плагин, люди все его ещё качают.
Встроенный заранее в браузер плагин автоматически сканирует язык текста на странице, и если он не родной пользователю, предлагает перевести.
Google Mail Cheker
Google Mail Checker
Для каждого браузера есть очень много «почтовых трекеров», выбрать можно любой.
Например, для почты на Яндексе это расширение Клиент для Яндекс.Почты.
Расширение Google Mail Cheker – это то же самое, но для пользователей http://gmail.com (электронная почта Gmail).
Расширение показывает, сколько у пользователя непрочитанных писем и позволяет одним нажатием переместиться в папку с входящими письмами.
Оба расширения абсолютно бесплатны.
Оба можно загрузить в интернет-магазине Chrome.
Weather Aware
Weather Aware
Вместе с предыдущими плагинами следует обратить внимание на Weather Aware в интернет-магазине Chrome. Этот плагин показывает текущую погоду и прогноз в выбранном городе.
Конечно, есть и плохие отзывы, но многие всё же считают, что программа отлично справляется с прогнозом погоды.
Погода расписывается на каждый час.
Единственный минус – город нужно вводить на английском языке, т.е. не Петроград, а Petrograd.
Интерфейс программы имеет много языков, в том числе и русский. Хорошие отзывы.
Infozzy
Infozzy
Все знают, что есть программы для общения Skype, ICQ, Telegram, Viber, TeamViewer (частично)…чтобы не загружать все эти программы, достаточно лишь добавить расширение Infozzy в браузер.
Ну а после чего можно будет общаться со своими друзьями прямо в браузере.
К сожалению, он только на английском языке и мало известен, поэтому попал он в этот список только по хорошим отзывам.
СкачатьСледить за ценой на AliExpress — AliPrice
ALiPrice Assistant
Это расширение полностью бесплатно и требуются для того, чтобы пользователь экономил деньги на своих интернет – покупках (например, на AliExpress всё дешево).
Расширение имеют положительные отзывы. AliPrice также ещё и умеет отслеживать рост и падение цен на определённый товар. Это позволит решить, когда лучше купить его.
Mailtrack
Mailtrack
MailTrack.io это расширение для отслеживания писем в системах Gmail и Inbox которое позволяет вам знать были письма прочитаны получателем или нет.
Расширение добавляет в интерфейс Gmail специальные маркеры с увеличенным набором значений.
Checker Plus
Checker Plus
Чтение новых писем без открытия вкладки Gmail!
Возможность задания звуковых и голосовых уведомлений при получении писем
Зачем использовать данное приложение?
- Больше дополнительных функций и возможностей!
- Поддержка. Присылайте ваши вопросы и предложения;
- Постоянные обновления. Просто посмотрите историю изменений;
- Самый быстрый и простой способ управлять несколькими учетными записями электронной почты;
Выводы
Как видно из статьи, свой интернет-браузер с помощью плагинов и расширений можно изменить до не узнаваемости.
Количества их не сосчитать и с каждым месяцем их становится всё больше.
Например, есть не только блокировщики рекламы (например AdGuard, о котором было сказано выше), но и наоборот, плагины которые специально ищут рекламу на страницах.
Есть расширения, позволяющие играть прямо в браузере (например, 2048), редактировать фото и видео, планировать задачи, писать программы и переводить отдельный текст.
Существуют различные калькуляторы.
Например, на timee.io можно получить плагин, который позволяет конвертировать текущие дату и время.
ВИДЕО: РАСШИРЕНИЯ ДЛЯ GOOGLE CHROME, плагины браузер Гугл Хром
РАСШИРЕНИЯ ДЛЯ GOOGLE CHROME, плагины браузер Гугл Хром
ТОП расширений для Chrome
Наш Рейтинг
7.5 Total Score
Для нас очень важна обратная связь с нашими читателями. Если Вы не согласны с данными оценками, оставьте свой рейтинг в комментариях с аргументацией Вашего выбора. Ваше мнение будет полезно другим пользователям.
Добавить свой отзывУстановка плагина КриптоПро CSP в браузере Google Chrome
Для установки КриптоПро Browser plug-in выполните следующие действия:
- Скачайте программу установки с официального сайта компании Крипто-Про: www.cryptopro.ru/products/cades/plugin/get_2_0 и запустите исполняемый файл.
- В окне установки КриптоПро Browser plug-in нажмите кнопку «Да» (Рис. 1-а). Рис. 1-а. Установка КриптоПро Browser plug-in
- Дождитесь завершения установки (Рис. 1-б). Рис. 1-б. Установка КриптоПро Browser plug-in
- Нажмите кнопку «Ок» и перезапустите интернет-браузер (Рис. 1-в). Рис. 1-в. Установка КриптоПро Browser plug-in
Далее в окне браузера нажмите кнопку «Настройки», выберите «Дополнительные инструменты» ⇒ «Расширения» (Рис. 2).
Рис. 2. Настройки браузера Google ChromeПроверьте работу КриптоПро Browser plug-in (Рис. 3).
Рис. 3. Проверка активации КриптоПро Browser plug-inЕсли в браузере не отображается КриптоПро Browser plug-in, то перейдите в «Расширения» → «Открыть Интернет-магазин Chrome» (Рис. 4).
Рис. 4. Меню «Расширения»Введите в поиск наименование расширения и нажмите кнопку «Установить» (Рис. 5).
Рис. 5. Установка расширенияПосле установки повторно проверьте работу КриптоПро Browser plug-in в списке расширений (Рис. 6).
Рис. 6. Проверка активации КриптоПро Browser plug-inДалее перейдите на платформу EDI Platform, CorePlat, либо факторинговую площадку FactorPlat. Значок плагина должен отображать успешную загрузку (Рис. 7-9).
Рис. 7. Переход на EDI Platform. Отображение успешной загрузки плагина Рис. 8. Переход на CorePlat. Отображение успешной загрузки плагина Рис. 9. Переход на FactorPlat. Отображение успешной загрузки плагинаДля дальнейшей работы с ЭП перезапустите браузер.
Как отключить расширения и плагины Chrome
Что нужно знать
- Чтобы удалить или отключить, перейдите в меню (3 вертикальные точки)> Дополнительные инструменты > Расширения > сдвиньте переключатель рядом с расширением или выберите Удалить .
- Чтобы отключить, перейдите в меню Chrome > Настройки > Конфиденциальность и безопасность > Настройки сайта > выберите переключатель рядом с надстройкой.
- Чтобы быстро перейти к настройкам Chrome, введите в адресной строке следующее: chrome: // settings .
В этой статье объясняется, как отключить или удалить плагины и расширения Chrome. Инструкции применимы ко всем версиям браузера Chrome.
Lifewire / Miguel CoКак удалить или отключить расширения Chrome
Есть два способа удалить или отключить расширения Chrome. Один из них — через меню Chrome, а другой — путем ввода определенного URL-адреса на панели навигации Chrome.
Введите chrome: // extensions на панели навигации в Chrome или используйте кнопку меню (три вертикальные точки) в правом верхнем углу Chrome, чтобы получить доступ к параметру Дополнительные инструменты > Расширения .
Рядом с расширением, которым вы хотите управлять, сдвиньте переключатель влево, чтобы отключить его, или нажмите Удалить , чтобы удалить его, и нажмите еще раз для подтверждения. Чтобы повторно включить расширение, сдвиньте переключатель вправо.
Если вы удаляете расширение Chrome, которое не устанавливали, и подозреваете, что оно было установлено вредоносной программой, установите флажок Сообщить о нарушении перед подтверждением удаления, чтобы сообщить Chrome, что расширение может быть ненадежным.
Повторно включить расширения в Chrome так же просто, как вернуться к экрану расширений и установить флажок рядом с Включить .
Как отключить подключаемый модуль Chrome
Плагины Chrome управляются через окно настроек содержимого Chrome.
Перейдите к chrome: // settings / content или откройте меню Chrome и выберите Settings .
Щелкните Конфиденциальность и безопасность > Настройки сайта .
Прокрутите до подключаемого модуля, которым хотите управлять, и щелкните его.
Нажмите тумблер, чтобы включить или выключить плагин. Вы также можете увидеть разделы Block и Allow , где вы можете ввести определенные веб-сайты, на которых можно отключить (или включить) плагин.
Вы также можете получать предупреждения, когда сайт хочет использовать подключаемый модуль. На экране «Параметры сайта» щелкните Доступ к подключаемому модулю без тестовой среды и включите Спрашивать, когда сайт хочет использовать подключаемый модуль для доступа к вашему компьютеру .
Спасибо, что сообщили нам!
Расскажите, почему!
Другой Недостаточно подробностей Сложно понятьКак проверить и настроить плагины вашего браузера
Патрик Ламберт предлагает несколько основных советов о том, как проверять веб-плагины в четырех основных браузерах.
Рекомендации по безопасности стали обычным явлением в наши дни, когда преступники идут на беспрецедентные меры, чтобы украсть данные и заразить компьютеры.Часто это делается через плагины браузера. По мере улучшения безопасности операционных систем нижние уровни стали труднее атаковать вредоносными программами. Поэтому вместо этого злоумышленники ищут другие пути, и единственное место, которое сейчас является наиболее распространенным вектором атаки, — это плагин для браузера. Причина проста — мы все используем их, и большинство из нас не отслеживает, какие надстройки мы установили. Хуже того, многие программы добавляют свои собственные плагины, и от них бывает сложно избавиться.
Надстройки бывают разных типов. Плагины — это настоящие программы на наших компьютерах, которые взаимодействуют с браузером. Сюда входят Flash и Java, которые имеют перехватчик браузера, чтобы любая веб-страница могла получить доступ к коду на вашем компьютере. Кроме того, есть расширения, вещи, которые работают внутри среды браузера, такие как AdBlock и NoScript, в основном все, что вы можете получить через библиотеку расширений Mozilla или веб-рынок Chrome. Эти расширения редко содержат серьезные уязвимости, потому что поверхность атаки намного ниже.У них просто нет доступа к базовой системе, и даже в случае обнаружения ошибки худшее, что может случиться, — это что-то вроде межсайтового скриптинга. Это по-прежнему серьезная проблема, но таким образом сложнее использовать и получить от вас полезные данные. Вместо этого мы сосредоточимся больше на стандартных плагинах, которые, кажется, постоянно взламывают. Совсем недавно Twitter предлагал всем отключить Java в своих браузерах из-за невероятного количества дыр в безопасности, которые были обнаружены за последние годы.
Internet ExplorerЧтобы увидеть, какие плагины установлены в Internet Explorer, вы можете просто щелкнуть значок шестеренки на панели инструментов и выбрать Управление надстройками . Это приведет вас к окну надстроек, где вы увидите список надстроек. Этот список может быть довольно длинным, и вы можете быть удивлены некоторыми именами, которые найдете. К счастью, список отсортирован по компаниям, поэтому вы можете быстро увидеть те, которые принадлежат Microsoft, и те, которые созданы каким-то неизвестным лицом.Основная проблема заключается в том, что приложения любят добавлять плагины в ваш браузер, поэтому вам нужно регулярно заходить в это окно. Вы можете просмотреть этот список и посмотреть, какие из них вам нужны, а какие следует отключить. Вам не обязательно удалять каждую программу, к которой вы не хотите иметь доступ в своем браузере; просто отключение их работает.
Проблема с таким длинным списком плагинов в том, что каждый из них является прямой ссылкой с любого веб-сайта на ваш компьютер.Если в каком-либо из них есть ошибка, то это потенциальная угроза безопасности. В случае Internet Explorer его ахиллесовой пятой уже давно является ActiveX, структура, которая позволяет программному обеспечению подключаться к различным компонентам ОС. Проблема заключалась в том, что Internet Explorer позволял встраивать элементы ActiveX в веб-страницы, что открывало огромные возможности для вредоносных сайтов. К счастью, в последних версиях ActiveX гораздо больше изолирован от песочницы, чем раньше.
FirefoxВ случае Firefox вы можете получить доступ к списку плагинов, перейдя в Tools , Add-ons , а затем выбрав Plugins в левой части экрана.Опять же, вы увидите длинный список плагинов, установленных в вашем браузере Firefox. Он отсортирован в алфавитном порядке, и вы часто можете увидеть дополнительную информацию о конкретном плагине, щелкнув ссылку Подробнее . Отсюда вы можете включать и отключать их по мере необходимости. Хороший способ решить, какой плагин вам следует оставить, — это то, что вам нужно на регулярной основе. Flash до сих пор используется на многих сайтах, и многим людям нравится читать PDF-файлы в своих браузерах, поэтому вы можете увидеть Adobe Reader, но часто бывает гораздо больше плагинов, чем те, которые вам действительно нужны.
Mozilla также идет еще дальше и предоставляет бесплатный инструмент для проверки актуальности ваших плагинов. Если вы нажмете ссылку с надписью Проверить, обновлены ли ваши плагины , вы перейдете на эту страницу, где проверяются версии, которые вы используете. Если доступно обновление, страница сообщит вам об этом. Это очень хороший и простой способ убедиться, что все ваши обновления выполнены и вы в безопасности.
ХромВ то время как расширения легко доступны в Chrome, плагины невероятно глубоко спрятаны в интерфейсе.Чтобы получить к ним доступ, вы должны щелкнуть значок меню, затем выбрать Настройки , прокрутить вниз и щелкнуть Показать дополнительные параметры , затем щелкнуть Параметры содержимого в разделе Конфиденциальность , а затем нажать Отключить отдельные плагины . К счастью, есть ярлык, который просто набирает chrome: // plugins в строке URL. Затем на экране отобразится список плагинов, установленных в вашем браузере Chrome. Опять же, вы можете отключить отдельные плагины, и я настоятельно рекомендую отключить те, которые вам не нужны.Хотя добраться до этого списка в Chrome сложнее, он включает гораздо больше деталей, чем другие браузеры, если вы щелкните ссылку Details справа, которая даже сообщит вам имя файла плагина в вашей системе.
Safari
Safari проверить немного сложнее, чем другие браузеры. Вам нужно перейти в папку, в которой находится плагин ( / Library / Internet Plug-Ins / ), и там вы можете удалить его из папки. Дополнительные сведения см. В совете службы поддержки Apple для Safari 6 здесь.Однако, если вы специально хотите отключить веб-плагин Java, вы можете перейти в Safari | Настройки и перейдите на вкладку Безопасность. Там вы можете снять флажок рядом с Включить Java .
Научите пользователей знать о плагинах
Суть управления подключаемыми модулями заключается в том, что это способ номер один для использования дыр в безопасности в Интернете сегодня, и поэтому невероятно важно следить за тем, какие подключаемые модули устанавливаются. Любой зараженный компьютер, вероятно, будет иметь гораздо больше плагинов, часто называемых захватом браузера, которые пытаются спамить пользователя, отображать всплывающие окна, рассылать спам или даже собирать личную информацию.Но даже хорошо известные проверенные плагины, такие как Adobe Flash или Java, постоянно обновляются, потому что обнаруживаются новые дыры в безопасности. Поэтому знать, какие плагины включены в вашем браузере, и поддерживать их в актуальном состоянии — это то, что должны иметь все пользователи.
Исправление: нет доступа к плагинам Chrome
Плагиныпредоставляют отличный способ улучшить работу в Интернете. Вы найдете множество полезных плагинов, таких как Flash, Silverlight и многие другие, почти для всех типов браузеров.Большинство этих плагинов можно легко найти на рынке браузеров.
Если вы используете Google Chrome, вы можете получить доступ к странице плагина, набрав chrome: // plugins в адресной строке. На этой странице показаны все плагины, установленные в вашем Google Chrome. Страница плагинов позволяет пользователям включать или отключать плагины и изменять различные другие настройки. Однако некоторые пользователи сталкиваются с проблемами при доступе к странице плагина Google Chrome. Чаще всего вы увидите страницу « Этот сайт недоступен » с сообщением ERR_INVALID_URL .Эта проблема, очевидно, создаст много проблем, потому что вы не сможете получить доступ к плагинам Google Chrome.
Не удается получить доступ к подключаемым модулям Chrome Почему страница с подключаемыми модулями Chrome становится недоступной?Страница подключаемого модуля Google Chrome недоступна, поскольку она была удалена службой Google . Это не ошибка или проблема с браузером. Последние обновления удалили эту страницу и переместили плагины на страницу настроек. Поскольку на экране нет сообщения об обновлении, многие люди просто сбиваются с толку и начинают думать, что проблема связана с браузером.
Метод 1: доступ к странице плагинов через настройкиВы можете легко получить доступ к плагинам и изменить их настройки через страницу настроек. Просто следуйте инструкциям ниже
- Откройте Google Chrome
- Нажмите 3 точки в правом верхнем углу
- Выберите Settings
- Прокрутите вниз и выберите Advanced
- Прокрутите вниз и найдите раздел Privacy and security
- Выберите Content Settings
Вы должны увидеть плагины в этом разделе.
Метод 2: открытие подключаемых модулей через страницу содержимогоЭтот метод является альтернативой методу 1. Вместо того, чтобы выполнять все шаги из метода 1, вы можете ввести URL-адрес страницы содержимого в адресной строке, и Chrome будет открыть для вас страницу содержания. Поскольку плагины теперь перемещены на страницу содержания, вы сможете получить доступ и изменить любые настройки оттуда. Шаги по открытию страницы содержания приведены ниже.
- Открыть Google Chrome
- Введите chrome: // settings / content и нажмите . Введите
Вот и все.Вы должны быть на странице содержания, и плагины должны быть на этой странице.
Исправлено: не удается открыть плагины Chrome в Windows 10
В последней версии Google Chrome, набрав chrome: // plugins или chrome: // settings / content, вы не можете открывать плагины Chrome. Если вы это сделаете, вы получите только сообщение об ошибке Chrome, в котором говорится, что «Этот сайт недоступен» с ERR_INVALID_URL
Почему? Потому что Chrome полностью удалил эту «скрытую страницу». Вместо этого Chrome на ПК с Windows 10 представил новый способ доступа к установленным плагинам и управления ими.
Почему сайты недоступны при доступе к плагинам Chrome?
Как уже объяснялось в последней версии Chrome, Google удалил страницу chrome: // plugins. Если вы не можете открыть плагины Chrome, это не значит, что в браузере возникла проблема.
Читайте также: Отключить вспомогательный модуль рендеринга Google Chrome, используя 100% ЦП на Mac
Будьте уверены, что с вашим браузером все в порядке! В предыдущем обновлении Chrome пользователи могли получить доступ к своим установленным плагинам, набрав chrome: // settings / content в строке поиска.Но в последней версии они заменили раздел плагинов на Extensions .
Поскольку пользователи следуют старому методу, они не могут видеть плагины, поэтому они запутываются и начинают думать, что есть проблема с браузером.
Как получить доступ / открыть плагины Chrome в Windows 10?
Теперь, когда страница плагинов Chrome удалена, не паникуйте. Плагины по-прежнему доступны в настройках браузера.
Метод 1: доступ к странице подключаемых модулей через настройки
Вы можете легко получить доступ к плагинам и изменить их настройки на странице настроек.Просто следуйте инструкциям ниже
- Откройте Google Chrome
- Щелкните 3 точки в правом верхнем углу
- Прокрутите «Дополнительные инструменты»
- Щелкните «Расширения»
Читайте также: Как остановить работу Avast в фоновом режиме?
Метод 2: открыть плагины по прямому пути
Это альтернативный метод на случай, если вы не хотите выполнять шаги, описанные в методе 1.Затем вам нужно просто вставить URL-адрес страницы плагинов в строку поиска Chrome. Chrome откроет все установленные плагины. Вы можете включить / выключить, перемещая ползунок.
Шаги для открытия страницы содержания приведены ниже
- Откройте Google Chrome
- Введите chrome: // extensions / и нажмите Enter.
Вот и все, теперь вы, вероятно, видите все свои плагины / расширения.
Метод 3. По-прежнему не удается открыть плагины Chrome
Мы обнаружили, что этот подход более надежен при доступе к настройкам Google Chrome.Вот быстрый способ получить доступ к расширениям Chrome, которые были удалены из плагинов Chrome: //.
- Откройте браузер Chrome
- Щелкните правой кнопкой мыши любой плагин, который вы уже установили в своем браузере, и выберите «Управление расширениями».
- Щелкните « Extensions» слева вверху справа и выберите внутренние номера
Как удалить расширения Chrome (полностью) • Портфолио для повышения производительности
Мне нравятся мои расширения Chrome, и они являются отличными инструментами, когда они работают.Но у меня возникла проблема, когда одно из моих надстроек вылетело при открытии Google Chrome. Хуже того, поскольку он не загружался должным образом, я не мог удалить его обычным способом. К счастью, есть несколько способов удалить расширения Chrome.
Приведенная ниже процедура удаления предназначена для браузера Google Chrome. Однако настольный браузер Microsoft под названием Microsoft Edge основан на проекте Chromium с открытым исходным кодом. Любая установка расширения из Интернет-магазина Google Chrome должна работать в Edge. Это означает, что те же процедуры удаления тоже должны работать.
Быстрое удаление расширений Chrome
Это самый быстрый и простой способ удалить расширения Chrome.
- В адресной строке Chrome введите chrome: // extensions.
- Chrome отобразит ваши расширения в красивой сетке. Microsoft Edge использует строки.
Каждое расширение показывает значок, имя, краткое описание, кнопку «Подробности», кнопку «Удалить» и переключатель состояния.
Список расширений Chrome- Чтобы удалить расширение браузера, нажмите кнопку Удалить .
✪ Если вы хотите отключить хромированные расширения, вы можете щелкнуть синий переключатель статуса в правом нижнем углу. Это удалит его с панели инструментов вашего браузера.
- Появится диалоговое окно подтверждения.
- Нажмите кнопку Удалить , чтобы подтвердить удаление.
- Щелкните Remove еще раз.
Вышеупомянутый процесс работает хорошо за исключением , если расширение завершается сбоем. Во многих случаях вы не увидите его в списке расширений. Сложнее удалить расширение, которого нет в списке. Это уловка, которую используют некоторые авторы вредоносных программ. Они также могут перенаправить вас на другую страницу.
По этой же причине вам следует устанавливать расширения с установленной торговой площадки. Google ограничивает и заставляет разработчиков использовать Интернет-магазин Chrome.
Удаление расширений Chrome вручную
Уловка при удалении проблемного расширения двоякая. Во-первых, вам нужно найти папку по умолчанию, содержащую ваши расширения Chrome.Во-вторых, вам нужно найти папку, содержащую расширение проблемы.
- Закройте Google Chrome.
- Найдите расположение папки по умолчанию. Расположение зависит от вашей операционной системы Windows. Вам нужно будет подставить свое имя пользователя вместо
ниже.
Windows Vista — Windows 10
C: \ Users \ username \ AppData \ Local \ Google \ Chrome \ User Data \ Default Windows XP
C: \ Documents и Settings \ username \ Local Settings \ Application Data \ Google \ Chrome \ User Data \ Default - В папке Default должна быть другая папка с именем Extensions .Если вы нажмете на нее, вы должны увидеть папку для каждого расширения. Как видно из снимка экрана ниже, имена папок загадочные.
- Если вы откроете папку, вы увидите подпапку с номером версии расширения.
- Если вы откроете папку с номером версии, вы сможете определить, какому расширению она принадлежит. Вы можете открыть файл manifest.json .
- Откройте файл JSON в текстовом редакторе или редакторе кода.Я предпочитаю бесплатный VS Code от Microsoft, который является кроссплатформенным.
- Если это проблема с расширением, удалите папку. Это будет папка с загадочным названием. Кстати, мне нравится это расширение, и я использую его для иллюстрации.
- Перезапустите Google Chrome.
Устранение неполадок Chrome (он все еще плохо себя ведет)
Иногда после выполнения этих действий Chrome все еще ведет себя неправильно. Однако, хотя вы думаете, что проблема может быть в расширении, это может быть Google Chrome или другая проблема с Интернетом.Чтобы проверить эту теорию, вы можете отключить все расширения Chrome. Самый простой способ сделать это — из поля поиска на панели задач Windows.
Временное отключение всех расширений Chrome
- Скопируйте команду ниже. Если Chrome находится в другом каталоге, вы можете изменить его расположение. Не забудьте сохранить –disable-extensions в конце.
"C: \ Program Files (x86) \ Google \ Chrome \ Application \ chrome.exe" --disable-extensions - Вставьте команду в окно поиска Windows .
- Нажмите Введите .
Google Chrome CleanUp Tool
Как я уже упоминал выше, некоторые люди играют противно и прячут свои расширения способами, которые требуют большего, чем просто заглядывать в папку Extensions. В таких случаях вы можете попробовать инструмент, созданный Google. Он называется Chrome Cleanup Tool . Эта версия Windows не работает с Microsoft Edge.
По данным Google, программа будет сканировать и удалять программное обеспечение, которое может вызвать проблемы с Chrome.К ним относятся:
- Всплывающие объявления
- Новые вкладки, которые не исчезнут
- Домашняя страница Chrome или поисковая система изменены без вашего разрешения.
- Нежелательные расширения или панели инструментов Chrome продолжают возвращаться.
- Ваш браузер перенаправляется на незнакомые страницы или объявления.
- Оповещает о вирусе или зараженном устройстве.
Вы можете найти этот инструмент для удаления по адресу https://www.google.com/chrome/cleanup-tool/index.html
Вам также могут понравиться эти статьи
Как запустить Google Chrome без расширений (без надстроек) ons)
Здесь, на этой странице, мы дадим вам пошаговое руководство по запуску браузера Google Chrome без расширений / надстроек.Посмотрим, как это сделать.
Как запустить Google Chrome без расширений
Существует тег « disable-extensions », который отключает все расширения Google Chrome. Давайте посмотрим, как применить « disable-extensions », чтобы вы могли открыть Chrome без расширений . Это можно сделать двумя способами: временно и навсегда. Следуйте инструкциям ниже. Шаги будут для Windows 10, 8, 8.1, Vista, XP, серверов.
Метод 1. Запустите Google Chrome без расширений (один раз)
- Нажмите одновременно клавиши Windows + R , чтобы открыть окно ЗАПУСК.
- Скопируйте, а затем вставьте или введите следующий синтаксис в поле «Открыть» и нажмите « OK »
Для 32-разрядной Windows."C: \ Program Files \ Google \ Chrome \ Application \ chrome.exe" --disable-extensions
ИЛИ
Для 64-битной Windows
"C: \ Program Files (x86) \ Google \ Chrome \ Application \ chrome.exe "--disable-extensions
Если вы хотите открыть Google Chrome без надстроек, вы также можете добавить:
--disable-plugins
в конце концов.Тогда синтаксис будет: «C: \ Program Files (x86) \ Google \ Chrome \ Application \ chrome.exe» –disable-extensions –disable-plugins
Также читайте: Как чтобы остановить автоматическое обновление Google Chrome.
Метод 2: Откройте Google Chrome без расширений (каждый раз)
- Сделайте , щелкните правой кнопкой мыши и выберите свойств на ярлыке Google Chrome, который вы хотите сделать постоянным, чтобы открываться без расширений.
- Выберите ярлык вкладки .
- Щелкните целевое поле и переместите курсор в конец текста «C: \ Program Files \ Google \ Chrome \ Application \ chrome.exe» и добавьте:
--disable-extensions
до конца. Окончательный синтаксис будет выглядеть так: « C: \ Program Files \ Google \ Chrome \ Application \ chrome.exe» –disable-extensions
- Нажмите OK , чтобы применить.
- Теперь откройте Google Chrome с помощью этого ярлыка.Ваш Google Chrome откроется без расширений.
Также читайте: Как удалить расширение из Google Chrome
Silverlight может не работать в Google Chrome — Silverlight
- 2 минуты на чтение
В этой статье
Эта статья поможет вам обойти проблему, которая возникает при использовании Google Chrome (версия 42.0 или более поздней версии) для доступа к веб-сайту, на котором работает Microsoft Silverlight.
Применимо к: Windows
Оригинальный номер базы знаний: 3058254
Симптомы
Когда вы используете Google Chrome (версия 42.0 или более поздняя версия) для доступа к веб-сайту, на котором работает Microsoft Silverlight, вы видите, что отсутствует какое-то содержимое или отображается значок Install Microsoft Silverlight . При переустановке Silverlight проблема все еще возникает.
Примечание
Эта проблема не возникает в Microsoft Internet Explorer, Mozilla Firefox или Apple Safari.Эти браузеры по-прежнему поддерживают содержимое Silverlight.
Причина
Эта проблема возникает из-за того, что эти версии Chrome блокируют отображение подключаемых модулей Netscape Plugin API (NPAPI) в браузере. Silverlight — это подключаемый модуль NPAPI.
Обходной путь
В Chrome версии 45 или более поздней версии для этой проблемы нет решения. Для доступа к странице Silverlight необходимо использовать браузер, поддерживающий содержимое Silverlight.
Чтобы обойти эту проблему в версиях Chrome с 42 по 44, выполните следующие действия:
- В адресной строке Chrome введите
chrome: // flags / # enable-npapi.

 Существует возможность добавления собственных фильтров и редактирования уже имеющихся.
Существует возможность добавления собственных фильтров и редактирования уже имеющихся.