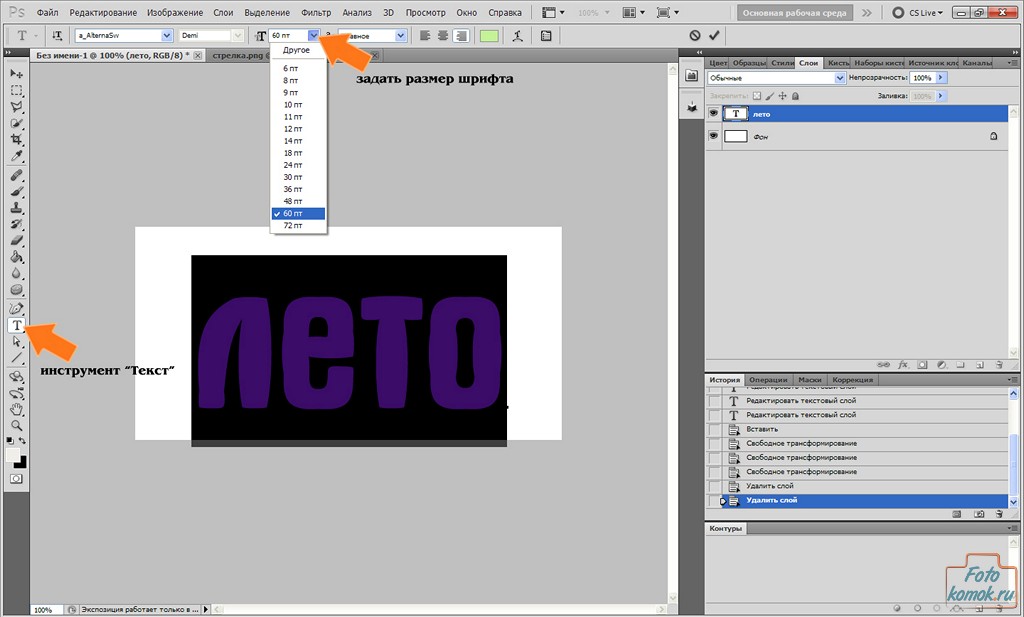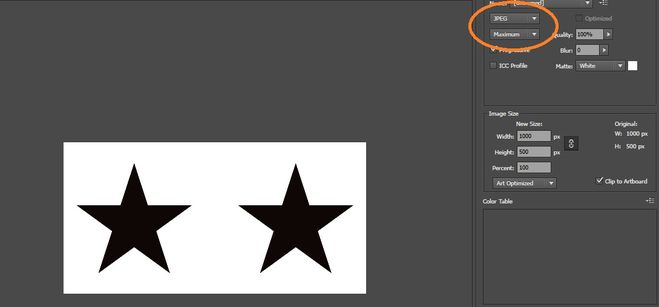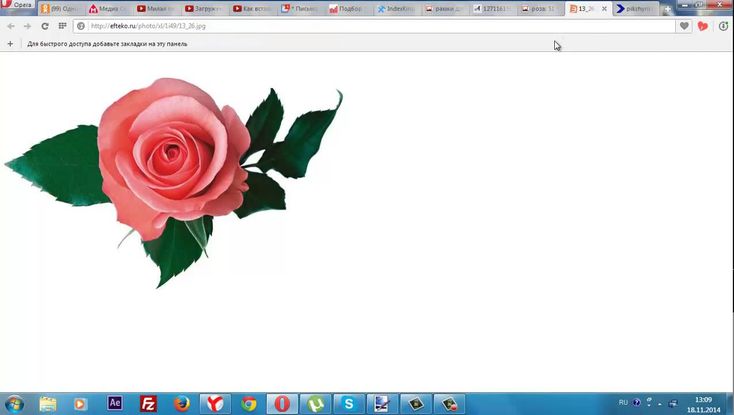ARW в PNG — online-convert.com
Перетащите файлы сюда
Удалить фон
Качество:
Выберите подходящее качество изображения. Чем выше качество, тем больше весит файл. И наоборот, чем ниже качество, тем меньше размер файла.
Максимальное сжатиеНаилучшее качество
0%
20%
40%
60%
80%
100%
Изменить размер:
Ширина:
px
Высота:
px
Применить цветной фильтр:
Улучшить Повысить резкость Сглаживание Сглаживание контраста Выровнять Нормализовать Устранить искажения
Точек на дюйм: «/>
dpi
Обрезать пиксели:
Наверх:
px
Вниз:
px
Влево:
px
Вправо:
px
Настроить порог преобразования в ч/б:

- Выберите файл ARW для преобразования
- Изменить качество или размер (опция)
- Нажмите «Начать» для преобразования файла
- Скачайте файл PNG
Конвертировать PNG в APNG Онлайн
Конвертировать PNG в APNG ОнлайнКонвертируйте ваши PNG изображения в APNG формат онлайн бесплатно с помощью современного браузера, такого как Chrome, Opera или Firefox.
При поддержке aspose.com и aspose.cloud
* Загружая файлы или используя наш сервис, вы соглашаетесь с нашими Условиями предоставления услуг и Политикой конфиденциальностиСохранить как
Попробуйте другие конверсии:
JPG JPEG JP2 J2K JPEG2000 BMP DIB TIFF TIF GIF APNG TGA EMF EMZ WMF WMZ WEBP SVG SVGZ DICOM DCM DJVU DNG ODG OTG EPS CDR CMX BASE64
Поделиться в Facebook
Поделиться в Twitter
Поделиться в LinkedIn
Другие приложения
Cloud API
GitHub
Оставить отзыв
Добавить в закладки
Нажмите Ctrl + D, чтобы добавить эту страницу в избранное, или Esc чтобы отменить действие
Aspose.
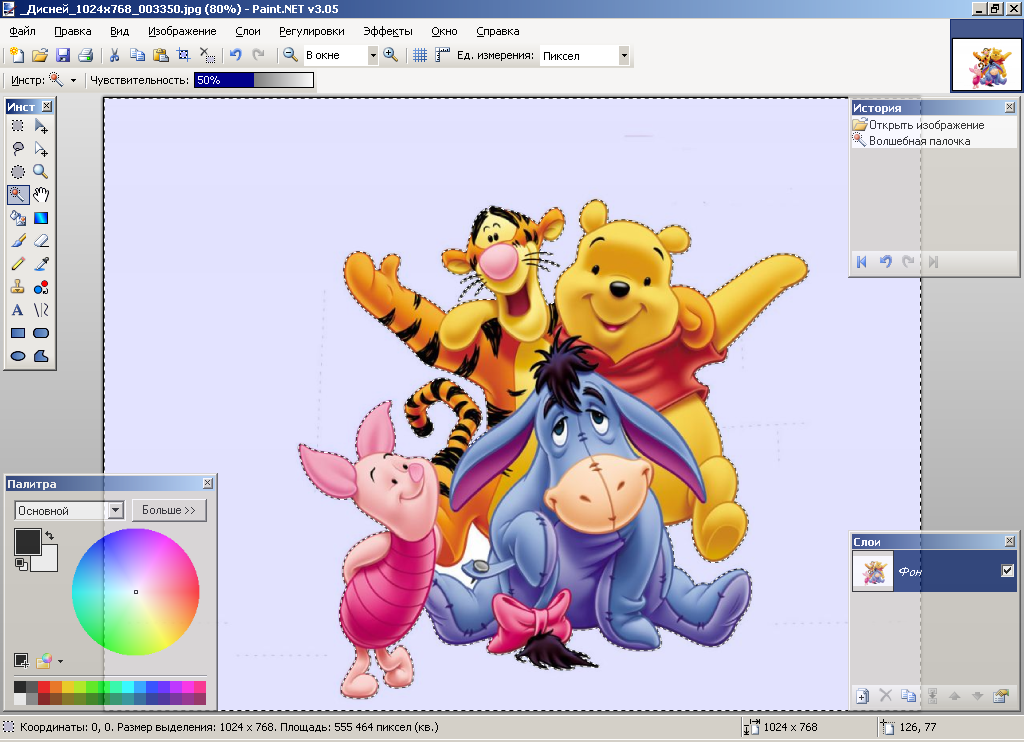 Imaging Конвертация
Imaging КонвертацияБесплатно конвертируйте PNG в файлы APNG онлайн. Мощный бесплатный онлайн-конвертер PNG в APNG прост и не требует установки настольного программного обеспечения. Все конвертации вы можете сделать онлайн с любой платформы: Windows, Linux, macOS и Android. Мы не требуем регистрации. Этот инструмент абсолютно бесплатный.
Что касается специальных возможностей, вы можете использовать наши онлайн-инструменты преобразования PNG в APNG для обработки файлов PNG в любой операционной системе. Независимо от того, используете ли вы MacBook, компьютер с Windows или даже портативное мобильное устройство, для вашего удобства конвертер PNG в APNG всегда доступен онлайн.
Конвертация — это бесплатное приложение, основанное на Aspose.Imaging, профессиональном .NET / Java API, предлагающее расширенные функции обработки изображений на месте и готовое для использования на стороне клиента и сервера.
Требуется облачное решение? Aspose. Imaging Cloud предоставляет SDK для популярных языков программирования, таких как C#, Python, PHP, Java, Android, Node.js, Ruby, которые созданы на основе Cloud REST API и постоянно развиваются.
Imaging Cloud предоставляет SDK для популярных языков программирования, таких как C#, Python, PHP, Java, Android, Node.js, Ruby, которые созданы на основе Cloud REST API и постоянно развиваются.
Интегрируйте функцию конверсии PNG в APNG в свои собственные проекты
Этот бесплатный инструмент для конверсии основан на Aspose.Imaging for .NET, быстром API для обработки изображений, включая, помимо прочего, конверсию изображений.
Вы можете использовать его в своих приложениях и интегрировать преобразование изображений в свои проекты C # .NET. Aspose.Imaging for .NET подходит в следующих сценариях:
- Высокопроизводительное преобразование документов с помощью собственных API
- Интегрируйте преобразование документов в свой собственный проект/решение
- 100% приватные локальные API-интерфейсы. Ваши файлы обрабатываются на ваших собственных серверах
- Кроссплатформенное развертывание
Пожалуйста, посетите страницу https://products. aspose.com/imaging/net/conversion/png-to-apng чтобы попробовать Aspose.Imaging for .NET в своих приложениях.
aspose.com/imaging/net/conversion/png-to-apng чтобы попробовать Aspose.Imaging for .NET в своих приложениях.
Для Java-разработчиков мы предлагаем собственный Aspose.Imaging for Java API для использования в ваших Java-приложениях. Пожалуйста, посетите страницу https://products.aspose.com/imaging/java/conversion/png-to-apng чтобы попробовать.
Как конвертировать PNG изображения с помощью Aspose.Imaging Конвертация
- Щелкните внутри области перетаскивания файла, чтобы загрузить PNG файл изображения, или перетащите PNG файл.
- Вы можете загрузить не более 10 изображений за раз.
- Ваши файлы PNG будут загружены и преобразованы в формат APNG
- Ссылка для скачивания APNG файлов будет доступна сразу после конвертирования
- Вы также можете отправить ссылку на APNG файл на свой адрес электронной почты.
- Обратите внимание, что файл будет удален с наших серверов через 24 часа, и ссылки на скачивание перестанут работать по истечении этого периода времени.

Часто задаваемые вопросы
❓ Как конвертировать PNG файл?
Во-первых, вам нужно добавить файл для конвертации: перетащите PNG файл или щелкните внутри белой области, чтобы выбрать файл. Затем нажмите кнопку «Конвертировать». После завершения PNG конвертации можно загрузить файл результатов.
🛡️ Безопасно ли конвертировать изображения с помощью бесплатного приложения Aspose.Imaging Conversion?
Конечно! Ссылка для загрузки файлов результатов будет доступна сразу после конвертирования. Мы удаляем загруженные файлы через 24 часа, и ссылки на скачивание перестанут работать по истечении этого периода времени. Никто не имеет доступа к вашим файлам. Конвертирование файлов абсолютно безопасно.
Когда пользователь загружает свои файлы из сторонних сервисов, они обрабатываются таким же образом.
Единственное исключение из вышеуказанных политик возможно, когда пользователь решает поделиться своими файлами через форум, запросив бесплатную поддержку, в этом случае только наши разработчики имеют доступ к ним для анализа и решения проблемы.

💻 Можно ли конвертировать PNG на Linux, Mac OS или Android?
Да, вы можете использовать бесплатный конвертер Aspose на любой операционной системе, которая имеет веб-браузер. Наш PNG конвертер работает онлайн и не требует установки программного обеспечения.
🌐 Какой браузер следует использовать для преобразования PNG изображений?
Для конвертирования PNG в APNG вы можете использовать любой современный браузер, например, Google Chrome, Firefox, Opera, Safari.
❓ Могу ли я использовать полученное изображение в коммерческих целях?
Несмотря на то, что наши приложения бесплатны, вы не ограничены в коммерческом использовании полученных изображений, избегая при этом нарушения прав третьих лиц на исходные изображения. Например, вы можете создать NFT (не взаимозаменяемый токен) из своего изображения и попытаться продать его на торговых площадках NFT.
Error explanation placeholder
Email:
Сделайте этот форум закрытым, чтобы он был доступен только вам и нашим разработчикам
Вы успешно сообщили об ошибке, Вы получите уведомление по электронной почте, когда ошибка будет исправлена Click this link to visit the forums.
Как создать прозрачный файл PNG без Photoshop?
Обычно считается, что создание PNG-файлов ваших изображений с прозрачным фоном возможно только в Photoshop. Однако это неправда. Можно использовать множество способов для создания прозрачных файлов PNG без Photoshop — дорогого и профессионального программного обеспечения.
Удалить фон онлайн
Мы рассмотрим несколько лучших способов создания прозрачных файлов PNG без редактора Photoshop.
Лучший метод — Markgo AI PNG Remover
Создание прозрачного файла PNG с использованием Canva
Create Presparent PNG -файл с использованием PIXLR
- 9
Create Presparent PNG -файл Pixlr
. Лучший метод — MarkGo AI PNG Background Remover
iMyFone MarkGo
Советы
Ищете инструмент для бесплатного вырезания изображений? Почему бы не попробовать профессиональное средство для удаления iMyFone MarkGo, которое удаляет фон на 100 % автоматически с помощью технологии на базе искусственного интеллекта за 5 секунд одним щелчком мыши.

Попробуйте бесплатно Попробуйте бесплатно
Посмотрите обучающее видео, чтобы узнать больше о MarkGo.
iMyFone MarkGo — это инструмент на базе искусственного интеллекта, используемый для редактирования фотографий и видео. Вы можете удалять водяные знаки/ненужные объекты, добавлять водяные знаки и многое другое редактировать фотографии и видео. Кроме того, мощный инструмент также позволяет редактировать файлы PDF.
В приложении много бесплатных и платных функций. Мы расскажем вам о бесплатном способе удаления водяного знака Hitfilm Express с помощью инструмента MarkGo. Наиболее заметные особенности инструмента следующие:
Удобный интерфейс
Легко удаляемый фон и водяные знаки
Бесплатная версия позволяет удалять объекты и водяные знаки
Вы также можете удалять объекты, водяные знаки и фон из видео
Вот пошаговое руководство по созданию прозрачных файлов PNG без Photoshop с помощью MarkGo.

Шаг 1: Установите и запустите приложение
Вы можете загрузить программное обеспечение с официального сайта Filme MarkGo, завершить процесс установки и создания учетной записи и запустить программу. Вам будет показано множество вариантов редактирования изображения/видео, таких как добавление/удаление водяного знака, фона, добавление водяного знака к видео, удаление ненужных объектов и т. д. Вы должны выбрать «Удалить фон изображения», чтобы сделать изображение PNG прозрачным.
Шаг 2: Загрузите изображение PNG
Откроется новое окно, в котором вам будет предложено загрузить изображение PNG, JPG, JPEG, которое вы хотите отредактировать. Вы также можете редактировать несколько изображений одновременно.
Шаг 3. Удалить фон
После загрузки изображения вы можете выбрать удаление AI или удаление вручную в соответствии с вашими требованиями к точности.
 Если изображение не слишком сложное, технология искусственного интеллекта программного обеспечения точно определяет и удаляет фон. Однако вы можете выбрать ручное удаление сложных элементов изображений. После выбора фона нажмите кнопку «Удалить», чтобы получить безупречный прозрачный PNG.
Если изображение не слишком сложное, технология искусственного интеллекта программного обеспечения точно определяет и удаляет фон. Однако вы можете выбрать ручное удаление сложных элементов изображений. После выбора фона нажмите кнопку «Удалить», чтобы получить безупречный прозрачный PNG.Шаг 4: Экспорт изображения
Когда вы будете удовлетворены результатами, нажмите кнопку Export . В результате вы можете легко создать прозрачное изображение в формате PNG, не залезая в сложное программное обеспечение Photoshop.
Попробовать бесплатноПопробовать бесплатно
Создайте прозрачный файл PNG с помощью Canva
Canva — это мощное программное обеспечение и платформа. Это больше, чем просто обработка фотографий. По сути, это программное обеспечение предназначено для людей, нуждающихся в графическом дизайне, но они не являются профессиональными редакторами.

Вот пошаговое руководство по созданию прозрачных PNG-файлов с помощью Canva.
Шаг 1: Создайте учетную запись или войдите в систему
Если у вас еще нет учетной записи Canva, вы начнете с регистрации на платформе. Добавьте свои данные и создайте учетную запись.
Шаг 2: Создайте новый дизайн
Нажмите Создать новый дизайн и выберите Редактировать фото Опция указана в нижней части раскрывающегося меню.
Шаг 3: Загрузите файл PNG
Нажав на опцию Edit Photo , вы откроете оверлей, в котором вам будет предложено выбрать фотографию с вашего устройства. Нажмите на нужную фотографию, и она будет загружена в Canva для редактирования.

Шаг 4: Удалить фон
Как только вы войдете в окно редактирования, в верхней части рамки редактирования появится опция редактирования изображения . Нажав на нее, вы откроете множество опций. Вы можете выбрать инструмент для удаления фона и начать работу. Однако здесь важно отметить, что инструмент для удаления фона — это премиальная функция Canva, которую можно разблокировать только с премиальной подпиской.
Шаг 5: Загрузите файл
После удаления фона загрузите файл на свое устройство
Создайте прозрачный файл PNG с помощью Microsoft
Microsoft Word также является мощным инструментом для создания и редактирования документов. Он также позволяет удалять фон изображения, играть с прозрачностью и делать части изображения прозрачными. Ниже приведено пошаговое руководство по удалению всего фона, созданию прозрачности изображения или удалению части изображения.

Шаг 1. Добавьте изображение в Microsoft Word
. Откройте приложение Microsoft Word и вставьте изображение в формате PNG/JPG/JPEG, просто перетащив его. Вы также можете скопировать/вставить изображение или вручную вставить изображение из меню в Microsoft Word.
Шаг 2: Дважды щелкните изображение
. Двойной щелчок по изображению активирует элементы управления изображением. Вы можете контролировать прозрачность, контрастность, размер, размеры, удаление фона и многое другое. Вы должны удалить фон изображения, чтобы создать прозрачный PNG без Photoshop в Microsoft.
Шаг 3: Выберите «Удалить фон»
Если вы хотите сделать часть изображения прозрачной в Word, вы должны нажать на вкладку «Удалить фон».
Шаг 4. Удалите фон или сделайте часть изображения прозрачной
Оказавшись там, вы можете выбрать или отменить выбор областей для удаления.
 После этого нажмите кнопку ввода, чтобы получить желаемое изображение.
После этого нажмите кнопку ввода, чтобы получить желаемое изображение.Шаг 5: Сохранить файл как изображение
После этого щелкните правой кнопкой мыши изображение, чтобы открыть меню. Выберите «Сохранить как изображение» и сохраните его на своем устройстве.
Создайте прозрачный файл PNG с помощью Pixlr
Pixlr также является онлайн-редактором фотографий с многочисленными функциями, позволяющими редактировать фотографии, вносить коррективы, применять фильтры и многое другое. Вот метод создания прозрачного PNG без Photoshop с использованием программного обеспечения Pixlr.
Шаг 1. Войдите в онлайн-редактор фотографий
. Посетите официальный сайт Pixlr, чтобы начать. Нажмите «Начать проект редактирования фотографий».
Шаг 2: Загрузите изображение PNG
Как только вы начнете проект, вам нужно загрузить PNG, который вы хотите отредактировать с помощью Pixlr.
 Оказавшись там, добавьте изображение, которое вы хотите сделать прозрачным.
Оказавшись там, добавьте изображение, которое вы хотите сделать прозрачным.Шаг 3: Удалить фон
Нажмите на инструмент «Волшебная палочка», чтобы выбрать фон фотографии, который вы хотите сделать прозрачным. После выбора нажмите кнопку «Удалить», и все выбранные области будут удалены с фона.
Шаг 4: Загрузите файл на свое устройство
Все, что вам нужно сделать сейчас, это загрузить файл на свое устройство и использовать его для различных целей.
Заключение
Мы обсудили различные инструменты и методы создания файла PNG без Photoshop. Большинство методов эффективны и действенны, но некоторые из них дороги и не могут быть разумными решениями, если вы время от времени работаете редактором.
С MarkGo у вас есть множество возможностей для редактирования изображений, видео и PDF-файлов. AI-технология программного обеспечения позволяет выполнять задачи за секунды, а не за несколько минут.
 Вы можете загрузить программное обеспечение MarkGo на различные устройства, такие как Windows и Mac. Вот ссылки для получения вашего личного программного обеспечения для редактирования фотографий и создания прозрачных PNG без Photoshop:
Вы можете загрузить программное обеспечение MarkGo на различные устройства, такие как Windows и Mac. Вот ссылки для получения вашего личного программного обеспечения для редактирования фотографий и создания прозрачных PNG без Photoshop:Попробуйте бесплатноПопробуйте бесплатно
Как создать .PNG | Малый бизнес
Дэвид Видмарк Обновлено 28 мая 2021 г.
Формат файла JPG сегодня является почти универсальным, поскольку он является форматом по умолчанию практически в любом программном обеспечении или приложении для работы с изображениями, которое вы, возможно, захотите использовать. Для форматов цифровых фотографий JPG обычно идеально подходят, если вы загружаете фотографии на веб-сайт. Тем не менее, PNG часто являются лучшим вариантом, если вам нужен прозрачный фон или принтер хочет обеспечить максимально четкую печать логотипа или других изображений.
Преимущества и недостатки файлов PNG
Одна из основных причин, по которой люди используют формат PNG для файлов изображений, заключается в том, что, в отличие от JPG, они позволяют сохранять прозрачный фон.
 Таким образом, вы можете поместить круглый логотип на квадратное изображение, и когда вы размещаете его на веб-сайте или на дизайне футболки, будет виден только круглый логотип.
Таким образом, вы можете поместить круглый логотип на квадратное изображение, и когда вы размещаете его на веб-сайте или на дизайне футболки, будет виден только круглый логотип.Прозрачность — не единственное преимущество файлов PNG. Как объясняет Элеонора Иннис из Shutterstock, файлы JPG сильно сжаты, что приводит к очень маленькому размеру файлов и сохранению меньшего количества деталей. Файлы PNG используют меньшее сжатие, делая файлы больше, сохраняя при этом больше деталей. GIF-файлы также поддерживают прозрачный фон, но, как отмечает Оливия Джеймс из CauseVox, PNG-файлы имеют лучшее сжатие и лучшие параметры прозрачности.
Файлы JPG также страдают от недостатка повторного сжатия файла всякий раз, когда он редактируется и сохраняется, что каждый раз ухудшает его качество. Файлы PNG не имеют этого ограничения, что делает их идеальными для изображений, которые необходимо распечатать, или для изображений без большого количества деталей, но с четкими линиями, такими как логотипы или штриховые рисунки.
 Если вы размещаете фотографии на веб-сайте, файлы JPG обычно работают лучше, потому что размеры файлов намного меньше.
Если вы размещаете фотографии на веб-сайте, файлы JPG обычно работают лучше, потому что размеры файлов намного меньше.Выбор приложения для редактирования изображений
Существует множество приложений для создания изображений PNG для компьютеров, планшетов и смартфонов, независимо от используемой платформы. Если вы планируете много редактировать изображения для своего бизнеса, подумайте о том, чтобы установить Photoshop или подобное программное обеспечение, такое как GIMP, на компьютер, потому что этот процесс намного проще с большим экраном и мышью или сенсорной панелью.
Если вы не делаете много изображений и уже имеете свои изображения на своем смартфоне или планшете, вы можете получить несколько хороших приложений, которые также выполняют эту работу. Прежде чем что-либо покупать, убедитесь, что приложение поддерживает файлы PNG и прозрачный фон. Такие приложения, как Magic Eraser Background Editor, прямо указывают это в описании.

Создание файла PNG с прозрачным фоном
Если у вас есть Photoshop или аналогичная программа, вы можете легко экспортировать большинство изображений в файлы PNG. Пока редактор изображений поддерживает слои, процесс аналогичен. Это в основном трехэтапный процесс:
1. Откройте изображение в Photoshop и создайте новый слой, выбрав «Новый слой» в меню «Слой». Перетащите новый слой под первый слой в окне «Слой», чтобы он стал фоном.
2. Выберите верхний слой, содержащий ваше изображение, и с помощью инструмента «Ластик» сотрите ненужные части. Кроме того, вы можете использовать инструмент выделения, например инструмент «Волшебная палочка», чтобы выбрать область и нажать «Удалить», чтобы удалить ее.
3. Сохраните изображение как файл PNG, выбрав «Сохранить как», а затем выбрав «PNG» в качестве формата файла. Когда вы открываете изображение или просматриваете его предварительный просмотр в проводнике, фон становится прозрачным.

Canva Pro также позволяет создавать файлы PNG с прозрачным фоном. Это платная версия Canva, но вы можете начать с бесплатной пробной версии. Просто создайте новый дизайн и загрузите любой файл изображения в свой дизайн. Выберите эффект «Удаление фона» в меню «Эффекты». Когда вы будете готовы загрузить изображение, выберите параметры «PNG» и «прозрачный фон», прежде чем нажать кнопку «Загрузить».
Ссылки
- Shutterstock: PNG, JPG или PDF: какой формат файла следует использовать?0014
- Causevox: Make Transparent PNG: Как удалить фон логотипа
- Apple App Store: Magic Eraser Background Editor
Writer Bio
Дэвид Уидмарк, публикуемый автор и профессиональный оратор, консультировал предприятия по вопросам технологий, средств массовой информации и маркетинга для более 20 лет. Он преподавал информатику в Алгонкинском колледже, основал три успешных бизнеса и написал сотни статей для газет, журналов и интернет-изданий, включая About.

Create Presparent PNG -файл Pixlr

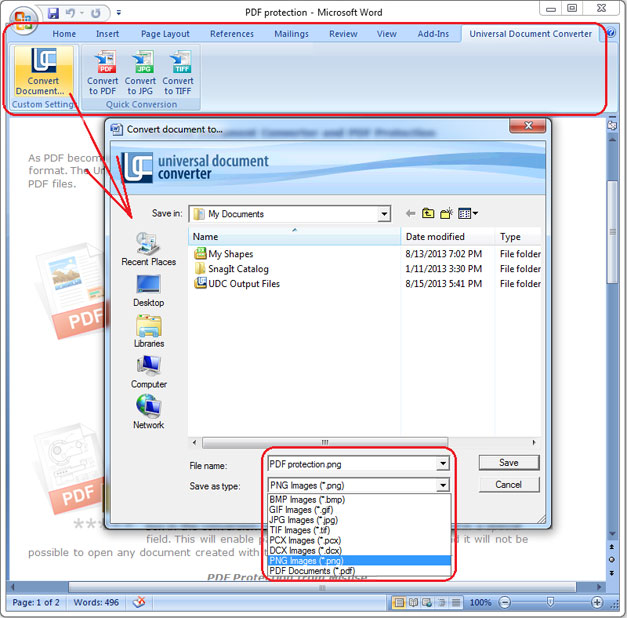
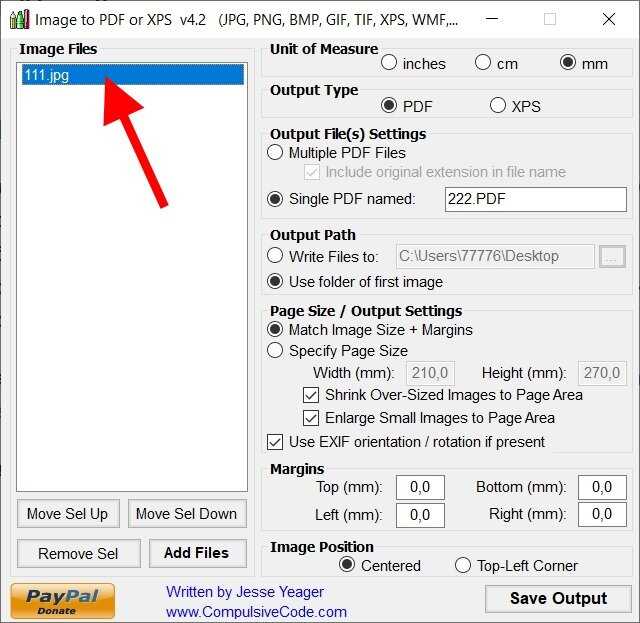
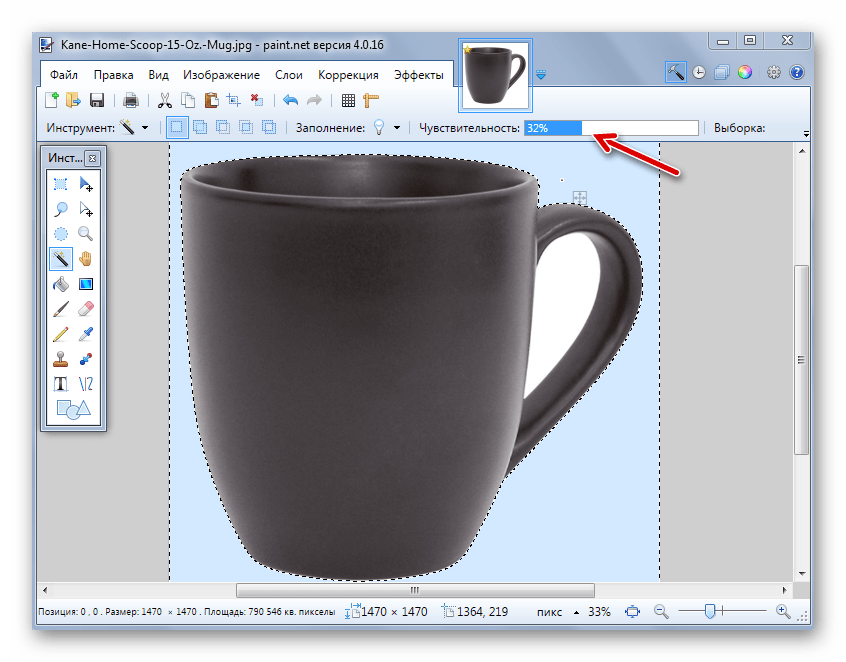

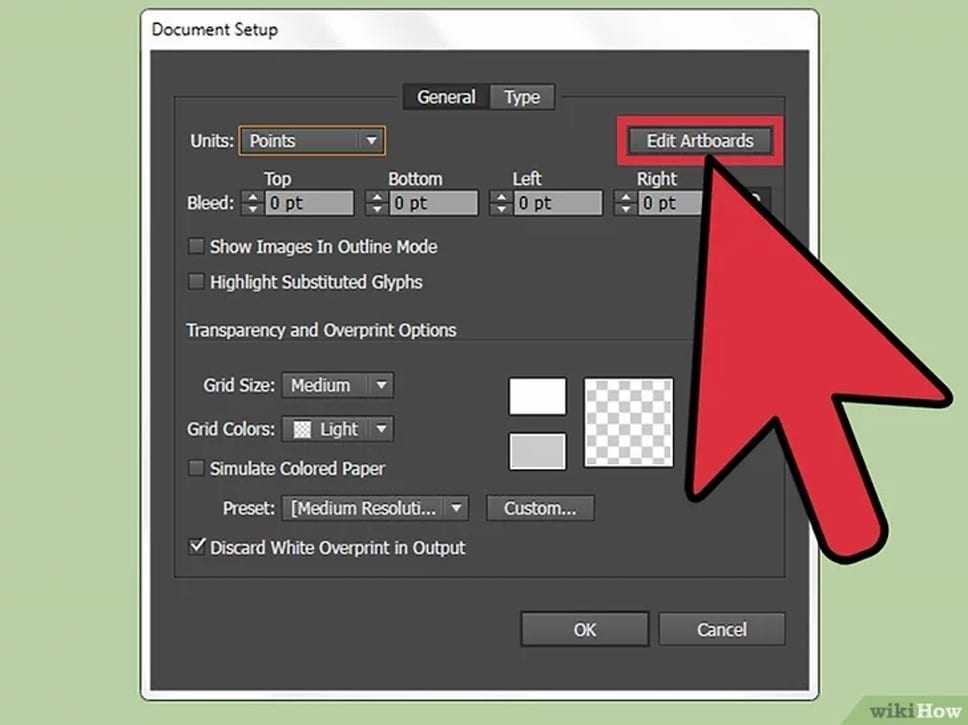 Если изображение не слишком сложное, технология искусственного интеллекта программного обеспечения точно определяет и удаляет фон. Однако вы можете выбрать ручное удаление сложных элементов изображений. После выбора фона нажмите кнопку «Удалить», чтобы получить безупречный прозрачный PNG.
Если изображение не слишком сложное, технология искусственного интеллекта программного обеспечения точно определяет и удаляет фон. Однако вы можете выбрать ручное удаление сложных элементов изображений. После выбора фона нажмите кнопку «Удалить», чтобы получить безупречный прозрачный PNG.
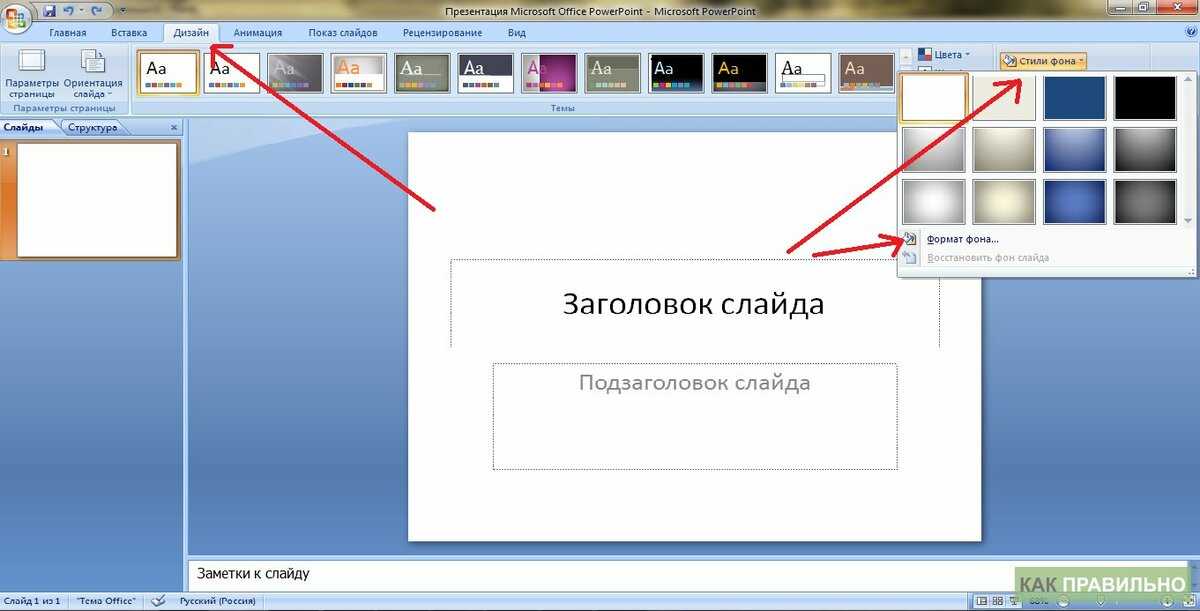

 После этого нажмите кнопку ввода, чтобы получить желаемое изображение.
После этого нажмите кнопку ввода, чтобы получить желаемое изображение. Оказавшись там, добавьте изображение, которое вы хотите сделать прозрачным.
Оказавшись там, добавьте изображение, которое вы хотите сделать прозрачным. Вы можете загрузить программное обеспечение MarkGo на различные устройства, такие как Windows и Mac. Вот ссылки для получения вашего личного программного обеспечения для редактирования фотографий и создания прозрачных PNG без Photoshop:
Вы можете загрузить программное обеспечение MarkGo на различные устройства, такие как Windows и Mac. Вот ссылки для получения вашего личного программного обеспечения для редактирования фотографий и создания прозрачных PNG без Photoshop: Таким образом, вы можете поместить круглый логотип на квадратное изображение, и когда вы размещаете его на веб-сайте или на дизайне футболки, будет виден только круглый логотип.
Таким образом, вы можете поместить круглый логотип на квадратное изображение, и когда вы размещаете его на веб-сайте или на дизайне футболки, будет виден только круглый логотип. Если вы размещаете фотографии на веб-сайте, файлы JPG обычно работают лучше, потому что размеры файлов намного меньше.
Если вы размещаете фотографии на веб-сайте, файлы JPG обычно работают лучше, потому что размеры файлов намного меньше.