Как конвертировать PNG в PDF на ПК и онлайн
Многие пользователи сталкиваются с различными типами файлов, и бывает необходимо перевести одни данные в другой формат, например, конвертировать PNG в PDF. В этом случае, пользователю нужно выполнить преобразование между разными форматами файлов.
PNG (Portable Network Graphics) — графический растровый формат для хранения информации, использующий сжатие без потерь. Данный формат широко используется в Интернете, в нем сохраняются изображения, снимки, рисунки и так далее.
Содержание:
- Конвертация PNG в PDF в Xnview
- Перевод PNG в PDF в IrfanView
- Как перевести формат PNG в PDF в FastStone Image Viewer
- Как перевести формат PNG в PDF в Paint
- Как преобразовать файл PNG в PDF в программе Фотографии
- Сохранение PNG в формате PDF с помощью Word
- Как из PNG сделать PDF в браузере
- Как объединить PNG в PDF онлайн на PDF24 Tools
- Конвертируем PNG в PDF онлайн бесплатно на PDF Candy
- Как объединить файлы PNG в один PDF онлайн на Aspose.
 app
app - Выводы статьи
- Как конвертировать PNG в PDF (видео)
PDF (Portable Document Format) — формат для хранения электронных документов. В этом формате сохраняется различная документация, инструкции, книги, другая подобная информация. Формат ПДФ одинаково выглядит на разных типах устройств.
По разным причинам, пользователю может потребоваться перевести PNG в PDF. Например, нужно собрать несколько изображений в один электронный файл, который легче отправить по электронной почте или другим способом адресату. Для решения подобной задачи пользователю нужно знать, как из PNG сделать PDF.
В этой ситуации, первое, что приходит на ум: необходим конвертер PNG в PDF. Это программное обеспечение выполнит всю работу по преобразованию между форматами файлов.
На первый взгляд пользователю потребуется графическая программа, имеющая подобный встроенный функционал. Но, выполнить эту операцию можно и другими способами в совсем неожиданных программах, или в Интернете, где можно конвертировать PNG в PDF онлайн.
Мы попробуем несколько методов, которые позволят нам преобразовать PNG в PDF:
- В графической программе.
- В разных программах, используя функцию печати при помощи виртуального принтера.
- На онлайн сервисе в Интернете.
Вы можете решить задачу на компьютере или в Интернете, конвертируя файл PNG в PDF онлайн.
Из инструкций этого руководства вы узнаете о нескольких способах конвертации отдельных файлов между форматами, или о том, как объединить файлы PNG в один PDF. В зависимости от исходных условий, вы можете преобразовать отдельные файлы или конвертировать сразу несколько изображений в формате PNG в один файл PDF.
В статье представлено несколько методов конвертирования, которые применяются в зависимости от способа выполнения задачи:
- Графические программы для просмотра изображений, имеющие встроенные средства преобразования.
- Системные приложения, использующие виртуальный принтер, установленный в Windows.
- Офисная программа Microsoft Word, имеющая встроенное средство для преобразования.

- Браузер, использующий встроенный виртуальный принтер.
- Сервисы в интернете, способные преобразовать PNG в PDF онлайн.
При выполнении конвертации, пользователю нужно учитывать следующие замечания:
- В графических программах используются внутренние инструменты для перевода между форматами файлов.
- В Windows 11 и Windows 10 имеется встроенный виртуальный принтер Майкрософт. В операционных системах Windows 7 или Windows 8.1 (Windows 8) потребуется установить сторонний виртуальный принтер.
- В современные браузеры встроен виртуальный принтер. При печати из браузера можно использовать встроенное средство или виртуальный принтер, установленный в операционной системе.
- Веб-приложение в Интернете позволяет перевести PNG в PDF онлайн без использования программного обеспечения на компьютере. При этом, вы загрузите файлы на удаленный сервер для их обработки.
Конвертация PNG в PDF в Xnview
XnView — бесплатная программа для просмотра и обработки изображений, имеющая инструменты для конвертации между разными форматами файлов.
Проделайте следующее:
- Откройте изображение в программе XnView.
- Войдите в меню «Файл».
- Выберите «Сохранить как…».
- В окне «Сохранить файл», в поле «Тип файла:» укажите формат «PDF».
- Нажмите на кнопку «Сохранить».
Перевод PNG в PDF в IrfanView
IrfanView — бесплатный просмотрщик графических файлов, с помощью которого можно конвертировать изображения.
Пройдите шаги:
- Добавьте изображение в окно программы IrfanView.
- Из меню «Файл» нажмите на пункт «Сохранить как…».
- В окне «Сохранить изображение как…», в поле «Тип файла:» выберите формат «PDF».
- Нажмите на кнопку «Сохранить».
Как перевести формат PNG в PDF в FastStone Image Viewer
FasStone Image Viewer — бесплатное приложение для просмотра изображений, способное сохранить картинку в формате PDF.
Выполните следующие действия:
- В программе FasStone Image Viewer откройте изображение.

- Нажмите на меню «Файл».
- Щелкните по «Сохранить как…».
- В окне «Сохранить как» необходимо выбрать «Adobe PDF Format».
Как перевести формат PNG в PDF в Paint
Paint — графический редактор, входящий в состав операционной системы Windows. В этой программе не получится напрямую сохранить изображение в формате PDF, поэтому мы воспользуемся помощью виртуального принтера.
Сделайте следующее:
- Откройте изображение в программе Paint.
- Кликните по меню «Файл».
- В контекстном меню сначала нажмите на «Печать», а затем снова на «Печать».
- В окне «Печать», в группе «Выберите принтер» укажите «Microsoft Print to PDF» или другой виртуальный принтер.
- Нажмите на кнопку «Печать».
Как преобразовать файл PNG в PDF в программе Фотографии
Фотографии — системное приложение для просмотра изображений в операционных системах Windows 10 и Windows 11.
Проделайте следующие действия:
- После добавления изображения в программу «Фотографии» нажмите на кнопку «Печать».

- В открывшемся окне перейдите к полю «Принтер», в котором нужно выбрать «Microsoft Print to PDF» или другой виртуальный принтер, установленный на ПК.
- После выбора необходимых параметров нажмите на кнопку «Печать».
Подобным образом можно конвертировать формат PNG в PDF в программе «Просмотр фотографий Windows» (Windows Photo Viewer), которая использовалась в предыдущих операционных системах Windows.
Сохранение PNG в формате PDF с помощью Word
Microsoft Word — программа из офисного пакета MS Office. С помощью этого приложения можно создать документ PDF из изображений двумя способами.
1 способ:
- Откройте документ Word.
- Скопируйте с ПК, а потом вставьте в документ изображение в формате PNG.
- Нажмите на клавиши «Ctrl» + «P».
- В окне «Печать» укажите имеющийся на компьютере виртуальный принтер, например, Microsoft Print to PDF.
- Нажмите на кнопку «Печать».
Используя офисную программу, вы можете объединить PNG в PDF, вставив в документ несколько изображений. Кроме того, туда можно добавить поясняющий текст. В итоге, вы получите файл в формате PDF, созданный из нескольких изображений.
Кроме того, туда можно добавить поясняющий текст. В итоге, вы получите файл в формате PDF, созданный из нескольких изображений.
2 способ:
- После вставки изображений в документ, нажмите на меню «Файл».
- Выберите «Экспорт».
- В окне «Экспорт» нажмите на кнопку «Создать PDF/XPS».
- В открывшемся окне Проводника выберите место для сохранения документа, а затем нажмите на кнопку «Опубликовать».
Как из PNG сделать PDF в браузере
Существует простой способ для сохранения изображений в формате PDF с помощью обозревателя Интернета — браузера. Во все современные браузеры: Google Chrome, Mozilla Firefox, Яндекс Браузер, Opera, Microsoft Edge, Vivaldi так далее, встроен виртуальный принтер, способный сохранять содержимое веб-страницы в формате PDF.
Поэтому вы можете открыть изображение со своего компьютера в браузере, а затем сохранить его в формате PDF.
Выполните следующее:
- Перетащите изображение в окно браузера или используйте для этого контекстное меню правой кнопки мыши «Открыть с помощью».

- В меню настроек браузера выберите «Печать».
- На открывшейся странице «Печать», в поле «Принтер» выберите «Сохранить в формате PDF». Также можно выбрать другой виртуальный принтер, если таковой установлен в операционной системе Windows.
- Нажмите на кнопку «Сохранить».
Как объединить PNG в PDF онлайн на PDF24 Tools
PDF24 Tools — онлайн сервис для работы с файлами формата PDF. С помощью веб-приложений в Интернете вы можете выполнить разнообразные действия с данным форматом файлов.
Пройдите несколько шагов:
- Перейдите на страницу сайта PDF24 Tools: https://tools.pdf24.org/ru/png-to-pdf.
- Нажмите на кнопку «Выбрать файлы» или перетащите их с ПК в специальную область.
Сервис обработает один или сразу несколько файлов, в зависимости от выбора задания, бесплатно и без ограничений.
- Нажмите на кнопку «Конвертировать».
- После завершения преобразования нужно нажать на кнопку «Скачать» для загрузки готового PDF файла на свой компьютер.
 В случае необходимости, отправьте документ PDF на Email, в Dropbox или Google Drive.
В случае необходимости, отправьте документ PDF на Email, в Dropbox или Google Drive.
Конвертируем PNG в PDF онлайн бесплатно на PDF Candy
PDF Candy — онлайн инструменты для работы с форматом PDF. На этом ресурсе имеется конвертер PNG в PDF.
Вам потребуется сделать следующее:
- Зайдите на страницу PDF Candy по ссылке: https://pdfcandy.com/ru/png-to-pdf.html.
- Нажмите на кнопку «Добавить файл(ы)», чтобы загрузить их на сервис, добавьте изображения из облачных хранилищ Google Drive, Dropbox, или с помощью перетаскивания.
- На следующей странице подберите размер и поля, а затем нажмите на кнопку «Конвертировать файлы».
- Скачайте готовый файл или отправьте его в «облако».
Как объединить файлы PNG в один PDF онлайн на Aspose.app
Aspose.app — бесплатные веб-приложения для работы с различными форматами файлов. На сайте Free File Format Apps имеется инструмент для объединения нескольких изображений в один PDF файл.
Необходимо выполнить следующее:
- Войдите на страницу сервиса Aspose.app: https://products.aspose.app/pdf/ru/merger/png-to-pdf.
- Перетащите файлы с компьютера в форму, выберите с ПК, используя Проводник, или добавьте URL-ссылку на файл.
- Нажмите на кнопку «Объединить».
- С помощью кнопки «Download» скачайте файл на свое устройство или отправьте готовый результат по электронной почте. Есть возможность для просмотра документа на странице сервиса.
Выводы статьи
В некоторых случаях, пользователю может потребоваться преобразовать изображения в формате PNG в файл PDF. Чтобы выполнить конвертирование между этими форматами файлов, необходимо использовать встроенные средства программ, предназначенных для работы с графикой, функции виртуального принтера, установленного на компьютер или встроенного в браузер, веб-приложение на онлайн сервисе в Интернете.
Как конвертировать PNG в PDF (видео)
Нажимая на кнопку, я даю согласие на обработку персональных данных и принимаю политику конфиденциальности
CDR в PNG | Zamzar
Конвертировать CDR в PNG — онлайн и бесплатно
Шаг 1.
 Выберите файлы для конвертации.
Выберите файлы для конвертации. Перетащите сюда файлы
Максимальный размер файла 50МБ (хотите больше?)
Как мои файлы защищены?
Шаг 2. Преобразуйте файлы в
Convert To
Или выберите новый формат
Шаг 3 — Начать преобразование
И согласиться с нашими Условиями
Эл. адрес?
You are attempting to upload a file that exceeds our 50MB free limit.
You will need to create a paid Zamzar account to be able to download your converted file. Would you like to continue to upload your file for conversion?
* Links must be prefixed with http or https, e.g. http://48ers.com/magnacarta.pdf
Ваши файлы.
- Бесплатные преобразованные файлы надежно хранятся не более 24 часов.
- Файлы платных пользователей хранятся до тех пор, пока они не решат их удалить.
- Все пользователи могут удалять файлы раньше, чем истечет срок их действия.
Вы в хорошей компании:
Zamzar конвертировал около 510 миллионов файлов начиная с 2006 года
CDR (Image)
| Расширение файла | .cdr |
| Категория | Image File |
| Описание | CDR был форматом файлов, разработанный в корпорации Corel и используется в основном для векторных графических рисунков. Он используется в качестве формата по умолчанию в приложении Corel Draw, которое было впервые разработано в 1987 году Майклом Бульон и Пэт Бейрн, которым было поручено разработать векторную программу на основе иллюстрации, которую Corel мог бы паковать с помощью своих программ. |
| Действия |
|
| Технические детали | Нет общедоступной спецификации формата файла CDR. Он, однако, развивался с течением времени от его первичное размещения в январе 1989 года и по сей день, когда это совсем другой зверь по сравнению с тем, который изначально был разработан, чтобы включить в себя, в том числе, поддержку управления цветом и дополнительными цветами, и имеет базовую поддержку текста. |
| Ассоциированные программы |
|
| Разработано | Corel Corporation |
| Тип MIME |
|
| Полезные ссылки |
|
PNG (Image)
| Расширение файла | .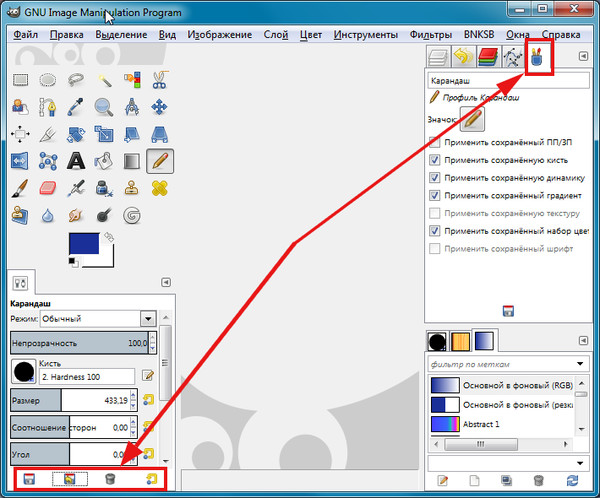 png png |
| Категория | Image File |
| Описание | PNG (произносится пинг) – это формат хранения побитовых (растровых) изображений на компьютере. Изначально он был создан в качестве замены GIF формату, после того как компании – разработчики GIF – объявили о намерении требовать авторский гонорар за его использование. PNG использует индексированные цвета и сжатие без потери качества (подобно .GIF формату), но без ограничений, связанных с авторскими правами. Он не позволяет создавать анимированные изображения в отличие от GIF формата. |
| Действия |
|
| Технические детали |  PNG поддерживает 24-битную RGB палитру и серую шкалу. Формат PNG предназначался для передачи изображений через Интернет, а не для хранения профессиональной графики, поэтому он не поддерживает другие цветовые модели (например, CMYK). PNG поддерживает 24-битную RGB палитру и серую шкалу. Формат PNG предназначался для передачи изображений через Интернет, а не для хранения профессиональной графики, поэтому он не поддерживает другие цветовые модели (например, CMYK). |
| Ассоциированные программы |
|
| Разработано | PNG Development Group |
| Тип MIME |
|
| Полезные ссылки |
|
Преобразование файлов CDR
Используя Zamzar можно конвертировать файлы CDR во множество других форматов
- cdr в ai (Adobe Illustrator Artwork)
- cdr в bmp (Windows bitmap)
- cdr в eps (Encapsulated PostScript)
- cdr в gif (Compuserve graphics interchange)
- cdr в jpg (JPEG compliant image)
- cdr в pdf (Portable Document Format)
- cdr в png (Portable Network Graphic)
- cdr в svg (Scalable Vector Graphics)
- cdr в tga (Truevision Targa Graphic)
- cdr в tiff (Tagged image file format)
- cdr в wbmp (Wireless Bitmap File Format)
- cdr в webp (Lossily compressed image file)
CDR to PNG — Convert file now
Available Translations: English | Français | Español | Italiano | Pyccĸий | Deutsch
Как конвертировать изображение JPG в PNG с разными параметрами
Если вы посвятили себя фотографии или работе, связанной с изображениями, то наверняка знаете такие форматы, как JPG, PNG, GIF .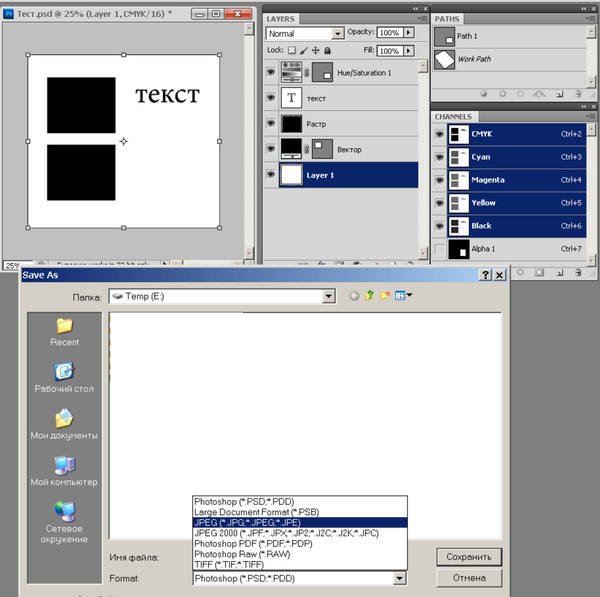 .. Они являются наиболее распространенными, с которыми вы работаете. Но иногда вы обнаруживаете, что вам нужно преобразовать изображение JPG в PNG, Ты умеешь это делать?
.. Они являются наиболее распространенными, с которыми вы работаете. Но иногда вы обнаруживаете, что вам нужно преобразовать изображение JPG в PNG, Ты умеешь это делать?
Здесь мы расскажем вам, каковы характеристики каждого формата изображения и как конвертировать JPG в PNG разными способами, независимо от того, хотите ли вы сделать это с помощью программы, с помощью онлайн-страницы или со своего мобильного телефона.
Индекс
- 1 Что такое изображение в формате JPG
- 2 Что такое изображение PNG
- 3 Преобразование изображения JPG в PNG
- 3.1 Программы для преобразования изображения JPG в PNG
- 3.2 Бесплатные онлайн-страницы для преобразования изображения JPG в PNG
- 3.3 Конвертируйте изображение JPG в PNG на своем смартфоне
Что такое изображение в формате JPG
Формат JPG — один из наиболее распространенных в цифровой индустрии, но он также является тем, что мы используем чаще всего, когда мы загружаем фотографию из Интернета или загружаем ее в социальные сети.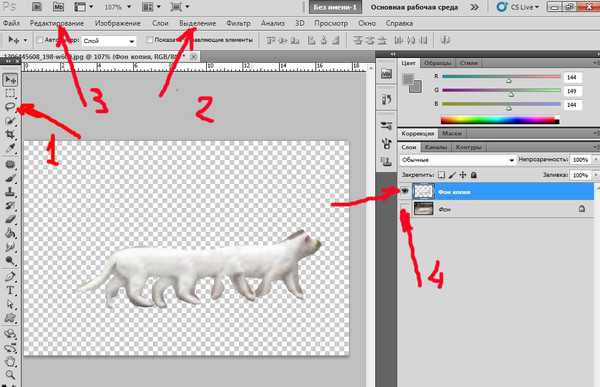 По умолчанию почти все программы сохраняют фотографии в этом формате, и когда вы делаете это с помощью мобильной камеры, они также имеют расширение JPG.
По умолчанию почти все программы сохраняют фотографии в этом формате, и когда вы делаете это с помощью мобильной камеры, они также имеют расширение JPG.
В частности, JPG, также известный как JPEG, означает Объединенные группы экспертов по фотографии. Такое название дала «группа экспертов» для создания этого формата. И что он делает? Что ж сжимает изображения, как в оттенках серого, так и в цветных, с сохранением высокого качества (хотя есть потери, которые можно настроить).
Подпишитесь на наш Youtube-канал
Таким образом, в зависимости от желаемого качества изображения и от используемой программы вы можете определить, какая потеря данных будет у вас, если вообще произойдет. Это влияет на размер изображения, поскольку чем тяжелее, тем выше его качество. Но загрузка, загрузка, публикация или отправка займет больше времени.
У использования формата JPG много преимуществ, особенно потому, что это расширение, наиболее поддерживаемое браузерами (и фактически также социальными сетями, поскольку есть некоторые форматы, которые они не распознают).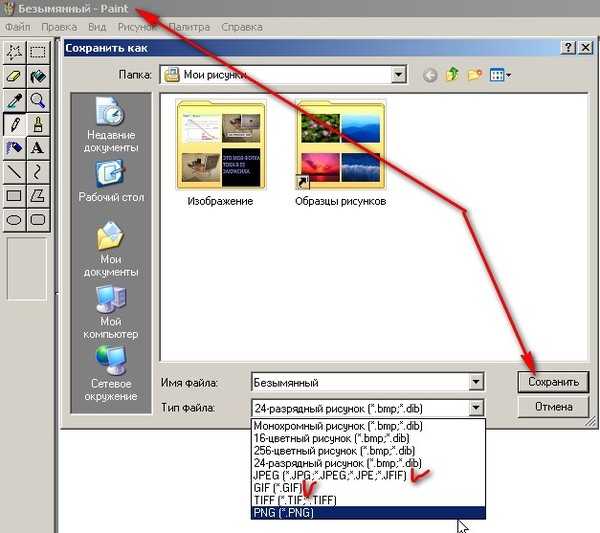 Кроме того, он относительно легкий, но при этом сохраняет качество, и его очень легко идентифицировать при просмотре большого количества фотографий.
Кроме того, он относительно легкий, но при этом сохраняет качество, и его очень легко идентифицировать при просмотре большого количества фотографий.
Что такое изображение PNG
Сегодня веб-браузеры могут поддерживать несколько форматов изображений. Наиболее распространены обычно JPG, GIF и, да, PNG. Однако этот формат имеет некоторые характеристики, которые отличаются от других и могут иметь положительное или отрицательное влияние в зависимости от того, как вы хотите его использовать.
PNG — это формат изображения, который можно представить двумя разными способами:
- 8-битный PNG. Он очень похож на GIF, а это значит, что изображение может мало весить и сохранять определенный уровень качества. Но вы не можете создавать анимации.
- 24-битный PNG. Это связано с характеристиками JPG, то есть он может сохранять изображения с тем же качеством и количеством цветов, что и этот другой формат.
Теперь PNG характеризуется сохранить изображение с помощью сжатия, но без потери качества. То есть у вас будет качественное изображение. Кроме того, в отличие от того, что происходит с JPG, в этом случае PNG допускает прозрачность, что невозможно в JPG (фактически, когда вы пытаетесь сохранить его, прозрачный слой становится белым). Вот почему это наиболее предпочтительный формат для сохранения логотипов, изображений очень высокого качества или когда они имеют градиенты или прозрачность.
То есть у вас будет качественное изображение. Кроме того, в отличие от того, что происходит с JPG, в этом случае PNG допускает прозрачность, что невозможно в JPG (фактически, когда вы пытаетесь сохранить его, прозрачный слой становится белым). Вот почему это наиболее предпочтительный формат для сохранения логотипов, изображений очень высокого качества или когда они имеют градиенты или прозрачность.
Формат PNG (расшифровывается как «Переносимая сетевая графика») был разработан в середине 1990-х годов и был создан потому, что требовался формат, который позволил бы избежать проблем GIF, но в то же время мог бы иметь все преимущества JPEG и PNG.
Преобразование изображения JPG в PNG
Теперь, когда вы знаете каждый из форматов изображений, пришло время поговорить о том, как преобразовать изображение JPG в PNG, поскольку для этого есть несколько вариантов. Здесь мы объясняем некоторые из них.
Программы для преобразования изображения JPG в PNG
Первый вариант, который у вас есть, — это использовать программы, которые наверняка будут у вас на компьютере. Мы говорим, например, о Paint, Photoshop, GIMP … или любой редактор изображений, поскольку они обычно поддерживают разные форматы.
Мы говорим, например, о Paint, Photoshop, GIMP … или любой редактор изображений, поскольку они обычно поддерживают разные форматы.
Что ты должен сделать? Следующий:
- Откройте программу, которую собираетесь использовать.
- Откройте изображение JPG, которое вы собираетесь преобразовать в другой формат в программе. Вы можете отредактировать его, если вам это нужно, или поработать с ним и сохранить результат (или сохранить его как есть).
- Теперь пора его спасти. Однако вместо того, чтобы нажимать кнопку «Сохранить» или «Файл / Сохранить», вы должны нажать кнопку «Сохранить как». Таким образом, программа интерпретирует, что вы хотите сохранить это изображение, но в другом формате.
- На экране «Сохранить как» он предложит вам список возможных форматов изображений, в которых вы можете сохранить фотографию. Все, что вам нужно сделать, это выбрать расширение PNG, чтобы наконец сохранить его и сохранить на своем компьютере в этом формате.
Бесплатные онлайн-страницы для преобразования изображения JPG в PNG
Если вы не хотите использовать компьютерную программу, либо потому, что она у вас не установлена, либо потому, что вам нужно сделать это быстрее (особенно если есть несколько фотографий, которые вы конвертируете из JPG в PNG, то может быть интересно используйте некоторые веб-страницы, которые вам предлагают эту «услугу».
В самом деле, многие из них бесплатны, и все, что вам нужно сделать, это загрузить фотографии, и они автоматически изменят формат так что вы загружаете их снова (по одному или в виде zip-файла), и вы можете иметь их по своему усмотрению.
Примеры бесплатных онлайн-страниц для преобразования изображения JPG в PNG:
- Image.online-convert.com
- sodapdf.com
- convertio.co
- iloveimg.com
- jpg2png.com
- онлайнconvertfree.com
Конвертируйте изображение JPG в PNG на своем смартфоне
Что делать, если вы хотите преобразовать изображение JPG в PNG? Нужно ли сначала перенести изображение на компьютер, чтобы поработать с ним и преобразовать его? Или можно сделать это с того же мобильного телефона?
Ну да, вы можете сделать это вот так. Для этого у вас есть несколько вариантов:
- Вы можете сделать это с помощью приложений, например Photo Converter; Конвертер фото и изображений jpg pdf eps psd, png, bmp…; Конвертер изображений, изображение в JPG / PNG, PNG Magic .
 ..
.. - Другой вариант через браузер, используя страницы, подобные упомянутым ранее, что почти все они также работают в мобильном формате.
Как создать формат PNG онлайн и оффлайн
Создайте файл изображения PNG
Кендра Д. Митчелл |
Люди в основном используют формат PNG, а не другие формы, так как это не теряет качество изображения при совместном использовании на разных платформах. Существует множество программ и онлайн-сайтов, которые предоставляют вам сотни вариантов преобразования любого формата изображения в PNG. В Интернете доступно множество руководств, которые показывают вам как создать PNG . Вы можете использовать набор инструментов, который они предоставляют, чтобы редактировать их и изменять их размеры по вашему желанию. Вы можете конвертировать файлы быстро и эффективно.
- Часть 1. Онлайн создание PNG-изображения
- Часть 2.
 Создание формата PNG с помощью Wondershare UniConverter
Создание формата PNG с помощью Wondershare UniConverter - Часть 3. Создайте PNG с помощью Microsoft Paint
Часть 1. Онлайн создание PNG-изображения
01
от 06
Онлайн ЮниКонвертер
URL: https://www.media.io/image-converter.html
Основные характеристики:
- Вы можете конвертировать подавляющее большинство форматов изображений в формат PNG.
- Online UniConverter поддерживает пакетное преобразование и сжатие изображений.
- Online UniConverter может не только конвертировать файлы изображений, но также поддерживает преобразование видео и аудио файлов.
02
от 05
Онлайн конвертировать
URL-адрес: https://image.online-convert.com/convert-to-png
Это бесплатный онлайн-конвертер, который может конвертировать изображения из 120 различных форматов в формат PNG. Вы можете выбрать изображение, которое хотите преобразовать, а затем добавить к изображению различные фильтры и цифровые эффекты. Вы также можете изменить размер фотографий с помощью этого сайта. Вы также можете использовать список аудио конвертеров и конвертеров устройств, если хотите. Этот сайт предоставляет вам функцию конвертера электронных книг.
Вы также можете изменить размер фотографий с помощью этого сайта. Вы также можете использовать список аудио конвертеров и конвертеров устройств, если хотите. Этот сайт предоставляет вам функцию конвертера электронных книг.
03
от 05
Преобразовать изображение
URL-адрес: https://convertimage.net/convert-a-picture/to-png/
С помощью этого конвертера изображений вы можете легко конвертировать изображения в формат PNG. Этот сайт предоставляет вам различные инструменты для редактирования изображений, такие как зеркальное отображение, симметрирование, 3D-эффект, эффект эскиза, водяной знак, масштабирование и изменение размера и т. д. Эти инструменты просты в использовании, и вы можете улучшить качество изображения с помощью эти.
04
от 05
Онлайн-редактор изображений
URL-адрес: https://www.online-image-editor.com/
Этот онлайн-редактор изображений позволяет легко конвертировать изображения в формат PNG. Вы также можете изменить размер изображений во время загрузки, изменив настройки. Он также предоставляет вам инструмент для вырезания, чтобы формировать ваше восприятие по вашему желанию. Вы также можете добавить текст на изображение, если хотите. Здесь представлено множество образцов, которые помогут вам. Вы также можете использовать их, чтобы получить представление о редактировании изображения.
Вы также можете изменить размер изображений во время загрузки, изменив настройки. Он также предоставляет вам инструмент для вырезания, чтобы формировать ваше восприятие по вашему желанию. Вы также можете добавить текст на изображение, если хотите. Здесь представлено множество образцов, которые помогут вам. Вы также можете использовать их, чтобы получить представление о редактировании изображения.
05
от 05
Онлайн-инструменты PNG
URL: https://onlinepngtools.com/create-transparent-png
С помощью этого инструмента вы можете получить прозрачное изображение PNG из исходного изображения PNG простым щелчком мыши. Этот инструмент убирает все сплошные цвета, присутствующие вокруг объекта на заднем плане, и у вас остается полное отредактированное изображение. Этот инструмент является высокоскоростным и надежным, если вы хотите автоматически настроить прозрачность.
Люди часто ищут приложение, которое может предоставить им все инструменты, чтобы сделать их задачу редактирования видео более удобной и быстрой. Wondershare UniConverter предоставляет вам лучшие средства для мгновенного преобразования ваших видео в любой формат, поскольку он использует многоядерный процессор. Это мультиплатформа, которая не снижает качество ваших видео, каждый раз обеспечивая высокое качество вывода. Это приложение для редактирования видео используют миллионы людей на профессиональных платформах.
Wondershare UniConverter предоставляет вам лучшие средства для мгновенного преобразования ваших видео в любой формат, поскольку он использует многоядерный процессор. Это мультиплатформа, которая не снижает качество ваших видео, каждый раз обеспечивая высокое качество вывода. Это приложение для редактирования видео используют миллионы людей на профессиональных платформах.
Шаг за шагом, чтобы создать PNG
Шаг 1. Запустите программу UniConverter
После загрузки Wondershare UniConverter запустите программное обеспечение, и на экране вверху вы увидите опцию панели инструментов. Нажмите «Панель инструментов», а затем выберите параметр «Конвертер изображений».
Шаг 2. Добавьте изображение любого формата
Появится новое окно с именем конвертер изображений. Нажмите + Добавить изображения в левом верхнем углу экрана, чтобы добавить желаемое изображение, которое вы хотите преобразовать. Вы также можете перетаскивать фотографии. Одновременно можно выбрать несколько изображений.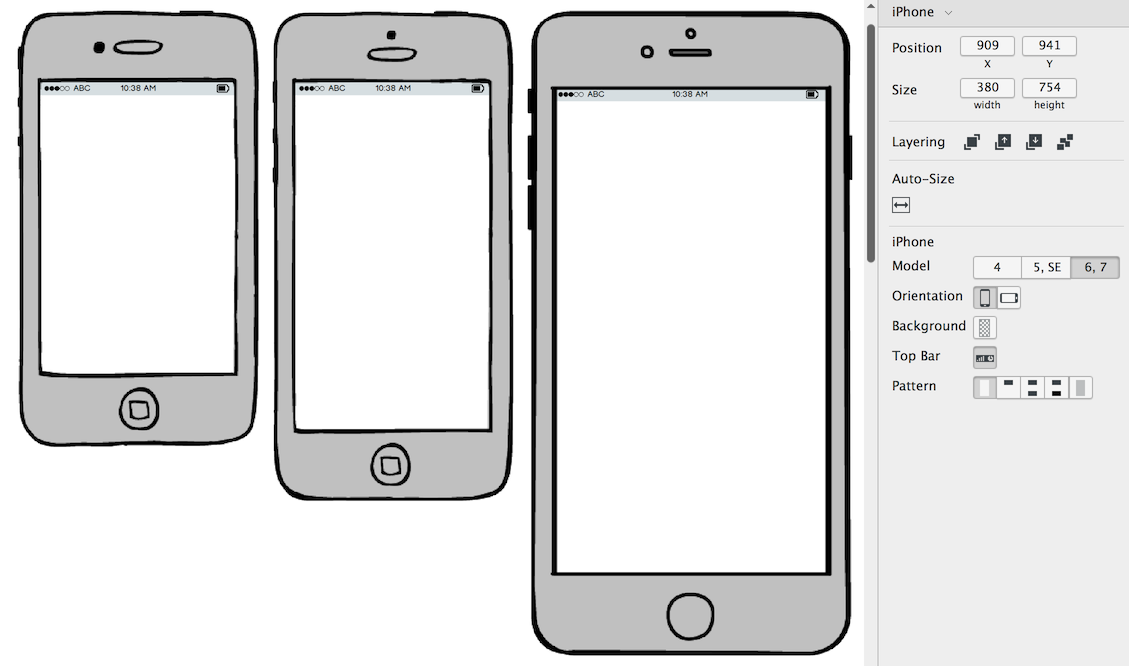
Шаг 3. Конвертируйте изображение — выберите PNG в качестве целевого формата
Выберите параметр «Преобразовать все изображения в:», чтобы открыть раскрывающийся список. Выберите вариант PNG из формата, указанного в поле.
Шаг 4. Нажмите кнопку «Конвертировать», чтобы конвертировать
После выбора формата нажмите на опцию «Преобразовать» в правом нижнем углу экрана. Открывающаяся папка будет содержать все сохраненные изображения.
Часть 3. Создайте PNG с помощью Microsoft Paint
Существует так много способов создать PNG-изображение . Вы можете использовать определенные приложения или бесплатные онлайн-сайты. Эти платформы предоставляют вам множество инструментов редактирования для улучшения вашего изображения. Другой наиболее доступный способ создать свое видение в формате PNG — использовать инструмент рисования Microsoft. Вы можете создать новое изображение в формате PNG или отредактировать существующее изображение с помощью Microsoft Paint.
Шаги создания
Шаг 1. Откройте MS Paint
Выберите кнопку запуска, присутствующую на рабочем столе окна. Найдите MS Paint в поле поиска, а затем щелкните его, чтобы запустить приложение Microsoft Paint.
Шаг 2. Добавьте изображение в MS Paint
Вставьте нужное изображение в формате PNG. Вы также можете щелкнуть правой кнопкой мыши изображение и использовать опцию «Открыть с помощью» и выбрать «Краска», чтобы открыть изображение на нем.
Шаг 3. Нажмите «Сохранить как».
Нажмите на кнопку «Файл», которая присутствует в верхнем левом углу синего цвета. Затем выберите опцию Сохранить как из списка.
Шаг 4. Сохранить в формате PNG
Вы можете дать имя своему файлу и выбрать формат PNG в поле «Сохранить как». Обычно формат PNG выбирается по умолчанию. Затем нажмите кнопку «Сохранить», чтобы сохранить файл.
Резюме
Существует множество способов, с помощью которых вы можете легко конвертировать или создавать файлы PNG . Вы можете выбрать вариант по своему желанию и продолжить свои навыки редактирования. Вы можете улучшить свои изображения с помощью безграничных инструментов редактирования, предоставляемых этими сайтами и программным обеспечением. Благодаря быстрому методу обработки вы можете получить результат в кратчайшие сроки.
Вы можете выбрать вариант по своему желанию и продолжить свои навыки редактирования. Вы можете улучшить свои изображения с помощью безграничных инструментов редактирования, предоставляемых этими сайтами и программным обеспечением. Благодаря быстрому методу обработки вы можете получить результат в кратчайшие сроки.
Вот как вы можете бесплатно скачать Wondershare UniConverter и создавать файлы PNG.
СКАЧАТЬ БЕСПЛАТНО СКАЧАТЬ БЕСПЛАТНО
Похожие сообщения
Лучшие конвертеры видео MP4 в JPG
[Бесплатно] 11 лучших онлайн-производителей PFP — сделайте свой PFP выдающимся!
Как сделать эстетичный PFP для TikTok Online [+ 6 лучших идей TikTok PFP]
[5 лучших инструментов] Как удалить объект с фотографии онлайн
25 самых смешных идей текстовых мемов [Лучшее вдохновение]
10 лучших бесплатных генераторов текста мемов [онлайн-инструменты дизайна]
Что такое файл PNG? (и как его открыть)
Автор: ExpertPhotographyА- А+
Скачать как PDF
Подпишитесь ниже, чтобы скачать статью немедленно
Вы также можете выбрать свои интересы для бесплатного доступа к нашему обучению премиум-класса:
Основы бизнеса
Шпаргалки
Детская фотография
Красочные городские пейзажи
Состав
Творческая фотография
Креативные концепции портрета
Цифровые фотоколлажи
Сказочная портретная фотография
Фотография еды
Интерьерная фотография
Редактирование ландшафта
Пейзажная фотография
Обработка Lightroom
Пресеты Lightroom
Длинная выдержка
Макрофотография
Фотография Млечного Пути
Моя камера и фотография
Органический маркетинг
Домашние животные
Фотография товара
Фотография неба
Социальные сети
Натюрморт
Интервальная съемка
Туристическая фотография
Городская фотография
Фотография дикой природы
Ваша конфиденциальность в безопасности.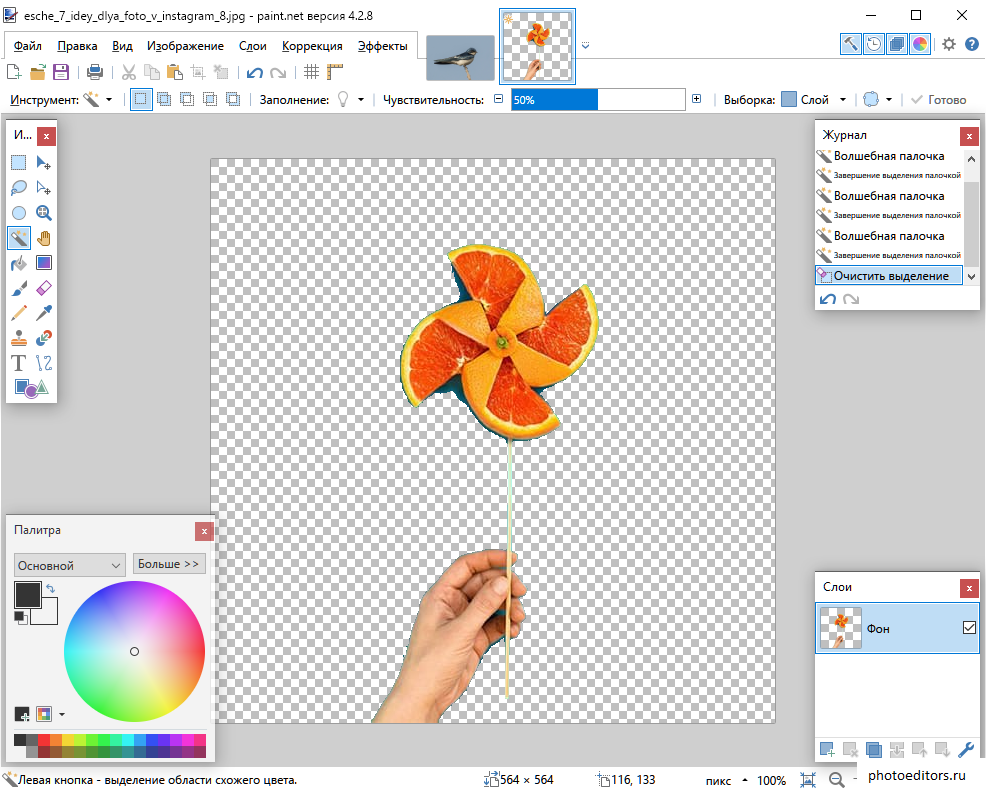 Я никогда не поделюсь вашей информацией.
Я никогда не поделюсь вашей информацией.Если вы не слышали о файле PNG, вы не одиноки. Однако для профессиональных фотографов файл PNG используется чаще, чем другие форматы файлов, такие как файлы CRF или NEF.
PNG означает файл переносимой сетевой графики и следует сжатию без потерь. Файл PNG был создан для замены формата изображения формата GIF, но используется на всей платформе.
Что такое расширение файла?
К каждому цифровому файлу привязан формат файла. Будь то цифровые изображения или текстовые файлы, расширение файла позволяет узнать, что это за файл.
Программы знают, какие файлы они могут открыть, а какие нет. Без сомнения, вы слышали о формате JPEG, но существуют также изображения в формате TIFF, PSD и GIF. Те, о которых вы, возможно, не слышали, — это версии Raw, такие как ARW.
Что такое формат файла PNG?
Файл PNG — это изображение в формате файла, используемое многими программами редактирования и программным обеспечением.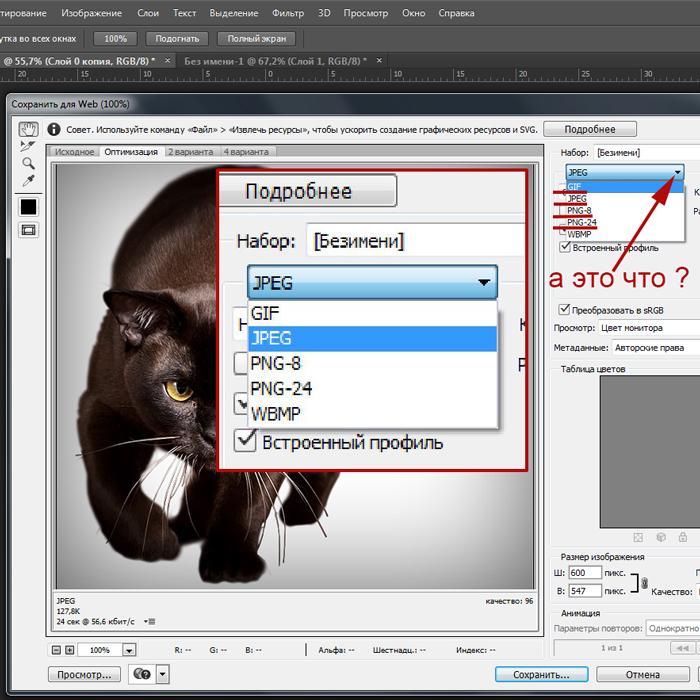 Это формат без потерь, который часто используется в фотографиях, которые вы найдете в Интернете.
Это формат без потерь, который часто используется в фотографиях, которые вы найдете в Интернете.
В отличие от JPEG, сохранение цифрового файла формата PNG не снижает его качества. Формат PNG удобен для изображений с прозрачным фоном, таких как логотип компании.
Их можно использовать для наложения видео или при объединении двух или более изображений в виде слоев.
Не должно быть проблем с открытием или использованием формата файла PNG в любой операционной системе. Это стандартный тип файла. Вы можете открыть его с помощью собственного программного обеспечения для обработки изображений на компьютере, такого как средство просмотра фотографий Windows.
Для чего используется файл PNG?
Файлы PNG используются в качестве цифровых изображений в Интернете. Они без потерь, поэтому сохраняют свое качество при хранении, сжатии, открытии и сохранении.
Одна из основных причин, по которой пользователи выбирают файлы PNG, — сохранение PNG с прозрачными сегментами.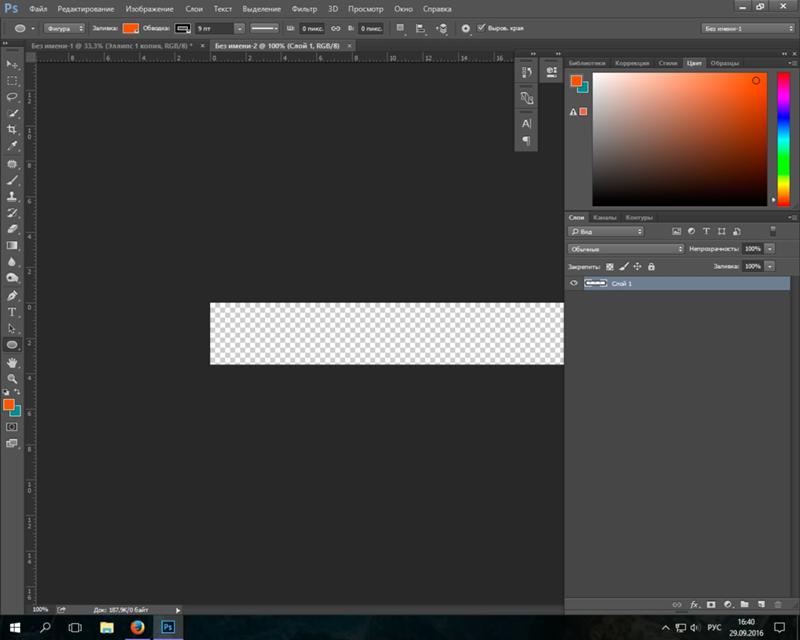 В отличие от файлов JPEG, для которых требуется полный цвет от угла к углу, вы можете использовать файл PNG для графических наложений.
В отличие от файлов JPEG, для которых требуется полный цвет от угла к углу, вы можете использовать файл PNG для графических наложений.
Вы также можете использовать файлы PNG, чтобы сохранить изображение высокого качества без сжатия и потери деталей.
Как открыть файл PNG?
Файлы PNG можно открывать практически во всех программах для редактирования. В пакете Adobe не возникнет проблем с их открытием и просмотром.
Возможно, вы используете эти форматы файлов для резервного копирования своей работы. Вы можете продолжать редактирование и повторное редактирование без потери качества.
Программы по умолчанию в вашей операционной системе откроют этот формат для Mac, фотографий и собственного средства просмотра фотографий Windows.
Если у вас нет программного обеспечения для редактирования, но вы предпочитаете использовать что-то другое, вы можете использовать любой интернет-браузер. Google Диск также работает хорошо, предоставляя вам предварительный просмотр.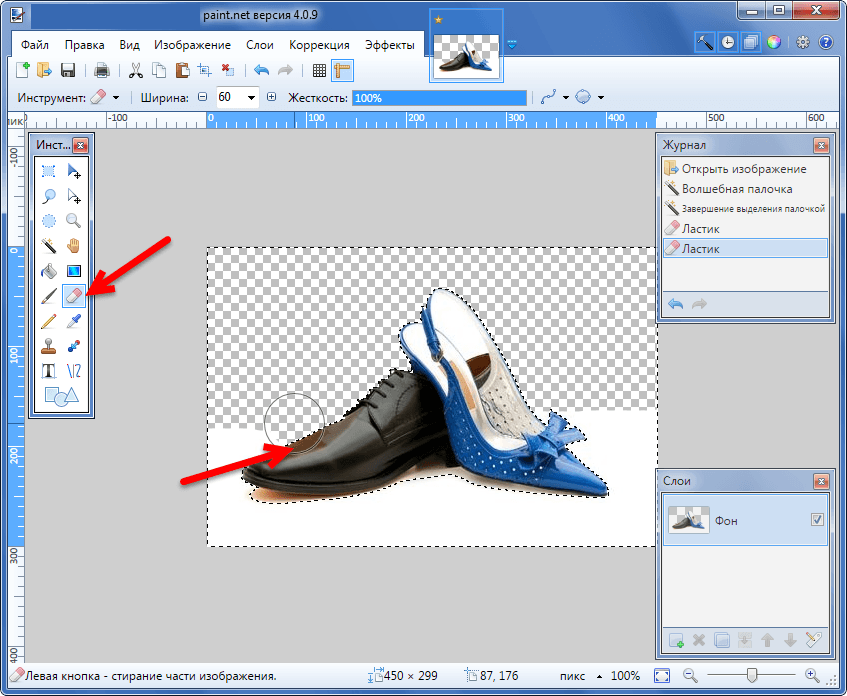
Как преобразовать PNG-файл?
Вы обнаружите, что можете преобразовать формат изображения PNG с помощью большинства, если не всех, программ редактирования, с которыми вы сталкиваетесь. Вы можете использовать формат PNG для создания файлов изображений PDF, JPEG или даже TIFF.
Это можно сделать несколькими способами: онлайн или с помощью отдельного конвертера файлов. В Интернете перейдите на image.online-convert.com. Adobe Photoshop и Lightroom позволяют сохранять эти PNG-файлы в других форматах.
Для автономных конвертеров файлов хорошо подойдет FileZigZag.
В чем разница между PNG и JPEG?
Разница между форматом PNG и JPEG заключается в потере качества. JPEG-файлы теряют качество при открытии и сохранении из-за сжатия типа файла. JPEG меньше по размеру, но файл изображения PNG сохраняет больше деталей и разрешения.
Графические дизайнеры и фотографы, скорее всего, будут использовать файлы PNG для архивирования и резервного копирования изображений. Файлы JPEG отлично подходят для обмена на цифровых платформах. По сравнению с ними это небольшие файлы.
Файлы JPEG отлично подходят для обмена на цифровых платформах. По сравнению с ними это небольшие файлы.
Изображение в формате JPEG полезно, когда у вас низкоконтрастная сцена. Используйте файл PNG, чтобы максимально использовать его для резкого контраста.
Заключение
Файл PNG лучше, чем JPEG по нескольким причинам. Как мы уже упоминали, JPEG — это формат с потерями, то есть он снижает качество при каждом действии. Использование файла PNG означает, что вы сохраняете разрешение и высокое качество изображения.
Фотографы и те, кто работает с цифровой графикой, используют файлы PNG. Они полезны в логотипах и баннерах компаний, поскольку их можно сохранить с выбранными видимыми областями.
Для файлов, которые вы хотите редактировать и повторно редактировать, вы должны использовать файл PNG. Файлы JPEG — отличный способ обмениваться изображениями на платформах социальных сетей, так как проблем не возникнет.
Существует разница в размере файла изображения, поэтому использование файла PNG без необходимости было бы пустой тратой места. Кроме того, использование файлов PNG на Facebook или Instagram даст вам более высокое качество, так как они все равно будут сжимать ваш файл.
Кроме того, использование файлов PNG на Facebook или Instagram даст вам более высокое качество, так как они все равно будут сжимать ваш файл.
Хотите использовать файлы PNG в Lightroom, но пока не знаете, как это сделать? Попробуйте наш курс «Легкое редактирование», чтобы овладеть всеми секретами профессионального редактирования в Lightroom.
Как преобразовать PNG в вектор с помощью Adobe Illustrator
Если у вас есть файл PNG и вы хотите воспользоваться преимуществами работы с векторной графикой, такими как бесконечное масштабирование и редактируемость, вам понадобится векторный файл формат для работы. К сожалению, формат PNG не является векторным форматом. В этом уроке я покажу два разных способа преобразования PNG в вектор с помощью Adobe Illustrator. Первый — это использование функции трассировки изображения, а второй — ручная трассировка вашего дизайна.
Ниже приводится письменный учебник, в котором я предоставляю обзор шагов, предпринятых для преобразования PNG в вектор с помощью Adobe Illustrator. Подробные пошаговые инструкции см. в видеоуроке ниже:
Подробные пошаговые инструкции см. в видеоуроке ниже:
Растровые и векторные форматы
При работе со статическими цифровыми изображениями существует два типа графики — векторная и растровая. Разница между ними существенная.
Растровая графика
Растровая графика — это цифровое изображение, состоящее из отдельных цветных прямоугольников, известных как пиксели.
Растровые изображения состоят из отдельных цветных блоков, известных как пикселиСледующие типы файлов являются примерами растровых форматов…
- JPG
- PNG
- GIF
бесконечное количество мелких деталей, что делает его идеальным форматом для работы с фотографиями.
Недостатком работы с растровыми изображениями является то, что они плохо масштабируются. Например, если вам нужно увеличить логотип, чтобы он поместился на боковой стороне транспортного средства, произойдет пикселизация, или, другими словами, отдельные цветные блоки станут более заметными.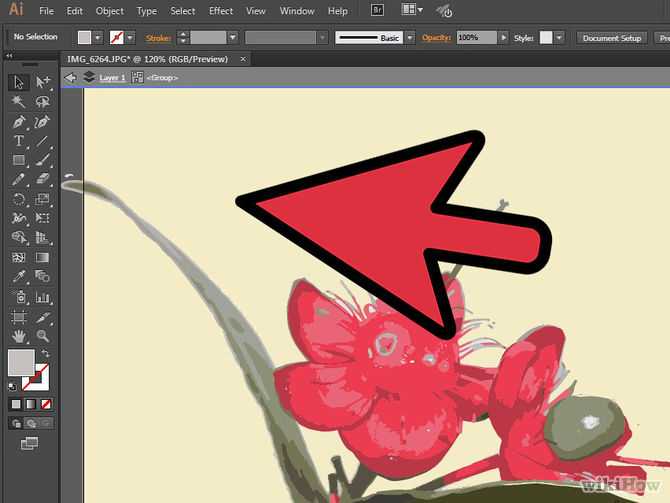
Векторная графика
В отличие от растрового формата, векторная графика состоит из набора координатных точек, определяющих свойства графики по осям X и Y. Векторную графику можно бесконечно масштабировать без потери качества
Следующие типы файлов являются примерами векторных форматов…
- SVG
- AI
- EPS
Преимущество работы с векторной графикой заключается в том, что ее легко редактировать, и ее можно бесконечно масштабировать без потери качества. Это делает векторный формат идеальным для чего-то вроде дизайна логотипа, где дизайн необходимо использовать во многих различных контекстах.
Недостатком работы с векторной графикой является то, что она не так способна воспроизводить мелкие детали, как растровый формат. Из-за этого векторная графика лучше подходит для простых иллюстраций, пользовательского интерфейса, значков и дизайна логотипов.
Преобразование PNG в вектор
Это подводит нас к теме файлов PNG, поскольку они относятся к векторному формату. Допустим, у вас есть логотип, значок или какая-то иллюстрация в формате PNG, и вы хотите преобразовать ее в векторный формат, чтобы воспользоваться всеми преимуществами векторного формата. К сожалению, это не так просто, как преобразовать один тип файла в другой.
Допустим, у вас есть логотип, значок или какая-то иллюстрация в формате PNG, и вы хотите преобразовать ее в векторный формат, чтобы воспользоваться всеми преимуществами векторного формата. К сожалению, это не так просто, как преобразовать один тип файла в другой.
Поскольку PNG является растровым форматом, его нельзя напрямую преобразовать в векторный формат. Это все равно, что пытаться превратить омлет обратно в яйцо. Если у вас нет исходного векторного файла для файла PNG, вам придется создать вектор, трассирующий его.
Чтобы создать векторную трассировку файла PNG, вам потребуется приложение для работы с векторной графикой, например Inkscape или Adobe Illustrator.
Преобразование PNG в вектор с помощью Adobe Illustrator
В следующей демонстрации я расскажу о двух различных способах преобразования PNG в вектор с помощью Adobe Illustrator путем создания его трассировки. Два разных метода, о которых я расскажу, следующие…
- Автоматическая трассировка: В зависимости от того, насколько прост ваш дизайн, вы можете использовать встроенную функцию, которая использует ИИ для автоматического создания векторной трассировки вашего дизайна PNG.

- Ручная трассировка: Если ваш дизайн немного сложнее, вам придется вручную нарисовать трассировку вручную, используя основные формы и инструменты рисования.
Рекомендуется сначала попробовать вариант автоматического отслеживания, поскольку он занимает меньше времени. Затем, если окажется, что ваш дизайн слишком детализирован, чтобы получить точную векторную трассировку, вы можете перейти к методу ручной трассировки.
Автоматическая трассировка
Первый способ преобразования PNG в вектор с помощью Adobe Illustrator — использование функции Image Trace .
Функция трассировки изображения использует алгоритм прогнозирования для создания векторной трассировки изображения на основе композиции изображения.
Недавно я сделал подробное руководство о том, как использовать функцию трассировки изображения, если вы хотите узнать больше о том, как она работает.
Преимущество использования функции трассировки изображения заключается в том, что это быстро и просто. Недостатком является то, что, в зависимости от сложности вашего изображения, это не всегда точно.
Недостатком является то, что, в зависимости от сложности вашего изображения, это не всегда точно.
Как автоматически отслеживать файл PNG
Чтобы создать векторную трассировку файла PNG, сначала откройте новый документ, затем импортируйте файл PNG в Illustrator, выбрав «Файл» > «Поместить » и найдя файл на диске. .Импортируйте файл в Illustrator, выбрав «Файл» > «Поместить».
Выберите файл с помощью инструмента Select Tool , затем откройте меню Image Trace , выбрав Window > Image Trace .Меню Image Trace, которое позволяет создать векторную трассировку любого изображения.
Если ваш PNG имеет цвет, обязательно выберите «цвет» в раскрывающемся списке «Режим». Если это простой черно-белый дизайн, оставьте значения по умолчанию такими, какие они есть. Затем включите предварительный просмотр, чтобы увидеть, как выглядит ваша трассировка.
При трассировке черно-белого рисунка вам, возможно, придется отрегулировать ползунок порога в зависимости от состава вашего PNG.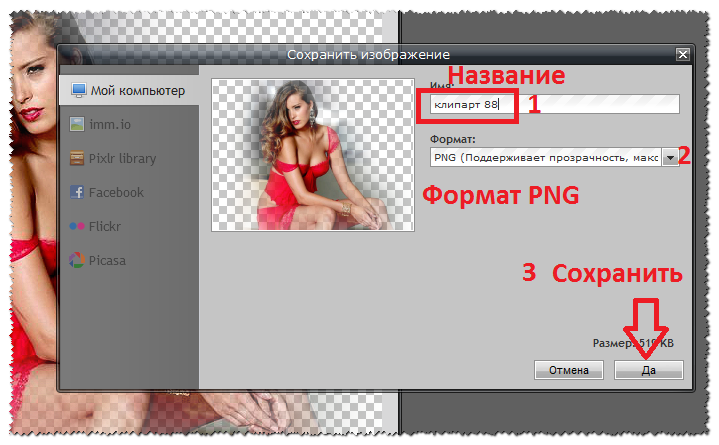 При трассировке PNG с помощью цвета вам, возможно, придется соответствующим образом настроить количество цветов. Просто не забудьте включить параметр «Предварительный просмотр», чтобы вы могли самостоятельно оценить точность трассировки. Возможно, вам придется отрегулировать ползунок «Порог» в зависимости от композиции вашего изображения.
При трассировке PNG с помощью цвета вам, возможно, придется соответствующим образом настроить количество цветов. Просто не забудьте включить параметр «Предварительный просмотр», чтобы вы могли самостоятельно оценить точность трассировки. Возможно, вам придется отрегулировать ползунок «Порог» в зависимости от композиции вашего изображения.
Если вас устраивает точность вашей трассировки, нажмите Trace , чтобы создать ее. Функция Image Trace позволяет создать быструю векторную трассировку вашего PNG-файла.
После того, как вы визуализировали свою векторную трассировку, вам нужно немного отредактировать ее, чтобы избавиться от фона.
Для этого перейдите в Объект > Разобрать , затем дважды перейдите в Объект > Разгруппировать . Затем вы сможете удалить фон и любую другую нежелательную область отрицательного пространства.
Ручная трассировка
Если вы пытались использовать функцию трассировки изображения для преобразования PNG в вектор с помощью Adobe Illustrator, а полученная трассировка не очень точна, это означает, что вы работаете с изображением со слишком сложным состав для автоматической трассировки. Вместо этого вам придется вручную отслеживать PNG.
Вместо этого вам придется вручную отслеживать PNG.
Как вручную отследить файл PNG
Чтобы создать ручную трассировку вашего файла PNG, первое, что вам нужно сделать, это найти общие формы в вашем дизайне. Ниже приведены примеры распространенных форм…
- Квадраты и прямоугольники
- Круги и эллипсы
- Треугольники
- Многоугольники
- Звезды
Идентификация этих фигур в вашем дизайне полезна, поскольку в Illustrator уже есть специальные инструменты для создания этих фигур. Использование этих инструментов не только сэкономит ваше время, но и даст более точные результаты, чем если бы вам приходилось рисовать их вручную. Идентификация общих форм в вашем дизайне может сэкономить вам много времени.
Для этой демонстрации я использовал логотип Starbuck, заключенный в круг. Поэтому я смог использовать Инструмент «Эллипс» для быстрого создания этой части дизайна. Как вы можете видеть в этой демонстрации, этот пример логотипа состоит из круга.
Если в вашем дизайне есть общие формы, продолжайте и обведите их с помощью необходимого инструмента для соответствующей формы.
После того, как вы убрали общие формы, следующим шагом будет использование инструмента Pen Tool и инструмента Curvature Tool , чтобы вручную обвести более сложные области дизайна. В моем примере это будет иллюстрация девушки и акцентные части сбоку. Рекомендуется уменьшить непрозрачность вашей трассировки, чтобы вы могли видеть, как она совпадает с исходным изображением.
Инструмент, который вы должны использовать для ручной трассировки, зависит от стиля линий, которые вы будете трассировать.
- Инструмент «Перо»: Инструмент «Перо» идеально подходит для обведения прямых линий. Вы можете ознакомиться с моим руководством по использованию инструмента «Перо» в Illustrator, чтобы узнать больше о том, как он работает.
- Инструмент кривизны: Инструмент кривизны идеально подходит для обводки волнистых и изогнутых линий.
 Он автоматически создает изогнутые линии в зависимости от того, где вы размещаете опорные точки.
Он автоматически создает изогнутые линии в зависимости от того, где вы размещаете опорные точки.
После того, как вы закончите трассировку фигур поверх изображения PNG, вы можете использовать Режимы формы для создания отрицательного пространства там, где оно должно быть. Готовая трассировка представляет собой истинное векторное преобразование вашего PNG-файла.
Как я упоминал ранее в этом посте, обязательно просмотрите видеоруководство в верхней части страницы, если вы хотите получить подробные пошаговые инструкции о том, как это сделать.
Когда закончите, ваша трассировка векторов будет завершена! Вы можете сохранить файл в любом желаемом векторном формате и воспользоваться всеми преимуществами работы с векторной графикой!
Заключение
На этом сегодняшний урок о том, как преобразовать PNG в вектор с помощью Adobe Illustrator, завершен. Предлагаемая автоматическая трассировка отлично подходит для простых проектов и может сэкономить вам много времени.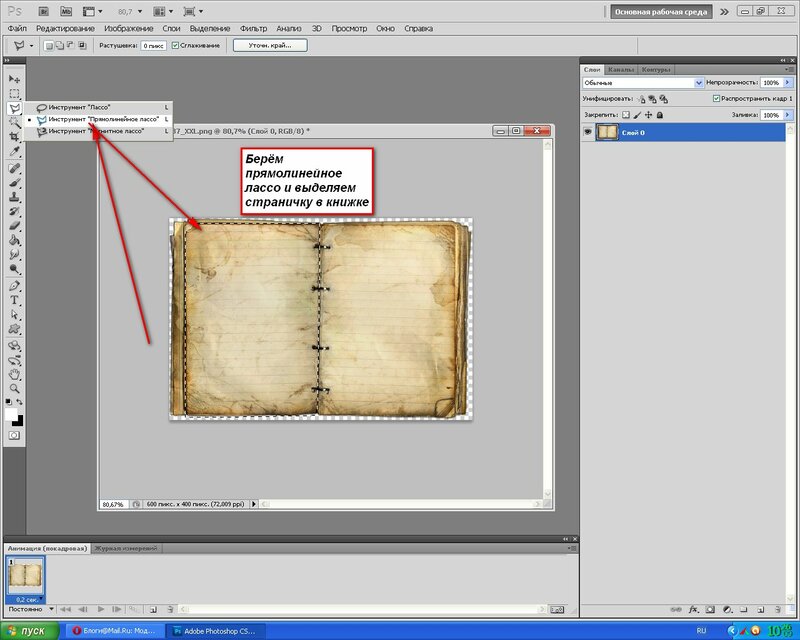

 app
app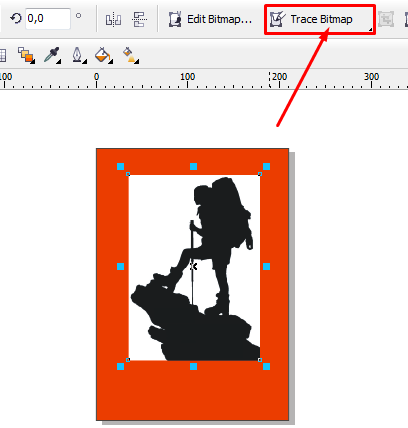


 В случае необходимости, отправьте документ PDF на Email, в Dropbox или Google Drive.
В случае необходимости, отправьте документ PDF на Email, в Dropbox или Google Drive. ..
.. Создание формата PNG с помощью Wondershare UniConverter
Создание формата PNG с помощью Wondershare UniConverter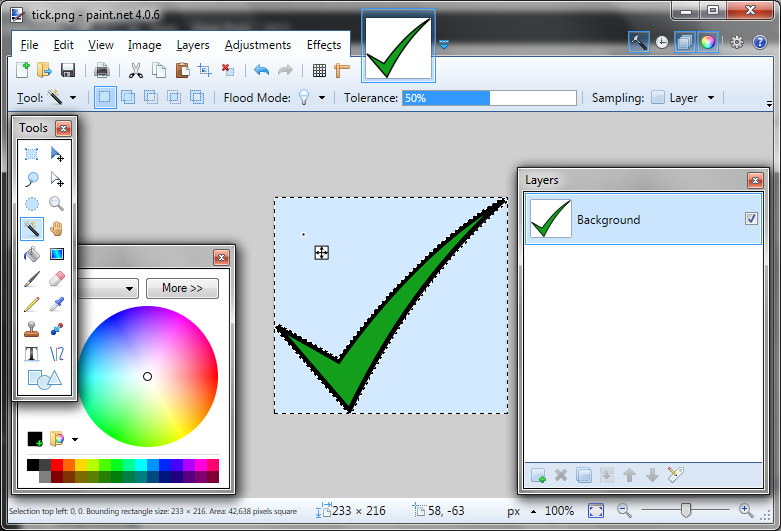
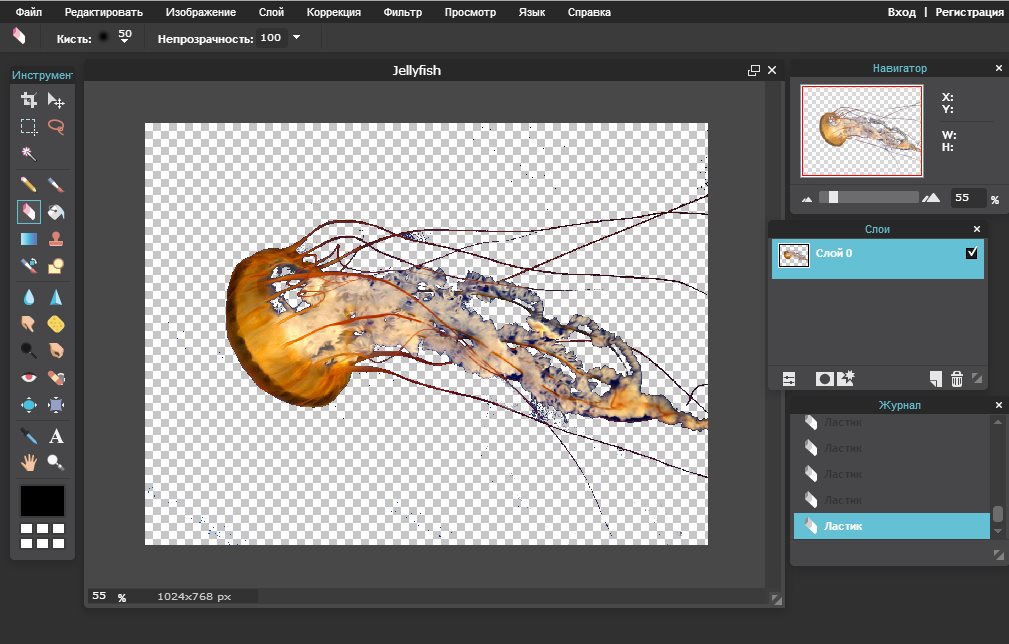 Он автоматически создает изогнутые линии в зависимости от того, где вы размещаете опорные точки.
Он автоматически создает изогнутые линии в зависимости от того, где вы размещаете опорные точки.