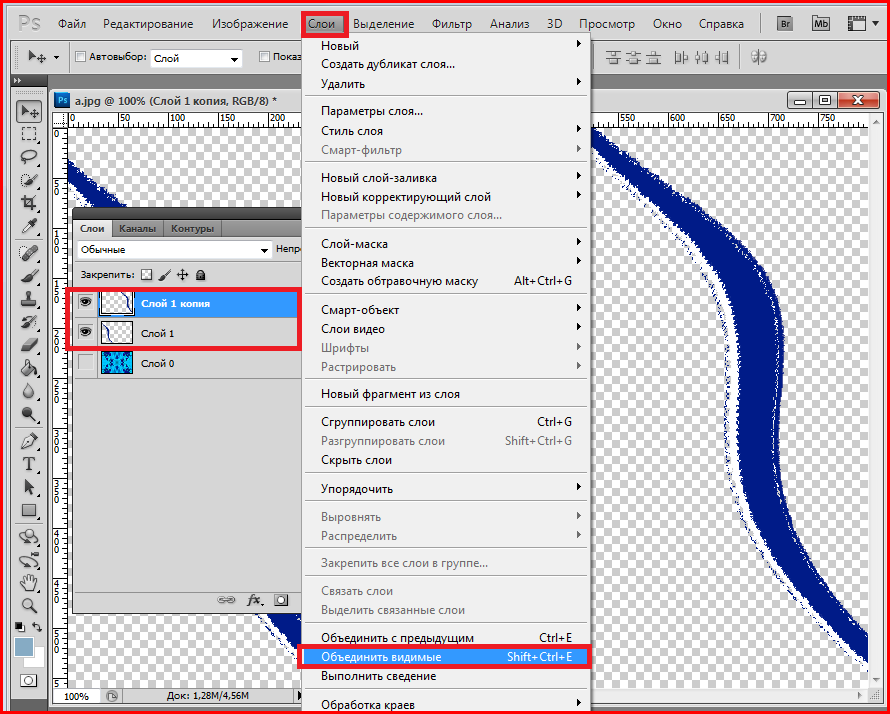Фотошоп не сохраняет в JPEG: решаем проблему
MyPhotoshop.ru Полезно Почему Photoshop не сохраняет в JPEG: решаем проблему
Иногда у пользователей Фотошопа случаются проблемы с сохранением изображений. Так может произойти во время попыток сохранить свои работы в следующих форматах: PDF, PNG, JPEG и не только. Причина может быть разной: от несовместимости параметров файлов до недостатка оперативки.
В данном посте мы разберемся с вами, почему Фотошоп не сохраняет файлы в нашем любимом формате – JPEG, и как решить этот вопрос.
Фоторедактор имеет ни одну цветовую схему в своем арсенале. А конкретно формат JPEG будет сохраняться лишь в некоторых из представленных.
Чтобы Photoshop без проблем сохранил ваше изображение/проект в формате JPEG, нужно использовать только следующие цветовые схемы: RGB, CMYK и Градации серого. В других случаях вы не сможете сохранить файл из-за несовместимости.
Но это не все, на что стоит обратить внимание, т.к. на исправность функции будет воздействовать и ко-во бит на канал. Нам нужно ровно 8 бит/канал. Если значение окажется выше, к примеру 16 или 32 бита, то вы не сможете экспортировать сове изображение.
Нам нужно ровно 8 бит/канал. Если значение окажется выше, к примеру 16 или 32 бита, то вы не сможете экспортировать сове изображение.
Когда может возникнуть проблема? Например при работе с экшенами, т.к. множество из них, создаются настоящими профи, в следствии чего они содержат в себе “тяжелые” функции. В итоге экшн заставляет программу автоматически поменять битность или же цветовую схему.
Кстати у нас есть отдельный урок “Как добавить экшн в Photoshop”, который пошагово научит вас работать с этим прекрасным инструментом.
Как видите, решить проблему оказалось не так уж и сложно. Все, что вам нужно – проверить параметры, о которых мы писали выше, и выставить требуемые значения для JPEG. А это: 8 бит/канал и RGB.
Но иногда это может и не помочь. В таком случае видимо с программой что-то не так и вам придется переустановить Фотошоп.
КУРСЫ:
СМОТРИТЕ ТАКЖЕ
Горячие клавиши в Photoshop
Фоны для Фотошопа: Лес
Фоны для Фотошопа: Черные
Как удалить фон с изображения в Photoshop
Как вырезать объект в Photoshop
Рамки для Фотошопа: Школьные
Урок создания анимации в Фотошопе
Изменяем размер изображения в Photoshop
Урок объединения слоев в Фотошопе
Улучшение качества фото в Фотошопе
Фоны для Фотошопа: Небо
Как рисовать прямые линии в Фотошопе
Замена цвета объекта/изображения в Photoshop на другой
Вставка фотографии в рамку в Photoshop
Наборы кистей для Фотошопа: Текстурные
Урок ретуши лица в Фотошопе для начинающих и не только
Инструмент “Заливка” в Фотошопе: как пользоваться
Двойная экспозиция в Фотошопе
Как создать документ формата А4 в Фотошопе
Замена фона на фотографии в Фотошопе
Уменьшение размера объекта в Фотошопе
Выделение слоя в Фотошопе: как сделать
Рамки для Фотошопа: С днем рождения
Градиент в Фотошопе: как сделать
Включение и настройка сетки в Photoshop
Создание афиши своим руками в Фотошопе
Фоны для Фотошопа: Рамки
Создание контура в Photoshop
Рисование треугольника в Фотошопе: 2 метода
Создание коллажей в Фотошопе: подробное руководство
Как создать слой в Photoshop
Кадрирование фото в Фотошопе
Заливка слоя в Фотошопе
Вставка изображения в Фотошоп: пошаговое руководство
Ретуширование фотографий с помощью частотного разложения в Фотошопе
Как нарисовать прямоугольник в Фотошопе
Вставка лица на фото-шаблон в Фотошопе
Изменение прозрачности слоя в Фотошопе
Отмена выделения в Фотошопе
Как сделать виньетирование фотографий в Photoshop
Наложение текстуры гранита на текст в Фотошопе
Отмена действий в Фотошопе
Как сохранить фото в Фотошопе: способы и форматы | Статьи | Фото, видео, оптика
Нужно сохранить отретушированную фотографию для соцсетей, заказчика или печати? Сделали, но не знаете, как в Фотошопе сохранить изображение без фона? Вы — перфекционист и хотите быть уверенным, что снимок будет в максимальном качестве?
Кратко отвечаем на распространённые вопросы, а также рассказываем, как лучше сохранить фото в Фотошопе и чем между собой отличаются форматы картинок.
Как лучше сохранить фото в Фотошопе? В программе минимум три распространённых способа. Смотрим, как это сделать, и выясняем разницу.
Чтобы сохранить фото, нажмите Файл / File. Появится выпадающее окно и сразу три варианта подряд:
– Сохранить / Save;
– Сохранить как / Save as;
– Сохранить копию / Save as a copy.
Все строки, подсвеченные цветом, ведут к различным вариантам сохранения картинки / Иллюстрация: Елизавета Чечевица, Фотосклад.ЭкспертСохранить / Save и Сохранить как / Save as в Фотошопе
Это варианты используют для сохранения промежуточных итогов. Они пригодятся, если вы работали с фотографией, не закончили и решили вернуться к ней позже. Например, делаете коллаж, на создание которых даже у профессионала уходит не один десяток часов. Сложно всё это время неотрывно сидеть у экрана, не так ли?
Выбрав любую из команд, вы откроете меню, которое по умолчанию предложит сохранить фото в формате PSD / Иллюстрация: Елизавета Чечевица, Фотосклад. Эксперт
ЭкспертВ версиях Фотошопа 2022 и 2023 года эти команды одинаковы. Раньше же самым спорным вариантом для сохранения фотографии была кнопка Сохранить /Save. Команда переписывала оригинал, стирая его и заменяя на обработанный снимок. Вероятно, разработчики решили изменить это, чтобы пользователи реже ошибались, ведь стереть по ошибке оригинал — это закрыть дорогу для правок и альтернативных обработок.
Так как Сохранить и Сохранить как сейчас идентичны, стоит ожидать, что в будущем останется одна из них.
Сохранить копию / Save as a copy
Самый распространённый и правильный вариант сохранить фото. Его преимущество в том, что он предлагает 23 формата изображения на все случаи жизни. Предыдущие же варианты сохранения располагали только четырьмя форматами.
В последних двух версиях Фотошопа к сохраняемой картинке автоматически добавляется слово «копия». Это уберегает пользователей от того, чтобы случайно не перезаписать оригинал / Иллюстрация: Елизавета Чечевица, Фотосклад. Эксперт
ЭкспертЧтобы сохранить изображение быстро, используйте горячие клавиши:
– Сохранить / Save: Ctrl + S;
– Сохранить как / Save as: Shift + Ctrl + S;
– Сохранить копию / Save as a copy: Alt + Ctrl + S.
Самая распространённая из трёх команд активируется длинным и самым неудобным сочетанием клавиш. Сложно, но привыкаешь. А как насчёт того, чтобы не терпеть и поменять горячие клавиши местами?
Зайдите в меню Окно / Window — Рабочая среда / Workspace — Клавиатурные сокращения и меню / Shortcuts and menu. Нажмите на вкладку Клавиатурные сокращения, найдите команды Сохранить и Сохранить копию и поменяйте горячие клавиши местами / Иллюстрация: Елизавета Чечевица, Фотосклад.ЭкспертЧтобы сохранить фото в Фотошопе без потери качества:
1. Нажмите Файл / File — Сохранить копию / Save as a copy (клавиши Alt + Ctrl + S).
2. В окне кликните на выпадающее меню Тип файла и выберите вариант JPEG. JPEG 2000 и JPEG Stereo нажимать не надо — их редко используют и плохо поддерживают.
3. Если нужно, переименуйте файл в строке Имя файла.
4. Нажмите Сохранить. Появится окошко параметров JPEG.
Чтобы качество было максимальным, поставьте качество 12. Допустимый предел — от 8 до 12 пунктов. В этих граница разница будет совершенно незаметна, но вы сможете сэкономить немного места на компьютере / Иллюстрация: Елизавета Чечевица, Фотосклад.ЭкспертНиже находится блок Разновидность формата. Это рудимент, оставшийся с эпохи, когда интернет был медленный, а к нему присоединялись через модемы, занимая телефонную линию.
Если выбрать Базовый («стандартный») или Базовый оптимизированный, при медленном интернете картинка будет прогружаться построчно. Если нажать Прогрессивный, то фотография, по мере загрузки, будет постепенно вся улучшаться в качестве. Количество шагов (от 3 до 5) говорит о том, за сколько ступеней изображение должно будет пройти этот путь.
В век высокоскоростного интернета на эту настройку можно не обращать внимание / Иллюстрация: Елизавета Чечевица, Фотосклад. Эксперт
ЭкспертВы сделали логотип, который собираетесь размещать на фотографиях? Нужно сохранить материал для коллажа или оформить товар для сайта на белом фоне? В таком случае рассказываем, как сохранить изображение без фона.
- Откройте файл.
- Удалите фон любым способом.
Читайте также:
Как вырезать объект в Photoshop: 5 способов
4 способа убрать фон в Photoshop
3. Нажмите Файл / File — Сохранить копию / Save as a copy.
4. В окне Тип файла найдите формат PNG (*.PNG). Нажмите «Сохранить».
5. Появится окно Параметры формата PNG. Первый вариант сохраняет файл быстрее всего, но он получается самым тяжёлым.
Если готовы подождать, но при этом сэкономить место на компьютере, выбирайте Самый маленький размер файла (самое медленное сохранение) / Иллюстрация: Елизавета Чечевица, Фотосклад.ЭкспертВ таблице ниже — все форматы для сохранения в Фотошопе и краткое описание зачем и какие из них нужны, а какие устарели, либо подходят для узких задач.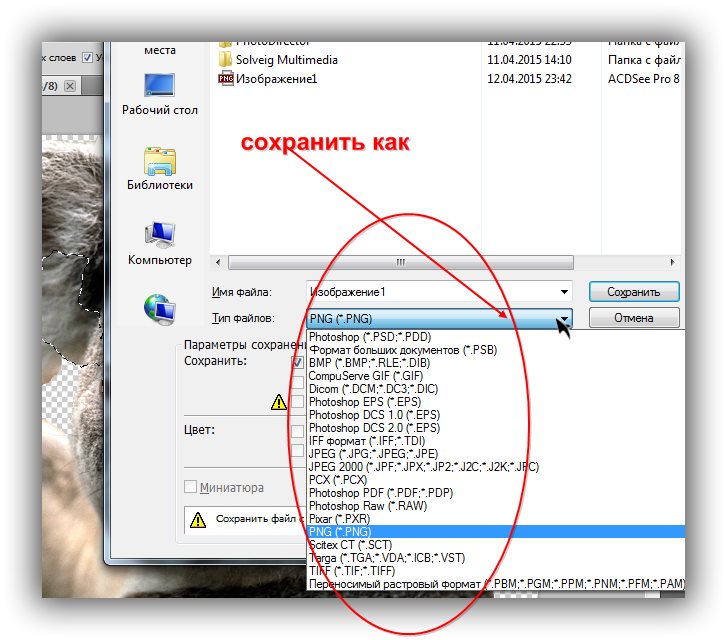
| Формат | Зачем нужен |
| Photoshop (PSD, PDD, PSDT) | Сохранять промежуточный результат работы |
| JPEG, JPG, JPE | Выложить готовую фотографию в интернет, распечатать. Читается любыми устройствами. |
| PNG | Сохранить изображение без фона или в форме любой фигуры. |
| GIF | Перевести видео в изображение и получить эффект движущейся картинки. |
| TIFF, TIF | Для хранения готовых снимков и печати в большом формате. |
| WebP | Формат для загрузки изображений на сайты. Он сильно сжимает картинку, поэтому она мало весит и быстро загружается. Из-за сжатия может терять цвета, а также мелкие детали и текстуры. Создан Google в 2010 году. Не универсальный, так как его поддерживают лишь браузеры Chrome, Opera и Firefox. Альтернатива формату — JPEG или PNG. |
| Photoshop PDF (PDF, PDP) | Формат, который чаще всего используют для файлов с текстом (книги, листовки, визитки и т. д.). Он точно отображает шрифты и макеты страниц, поддерживает ссылки, позволяет искать по документу. Например, слово в большой инструкции. Если при сохранении выбрать «Сохранить возможность редактирования в Photoshop», даже после сохранения в файл можно вносить правки. Для сохранения фотографий большого смысла не имеет. д.). Он точно отображает шрифты и макеты страниц, поддерживает ссылки, позволяет искать по документу. Например, слово в большой инструкции. Если при сохранении выбрать «Сохранить возможность редактирования в Photoshop», даже после сохранения в файл можно вносить правки. Для сохранения фотографий большого смысла не имеет. |
| Photoshop Raw (RAW) | Сохраняет картинку без потерь качества и без сжатия. В файле записываются данные о цвете пикселей. Позволяет передавать изображение между разными компьютерами, операционными системами (с Windows на Mac и наоборот) и приложениями. Важно: Photoshop RAW это не то же самое, что RAW-снимок, полученный прямиком с фотоаппарата. |
| PXR | Формат для изображений в высоком разрешении (например, 300 пикселей на дюйм). Его создали Pixar в 1986 году. Раньше его использовали для компьютерной анимации. Сейчас почти не используется. Чтобы его открыть, нужны специальные программы. Например, тот же Фотошоп. |
| PSB | Формат, созданный Adobe.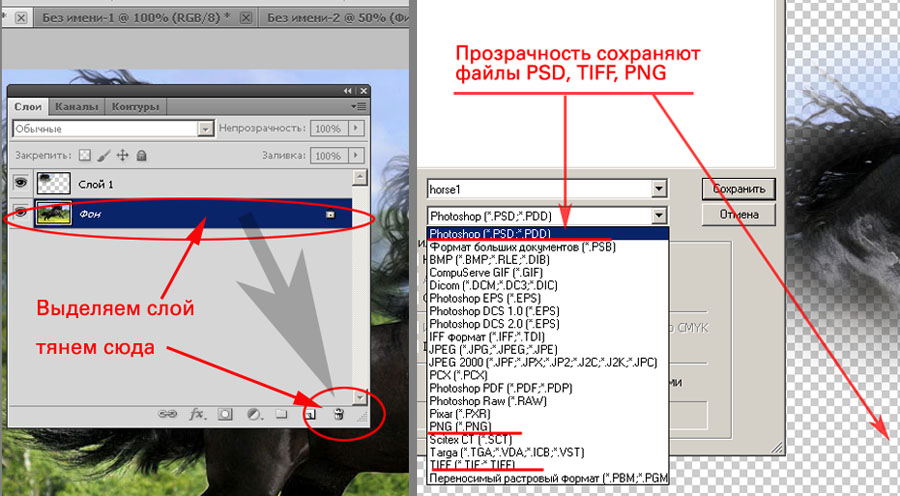 Похож на PSD, так как сжимает без потерь и хранит обширные метаданные. Создан для больших изображений, которые размером больше 30000 х 30000 пикселей. Вес файла может превышать 30 Гб (не все форматы на такое способны). В нём хранили масштабные файлы и проекты. Сейчас почти не используется. Похож на PSD, так как сжимает без потерь и хранит обширные метаданные. Создан для больших изображений, которые размером больше 30000 х 30000 пикселей. Вес файла может превышать 30 Гб (не все форматы на такое способны). В нём хранили масштабные файлы и проекты. Сейчас почти не используется. |
| BMP, RLE, DIB | Формат для картинок в компьютерах Windows. Не актуален, так как на других операционных системах читаться не будет. |
| Dicom (DCM, DC3, DIC) | Используется в медицине, чтобы хранить и передавать результаты УЗИ и других исследований. Формат позволяет хранить сведения о пациенте и изображении. |
| Photoshop EPS/DCS 1.0/ DCS 2.0 (EPS) | Используется для «внутренней кухни» и обмена изображениями между приложениями. Его читает большинство графических редакторов. Позволяет переводить векторную графику в пиксели при открытии в Photoshop. |
| IFF, TDI | Формат-контейнер, который позволяет хранить в одном документе много данных: картинки, звуки, видео и текстовые данные.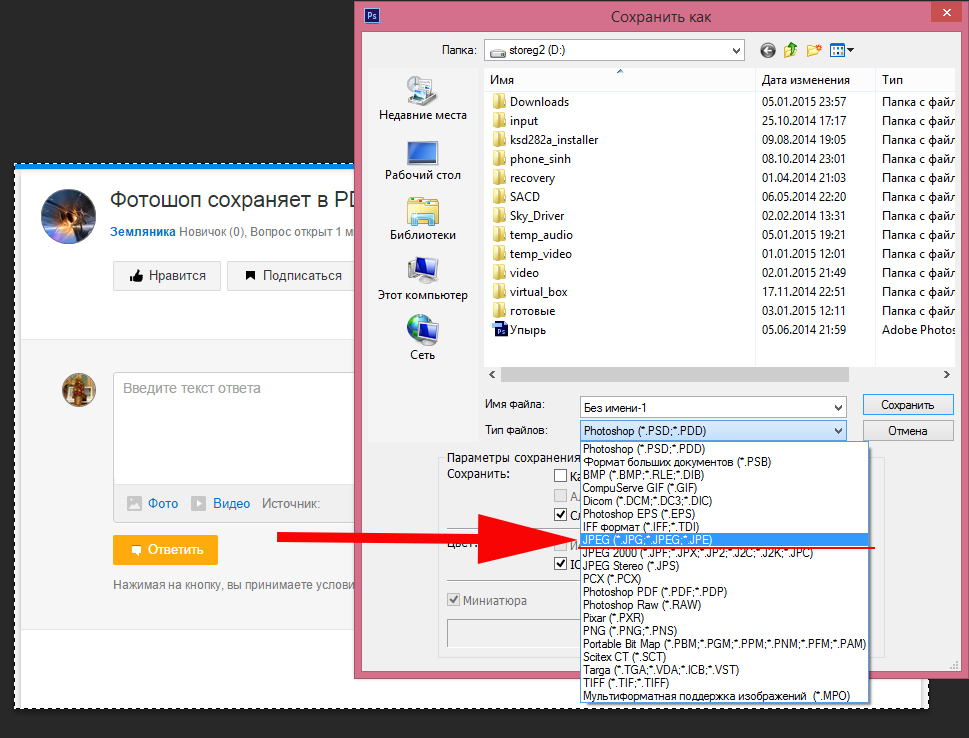 |
| JPEG 2000 (JPF, JPX, JP2, J2C, J2K, JPC) | Появился в 2000 году. Новее, чем JPEG. Считается, что сжимает изображение более аккуратно. Его используют для хранения изображений в профессиональной среде (архитектурные изображения, спутниковые и рентгеновские снимки и др.). Читается только одним браузером — Safari от Apple и открывается небольшим количеством программ. Разработчики его мало поддерживают. Формат не используют в массовой среде. |
| JPEG Stereo (JPS) | Формат, чтобы создать 3D-эффект на картинке. Файл содержит два изображения с разной перспективой для каждого глаза. Чтобы увидеть эффект стерео, картинку нужно смотреть на специальной программе или оборудовании. Можно встретить в музеях и на выставках в качестве «аттракциона» для посетителей. |
| PCX | Формат используют для факса и сканирования изображений. Поддерживается небольшим количеством таких графических редакторов как Фотошоп, CorelDRAW и GIMP. |
| Poprtable Bit Map (PBM, PGM, PPM, PNM, PFM, PAM) | Его использовали как промежуточный формат для конвертации.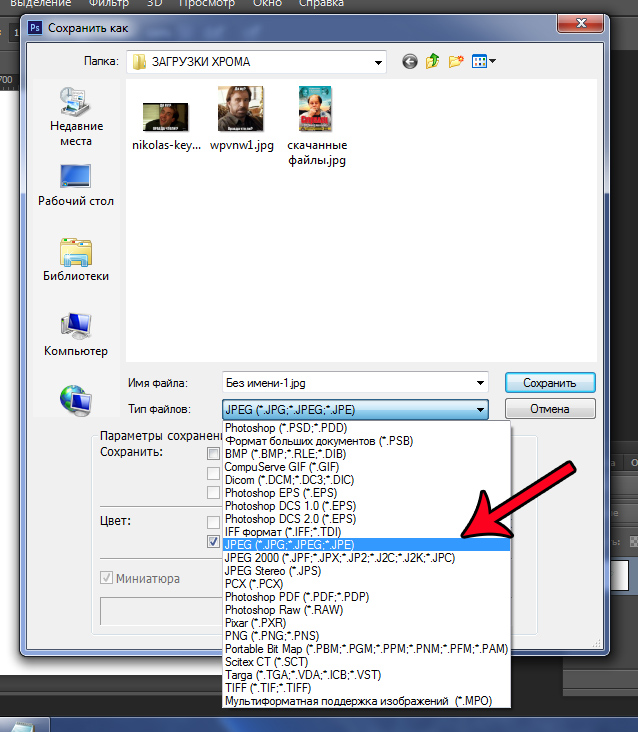 Так он позволял переводить чёрно-белые изображения в текст, который потом встраивался в электронную почту. На момент создания формата, в 1980 году, это было актуально. Поддерживается небольшим количеством графических и текстовых редакторов. Так он позволял переводить чёрно-белые изображения в текст, который потом встраивался в электронную почту. На момент создания формата, в 1980 году, это было актуально. Поддерживается небольшим количеством графических и текстовых редакторов. |
| SCT | Формат для Windows, который может содержать: |
| — компоненты скрипта. Это могут быть команды, функции и переменные программирования; | |
| — каталоги и шаблоны, которые используются в программах для аналитики или управления бизнесом; | |
| — изображение с сохраненным блоком параметров и несжатыми данными. Используют для обработки, а также хранения картинок в высоком разрешении (журналы, карты, брошюры). | |
| Targa (TGA, VDA, ICB, VST) | Формат для картинок и графики. Используется в обработке видео, анимации, компьютерных играх. Например, позволяет хранить текстуры и иконки. |
| MPO | Формат для стереоскопических изображений, создающих 3d-эффект.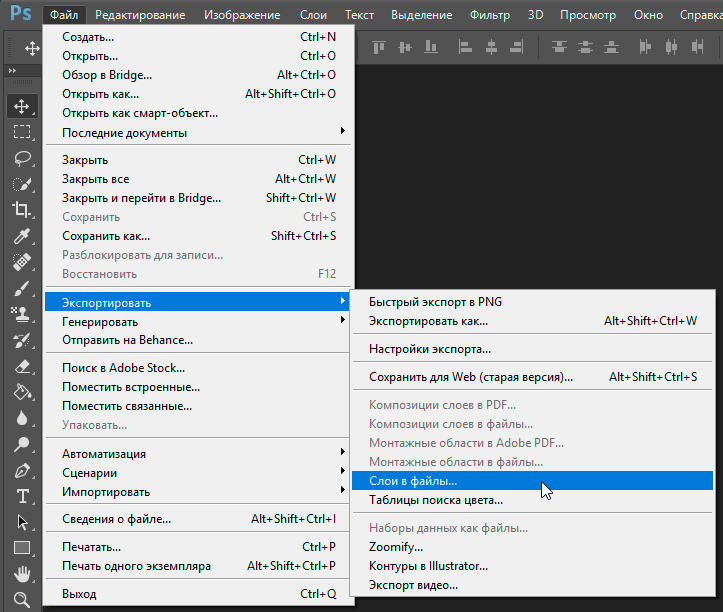 «Брат» JPEG Stereo. «Брат» JPEG Stereo. |
Почему Photoshop не может сохранить файл PNG (быстрое исправление)
Сохранение файлов Photoshop в формате .PNG может быть очень полезным, особенно если вы надеетесь сохранить прозрачность и сохранить небольшой размер файла. Но что, если эта опция вам недоступна? Подобные проблемы определенно раздражают, но, к счастью, мы собрали множество потенциальных решений, которые вы можете попробовать.
В большинстве случаев Photoshop не может сохранить файл PNG из-за несовместимых цветовых режимов (CMYK, Lab Color или Multichannel не работают для сохранения в формате PNG).
Во-вторых, вы должны убедиться, что ваш документ имеет разрядность 8 или 16 бит/канал. Все, что больше, чем Photoshop, не позволит вам сохранить в формате PNG.
Однако этих различных проблем можно легко избежать, используя параметр Сохранить для Web вместо команды Сохранить как .
В этой статье мы рассмотрим эти решения и предложим вам пошаговое руководство
Содержание
- Проверьте цветовой режим для сохранения в PNG
- Убедитесь, что ваш документ имеет разрядность 8 или 16 бит/канал
- Как сохранить в формате .
 PNG?
PNG?- Вариант 1. Используйте команду «Сохранить для Web» (🥇это будет работать всегда)
- Вариант 2. Используйте команду «Сохранить как»
Самая распространенная причина, по которой Photoshop не позволяет сохранить файл в формате PNG, может заключаться в том, что свойства вашего документа делают его неподдерживаемым форматом.
Важно отметить, что Photoshop позволяет сохранить документ в формате PNG только в следующих цветовых режимах:
- В режиме RGB, Bitmap, Grayscale или Indexed Color можно сохранить документ в формате PNG.
- CMYK, Lab Color или Multichannel не работают для сохранения в формате PNG.
Поскольку изначально он предназначался для передачи изображений в Интернете, этот формат файла не предназначен для поддержки документов, предназначенных для печати. Поэтому, если вы работаете в режиме CMYK, Photoshop не позволит вам экспортировать файл в формате PNG.
К счастью, изменить цветовой режим вашего файла достаточно просто даже после того, как вы начали над ним работать, выбрав Изображение > Режим > Выбор предпочтительного цветового режима.

Теперь, когда вы изменили цветовой режим на тот, который поддерживается форматом, вы можете просто перейти к Файл > Сохранить как и сохранить файл, как обычно.
Связанные руководства:
Убедитесь, что ваш документ имеет 8 или 16 бит/канал
– Почему Photoshop меняет ваши цвета (и что делать)
– Как удалить все цвета в PhotoshopБитовая глубина вашего файла также определяет, может ли он поддерживаться форматом .PNG. Файлы PNG могут иметь только 8 или 16 бит/канал, поэтому, если ваш документ имеет другое свойство, это может привести к тому, что Photoshop не позволит вам экспортировать его в определенные форматы.
К счастью, мы можем изменить и этот параметр. Чтобы изменить разрядность вашего файла, вы можете перейти к Изображение > Режим , затем выберите 8 бит/канал или 16 бит/канал во всплывающем меню.

После изменения этого свойства вы, надеюсь, сможете сохранить файл в формате PNG. Для этого выберите File > Save As и выберите PNG из списка форматов файлов.
После прочтения возможных решений, надеюсь, вам удалось найти способ вернуться к проектированию и сохранению вашей работы без лишних трудностей!
Если вы хотите более подробно увидеть процесс решения проблемы путем изменения цветового режима, не стесняйтесь посмотреть это видео Гаян Дешаприя, которое быстро демонстрирует необходимые шаги.
Файл Photoshop не может быть сохранен в формате png
Посмотреть это видео на YouTube Как сохранить в формате .PNG?Для начала вспомним обычный процесс сохранения файла в формате PNG. Как правило, мы можем сохранить файл в формате PNG, используя Команда Сохранить как .
Однако это работает, только если ваш файл находится в режиме RGB, Bitmap, Grayscale или Indexed Color. Любой другой цветовой режим не будет работать для сохранения в формате PNG .

Вариант 1. Используйте команду «Сохранить для Интернета» (🥇это будет работать всегда)
Когда мы экспортируем файлы Photoshop, часто обычно выбирают функцию «Сохранить как ». Однако, как мы упоминали ранее, в некоторых случаях другие варианты могут быть более подходящими.
Если команда Сохранить как не дает возможности сохранять файлы в формате .PNG, то Сохранить для Интернета — отличная альтернатива, которая часто легко решает проблему.
Чтобы сохранить файл таким образом, просто выберите «Файл» > «Экспорт» > «Сохранить для Web (устаревший)» на панели в верхней части экрана.
В этом окне выберите PNG из списка форматов.
Надеюсь, ваш файл успешно сохранится!
Вариант 2. Используйте команду «Сохранить как».
Если ваш файл соответствует этим ранее упомянутым критериям, вы можете просто перейти в строку меню в верхней части экрана и выбрать Файл > Сохранить как вверху.
 правый угол.
правый угол.В окне Сохранить как вы можете выбрать PNG в меню формата, как показано ниже.
Итак, что делать, если ваш файл не соответствует критериям для сохранения в формате .PNG таким образом? Давайте теперь посмотрим на наши другие варианты.
Ключевые выводы
Следуя советам, изложенным в этой статье, вы сможете быстро устранить наиболее распространенные проблемы, мешающие сохранить вашу работу в формате PNG.
Не забудьте проверить цветовой режим и настройки бит/канала вашего документа, а также используйте команду «Сохранить для Интернета», чтобы быстро сохранить файл в формате PNG.
Я надеюсь, что эти советы помогли вам, и вы сможете получать удовольствие от работы в Photoshop без каких-либо ограничений!
Об авторе Betchphoto
Мартин — фотограф-любитель и специалист по цифровому маркетингу с более чем 15-летним опытом работы с Adobe Photoshop. Подпишитесь на его информационный бюллетень здесь и получите БЕСПЛАТНЫЙ набор кистей!
Почему Photoshop не позволяет сохранить в формате PNG? Знайте исправление и причины
У вас возникли проблемы с сохранением изображений в формате PNG? В большинстве случаев такая же проблема возникает у пользователей Photoshop.

В связи с этим мы предложим лучшие решения или исправления, чтобы помочь вам решить проблему Photoshop не сохраняет как PNG . Кроме того, вы также узнаете причины, по которым это произошло. Поэтому узнайте больше, прочитав содержание ниже.
- Часть 1. Причины, по которым Photoshop не сохраняет в формате PNG
- Часть 2. Решения для исправления Photoshop не сохраняет как PNG
- Часть 3. Часто задаваемые вопросы О
Часть 1. Причины, по которым Photoshop не сохраняет в формате PNG
Если у вас есть вопросы типа «почему Photoshop не позволяет мне сохранить фотографию в формате PNG», давайте разберемся, почему происходит этот сценарий. В большинстве случаев приходится сбивать какие-то настройки.
 Очень важно обнаружить эти причины, чтобы помочь вам выяснить, что не так. Проверьте причины, по которым Photoshop не сохраняет в формате PNG, ниже.
Очень важно обнаружить эти причины, чтобы помочь вам выяснить, что не так. Проверьте причины, по которым Photoshop не сохраняет в формате PNG, ниже.Если вы все еще используете версию Photoshop 2019, вы можете столкнуться с ошибками, в том числе с проблемой, почему Photoshop не сохраняет в формате PNG. Для всеобщего сведения ошибка подтверждена в версии Photoshop 2018 года. В частности, ошибка возникает при использовании «Экспортировать как PNG» вместо «Сохранить как». Для этого скачайте и установите последнюю версию программы для исправления ошибок.
PNG не поддерживает CMYK, поскольку он в основном используется для экранов. В соответствии с этим PNG не поддерживает цвет CMYK для печати. Поэтому, если фотография, которую вы редактируете, не в формате RGB, вы можете установить ее цветовой режим в этот параметр и иметь возможность сохранить ее как PNG.
Еще одна причина, по которой Photoshop не сохраняет файлы, так как PNG имеет какое-то отношение к настройкам Photoshop.
 Это может привести к тому, что вы не сможете сохранять файлы PNG в Photoshop. Кроме того, случайно удаленные файлы, необходимые для работы программы, могут внести огромный вклад. В этом случае вам может потребоваться удалить и установить программу.
Это может привести к тому, что вы не сможете сохранять файлы PNG в Photoshop. Кроме того, случайно удаленные файлы, необходимые для работы программы, могут внести огромный вклад. В этом случае вам может потребоваться удалить и установить программу.Часть 2. Решения для исправления Photoshop не сохраняет в формате PNG
Давайте обсудим, что вы можете сделать, если Photoshop не сохраняет в формате PNG. Есть некоторые способы устранения неполадок, которые может выполнить любой, столкнувшийся с такой же ситуацией. Вы можете обратиться к решениям ниже.
Устранение основных неполадок, чтобы узнать, как сохранить PNG в Photoshop
Сбросить настройки Photoshop
Вы можете выполнить сброс настроек Photoshop. Предпочтение Photoshop может помешать программе сохранять файлы PNG. Чтобы получить доступ к настройкам в Photoshop, нажмите комбинацию клавиш Ctrl + Alt + Shift или Cmd + Alt + Shift на Mac. После доступа к меню настроек отметьте Photoshop, после чего должно появиться приглашение с просьбой сбросить настройки.

Установите цветовой режим на RGB
Заявлено, что файлы PNG не поддерживают CMYK. Поэтому, если цветовой режим вашего изображения PNG не установлен на RGB, вам, возможно, придется выполнить это устранение неполадок. Перейдите в настройки документа и найдите цветовой режим. Когда режим установлен на CMYK, это может быть потенциальным источником ошибки. Разверните раскрывающееся меню и выберите цвет RGB.
Изменение размера бита
Проблема может заключаться в том, что размер бита не установлен на 8-битный или 16-битный канал RGB. Тем не менее, эта проблема быстро и легко решается. Чтобы приступить к устранению неполадок. Откройте новый документ и проверьте разрядность. Выберите раскрывающийся список, чтобы развернуть меню. Наконец, выберите 8-битный или 16-битный формат и сохраните фотографию еще раз.
2. Преобразование в PNG с помощью конвертера
Вы также можете конвертировать фотографии в формат PNG, отличный от Photoshop, с помощью конвертера.
 Одним из рекомендуемых онлайн-инструментов, которые вы должны рассмотреть, является Aiseesoft Free Image Converter Online. Эта программа позволяет сохранять фотографии в форматах JPG, PNG и GIF. Приложение позволяет конвертировать файлы в пакетном режиме при попытке обработать несколько файлов.
Одним из рекомендуемых онлайн-инструментов, которые вы должны рассмотреть, является Aiseesoft Free Image Converter Online. Эта программа позволяет сохранять фотографии в форматах JPG, PNG и GIF. Приложение позволяет конвертировать файлы в пакетном режиме при попытке обработать несколько файлов.Кроме того, вы также можете загружать сюда различные фотографии, в том числе в формате PSD или Photoshop, и конвертировать их в другой формат изображения. С другой стороны, вот процедура того, как использовать эту программу и решать проблемы, связанные с тем, почему Photoshop не сохраняет в формате PNG. Проверьте их ниже.
Шаг 1:
Сначала запустите браузер на своем персональном компьютере. После этого введите название программы или ее ссылку в адресную строку браузера. Затем вы попадете на главную страницу.
Шаг 2:
Теперь выберите нужный формат, отметив переключатель. Вы можете конвертировать JPEG в PNG или наоборот и выбирать между форматами GIF и JPG. После выбора он станет целевым форматом для сеансов конверсии.

Шаг 3:
На этот раз нажмите кнопку «Добавить изображения» и загрузите желаемую фотографию для преобразования. После этого фотографии будут преобразованы автоматически. Вы также можете перетащить целевые изображения непосредственно в программу для загрузки.
Шаг 4:
Когда программа завершит преобразование файлов, отметьте кнопку «Загрузить», связанную с определенным изображением, или отметьте кнопку «Загрузить все», чтобы сохранить все преобразованные фотографии одним щелчком мыши.
Часть 3. Часто задаваемые вопросы о том, почему Photoshop не сохраняет файлы в формате PNG
Как сохранить фотографии Photoshop в формате JPG?
Изображения Photoshop или файлы PSD можно сохранять в форматах JPG или PNG. Для этого перейдите в меню «Файл». Затем выберите Сохранить как из вариантов, и появится диалоговое окно. Отсюда выберите Сохранить на своем компьютере. После этого выберите папку и установите тип файла JPG.
Можно ли конвертировать PSD в JPG?
Да, вы можете преобразовать PSD в JPG с помощью программ, доступных в Интернете.


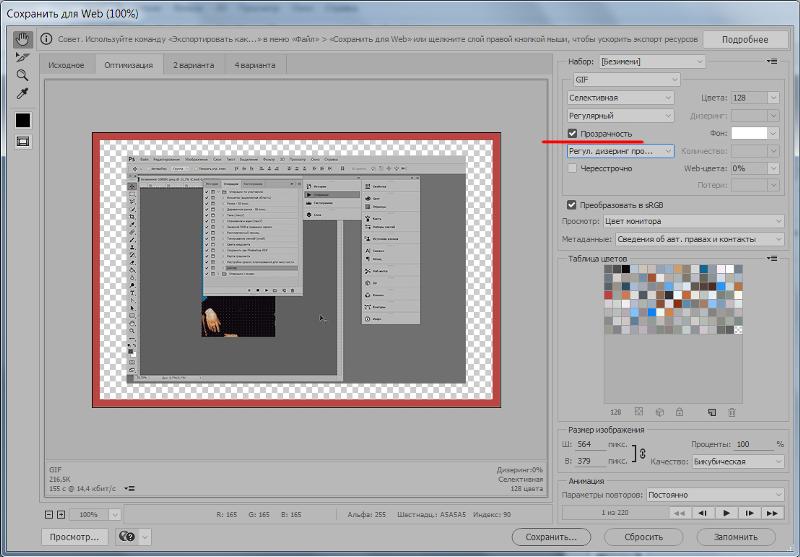 PNG?
PNG?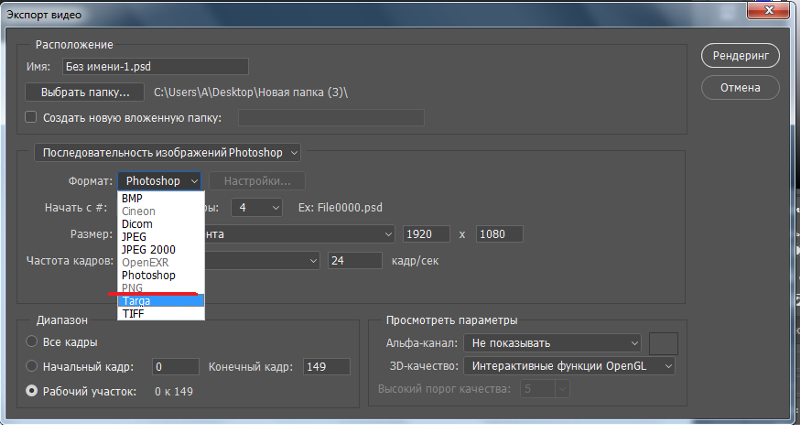


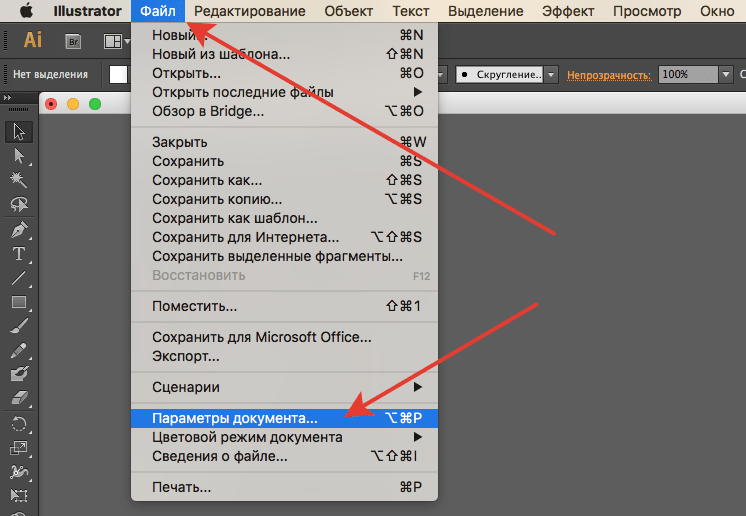 правый угол.
правый угол.
 Очень важно обнаружить эти причины, чтобы помочь вам выяснить, что не так. Проверьте причины, по которым Photoshop не сохраняет в формате PNG, ниже.
Очень важно обнаружить эти причины, чтобы помочь вам выяснить, что не так. Проверьте причины, по которым Photoshop не сохраняет в формате PNG, ниже. Это может привести к тому, что вы не сможете сохранять файлы PNG в Photoshop. Кроме того, случайно удаленные файлы, необходимые для работы программы, могут внести огромный вклад. В этом случае вам может потребоваться удалить и установить программу.
Это может привести к тому, что вы не сможете сохранять файлы PNG в Photoshop. Кроме того, случайно удаленные файлы, необходимые для работы программы, могут внести огромный вклад. В этом случае вам может потребоваться удалить и установить программу.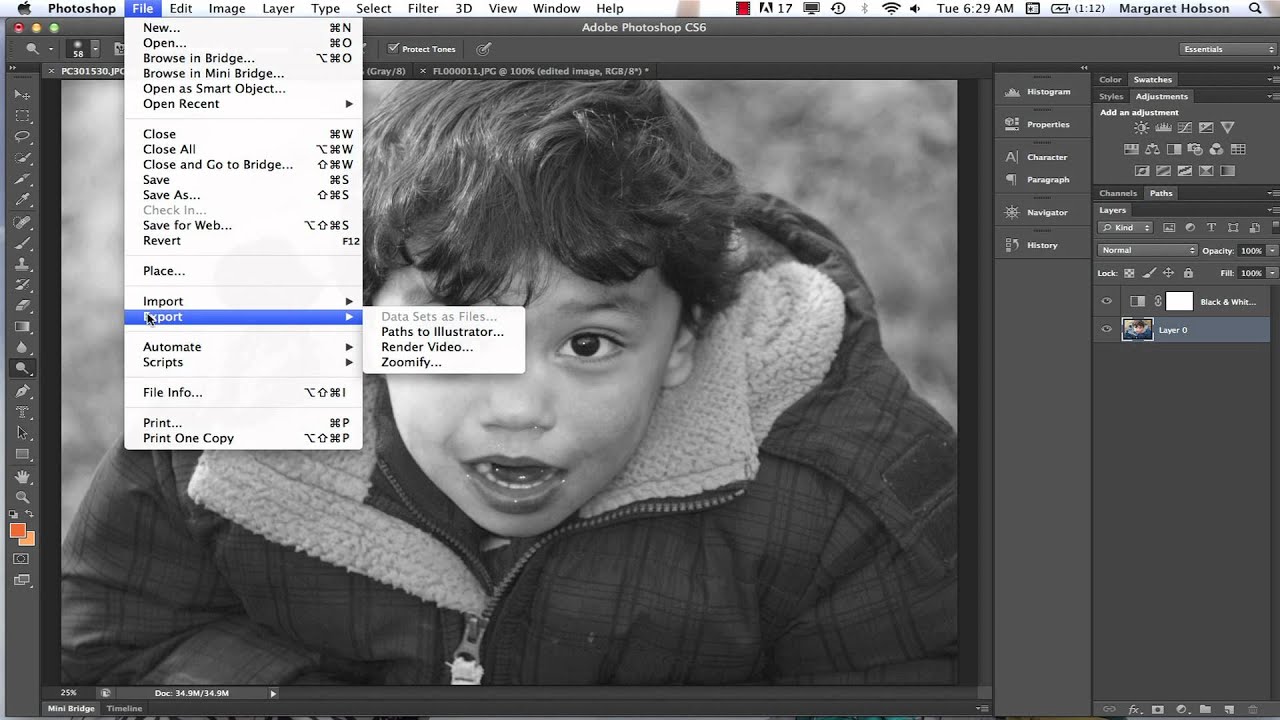
 Одним из рекомендуемых онлайн-инструментов, которые вы должны рассмотреть, является Aiseesoft Free Image Converter Online. Эта программа позволяет сохранять фотографии в форматах JPG, PNG и GIF. Приложение позволяет конвертировать файлы в пакетном режиме при попытке обработать несколько файлов.
Одним из рекомендуемых онлайн-инструментов, которые вы должны рассмотреть, является Aiseesoft Free Image Converter Online. Эта программа позволяет сохранять фотографии в форматах JPG, PNG и GIF. Приложение позволяет конвертировать файлы в пакетном режиме при попытке обработать несколько файлов.