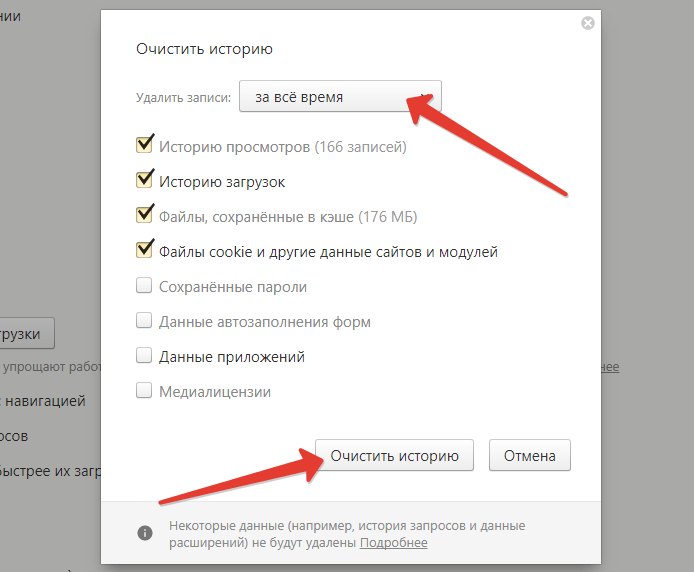Просмотр или удаление содержимого журнала браузера в Microsoft Edge
Вы можете просматривать и очищать журнал браузера Microsoft Edge, хранимый на одном устройстве, на всех синхронизированных устройствах и в облаке. Вы можете очистить журнал браузера в любое время.
Очистка данных браузера, хранящихся на вашем устройстве
Перед очисткой данных в браузере Microsoft Edge решите, хотите ли вы удалить данные только на устройстве, которое вы используете в настоящий момент, или на всех синхронизированных устройствах. Чтобы очистить данные браузера только на устройстве, которое вы сейчас используете, убедитесь, что синхронизация отключена. Если вы хотите очистить данные браузера на всех синхронизированных устройствах, убедитесь, что вы выполнили вход, и что синхронизация включена. Синхронизируемые элементы будут очищены на всех синхронизированных устройствах.
Чтобы отключить синхронизацию:
Выберите Параметры и другое .
Перейдите в Настройки > Профили > Синхронизация и выберите Отключить синхронизацию.
Чтобы очистить данные браузера в Microsoft Edge:
-
Выберите Настройки и прочее > Настройки > Конфиденциальность, поиск и службы
-
В разделе Очистить данные браузера > Очистить данные браузера сейчас выберите Выбрать, что нужно очистить.

-
В разделе Диапазон времени выберите временной диапазон из раскрывающееся меню.
Выберите типы данных браузера, которые вы хотите очистить (описания см. в таблице ниже).
Например, может потребоваться удалить журнал браузера и файлы cookie, но оставить пароли и данные заполнения форм.-
Нажмите Удалить сейчас.
Очистка данных браузера, хранящихся в облаке (если вы включили синхронизацию или персонализацию)
Для удаления данных, сохраненных в облаке Microsoft, и управления ими, перейдите в панель мониторинга конфиденциальности.
Дополнительные сведения о том, как прекратить предоставление доступа к данным Майкрософт, см. в разделе Данные браузера Microsoft Edge и конфиденциальность.
Данные браузера, которые можно удалить в Microsoft Edge
|
Типы данных |
Что будет удалено |
Место хранения |
|---|---|---|
|
Журнал браузера |
URL-адреса посещенных сайтов, а также дата и время каждого посещения. |
На вашем устройстве (или при включенной синхронизации на всех синхронизированных устройствах) |
|
Журнал загрузок |
Список файлов, загруженных из Интернета. Удаляется только список, а не сами загруженные файлы. |
На вашем устройстве |
|
Файлы cookie и другие данные сайтов |
Информация и данные, которые веб-сайты хранят на вашем устройстве, чтобы запомнить ваши предпочтения, такие как данные для входа, ваше местоположение или лицензии на использование мультимедиа. |
На вашем устройстве |
|
Кэшированные изображения и файлы |
Копии страниц, изображений и другого мультимедийного контента, хранящиеся на устройстве. Эти копии позволяют браузеру быстрее загружать содержимое при повторном посещении веб-сайтов. |
На вашем устройстве |
|
Пароли |
Сохраненные пароли для сайтов. |
На вашем устройстве (или при включенной синхронизации на всех синхронизированных устройствах) |
|
Данные автозаполнения форм (включая формы и карточки) |
Данные, введенные в формы, например, ваш адрес электронной почты, данные кредитных карт или адрес доставки. |
На вашем устройстве (или при включенной синхронизации на всех синхронизированных устройствах) |
|
|
Перейдите в Настройки и прочее > Настройки > Файлы сookie и разрешения для сайта, чтобы просмотреть список для каждого веб-сайта, включая местоположение, файлы cookie, всплывающие окна и автозапуск мультимедиа. |
На вашем устройстве |
|
Все данные из предыдущей версии Microsoft Edge |
Все данные, включая журнал, избранное, пароли и другие данные, из устаревшей версии Microsoft Edge. |
На вашем устройстве (или при включенной синхронизации на всех синхронизированных устройствах) |
|
Данные Media Foundation |
Включает лицензии, сертификаты, ключи и т. д. Данные очищаются после перезапуска браузера Microsoft Edge. |
На вашем устройстве (или при включенной синхронизации на всех синхронизированных устройствах) |
Очистка данных браузера Internet Explorer с помощью Microsoft Edge
С помощью Microsoft Edge можно удалить все данные браузера Internet Explorer. Удаление данных браузера Internet Explorer не повлияет на данные в другом браузере.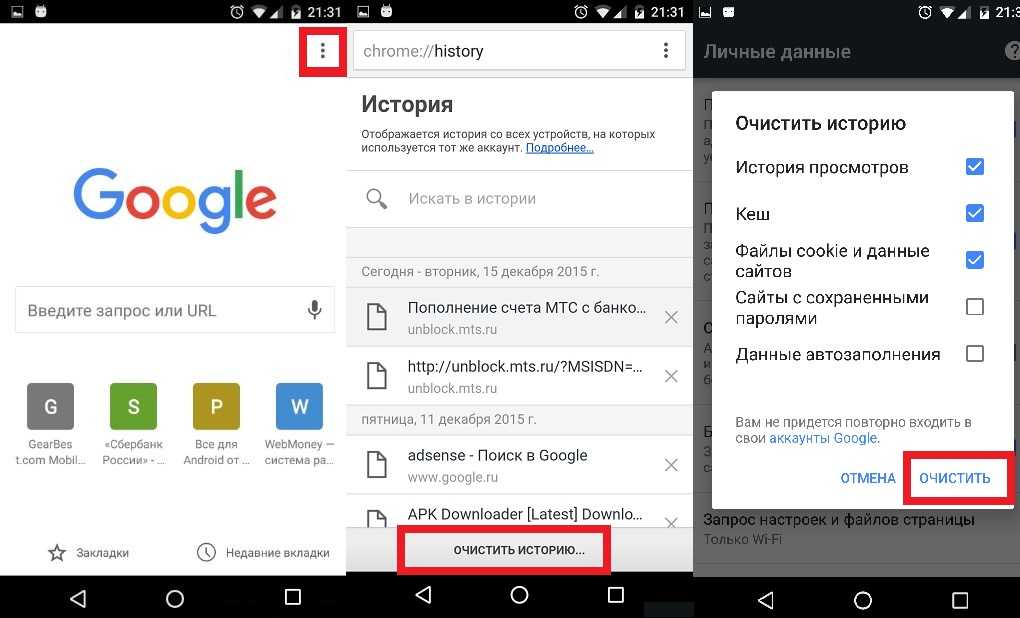
Примечание: Это возможно только в том случае, если в вашей организации включен режим Internet Explorer.
-
Выберите Настройки и прочее > Настройки > Конфиденциальность, поиск и службы .
-
В разделе Очистить данные браузера для Internet Explorer> Очистить данные браузера сейчас выберите Выбрать, что нужно очистить.
-
Выберите типы данных для удаления.
org/ListItem»>
Нажмите кнопку Удалить.
Статьи по теме
-
Вход для синхронизации данных Microsoft Edge на разных устройствах
-
Блокирование всплывающих окон в Microsoft Edge
-
Управление уведомлениями сайтов в Microsoft Edge
-
Браузер Microsoft Edge, данные браузера и конфиденциальность
org/ListItem»>
Восстановление своей учетной записи Майкрософт
Как правильно удалять историю в Google Chrome на Android
Смартфоны считаются не в пример более личными устройствами, чем, скажем, компьютеры. Поэтому их пользователям обычно не приходит в голову ни блокировать приложения паролем, ни удалять историю поисковых запросов. А ведь незащищённый браузер может стать отличным источником информации о вас, ваших интересах и предпочтениях. Поэтому важно не только и не столько защищать свой смартфон от посторонних, потому что залезть в него могут необязательно посторонние, но и подчищать за собой «отработанный» массив личных данных.
Удалять историю в Chrome может быть очень полезно
Как смотреть 3D-животных из Австралии в Google
Удаление истории браузера – это один из способов, так сказать, замести следы. В Chrome эта функция реализована на нескольких уровнях.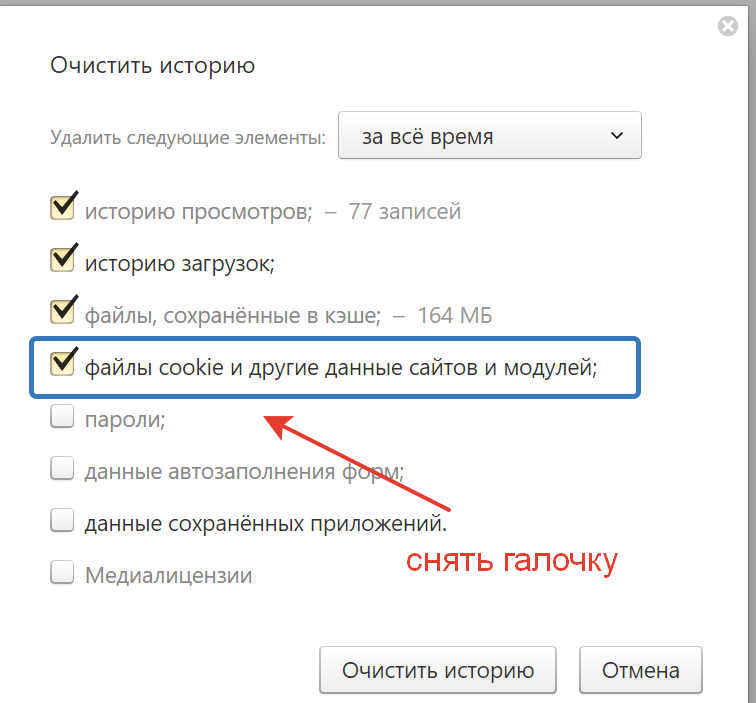 Помимо полной очистки, там есть возможность удалить запросы за последний час, день или неделю. Это очень удобно, поскольку можно не удалять всё подчистую, а просто стереть упоминания о последних нескольких сеансах взаимодействия с интернетом. Ведь история браузера может стать неплохим и достаточно информативным компроматом на вас и, возможно, кого-либо ещё.
Помимо полной очистки, там есть возможность удалить запросы за последний час, день или неделю. Это очень удобно, поскольку можно не удалять всё подчистую, а просто стереть упоминания о последних нескольких сеансах взаимодействия с интернетом. Ведь история браузера может стать неплохим и достаточно информативным компроматом на вас и, возможно, кого-либо ещё.
Как очистить историю браузера на Android
Если вам нужно просто очистить всю историю браузера, сделать это будет проще просто:
- Запустите браузер Chrome на своём смартфоне;
- Нажмите на три точки в правом верхнем углу;
В том, что бы удалить всю историю, нет ничего сложного
- Откройте раздел «История» — «Очистить историю»;
- Выберите «История браузера» и подтвердите удаление.
А вот для выборочного удаления информации существует другой, чуть более замороченный способ:
- Запустите Chrome и перейдите в раздел «История»;
- Если вам нужно стереть факт входа на какой-то сайт, найдите его в списке и просто нажмите на крестик сбоку от него;
А вот удалять историю выборочно немного сложнее
- Если нужно удалить историю за определённый период, нажмите «Очистить историю» и выберите временной интервал;
- При необходимости удалить куки, пароли и кэш, откройте вкладку «Дополнительно» и выберите ненужные данные.

Как установить Гугл Камеру почти на любой смартфон
Кстати говоря, именно в разделе «Дополнительно» доступен инструмент удаления кэшированных данных, которые, как правило, занимают больше всего данных в памяти устройства. Это изображения, которые вы просмотрели, отрывки видеороликов и другие файлы, с которыми вы взаимодействовали в интернете. Если они занимают 50-80 МБ, то ничего страшного. Но иногда их объём может достигать нескольких сотен мегабайт или даже нескольких гигабайт. В этом случае лучше всего просто удалить их.
Как отключить синхронизацию Chrome
Учитывайте, что если ранее вы вошли в свой аккаунт Google на смартфоне и других устройствах, то их данные синхронизируются друг с другом. В этом случае удаление истории браузера, куки, пароли и другие сведения, удалятся со всех устройств сразу. Если вы хотите, чтобы данные удалились только на одном устройстве, отключите синхронизацию в настройках.
- Для этого запустите Chrome — «Настройки»;
- Откройте вкладку «Синхронизация сервисов Google»;
Chrome синхронизирует все данные со всеми вашими устройствами
- Отключите параметр «Синхронизировать данные Chrome», если хотите отключить синхронизацию всех данных;
- Либо откройте вкладку «Настройки синхронизации» и выберите данные, которые не хотите синхронизировать».

Как скачать свои данные из Google Фото и перенести их на Яндекс.Диск
Синхронизация — вещь очень удобная, учитывая, что зачастую мы можем начать работать на одном устройстве, а потом переключиться на другое. Единственное, на что не распространяется этот инструмента, — это файлы кэша. Дело в том, что кэш – это локальные данные, которые браузер получает на конкретном аппарате. На смартфоне они будут одни, на планшете другие, а на компьютере – третьи.
- Теги
- Новичкам в Android
- Приложения для Андроид
Лонгриды для вас
Нужно ли выключать приставку со Смарт ТВ на ночь
Ассортимент умных гаджетов настолько широк, что иногда они дают вторую жизнь устаревшим вещам. Вот, например, казалось бы: что можно сделать с обычным телевизором? Только перепродать по символической цене на интернет-площадке или выбросить на мусорку. Но достаточно лишь купить недорогую Андроид-приставку — и вот старое устройство буквально начинает жить новой жизнью! Стриминговые сервисы, YouTube, игры и просто полезные приложения — все это моментально становится доступно на телевизоре. Но вот вопрос: а нужно ли отключать приставку со Смарт ТВ на ночь? Сколько энергии она вообще расходует? Постараемся ответить на эти вопросы в нашей статье.
Но вот вопрос: а нужно ли отключать приставку со Смарт ТВ на ночь? Сколько энергии она вообще расходует? Постараемся ответить на эти вопросы в нашей статье.
Читать далее
Какой проводник скачать на Андроид. Мой ТОП-5 файловых менеджеров
Пользуясь смартфоном, мы загружаем и создаем тысячи файлов, которые теряются на бескрайних просторах внутренней памяти. Чтобы быстро получить доступ к информации и с комфортом управлять ей, многие разработчики создают специальные приложения — проводники. Также их называют менеджерами файлов. Подобные программы необходимы для работы с данными, расположенными в хранилище устройства, и сегодня мы разберемся, какой проводник лучше для Андроид.
Читать далее
Глава WhatsApp объяснил, почему не стоит пользоваться Telegram
Можно бесконечно смотреть на две вещи: противостояние iOS и Android, а также на то, как главы WhatsApp и Telegram поливают друг друга грязью, обвиняя в смертных грехах. Но если дуэль операционных систем почти сошла на нет, то вторая только набрала обороты за последние годы. Так CEO WhatsApp объяснил, почему Telegram небезопасен для использования, а заодно обвинил его в слежке за пользователями. При этом он назвал самый безопасный мессенджер, но выбор вас явно удивит. Рассказываем, есть ли угроза для пользователей, правда ли, что Телеграм сливает наши данные и какой мессенджер выбрать.
Но если дуэль операционных систем почти сошла на нет, то вторая только набрала обороты за последние годы. Так CEO WhatsApp объяснил, почему Telegram небезопасен для использования, а заодно обвинил его в слежке за пользователями. При этом он назвал самый безопасный мессенджер, но выбор вас явно удивит. Рассказываем, есть ли угроза для пользователей, правда ли, что Телеграм сливает наши данные и какой мессенджер выбрать.
Читать далее
Новый комментарий
Новости партнеров
В России всё меньше нормальных Айфонов: активированные, рефы и подделки. На что смотреть при покупке
Полезные жесты на iPhone, о которых ты точно не знал
Apple выпустила iOS 16.4 beta 3. Что нового и как обновиться если вы не разработчик
Торговые сети в России стали продавать активированные Айфоны. Все боятся блокировок
Не удается очистить историю просмотров в Safari на iPhone или iPad
Существует множество причин для очистки истории просмотров и данных Safari на iPhone или iPad. Обычно это просто сделать, но в последнее время у многих читателей возникли проблемы. Либо кнопка неактивна, либо она не избавляет от каждого веб-сайта.
Обычно это просто сделать, но в последнее время у многих читателей возникли проблемы. Либо кнопка неактивна, либо она не избавляет от каждого веб-сайта.
Мы просмотрели Интернет и поговорили со многими пользователями, чтобы составить это руководство по устранению неполадок. В нем есть все решения, которые вам могут понадобиться, разбитые на быстрые шаги.
Итак, если вы не можете очистить историю посещенных страниц или данные веб-сайтов в Safari на своем iPhone или iPad, вы попали по адресу. Читайте дальше, чтобы узнать, что делать!
Связанный:
- Как избавиться от всплывающих окон Safari
- Защитите свою конфиденциальность и безопасность в Safari
- Как просматривать веб-контент и очищать его на Apple Watch
- Могу ли я ускорить Safari на своем iPhone, iPad или Mac?
- Сафари не работает? Как решить ваши проблемы
Содержание
- Как очистить историю Safari и данные веб-сайтов на моем iPhone и iPad?
- Почему я не могу очистить историю Safari и данные веб-сайтов на своем iPhone или iPad?
- Отключить ограничения содержимого и конфиденциальности
- Остановить синхронизацию Safari через iCloud
- Удалить все из списка чтения Safari
- Блокировать файлы cookie в Safari
- Перезагрузить, сбросить или восстановить устройство
- Перейдите в «Настройки» > «Safari» > «Очистить историю и данные веб-сайта» .
- Подтвердите, что вы хотите Очистить историю и данные .
- После удаления данных кнопка становится серой.
Очистите историю и данные веб-сайтов из Safari в приложении «Настройки» на вашем iPhone или iPad.
- Перейти к Настройки > Экранное время > Ограничения содержимого и конфиденциальности .
- При появлении запроса введите код доступа к экранному времени.
- Полностью отключите ограничения контента и конфиденциальности или измените следующий параметр:
- Перейдите к Настройки > Экранное время
- Прокрутите вниз до Отключить экранное время
- Введите код доступа к экранному времени, если потребуется. Если вы не помните код доступа к экранному времени, прочтите эту статью о том, как сбросить его .
- Перейдите «Настройки» > «Основные» > «Ограничения» .
- При появлении запроса введите код доступа к ограничениям.
- Отключите ограничения или измените следующие настройки:
- Разрешенный контент > Веб-сайты > Все веб-сайты .
- Перейдите «Настройки» > [Ваше имя] > iCloud .
- Прокрутите вниз и выключите Safari , затем нажмите Оставить на моем iPhone .
- Теперь перейдите к настройкам Safari и нажмите Очистить историю и данные веб-сайта .
Если синхронизация с iCloud отключена, ваши закладки, списки для чтения и истории просмотров не обновляются на разных устройствах.

- В macOS Catalina и более поздних версиях: Перейдите к Системные настройки > Apple ID > iCloud .
- В macOS High Sierra и более ранних версиях: Перейдите в Системные настройки > iCloud .
- Снимите флажок рядом с Safari .
- Теперь откройте Safari и в строке меню перейдите к:
- Safari > Очистить историю… > Очистить всю историю .
- Safari > Настройки > Конфиденциальность > Управление данными веб-сайта… > Удалить все .
Вы можете снова синхронизировать Safari через iCloud после успешной очистки истории и данных.
- Откройте Safari на своем iPhone или iPad.
- Коснитесь значка книги внизу экрана.
- Коснитесь значка очков , чтобы просмотреть список чтения .
- Если возможно, нажмите Показать все в левом нижнем углу.
- Проведите пальцем влево , чтобы удалить элементы по одному.
- Или коснитесь Изменить и выберите несколько страниц, чтобы удалить их вместе.
- Выберите «Настройки» > Safari .
- Включите параметр Блокировать все файлы cookie . Когда вы блокируете файлы cookie, ваши ранее посещенные веб-сайты удаляются. Если вы хотите сохранить какие-либо из этих сайтов, добавьте их в закладки, прежде чем блокировать файлы cookie.
- Подтвердите, что хотите Заблокировать все .
Если вы заблокируете все файлы cookie, некоторые веб-сайты не будут работать на вашем iPhone или iPad.

- Перейдите Настройки > Safari .
- Включите параметр Не отслеживать .
- Рядом с Блокировать файлы cookie выберите Всегда блокировать .
Выберите «Всегда блокировать файлы cookie и данные веб-сайтов на вашем iPhone или iPad».
- Если на вашем устройстве есть Face ID: Нажмите и удерживайте боковую кнопку и любую кнопку регулировки громкости.
- Если на вашем устройстве нет Face ID: Нажмите и удерживайте боковую или верхнюю кнопку.
- Сдвиньте, чтобы выключить устройство, затем подождите 30 секунд, прежде чем снова включить устройство.
Подождите не менее 30 секунд, пока ваш iPhone полностью выключится.
- Выберите Настройки > Общие > Сброс .
- Коснитесь Сброс настроек сети , затем введите пароль, если будет предложено.
- Ваше устройство забудет сетей Wi-Fi и пароли .

- Подтвердите, что хотите сбросить настройки сети.
Изучите каждый параметр сброса в настройках, чтобы узнать, поможет ли он очистить данные веб-сайта и историю просмотров в Safari.
- Выберите Настройки > Общие > Сброс .
- Коснитесь Сбросить все настройки , затем введите пароль, если будет предложено.
- Вы не потеряете никаких приложений или контента, но все ваши настройки вернутся к состоянию по умолчанию.
- Подтвердите, что вы хотите Сбросить все настройки .
- Сначала сделайте резервную копию своего устройства, иначе вы потеряете весь свой контент и данные.
- Выберите «Настройки» > «Основные» > «Сброс».
- Коснитесь «Стереть все содержимое и настройки», затем введите свой Apple ID и пароль, если будет предложено.
- Это стирает с вашего устройства все: приложения, фотографии, контакты и многое другое.

- Подтвердите, что хотите стереть устройство.
- Перейдите в Настройки > Safari .
- В iOS 11 или более поздней версии или iPadOS: Отключите блокировку всех файлов cookie.
- В iOS 10 или более ранней версии: Установите для блокировки файлов cookie значение Разрешить с посещаемых мною веб-сайтов.
- Нажмите «Очистить историю и данные веб-сайта».
- Прокрутите вниз и выберите «Дополнительно» > «Данные веб-сайта».
- Нажмите «Показать все сайты» и составьте список всех оставшихся веб-сайтов.
- Теперь посетите каждый сайт в Safari и выполните следующие шаги:
- Открыв веб-сайт в Safari, вернитесь в «Настройки».
- Выберите «Настройки» > «Safari» > «Дополнительно» > «Данные веб-сайта».

- Найдите открытый веб-сайт и проведите пальцем влево, чтобы удалить его.
- Дважды коснитесь стрелки назад в верхнем левом углу экрана.
- Проведите снизу вверх или дважды щелкните кнопку Home и закройте Safari.
- Вернитесь к Настройки > Safari > Дополнительно > Данные веб-сайта .
- Снова найдите веб-сайт и проведите пальцем по экрану, чтобы удалить его еще раз.
- Проведите снизу вверх или дважды щелкните кнопку Главная и закройте Настройки .
- Повторите эти шаги для каждого веб-сайта, который вы не можете очистить.
- Ограничение из-за настроек разрешений.

- Изменения конфигурации, сделанные по незнанию или сторонними программами.
- Нерешенные ошибки в устаревшем браузере.
- Синхронизация данных браузера между устройствами.
- Для iOS 12 или более поздней версии запустите Настройки и выберите Экранное время > Ограничения контента и конфиденциальности .

- Вы можете отключить ограничения контента и конфиденциальности, коснувшись этой опции.
- Лучше всего было бы изменить настройки только для веб-доступа. Перейдите к Content Restrictions > Web Content в настройках ограничений. Затем включите параметр Неограниченный доступ .
- Для iOS 11 или более ранней версии ограничения находятся в расположении Настройки > Общие > Ограничения .
- Также вы можете изменить настройки доступа в Интернет в разделе Разрешенный контент > Веб-сайты в настройках ограничений. Пожалуйста, установите для него значение Все веб-сайты.
- Запустите Настройки и перейдите к опции iCloud в вашем профиле Apple ID.

- Здесь выключите браузер. Если он уже выключен, включите его, нажмите «Объединить» и отключите.
- Вы также должны отключить его для всех устройств, подключенных к iCloud.
- На Mac щелкните правой кнопкой мыши значок Apple. Затем перейдите к Системные настройки > Apple ID > iCloud или Системные настройки > iCloud .
- Внутри iCloud найдите и отключите Safari .
- Наконец, вы должны очистить историю для каждого синхронизированного устройства.
- Запустите Настройки и выберите Общие > Сброс .

- Выберите Сбросить настройки сети . Затем подтвердите при появлении запроса.
- Запустите «Настройки» и выберите «Основные» > «Сбросить ».
- Выбрать Сбросить все настройки . Затем подтвердите при появлении запроса.
- Перейдите в Finder на вашем Mac.

- Щелкните меню «Переход», удерживая клавишу option , и выберите Library из раскрывающегося списка.
- Откройте Safari и найдите файлы, имена которых начинаются с History .
- Затем переместите эти файлы в любое другое место или переименуйте их как угодно.
- Перезагрузите компьютер. После перезапуска проверьте, сохраняется ли проблема.
- Перейти к умолчанию. Вы можете ввести его прямо в адресную строку.
Windows :%localappdata%\Google\Chrome\User Data\Default
Mac:~/Library/Application Support/Google/Chrome/Default/ - Удалить файл истории в этом месте. Также удалите содержимое папки Кэш-папка .
- Перезагрузите компьютер.
- Если проблема не устранена, удалите файлы Кэш поставщика истории и Журнал истории из одного и того же места.
- Затем перезагрузите компьютер.

- Сначала введите
about:supportв адресной строке. Вы также можете нажать кнопку меню с тремя полосами и перейти к Справка > Дополнительная информация по устранению неполадок . - Здесь найдите База данных мест и нажмите Проверить целостность .
- В отчете проверьте наличие файлов с ошибками . Скорее всего, файл favicons.sqlite или какой-либо другой файл базы данных содержит ошибки.
- Теперь закройте браузер и откройте расположение этого файла .

- Обычно папки профиля Mozilla можно найти по адресу
%appdata%\Mozilla\Firefox\Profile. - Откройте папку профиля , чтобы получить доступ к этим файлам. Переименуйте или удалите файл SQlite с ошибкой.
- Затем снова откройте Mozilla Firefox и откройте закладку, если вы удалили файл favicons.
- Если проблема не устранена, переместите/переименуйте/удалите также файл places.sqlite .
- Введите
about:preferencesв адресной строке. Вы также можете перейти на Кнопка меню с тремя полосками > Настройки или Параметры или Настройки.
Вы также можете перейти на Кнопка меню с тремя полосками > Настройки или Параметры или Настройки. - Нажмите Конфиденциальность и безопасность на левой боковой панели.
- Прокрутите вниз, чтобы найти историю. В раскрывающемся списке выберите Запомнить историю.
- Теперь вы сможете удалить всю старую историю.
- Нажмите клавишу Windows + R и введите
gpedit.msc, чтобы открыть редактор локальной групповой политики. - Нажмите Административные шаблоны в разделе Конфигурация компьютера на левой боковой панели.
- Теперь откройте Компоненты Windows > Internet Explorer > Удалить историю просмотров .

- Убедитесь, что все параметры, связанные с предотвращением удаления истории, имеют состояние Не настроено . Дважды щелкните по ним, чтобы получить доступ к каждому.
- Найдите и откройте Свойства обозревателя с помощью панели поиска. Вы также можете получить к нему доступ через Панель управления > Сеть и Интернет .
- Перейдите к История просмотров на вкладке Общие .
- Выберите все содержимое, которое нужно удалить, и выберите Удалить .
- Теперь перейдите на вкладку Контент и нажмите Настройки в разделе Автозаполнение.
- Затем выберите Удалить историю автозаполнения и Удалить .
 После этого нажмите «ОК» для всех окон, чтобы закрыть их и применить изменения.
После этого нажмите «ОК» для всех окон, чтобы закрыть их и применить изменения. - Нажмите клавишу Windows + R и введите regedit , чтобы открыть редактор реестра.
- Перейдите к:
Компьютер\HKEY_CURRENT_USER\Software\Policies\Google\Chrome - Найдите здесь AllowDeletingBrowserHistory .
- Если вы не можете найти его, выполните поиск по адресу
Computer\HKEY_LOCAL_MACHINE\Software\Policies\Google\Chrome - Если вы все еще не можете его найти, этот ключ включен, и никаких изменений вносить не нужно.

- Если нет, дважды щелкните запись и установите ее значение равным 1.
- Перейдите Настройки > Приложения и функции .
- Найдите браузер, нажмите на него и выберите Удалить .
- Нажмите Удалить еще раз и следуйте инструкциям на экране.
- Перейдите в Finder > Applications или нажмите Command + Shift + A .
- Теперь найдите папку браузера и откройте ее.

- Запустите средство удаления и следуйте инструкциям.
- Если вы не можете найти программу удаления, перетащите приложение в корзину на панели Dock. Затем нажмите двумя пальцами на корзине и выберите Очистить корзину .
- Найдите свой браузер на экране приложения .
- Затем коснитесь и удерживайте , пока не появятся некоторые варианты, и выберите Удалить или Удалить .
- Подтвердить при появлении запроса.
- Возможно, вам придется перейти в Настройки > Приложения , чтобы удалить приложения для более старых ОС.
- Включите параметр для просмотра скрытых файлов. Для этого сначала нажмите Просмотреть в проводнике. Затем установите флажок Скрытые элементы в группе Показать/скрыть .
- Перейдите к местоположению:
%localappdata%\Packages. Вы можете ввести его в адресной строке проводника или в диалоговом окне Выполнить . - Найдите и удалите папку
Microsoft.MicrosoftEdge_8wekyb3d8bbwe. - Подготовка к удалению может занять много времени. После этого выберите Да в диалоговом окне подтверждения. Нажмите Да для всех остальных диалоговых окон.
- Перезагрузите компьютер.
- После перезапуска найдите powershell в строке поиска.

1 90 Как очистить Safari история и данные веб-сайтов на моем iPhone и iPad?
Для тех, кто еще не знает, давайте быстро объясним, как очистить историю Safari и данные веб-сайтов с вашего устройства. Эти инструкции подходят для любого устройства iOS или iPadOS: iPhone, iPad или даже iPod touch.
Эти инструкции подходят для любого устройства iOS или iPadOS: iPhone, iPad или даже iPod touch.
Если вы хотите, вы можете перейти к Дополнительно > Данные веб-сайта в нижней части настроек Safari. Этот экран позволяет вам просматривать или удалять данные веб-сайта для отдельных веб-сайтов, но в этом нет необходимости, если описанные выше шаги сработали.
Также обратите внимание, что очистка истории и данных веб-сайта из Safari не влияет на информацию автозаполнения. Таким образом, даже если описанные выше шаги сработали, ваше имя пользователя и пароль по-прежнему автоматически заполняются для сохраненных веб-сайтов.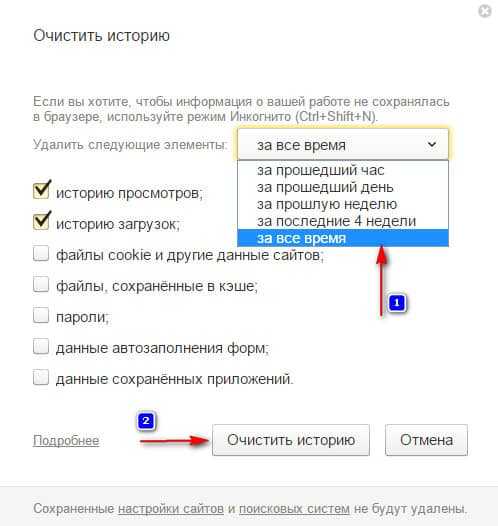
Чтобы удалить данные автозаполнения, откройте Настройки > Пароли и учетные записи и нажмите Пароли веб-сайтов и приложений , а затем удалите всю информацию оттуда.
Коснитесь «Пароли веб-сайтов и приложений» в настройках iOS, чтобы просмотреть имена пользователей и пароли.После удаления всех данных автозаполнения перейдите в Настройки > Safari и отключите Автозаполнение , если вы больше не хотите, чтобы iOS или iPadOS автоматически сохраняли ваши имена пользователей и пароли для веб-сайтов в Safari.
Почему я не могу очистить историю Safari и данные веб-сайтов на своем iPhone или iPad?
Если описанные выше действия не помогли, вы обратились по адресу. Существует множество причин, по которым вы не можете удалить данные из Safari. Попробуйте выполнить каждый из шагов по устранению неполадок, описанных ниже, чтобы выяснить причину проблемы.
Отключить ограничения контента и конфиденциальности
Возможно, ограничения контента и конфиденциальности на вашем устройстве не позволяют вам очищать данные браузера Safari.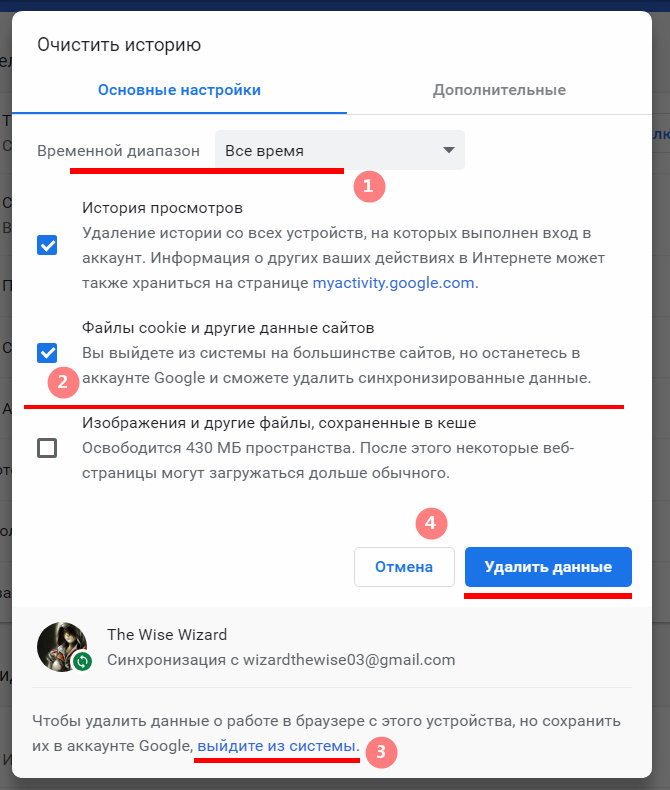 Эти ограничения обычно используются для обеспечения соблюдения возрастных ограничений и защиты детей от вредоносного контента.
Эти ограничения обычно используются для обеспечения соблюдения возрастных ограничений и защиты детей от вредоносного контента.
Вы можете изменить ограничения контента и конфиденциальности в настройках экранного времени. Для этого вам может потребоваться использовать пароль экранного времени, если он у вас есть. В iOS 11 и более ранних версиях вы найдете ограничения в общих настройках.
Что делать, если вы не знаете пароль для Экранного времени.
Как отключить ограничения Safari в iOS 12 или более поздней версии или iPadOS:
Когда Экранное время включено, оно иногда мешает нам изменять некоторые функции и настройки. В частности, он часто делает недоступными опции «Очистить историю» и «Данные веб-сайта» в Safari.
В частности, он часто делает недоступными опции «Очистить историю» и «Данные веб-сайта» в Safari.
Как отключить ограничения Safari в iOS 11 или более ранней версии:
Теперь вы сможете очистить историю и данные веб-сайтов из Safari, выполнив шаги, описанные ранее.
Остановить синхронизацию Safari через iCloud
Если вы используете iCloud, он синхронизирует ваши закладки, список чтения и историю просмотров на всех ваших устройствах Apple.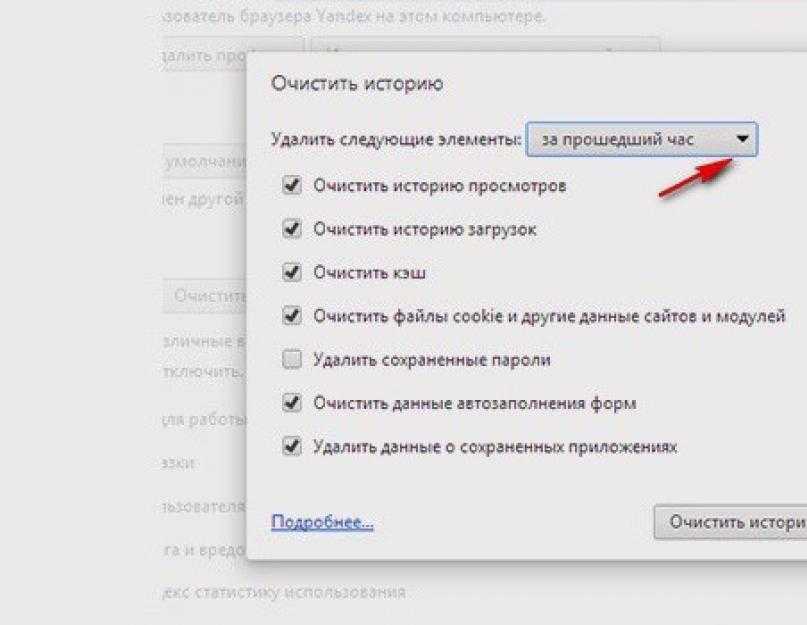 Это не должно вызывать никаких проблем, но синхронизация iCloud иногда приводит к тому, что элементы снова появляются в истории просмотров вашего iPhone или iPad.
Это не должно вызывать никаких проблем, но синхронизация iCloud иногда приводит к тому, что элементы снова появляются в истории просмотров вашего iPhone или iPad.
Чтобы исправить это, вам нужно остановить синхронизацию Safari через iCloud, а затем очистить историю и данные веб-сайтов с каждого из ваших устройств независимо. После этого вы можете снова включить синхронизацию Safari.
Если синхронизация iCloud уже отключена для Safari, включите ее и выберите «Объединить данные», а затем снова отключите ее.
Как остановить синхронизацию Safari через iCloud на iPhone, iPad или iPod touch:
Как остановить синхронизацию Safari через iCloud на Mac:
Удалить все из списка для чтения Safari
Элементы, сохраненные в вашем списке для чтения Safari, могут автоматически появляться в истории вашего браузера. Это происходит даже с веб-страницами, которые вы уже читали, поскольку они все еще могут быть скрыты в списке для чтения.
Удалите все, включая прочитанные элементы, из списка чтения Safari. Затем снова очистите историю Safari и данные просмотра с вашего iPhone или iPad.
Как удалить элементы из списка для чтения Safari на iPhone или iPad:
Блокировать файлы cookie в Safari
Ваш iPhone или iPad использует файлы cookie — небольшие файлы, хранящиеся на вашем устройстве, — для сохранения данных с посещаемых вами веб-сайтов. Возможно, некоторые постоянные файлы cookie являются причиной того, что вы не можете очистить историю просмотров в Safari на своем iPhone или iPad.
Возможно, некоторые постоянные файлы cookie являются причиной того, что вы не можете очистить историю просмотров в Safari на своем iPhone или iPad.
Файлы cookie включают имя сайта и идентификатор пользователя, используемые для отслеживания вашей активности на веб-сайте среди других данных. Файлы cookie сохраняются для каждого браузера отдельно. Таким образом, ваши файлы cookie из Safari, Chrome или Firefox отличаются друг от друга и не влияют друг на друга.
Как заблокировать все файлы cookie для Safari на iOS 11 или более поздней версии или iPadOS:
Как заблокировать файлы cookie для Safari в iOS 10 или более ранней версии:
Перезагрузите, сбросьте или восстановите устройство
Если ни один из этих советов пока не помог, пришло время дать несколько основных рекомендаций по устранению неполадок. Перезагрузите устройство. Если это не сработает, сбросьте настройки. А если , что не работает, верните устройство к заводским настройкам.
Эти шаги становятся все более экстремальными, и на последнем шаге все содержимое и настройки стираются с вашего устройства. Сначала сделайте новую резервную копию своего iPhone или iPad! Также запишите свой идентификатор сети Wi-Fi и пароль.
Проверьте, сможете ли вы успешно очистить историю посещенных страниц в Safari после каждого шага, прежде чем переходить к следующему. Вы можете сначала ознакомиться с нашими советами для читателей.
Как перезагрузить iPhone или iPad:
Как сбросить настройки сети на iPhone или iPad:
Как сбросить все настройки на iPhone или iPad:
Как восстановить iPhone или iPad:
Один из наших читателей рассказал нам о сложном, но эффективном решении, которое помогло многим пользователям. Попробуйте этот, если ничего не помогло!
Убедитесь, что вы выполняете все шаги по порядку:
Я надеюсь, что эти советы помогли вам очистить историю посещенных страниц и данные веб-сайтов из Safari на вашем iPhone или iPad. Если это не так, сообщите нам об этом в комментариях, и мы посмотрим, можем ли мы что-нибудь еще сделать.
А пока вы можете прочитать этот пост о том, как сделать Safari быстрее!
Если у вас есть другие проблемы, связанные с Safari, ознакомьтесь с нашим подробным руководством по проблемам с Safari для iOS и macOS.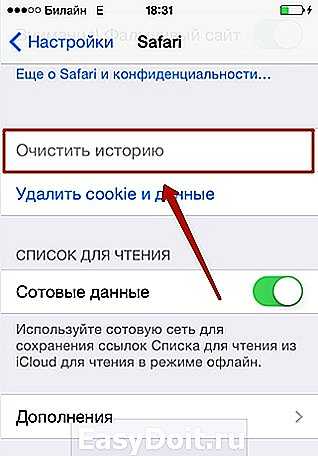
Дэн Хелиер
Дэн пишет учебные пособия и руководства по устранению неполадок, чтобы помочь людям максимально эффективно использовать свои технологии. Прежде чем стать писателем, он получил степень бакалавра в области звуковых технологий, руководил ремонтом в Apple Store и даже преподавал английский язык в Китае.
Не можете очистить историю браузера? Вот как это исправить
Иногда опция очистки истории браузера может быть недоступна. Или ваш браузер может не удалить свою историю даже после выбора опции.
Некоторые настройки разрешений могут налагать ограничения на браузеры. Это дает пользователю очень ограниченный доступ к управлению историей браузера.
Тем не менее, с этой проблемой очень просто справиться. Скорее всего, вам придется настроить несколько параметров или, в худшем случае, переустановить браузер. Не так уж и плохо, верно?
Почему я не могу очистить историю?
Существует несколько возможных причин этой проблемы, например:
Устранение неполадок Не удается очистить историю
Точные методы решения этой проблемы могут различаться в зависимости от устройства. Однако общий процесс тот же.
Сначала попробуйте закрыть браузер и снова открыть его. Если вы по-прежнему не можете очистить историю, попробуйте перезагрузить устройство. Ваша система может автоматически решить проблему после перезагрузки. Если нет, перейдите к методам ниже в зависимости от вашего браузера.
Исправление для Safari
Отключение веб-ограничений на iPhone
Функция ограничения контента и конфиденциальности в iPhone может помешать вам очистить историю просмотров. Отключение ограничения для веб-контента или включение доступа ко всем сайтам должно решить эту проблему. Вот как это сделать:
Отключить синхронизацию через iCloud
Если вы включили синхронизацию iCloud для Safari на устройстве Apple, удаленные данные могут по-прежнему появляться в истории посещенных страниц. Вы можете отключить его, выполнив следующие действия:
Этот метод можно использовать для всех браузеров, а не только для Safari.
Сброс настроек на iPhone
Вы можете сбросить настройки сети на вашем iPhone, если предыдущие решения не работают. Это также заставит устройство забыть все соединения WiFi и пароли. Следуйте этим инструкциям, чтобы сбросить настройки сети:
Если сброс настроек сети не работает, попробуйте сбросить все настройки. Это влияет только на настройки. Приложения и другие файлы должны оставаться нетронутыми. Для этого выполните следующие действия:
Удаление файлов истории библиотеки на Mac
Такие проблемы не должны возникать на Mac. Тем не менее, некоторые угонщики могут помешать вам удалить определенные веб-сайты из истории. В таких случаях вы можете просканировать систему антивирусом.
Вы также можете вручную удалить файлы истории из библиотеки. Мы также рекомендуем создать резервную копию этих файлов. Процесс удаления файлов истории вручную выглядит следующим образом:
Если вы можете очистить историю, удалите перемещенные файлы. Если нет, переместите эти файлы обратно и перезапишите новыми. Если вы переименовали их, удалите вновь созданные файлы и задайте для предыдущих файлов их исходные имена.
Папка библиотеки по умолчанию скрыта. Вы можете сделать его видимым, включив параметр «Показать папку библиотеки» в параметрах Finder > «Вид» > «Показать вид» .
Исправление для Google Chrome
Если вы столкнулись с ситуацией, когда процесс очистки не останавливается, это, вероятно, связано с ошибкой, присутствующей в приложении. Chrome зацикливается, пытаясь очистить историю, но не может завершить процесс.
Chrome зацикливается, пытаясь очистить историю, но не может завершить процесс.
Google уже исправил эту проблему в более поздних стабильных версиях. Поэтому обязательно обновите его до последних версий.
Вы также можете удалить файлы истории с помощью проводника в качестве альтернативного способа очистки. Кроме того, вы можете решить эту проблему, очистив кеш.
Исправление для Mozilla Firefox
Устранение неполадок с базой данных с помощью проверки целостности
В Mozilla Firefox есть функция устранения неполадок, которая сканирует файлы базы данных с ошибками. Ваш браузер проверяет эти файлы и создает по умолчанию, когда они отсутствуют. Удаление этих файлов может решить эту проблему. Выполните следующие шаги:
Отключить автоматический приватный просмотр
Ваше окно по умолчанию будет установлено в приватный режим, если вы включите автоматический приватный просмотр. В этом случае браузер не будет записывать новые сайты в свою историю. Однако очистить старую историю от обычных сеансов можно только в обычном окне.
Вам придется отключить автоматический приватный просмотр, чтобы получить доступ к обычному окну. Выполните следующие действия, чтобы отключить эту опцию:
Исправление для Microsoft Edge или Internet Explorer
Настройка редактора локальной групповой политики
Определенные конфигурации в локальной групповой политике могут препятствовать удалению данных из браузера. Чтобы настроить эти параметры:
Удаление истории с помощью параметров обозревателя
Вы можете использовать инструмент управления свойствами обозревателя в качестве альтернативного способа удаления истории браузера. Для этого следуйте инструкциям ниже:
Общие исправления для всех браузеров
Изменить параметр в реестре
Возможно, кто-то отключил ключ AllowDeletingBrowserHistory в реестре политики браузера. Этот ключ включен по умолчанию, и его отключение предотвращает очистку истории. Обязательно проверьте и установите его, если требуется. Для политики Google Chrome это можно сделать следующим образом:
Аналогичным образом можно проверить политики для любого другого браузера.
Обновление браузера
Если описанные выше методы не решают проблему, возможно, в браузерах есть ошибки. Их обновление должно решить эту проблему. Если обновления недоступны, сообщите об этой проблеме на официальные сайты поддержки и подождите.
Вы можете использовать официальных веб-сайтов браузера или магазинов приложений для поиска и обновления до последних версий.
Сброс профилей пользователей
Вы также можете попробовать сбросить свои профили пользователей. Вы можете заставить свой браузер создать новый, удалив все свои текущие профили. Он также стирает данные старого профиля, включая его историю, и может включить очистку истории из нового профиля. Вы можете выполнить этот метод, удалив папки профиля пользователя с помощью проводника:
Для Chrome и MS Edge удалите папки данных пользователя в %localappdata%\Google\Chrome и %localappdata%\Microsoft\Edge\ соответственно.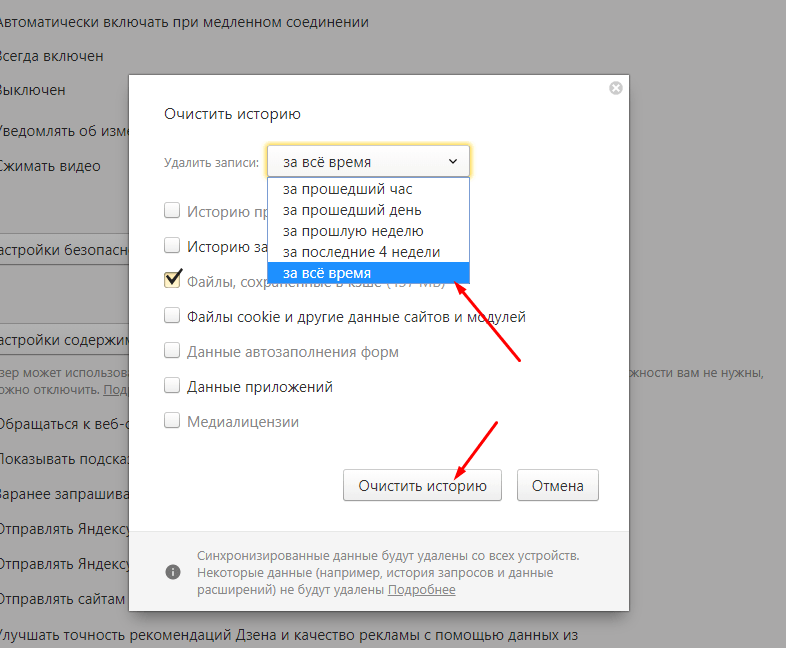
Для Mozilla Firefox перейдите по адресу %localappdata%\Mozilla\Firefox\ и удалите папку Profiles.
Переустановите браузер
Вероятно, для решения этой проблемы можно переустановить браузеры. Вам нужно будет сначала удалить, чтобы удалить все данные. Это может быть невозможно для браузеров по умолчанию.
Переустановите Chrome/Mozilla/другие браузеры
Точный процесс зависит от операционной системы устройства.
Для Windows
Для Mac
Для Android и iPhone
После удаления загрузите эти приложения с официальных сайтов или из магазинов загрузки.
Сброс Microsoft Edge
Если у вас есть новый Microsoft Edge на базе Chromium, вы можете загрузить последнюю версию с официальной страницы и установите его.
Если вы используете устаревшую версию, метод немного сложнее. Мы рекомендуем сначала создать точку восстановления системы. Следуйте приведенным ниже инструкциям, чтобы удалить и переустановить Edge:



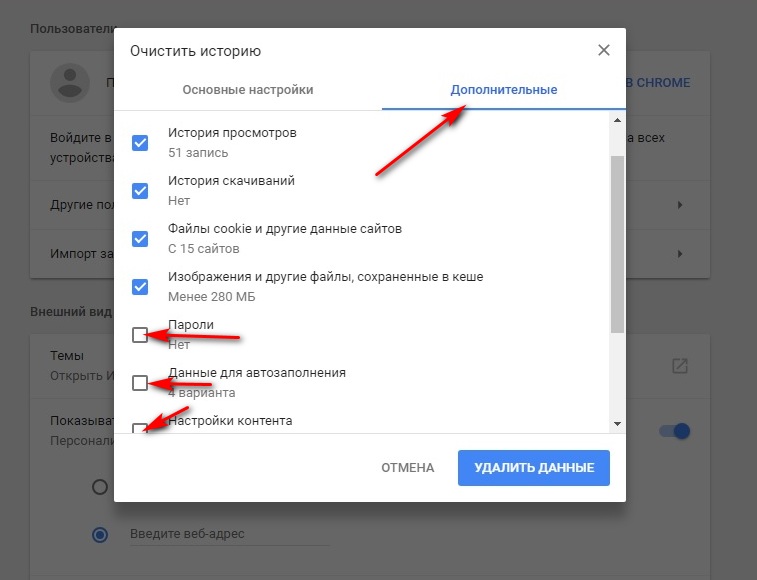



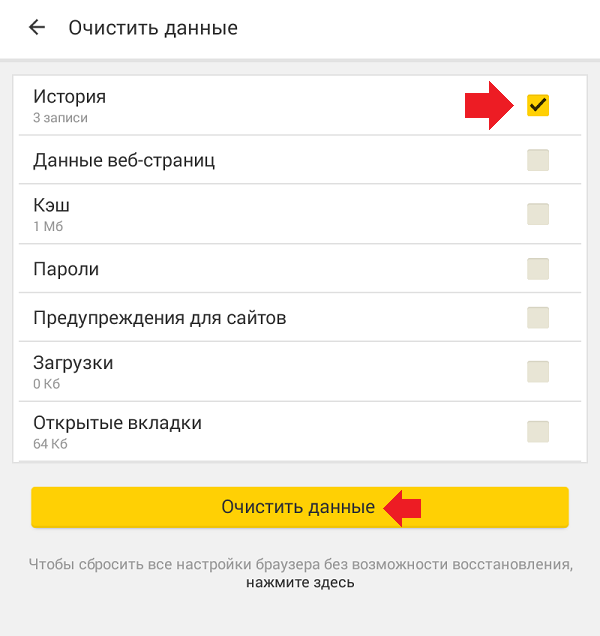

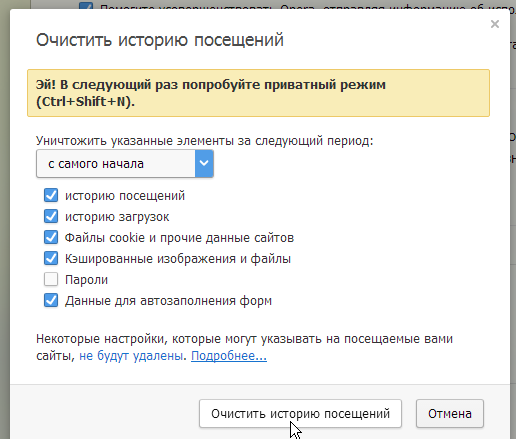



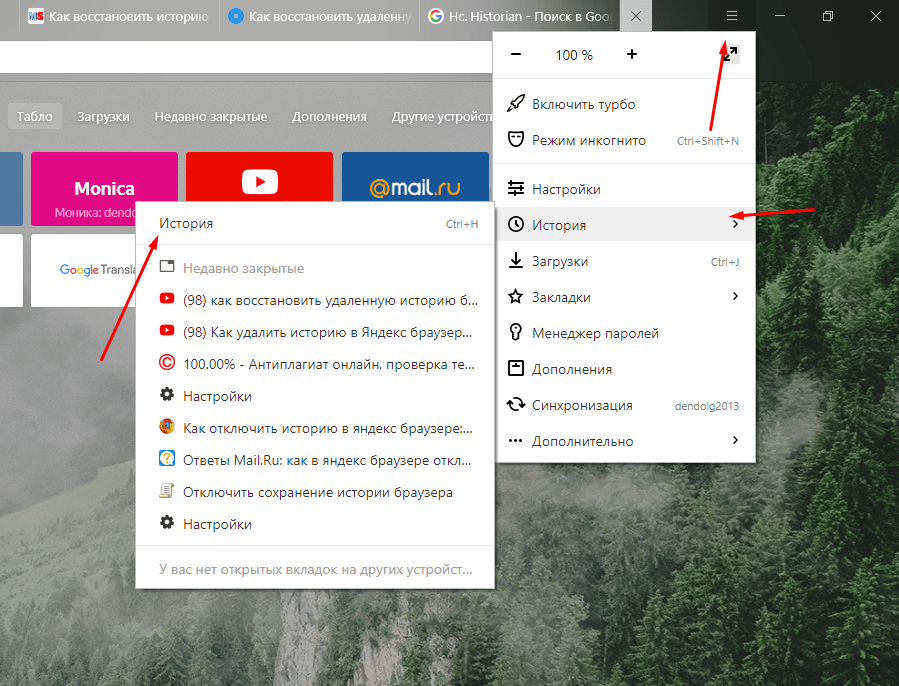


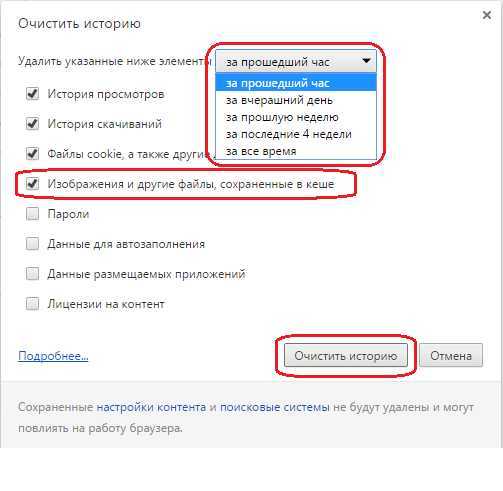
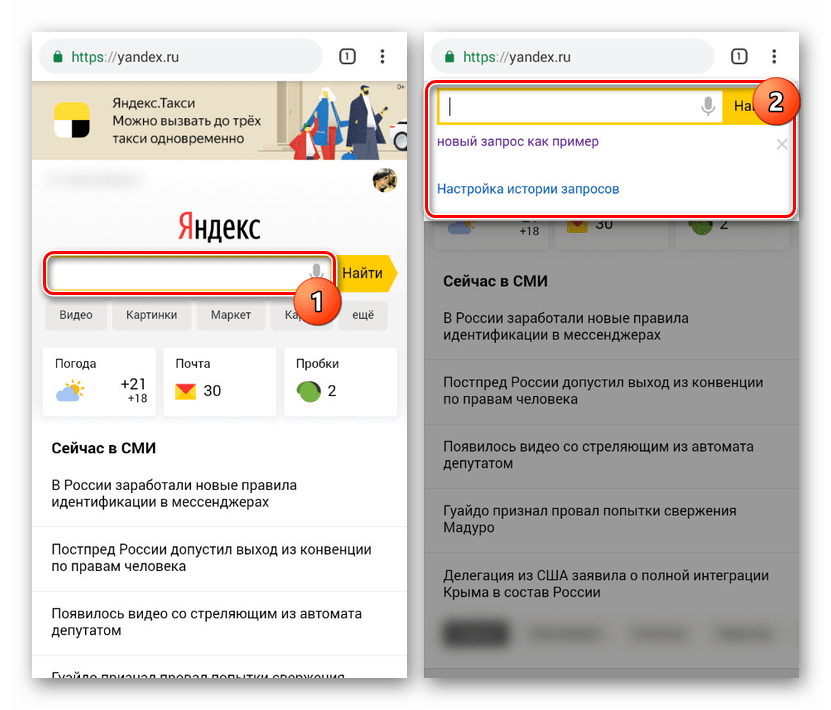

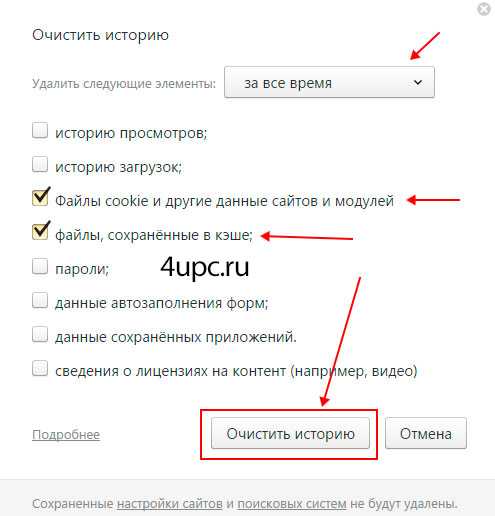
 Вы также можете перейти на Кнопка меню с тремя полосками > Настройки или Параметры или Настройки.
Вы также можете перейти на Кнопка меню с тремя полосками > Настройки или Параметры или Настройки. 
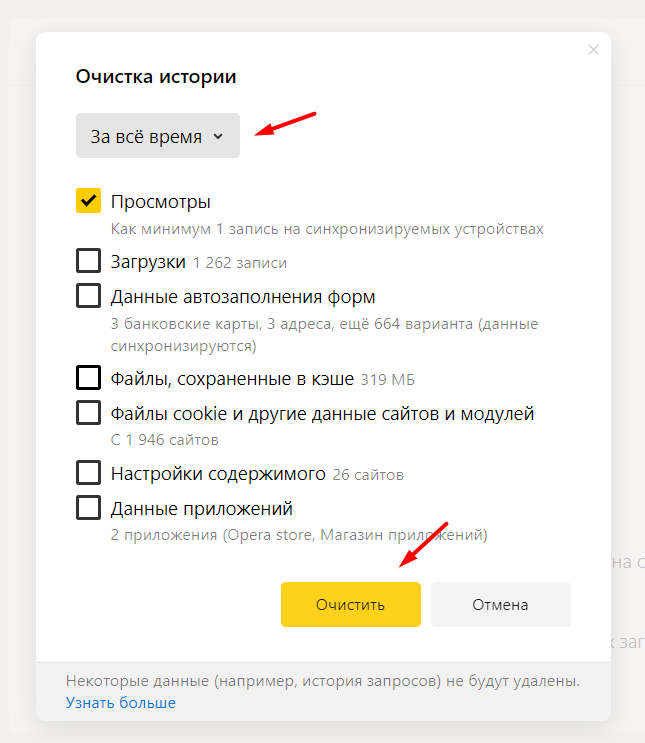 После этого нажмите «ОК» для всех окон, чтобы закрыть их и применить изменения.
После этого нажмите «ОК» для всех окон, чтобы закрыть их и применить изменения.