Как удалить историю в различных браузерах?
Главная → Интернет → Браузеры → Как удалить историю в различных браузерах?
Не так давно мы писали о том, как просматривать историю в разных браузерах. Но иногда эту историю необходимо удалить по разным причинам – одним нужно скрыть свое пребывание за определенным компьютером, другим просто мешает куча страниц, которые больше не понадобятся. Как же очищается история в различных браузерах? Распишем несколько решений очистки журнала посещений для различных популярных браузеров.
Полная очистка с помощью CCleaner
Есть такая утилита от компании Piriform – универсальный «чистильщик» для системы, который очищает кэш вашего ПК, различные файлы в папке Temp и прочие ненужные данные. В данной статье он интересен тем, что может очистить журналы посещений (полностью) в популярных браузерах, таких как Mozilla Firefox, Opera, Safari, Google Chrome и IE (только они адаптированы под очистку CCleaner-ом).
Итак, как же очистить историю при помощи этой утилиты?
Для очистки журнала Internet Explorer необходимо открыть CCleaner и отметить галочками то, что нам нужно. В данном случае можете убрать все галочки здесь, и в соседней вкладке Приложения, оставив лишь галочку Журнал посещений. Затем нажимаем на Очистка – и все, история этого браузера успешно очищена.
В данном случае можете убрать все галочки здесь, и в соседней вкладке Приложения, оставив лишь галочку Журнал посещений. Затем нажимаем на Очистка – и все, история этого браузера успешно очищена.
Если же необходимо очистить историю таких браузеров, как Opera, Safari, Firefox или Chrome, то переходите на вкладку Приложения и отмечайте/убирайте нужные галочки. В данном случае нас интересуют пункты (для вашего браузера) Журнал посещенных сайтов. Затем нажмите Очистка – и в конкретном браузере удалена вся необходимая история.
Теперь же рассмотрим возможности удаления истории непосредственно в браузере. Разберем несколько популярных браузеров и рассмотрим возможность удаления в них истории.
Internet Explorer
В стандартном браузере от Microsoft функционал довольно прост, однако им пользуется достаточно большое количество людей. Как же очистить историю в Internet Explorer — как полностью, так и частично?
Если вы хотите избавиться от истории целиком, то перейдите по пунктам Сервис – Удалить журнал обозревателя.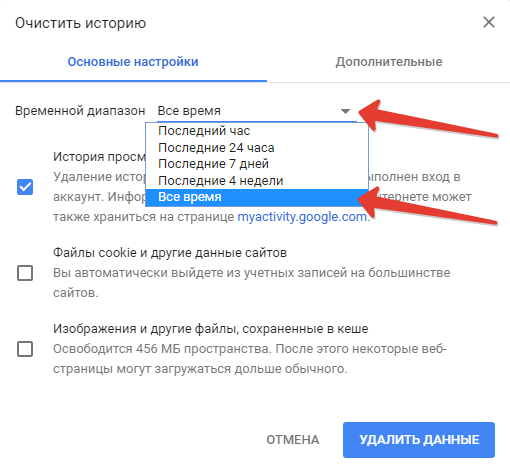 Это позволит вам полностью очистить историю посещений.
Это позволит вам полностью очистить историю посещений.
Если же необходимо удалить отдельную ветку истории, или отдельный сайт – перейдите в историю, найдите нужный пункт, нажмите по нему правой клавишей мыши и выберите Удалить.
Opera
Браузер Opera от норвежских разработчиков имеет удобный и понятный интерфейс. Давайте разберемся, как удалить историю в Опере. Для этого необходимо выполнить следующие действия:
- Очистить историю посещений. Этот пункт полностью очистит ваш журнал посещений, но если вам нужно удалить лишь отдельные страницы, то лучше действовать по второму пункту
- Наведите на нужную ссылку, справа появится крестик. Нажмите на него – таким образом вы удалите лишь то, что вам не нужно.
Opera AC
Этот браузер – усовершенствованная разработка наших умельцев. В нем имеется множество дополнительных функций и удобств по сравнению с обычной Оперой. Как же очистить в нем историю посещений?
В этой Опере историю нужно чистить лишь через боковую панель (пункт История) или же Сервис – История. После того, как открыли историю, выделите нужный пункт, клацните правой клавишей мыши и выберите пункт Удалить.
После того, как открыли историю, выделите нужный пункт, клацните правой клавишей мыши и выберите пункт Удалить.
Если же вам необходимо полностью очистить историю посещений, перейдите по пунктам Сервис – Общие настройки. Откроется окно с настройками, в нем выберите вкладку Расширенные, и в столбце пункт История. Напротив Помнить адресов есть кнопка Очистить, нажмите ее – все, история ваших данных успешно очищена.
Mozilla Firefox
У конкурента Оперы — Firefox — тоже очень удобный журнал посещений, пожалуй, один из самых лучших – в нем легко найти данные о посещении любого сайта и так же легко их удалить. Как это сделать?
Журнал – Стереть недавнюю историю. Это позволит стереть пункты истории Firefox, которые идут ниже в этом же меню, а также заняться очисткой за определенный период – от «Все» до «За последний час», к тому же будьте осторожны – очистка может быть не только истории, но и форм автозаполнения, cookies, паролей и так далее. Выставляйте галочки только там, где нужно, остальное убирайте.
Если же перейти в Библиотеку, то можно удалять не только отдельные сайты из истории, но и целые месяцы и годы – достаточно лишь выбрать нужный пункт, кликнуть по нему правой клавишей и выбрать пункт Удалить.
Google Chrome, Yandex.Браузер, Амиго и т.д.
Для того, чтобы удалить историю в Google Chrome и всех модификациях на движке Chromium, необходимо следовать описанной ниже инструкции.
Движок Chromium — браузерный движок, разработанный компанией Google. На нем основаны Яндекс Браузер, Амиго и многие другие браузеры. Для них всех подходит та же инструкция, что и для Chrome.
Запустив Гугл Хром, нужно перейти в историю (Меню — История), и выбрать, как вы хотите удалить историю.
- Нажмите Очистить историю. Так вы полностью удалите всю историю посещений.
- Найдите нужный к удалению сайт, справа выберите кнопку с треугольником, выпадет меню выбора, нажмите Удалить из истории.
Если же необходимо удалить отдельные элементы истории, то нужно:
- Навести на нужный сайт, поставить слева галочку, затем выбрать другие.

- Нажать на кнопку Удалить выбранные элементы.
Safari
Для того, чтобы очистить историю посещений в браузере от Apple, необходимо:
Перейти в настройки, выбрать пункт Конфиденциальность, и затем нажать кнопку Удалить все данные веб-сайтов. Так вы полностью очистите все следы вашего пребывания в Интернет.
Если же необходимо удалить определенные сайты – выберите в меню пункт История, затем найдите нужный сайт, клацните по нему правой клавишей и выберите Удалить. К тому же, можно удалять не только отдельные сайты, но и целые дни и месяцы.
Надеемся, что эти данные помогут вам с успехом удалить ненужную вам историю посещений сайтов!
За обновлениями нашего сайта можно следить в Вконтакте, Facebook, Twitter, Одноклассники или Google+, а также предлагаем подписаться на них по email.
Как правильно удалять историю в Google Chrome на Android
Смартфоны считаются не в пример более личными устройствами, чем, скажем, компьютеры.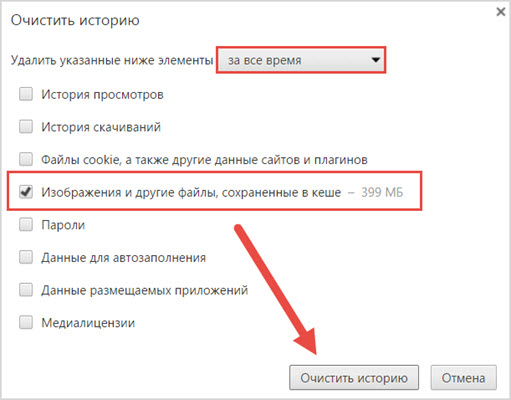 Поэтому их пользователям обычно не приходит в голову ни блокировать приложения паролем, ни удалять историю поисковых запросов. А ведь незащищённый браузер может стать отличным источником информации о вас, ваших интересах и предпочтениях. Поэтому важно не только и не столько защищать свой смартфон от посторонних, потому что залезть в него могут необязательно посторонние, но и подчищать за собой «отработанный» массив личных данных.
Поэтому их пользователям обычно не приходит в голову ни блокировать приложения паролем, ни удалять историю поисковых запросов. А ведь незащищённый браузер может стать отличным источником информации о вас, ваших интересах и предпочтениях. Поэтому важно не только и не столько защищать свой смартфон от посторонних, потому что залезть в него могут необязательно посторонние, но и подчищать за собой «отработанный» массив личных данных.
Удалять историю в Chrome может быть очень полезно
Как смотреть 3D-животных из Австралии в Google
Удаление истории браузера – это один из способов, так сказать, замести следы. В Chrome эта функция реализована на нескольких уровнях. Помимо полной очистки, там есть возможность удалить запросы за последний час, день или неделю. Это очень удобно, поскольку можно не удалять всё подчистую, а просто стереть упоминания о последних нескольких сеансах взаимодействия с интернетом. Ведь история браузера может стать неплохим и достаточно информативным компроматом на вас и, возможно, кого-либо ещё.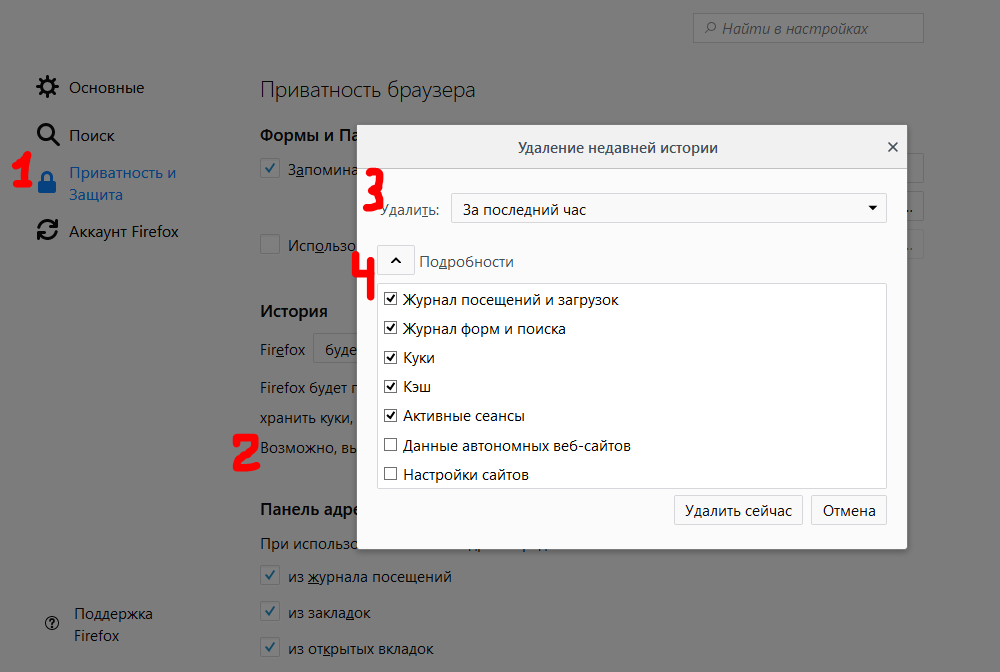
Как очистить историю браузера на Android
Если вам нужно просто очистить всю историю браузера, сделать это будет проще просто:
- Запустите браузер Chrome на своём смартфоне;
- Нажмите на три точки в правом верхнем углу;
В том, что бы удалить всю историю, нет ничего сложного
- Откройте раздел «История» — «Очистить историю»;
- Выберите «История браузера» и подтвердите удаление.
А вот для выборочного удаления информации существует другой, чуть более замороченный способ:
- Запустите Chrome и перейдите в раздел «История»;
- Если вам нужно стереть факт входа на какой-то сайт, найдите его в списке и просто нажмите на крестик сбоку от него;
А вот удалять историю выборочно немного сложнее
- Если нужно удалить историю за определённый период, нажмите «Очистить историю» и выберите временной интервал;
- При необходимости удалить куки, пароли и кэш, откройте вкладку «Дополнительно» и выберите ненужные данные.

Как установить Гугл Камеру почти на любой смартфон
Кстати говоря, именно в разделе «Дополнительно» доступен инструмент удаления кэшированных данных, которые, как правило, занимают больше всего данных в памяти устройства. Это изображения, которые вы просмотрели, отрывки видеороликов и другие файлы, с которыми вы взаимодействовали в интернете. Если они занимают 50-80 МБ, то ничего страшного. Но иногда их объём может достигать нескольких сотен мегабайт или даже нескольких гигабайт. В этом случае лучше всего просто удалить их.
Как отключить синхронизацию Chrome
Учитывайте, что если ранее вы вошли в свой аккаунт Google на смартфоне и других устройствах, то их данные синхронизируются друг с другом. В этом случае удаление истории браузера, куки, пароли и другие сведения, удалятся со всех устройств сразу. Если вы хотите, чтобы данные удалились только на одном устройстве, отключите синхронизацию в настройках.
- Для этого запустите Chrome — «Настройки»;
- Откройте вкладку «Синхронизация сервисов Google»;
Chrome синхронизирует все данные со всеми вашими устройствами
- Отключите параметр «Синхронизировать данные Chrome», если хотите отключить синхронизацию всех данных;
- Либо откройте вкладку «Настройки синхронизации» и выберите данные, которые не хотите синхронизировать».

Как скачать свои данные из Google Фото и перенести их на Яндекс.Диск
Синхронизация — вещь очень удобная, учитывая, что зачастую мы можем начать работать на одном устройстве, а потом переключиться на другое. Единственное, на что не распространяется этот инструмента, — это файлы кэша. Дело в том, что кэш – это локальные данные, которые браузер получает на конкретном аппарате. На смартфоне они будут одни, на планшете другие, а на компьютере – третьи.
- Теги
- Новичкам в Android
- Приложения для Андроид
Лонгриды для вас
Сами по себе открываются вкладки на телефоне. Что делать
Рано или поздно любой владелец смартфона сталкивается с тем, что со временем он начинает вести себя странно: быстро садится батарея, пропадают файлы или целые приложения, а еще могут непостижимым образом совершаться звонки и даже открываться страницы в браузере. Это не только страшно, но и небезопасно: могут внезапно открыться веб-сайты — тем самым забьется память смартфона, что приведет к зависанию приложения. Это может произойти по многим причинам, включая вредоносное ПО. Сегодня расскажем о том, что делать, если смартфон начал сам открывать страницы, и как себя оградить от этого.
Это не только страшно, но и небезопасно: могут внезапно открыться веб-сайты — тем самым забьется память смартфона, что приведет к зависанию приложения. Это может произойти по многим причинам, включая вредоносное ПО. Сегодня расскажем о том, что делать, если смартфон начал сам открывать страницы, и как себя оградить от этого.
Читать далее
6 лучших игр в слова на Андроид
Вспомните, когда вы чаще всего играете в игры на своих смартфонах. Скорее всего, ответ будет: по дороге домой или на работу и для того, чтобы скоротать время в очередях. К сожалению, далеко не у всех смартфоны могут потянуть крутые динамические игры с прокачанным сюжетом. Плюс ко всему, подобные тайтлы сильно разряжают аккумулятор вашего устройства. В такой ситуации на выручку приходят логические и интеллектуальные игры. Они не требуют большого количества ресурсов, при этом дают возможность отлично провести время.
Читать далее
Как исправить осанку с помощью смартфона и ПК. ТОП-5 приложений
ТОП-5 приложений
За последние несколько лет смартфоны настолько прочно укрепились в нашей жизни, что едва ли хоть один человек может представить себе хоть один день без мобильного устройства. Понятно, что вместе с привычкой постоянно держать в руке какой-нибудь гаджет приходят и разные неудобства, главное из которых — проблема с осанкой. Причем если раньше это касалось только тех, кто сидит за компьютером, то сейчас распространилась и на смартфоны. Подумайте сами, как часто вы сидите в полусогнутом положении, просматривая ленту социальных сетей? То-то же! Сегодня предлагаем вашему вниманию 5 интересных инструментов для вашего телефона и компьютера, которые значительно помогут улучшить качество вашей жизни и сохранить осанку.
Читать далее
Новый комментарий
Новости партнеров
Купил iPhone 13 в 2022 году вместо смартфона на Андроид.
 Не повторяйте моих ошибок
Не повторяйте моих ошибокiPad Pro нашли неожиданное применение. Зачем он нужен археологам
Какая клавиатура на iPhone лучше
Какая клавиатура на iPhone лучше
Порядок удаления истории поездок в Яндекс Такси. Обзор всех доступных способов
Содержание
- 1 Что такое история поездок
- 2 Для чего нужна история поездок?
- 3 Как посмотреть историю поездок в Яндекс Такси
- 4 Как удалить историю поездок
- 4.1 Подробная инструкция
- 5 Как удалить конкретную поездку
- 6 Как восстановить удаленную историю
- 7 Отчёт по поездке и кассовый чек
- 8 Как сделать отчет о поездке?
- 9 Как быть, если история не очищается
- 10 История поездок не отображается – что делать?
Что такое история поездок
Постоянные клиенты Яндекс Такси быстро накапливают длинную историю перевозок, которая хранится в памяти приложения. Это может отрицательно сказаться на его работе, вызывая подвисания.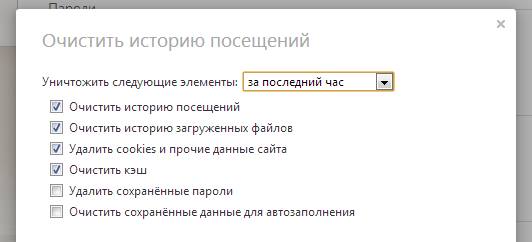
Чтобы избежать неудобств и ненужных жалоб, пользователям нужно знать и распространять информацию о том, что история поездок собирается внутри приложения, и её можно удалять.
Это практически единственный недостаток нового инструмента, поскольку он был призван улучшить качество услуг и сделать отношения между водителями и заказчиками более лояльными, прозрачными и честными.
Преимущества же сохранения отчётов о поездках очевидны:
- всегда можно узнать дату и время путешествия в выбранный день;
- проверить пункт назначения, куда был подан автомобиль для перевозки;
- если делались остановки на протяжении маршрута, то они фиксируются в истории перемещений;
- узнать, как долго длился рейс на такси;
- сравнить тарифы на прошедшую и на текущую даты;
- уточнить, сколько стоит проезд на такси по конкретному маршруту;
- узнать имя водителя, марку автомобиля и прочую информацию о заказе;
- распечатать чек и предъявить его на работе для оплаты командировочных и т.
 п.;
п.; - если в такси произошла утеря личной вещи пассажира, всегда можно найти контактную информацию водителя и оперативно прояснить ситуацию без обращения за помощью к третьим лицам.
Преимущества от сохранения отчётов о поездках не отменяют необходимости стирать хотя бы отдельные поездки, поскольку память приложения ограничена: в истории может находиться до 90 рейсов. Сведения о маршрутах сверх этого значения не сохраняются, благодаря чему даже не нужно удалять их.
В истории поездок можно просмотреть все данные ваших путешествий.
Для чего нужна история поездок?
Для начала разберемся – для каких целей необходимо узнавать историю перемещений на «Яндекс.Такси».
Наиболее часто встречающийся вариант – клиент забыл вещь или документы. Открыв историю, он может найти заказ. В нем содержится подробная информация, в том числе и о контактных данных водителя: ФИО, номер мобильного телефона.
Второй вариант – пользователю понравилось обслуживание ос стороны водителя, и теперь он хотел бы постоянно с ним сотрудничать.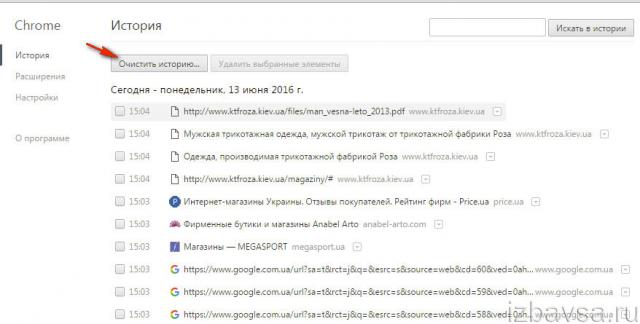 Как говорилось выше, среди данных заказа присутствуют контакты водителя.
Как говорилось выше, среди данных заказа присутствуют контакты водителя.
Данная функция появилась в мобильной версии приложения относительно недавно. Возможно появление некоторых сбоев при обработке запроса на отправку отчета по электронной почте клиенту.
Как посмотреть историю поездок в Яндекс Такси
Чтобы посмотреть список своих поездок:
- Откройте приложение Яндекс Такси и войдите в личный аккаунт;
- Выберите пункт «Меню» (три горизонтальные линии) слева в верхней части экрана.
4. В новом окне нажмите кнопку «История поездок», где появится перечень оформленных заказов с информацией: дата, точки маршрута, время и стоимость.
Как удалить историю поездок
Очистить историю поездок возможно осуществить из установленного приложения (телефон), с компьютера и браузера это сделать не получится. Как стереть информацию о передвижениях?
1. Зайти в меню приложения, нажав на кнопку в левом верхнем углу, это меню приложения .
2. Выбрать “История заказов”.
3. Выбрать интересующую поездку.
4. Нажать “Удалить поездку”.
Подробная инструкция
Удаляться история о поездках, может несколькими способами, независимо от типа устройства и его платформы. Поэтому не обращайте внимания на это, потому что софт, как правило, один и тот же и адаптирован под несколько типов «железа». Алгоритм будет идентичен, как для смартфона, так и для ПК. Итак, обратите внимание на три основных пути очистки сведений о маршрутах Яндекс:
- Переходим в раздел «Настройки» вашего приложения, предварительно не забудьте, что нужно войти в свой кабинет. В этом разделе находите соответствующую вкладку, как «Стереть». В некоторых случаях, потребуется также удаление «КЭШа».
- Второй вариант подразумевает переход напрямую в раздел об информации, про поездки. Наведите на необходимую историю и удерживайте в течение нескольких секунд палец. После чего, «загорится» необходимая скрытая функция, как удаление. Далее вам необходимо просто сдвинуть пальцем в то «окошко».

- Третий вариант более кардинальный и подойдет для тех, у кого два предыдущих вариант оказались безуспешными. Он подразумевает полное удаление приложения, а после его новую установку.
Такой момент, при использовании первого варианта, стираются практически все данные и настройки, поэтому в каких-то случаях, наиболее оптимально воспользоваться вторым вариантом.
Как удалить конкретную поездку
Удаление всей истории заказов — необязательное действие, чтобы освободить память приложения. Маршруты можно стирать из приложения выборочно, работая с каждой строкой в списке отдельно.
Как выборочно очистить список в меню «История поездок»:
- открыть приложение и залогиниться в ЛК;
- выбрать меню услуг, нажав на 3 горизонтальные чёрточки;
- перейти на вкладку «История поездок»;
- удерживать пальцем каждую отдельную строку, которую нужно стереть, до вызова меню «Удалить» или появления значка корзины или открыть данные о заказе и в самом низу нажать на «Удалить поездку»;
- подтвердить удаление, кликнув на «Удалить».

Удалённая информация освобождает место для записи следующих поездок, и если клиент часто пользуется услугами Яндекс Такси, эту операцию желательно проводить регулярно.
Удаление данных о конкретной поездке на такси.
Как восстановить удаленную историю
Если поездки были удалены, то вручную собственными силами восстановить историю поездок не получится. Но выход есть: позвонить в службу технической поддержки Яндекс такси, возможно, они найдут решение.
Отчёт по поездке и кассовый чек
Пассажирам при наличии установленного приложения доступна функция запроса отчёта о сделанных заказах. Система агрегатора указывает в отчетах о поездке следующие данные:
- дата формирования заявки автомобиля в компании Яндекс;
- начальный и конечный адрес маршрута;
- длительность маршрута;
- тариф, которым воспользовался пассажир;
- стоимость выполненного заказа и способ оплаты;
- кто из водителей оказывал услугу перевозки, марка и номер авто.

Чтобы сделать запрос и узнать стоимость выполненной поездки, ознакомиться с электронным чеком:
- выберите пункт «История поездок»;
- кликните интересующий заказ для отображения отчёта о поездке;
- справа в нижнем углу будет кнопка «Чек», при нажатии и на экране появится квитанция.
По окончании ознакомления с отчетом можно распечатать чек о стоимости услуги. Пока вы не почистите Историю поездок, ничего не пропадёт и продолжит храниться в аккаунте.
Мобильное приложение поддерживает функцию Push-уведомлений, которые направляются клиенту как подтверждение успешного проведения транзакции. Отсутствие сообщений означает, что в настройках не стоит отметка «Разрешить Push-уведомления».
Единственное условие – версия операционной системы (ОС) должна быть не ниже 4.2 для Андроид или 3.84 для iOS иначе получить чек не удастся.
Как сделать отчет о поездке?
Если клиенту необходимо предоставить бумажный вариант, то, следуя вышеуказанной инструкции, он заходит в подробное описание поездки.
Отчет о прошлом заказе
В отчете будет содержаться подробная информация об оказанной услуге.
- Полное ФИО водителя;
- Наименование и номер транспортного средства;
- Время и даты прибытия/ отправки автомобиля;
- Стоимость заказа с указанием метода оплаты: наличными или картой;
- Выбранный тарифный план, по которому осуществлялась поездка.
Второй способ. При регистрации в мобильном приложении выбираем пункт – отправлять отчет о поездках на e-mail и указываем адрес. Теперь после каждой завершенной поездки, пользователю будет приходить письмо с подробным отчетом.
Чек о прошедшей поездке
Важно! Чтобы чек приходил сразу на почту, необходимо указывать валидный адрес почтового ящика.
В противном случае, пользователю ничего не будет приходить.
Также хочется отметить то факт, что сервис «Яндекс.Такси» активно развивается. Соответственно, в будущем появятся дополнительные варианты просмотра истории заказов, а также их последующая передача.
| Яндекс.Такси в Фейсбук | Яндекс.Такси в Инстаграм |
| Яндекс.Такси Вконтакте | |
Приложение “Яндекс.Такси” на AndroidПриложение “Яндекс.Такси” на iOs
Как быть, если история не очищается
Иногда случается видимый сбой: после удаления истории перемещений Яндекс Такси при последующем открытии приложения стёртые сведения остаются на месте. Не надо бояться, что приложение вышло из строя, — возможно, на устройстве переполнен кеш, и выполнение функции зависло. В этом случае данные стираются, а названия маршрутов сохраняются.
Выход из такой ситуации состоит в очистке кеша — для каждого устройства эта опция зависит от типа платформы, на котором оно работает, — Android или iOS.
В большинстве случаев функция удаления кэш-файлов расположена в настройках мобильного устройства. Альтернативным вариантом будет подождать, пока кеш переполнится новыми данными — тогда он перестанет записывать информацию о текущих и старых поездках.
История поездок не отображается – что делать?
Если в Меню вы не видите пункт с историей поездок, вероятно у вас не обновлено мобильное приложение. Сделайте это, и дополнительно вы получите доступ к другим полезным функциям, которые были добавлены разработчиками в программу. Кроме того, каждая новая версия повышает уровень безопасности ПО и делает его более удобным для пользователей.
Отметим, что обновление мобильного приложения Яндекс происходит абсолютно бесплатно. Также история поездок может быть вам недоступна, если вы еще не сделали ни одного заказа или не совершили поездок.
Многие клиенты спрашивают, доступна ли история поездок в Яндекс.Такси по номеру телефона. Через техподдержку по телефону можно запросить информацию о поездках, только это займет больше времени и вы не получите весь объем информации, который предоставляет мобильное приложение.
Есть у вас возникли проблемы, обратитесь в техподдержку Яндекс Такси. Специалисты ответят на все вопросы.
Источники
- https://oTaxiYandex.ru/passazhiru/chto-takoe-istoriya-poezdok
- https://o-taxi.ru/istoriya-poezdok/
- https://Ya-taxi.su/history/
- https://moyuber.ru/kak-udalit-istoriyu-poezdok-v-yandeks-taksi
- https://yantax.ru/istoriya.html
Просмотр или удаление содержимого журнала браузера в Microsoft Edge
Вы можете просматривать и очищать журнал браузера Microsoft Edge, хранимый на одном устройстве, на всех синхронизированных устройствах и в облаке. Вы можете очистить журнал браузера в любое время.
Очистка данных браузера, хранящихся на вашем устройстве
Перед очисткой данных в браузере Microsoft Edge решите, хотите ли вы удалить данные только на устройстве, которое вы используете в настоящий момент, или на всех синхронизированных устройствах. Чтобы очистить данные браузера только на устройстве, которое вы сейчас используете, убедитесь, что синхронизация отключена. Если вы хотите очистить данные браузера на всех синхронизированных устройствах, убедитесь, что вы выполнили вход, и что синхронизация включена. Синхронизируемые элементы будут очищены на всех синхронизированных устройствах.
Чтобы очистить данные браузера только на устройстве, которое вы сейчас используете, убедитесь, что синхронизация отключена. Если вы хотите очистить данные браузера на всех синхронизированных устройствах, убедитесь, что вы выполнили вход, и что синхронизация включена. Синхронизируемые элементы будут очищены на всех синхронизированных устройствах.
Чтобы отключить синхронизацию:
-
Выберите Параметры и другое .
-
Перейдите в Настройки > Профили > Синхронизация и выберите Отключить синхронизацию.
Чтобы очистить данные браузера в Microsoft Edge:
Выберите Настройки и прочее > Настройки > Конфиденциальность, поиск и службы .
В разделе Очистить данные браузера > Очистить данные браузера сейчас выберите Выбрать, что нужно очистить.
В разделе Диапазон времени выберите временной диапазон из раскрывающееся меню.
Выберите типы данных браузера, которые вы хотите очистить (описания см. в таблице ниже).
Например, может потребоваться удалить журнал браузера и файлы cookie, но оставить пароли и данные заполнения форм.
Нажмите Удалить сейчас.
Очистка данных браузера, хранящихся в облаке (если вы включили синхронизацию или персонализацию)
Для удаления данных, сохраненных в облаке Microsoft, и управления ими, перейдите в панель мониторинга конфиденциальности. На панели мониторинга конфиденциальности можно просмотреть или удалить данные. Данные, удаленные на панели мониторинга конфиденциальности, не будут удалены с вашего устройства.
Дополнительные сведения о том, как прекратить предоставление доступа к данным Майкрософт, см. в разделе Данные браузера Microsoft Edge и конфиденциальность.
Данные браузера, которые можно удалить в Microsoft Edge
|
Типы данных |
Что будет удалено |
Место хранения |
|---|---|---|
|
Журнал браузера |
URL-адреса посещенных сайтов, а также дата и время каждого посещения. |
На вашем устройстве (или при включенной синхронизации на всех синхронизированных устройствах) |
|
Журнал загрузок |
Список файлов, загруженных из Интернета. Удаляется только список, а не сами загруженные файлы. |
На вашем устройстве |
|
Файлы cookie и другие данные сайтов |
Информация и данные, которые веб-сайты хранят на вашем устройстве, чтобы запомнить ваши предпочтения, такие как данные для входа, ваше местоположение или лицензии на использование мультимедиа. |
На вашем устройстве |
|
Кэшированные изображения и файлы |
Копии страниц, изображений и другого мультимедийного контента, хранящиеся на устройстве. Эти копии позволяют браузеру быстрее загружать содержимое при повторном посещении веб-сайтов. |
На вашем устройстве |
|
Пароли |
Сохраненные пароли для сайтов. |
На вашем устройстве (или при включенной синхронизации на всех синхронизированных устройствах) |
|
Данные автозаполнения форм (включая формы и карточки) |
Данные, введенные в формы, например, ваш адрес электронной почты, данные кредитных карт или адрес доставки. |
На вашем устройстве (или при включенной синхронизации на всех синхронизированных устройствах) |
|
Разрешения для сайта |
Перейдите в Настройки и прочее > Настройки > Файлы сookie и разрешения для сайта, чтобы просмотреть список для каждого веб-сайта, включая местоположение, файлы cookie, всплывающие окна и автозапуск мультимедиа. |
На вашем устройстве |
|
Все данные из предыдущей версии Microsoft Edge |
Все данные, включая журнал, избранное, пароли и другие данные, из устаревшей версии Microsoft Edge. |
На вашем устройстве (или при включенной синхронизации на всех синхронизированных устройствах) |
|
Данные Media Foundation |
Включает лицензии, сертификаты, ключи и т. д. Данные очищаются после перезапуска браузера Microsoft Edge. |
На вашем устройстве (или при включенной синхронизации на всех синхронизированных устройствах) |
Очистка данных браузера Internet Explorer с помощью Microsoft Edge
С помощью Microsoft Edge можно удалить все данные браузера Internet Explorer. Удаление данных браузера Internet Explorer не повлияет на данные в другом браузере.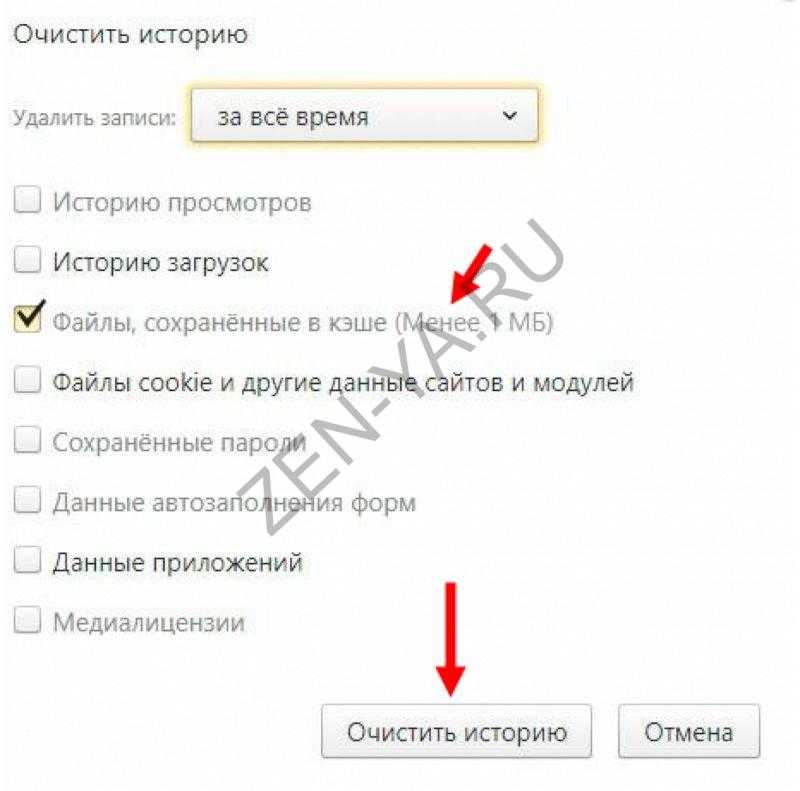
Примечание: Это возможно только в том случае, если в вашей организации включен режим Internet Explorer.
-
Выберите Настройки и прочее > Настройки > Конфиденциальность, поиск и службы .
-
В разделе Очистить данные браузера для Internet Explorer> Очистить данные браузера сейчас выберите Выбрать, что нужно очистить.
-
Выберите типы данных для удаления.
org/ListItem»>
Нажмите кнопку Удалить.
Статьи по теме
-
Вход для синхронизации данных Microsoft Edge на разных устройствах
-
Блокирование всплывающих окон в Microsoft Edge
-
Управление уведомлениями сайтов в Microsoft Edge
-
Браузер Microsoft Edge, данные браузера и конфиденциальность
org/ListItem»>
Восстановление своей учетной записи Майкрософт
Как удалить историю в Ютубе на телефоне и компьютере
В этой статье: показать
Как почистить историю в YouTube на компьютере
Для удобства пользователей в Ютубе предусмотрена система поиска по любым запросам. Впоследствии они сохраняются на сервисе, для формирования предложений на интересующую тематику. Все такие предложения помещаются в пользовательскую ленту и могут быть видны посторонним людям, имеющим доступ к устройству.
В связи с этим, часто возникает необходимость очистить историю поиска на своем канале. Можно удалить все ненужное и упорядочить подбор видео в будущем. У многих участников сайт Ютуба используется на компьютере, и сделанные запросы в поисковике удалить совсем несложно. Необходимо сделать несколько простых действий:
- После входа в свой аккаунт, найти логотип Ютуб, расположенный вверху страницы.
 Слева от него находится иконка, состоящая из трех горизонтальных полосок, по которой нужно сделать клик.
Слева от него находится иконка, состоящая из трех горизонтальных полосок, по которой нужно сделать клик. - В открывшемся меню выбрать пункт «История».
- Появится новое окно со всеми совершенными действиями. Именно здесь очищается история поиска и просмотра. Для этого нужно отметить соответствующий пункт и нажать кнопку «Очистить историю…».
Можно вообще отключить функцию сохранения запросов. В этом случае используется отдельная кнопка «Не сохранять историю просмотра».
Некоторые настройки можно выполнить в самом сервисе Гугл. В личном кабинете открывается вкладка «Мои действия». Здесь нужно выбрать опцию «Фильтровать по дате и продукту», а в списке отметить Ютуб. После этого с каждым видео будут открываться настройки, позволяющие убрать любые запросы и результаты поиска.
Удаляем историю в приложении YouTube и на мобильном сайте
У мобильного приложения имеется своя специфика, но удалить историю просмотров и запросов здесь так же просто, как и на компьютере.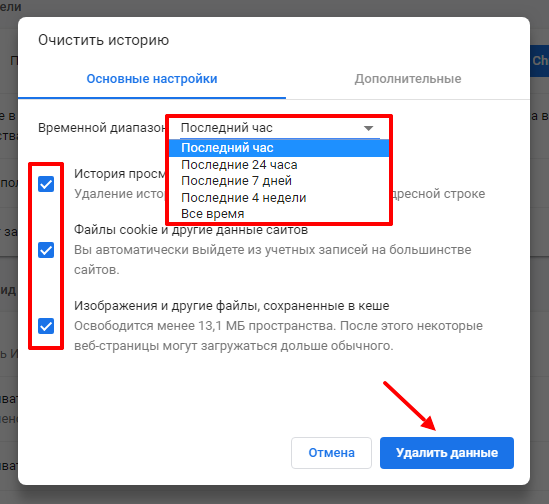 Очистку рекомендуется начинать с истории просмотренных видео, а все действия в этом случае выполняются следующим образом:
Очистку рекомендуется начинать с истории просмотренных видео, а все действия в этом случае выполняются следующим образом:
- Запустить приложение и открыть главное меню с левой стороны. В списке найти вкладку «История» и кликнуть по ней.
- Откроются все видеоролики, просмотренные ранее. При наведении курсора на любой из них появится крестик и надпись «Удалить из плейлиста История просмотра». После нажатия на крестик, ролик будет удален. В некоторых версиях вместо крестика нужно кликнуть по трем точкам и во всплывающем окне выбрать точно такой же пункт.
- После этого в нижней части экрана появится сообщение «Данные о просмотре этого видео удалены».
Для очистки истории поиска и запросов нужно сделать несколько простых шагов:
- Для того, чтобы сразу очистить всю историю, нужно войти в соответствующий пункт главного меню, и на открывшейся странице поставить отметку напротив строки «История поиска». После нажатия на крестик, все данные будут удалены.

- Если требуется удалить один или несколько запросов, нужно кликнуть по значку лупы возле строки поиска. Вместе с клавиатурой всплывет список ранее сделанных запросов. Выбрать нужный и сделать по нему длинный тап.
- Во всплывающем окне появится вопрос: «Удалить из истории поиска?». Согласие подтверждается нажатием кнопки «Удалить». Таким же образом, можно выборочно удалить любое количество запросов.
Как удалить историю в Ютубе на телевизоре игровой консоли и интернет-приставке
Примерно по такой же схеме удаляется история запросов и просмотров в Ютубе на телевизорах с функцией Смарт ТВ. Аналогичные действия выполняются на игровых консолях, интернет-приставках и другой подобной технике. Процедура несложная и выполнятся так:
- С левой стороны в меню выбрать пункт «Настройки».
- Откроется дополнительное меню, где можно выбрать очистку истории поиска или просмотра.
- Выбранное действие отобразится на большом экране с правой стороны. Остается лишь нажать соответствующую кнопку, после чего история будет очищена.

Как приостановить запись истории поиска
Режим инкогнито действует не на всех устройствах, но приостановить сбор информации о том, что смотрели пользователи стоит. Для этого предусмотрена специальная встроенная функция, временно прекращающая фиксацию поисковых запросов. Данный режим должен быть включен до начала просмотра видеоконтента.
Действие опции касается всей учетной записи. Это означает, что приостановка записи на компьютере, автоматически распространяется на другие синхронизированные устройства, привязанные к общему аккаунту.
После настроек смартфон можно смело давать в чужие руки. Например, дети будут искать все, что угодно, но в историю эти запросы уже не попадут. Все действия несложные и выполняются в несколько кликов:
- Кликнуть по аватарке, расположенной на своей странице справа вверху.
- Появится главное меню, где нужно выбрать «Настройки».
- В настройках перейти во вкладку «История и конфиденциальность».
- На открывшейся странице выбрать соответствующий пункт и перевести бегунок во включенное положение.
 Цвет переключателя станет синим.
Цвет переключателя станет синим.
Для отключения данной опции, нужно повторить все предыдущие действия и выставить переключатель в отключенное положение.
Как удалить отдельный поисковый запрос
При каждом нажатии на поисковую строку, внизу разворачивается список всех поисковых запросов. Это очень удобно, когда нужно быстро найти требуемый ролик. Но нередко случается так, что запрос набран неправильно и после нажатия ввода он сохраняется в истории. Постепенно таких ошибочных фраз набирается слишком много и их необходимо удалить. Это делается так:
- Нажать на значок лупы и дождаться открытия списка.
- Найти нужную фразу, коснуться ее и удерживать до появления всплывающего окна.
- В окне задается вопрос по поводу удаления. Здесь же находятся две кнопки – «Удалить» и «Отменить». После выбора кнопки удаления, поисковый запрос пропадет из списка.
Данный способ подходит для удаления одного или нескольких пунктов. Если же список очень большой – потребуются другие методы.
Как очистить историю поиска
При большом объеме поисковых запросов, одиночное удаление не годится. В таких случаях выполняется полная очистка истории. Для этого нужно сделать следующее:
- Войти в настройки и далее – в раздел «История и конфиденциальность».
- Кликнуть пункт «Очистить историю поиска».
- Во всплывающем окошке подтвердить удаление.
Внизу экрана появится сообщение об успешном удалении. Теперь все запросы будут накапливаться, формируя новый список.
Поиск в режиме инкогнито
Данный режим поддерживается только в мобильном приложении, установленном на телефон. После включения этой функции, запросы и просмотры перестанут отображаться в истории. Это очень удобно, когда смартфон часто попадает в чужие руки. В этом случае посторонние лица не увидят, что смотрит другой пользователь.
Режим инкогнито включается следующим образом:
- На своей странице нажать на аватарку и войти в главное меню.
- В списке действий выбрать «Включить режим инкогнито».

- После этого, вместо аватарки появится пиктограмма черного цвета в виде головы человечка в шляпе и очках.
- Выйти из режима инкогнито можно путем нажатия на пиктограмму. Внизу появится меню, где нужно выбрать соответствующий пункт.
Как настроить автоматическое удаление истории
Существует возможность очистки истории запросов и просмотров в автоматическом режиме. Порядок действий, будет следующий:
- Войти в аккаунт Гугл, во вкладку «История Ютуба».
- Нажать пункт «Указать период хранения данных» и выбрать срок 3 или 18 месяцев.
- Нажать «Далее» и подтвердить изменения. По истечении установленного срока, очистка данных произойдет автоматически.
Видеоинструкция
3 способа, как очистить историю поиска в Инстаграме ?
Меню
Содержание
- 1 Как очистить историю поиска в Инстаграм
- 2 Как скрыть отдельные аккаунты в Инстаграме
- 3 Что делать, если история поиска Инстаграм не исчезает
- 4 Как удалить поиск Инстаграм
Соцсети сохраняют все, что вы публикуете в своем аккаунте. То же самое относится к истории поиска в Инстаграме.
То же самое относится к истории поиска в Инстаграме.
В этой статье вы узнаете, как удалить историю поиска в Instagram и как предотвратить показ отдельных аккаунтов. После этого вы больше не сможете просматривать историю напрямую. Но с другой стороны, легко найдутся любимые подписки и хештеги еще раз.
Как очистить историю поиска в Инстаграм
Приложение сохраняет результаты поиска во вкладке «Обзор», чтобы упростить нахождение любимых аккаунтов и контента. Если вы ранее использовали определенные хештеги для постов, эти хештеги будут сразу же всплывать снова, когда будете искать похожие.
Очистка истории поиска в Инстаграме — важная часть права на неприкосновенность частной жизни. Сохранение истории поиска помогает улучшить работу с приложением, однако это может поставить под угрозу личную конфиденциальность и безопасность в Instagram.
Кроме того, из-за сохранения часто попадаются страницы нежелательных пользователей в рекомендуемых. Но, в любом случае, чаще всего эта функция облегчает возможность следить за активностью друга, знакомого или знаменитости.
Но, в любом случае, чаще всего эта функция облегчает возможность следить за активностью друга, знакомого или знаменитости.
К счастью, удаление займет менее 5 минут. Это происходит через приложение Instagram, которое доступно для iOS, Android и Windows.
- Откройте приложение.
- Войдите в профиль, введя логин и пароль или через Facebook.
- Перейдите на страницу профиля. Для этого кликните на значок человечка в нижнем углу экрана справа.
- Далее нажмите на кнопку с тремя горизонтальными линиями в правом верхнем углу.
- Затем перейдите в «Настройки» — это значок шестеренки внизу экрана.
- Откройте вкладку «Безопасность».
- В самом низу страницы кликните на «История поиска». Выбирайте «Очистить всё».
Если у вас Айфон, вы также можете легко удалить историю прямо из панели «Обзор». В строке увидите свою историю (список аккаунтов или хештегов, которые недавно просматривали).
В верхнем правом углу нажмите на кнопку «Все» и затем «Очистить всё», также находящуюся в правом верхнем углу.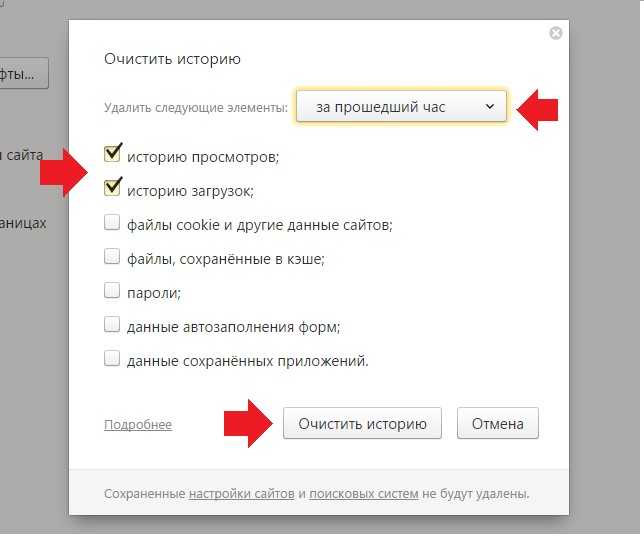 Это мгновенно сотрет результаты по учётным записям, местоположениям и хештегам во вкладке «Обзор».
Это мгновенно сотрет результаты по учётным записям, местоположениям и хештегам во вкладке «Обзор».
После этого действия лента изменится, поскольку теперь она основана на:
- текущих публикациях, которые вам понравились;
- что вам понравилось в прошлом;
- что понравилось подписчикам.
Перейдите на эту вкладку, и она уже не будет отображать последние результаты. Вот так легко и просто можно стереть историю поиска. Теперь перейдем к тому, как скрыть отдельные учетные записи в Instagram.
Как скрыть отдельные аккаунты в Инстаграме
Вы можете заметить, что часто встречаете одних и тех же пользователей в рекомендуемом. Если вам это не нравится, есть способ скрыть учетные записи из истории поиска в Инстаграме . Выполните следующие простые шаги:
- Откройте приложение и войдите в свой профиль.
- Нажмите на значок лупы внизу экрана. Затем перейдите на «Панель поиска», расположенную в верхней части экрана.
- Здесь четыре варианта: лучшее, аккаунты, теги и места.
 Выберите «Лучшее» или «Аккаунты».
Выберите «Лучшее» или «Аккаунты». - Кликните на крестик рядом с пользователем, которого хотите скрыть. После этого действия вы больше не увидите этих пользователей, если только не будете искать их вручную.
Что делать, если история поиска Инстаграм не исчезает
Если по-прежнему видите историю даже после ее очистки, сохраняйте спокойствие: есть и другие решения данной проблемы.
- Перезагрузите Инстаграм.
Как только вы стёрли свою историю поиска в Инстаграме, сделайте перезагрузку. Иногда все, что нужно для решения технической проблемы на вашем телефоне, это просто перезагрузить смартфон и обновить Инстаграм.
- Выйдите из своего аккаунта в Instagram.

Еще один способ решить эту проблему — разлогиниться.
- Перейдите на страницу своего профиля и коснитесь значка с тремя горизонтальными линиями в верхнем правом углу.
- Затем перейдите в «Настройки» и прокрутите вниз до конца экрана, где увидите «Выйти». Нажмите на кнопку.
- Затем перезагрузите телефон. После этого снова войдите в Instagram.
- Очистите кэш Инстаграма и историю.
Вы пользователь Android? Тогда используйте другое решение: попробуйте очистить кэш Инстаграм и историю.
- Откройте «Настройки» вашего устройства и перейдите к управлению приложениями. В зависимости от того, какое у вас устройство, имя может отличаться.
- Выберите приложение Instagram и найдите хранилище.
- На странице хранения приложения расположены две опции: «Очистить данные» или «Очистить хранилище» и «Очистить кэш». Выбирайте «Очистить кэш».
- Перезагрузитесь. Если проблема не устранена, перейдите к шагу 5.
- Повторите шаги 1 и 2.
 На этот раз нажмите «Очистить данные» или «Очистить хранилище».
На этот раз нажмите «Очистить данные» или «Очистить хранилище».
Когда очищаете кэш, очищается только временное хранилище приложения, где находятся временные изображения или данные из Интернета.
Но когда очищаете данные приложения, вы в основном удаляете все данные, такие как имя пользователя, пароль и т.д. Когда это происходит, приложение возвращается я в состояние, в котором оно было когда-то при первой установке. Поэтому читайте в нашем блоге, что делать, если забыл пароль от профиля.
Как удалить поиск Инстаграм
Самое худшее — это если все решения не сработали. В таком случае стоит попробовать еще один вариант — удалить Instagram с вашего устройства.
Чтобы удалить инстаграм с Андроида, выполните следующие действия.
- Найдите «Настройки» в своем телефоне и перейдите в «Управление приложениями». Затем нажмите на Instagram.
- Кликните «Удалить», как показано на некоторых устройствах. Это мгновенно уберет приложение с вашего устройства.

Кроме этого можно:
- Удалить приложение из магазина Google Play.
- Зажать и удерживать приложение Instagram. Затем нажмите на кнопку «Х» в верхней части (для Айфона).
- Делайте то, что для вас легче всего. После удаления перезагрузите устройство. Затем переустановите приложение.
Но, если удаления недостаточно для достижения необходимого результата, по крайней мере, есть еще 4 решения, которые помогут справиться с проблемой.
Поделиться с друзьями:
Твитнуть
Поделиться
Поделиться
Отправить
Класснуть
Adblock
detector
Не можете очистить историю браузера? Вот как это исправить
Иногда опция очистки истории браузера может быть недоступна. Или ваш браузер может не удалить свою историю даже после выбора опции.
Некоторые настройки разрешений могут налагать ограничения на браузеры. Это дает пользователю очень ограниченный доступ к управлению историей браузера.
Тем не менее, с этой проблемой очень просто справиться. Скорее всего, вам придется настроить несколько параметров или, в худшем случае, переустановить браузер. Не так уж и плохо, верно?
Почему я не могу очистить историю?
Существует несколько возможных причин этой проблемы, например:
- Ограничение из-за настроек разрешений.
- Изменения конфигурации, сделанные по незнанию или сторонними программами.
- Нерешенные ошибки в устаревшем браузере.
- Синхронизация данных браузера между устройствами.
Устранение неполадок Не удается очистить историю
Точные методы решения этой проблемы могут различаться в зависимости от устройства. Однако общий процесс тот же.
Сначала попробуйте закрыть браузер и снова открыть его. Если вы по-прежнему не можете очистить историю, попробуйте перезагрузить устройство. Ваша система может автоматически решить проблему после перезагрузки. Если нет, перейдите к методам ниже в зависимости от вашего браузера.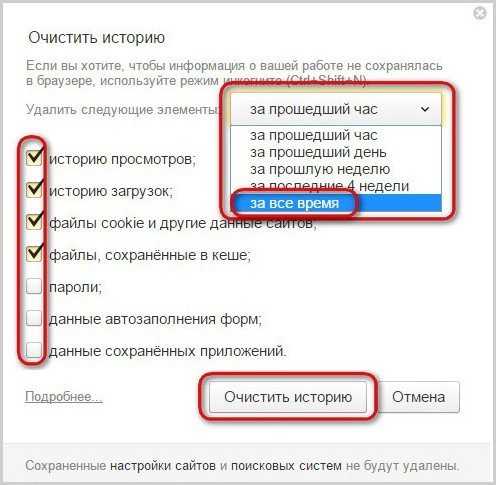
Исправление для Safari
Отключение веб-ограничений на iPhone
Функция ограничения содержимого и конфиденциальности в iPhone может помешать вам очистить историю просмотров. Отключение ограничения для веб-контента или включение доступа ко всем сайтам должно решить эту проблему. Вот как это сделать:
- Для iOS 12 или более поздней версии запустите Настройки и выберите Экранное время > Ограничения контента и конфиденциальности .
- Вы можете отключить ограничения контента и конфиденциальности, коснувшись этой опции.
- Лучше всего изменить настройки только для веб-доступа. Перейдите к Content Restrictions > Web Content в настройках ограничений. Затем включите параметр Неограниченный доступ .
- Для iOS 11 или более ранней версии ограничения присутствуют в расположении Настройки > Общие > Ограничения .
- И вы можете изменить настройки веб-доступа в Разрешенный контент > Веб-сайты в настройках ограничений.
 Пожалуйста, установите для него значение Все веб-сайты.
Пожалуйста, установите для него значение Все веб-сайты.
Отключить синхронизацию через iCloud
Если вы включили синхронизацию iCloud для Safari на устройстве Apple, удаленные данные могут по-прежнему появляться в истории посещенных страниц. Вы можете отключить его, выполнив следующие действия:
- Запуск Настройки и перейдите к опции iCloud в вашем профиле Apple ID.
- Здесь выключите браузер. Если он уже выключен, включите его, нажмите «Объединить» и отключите.
- Вы также должны отключить его для всех устройств, подключенных к iCloud.
- На Mac щелкните правой кнопкой мыши значок Apple. Затем перейдите к Системные настройки > Apple ID > iCloud или Системные настройки > iCloud .
- Внутри iCloud найдите и отключите Safari .
- Наконец, вы должны очистить историю для каждого синхронизированного устройства.

Этот метод можно использовать для всех браузеров, а не только для Safari.
Сброс настроек на iPhone
Вы можете сбросить настройки сети на вашем iPhone, если предыдущие решения не работают. Это также заставит устройство забыть все соединения WiFi и пароли. Следуйте этим инструкциям, чтобы сбросить настройки сети:
- Запустите Настройки и выберите Общие > Сброс .
- Выберите Сбросить настройки сети . Затем подтвердите при появлении запроса.
Если сброс настроек сети не работает, попробуйте сбросить все настройки. Это влияет только на настройки. Приложения и другие файлы должны оставаться нетронутыми. Для этого выполните следующие действия:
- Запустите Настройки и выберите Общие > Сброс .
- Выберите Сбросить все настройки . Затем подтвердите при появлении запроса.
Удалить файлы истории библиотеки на Mac
Таких проблем не должно быть на Mac. Тем не менее, некоторые угонщики могут помешать вам удалить определенные веб-сайты из истории. В таких случаях вы можете просканировать систему антивирусом.
Тем не менее, некоторые угонщики могут помешать вам удалить определенные веб-сайты из истории. В таких случаях вы можете просканировать систему антивирусом.
Вы также можете вручную удалить файлы истории из библиотеки. Мы также рекомендуем создать резервную копию этих файлов. Процесс удаления файлов истории вручную выглядит следующим образом:
- Перейдите в Finder на вашем Mac.
- Щелкните меню «Переход», удерживая кнопку и выберите Библиотека из раскрывающегося списка.
- Откройте Safari и найдите файлы, имена которых начинаются с История .
- Затем переместите эти файлы в любое другое место или переименуйте их как угодно.
- Перезагрузите компьютер. После перезапуска проверьте, сохраняется ли проблема.
Если вы можете очистить историю, удалите перемещенные файлы. Если нет, переместите эти файлы обратно и перезапишите новыми. Если вы переименовали их, удалите вновь созданные файлы и задайте для предыдущих файлов их исходные имена.
Папка библиотеки по умолчанию скрыта. Вы можете сделать его видимым, включив параметр «Показать папку библиотеки» в параметрах Finder > «Вид» > «Показать вид» .
Исправление для Google Chrome
Если вы столкнулись с ситуацией, когда процесс очистки не останавливается, это, вероятно, связано с ошибкой, присутствующей в приложении. Chrome зацикливается, пытаясь очистить историю, но не может завершить процесс.
Google уже исправил эту проблему в более поздних стабильных версиях. Поэтому обязательно обновите его до последних версий.
Вы также можете удалить файлы истории с помощью проводника в качестве альтернативного способа очистки. Кроме того, вы можете решить эту проблему, очистив кеш.
- Перейти к умолчанию. Вы можете ввести его прямо в адресную строку.
Windows :%localappdata%\Google\Chrome\User Data\Default
Mac:~/Library/Application Support/Google/Chrome/Default/ - Удалите файл истории в этом месте.
 Также удалите содержимое папки Кэш-папка .
Также удалите содержимое папки Кэш-папка . - Перезагрузите компьютер.
- Если проблема не устранена, удалите файлы History Provider Cache и History-journal из одного и того же места.
- Затем перезагрузите компьютер.
Исправление для Mozilla Firefox
Устранение неполадок с базой данных с помощью проверки целостности
В Mozilla Firefox есть функция устранения неполадок, которая сканирует файлы базы данных с ошибками. Ваш браузер проверяет эти файлы и создает по умолчанию, когда они отсутствуют. Удаление этих файлов может решить эту проблему. Выполните следующие шаги:
- Сначала введите
about:supportв адресную строку. Вы также можете нажать кнопку меню с тремя полосами и перейти к Справка > Дополнительная информация об устранении неполадок . - Здесь найдите База данных мест и нажмите Проверить целостность .

- В отчете проверьте наличие файлов с ошибками . Скорее всего, файл favicons.sqlite или какой-либо другой файл базы данных содержит ошибки.
- Теперь закройте браузер и откройте расположение этого файла .
- Обычно папки профиля Mozilla можно найти по адресу
%appdata%\Mozilla\Firefox\Profile. - Откройте папку профиля , чтобы получить доступ к этим файлам. Переименуйте или удалите файл SQlite с ошибкой.
- Затем снова откройте Mozilla Firefox и перейдите на закладку, если вы удалили файл favicons.
- Если проблема не устранена, переместите/переименуйте/удалите также файл places.sqlite .
Отключить автоматический приватный просмотр
Ваше окно по умолчанию будет установлено в приватный режим, если вы включите автоматический приватный просмотр. В этом случае браузер не будет записывать новые сайты в свою историю.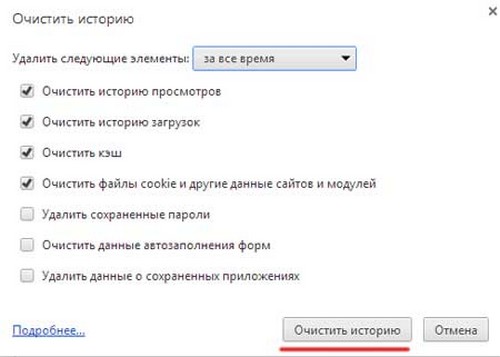 Однако очистить старую историю от обычных сеансов можно только в обычном окне.
Однако очистить старую историю от обычных сеансов можно только в обычном окне.
Вам придется отключить автоматический приватный просмотр, чтобы получить доступ к обычному окну. Выполните следующие действия, чтобы отключить эту опцию:
- Введите
about:preferencesв адресной строке. Вы также можете перейти на Кнопка меню с тремя полосками > Настройки или Параметры или Настройки. - Нажмите Конфиденциальность и безопасность на левой боковой панели.
- Прокрутите вниз, чтобы найти Историю. В раскрывающемся списке выберите Запомнить историю.
- Теперь вы сможете удалить всю старую историю.
Исправление для Microsoft Edge или Internet Explorer
Настройка редактора локальной групповой политики
Определенные конфигурации в локальной групповой политике могут препятствовать удалению данных из браузера. Чтобы настроить эти параметры:
- Нажмите клавишу Windows + R и введите
gpedit., чтобы открыть редактор локальной групповой политики. msc
msc - Нажмите Административные шаблоны в разделе Конфигурация компьютера на левой боковой панели.
- Теперь откройте Компоненты Windows > Internet Explorer > Удалить историю просмотров .
- Убедитесь, что все параметры, связанные с предотвращением удаления истории, имеют состояние Не настроено . Дважды щелкните по ним, чтобы получить доступ к каждому.
Удаление истории с помощью параметров обозревателя
Вы можете использовать инструмент управления свойствами обозревателя в качестве альтернативного способа удаления истории браузера. Для этого следуйте инструкциям ниже:
- Найдите и откройте Свойства обозревателя с помощью панели поиска. Вы также можете получить к нему доступ через Панель управления > Сеть и Интернет .
- Перейдите к Истории просмотров на вкладке Общие .

- Выберите все содержимое, которое нужно удалить, и выберите Удалить .
- Теперь перейдите на вкладку Контент и нажмите Настройки в разделе Автозаполнение.
- Затем выберите Удалить историю автозаполнения и Удалить . После этого нажмите «ОК» для всех окон, чтобы закрыть их и применить изменения.
Общие исправления для всех браузеров
Изменить настройку в реестре
Кто-то мог отключить AllowDeletingBrowserHistory ключ в реестре политик вашего браузера. Этот ключ включен по умолчанию, и его отключение предотвращает очистку истории. Обязательно проверьте и установите его, если требуется. Для политики Google Chrome это можно сделать следующим образом:
- Нажмите клавишу Windows + R и введите regedit , чтобы открыть редактор реестра.
- Перейдите к:
Компьютер\HKEY_CURRENT_USER\Software\Policies\Google\Chrome - Здесь найдите AllowDeletingBrowserHistory .

- Если вы не можете найти его, выполните поиск по адресу
Computer\HKEY_LOCAL_MACHINE\Software\Policies\Google\Chrome - Если вы все еще не можете его найти, этот ключ включен, и никаких изменений вносить не нужно. .
- Если нет, дважды щелкните запись и установите ее значение равным 1.
Вы можете аналогичным образом проверить политики для любого другого браузера.
Обновить браузер
Если описанные выше методы не решают проблему, возможно, в браузерах есть ошибки. Их обновление должно решить эту проблему. Если обновления недоступны, сообщите об этой проблеме на официальные сайты поддержки и подождите.
Вы можете использовать официальных сайтов браузеров или магазинов приложений для поиска и обновления до последних версий.
Сброс профилей пользователей
Вы также можете попробовать сбросить свои профили пользователей. Вы можете заставить свой браузер создать новый, удалив все свои текущие профили. Он также стирает данные старого профиля, включая его историю, и может включить очистку истории из нового профиля. Вы можете выполнить этот метод, удалив папки профиля пользователя с помощью проводника:
Он также стирает данные старого профиля, включая его историю, и может включить очистку истории из нового профиля. Вы можете выполнить этот метод, удалив папки профиля пользователя с помощью проводника:
Для Chrome и MS Edge удалите папки данных пользователя в %localappdata%\Google\Chrome и %localappdata%\Microsoft\Edge\ соответственно.
Для Mozilla Firefox перейдите по адресу %localappdata%\Mozilla\Firefox\ и удалите папку Profiles.
Переустановите браузер
Вероятно, для решения этой проблемы можно переустановить браузеры. Вам нужно будет сначала удалить, чтобы удалить все данные. Это может быть невозможно для браузеров по умолчанию.
Переустановите Chrome/Mozilla/другие браузеры
Точный процесс зависит от операционной системы устройства.
Для Windows
- Перейдите Настройки > Приложения и функции .

- Найдите браузер, нажмите на него и выберите Удалить .
- Нажмите Удалить еще раз и следуйте инструкциям на экране.
Для Mac
- Перейдите в Finder > Applications или нажмите Command + Shift + A .
- Теперь найдите папку браузера и откройте ее.
- Запустите средство удаления и следуйте инструкциям.
- Если вы не можете найти программу удаления, перетащите приложение в корзину на панели Dock. Затем нажмите двумя пальцами на корзине и выберите Очистить корзину .
Для Android и iPhone
- Найдите свой браузер на экране приложения .
- Затем коснитесь и удерживайте , пока не появятся некоторые варианты, и выберите Удалить или Удалить .

- Подтвердите при появлении запроса.
- Возможно, вам придется перейти в Настройки > Приложения , чтобы удалить приложения для более старых ОС.
После удаления загрузите эти приложения с официальных сайтов или из магазинов загрузок.
Сброс Microsoft Edge
Если у вас есть новый Microsoft Edge на базе Chromium, вы можете загрузить последнюю версию с официальной страницы и установите его.
Если вы используете устаревшую версию, метод немного сложнее. Мы рекомендуем сначала создать точку восстановления системы. Следуйте приведенным ниже инструкциям, чтобы удалить и переустановить Edge:
- Включите параметр для просмотра скрытых файлов. Для этого сначала нажмите Просмотр в проводнике. Затем установите флажок Скрытые элементы в группе Показать/скрыть .
- Перейдите к расположению:
%localappdata%\Packages. Вы можете ввести его в адресной строке проводника или в диалоговом окне Выполнить .
Вы можете ввести его в адресной строке проводника или в диалоговом окне Выполнить . - Найдите и удалите папку
Microsoft.MicrosoftEdge_8wekyb3d8bbwe. - Подготовка к удалению может занять много времени. После этого выберите Да в диалоговом окне подтверждения. Нажмите Да для всех остальных диалоговых окон.
- Перезагрузите компьютер.
- После перезапуска найдите powershell в строке поиска. Щелкните правой кнопкой мыши Windows PowerShell и выберите 9.0036 Запуск от имени администратора .
- Введите команду
cd C:\users\"UserName", заменив «UserName» своим именем пользователя. - Введите или скопируйте и вставьте следующую команду и нажмите Enter.
Get-AppXPackage -AllUsers -Name Microsoft.MicrosoftEdge | Foreach {Add-AppxPackage -DisableDevelopmentMode -Register «$($_.InstallLocation)\AppXManifest.xml» -Verbose} - Перезагрузите компьютер после завершения процесса.

Часто задаваемые вопросы
Что делать, если я не могу очистить историю на Android?
Вы можете очистить кеш браузера в настройках приложений, если не можете очистить его историю.
Или вы можете сбросить настройки сети, выполнив следующие действия:
- Запустите Настройки и перейдите в раздел Общее управление или Система .
- Выберите Сбросить или Сбросить параметры и нажмите Сбросить настройки сети . Затем подтвердите при появлении запроса.
- Вы также можете выбрать Сбросить все настройки .
Почему очистка истории просмотров не защищает вашу конфиденциальность
Мне жаль, что я приношу плохие новости, но когда вы очищаете свою историю, чтобы сохранить конфиденциальность своих действий в Интернете, это похоже на перемещение папки, полной конфиденциальных документов, из свой стол в ящик стола. Несмотря на то, что папка исчезла из поля зрения нежелательных людей, документы все еще существуют, и их легко найти, приложив немного дополнительных усилий.
Несмотря на то, что папка исчезла из поля зрения нежелательных людей, документы все еще существуют, и их легко найти, приложив немного дополнительных усилий.
С технической точки зрения, ваша удаленная история просмотров может быть восстановлена неавторизованными сторонами, даже после того, как вы их очистили. Почему это так? Давайте рассмотрим, как Windows удаляет конфиденциальную информацию, и вскоре вы узнаете ответ.
Но сначала давайте посмотрим, что такое история посещенных страниц.
Ваша история просмотра состоит из различных элементов, таких как URL-адреса сайтов, файлы cookie, файлы кеша, список загрузок, история поиска и так далее. Тип файлов, на котором нам сейчас нужно сосредоточиться, — это файлы кеша, потому что их легко восстановить, а после восстановления они могут раскрыть неавторизованным сторонам практически все о ваших действиях в Интернете.
Так что же такое файлы кеша и что они делают? Допустим, вы посещаете www.amazon.com в первый раз. На сайте есть отличительный логотип бренда, корзина для оформления заказа, поле для входа и многие другие элементы, которые остаются неизменными при каждом посещении сайта. На сайте также представлены сотни продуктов, которые, вероятно, останутся на сайте в течение долгого времени или в будущем. Ваш браузер «думает» так: почему бы нам не сохранить постоянные элементы страницы на компьютер, чтобы нам не нужно было снова и снова загружать их с удаленного сервера Amazon, когда парень возвращается на сайт?
На сайте есть отличительный логотип бренда, корзина для оформления заказа, поле для входа и многие другие элементы, которые остаются неизменными при каждом посещении сайта. На сайте также представлены сотни продуктов, которые, вероятно, останутся на сайте в течение долгого времени или в будущем. Ваш браузер «думает» так: почему бы нам не сохранить постоянные элементы страницы на компьютер, чтобы нам не нужно было снова и снова загружать их с удаленного сервера Amazon, когда парень возвращается на сайт?
Это очень хорошая функция, которая значительно ускоряет просмотр. Однако имейте в виду, что ваш браузер кэширует все, с чем сталкивается, на тот случай, если ему понадобится снова использовать этот элемент, будь то логотип, изображение, фотография, видео, подкаст, URL-адрес сайта и т. д. Таким образом, через некоторое время папка кеша превращается в цифровой дневник путешествий, в котором есть записи обо всех веб-сайтах, которые вы когда-либо посещали, и действиях, которые вы выполняли на этих сайтах.
Как я уже сказал, ваша история посещенных страниц включает файлы кеша. Теперь проблема в том, что когда вы «удаляете» файл в Windows (неважно, фотография это, финансовый план или файл кеша), операционная система не утруждает себя уничтожением конфиденциальной информации (перезаписью ее). со случайными данными). Чтобы сэкономить время и ресурсы, он просто удаляет ссылку на файл из каталогов (поэтому кажется, что ваша удаленная история просмотров исчезла) и перемещает фактическую информацию, содержащуюся в файле, в специальную область, называемую свободным пространством, на жестком диске вашего компьютера. где он будет перезаписан новыми файлами с течением времени. Однако проблема в том, что Windows использует независимый от пользователя шаблон для перезаписи удаленных файлов, поэтому перезапись может занять недели, месяцы или даже годы!
Поскольку конфиденциальные файлы истории на самом деле не исчезают с вашего компьютера после удаления, они могут быть доступны и восстановлены неавторизованными лицами с помощью бесплатных инструментов восстановления файлов, доступных в Интернете.
Допустим, у вас украли ноутбук. Чтобы продемонстрировать, какую конфиденциальную информацию можно восстановить с вашего украденного ноутбука, я очистил историю посещенных страниц на своем компьютере и запустил на нем инструмент для восстановления файлов (так что теперь мой компьютер представляет ваш ноутбук). Вот что этот парень смог узнать о моей онлайн-активности:
История просмотров
Как видите, эти выдержки из восстановленного журнала истории ясно показывают, какие сайты я недавно посещал, и даже дату/время посещения.
И можно восстановить не только общие URL-адреса сайтов, но и точные страницы, которые я посетил на конкретном сайте. Несколько примеров из восстановленного кэша поставщика истории:
В восстановленном кэше поставщика истории также есть записи условий поиска, которые я ввел в поле поиска в Chrome:
Изображения/фото/видео
Хакер также смог восстановить изображения/фотографии, которые я просматривал на различных веб-сайтах. Восстановленные изображения и фотографии имеют странные имена, такие как обведенное ниже, потому что, как я уже сказал, после удаления ссылка на файл исчезла. Тем не менее, конфиденциальные файлы еще предстоит восстановить:
Восстановленные изображения и фотографии имеют странные имена, такие как обведенное ниже, потому что, как я уже сказал, после удаления ссылка на файл исчезла. Тем не менее, конфиденциальные файлы еще предстоит восстановить:
Если хакер откроет эти файлы с помощью менеджера фотографий или мультимедийного приложения, такого как Windows Photo Gallery, RealPlayer, Picasa и т. д., он сможет узнать, какие фотографии/изображения я просматривал на различных сайтах. Несколько примеров из моей восстановленной истории:
- Фотографии товаров, которые я просмотрел/приобрел (Amazon, eBay и т. д.)
- просмотренных мной фотографий (National Geographic, Playboy, Huffington Post и т. д.)
- Миниатюры сайтов, которые я посетил
- Изображения/фотографии, которые я загрузил/загрузил из Интернета (Документы Google, Facebook и т. д.)
- скриншотов, которые я сделал
- Изображения, созданные и используемые в проектах веб-дизайна
- Скриншоты просмотренных видео (YouTube, Dailymotion и т.
 д.)
д.) - Видео/фильмы, загруженные из Интернета
Аудиофайлы
Хакеру также было бы легко отследить, какие аудиофайлы я слушаю на различных веб-сайтах. Среди восстановленных предметов:
- Песни
- Подкасты
- Голосовые записи
- и т. д.
Документы
Несмотря на то, что файлы документов не связаны напрямую с историей посещенных страниц, в этом отношении следует упомянуть два важных момента:
- Многие пользователи открывают документы, например PDF-файлы, в своих браузерах (я часто так и делаю)
- Полезно знать, что инструменты восстановления файлов могут восстанавливать конфиденциальные финансовые и личные документы, такие как удаленные бизнес-планы, финансовые отчеты, медицинские записи и т. д., как часть процесса восстановления.
Если вы работали с такими документами в Интернете, восстановленные документы могут быть напрямую связаны с вашими действиями в Интернете. В моем случае восстановленные документы включали:
В моем случае восстановленные документы включали:
- Финансовые планы
- Список паролей
- Заголовки электронной почты из моего почтового ящика Gmail
- Названия задач из моего профиля Asana
- Проекты статей
- Презентации Powerpoint по проектам компании
Как навсегда удалить историю посещенных страниц?
Итак, теперь вы, должно быть, задаетесь вопросом: как безопасно и навсегда удалить историю посещенных страниц, если мой браузер не может этого гарантировать? Вот ответ.
Чтобы безопасно и навсегда удалить историю посещенных страниц, вам необходимо использовать программное обеспечение для обеспечения конфиденциальности. Эти инструменты предназначены для поиска и перезаписи конфиденциальной информации, содержащейся в ваших файлах истории, случайными символами, поэтому даже если файлы будут восстановлены, исходная информация из них исчезнет.
После безопасной перезаписи, даже если парень откроет тот же файл, который ранее содержал фотографию девушки из Playboy или URL-адрес сайта, теперь все, что он может найти, это набор бессмысленных символов в файле. Что-то вроде этого:
Что-то вроде этого:
Если вы ежедневно стираете историю посещенных страниц после завершения использования компьютера, вы можете быть уверены, что следы вашей конфиденциальной активности не могут быть восстановлены посторонними лицами. И это вовсе не ракетостроение, чтобы стереть свою историю. Просто выполните несколько простых шагов, описанных в этом руководстве, и вам больше не придется беспокоиться о конфиденциальности вашего просмотра!
Как удалить предыдущие поиски Google из истории?
Запись всего, что вы искали в Google, может быть полезно, если вы хотите вернуться к чему-то, что вы искали ранее. Но вы можете очистить недавние поиски для конфиденциальности или уменьшить объем данных, которые Google имеет о вас.
Мы покажем вам, как удалить предыдущие поисковые запросы в Google. Это включает в себя историю поиска Google, привязанную к вашей учетной записи, а также историю браузера.
Как удалить предыдущие поиски из вашей учетной записи Google
По умолчанию Google отслеживает все поисковые запросы, которые вы выполняете при входе в свою учетную запись Google на любом устройстве.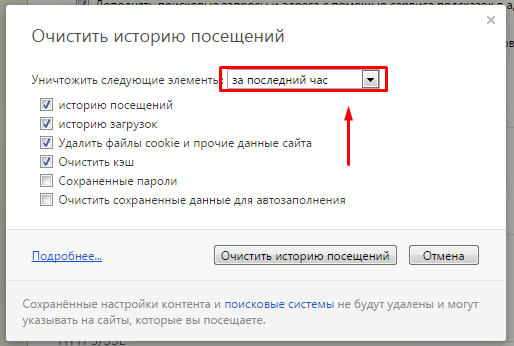 Если вы не вошли в Google, когда выполняли поиск, который хотите удалить, вы можете перейти к следующему разделу, посвященному очистке истории браузера.
Если вы не вошли в Google, когда выполняли поиск, который хотите удалить, вы можете перейти к следующему разделу, посвященному очистке истории браузера.
Чтобы удалить предыдущие поисковые запросы по одному, просто щелкните внутри строки поиска на главной странице Google, и вы увидите список. Выберите Удалить рядом с недавним поиском, чтобы стереть его.
Это работает для быстрого удаления нескольких недавних поисков, но слишком медленно, если вы хотите очистить все предыдущие поиски Google. Для этого щелкните изображение своего профиля в правом верхнем углу Google и выберите 9.0036 Управляйте своей учетной записью Google .
Здесь выберите Данные и конфиденциальность на левой боковой панели. В окне Параметры истории откройте раздел Действия в Интернете и приложениях . Затем нажмите Управление всей активностью в Интернете и приложениях , и вы увидите текущий журнал всего, что вы недавно делали со службами Google.
Рядом с каждым блоком с меткой Поиск нажмите кнопку X в правом верхнем углу, чтобы стереть этот элемент. Чтобы упростить просмотр истории поиска Google, нажмите 9.0036 Отфильтруйте по дате и продукту вверху и отметьте только поле Поиск .
В верхней части списка вы можете найти определенный термин, который хотите удалить. Используйте Удалить активность по на левой боковой панели, чтобы удалить недавние поисковые запросы Google за предустановленные периоды времени, например за последний час или день, или с определенной даты.
Вы также можете щелкнуть параметр Автоудаление в верхней части списка, чтобы настроить регулярное удаление истории поиска Google. Это позволяет очищать историю Google каждые три месяца, 18 месяцев или три года. Конечно, вы по-прежнему можете удалить историю вручную в любое время.
Запретить Google сохранять историю поиска в будущем
Вы можете удалять свои предыдущие поиски в Google так часто, как хотите, но делать это вручную все время становится утомительно. Вместо этого вы можете запретить Google сохранять любую вашу историю поиска в будущем.
Вместо этого вы можете запретить Google сохранять любую вашу историю поиска в будущем.
Для этого вернитесь на главную страницу Действия в Интернете и приложениях и нажмите Отключить . Это не позволит Google использовать ваши действия в поиске и других службах Google для персонализации вашего опыта. Это также предотвращает появление недавних поисковых запросов на главной странице Google и не позволяет компании записывать то, что вы ищете в будущем.
Если вам часто хочется удалить все предыдущие поисковые запросы в Google, используйте этот переключатель, чтобы сэкономить время. И пока вы здесь, помните, что отслеживание поиска — это только один из многих способов, с помощью которых Google хранит информацию о вас. Возможно, вы захотите изучить другие элементы управления активностью и отключить их для большей конфиденциальности.
Как редактировать историю Google на Android или iPhone
Чтобы открыть тот же интерфейс на мобильном устройстве и удалить недавние поисковые запросы Google на ходу, откройте приложение Google и коснитесь изображения своего профиля в правом верхнем углу.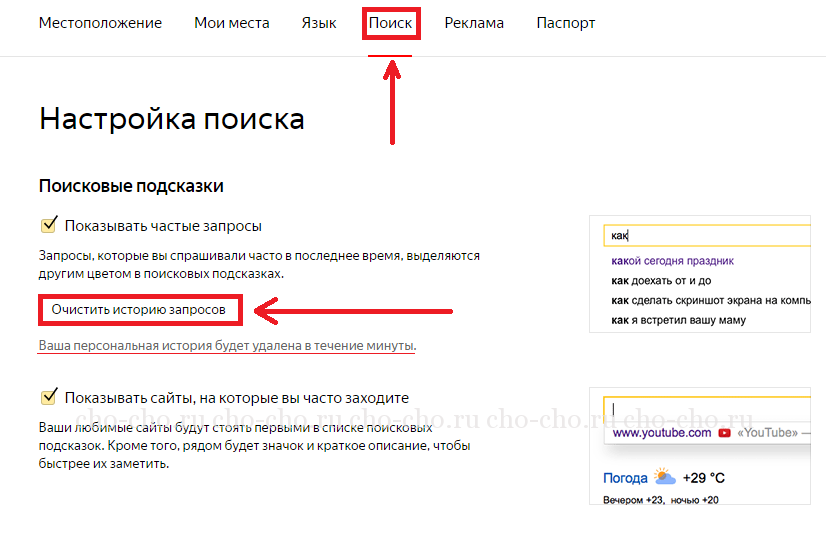 Выберите Управляйте своей учетной записью Google , и вы попадете на мобильную версию этой страницы. Здесь вы можете внести те же изменения, что и выше, в разделе Конфиденциальность и персонализация > Действия в Интернете и приложениях > Управление всеми действиями в Интернете и приложениях .
Выберите Управляйте своей учетной записью Google , и вы попадете на мобильную версию этой страницы. Здесь вы можете внести те же изменения, что и выше, в разделе Конфиденциальность и персонализация > Действия в Интернете и приложениях > Управление всеми действиями в Интернете и приложениях .
Вы также можете нажать История поиска , чтобы перейти прямо к этой панели. А ярлык Удалить последние 15 минут удобен, если вам нужно очистить результаты поиска из недавнего прошлого.
2 изображения
Как удалить предыдущие поисковые запросы Google из истории браузера
Google отслеживает вашу предыдущую историю поиска в вашей учетной записи — это только половина задачи, когда вы хотите удалить все поиски. Как вы, наверное, знаете, ваш браузер ведет учет каждой страницы, которую вы посещаете, в своей собственной истории. Таким образом, вам нужно будет удалить предыдущие поисковые запросы Google из истории посещенных страниц.
Мы продемонстрируем, как это сделать с помощью Chrome. Откройте трехточечное Меню в правом верхнем углу и нажмите История > История , чтобы открыть интерфейс. Сочетание клавиш Ctrl + H (Windows) или Cmd + Y (Mac) также перейдет к этому.
На этой странице установите флажки рядом с каждой записью истории, которую вы хотите удалить. Выбрав их все, нажмите кнопку Удалить в верхней части страницы, чтобы удалить их из истории. Если поисковые запросы, которые вы хотите удалить, рассредоточены, используйте панель поиска вверху, чтобы отобразить только google.com записей.
Вместо ручного удаления элементов Очистить данные просмотра 9Инструмент 0037 в левой части страницы «История» позволяет намного быстрее стирать историю посещенных страниц. Вы можете открыть это в любом месте в Chrome, используя сочетание клавиш Ctrl + Shift + Del .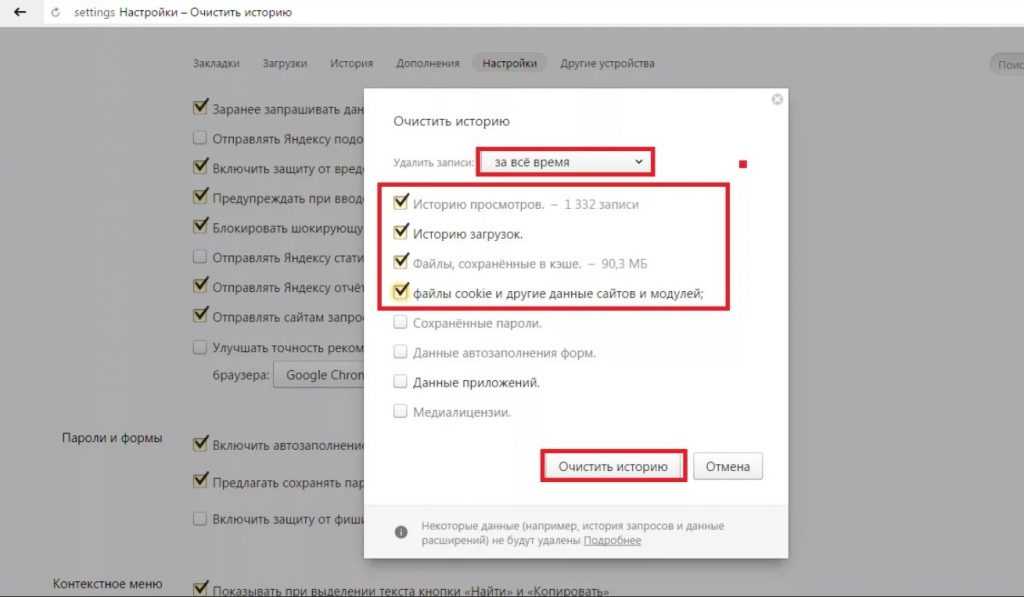
Здесь вы можете использовать вкладки Basic или Advanced для удаления истории просмотров , а также других видов истории, таких как файлы cookie и кэшированные данные. Chrome позволяет выбрать период времени для удаления истории; нажмите Очистить данные , когда будете готовы.
Если вы используете другой браузер, узнайте, как вручную и автоматически очистить историю браузера.
Используйте приватный просмотр, чтобы избежать сохранения старых поисков
Несмотря на то, что очистить предыдущие поисковые запросы Google довольно легко, делать это регулярно — пустая трата времени. Для большей эффективности вы должны использовать приватный (или инкогнито) режим вашего браузера, чтобы он вообще не сохранял эту историю.
В Chrome откройте Меню в правом верхнем углу и выберите Новое окно в режиме инкогнито (или нажмите Ctrl + Shift + N ), чтобы открыть новое приватное окно.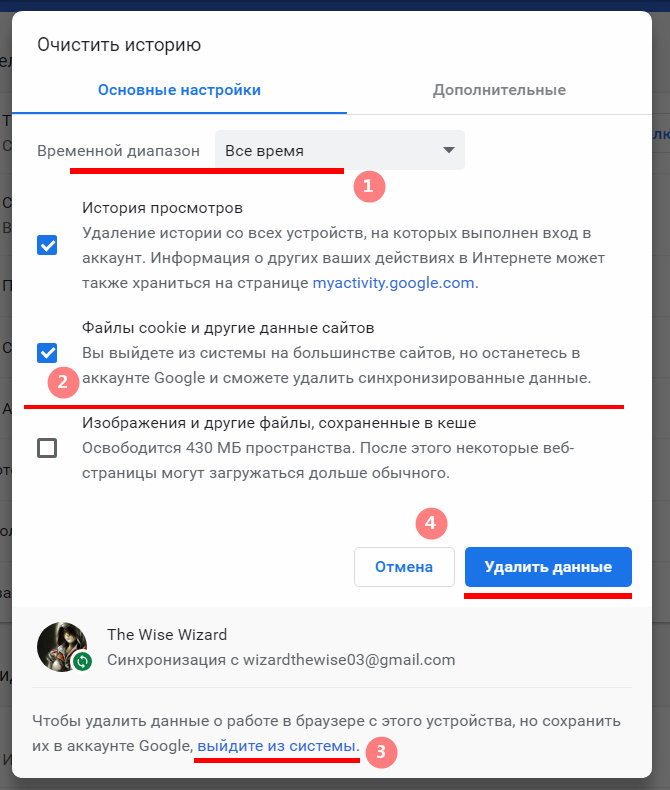 Следуйте нашему руководству по использованию приватного просмотра, чтобы увидеть, как он работает в других браузерах.
Следуйте нашему руководству по использованию приватного просмотра, чтобы увидеть, как он работает в других браузерах.
Ваш браузер не записывает ничего, что вы делаете в окне инкогнито. Поскольку вы не вошли ни в какие учетные записи, вы можете использовать Google, не записывая то, что вы ищете. И браузер не будет сохранять записи истории для этого сеанса.
Конечно, вы не невидимы в приватном просмотре. Веб-сайты по-прежнему могут отслеживать ваши действия и получать доступ к вашему местоположению. И если вы находитесь в контролируемой сети, например, в бизнесе или школе, инкогнито не скрывает вашу активность от администратора. Но если вы просто хотите избежать привязки нескольких поисковых запросов Google к своей учетной записи и истории браузера, это очень удобно.
Рассмотрите возможность перехода на DuckDuckGo для частного поиска
Если вы не хотите регулярно использовать приватное окно или вам не нравится, что Google записывает все, что вы просматриваете, вам следует подумать об использовании альтернативной поисковой системы.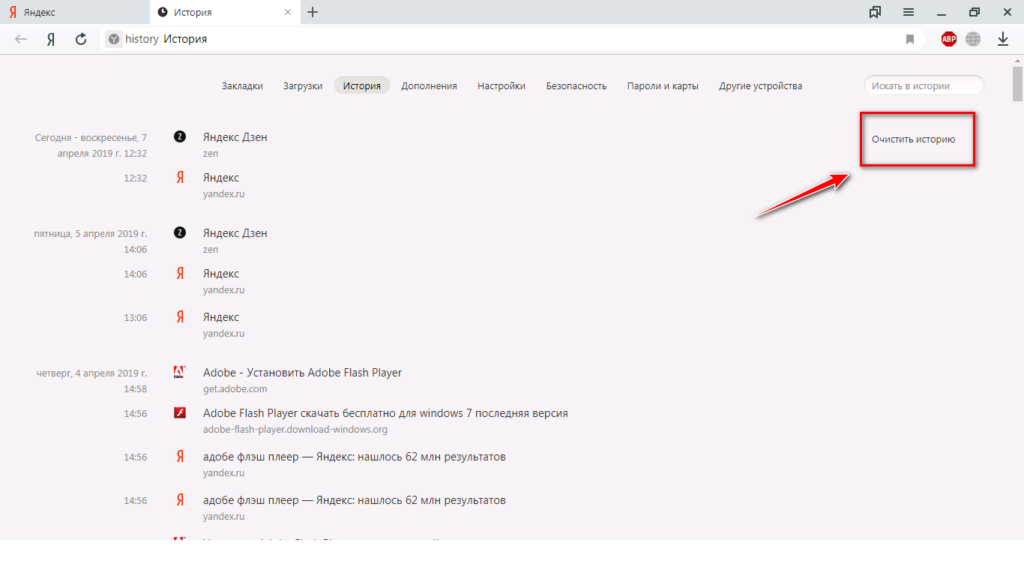
DuckDuckGo любят за свою позицию в отношении конфиденциальности. Он не отслеживает, что вы ищете, и по-прежнему предоставляет качественные результаты. Мы рассмотрели, как DuckDuckGo сравнивается с Google, если вам нужна дополнительная информация о том, что он предлагает.
Конечно, вам не обязательно использовать его для каждого поиска. Но есть некоторые виды информации, которую вы можете найти, например, личные советы и медицинские вопросы, которыми вы, вероятно, не хотели бы делиться с Google. В таких случаях DuckDuckGo предоставляет хорошую альтернативу.
Помните, что при поиске на DuckDuckGo по-прежнему сохраняются записи в истории вашего браузера, поэтому впоследствии вам потребуется очистить их (или использовать режим инкогнито) для обеспечения максимальной конфиденциальности.
Удалить предыдущие поисковые запросы Google и двигаться дальше
Теперь вы знаете, как очистить недавние поисковые запросы в Google, чтобы они нигде не отображались связанными с вами. После того, как вы очистите их от своей активности в Google и истории браузера, они фактически больше не существуют, если вы не искали в сети, которая регистрирует весь трафик. При необходимости используйте эти процедуры, а также рассмотренные варианты, чтобы предотвратить сохранение поисковой активности в будущем.
После того, как вы очистите их от своей активности в Google и истории браузера, они фактически больше не существуют, если вы не искали в сети, которая регистрирует весь трафик. При необходимости используйте эти процедуры, а также рассмотренные варианты, чтобы предотвратить сохранение поисковой активности в будущем.
Если вы пытаетесь уменьшить влияние Google на вашу жизнь, вы также должны знать, как запретить Google прослушивать ваш телефон.
Как скрыть свою онлайн-историю
Очень сложно полностью скрыть свою онлайн-историю. Если вы не хотите, чтобы кто-то, с кем вы живете, проверял вашу онлайн-историю, не пользуйтесь Интернетом дома. Вам нужно будет выйти в интернет в библиотеке, на работе, в доме друга или в интернет-кафе.
Как злоумышленник может проверить вашу онлайн-историю
Когда вы посещаете веб-сайты, интернет-браузер сохраняет информацию о том, что вы делаете в сети. Если злоумышленник использует тот же компьютер, что и вы, он может проверить:
- изображения, которые вы видели на веб-сайтах
- ваши поисковые запросы слов
- онлайн-история со списком всех веб-сайтов, которые вы посетили
Когда вы завершили работу в Интернете, важно очистить историю просмотров, чтобы злоумышленник не увидел вашу онлайн-активность .
Если злоумышленник установит шпионскую программу на домашний компьютер или ваш мобильный телефон, он сможет отслеживать ваши действия в Интернете. Программа собирает ваши данные, в том числе:
- войти в систему адрес электронной почты
- пароли
- посещенные веб-сайты
Как очистить историю посещенных страниц
Во всех браузерах есть вкладка «история» или «избранное», в которой перечислены все посещенные онлайн-страницы. Каждый браузер по-своему очищает онлайн-историю. Если вы не знаете, как удалить историю посещенных страниц, найдите инструкции.
Вы можете удалить отдельные веб-сайты, но это может не удалить пароли или файлы cookie. В браузерах Firefox и Chrome вы можете удалить свою онлайн-историю за последний час или два часа. Это удаляет выбранную онлайн-историю, но не всю историю просмотров.
Использование режима приватного просмотра в Интернете
Если вы выберете режим приватного просмотра, браузер не будет отображать вашу активность в Интернете. Если вы не знаете, как включить приватный просмотр, найдите инструкции.
Если вы не знаете, как включить приватный просмотр, найдите инструкции.
Каждый раз, когда вы выходите в Интернет, убедитесь, что приватный просмотр по-прежнему включен.
Когда вы удаляете свою онлайн-историю
Если вы удаляете историю на компьютере, который также использует злоумышленник, он может заметить, что история была очищена. Если они осуществляют онлайн-банкинг с сохраненным паролем, а вы очистите онлайн-куки, их сохраненный пароль будет утерян. Они могут понять, что вы удалили онлайн-историю, и у них возникнут подозрения.
Сохраненные пароли
Если вы разрешите браузеру сохранять ваши пароли для экономии времени, другой человек сможет использовать ваши пароли для открытия ваших учетных записей. Когда вы впервые используете пароль на веб-сайте:
- не позволяйте браузеру сохранять ваш пароль
- просматривать в приватном режиме
сохраненный пароль:
- путем очистки всей или части онлайн-истории
- отдельно в браузере
История онлайн-поиска
Панели инструментов браузера записывают поисковые слова. Чтобы удалить все введенные вами поисковые слова, ознакомьтесь с инструкциями для каждой панели инструментов. Браузеры Google, Chrome и AOL имеют разные методы удаления поисковых слов. Если вы используете панель инструментов Google, щелкните значок Google в правом верхнем углу экрана и выберите «Очистить историю поиска».
Чтобы удалить все введенные вами поисковые слова, ознакомьтесь с инструкциями для каждой панели инструментов. Браузеры Google, Chrome и AOL имеют разные методы удаления поисковых слов. Если вы используете панель инструментов Google, щелкните значок Google в правом верхнем углу экрана и выберите «Очистить историю поиска».
Выход с веб-сайта
Некоторые консультационные и вспомогательные организации сохраняют кнопку выхода на всех своих веб-страницах. Кнопка выхода ссылается на информацию, не относящуюся к странице, которую вы читаете. Нажав кнопку выхода, вы покидаете веб-сайт и переходите к несвязанной с ним информации, такой как новости о погоде или дорожном движении. Кнопка выхода также скрывает вашу онлайн-историю.
Еще полезные ссылки
- Горячая линия по вопросам домашнего и сексуального насилия
- Обеспечение безопасности после домашнего или сексуального насилия
- Получение помощи после сексуального насилия
Помогите улучшить эту страницу — отправьте отзыв
Для использования этой формы у вас должен быть включен JavaScript.
сообщить о проблеме
оставить отзыв
задать вопрос
Сообщить о проблемеКакую проблему вы нашли на этой странице? (Отметьте все подходящие варианты)
Ссылка, кнопка или видео не работают
Орфографическая ошибка
Информация отсутствует, устарела или неверна
Я не могу найти то, что ищу
Другая проблема
сообщений
Расскажите нам подробнее о проблеме с сайтом nidirect.
Введите свой отзыв
О чем ваш вопрос?Выберите тему для своего вопроса: — Выберите -Рыболовная ловляПреимуществаСвидетельства о рожденииСиний значокКарьераКомпенсация в связи с дорожной проблемойДетское содержаниеСвидетельства о гражданском партнерствеКоронавирус (COVID-19)Свидетельство о вакцинации против COVIDПроверки судимостей (AccessNI)Свидетельства о смертиПособие на содержание образованияПрава на трудоустройствоHigh Street Spend Local SchemeСвидетельства о бракеПрямой счет на автомобильный транспортПаспортУведомления о штрафахПенсииSmart — исторические записи с оценкой стоимости и дорог вопрос о другом
Что делать дальше
Могу ли я очистить свою историю в Safari? Причины раскрыты!
home_iconСоздано с помощью Sketch.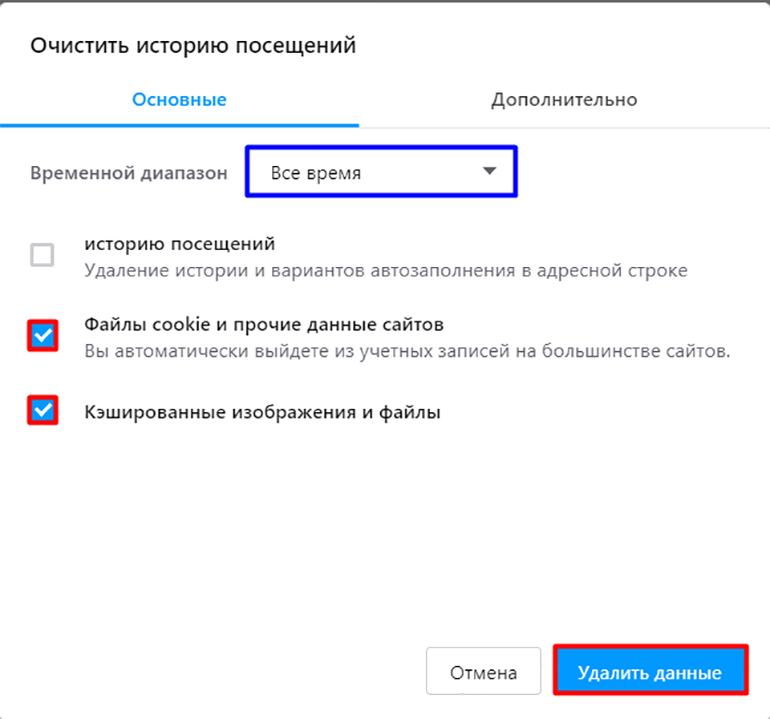
Главная > Стереть iPhone > Почему я не могу очистить историю в Safari? Причины раскрыты!
Тата Дэвис
13 сентября 2018 г. (обновлено: 29 июля 2022 г.)
10067 просмотров , 4 минуты чтения
0 Количество
Safari не очищает историю на вашем iPhone или iPad? Кнопка «Очистить историю и данные веб-сайта» неактивна, поэтому вы не можете удалить историю Safari? Все эти явления заставляют вас задуматься, почему я не могу очистить свою историю в Safari 2020. Теперь это руководство покажет вам причины и как это сделать.
- Часть 1. Почему я не могу очистить историю в Safari?
- Часть 2. 5 советов, которые могут помочь вам исправить данные веб-сайта на iPhone, не удаляя проблему
- Часть 2: Тщательный способ очистки истории iPhone Safari, кешей и файлов cookie — стоит попробовать
Часть 1.
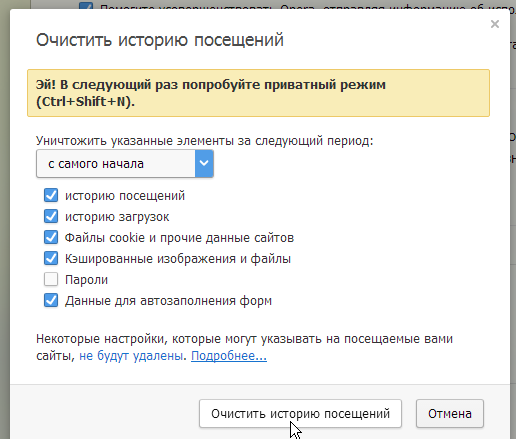 Почему я не могу очистить историю в Safari?
Почему я не могу очистить историю в Safari?После изучения проблем пользователя мы обнаружили, что наиболее вероятной причиной того, почему я могу очистить свою историю поиска, является то, что кнопка «Очистить историю и данные» неактивна.
Что может привести к тому, что Очистить историю и данные веб-сайта будут недоступны?
Если нет истории или данных веб-сайта для очистки, параметр становится серым. Параметр также может быть серым, если у вас установлены ограничения веб-контента в разделе «Ограничения контента и конфиденциальности» в «Экранном времени».
Многие пользователи блокируют определенные веб-сайты в Safari, включив вкладку «Ограничения» в разделе «Общие» в приложении «Настройки». Наиболее вероятный вариант, который мог быть выбран в «Ограничениях», — это параметр «Ограничить контент для взрослых», что означает, что дети не могут получить доступ к нецелесообразному онлайн-контенту. Вот почему опция «Очистить историю и данные веб-сайта» неактивна.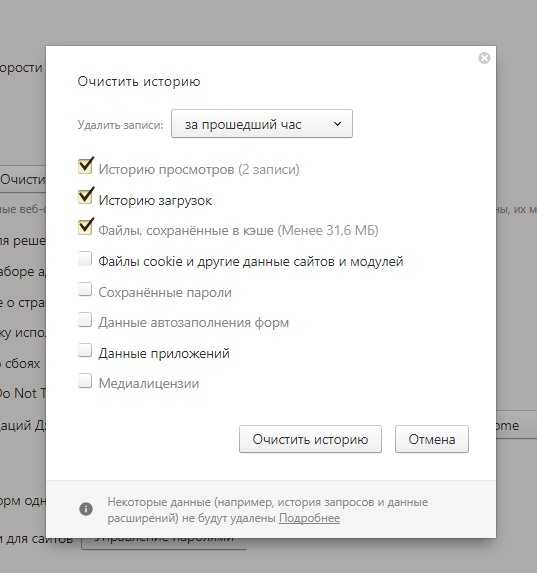 Это может быть основной причиной 9от 0% до 95% пользователей.
Это может быть основной причиной 9от 0% до 95% пользователей.
Часть 2. 5 советов, которые могут помочь вам исправить данные веб-сайта на iPhone, не удаляя проблему
Для указанной проблемы возможной причиной может быть ограничение iPhone. Здесь вы можете проверить решение 1 для устранения этой проблемы. Но не каждый может решить это с помощью вышеуказанного решения. Мы также предоставим вам еще 4 небольших совета по решению проблемы. Продолжать идти!
№1. Шаги по очистке истории Safari на iPad/iPhone с ограничениями
- Шаг 1: Запустите приложение Settings и перейдите к General .
- Шаг 2: прокрутите вниз до второго варианта и нажмите Ограничения .
Шаг 3: Введите код доступа к ограничениям .
- Шаг 4: В разделе Разрешенный контент прокрутите вниз до Веб-сайты и нажмите на него.

Шаг 5. В разделе «Веб-сайты» вы найдете три вкладки, а именно: «Все веб-сайты», «Ограничение контента для взрослых» и «Только определенные веб-сайты». Вы должны выбрать либо Ограничить содержание для взрослых, либо Только определенные веб-сайты. Отмените выбор любого из этих двух, которые вы выбрали ранее, и выберите Все веб-сайты в качестве текущего варианта.
- Шаг 6. Теперь вы можете вернуться к приложению Safari в списке Настройки , и вы увидите, что опция Очистить историю и данные веб-сайта больше не выделена серым цветом.
Теперь вы можете нажать на эту функцию, и она очистит историю Safari на вашем iPhone или iPad. Но следует отметить одну вещь: этот способ не может навсегда стереть историю Safari и связанные с ней данные. Их можно получить из iCloud или любых других сторонних инструментов восстановления.
№2. Остановить синхронизацию Safari через iCloud
Если вы по-прежнему не можете удалить историю Safari, пришло время взглянуть на настройки синхронизации iCloud. Если вы используете iCloud, он синхронизирует ваши закладки, список чтения и историю посещенных страниц на всех ваших устройствах Apple. Это не должно вызывать никаких проблем, но синхронизация iCloud иногда приводит к тому, что элементы снова появляются в истории просмотров вашего iPhone или iPad.
Если вы используете iCloud, он синхронизирует ваши закладки, список чтения и историю посещенных страниц на всех ваших устройствах Apple. Это не должно вызывать никаких проблем, но синхронизация iCloud иногда приводит к тому, что элементы снова появляются в истории просмотров вашего iPhone или iPad.
- Перейдите: Настройки > Профиль Apple ID > iCloud > Выключить Safari .
- Если Safari уже был выключен, включите > нажмите «Объединить» > снова выключите .
- Выполните то же самое для всех устройств, подключенных к iCloud. (На Mac перейдите в «Системные настройки» > «iCloud» > «До Safari».)
- Теперь удалите историю Safari для каждого устройства.
№3. Блокировать файлы cookie для Safari на iOS 13 или более ранней версии
Удаление истории Safari не удаляет данные, хранящиеся в файлах cookie, такие как данные для входа, идентификатор сайта и пароли. Если вы хотите ограничить или заблокировать файлы cookie:
- Выберите Настройки > Safari > Блокировать файлы cookie .

- Выберите Всегда блокировать или Разрешить только с текущего веб-сайта .
№4. Аппаратный сброс вашего iPhone
Может случиться так, что ни один из этих шагов не сработает. Мы рекомендуем сделать полную перезагрузку телефона. Как это сделать?
- На iPhone 8/8 Plus и iPhone 11 Pro: Нажмите и быстро отпустите кнопку увеличения громкости, а затем кнопку уменьшения громкости. Затем удерживайте боковую кнопку, пока не появится опция «Сдвиньте, чтобы выключить», а затем выключите устройство.
- На iPhone 7/7 Plus: Одновременно удерживайте боковые кнопки и кнопку уменьшения громкости, пока не увидите логотип Apple.
- На iPhone 6s и более ранних моделях: Одновременно удерживайте кнопки «Домой» и «Верх» (или «Бок»), пока не увидите логотип Apple.

№5. Сбросьте настройки сети и сбросьте все настройки, чтобы устранить проблему
Если полная перезагрузка вашего iPhone по-прежнему не может решить проблему, вам следует попробовать сбросить настройки сети и сбросить все настройки на вашем устройстве. Вот шаги:
- Выберите Настройки > Общие > Сброс > Сброс настроек сети .
- Или выберите Настройки > Общие > Сброс > Сбросить все настройки .
Краткий обзор : Надеюсь, вы уже решили проблему с серой кнопкой «Очистить историю и данные веб-сайта». Именно из-за этой проблемы, я думаю, было бы лучше выбрать более простой и тщательный способ очистки данных Safari. Это будет представлено в гнездовой части.
Часть 3. Тщательный способ очистки истории iPhone Safari, кешей и файлов cookie
Хотите действительно чистую уборку? Возможно, вы не хотите, чтобы другие люди знали историю просмотров Safari на вашем устройстве, и вам необходимо выполнить 100% невосстановимую проверку. Тогда вам нужно с помощью некоторых сторонних стирателей данных iPhone.
Тогда вам нужно с помощью некоторых сторонних стирателей данных iPhone.
Инструмент под названием iMyFone Umate Pro iPhone Data Eraser может хорошо реализовать эту цель. Нет ни малейшего шанса на восстановление данных. Этот инструмент считается самым безопасным средством удаления данных iOS во всем мире.
8 000 000+ Загрузок
Много пользы от Umate Pro:
- Полностью стереть кеш Safari, историю, куки с iPhone, не оставляя шансов на восстановление.
- Предварительный просмотр и выбор доступны перед удалением.
- Ранее удаленная история Safari, которую еще можно восстановить, будет полностью стерта.
- Удаление личных сообщений, фотографий, видео, заметок, журналов вызовов, Whatsapp, Line, Viber, Kik и т. д.
- Преимущества: 100% безопасность конфиденциальности, простота использования, быстрота запуска.
Попробуйте бесплатноПопробуйте бесплатно
Загрузите Umate Pro, чтобы очистить историю Safari навсегда
Всего одним щелчком мыши вы можете стереть кеш Safari и даже удаленную историю Safari, которая все еще скрывается в вашем телефоне после очистки истории. Вы также можете удалить файлы cookie и историю личных файлов.
Вы также можете удалить файлы cookie и историю личных файлов.
Шаг 1: Откройте Umate Pro iPhone Data Eraser и подключите iPhone.
Шаг 2: Выберите режим стирания. Если вы хотите очистить существующую историю Safari, выберите « Erase Private Data »; Если вы хотите стереть удаленные данные Safari, выберите « Erase Deleted Files ». Затем просто нажмите « Scan ».
Шаг 3: После сканирования вы можете просмотреть и выбрать кеш Safari, историю или файлы cookie. Нажмите « Erase Now », чтобы продолжить.
Попробуйте бесплатно Попробуйте бесплатно
Смотрите, это так просто! Umate Pro можно бесплатно сканировать и просматривать. Вы можете попробовать его бесплатно, чтобы насладиться этими фантастическими функциями стирания iPhone прямо сейчас!
Заключение
Некоторые пользователи всегда будут сталкиваться с проблемой, что кнопка «Очистить историю и данные веб-сайта» не работает.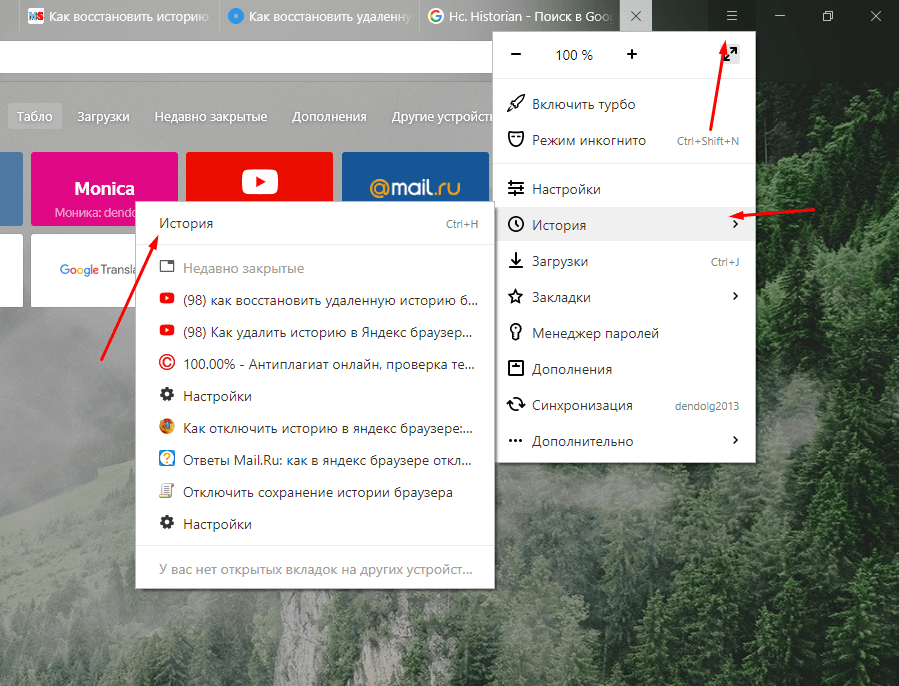 На самом деле, нет необходимости так много работать, чтобы очистить историю Safari на iPhone. iMyFone Umate Pro может безвозвратно удалить все истории iPhone Safari и файлы кеша одним щелчком мыши!
На самом деле, нет необходимости так много работать, чтобы очистить историю Safari на iPhone. iMyFone Umate Pro может безвозвратно удалить все истории iPhone Safari и файлы кеша одним щелчком мыши!
(Нажмите, чтобы оценить этот пост)
Общий рейтинг 5 (256 участников)
Оценка прошла успешно!
Вы уже оценили эту статью, пожалуйста, не повторяйте оценку!
Включите JavaScript для просмотра комментариев с помощью Disqus.
Как навсегда очистить историю просмотров на Mac?
Резюме: В этом блоге мы расскажем о различных способах временной и постоянной очистки истории просмотров на Mac. Кроме того, вы можете купить программное обеспечение для стирания файлов, чтобы стереть все следы вашей интернет-активности.
Содержание
- Очистить историю просмотра в Apple Safari на Mac
- Очистить данные просмотра в Google Chrome на Mac
- Очистить данные истории в Mozilla Firefox на Mac
- Безопасное удаление всех действий в Интернете на Mac Заключение
Содержание
1.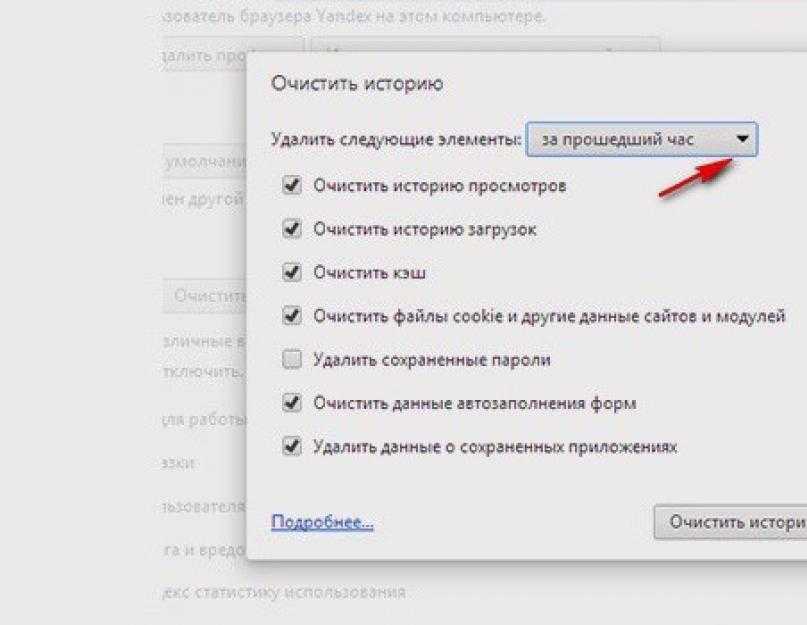 Очистите историю просмотра в Apple Safari на Mac
Очистите историю просмотра в Apple Safari на Mac
2. Очистите данные просмотра в Google Chrome на Mac
3. Очистите данные истории в Mozilla Firefox на Mac
4. Безопасное стирание всех действий в Интернете на Mac
Как пользователь Mac, вам должно быть удобно работать с веб-браузером Safari благодаря его простоте использования, удобному интерфейсу и расширенным функциям безопасности. Но для разнообразия вы, возможно, попробовали свои силы как в Chrome, так и в Firefox. Все эти популярные веб-браузеры хранят данные о посещенных вами веб-сайтах, закладках, избранном и т. д. на вашем накопителе Mac.
Данные просмотра, хотя и полезны для справки и расширения возможностей просмотра, не защищены и могут быть использованы не по назначению любым, кто имеет доступ к вашему Mac. Например, можно проверить историю посещенных страниц, чтобы узнать, какие веб-сайты вы посещали в прошлом, и получить доступ к вашим конфиденциальным данным. Неправильное использование данных пользователем Mac или любой вредоносной программой может привести к нарушению конфиденциальности, краже личных данных и финансовым потерям.
В следующих разделах описаны различные самодельные способы очистки истории просмотров в macOS.
Очистить историю просмотров в Apple Safari на Mac
Чтобы очистить историю Safari на Mac, выполните следующие действия:
1. Запустите приложение Safari на Mac.
2. В строке меню выберите История > Очистить историю .
3. Во всплывающем окне выберите « вся история » или любой другой таймфрейм из Очистить счетчик , затем нажать Очистить историю .
Ваша история просмотров за выбранный период времени удалена из Safari.
Очистить данные браузера в Google Chrome на Mac
Чтобы очистить данные браузера Chrome на Mac, выполните следующие действия:
1. Запустите приложение Chrome на вашем Mac.
2. В строке меню выберите Chrome > Очистить данные браузера .
3. В окне Очистить данные просмотра , щелкните вкладку Дополнительно , выберите Диапазон времени из раскрывающегося списка, выберите все данные просмотра, которые вы хотите очистить, и нажмите Очистить данные .
Данные просмотра за выбранный период времени удалены из Chrome.
Очистите данные истории в Mozilla Firefox на Mac
Чтобы очистить историю Firefox на Mac, выполните следующие действия:
1. Запустите приложение Firefox на вашем Mac.
2. Из Панель меню , перейдите к История > Очистить недавнюю историю .
3. В окне Очистить всю историю выберите Все или любой конкретный диапазон времени от Диапазон времени до очистки счетчика . Установите нужный флажок, затем нажмите Очистить сейчас .
Данные вашей истории за выбранный период времени удалены из Firefox.
Безопасное удаление всех действий в Интернете на Mac
Чтобы безопасно удалить все действия в Интернете на Mac, выполните следующие действия:
1. Установите на свой Mac программное обеспечение BitRaser File Eraser .
2. Запустите программу. На экране « Select What To Erase » выберите необходимые элементы для удаления, затем нажмите Next .
3. Выберите файлы, которые нужно стереть, затем нажмите кнопку Erase .
4. Нажмите кнопку Подтвердить удаление , чтобы завершить процесс удаления файла.
Помимо стирания действий в Интернете навсегда, программа стирает файлы или папки, системные следы, следы приложений, неиспользуемые места и т. д. на MacBook Air, iMac, Mac mini или их моделях Pro, а также на внешнем жестком диске. Программное обеспечение защищает от кражи данных и защищает вашу конфиденциальность. Вы также можете использовать этот инструмент для создания отчета об удалении для контрольного журнала.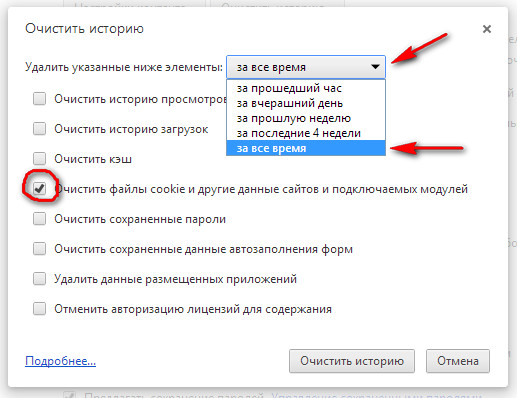
Заключение
Надеемся, теперь вы знаете, как бесплатно очистить историю посещенных страниц в трех популярных веб-браузерах Mac (Safari, Chrome и Firefox). Но эти методы не удаляют данные просмотра навсегда, так как любое программное обеспечение для восстановления данных Mac может легко их восстановить. Это оставляет вас уязвимыми для утечки данных и неправомерного использования.
Если вы хотите безопасно выполнить задачу удаления таким образом, чтобы никакое программное обеспечение для восстановления данных не могло восстановить ваши стертые данные, используйте Программа BitRaser File Eraser для Mac . Программное обеспечение стирает все действия в Интернете из различных веб-браузеров, установленных на вашем Mac, одним нажатием кнопки. Кроме того, вам не нужно выполнять стирание вручную, поскольку инструмент позволяет автоматически планировать задачу стирания. Кроме того, этот инструмент совместим с macOS Big Sur 11 и более ранними версиями macOS.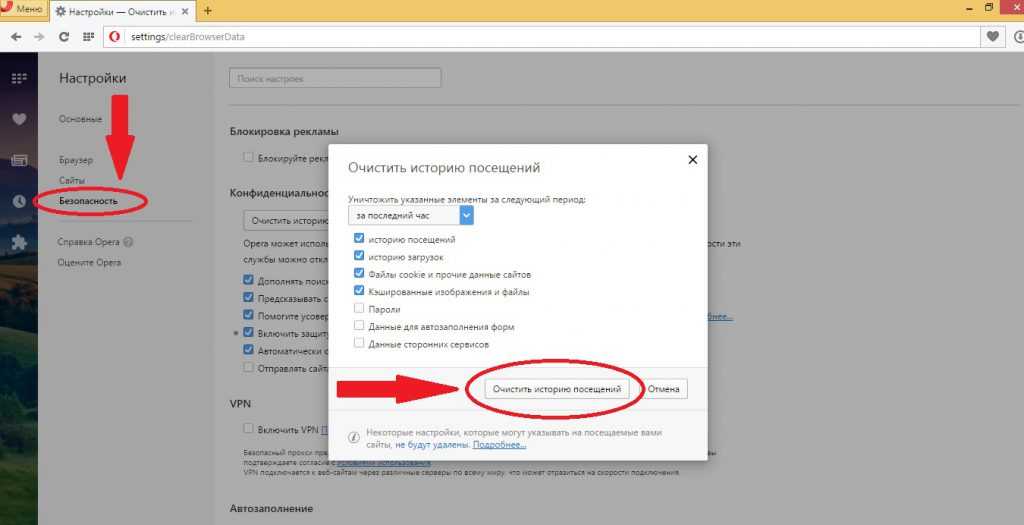




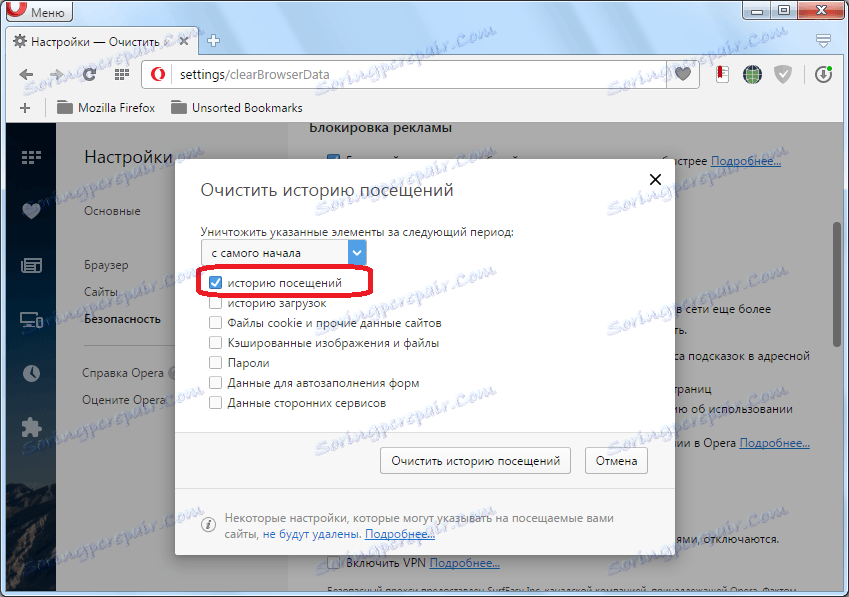 Не повторяйте моих ошибок
Не повторяйте моих ошибок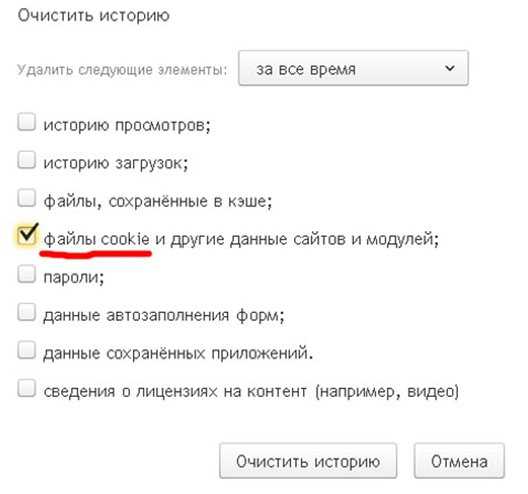 п.;
п.;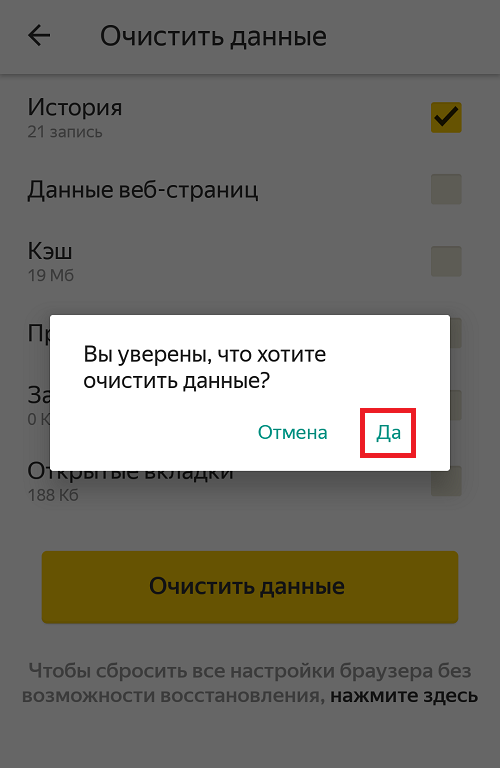
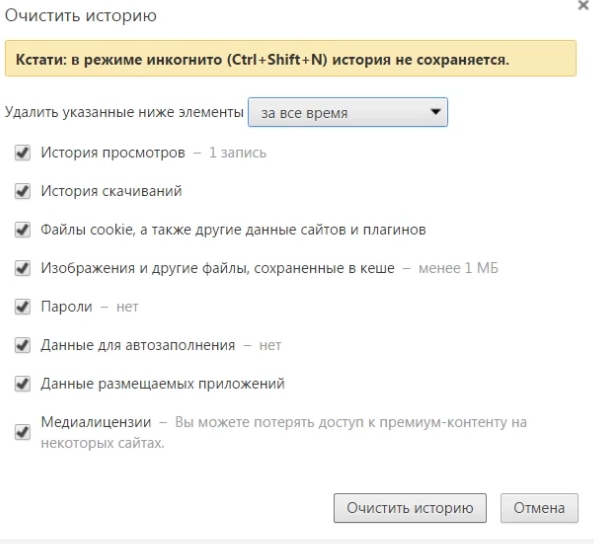

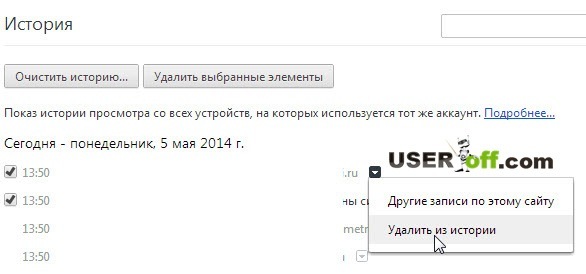 В противном случае, пользователю ничего не будет приходить.
В противном случае, пользователю ничего не будет приходить.

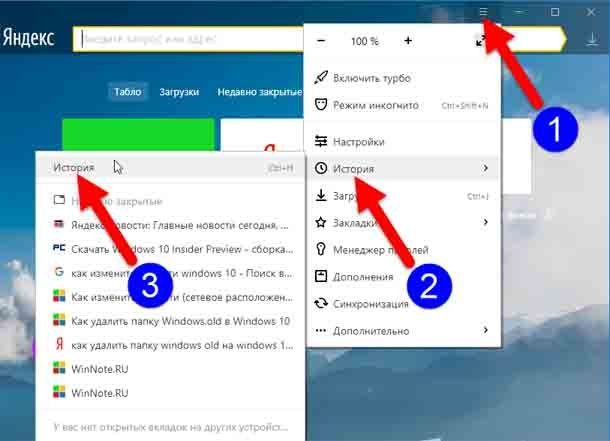

 Слева от него находится иконка, состоящая из трех горизонтальных полосок, по которой нужно сделать клик.
Слева от него находится иконка, состоящая из трех горизонтальных полосок, по которой нужно сделать клик.
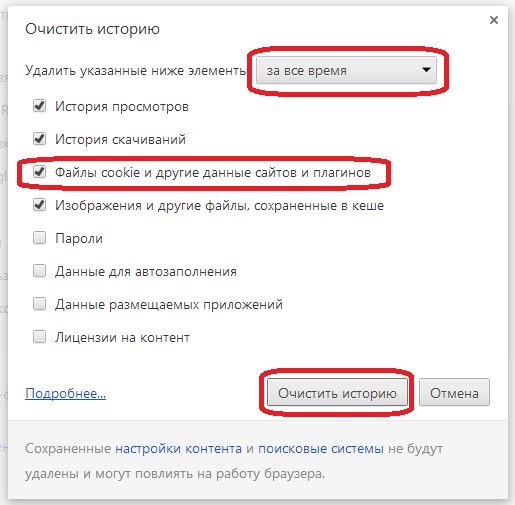
 Цвет переключателя станет синим.
Цвет переключателя станет синим.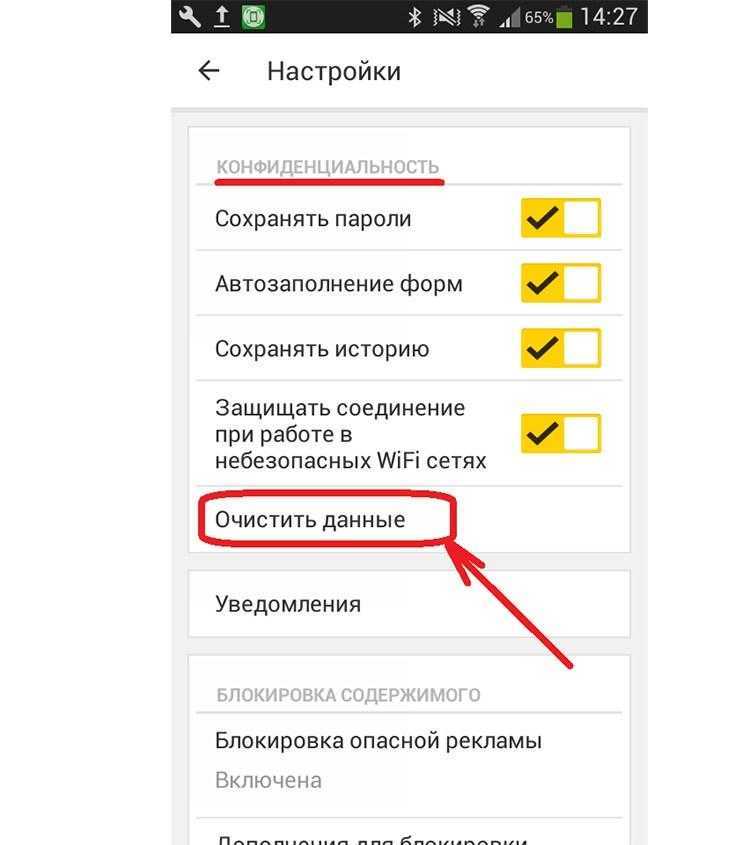
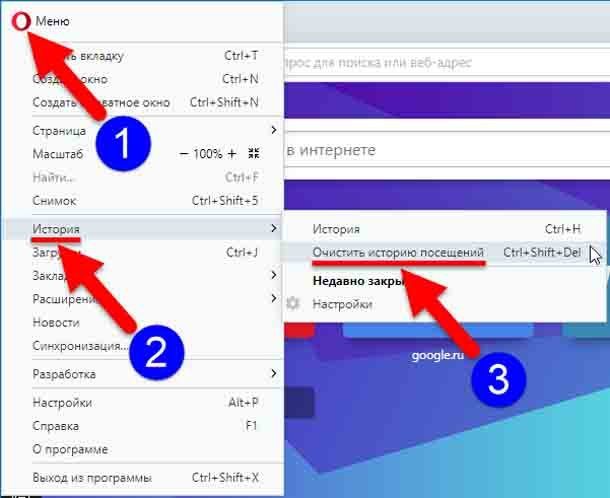 Выберите «Лучшее» или «Аккаунты».
Выберите «Лучшее» или «Аккаунты».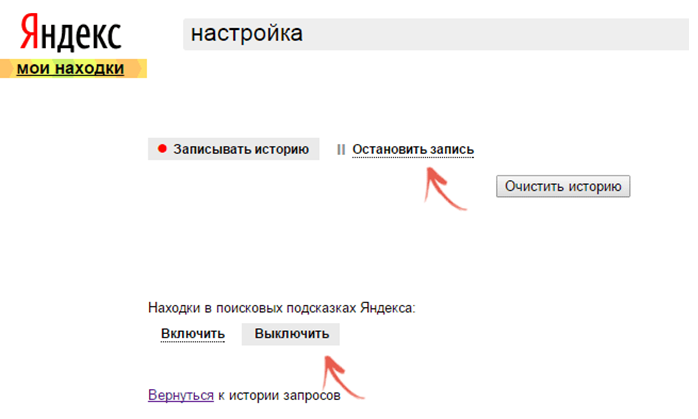
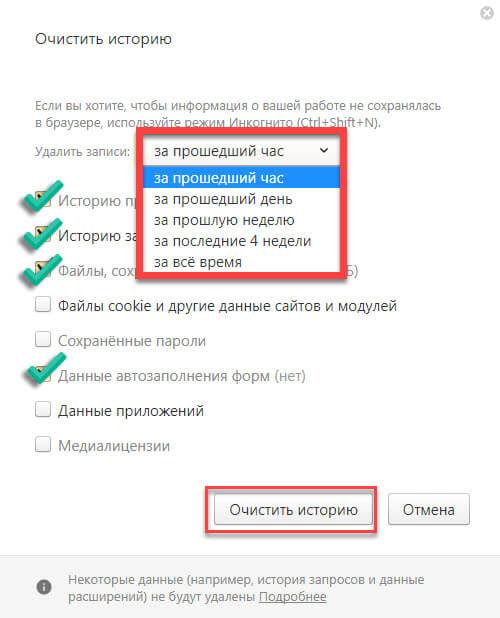 На этот раз нажмите «Очистить данные» или «Очистить хранилище».
На этот раз нажмите «Очистить данные» или «Очистить хранилище».
 Пожалуйста, установите для него значение Все веб-сайты.
Пожалуйста, установите для него значение Все веб-сайты.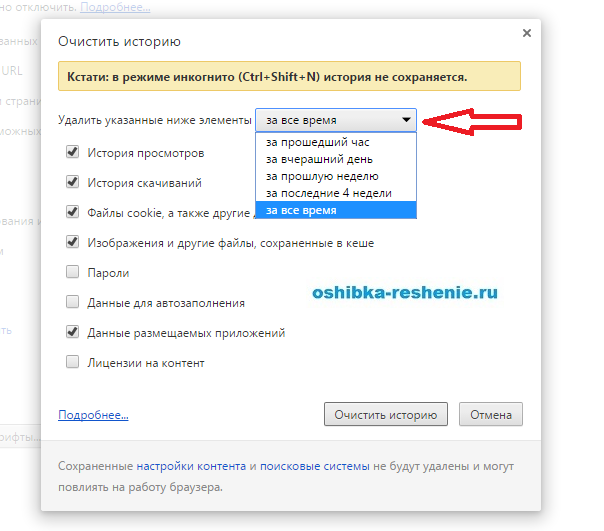
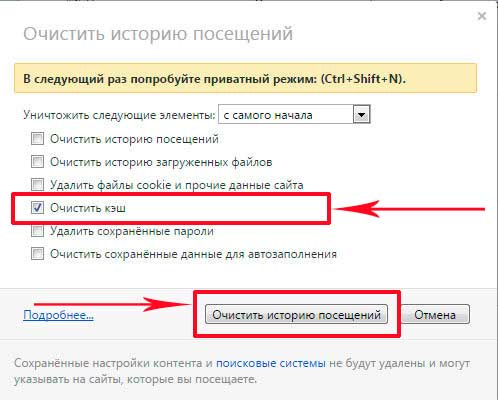 Также удалите содержимое папки Кэш-папка .
Также удалите содержимое папки Кэш-папка .
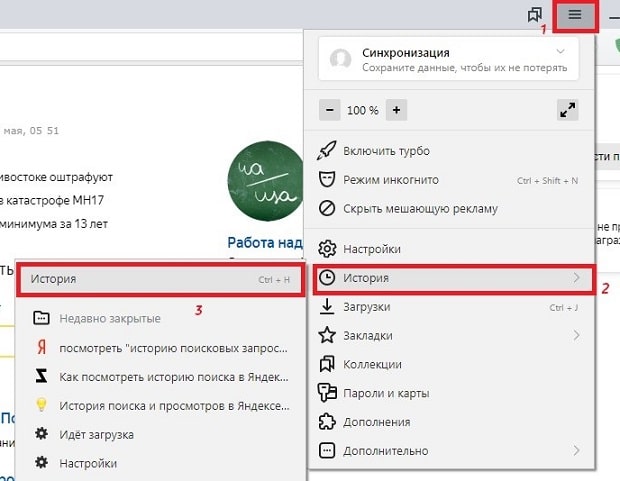 msc
msc 



 Вы можете ввести его в адресной строке проводника или в диалоговом окне Выполнить .
Вы можете ввести его в адресной строке проводника или в диалоговом окне Выполнить .
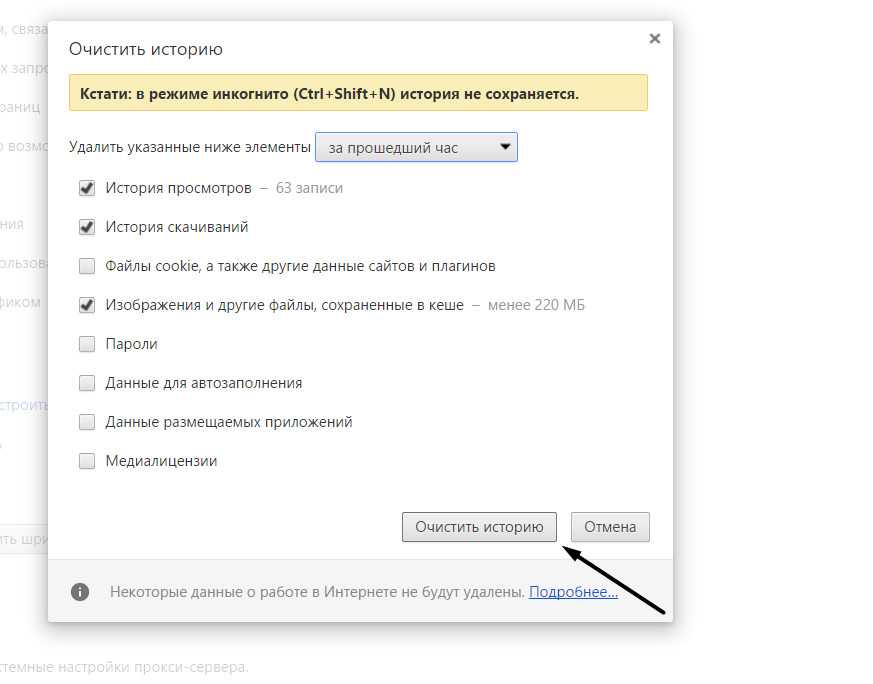 д.)
д.)

