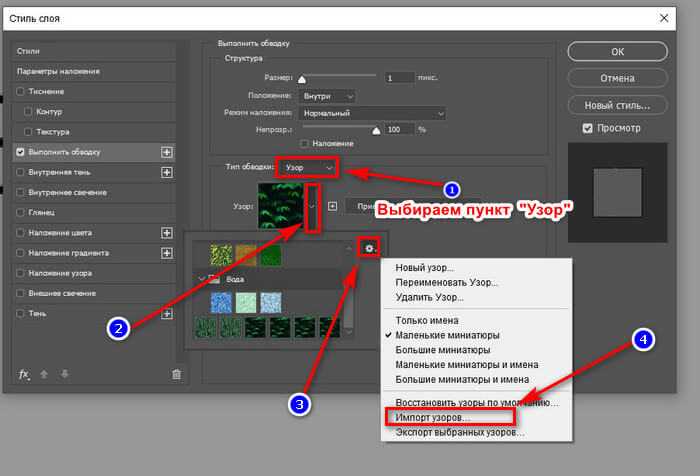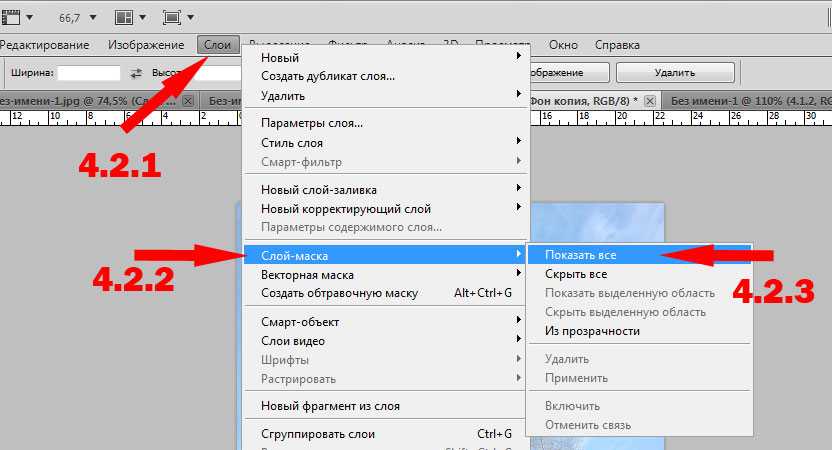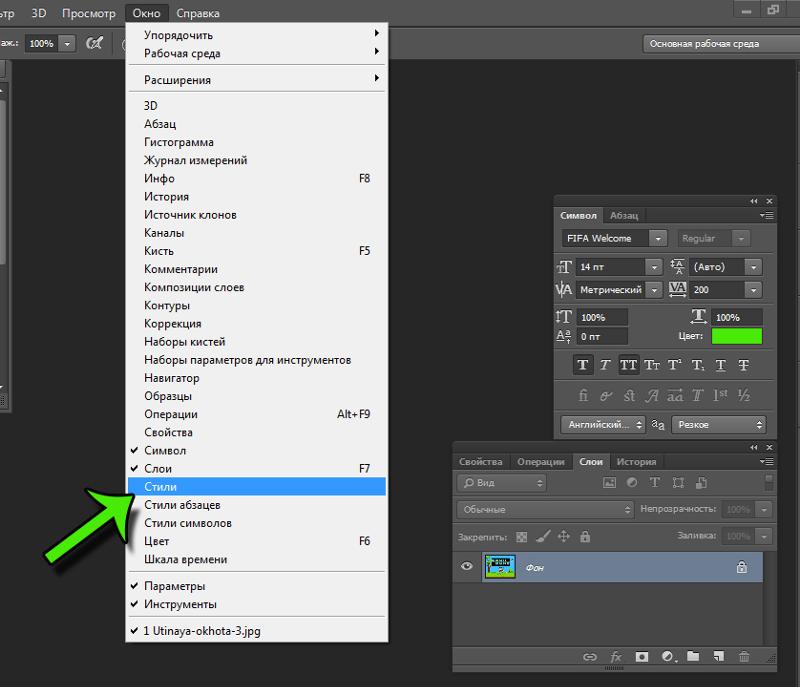Как исправить проблемы с размером шрифта в Photoshop
Главная » Ошибки
Автор Белов Олег На чтение 4 мин. Просмотров 6.6k. Опубликовано
Adobe Photoshop – стандартное приложение для редактирования изображений. Тем не менее, программное обеспечение по-прежнему имеет некоторые проблемы со шрифтами. Некоторые пользователи Photoshop обнаружили, что шрифты на их изображениях не соответствуют выбранным точечным значениям. Таким образом, текст изображения слишком велик или мал. Вот как вы можете решить проблемы с размером шрифта в Photoshop.
Содержание
- Как исправить мелкий шрифт в Adobe Photoshop
- Выберите опцию сброса символов
- Обновить фотошоп
- Переключите Единицы Типа в Пиксели
- Отмените выбор параметра Resample Image
- Отрегулируйте текст в режиме свободного преобразования
- Изменить шрифт изображения
- Очистить кэш шрифтов Windows
- Выберите опцию сброса символов
- Обновить фотошоп
- Переключите Единицы Типа в Пиксели
- Отмените выбор параметра Resample Image
- Отрегулируйте текст в режиме свободного преобразования
- Изменить шрифт изображения
- Очистить кэш шрифтов Windows
Выберите опцию сброса символов
Во-первых, выберите параметр Сбросить символ , чтобы сбросить все настройки текста до настроек по умолчанию. Это отменит любые настройки, которые могли повлиять на рендеринг и масштабирование шрифта. Вы можете восстановить параметры текста по умолчанию, нажав
Это отменит любые настройки, которые могли повлиять на рендеринг и масштабирование шрифта. Вы можете восстановить параметры текста по умолчанию, нажав
Обновить фотошоп
Обновления Photoshop могут исправить проблемы с размером шрифта и другие ошибки. Чтобы проверить наличие обновлений Photoshop, нажмите Справка > Обновления . Затем откроется небольшое окно, информирующее вас о наличии новых обновлений или нет.
Переключите Единицы Типа в Пиксели
Разрешение изображения может оказать большое влияние на размер текста, если вы используете единицу точек. Разрешение изображения будет регулировать, сколько пикселей представляет значение точки шрифта. Таким образом, текст вашего изображения может показаться слишком большим, потому что изображение имеет высокое разрешение PPI.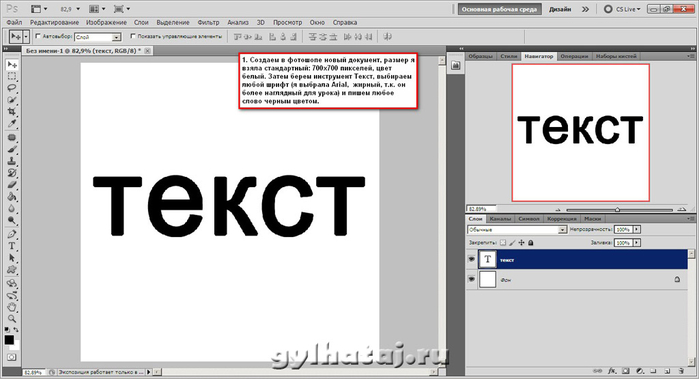
- Откройте меню Изменить в Photoshop и выберите Настройки , чтобы развернуть подменю.
- Выберите Юниты и линейки в подменю, чтобы открыть окно, показанное ниже.
- Выберите пикселей в раскрывающемся меню Тип.
- Нажмите кнопку ОК , чтобы применить новые настройки.
Отмените выбор параметра Resample Image
- Отмена выбора параметра Resample Image в Adobe Photoshop также может исправить проблемы с размером шрифта. Для этого нажмите Изображение и Изменить размер в Photoshop.
- Выберите Изменение размера изображения , чтобы открыть окно непосредственно под ним.
- Снимите флажок Resample Image , если выбран этот параметр.

- Введите точные размеры изображения в полях Ширина и Высота. Вы можете найти сведения об измерении изображения, щелкнув правой кнопкой мыши файл в проводнике и выбрав Свойства > Подробности .
- Нажмите ОК , чтобы закрыть окно.
- Теперь выберите текстовое поле на вашем изображении и отрегулируйте размер шрифта.
Отрегулируйте текст в режиме свободного преобразования
Если на увеличенном изображении шрифт кажется крошечным, может пригодиться инструмент Free Transform Mode. Это инструмент, с помощью которого вы можете изменять размер текста, расширяя ограничивающий прямоугольник. После ввода текста с помощью
- ЧИТАЙТЕ ТАКЖЕ . Как исправить сбои Photoshop при печати в Windows 10
Изменить шрифт изображения
Есть несколько шрифтов, которые не очень хорошо работают в Photoshop. Это шрифты Zippy, SF Tattle Tales Condensed, ZEROGEBI, JH_TITLES, GURAKH_S, SCREEN, SEVESBRG и 21kannmbn. Если ваше изображение содержит один из этих шрифтов, выделите текст и выберите альтернативный шрифт.
Это шрифты Zippy, SF Tattle Tales Condensed, ZEROGEBI, JH_TITLES, GURAKH_S, SCREEN, SEVESBRG и 21kannmbn. Если ваше изображение содержит один из этих шрифтов, выделите текст и выберите альтернативный шрифт.
Очистить кэш шрифтов Windows
Очистка кэша шрифтов Windows – эффективное общее решение проблем со шрифтами в Photoshop. Вы можете стереть системный шрифт, открыв Проводник.
- Затем откройте этот путь к папке в проводнике: C:> Windows> ServiceProfiles> LocalService> Appdata> Local .
- Затем щелкните правой кнопкой мыши файл * FNTCACHE * .DAT или * FontCache * .dat и выберите Удалить .
- Вы также можете перейти в Пользователи> [имя пользователя]> AppData> Роуминг> Adobe> Adobe Photoshop CC, CC 2014 или CC 2015
- Нажмите правой кнопкой мыши на папку CT Font Cache и выберите Удалить , чтобы стереть ее.

Это несколько решений, которые могут исправить проблемы с размером шрифта в Photoshop. Вы также можете проверить и восстановить поврежденные шрифты с помощью программного обеспечения, такого как FontDoctor, которое продается по цене 69,99 долларов США на этой странице веб-сайта.
Как работать в «Фотошоп»: инструкция для начинающих
Верхняя панель
Основные действия и настройки проекта заключены в меню верхней панели. Пройдемся по его пунктам.
Фотошоп для начинающих не самая интуитивно понятная программа. Поэтому начнем по порядку. Как и в большинстве графических редакторов, первым идет пункт «Файл». После клика по нему мышкой выпадает список действий. Все они относятся к базовым манипуляциям. Если вы забыли, как создавать новый проект, как импортировать в него файлы или как сохранять его — смело обращайтесь к меню «Файл». Там вы найдете ответы на все эти вопросы. Обратите внимание, что рядом с большинством команд прописаны сочетания горячих клавиш. Постарайтесь запомнить их. С ними каждый, изучающий фотошоп с нуля, будет работать в 2 или в 3 раза быстрее, не отвлекаясь от монитора.
Постарайтесь запомнить их. С ними каждый, изучающий фотошоп с нуля, будет работать в 2 или в 3 раза быстрее, не отвлекаясь от монитора.
Следующий пункт — «Редактирование» — почти ничего не редактирует. Тут собраны рабочие манипуляции с проектом: «Отменить», «Повторить», «Вырезать» — почти как в Word. Но есть и отличия. Через это меню трансформируют изображение, выравнивают слои и выполняют заливку. Можно даже превратить солнечный день в грозовой вечер с помощью инструмента «Автоматическая замена неба». То, что легко для фотошопа, для фотографа почти нереально сделать!
Далее идет пункт «Изображение». Он отвечает за цветовую составляющую. Через него можно вызвать инструменты цветокоррекции, в том числе автоматической. Также можно быстро изменить настройки холста, кадрировать картинку или повернуть ее на несколько градусов.
Через инструменты пункта «Слои» можно создавать новые слои или дублировать уже имеющиеся. Опытные фотошоперы создают тут корректирующие слои, смарт-объекты и маски. Если вам нужно экспортировать один выделенный слой из большой композиции — это тоже не составит проблем.
Опытные фотошоперы создают тут корректирующие слои, смарт-объекты и маски. Если вам нужно экспортировать один выделенный слой из большой композиции — это тоже не составит проблем.
Как понятно из названия, меню «Текст» отвечает за более глубокий уровень проработки текста. Его можно растрировать (превращать в пиксели), сглаживать, выдавливать в 3D. Через это меню обычно добавляют новые шрифты в библиотеку adobe photoshop, если возникла такая необходимость.
В меню «Выделение» большой набор подпунктов: выделение объектов поодиночке, группой, даже выделение слоев. Можно выбрать не только область, а задать встроенному алгоритму определенный цветовой диапазон, например все зеленые предметы. Этот же алгоритм легко распознает небо на картинке и отсоединит его от других деталей изображения.
Пункт «Фильтр» популярен у работающих с фотографией. С его помощью исправляют огрехи съемки: корректируют дисторсию (искажения по краям), убирают шумы, добавляют имитацию глубины резкости, как на камерах с дорогой оптикой.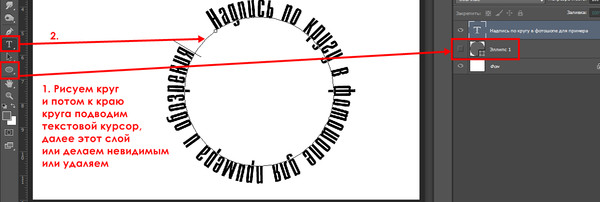
Панель с параметрами инструмента
Редактор фотошоп под верхним меню имеет панель, отображающую параметры каждого активного инструмента. Это контекстно-ориентированная панель. Она не имеет постоянного вида. Если вы выберете, например, инструмент «Штамп» — она отобразит его текущие настройки, а если «Кисть» — настройки и параметры будут совсем другими. Этими настройками можно управлять.
Панель инструментов
Панель инструментов помещается слева вертикально. Именно к ней вы будете обращаться больше всего при работе в программе. Все инструменты фотошопа располагаются на ней. Но обратите внимание: по умолчанию пиктограммы показывают только базовый элемент инструмента. Нажмите на пиктограмму левой кнопкой мыши и чуть-чуть задержите: раскроется подменю, а в в нем появятся еще и дополнительные варианты этого инструмента.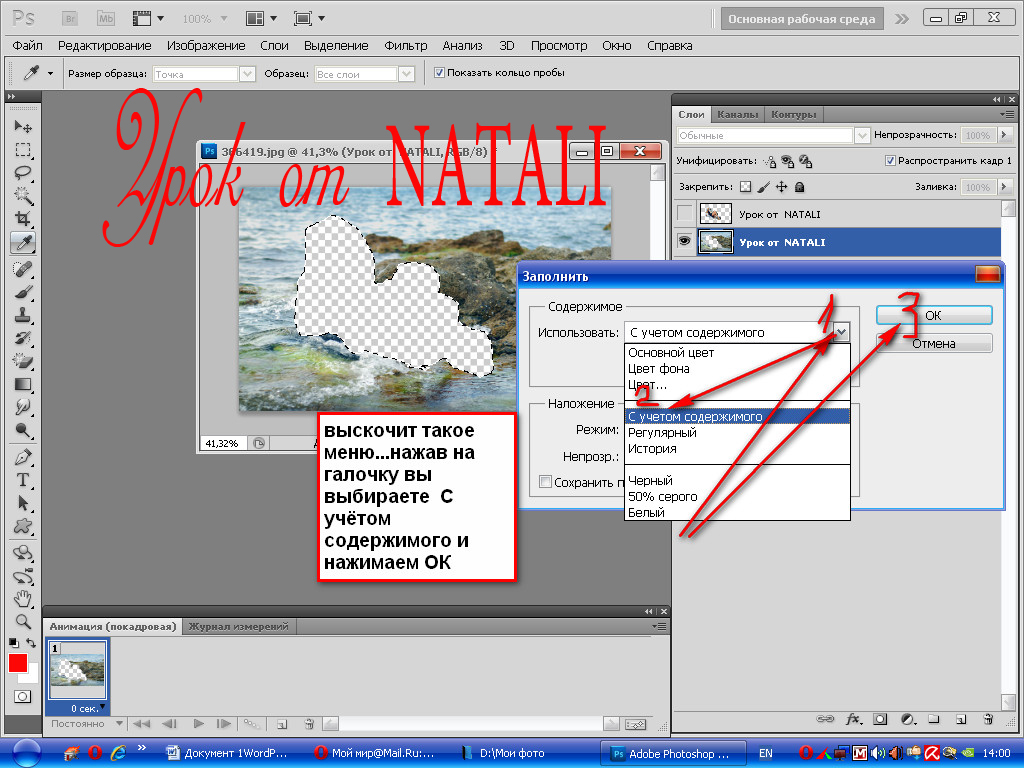 Например, при нажатии на иконку с овалом, появятся и прямоугольник, и другие фигуры на выбор.
Например, при нажатии на иконку с овалом, появятся и прямоугольник, и другие фигуры на выбор.
Окна
В фотошоп по умолчанию окна, расположенные в правой части экрана, имеют вид, как на картинке ниже. Как мы уже упоминали, под определенные задачи можно выводить разные окна. Вы можете их трансформировать: поместить в другое место, растягивать или сжимать, а также связывать между собой, чтобы их было удобно перетаскивать. Включают или отключают окна в пункте «Окно» верхнего меню. Чтобы сохранить настроенный под себя вид окон, зайдите на вкладку «Рабочая среда» в пункте «Окно», далее — «Новая рабочая среда» — «Сохранить». Теперь рассмотрим как работать с окнами.
Окно «Цвет» вы увидите в верхней части правого блока. В нем вы будете менять цвет фигур, обводок, линий, фона. В окне четыре вкладки. В первой вы выбираете образец цвета. Во второй вместо простого цвета можно настроить сложный градиент. Третья вкладка предлагает выбрать в качестве заливки какой-нибудь узор.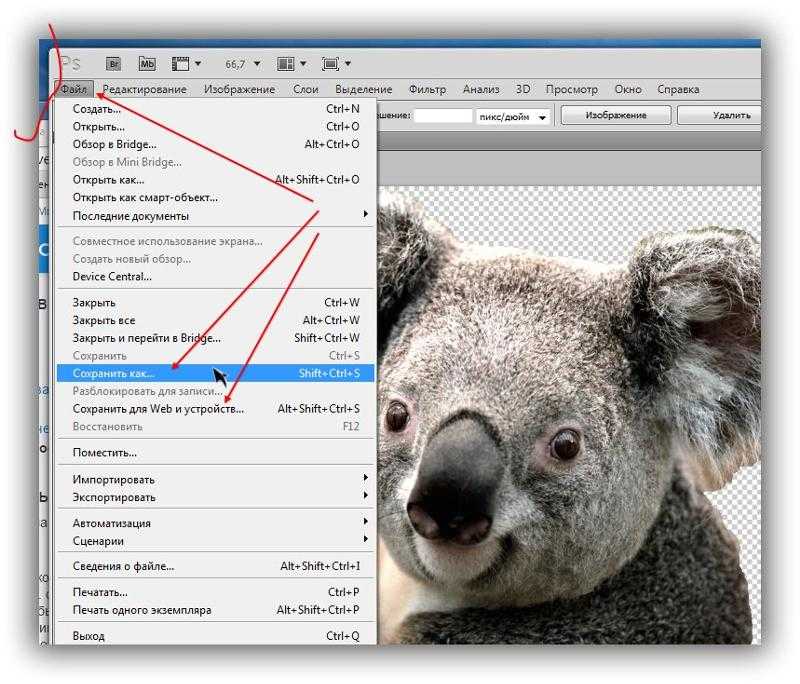
Ниже расположено окно «Свойства». Как только вы кликните по объекту, оно станет активным и отобразит его параметры, которые можно изменять. На иллюстрации мы видим, что у выделенного эллипса трансформируются перспектива, обводка, заливка, угол наклона.
Окно «Слои». Работа в adobe photoshop построена на многоуровневом расположении слоев. Каждый их них можно редактировать независимо, не затрагивая остальные элементы: изменять его прозрачность, режим наложения, степень заливки. Слой «Фон» по умолчанию не редактируется, но можно снять с него «замочек» и проделывать любые манипуляции или вовсе удалить.
Почему шрифт в Photoshop такой большой или маленький?
Вы когда-нибудь задумывались, почему размер шрифта в Photoshop всегда такой непостоянный? Иногда вы вводите текст, а затем устанавливаете размер шрифта 12 pt или пунктов.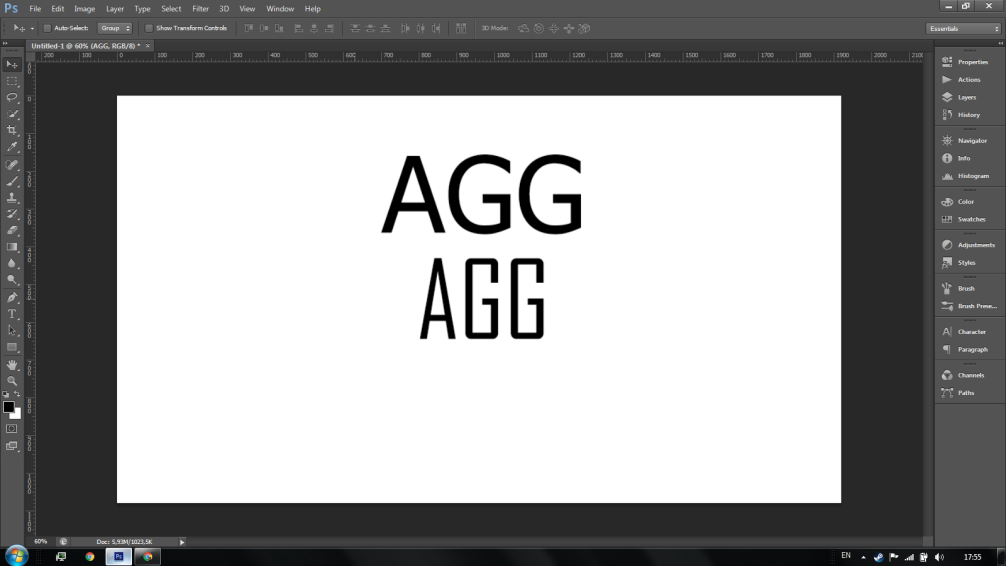 Но это даже не близко к 12 пунктам, а текст такой крошечный, что вы едва можете его прочитать. В других случаях 12 очков — это гигантский показатель. Так почему же текст размером 12 пунктов в Photoshop не имеет того же размера, что и текст размером 12 пунктов в другом программном обеспечении, таком как Microsoft Word? В этом уроке Photoshop я объясню вам, почему это происходит и как вы можете это исправить.
Но это даже не близко к 12 пунктам, а текст такой крошечный, что вы едва можете его прочитать. В других случаях 12 очков — это гигантский показатель. Так почему же текст размером 12 пунктов в Photoshop не имеет того же размера, что и текст размером 12 пунктов в другом программном обеспечении, таком как Microsoft Word? В этом уроке Photoshop я объясню вам, почему это происходит и как вы можете это исправить.
Почему размер шрифта в Photoshop всегда разный?
Перейдем сразу к ответу. Размер шрифта всегда разный, потому что вы неправильно установили размер документа или PPI. Это очень распространенная ошибка, которую совершают почти все. Позвольте мне показать вам, как это исправить, а затем, если вам все еще интересно, вы можете продолжить чтение, чтобы узнать, почему это происходит.
Как исправить проблему с размером шрифта в Photoshop
Здесь у нас есть документ размером с визитную карточку, и когда мы набираем какой-либо текст с рекомендуемым типографией размером шрифта 10 пунктов, он выглядит крошечным.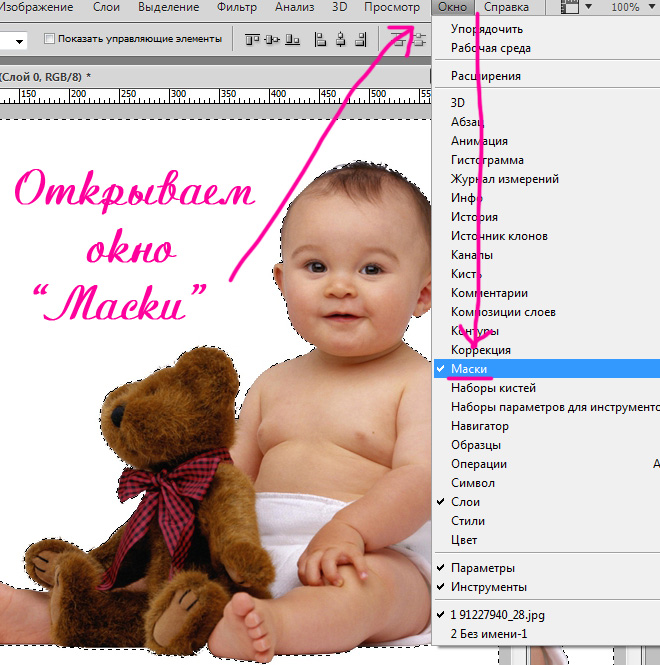
Чтобы исправить это, просто измените настройки размера изображения, выбрав Изображение > Размер изображения. Снимите флажок «Resample», чтобы он не изменил размеры вашего документа в пикселях. Если этот параметр отключен, если ваш документ имеет ширину 1000 пикселей, он останется шириной 1000 пикселей независимо от того, какую ширину или высоту вы введете.
Теперь введите правильную ширину и высоту. Для меня это 3,5 дюйма на 2 дюйма. Photoshop автоматически рассчитает разрешение или PPI, поэтому вы можете просто нажать «ОК», чтобы применить изменения.
Сначала кажется, что ничего не произошло. Но выберите инструмент «Текст», затем отредактируйте текст. Теперь вы можете изменить размер шрифта на любой желаемый размер, и он будет подходящего размера.
Почему это происходит?
Вот как вы решаете проблему несовместимого размера шрифта в Photoshop. Но почему это происходит?
Когда вы используете точки в качестве измерения, скажем, текст из 24 пунктов… он будет одного размера независимо от размера вашего документа. Таким образом, шрифт размером 24 пункта на этой визитной карточке имеет тот же размер, что и шрифт размером 24 пункта на бумаге формата Letter.
Таким образом, шрифт размером 24 пункта на этой визитной карточке имеет тот же размер, что и шрифт размером 24 пункта на бумаге формата Letter.
Я собираюсь отменить размер изображения, который мы сделали ранее, и вернуться к инструменту «Размер изображения». Здесь вы можете увидеть нашу ошибку. Фотошоп считает, что эта визитка имеет размер 14 на 8 дюймов (что очень много). Если бы вы распечатали это, оно бы не поместилось даже на обычной бумаге формата Letter.
И я могу доказать вам это, выбрав «Файл» > «Печать». Здесь вы можете видеть, что Photoshop считает документ гигантским, хотя размеры в пикселях составляют всего около 1000 пикселей в ширину.
Теперь я собираюсь вернуться к инструменту Размер изображения и исправить размер. Когда я использую инструмент «Печать», он будет подходящего размера.
Ну вот. В следующий раз, когда вы столкнетесь с этим шатким эффектом размера шрифта, просто перейдите к инструменту «Размер изображения», введите правильный размер документа, и ваш размер шрифта снова начнет работать нормально.
Резюме
Как исправить проблемы с размером шрифта в Photoshop
by Мэтью Адамс
Мэтью Адамс
Эксперт по Windows и программному обеспечению
Мэтью — фрилансер, написавший множество статей на различные темы, связанные с технологиями. Его основной задачей является ОС Windows и все такое… читать далее
Обновлено
Раскрытие информации о партнерах
- Adobe Photoshop — одно из самых узнаваемых в мире программ для редактирования изображений, но его также можно использовать для работы с текстом.
- Если размер текста Photoshop слишком мал, вы можете попробовать обновить приложение до последней версии. Смотрите ниже как.
- Еще одно решение, когда размер шрифта Photoshop слишком мал, — переключить единицы измерения шрифта, следуя нашему руководству.

- Другое решение — выбрать среди прочих альтернативный шрифт, чтобы устранить эту проблему. Читайте дальше для получения дополнительной информации!
Adobe Photoshop — стандартное приложение для редактирования изображений. Тем не менее, программное обеспечение все еще имеет некоторые проблемы со шрифтами.
Некоторые пользователи Photoshop обнаружили, что шрифты на их изображениях не соответствуют выбранным значениям точек.
Таким образом, текст изображения либо слишком большой, либо слишком маленький. Вот как вы можете решить проблемы с размером шрифта в Photoshop, так что продолжайте читать.
Как решить проблему с размером текста в Photoshop?
1. Выберите параметр «Сбросить символ»
Сначала выберите параметр Сбросить символ , чтобы сбросить все текстовые настройки до конфигурации по умолчанию. Это отменит любые настройки, которые могли повлиять на рендеринг и масштабирование шрифта.
Вы можете восстановить параметры текста по умолчанию, щелкнув Окно , выбрав Символ, и нажав кнопку всплывающего меню в правом верхнем углу панели Символ. Просто выберите Сбросить символ , чтобы восстановить параметры по умолчанию.
Просто выберите Сбросить символ , чтобы восстановить параметры по умолчанию.
2. Скачать официальную версию Photoshop
Вы можете зарегистрироваться на бесплатную 7-дневную пробную версию, в течение которой вы можете тестировать продукт сколько угодно без ограничений.
Установите программу на свой компьютер и убедитесь, что вы сначала удалили любую версию Photoshop, которая у вас уже была, а затем перезагрузите компьютер.
Загрузка официальной версии Adobe Photoshop может помочь путем замены всех поврежденных установочных файлов, уже имеющихся в вашей системе, как при обычной бесплатной переустановке.
Adobe Photoshop
Избавьтесь от проблем с размером шрифта и обязательно загрузите официальную версию Photoshop.
Бесплатная пробная версия Посетите веб-сайт
3. Обновление Photoshop
Обновления Photoshop могут исправить проблемы с размером шрифта и другие ошибки. Чтобы проверить наличие обновлений Photoshop, нажмите Справка и выберите Обновления .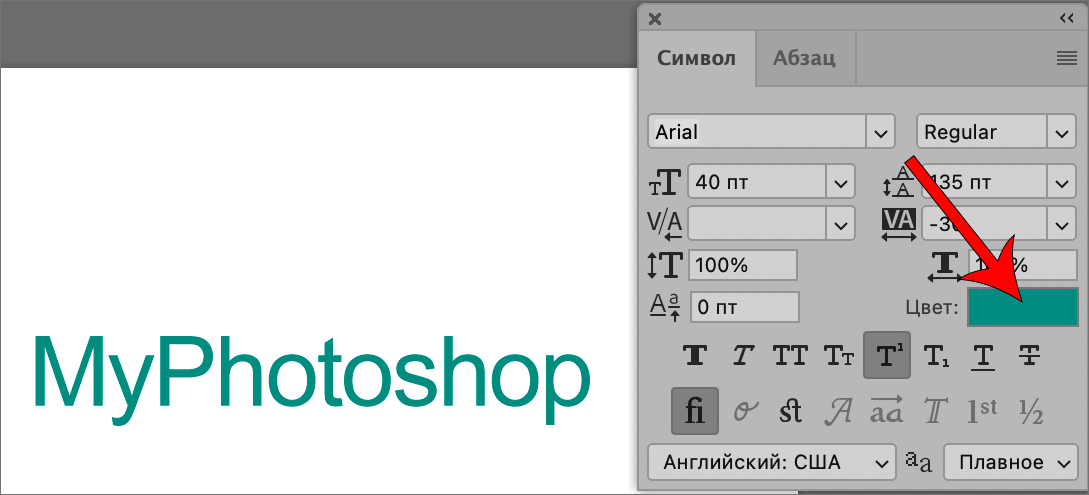 Затем откроется небольшое окно, информирующее вас о наличии новых обновлений.
Затем откроется небольшое окно, информирующее вас о наличии новых обновлений.
4. Переключите единицы шрифта на пиксели
- Щелкните меню Photoshop Edit и выберите Preferences , чтобы развернуть подменю.
- Выберите Unit & Rulers из подменю, чтобы открыть окно, показанное непосредственно ниже.
- Выберите пикселей в раскрывающемся меню Тип.
- Нажмите кнопку OK , чтобы применить новые настройки.
Совет эксперта:
СПОНСОРЫ
Некоторые проблемы с ПК трудно решить, особенно когда речь идет о поврежденных репозиториях или отсутствующих файлах Windows. Если у вас возникли проблемы с исправлением ошибки, возможно, ваша система частично сломана.
Мы рекомендуем установить Restoro, инструмент, который просканирует вашу машину и определит неисправность.
Нажмите здесь, чтобы загрузить и начать восстановление.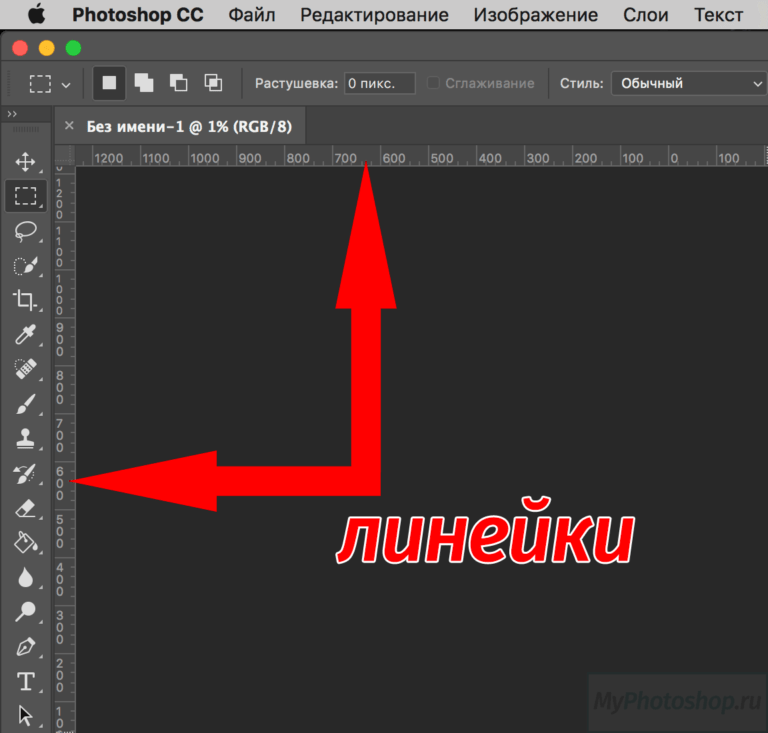
Разрешение изображения может иметь большое влияние на размер текста, если вы используете единицу измерения баллов. Разрешение изображения регулирует количество пикселей, представляющих значение точки шрифта.
Таким образом, текст вашего изображения может показаться слишком большим, поскольку изображение имеет высокое разрешение PPI. Чтобы получить более согласованный размер шрифта, переключите точки на единицы пикселей, как описано выше.
5. Отмените выбор параметра Resample Image
- Нажмите Image и Resize в Photoshop.
- Выберите Изменение размера изображения , чтобы открыть окно прямо под ним.
- Отменить выбор Передискретизировать изображение , если выбран этот параметр.
- Введите точные размеры изображения в поля Ширина и Высота. Вы можете найти сведения о размерах изображения, щелкнув файл правой кнопкой мыши в проводнике, выбрав Свойства и выбрав Детали .

- Щелкните OK , чтобы закрыть окно.
- Теперь выберите текстовое поле на изображении и отрегулируйте размер шрифта.
Отмена выбора параметра Resample Image в Adobe Photoshop также может устранить проблемы с несовместимым размером шрифта.
6. Откорректируйте текст в режиме «Свободное преобразование»
Если шрифт кажется крошечным на изображении большего масштаба, вам может пригодиться инструмент «Режим свободного преобразования». Это инструмент, с помощью которого вы можете изменить размер текста, расширив ограничивающую рамку.
После ввода текста с помощью Horizontal Type Tool нажмите горячую клавишу Ctrl + T. Удерживая нажатой клавишу Shift и левую кнопку мыши, измените размер шрифта, перетащив границу ограничивающей рамки курсором.
7. Измените шрифт изображения
Есть несколько шрифтов, которые не так хорошо работают в Photoshop. Это шрифты Zippy, SF Tattle Tales Condensed, ZEROGEBI, JH_TITLES, GURAKH_S, SCREEN, SEVESBRG и 21kannmbn.
Если ваше изображение содержит один из этих шрифтов, выделите текст и выберите альтернативный шрифт.
8. Очистите кэш шрифтов Windows
- Затем откройте путь к этой папке в проводнике:
C: > Windows > ServiceProfiles > LocalService > Appdata > Local - Щелкните правой кнопкой мыши файл *FNTCACHE*.DAT или *FontCache*.dat и выберите Удалить.
- Вы также можете перейти по следующему пути в проводнике для очистки кэша шрифтов Photoshop:
Пользователи > [имя пользователя] > AppData > Roaming > Adobe > Adobe Photoshop CC, CC 2014 или CC 2015 - Щелкните правой кнопкой мыши папку CT Font Cache и выберите Удалить , чтобы стереть ее.
Очистка кэша шрифтов Windows является эффективным общим решением проблем со шрифтами Photoshop. Вы можете стереть кэш системных шрифтов, открыв Проводник.