Как очистить кэш DNS в Chrome?
Система доменных имен (DNS) — это фактический каталог в Интернете, в котором доменные имена сайтов, содержащих информацию, которую пользователь требует или ищет, хранятся на DNS-серверах. Все веб-браузеры используют адреса интернет-протоколов (IP) для поиска ресурсов и услуг, доступных через Интернет. Система доменных имен интерпретирует удобные для человека доменные имена в адреса интернет-протокола (IP), обычно состоящие из комплексных чисел и буквенно-цифровых символов, чтобы браузер мог найти службы и устройства, присутствующие на этом определенном адресе. Кэш DNS действует как ускорение процесса поиска в системе доменных имен. Кэш DNS, также известный как кеш DNS Resolver, это временное хранилище на независимых устройствах, которое хранит часто посещаемые сайты на этом устройстве и помогает системе доменных имен, предлагая посещаемые сайты и ресурсы.
Очистка кэша DNS:
Эксперты по кибербезопасности предлагают компаниям, работающим через Интернет, регулярно очищать свои кеши, чтобы не было попыток манипулировать данными или подделать их, чтобы обеспечить бесперебойную работу и устранить слабые проблемы безопасности. В целом, чтобы обеспечить безопасную и бесперебойную работу, вы должны очистить кэш DNS на своем устройстве и в браузере. Итак, вот как вы можете очистить кеш DNS в своем браузере и на своем устройстве, чтобы иметь быстрый и безопасный доступ в Интернет:
В целом, чтобы обеспечить безопасную и бесперебойную работу, вы должны очистить кэш DNS на своем устройстве и в браузере. Итак, вот как вы можете очистить кеш DNS в своем браузере и на своем устройстве, чтобы иметь быстрый и безопасный доступ в Интернет:
Шаг 1: Откройте свое устройство, на котором установлен браузер, который вы используете ежедневно.
Шаг 2. Откройте браузер, нажмите на строку поиска и введите следующее: «chrome://net-internals/#dns».
В нашем случае мы используем Google Chrome, но вы можете изменить имя браузера в ссылке на любой браузер, который вы используете ежедневно.
Шаг 3: После ввода приведенной выше ссылки нажмите Enter, и вы будете перенаправлены на страницу, как показано ниже. В строке меню в левой части страницы есть несколько параметров, но когда мы ввели DNS в ссылке, мы автоматически перенаправляемся к параметру DNS:
Шаг 4: Теперь нам нужно перейти к кнопке, присутствующей на текущей странице, рядом с кешем Host Resolver, помеченным как «Очистить кэш хоста». Выберите этот вариант, нажав на кнопку:
Выберите этот вариант, нажав на кнопку:
Шаг 5: После очистки кеша хоста мы перейдем к опции сокетов, представленной в меню слева. Вариант DNS показан ниже. Выберите вариант сокетов, щелкнув по нему. Вы также можете получить доступ к этой странице, введя эту ссылку в строке поиска «chrome://net-internals/#sockets», это автоматически направит вас на страницу сокетов:
Шаг 6: Когда вы перейдете на страницу сокетов, на экране появятся две кнопки с пометками «Закрыть незанятые сокеты» и «Очистить пулы сокетов». Эта кнопка поставляется с последующим предупреждающим сообщением «Может разорвать страницы при активном соединении». Нажмите первую кнопку с надписью «Закрыть незанятые сокеты» и закройте идеальные сокеты:
Шаг 7: После закрытия простаивающих сокетов мы перейдем к очистке пулов сокетов; мы должны выбрать пулы сокетов Flush, нажав кнопку с надписью «Flush socket pools». Это может привести к разрыву страниц с активными подключениями, так что не пугайтесь:
Шаг 8: Поскольку вы очистили пулы сокетов, вы закончили работу со всей этой страницей и можете закрыть эту вкладку и перейти на новую вкладку.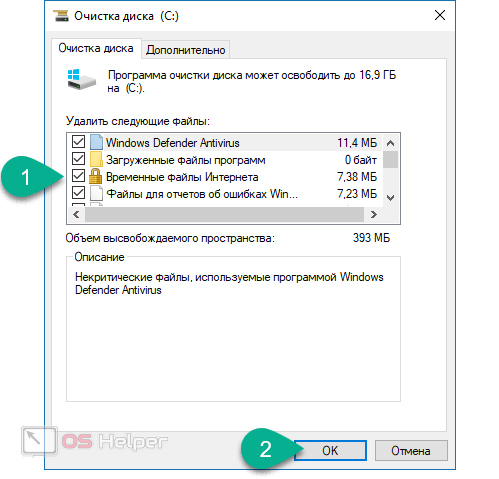 Мы просмотрим историю нашего браузера, чтобы удалить все данные, оставшиеся в браузере.
Мы просмотрим историю нашего браузера, чтобы удалить все данные, оставшиеся в браузере.
Шаг 9: Чтобы открыть историю вашего браузера, вы можете зайти в настройки браузера, перейти к настройкам конфиденциальности и выбрать опцию, помеченную как «Очистить данные просмотра», или вы можете напрямую нажать «Ctrl+H». Это сразу переместит вас на страницу истории, где вы можете выбрать опцию, помеченную как «Очистить данные просмотра»:
Если вы перейдете непосредственно на страницу истории:
Шаг 10: После выбора опции «Очистить данные просмотра» на экране появится всплывающее окно:
Теперь мы можем выбрать временной диапазон в данном списке как «Все время». Затем снимите флажок «История просмотров» и «Файлы cookie и другие данные сайта», так как они уже выбраны.
Шаг 11: После выбора временного диапазона за все время и выбора только «Кэшированные изображения и файлы» вы можете нажать кнопку очистки данных:
Теперь весь кеш DNS очищен или удален из вашего браузера. Однако он будет присутствовать в используемой вами операционной системе. Если вы используете Windows, вы можете открыть CMD, запустив его от имени администратора, и очистить кеш DNS оттуда, а также введя эту команду «
Однако он будет присутствовать в используемой вами операционной системе. Если вы используете Windows, вы можете открыть CMD, запустив его от имени администратора, и очистить кеш DNS оттуда, а также введя эту команду «ipconfig /flushdns». Ввод этой команды очистит весь ваш кеш DNS из системы:
Вывод:
Кэш DNS ускоряет процесс поиска DNS. Система напрямую переключается на сохраненные сайты, которые часто посещаются. Это позволяет избежать всего процесса поиска доменного имени по сложным адресам интернет-протокола (IP), поскольку это происходит только один раз, когда мы впервые посещаем сайт, а затем система доменных имен сохраняет его в кэше DNS. Хотя кеш DNS помогает улучшить работу в Интернете, он имеет некоторые недостатки, такие как конфиденциальность данных и даже вводящая в заблуждение информация, если адрес изменен или срок его действия истек. Настоятельно рекомендуется регулярно очищать кеш DNS, следуя приведенным инструкциям, чтобы продолжить плодотворный и безопасный просмотр и работу в Интернете. Мы надеемся, что вы нашли эту статью полезной.
Мы надеемся, что вы нашли эту статью полезной.
Насколько публикация полезна?
Нажмите на звезду, чтобы оценить!
Средняя оценка / 5. Количество оценок:
Оценок пока нет. Поставьте оценку первым.
Статьи по теме:Как очистить кэш DNS на вашем компьютере (Windows и MAC OS)
При вводе веб-сайта в адресную строку, например, www.tp-link.com, система связывается с DNS-сервером и получает IP-адрес, связанный с веб-сайтом www.tp-link.com. Затем система кэширует ответы от DNS-сервера на вашем компьютере. Если запись DNS изменяется до истечения срока действия в кэше на вашем компьютере, вы можете не подключиться к веб-сайту.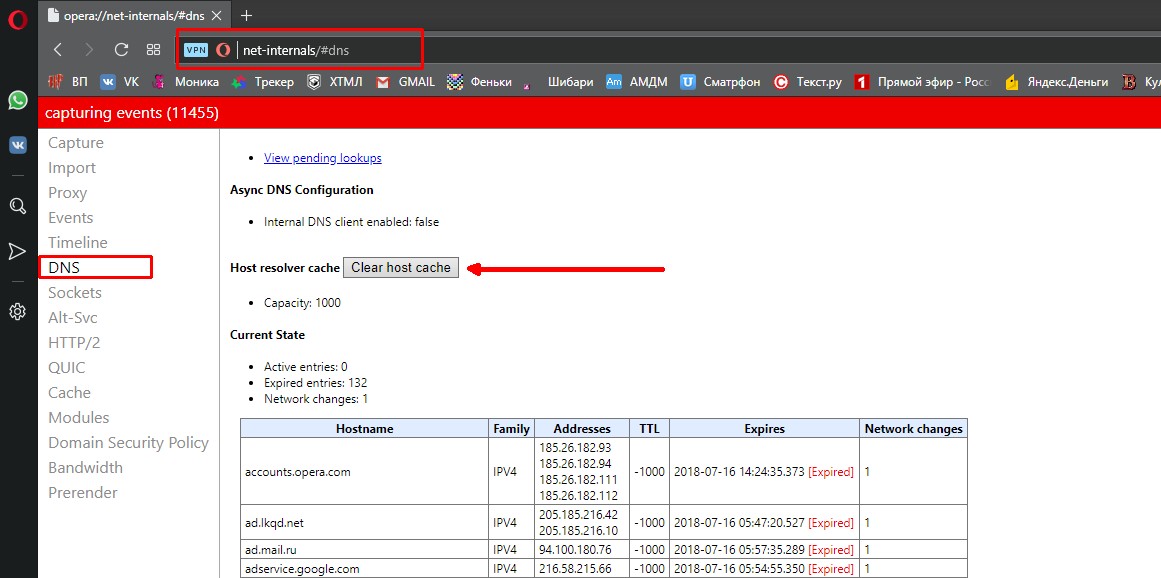 В таком случае можно очистить кэш DNS и заставить систему получить новые записи DNS от DNS-сервера.
В таком случае можно очистить кэш DNS и заставить систему получить новые записи DNS от DNS-сервера.
Выполните следующие шаги, чтобы очистить кэш DNS на компьютере.
Выберите операционную систему своего компьютера.
Способ 1: через панель управления (рекомендуется)
Способ 2: через команду в командной строке или терминале
Способ 1: Windows XP
Шаг 1
Нажмите кнопку «Пуск»
Наберите cmd в открытой панели.
Шаг 2
Введите ipconfig /flushdns и нажмите клавишу Enter.
См. рисунок ниже. Этот шаг поможет вам очистить DNS-кэш .
Windows Vista и Windows 7
Шаг 1
Нажмите кнопку Windows в левом нижнем углу экрана, затем введите cmd в поле Начать поиск.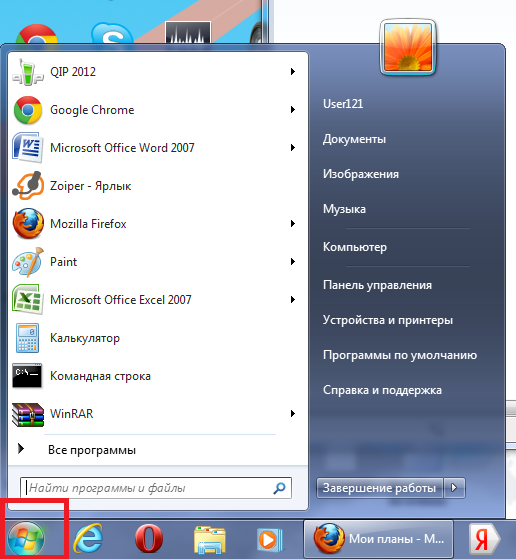 Нажмите cmd в найденных программах, чтобы открыть командную строку.
Нажмите cmd в найденных программах, чтобы открыть командную строку.
Шаг 2
Введите ipconfig /flushdns и нажмите клавишу Enter.
См. рисунок ниже. Этот шаг поможет вам очистить DNS-кэш.
Windows 8 / 8.1
Шаг 1
На клавиатуре последовательно зажмите кнопки Windows + F, откроется окно поиска. Введите cmd и нажмите Enter;
Шаг 2
Введите ipconfig /flushdns и нажмите Enter.
См. рисунок ниже. Этот шаг поможет вам очистить DNS-кэш.
Способ 2: для ОС Windows
Одновременно нажмите клавиши
Введите ipconfig /flushdns и нажмите Enter.
См. рисунок ниже. Этот шаг поможет вам очистить DNS-кэш.
Для MAC OS
Шаг 1
Перейдите в список установленных программ и откройте приложение Терминал.
Шаг 2
Введите соответствующую команду, чтобы сбросить кэш DNS.
- Для OS X Yosemite это discoveryutil mdnsflushcache.
- Для OS X Mavericks, Mountain Lion и Lion это killall -HUP mDNSResponder.
- Для Mac OS X 10.6 это dscacheutil -flushcache.
Был ли этот FAQ полезен?
Ваш отзыв поможет нам улучшить работу сайта.
Что вам не понравилось в этой статье?
- Недоволен продуктом
- Слишком сложно
- Не относится к моей проблеме
- Слишком туманное объяснение
- Другое
Как мы можем это улучшить?
Спасибо
Спасибо за обращение
Нажмите здесь, чтобы связаться с технической поддержкой TP-Link.
Как очистить кеш DNS?
- Часто задаваемые вопросы
-
- Как очистить кеш DNS?
Очистка кеша DNS — это простой и эффективный способ обеспечить безопасность локального кеша и устранить ошибки DNS и подключения.
Что такое кэширование DNS и как оно работает?
Процесс поиска DNS инициируется каждый раз, когда вы вводите URL-адрес в адресную строку веб-браузера. Прежде чем запрашивать IP-адрес у корневого, TLD и авторитетных серверов имен, ваш рекурсивный преобразователь (обычно назначаемый вашим интернет-провайдером) проверит, находится ли запрошенная информация в кеше.
В кэше DNS хранятся записи ресурсов (RR) со всех недавно посещенных сайтов до тех пор, пока не истечет время жизни записей DNS (TTL) домена, после чего процесс поиска DNS необходимо повторить при следующей попытке посетить сайт.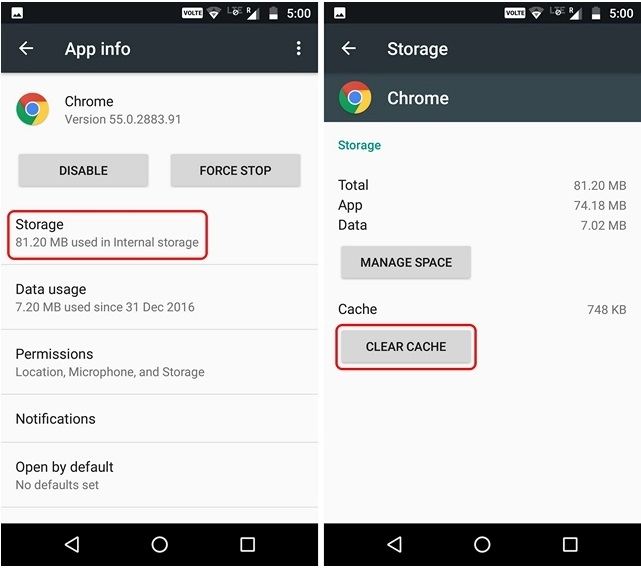
Почему следует очищать кеш DNS
Хотя кеш DNS помогает веб-страницам загружаться быстрее за счет оптимизации процесса поиска DNS, периодическая очистка кеша может помочь как с безопасностью, так и с производительностью, облегчая устранение ошибок DNS, обеспечивая актуальность RR в локальном кеше и защищая от отравления и спуфинга кеша DNS.
Распространение записей DNS
Обновления записей DNS могут распространяться на все серверы по всему миру в течение 24–48 часов, поэтому информация в кэше может устареть. Это может привести к неправильной работе некоторых сайтов или приложений, а также к неправильному отображению веб-сайтов или к показу старых изображений и текста. Очистка кеша веб-браузера может помочь, но этого не всегда достаточно.
Отравление кэша DNS
Форма спуфинга, называемая отравлением кэша DNS, происходит, когда пользователи переходят на поддельные сайты, созданные киберпреступниками для сбора личной и конфиденциальной информации. Кэши DNS могут быть перехвачены хакерами, которые затем манипулируют или добавляют новые IP-адреса на поддельный веб-сайт. Очистка кеша может защитить от отравления кеша DNS. После очистки кеша вашему рекурсивному распознавателю потребуется получить авторитетный ответ при следующей попытке посетить веб-сайт, чтобы предотвратить посещение поддельного сайта и потенциальные атаки.
Кэши DNS могут быть перехвачены хакерами, которые затем манипулируют или добавляют новые IP-адреса на поддельный веб-сайт. Очистка кеша может защитить от отравления кеша DNS. После очистки кеша вашему рекурсивному распознавателю потребуется получить авторитетный ответ при следующей попытке посетить веб-сайт, чтобы предотвратить посещение поддельного сайта и потенциальные атаки.
Как очистить кеш DNS?
Действия, которые необходимо выполнить для очистки кэша DNS, зависят от вашей операционной системы.
Как очистить кеш DNS-сервера в Windows
Используйте командную строку или PowerShell для очистки кеша DNS в Windows.
Чтобы получить доступ к командной строке Windows, нажмите Win + R, чтобы вызвать команду «Выполнить». Введите cmd и нажмите «ОК».
Либо щелкните значок поиска на панели задач и введите «командная строка» или «cmd». Приложение должно отображаться в верхней части окна поиска в разделе «Лучшее соответствие».
Просмотр текущего кеша DNS
Вы можете посмотреть, что в данный момент находится в кеше DNS, прежде чем очищать его.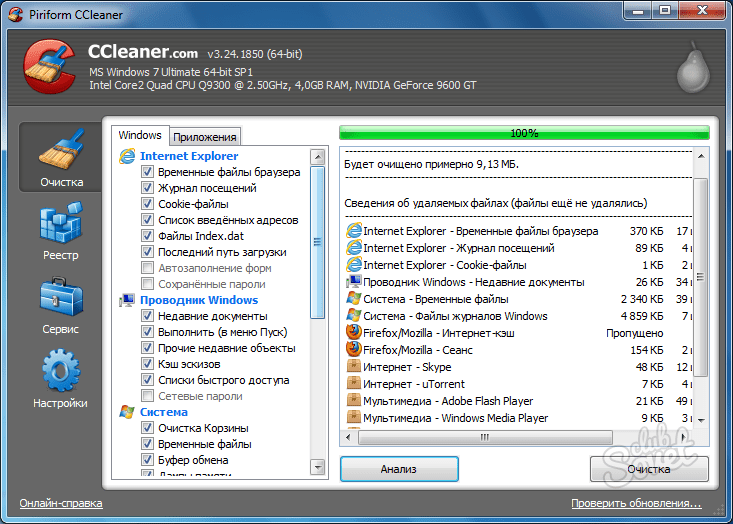 Вы можете сделать это с помощью следующей команды:
Вы можете сделать это с помощью следующей команды:
Командная строка:
Выполните следующие действия, чтобы просмотреть кэш DNS в командной строке Windows:
- Откройте CMD
- В командной строке введите следующее: ipconfig /displaydns
- Нажмите Enter
Это отобразит элементы, которые в настоящее время находятся в вашем кэше DNS.
PowerShell
Выполните следующие действия, чтобы просмотреть кеш DNS в PowerShell:
- Откройте PowerShell
- В командной строке введите следующее: Get-DnsClientCache
- Нажмите Enter
Очистить кэш DNS с помощью командной строки
- Открыть CMD
- В командной строке введите следующее: ipconfig /flushdns
- Нажмите Enter
- Если процесс завершится успешно, в консоли командной строки появится подтверждающее сообщение.
Это очистит кеш DNS на стороне клиента (ваш локальный кеш).
Очистить кэш DNS с помощью PowerShell
- Открыть PowerShell
- В командной строке введите следующее: Clear-DnsClientCache
- Нажмите Enter
Как очистить кэш DNS-сервера на Mac
- Используйте поиск Spotlight или нажмите Command + Space, затем введите Терминал.

- Дважды щелкните значок приложения «Терминал».
- Введите следующее: sudo dscacheutil -flushcache;sudo killall -HUP mDNSResponder
- При появлении запроса введите свой пароль Mac.
- Нажмите Enter.
Как часто следует очищать кеш DNS?
Процесс очистки кеша DNS занимает примерно 15 минут и не оказывает отрицательного воздействия, поэтому вы можете очищать свой кеш так часто, как хотите. Мы рекомендуем очищать кеш DNS по мере необходимости для устранения ошибок и по регулярному графику, удобному для вас, чтобы уменьшить количество уязвимостей и поддерживать оптимальную производительность.
Как очистить DNS в Windows 10
Вы когда-нибудь сталкивались с веб-страницей, которая отказывалась загружаться? Ваш компьютер с Windows 10 использует кэш преобразователя системы доменных имен (DNS) для преобразования доменных имен в IP-адреса. Иногда вам нужно сбросить или очистить кеш DNS в Windows 10, когда веб-сайт отказывается загружаться.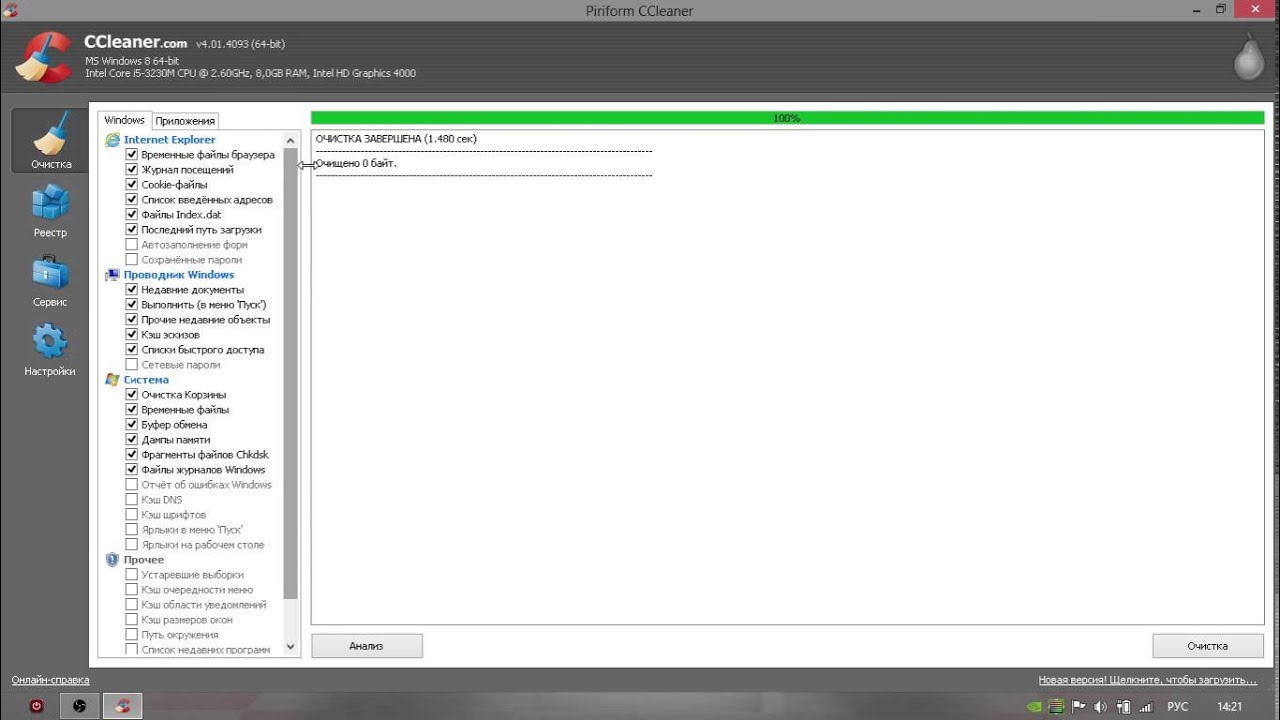
В этой статье вы узнаете, как очистить кэш DNS в качестве метода устранения неполадок в Windows 10 с помощью встроенной команды ipconfig и команды PowerShell 9.0126 Командлет Clear-DnsClientCache .
Предварительные условия
Чтобы следовать примерам в этой статье, необходимо соблюдать следующие условия.
- PowerShell — вы можете использовать Windows PowerShell 5.1 или PowerShell 7.x. Во всех примерах будет использоваться PowerShell 7.1.
Связано: Обновление до PowerShell 7: пошаговое руководство
- Windows 10 — подойдет любая последняя версия Windows. В этом руководстве используется Windows 10.
Что такое кэш DNS?
Компьютерная сеть использует IP-адреса для связи с удаленной системой. Возможно, вы помните google.com , но как насчет 172.217.169.68 ? DNS-сервер существует для преобразования между двумя значениями и упрощения навигации.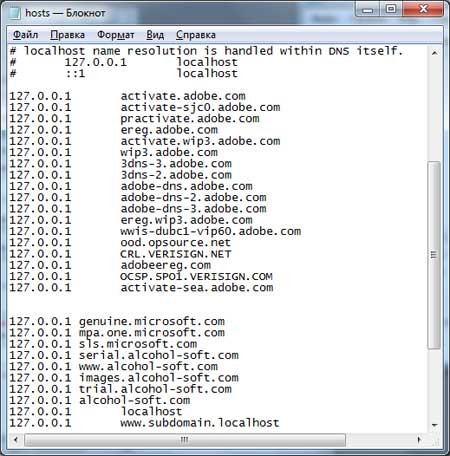
Вместо того, чтобы каждый раз запрашивать IP-адрес для веб-сайта, Windows 10 создаст кеш, сопоставляющий IP-адрес с доменным именем, когда вы просматриваете Интернет.
Чтение кэша преобразователя DNS Windows 10
Прежде чем вы начнете модифицировать свою систему, очищая кеш DNS, вы должны сначала узнать, как его читать. Вы всегда должны видеть, что вы удаляете, прежде чем удалять это!
Одним из способов чтения локального кэша DNS является PowerShell. PowerShell поставляется со встроенным командлетом Get-DnsClientCache , который возвращает все записи в кэше.
- Откройте консоль PowerShell, сначала используя комбинацию клавиш Windows Key+R , чтобы открыть Run 9Окно 0146.
Убедитесь, что вы запускаете PowerShell от имени администратора.
2. Введите powershell и нажмите Enter, чтобы открыть сеанс Windows PowerShell.
Если вы используете PowerShell 7.
x, вместо этого введите
pwshв приглашении Выполнить !
3. Запустите Get-DnsClientCache без параметров, как показано ниже. Затем вы увидите все записи DNS, кэшированные Windows 10.
Get-DnsClientCache Получение содержимого кэша DNS с помощью команды PowerShell Get-DnsClientCache . 4. Если, например, вы хотите просмотреть только определенные типы записей, используйте параметр Введите .
Get-DnsClientCache -Type A Возврат только записей с помощью команды PowerShell Get-DnsClientCache .Использование ipconfig /flushdns
Первоначальный способ очистки DNS в Windows 10 (и более ранних версиях) — использование 9Команда 0125 ipconfig . Хотя команда ipconfig существует со времен Windows NT, в Windows 2000 она получила возможность очищать кэш преобразователя DNS.
Используйте команду ipconfig для очистки кэша преобразователя DNS Windows 10:
- Нажмите клавишу Windows+R, чтобы открыть окно «Выполнить».
2. Введите cmd , чтобы открыть окно командной строки.
3. Введите ipconfig /flushdns . Параметр flushdns находит текущий кеш распознавателя и немедленно удаляет все записи.
ipconfig /flushdns Очистка кэша DNS Windows 10 с помощью ipconfig .Связано: Команды ipconfig, которые необходимо знать
Очистка DNS-кэша Windows 10 с помощью PowerShell
Возможно, вы пишете сценарий автоматизации и вам необходимо обеспечить очистку кэша преобразователя DNS как его часть. Или, может быть, вам просто нравится PowerShell! Несмотря на это, вы можете использовать командлет Clear-DnsClientCache для выполнения той же задачи, что и 9.0125 ipconfig .
Чтобы использовать PowerShell для очистки кэша разрешения DNS Windows 10:
- В PowerShell запустите
Clear-DnsClientCacheи нажмите Enter.


 x, вместо этого введите
x, вместо этого введите 