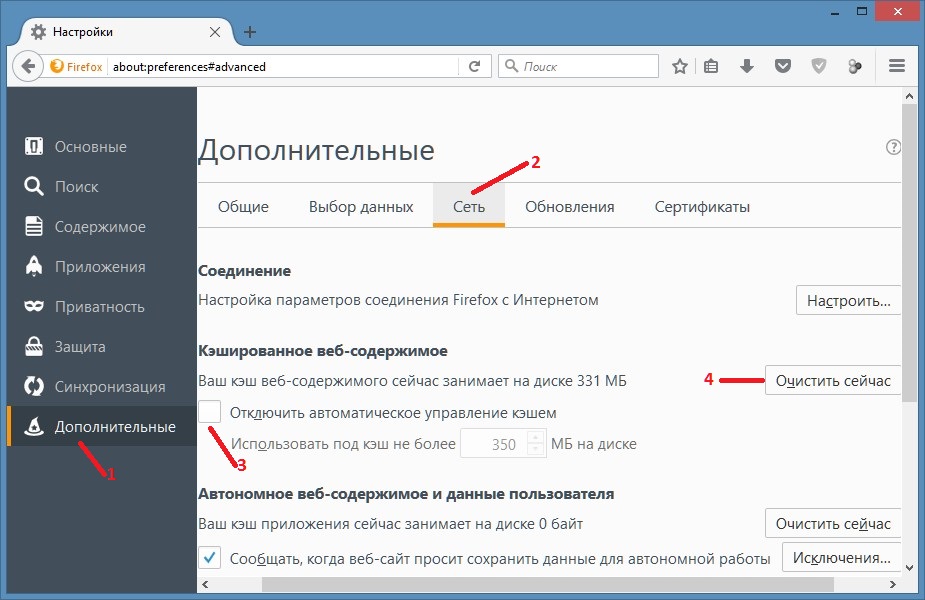Как очистить кэш браузера в Google Chrome, Mozilla Firefox, Opera, Яндекс Браузер, IE?
Помощь 0 Регистрация Вход
- Домены
- Хостинг
- Сайты
- Размещение сайта
- Конструктор сайтов
- Личный кабинет
- VPS и серверы
- SSL-сертификаты
- Общие вопросы
- Google Chrome
- Mozilla Firefox
- Opera
- Яндекс.
 Браузер
Браузер - Internet Explorer (Edge)
- Как очистить кэш определенного сайта
Google Chrome
Как удалить кэш сайта в Google Chrome:
-
Выберите Настройки в меню браузера.
-
В разделе «Конфиденциальность и безопасность» нажмите Очистить историю.
-
Проставьте галочки напротив пунктов «История браузера», «Файлы cookie и другие данные сайтов» и «Изображения и другие файлы, сохраненные в кеше».
-
Выберите временной диапазон «Всё время» и нажмите Удалить данные:
Готово, вы очистили временные данные (кэш) вашего браузера.
Mozilla Firefox
Как сбросить кэш сайта в Mozilla Firefox:
-
Нажмите клавиши
-
Отметьте галочками пункты «Куки» и «Кэш» и кликните кнопку Удалить сейчас:
Готово, вы очистили кэш браузера.
Opera
Как почистить кэш на сайте в Opera:
-
Нажмите клавиши Ctrl+Shift+Delete.
-
Проставьте галочки напротив пунктов «Историю посещений», «Файлы cookie и прочие данные сайтов» и «Кэшированные изображения и файлы».
-
Выберите временной диапазон «Всё время» и нажмите
Готово, вы очистили кэш браузера.
Яндекс.Браузер
Как очистить кэш браузера в Яндекс.Браузер:
-
Выберите Настройки в меню в правом верхнем углу браузера.
- В строке «Системные» в меню слева нажмите Очистить историю:
-
В выпадающем списке отметьте временной промежуток «За всё время» и нажмите Очистить.
Готово, вы очистили кэш браузера.
Internet Explorer (Edge)
Как очистить кэш в Internet Explorer:
-
Нажмите клавиши Ctrl+Shift+Delete

-
Проставьте галочки напротив нужных пунктов и кликните Очистить:
Готово, вы очистили кэш браузера.
Как очистить кэш определенного сайта
Если вы заходили на сайт в течение одного часа, то при удалении данных выберите временной диапазон «за последний час». Так кэш конкретной страницы, на которую вы недавно заходили, удалится.
Популярные статьи
- Как указать (изменить) DNS-серверы для домена
- Я зарегистрировал домен, что дальше
- Как добавить запись типа A, AAAA, CNAME, MX, TXT, SRV для своего домена
- Что такое редирект: виды и возможности настройки
Домены
- Регистрация доменов
- Освободившиеся домены
- Промоакции
- Перенос домена
- Переадресация
- Магазин доменов
Сайты
- Конструктор сайтов
- Сайты на WordPress
Хостинг сайтов
- Хостинг
VPS и серверы
- VPS хостинг
- Windows VPS
- Аренда серверов
Дополнения
- SSL-сертификаты //=url(‘/free-mail’)?>
Сервисы
- Бесплатный хостинг
- Whois
- Связь с администратором домена
- Определить свой IP-адрес
- Проверка порта на доступность
- Узнать местоположение по IP
- Проверить доступность сайта
Поддержка
- Справка
- Стоимость услуг
- Способы оплаты
- Связаться с нами
Компания
- О компании
- Документы
- Офис
- Дата-центр
- Новости
- Блог
- Акции и скидки
© 2DOMAINS — регистрация доменов
- Домены оптом
- Географические домены
- Кириллические домены
- Административные домены
- Национальные домены
- Новые домены первого уровня
- Где купить домен дешево
- Дешевый хостинг
- CloudVPS
- Хостинг для сайта-визитки
- Хостинг с PHP и MySQL
- Надежный хостинг
- Самые дешевые домены
- Хостинг WordPress
- Хостинг для 1С-Битрикс
- Хостинг для Drupal
- Хостинг для Joomla
- Хостинг для MODX
- Хостинг для OpenCart
- Антивирус для хостинга
- Бэкап сайта
- Защита от DDoS-атак
- Хостинг с ISPmanager
- SSL бесплатно
- AlphaSSL
- AlphaSSL WildCard
- ExtendedSSL
- GlobalSign-сертификаты
- Comodo / Sectigo — сертификаты
- GeoTrust-сертификаты
- Symantec-сертификаты
- Thawte-сертификаты
- TrustWave-сертификаты
- Wildcard-сертификаты
Политика обработки
персональных данных
Тех.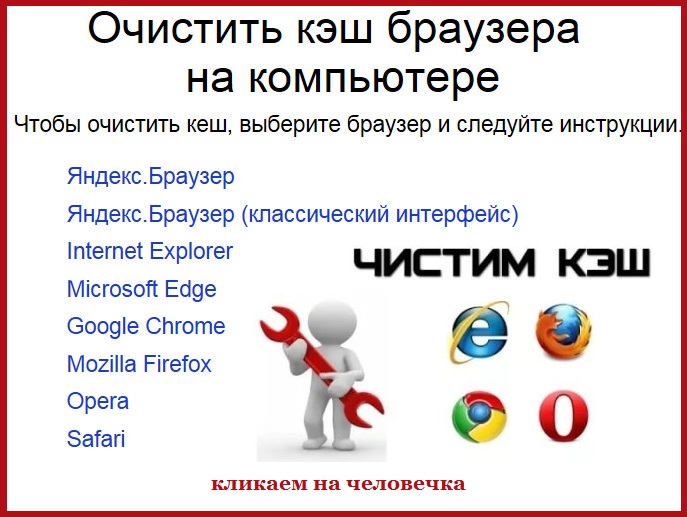 поддержка: support@2domains.ru
поддержка: support@2domains.ru
Указанные на сайте цены могут не включать стоимость применимых комиссий.
При заказе услуги стоимость может быть уточнена исполнителем.
Как очистить кэш браузера на мобильных устройствах — Раздел помощи
Что такое кэш и для чего его чистить
- Iphone и Safari
- Iphone и Яндекс браузер
- Iphone и Opera mini
- Android и Google Chrome
- Android и Яндекс Браузер
- Android и Firefox
- Android и Opera mini
Сайт ― это набор файлов, которые хранятся на сервере. Чтобы показать сайт пользователю, браузер должен найти тропинку к серверу и запросить у него файлы сайта. Только после долгого пути ваш компьютер может показать страницу веб-ресурса, и вы можете насладиться контентом.
Может, вы замечали, что одни сайты загружаются долго, а другие моментально. Одна из причин ― данные веб-ресурса берутся из кэша. Кэш ― это временные файлы, которые хранят на компьютере данные с ранее посещенных сайтов. Чтобы упростить себе задачу, браузер сохраняет файлы часто посещаемых веб-ресурсов и оставляет их на компьютере. Когда вы возвращаетесь на сайт, браузер просто загружает его из собственной памяти, а не бродит в поиске сервера.
Чтобы упростить себе задачу, браузер сохраняет файлы часто посещаемых веб-ресурсов и оставляет их на компьютере. Когда вы возвращаетесь на сайт, браузер просто загружает его из собственной памяти, а не бродит в поиске сервера.
Несмотря на свою полезность, кэш иногда мешает:
- Переполняет память временных данных. Кратковременная память браузера не резиновая. Когда кэш занимает слишком много места, браузер начинает зависать, страницы грузятся медленнее.
- Не дают решить проблему с ошибками 400, 404, 500, 502 и т. п. Ошибки могут возникать как по вине пользователя, так и владельца сайта. Однако, если ошибка была исправлена, кэш может не дать вам увидеть страницу. Почему? Чтобы увидеть рабочую страницу, браузеру нужно будет обратиться напрямую к серверу, но так как в кэше уже есть данные сайта, он будет загружать старую версию с ошибкой.
- Вы можете не видеть обновлений на сайте. Например, на веб-ресурсе появился новый интерфейс или функционал.
 В этом случае ситуация такая же, как и с ошибками: браузер будет обращаться к старой версии сайта.
В этом случае ситуация такая же, как и с ошибками: браузер будет обращаться к старой версии сайта.
С каждой из перечисленных проблем может столкнуться любой пользователь, поэтому нужно знать, как работать с кешем на разных устройствах. В этой статье мы расскажем, как очистить кэш браузера на телефоне. Это легко! Покажем, как очистить кэш на телефоне в разных браузерах на операционных системах iOS и Android.
iPhone и Safari
Как очистить кэш браузера на айфоне в Safari:
- Откройте Настройки.
- Найдите и выберите в списке строку Safari.
- Нажмите Очистить историю и данные.
- Подтвердите действие и еще раз нажмите Очистить историю и данные.
iPhone и Яндекс Браузер
Как очистить кэш Яндекс Браузера на айфоне? Для этого:
- Нажмите на значок бургера (☰).
- Выберите История.
- Перейдите во вкладку с иконкой Шестеренки и нажмите Очистить данные:
- Поставьте галочки на пунктах, которые нужно почистить.

- Нажмите Очистить. Во всплывающем окне ответьте Да:
iPhone и Opera mini
Как очистить кэш на айфоне в браузере Opera mini. Для этого:
- В меню внизу нажмите на значок бургера (☰).
- Выберите Настройки:
- Нажмите на строку Очистить историю посещений.
- Выберите пункт Кешированные изображения и файлы.
- В правом верхнем углу нажмите Очистить:
Android и Google Chrome
Как очистить кэш браузера на телефоне Андроид в Google Chrome:
- В правом верхнем углу нажмите на значок три точки (፧):
- Выберите История → Очистить историю…:
- Выберите временной диапазон.
- Поставьте галочку напротив Изображения и другие файлы, сохраненные в кеше.

- Нажмите Удалить данные:
Android и Яндекс Браузер
Как очистить кэш Яндекс Браузера на Андроид:
- Справа от поисковой строки нажмите на три точки (፧).
- Нажмите Настройки.
- Выберите Очистить данные:
- Отметьте чекбокс Кеш и подтвердите действие:
Android и Firefox
Как очистить кэш на телефоне Андроид в браузере Firefox:
- Справа от поисковой строки нажмите на три точки (፧).
- Выберите Настройки → Удаление данных веб-сёрфинга:
- Отметьте чекбокс Кэшированные изображения и файлы.
- Подтвердите удаление:
Android и Opera mini
Как очистить кэш на Андроиде в браузере Opera mini? В отличие от других браузеров, в Opera mini можно очистить только историю поиска. Кеш можно удалить через настройки смартфона:
Кеш можно удалить через настройки смартфона:
- Перейдите в стандартные настройки смартфона.
- Выберите Приложения → Opera mini:
- Выберите Память.
- Нажмите Очистить кэш:
Мы показали, как очистить кэш мобильного браузера на разных операционных системах. Чаще всего вместе с кешем можно почистить cookie-файлы.
Очистить кэш веб-браузера
Перейти к основному содержанию
Иногда, когда на веб-страницу вносятся изменения, они не сразу отображаются в окне браузера. Это происходит, когда предыдущая версия веб-страницы была кэширована или сохранена в вашем браузере. Очистка кеша не позволяет вашему браузеру ссылаться на устаревшую кешированную страницу.
Чтобы очистить кэш браузера, следуйте приведенным ниже инструкциям для вашего конкретного веб-браузера.
Устройства Android:
- Запустите веб-браузер, обычно Chrome .

- В правом верхнем углу нажмите значок Меню и выберите Настройки .
- Коснитесь Конфиденциальность и выберите Очистить данные браузера .
- Коснитесь Очистить кэш и Очистить куки, данные сайта, сохраненные пароли установите флажки, а затем выберите Очистить .
Хром:
- В правом верхнем углу щелкните значок Меню .
- Нажмите Дополнительные инструменты и выберите Очистить данные просмотра .
- В появившемся диалоговом окне просто установите флажки рядом с элементами истории, которые вы хотите очистить. Вы также можете удалить файлы cookie, историю просмотров, пароль и другие данные.
- В этом диалоговом окне также можно указать, какую часть истории вы хотите удалить. Выберите начало времени , чтобы удалить все.

- Щелкните Очистить данные просмотра .
Устройства iOS:
- На главном экране нажмите кнопку Настройки .
- На экране настроек прокрутите вниз и коснитесь кнопки Safari .
- На экране «Конфиденциальность» нажмите кнопку «Очистить файлы cookie и данные». .
- На экране подтверждения нажмите Очистить файлы cookie и данные .
Microsoft Edge:
- В правом верхнем углу щелкните значок с многоточием.
- Нажмите кнопку Настройки .
- Прокрутите вниз в разделе «Очистить данные браузера» и нажмите Выберите, что нужно очистить .
- Выберите Файлы cookie и сохраненные данные веб-сайтов , Кэшированные данные и файлы , Пароли и другие.
- Нажмите кнопку Очистить .

Microsoft Internet Explorer 8 и выше:
- Запустите браузер и выберите Удалить историю просмотров в меню Инструменты.
- Установите флажок Временные файлы Интернета и нажмите кнопку Удалить .
- Нажмите OK , чтобы закрыть диалоговое окно «Свойства обозревателя».
Microsoft Internet Explorer 7:
- Запустите браузер и выберите Свойства обозревателя в меню Сервис.
- Выберите Общие вкладка.
- Нажмите Удалить в разделе История просмотров.
- Щелкните Удалить файлы в разделе Временные файлы Интернета. Вы также можете удалить файлы cookie и историю просмотров.
Mozilla Firefox:
- Запустите браузер, в меню История выберите Очистить недавнюю историю .

- Выберите диапазон времени, который вы хотите очистить. В разделе сведений убедитесь, что Кэш проверен. Вы также можете удалить файлы cookie, историю просмотров и загрузок и другие данные.
- Нажмите кнопку Очистить сейчас .
Safari (Mac):
- Откройте браузер и выберите параметр Safari в строке меню Safari.
- Выберите параметр Настройки .
- В меню Конфиденциальность нажмите кнопку Удалить все данные веб-сайта .
- Нажмите Remove Now в появившихся всплывающих окнах.
Очистка кэша браузера — База знаний UVM
О кэше, файлах cookie и истории
Для получения информации о кэше, файлах cookie и истории вашего веб-браузера см.:
- Что такое кэш браузера? (Сделать)
- Что такое файл cookie? (Нортон)
- История просмотра веб-страниц (Википедия)
Как очистить кеш, файлы cookie и историю моего веб-браузера?
Краткие инструкцииВ большинстве настольных веб -браузеров, для открытия меню, используемых для очистки вашего кеша, файлов cookie и истории, вы можете нажать:
- Windows:
CTRL + Shift + Delete: - macOS:
Command(⌘) + Shift + Delete
Если это успешно открывает меню для очистки данных браузера, вам может потребоваться выбрать параметры для очистки и временного диапазона. Как правило, следует выбрать не менее 9Кэш 0009 и файлы cookie и максимально возможный диапазон времени. (Параметры зависят от вашего браузера.)
Как правило, следует выбрать не менее 9Кэш 0009 и файлы cookie и максимально возможный диапазон времени. (Параметры зависят от вашего браузера.)
Если этот ярлык не работает, следуйте конкретным инструкциям для вашего браузера в разделе ниже.
Если вы не уверены, какую версию браузера вы используете, откройте меню «Справка» и найдите О [имя браузера] .Если вы не видите ниже инструкции для вашей конкретной версии или браузера, найдите в меню «Справка» вашего браузера « очистить кеш ».
Специальные инструкции для браузера
Chrome
В строке браузера введите:хром: // настройки/clearBrowserData
Выберите Файлы cookie и другие данные сайта из списка. Вы можете оставить другие опции не отмеченными.В раскрывающемся меню Временной диапазон выберите Все время .
Щелкните Очистить данные .Полностью закройте и снова откройте Chrome.
Вы должны полностью закрыть и перезапустить браузер, чтобы завершить процесс очистки кеша.
Firefox
Нажмите кнопку «Библиотека», затем выберите История > Очистить недавнюю историю .- Если строка меню скрыта, нажмите
Alt, чтобы сделать ее видимой.
- Если строка меню скрыта, нажмите
В раскрывающемся меню Диапазон времени для очистки: выберите Все .Под История выберите следующее:- История просмотров и загрузок
- Файлы cookie
- Кэш
Нажмите OK . Закройте все окна браузера и снова откройте браузер.
Вы должны полностью закрыть и перезапустить браузер, чтобы завершить процесс очистки кеша.
Safari
В Safari выберите История > Очистить историю в верхней части экрана.
Из Очистить раскрывающееся меню, выберите всю историю .Щелкните Очистить историю , затем закройте и снова откройте браузер.
Вы должны полностью закрыть и перезапустить браузер, чтобы завершить процесс очистки кеша.
Microsoft Edge
В строке браузера введите:край://настройки/clearBrowserData
Выберите следующее:- История просмотров
- История загрузок
- Файлы cookie и другие данные сайта
- Кэшированные изображения и файлы
В раскрывающемся меню Временной диапазон выберите Все время .Нажмите Очистить сейчас , затем закройте и снова откройте браузер.
Вы должны полностью закрыть и перезапустить браузер, чтобы завершить процесс очистки кеша.
Microsoft Edge (устаревший)
В меню Edge (многоточие в правом верхнем углу) выберите Настройки .
Нажмите Выберите, что очистить под Очистить данные просмотра .Выберите следующее:- История просмотров
- Файлы cookie и сохраненные данные веб-сайта
- Кэшировать данные и файлы
- История загрузок
Нажмите Очистить , затем закройте и снова откройте браузер.
Вы должны полностью закрыть и перезапустить браузер, чтобы завершить процесс очистки кеша.
Internet Explorer 11
В меню Инструменты или Безопасность выберите Удалить историю просмотра .- Если строка меню скрыта, нажмите
Alt, чтобы сделать ее видимой.
- Если строка меню скрыта, нажмите
Отмените выбор Сохранить данные избранного веб-сайта и выберите:- Временные файлы Интернета или Временные файлы Интернета и файлы веб-сайтов
- Файлы cookie или файлы cookie и данные веб-сайта
- История
Нажмите Удалить . Закройте все окна браузера и снова откройте браузер.
Закройте все окна браузера и снова откройте браузер.
Вы должны полностью закрыть и перезапустить браузер, чтобы завершить процесс очистки кеша.
Opera
В меню Opera выберите Настройки , а затем Удалить личные данные .В открывшемся диалоговом окне выберите элементы, которые вы хотите очистить, а затемНажмите Удалить . Закройте все окна браузера и снова откройте браузер.
Вы должны полностью закрыть и перезапустить браузер, чтобы завершить процесс очистки кеша.
Андроид
Примечание: Действия по очистке кэша, файлов cookie и истории могут различаться в зависимости от модели вашего устройства Android и предпочитаемого браузера.
Вы должны иметь возможность очистить кэш и данные из меню настроек управления приложениями:
Перейдите в «Настройки» и выберите «Приложения» или «Диспетчер приложений».

 Браузер
Браузер
 В этом случае ситуация такая же, как и с ошибками: браузер будет обращаться к старой версии сайта.
В этом случае ситуация такая же, как и с ошибками: браузер будет обращаться к старой версии сайта.






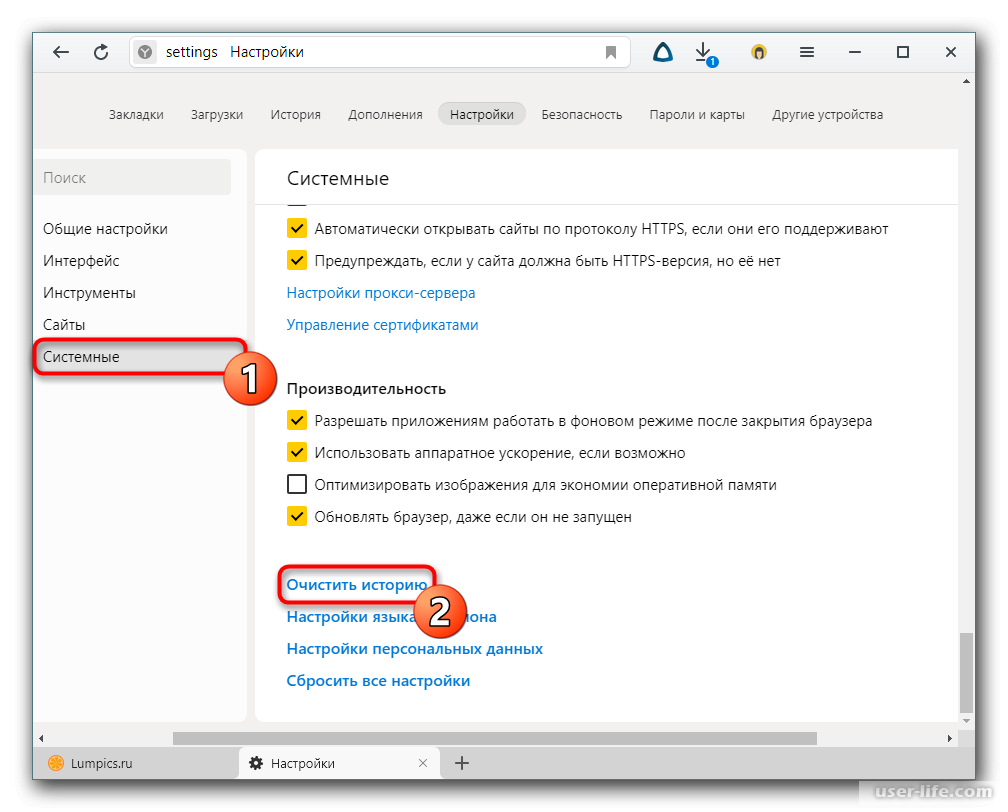

 Закройте все окна браузера и снова откройте браузер.
Закройте все окна браузера и снова откройте браузер.