Как привязать к домену бесплатную почту Яндекс и Gmail 📧
22 января 2020
Домены
11 313
Время чтения ≈ 18 минут
Содержание
- Подключение к Яндекс.Почте (Яндекс Коннект)
- Привязка домена к почте Mail.Ru (Mail.ru для бизнеса)
- Создание корпоративной почты на Gmail (G Suite)
Для каждой компании необходима корпоративная почта, которая является общей для всех работников. Она привязывается к домену, на котором располагается сайт предприятия.
Наиболее распространенными сервисами для работы с ней являются Yandex, Gmail и Mail.ru. Разберем каждый из них отдельно, поскольку алгоритмы связывания почты с доменом существенно различаются между собой.
В качестве примера инструмента реализации привязки на стороне пользователя в каждом из алгоритмов будут выступать панель управления хостингом ISPmanager.
Предварительное условие
В первую очередь для работы необходимо прикрепить домен к хостингу. После этого следует выбрать соответствующий сервис для работы с электронной почтой и настроить привязку к ней корпоративного домена.
После этого следует выбрать соответствующий сервис для работы с электронной почтой и настроить привязку к ней корпоративного домена.
Подключение к сервису «Яндекс.Почта»
Привязать почту к домену можно при помощи платформы «Яндекс Коннект», компонентами которого являются корпоративные приложения «Яндекс.Почта», «Яндекс.Диск», «Яндекс.Календарь» и другие сервисы.
Чтобы начать работу с платформой, нужно на ней зарегистрироваться, следуя инструкциям мастера настройки. После регистрации на «Яндекс Коннект», чтобы подключить почту к домену, требуется выполнить определенные настройки. Их можно выполнить вручную или автоматически посредством функции делегирования.
Второй метод занимает меньше времени, но в DNS-записи может записаться неверная информация, предоставленная пользователем. Рассмотрим два способа, позволяющих настроить почту для домена.
Автоматическое подключение DNS-записей
Для автоматической настройки записей используется функция делегирования домена на серверы Яндекса. В этом случае они сохраняют всю служебную информацию о привязанном домене.
В этом случае они сохраняют всю служебную информацию о привязанном домене.
При делегировании происходит автоматическое создание DNS-записей, которыми можно управлять посредством DNS-редактора «Яндекс Коннект». Если при входе в редактор вкладка управления записями отсутствует, то значит домен не подтвержден.
Алгоритм ручной настройки DNS-записей
Шаг 1. Зайти в «Яндекс Коннект» и перейти в раздел «Вебмастер».
Шаг 2. Перейти по ссылке «Добавить домен».
Шаг 3. Подтвердить доменное имя. Подтвердить домен можно несколькими способами: через метатег, HTML-файл, WHOIS и DNS-записи.
Наиболее простой — настройка DNS-записей. Для этого нужно:
- Перейти на вкладку «DNS» и скопировать TXТ-запись.
- Авторизоваться в панели управления хостингом.
- Выбрать пункт «Доменные имена» («Домен»).
- В открывшемся меню управления доменом выбрать «Записи». Вставить скопированную информацию в новую («Создать») или существующую («Изменить») TXT-запись, а затем сохранить изменения.
 Процесс займет некоторое время.
Процесс займет некоторое время. - Дождавшись изменений, следует перейти в «Яндекс Коннект», нажать «Проверить». Запустив проверку, следует дождаться результатов с подтверждением домена.
Шаг 4. После проверки домена нужно настроить DNS-записи для корректной работы почты.
Настройка MХ-записи
Для начала нужно выполнить настройку MХ-записи (Mail exchange) — параметра, необходимого для указания почтового шлюза, с которого производится рассылка. Он состоит из приоритета, указывающего первоочередность отправки и адреса узла.
Алгоритм настройки
- Перейти в панель на вкладку «Доменные имена (DNS)» для виртуального хостинга (для веб-сервера следует перейти в биллинг-панель на вкладку «DNS-хостинг».
- Нажать на кнопку «Записи». Удалить в открывшемся окне все MХ-записи.
- Добавить новую со значением «mx.yandex.net» (стрелка №2), указать приоритет «10» (стрелка №1). Не на всех хостингах поддерживается значение последнего, равное 10.

- Нажать «ОК» (стрелка №3).
- Дождаться принятия изменений DNS-серверами (может занять до 72 часов).
Настройка SPF-записи
Добавление SPF-записи (Sender policy framework) — параметра, используемого для защиты домена от подделки для рассылки спама (спуфинга).
Яндекс почта для домена настраивается также при помощи SPF-записи, предотвращающей рассылку от имени домена. В ее параметре указываются разрешенные IP-адреса почтовых серверов, с которых может отправляться электронная почта из вашего домена.
Алгоритм настройки
- Перейти в панель управления хостингом на вкладку настройки домена.
- Удалить все SPF-записи.
- Добавить новую запись «v=spf1 redirect=_spf.yandex.net» (как показано на рисунке).
Если нужно настроить рассылку писем для сайта не только на серверы Яндекса, но на другие, то нужно указать «v=spf1 ip4:IP1 ip4:IP2 ip4:IP3 include:_spf.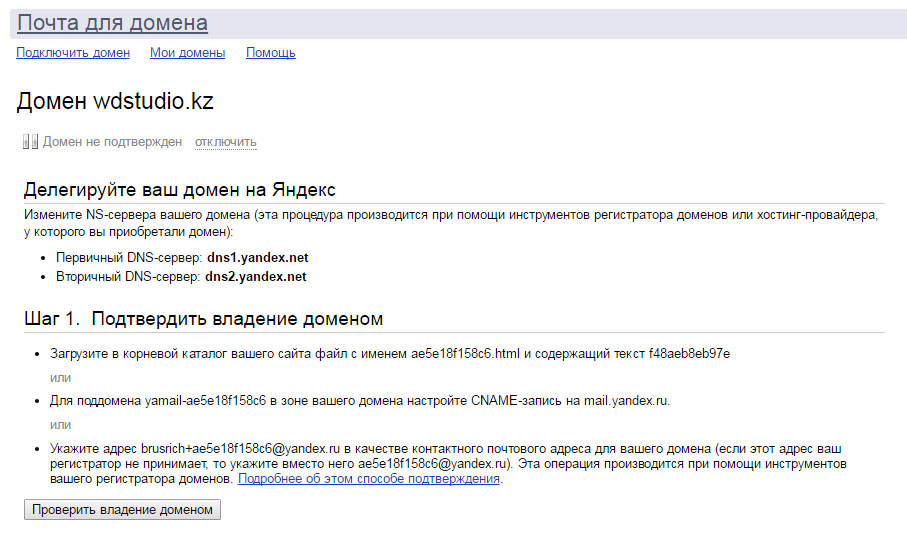 yandex.net ~all» (стрелка №2), (где IP1, IP2, IP3 — IP-адреса других почтовых серверов).
yandex.net ~all» (стрелка №2), (где IP1, IP2, IP3 — IP-адреса других почтовых серверов).
Имя хоста можно не указывать, поскольку по умолчанию система панели администрирования подставит текущее значение (стрелка №1).
- Нажать кнопку (стрелка №3).
- Ожидать до 5 дней, чтобы изменения вступили в силу.
Настройка DKIM-записи
Привязать домен к почте посредством DKIM-подписи (от DomainKeys Identified Mail) — метода аутентификации, позволяющего отличить проверенного адресата от тех, чьи письма могут содержать вредоносный код или фишинговые ссылки.
Алгоритм добавления
- Перейти в панель «Яндекс Коннект».
- Зайти на вкладку DKIM-подписи (стрелка №1).
- Скопировать текст в форме (стрелка №2).
- Перейти в панель управления хостингом, а затем на вкладку доменов.
- Создать поддомен в формате «mail._domainkey.my_domain», (где «my_domain» — имя домена, на который привязывается почта).
- Добавить TXT-запись в настройках поддомена, вписать хост (стрелка №1), вставить скопированный DKIM-ключ (стрелка №2) и нажать кнопку добавления TXT-записи (стрелка №3).

- Подождать, пока изменения вступят в силу (срок ожидания до 3 дней).
Cоздание и проверка А-записи
А-запись используется для связывания IP-адреса сайта с доменом. Если ее не указать, то интернет-ресурс не будет работать.
Следует обратить внимание, что делегирование не влияет на работу интернет-ресурса (сайта), загруженного на домен. «Яндекс Коннект» не вносит изменения в А-запись, а только подставляет необходимые данные для связывания домена с его сервисами.
Заполненная A-запись в DNS-редакторе свидетельствует о привязке адреса сайта к домену. Она создается автоматически, но бывают исключения, при которых ее нужно проверить или создать.
При проверке DNS-записи типа А следует обратить внимание на IP-адрес. Он должен соответствовать IP-адресу сервера, на котором расположен интернет-ресурс. Если его нет в списке или IP-адреса не совпадают, то нужно создать А-запись повторно.
Алгоритм добавления
- Хост: для основного домена (mydomain.
 com) требуется ввести в поле символ @, а для поддомена указать часть имени, отделенного точкой от основного (например, для sub.mydomain.com следует ввести «sub»).
com) требуется ввести в поле символ @, а для поддомена указать часть имени, отделенного точкой от основного (например, для sub.mydomain.com следует ввести «sub»). - Значение: IP-адрес сервера, на котором находится сайт (например, 206.2.56.21).
- ТТL: 21600.
Создать вторую А-запись, с указанием поддомена «www»:
- Хост: для основного домена (mydomain.com) требуется ввести в поле «www», а для поддомена — «www.sub».
- Значение: IP-адрес сервера.
- TTL: 21600.
При создании необходимо руководствоваться правилом: количество IP-адресов сайта должно соответствовать количеству A-записей.
Шаг 5. Дождаться вступления в силу изменений. Как правило, не более 72 часов.
Шаг 6 (необязательный). Делегирование домена на серверы Яндекс. Необходимо, если подтвержденный домен уже подключен к «Яндекс Коннект».
Процедура подключения
- Перейти в главное меню «Яндекс Коннект».

- На вкладке «Вебмастер» активировать настройки, нажав на «шестеренку» (стрелка №1).
- В следующем окне статус домена должен быть подтвержден.
- Перейти по ссылке «Управление DNS-серверами» в панели управления хостингом.
- Ввести первичный и вторичный DNS-сервера: dns1.yandex.net и dns2.yandex.net соответственно (поля IP-адресов оставить пустыми).
- Сохранить изменения и подождать их вступление в силу (процедура регистрации занимает около 72 часов).
Шаг 7. Далее необходимо перейти к ручной настройке почтового клиента.
Инструкция по настройке
- Перейти в настройки программы (The Bat!, Microsoft Outlook, Mailbird, Thunderbird и другие).
- Указать параметры, позволяющие использовать доменную почту:
- Адрес SMTP-сервера для отправки почты: smtp.yandex.ru.
- Бесплатная почта Яндекса отправляется посредством SMTP-авторизации, при которой следует ввести: логин в виде login@yandex.ru и пароль (где login — логин и pass — пароль от почтового ящика).

- SSL-порт: 465.
- Сервер POP3: pop.yandex.ru.
- IМАР: imap.yandex.ru.
- SSL-порт для POP3: 995.
- Сохранить изменения.
- Перезапустить почтовый клиент для инициализации настроек.
Подключение к сервису корпоративной почты Mail.ru
Для бизнеса отлично подойдет почтовый сервис Mail.ru. Почту можно создать на своем домене или делегировать привязку почты на домен почтового сервиса, воспользовавшись бесплатной зоной «bizml.ru». В первом случае подтверждение домена является обязательной операцией, а во втором — можно использовать доменную почту без каких-либо подтверждений и настроек.
Привязка к домену Mail.ru
Для начала работы следует создать почту администратора. Обязательное условие — расположение на доменах mail.ru, bk.ru, list.ru, inbox.ru или mail.ua. Затем требуется войти в админ-панель платформы «Mail.ru для бизнеса» — специального онлайн-сервиса, через который и осуществляется привязка.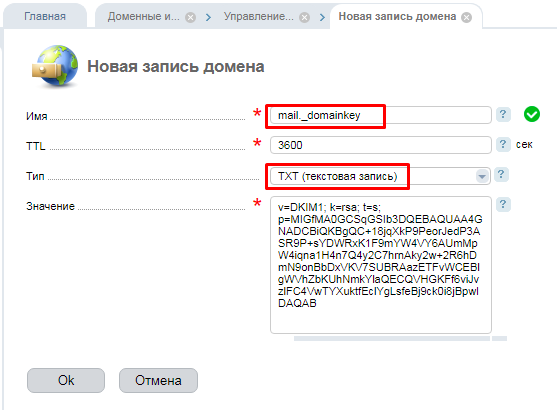
Подключение через «Mail.ru для бизнеса» (bizml.ru)
- Нажать «Создать проект».
- Ввести имя проекта (стрелка №1).
- Подтвердить пользователя (пройти капчу) (стрелка №2).
- Прочитать соглашение и поставить «галочки» (стрелка №3).
- Нажать кнопку «Создать проект» (стрелка №4).
Если все поля заполнены без ошибок, то появится диалоговое окно об успешном создании проекта.
Подключение собственного домена
Для использования своего домена требуется выполнить все пункты алгоритма подключения через «Mail.ru для бизнеса», кроме последнего. Ведь в данном случае потребуется пройти дополнительную процедуру привязки домена.
Подключить свой домен к корпоративной почте Mail.ru можно при помощи DNS-записей. Для их заполнения необходимо перейти по ссылке «Подключить домен». В появившемся окне нужно выбрать «DNS-проверка».
TXT-запись
- Перейти в панель управления хостингом на вкладку «Доменные имена» («Домен»).

- Добавить новую TXT-запись, используя следующую подсказку.
- Сохранить изменения и подождать (примерное время — до 3 дней).
MX-запись
MX-запись на mail.ru настраивается так же как и на Яндексе, только вместо «mx 10 mx.yandex.net» следует указать «mx 10 emx.mail.ru».
SPF-запись
- Для настройки SPF-записи требуется перейти в панель хостинга на вкладку управления доменами и создать новую TXT-запись.
- На странице нужно добавить информацию в соответствующие поля:
- Поддомен: @.
- Тип: TXT.
- Значение: v=spf1 redirect=_spf.mail.ru.
- После этого необходимо сохранить изменения и ожидать. В течение 72 часов изменения должны вступить в силу.
DKIM-подпись
- Перед настройкой DKIM-подписи следует зайти в личный кабинет платформы «Mail.ru для бизнеса» (раздел «Состояние сервера»), чтобы скопировать нужные данные.
- Затем требуется настроить подпись по такому же алгоритму, что и для Яндекса.

После выполнения процедуры добавления подписи следует подождать до 72 часов. Во время ожидания можно выполнить настройку программы для работы с почтой.
Настройка почтового клиента
- Выполнить переход в настройки программы.
- Указать следующие параметры:
- Адрес SMTP-сервера: smtp.mail.ru.
- SMTP-авторизация (обычный пароль без шифрования): логин в виде login@mail.ru и пароль (где login — логин и pass — пароль от почтового ящика).
- SSL-порт: 465 (шифрование SSL/TSL).
- POP3-сервер: pop.mail.ru.
- IМАР: imap.mail.ru.
- SSL-порт для POP3: 995 (шифрование SSL/TSL).
- SSL-порт для IМAP: 993 (шифрование SSL/TSL).
- После заполнения пустых полей вышеописанными значениями следует нажать кнопку сохранения настроек, а затем перезапустить почтовый клиент.
Подключение корпоративной почты Gmail
Лучше пользоваться платной версией, поскольку в бесплатной существуют некоторые ограничения (пробный период 14 дней и поддержка до 10 человек в компании).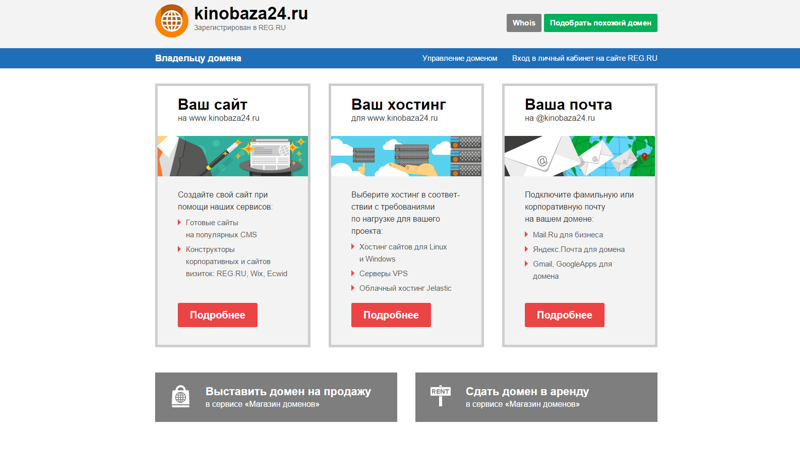 В коммерческой версии можно подключить корпоративный домен, который покупается у компании Google.
В коммерческой версии можно подключить корпоративный домен, который покупается у компании Google.
Инструкция по подключению
Шаг 1. Создать аккаунт почты на Gmail.
Шаг 2. Зарегистрироваться на сервисе G Suite, выбрав одну из его версий. Для этого в панели регистрации:
- Ввести название организации, количество человек, страну и нажать кнопку «Далее».
- Указать контактную информацию в соответствующих полях.
- Нажать на ссылку «Да, у меня есть домен, который можно использовать».
- Указать доменное имя, принадлежащее организации.
- Подтвердить использование текущего домена для настройки аккаунта.
- Ввести информацию для авторизации в форму, а затем нажать «Принять и продолжить».
Шаг 3. Произойдет проверка данных, после которых появится форма входа в аккаунт G Suite.
- Ввести регистрационные данные в форму G Suite и нажать «Далее».

- Появится окно для подтверждения статуса владельца аккаунтом. В него нужно ввести номер телефона и нажать кнопку «Получить код».
- Ввести код подтверждения и нажать «Далее».
- Указать все реквизиты в окне «Проверка и оплата» (адрес, номер карты и т. д.).
Шаг 4. Создать MX-запись таким же образом, как и для Яндекса, но вместо «mx 10 mx.yandex.net» следует указать следующую группу (указывать без маркера списка):
- mx 10 aspmx.l.google.com.
- mx 20 alt1.aspmx.l.google.com.
- mx 20 alt2.aspmx.l.google.com.
- mx 30 aspmx2.l.googlemail.com.
- mx 30 aspmx3.l.googlemail.com.
- mx 30 aspmx4.l.googlemail.com.
- mx 30 aspmx5.l.googlemail.com.
После этого требуется нажать кнопку добавления записи.
Шаг 5. Добавить SPF-запись по такому же алгоритму, как и для «Яндекс Коннект», но параметр при этом нужно изменить на «v=spf1 include:_spf.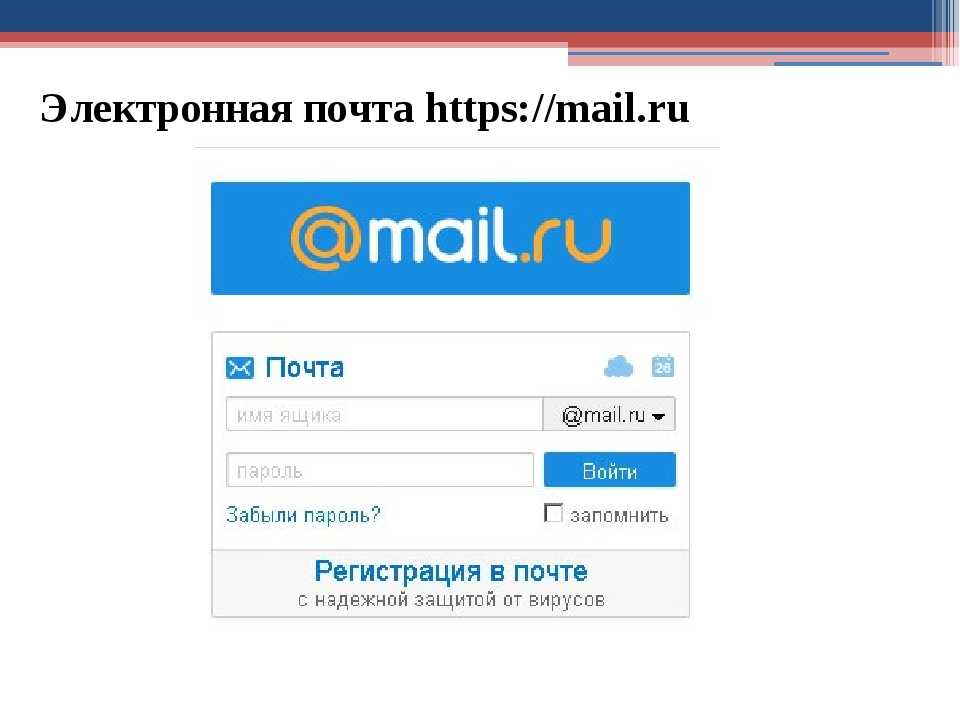 google.com ~all».
google.com ~all».
Шаг 6. Добавить DCIM-ключ. Подпись добавляется по такому алгоритму:
- Выполнить вход в консоль администратора G Suite.
- Перейти на вкладку аутентификации электронной почты.
- Выбрать домен, для которого требуется получить DCIM-подпись.
- Нажать на кнопку «Создать новую запись».
- Указать длину (рекомендуется 2048 бит).
- Нажать «Создать».
- Скопировать DCIM-строку, которая будет сгенерирована при создании.
- Вставить ее в поле TXT-записи в панели управления хостингом (аналогично вышеописанным случаям).
- Дождаться вступления в силу изменений (до 72 часов).
Если доменов несколько, то следует повторить процедуру создания для каждого из них.
Для удобства рекомендуется создать несколько текстовых документов и вставлять в них DCIM-ключи (на один документ — одна запись). После этого нужно зайти в панель управления хостингом и добавить новые TXT-записи, как для сервиса Яндекс (пункт «Добавление DCIM-подписей»).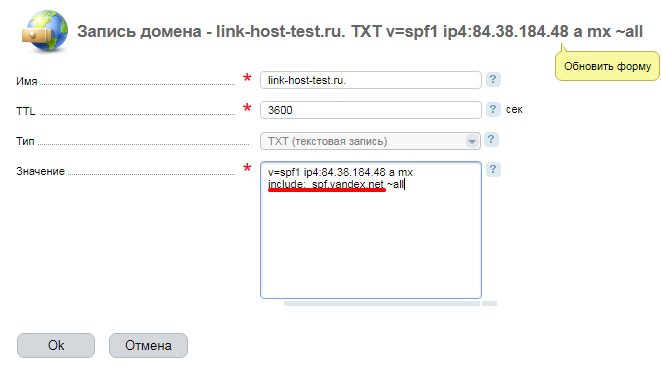
Настройка почтового клиента
При необходимости следует выполнить настройку почтового клиента по следующему алгоритму.
- Перейти в меню настроек программы.
- В настройках указать параметры:
- Адрес SMTP-сервера: smtp.gmail.com.
- SMTP-авторизация: логин в виде login@gmail.com и пароль (где login — логин и pass — пароль от почтового ящика).
- SSL-порт: 465 (шифрование SSL/TSL).
- POP3-сервер: pop.gmail.com.
- IМАР: imap.gmail.com.
- SSL-порт для POP3: 995.
- SSL-порт для IМAP: 993.
- После указания требуемых параметров для работы почты нужно перезапустить клиент.
Вывод
Электронная почта на корпоративном домене является не только удобным способом коммуникации, но и ярким маркером динамичного и идущего в ногу со временем бизнеса. Среди крупнейших бесплатных почтовых сервисов, предлагающих подобную услугу, наилучшими вариантами считаются Yandex, Gmail и Mail.ru.
У каждого сервиса есть свои ключевые преимущества, которые подойдут для предприятий любого масштаба и профиля деятельности.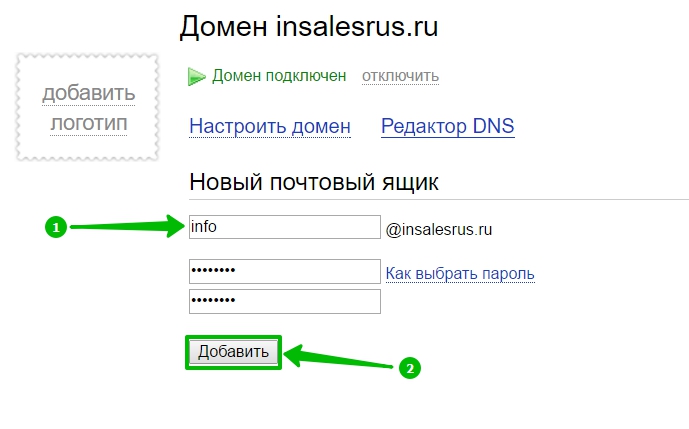 С помощью пошагового алгоритма, приведенного в этой статье, любой сотрудник сможет без труда привязать почту компании к любому из них.
С помощью пошагового алгоритма, приведенного в этой статье, любой сотрудник сможет без труда привязать почту компании к любому из них.
Стабильный и защищенный хостинг также важен для корпоративного веб-ресурса, как и привязанная к домену почта. Размещение на виртуальном сервере от Eternalhost — гарантия отказоустойчивости 99,9%, защита от DDoS и круглосуточная техподдержка.
Оцените материал:
[Всего голосов: 1 Средний: 5/5]
Получение персонализированного электронного адреса в Microsoft 365
Одно из преимуществ подписки на Microsoft 365 для семьи или Microsoft 365 персональный — это возможность создать персонализированный адрес электронной почты, связанный с вашим почтовым ящиком Outlook.com. Например: вашеимя@example.com.
Начало работы
- org/ListItem»>
Войдите в параметры премиум-возможностей в Outlook.com
-
В разделе Персонализированный адрес электронной почты выберите Начать.
Совет: Если у вас есть подписка на Microsoft 365 для семьи, другие пользователи, которым вы предоставили к ней доступ, также могут настроить персонализированный электронный адрес в подключенном вами домене. После того как вы настроите домен, они получат возможность добавить персонализированный электронный адрес в разделе премиум-возможностей в параметрах Outlook.
Часто задаваемые вопросы
Да. Все ваши сообщения автоматически доставляются в одну папку «Входящие» в Outlook.com, независимо от того, на какой из ваших адресов они были отправлены.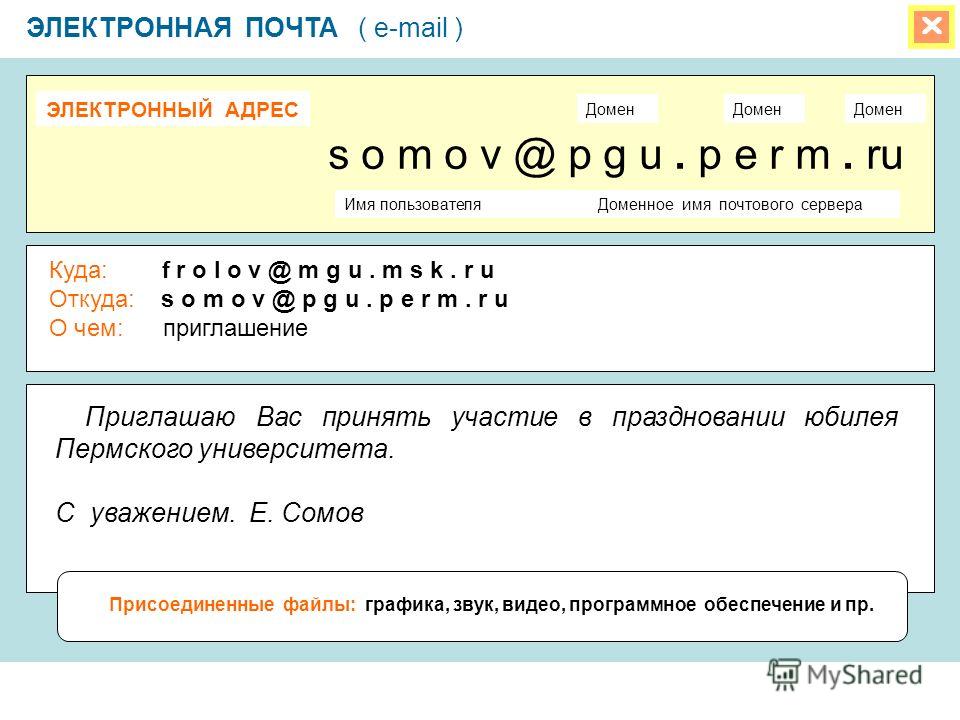
Нет. Мы настоятельно рекомендуем не использовать персонализированный электронный адрес в качестве основного псевдонима для входа, поскольку это может привести к затруднениям со входом и даже помешать отправке и получению электронной почты.
Однако вы можете настроить использование персонализированного электронного адреса в качестве адреса отправителя по умолчанию.
-
Перейдите в раздел Настройки псевдонима электронной почты в Outlook.com.
-
Установите значение адреса отправителя по умолчаниюадрес из раскрывающегося списка доступных адресов.
Вопросы и ответы о настройке
Настроить персонализированный электронный адрес могут владельцы подписки на Microsoft 365 для семьи или Microsoft 365 персональный. Обратите внимание, что настройка недоступна, если вы используете мобильный веб-браузер.
Обратите внимание, что настройка недоступна, если вы используете мобильный веб-браузер.
Перейдите в профиль своей учетной записи Майкрософт и выберите пункт Изменить имя.
Совет: Вы также можете добавить фотографию в профиль своей учетной записи Майкрософт, выбрав пункт Добавить фотографию.
При создании персонализированного адреса электронной почты он становится адресом отправителя по умолчанию для всех ваших сообщений.
При создании нового сообщения щелкните стрелку вниз в поле «От», чтобы увидеть доступные адреса.
Вы можете изменить адрес отправителя по умолчанию в разделе параметров Outlook.com.
-
Перейдите в раздел Настройки псевдонима электронной почты в Outlook.com.
- org/ListItem»>
Установите значение адреса отправителя по умолчаниюадрес из раскрывающегося списка доступных адресов.
Если у вас еще нет своего домена, вам потребуется приобрести новый у компании GoDaddy. Стоимость новых доменов обычно составляет от 5 до 25 долларов в год. Оплата домена будет производиться непосредственно в GoDaddy.
Нет, эта возможность не поддерживается. Если вы хотите создать несколько псевдонимов для одного почтового ящика со своим доменом, предлагаем приобрести подписку на Microsoft 365 бизнес базовый.
Вопросы и ответы о подписке
Отменив подписку на Microsoft 365, вы больше не сможете отправлять и получать сообщения на Outlook.com, используя персонализированный электронный адрес. Тем не менее существующие сообщения не будут утеряны.
Пока ваш домен на GoDaddy оплачен, персонализированный электронный адрес всегда можно активировать повторно, возобновив подписку на Microsoft 365, а затем перейдя в раздел Параметры > Premium > Возможности и выбрав Начать.
Нет. Нельзя использовать один и тот же электронный адрес для коммерческой учетной записи электронной почты Microsoft 365 и личной учетной записи Microsoft 365 или Outlook.com.
Вопросы и ответы о домене
Отменив регистрацию домена на GoDaddy, вы больше не сможете отправлять и получать сообщения на Outlook.com, используя персонализированный электронный адрес. Тем не менее существующие сообщения не будут утеряны.
Владельцем вашего домена являетесь вы, а GoDaddy — регистратор, который им управляет. Вы можете разместить на своем домене веб-сайт или, при желании, перенести домен к другому регистратору. Однако после переноса домена к регистратору, отличному от GoDaddy, вы больше не сможете отправлять и получать сообщения на Outlook.com, используя персонализированный электронный адрес.
Однако после переноса домена к регистратору, отличному от GoDaddy, вы больше не сможете отправлять и получать сообщения на Outlook.com, используя персонализированный электронный адрес.
В данный момент Outlook.com поддерживает подключение только доменов, зарегистрированных на GoDaddy.
Если у вас есть подписка на Microsoft 365 для семьи и домен, подключенный к Outlook.com, другие пользователи с доступом к вашей подписке могут настраивать собственные персонализированные электронные адреса в вашем домене.
Если удалить домен из Outlook.com, отменить подписку на Microsoft 365 для семьи или удалить пользователя из группы общего доступа к Microsoft 365 для семьи, пользователь больше не сможет отправлять и получать письма, используя свой персонализированный электронный адрес.
Если регистрация вашего доменного имени у регистратора станет неактивной, вы утратите право владения доменным именем. В этом случае регистратор может продать ваше доменное имя другому покупателю. Утратив право владения, вы не сможете использовать персонализированные адреса электронной почты, связанные с доменным именем, даже если подписка на Outlook.com Premium останется активной.
В этом случае регистратор может продать ваше доменное имя другому покупателю. Утратив право владения, вы не сможете использовать персонализированные адреса электронной почты, связанные с доменным именем, даже если подписка на Outlook.com Premium останется активной.
Предупреждение: Если регистрация доменного имени станет неактивной, вы не сможете отправлять и получать сообщения с помощью адресов электронной почты, связанных с этим доменным именем. Если ваш регистратор доменных имен продаст ваше доменное имя другому покупателю, новый владелец официально будет иметь доступ к сообщениям электронной почты, отправленным на любой из адресов, связанных с вашим бывшим доменным именем, и сможет перенаправлять почту на свои серверы.
Нет. В настоящее время Outlook.com не поддерживает технологии DKIM (идентификация почты с помощью ключа домена ) и DMARC (проверка подлинности сообщений, отчетность и соблюдение требований на основе домена).
Вопросы и ответы об устранении неполадок
- org/ItemList»>
-
Перейдите в раздел Параметры > Premium > Персонализированный электронный адрес и проверьте состояние домена.
-
Если вкладка Персонализированный электронный адрес отсутствует, значит, регистратор GoDaddy не подключил ваш домен к Outlook.com. Перейдите в раздел Параметры > Premium > Возможности и выберите Начать.
-
Выберите вариант У меня уже есть домен на GoDaddy и следуйте шагам процесса.
-
- org/ListItem»>
Если строка состояния желтая, просто выберите Создать адрес и завершите настройку персонализированного электронного адреса.
-
Если строка состояния красная, значит, подключение домена к Outlook.com не удалось. Для того чтобы исправить эту ошибку:
-
Сначала необходимо удалить домен из Outlook.com, прежде чем повторить попытку. Нажмите кнопку Отменить настройку.
-
Обновите окно браузера, затем перейдите в раздел Параметры > Premium > Возможности и выберите Начать.

-
Выберите вариант У меня уже есть домен на GoDaddy и следуйте шагам процесса.
-
-
Если отображается серое состояние, GoDaddy по-прежнему настраивает домен.
-
Вернитесь через несколько часов. Состояние должно измениться на зеленое или желтое.
-
Если через 24 часа состояние — серое или красное, выберите Отменить установку, чтобы повторить попытку подключения.

-
После выбора Отменить установку, обновите окно браузера. Перейдите к разделу Расширенный > Возможности и выберите Начать работу.
-
Выберите вариант У меня уже есть домен на GoDaddy и следуйте шагам процесса.
-
Это означает, что адрес или псевдоним уже связан с учетной записью Microsoft. Если у вас уже есть персонализированный адрес электронной почты с другим провайдером и сейчас вы пытаетесь импортировать этот домен в Outlook.com, выполните следующие действия:
- org/ItemList»>
-
Перейдите на сайтhttps://account.live.com/names/Manage.
-
Если вы пытаетесь добавить персонализированный адрес электронной почты, который уже указан в качестве псевдонима для вашей учетной записи Майкрософт, выполните одно из следующих действий:
-
если ваш персонализированный адрес электронной почты указан как основной псевдоним, сначала нужно сделать основным псевдонимом адрес электронной почты @outlook.com, а затем нажать кнопку Удалить рядом с персонализированным адресом;
- org/ListItem»>
если ваш персонализированный адрес электронной почты не указан как основной псевдоним, нажмите рядом с ним кнопку Удалить.
-
-
Выполнив предыдущие шаги, вернитесь в папку «Входящие» и выберите Параметры > Почта > Синхронизация почты. Убедитесь, что персонализированный адрес электронной почты не указан в поле Адрес отправителя («От») по умолчанию. Затем выполните настройку персонализированного адреса электронной почты. Ошибка больше не должна появляться.
-
Если вы выполнили шаги 1–3, но ошибка не исчезла, перейдите на страницу https://outlook.live.com, войдите и введите персонализированный адрес электронной почты, который вы хотите использовать.
 Если запрашивается ввод пароля, это значит, что адрес привязан к другой учетной записи Майкрософт.
Если запрашивается ввод пароля, это значит, что адрес привязан к другой учетной записи Майкрософт. -
Если она также принадлежит вам, войдите в нее, перейдите на страницу https://account.live.com/names/Manage и выполните одно из следующих действий:
-
если ваш персонализированный адрес электронной почты указан как основной псевдоним, сначала нужно сделать основным псевдонимом адрес электронной почты @outlook.com, а затем нажать кнопку Удалить рядом с персонализированным адресом;
-
если ваш персонализированный адрес электронной почты не указан как основной псевдоним, нажмите рядом с ним кнопку Удалить.

-
-
Выйдите из этой учетной записи. Затем снова войдите, пройдите необходимую проверку и убедитесь, что вы можете отправлять и получать электронные письма в этой учетной записи с адресом, который не является вашим персонализированным адресом электронной почты. Вам также необходимо убедиться, что персонализированный адрес электронной почты больше не указан как доступный адрес отправителя в этой учетной записи.
-
Наконец, войдите в учетную запись, которую вы хотите использовать вместе с персонализированным адресом электронной почты, и выполните настройку. Ошибка больше не должна появляться.
Это означает, что возникла проблема с добавлением адреса, который вы выбрали в качестве псевдонима для вашей учетной записи Майкрософт. Мы работаем над добавлением описательных сообщений об ошибках и предложений о том, как решить проблему. Известные проблемы, которые необходимо проверить:
Мы работаем над добавлением описательных сообщений об ошибках и предложений о том, как решить проблему. Известные проблемы, которые необходимо проверить:
-
Перейдите по адресу https://account.live.com/names/Manage. Если вы используете более 10 псевдонимов, привязанных к вашей учетной записи Майкрософт, необходимо удалить некоторые перед добавлением персонализированного электронного адреса.
-
Перейдите по адресу https://account.microsoft.com/security и выберите ОБНОВИТЬ СВЕДЕНИЯ. Если псевдоним, который вы пытаетесь добавить, в настоящее время указан на странице, вам нужно будет заменить его на другой адрес, прежде чем вы сможете закончить создание персонализированного адреса электронной почты.

-
Если учетная запись, которую вы пытаетесь создать, является персонализированным адресом электронной почты, который принадлежит ребенку, вы не сможете завершить процесс. Мы работаем над решением этой проблемы.
Перейдите по адресу https://account.live.com/names/Manageи убедитесь, что ваш персонализированный адрес электронной почты не указан в качестве основного псевдонима.
Перейдите по адресу https://dcc.godaddy.com/domains/, выберите домен и нажмите «Управление DNS» в нижней части экрана. Сначала убедитесь, что ваши серверы доменных имен управляются службой GoDaddy. Если ваши серверы доменных имен управляются другой службой, измените параметры на этой странице, чтобы использовать серверы доменных имен GoDaddy.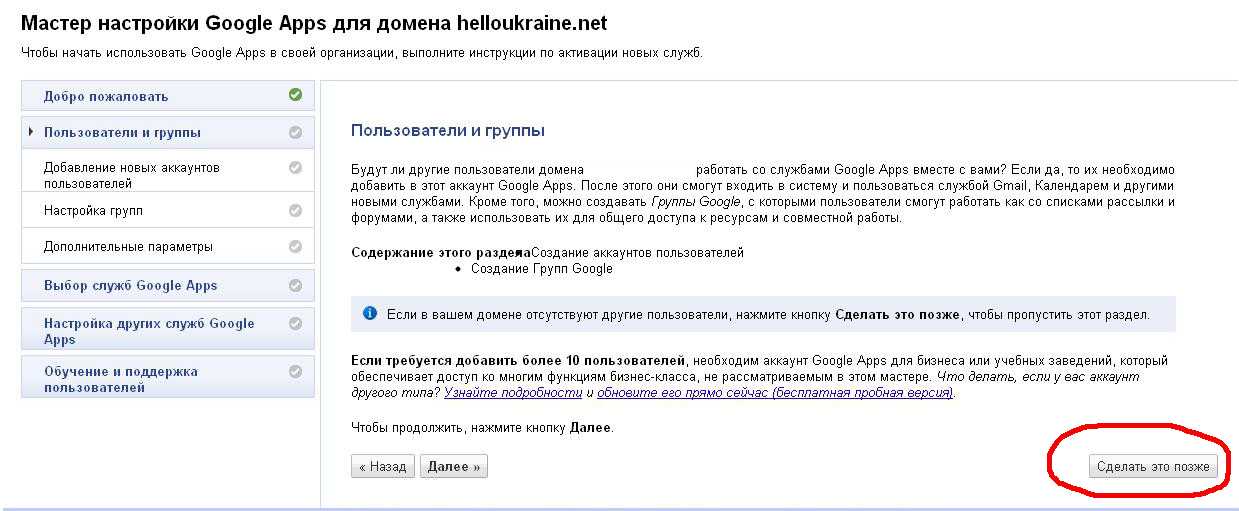 При этом должна автоматически настроится запись CNAME, указанная ниже.
При этом должна автоматически настроится запись CNAME, указанная ниже.
Если вы уже используете стандартные серверы доменных имен GoDaddy, проверьте, что настроена следующая запись DNS. В противном случае нажмите «Добавить» и создайте следующую запись:
Тип: CNAME
Имя: _domainconnect
Значение: _domainconnect.gd.domaincontrol.com
TTL: 1 час
Перейдите на страницу https://outlook.live.com и щелкните значок бриллианта на панели инструментов, чтобы открыть премиум-раздел в параметрах Outlook.
-
Если не отображается значок в виде ромба на папке «Входящие» (и начинает появляться реклама), это означает, что истек срок действия подписки на Microsoft 365.
 Чтобы продлить подписку перейдите по ссылке https://account.microsoft.com/servicesа затем снова подключите Ваш домен следуя инструкциям, описанным в разделе «Начало работы».
Чтобы продлить подписку перейдите по ссылке https://account.microsoft.com/servicesа затем снова подключите Ваш домен следуя инструкциям, описанным в разделе «Начало работы». -
Если не отображается «Персонализированный адрес электронной почты» под вкладками «Свойства» и «Безопасность», это означает, что ваш персонализированный адрес электронной почты был удален из Outlook.
-
Если вы первоначально настроили домен, ваша подписка на Microsoft 365 для семьи, вероятно, истекла. Чтобы повторно активировать подписку, перейдите по адресу https://account.microsoft.com/services, затем повторно подключите свой домен, используя шаги в разделе «Начало работы».

-
Если с вами поделились подпиской на Microsoft 365 для семьи, обратите внимание на то, не истек ли срок действия этой подписки и не удален ли этот домен из Outlook. В случае, если домен был удален, обратитесь к владельцу подписки Microsoft 365 для семьи и попросите его повторно подключить домен.
-
-
Если вкладка «Адрес электронной почты» выделена красным, возможно, истек срок действия Вашего домена. C помощью GoDaddy убедитесь в том, что Ваш домен все еще активен.
- org/ListItem»>
Если Ваш домен в GoDaddy активен, выберите Отменить установку и обновите страницу. Перейдите к разделу Дополнительные > Возможности и выберите Начать работу.
- org/ListItem»>
Есть дополнительные вопросы?
Если вам нужна помощь с переносом или настройкой личного домена, обратитесь в службу поддержки ниже. Укажите в сообщении слово «Премиум».
|
Чтобы получить поддержку в Outlook.com, щелкните здесь или выберите в строке меню и введите запрос. Если вам не удастся решить проблему самостоятельно, прокрутите страницу вниз до надписи Все еще нужна помощь? и выберите Да. Чтобы связаться с нами в Outlook.com, необходимо войти в систему. Если не удается войти, щелкните здесь. |
||
|
Дополнительные сведения об учетной записи Майкрософт и подписках см. в разделе Справка по учетной записи и выставлению счетов. |
||
|
|
Чтобы получить справку и устранить неполадки с другими продуктами и службами Майкрософт, укажите свою проблему здесь. |
|
|
Публикуйте вопросы, следите за обсуждениями и делитесь знаниями в сообществе Outlook.com. |
Корпоративная почта для бизнеса | Почта для домена
Конструктор сайтов Wix позволяет создать сайт и подключить электронную почту, которая содержит доменное имя вашего сайта
Начать
Что такое корпоративная почта?
Это адрес электронной почты, который содержит имя домена вашего бизнеса, например, в таком формате: name@mystunningwebsite.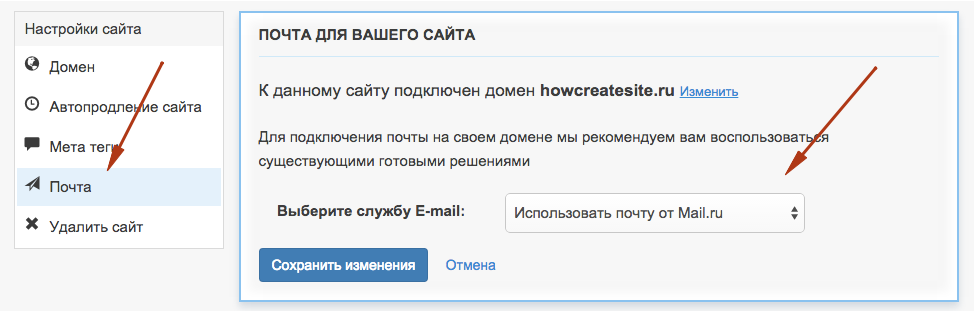 com. Корпоративный email-адрес является частью фирменного стиля и подчеркивает профессионализм компании. На платформе Wix вы можете создать электронную почту на базе Gmail для каждого из своих сотрудников.
com. Корпоративный email-адрес является частью фирменного стиля и подчеркивает профессионализм компании. На платформе Wix вы можете создать электронную почту на базе Gmail для каждого из своих сотрудников.
Вот примеры возможных email-адресов: name@mystunningwebsite.com sales@mystunningwebsite.com contact@mystunningwebsite.com
Начать сейчас
Зачем нужна корпоративная электронная почта
Доверие клиентов
Адрес электронной почты, который соответствует доменному имени вашего сайта, выглядит более профессионально.
Профессионализм
Отправляйте счета и email-рассылку со своего бизнес-аккаунта. По статистике, письма отправленные с корпоративного адреса открывают чаще.
Укрепление бренда
Добавьте адрес электронной почты на сайт, визитные карточки и на другие носители.
Как создать корпоративный адрес электронной почты
Следуйте инструкции, чтобы получить профессиональный email-адрес:
Создайте сайт.

Выберите нужный премиум-план.
Подключите свой домен к сайту.
Нажмите «Получить почту».
Выберите нужное количество почтовых ящиков.
Выберите тип подписки и завершите покупку.
После завершения настройки почтовый ящик будет доступен на Gmail.com или с мобильного приложения.
Начать
Инструменты Google Workspace
для эффективной работы
Оптимизируйте рабочие процессы, коммуникацию с клиентами и взаимодействие сотрудников внутри команды благодаря разнообразным сервисам Google Workspace, которые интегрированы в почтовое приложение.
Корпоративная почта без рекламы
Получите адрес электронной почты, который легко запоминается, соответствует домену сайта и положительно влияет на имидж компании.
Высокий уровень безопасности
Добавляйте пользователей к своему аккаунту, управляйте устройствами и настраивайте параметры безопасности для защиты данных.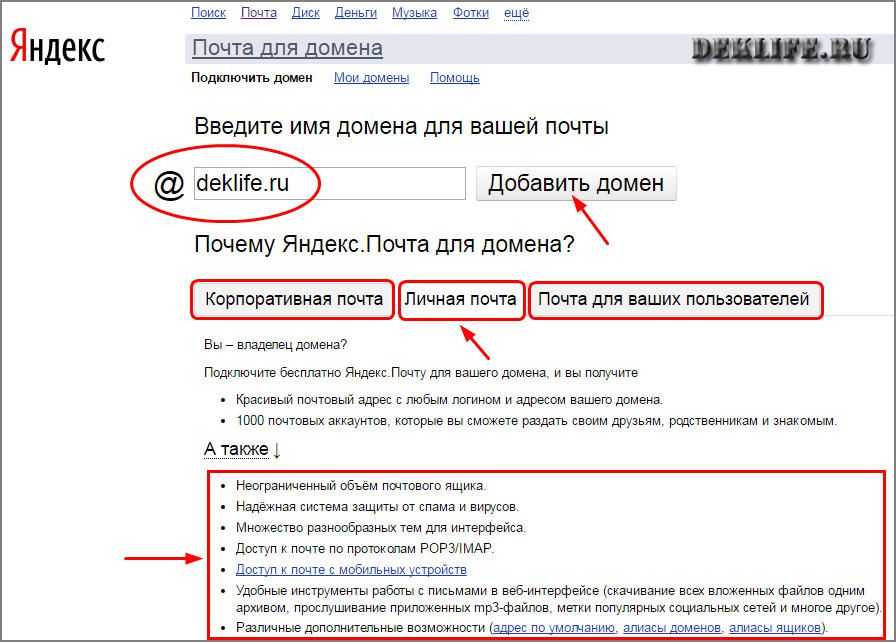
Календарь и совместная работа
Планируйте расписание и работайте вместе с другими участниками в режиме реального времени. Вы также можете предоставить коллегам и партнерам доступ к календарям, документам, таблицам и презентациям.
Видеоконференции и чат
Будьте на связи со своей командой — проводите видеоконференции в Google Meet и обменивайтесь сообщениями в Google Hangouts.
Облачное хранилище
Храните файлы в облаке, чтобы иметь к ним доступ в любой момент с любых устройств. Управляйте доступом к файлам и делитесь ими с другими.
Доступ с мобильных устройств
Используйте мобильные приложения сервисов Google Workspace на устройствах iOS или Android для удобной работы вне зависимости от местоположения.
Комплексный брендинг с инструментами Wix
Профессиональный сайт
Создайте сайт, который соответствует вашему фирменному стилю и бизнес-задачам.
Начать
Собственный домен
Получите доменное имя, которое будет использоваться в адресе электронной почты. Так клиентам будет проще найти вас в поисковых системах.
Так клиентам будет проще найти вас в поисковых системах.
Красивый логотип
Создайте запоминающийся логотип для своего бренда и разместите его на сайте, визитках, сувенирной продукции и на других носителях.
Визитки и сувенирная продукция
Создайте и закажите визитные карточки с адресом электронной почты, а также сувенирную продукцию и товары с вашим брендом.
Узнать больше
FAQ
01.
Зачем нужен собственный адрес электронной почты?
Письма, которые отправлены с официального почтового адреса компании, например info@mydomainname.com, вызывают больше доверия.
02.
Зачем покупать почту на Wix?
Wix предлагает комплексное решение для запуска и развития бизнеса онлайн. Оно включает в себя инструменты для управления сайтом, взаимодействия с клиентами, маркетинга и отправки email-рассылки.
03.
В чем отличие бесплатного аккаунта на Google от аккаунта на Google Workspace?
Google Workspace разработан для бизнеса и содержит продвинутые сервисы, которые не входят в бесплатную версию.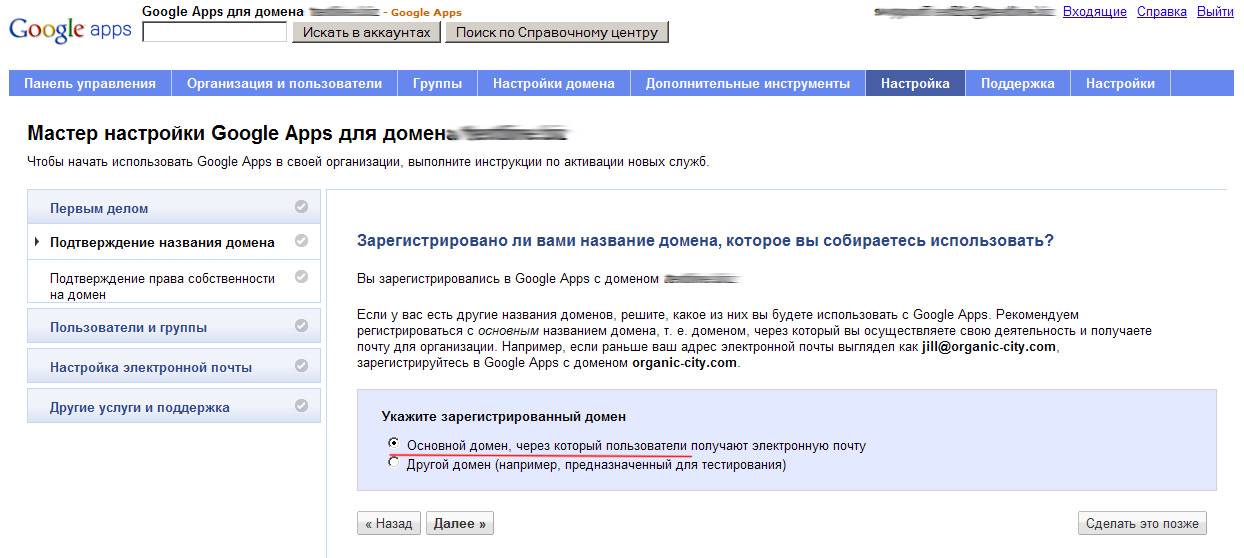 Google Workspace включает в себя адрес электронной почты в домене вашей компании, дополнительное облачное хранилище для Gmail и Диска, дополнительные параметры безопасности, такие как двухэтапная аутентификация и SSO, административный контроль для учетных записей пользователей и многое другое.
Google Workspace включает в себя адрес электронной почты в домене вашей компании, дополнительное облачное хранилище для Gmail и Диска, дополнительные параметры безопасности, такие как двухэтапная аутентификация и SSO, административный контроль для учетных записей пользователей и многое другое.
04.
Получу ли я бесплатную корпоративную почту с доменом?
Бесплатный домен включен в большинство премиум-планов Wix. Затем вы можете приобрести корпоративный адрес электронной почты и подключить его к своему домену.
05.
Как мне настроить адрес электронной почты с моим доменным именем?
Если ваш домен уже подключен к Wix, то вам нужно следовать инструкции выше. Если у вас есть домен, купленный в другом месте, выполните следующие действия, чтобы подключить его к Wix, а затем настройте почту.
06.
Домен идет в пакете с почтой?
Чтобы получить адрес электронной почты с доменом компании, вы можете подписаться на корпоративный адрес электронной почты. Мы рекомендуем отправлять письма с корпоративного адреса электронной почты, чтобы клиенты сразу узнавали ваши письма.
Мы рекомендуем отправлять письма с корпоративного адреса электронной почты, чтобы клиенты сразу узнавали ваши письма.
07.
Могу ли я подключить существующую электронную почту к Wix?
Да, конечно. Узнайте больше о том, как подключить свой почтовый домен.
08.
В чем разница между хостингом для электронной почты и веб-хостингом?
Хостинг — это сервис, который хранит вашу информацию в интернете. Веб-хостинг позволяет создавать и хранить контент сайта, а хостинг электронной почты хранит данные электронной почты. Сайты, созданные с помощью Wix, получают бесплатный безопасный хостинг от Wix, а почтовые ящики от Wix надежно размещаются в Google.
Развивайте любимое дело вместе с Wix
Получите корпоративный адрес электронной почты уже сегодня.
Начать
Создать адрес электронной почты личного домена в Zoho Mail
Почему адрес электронной почты личного домена полезен для вашего бизнеса?
Помимо того, что вы помогаете продемонстрировать свою личность в своих сообщениях, адреса электронной почты личного домена имеют много других преимуществ.
Заметность бренда
Когда потенциальный клиент просматривает ваш адрес электронной почты, он быстро сможет найти вашу компанию по имени вашего домена.
Надежность
Адрес электронной почты, содержащий название вашей компании, звучит более официально и заслуживает доверия, чем адрес электронной почты, не имеющий личного домена.
Постоянство
По мере роста вашей рабочей силы вы можете стандартизировать адреса электронной почты и создавать согласованные групповые адреса для ролей, например support@yourdomain.com.
Маркетинг бренда
Несмотря на то, что существует множество способов рекламировать название вашей компании, самым простым является собственный адрес электронной почты.
Почему стоит выбрать Zoho Mail для размещения электронной почты в собственном домене?
Домен и адрес электронной почты в одном месте
Zoho Mail помогает начать деловое общение с нуля.
 Если у вас еще нет домена, вы можете приобрести его с помощью Zoho Mail и использовать его для настройки пользовательских адресов электронной почты.
Если у вас еще нет домена, вы можете приобрести его с помощью Zoho Mail и использовать его для настройки пользовательских адресов электронной почты.Несколько учетных записей электронной почты для одного домена
Вы можете управлять несколькими учетными записями электронной почты для своего бизнеса, используя один домен. Будь то для различных операций (таких как продажи и маркетинг) или просто для нескольких сотрудников, вы можете создавать настраиваемые адреса электронной почты и управлять ими с помощью приложения Zoho Mail Admin.
Безупречная совместная работа с вашей командой
Zoho Mail позволяет вам эффективно общаться с вашей командой и повышать производительность, гарантируя бесперебойную работу на уровне 99,9 %. Вы можете делиться папками и черновиками и держать всех в курсе с помощью собственных приложений, таких как Календарь, Заметки, Задачи, Закладки и Потоки.
Защитите свои данные с помощью нашего почтового ящика без рекламы
Zoho Mail предлагает работу без рекламы, поскольку конфиденциальность важна.
 Данные из ваших электронных писем никогда не извлекаются для показа рекламы, и существует несколько уровней безопасности, чтобы гарантировать, что ваши электронные письма безопасны и не подделаны.
Данные из ваших электронных писем никогда не извлекаются для показа рекламы, и существует несколько уровней безопасности, чтобы гарантировать, что ваши электронные письма безопасны и не подделаны.Поддержка в любое время
Мы всегда к вашим услугам. С нашей круглосуточной техподдержкой будьте уверены, что ваши вопросы никогда не останутся без ответа. Свяжитесь с нами в любое время по адресу support@zohomail.com.
Бесплатный тарифный план для малого бизнеса
Если вы представляете малый бизнес или команду с пятью пользователями или менее и ограниченными потребностями, вы можете выбрать бесплатный настраиваемый план адресов электронной почты, который включает 5 ГБ для каждого пользователя и хостинг электронной почты для единый домен. Когда ваша команда разрастется, вы всегда сможете увеличить масштаб и перейти на полнофункциональный план.
Как создать собственные адреса электронной почты с помощью Zoho Mail
Простые шаги для начала работы
Процесс миграции с существующего поставщика услуг на Zoho Mail прост, и вы можете создать учетные записи электронной почты в собственном домене для всех своих сотрудников с помощью нет простоя.
Шаг 1: Добавьте и подтвердите свой домен или купите новый домен в Zoho.
Шаг 2: Добавьте пользователей и создайте учетные записи электронной почты личного домена (или) Импортируйте пользователей из CSV-файла или из вашего Active Directory.
Шаг 3: Создайте доменные учетные записи электронной почты для групп , используя списки рассылки, чтобы позволить нескольким участникам получать электронные письма с общих учетных записей, таких как info@yourdomain.com или contact@yourdomain.com.
Шаг 4. Настройте записи MX вашего домена , чтобы они указывали на почтовые серверы Zoho, чтобы вы могли начать получать электронные письма на учетные записи своего домена в Zoho.
Шаг 5. Одновременно запустите перенос электронной почты для своих пользователей.
Часто задаваемые вопросы
Что такое персональный домен электронной почты?
Пользовательский домен электронной почты — это имя вашего бренда или домен веб-сайта, который вы используете для создания адресов электронной почты для своей компании вместо использования общего имени поставщика услуг электронной почты.
 Например, пользовательский домен электронной почты можно использовать для создания адресов электронной почты в формате user@yourdomain.com.
Например, пользовательский домен электронной почты можно использовать для создания адресов электронной почты в формате user@yourdomain.com.Какие преимущества дает адрес электронной почты личного домена?
Адреса электронной почты с персональными доменами придают нотку профессионализма каждому элементу сообщения, исходящему от вас, делают ваш бренд узнаваемым, которого он заслуживает, и помогают вам и вашему бизнесу завоевать доверие пользователей.
Сколько пользовательских адресов электронной почты я могу иметь с доменом?
Количество адресов электронной почты, которые вы можете создать с вашим доменным именем, не ограничено. Бесплатный план включает пять адресов электронной почты личного домена, тогда как платный план может быть расширен до любого количества, которое вам потребуется.
Могу ли я купить домен у Zoho?
Да, можно! У вас есть возможность купить новый домен для настройки учетной записи. Даже если у вас уже есть домен, вы можете зарегистрировать дополнительный новый домен через Zoho в любое время.

Создавайте уникальные адреса электронной почты для своего бизнеса.
НАЧНИТЕ СЕЙЧАС4 Easy Methods for 2022
Контент Themeisle бесплатный. Когда вы покупаете по реферальным ссылкам на нашем сайте, мы получаем комиссию. Узнать больше
Если вы занимаетесь бизнесом, разумно получить домен электронной почты, соответствующий вашему бренду. Использование личного адреса для общения с клиентами выглядит непрофессионально и может подорвать доверие к вам. Однако найти бесплатный домен электронной почты может быть непросто.
На рынке существует множество провайдеров электронной почты, но ни одно из самых популярных решений не предлагает бесплатную корпоративную электронную почту. Здесь следует учитывать, что вам нужен отдельный рабочий адрес электронной почты, даже если вы владелец малого бизнеса. Например, вы ожидаете от крупного интернет-магазина, когда они подтвердят вашу покупку, поэтому вы можете предположить, что ваши клиенты будут ожидать от вас того же.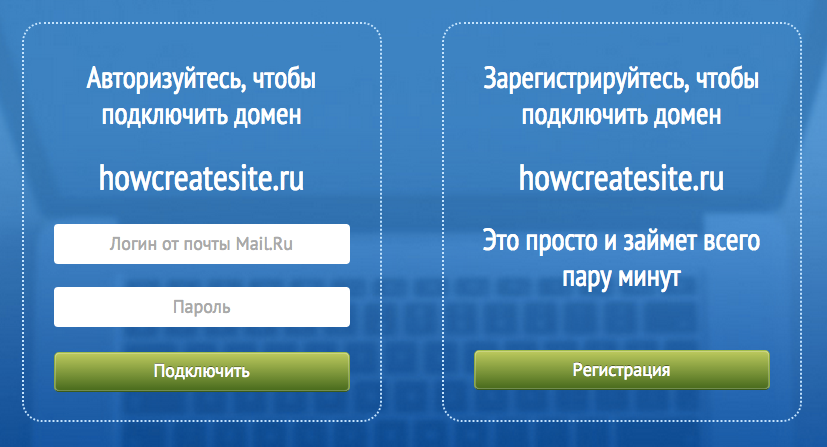
Многие веб-хостинговые компании предлагают бесплатные домены электронной почты, если вы приобретете один из их планов. Некоторые из них очень выгодны, и вы можете легко подключить их к своей учетной записи Gmail. В качестве альтернативы, если вы не хотите никаких сопутствующих расходов, есть другие решения, которые могут подойти вам лучше.
В этой статье мы обсудим четыре метода, которые вы можете использовать для создания бесплатного домена электронной почты, с покупкой или без покупки веб-хостинга или собственного доменного имени. Давайте погрузимся прямо в!
- Получите бесплатный почтовый домен с Mail.com
- Создайте домен электронной почты с помощью Zoho Mail
- Получите бесплатный домен электронной почты от Bluehost
- Получите бесплатный домен электронной почты от DreamHost
👉 Часто задаваемые вопросы о бесплатных доменах электронной почты
Что такое домен электронной почты?
Проще говоря, домен электронной почты — это часть адреса, следующая за символом @ . Например, если ваш адрес электронной почты
Например, если ваш адрес электронной почты john.smith@yourdomain.com , тогда домен электронной почты в этом случае будет yourdomain.com .
Что хорошо в доменах электронной почты, так это то, что они позволяют вам иметь полностью настраиваемый адрес электронной почты, который содержит название вашей компании или любую другую уникальную фразу, которую вы хотите использовать, а не обычные окончания, связанные с крупными компаниями.
Наверх
Метод 1: Получите бесплатный домен электронной почты с помощью Mail.com
Если вам нужен полностью бесплатный домен электронной почты без необходимости покупать собственный веб-хостинг и/или доменное имя, вы можете рассмотреть возможность использования Mail.com. Этот поставщик услуг не позволит вам создать собственный домен электронной почты, поэтому он может быть не лучшим решением для устоявшихся предприятий. Однако, если вы фрилансер или новый стартап и не возражаете против использования общего доменного имени из готового каталога, это может быть оптимальным для вас.
Mail.com позволяет вам настроить отраслевую учетную запись электронной почты совершенно бесплатно. Вы можете выбрать одно из множества доменных имен, таких как example@graphic-designer.com или example@programmer.net . Просто зарегистрируйте учетную запись, чтобы начать:
После того, как вы заполнили свои данные и выбрали пароль, нажмите Я согласен. Создайте учетную запись электронной почты сейчас . Затем выберите Активируйте свою учетную запись сейчас , и все готово:
Обратите внимание, что, к сожалению, эта опция не позволит вам отправлять и получать электронные письма через Outlook или Gmail. Вам придется входить в Mail.com каждый раз, когда вы хотите его использовать.
Создание электронной почты с помощью Mail.com
Наверх
Метод 2: Создайте домен электронной почты с помощью Zoho Mail
Если у вас уже есть доменное имя (например, для вашего веб-сайта), вы можете использовать Zoho Mail для бесплатной настройки соответствующего адреса электронной почты. Эта служба электронной почты предлагает различные планы, в том числе бесплатный план Forever с доступом до пяти пользователей, 5 ГБ данных и ограничением вложения 25 МБ.
Эта служба электронной почты предлагает различные планы, в том числе бесплатный план Forever с доступом до пяти пользователей, 5 ГБ данных и ограничением вложения 25 МБ.
Чтобы настроить бесплатный домен электронной почты, перейдите на страницу цен Zoho Mail и прокрутите вниз до Forever Free Plan . Вы найдете его в нижней части страницы, и он менее заметен, чем платные планы.
Далее вам нужно добавить существующий домен или купить его через Zoho. Вы можете приобрести доменное имя примерно за 10 долларов в год:
.Выберите Добавить сейчас под Добавьте существующий домен . Затем заполните информацию во всплывающем окне:
После того, как вы нажмете Добавить , вы попадете в область настройки, где вам нужно будет подтвердить свой домен, используя метод TXT, CNAME или HTML. Подробное руководство по настройке Zoho Mail дает вам пошаговые инструкции о том, как это сделать:
После того, как вы подтвердили свой домен, вы можете создать свой первый адрес электронной почты, который также станет учетной записью основного администратора. Нажмите Создать.
Нажмите Создать.
Теперь пришло время настроить доставку электронной почты. Вам нужно будет войти на портал веб-хостинга, перейти к диспетчеру DNS и найти раздел с информацией о MX:
Здесь вам нужно добавить новую запись, указать значение mx.zoho.com и установить приоритет 10 . Точные шаги могут различаться в разных компаниях, поэтому, если вы не уверены, обратитесь к своему регистратору доменов или провайдеру веб-хостинга. Вы также можете ознакомиться с руководством по настройке Zoho Mail, чтобы получить руководство по настройке с помощью GoDaddy.
После сохранения новой записи MX может потребоваться около 30 минут, чтобы она вступила в силу. После этого вы можете войти в свою учетную запись через Zoho и начать использовать новую рабочую электронную почту.
Создание электронной почты с помощью Zoho
Наверх
Метод 3: Получите бесплатный домен электронной почты от Bluehost
Этот метод требует приобретения плана веб-хостинга, поэтому он не полностью бесплатный. Однако, если вам все равно нужно разместить веб-сайт, вы можете использовать доступный вариант, такой как Bluehost, и получить адрес электронной почты личного домена в рамках сделки, а также бесплатное доменное имя на год и бесплатный SSL-сертификат.
Однако, если вам все равно нужно разместить веб-сайт, вы можете использовать доступный вариант, такой как Bluehost, и получить адрес электронной почты личного домена в рамках сделки, а также бесплатное доменное имя на год и бесплатный SSL-сертификат.
Это отличный выбор, если вы хотите установить профессиональное присутствие в Интернете. Его легко настроить, он без проблем работает с веб-сайтами WordPress и предоставляет множество инструментов для запуска вашего первого веб-сайта.
Сначала отправляйтесь на Bluehost и выберите свой тарифный план. Самый дешевый вариант начинается с 2,75 долларов в месяц, что все же более доступно, чем покупка нового домена или выделенного почтового хостинга.
После выбора плана вы сможете зарегистрировать домен веб-сайта. Если вы не уверены, какое имя выбрать, вы можете использовать генератор доменных имен, который предоставит вам предложения и подтвердит их доступность.
После того, как вы закончите настройку своей учетной записи, войдите в свою панель управления Bluehost и на панели управления перейдите к пункту 9. 0191 Расширенный → Учетные записи электронной почты . Отсюда вы сможете настроить свой почтовый домен.
0191 Расширенный → Учетные записи электронной почты . Отсюда вы сможете настроить свой почтовый домен.
Существует несколько способов начать использовать новый почтовый домен. Например, вы можете использовать интерфейс веб-почты Bluehost или подключиться к популярному почтовому клиенту, такому как Microsoft Outlook, Thunderbird или Gmail. Некоторые пользователи предпочитают это решение, потому что оно более удобно, так как вам не нужно входить в свою учетную запись хостинга, чтобы проверить свой почтовый ящик.
Bluehost предлагает отличную документацию по поддержке, включая учебные пособия о том, как подключить электронную почту Bluehost к Outlook. Вы также можете следовать инструкциям по настройке через Gmail.
Создание электронной почты с помощью Bluehost
Наверх
Метод 4: Получите бесплатный домен электронной почты от DreamHost
DreamHost предлагает собственный и бесплатный домен электронной почты с некоторыми планами хостинга.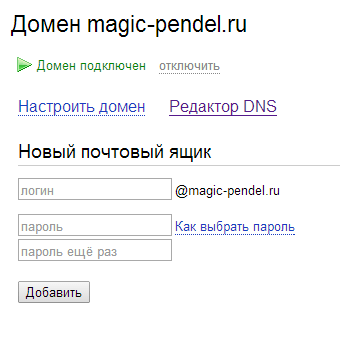 Опять же, этот метод не является полностью бесплатным. Однако, если вы также ищете хостинг-провайдера, это может быть экономически эффективным решением.
Опять же, этот метод не является полностью бесплатным. Однако, если вы также ищете хостинг-провайдера, это может быть экономически эффективным решением.
Обратите внимание, что домен электронной почты предоставляется не на всех тарифных планах хостинга. Например, вам нужно будет доплатить за адрес электронной почты, если вы выберете Общий стартовый пакет . Поэтому мы рекомендуем выбрать вариант DreamPress по цене от 16,95 долларов США в месяц.
После того, как вы заполните все свои данные и оплатите пакет хостинга, вы сможете выбрать собственный адрес домена электронной почты. Вы можете сделать это, зайдя на панель управления DreamHost и перейдя по адресу Mail → Управление электронной почтой .
Затем выберите Создать новый адрес электронной почты и введите свои данные. Вам нужно будет ввести выбранный вами профессиональный адрес электронной почты, пароль и объем памяти, который вы хотели бы выделить для своего почтового ящика.
Отсюда вы можете отвечать на электронные письма прямо из панели управления DreamHost. Кроме того, вы можете интегрировать свой новый адрес со сторонней платформой, такой как Outlook. Это так просто!
Наверх
Часто задаваемые вопросы о бесплатных доменах электронной почты
Мы только что предоставили несколько различных способов получить бесплатный домен электронной почты. Теперь мы ответим на некоторые из затянувшихся вопросов, которые могут у вас возникнуть.
Могу ли я выбрать точный домен с бесплатным доменом электронной почты?
Из-за большого количества бесплатных доменов электронной почты вы не можете выбрать точный домен. Вам нужно будет использовать фирменный адрес или выбрать адрес из списка, предоставленного компанией. Однако, если вы получаете бесплатный домен электронной почты через своего хостинг-провайдера, вы, как правило, имеете полный контроль над доменным именем.
Стоит ли покупать бесплатный домен электронной почты?
Бесплатный домен электронной почты может быть оправдан, если он отражает доменное имя вашего веб-сайта.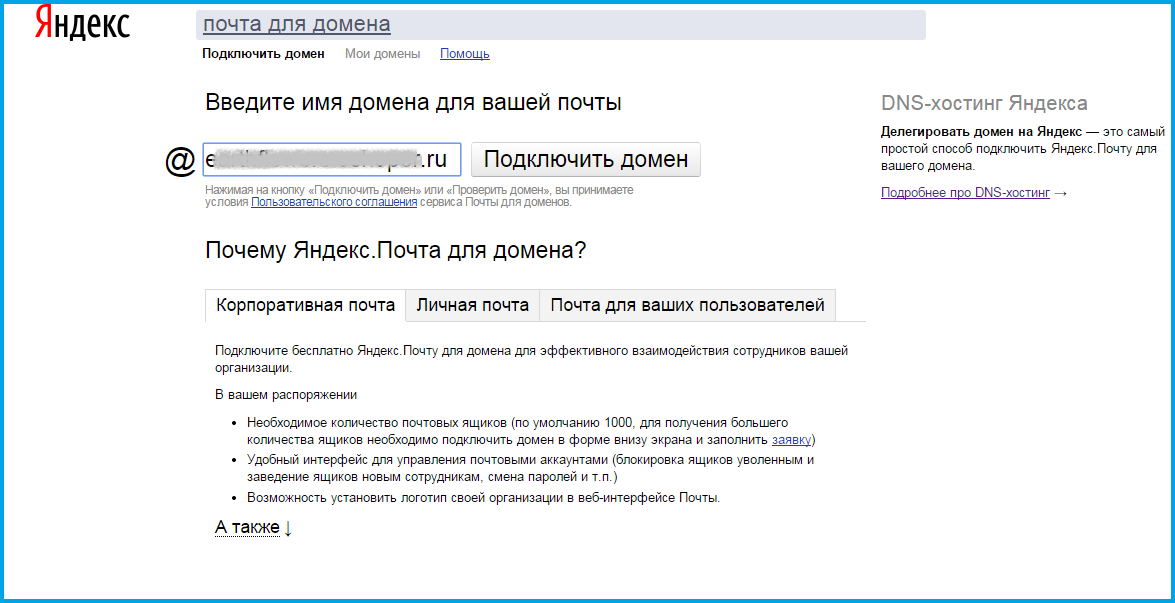 Если вам нужно выбрать случайное окончание электронной почты, это мало чем поможет отличить ваш адрес от «hotmail.com», «yahoo.com», «gmail.com» или подобных. Поэтому мы рекомендуем проверить, позволяет ли ваш хостинг-провайдер полностью настроить домен и сохранить фирменный стиль вашей компании.
Если вам нужно выбрать случайное окончание электронной почты, это мало чем поможет отличить ваш адрес от «hotmail.com», «yahoo.com», «gmail.com» или подобных. Поэтому мы рекомендуем проверить, позволяет ли ваш хостинг-провайдер полностью настроить домен и сохранить фирменный стиль вашей компании.
Наверх
Заключение
Общение с клиентами с использованием личного адреса электронной почты не повышает доверия к вам. Однако вы, вероятно, хотите избежать дополнительных расходов, связанных с профессиональными почтовыми доменами. К сожалению, бесплатные трудно найти, но у вас есть несколько вариантов.
Напомним, вот четыре метода получения бесплатного домена электронной почты и бесплатной учетной записи электронной почты, которые мы обсуждали в этом посте:
- Mail.com : лучший вариант, если вам нужен совершенно бесплатный домен электронной почты и вы не возражаете против использования общего адреса.
- Zoho Mail : бесплатные или доступные планы для тех, у кого уже есть доменное имя.

- Bluehost : Идеально, если вам нужен веб-хостинг и собственный домен электронной почты.
- DreamHost : подходит для пользователей, которым нужен надежный веб-хостинг с собственным доменом электронной почты.
Если вы готовы платить небольшую ежемесячную плату, вы также можете использовать Gmail со своим собственным доменным именем через Google Workspace (ранее G Suite). Вы можете узнать больше в нашем полном руководстве по работе с электронной почтой Google Workspace.
У вас остались вопросы о том, как создать бесплатный фирменный адрес электронной почты? Спросите нас в комментариях!
Бесплатная направляющая
5 основных советов по ускорению
вашего сайта WordPress
Сократите время загрузки даже на 50-80%
просто следуя простым советам.
* Этот пост содержит партнерские ссылки, что означает, что если вы нажмете на одну из ссылок на продукт, а затем купите продукт, мы получим комиссию. Не беспокойтесь, вы по-прежнему будете платить стандартную сумму, поэтому с вашей стороны не будет никаких затрат.
Не беспокойтесь, вы по-прежнему будете платить стандартную сумму, поэтому с вашей стороны не будет никаких затрат.
Как создать собственный адрес электронной почты за 4 простых шага
Пользовательский адрес электронной почты использует ваше доменное имя (например, yourname@yourbusiness.com). Это выглядит профессионально и вызывает доверие у потенциальных клиентов и потенциальных клиентов. Кроме того, сделать его на удивление легко и доступно. Сначала получите доменное имя и выберите решение для хостинга. Затем выберите формат, создайте свой адрес электронной почты и подключите его к выбранному вами программному обеспечению (например, Gmail, Outlook, Apple Mail и т. д.).
Самый простой способ получить корпоративный адрес электронной почты — получить свой домен при настройке хостинга электронной почты на такой платформе, как Google Workspace. Это избавляет от хлопот, связанных с ручным подключением электронной почты и домена, и дает дополнительные преимущества в виде отличной безопасности и продуктивности бизнеса, а также инструментов для совместной работы.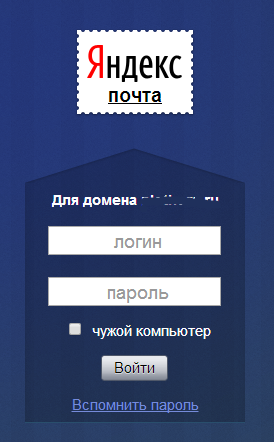
Готовы настроить собственный адрес электронной почты? Выполните следующие простые шаги:
1. Получите решение для домена и хостинга
Чтобы создать собственный фирменный адрес электронной почты для работы, вам потребуется доменное имя для бизнеса (например, yourbusiness.com). Регистрация домена проста и может быть выполнена всего за несколько шагов, и вы можете получить домен из различных источников. Это также доступно по цене от 1 доллара в месяц.
Вот краткий обзор лучших мест для получения домена для хостинга электронной почты на основе различных вариантов использования:
Лучшие места для получения домена с помощью решения для хостинга
Domain.com | 0 IONOS 0 | Google Workspace | Squarespace | Bluehost |
Best for: | Best for: | Best For: | Best For: | Best For: |
домена при использовании Gmail для деловой электронной почты | Получение бесплатного домена и учетной записи Google Workspace с планом конструктора сайтов | Получение бесплатного домена и до 5 адресов электронной почты с планом веб-хостинга | ||
Cost: | Cost: | Cost: | Cost: | Cost: |
$10-$15/year | $1-$5 /month | $6/month plus $12/year for domain | $23/month (billed annually) | $2. |
Which domain provider подходит вам, зависит от того, какую услугу хостинга электронной почты вы планируете использовать, а также от того, планируете ли вы также создать веб-сайт, использующий ваше доменное имя. Вот дополнительная информация о лучших способах получения доменного имени в зависимости от того, как вы хотите его использовать:
- Только регистрация домена: Если вам нужно только доменное имя, получите его у одного из лучших регистраторов доменных имен, такого как Domain.com, примерно за 10-15 долларов в год. Хотя вам придется подключить его вручную, это легко сделать в Gmail, Outlook, Apple Mail и других почтовых приложениях. Кроме того, если вам нужно сэкономить, вы можете приобрести домен у регистратора и настроить до пяти бесплатных учетных записей электронной почты для бизнеса с помощью Zoho Mail.
- Хостинг электронной почты с бесплатным доменом: Получите учетную запись электронной почты для работы в тарифных планах хостинга электронной почты, которые поставляются с бесплатным доменом от IONOS за 1–5 долларов в месяц.
 Затем вы сможете получить к нему доступ через веб-почту из любого браузера или легко добавить его в предпочитаемый почтовый клиент. (IONOS также предлагает вам возможность получить бесплатную учетную запись электронной почты объемом 2 ГБ при покупке домена, который стоит 1 доллар США в первый год.)
Затем вы сможете получить к нему доступ через веб-почту из любого браузера или легко добавить его в предпочитаемый почтовый клиент. (IONOS также предлагает вам возможность получить бесплатную учетную запись электронной почты объемом 2 ГБ при покупке домена, который стоит 1 доллар США в первый год.) - Программное обеспечение для повышения производительности Office: Зарегистрируйте домен непосредственно из поставщиков офисного программного обеспечения (например, электронной почты, документов, электронных таблиц, презентаций), таких как Google Workspace, во время настройки учетной записи, чтобы воспользоваться преимуществами автоматического подключения вашего домена к вашему почтовому хосту.
- Деловая электронная почта и конструктор веб-сайтов: Для большинства малых предприятий комплексные конструкторы сайтов — лучший способ создать веб-сайт и представить бренд в Интернете. Если вам нужен веб-сайт, начните с одного из лучших конструкторов веб-сайтов для малого бизнеса, такого как Squarespace, который включает бесплатный домен и учетную запись Google Workspace на первый год в годовых планах от второго уровня и выше.

- Деловая электронная почта с хостингом WordPress: Если вы также планируете создать веб-сайт, лучший вариант — получить бесплатный домен напрямую через провайдера веб-хостинга, такого как Bluehost. Всего за $2,95 в месяц, вы получаете веб-хостинг, бесплатный домен и до пяти бесплатных настраиваемых адресов электронной почты. Это устраняет необходимость вручную подключать ваш домен к вашему веб-хостингу, что делает его более быстрым и простым вариантом для небольших команд.
Все еще не уверены, какой вариант подойдет именно вам? Получите пошаговые инструкции по регистрации доменного имени для бизнеса.
2. Выберите формат
Перед настройкой учетной записи электронной почты решите, в каком формате вы хотите использовать свой адрес электронной почты. Это важное соображение, так как выбор формата является ключом к поддержанию согласованности брендинга с электронными письмами по мере роста вашего бизнеса.
Some of the most popular formats for business email addresses are as follows:
Common Business Email Formats
First name only | john@yourdomain. |
Last name only | doe@yourdomain.com |
Имя, последний начальный | Johnd@yourdomain.com |
| 9 .0005 | ddoe@yourdomain.com |
Full name (first and last) | johndoe@yourdomain.com |
Generic or departmental inbox name | info@yourdomain. com или sales@yourdomain.com |
Чтобы решить, какой из них подходит для вашего бизнеса, узнайте больше о выборе профессионального адреса электронной почты.
3. Подключитесь к своему провайдеру и создайте свой адрес электронной почты
После того, как вы определились с форматом, создайте свой индивидуальный адрес электронной почты в рамках выбранного решения для хостинга электронной почты.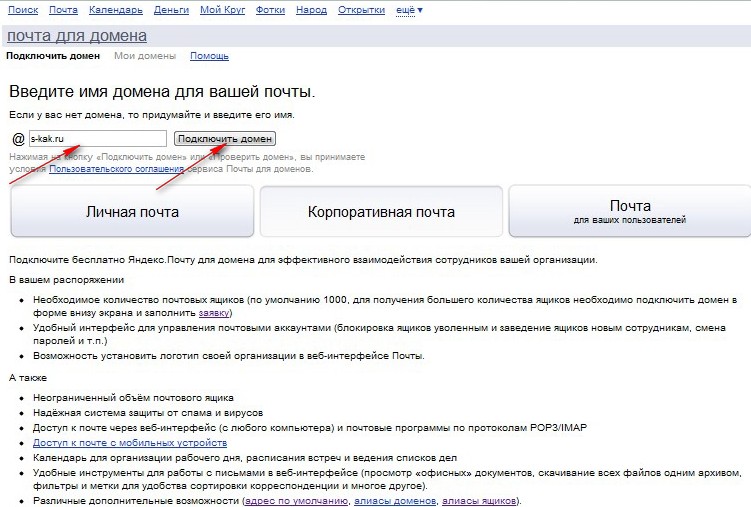 То, как вы подключаете свой домен к почтовому хосту, зависит от того, где вы зарегистрировали свое доменное имя. Например, если вы зарегистрировали доменное имя через Google Workspace, вы просто будете следовать оставшимся подсказкам, и работа будет сделана за вас.
То, как вы подключаете свой домен к почтовому хосту, зависит от того, где вы зарегистрировали свое доменное имя. Например, если вы зарегистрировали доменное имя через Google Workspace, вы просто будете следовать оставшимся подсказкам, и работа будет сделана за вас.
С другой стороны, если вы зарегистрировали свой домен через веб-сайт или тарифный план хостинга электронной почты (например, IONOS или Bluehost), конструктор сайтов, такой как Wix или Squarespace, или другой сторонний сервис, вам могут потребоваться дополнительные действия. У большинства поставщиков корпоративной электронной почты есть подробные инструкции, которые помогут вам подключить домен и учетные записи электронной почты, если не поддержка в режиме реального времени, чтобы помочь вам.
Если вы получили свой домен в рамках плана веб-хостинга, перейдите к инструкциям вашего поставщика веб-хостинга о том, как настроить новый рабочий адрес электронной почты. В большинстве случаев вы увидите опцию «Электронная почта» на панели управления вашей учетной записи. Следуйте инструкциям, чтобы настроить собственную учетную запись электронной почты.
Следуйте инструкциям, чтобы настроить собственную учетную запись электронной почты.
Независимо от того, какое решение вы выберете, должно быть довольно легко подключить вашу электронную почту к предпочитаемому почтовому клиенту, включая Outlook, Gmail и Apple Mail. Точный процесс для этого отличается для каждой программной платформы электронной почты, поэтому мы добавили шаги для подключения вашего личного адреса электронной почты к Gmail, а также к Microsoft Outlook ниже.
Как добавить собственный адрес электронной почты в Gmail
Чтобы начать, войдите в свою учетную запись Gmail. Если у вас его еще нет, вы можете быстро создать бесплатную учетную запись Gmail здесь.
После входа в новую или существующую учетную запись Gmail нажмите на шестеренку в правом верхнем углу и выберите «Просмотреть все настройки».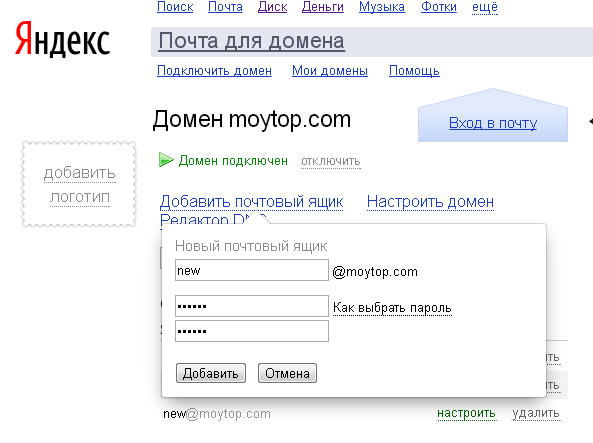 Затем нажмите «Добавить другой адрес электронной почты» и введите свой собственный адрес электронной почты, затем нажмите «Следующие шаги». На следующем экране введите параметры SMTP, предоставленные вашим почтовым хостом (или регистратором домена).
Затем нажмите «Добавить другой адрес электронной почты» и введите свой собственный адрес электронной почты, затем нажмите «Следующие шаги». На следующем экране введите параметры SMTP, предоставленные вашим почтовым хостом (или регистратором домена).
Добавьте новую учетную запись в Gmail через настройки. (Источник: Google)
Введите имя адреса электронной почты, который вы хотите добавить в Gmail.
Введите информацию о SMTP-сервере, имя пользователя и пароль своего адреса электронной почты, чтобы добавить его в Gmail.
Для получения дополнительных рекомендаций прочитайте нашу статью о том, как настроить Gmail для работы с электронной почтой.
Как добавить свой собственный адрес электронной почты в Outlook
С подпиской на Microsoft 365 для бизнеса вы можете создать персональный адрес электронной почты, связанный с вашим почтовым ящиком Outlook. com. Ниже приведены шаги для этого через веб-версию Outlook, а также через интерфейс рабочего стола.
com. Ниже приведены шаги для этого через веб-версию Outlook, а также через интерфейс рабочего стола.
Чтобы добавить свой адрес электронной почты в веб-интерфейс, сначала войдите в панель управления Office 365. Перейдите в раздел Пользователи » Активные пользователи и нажмите кнопку «Добавить пользователя». На следующем экране введите личную информацию нового пользователя и создайте персональный адрес электронной почты. Наконец, нажмите кнопку «Добавить», чтобы сохранить настройки.
Добавьте учетную запись электронной почты в Outlook через веб-интерфейс. (Источник: Microsoft)
В качестве альтернативы, если вы используете настольное устройство, откройте Outlook и щелкните Файл >> Настройки учетной записи >> Создать, чтобы начать шаги по добавлению новой учетной записи электронной почты с использованием параметров POP или IMAP/SMTP. Введите имя адреса электронной почты, который вы хотите создать в Outlook, затем нажмите «Подключиться». Выберите настройки POP или IMAP и введите учетные данные, предоставленные службой хостинга электронной почты.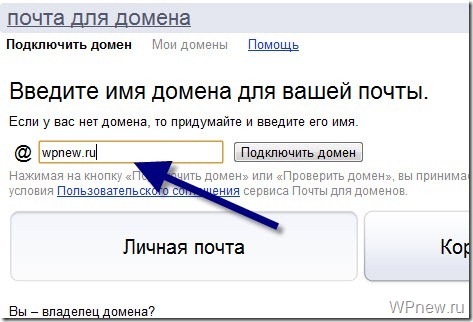
Создайте собственный адрес электронной почты в Microsoft через настройки учетной записи в интерфейсе рабочего стола. (Источник: Microsoft)
Введите имя персонализированной электронной почты, которую вы хотите добавить в Outlook.
Используйте настройки POP или IMAP вашего хоста электронной почты, чтобы добавить свой собственный адрес электронной почты в Outlook.
Для получения дополнительных рекомендаций прочитайте нашу статью о деловой электронной почте Outlook, в том числе о том, как добавить свой адрес электронной почты.
Следующий шаг: сделайте профессиональную подпись электронной почты
Теперь, когда у вас есть фирменная учетная запись электронной почты для бизнеса, следующим шагом будет разработка профессиональной подписи, которая будет использоваться при отправке электронных писем или ответах на них.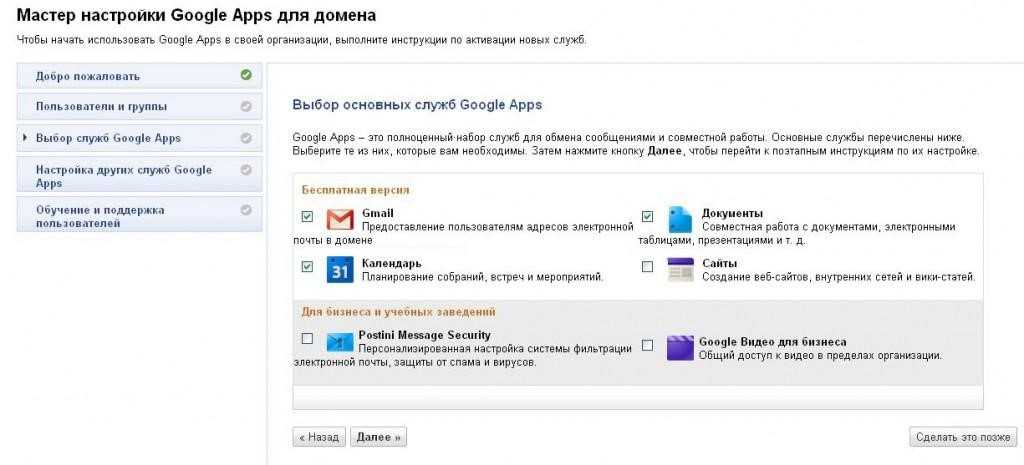 Чтобы получить вдохновение и идеи, ознакомьтесь с нашим списком из более чем дюжины профессиональных примеров подписи электронной почты и узнайте, что делает каждый из них эффективным.
Чтобы получить вдохновение и идеи, ознакомьтесь с нашим списком из более чем дюжины профессиональных примеров подписи электронной почты и узнайте, что делает каждый из них эффективным.
Если вы используете Gmail для работы с электронной почтой, настройте подпись электронной почты, щелкнув значок шестеренки в правом верхнем углу. Затем выберите «Настройки» и прокрутите вниз, чтобы найти поле «Подпись», где вы можете ввести свою подпись.
Почтовые веб-клиенты, такие как веб-почта Bluehost и веб-приложение электронной почты для IONOS, также позволяют создавать собственные подписи электронной почты. В IONOS вы можете создавать разные подписи для новых сообщений, ответов или пересылки. Войдите в свою учетную запись, щелкните значок шестеренки на верхней панели, затем щелкните раскрывающееся меню «Почта» слева и выберите «Подписи».
Подписи электронной почты находятся в разделе «Настройки» >> «Открыть все настройки», а затем нажмите «Почта» в веб-версии Outlook. Затем нажмите «Создать и ответить», и откроется редактор подписи электронной почты.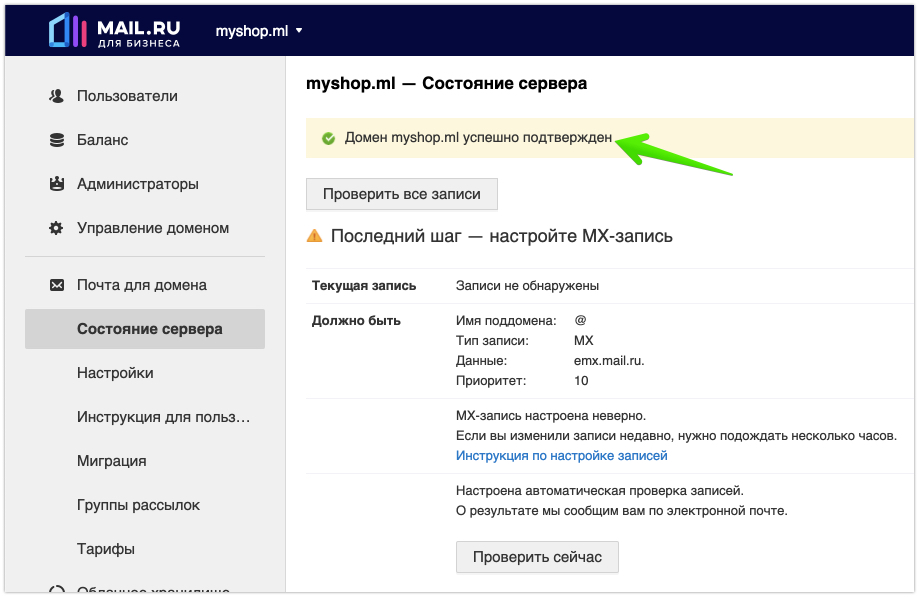
Среди многих функций Microsoft Outlook есть возможность создавать подписи электронной почты. Чтобы создать профессиональную подпись электронной почты в настольной версии Microsoft Outlook, нажмите «Файл» в верхнем левом углу, затем «Параметры» в нижней левой строке меню. Затем нажмите «Почта» и «Подписи». Это откроет редактор подписей, где вы можете создать одну или несколько подписей, в том числе настроить определенные подписи для новых электронных писем и ответов.
Как создать профессиональную подпись электронной почты в Gmail (Источник: Google)
Как создать профессиональную подпись электронной почты в почтовом веб-приложении IONOS (Источник: IONOS)
Как создать пользовательскую подпись электронной почты в веб-версии Microsoft Outlook (Источник: Microsoft)
Как создать подпись электронной почты в настольной версии Outlook (Источник: Microsoft)
Кроме того, вы можете создать выдающуюся фирменную подпись для использования в своих электронных письмах с помощью генератора подписей, такого как WiseStamp.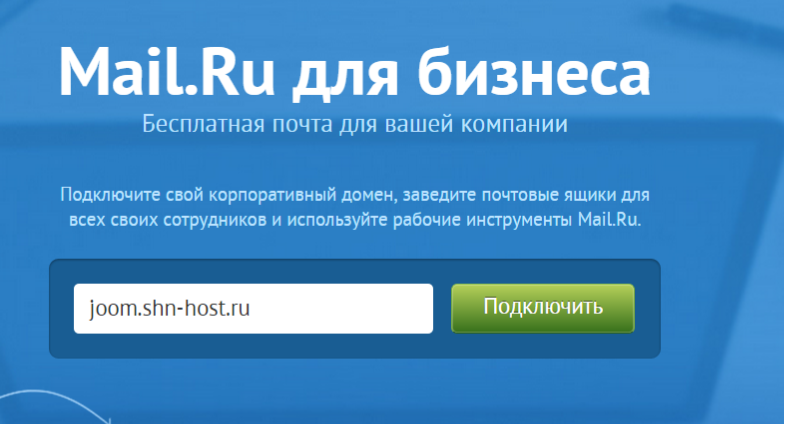 WiseStamp позволяет создавать индивидуальную профессиональную подпись электронной почты, которая включает в себя изображения, ссылки, значки и многое другое — без знаний программирования. Узнайте больше о лучших генераторах подписей электронной почты, в том числе о некоторых из них, которые вы можете использовать бесплатно.
WiseStamp позволяет создавать индивидуальную профессиональную подпись электронной почты, которая включает в себя изображения, ссылки, значки и многое другое — без знаний программирования. Узнайте больше о лучших генераторах подписей электронной почты, в том числе о некоторых из них, которые вы можете использовать бесплатно.
Часто задаваемые вопросы (FAQ)
Где я могу получить помощь в настройке личного адреса электронной почты?
Лучший источник помощи по настройке электронной почты — поставщик, у которого вы приобрели домен или услуги хостинга электронной почты. Например, компания IONOS, занимающаяся веб-хостингом и хостингом электронной почты, и компания Bluehost, предоставляющая веб-хостинг WordPress, предлагают бесплатную поддержку в режиме реального времени через онлайн-чат или по телефону, если вам нужна помощь в настройке вашей учетной записи. Если вы хотите, чтобы кто-то настроил учетную запись электронной почты от вашего имени, вы можете нанять фрилансера службы технической поддержки на Fiverr всего за 5 долларов.
Зачем мне персональный адрес электронной почты?
Адрес электронной почты, персонализированный с вашим доменом и названием компании, придает вашему малому бизнесу профессионализм и авторитет. Помимо повышения доверия к вашему бизнесу, он также служит экономически эффективным маркетинговым инструментом. Например, персонализированный адрес электронной почты повышает легитимность вашей компании, когда вы отправляете электронные письма по образцу этих примеров деловой электронной почты.
Сколько стоит настраиваемая учетная запись электронной почты?
За 2,95 доллара в месяц вы получаете пять бесплатных деловых писем от Bluehost, а также бесплатное доменное имя, сертификат SSL и веб-хостинг. В качестве альтернативы IONOS предоставляет автономные услуги хостинга электронной почты, которые стоят 12 долларов в год. Если у вас уже есть домен, вы можете бесплатно использовать Zoho Mail для пяти бесплатных адресов или за 6 долларов в месяц вы можете получать электронную почту бизнес-класса и все инструменты для повышения производительности, необходимые вашему бизнесу, в Google Workspace.

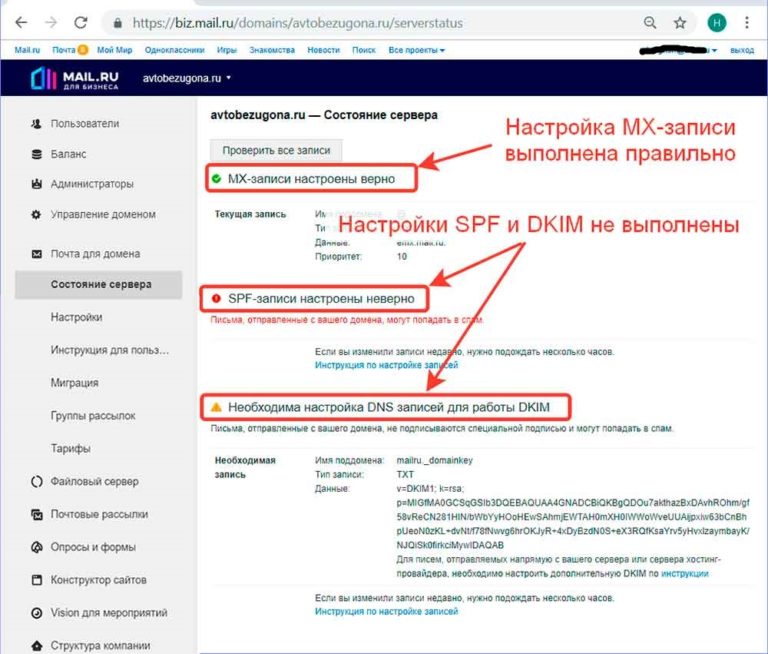 Процесс займет некоторое время.
Процесс займет некоторое время.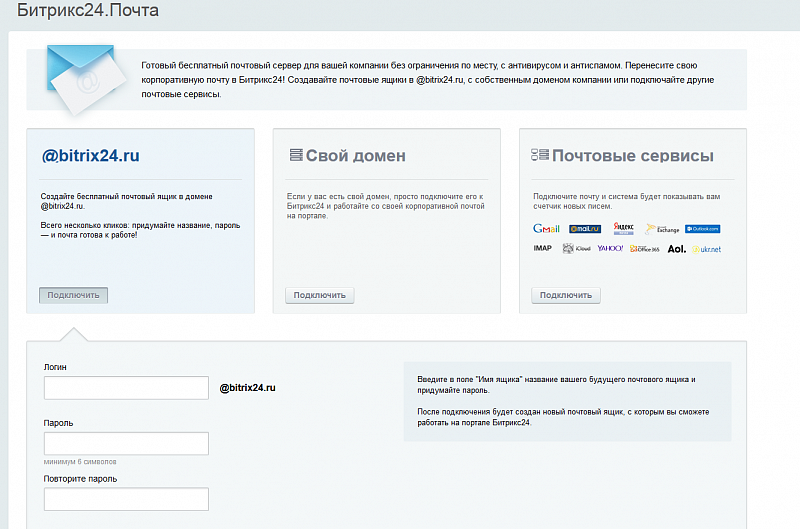
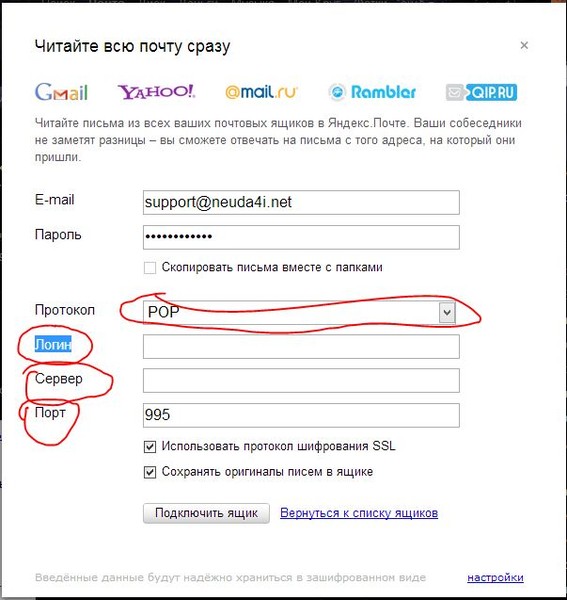
 com) требуется ввести в поле символ @, а для поддомена указать часть имени, отделенного точкой от основного (например, для sub.mydomain.com следует ввести «sub»).
com) требуется ввести в поле символ @, а для поддомена указать часть имени, отделенного точкой от основного (например, для sub.mydomain.com следует ввести «sub»).
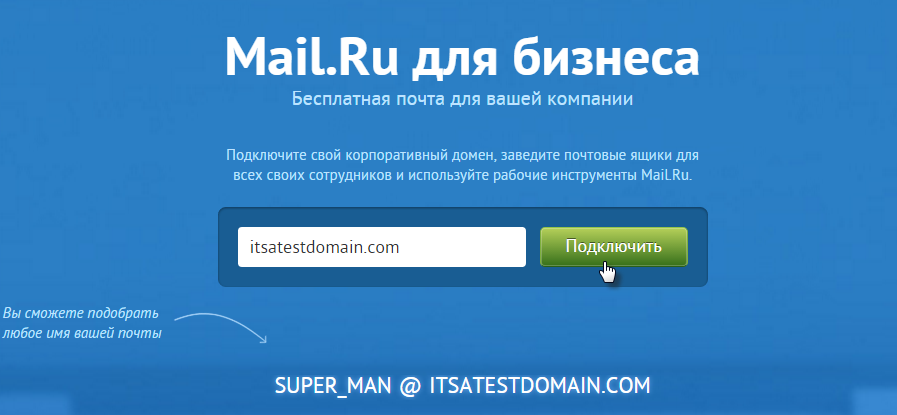
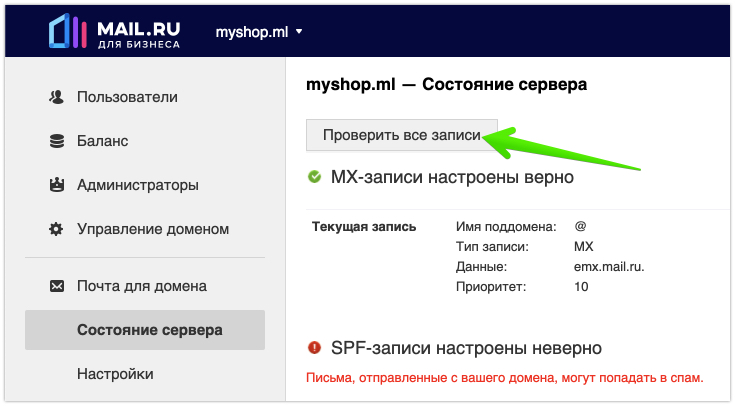

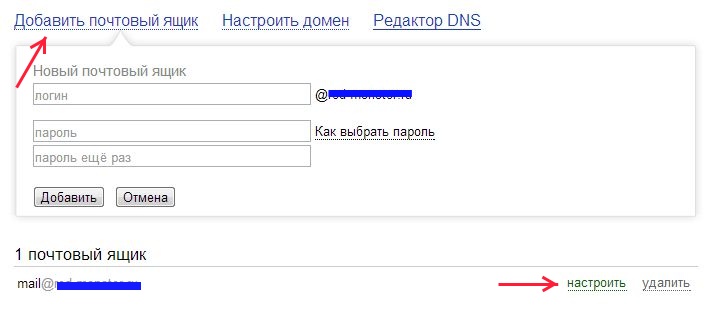
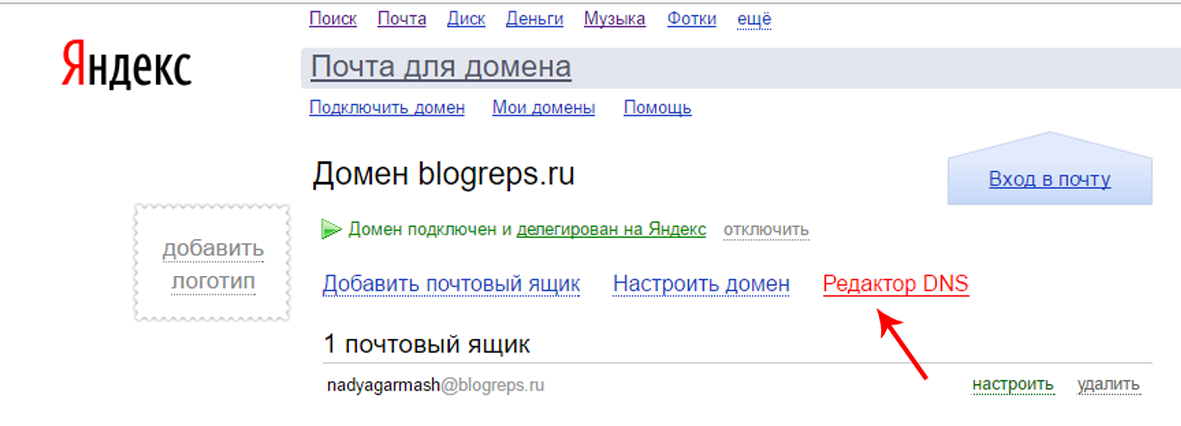
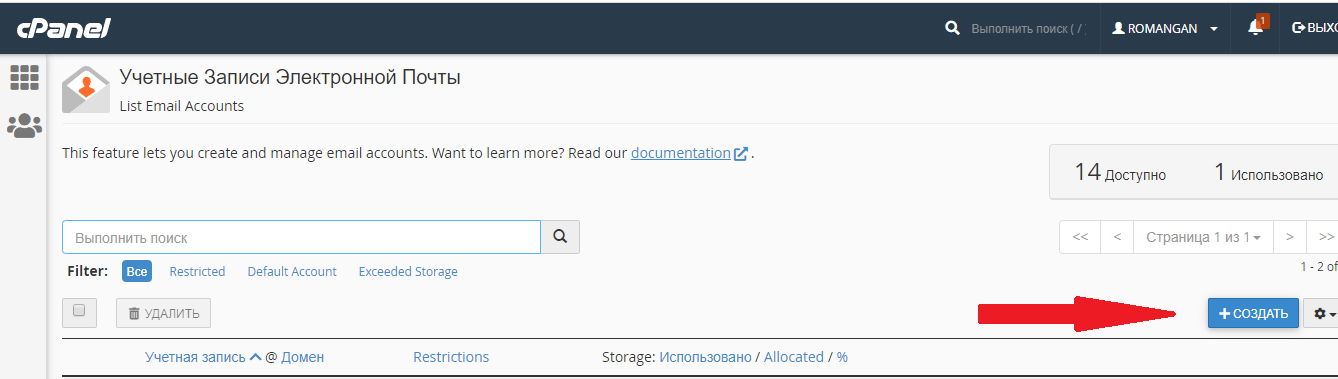
 Если запрашивается ввод пароля, это значит, что адрес привязан к другой учетной записи Майкрософт.
Если запрашивается ввод пароля, это значит, что адрес привязан к другой учетной записи Майкрософт.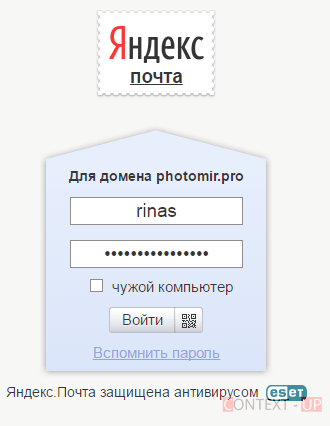
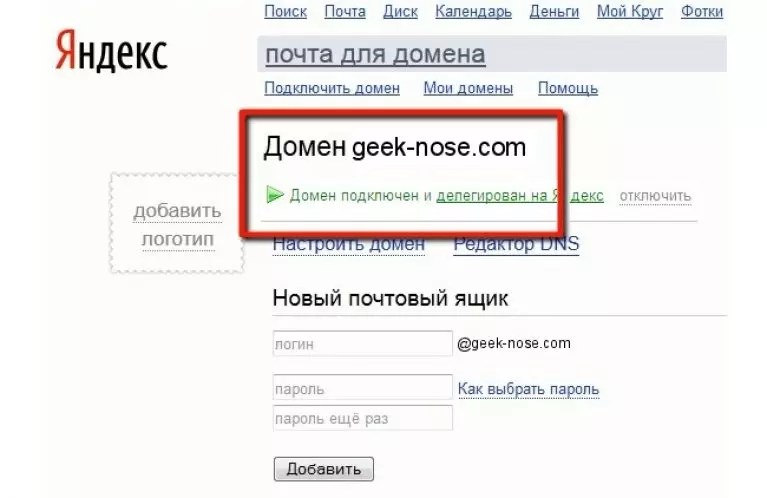
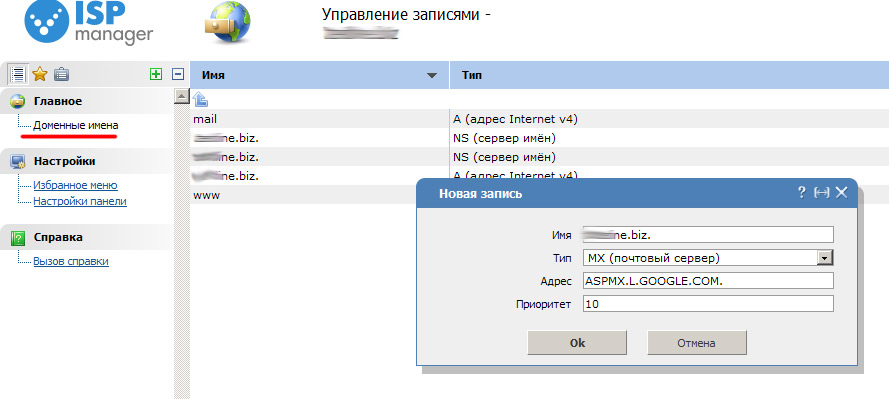 Чтобы продлить подписку перейдите по ссылке https://account.microsoft.com/servicesа затем снова подключите Ваш домен следуя инструкциям, описанным в разделе «Начало работы».
Чтобы продлить подписку перейдите по ссылке https://account.microsoft.com/servicesа затем снова подключите Ваш домен следуя инструкциям, описанным в разделе «Начало работы».
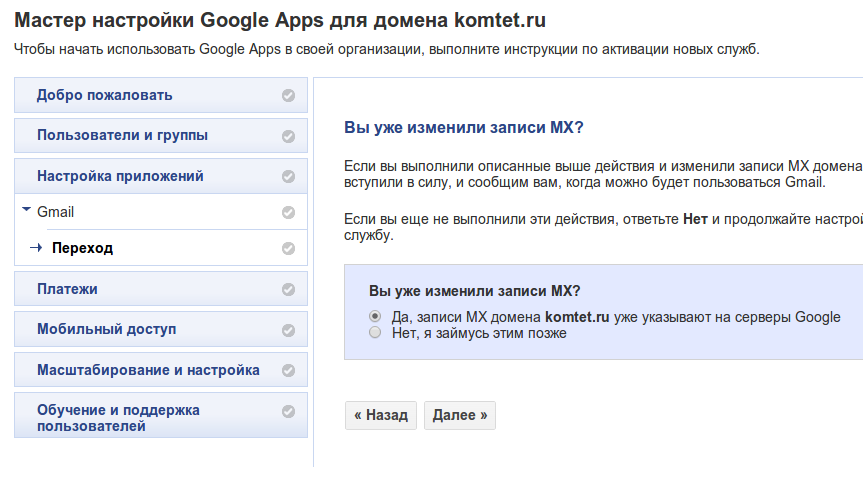

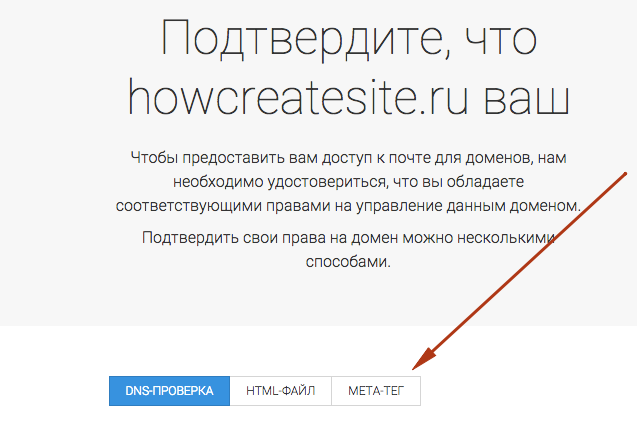 Данные из ваших электронных писем никогда не извлекаются для показа рекламы, и существует несколько уровней безопасности, чтобы гарантировать, что ваши электронные письма безопасны и не подделаны.
Данные из ваших электронных писем никогда не извлекаются для показа рекламы, и существует несколько уровней безопасности, чтобы гарантировать, что ваши электронные письма безопасны и не подделаны.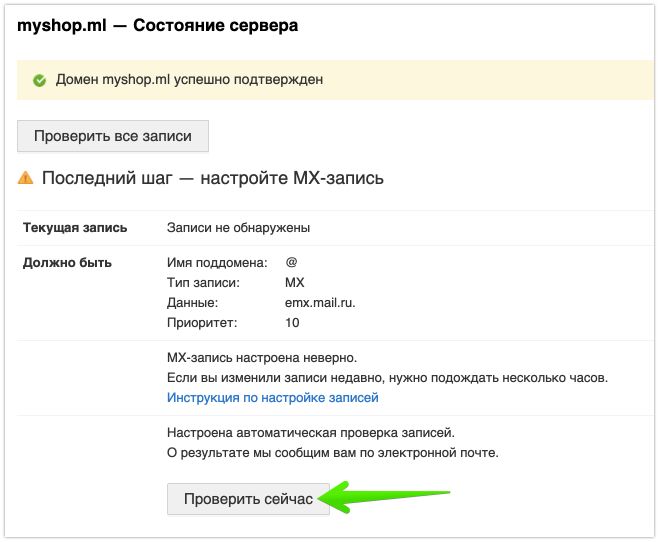 Например, пользовательский домен электронной почты можно использовать для создания адресов электронной почты в формате user@yourdomain.com.
Например, пользовательский домен электронной почты можно использовать для создания адресов электронной почты в формате user@yourdomain.com.
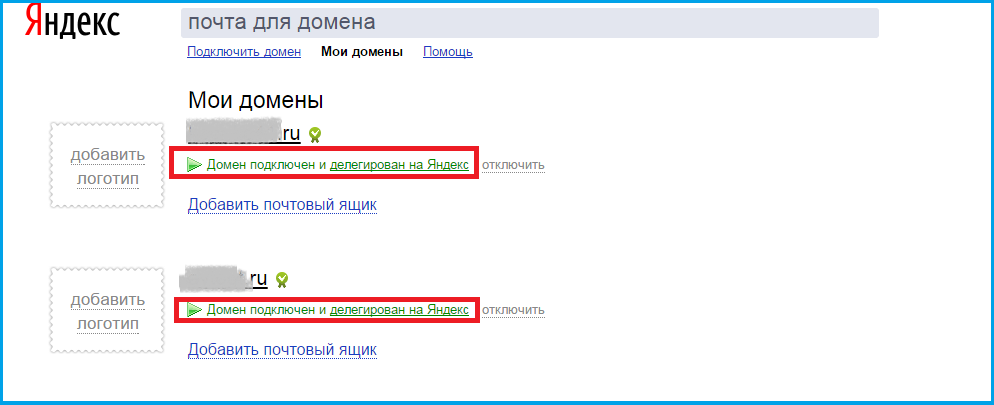
 95/month (billed annually, renews at $10.99)
95/month (billed annually, renews at $10.99) Затем вы сможете получить к нему доступ через веб-почту из любого браузера или легко добавить его в предпочитаемый почтовый клиент. (IONOS также предлагает вам возможность получить бесплатную учетную запись электронной почты объемом 2 ГБ при покупке домена, который стоит 1 доллар США в первый год.)
Затем вы сможете получить к нему доступ через веб-почту из любого браузера или легко добавить его в предпочитаемый почтовый клиент. (IONOS также предлагает вам возможность получить бесплатную учетную запись электронной почты объемом 2 ГБ при покупке домена, который стоит 1 доллар США в первый год.)
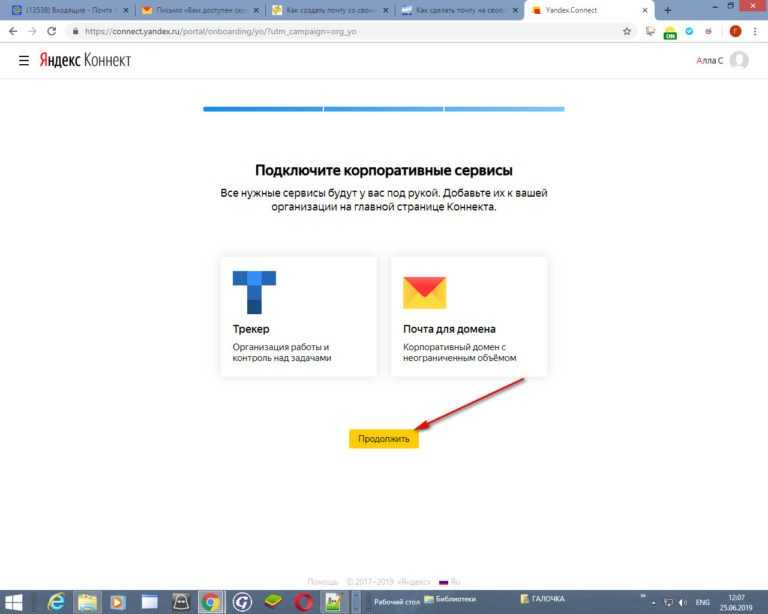 com
com