Получение и чтение писем — Почта. Мобильный сайт. Справка
Чтобы прочитать письмо, войдите в почтовый ящик и нажмите на нужное вам письмо. Чтобы открыть письмо из другой папки, нажмите значок в левом верхнем углу экрана и выберите из списка нужную папку.
Чтобы скачать файл, откройте письмо и нажмите на изображение вложенного файла.
Чтобы важное письмо было на виду, закрепите его вверху списка:
Откройте нужное письмо.
- Нажмите в правой части экрана.
Выберите Закрепить.
Закрепленное письмо выделяется в блок Закреплённые, который показывается первым во всех папках. Например, блок с закрепленными входящими письмами будет отображаться и в папке Отправленные. Новые письма показываются под закрепленными.
Чтобы открепить письмо:
Откройте нужное письмо.
- Нажмите в правой части экрана.
Выберите Открепить.
Когда все письма будут откреплены, блок Закреплённые исчезнет.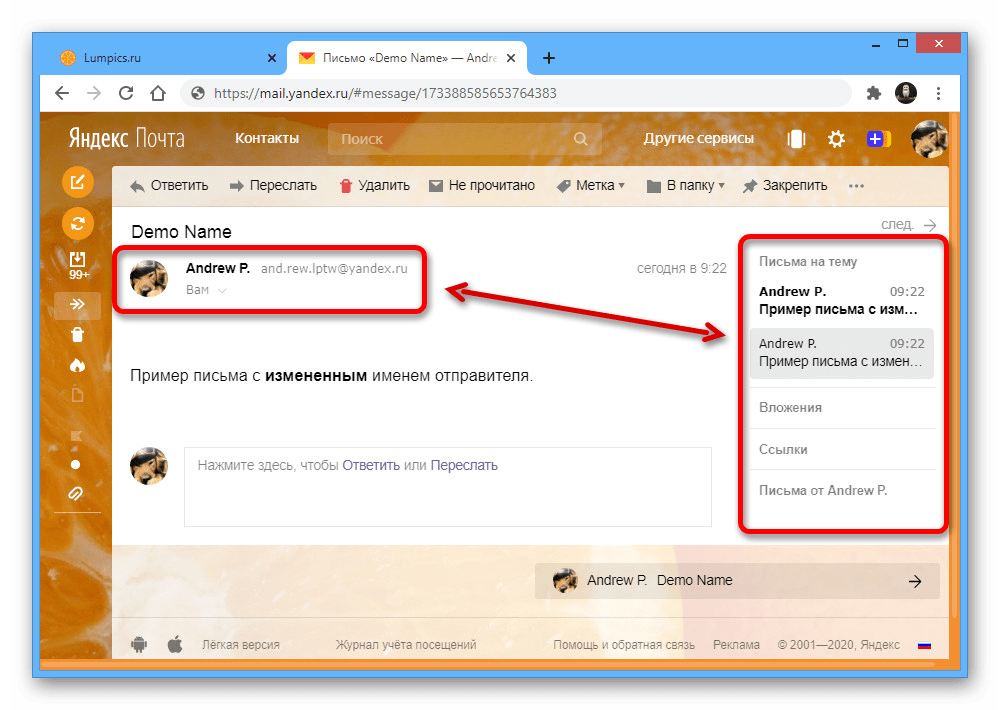 Открепленные письма автоматически отсортируются по дате получения.
Открепленные письма автоматически отсортируются по дате получения.
Чтобы удалить письмо или несколько писем, выполните следующие действия:
Выберите письма. Чтобы выбрать письмо, нажмите на портрет отправителя в строке письма.
- Нажмите значок в нижней части экрана.
Также вы можете удалить письмо на странице чтения письма.
Откройте нужное письмо.
- Нажмите значок в правой части экрана.
Для пересылки оригинала письма, выполните следующие действия:
Откройте нужное письмо.
- Нажмите значок в правой части экрана.
Нажмите Переслать.
Вы можете ответить автору письма или всем участникам переписки сразу со страницы чтения письма:
Откройте нужное письмо.
Введите текст ответа в поле быстрого ответа.
- Нажмите для отправки ответа.
Если вы хотите ответить только некоторым участникам переписки, перейдите в полную форму ответа, нажав , и удалите лишних получателей.
В некоторых случаях Яндекс.Почта может подсказывать варианты быстрых ответов на входящие письма.
Чтобы включить Умные ответы:
- Нажмите значок в левом верхнем углу экрана.
Нажмите Настройки под списком папок.
Выберите Основные.
Включите опцию Умные ответы.
Чтобы использовать Умные ответы:
Откройте нужное письмо.
Под содержанием письма выберите один из предложенных вариантов ответа, если они имеются.
- Нажмите для отправки ответа.
Примечание. Подсказки не работают с автоматическими рассылками.
Если вы переписываетесь с друзьями или коллегами на других языках, мобильный сайт Почты поможет перевести ваше письмо на другой язык или полученное вами письмо на русский.
Чтобы включить Переводчик:
- Нажмите значок в левом верхнем углу экрана.
Нажмите Настройки под списком папок.
Выберите Основные.

Включите опцию Предлагать перевод писем.
Чтобы перевести письмо с другого языка:
Откройте нужное письмо.
- Слева в строке над содержанием письма выберите из списка язык оригинала, нажав на рядом с предложенным по умолчанию значением.
- Справа от языка оригинала выберите из списка язык перевода, нажав на рядом с предложенным по умолчанию значением.
Нажмите кнопку Перевести.
Чтобы переместить письмо в другую папку, выполните следующие действия:
Откройте нужное письмо.
- Нажмите значок в правой части экрана.
Нажмите В папку.
Выберите папку, в которую нужно переместить письмо.
Подробнее см. в статье Папки.
Чтобы установить метку, выполните следующие действия:
Откройте нужное письмо.
- Нажмите в правой части экрана.
Нажмите Метки.
Выберите метку.
Нажмите Готово.

Подробнее см. в статье Метки.
Если вы не получили письмо или уведомление из социальной сети или форума, выполните следующие действия:
Проверьте, верно ли вы указали электронный адрес на сайте, с которого должно прийти уведомление. Узнайте у отправителя, корректно ли он записал ваш адрес.
Поищите письмо в папке Спам — оно могло попасть туда. Если это произошло, выделите письмо и нажмите кнопку Не спам! — письмо переместится в папку Входящие.
- Убедитесь, что правилах обработки писем нет правила, которое удаляет подобные письма или перемещает их в Спам или другую папку. Если такое правило есть, отключите его.
- Проверьте, нет ли почтового адреса сайта или отправителя в черном списке.
Если вы уверены в том, что корректно указали настройки почтового ящика и адрес на сайте, попробуйте запросить письмо с сайта или у отправителя заново. Если через несколько часов письмо не придет, обратитесь к администрации сайта.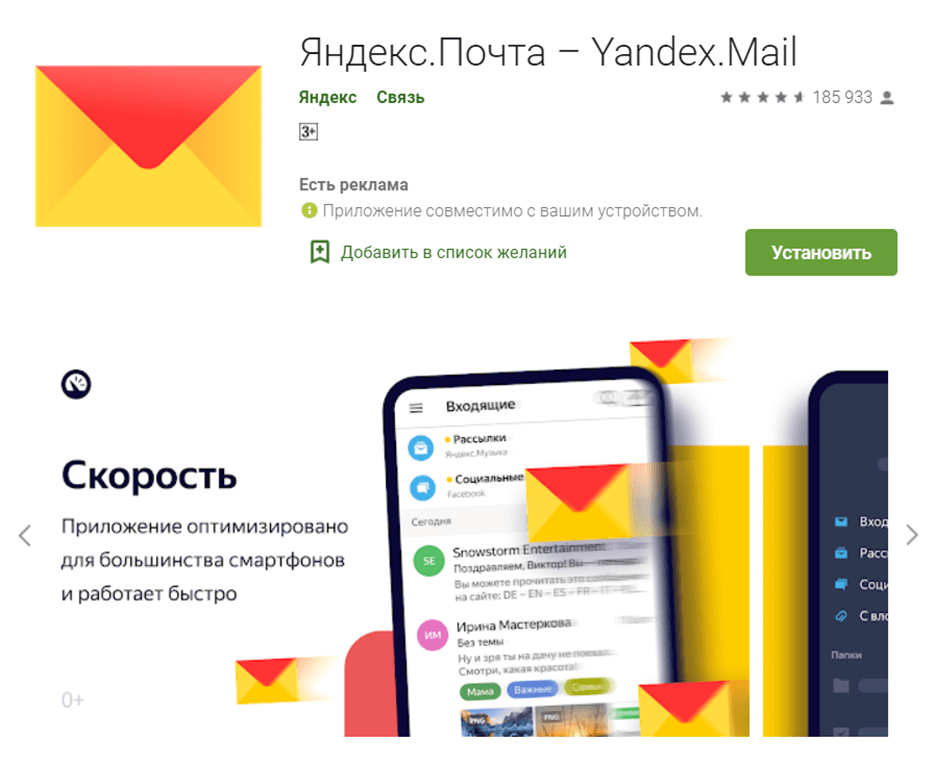
Письмо также может быть не доставлено из-за технических проблем на почтовых серверах отправителя или получателя, загруженности каналов связи и т. д. В этом случае отправителю придет автоматический отчет, в котором будет указана причина недоставки. Если отправителю не пришел отчет, то для выяснения причин недоставки ему необходимо обратиться в техподдержку того почтового сервиса, откуда было отправлено письмо.
Если вы случайно удалили письма или ваши письма пропали, попробуйте поискать их в папке Удаленные (письма в этой папке доступны в течение 7 дней после удаления). Чтобы восстановить письма:
Зайдите в папку Удаленные.
Откройте нужное письмо.
- Нажмите значок в правой части экрана.
Нажмите В папку.
Выберите папку, в которую нужно переместить письмо.
Если пропавших писем нет в папке Удаленные, то, к сожалению, восстановить их нельзя.
Если вы не удаляли письма, выполните следующие действия:
- Зайдите в журнал посещений и просмотрите информацию по действиям в ящике за последнюю неделю.
 Это можно сделать в полной версии Яндекс.Почты.Примечание. Чтобы переключиться на полную версию Яндекс.Почты, нажмите кнопку в левом верхнем углу экрана, а на открывшейся странице — кнопку Полная в нижней части страницы. Чтобы вернуться в мобильную Яндекс.Почту, нажмите ссылку Лёгкая версия внизу страницы.
Это можно сделать в полной версии Яндекс.Почты.Примечание. Чтобы переключиться на полную версию Яндекс.Почты, нажмите кнопку в левом верхнем углу экрана, а на открывшейся странице — кнопку Полная в нижней части страницы. Чтобы вернуться в мобильную Яндекс.Почту, нажмите ссылку Лёгкая версия внизу страницы. - Смените пароль в Яндекс ID. Убедитесь, что соблюдаете правила почтовой безопасности.
- Проверьте, не используете ли вы программы, удаляющие письма. Если на вашем телефоне установлена программа, работающая по протоколу POP3, укажите в ее настройках, что при скачивании писем нужно сохранять копии на сервере.
App Store: Яндекс.Почта
Мобильная Яндекс.Почта — это карманный почтовый ящик, надежно защищенный от спама и вирусов.
• Работать с Почтой можно без подключения к интернету. Например, потеряв связь в метро, вы можете продолжить читать письма и отвечать на них — когда вы снова окажетесь в сети, все сообщения автоматически отправятся.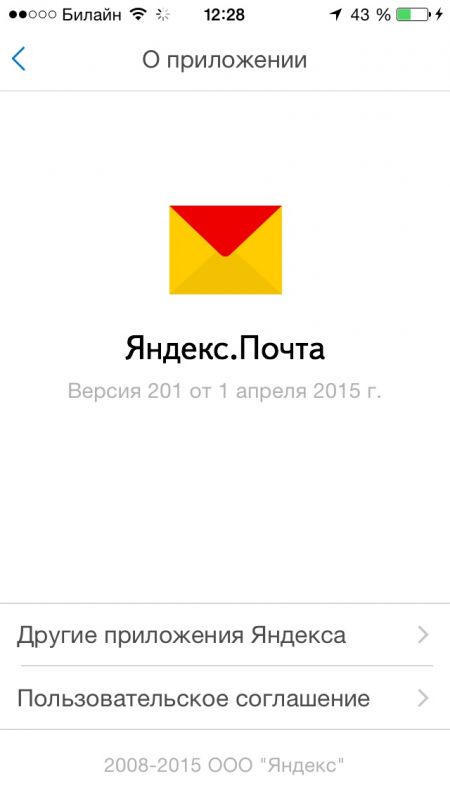
• Приложение поддерживает работу с несколькими почтовыми ящиками одновременно, в том числе с Яндекс.Почтой 360 для бизнеса. Читать все письма можно на одном устройстве, переключаясь между профилями.
• Все письма автоматически группируются по теме. Откройте последнее письмо в цепочке — и под ним вы увидите всю предыдущую переписку.
• К письмам можно прикреплять не только документы и фотографии из памяти телефона, но и файлы с Яндекс.Диска.
• Получив письмо с вложением, вы сразу поймете, что внутри: например, если это картинка, то ее уменьшенная копия появится рядом с темой письма в списке входящих.
• Разбирать письма легко, даже если их много: рассылки и уведомления соцсетей хранятся отдельно и не отвлекают. А метки и папки помогут упорядочить и быстро найти нужные письма.
• Работайте с письмами на ходу: прослушайте письмо, если вы заняты, и ответьте в одно касание быстрой подсказкой, либо просто продиктуйте текст сообщения. Приложение Яндекс.Почты понимает речь на нескольких языках и умеет переводить входящие письма.
• В iOS 14 можно сделать Яндекс.Почту основным почтовым приложением. Откройте настройки телефона, найдите приложение «Яндекс.Почта», затем нажмите на строку «Приложение почты по умолчанию» и выберите в списке Яндекс.Почту.
• В Почте есть Телемост и Календарь. Устраивайте видеовстречи, собирайте рабочие конференции или встречайтесь с семьей и друзьями в Телемосте. А если добавить встречу в Календарь, то все участники получат письмо с уведомлением и напоминание, чтобы точно ничего не пропустить.
Получите больше возможностей с подпиской на Яндекс.Почту 360:
— Приложение без рекламы
— Приоритетная поддержка
— Дополнительное место на Диске
— Безлимит для видео с телефона
В приложении доступны тарифы:
— Стандарт 100 ГБ: 129 ₽ за месяц или 1190 ₽ за год
— Премиум 1 ТБ: 399 ₽ за месяц или 3250 ₽ за год
При подтверждении покупки необходимая сумма спишется с вашего аккаунта на iTunes. Подписка продлевается автоматически на срок аналогичный предыдущему. Отменить ее вы можете в настройках iTunes Store в любое время после покупки, но не позднее, чем за 24 часа до окончания текущего периода. Стоимость подписки на Почту 360 зависит от страны, в который вы совершаете оплату и может отличаться. Если вы решили не покупать подписку, вы сможете продолжить пользоваться приложением бесплатно.
Отменить ее вы можете в настройках iTunes Store в любое время после покупки, но не позднее, чем за 24 часа до окончания текущего периода. Стоимость подписки на Почту 360 зависит от страны, в который вы совершаете оплату и может отличаться. Если вы решили не покупать подписку, вы сможете продолжить пользоваться приложением бесплатно.
Найти ответы на часто задаваемые вопросы, оставить свой отзыв о работе приложения или предложить новые идеи можно в разделе Настройки > Справка и поддержка.
Яндекс.Почта
Яндекс.Почта
Зарегистрировать почту Объём ящика: 15 Gb на все включая Яндекс.Диск.Максимальный размер входящего/исходящего письма: 30 Mb — обычная почта.и до 10 Gb используя Яндекс.Диск, который интегрирован с почтой.
Ссылки на них появятся в письме автоматически. Работает только через веб-интерфейс.Действие учетной записи: при не использовании в течении 4 месяцев будет удалена (если на этой учетной записи есть кошелек ЮMoney, то сам кошелек остается, а почта все равно удаляется, но вы можете всегда начать пользоваться этой почтой заново потому, что в таком случае ваш логин никто не может забрать).

Адрес
- @yandex.ru
- @yandex.ua
- @yandex.by
- @yandex.kz
- @yandex.com
- @ya.ru
Интерфейс
- азербайджанский
- белорусский
- грузинский
- казахский
- румынский
- русский
- татарский
- турецкий
- украинский
Получая учетную запись вы имеете:
- Яндекс.Диск.
- Кошелек ЮMoney.
Функции
- Группировка по обсуждениям,
- Метки,
- Видео, аудио (MP3) и фото появляются в самом сообщении, можно посмотреть, послушать,
- Можно записать видеописьмо с веб-камеры прямо в браузере,
- Можно добавить открытку прямо в письме,
- Можно отправить копию письма в виде СМС,
- Можно подключить уведомление о получении письма,
- Отправка больших файлов до 5 Gb, благодаря интеграции Яндекс.
 Диску,
Диску,
«Яндекс.Почта 360» теперь доступна в мобильных приложениях
«Яндекс.Почта 360» — набор сервисов для работы — стала доступна в мобильных приложениях «Почты» и «Диска». Теперь людям будет удобнее решать рабочие задачи на смартфоне. А для тех, кто много общается по делу в Telegram, команда «Яндекс.Почты 360» запустила чат-бота для пересылки важных сообщений в «Почту».
Мобильная «Почта 360» позволяет вести переписку, проводить встречи и работать с документами, имея под рукой только смартфон. В неё входят «Почта», «Диск», «Календарь», «Телемост» и «Заметки», между которыми легко переключаться. Например, можно изучить договор, тут же связаться с коллегой по «Телемосту», а потом назначить встречу в «Календаре».
Основные возможности мобильной «Почты 360» бесплатные. Для тех, кому нужны дополнительные функции, есть платная версия. Например, дизайнер или фотограф, которым нужно много места для хранения работ, могут выбрать тариф «Премиум» — в него входит 1 ТБ пространства на «Яндекс.Диске». А тем, кто часто снимает видеоролики — например, для странички своего бизнеса в соцсети — подойдёт тариф «Стандарт» с безлимитной загрузкой видео. Оформить подписку можно прямо в приложении. Владельцы смартфонов на Android могут сделать это уже сейчас, поклонники iPhone получат такую возможность чуть позже.
Почтового чат-бота зовут @YandexMail360_bot. Он позволяет в один клик отправлять сообщения из Telegram в «Яндекс.Почту», чтобы потом к ним вернуться. Иногда общение в чатах продолжается до глубокой ночи, люди не успевают отвечать на все сообщения, а найти нужные в переписке потом сложно.
Мобильная «Яндекс.Почта 360» работает на устройствах с iOS и Android. Пока она доступна только части пользователей, но постепенно появится у всех. Чат-бот «Яндекс.Почты» уже сегодня готов помогать всем желающим.
iGuides в Telegram — t.me/igmedia
iGuides в Яндекс.Дзен — zen.yandex.ru/iguides.ru
Яндекс.Почта — как создать почтовый ящик и 20 возможностей бесплатной Yandex Mail, о которых вы даже не догадывались
20 января 2021
- Регистрация, вход и быстрые настройки Yandex почты
- Как создать почту в Яндексе
- Первый вход в на свою страницу в Yandexс Майл
- Ваша страница Входящие и ее секреты
- Основные настройки почтового ящика
- Защищаем вход в вашу электронную почту
- Бесплатная почта для вашего домена
Здравствуйте, уважаемые читатели блога KtoNaNovenkogo. ru. Если вы попали сюда просто пытаясь войти на свою страницу ‘Входящие’ почты Яндекса (извините за тавтологию), то не смею вас более задерживать — просто кликайте по приведенной ссылке.
ru. Если вы попали сюда просто пытаясь войти на свою страницу ‘Входящие’ почты Яндекса (извините за тавтологию), то не смею вас более задерживать — просто кликайте по приведенной ссылке.
Если же вам чутка хочется повысить удобство работы со своим почтовым ящиком и получить от этого сервиса дополнительные бесплатные возможности, то оставайтесь.
Не так давно я написал подробный обзор возможностей эл.почты Гугла (Gmail), которой пользовался на протяжении последних пяти лет (до этого проверял входящие в почте на Майле) . Однако, после знакомства с сервисом Яндекс диска и осознанием его удобства, меня потянуло посмотреть на современную Yandex Майл поподробнее, результатом чего и стала эта публикация.
Оказывается, что эл.почта Яндекса вполне конкурентноспособная. Скорость работы ее веб-интерфейса меня очень порадовала, особенно по сравнению с некоторой задумчивостью интерфейса Джимейла. Дизайн, выполненный студией небезызвестного Артемия Лебедева, хоть и кажется поначалу простоватым, в работе оказывается понятным и удобным (ну, а новая тема Trinity там вообще походит на Gmail).
Примочек и рюшечек у Yandex mail найдется не меньше, чем у конкурентов (безопасность, работа с почтовыми ящиками с доменным именем на конце, SMS уведомление адресату, сменные темы оформления, видеописьма, встроенный переводчик и т.п.), а может быть и больше. Но обо всем по порядку.
Регистрация, вход в электронную почту Yandex и ее настройки
Появился этот сервис у Яндекса уже довольно давно, аж в далеком 2000 году (одновременно, кстати, с Rambler почтой). На этом рынке всегда присутствовало достаточно много крупных игроков, а значит имела место быть высокая конкуренция. Именно она и способствовала развитию бесплатных почтовых сервисов, которые сейчас уже разительно отличаются по своему функционалу от предшественников.
Вообще, электронная почта ведет свою историю уже более 40 лет, и несмотря на столь почтенный для интернета возраст продолжает быть одним из основных и самых востребованных пользователями сервисов. Да, сейчас серьезную нишу заняли социальные сети (Фейсбук, Твитер и т. п.), мессенджеры мгновенных сообщений и прочие системы коммуникации между пользователями, но электронные почтовые ящики продолжают существовать и, наверное, будут существовать вечно.
п.), мессенджеры мгновенных сообщений и прочие системы коммуникации между пользователями, но электронные почтовые ящики продолжают существовать и, наверное, будут существовать вечно.
Что такого должно быть у подобного сервиса, чтобы он нравился пользователям? Мне так кажется, что простота, безопасность (сейчас практически у всех через Емайл проходят различные пароли денежных сервисов или идет привязка аккаунта именно к почтовому ящику), удобство и желание владельцев постоянно улучшать функционал и идти навстречу пожеланиям пользователей.
Яндекс почта во многом отвечает этим требованиям и поэтому сейчас занимает вполне заслуженное место в табели о рангах. Да, до абсолютного лидерства пока еще далеко, но, например, в целом по Европе она находится на почетном пятом месте и при этом демонстрирует самые ошеломляющие темпы роста. Кстати, неплохие темпы роста демонстрирует и Yahoo mail, о котором я уже писал, но в рунете этот сервис не прижился.
Как создать электронную почту в Яндексе
Итак, если у вас еще нет аккаунта в этой системе, а значит и нет там почтового ящика, то самое время его завести. Можете прямо на главной странице Yandex.ru кликнуть по кнопке ‘Завести почту’ в правом верхнем углу.
Можете прямо на главной странице Yandex.ru кликнуть по кнопке ‘Завести почту’ в правом верхнем углу.
В любом случае вам нужно будет получить так называемый Яндекс паспорт, что в переводе на русский означает пройти регистрацию на этой странице:
Единственной проблемой может быть занятость того логина, который вы захотите использовать в качестве адреса своего почтового ящика (что такое Емайл?). Но тут уже ничего не поделаешь, ибо сервис популярен и все короткие и благозвучные Емайлы уже расхватали лет десять назад.
Кстати, есть выход. Чуть ниже я расскажу про бесплатную почту для домена от Яндекса (ящики вида — [email protected]), где вы сможете придумывать себе любой логин, ибо конкуренции там не будет. Правда, для этого нужно иметь свой домен, но это не такая уж и проблема.
Если хотите создать эл.почту на Яндексе и использовать ее в дальнейшем как основную (или хотя бы сколь-нибудь значимую), то лучше всего будет указать свой номер мобильного телефона, чтобы потом не было проблем с восстановлением доступа к аккаунту.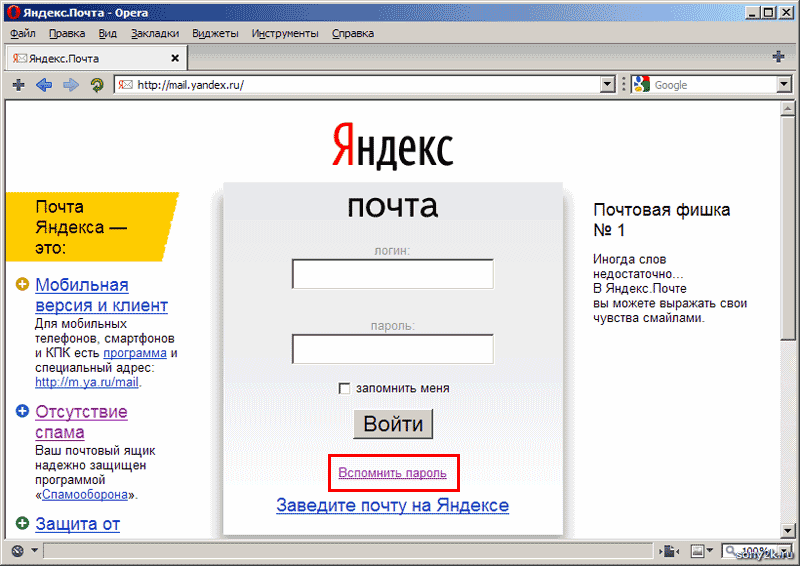 Прежде чем нажимать на кнопку ‘Зарегистрироваться’, в этом случае нужно будет сначала нажать на кнопку ‘Получить код’ и ввести пришедшие в СМС сообщении циферки в открывшееся поле, тем самым подтвердив принадлежность этого номера вам.
Прежде чем нажимать на кнопку ‘Зарегистрироваться’, в этом случае нужно будет сначала нажать на кнопку ‘Получить код’ и ввести пришедшие в СМС сообщении циферки в открывшееся поле, тем самым подтвердив принадлежность этого номера вам.
Если телефон палить при регистрации Емайла в Yandex не хотите (или его нет под рукой), то кликайте по ‘У меня нет телефона’ и вам в качестве защиты аккаунта по старинке предложат выбрать контрольный вопрос и дать на него ответ.
Однако помните, что это серьезно снижает защищенность вашего ящика от взлома. Хотя для кого-то это будет замечательным выходом, например, когда требуется массовая регистрация новых Емайлов.
Оправдывая название данного блога, не могу не привести видеоролик, где создание своей первой почты описано вплоть до движения пальцев на кнопках мыши. Не пинайте ногами, но, например, моей маме только такая инструкция поможет:
Первый вход на свою страницу в Яндекс Майл
Смотрите, выбрали вы логин, например, dm. ktonanovenkogo (кстати, использование точки довольно эффектно и допустимо). А как же будет выглядеть E-mail полностью, т.е. с окончанием после собаки (@)? Очевидно, что [email protected], но не только.
ktonanovenkogo (кстати, использование точки довольно эффектно и допустимо). А как же будет выглядеть E-mail полностью, т.е. с окончанием после собаки (@)? Очевидно, что [email protected], но не только.
Сразу после того, как вы нажмете кнопку ‘Зарегистрироваться’ вас перебросит на страницу вашего профиля в Яндекс Паспорте. Тут вы можете увидеть, что ящиков было создано аж шесть штук с разными окончаниями после символа @:
Использовать можно любой из этих Емайлов и даже все сразу — входящая эл.почта все равно будет собираться в одном месте. Кстати, советую указать резервный емайл (если он у вас есть), который поможет вам восстановить доступ в случае форс-мажора (см. на скриншоте).
Когда вы впервые входите в свой почтовый ящик (это эквивалент ‘Моей страницы’ в соцсетях) по адресу https://mail.yandex.ru/, то вас будет приветствовать мастер быстрой настройки Яндекс почты.
На первом шаге вам предложат установить мобильное приложение Яндекс Почты, просто указав номер телефона своего смартфона (хотя проще, наверное, через Гугл Плей или Апп Стори будет его загрузить, но было бы предложено). На следующих шагах вам расскажут и предложат сразу создать тему оформления для писем и настроить их сборку с других ваших ящиков (нужно будет указать логин и пароль доступа к ним):
На следующих шагах вам расскажут и предложат сразу создать тему оформления для писем и настроить их сборку с других ваших ящиков (нужно будет указать логин и пароль доступа к ним):
Раньше еще можно было выбрать окончание для вашего E-mail на Yandex (из вариантов типа yandex.ru, yandex.com, ya.ru и некоторых других), но сейчас это посчитали не таким важным, но такая возможность по-прежнему доступна на первой вкладке настройки вашего ящика:
Там же вы сможете загрузить фотку (при наличии веб-камеры можно будет сразу же и сфоткаться), которую будет видеть получатель вашего письма, а также выбрать написание вашего имени, которое будет отображаться в поле ‘От кого’ у получателя корреспонденции.
Также мастер быстрых настроек, встречающий вас при первом входе на свою страницу в Я.Почте, предложит сразу же прикрутить новую тему к ящику. В принципе, все это можно сделать и после, зайдя в раздел ‘Настройки’ (прячется в выпадающем меню шестеренки в правом верхнем углу любого окна этого сервиса).
Ваша страница Входящие и чтение почты в Yandex Mail
Что попасть в папку «Входящие» (в соцсетях такое место еще называют «моя страница») достаточно перейти на главную страницу https://mail.yandex.ru/.
Как почитать почту в Яндексе
Интерфейс сервиса не перегружен и самое главное, что все необходимое для чтения и работы с почтовыми отправлениями тут имеется. По умолчанию вы попадаете в папку ‘Входящие’, где для прочтения корреспонденции достаточно будет лишь кликнуть по заголовку любого письма:
Чтобы перейти к чтению другого письма можно будет кликнуть по папке «Входящие» в левом меню, либо вернуться ‘назад’ в браузере. Ну, да вы и сами знаете…
Кнопка «Написать» находится на видном месте. Кнопки управления корреспонденцией (переслать, удалить, пометить как спам и т.п.) становятся активными при клике по любому письму. Входящие письма автоматом распределяются по нескольким тематическим вкладкам, но по умолчанию открыта та, где аккумулируются все пришедшие сообщения. Так во всяком случае ничего не потеряется.
Так во всяком случае ничего не потеряется.
Теперь давайте посмотрим что может, а что не может делать данный сервис. Описывать все процессы работы будет банальщиной, поэтому я просто тезисно опишу то, на что обратил внимание и что мне понравилось.
Перетаскивание мышью и автосохранение черновиков
Электронные сообщения в веб-интерфейсе яндекс почты можно перетаскивать мышью, удерживая при этом левую кнопку. Перетаскивать можно в папку или на кнопку. Все, куда можно будет перетащить ухваченные письма, будет подсвечено желтоватым фоном:
Можно поставить галочку и ухватить сразу несколько сообщений, а также возможно мышью перетащить любую метку (из нижней части левой колонки) на письмо. Довольно удобно.
У Yandex mail, как и у многих других бесплатных почтовых сервисов, не так давно появилась возможность перетаскивания вложений мышью непосредственно из проводника или, например, файлового менеджера Тотал Коммандер на письмо открытое в браузере.
Т.е. нажимаете «Написать», выбираете адресата, пишите тему и текст сообщения, после чего ищете на жестком диске файл вложения и тащите его на это письмо, где появится желтая полоса с надписью «Перетащите файлы сюда».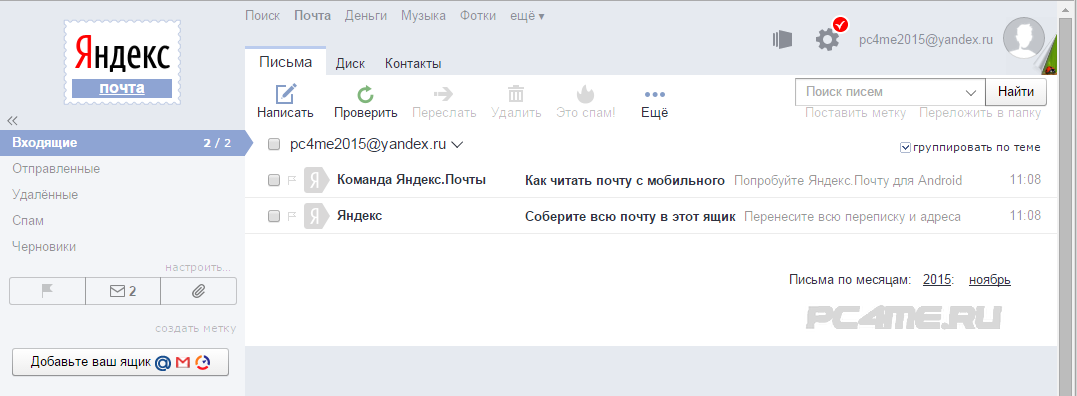 После отпускания мыши под полем ввода текста появится иконка прикрепленного файла. Можно проделывать и обратную операцию — перетаскивать вложения в нужную папку проводника.
После отпускания мыши под полем ввода текста появится иконка прикрепленного файла. Можно проделывать и обратную операцию — перетаскивать вложения в нужную папку проводника.
При написании вами сообщения, в самый неподходящий момент может зависнуть компьютер, произойти бросок по питанию или же ваш любимый кот почтит клавиатуру своим проходом (или пробегом по ней). Если написали уже много, то… Однако Yandex Майл думает о вас и практически постоянно сохраняет набранный вами текст в черновик (это можно сделать и принудительно при помощи соответствующей кнопки). Теперь в случае форс мажора достаточно будет зайти в черновики и продолжить работу над письмом.
Легко отметить важные сообщения и найти свои ответы на письма
В списке сообщений можно щелкать по контуру флажка, расположенному слева, тем самым помечая данные письма как важные. После этого флажок зальется красным цветом, а строка с этим сообщением подсветится контрастным цветом. Все важные письма можно будет найти в папке «Важные», расположенной на левой панели окна Yandex mail.
Также на приведенном скриншоте вы можете видеть стрелочку рядом с одним из писем в списке. Она появляется в том случае, если вы на это сообщение уже ответили, а при щелчке по ней вы сможете посмотреть корреспонденцию из папки «Оправленные» с вашим ответом. Экономим время, так сказать.
Отправка писем по таймеру
При написании письма в веб-интерфейсе Яндекс Майл, в самом низу на уровне или чуть выше кнопки «отправить», вы сможете увидеть ряд опций, которые в некоторых случаях могут быть весьма полезны.
- Бывает, что письмо нужно отправить в определенное время, и чтобы не забыть это сделать, можно подготовить его содержимое заранее, а перед нажатием на кнопку «Отправить» кликнуть чуть правее по иконке с часиками, а затем выбрать день и время ухода данного сообщения адресату.
- Если вы ждете ответа на целый ряд писем, то будет удобным кликнуть по кнопке «напомнить» при их написании и выбрать из выпадающего списка требуемое число дней, чтобы уже точно знать, что пора начинать беспокоиться и рвать волосы на голове.

- Кнопка «Уведомить о получении» поможет вам понять, когда отосланное вами письмо было получено адресатом.
Перевод входящих и отправляемых писем
Несмотря на существование множества онлайн-переводчиков, не очень удобно копировать текст письма и переносить его в окно Yandex переводчика. В этом плане Yandex почта поступила очень грамотно. При приходе корреспонденции на другом языке, вам будет предложено его немедленно перевести на русский:
Если у вас стоит обратная задача — написать сообщение на чужом для вас языке, то просто щелкаете по расположенной справа от области письма кнопке «Переводчик» и у вас эта самая область разделяется на две части — в левой вы пишите на русском, а в правой появляется синхронный перевод на тот язык, на котором данное сообщение и нужно будет отправить адресату:
На данный момент с русского можно переводить в интерфейсе аж на семь языков (английский, украинский, немецкий, испанский, французский, польский и турецкий).
Удобство поиска писем в Яндекс Майл
В продолжении темы поиска сообщений в своем почтовом ящике скажу, что еще иногда бывает удобно использовать для сужения области поиска имеющуюся внизу временную шкалу.
Она появляется при просмотре списка писем из папки «Входящие» (да и любых других папок, если вы удосужились их создать) и позволяет увидеть корреспонденцию, полученную в определенный месяц определенного года.
Когда вы просматриваете в классическом интерфейсе какое-либо сообщение (оно загружается в отдельном от списка писем окне), то справа можете наблюдать довольно любопытную и иногда довольно полезную панельку:
На одной вкладке будут собраны все письма из текущей цепочки, на второй — все вложения, которые этот адресат вам присылал, на третьей — все ссылки, которые имели место быть в его письмах, ну а на последней — вообще все сообщения от этого адресата. Согласитесь, что иногда это может быть весьма кстати при поиске чего-либо.
Уведомления о новых входящих письмах
Уведомления о новых письмах тоже весьма недурственно реализовано в почте Yandex. Информация о них будет отображаться в заголовке данной вкладки в браузере:
Информация о них будет отображаться в заголовке данной вкладки в браузере:
Да и звуковые уведомления вам никто не мешает активировать в «Прочих параметрах»:
Мобильная версия Yandex Mail, просмотр приколотых фото и маленькая хитрость
Еще мне понравилась возможность просмотра приколотых к сообщению изображений в виде слайд-шоу или ленты. Эти фотки можно будет прямо из интерфейса почты распечатать или посмотреть в полноэкранном отображении. Кстати, офисные документы тоже можно просматривать прямо в веб-интерфейсе вашего почтового ящика:
И еще: все полученные в письме файлы можно скачать на свой компьютер одним архивом, что очень удобно.
Существует мобильное приложение Яндекс почты практически под любые смартфоны. Дизайн приятный, а функционал не перегруженный. Ничем не хуже аналога от Гугла.
Есть у данного сервиса еще и такая фишечка, как возможность получать в свой ящик письма, присланные на немного искаженный адрес. После вашего логина на Яндексе вы можете поставить знак «+» и дописать что-то на латинице и в цифрах, но без пробелов. Получится другой E-mail, но письма все равно будут к вам доходить.
Получится другой E-mail, но письма все равно будут к вам доходить.
Пример: [email protected]. Мне трудно придумать варианты использования, но разработчики считают, что так можно устанавливать источники распространения спама и регистрироваться там, где ваш Емайл забанен. Сомнительно, но…
Борьба со спамом и вирусами в ЯПочте
Борьба со спамом у Яндекса поставлена на широкую ногу и отвечает за это дело алгоритм Спамооборона. Как оказалось, он поддается обучению. Например, если вы пометите случайно попавшее в спам письмо и нажмете на кнопку «Не спам», то подобные ему сообщения после этого всегда будут попадать в папку «Входящие».
Ну и, наоборот, если во Входящих вы пометите несколько раз письма определенного типа как спамные (кнопкой «Это спам»), то спамооборона в будущем в папку Входящие их больше не пропустит.
Письма проверяются на вирусы Доктором Вебом (на компе у меня, кстати, он же стоит). Понятно, что во вложениях зачастую находятся трояны и прочая мерзость. Но последнее время пошло повальное заражение вирусами сайтов, поэтому даже ссылки из пришедших к вам сообщений будут проверяться на предмет зараженности сайтов, на которые они ведут. Безопасности много не бывает.
Но последнее время пошло повальное заражение вирусами сайтов, поэтому даже ссылки из пришедших к вам сообщений будут проверяться на предмет зараженности сайтов, на которые они ведут. Безопасности много не бывает.
Управление письмами в папке Входящие с помощью горячих клавиш
Новая фишка Яндекс почты заключается в возможности управления ею с помощью горячих клавиш. Многие привыкли к этому в почтовых программах и браузерах, ну вот теперь дело дошло и до веб-интерфейсов. Как узнать, какие клавиши за что отвечают? Да, забыл упомянуть, что в настройках имеется еще один пункт, о котором я забыл написать чуть выше — «Прочие параметры».
Вот там, во второй колонке настроек, вы и найдете пункт «использовать горячие клавиши», галочка в котором будет стоять по умолчанию. Щелкните по знаку вопроса, расположенному справа, и вам покажут список горячих клавиш Yandex mail аж на пяти вкладках:
Основные настройки почтового ящика в Яндексе
Сразу обращу ваше внимание, что Выбор оформления» доступен сейчас только из выпадающего меню кнопки «Настройка» (шестеренка).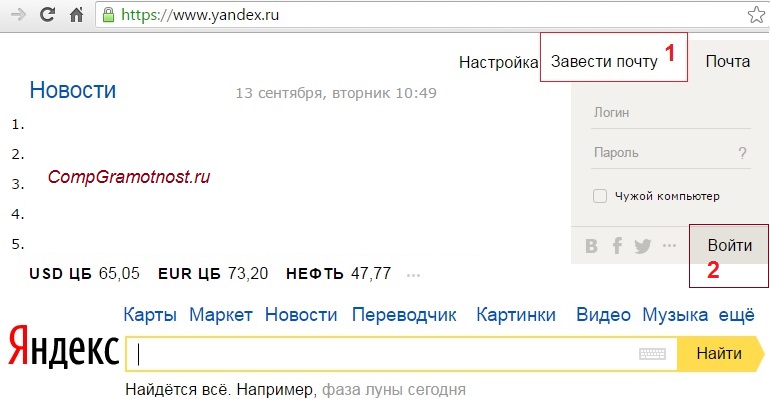
Наверное, всем понятно, что здесь можно изменить внешний вид вашего почтового ящика на Яндексе с помощью различных тем, которые, по сути, являются простыми обоями, натянутыми на дизайн, разработанный Артемием Лебедевым. Хотя, есть и полезные темки, например, с погодным информером:
Теперь самое время войти в настройках Yandex mail (кнопка шестеренки в правом верхнем углу под вашим логином):
Раз уж мы сюда забрались, то давайте я вкратце пробегусь по тому, что и где здесь можно настроить.
На вкладке «Информации об отправителе» вы сможете настроить все, о чем мы говорили чуть выше при рассмотрении мастера быстрых настроек Yandex mail, а еще сможете добавить подпись, которая будет отображаться во всех письмах снизу или сверху написанного сообщения:
На вкладке настроек под названием «Сбор почты» вы сможете указать E-mail и пароль того ящика, с которого хотите автоматически снимать корреспонденцию и показывать ее в этом только что созданном ящике Яндекс Майла. Если пароль подошел и указанный ящик позволяет снимать с него пришедшие сообщения по протоколу Pop3, то на втором шаге мастера вас попросят поподробнее изложить ваши требования по поводу сего действа:
Если пароль подошел и указанный ящик позволяет снимать с него пришедшие сообщения по протоколу Pop3, то на втором шаге мастера вас попросят поподробнее изложить ваши требования по поводу сего действа:
Удобно то, что для экспортированной почты вы вольны будете назначить произвольную метку или же автоматически ее кидать в заранее созданную папку, отличную от «Входящих». Лепота. После создания одного правила для сборщика, вы сможете на той же вкладке создать еще сколь угодно много подобных правил, а также включать и отключать сбор писем с помощью движка в стиле Ipad.
В настройках Yandex mail на вкладке «Папки и метки» вы можете создать свою иерархическую структуру папок, а также заранее подготовить метки, которыми будете отмечать различную корреспонденцию. Все просто и это радует (в Гмайл с его ярлыками и фильтрами голову сломаешь).
На вкладке «Правила обработки входящей почты» можно настроить фильтры, по которым определенная корреспонденция будет определенным образом обрабатываться.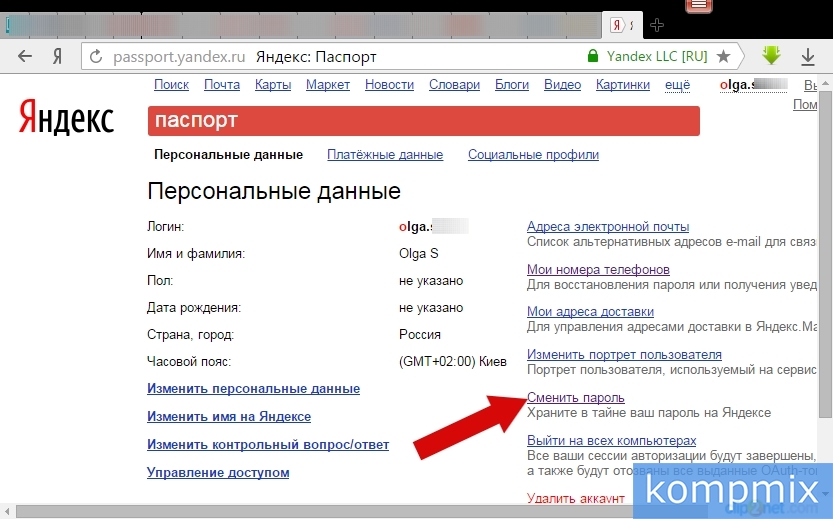 Подобные фильтры вы, наверняка, уже не раз настраивали в своих почтовых программах и ничего сложно тут нет.
Подобные фильтры вы, наверняка, уже не раз настраивали в своих почтовых программах и ничего сложно тут нет.
Можно, например, назначить сразу несколько условий и выбрать совершенно разные действия для правил (переместить в папку отличную от «Входящих», добавить метку, удалить, кинуть в спам или переслать на другой почтовый ящик). Кстати, тут в отличие от Джимейла имеются еще и черно-белые списки. Например, чтобы письма от нужного вам респондента ни в коем случае не попали в папку «Спам», стоит его Емайл добавить в белый список и проблема будет решена. Довольно удобно, на мой взгляд.
На вкладке «Контакты» можете добавить свои контакты из файла, а также создать группы контактов, которые удобно использовать для рассылки сообщений сразу нескольким корреспондентам.
Ну, и на последней вкладке настроек (не считая «безопасности», которую мы рассмотрим чуть ниже) под названием «Дела» вы сможете активировать или деактивировать данную возможность в интерфейсе. Эта фишечка появилась относительно недавно, и после ее включения в правом нижнем углу окна появится кнопка «Добавить дело».
Фактически это напоминалка о ваших планах. Если укажете дату выполнения, то почта не забудет вам о нем напомнить в оговоренный срок. Список дел можно переслать на другой почтовый ящик, а еще он будет отображаться и в мобильной версии Yandex.Mail, если вы таковой пользуетесь.
Кстати говоря, в самом низу страницы настроек имеется возможность полностью удалить почтовый ящик на Яндексе, если вдруг возникнет в этом необходимость. Ну, это так, на всякий случай.
Защищаем вход в вашу электронную почту
Отдельно же хочу остановиться на вкладке «Безопасность», которая раньше была не особо информативна, но сейчас мобильный телефон можно сделать ключом для доступа к Yandex Майл, как это реализовано в аккаунте Гугла с его двухэтапной аутентификацией (ссылка на ее описание приведена в начале этой публикации). В Яндексе же это дело называется «Двухфакторная аутентификация»:
На этой же вкладке можно будет указать и подтвердить номер мобильника (если не сделали это при регистрации), который очень даже может понадобиться при восстановлении доступа к ящику. Ну а если есть подозрения на взлом, то имеется возможность просмотреть журнал посещений и вовремя поменять пароль (лучше их хранить на компе в зашифрованном виде, что могут обеспечить менеджеры паролей на вроде KeePass или подобные ему).
Ну а если есть подозрения на взлом, то имеется возможность просмотреть журнал посещений и вовремя поменять пароль (лучше их хранить на компе в зашифрованном виде, что могут обеспечить менеджеры паролей на вроде KeePass или подобные ему).
В связи с вышесказанным, при регистрации в электронной почте или на других сервисах, которые могут быть интересны злоумышленникам (виртуальные деньги, хостинг, регистратор доменов и т.п.), я в обязательном порядке рекомендую подключать двухфакторную аутентификацию (при попытке захода в почту с другого компа будет предложено сообщить код из SMS сообщения).
Включить ее можно перейдя по ссылке «начать использовать одноразовые пароли» и передвинув переключатель в соответствующей строке в положение «вкл»:
После этого нужно будет лишь нажать на кнопку «Начать настройку» и пройти шаги мастера настройки активации двухфакторного входа в свой почтовый ящик. Однако, надо понимать, что для входа в свой аккаунт вам нужно будет всегда иметь под рукой смартфон или планшет с установленным на него приложением Яндекс Ключ. Зато вы получите чуть ли не 100% защиту от взлома (если не брать в расчет инструменты фишинга).
Зато вы получите чуть ли не 100% защиту от взлома (если не брать в расчет инструменты фишинга).
Вам это надо? Тогда жмите на эту кнопку и следуйте шагам мастера настройки.
- На первом шаге нужно будет всего лишь подтвердить номер того гаджета (смартфона или планшета), к которому будет осуществляться привязка (ввести пришедший в СМС код).
- На втором шаге нужно будет придумать пин-код (чисто цифровой), который будет вводиться при входе в Яндекс Майл в приложении Ключ, которое вы установите на свой гаджет.
- На третьем шаге вам предложат ссылки для скачивания приложения Яндекс Ключ и QR-код, в котором зашифрован секретный набор символов, позволяющий вам автоматически авторизоваться в этом приложении, как только вы на телефоне этот QR-код расшифруете.
Т.е. вы сначала на своем гаджете скачиваете и устанавливаете приложение Яндекс.Ключ, вводите в нем придуманный чуть ранее цифровой пин-код:
Когда откроется окно сканера QR-кодов в этом приложении, то просто подносите телефон к экрану компьютера, чтобы он спокойно мог считать зашифрованный на картинке код.
 В результате вас авторизует в этом приложении и вы получите свой первый одноразовый пароль:
В результате вас авторизует в этом приложении и вы получите свой первый одноразовый пароль:Жить он будет только 30 секунд (потом заменится на новый), посему его нужно будет по-быстрому ввести на компьютере уже на последнем шаге настройки двухфакторной аутентификации (до кучи вас еще и старый пароль попросят ввести, чтобы удостовериться, что это именно вы меняете метод входа в Яндекс почту, а не злоумышленник). Вот такая вот петрушка получается.
- В завершении всего вас перекинет на ту же самую вкладку управления доступом, где появится возможность сменить устройство, которое вы привязали для защиты входа в свой аккаунт, а также вы сможете здесь получить так называемые пароли приложений:
Что это такое? Если вы, например, почту читаете не на самом сайте Яндекса, а через почтовый клиент, то для того, чтобы этот клиент смог подключаться к почтовому серверу, вам нужно будет создать для него пароль. Ну, и точно так же и для любых других компьютерных программ или мобильных приложений, которым потребуется доступ к какому-то сервису этой системы (например, мобильное приложение Яндекс Деньги).

Бесплатная Яндекс-почта для домена
Решил эту возможность использования данного почтового сервиса выделить в отдельный раздел, ибо боюсь, что будет много букв. Итак, я уже как-то писал, что очень удобно, когда почтовый ящик вида [email protected] расположен не у вашего хостера, а на каком-нибудь крупном и стабильном почтовом сервисе.
Тут вы сразу убиваете несколько зайцев, ибо работоспособность вашего Емайла теперь не будет зависеть от стабильности хостера, а его размер не будет влиять на стоимость тарифов, да и работать с корреспонденцией гораздо удобнее в уже привычном веб-интерфейсе.
Если вы хотите работать с подобного рода ящиком через gmail, то вам следует ознакомиться с моей статьей на эту тему — Почта для домена в Google Apps. Но если вам ближе интерфейс Яндекса, то чуть ниже я опишу вкратце как все это можно реализовать.
Итак, заходите на страницу почты для домена от Yandex и добавляете доменное имя своего сайта в приведенную форму, перед этим изучив содержимое трех вкладок с описанием всех преимуществ этого действа.
Единственное «но»: некоторые сервисы зеркала рунета некорректно работают в Chrome (у меня, например, форма защиты от копипаста «Оригинальные тексты» из арсенала Я.вебмастера в Хроме не открывается). Поэтому лучше всего для работы с этой формой будет использовать Firefox или браузер от самого Яндекса.
После нажатия на кнопку «Подключить домен» вас перебросит на страницу, где вам предложат одним из трех способов подтвердить свое право на его владение:
Если на этом домене у вас имеет место быть сайт, то самым простым окажется первый способ, когда вы в Нотепаде++ создаете файлик с нужным содержанием, расширением и названием, после чего бесплатно скачиваете файлзилу и закидываете его в корневую папку своего сайта. Это был первый и самый простой способ верификации домена.
Второй способ я вообще не понял, поэтому использовал третий. Почему не первый, если он настолько прост? Да потому что домен ktonanovenkogo.org подарочный (дается на Инфобоксе один подарочный на аккаунт) и под него у меня нет сайта (только страничка-визитка, которая реализована опять же средствами Инфобокса — верстаете в визуальном редакторе страничку, а внизу добавится еще и форма для обратной связи). Следовательно, закидывать файл в моем случае просто некуда.
Следовательно, закидывать файл в моем случае просто некуда.
Поэтому я пошел в панель управления своим доменом (access.enom.com) и изменил в персональной информации контактный E-mail на тот, что мне указал Яндекс:
Как и предсказывалось, E-mail с плюсиком был регистратором отвергнут как фейковый, поэтому пришлось использовать второй вариант — [email protected]. Минут через десять-пятнадцать верификация (читайте что это такое простыми словами) была успешно пройдена (теперь майл можно опять поменять на тот, что был прописан до этого).
Далее мне уже предложили решить вторую задачку — прописать MX записи в настройках своего домена или же вообще делегировать его на DNS сервера Yandex (в этом случае уже ничего прописывать будет не нужно):
Однако, прямо сейчас вы можете создать один или несколько (до 1000 штук) бесплатных почтовых ящиков в Яндексе для своего домена. У Гугла в этом плане не все так шоколадно и есть ограничение (по-моему, в 50 бесплатных ящиков, а за все что свыше уже придется платить). Для начала добавил традиционный E-mail — [email protected].
Для начала добавил традиционный E-mail — [email protected].
Я просто изменил MX записи в панели управления DNS записями у Инфобокса на то, что предложил мне Yandex (mx.infobox.ru. на mx.yandex.ru.):
Делегировать домен Яндексу я пока не стал, хотя на ДНС сервера (что это?) Инфобокса не так давно велась DDos атака (что это такое?) и все сайты на нем были временно недоступны. Как найти подобные настройки MX записей в панелях у других хостеров и регистраторов, вы можете узнать из этой части хелпа зеркала рунета по данному животрепещущему вопросу.
Через несколько минут я перегрузил страницу яндекса с почтой для домена и увидел, что все мои настройки были проверены и признаны правильными:
Посмотрите на этой странице с правой стороны на те возможности, которые вам предоставляются:
- перенос почтовых ящиков с сервера вашего хостинга или Гмаила
- работа с почтой по адресу подобному http://mail.ktonanovenkogo.org
- добавление формы входа в нее на сайт (если захотите предоставлять адреса для своих пользователей) и многое другое.
 И все это бесплатно. Можно будет даже сделать вход для авторизовавшихся у вас на сайте пользователей в свою почту на Яндексе без ввода логина и пароля
И все это бесплатно. Можно будет даже сделать вход для авторизовавшихся у вас на сайте пользователей в свою почту на Яндексе без ввода логина и пароля
Ну, и логотип тоже можно будет добавить. Окно входа именно в почту домена будет доступно по ссылке http://mail.yandex.ru/for/ktonanovenkogo.org (домен в конце достаточно будет заменить на свой):
При первом входе в свой почтовый ящик вам предложат завершить регистрацию:
Сразу после входа вам предложат настроить наиболее часто востребованные вещи с помощью уже хорошо знакомого нам мастера, шаги которого мы в деталях рассмотрели чуть выше, говоря о регистрации нового ящика в Yandex Mail:
Если не брать в расчет появившийся логотип, то веб-интерфейс почты для домена выглядит точно так же, как и интерфейс обычной:
Новый интерфейс почты Яндекса, который обещали использовать тут по умолчанию, пока нужно устанавливать залезая в настройки. Ну вот и все, а дальше вы сами.. .
.
Удачи вам! До скорых встреч на страницах блога KtoNaNovenkogo.ru
электронный почтовый ящик от Яндекса
Почтовый сервис от ведущей российской IT-компании отличается современностью и динамичностью. Яндекс предоставляет пользователям широчайшие возможности бесплатно. Проект был запущен ещё в 2000 году, и сегодня он уже один из пяти лучших в Европе. Электронная почта от Яндекс — сервис, ничем не уступающий популярным почтовым площадкам Gmail и Mail.Ru. При этом он обладает таким существенным преимуществом, как возможность использовать наработки специалистов IT-компании: базой данных и поисковиком с функцией распознавания голоса.
Как зарегистрировать почтовый ящик?
Чтобы создать ящик на Яндексе, не требуются особые усилия. Для начала откройте главную страницу платформы по адресу www.yandex.ru. На ней компактно размещены ссылки на все сервисы компании, что делает доступ к ним максимально простым и быстрым. Здесь и Погода, и Телепрограмма, и Карты, и Переводчик, и множество других полезных разработок.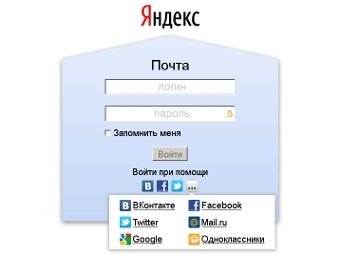
Это необязательно делать сразу, и можно не спешить с такими привязками. Для начала давайте регистрироваться в сервисе Яндекс.Почта через стандартную форму.
При переходе по ссылке «Завести почту» откроется регистрационная форма, в которую нужно внести такие данные:
-
фамилия;
-
имя;
-
логин — придумывает сам пользователь, но система проверяет его на уникальность и соответствие требованиям, а также предлагает варианты свободных логинов;
-
пароль — повторяется дважды;
-
номер телефона — допускается регистрация без него.

После выбора уникального логина и его одобрения системой нужно придумать и ввести пароль, а затем подтвердить его. Это можно сделать скрыто, и тогда введённые символы не будут отображаться, или отключить эту функцию, нажав на изображение глаза в строке ввода. Пароль проверяется на надёжность, и чтобы успешно пройти эту проверку, сделайте его длиной не меньше 7 символов и используйте сочетание букв с цифрами.
Привязка к аккаунту номера мобильного телефона позволяет в случае, если забудете пароль, быстро его восстановить. Введённый номер нужно подтвердить. Для этого на него отправляют SMS с кодом, который вводится в регистрационную форму. После этого появится всплывающее окно ознакомления с политикой конфиденциальности и условиями использования сервиса.
Их нужно принять, и после этого откроется доступ к почтовому ящику.
Базовые настройки и начало работы
В своём ящике на платформе Яндекс.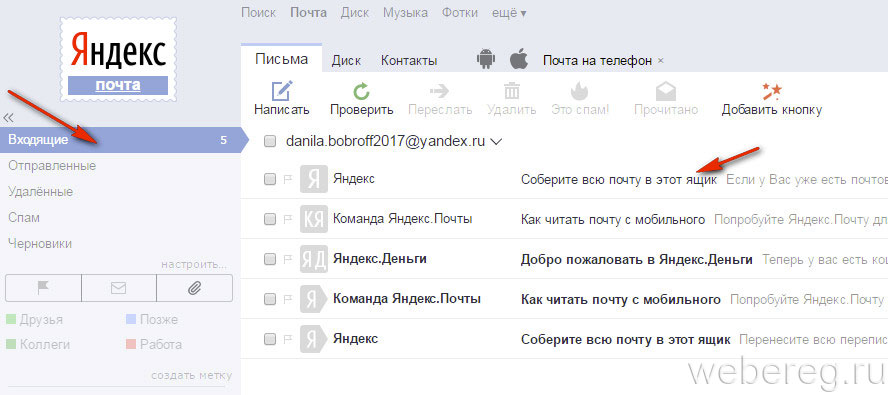 Почта вы обнаружите письма стандартного вида, как и в других почтовых сервисах. Прежде всего, это послания от разработчиков с разъяснениями по поводу использования почтового ящика. В качестве адреса e-mail, кроме придуманного вами логина, может использоваться номер телефона. Эту опцию можно подключать и отключать в настройках профиля. К одному аккаунту допускается привязка нескольких номеров, один из которых определяется как основной (защищённый). Можно также обойтись совсем без телефонных номеров.
Почта вы обнаружите письма стандартного вида, как и в других почтовых сервисах. Прежде всего, это послания от разработчиков с разъяснениями по поводу использования почтового ящика. В качестве адреса e-mail, кроме придуманного вами логина, может использоваться номер телефона. Эту опцию можно подключать и отключать в настройках профиля. К одному аккаунту допускается привязка нескольких номеров, один из которых определяется как основной (защищённый). Можно также обойтись совсем без телефонных номеров.
Личные данные. В пункте «Персональная информация» содержатся основные сведения о владельце, которые при необходимости можно менять. Ниже вы сможете увидеть, какие именно данные там есть.
Отображаются фамилия и имя, введённые при регистрации почтового ящика, которые можно изменить. Есть возможность при желании указать свой пол и дату рождения. Название страны и часовой пояс подгружаются автоматически. Их можно изменить, а также указать город.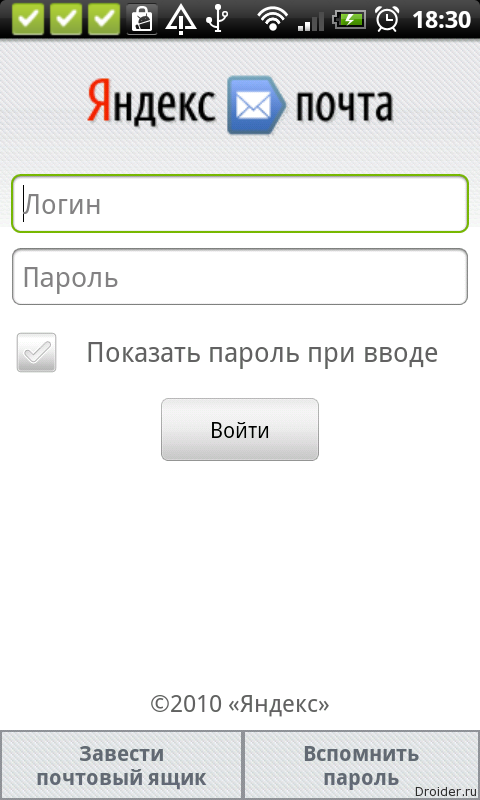 Имя, которое будет отображаться в ваших письмах, также меняется.
Имя, которое будет отображаться в ваших письмах, также меняется.
Укажите выбранный вариант в этой форме, и такое имя будет отображаться в ваших письмах.
Системы защиты. Чтобы ваша почта Yandex.ru была максимально защищённой, можно придумать контрольный вопрос, который будет использоваться для восстановления забытого пароля от почтового ящика. При желании можно без труда заменить пароль и откорректировать условия двухфакторной аутентификации. Такую систему сейчас используют все популярные сервисы электронной почты в качестве гарантии защиты от взломов. Функция может использоваться в приложениях для таких операционных систем, как iOS и Android. В паспорте своего почтового аккаунта вы можете также указать дополнительные адреса электронной почты, чтобы сохранить связь в случае потери доступа к своему ящику на Яндексе.
Другие возможности. Кроме того, если планируется использование сервиса Маркет, стоит указать своё местонахождение. У владельца аккаунта также есть возможность сменить свой аватар, быстро выйти из учетной записи на всех устройствах и удалить свой почтовый ящик. Ещё одна вкладка, которую стоит заполнить, содержит платёжные данные. Они будут полезны для совершения покупок через Маркет. Чтобы максимально упростить расчёты, можно открыть электронный кошелёк в сервисе Яндекс.Деньги.
У владельца аккаунта также есть возможность сменить свой аватар, быстро выйти из учетной записи на всех устройствах и удалить свой почтовый ящик. Ещё одна вкладка, которую стоит заполнить, содержит платёжные данные. Они будут полезны для совершения покупок через Маркет. Чтобы максимально упростить расчёты, можно открыть электронный кошелёк в сервисе Яндекс.Деньги.
И напоследок стоит упомянуть о такой опции, как привязка своего e-mail к аккаунтам в социальных сетях. Их можно указать в паспорте своего профиля и таким образом упростить вход в почтовый ящик.
Сервис быстрой настройки почтового ящика
Когда происходит переход из одного сервиса Яндекса в другой, появляется всплывающее окно с предложением пройти быструю настройку. Можно воспользоваться таким шансом и сразу наладить работу почтового ящика с учётом собственных потребностей и предпочтений или проигнорировать эту возможность. Яндекс предлагает следующие инструменты.
-
Настройка меток.
 Они могут быть 32 оттенков и позволяют быстро определить, какие письма стоит посмотреть первыми, а какие можно отложить. Меток может быть неограниченное количество.
Они могут быть 32 оттенков и позволяют быстро определить, какие письма стоит посмотреть первыми, а какие можно отложить. Меток может быть неограниченное количество. -
Привязка других ваших адресов к Яндекс.Почте при помощи Сборщика. Эта отличная опция есть на всех популярных почтовых сервисах. В условиях высокого уровня конкуренции наличие такой функции очень эффективно.
-
Настройка имени отправителя и персональной подписи. Они будут отображаться во всех отправленных вами письмах. Можно также создать аватар. Для этого сделайте фото на веб-камеру или загрузите готовый снимок.
-
Темы. Есть возможность выбрать стиль оформления для вашего почтового ящика. Для этого достаточно кликнуть по подходящему изображению, и оно будет использоваться в качестве фона.
- Расширенные настройки.
 Если есть желание дополнительно усовершенствовать свой ящик, Яндекс предоставляет такую возможность. Для этого переходите в раздел с усовершенствованными правками. Настроив почту под свои потребности и эстетические предпочтения, просто кликните по надписи «Готово».
Если есть желание дополнительно усовершенствовать свой ящик, Яндекс предоставляет такую возможность. Для этого переходите в раздел с усовершенствованными правками. Настроив почту под свои потребности и эстетические предпочтения, просто кликните по надписи «Готово».
Что доступно владельцу почтового ящика?
Имея аккаунт на Яндексе, можно пользоваться многочисленными сервисами от этой компании. Это и Маркет, и Карты, и Музыка, и Деньги, и Услуги, и Диск, и многое другое. Рассмотрим, что собой представляют некоторые из них.
Диск. Это облачное хранилище, в котором пользователю бесплатно предоставляется 10 Гб под размещение своих файлов с возможностью увеличения объема до 20 Гб. За плату можно сделать свой виртуальный диск ещё объёмнее.
Дополнительные опции. Среди них возможность загрузки документов с электронных носителей, экспорта и импорта из соцсетей (Facebook, Mail.Ru, Instagram, Google, Одноклассники и ВК). Можно также сохранять файлы, которые пришли по почте. Для обмена данными сразу с несколькими пользователями есть удобный сервис, позволяющий создать общую папку и контролировать, какие изменения в ней происходят. Кроме того, есть дополнительная корзина, в которой можно хранить документы до месяца, а также почтовые вложения, объединённые в специальный раздел. На платформе есть и свой редактор изображений, позволяющий их видоизменять и художественно обрабатывать.
Для обмена данными сразу с несколькими пользователями есть удобный сервис, позволяющий создать общую папку и контролировать, какие изменения в ней происходят. Кроме того, есть дополнительная корзина, в которой можно хранить документы до месяца, а также почтовые вложения, объединённые в специальный раздел. На платформе есть и свой редактор изображений, позволяющий их видоизменять и художественно обрабатывать.
Деньги от Яндекса. У компании собственная платёжная система, которая широко используется для проведения оплаты при покупках в сети. При помощи электронного кошелька можно также оплачивать коммунальные услуги, штрафы, мобильную связь и интернет, переводить средства на банковские карты и подключать свой интернет-магазин.
Музыка. Большой популярностью пользуется и это решение. Для прослушивания музыки не требуется даже регистрация. Но если её все-таки пройти, появляется масса дополнительных возможностей, в том числе получение ежедневных рекомендаций на базе информации о ранее прослушанной музыке.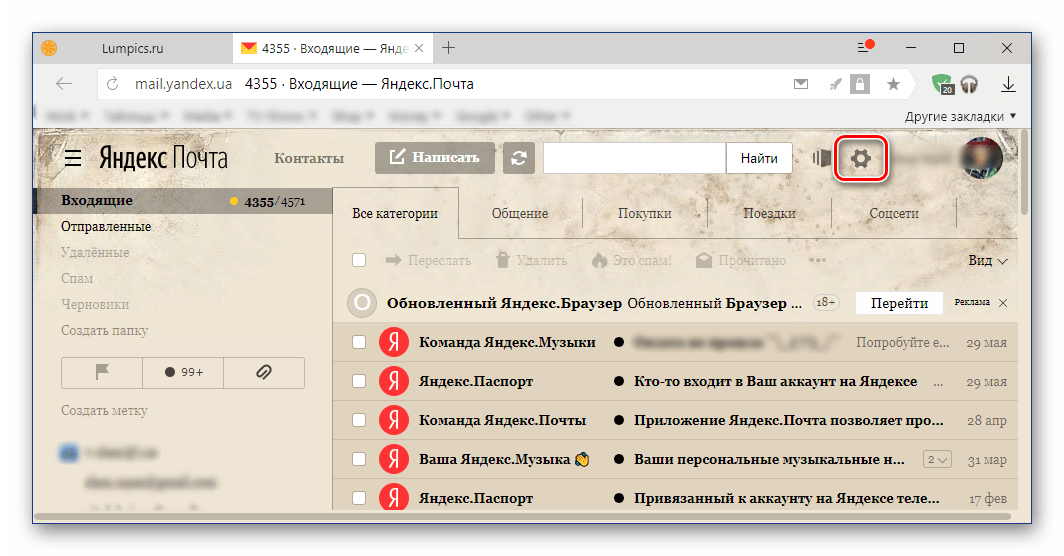 Для отдельных музыкальных жанров есть собственное радио.
Для отдельных музыкальных жанров есть собственное радио.
Маркет. Этот сервис уже давно одобрили пользователи сети. Именно их отзывы и удобная система поиска по каталогу товаров позволяют просто и быстро делать покупки в интернете. Есть приложения для мобильных устройств на iOS и Android, а также возможность просматривать подборки по тематикам и музыкальные сборники.
Настройка дополнительных опций
Чтобы получить возможность использовать расширенные настройки, пользователю почтового сервиса нужно кликнуть по значку с изображением шестерёнки, размещённому рядом с названием аккаунта. Рассмотрим те из опций, которые ещё не изучались и не обсуждались нами.
-
Обработка писем. Задаются параметры разделения адресатов по черным и белым спискам, благодаря чему гораздо проще сортировать почту и автоматически отправлять письма из неугодных источников в спам. Среди них могут быть и сообщения от конкретных лиц (компаний) с известными адресами, и почта, соответствующая определённым параметрам.
 Есть возможность создавать индивидуальные правила, по которым анализируются адрес и содержание писем на предмет наличия в них определённых слов, после чего система решает, оставлять их или отправлять в спам. Вы можете создать папки для автоматической отправки разной входящей почты и задать параметры, по которым будет происходить её автоматическое разделение. Для этого воспользуйтесь Конструктором правил.
Есть возможность создавать индивидуальные правила, по которым анализируются адрес и содержание писем на предмет наличия в них определённых слов, после чего система решает, оставлять их или отправлять в спам. Вы можете создать папки для автоматической отправки разной входящей почты и задать параметры, по которым будет происходить её автоматическое разделение. Для этого воспользуйтесь Конструктором правил. -
Обеспечение безопасности. Система подробно разъясняет, каким должен быть пароль, чтобы его можно было считать достаточно надёжным и сложным. Кроме того, предоставляется доступ к специальному журналу, в котором фиксируются все посещения почтового ящика, любые совершённые здесь действия, в том числе когда используются собирающие письма программы.
-
Дела. Это полезная опция, позволяющая вести план заданий, которые нужно выполнить. Есть также специальные приложения для мобильных устройств.
 Чтобы подключить такую функцию, необходимо поставить соответствующую отметку в настройках.
Чтобы подключить такую функцию, необходимо поставить соответствующую отметку в настройках.
- Другие опции. Можно настроить работу почтового ящика до мельчайших нюансов. Пользователь имеет возможность задать такие параметры.
-
Количество отображаемых на странице писем (до 200).
-
Уведомление о поступлении почты в виде звукового сообщения.
-
Использование функции меню.
-
Отображение писем.
-
Показ включённых в письмо вложений.
-
Направления перехода почты после её перемещения, отправки или удаления.

-
Индивидуальная настройка интерфейса.
-
Опции редактирования и отправки писем.
-
Выход из Яндекс.Почты
Покинуть свой почтовый ящик можно путём простого нажатия кнопки с надписью «Выйти». Такая необходимость может возникнуть, например, когда нужно перейти на другой адрес. Для этого найдите в настройках опцию «Выйти из сервисов Яндекса». Это особенно удобно, когда используется домен с множеством адресов.
Почта от Яндекса для домена
Для регистрации собственного доменного имени и получения доступа к почте необходимо в первую очередь найти на главной странице Яндекса раздел «Все сервисы». Ссылка на него находится на панели сервисов над поисковой строкой.
Здесь вы найдёте необходимый пункт под названием «Почта для домена».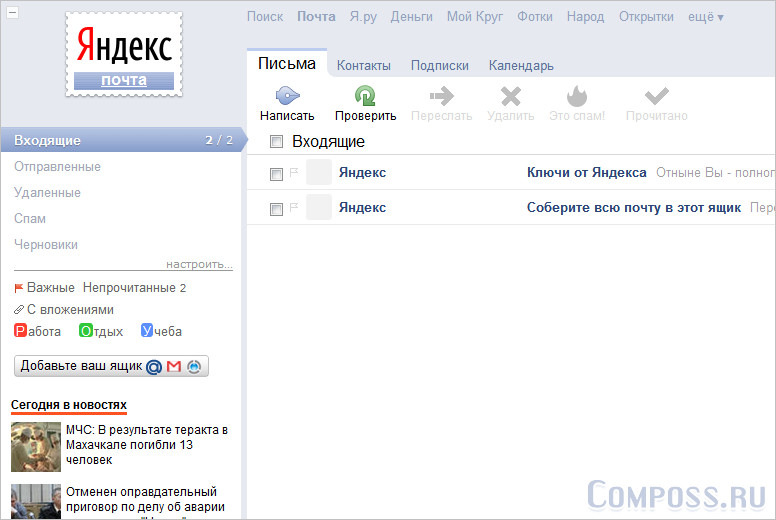 Для регистрации достаточно ввести название домена и кликнуть по надписи «Подключить бесплатно».
Для регистрации достаточно ввести название домена и кликнуть по надписи «Подключить бесплатно».
В результате вы получите доступ к корпоративным и личному почтовым ящикам, а также к принадлежащим пользователям. Рассмотрим каждый из этих видов почты подробнее.
-
Корпоративная. В Яндексе можно пользоваться сразу тысячами адресов электронной почты бесплатно. Для увеличения их количества можно обратиться с такой заявкой. Управление аккаунтами не составит труда: здесь довольно просто добавлять дополнительные адреса, удалять ненужные, а также менять пароли, в том числе массово. Есть и возможность установить логотип своей компании, использовать сервис Календарь для составления планов различных мероприятий и встреч. Дополнительные опции — алиасы доменов и ящиков, адрес по умолчанию.
-
Личная. Такая почта используется самим владельцем домена. А тысячи других адресов вы можете отдать в пользование всем родным и близким, друзьям и знакомым.
 Нет никаких ограничений по объёму, и обеспечивается гарантированная защита от спама и вирусных атак благодаря использованию Dr.Web. Есть также приложения для мобильных устройств с набором опций, аналогичным возможностям корпоративной почты.
Нет никаких ограничений по объёму, и обеспечивается гарантированная защита от спама и вирусных атак благодаря использованию Dr.Web. Есть также приложения для мобильных устройств с набором опций, аналогичным возможностям корпоративной почты. -
Пользовательская почта. Яндекс предоставляет для вашего домена бесплатный почтовый сервис. Вы можете непосредственно на сайте сделать специальную форму для пользователей, которая будет использоваться для регистрации и входа. Кроме того, есть приятный бонус — специальный виджет, демонстрирующий, сколько пришло писем. И ещё одна полезная возможность — DNS-хостинг. В рамках предоставления этой услуги ваш домен делегируется, а Яндекс берёт на себя обеспечение его бесперебойной работы.
При этом потребуется подтверждение права владения доменом. Чтобы использование было максимально удобным, можно воспользоваться редактором записей. Есть также функция Чата.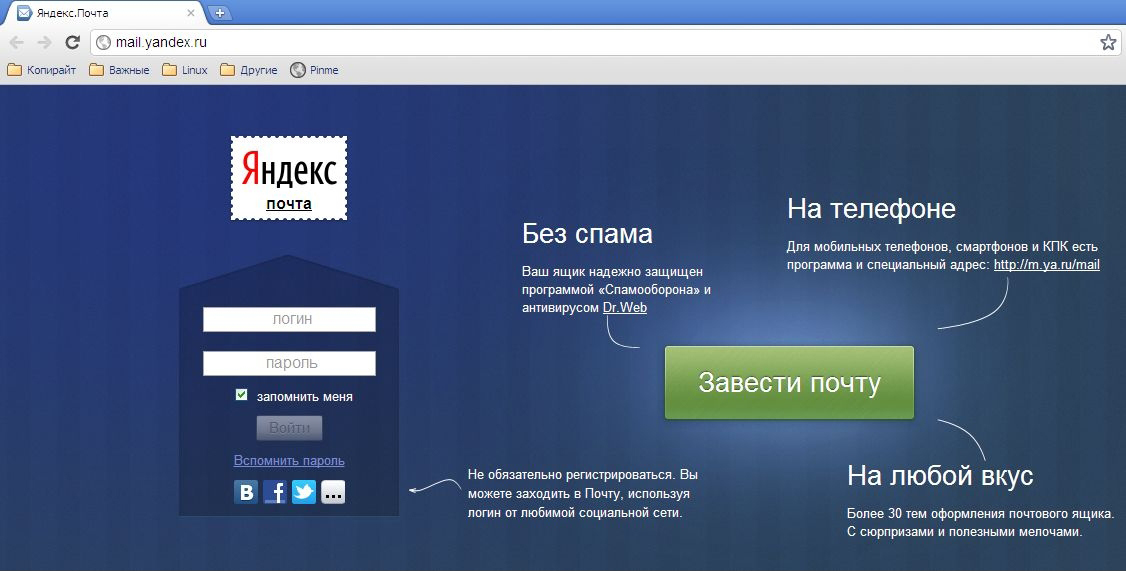 Для пользователей почтовых ящиков для домена действуют некоторые ограничения. Им недоступны такие сервисы Яндекса, как Деньги, Директ и Рекламная сеть. Они также не могут получать платные услуги — переводить деньги на Яндекс.Музыке и платить за подписку в этом сервисе.
Для пользователей почтовых ящиков для домена действуют некоторые ограничения. Им недоступны такие сервисы Яндекса, как Деньги, Директ и Рекламная сеть. Они также не могут получать платные услуги — переводить деньги на Яндекс.Музыке и платить за подписку в этом сервисе.
Удаление почтового ящика на Яндексе
Как уже упоминалось выше, при желании удалить свой почтовый ящик нужно воспользоваться ссылкой в паспорте вашего аккаунта. При этом важно понимать, что такая операция приводит к потере доступа не только к почте, но и к другим сервисам. Кроме корреспонденции и вложений в письмах, вы больше не сможете пользоваться файлами, сохранёнными на Яндекс.Диске. В случае, если у вас возникли проблемы с каким-либо из сервисов Яндекса, например Справочником, Маркетом или Деньгами, стоит решить их до полного удаления аккаунта. Напишите обращение в Службу поддержки с описанием возникших проблем или неполадок. Когда аккаунт удалится, его уже нельзя будет восстановить.
Если, несмотря на это, вы всё-таки решили закрыть свой почтовый ящик на Яндексе, действовать нужно так.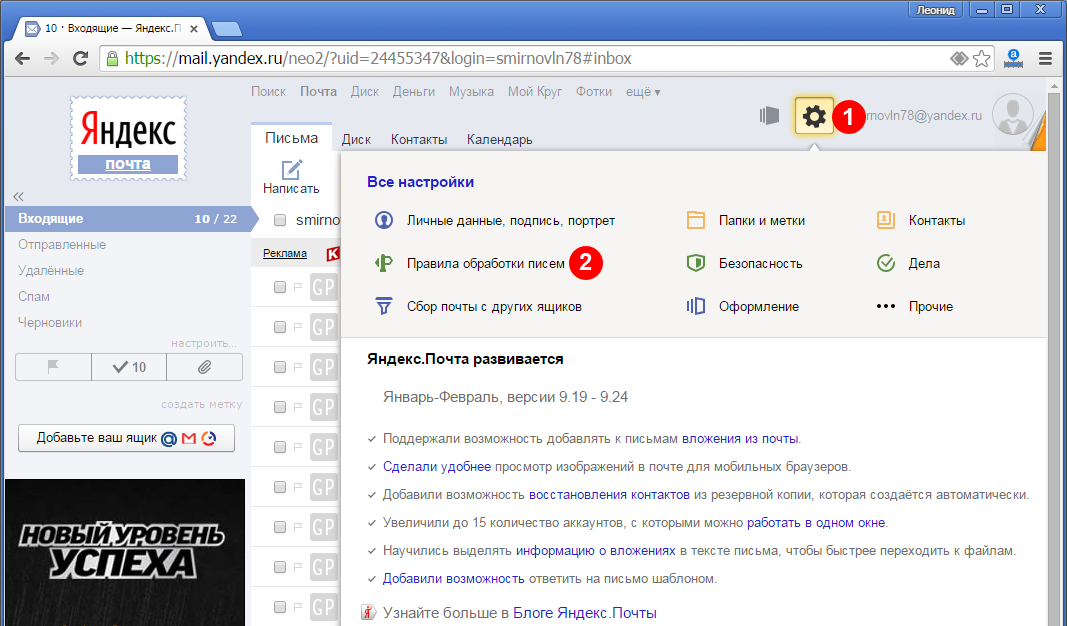 В паспорте аккаунта найдите в конце страницы надпись «Удалить аккаунт» и кликните по ней. В ответ появится такая форма.
В паспорте аккаунта найдите в конце страницы надпись «Удалить аккаунт» и кликните по ней. В ответ появится такая форма.
Листайте страницу дальше. Здесь нужно ввести символы с картинки и подтвердить номер телефона.
Если раньше в профиле задавался контрольный вопрос, при удалении аккаунта нужно ввести ответ на него. После выполнения этих операций остаётся только кликнуть по кнопке «Удалить аккаунт». На этом ликвидация вашего почтового ящика завершена. Пройдя такую процедуру, можно зарегистрироваться на Яндексе повторно, но при этом все данные из старого профиля будут недоступны.
В качестве бонуса
В завершение рассказа о почтовом сервисе Яндекса мы дадим всем, кто собирается им воспользоваться, ещё несколько советов и подсказок. Прежде всего, лучше регистрироваться через учётные записи в соцсетях. Это проще и быстрее, поскольку в профиле уже есть информация о вашем телефонном номере, и нужно только предоставить доступ к этим данным при авторизации.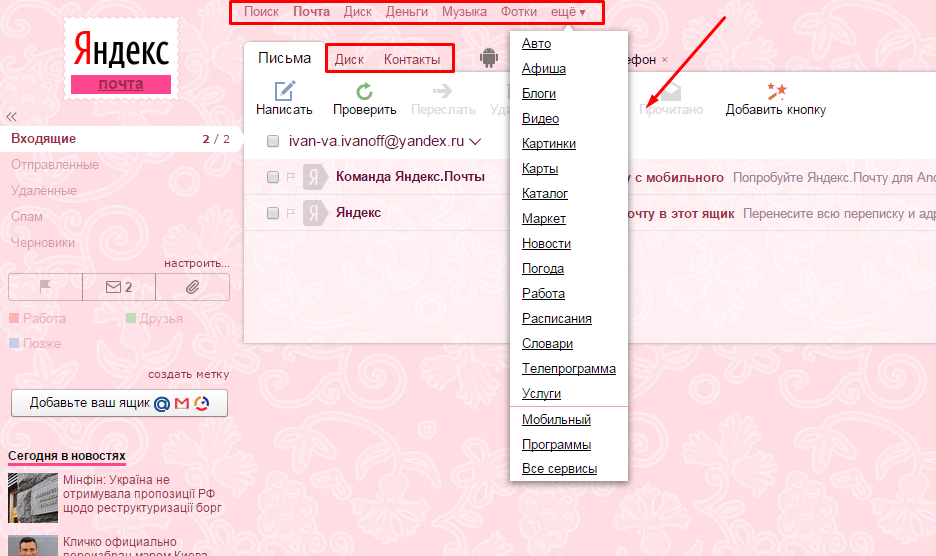 После создания почтового ящика на Яндексе вы одновременно получаете доступ и к другим сервисам компании (Услуги, Деньги, Маркет, Карты и т. д.). Ими можно пользоваться и без регистрации, но в таком случае будут заблокированы некоторые возможности. Профессионалы в разных областях могут объединяться благодаря сервису «Мой круг». Тем, кто занят поисками работы, поможет Мастер резюме. Все данные, которые есть в вашем аккаунте, автоматически попадут в резюме. После введения недостающей информации вы сможете сохранить его в электронном виде, скачать и распечатать.
После создания почтового ящика на Яндексе вы одновременно получаете доступ и к другим сервисам компании (Услуги, Деньги, Маркет, Карты и т. д.). Ими можно пользоваться и без регистрации, но в таком случае будут заблокированы некоторые возможности. Профессионалы в разных областях могут объединяться благодаря сервису «Мой круг». Тем, кто занят поисками работы, поможет Мастер резюме. Все данные, которые есть в вашем аккаунте, автоматически попадут в резюме. После введения недостающей информации вы сможете сохранить его в электронном виде, скачать и распечатать.
Из дополнительных возможностей стоит также вспомнить опцию Круг, позволяющую добавлять друзей и просто знакомых. Для друзей есть первый круг, а все остальные попадают во второй, но вы можете перевести их в первый. Это полноценная соцсеть, объединяющая людей со схожими профессиональными интересами. Приглашения в Круг рассылаются по электронной почте, через Одноклассники или ВК.
подключаем почту Яндекс, Google, Mail.
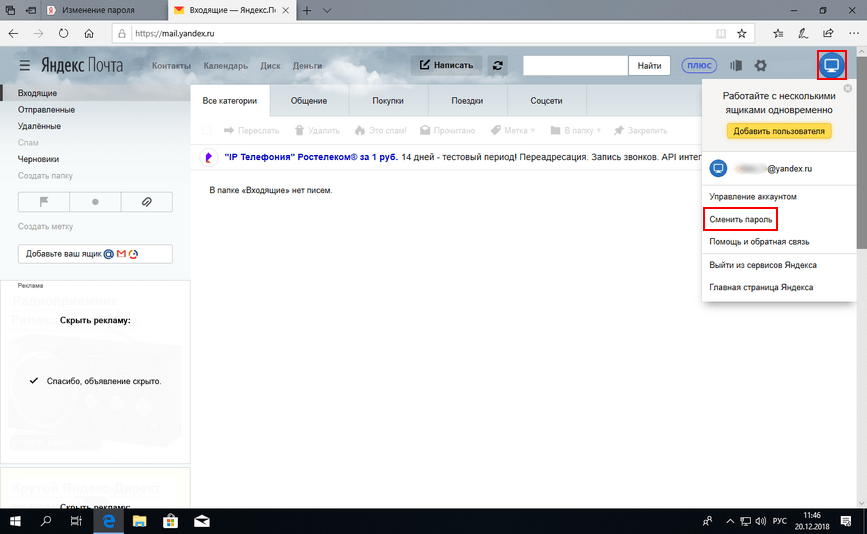 ru и настраиваем IMAP и POP3
ru и настраиваем IMAP и POP3Существует два типа сервисов для хранения и обработки электронных сообщений – виртуальные и локальные. Первые знакомы всем пользователям веб-сети: их создание и использование доступно после простой регистрации почтового аккаунта на Gmail/Google Suite, Yandex.ru, Mail.ru, Rambler.ru и других ресурсах. Процедура занимает несколько минут и абсолютно бесплатна в базовом функционале.
При установке специализированного ПО на компьютер потребуется определенный набор действий по инсталляции и настройке почтового клиента. Данные, хранящиеся на сервере локального почтового клиента, доступны в режиме офлайн в любое время, в том числе по сети эзернет.
Исторически наиболее популярными и известными почтовыми клиентами являются приложения The Bat! и Microsoft Outlook. Продукт компании Майкрософт редко используется в частных целях, получив наибольшее распространение при решении задач построения корпоративной IT-инфраструктуры. В то же время настройка MS Outlook для индивидуального использования не представляет особой сложности.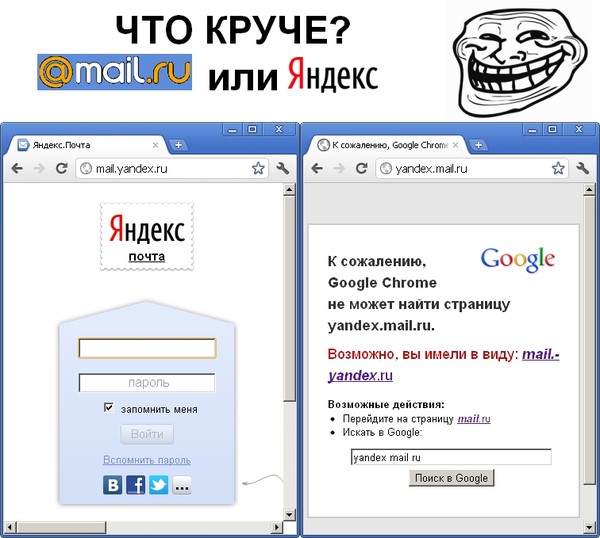
Локальные почтовые сервисы обладают широким набором дополнительных функций с возможностью практически неограниченной настройки, а также взаимодействуют с пакетом сторонних приложений. Бесплатная почта, размещенная на стороннем сервере, предоставляет большую свободу клиенту, но в то же время снижает ответственность провайдера услуги. Известно немало случаев, когда злоумышленники получали доступ к персональным данным огромного количества email-аккаунтов, находящихся на серверах известных почтовых веб-регистраторов. Локализация базы данных на собственном оборудовании дает возможность индивидуальной настройки внутренней и внешней политики безопасности, а также обеспечивает практически стопроцентную гарантию от взлома.
Наиболее популярными почтовыми программами для Windows являются:
- Opera Mail;
- Mozilla Thunderbird;
- Koma-Mail;
- SeaMonkey;
- The Bat!
С января 1997 года в составе приложений MS Office поставляется почтовый клиент под названием Outlook. Существует несколько вариантов почтовых продуктов, которые не следует путать между собой: Outlook, Outlook Express, Windows Live Mail и Почта.
Существует несколько вариантов почтовых продуктов, которые не следует путать между собой: Outlook, Outlook Express, Windows Live Mail и Почта.
Для почтового сервера Microsoft Exchange Server приложение Outlook может использоваться как отдельно, так и выступать в роли клиента. Данный функционал расширяет возможности корпоративного использования, позволяет создавать общие почтовые ящики, папки задач, календари, конференции, планировать и резервировать время общих встреч, согласовывать документы. Интеграция приложений служит платформой для организации сложного документооборота и программирования дополнительных функций при помощи пользовательских плагинов и скриптов.
Исходя из вариантов размещения базы почтовых файлов, может быть интегрирован либо бесплатный почтовый сервис (@gmail.com, @yandex.ru), либо корпоративный, находящийся на локальном сервере или стороннем хостинге. В этом случае существуют возможности дополнительной настройки безопасности, прав и взаимодействия отдельных сотрудников и групп. Сам электронный адрес становится частью имиджевой составляющей фирмы, т.к. содержит однотипное для всех пользователей доменное имя – [email protected].
Сам электронный адрес становится частью имиджевой составляющей фирмы, т.к. содержит однотипное для всех пользователей доменное имя – [email protected].
Настройка подключения бесплатных почтовых сервисов в OutlookЛичный опыт. Пользоваться MS Outlook я начал более 15 лет назад. Вначале установил его как почтовый клиент взамен неплохого, но менее функционального приложения The Bat!. Программа с годами совершенствовалась и стала незаменимым помощником в решении многопользовательских управленческих задач. В день приходилось обрабатывать несколько сотен входящих писем от клиентов, партнеров и сотрудников, находясь в постоянных поездках. Количество одновременно подключенных почтовых аккаунтов достигло двух десятков. Синхронизация с мобильным устройством позволяла ничего не забывать, где бы я ни находился. Несколько раз я восстанавливал годами наработанные контакты, переписку и остальную информацию, предусмотрительно сохраненную в виде архивных файлов на сторонних носителях. Могу твердо сказать, что среди всех программных продуктов Microsoft приложение ассистентского уровня Outlook является одним из наиболее удачных.
Рассмотрим на практических примерах последовательность действий по подключению к MS Outlook существующих электронных ящиков, созданных в наиболее популярных почтовых сервисах. Вне зависимости от релиза Аутлук и выбора почтового сервиса, существуют общие требования, которые следует учесть перед началом настройки:
- Наличие зарегистрированного почтового ящика с адресом [email protected].
- Знание пароля от электронной почты.
- Данные конфигурации протоколов отправки и получения писем IMAP/POP и SMTP.
На последние параметры следует обратить особое внимание. Протокол SMTP используется для отправки почты. Варианты выбора настройки TCP\IP-соединения для получения корреспонденции имеют существенные отличия. Подключение по протоколу POP3 создает безусловную синхронизацию, при которой все письма автоматически перенаправляются в локальное хранилище на вашем компьютере, на сервере же они помечаются как прочитанные либо удаляются.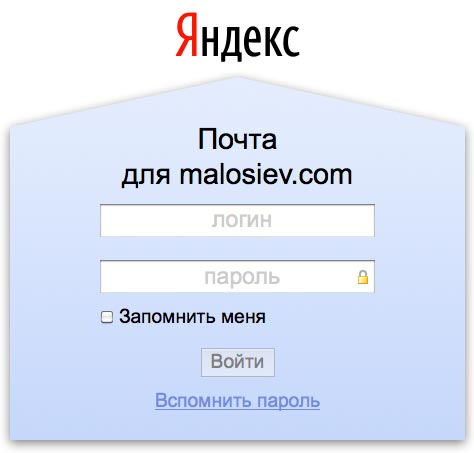 Протокол IMAP позволяет управлять входящей почтой прямо на сервере – с его помощью можно отметить письмо как прочитанное и произвести другие действия. При этом по протоколу IMAP письма будут всегда оставаться на сервере и каждый раз загружаться заново как неполученные.
Протокол IMAP позволяет управлять входящей почтой прямо на сервере – с его помощью можно отметить письмо как прочитанное и произвести другие действия. При этом по протоколу IMAP письма будут всегда оставаться на сервере и каждый раз загружаться заново как неполученные.
В случае индивидуального использования почтового сервиса более подойдет POP3. Если к ящику имеют доступ несколько пользователей, то лучше выбирать IMAP-протокол.
Личные данные в виде названия почтового ящика и пароля вы создаете самостоятельно при регистрации. Настройки протоколов IMAP/POP и SMTP предоставляются провайдером. На сайтах почтовых сервисов они доступны в соответствующих справочных разделах.
Перед началом подключения аккаунта [email protected] в настройках вашего почтового ящика включите работу протокола IMAP или POP3 и выберите способ авторизации. Для этого откройте раздел «Почтовые программы» в настройках Яндекс. Почты и включите протокол IMAP или POP3.
Почты и включите протокол IMAP или POP3.
Если вы выбрали IMAP, определите способ авторизации:
- портальный пароль — ваш пароль на Яндексе;
- пароль приложения — более надежный пароль, требующий дополнительной аутентификации.
При первоначальном запуске Outlook вас приветствует «Мастер настройки»:
Жмем «Далее» и соглашаемся на подключение к серверу электронной почты.
Вводим личные данные, они будут видны в соответствующем поле письма при отправке и получении корреспонденции. В поле «Адрес электронной почты» указываем существующий e-mail. Пароль доступа к вашему аккаунту нужно повторить два раза. Помечаем окошко «Настроить вручную параметры сервера или дополнительные типы серверов» и нажимаем кнопку «Далее». Следует учесть, что копирование и вставка при помощи ПКМ не работают, но доступны «горячие клавиши» (Ctrl+C/V).
Теперь выбираем службу электронной почты. В нашем случае это «Электронная почта интернета».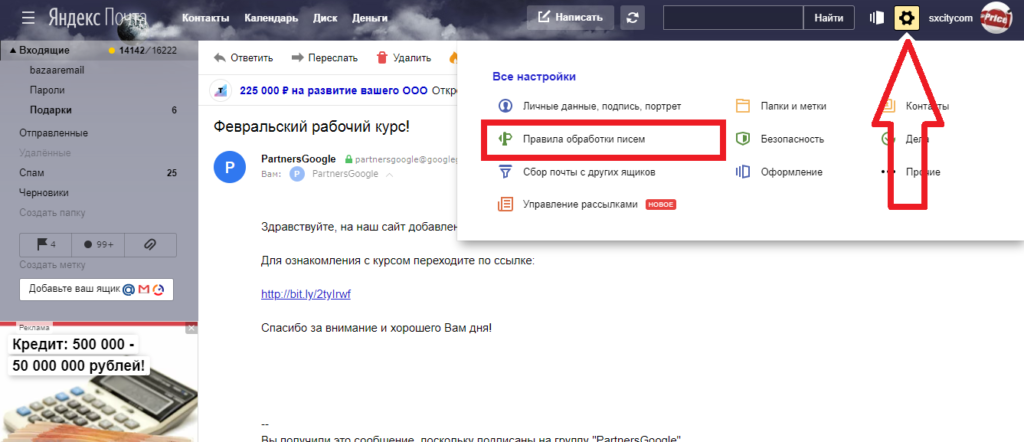
В следующем окне настройки выбираем протокол IMAP или POP3, исходя из индивидуальных задач по обработке входящей почты. Смотрим на сайте параметры – для Яндекса они записываются так:
- сервер входящей почты — imap.yandex.ru;
- сервер исходящей почты (SMTP) — smtp.yandex.ru.
Пользователь и пароль – соответствующие данные вашего аккаунта на Яндексе. Если вы настраиваете получение почты с ящика вида [email protected], логином является часть адреса до знака @. Если вы используете Яндекс.Почту для своего домена, в качестве логина необходимо указывать полный адрес почтового ящика. Помечаем «Запомнить пароль» и переходим в «Другие настройки».
Перейдите на вкладку «Сервер исходящей почты», включите опцию «SMTP-серверу требуется проверка подлинности» и выберите значение «Аналогично серверу для входящей почты». В «Дополнительно» выберите в пункте «Использовать» одинаковый тип шифрованного подключения SSL для IMAP и SMTP-сервера.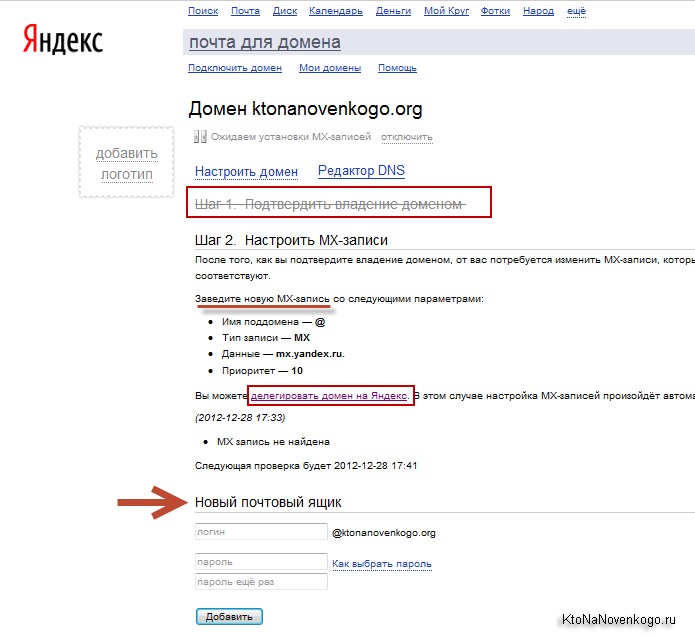 Укажите следующие параметры:
Укажите следующие параметры:
- IMAP-сервер — 993;
- SMTP-сервер — 465.
С помощью кнопки «Проверка учетной записи» проведите тестовую отправку и получение письма. Если все было сделано правильно и система не сообщила об ошибках, переходим к интерфейсу Outlook.
В завершение синхронизируйте созданную учетную запись с сервером, чтобы получить список папок. Откройте меню «Файл» → «Настройка учетных записей», выберите учетную запись на вкладке «Электронная почта» и нажмите кнопку «Изменить». Установите значение «Сохранять отправленные элементы в следующей папке на сервере» и укажите папку «Отправленные».
Вот так можно подключить к Outlook несколько почтовых аккаунтов путем создания новых учетных записей.
Особенности настроек Outlook и почтовых сервисовОбщий принцип последовательности действий при подключении альтернативных аккаунтов онлайн-почты принципиально не зависит от версий программы Аутлук. В релизах разного года выпуска могут присутствовать отличающиеся названия в параметрах настройки и немного другой интерфейс.
В релизах разного года выпуска могут присутствовать отличающиеся названия в параметрах настройки и немного другой интерфейс.
Сервис Гугл лимитирует возможность объема скачиваемого трафика для получения сообщений по протоколу IMAP – не более 2500 Мб в день на скачивание и не более 500 Мб в день на загрузку. В случае превышения лимитов следует блокировка аккаунта. Предварительные настройки почты стандартные – необходимо в «Настройках» выбрать тип подключения. Здесь же можно определиться с действиями относительно входящих писем при синхронизации с Outlook. В самом приложении необходимо через меню «Файл» открыть «Настройку учетных записей» и создать новую учетную запись электронной почты.
Далее последовательность действий такая же, как при подключении почты Яндекс. Параметры для настройки IMAP-соединения указаны на сайте Гугл.
Настройка доступа Mail.ru к Microsoft OutlookЕсли вы удачно подключили почту Яндекс или Гугл к Outlook, то настроить синхронизацию с Мэйл.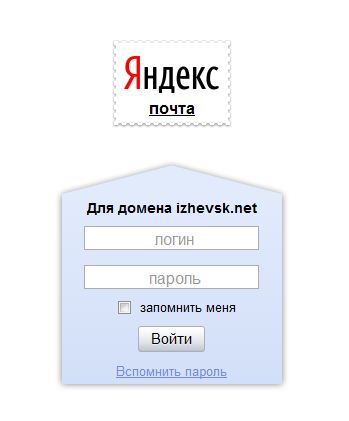 ру не составит труда. Для понимания альтернативных возможностей воспользуемся протоколом POP3 вместо IMAP.
ру не составит труда. Для понимания альтернативных возможностей воспользуемся протоколом POP3 вместо IMAP.
Создаем новую учетную запись электронной почты в Outlook. После введения адреса и пароля не забываем выбрать ручную настройку.
Для лучшей защиты данных, которые вы отправляете и получаете при помощи почтовой программы, необходимо включить шифрование. Для этого на вкладке «Дополнительно» установите галочку напротив «Требуется шифрованное подключение (SSL)». Если вы хотите оставлять на сервере письма, скачанные почтовой программой, отметьте вариант «Оставлять копии сообщений на сервере», выберите период хранения и удаления.
Проводим проверку учетной записи и обнаруживаем проблему отправки тестового электронного сообщения.
Возвращаемся в окно настроек, проверяем правильность введенных данных. Устраняем неточности записей, после чего проверка дает положительный результат.
Поздравляем! Еще один виртуальный почтовый ящик локализован на вашем компьютере и доступен для дальнейшего использования в приложении MS Outlook.
На сайте соответствующего почтового сервиса в разделе «Помощь» есть советы по решению наиболее часто встречающихся проблем подключения к Outlook. Справочная информация также доступна на официальном сайте Майкрософт.
Обзор дополнительных возможностей OutlookИспользовать MS Outlook только для отправки и получения почты – это примерно то же самое, что ездить на автомобиле всегда на первой передаче. Научитесь пользоваться Календарем, и никакие события не будут забыты: достаточно настроить разовую или периодическую функцию напоминания, пригласить участников из списка Контактов. Даже при закрытом приложении вы своевременно получите push-уведомление на рабочий стол о предстоящем важном событии или поступивших сообщениях.
Храните важные дела в Задачах, добавляйте в поле записей ссылки на файлы, текстовые фрагменты, картинки, url-адреса сайтов и многое другое.
Синхронизируйте Outlook с мобильным устройством – все запланированные встречи всегда будут под рукой, а контакты сохранятся как на ПК, так и смартфоне. Скачайте приложение для смартфона и пользуйтесь возможностями сервиса в любом месте.
Скачайте приложение для смартфона и пользуйтесь возможностями сервиса в любом месте.
Существенным отличием программного почтового клиента от виртуальных сервисов является расположение самого ПО и динамической базы данных на локальном компьютере или сервере. Каждая учетная запись Outlook создает файл личных папок с расширением .pst, который по умолчанию находится по пути C:\Users\UserName\AppData\Local\Microsoft\Outlook. Это позволяет легко копировать и бэкапить информацию любым доступным способом. В случае необходимости файл с данными может быть подключен к вновь созданной учетной записи в любой версии Outlook, в том числе установленной на стороннем компьютере. Вся информация и настройки приложений на последнюю дату записи будут сохранены.
В самой программе предусмотрена возможность создания архивов базы данных, в том числе в автоматическом режиме.
Даже в случае глобальной аварийной ситуации, когда могут быть уничтожены данные на компьютере или утерян доступ к виртуальному email, достаточно запустить Outlook и восстановить подключение учетной записи к зарезервированному файлу . pst. Вся переписка, данные календаря и контакты снова будут доступны.
pst. Вся переписка, данные календаря и контакты снова будут доступны.
Компания Microsoft постоянно совершенствует свой продукт, добавляет к нему новые пользовательские функции. В последнем релизе MS Outlook 2019 доступны новые возможности:
- исправление проблем с читаемостью одним щелчком;
- функция сортировка почты – она позволяет сосредоточиться на сообщениях, которые наиболее важны для пользователя;
- быстрая вставка значков и SVG-файлов в документы, книги, сообщения электронной почты и презентации Microsoft Office;
- функция озвучивания сообщений;
- добавление в Календарь часовых поясов позволяет выбрать лучшее время для планирования встреч и собраний для пользователей из разных стран;
- пометка сообщений как прочитанных при удалении;
- при перетаскивании вложений OneDrive из электронной почты на компьютер автоматически скачиваются копии файлов вложений.

Карточка «Люди» позволяет накапливать информацию о каждом партнере – телефон, почтовые адреса, сведения об организации, должность, социальные сети. В любой момент можно посмотреть, не находится ли нужный человек онлайн, чтобы связаться с ним через социальную сеть.
Не помните, в каком именно послании находится важная информация? Нет проблем, ведь Outlook имеет многоуровневую систему поиска по всем мыслимым параметрам, в том числе и по содержанию вложений к письмам.
Хотите узнать прогноз погоды? Встроенный метеоцентр покажет погоду на несколько дней вперед.
ЗаключениеС точки зрения обработки электронной корреспонденции Outlook удобен в первую очередь тем, что позволяет в едином интерфейсе агрегировать неограниченное количество локальных и виртуальных почтовых аккаунтов. В приложении легко создавать единые правила фильтрации, обработки и хранения данных. Нет необходимости настраивать, например, индивидуальный спам-фильтр для каждого почтового ящика на виртуальном сервере.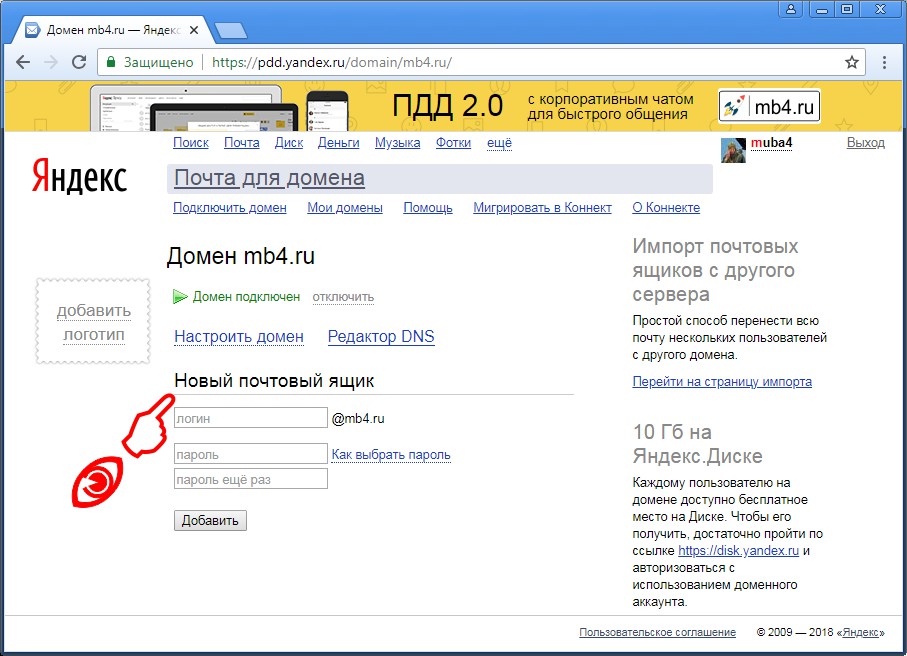 Достаточно один раз внести в блэк-лист отправителя в приложении, и настройки сохранятся для всей входящей почты, подключенной в Аутлук. Общая единовременная настройка по принципу «сделал и забыл» экономит время и трафик.
Достаточно один раз внести в блэк-лист отправителя в приложении, и настройки сохранятся для всей входящей почты, подключенной в Аутлук. Общая единовременная настройка по принципу «сделал и забыл» экономит время и трафик.
Интеграция со встроенными и внешними приложениями Windows позволяет быстро переносить и обрабатывать отдельные файлы, созданные в различных программах. При отсутствии подключения к интернету сохраняется возможность работать с письмами, в том числе исходящими, которым назначается отложенная отправка. Как только произойдет соединение с виртуальным почтовым сервером, автоматически начнется обмен входящей и исходящей корреспонденцией.
Получение почты по протоколу IMAP сохраняет письма на сервере. Это удобно при коллективном использовании общего корпоративного почтового аккаунта несколькими сотрудниками компании. Письма можно получать при подключении к серверу одним пользователем на разных устройствах.
Полный функционал MS Outlook востребован для построения сложных информационных систем корпоративного уровня.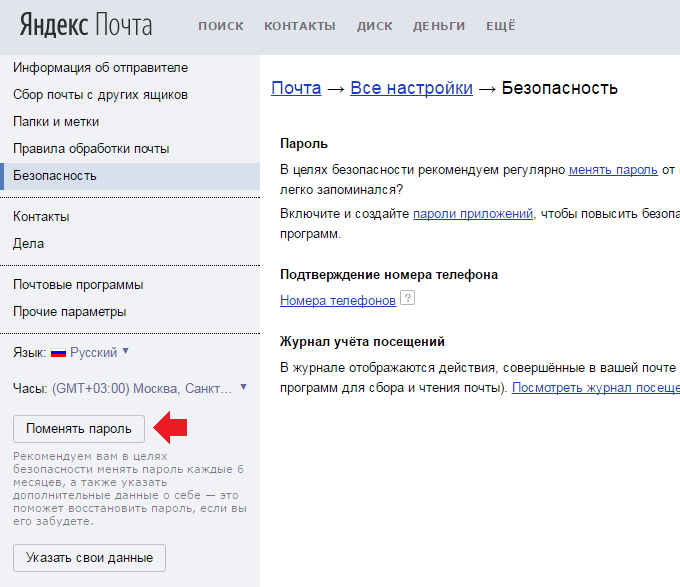 Но и при частном использовании Outlook значительно облегчит процесс обработки корреспонденции, предоставит дополнительные возможности организации и планирования личного времени. Согласитесь, намного удобнее один раз запустить приложение и получить доступ ко всем возможным почтовым сервисам. Нет необходимости открывать браузер, авторизовываться в отдельных вкладках на каждом сайте, где есть личный аккаунт, изучать и производить настройки в зависимости от правил виртуального почтового сервиса. Даже в режиме офлайн остаются доступными Календарь, Задачи и Контакты.
Но и при частном использовании Outlook значительно облегчит процесс обработки корреспонденции, предоставит дополнительные возможности организации и планирования личного времени. Согласитесь, намного удобнее один раз запустить приложение и получить доступ ко всем возможным почтовым сервисам. Нет необходимости открывать браузер, авторизовываться в отдельных вкладках на каждом сайте, где есть личный аккаунт, изучать и производить настройки в зависимости от правил виртуального почтового сервиса. Даже в режиме офлайн остаются доступными Календарь, Задачи и Контакты.
Возможность установить бесплатное приложение MS Outlook на мобильное устройство еще более упрощает использование данного приложения в личных целях. При этом политика Майкрософт в этом плане довольно толерантна – к приложению можно подключить не только учетную запись MS, но и аккаунты Google, Яндекс и т.д.
Электронное приложение в App Store
Мобильное приложение Яндекс. Почта — это ваш почтовый ящик в кармане, надежно защищенный от спама и вирусов.
Почта — это ваш почтовый ящик в кармане, надежно защищенный от спама и вирусов.
• Для работы мобильного приложения Яндекс.Почта не требуется подключение к интернету. Итак, если вы отключились в метро, вы все равно можете продолжать читать и отвечать на свои электронные письма: все сообщения будут автоматически отправлены, когда Интернет вернется в нормальное состояние.
• Приложение поддерживает работу с несколькими почтовыми ящиками одновременно, в том числе Яндекс.Mail 360 для бизнеса. Вы можете читать всю свою электронную почту на одном устройстве, просто переключайтесь между профилями.
• Все электронные письма автоматически группируются по теме. Откройте последнее письмо в цепочке, и вы увидите все предыдущие сообщения ниже.
• Вы можете прикреплять документы и фотографии со своего телефона, а также файлы с Яндекс.Диска.
• Если это электронное письмо с вложением, вы сразу узнаете, что внутри. Например, если это изображение, его небольшой эскиз отображается рядом с темой в папке «Входящие».
• Просматривать почту легко, даже если ее много: списки рассылки и оповещения в социальных сетях хранятся отдельно и не отвлекают вас от важных сообщений. Ярлыки и папки помогают упорядочивать электронные письма и быстро находить их.
• Управляйте своей электронной почтой на ходу. Слушайте свои электронные письма, если вы заняты, и используйте предложения, чтобы ответить одним касанием, или просто запишите свое сообщение. Мобильное приложение Яндекс.Почта понимает несколько языков и может переводить входящую почту.
• В iOS 14 можно сделать так, чтобы Яндекс.Почтовое мобильное приложение — почтовое приложение по умолчанию. Зайдите в настройки телефона, найдите мобильное приложение Яндекс.Почта, нажмите Приложение Почта по умолчанию и выберите мобильное приложение Яндекс.Почта из списка.
• Яндекс.Почта включает Яндекс.Телемост и Яндекс.Календарь. Соберитесь онлайн, проведите рабочую телеконференцию или встречайтесь с семьей в Яндекс.Телемосте. Если вы запланируете встречу в Яндекс.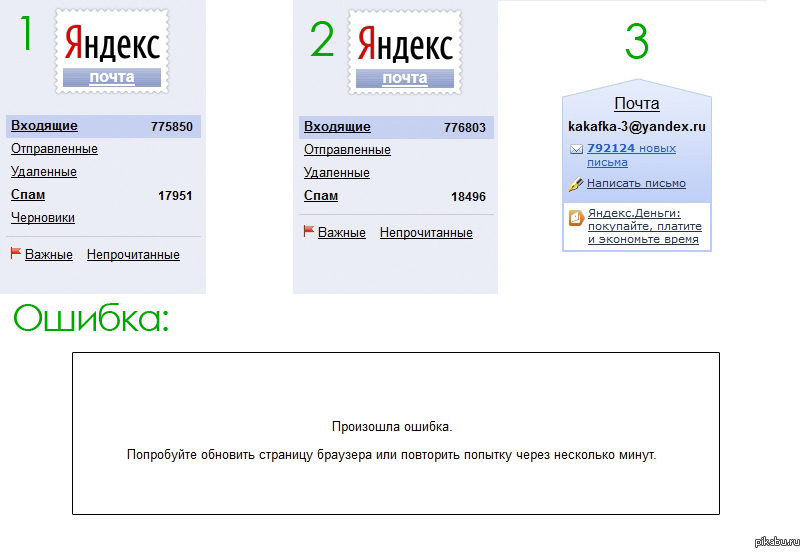 Календарь, все участники получат уведомление по электронной почте и напоминание, чтобы не пропустить ее.
Календарь, все участники получат уведомление по электронной почте и напоминание, чтобы не пропустить ее.
Получите больше возможностей с Яндекс.Подписка на Mail 360:
— Приложение без рекламы
— Приоритетная поддержка
— Дополнительное место на Яндекс.Диске
— Неограниченное место для видео с вашего телефона
В приложении доступны цены:
— Стандартные 100 ГБ: 3,49 доллара в месяц или 34,99 доллара год.
— Премиум 1 ТБ: 7,99 долларов в месяц или 66,99 долларов в год.
И многое другое.
Сумма списывается с вашей учетной записи iTunes после подтверждения покупки. Подписка продлевается автоматически на тот же период, что и предыдущая. Вы можете отменить его в настройках iTunes Store в любое время после покупки, но не позднее, чем за 24 часа до окончания текущего периода.Стоимость подписки на Яндекс.Почта 360 зависит от страны, в которой вы производите оплату, и может варьироваться. Если вы решите не покупать подписку, вы можете продолжить пользоваться приложением бесплатно.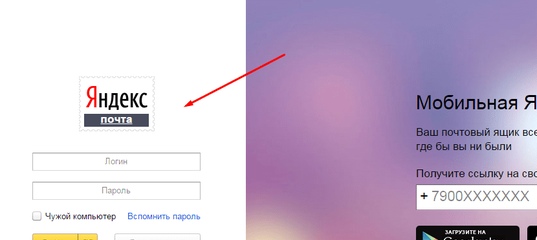
Вы можете найти ответы на часто задаваемые вопросы, оставить свой отзыв о приложении или предложить новые функции в разделе «Настройки»> «Справка и поддержка».
Получите доступ к своей электронной почте на Яндекс.ру (Яндекс.Почте) по протоколу IMAP
Нужны дополнительные указания?
Ознакомьтесь с нашими подробными инструкциями для ваших любимых почтовых клиентов
Ваше полное имя
Ваш полный адрес электронной почты
Шаг 1: Введите свое имя и адрес электронной почты.Щелкните Продолжить .
Шаг 2: Mailbird автоматически определяет настройки вашей электронной почты. Щелкните Продолжить .
Шаг 3: Готово! Вы можете Добавить дополнительные учетные записи или Начать использование Mailbird .
Еще нет Mailbird?
Mailbird может автоматически определять настройки сервера.
Попробуйте сейчас
Шаг 1. В правом верхнем углу щелкните Настройки и Просмотреть все настройки .
В правом верхнем углу щелкните Настройки и Просмотреть все настройки .
Шаг 2: Выберите учетные записи и Импортируйте , а затем нажмите Добавить учетную запись электронной почты .
Шаг 3: Введите адрес электронной почты, который вы хотите добавить.
Шаг 4: Выберите один из 2 вариантов.
Ваш полный адрес электронной почты
Ваш пароль
imap.yandex.ru
993
Шаг 5: Введите следующую информацию, чтобы завершить настройку электронной почты.
Нет времени на Gmail?
Mailbird может определять настройки сервера для Яндекс.ru автоматически с вашего электронного адреса.
Попробуйте сейчас
Шаг 1. Щелкните вкладку File в верхнем левом углу окна Outlook.
Шаг 2: Щелкните Добавить учетную запись.
Шаг 3: Введите свой новый адрес электронной почты и нажмите Connect
Шаг 4. На следующем экране выберите IMAP
На следующем экране выберите IMAP
imap.yandex.ru
993
SSL
smtp.yandex.ru
465
SSL
Шаг 5: Добавьте следующую информацию и нажмите Далее
Нет времени на Outlook?
Mailbird может определять настройки сервера для Яндекс.ru автоматически с вашего электронного адреса.
Попробуйте сейчас
Шаг 1. В Mozilla Thunderbird в меню выберите Настройки учетной записи .
Шаг 2: В нижнем левом углу щелкните Действия с учетной записью и Добавить учетную запись почты …
Ваше полное имя
Ваш полный адрес электронной почты
Ваш пароль
Шаг 3: Введите свой адрес электронной почты и нажмите Настроить вручную …
imap.yandex.ru
993
SSL
smtp.yandex.ru
465
SSL
Шаг 4: Добавьте следующую информацию и нажмите Готово
Нет времени для Thunderbird?
Mailbird может автоматически определять настройки сервера Yandex.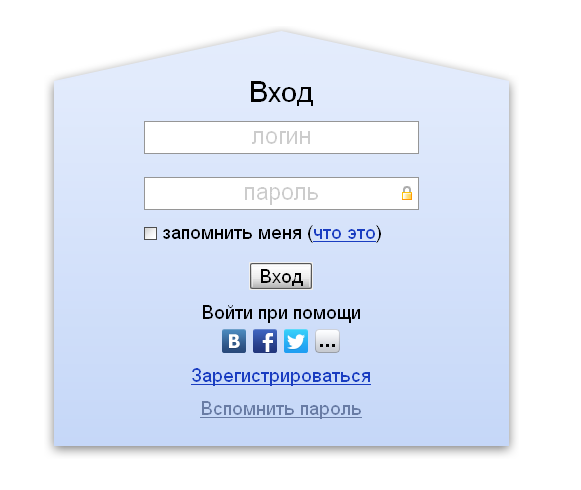 ru по вашему адресу электронной почты.
ru по вашему адресу электронной почты.
Попробуйте сейчас
Шаг 1: Щелкните значок настройки в левом нижнем углу.
Шаг 2: Нажмите Управление учетными записями .
Шаг 3: Нажмите + Добавить учетную запись .
Шаг 4: Щелкните Advanced Setup .
Шаг 5: Нажмите Интернет-адрес электронной почты .
Ваше полное имя
Ваш полный адрес электронной почты
imap.yandex.ru
smtp.yandex.ru
Шаг 6: Введите следующую информацию в разные поля.
Нет времени для Windows Mail?
Mailbird может определять настройки сервера для Яндекс.ru автоматически с вашего электронного адреса.
Попробуйте сейчас
Часто задаваемые вопросы
Вот несколько часто задаваемых вопросов для Яндекс.ру с их ответами
1. В чем разница между IMAP и SMTP?
Короткий ответ заключается в том, что IMAP подключается к серверу вашего почтового провайдера и используется для получения электронной почты, в то время как SMTP используется для отправки почты на другие серверы.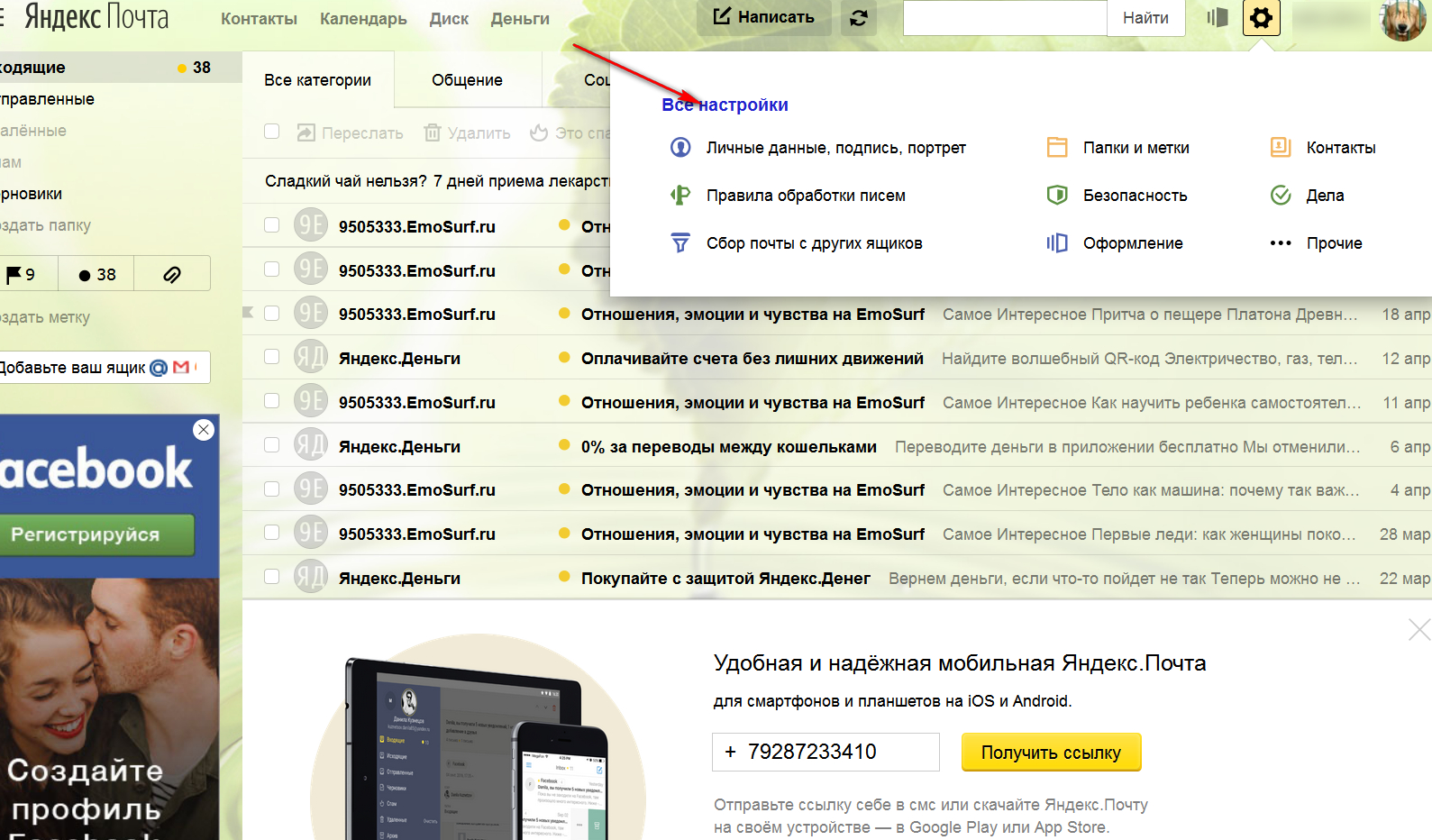
IMAP (протокол доступа к сообщениям в Интернете) — это протокол, который требует, чтобы ваш поставщик услуг электронной почты сохранял все ваши сообщения и папки на своих серверах.Таким образом, независимо от того, используете ли вы почтовый клиент или веб-почту, вы сможете подключиться к своей учетной записи электронной почты и просмотреть все, что вы получили, потому что они всегда хранятся на их сервере.
STMP (Simple Mail Transfer Protocol) — это протокол для отправки электронных писем из вашей учетной записи в другие места назначения. Он позволяет вашему почтовому клиенту подключаться к серверу вашего провайдера для отправки исходящей почты, особенно на другие серверы.
Вернуться к FAQ
2. Поддерживает ли Mailbird IMAP? / Поддерживает ли Mailbird POP3?
Да.Mailbird использует IMAP или POP3 для подключения к большинству провайдеров электронной почты. Технология Mailbird может автоматически определять настройки сервера, когда вы вводите свой адрес электронной почты.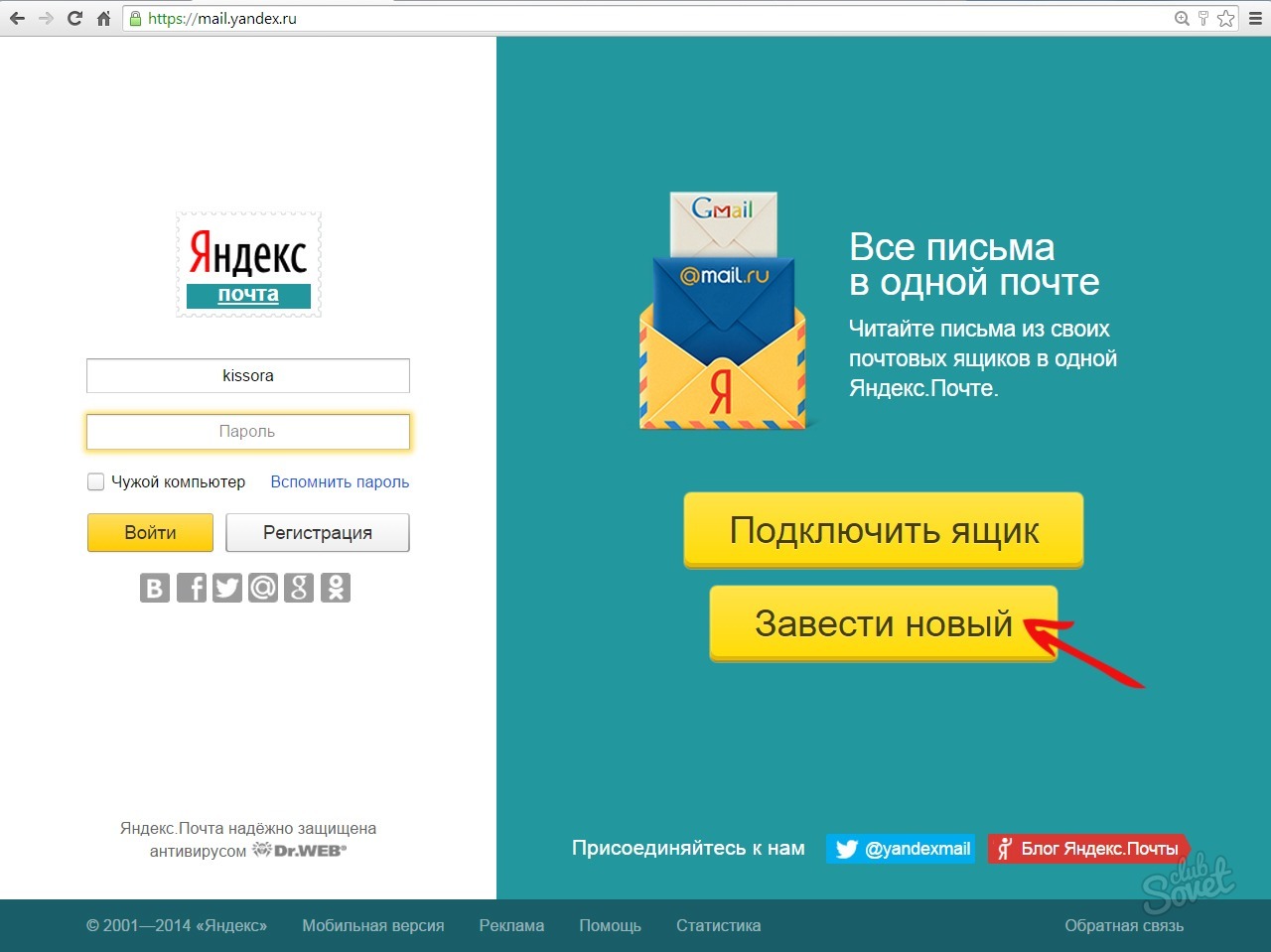
Если не удается определить параметры, вы можете настроить электронную почту вручную, введя сведения, указанные вашим провайдером в настройках своего сервера: например, порт IMAP или POP3 и безопасность IMAP или POP3.
Вам также необходимо будет ввести имя пользователя и пароль, которые вы назначили своим провайдером электронной почты.
Вернуться к FAQ
3.Что означает «порт» в настройках моей электронной почты?
Вы можете думать о «порте» как о номере адреса. Так же, как IP-адрес определяет местоположение компьютера, порт определяет приложение, работающее на этом компьютере.
Существует несколько общих номеров портов, всегда используйте рекомендуемые параметры для настройки вашего почтового сервера для работы с Mailbird.
Вернуться к FAQ
4. Как узнать, нужен ли мне протокол POP3 или IMAP?
Если для вас важно сэкономить место на рабочем столе или если вы беспокоитесь о резервном копировании электронной почты, выберите IMAP. Это означает, что ваши электронные письма будут храниться на сервере вашего провайдера электронной почты.
Это означает, что ваши электронные письма будут храниться на сервере вашего провайдера электронной почты.
POP3 загрузит ваши электронные письма для локального хранения, а затем удалит их с сервера. Это освободит место на вашем сервере, но если что-то случится с вашим локальным хранилищем, эти электронные письма не будут доступны в Интернете. Если вам удобно иметь исключительно локальную копию ваших файлов, вам подойдет POP3.
Вернуться к FAQ
5. Могу ли я настроить Mailbird для Mac?
Mailbird для Mac уже в пути! К сожалению, Mailbird пока недоступен для наших друзей, использующих устройства Apple.Если вы хотите, чтобы вас всегда знали о Mailbird для Mac, нажмите здесь.
Вернуться к FAQ
6. Как я могу импортировать свои старые электронные письма?
Если ваши старые электронные письма все еще доступны в вашей учетной записи, они будут автоматически импортированы. Протокол IMAP синхронизирует вашу электронную почту и папки с почтовым сервером, что позволяет управлять электронной почтой на любом устройстве, подключенном к вашей учетной записи.
После того, как вы добавите свою учетную запись Yandex.ru в Mailbird, она сразу же предоставит вам доступ к вашим письмам, никаких дополнительных действий не требуется.
Примечание. Если ваши электронные письма отправляются с локального сервера, их невозможно будет импортировать из-за протоколов IMAP.
Вернуться к FAQ
7. Как вручную настроить Яндекс.ру на Mailbird?
Эта страница поможет вам настроить учетную запись электронной почты для Mailbird. Шаг 6 относится к ручному процессу.
Вернуться к FAQ
8. Как Mailbird защищает мою конфиденциальность?
Наша политика конфиденциальности и условия использования на 100% соответствуют Европейскому общему регламенту защиты данных (GDPR) по состоянию на 25 мая 2018 года.
Mailbird никогда не сможет прочитать вашу личную информацию. Сюда входят ваши электронные письма, вложения и пароли учетных записей. Mailbird — это локальный клиент на вашем компьютере, и все конфиденциальные данные никогда не передаются Mailbird или кому-либо еще.
Вы можете связаться с нами напрямую в любое время, чтобы просмотреть или отказаться от хранящейся у нас информации, которая относится к вам и вашей учетной записи. Пожалуйста, напишите на [email protected].
Вернуться к FAQ
Mailbird для M
c приближаетсяЗарегистрируйтесь, чтобы получить ранний доступ!
Спасибо! мы будем уведомлять вас об обновлениях Mailbird для Mac
У вас другой поставщик услуг электронной почты?
Щелкните ниже своего провайдера электронной почты, чтобы узнать, как подключиться и получить доступ к своей учетной записи с помощью IMAP:
Скачать Яндекс.Почта на ПК с MEmu
Яндекс Приложения
Обновлено
2020-04-10
Текущая версия
6.
 5.1
5.1Предлагается у
Возможности Яндекс.Почта на ПК
Не беспокойтесь о чрезмерных расходах при использовании Яндекс.Почты на своем мобильном телефоне, освободите себя от крошечного экрана и наслаждайтесь использованием приложения на гораздо большем экране. С этого момента вы можете работать с приложением в полноэкранном режиме с помощью клавиатуры и мыши. MEmu предлагает вам все удивительные функции, которые вы ожидали: быстрая установка и простая настройка, интуитивно понятное управление, отсутствие ограничений по батарее, мобильной передаче данных и тревожным звонкам.Совершенно новый MEmu 7 — лучший выбор для использования Яндекс.Почты на вашем компьютере. Закодированный нашим поглощением, менеджер с несколькими экземплярами позволяет одновременно открывать 2 или более счетов. И самое главное, наш эксклюзивный движок эмуляции может полностью раскрыть потенциал вашего ПК, сделать все гладким и приятным.
Закодированный нашим поглощением, менеджер с несколькими экземплярами позволяет одновременно открывать 2 или более счетов. И самое главное, наш эксклюзивный движок эмуляции может полностью раскрыть потенциал вашего ПК, сделать все гладким и приятным.
Скриншоты и видео Яндекс.Почты на ПК
Скачайте Яндекс.Почта на ПК с помощью Андроид-эмулятора MEmu. Наслаждайтесь игрой на большом экране.Яндекс.
Информация об игре
Мобильное приложение Яндекс.Почта — это удобный почтовый ящик в вашем телефоне, надежно защищенный от спама и вирусов.
- Все почтовые ящики в одном приложении . Проверяйте несколько почтовых ящиков одновременно. Вы можете добавить все свои аккаунты из Яндекс, Яндекс.Почта 360 для бизнеса, Mail.Ru, Gmail, Rambler, Outlook.com и других почтовых сервисов. Вы можете читать электронную почту на одном устройстве, просто переключайтесь между профилями.Нажмите «+» справа от аватара и добавьте другие почтовые ящики.
- Персонализируйте почту . Если вы предпочитаете просматривать почту вечером, включите темную тему. Он снижает контраст экрана и более приятен для глаз. Вы также можете изменить звуки в настройках. Выберите тот, который вам нравится. Наконец, вы можете провести пальцем по экрану, чтобы удалить или заархивировать электронную почту. Настройте его по своему вкусу.
- Быстрый просмотр вложений электронной почты . Если отправитель прикрепляет изображение, вы увидите его эскиз рядом с темой сообщения в папке «Входящие».Если ваше вложение слишком велико, оно автоматически загружается на Яндекс.Диск и становится доступным по электронной почте в виде обычного файла или ссылки. Для просмотра этого вложения ничего устанавливать не нужно.
- Использовать Яндекс.Почту офлайн . Вы можете найти номер заказа на кинотеатр, страховой полис, адрес или номер телефона даже без подключения к Интернету. Или, если вы отключились в метро, вы все равно можете продолжать читать и отвечать на свои электронные письма: все сообщения будут автоматически отправлены, когда Интернет вернется в нормальное состояние.
- Защититесь от злоумышленников и спама . Чтобы ваши сообщения оставались конфиденциальными, войдите в систему, используя пин-код. Если кто-то разблокирует ваш телефон, он, скорее всего, не сможет читать вашу почту. Вы также защищены от спама с помощью алгоритмов интеллектуальной фильтрации Яндекс.Почты, которые вы можете помочь обучить, помечая нежелательную почту как спам.
- Яндекс.Почта включает Яндекс.Телемост и Яндекс.Календарь . Соберитесь онлайн, проведите рабочую телеконференцию или встречайтесь с семьей в Яндекс.Телемосте. Если вы запланируете встречу в Яндекс.Календарь, все участники получат уведомление по электронной почте и напоминание, чтобы не пропустить ее.
Управляйте своей электронной почтой на ходу. Слушайте свои электронные письма, если вы заняты, и используйте предложения, чтобы ответить одним касанием, или просто запишите свое сообщение.Мобильное приложение Яндекс.Почта понимает несколько языков и может переводить входящую почту.
Как скачать Яндекс.Почту на ПК
Зачем использовать MEmu для Яндекс.Почта
MEmu Play — лучший эмулятор Android, и 100 миллионов человек уже наслаждаются его превосходным игровым опытом. Технология виртуализации MEmu позволяет без проблем играть на ПК в тысячи игр для Android, даже в самые требовательные к графике.
Большой экран с лучшей графикой; Длительный срок, без ограничения батареи или мобильных данных.
Полная поддержка раскладки клавиатуры для точного управления клавиатурой, мышью или геймпадом.
Несколько игровых учетных записей или задач одновременно на одном ПК с многоэкземплярным менеджером.
Готовы играть?
Горячие темы
Critical Ops на ПК, обновление 1.25 приносит новую карту, игровой режим и многое другое
Загрузите Critical Ops на ПК с помощью Андроид-эмулятора MEmu. Наслаждайтесь игрой на большом экране. Critical Ops — это многопользовательский 3D-шутер от первого лица, разработанный специально для мобильных устройств.
Скачать Kwai на ПК
Загрузите Kwai — Short Video Maker & Community на ПК с помощью Android-эмулятора MEmu.Наслаждайтесь игрой на большом экране. ЧТО ТАКОЕ KWAI?
Загрузите и используйте Inshot на ПК
Загрузите и используйте Google Duo на ПК
Загрузите Google Duo — высококачественные видеозвонки на ПК с помощью Android-эмулятора MEmu.Наслаждайтесь игрой на большом экране. Google Duo — приложение для видеосвязи высочайшего качества *.
Скачать TikTok на ПК
Загрузите TikTok на ПК с помощью Андроид-эмулятора MEmu.Наслаждайтесь игрой на большом экране. Больше того, меньше того.
Как скачать Jitsi Meet на ПК
Как скачать Houseparty на ПК
Как скачать WhatsApp на ПК
Загрузите WhatsApp Messenger на ПК с помощью Android-эмулятора MEmu.Наслаждайтесь игрой на большом экране. WhatsApp от Facebook WhatsApp Messenger — БЕСПЛАТНОЕ приложение для обмена сообщениями, доступное для Android и других смартфонов
.Как скачать Telegram на ПК
Загрузите Telegram на ПК с помощью Android-эмулятора MEmu.Наслаждайтесь игрой на большом экране. Чистый обмен мгновенными сообщениями — простой, быстрый, безопасный и синхронизированный на всех ваших устройствах
Загрузите и используйте Zoom на ПК
Загрузите ZOOM Cloud Meetings на ПК с помощью Android-эмулятора MEmu.Наслаждайтесь игрой на большом экране. Оставайтесь на связи, куда бы вы ни пошли — начните или присоединитесь к встрече на 100 человек с кристально чистым видео лицом к лицу, высококачественным совместным доступом к экрану и обменом мгновенными сообщениями — бесплатно!
Как скачать Instagram на ПК
Загрузите Instagram на ПК с помощью Android-эмулятора MEmu.Наслаждайтесь игрой на большом экране, делая вас ближе к людям и вещам, которые вам нравятся
Скачать Google Classroom на ПК
Загрузите Google Classroom на ПК с помощью Android-эмулятора MEmu.Наслаждайтесь игрой на большом экране.Classroom — это бесплатная услуга для школ, некоммерческих организаций и всех, у кого есть личная учетная запись Google
.Скачать WeSchool на ПК
Загрузите WeSchool на ПК с помощью Android-эмулятора MEmu.Наслаждайтесь игрой на большом экране.Портайте этот класс онлайн с WeSchool! WeSchool — это форма для цифровых образов, которые позволяют выполнять различные программы в отдельных программах: видео, PDF, изображения и другие материалы. паутина, senza saltare da una pagina all’altra
Загрузить Google Meet на ПК
Загрузите Hangouts Meet на ПК с помощью Android-эмулятора MEmu.Наслаждайтесь игрой на большом экране. Простые, удобные и высококачественные видеоконференции от Google
.
Яндекс.Почта 7.1.1 — Скачать для Android APK бесплатно
Несмотря на все услуги, товары и функции, которые предлагает нам наше мобильное устройство, мы не можем забывать, что его основная цель — общаться с другими людьми.Тем не менее, это, вероятно, наименее используемая функция в настоящее время, но телефоны были изобретены, чтобы иметь возможность совершать и принимать звонки, где бы мы ни находились. Но их способность отправлять сообщения и электронные письма также очень важна. Наша свобода отправлять электронные письма, где бы мы ни находились, позволяет нам работать вне офиса или отправлять важную информацию за считанные секунды , бесплатно и очень удобно. Для этого вам нужно обзавестись приличным почтовым приложением. Вы, вероятно, знакомы с Gmail, Outlook, электронной почтой Android и, возможно, еще с несколькими доменами, но их гораздо больше.Яндекс, крупнейшая технологическая компания России, разработала собственное предложение для Android — Яндекс.Почта . Посмотрим на его преимущества.
Отправляйте сообщения независимо от вашего местоположения.
Простое и быстрое обслуживание
Мы говорим об очень русском приложении: оно очень простое, формальное и без излишеств. Шрифты простые, без орнаментов и без засечек, поэтому вы можете читать сообщения быстро и сразу. Это довольно просто. Проведите пальцем вправо, чтобы пометить письмо как прочитанное , проведите пальцем влево, чтобы удалить его. Прямо как в Tinder. Вы можете группировать сообщения по темам и файлы писем по темам:
- Соц.
- человек.
- Скидки.
- Новости.
- Билеты.
- Гостиницы.
Фильтрация сообщений по тегам, например, непрочитанные или отмеченные.
Управляйте своим почтовым ящиком, куда бы вы ни пошли, и проверяйте свои сообщения в режиме реального времени.Вы можете настроить Яндекс.Почта с изображением профиля и прикольными обоями , чтобы текст было удобнее читать. Несмотря на то, что это русский инструмент, после установки файла APK вы скоро обнаружите, что он также доступен на английском языке.
Яндекс.Почта — Почтовое приложение ➡ Обзор App Store ✅ ASO | Доходы и загрузки
Категория
Производительность и бизнес
Индекс эффективности магазина
Store Performance Index показывает общую производительность вашего приложения в приложении. магазины.Он основан на комбинированных показателях ASO и обзоров.
Посмотреть дополнительные данныеРейтинг и отзывы Яндекс.Почты — приложение электронной почты
Оценкаи обзоров дает обзор того, что пользователи подумайте о своем приложении. Вот ключевые показатели, которые помогут вам определить, как ваше приложение оценивается пользователями и как успешна ваша стратегия управления обзором.
Количество отзывов, всего
Ср. Рейтинг,
всего
Зачем отвечать на отзывы?
Отзывы пользователей влияют на преобразование в установки и рейтинг приложения.Рекомендуемые и полезные обзоры в первую очередь привлекают внимание пользователи и в случае отсутствия ответа могут повлиять на скорость загрузки. Вот почему это очень рекомендовал ответить на них.
Начать сейчасЯ загрузил это приложение, чтобы отпраздновать создание моей новой учетной записи на Яндексе, и был шокирован, увидев, что оно не отправляет электронные письма.Я прочитал последние обзоры на этот счет и могу подтвердить, что он не работает должным образом после неоднократных попыток переустановки. Жаль, потому что приложение очень красивое.
Это приложение требует использования как минимум двух рук для выполнения таких простых функций, как «удаление». Кнопки небольшие и расположены в менее удобном для пользователя месте.Находясь в представлении, где я вижу электронное письмо, я собираюсь удалить его одним касанием и перенаправить к следующему — вместо этого мне нужно сначала нажать «…», а затем меня перенаправят на весь список. Пора сменить владельца продукта.
Я перешел с Outlook на это почтовое приложение. Пока мне он очень нравится, особенно темный режим. Не все должно быть слишком ярким.Есть одна ошибка. В папке с отправленными электронными письмами постоянно отображаются старые электронные письма за 3-4 года, а не самые последние. Хорошо, если вы, ребята, можете это исправить.
saiftheboss7
13 апр.2019 г.
Одна из моих основных проблем при использовании приложения — это незнание.Gmail и все основные поставщики услуг электронной почты показывают электронные письма от самых старых до последних (сверху вниз). Но это приложение показывает последние электронные письма сверху, что немного сбивает с толку. Есть ли способ изменить это? Также, если в письме нет темы, приложение показывает русскую тему. Я ожидал это на английском
Просьба об объединенном почтовом ящике … Потрясающе в основном, за исключением странного случайного заголовка электронного письма, в котором отображается русский, а не английский, но это похоже на одно из нескольких сотен электронных писем, отображаемых на английском языке.Но, пожалуйста, единый почтовый ящик .. Обновление: отображается русский заголовок, если в поле нет темы. Я полагаю, он говорит, что нет предмета по-русски. Нужен английский .. Обновление 2: вообще невозможно войти в учетные записи Yahoo. Сервисная температура недоступна.
Яндекс.Почта — Почтовое приложение для Android
Яндекс.Почта — приложение электронной почты для Android Скриншоты
Скачайте и установите Яндекс.Почта — приложение электронной почты APK на Android
С другой стороны, для обеспечения бесперебойной работы важно знать, как использовать файл APk или Apk MOD после его загрузки на свое устройство. Файлы APK — это необработанные файлы приложения для Android, похожие на файлы .exe для Windows. APK означает Android Package Kit (сокращенно APK). Это формат файла пакета, используемый операционной системой Android для распространения и установки мобильных приложений.
В 4 простых шагах я покажу вам, как использовать Яндекс.Почта — отправьте приложение по электронной почте на свой телефон после его загрузки.
Шаг 1. Загрузите Яндекс.Почта — Email App.apk на свое устройство
Вы можете сделать это прямо сейчас, используя любое из наших зеркал загрузки ниже. Его 99% гарантированно работает . Если вы загружаете apk на компьютер, обязательно переместите его на свое устройство Android.
Шаг 2. Разрешите сторонние приложения на вашем устройстве.
Для установки Яндекс.Почты — Почта.apk, вы должны убедиться, что сторонние приложения в настоящее время включены в качестве источника установки. Просто перейдите в меню > Настройки> Безопасность> и отметьте Неизвестные источники , чтобы разрешить вашему телефону устанавливать приложения из источников, отличных от Google Play Store.
В Android 8.0 Oreo вместо того, чтобы проверять глобальные настройки, разрешающие установку из неизвестных источников, вам будет предложено разрешить вашему браузеру или файловому менеджеру установить APK-файлы при первой попытке.
Шаг 3. Перейдите в папку с файловым менеджером или в браузере
Теперь вам нужно найти файл Yandex.Mail — Email App.apk, который вы только что скачали.
При желании вы также можете загрузить приложение для файлового менеджера здесь , чтобы вы могли легко находить файлы на своем устройстве Android.
Как только вы найдете файл Яндекс.Почта — Email App.apk, щелкните по нему, и он запустит обычный процесс установки. При появлении запроса нажмите «Да» .Однако обязательно прочтите все подсказки на экране.
Шаг 4: наслаждайтесь
Яндекс.Почта — Почтовое приложение установлено на ваше устройство. Наслаждаться!
Безопасны ли файлы APK?
Не обращайте внимания на слухи или сайты, которые говорят об обратном. Файлы APK, как правило, так же безопасны, как и файлы .exe для ПК для Windows, поэтому самое важное, что нужно отметить, — это то, что вы всегда должны загружать их с надежных сайтов. Обычно вам не о чем беспокоиться, поскольку мы предоставили некоторые из самых безопасных сайтов в наших зеркалах загрузки Apk ниже.
Спасибо, что прочитали это руководство. Загрузите ваше приложение ниже!
Яндекс.Почта — Почта v4.27.0 APK Скачать Зеркала
В iTunes: Бесплатно в iTunesЗеркала: Скачать для Android
Что нового в Яндекс.Почта — приложение электронной почты v4.27.0
- Дата выпуска: 21.12.2020
- Текущая версия: 4.27.0
- Размер файла: 82,80 МБ
- Разработчик: ООО «Яндекс»
- Совместимость: Требуется iOS 11.0 или новее. или Android KitKat 4.4, Lollipop 5.0, Marshmallow 6.0, Nougat 7.0, Oreo 8.0, Android P 9.0 или более поздней версии
Мобильное приложение Яндекс.Почта — это ваш почтовый ящик в кармане, надежно защищенный от спама и вирусов. • Для работы мобильного приложения Яндекс.Почта не требуется подключение к Интернету. Итак, если вы отключились в метро, вы все равно можете продолжать читать и отвечать на свои электронные письма: все сообщения будут автоматически отправлены, когда Интернет вернется в нормальное состояние.• Приложение поддерживает работу с несколькими почтовыми ящиками одновременно, в том числе Яндекс.Почта 360 для бизнеса. Вы можете читать всю свою электронную почту на одном устройстве, просто переключайтесь между профилями. • Все электронные письма автоматически группируются по теме. Откройте последнее письмо в цепочке, и вы увидите все предыдущие сообщения ниже. • Вы можете прикреплять документы и фотографии со своего телефона, а также файлы с Яндекс.Диска. • Если это электронное письмо с вложением, вы сразу узнаете, что внутри. Например, если это изображение, его небольшой эскиз отображается рядом с темой в папке «Входящие».• Просматривать почту легко, даже если ее много: списки рассылки и оповещения в социальных сетях хранятся отдельно и не отвлекают вас от важных сообщений. Ярлыки и папки помогают упорядочивать электронные письма и быстро находить их. • Управляйте своей электронной почтой на ходу. Слушайте свои электронные письма, если вы заняты, и используйте предложения, чтобы ответить одним касанием, или просто запишите свое сообщение. Мобильное приложение Яндекс.Почта понимает несколько языков и может переводить входящую почту. • В iOS 14 можно сделать так, чтобы Яндекс.Почтовое мобильное приложение — почтовое приложение по умолчанию. Зайдите в настройки телефона, найдите мобильное приложение Яндекс.Почта, нажмите Приложение Почта по умолчанию и выберите мобильное приложение Яндекс.Почта из списка. • Яндекс.Почта включает Яндекс.Телемост и Яндекс.Календарь. Соберитесь онлайн, проведите рабочую телеконференцию или встречайтесь с семьей в Яндекс.Телемосте. Если вы запланируете встречу в Яндекс.Календарь, все участники получат уведомление по электронной почте и напоминание, чтобы не пропустить ее. Вы можете найти ответы на часто задаваемые вопросы, оставить свой отзыв о приложении или предложить новые функции в разделе «Настройки»> «Справка и поддержка».
Apk Mirror 1: : Скачать APK
Яндекс.Почта — Почтовое приложение для ПК — Скачать бесплатно
Установить Яндекс.Почта — Почтовое приложение, работающее на вашем компьютере, очень просто. Вам обязательно нужно обратить внимание на шаги, перечисленные ниже. Мы поможем вам загрузить и установить Яндекс.Почта — Почтовое приложение на свой компьютер в 4 простых шага ниже:
1: Загрузите эмулятор приложения Andriod
Эмулятор имитирует / эмулирует устройство Android на вашем компьютере, что упрощает установку и запуск приложений Android, не вставая с компьютера.Для начала вы можете выбрать одно из следующих приложений:
и. Приложение Nox .
ii. Bluestacks .
Я рекомендую Bluestacks, так как он очень популярен среди множества онлайн-руководств.
2: Теперь установите программный эмулятор на ПК с Windows
Если вы успешно загрузили Bluestacks.exe или Nox.exe, перейдите в папку «Загрузки» на вашем компьютере или в любом другом месте, где вы обычно храните загруженные файлы.
- Найдя, щелкните по нему. Начнется процесс установки.
- Примите лицензионное соглашение EULA и следуйте инструкциям на экране.
Если вы все сделаете правильно, Программное обеспечение будет успешно установлено.
3: Использование Яндекс.Почты — почтового приложения на компьютере
После установки откройте приложение Эмулятор и введите Яндекс.Почта — Приложение электронной почты в строке поиска. Теперь нажмите «Поиск». Вы легко увидите желаемое приложение.Нажмите здесь. Он отобразит Яндекс.Почта — приложение электронной почты в вашем программном эмуляторе. Нажмите кнопку «Установить», и ваше приложение начнет установку. Чтобы использовать приложение, сделайте следующее:
Вы увидите значок «Все приложения».
Щелкните, чтобы перейти на страницу, содержащую все установленные вами приложения.
Вы увидите значок приложения. Щелкните, чтобы начать использовать свое приложение. Вы можете начать пользоваться Яндекс.Почтой — почтовым приложением для ПК прямо сейчас!
Заявление об ограничении ответственности
Яндекс.Почта — приложение электронной почты Productivity , разработанное ООО «Яндекс» .Этот сайт не имеет прямого отношения к разработчикам — ООО «Яндекс».
.

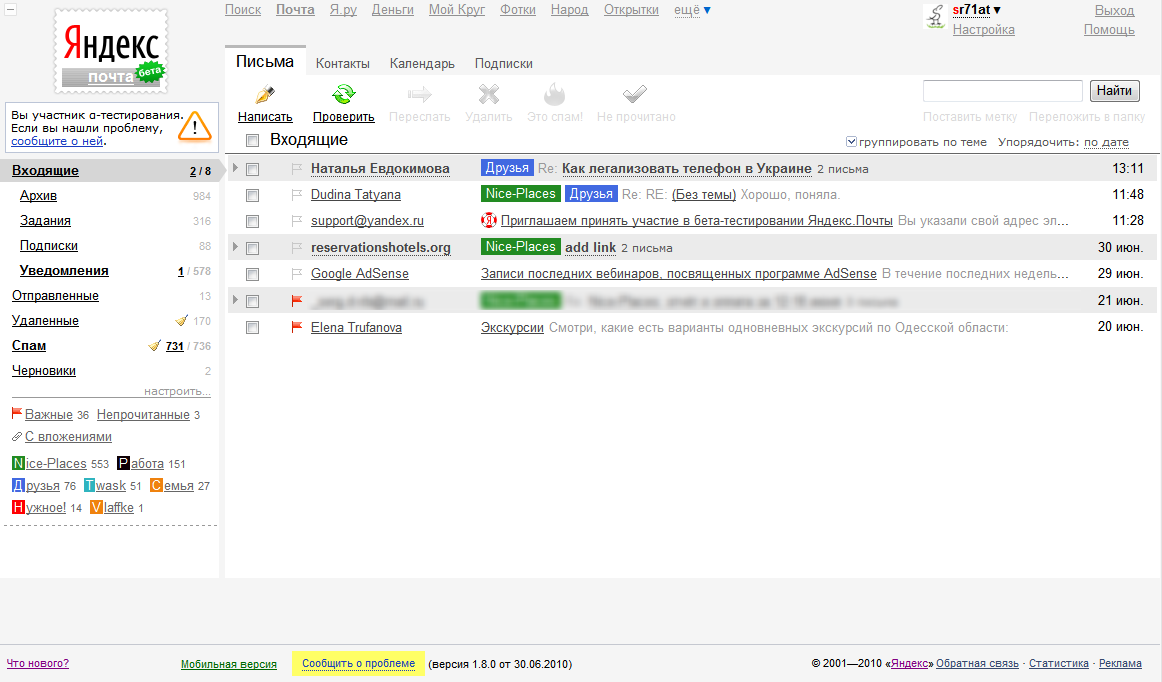
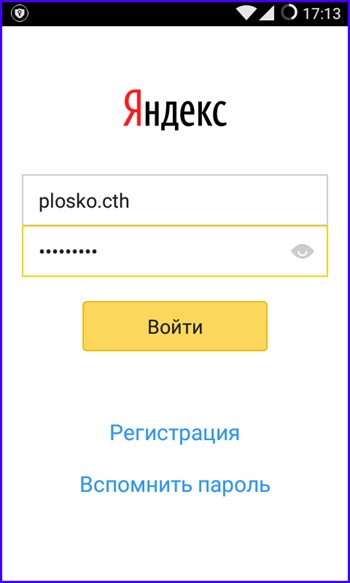 Это можно сделать в полной версии Яндекс.Почты.Примечание. Чтобы переключиться на полную версию Яндекс.Почты, нажмите кнопку в левом верхнем углу экрана, а на открывшейся странице — кнопку Полная в нижней части страницы. Чтобы вернуться в мобильную Яндекс.Почту, нажмите ссылку Лёгкая версия внизу страницы.
Это можно сделать в полной версии Яндекс.Почты.Примечание. Чтобы переключиться на полную версию Яндекс.Почты, нажмите кнопку в левом верхнем углу экрана, а на открывшейся странице — кнопку Полная в нижней части страницы. Чтобы вернуться в мобильную Яндекс.Почту, нажмите ссылку Лёгкая версия внизу страницы. Диску,
Диску,

 В результате вас авторизует в этом приложении и вы получите свой первый одноразовый пароль:
В результате вас авторизует в этом приложении и вы получите свой первый одноразовый пароль:
 И все это бесплатно. Можно будет даже сделать вход для авторизовавшихся у вас на сайте пользователей в свою почту на Яндексе без ввода логина и пароля
И все это бесплатно. Можно будет даже сделать вход для авторизовавшихся у вас на сайте пользователей в свою почту на Яндексе без ввода логина и пароля
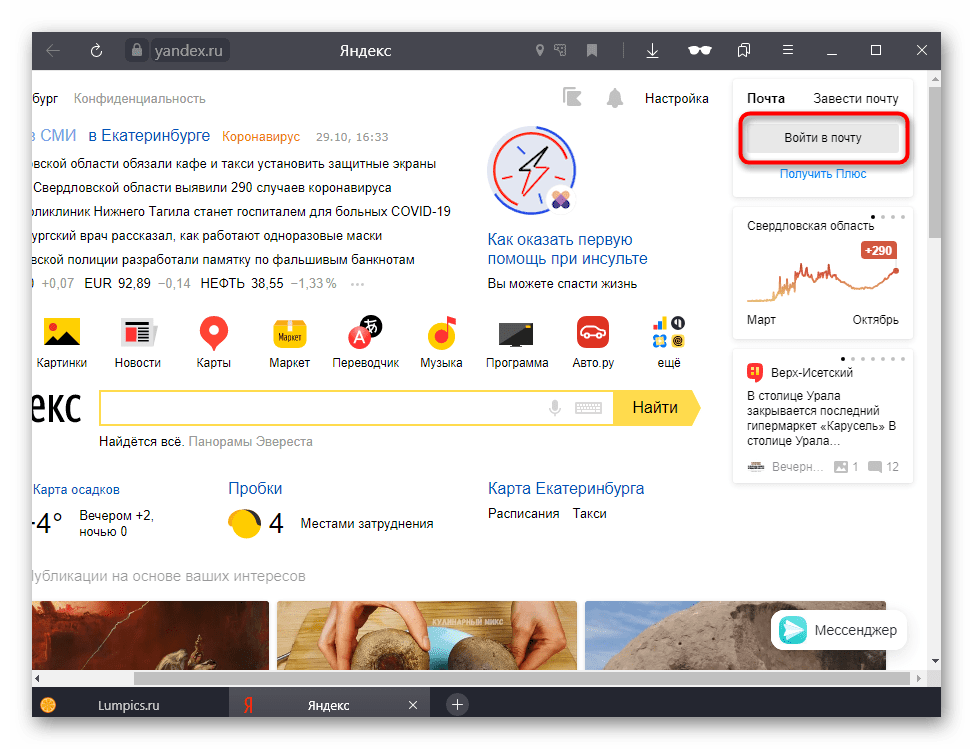 Они могут быть 32 оттенков и позволяют быстро определить, какие письма стоит посмотреть первыми, а какие можно отложить. Меток может быть неограниченное количество.
Они могут быть 32 оттенков и позволяют быстро определить, какие письма стоит посмотреть первыми, а какие можно отложить. Меток может быть неограниченное количество. Если есть желание дополнительно усовершенствовать свой ящик, Яндекс предоставляет такую возможность. Для этого переходите в раздел с усовершенствованными правками. Настроив почту под свои потребности и эстетические предпочтения, просто кликните по надписи «Готово».
Если есть желание дополнительно усовершенствовать свой ящик, Яндекс предоставляет такую возможность. Для этого переходите в раздел с усовершенствованными правками. Настроив почту под свои потребности и эстетические предпочтения, просто кликните по надписи «Готово».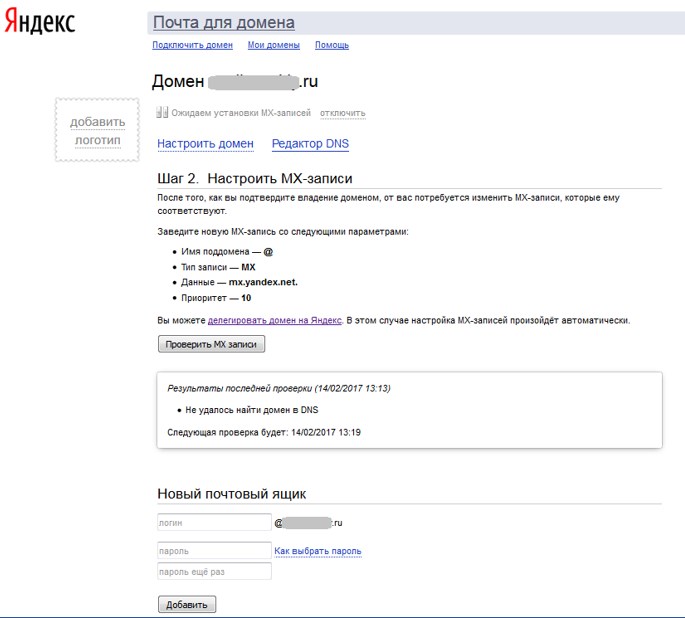 Есть возможность создавать индивидуальные правила, по которым анализируются адрес и содержание писем на предмет наличия в них определённых слов, после чего система решает, оставлять их или отправлять в спам. Вы можете создать папки для автоматической отправки разной входящей почты и задать параметры, по которым будет происходить её автоматическое разделение. Для этого воспользуйтесь Конструктором правил.
Есть возможность создавать индивидуальные правила, по которым анализируются адрес и содержание писем на предмет наличия в них определённых слов, после чего система решает, оставлять их или отправлять в спам. Вы можете создать папки для автоматической отправки разной входящей почты и задать параметры, по которым будет происходить её автоматическое разделение. Для этого воспользуйтесь Конструктором правил.


 5.1
5.1