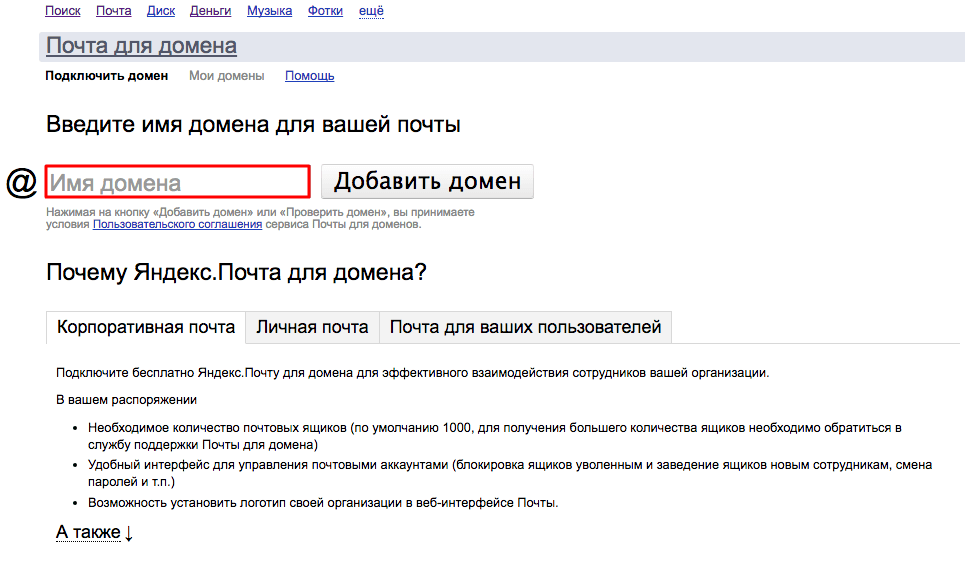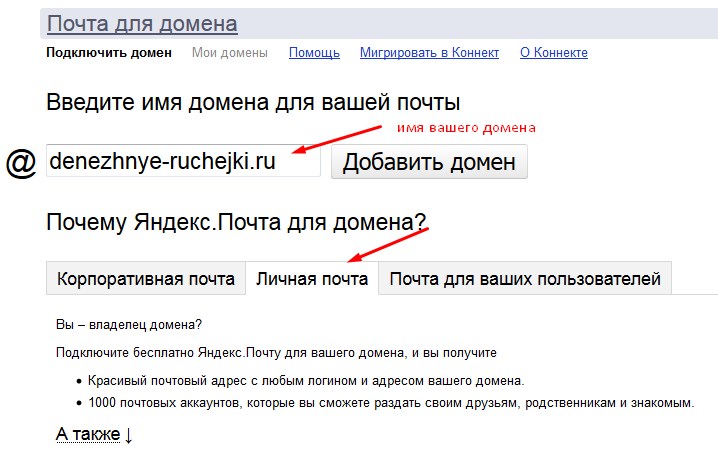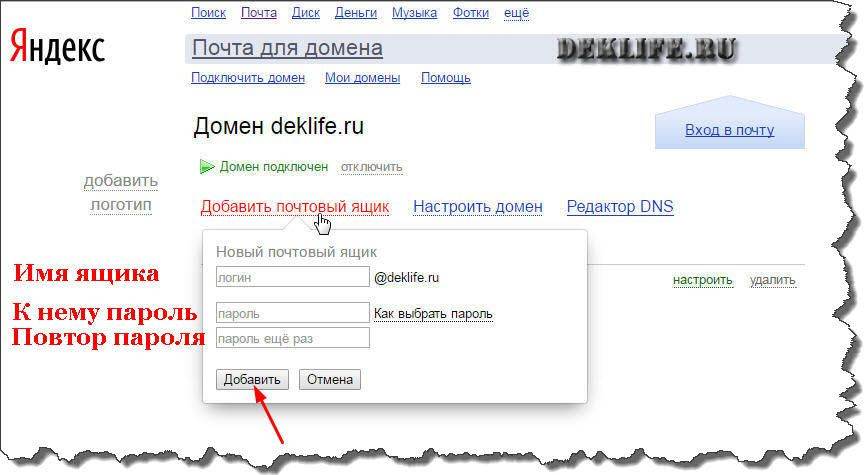Как создать корпоративную почту на своём домене
Если у вас есть бизнес и сайты, наверняка вам нужна корпоративная почта на своём домене, с уникальным адресом. В этой статье мы расскажем, в чём преимущества такой почты и как её создать. Разберём один из самых простых способов — при помощи панели ispmanager, установленной на VDS.
Статья будет полезна не только для тех, кто создаёт почту на своём домене с нуля. Но и для тех, у кого уже есть корпоративная почта на различных сервисах («Яндекс 360», Mail.ru и др.) — мы расскажем, как перенести её на свой VDS.
Что такое корпоративная почта на своём домене
Для чего использовать корпоративную почту
Как создать корпоративную почту на своём домене и VDS c ispmanager
Шаг 1. Создание почтового домена
Шаг 2. Создание почтового сервера
Как перенести почту из других сервисов в ispmanager
Проверка квот
Импорт почты в ispmanager
Перенос с сервиса «Яндекс 360»
Как пользоваться почтой в ispmanager
Какие инструменты в ispmanager защитят почту от спама
Как начать пользоваться почтой в ispmanager
Что такое корпоративная почта на своём домене
Корпоративная электронная почта — это почта, которой пользуются только сотрудники определённой компании. В адресе корпоративной почты обычно есть два элемента: имя сотрудника или название отдела и доменное имя организации. Например, если компания ABC Inc. создаст корпоративную почту, адрес может иметь вид john.doe@abcinc.com, где john.doe — это имя сотрудника, а abcinc.com — доменное имя компании.
В адресе корпоративной почты обычно есть два элемента: имя сотрудника или название отдела и доменное имя организации. Например, если компания ABC Inc. создаст корпоративную почту, адрес может иметь вид john.doe@abcinc.com, где john.doe — это имя сотрудника, а abcinc.com — доменное имя компании.
Для чего использовать корпоративную почту
Чтобы создать корпоративную почту, нужно приобрести домен, провести первую настройку сервиса, настроить ящики. Может возникнуть сомнение, не проще ли воспользоваться одним из множества простых и бесплатных сервисов. Например, зарегистрировать почту на «Яндекс» или Google и получить почту типа имя@yandex.ru или имя@gmail.com. Однако есть преимущества корпоративной почты, которые делают её востребованной:
- Создание профессионального образа организации. Клиенты и партнёры будут больше доверять компании, у которой есть почта с собственным адресом — она выглядит более серьёзно и лучше запоминается.

- Управляемость. В организации могут работать сотни и тысячи человек, и для каждого нужен свой почтовый ящик, чтобы вести рабочую переписку. В корпоративной почте администратору гораздо проще управлять аккаунтами пользователей. Можно создавать новые ящики и удалять неактуальные, поддерживать единые правила именования, настраивать переадресацию. Кроме этого, корпоративную почту можно интегрировать с другим ПО, например календарями и мессенджерами.
- Безопасность. Электронную почту на своём сервере легче защитить от вирусов и спама. Вы можете подключить белые и чёрные списки, проверку по DNSBL, антивирусы, SSL-сертификаты и другие инструменты, которые далеко не всегда доступны в обычных сервисах.
- Снижение риска попасть в спам. Для корпоративной почты есть возможность защитить сервер от использования мошенниками, например при помощи DKIM или SPF. В результате злоумышленники не будут рассылать от вашего имени спам, и письма с большей вероятностью дойдут до получателя.

Как создать корпоративную почту на своём домене и VDS c ispmanager
Ispmanager — панель управления сервером, которая устанавливается на VDS с Linux. Помимо прочих веб-сервисов, панель умеет управлять почтой: создавать почтовый сервер, домены, ящики, управлять рассылками и безопасностью.
С ispmanager настроить почту очень просто и быстро. Далее покажем, как это сделать для панели версии lite, pro и hos.
Шаг 1. Создание почтового домена
Для начал создадим домен. Для этого перейдите в ispmanager, раздел Почта. Далее выберите Почтовые домены. Затем кликните на кнопку Создать.
Так в ispmanager выглядит раздел Почтовые доменыДалее — выберите доменное имя и владельца будущего домена. Затем определите IP-адрес, с которого будут отправляться письма. Но можно упростить задачу, выбрав «получить автоматически». Чтобы задать поведение сервера для случая, когда письмо пришло по несуществующему адресу, выберите один из вариантов «действий по умолчанию».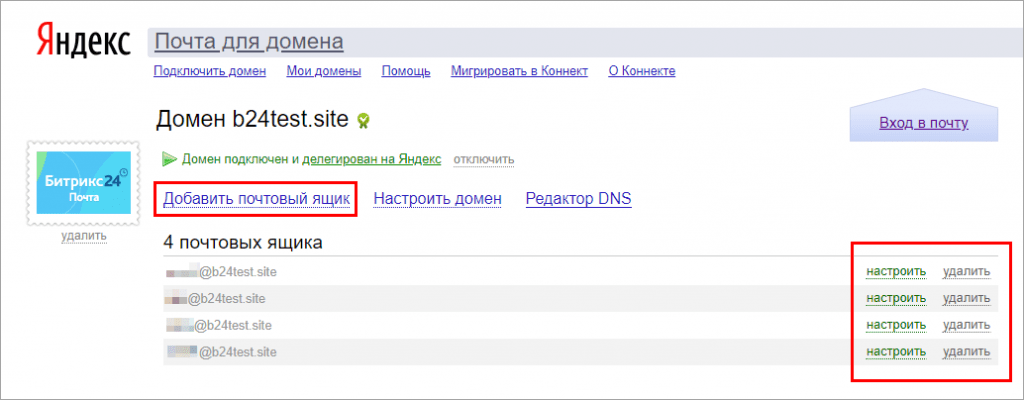
Шаг 2. Создание почтового сервера
Итак, теперь можно установить и настроить почтовый сервер.
Для этого перейдите в Настройки, затем выберите Конфигурацию ПО, далее — Почтовый сервер (SMTP/POP3/IMAP), нажмите Изменить.
Раздел Конфигурация ПОВыберите тип установки Сервер SMTP (MTA) — Exim. Далее включите Dovecot (POP3/IMAP). Для корректной работы нужны оба этих сервера. В том же разделе можно включить дополнительные инструменты защиты и
Итак, мы показали, как настроить корпоративную почту на своём домене с нуля. Если же электронная почта у вас уже есть, далее расскажем, как перенести её на свой сервер с ispmanager.
Как перенести почту из других сервисов в ispmanager
Если вы хотите перенести уже существующий почтовый сервер под управление VDS c ispmanager, сделать это нетрудно. Для этого в панели предусмотрен инструмент миграции. Он переносит:
- почтовые домены;
- ящики пользователей;
- письма;
- изображения и другие медиафайлы;
- папки.
Из «Яндекс 360», Mail.ru, Microsoft Outlook и любых других сервисов.
Далее пошагово разберем, как перенести корпоративную почту в ispmanager, на примере версий панели lite, pro и host.
Проверка квот
Импорт почты с других сервисов не требует особой подготовки. Однако вот что стоит проверить:
- Есть ли у пользователя квоты под новые почтовые домены, ящики и дисковое пространство. Квоты каждого пользователя показаны на его дашборде, раздел «Ограничения».

Недостающие квоты способен выделить пользователь с правами администратора. Для этого администратору необходимо перейти в раздел Пользователи и выбрать нужного пользователя. Затем в разделе Ограничения добавить нужный объём дискового пространства, количество почтовых доменов и ящиков.
Настройка квот на домены и ящики для пользователя- Второе, что следует проверить, — хватит ли дискового пространства на самом сервере, чтобы разместить все письма и вложения. Эта информация также есть на дашборде администратора.
- Можно перенести только те ящики, у которых включен IMAP — проверьте это в настройках.
- Если во время импорта выгрузился ящик с таким же именем, что было в панели, его содержимое будет перезаписано.

Импорт почты в ispmanager
Итак, когда вы убедились, что на сервере достаточно места, а у пользователей — квот, к тому же на старой почте включён IMAP, можно приступать к импорту.
Перейдите в раздел Почта. В правой части панели инструментов находится раздел Импорт. На небольших экранах он может быть скрыт за знаком многоточия (…).
Кнопка Импорт находится в конце панели инструментовВ разделе Импорт откроется форма для запуска переноса.
Настройка импорта ящиковВ графе Источник выберите один из вариантов:
- IMAP — переносит один ящик. Для переноса нужен пароль пользователя;
- «Яндекс 360 для бизнеса» — инструмент миграции почты с «Яндекса» по токену или через создание пароля, переносит сразу всю почту. Чуть ниже мы детально расскажем, как перенести все письма и ящики именно с этого сервиса.

Как видите, для каждого из способов миграции ispmanager спрашивает разную информацию. Введите все необходимые данные в форму, нажмите Создать — и панель автоматически перенесёт всю почту.
Важно учесть, что для полноценной работы почтового сервера необходимо отредактировать MX-записи на DNS-сервере, чтобы сервер мог получать и отправлять новые письма. Также можно передать доменные записи под управление ispmanager. Подробно о настройке DNS в ispmanager читайте в документации вендора.
Пользователь с правами user, у которого нет доступа к управлению почтовым доменом, может архивировать только свой почтовый ящик.
Перенос с сервиса «Яндекс 360»
Отдельно разберём инструментарий переноса писем с сервиса «Яндекс 360» в ispmanager. Через добавление токена становится доступен импорт всех данных почты из сервиса «Яндекс 360 для бизнеса». Получить токен можно, перейдя по ссылке из панели.
Перед началом импорта обратите внимание, что в вашем личном кабинете «Яндекса 360» необходимо разрешить доступ к почтовому ящику с помощью токена или на подключение к IMAP по портальному паролю.
Меню в личном кабинете «Яндекса 360»Миграция с «Яндекса 360» возможна не только через токен, но и через создание пароля: при выборе на форме импорта варианта IMAP (если необходимо импортировать один почтовый ящик) или CSV-файла (когда импортируется несколько почтовых ящиков).
Как пользоваться почтой в ispmanager
Для управления почтой через интерфейс удобно использовать Roundcube. Это почтовый клиент с приятным дизайном, который уже установлен в ispmanager.
Чтобы перейти в Roundcube, выберите почтовый ящик и нажмите вкладку Почтовый клиент на панели инструментов.
Переход в Roundcube в ispmanagerRoundcube включает все основные возможности для работы:
- поддержка различных языков интерфейса, включая русский;
- управление папками;
- сортировка писем с помощью фильтров;
- поддержка различных протоколов, в том числе IMAP, SMTP и POP3;
- наличие шаблонов писем;
- интеграция со сторонними сервисами, например с облачными хранилищами.

Вместо Roundcube вы также можете настроить и другой привычный для вас почтовый сервис. Например, Thunderbird или Outlook. Для этого нужно выбрать ящик, который вы хотите подключить к почтовому клиенту, открыть меню справа от него и нажать Настройки для почтовых клиентов.
Переход в Настройки почтовых клиентовОткроется форма настройки почты.
Окно настроек почтового клиентаПолезный совет
В ispmanager можно добавить автоответчик или сортировщик. А в настройках почты есть все необходимые данные для подключения ко всевозможным приложениям — даже перенаправлению писем назад в «Яндекс».
Настройка сортировщика писем в ispmanagerКакие инструменты в ispmanager защитят почту от спама
Поговорим подробнее о безопасности. В панели присутствуют разные инструменты для обеспечения защиты ящиков и проверки входящих писем:
- Белый и чёрный списки.
 Для сервера Exim в чёрном списке вы можете указать email или IP, письма с которого будут блокироваться. Аналогично в белый список добавляются разрешённые адреса.
Для сервера Exim в чёрном списке вы можете указать email или IP, письма с которого будут блокироваться. Аналогично в белый список добавляются разрешённые адреса. - DNSBL — это сервис, где хранятся списки IP-адресов и доменов, с которых когда-либо отправляли спам. При включённой проверке DNSBL отправители входящих писем будут проверяться на наличие в этом списке. Опция доступна в настройках Exim.
- Greylisting — способ защиты от спама, основанный на типичном поведении злоумышленников. Когда сервер получает письмо от неизвестного отправителя, он присылает в ответ запрос на повторную отправку. И если отправитель не является спамером, то повторно отправляет сообщение, которое уже пропускается через фильтр спама.
- Бесплатный антивирус ClamAV проверяет вложения в письмах на вирусы. Заражённые сообщения отклоняются.
 Антивирус устанавливается на почтовый сервер как дополнительный пакет.
Антивирус устанавливается на почтовый сервер как дополнительный пакет.
Также стоит включить DMARC и использовать SSL.
Настройки безопасности, включаемые в разделе «Настройки», «Конфигурация ПО». Чтобы их применить, кликните на почтовый серверТаким образом, мы настроили почтовые ящики и подключили защиту. Теперь всё готово для продуктивной работы с почтой!
Как начать пользоваться почтой в ispmanager
Ранее мы выделили преимущества почты в ispmanager, и это:
- управление почтой и доменами в единой системе;
- полный контроль над сервером;
- множество инструментов для безопасности;
- небольшая цена за сервер и панель.
При этом, кроме почты, в ispmanager можно управлять сайтами, базами данных, веб-приложениями.
Дашборд ispmanager версии liteТеперь вы можете создатьь корпоративную почту с помощью одного удобного инструмента. Возможность доступна во всех версиях ispmanager 6. Если у вас ещё нет ispmanager, вы можете протестировать полный функционал панели в 14-дневной пробной версии. Также мы дарим бесплатно 1 месяц использования панели при заказе VDS из линейки готовых тарифов.
Возможность доступна во всех версиях ispmanager 6. Если у вас ещё нет ispmanager, вы можете протестировать полный функционал панели в 14-дневной пробной версии. Также мы дарим бесплатно 1 месяц использования панели при заказе VDS из линейки готовых тарифов.
Управление почтовыми доменами в Zimbra OSE / Хабр
Zimbra OSE имеет мультитенантную архитектуру, которая позволяет расположить на одном сервере сразу несколько почтовых доменов. Количество доменов, которые можно создать в Zimbra OSE, ограничено исключительно возможностями железа самих серверов, однако помимо непосредственного создания домена, задачей администратора является управление ими. В данной статье мы расскажем о различных способах управления почтовыми доменами в Zimbra OSE.
Наиболее простым способом управления доменами является Консоль администратора, которая доступна по адресу https://mail.example.ru:7071 в случае односерверной установки и https://mail.example.ru:9071 в случае мультисерверной установки. Для того, чтобы получить доступ к списку доменов, выберите в левой панели раздел «Настройка» и в открывшемся меню кликните на раздел «Домены». На экране отобразится список созданных в системе доменов. Именно здесь можно создавать новые почтовые домены и удалять неиспользуемые.
На экране отобразится список созданных в системе доменов. Именно здесь можно создавать новые почтовые домены и удалять неиспользуемые.
При установке Zimbra OSE автоматический создается почтовый домен, название которого соответствует доменному имени сервера. К примеру, если доменное имя сервера mail.example.ru, то при установке Zimbra OSE автоматически будет создан почтовый домен mail.example.ru. Его пользователи при входе в веб-клиент Zimbra OSE смогут вводить только первую часть имени учетной записи. К примеру, пользователь admin@mail.example.ru может указать только admin и пароль своей учетной записи, чтобы войти в нее. Пользователь же другого домена должен будет указывать имя своей учетной записи полностью. К примеру, пользователю user@example.ru для входа нужно будет ввести имя своей учетной записи полностью и указать пароль.
Домен по умолчанию можно настроить при помощи команды zmprov modifyConfig zimbraDefaultDomainName example.ru. После ввода этой команды домен по умолчанию изменится и пользователю admin@mail.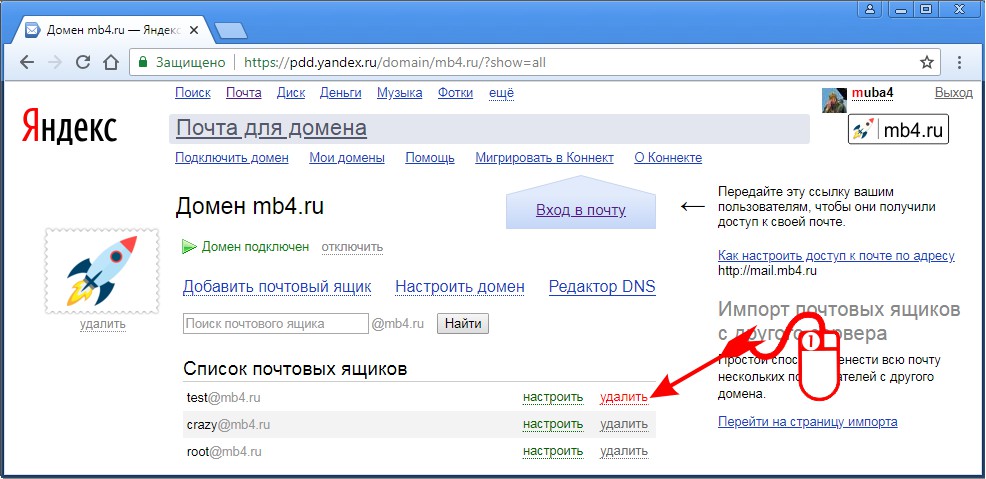 example.ru при входе в веб-клиент придется указывать полное имя учетной записи, а пользователю user@example.ru достаточно будет указать просто user.Также в домене по умолчанию автоматически создается несколько технических почтовых ящиков. Среди них:
example.ru при входе в веб-клиент придется указывать полное имя учетной записи, а пользователю user@example.ru достаточно будет указать просто user.Также в домене по умолчанию автоматически создается несколько технических почтовых ящиков. Среди них:
ham@mail.example.ru — тренировочный ящик для spamassassin. В него попадают все письма, которые пользователи переносят из папки «Спам» в любую другую почтовую папку.
spam@mail.example.ru — тренировочный ящик для spamassassin. В него попадают все письма, которые пользователи переносят из папки «Спам» в любую другую почтовую папку.
virus-quarantine@mail.example.ru — карантинный ящик для писем, которые могут оказаться зараженными.
galsync@mail.example.ru — учетная запись синхронизации глобальной книги адресов
Имена данных учетных записей в домене изначальном домене в целях безопасности всегда обфусцированы набором из 8 или 10 символов. В создаваемых на том же почтовом сервере доменах появляется всего один технический ящик — galsync@example. ru. Его название не обфусцируется. При создании новых доменах на других почтовых серверах в мультисерверной инфраструктуре создаются также технические почтовые ящики ham, spam и virus-quarantine — по одному на каждый почтовый сервер.
ru. Его название не обфусцируется. При создании новых доменах на других почтовых серверах в мультисерверной инфраструктуре создаются также технические почтовые ящики ham, spam и virus-quarantine — по одному на каждый почтовый сервер.
Создание домена
Создать домен можно как в консоли администратора, так и в командной строке Zimbra OSE. В консоли администратора необходимо выбрать в левой панели раздел «Настройка» и в открывшемся меню кликнуть на раздел «Домены». В открывшемся списке доменов нажмите на кнопку «Настроить» в правом верхнем углу и в выпадающем списке нажмите на раздел «Новый».
В открывшемся диалоговом окне следует указать:
Имя домена (Обязательный параметр)
Имя узла общего пользования — FQDN почтового сервера
Протокол общего пользования — http или https
Порт общего пользования — номер порта, по которому будет осуществляться вход в веб-клиент
Имя узла входящих сообщений SMTP — Имя хоста почтового релея для данного домена
Описание
Класс обслуживания по умолчанию — Класс обслуживания, который будет присваиваться пользователям домена по умолчанию
Статус — Позволяет при создании назначить домену один из статусов: Активно, Закрыто, Заблокировано, Приостановлено, Техническое обслуживание
Заметки
URL-адрес справки администратора — ссылка на справку для администратора домена
URL-адрес справки делегированного администратора — ссылка на справку для делегированного администратора домена
После этого нажмите на кнопку «Далее». В открывшемся окне настройте глобальную адресную книгу:
В открывшемся окне настройте глобальную адресную книгу:
Режим GAL — можно выбрать из вариантов Внутренний, Внешний и Оба
Число результатов поиска по GAL — количество результатов поиска, которое будет выводиться у пользователя при поиске по глобальной адресной книге
Создать учетную запись синхронизации GAL (рекомендуется) — оставьте галочку отмеченной, чтобы создать в домене техническую учетную запись galsync. Убрав галочку, вы откажетесь от создания учетной записи galsync, и пользователи не смогут пользоваться глобальным списком адресов. Учетную запись galsync можно будет создать и после создания домена
Имя учетной записи синхронизации GAL — укажите имя учетной записи galsync
Почтовый сервер (обязательный параметр) — укажите почтовый сервер, на котором будут располагаться учетные записи создаваемого домена
Имя источника данных для GAL (обязательный параметр) — название источника данных для формирования адресной книги в учетной записи galsync на основании GAL
Интервал опроса GAL — периодичность обращения к GAL для внесения изменений в адресную книгу учетной записи galsync
В случае, если GAL формируется из внешнего источника или сразу из обоих источников, то также потребуется указать адрес внешних LDAP или AD, а также задать фильтр LDAP, который будет использоваться для поиска учетных записей в GAL.
Для создания домена достаточно указать Имя домена и, если будет создаваться учетная запись galsync, то почтовый сервер, а также имя источника GAL, однако при желании можно продолжить настройку домена на этапе создания. В мастере создания домена можно также настроить:
Single Sign-On — использование Kerberos5 и SPNEGO для возможности единого входа с использованием GSSAPI
Режим проверки подлинности — Внутренний или внешний LDAP, внешняя Active Directory, либо смешанная проверка подлинности при входе пользователей в веб-клиент
Виртуальный узел для входа пользователей — Настройка специального виртуального доменного имени, при заходе в который пользователи данного домена будут считаться пользователями по умолчанию и смогут вводить только первую часть своего имени. Виртуальный узел требует корректной настройки DNS с указанием A-записи
Лимиты домена — Настройка квот домена и политик их применения.
Впоследствии все то же самое можно будет сделать вручную.
Делегирование администраторских полномочий
В случае, когда доменов на сервере Zimbra OSE слишком много, администратору может понадобиться помощь в управлении ими. Кроме того, многие SaaS-провайдеры, предоставляющие доступ к почтовому домену предпочитают использовать модель самообслуживания, при которой арендатор почтового домена самостоятельно занимается его администрированием. Делегированный администратор получит доступ к усеченной консоли администратора Zimbra, в которой сможет вносить изменения в настройки домена, создавать, редактировать и удалять пользователей, обновлять SSL-сертификат домена и так далее.
Создавать администраторов домена позволяет расширение Zextras Admin, входящее в состав Zextras Suite Pro. Оно позволяет прямо из консоли администратора повышать права пользователя до администратора одного или нескольких почтовых доменов. Подробнее о Zextras Admin и о том, как с помощью этого расширения создавать администраторов домена, мы рассказывали в одной из прошлых статей.
Поддержка SNI
Zimbra OSE позволяет размещать несколько доменов на одном IP-адресе. Данная функция может быть очень полезной для SaaS-провайдеров в условиях дефицита адресов IPv4 b достигается за счет того, что Zimbra Proxy хранит несколько SSL-сертификатов и при обращении к одному из виртуальных доменных имен выдает клиенту соответствующий домену SSL-сертификат. Отметим, что данная функция работает только при входе в веб-клиент Zimbra OSE и не работает при обращении к серверу по протоколам IMAP, POP и SMTPS. О том, как настроить SNI в Zimbra OSE читайте в одной из предыдущих статей.
Управление статусом домена
Zimbra OSE поддерживает изменение статуса домена для того, чтобы проводить его обслуживание, временно закрывать на период неиспользования, для предотвращения кибератак, связанных с мейл-бомбингом, и так далее. Для изменения статуса домена в консоли администратора, необходимо перейти в раздел Настройка — Домены и кликнуть правой кнопкой мыши в списке доменов по домену, статус которого вы намерены изменить, и нажмите на раздел «Изменить».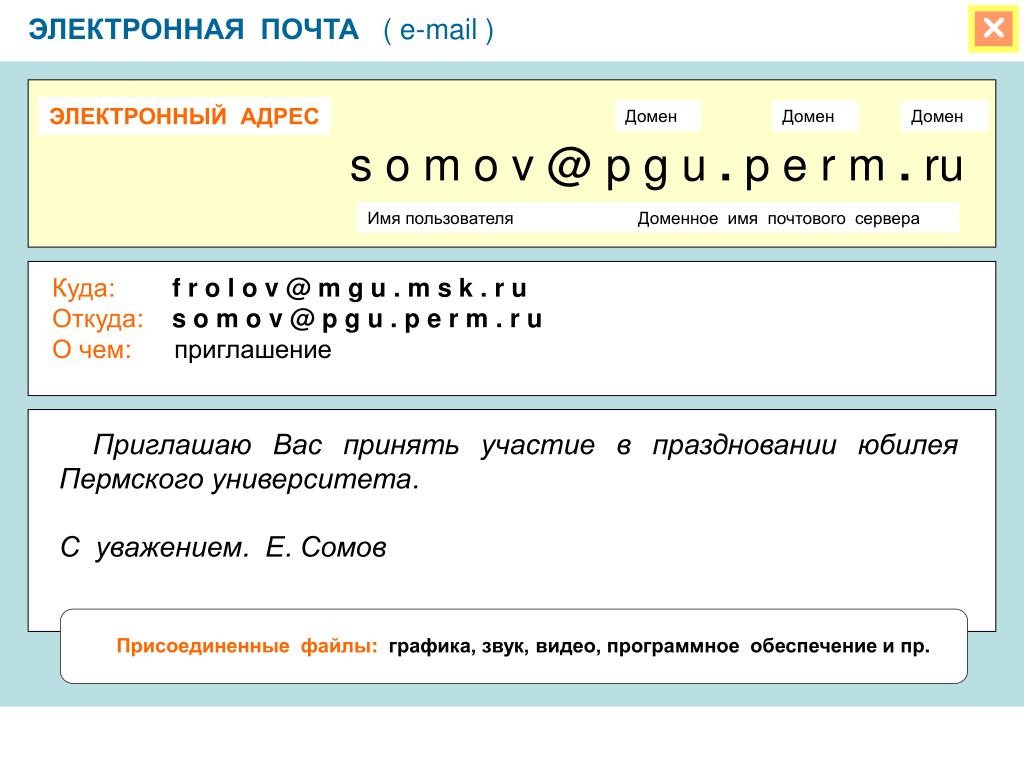 В разделе «Статус» в выпадающем меню выберите статус, который хотите установить для данного домена. Доступны следующие статусы:
В разделе «Статус» в выпадающем меню выберите статус, который хотите установить для данного домена. Доступны следующие статусы:
Активно (active) — Домен корректно работает
Закрыто (closed) — Вход для пользователей домена недоступен, входящие письма отклоняются
Заблокировано (locked) — Вход для пользователей домена недоступен, входящие письма доставляются в почтовые ящики
Приостановлено (suspended) — Вход для пользователей домена недоступен, входящие письма накапливаются в почтовой очереди. Также запрещено создание, удаление и изменение параметров пользователей доменов
Техническое обслуживание (Maintenance) — Вход для пользователей домена недоступен, входящие письма накапливаются в почтовой очереди
Изменить статус домена можно и в командной строке при помощи команды zmprov modifyDomain example.ru zimbraDomainStatus closed.
Удаление домена
Удалить домен в Zimbra OSE можно с помощью консоли администратора, а также с помощью командной строки. Для того, чтобы удалить домен в консоли администратора, необходимо перейти в раздел Настройка — Домены и кликнуть правой кнопкой мыши в списке доменов по домену, который вы хотите удалить. В том случае, если в домене имеются пользователи, появится соответствующее предупреждение со списком пользователей домена. Для того, чтобы удалить домен со всеми пользователями. нажмите на кнопку «Принудительно удалить», если вы передумали, нажмите на кнопку «Нет».
Для того, чтобы удалить домен в консоли администратора, необходимо перейти в раздел Настройка — Домены и кликнуть правой кнопкой мыши в списке доменов по домену, который вы хотите удалить. В том случае, если в домене имеются пользователи, появится соответствующее предупреждение со списком пользователей домена. Для того, чтобы удалить домен со всеми пользователями. нажмите на кнопку «Принудительно удалить», если вы передумали, нажмите на кнопку «Нет».
В командной строке для удаления домена используйте команду zmprov deleteDomain example.ru. В случае, если в домене нет пользователей, он будет удален. В случае же, если пользователи есть, появится предупреждение со списком пользователей домена. Перед удалением домена в командной строке придется сперва удалить пользователей, имена которых содержатся в предупреждении, с помощью команды вида zmprov deleteAccount user@example.ru.
В случае, если вы используете SNI, удаление домена будет нетривиальной задачей, так как перед удалением домена также придется удалить его SSL-сертификаты и запись о виртуальном доменном имени.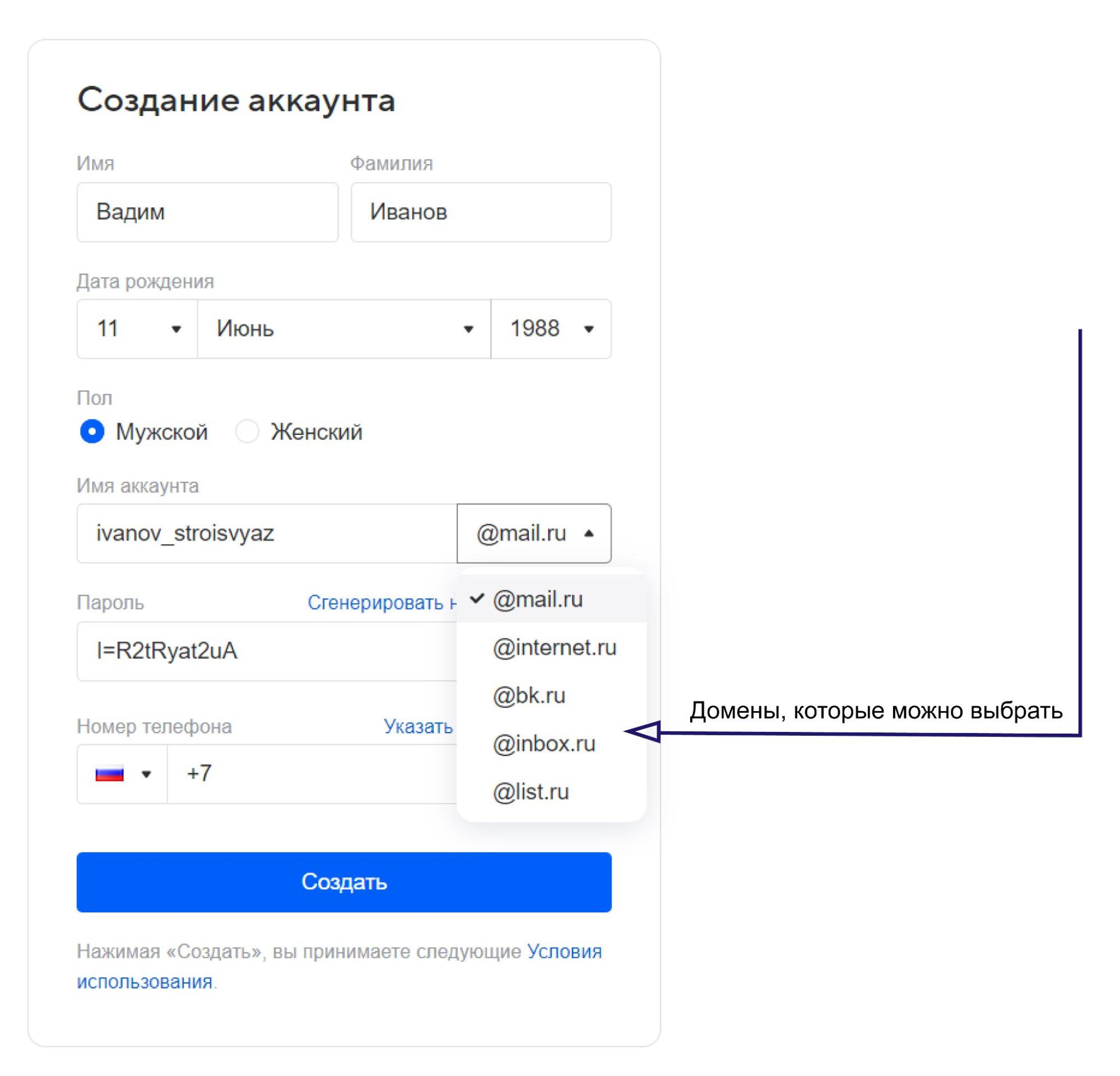 Для этого поочередно введите следующие команды:
Для этого поочередно введите следующие команды:
sudo su - zimbra
zmprov md example.ru zimbraSSLCertificate ""
zmprov md example.ru zimbraSSLPrivateKey ""
zmprov md example.ru zimbraVirtualHostname ""
zmprov md example.ru zimbraVirtualIPAddress ""
zmproxyctl restart
После того как эти значения будут сброшены, можно будет безопасно удалить домен.
Эксклюзивный дистрибьютор Zextras SVZcloud. По вопросам тестирования и приобретения Zextras Carbonio обращайтесь на электронную почту: sales@svzcloud.ru
Проверка работоспособности домена — Онлайн-инструменты для доменов — Черный список, электронная почта, веб-сайт, DNS
Яваскрипт отключен. Для этого сайта требуется Javascript. Пользователям бесплатной версии разрешена только одна (1) проверка работоспособности электронной почты каждые 24 часа. Обновите, чтобы получить неограниченное количество проверок работоспособности электронной почты и бесплатный монитор работоспособности электронной почты.
Наш монитор работоспособности электронной почты каждые несколько минут выполняет более 30 различных проверок вашего домена и немедленно уведомляет вас о проблемах. Узнать больше
- Следите за конфигурацией DNS
- Следите за своим почтовым сервером, чтобы обеспечить бесперебойную работу и соответствие требованиям
- Проверьте свои почтовые серверы по более чем 100 черным спискам
- Убедитесь, что ваши веб-серверы запущены и работают с действительными сертификатами SSL
Адрес электронной почты или доменное имя:
Проверить работоспособность электронной почты
ОБ ЭЛЕКТРОННОЙ ПОЧТЕ ЗДОРОВЬЯ
Проверка работоспособности электронной почты выполнит сотни тестов производительности домена/электронной почты/сети, чтобы убедиться, что все ваши системы подключены к сети и работают оптимально. Затем в отчете будут представлены результаты для вашего домена и отмечены критические проблемные области вашего домена, которые необходимо решить.
Затем в отчете будут представлены результаты для вашего домена и отмечены критические проблемные области вашего домена, которые необходимо решить.
Как это работает: В отчете используется DNS для получения имен хостов вашего почтового сервера, веб-сервера и DNS-серверов, а затем запрашивает их для выявления потенциальных проблем.
- Получите полное представление о состоянии вашей электронной почты в одном кратком отчете
- Определите все проблемы, с которыми сталкивается ваша электронная почта, включая черный список , проблемы с почтовым сервером, веб-сервером и DNS
Функции мониторинга состояния электронной почты
Проблемы
- Проверьте свой домен на наличие проблем в одном месте
- Мониторы выполняют проверки несколько раз в день
- Бесплатная поддержка по электронной почте и телефону для решения любых проблем
Черный список
- 100+ проверенных черных списков
- Черные списки проверяются несколько раз каждый день
- Черные списки доменов и IP-адресов
- Бесплатная поддержка по удалению и исключению из черного списка
Почтовый сервер
- Проверяет почтовый сервер для каждой записи mx
- Ежедневно проводятся множественные проверки производительности для каждого сервера
- Мгновенное уведомление в случае возникновения проблемы
Веб-сервер
- Мониторинг веб-сервера проверяет статус вашего сайта каждые 5 минут.

- Мониторы мгновенно оповещают вас, если статус вашего веб-сервера изменяется
DNS
- Более 15 тестов выполняются для ваших DNS-серверов и их конфигурации.
- Мониторы предупреждают вас, как только обнаруживают проблему с DNS
Не удивляйтесь неприятным проблемам с электронной почтой : Запустите отчет о работоспособности электронной почты и выявите проблемы с электронной почтой уже сегодня!
Адрес электронной почты:
Нет, я новый пользователь:
Ваше имя:
Пароль:
Да, у меня есть пароль.
Забыли пароль?
E-Mail-Domain-Authentifizierung einrichten | Mailchimp
Um sicherzustellen, dass deine E-Mails die Inbox deiner Empfänger erreichen, richtest du für deine benutzerdefinierte Домен eine E-Mail-Authentifizierung ein. Das Hinzufügen der Authentifizierung zu der Domain, die du zum Senden von E-Mails verwendest, kann dazu beitragen, eine aktive Zielgruppe zu pflegen und sie zu vergrößern.
Проверка подлинности электронной почты в том же домене, что и в другом домене.
Um dieses Video ansehen zu können, musst du Performance- und funktionale Cookies akzeptieren.
Weitere Informationen findest du in unserer Cookie-Richtlinie.
Перед началом
Bevor du loslegst, solltest du folgende Hinweise beachten.
- Dieser Vorgang ist optional, wird aber für Mailchimp-Benutzer mit Domains, die außerhalb von Mailchimp registriert wurden und verwaltet werden, empfohlen.

- Bevor du die Authentifizierung durchführst, musst du deine Domain verifizieren. So können wir sicher sein, dass du die Berechtigung hast, von diesem Account eine E-Mail zu senden.
- Die Authentifizierung kann nur zu Domains hinzugefügt werden, die du oder dein Unternehmen besitzt oder kontrolliert. E-Mail-Adressen bei öffentlichen Электронная почта-Diensten с Gmail, Yahoo и AOL не имеет доступа к Mailchimp authentifiziert werden. Weitere Informationen zum Thema Einschränkungen kostenlosen E-Mail-Adressen.
- Вы должны проверить подлинность электронной почты для доменов Mailchimp gekaufte hinzufügen. Diese Einstellungen sind standardmäßig aktiviert.
Функциональность
Inbox Service Provider (ISPs) wie Gmail, Yahoo, Hotmail и множество различных электронных писем, включая электронные письма, которые являются законными. Es gibt Sicherheitsprozesse und -protokolle, die Internetdienstanbieter verwenden, um böswillige Benutzer und Spam zu filtern. Weitere Informationen zur Domain-Authentifizierung найти дю в unserem Leitfaden.
Weitere Informationen zur Domain-Authentifizierung найти дю в unserem Leitfaden.
Informationen zur E-Mail-Domain-Authentifizierung
Um deine Domain zu authentifizieren, musst du Informationen aus Mailchimp in die Einträge deiner Domain kopieren und einfügen. Вы можете открыть каталог, используя разные браузерные приложения или вкладки, связанные с веб-сайтом Mailchimp, и определить домен, который вы используете. Wir führen dich Schritt für Schritt durch den Vorgang, wie du basierend auf deinem Anbieter einen CNAME-Eintrag findest und hinzufügst.
Аутентификация информации о копировании и вводе данных
После подтверждения домена электронной почты, необходимо получить информацию о учетной записи Mailchimp в копировании домена CNAME-Einträge.
Je nach Domain-Provider oder Verwaltungssoftware содержит информацию и информацию, а также информацию о нем. Wir geben dir individuelle Anweisungen basierend auf dem Dienst, den du verwendest.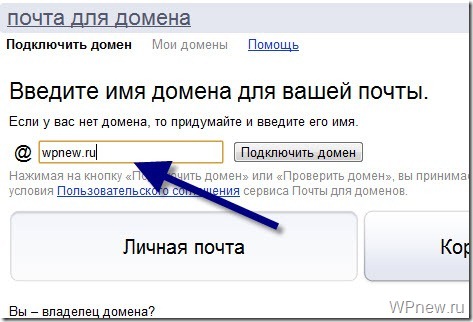 Wenn dein Dienst nicht gelistet ist, kannst du eine allgemeine Schrittfolge wählen, die dir als Anleitung dient.
Wenn dein Dienst nicht gelistet ist, kannst du eine allgemeine Schrittfolge wählen, die dir als Anleitung dient.
Hinweis
Wir empfehlen, auf deine Domain-Einträge zuzugreifen, bevor du mit dem Authentifizierungsprozess beginnst. Вы должны определить домены веб-сайтов или веб-хостингов, а также использовать программное обеспечение для управления веб-сайтами, включая cPanel, Plesk или WHM.
Wenn du nicht weißt, wo deine Domain verwaltet wird, wende dich an die Person oder das Team, das deine Website or E-Mail-Adresse verwaltet.
So findest du eine Anleitung und die Authentifizierungsinformationen für deine Домен:
- Нажмите на Веб-сайт .
- Нажмите на доменов .
- Нажмите, чтобы подтвердить E-Mail-домен, нажмите Start Authentication (Mit der Authentifizierung beginnen) .
- Выберите поставщика домена в раскрывающемся меню и щелкните по Next (Weiter) .

Wenn dein Dienst oder deine Software nicht aufgeführt ist, wähle Другое (Sonstiges) австр. - Навигация в отдельном Browser-Fenster или Tab zur Website определяет домены и такие, как Einträge deiner Domain. В Abhängigkeit von deinem Dienst geben wir Hinweise, wo diese zu finden sind.
- Nachdem du die Einträge deiner Domain gefunden hast, gehe zurück zu Mailchimp und clicke auf Next (Weiter) .
- Folge den Anweisungen zum Erstellen neuer CNAME-Einträge. Копия die Werte für deine neuen Einträge und füge sie in die entsprechenden Felder für deine Domain ein.
Diese Werte werden für deine Domain und den Dienst, den du verwendest, angepasst. - Wenn du fertig bist, нажмите «Next» (Weiter).
Das ist alles, was du tun musst. Гут гемахт!
Лучший аутентификатор
Определенный E-Mail-Domain wird authentifiziert, sobald Mailchimp bestätigen kann, dass deine Einträge aktualisiert und correkt sind.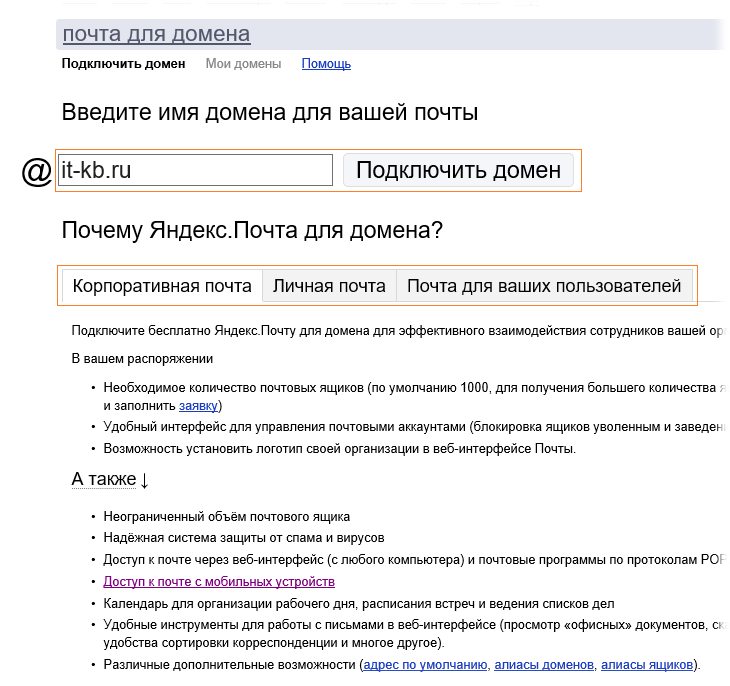 Wir senden dir eine E-Mail, wenn der Authentifizierungsprozess abgeschlossen ist oder wenn während des Vorgangs Probleme auftreten.
Wir senden dir eine E-Mail, wenn der Authentifizierungsprozess abgeschlossen ist oder wenn während des Vorgangs Probleme auftreten.
Wenn die Authentifizierung erfolgreich ist, wird das Label Authenticated (Authentifiziert) neb der Domain auf der Domains-Seite in deinem Account angezeigt.
Wenn die Authentifizierung nicht erfolgreich ist, wird im Abschnitt «Домены электронной почты» (E-Mail-Domains) auf der Seite «Обзор доменов» (Domainübersicht) eine Nachricht mit einer Anleitung angezeigt, был актуализирован oder geändert werden muss, um diesen Vorgan г эрфольграйх abzuschließen.
Hinweis
Mailchimp Protokolliert und Speichert Deine Authentifizierung beim Einrichten. Wenn du später Änderungen an CNAME-Einträgen vornimmst, kann dies die Informationen beeinträchtigen, die uns vorliegen.
Проверка подлинности на сайте CNAME-Einträgen deiner Domain vornimmst, deaktiviere die Authentifizierung auf der Seite «Domains» und authentifiziere dich erneut, nachdem die Änderungen and deinem Domain-Eintrag abgeschlossen sind.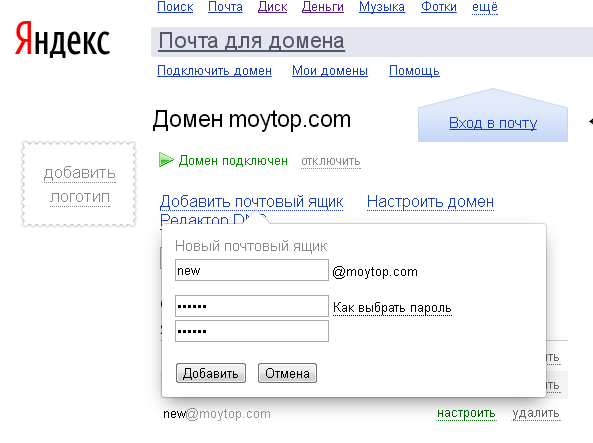
DNS-Einträge mit gängigen Domainanbietern bearbeiten
Hier findest du einige Anweisungen zum Bearbeiten von DNS-Einträgen bei gängigen Domainanbietern. Wenn dein Service Hier nicht aufgeführt ist, melde dich auf der Website deines Anbieters an und durchsuche dessen Hilfsdokumente oder wende dich an den Kundendienst.
Amazon Web Services: конфигурация DNS, тип ресурсов
Bluehost Bluerock: DNS-Einträge verwalten
Наследие Bluehost: проверка DNS
Dreamhost: DNS-Ubersicht
GoDaddy: CNAME-Eintrag hinzufügen
Домены Google: DNS-Grundlagen
Hostgator: DNS-Einträge verwalten
Hover: Einen DNS-Eintrag Bearbeiten
IONOS: CNAME-Einträge configurieren
Недорогое название: SPF и DKIM
Squarespace: Erweiterte DNS-Einstellungen
Stablehost: Wie komme ich zu Cpanel?
WordPress: Benutzerdefinierte DNS-Einträge hinzufügen
Siteground: CNAME-Einträge erstellen
Wix: CNAME-Einträge hinzufügen oder aktualisieren
Фелербехебунг
Mein CNAME-Eintrag wird nicht aktualisiert, wenn ich den Domainschlüssel erstelle.



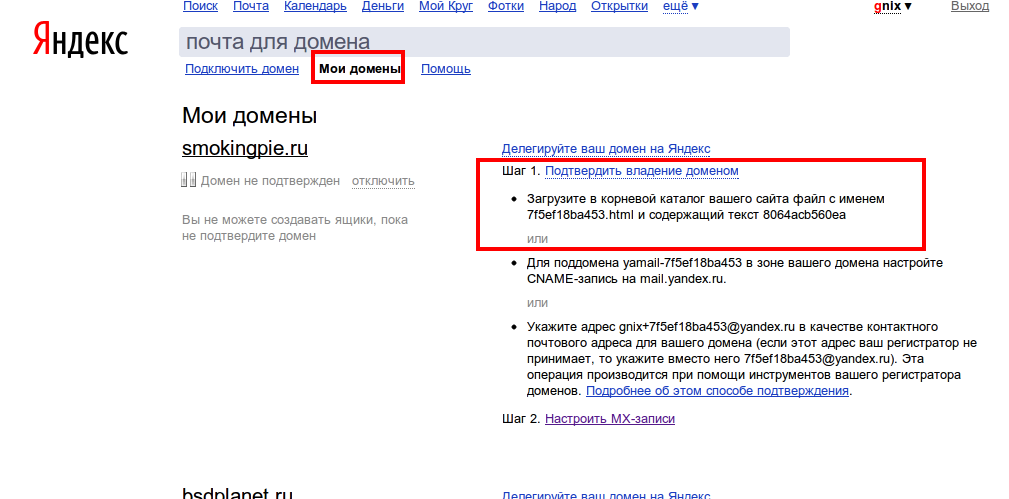




 Для сервера Exim в чёрном списке вы можете указать email или IP, письма с которого будут блокироваться. Аналогично в белый список добавляются разрешённые адреса.
Для сервера Exim в чёрном списке вы можете указать email или IP, письма с которого будут блокироваться. Аналогично в белый список добавляются разрешённые адреса.  Антивирус устанавливается на почтовый сервер как дополнительный пакет.
Антивирус устанавливается на почтовый сервер как дополнительный пакет.