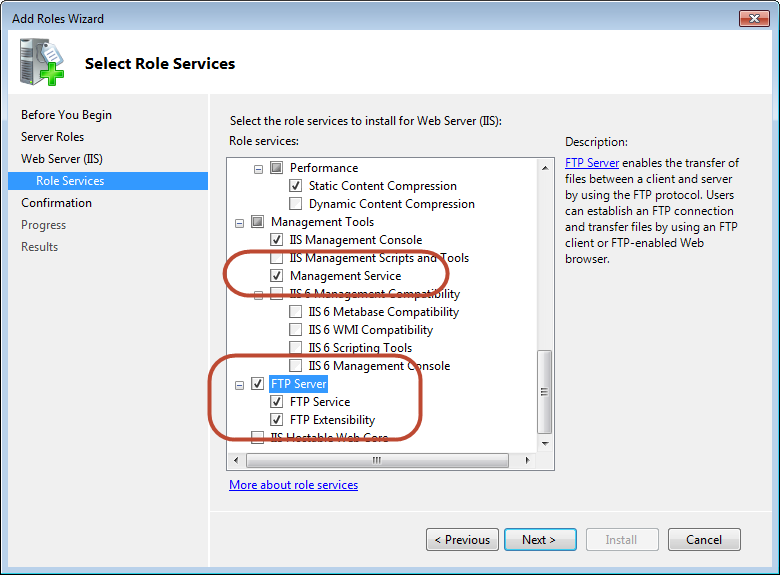что это такое, как работает и как подключиться
Как просто скопировать на компьютере файл из папки в папку! А если нужно скопировать файл… на ваш сайт? Как это сделать?
На помощь приходит протокол передачи файлов, который уже полсотни лет исправно служит всем, кому нужно получить или передать данные на удаленные сервера.
Что такое FTP
FTP (File Transfer Protocol) — это протокол доступа, предназначенный для удаленной передачи файлов. Простыми словами, FTP позволяет посмотреть содержимое папок на удаленном сервере, через интернет. Протокол до сих пор повсеместно используется для передачи файлов и доступа к хостам.
Читайте также:
Гайд по технической оптимизации сайта
Разница между доступом по FTP и HTML
Почему же не передают файлы по протоколу HTML, ведь мы мы делаем это через социальные сети и мессенджеры чуть ли не каждый день?
- Для FTP не нужен web-интерфейс.
 То есть не нужно развертывать среду (например, CMS) и настраивать в ней шаблоны отображения папок и файлов. По FTP пользователь получает доступ к удаленной папке и выглядит она так, как будто бы расположена на локальном компьютере. Пользователь видит файлы и может совершать с ними манипуляции (копировать, вырезать, редактировать и удалять). В интернете же (возьмем для примера Яндекс. Диск) у каждой системы своя собственная структура папок и функционал для получения ссылок на файлы.
То есть не нужно развертывать среду (например, CMS) и настраивать в ней шаблоны отображения папок и файлов. По FTP пользователь получает доступ к удаленной папке и выглядит она так, как будто бы расположена на локальном компьютере. Пользователь видит файлы и может совершать с ними манипуляции (копировать, вырезать, редактировать и удалять). В интернете же (возьмем для примера Яндекс. Диск) у каждой системы своя собственная структура папок и функционал для получения ссылок на файлы. - FTP имеет системы делегирования прав и авторизации «из коробки». В вебе все это нужно будет создавать: например, в WordPress подключать плагины доступа и дорабатывать их настройки. Или пойти еще дальше и самостоятельно конфигурировать папки.
- FTP предоставляет разграничение прав доступа, чтобы одни пользователи могли выгружать файлы на сервер, а другим это было запрещено. В вебе же загрузка файлов может быть сложной и многоступенчатой процедурой.

Читайте также:
Подробный гайд по оптимизации сайта на WordPress
Программы для FTP-соединения
Far Manager
Год создания: 1996
Актуальная версия: 3.0.5888
Внешний вид Far ManagerЧто собой представляет
Один из старейших файловых менеджеров с DOS-интерфейсом, тем не менее прекрасно работающий под Windows. Поддерживает двухоконный режим работы и управляется через ряд клавиатурных команд. В рамках FTP-доступа поддерживается доступ к разным прокси, множественный поиск и замена файлов. Главное преимущество программы — она бесплатная.
Как соединиться по FTP через Far Manager
- Запустите программу и определите панель (правую или левую), с которой будет сделан вход по FTP. Наберите клавиатурное сочетание Alt+F2 и выберите FTP-строку.
- Далее нажмите Shift+F4, после которого выйдет окно для ввода параметров соединения.

- Заполните соответствующие поля: в Description надо поименовать соединение и поставить крестик в параметр Passive Mode.
- После ввода всех параметров нажмите кнопку Save.
- На избранной в п. 1 панели после этого появится строка с выбранным именем FTP-соединения. На этой же строке нужно нажать Enter.
Присоединяйтесь к нашему Telegram-каналу!
- Теперь Вы можете читать последние новости из мира интернет-маркетинга в мессенджере Telegram на своём мобильном телефоне.
- Для этого вам необходимо подписаться на наш канал.
Total Commander
Год создания: 1993
Актуальная версия: 10.0
Внешний вид Total CommanderЧто собой представляет
Файловый менеджер, имеющий в функционале FTP-клиент для операций с папками и файлами:
- Копирование.

- Вырезание.
- Создание.
- Переименование.
- Просмотр.
- Редактирование.
- Удаление.
Имейте ввиду, что все ранее сделанные доступы по FTP программа сохраняет в незашифрованном виде. ПО имеет закрытый исходный код и поставляет как условно-бесплатное.
Как соединиться по FTP через Total Commander
- Запустите Total Commander. В меню выберите пункт «Сеть» и в выпадающем меню команду «Соединиться с FTP-сервером».
- В появившемся окне нажмите кнопку «Добавить» для инициации соединения.
- Здесь укажите параметры подключения:
- Имя соединения. Впишите произвольное название, но такое, чтобы по нему было понятно, к чему вы присоединяетесь.
- Сервер [:Порт]: адрес удаленного сервера или порт для доступа к нему.
- Учетная запись. Введите пользовательский логин.
- Пароль. Введите пользовательский пароль.
- В окошке с соединениями выберите только что созданное и нажмите кнопку «Соединиться».
- Если все сделано правильно, вы соединитесь с сервером и будете работать в двухпанельном режиме, как будто на своем компьютере.
Не забудьте установить флажок «Пассивный режим обмена (Как Web-браузер)».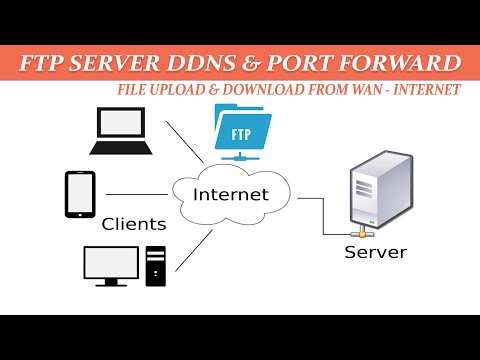 После проведения всех настроек нажмите OK.
После проведения всех настроек нажмите OK.
Читайте также:
Как создать карту сайта (sitemap.xml)
FileZilla
Год создания: 2001
Актуальная версия: 3.56.0
Внешний вид FileZillaЧто собой представляет
Самый известный FTP-клиент, максимально заточенный на работу с соответствующими соединениями. Является мультиплатформенным, потому что имеет версии в Linux, Mac OS и Windows.
ПО поддерживает FTP через протокол SSL, IPv6 и IDN. Умеет присоединиться к кириллическим доменам, передавать файлы с размером более 4 гигабайт и кастомизировать скорость передачи и скачивания файлов.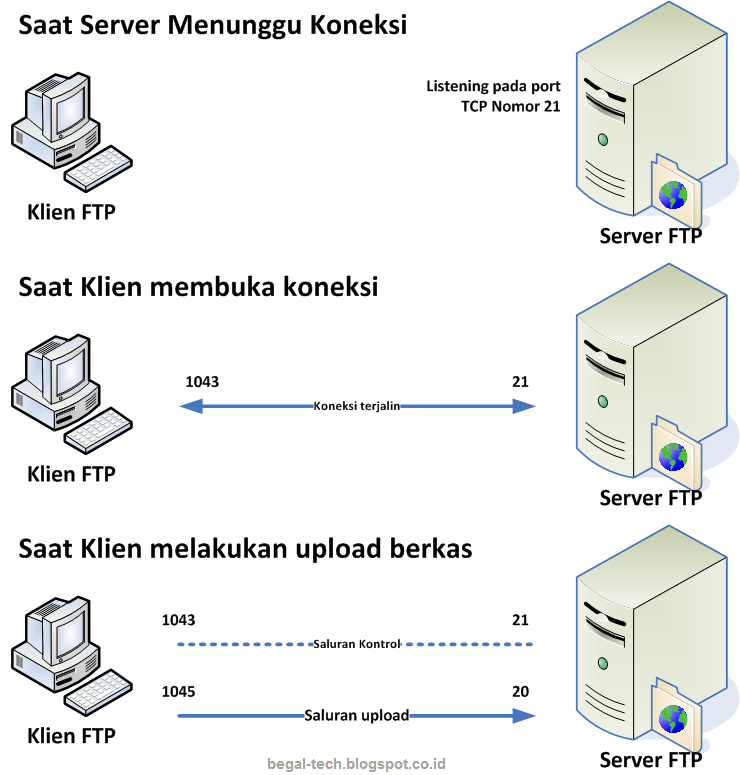
Поддерживается технология Drag-and-drop, удаленные просмотр и редактирование файлов, работа в нескольких вкладках и контроль очереди загрузки.
Как соединиться по FTP через FileZilla
- Запустите программу и в меню выберите пункт «Файл», а далее — «Менеджер сайтов».
- В появившемся окне щелкните по кнопке «Новый сайт».
- Укажите следующие параметры подключения:
- Хост. Вводим адрес сервера.
- Тип сервера. Указываем FTP (File Transfer Protocol).
- Тип входа. Устанавливаем режим «Нормальный».
- Пользователь. Вводим имя пользователя.
- Пароль. Вводим корректный пароль пользователя.
- Теперь перейдите к вкладке «Настройки передачи», где надо выбрать пассивный режим передачи файлов и установить флажок «Ограничение одновременных подключений», а значение поля «Максимальное количество подключений» установить на 2.
 Нажмите кнопку «Соединиться».
Нажмите кнопку «Соединиться». - Если все было сделано правильно, далее произойдет соединение с сервером и можно будет работать в стандартном двухпанельном режиме передачи данных.
Спустя столько лет FTP по-прежнему остается более чем востребованным у владельцев веб-мастеров, которым, например, нужно добавить на сайт XML-карту, файл robots.txt и провести весь тот набор операций, о которых мы написали в статье.
Технический аудит сайта
- Наличие дублей страниц, безопасность, корректность всех технических параметров: переадресаций, robots.txt, sitemap.xml скорость загрузки и др.
- Техническая оптимизация — один из основных этапов в продвижении.
FTP сервер — что это, как подключиться и зайти, как открыть в браузере и через проводник. Доступ по FTP
FTP (File Transfer Protocol) — сетевой протокол, предназначен для передачи файлов в компьютерных сетях.
- Информация для подключения
- Загрузка файлов на сервер
- Настройка программ
- Структура каталогов хостинга
- Ограничения при работе по FTP
- Об использовании SFTP
- Диагностики неполадок и устранение ошибок при работе с FTP
Информация для подключения
Управление FTP-аккаунтами производится в разделе FTP и SSH панели управления хостингом. Для перехода к настройкам FTP-пользователя необходимо нажать на его название.
На странице Свойства указаны основные параметры для подключения к серверу по FTP.
- Адрес сервера (хост): ftp.login.nichost.ru, где login — уникальное имя услуги хостинга (указано в верхней правой части панели управления).
- Имя FTP-пользователя (логин): login_ftp.

- Для смены пароля FTP-пользователя нажмите кнопку Сбросить пароль. Новый пароль будет отображен в всплывающем окне. Для отправки пароля на ваш контактный адрес электронной почты, установите галочку
Загрузка файлов на сервер
После создания сайта в разделе Сайты панели управления на хостинге появится каталог с его именем. Загружать файлы необходимо в корневой каталог сайта ваш_домен/docs. Сделать это можно при помощи одной из указанных ниже программ или файлового менеджера панели управления хостингом.
Настройка программ
Информация о настройке популярных FTP-клиентов (FileZilla, FAR, Total Commander, iWeb и др.) размещена в статье Настройка популярных FTP-клиентов.
Структура каталогов хостинга
При подключении к хостингу по FTP вы попадаете в домашний каталог. Он содержит следующие файлы и каталоги:
- каталоги с именами сайтов (на примере login.
 nichost.ru) — появляются при создании сайта в панели управления,
nichost.ru) — появляются при создании сайта в панели управления, - etc — содержит конфигурационные файлы хостинга,
- tmp — для временных файлов, в него загружаются резервные копии,
Каталог сайта, который появляется при его создании в панели управления, имеет следующую структуру:
- ваш_домен/docs — корневой каталог сайта. В него следует загружать файлы сайта (html-документы, php-скрипты, картинки). Полный путь к корневому каталогу сайта на сервере: /home/идентификатор/ваш_домен/docs;
- ваш_домен/cgi — для cgi-скриптов, его содержимое доступно по адресу http://ваш_домен/cgi-bin/;
- ваш_домен/php — для подключаемых php-модулей, путь к нему задан параметром include_path;
- ваш_домен/errordocs — содержит стандартные страницы ошибок;
Будьте внимательны при работе с файлами. Не удаляйте служебные файлы и каталоги — это может нарушить работу хостинга.
FTP-пользователю можно предоставить доступ только к определенному каталогу хостинга, например, к файлам одного сайта. Для этого:
- авторизуйтесь в панели управления хостингом, используя номер вашего договора и пароль;
- перейдите в раздел FTP и SSH, где вы увидите имена пользователей FTP;
- выберите необходимого пользователя, отредактируйте поле Доступ, нажмите ссылку Изменить и сохраните изменения.
Например, чтобы FTP-пользователь имел доступ к файлам сайта example.com, в поле Доступ введите /home/login/example.com/docs, где login — идентификатор услуги хостинга, docs — корневой каталог сайта.
Узнать полный путь для каталога вы можете с помощью раздела Файловый менеджер панели управления хостингом. Путь отображается в верхней части страницы.
Ограничения при работе по FTP
- Не более 10 одновременных соединений с одного IP-адреса и не более 5 одновременных подключений от одного FTP-пользователя.

- Подключение возможно только с использованием FTP-пользователей, созданных в панели управления. Анонимный доступ не предоставляется.
Об использовании SFTP
SFTP (SSH File Transfer Protocol) — протокол, позволяющий передавать файлы с использованием шифрования. Соединение по SFTP является более безопасным и обладает дополнительной функциональностью (работа с символическими ссылками). Доступ к виртуальному серверу по SFTP
Диагностики неполадок и устранение ошибок при работе с FTP
При возникновении ошибок подключения по FTP рекомендуем выполнить следующие действия.
1. Получите актуальные параметры подключения к хостингу
В первую очередь при ошибках подключения просим вас убедиться, не были ли изменены реквизиты FTP-подключения. Сделать это вы можете, проверив почту, указанную в качестве контактной по договору на предмет соответствующих оповещений. Рекомендуем вам изменить пароль для доступа по FTP и повторить подключение.
2. Проверьте настройки FTP-клиента и операционной системы
- Убедитесь, что ваш FTP-клиент настроен согласно нашим инструкциям. Мы рекомендуем использовать для подключения FTP-клиент FileZilla и пассивный режим работы.
- Проверьте настройки антивирусного ПО, брандмауэра, установленных на вашем компьютере, и сетевого оборудования (например, роутера). FTP-клиенту должен быть разрешен доступ к сети.
3. Проверьте сетевое соединение
При возникновении технических неполадок на канале связи от вашего интернет-провайдера до сервера хостинга могут возникать ошибки подключения или наблюдаться низкая скорость передачи данных. Необходимо выполнить диагностику с помощью программы WinMTR.
В случае, если неполадки при подключении сохраняются, сообщите об этом в службу технической поддержки. В письме укажите текст сообщения об ошибке, её скриншот, результат проверки сетевого соединения с помощью WinMTR и время возникновения неполадок.
Туториал: что такое сетевой протокол FTP и зачем он нужен
FileZilla — Служба поддержки
Получение помощи
В зависимости от вашей проблемы помощь можно получить в разных местах.
Проблемы, связанные с подключением
Прежде чем делать что-либо еще, вы должны прочитать руководство по настройке сети в вики.
Внимательно прочитайте руководство и неукоснительно следуйте его инструкциям, оно содержит всю необходимую информацию. Следование руководству экономит много времени как вам, так и сотрудникам службы поддержки.
Вики
Вы можете использовать вики, чтобы найти ответы на распространенные проблемы.
Не стесняйтесь вносить свой вклад в вики, но помните, что вики существует для предоставления решений, а не для того, чтобы задавать вопросы.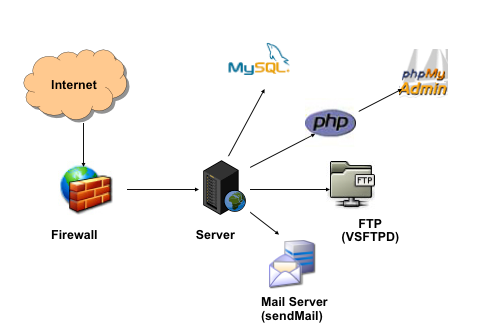
Некоторые интересные страницы:
- Руководство
- Основные инструкции по использованию
- Ответы на часто задаваемые вопросы
- Руководство по настройке сети
База знаний
Вы можете найти много полезной информации в базе знаний как для FileZilla, так и для FileZilla Pro.
Форумы
Вы можете задать свои вопросы на форумах, если вам нужна дополнительная помощь.
Перед публикацией воспользуйтесь поиском, скорее всего ответ на ваш вопрос уже был.
Будьте многословны в сообщении и подробно опишите свою проблему. Всегда указывайте свою операционную систему и версию FileZilla, которую вы используете. Прикрепите логи к сообщению, если это возможно.
Сообщения об ошибках
Обратите внимание, что вопросы по использованию и общие запросы на поддержку следует размещать на форумах.
Прежде чем публиковать сообщение об ошибке, вам необходимо прочитать и понять эти рекомендации, чтобы сэкономить много времени как вам, так и сотрудникам службы поддержки и разработчикам:
- Убедитесь, что вы используете последнюю версию FileZilla.
 Нет поддержки устаревших версий.
Нет поддержки устаревших версий. - Убедитесь, что вы используете официальную сборку, загруженную с filezilla-project.org.
Если вы загрузили FileZilla из одной из так называемых коллекций «портативных приложений», вам необходимо обратиться к поставщику портативных приложений.
Если вы установили FileZilla с помощью менеджера пакетов вашего дистрибутива (например, в Linux), вам необходимо обратиться к своему дистрибьютору. - Поиск существующих отчетов об ошибках, включая закрытые отчеты об ошибках, если о вашей проблеме сообщалось ранее. Если о вашей проблеме сообщалось ранее, не отвечайте на отчет об ошибке, если вы не можете предоставить дополнительную информацию. Ответы «я тоже» абсолютно бесполезны и только отвлекают разработчиков.
- При публикации нового отчета об ошибке укажите свою версию FileZilla, а также название и версию вашей операционной системы
- Будьте многословны. Расскажите, что именно вы сделали, чтобы вызвать ошибку.

Плохой пример: «Загрузка файла приводит к сбою FileZilla»
Хороший пример: «Загрузка файла путем перетаскивания его из локального списка файлов в каталог в удаленном дереве приводит к сбою FileZilla» - Если возможно, предоставьте содержимое из журнала сообщений. Для этого необходимо установить английский язык программы, установить в настройках уровень отладки 3 и перезапустить клиент. Затем подключитесь к серверу, выполните действие, вызывающее проблемы, скопируйте весь журнал в буфер обмена и прикрепите его к отчету об ошибке.
Не трогайте журнал, оставьте его как есть. Не запутывайте никакие адреса или имена файлов. Вы наверняка удалите жизненно важную информацию из журнала, если измените его. - Подготовьтесь ответить на дополнительные вопросы сотрудников службы поддержки и разработчиков и предоставить запрошенную информацию. В противном случае ваш отчет будет закрыт без исправления.
- Будьте терпеливы. Исправление ошибки может занять время
Чтобы сообщить об ошибке, посетите средство отслеживания сообщений об ошибках.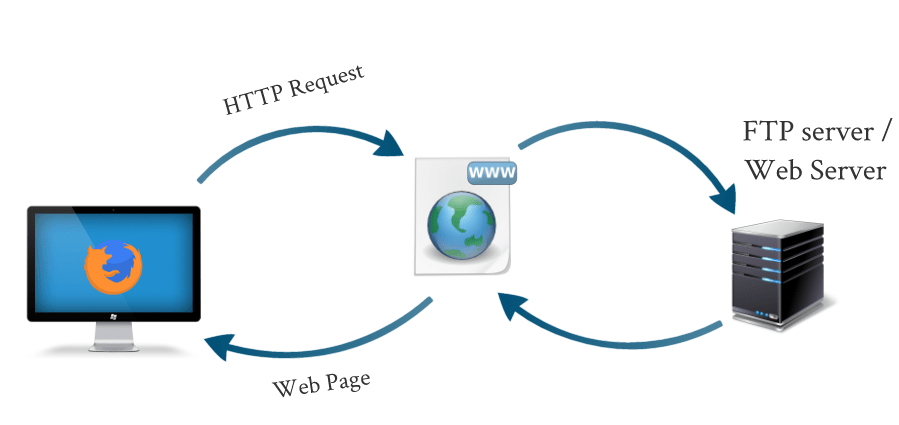
5 Лучшее программное обеспечение FTP-сервера для бизнеса в 2022 году
Легко почувствовать давление при отправке файлов данных, содержащих ценную информацию. Повреждение, потеря и другие осложнения файлов могут нанести ущерб вашему бизнесу, а медленная передача файлов может разочаровать как конечных пользователей, так и ИТ-администраторов. Вот почему так важно узнать о лучшем FTP-сервере для вашего предприятия.
Найти подходящий FTP-сервер для вашего предприятия может быть непросто, особенно если у вас уже есть FTP-клиенты и соответствующие операционные системы. Итак, я делюсь своими лучшими вариантами FTP-серверов, начиная с SolarWinds 9.0078 ® Serv-U ® Управляемая передача файлов (MFT). Serv-U MFT — отличный выбор для комплексного FTP-сервера, предлагающего шифрование, предназначенное для обеспечения защиты всех ваших файлов для данных в пути и в состоянии покоя. Вы можете загрузить 14-дневную полнофункциональную бесплатную пробную версию Serv-U MFT для безопасной передачи файлов и управления передачей файлов.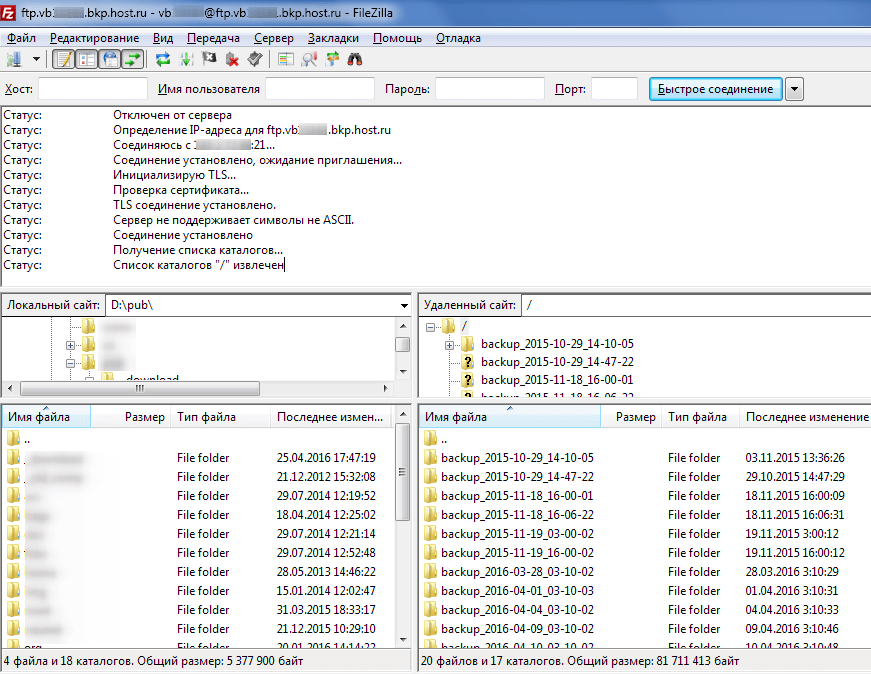
Почему программное обеспечение FTP-сервера является хорошим вариантом для реализации?
FTP-серверы позволяют быстро, надежно и безопасно передавать большие файлы по сети и между базами данных. FTP, что означает протокол передачи файлов, по умолчанию небезопасен, поскольку передает данные в незашифрованном виде. Незащищенная передача файлов может привести к нежелательным изменениям данных, проблемам с задержкой и злонамеренным атакам, а неавторизованные пользователи могут легко получить доступ к ценной информации, содержащейся в передаваемых FTP-файлах. Шифрование, предоставляемое безопасными FTP-серверами, имеет решающее значение для защиты данных и обеспечения того, чтобы нужная информация попадала к нужным людям.
Различные FTP-серверы могут предлагать уникальные преимущества и функции, включая, помимо прочего:
- Доступ внешних пользователей
- Веб-браузер и доступ с мобильных устройств
- Четкий, удобный пользовательский интерфейс (пользовательский интерфейс)
- возможности создания отчетов
Лучшее программное обеспечение FTP-сервера может шифровать файлы FTP и HTTP при хранении и передаче, чтобы предотвратить доступ неавторизованных пользователей к ценной информации или изменение файлов.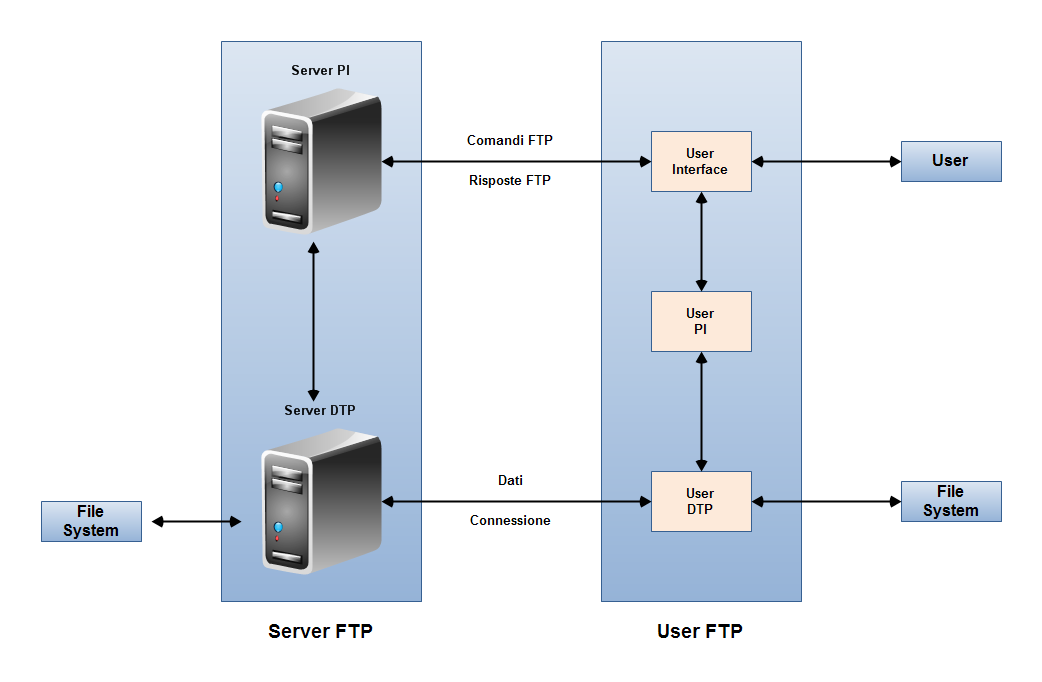 Передача файлов SFTP (протокол передачи файлов SSH) и FTP/S (FTP через SSL) обеспечивает еще больше шифрования для повышения безопасности.
Передача файлов SFTP (протокол передачи файлов SSH) и FTP/S (FTP через SSL) обеспечивает еще больше шифрования для повышения безопасности.
Для отправки файлов по протоколу FTP следует использовать FTP-сервер, поскольку программное обеспечение FTP-сервера подключается к FTP-клиенту для обеспечения безопасной передачи файлов. FTP-клиенты предназначены для передачи FTP-файлов между несколькими местоположениями, например между двумя операционными системами. Однако без безопасного FTP-сервера ваш FTP-клиент не может должным образом выполнять такие функции, как передача файлов, удаленный доступ к файлам и другие функции безопасности, такие как синхронизация.
Лучшее программное обеспечение для безопасного FTP-сервера
1. SolarWinds Serv-U MFT
SolarWinds Serv-U MFT — это безопасный и надежный FTP-сервер, предназначенный для поддержки передачи файлов FTP вместе с протоколами FTPS и SFTP, а также протоколами HTTP/S (HTTP через SSL) по сетям IPv4 и IPv6.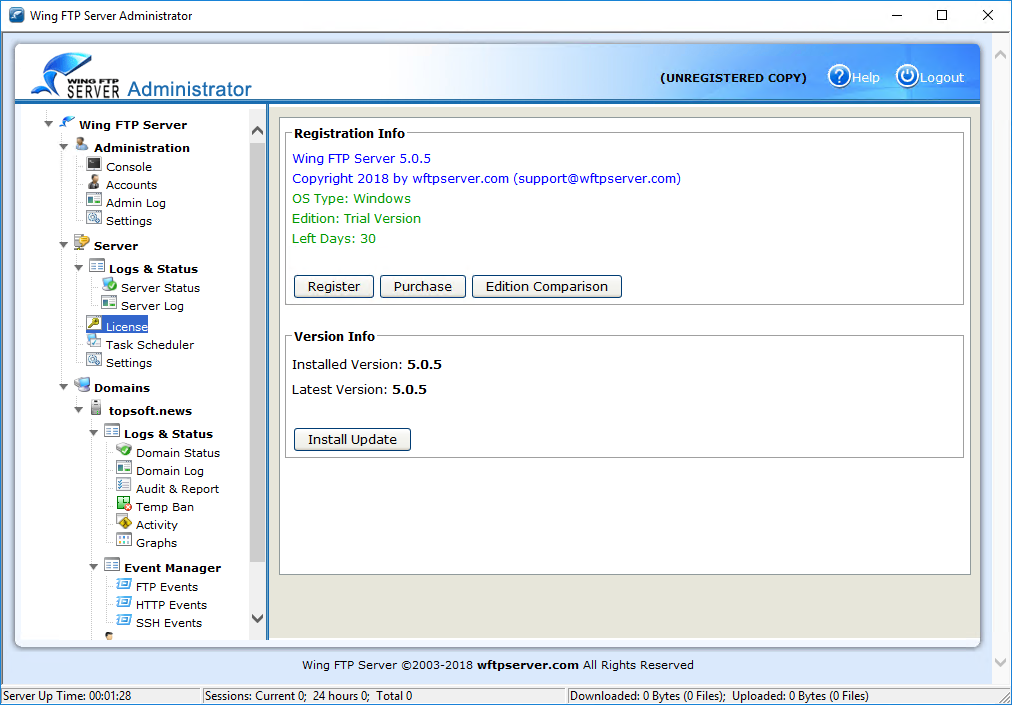 Это делает Serv-U MFT отличным выбором для файлов любого размера и назначения, а также для многих различных операционных систем. Serv-U MFT также создан для однорангового обмена файлами, что позволяет вам отправлять, получать и запрашивать файлы ad hoc для простой, но безопасной передачи файлов между конечными пользователями. Serv-U MFT поддерживает централизованную консоль в веб-браузере, что дополнительно обеспечивает быстрый и широкомасштабный обмен файлами.
Это делает Serv-U MFT отличным выбором для файлов любого размера и назначения, а также для многих различных операционных систем. Serv-U MFT также создан для однорангового обмена файлами, что позволяет вам отправлять, получать и запрашивать файлы ad hoc для простой, но безопасной передачи файлов между конечными пользователями. Serv-U MFT поддерживает централизованную консоль в веб-браузере, что дополнительно обеспечивает быстрый и широкомасштабный обмен файлами.
Serv-U MFT может шифровать находящиеся в состоянии покоя и передаваемые файлы с использованием протоколов SSH, SSL и TLS 1.2. Сюда входят закрытые ключи SSH, шифры и MAC-адреса, а также сертификаты SSL. Serv-U предназначен для использования этих протоколов шифрования для защиты вашего веб-сайта, файлов и других ценных данных от потенциальных угроз. Параметры шифрования Serv-U MFT также позволяют конечным пользователям безопасно отправлять и получать FTP-передачи файлов из веб-браузера.
Помимо защиты передаваемых файлов, Serv-U MFT также соответствует государственным стандартам безопасности, таким как FIPS 140-2. Это не только способствует защите, которую Serv-U MFT предлагает для передачи ваших файлов, но также предоставляет вам и вашему бизнесу возможности — любая организация, которая может захотеть вести дела с государственным органом, должна доказать, что она может поддерживать самые высокие протоколы безопасности и соответствия требованиям. и Serv-U MFT может предоставить необходимые доказательства. Интерфейс Serv-U MFT с функцией перетаскивания помогает пользователям любого уровня подготовки и опыта легко передавать файлы даже через веб-браузер или мобильное устройство.
Это не только способствует защите, которую Serv-U MFT предлагает для передачи ваших файлов, но также предоставляет вам и вашему бизнесу возможности — любая организация, которая может захотеть вести дела с государственным органом, должна доказать, что она может поддерживать самые высокие протоколы безопасности и соответствия требованиям. и Serv-U MFT может предоставить необходимые доказательства. Интерфейс Serv-U MFT с функцией перетаскивания помогает пользователям любого уровня подготовки и опыта легко передавать файлы даже через веб-браузер или мобильное устройство.
Serv-U MFT — это комплексная программа сама по себе, но она также может предложить еще большую защиту с помощью надстройки Gateway. Эта дополнительная функция использует обратный прокси-сервер, который помогает предотвратить хранение данных в вашей демилитаризованной зоне (DMZ) для дополнительной безопасности и соответствия PCI DSS и другим правилам. Serv-U MFT также может интегрироваться с Active Directory, а также с существующими серверами AD/LDAP для синхронизации учетных записей пользователей, упрощения факторной аутентификации и применения пользовательских ограничений и настроек к операциям передачи файлов.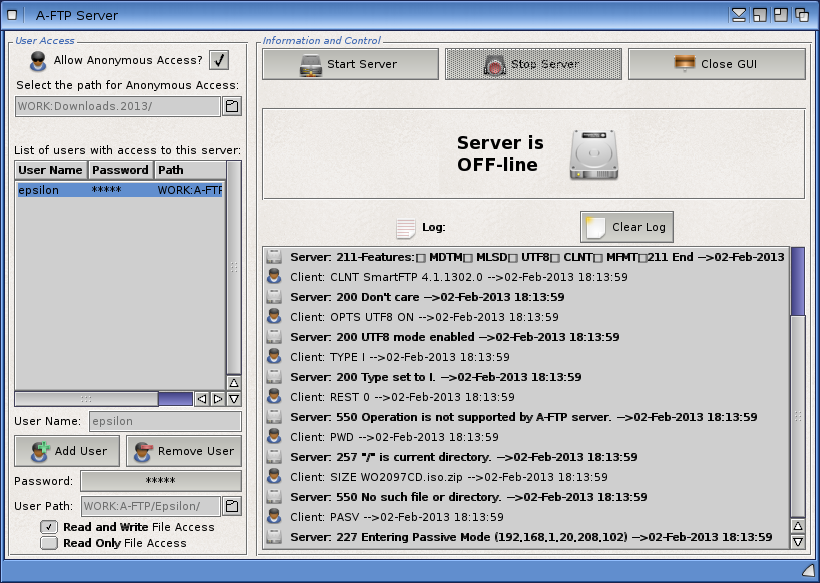
Защитите свои передачи файлов и ценные данные, настройте группы высокой доступности и поддерживайте неограниченное количество доменов и одновременных сеансов с помощью Serv-U MFT для удовлетворения ваших потребностей и целей передачи файлов. Для загрузки доступна 14-дневная бесплатная пробная версия Serv-U MFT.
2. FTP-сервер Titan
© 2021 г. South River TechnologiesFTP-сервер Titan поддерживает шифрование FTP и FTPS. Для FTP-сервера Titan доступно три уровня — Professional, Enterprise и Enterprise + WebUI — с различными дополнительными функциями и возможностями. Professional предлагает только шифрование FTP и FTP/SSL для 200 одновременных подключений, тогда как Enterprise и Enterprise+WebUI поддерживают неограниченное количество подключений плюс шифрование сервера SFTP.
С помощью Titan FTP Server Enterprise+WebUI вы можете получить доступ к дополнительному пользовательскому интерфейсу веб-браузера для передачи файлов по протоколам HTTP или HTTP/S. WebUI предназначен для одновременной передачи нескольких файлов и папок с помощью функций перетаскивания и может использоваться, в частности, с операционными системами Windows, Linux и Mac. Вы также можете использовать WebDrive, клиент для передачи файлов, который легко интегрируется с FTP-сервером Titan, для отправки и получения сопоставления дисков клиента SFTP.
WebUI предназначен для одновременной передачи нескольких файлов и папок с помощью функций перетаскивания и может использоваться, в частности, с операционными системами Windows, Linux и Mac. Вы также можете использовать WebDrive, клиент для передачи файлов, который легко интегрируется с FTP-сервером Titan, для отправки и получения сопоставления дисков клиента SFTP.
Все версии FTP-сервера Titan позволяют устанавливать разрешения для серверов, групп и пользователей для дополнительных мер безопасности. FTP-сервер Titan также предлагает конфигурации для детального контроля, проверки целостности файлов и триггеров событий для автоматизированных операций. Вы можете включить механизмы предотвращения взлома при использовании FTP-сервера Titan, такие как блокировка подозрительных IP-адресов, пользователей и типов файлов, если это необходимо.
В то время как надстройка WebUI может использоваться практически с любой операционной системой, FTP-сервер Titan предназначен только для использования в Windows.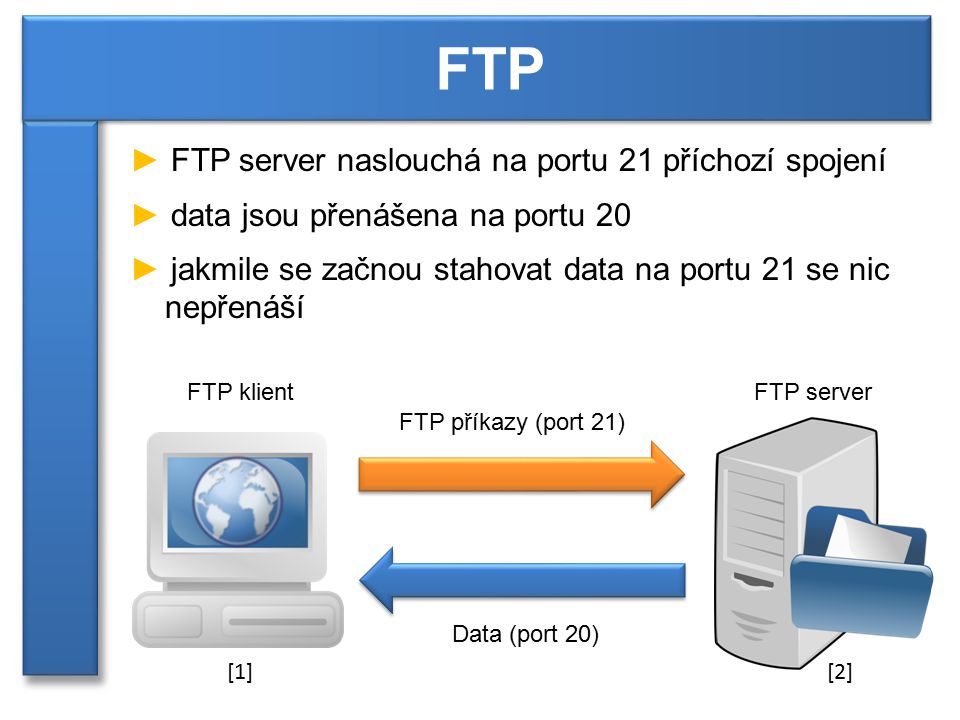 Вы можете загрузить бесплатную 20-дневную пробную версию Titan FTP Server Enterprise+WebUI.
Вы можете загрузить бесплатную 20-дневную пробную версию Titan FTP Server Enterprise+WebUI.
3. FTP-сервер Cerberus
Cerberus Copyright © 2000–2021 Все права защищены. Cerberus FTP Server предназначен для безопасной отправки и получения файлов с использованием шифрования FTP/S, SFTP, HTTPS или SSL. Поскольку FTP-сервер Cerberus использует передачу через веб-браузер, для него не требуется FTP-клиент. Вместо этого Cerberus FTP Server подключается к вашему серверу через веб-браузер на вашем компьютере, планшете или телефоне, чтобы быстро отправлять и получать файлы, используя знакомые функции, такие как копирование и вставка. Отсутствие необходимости в FTP-клиенте — это и хорошо, и плохо — это может помешать сторонним компаниям получить доступ к вашим файлам, но также уменьшит ваши возможности по управлению передачей файлов. Cerberus FTP Server противодействует этому недостатку несколькими способами, такими как поддержка двухфакторной аутентификации для владения пользователями, серверами и хранилищем.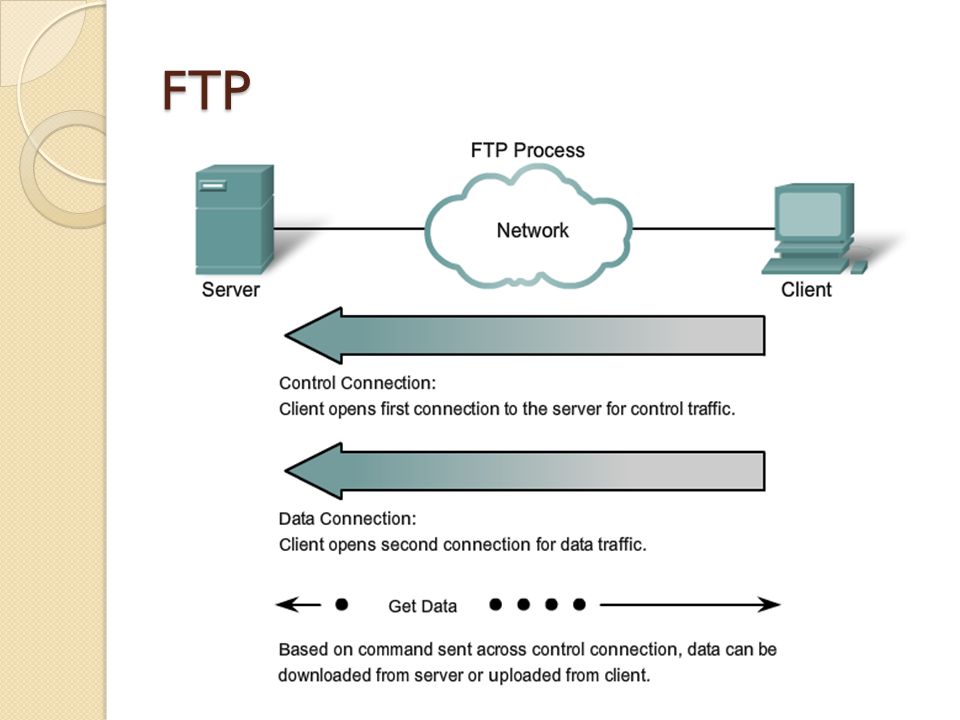 При использовании Cerberus FTP Server отсутствует мониторинг полосы пропускания или плата за каждого пользователя, что еще больше повышает его привлекательность, несмотря на отсутствие совместимости с FTP-клиентом.
При использовании Cerberus FTP Server отсутствует мониторинг полосы пропускания или плата за каждого пользователя, что еще больше повышает его привлекательность, несмотря на отсутствие совместимости с FTP-клиентом.
FTP-сервер Cerberus поставляется в трех разных пакетах: Standard, Professional и Enterprise. Standard — это самая базовая версия Cerberus FTP Server, предлагающая ограниченные возможности и максимум 50 подключений. Возможности расширяются при использовании профессионального FTP-сервера Cerberus, например возможности интеграции с LDAP и Active Directory. Enterprise Cerberus FTP Server является всеобъемлющим и позволяет создавать политики хранения файлов, генерировать уведомления по электронной почте и отчеты о соответствии, а также совместно использовать файлы по мере необходимости.
Вы можете получить 25-дневную бесплатную пробную версию Cerberus FTP Server любой версии, но только в операционной системе Windows.
4. FileZilla Server
© 2021 FileZilla FileZilla Server — это FTP-сервер с открытым исходным кодом, обеспечивающий базовую видимость и контроль над передачей файлов. FileZilla Server по умолчанию использует FTP. Чтобы FileZilla Server поддерживал шифрование FTPS, вы должны самостоятельно включить FTP через TLS/SSL. FileZilla Server поддерживает шифрование FTP и FTPS для передачи и загрузки файлов размером до 4 ГБ.
FileZilla Server по умолчанию использует FTP. Чтобы FileZilla Server поддерживал шифрование FTPS, вы должны самостоятельно включить FTP через TLS/SSL. FileZilla Server поддерживает шифрование FTP и FTPS для передачи и загрузки файлов размером до 4 ГБ.
FileZilla Server имеет простую в настройке платформу и интуитивно понятную навигацию — на панели быстрого подключения отображаются журналы сообщений с информацией о передаче файлов в вашей среде, а в левом и правом столбцах отображаются файлы и каталоги, подключенные к серверу. Сравнивая эту информацию рядом друг с другом, вы можете увидеть, какие передачи завершены, а какие еще не выполнены. FileZilla Server также позволяет просматривать список файлов, которые в настоящее время передаются через раздел «Очереди файлов».
Пользовательский интерфейс FileZilla Server также поддерживает перетаскивание, что упрощает передачу файлов для всех наборов навыков конечных пользователей. FileZilla Server также поддерживает поиск файлов, фильтрацию IP-адресов и ведение журналов для еще большей безопасности и спокойствия.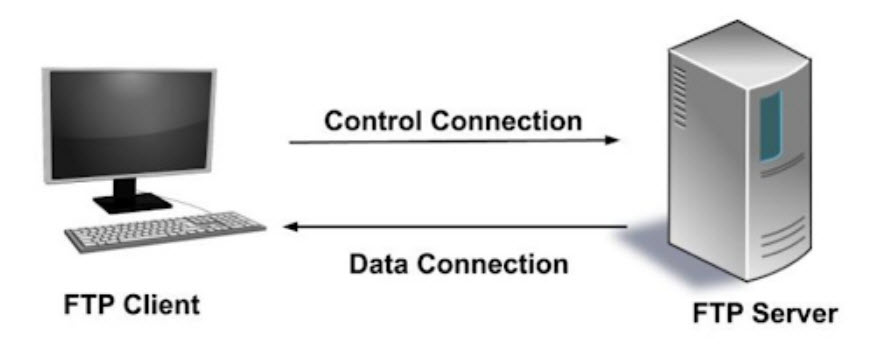 Создавайте учетные записи пользователей, группы и детальные разрешения, чтобы передача файлов была организованной и под вашим контролем. Вы можете ограничить количество передач файлов, используя настраиваемые ограничения скорости передачи, предлагая еще больший контроль над передачей файлов.
Создавайте учетные записи пользователей, группы и детальные разрешения, чтобы передача файлов была организованной и под вашим контролем. Вы можете ограничить количество передач файлов, используя настраиваемые ограничения скорости передачи, предлагая еще больший контроль над передачей файлов.
Хотя FileZilla не предлагает корпоративных функций, таких как соответствие требованиям или возможности создания отчетов, это отличный вариант для бесплатного FTP-сервера, который работает со многими операционными системами. Просмотрите варианты загрузки для FileZilla Server здесь.
5. Files.com
© 2021 Files.com. Все права защищены. Files.com — это облачный FTP-сервер, предназначенный для совместного использования и совместной работы в команде. Вы можете разрешить нескольким пользователям получать доступ к документу и редактировать его с помощью Files.com, а облачное хранилище действует как буфер для действий с файлами. Files.com также может хранить резервные копии файлов на вашем сервере на случай потери или для дополнительной защиты от потери данных.
Поскольку Files.com размещается в облаке, вы можете загрузить соответствующие настольные и мобильные приложения для iOS и Android. Это позволяет вам получать доступ к файлам в любом месте, в любое время и в пути. Files.com использует возможности автоматизации без кода, позволяя вам достичь высокого уровня интеграции между Files.com и вашими серверами, облаками и личными приложениями. Вы можете подключить Files.com к Google Диску, Dropbox и OneDrive, чтобы получить еще больше возможностей для совместной работы.
Files.com предназначен для шифрования файлов с использованием FTP и SFTP для файлов в пути и в состоянии покоя. Files.com также поддерживает двухфакторную аутентификацию для доступа к файлам и может использовать уникальные ссылки на файлы по электронной почте для дальнейшего повышения безопасности передачи файлов. Поддерживайте файлы размером до 5 ТБ и помогайте обеспечить соответствие требованиям HIPAA при использовании Files.com. Доступна 7-дневная бесплатная пробная версия Files.

 То есть не нужно развертывать среду (например, CMS) и настраивать в ней шаблоны отображения папок и файлов. По FTP пользователь получает доступ к удаленной папке и выглядит она так, как будто бы расположена на локальном компьютере. Пользователь видит файлы и может совершать с ними манипуляции (копировать, вырезать, редактировать и удалять). В интернете же (возьмем для примера Яндекс. Диск) у каждой системы своя собственная структура папок и функционал для получения ссылок на файлы.
То есть не нужно развертывать среду (например, CMS) и настраивать в ней шаблоны отображения папок и файлов. По FTP пользователь получает доступ к удаленной папке и выглядит она так, как будто бы расположена на локальном компьютере. Пользователь видит файлы и может совершать с ними манипуляции (копировать, вырезать, редактировать и удалять). В интернете же (возьмем для примера Яндекс. Диск) у каждой системы своя собственная структура папок и функционал для получения ссылок на файлы.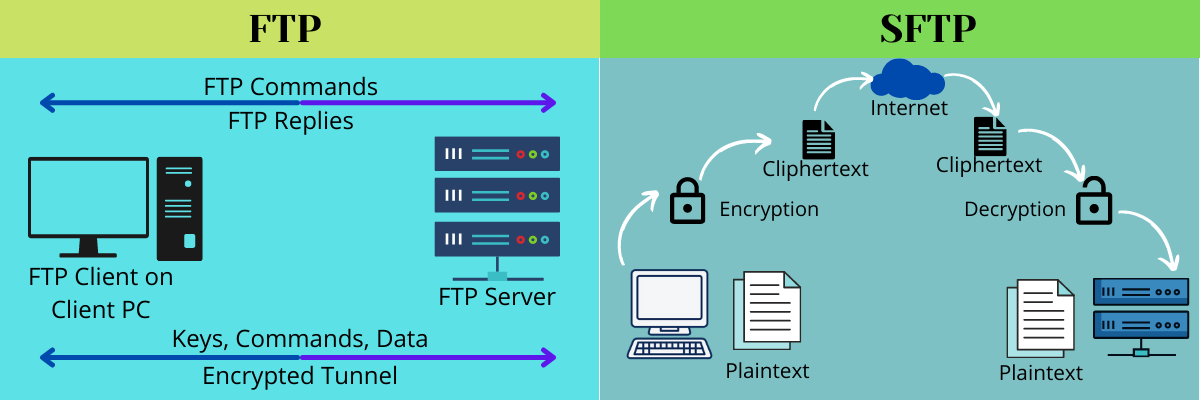
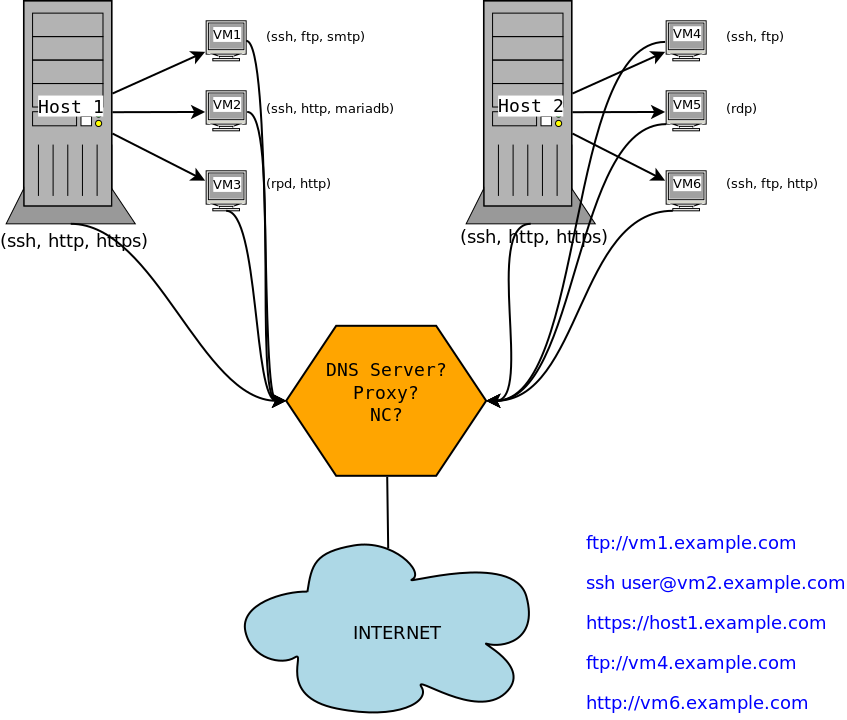

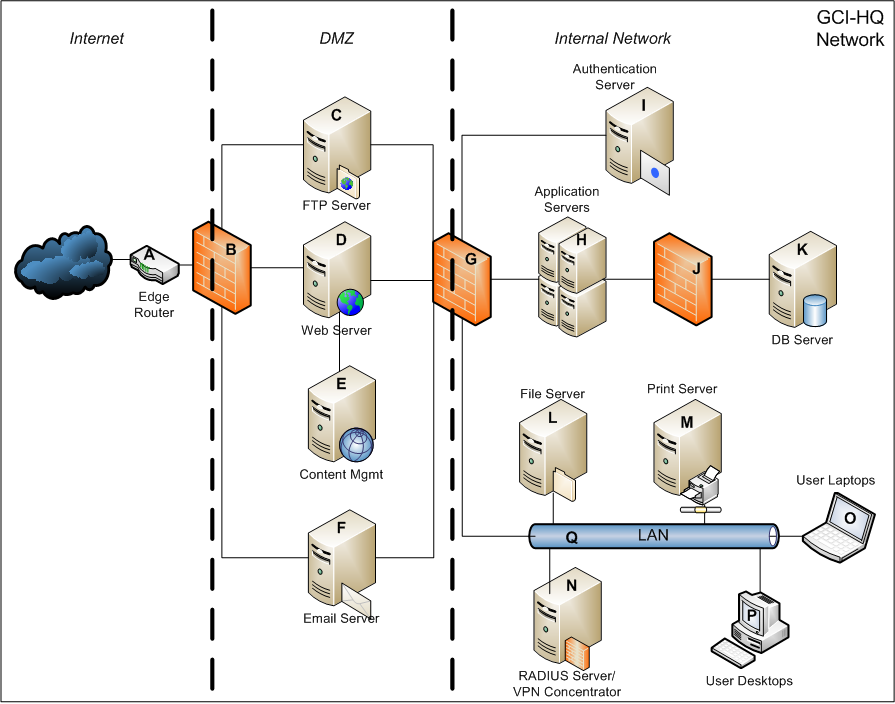 Нажмите кнопку «Соединиться».
Нажмите кнопку «Соединиться».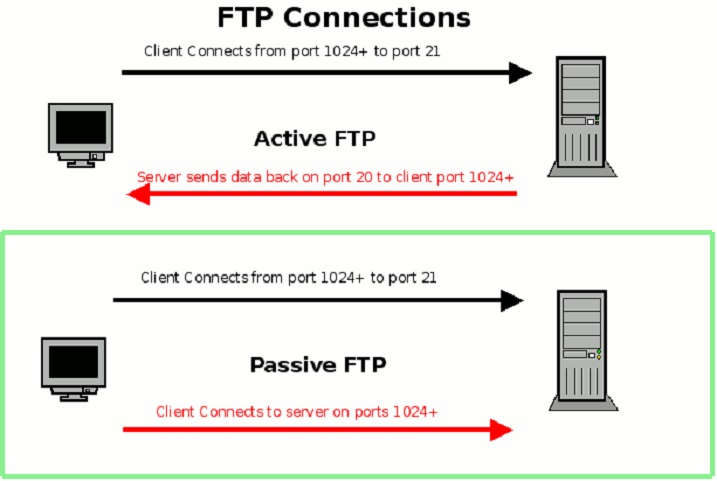
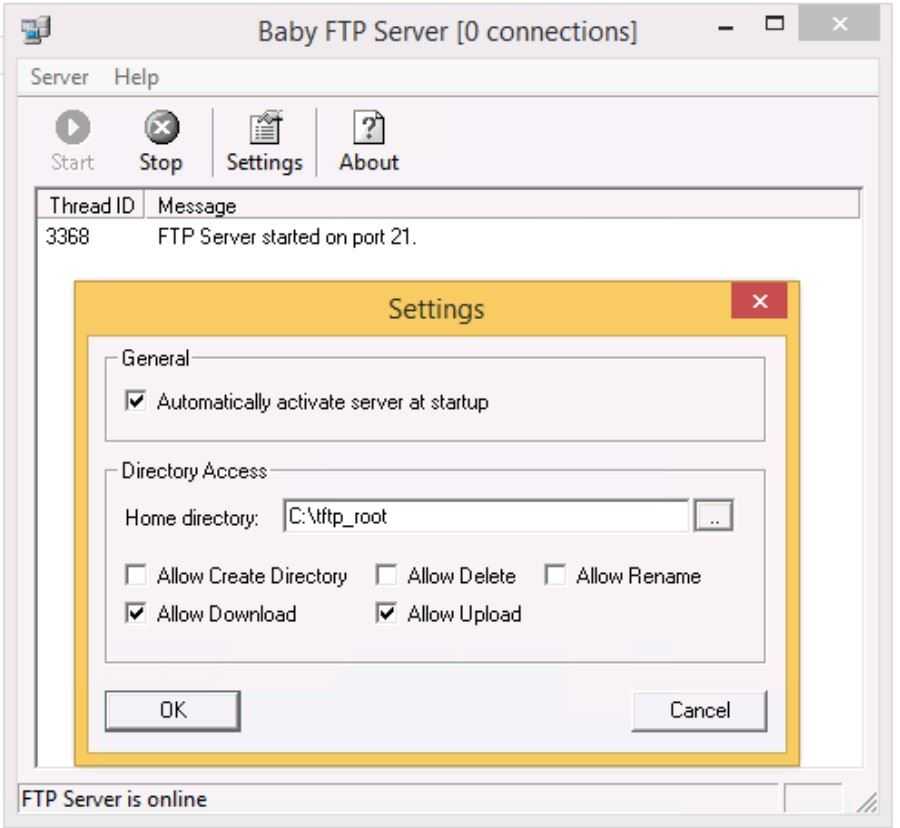 nichost.ru) — появляются при создании сайта в панели управления,
nichost.ru) — появляются при создании сайта в панели управления,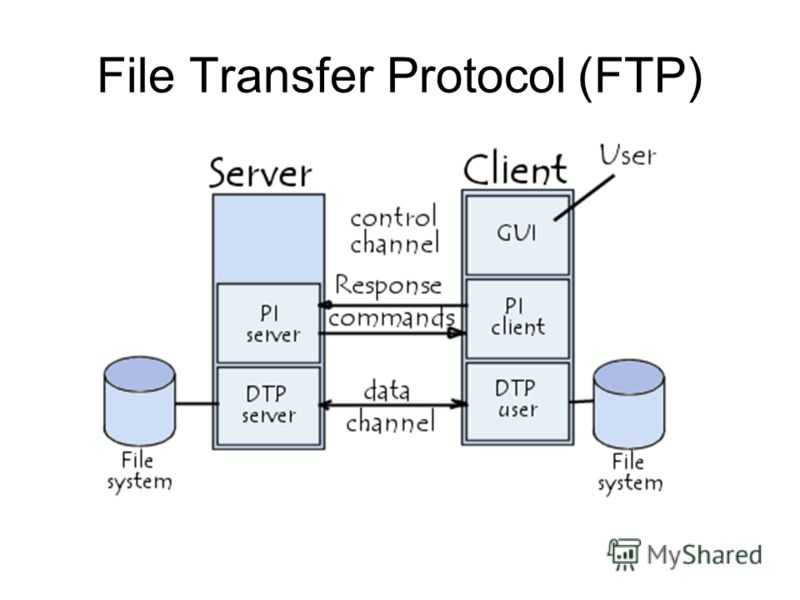
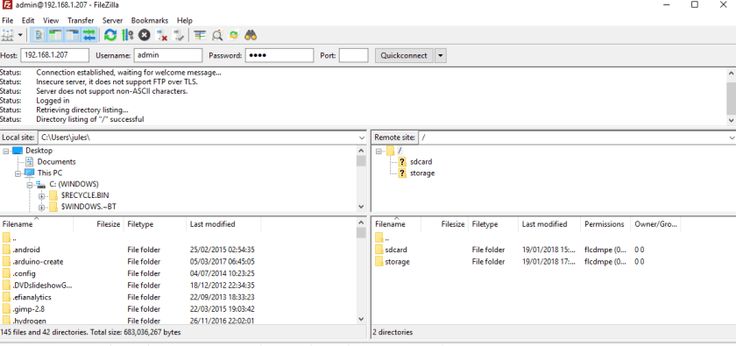 Нет поддержки устаревших версий.
Нет поддержки устаревших версий.