Подключение к данным в базе данных Access — Visual Studio (Windows)
Twitter LinkedIn Facebook Адрес электронной почты
- Статья
- Чтение занимает 6 мин
Применимо к: Visual Studio Visual Studio для Mac Visual Studio Code
Вы можете подключиться к базе данных Access (MDB-файлу или ACCDB-файлу) с помощью Visual Studio. После того как определено подключение, источник данных отображается в окне Источник данных. Оттуда можно перетащить таблицы или представления в область конструктора.
После того как определено подключение, источник данных отображается в окне Источник данных. Оттуда можно перетащить таблицы или представления в область конструктора.
Примечание
Если вы используете Visual Studio для подключения к базам данных Access, необходимо знать, что версии Visual Studio до Visual Studio 2022 являются 32-разрядными процессами. Это означает, что некоторые средства обработки данных в Visual Studio 2019 и более ранних версиях смогут подключаться только к базам данных Access с помощью 32-разрядных поставщиков данных.
Если вы используете Visual Studio 2022 для подключения к базам данных Access, необходимо помнить, что Visual Studio 2022 теперь является 64-разрядным процессом. Это означает, что некоторые средства обработки данных в Visual Studio не смогут подключаться к базам данных Access с помощью 32-разрядных поставщиков данных.
Если вам нужно поддерживать 32-разрядные приложения, подключающиеся к базам данных Access, вы по-прежнему сможете создавать и запускать приложение с помощью Visual Studio 2022. Однако если вам нужно использовать любой из инструментов Visual Studio Data Tools, таких как обозреватель серверов, мастер источников данных или конструктор наборов данных, вам потребуется использовать более раннюю версию Visual Studio, которая по-прежнему является 32-разрядным процессом. Последняя версия Visual Studio, которая была 32-разрядным процессом, была Visual Studio 2019.
Однако если вам нужно использовать любой из инструментов Visual Studio Data Tools, таких как обозреватель серверов, мастер источников данных или конструктор наборов данных, вам потребуется использовать более раннюю версию Visual Studio, которая по-прежнему является 32-разрядным процессом. Последняя версия Visual Studio, которая была 32-разрядным процессом, была Visual Studio 2019.
Если вы планируете преобразовать проект в 64-разрядный процесс, рекомендуется использовать 64-разрядное ядро СУБД Microsoft Access, также называемое подсистемой подключения Access (ACE). Дополнительные сведения см. в описании поставщика OLE DB для Jet и драйвера ODBC только для 32-разрядных версий .
Предварительные требования
Чтобы использовать эти процедуры, вам потребуется проект Windows Forms или WPF и база данных Access (ACCDB-файл ) или база данных Access 2000-2003 (MDB-файл ). Выполните процедуру, соответствующую типу файла.
Создание набора данных для ACCDB-файла
Подключитесь к базам данных, созданным с помощью Microsoft 365, Access 2016, Access 2013, Access 2010 или Access 2007, выполнив следующую процедуру.
Откройте проект приложения Windows Forms или WPF в Visual Studio.
Чтобы открыть окно источников данных , нажмите клавиши CTRL+Q, введите «данные» в поле поиска и выберите окно «Источники данных «. Или в меню «Вид» выберите «Другиеисточники данных Windows>». Или на клавиатуре нажмитеклавишиSHIFT+ ALT +D
В окне Источники данных выберите Добавить новый источник данных.
Откроется мастер настройки источника данных .
Выберите базу данных на странице «Выбор типа источника данных » и нажмите кнопку «Далее«.
Выберите набор данных на странице «Выбор модели базы данных » и нажмите кнопку «Далее«.

На странице Выбор подключения базы данных выберите
Откроется диалоговое окно Добавление соединения.
Если источник данных не имеет значения «Файл базы данных Microsoft Access«, нажмите кнопку «Изменить «.
Откроется диалоговое окно «Изменение источника данных «. В списке источников данных выберите файл базы данных Microsoft Access. Параметр поставщика данных .NET Framework для OLE DB уже предварительно выбран. Нажмите кнопку ОК.
Нажмите кнопку «Обзор » рядом с именем файла базы данных
Примечание
Если разрядность (32-разрядная или 64-разрядная) Microsoft Office и Visual Studio не совпадает, при подключении к базе данных Access появится сообщение об ошибке.
 В Visual Studio 2019 вы получите сообщение об ошибке о том, что поставщик базы данных не зарегистрирован. В Visual Studio 2022 вы увидите сообщение об ошибке, которое невозможно подключить к 32-разрядному поставщику данных. Чтобы устранить эту ошибку, убедитесь, что при использовании 32-разрядной версии Office используется Visual Studio 2019 или более ранней версии; Для 64-разрядной версии Office требуется Visual Studio 2022 или более поздней версии.
В Visual Studio 2019 вы получите сообщение об ошибке о том, что поставщик базы данных не зарегистрирован. В Visual Studio 2022 вы увидите сообщение об ошибке, которое невозможно подключить к 32-разрядному поставщику данных. Чтобы устранить эту ошибку, убедитесь, что при использовании 32-разрядной версии Office используется Visual Studio 2019 или более ранней версии; Для 64-разрядной версии Office требуется Visual Studio 2022 или более поздней версии.Введите имя пользователя и пароль (при необходимости) и нажмите кнопку «ОК«.
Нажмите кнопку «Далее » на странице «Выбор подключения к данным «.
Вы можете получить диалоговое окно с сообщением о том, что файл данных отсутствует в текущем проекте. Выберите Yes (Да) или No (Нет).
Нажмите кнопку «Далее» в строке подключения «Сохранить» на странице файла конфигурации приложения

Разверните узел Таблицы на странице Выбор объектов базы данных.
Выберите таблицы или представления, которые вы хотите включить в набор данных, а затем нажмите кнопку «Готово«.
Объект DataSet добавляется в проект, и таблицы и представления отображаются в окне Источники данных.
Создание набора данных для ACCDB-файла
Подключитесь к базам данных, созданным с помощью Microsoft 365, Access 2016, Access 2013, Access 2010 или Access 2007, выполнив следующую процедуру.
Откройте проект приложения Windows Forms или WPF в Visual Studio.
Чтобы открыть окно источников данных , нажмите клавиши CTRL+Q, введите «данные» в поле поиска и выберите окно «Источники данных «. Или в меню «Вид» выберите «Другиеисточники данных Windows>».
 Или на клавиатуре нажмитеклавишиSHIFT+ ALT +D.
Или на клавиатуре нажмитеклавишиSHIFT+ ALT +D.В окне Источники данных выберите Добавить новый источник данных.
Откроется мастер настройки источника данных
Выберите базу данных на странице «Выбор типа источника данных » и нажмите кнопку «Далее«.
Выберите набор данных на странице «Выбор модели базы данных » и нажмите кнопку «Далее«.
На странице Выбор подключения базы данных выберите Новое подключение для настройки нового подключения к данным.
Откроется диалоговое окно Добавление соединения.
Если источник данных не имеет значения «Файл базы данных Microsoft Access

Откроется диалоговое окно «Изменение источника данных «. В списке источников данных выберите файл базы данных Microsoft Access. Параметр поставщика данных .NET Framework для OLE DB уже предварительно выбран. Нажмите кнопку ОК.
Нажмите кнопку «Обзор » рядом с именем файла базы данных, а затем перейдите к ACCDB-файлу и нажмите кнопку «Открыть«.
Примечание
Если разрядность (32-разрядная или 64-разрядная) Microsoft Office и Visual Studio не совпадает, при подключении к базе данных Access появится сообщение об ошибке. В Visual Studio 2019 вы получите сообщение об ошибке о том, что поставщик базы данных не зарегистрирован. В Visual Studio 2022 вы увидите сообщение об ошибке, которое невозможно подключить к 32-разрядному поставщику данных. Чтобы устранить эту ошибку, убедитесь, что при использовании 32-разрядной версии Office используется Visual Studio 2019 или более ранней версии; Для 64-разрядной версии Office требуется Visual Studio 2022 или более поздней версии.

Введите имя пользователя и пароль (при необходимости) и нажмите кнопку «ОК«.
Нажмите кнопку «Далее » на странице «Выбор подключения к данным «.
Вы можете получить диалоговое окно с сообщением о том, что файл данных отсутствует в текущем проекте. Выберите Yes (Да) или No (Нет).
Нажмите кнопку «Далее» в строке подключения «Сохранить» на странице файла конфигурации приложения .
Разверните узел Таблицы на странице Выбор объектов базы данных.
Выберите таблицы или представления, которые вы хотите включить в набор данных, а затем нажмите кнопку «Готово«.
Объект DataSet добавляется в проект, и таблицы и представления отображаются в окне Источники данных.
Создание набора данных для MDB-файла
Подключитесь к базам данных, созданным с помощью Access 2000-2003, с помощью следующей процедуры.
Откройте проект приложения Windows Forms или WPF в Visual Studio.
В меню «Вид» выберите «Другиеисточники данных Windows>».
В окне Источники данных выберите Добавить новый источник данных.
Откроется мастер настройки источника данных .
Выберите базу данных на странице «Выбор типа источника данных » и нажмите кнопку «Далее«.
Выберите набор данных на странице «Выбор модели базы данных » и нажмите кнопку «Далее«.
На странице Выбор подключения базы данных выберите Новое подключение для настройки нового подключения к данным.
Если источник данных не является файлом базы данных Microsoft Access (OLE DB), выберите «Изменить «, чтобы открыть диалоговое окно «Изменить источник данных » и выберите «Файл базы данных Microsoft Access«, а затем нажмите кнопку «ОК«.

В имени файла базы данных укажите путь и имя MDB-файла , к которому вы хотите подключиться, и нажмите кнопку «ОК«.
Нажмите кнопку «Далее » на странице «Выбор подключения к данным «.
Нажмите кнопку «Далее» в строке подключения «Сохранить» на странице файла конфигурации приложения .
Разверните узел Таблицы на странице Выбор объектов базы данных.
Выберите нужные таблицы или представления в наборе данных, а затем нажмите кнопку «Готово«.
Объект DataSet добавляется в проект, и таблицы и представления отображаются в окне Источники данных.
Дальнейшие действия
Созданный набор данных доступен в окне «Источники данных «. Теперь можно выполнить любую из следующих задач:
Выберите элементы в окне источников данных и перетащите их в форму или область конструктора (см.
 общие сведения о привязке элементов управления Windows Forms к данным в Visual Studio или WPF).
общие сведения о привязке элементов управления Windows Forms к данным в Visual Studio или WPF).Откройте источник данных в Конструкторе набора данных для добавления или изменения объектов, составляющих набор данных.
Добавьте логику проверки в ColumnChanging таблицы данных или RowChanging события в наборе данных (см. раздел «Проверка данных в наборах данных»).
См. также раздел
- Добавление подключений
- Общие сведения о привязке данных WPF
- Привязка данных Windows Forms
Создание подключения базы данных—ArcGIS Insights
Подключения к базам данных поддерживаются в Insights in ArcGIS Enterprise и Insights desktop.
Подключение к базе данных позволяет работать с таблицами базы данных непосредственно в Insights. Подключения к базам данных могут быть созданы для поддерживаемых баз данных и дополнительных реляционных баз данных, использующих драйвер Java Database Connectivity (JDBC).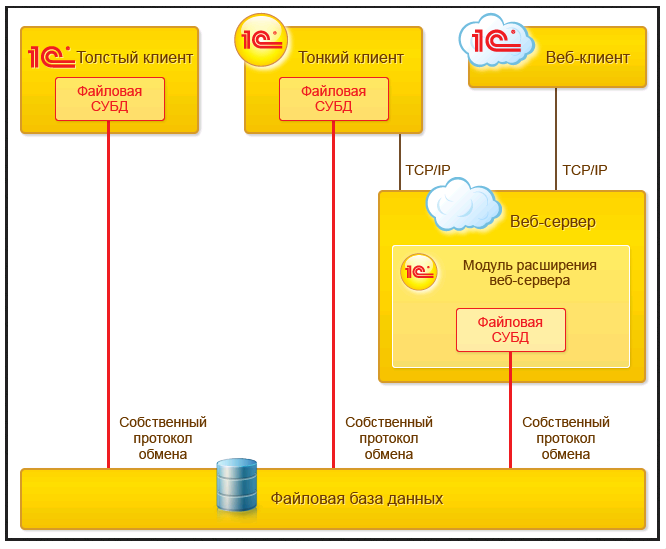
Для создания подключения к базе данных должны быть выполнены следующие условия:
- Перед созданием подключения к базе данных необходимо добавить соответствующий коннектор. Более подробно см. Необходимые файлы поставщиков и Управлением типами коннекторов.
- У вас должны быть необходимые права доступа к базе данных, к которой вы подключаетесь. Если у вас нет прав доступа к базе данных, обратитесь к администратору базы данных.
- У вас должна быть возможность авторизовать подключение. Для большинства баз данных для аутентификации требуются имя пользователя и пароль. SQL Server и BigQuery используют следующие альтернативные методы аутентификации:
- SQL Server может использовать аутентификацию SQL Server (имя пользователя и пароль) или аутентификацию средствами ОС. Более подробно см. раздел Включить аутентификацию ОС.
- BigQuery использует аутентификацию служебной учетной записи.
 Более подробно см. Создание служебной учетной записи и частного ключа.
Более подробно см. Создание служебной учетной записи и частного ключа.
Создание подключений баз данных
Подключения к базам данных сохраняются как элементы подключения к реляционным базам. Элементы подключения к реляционным базам можно просмотреть на вкладке Подключения на главной странице или, если вы используете Insights in ArcGIS Enterprise, на портале ArcGIS Enterprise. Подключения можно создавать на главной странице или перед добавлением данных в рабочую книгу.
Создание подключения с главной страницы
Выполните следующие шаги, чтобы создать подключение к базе данных на главной странице:
- Щелкните вкладку Подключения .
- Щелкните Новое подключение и выберите в меню База данных.
Появится окно Новое подключение.
- Выберите тип базы данных, которую вы хотите подключить. Перечислены только те типы баз данных, которые доступны для вашей организации.
 Более подробно см. Управлением типами подключений.
Более подробно см. Управлением типами подключений. - Укажите свойства подключения для вашей базы данных. Обязательные поля отмечены звездочкой (*).
- Щёлкните Добавить.
Создается подключение к реляционной базе данных. Подключение может быть обновлено на вкладке Подключения на главной странице. Подробнее см. раздел Обновления подключения к базе данных.
Как владелец подключения к базе данных в Insights in ArcGIS Enterprise вы можете опубликовать этот элемент для своих коллег, чтобы они могли работать с данными из подключения в базе данных при выполнении анализа.
Создание подключения из окна Добавить на страницу
Выполните следующие шаги, чтобы создать подключение к базе данных из окна Добавить на страницу перед тем, как добавлять данные в рабочую книгу:
- Откройте окно Добавить на страницу одним из следующих способов:
- Создание рабочей книги Окно Добавить на страницу откроется после создания рабочей книги.

- Щелкните кнопку Добавить на страницу над панелью данных в имеющейся рабочей книге.
- Создайте страницу в текущей рабочей книге. Окно Добавить на страницу откроется после создания страницы.
- Создание рабочей книги Окно Добавить на страницу откроется после создания рабочей книги.
- В окне Добавить на страницу выберите База данных.
- Щелкните Новое подключение.
- Укажите свойства подключения для вашей базы данных. Обязательные поля отмечены звездочкой (*).
- Нажмите OK.
Insights использует свойства подключения и будет пытаться подключиться к базе данных. Если подключение к базе данных возможно, оно будет создано, и в списке посередине панели появятся наборы данных из базы данных. Из нового подключения можно выбрать наборы данных, чтобы добавить на страницу рабочей книги.
Создается подключение к реляционной базе данных. Подключение может быть обновлено на вкладке Подключения на главной странице. Подробнее см. раздел Обновления подключения к базе данных.
Подробнее см. раздел Обновления подключения к базе данных.
Как владелец подключения к базе данных в Insights in ArcGIS Enterprise вы можете опубликовать этот элемент для своих коллег, чтобы они могли работать с данными из подключения в базе данных при выполнении анализа.
Свойства подключения
Подключения к базе данных включают как обязательные, так и необязательные свойства. Обязательные свойства отмечены в окне Новое подключение звездочкой (*).
В следующей таблице описаны свойства, которые используются по крайней мере для одного поддерживаемого типа базы данных.
Свойства подключений к дополнительным базам данных, которых нет в списке поддерживаемых баз данных, настраиваются в файлах YAML (properties.yml), используемых для добавления типа коннектора. Следовательно, свойства в окне Новое подключение для дополнительных баз данных могут не соответствовать свойствам в этой таблице.
| Свойство | Описание | Базы данных |
|---|---|---|
Имя | Псевдоним, который будет присвоен подключению к базе данных. | Обязательно для всех баз данных. |
Тип | Тип базы данных, например, Oracle или SQL Server. В списке перечислены только те коннекторы, которые доступны для вашей организации. Более подробно см. Управлением типами подключений. | Обязательно для всех баз данных. |
Пользовательский пространственный тип | Пространственный тип, используемый, когда поле местоположения добавляется в набор данных базы данных при включении местоположения. | Обязательно для Oracle и PostgreSQL. |
Метод подключения | Способ подключения к базе данных Oracle. Способом подключения может быть Основной и TNS. Основной метод создает подключение путем указания имени сервера, имени экземпляра и номера порта. Метод TNS создает подключение через путь к файлу TNS и псевдоним. | Обязательно для Oracle. |
Имя сервера | Имя хоста базы данных. | Обязательно для баз данных Oracle, использующих основной метод подключения, баз данных PostgreSQL, SAP HANA и баз данных SQL Server, использующих аутентификацию SQL Server. |
Имя сервера (Полное доменное имя) | Полное доменное имя (FQDN) компьютера ArcGIS Server для вашей организации. | Обязательно для баз данных SQL Server, использующих аутентификацию OS (Windows). |
Имя экземпляра | Экземпляр базы данных, к которой вы подключаетесь. | Обязательно для баз данных Oracle, использующих основной способ подключения. Дополнительно для SQL Server. |
Путь к файлу TNS | Путь, по которому файл TNS сохраняется на вашем компьютере (например, C:\oracle\network\admin). Путь не содержит имени файла TNS (tnsnames.ora). | Необходим для баз данных Oracle, использующих способ подключения TNS. |
Псевдоним TNS | Псевдоним файла TNS, который задает базу данных, к которой вы подключаетесь. | Необходим для баз данных Oracle, использующих способ подключения TNS. |
Номер порта | Номер порта для базы данных, к которой вы подключаетесь. | Обязательно для SAP HANA. Не обязателен для баз данных Oracle, использующих основной способ подключения, баз данных PostgreSQL и SQL Server. |
Метод аутентификации | Метод проверки подключения к базе данных. Методом аутентификации может быть либо SQL Server, либо Windows. | Обязательно для SQL Server. |
Проецировать | Проект, в котором хранится ваш набор данных BigQuery. | Обязательно для BigQuery. |
Имя учетной записи | Имя учетной записи, в которой хранится база данных. | Обязательно для Snowflake. |
Домен или имя пользователя | Домен или имя пользователя, использующиеся для аутентификации подключения к базе данных. Для подключений SQL Server, использующих аутентификацию Windows, применяется название домена. Для всех остальных баз данных и методов аутентификации используется имя пользователя. | Обязательно для Oracle, PostgreSQL, SAP HANA, Snowflake и SQL Server. |
Пароль | Пароль, соответствующий имени пользователя, которое вы используете. | Обязательно для Oracle, PostgreSQL, SAP HANA, Snowflake и баз данных SQL Server, использующих аутентификацию SQL Server. |
Электронная почта служебной учетной записи | Адрес электронной почты, связанный с вашей служебной учетной записью Google. | Обязательно для BigQuery. |
Личный ключ | Личный ключ для вашей служебной учетной записи Google. | Обязательно для BigQuery. |
Подключиться с использованием SSL | Возможно подключение к базе данных SAP HANA с помощью Secure Sockets Layer (SSL). | Дополнительно для SAP HANA. |
Имя базы данных | Имя базы данных, к которой вы подключаетесь. | Обязательно для SQL Server, PostgreSQL и Snowflake. Дополнительно для SAP HANA. |
Имя хранилища | Имя хранилища, к которому вы подключаетесь. | Обязательно для Snowflake. |
Имя схемы или Имя набора данных | Схема по умолчанию (Snowflake) или набор данных (BigQuery) для подключения базы данных. | Дополнительно для Snowflake и BigQuery. |
Индексные столбцы
Insights создает индекс таблиц базы данных для определенных функций, используя базы данных Oracle, SQL Server или PostgreSQL для повышения производительности. Для баз данных Oracle и SQL Server индексирование применяется только если пользователь, создавший подключение к базе данных, имеет в базе соответствующие права. После создания подключения, индексы таблиц базы данных будут создаваться независимо от того, кто в Insights их использует.
Если пользователь, создавший подключение к базе данных, не обладает необходимыми правами, индексирование таблиц выполняться не будет.
В следующей таблице описано, как выполняется индексирование в различных типах баз данных и какие права требуются для создания подключения с работающей индексацией:
| База данных | Описание | Тип индекса | Требуемые права доступа |
|---|---|---|---|
| SAP HANA | В Insights для баз данных SAP HANA индексирование не выполняется. | Не применяется | Не применяется |
| Oracle | Индексирование выполняется в следующих случаях:
| Не уникальный | Подключитесь и просмотрите ресурсы с кэшированием данных. Выберите один из следующих вариантов:
|
| SQL Server | Индексирование выполняется в следующих случаях:
| Не уникальный | Подключитесь и просмотрите ресурсы с кэшированием данных. |
| PostgreSQL | Индексирование выполняется в следующих случаях:
| Не уникальный | Подключитесь и просмотрите ресурсы с кэшированием данных. |
| Snowflake | В Insights для баз данных Snowflake индексирование не выполняется. | Не применяется | Не применяется |
| BigQuery | В Insights для баз данных BigQuery индексирование не выполняется. | Не применяется | Не применяется |
Пространственные типы
Пространственный тип по умолчанию используется для определения используемого пространственного типа при добавлении поля местоположения в набор данных базы данных при включении местоположений. В следующей таблице описываются пространственные типы по умолчанию, доступные для каждого типа базы данных:
В следующей таблице описываются пространственные типы по умолчанию, доступные для каждого типа базы данных:
| База данных | Поддерживаемые пространственные типы по умолчанию |
|---|---|
| SAP HANA |
|
| Oracle |
|
| SQL Server |
|
| PostgreSQL |
|
| Snowflake |
|
| BigQuery |
|
Пространственные типы SDELOB не поддерживаются.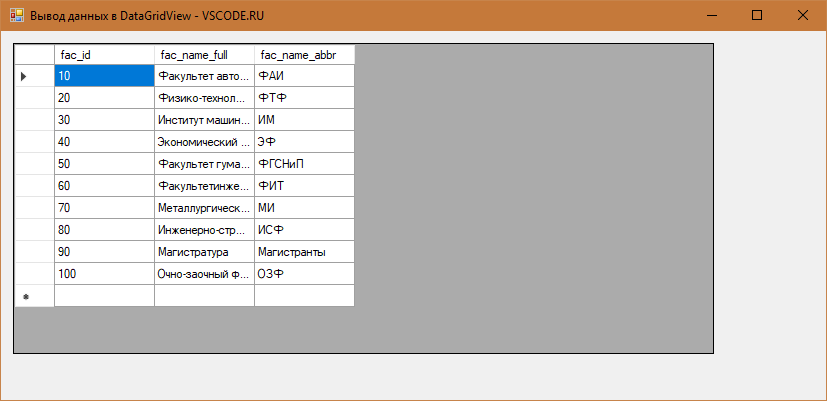
Ресурсы
Дополнительные сведения и создании и решении проблем с корпоративными базами геоданных в Oracle, см. в раздел Базы геоданных в Oracle.
Дополнительные сведения и создании и решении проблем с корпоративными базами геоданных в Microsoft SQL Server, см. в раздел Базы геоданных в Microsoft SQL Server.
Дополнительные сведения и создании и решении проблем с корпоративными базами геоданных в PostgreSQL, см. в раздел Базы геоданных в PostgreSQL.
Что дальше
Теперь, когда подключение к базе данных создано, вы готовы опубликовать подключение для вашей организации или добавить данные в рабочую книгу.
Отзыв по этому разделу?
Добавление базы данных в качестве источника данных
Копия статьи «Добавление базы данных в качестве источника данных». URL: https://support.office.com/ru-ru/article/%D0%94%D0%BE%D0%B1%D0%B0%D0%B2%D0%BB%D0%B5%D0%BD%D0%B8%D0%B5-%D0%B1%D0%B0%D0%B7%D1%8B-%D0%B4%D0%B0%D0%BD%D0%BD%D1%8B%D1%85-%D0%B2-%D0%BA%D0%B0%D1%87%D0%B5%D1%81%D1%82%D0%B2%D0%B5-%D0%B8%D1%81%D1%82%D0%BE%D1%87%D0%BD%D0%B8%D0%BA%D0%B0-%D0%B4%D0%B0%D0%BD%D0%BD%D1%8B%D1%85-3a563b0c-75e4-4856-847f-9a8182708c66
С Microsoft SharePoint Designer 2010 можно подключаться к различным базам данных, включая сервер Microsoft SQL Server, Oracle и другие СУБД, доступные про протоколу OLE DB.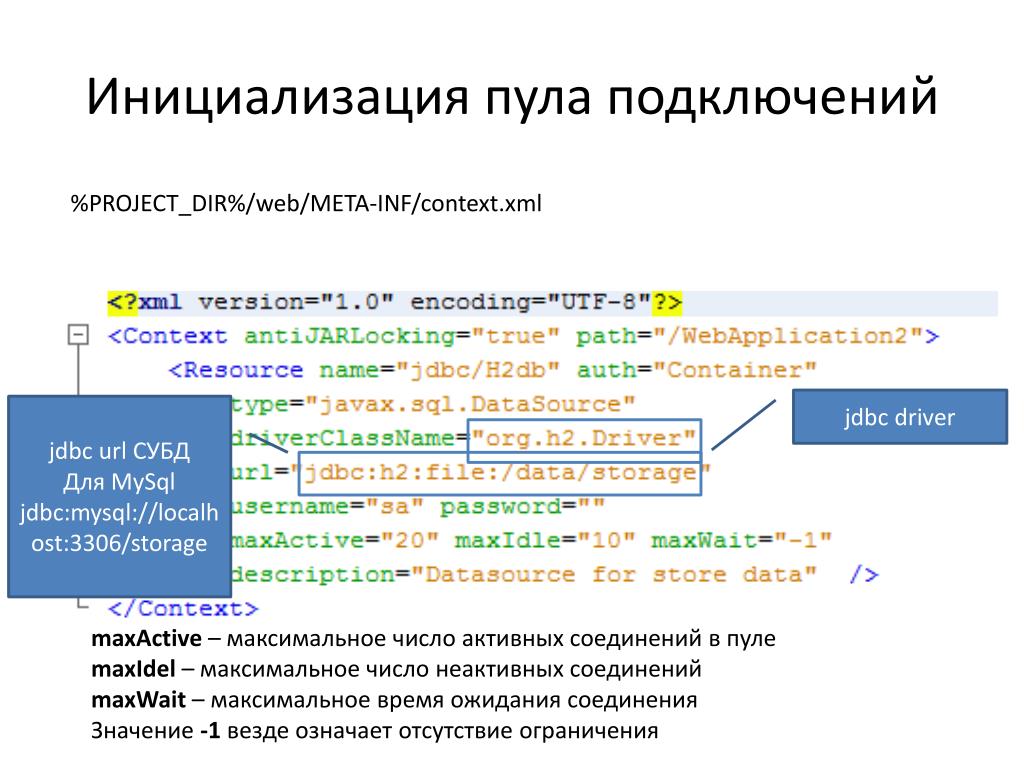 По умолчанию сайт Microsoft SharePoint не содержит подключений к базам данных. Для доступа к базе пользователь с достаточными разрешениями должен создать подключение.
По умолчанию сайт Microsoft SharePoint не содержит подключений к базам данных. Для доступа к базе пользователь с достаточными разрешениями должен создать подключение.
В этой статье объясняется, как создать подключение к базе данных. Кроме того, здесь показано, как создавать пользовательские команды SQL и вносить изменения в свойства источника данных для существующего подключения к базе в списке «Источники данных».
Важно: Параметр единого входа больше не поддерживается в SharePoint Designer 2010, поэтому его не следует использовать для подключения к базам данных. Дополнительные сведения можно найти по ссылкам в разделе См. также.
В этой статье
-
Подготовка
-
Подключение к базе данных с сохраненными именем пользователя и паролем
-
Подключение к базе данных с использованием настраиваемой строки подключения
-
Создание настраиваемых команд SQL
-
Изменение свойств источника данных существующего подключения к базе
Подготовка
Прежде чем подключаться к базе данных, необходимо понять ряд вещей. Нужно понимать, на какой платформе (Microsoft SharePoint Foundation или Microsoft SharePoint Server 2010) работает ваш сайт, знать имя сервера, на котором расположена база данных, поставщика данных, которого вы используете для доступа к ней, а также тип проверки подлинности. Если для установки соединения с базой вы используете настраиваемую строку подключения, вам также нужно знать эту строку. За помощью вы можете обратиться к администратору сервера.
Нужно понимать, на какой платформе (Microsoft SharePoint Foundation или Microsoft SharePoint Server 2010) работает ваш сайт, знать имя сервера, на котором расположена база данных, поставщика данных, которого вы используете для доступа к ней, а также тип проверки подлинности. Если для установки соединения с базой вы используете настраиваемую строку подключения, вам также нужно знать эту строку. За помощью вы можете обратиться к администратору сервера.
С базой данных какого типа я работаю?
С SharePoint Designer 2010 вы можете быстро подключаться к любой базе данных на сервере Microsoft SQL Server 2000 и более поздних версий (SQL Server 2005 и SQL Server 2008), а также к любому источнику данных, работающему по протоколу OLE DB. Если вам известна строка подключения, вы также можете быстро подключиться к базе данных Oracle.
Какой поставщик данных мне нужен?
С SharePoint Designer 2010 вы можете подключиться к базе данных с использованием одного из трех разных поставщиков. Они не исключают друг друга. Например, сервер Microsoft SQL Server 2000 и более поздних версий совместим с протоколом OLE DB, и для доступа к нему можно использовать поставщик данных Microsoft .NET Framework на базе OLE DB. В то же время поставщик данных Microsoft .NET Framework для сервера SQL Server специально предназначен для работы именно с системой Microsoft SQL Server 2000 и более поздний версий, и в случаях, если ваша база расположена на одном из этих двух серверов, рекомендуется выбирать именно его.
Они не исключают друг друга. Например, сервер Microsoft SQL Server 2000 и более поздних версий совместим с протоколом OLE DB, и для доступа к нему можно использовать поставщик данных Microsoft .NET Framework на базе OLE DB. В то же время поставщик данных Microsoft .NET Framework для сервера SQL Server специально предназначен для работы именно с системой Microsoft SQL Server 2000 и более поздний версий, и в случаях, если ваша база расположена на одном из этих двух серверов, рекомендуется выбирать именно его.
Поставщики данных — это программные компоненты, с помощью которых клиент (в данном случае SharePoint Designer 2010) обменивается информацией с базой данных. Изначально каждая система управления базами данных была уникальна, и для доступа к содержимому каждой из них и его обновления использовался собственный язык программирования. Одной из первых попыток унифицировать порядок доступа к различным СУБД стал протокол ODBC. Представления данных не поддерживают поставщиков ODBC.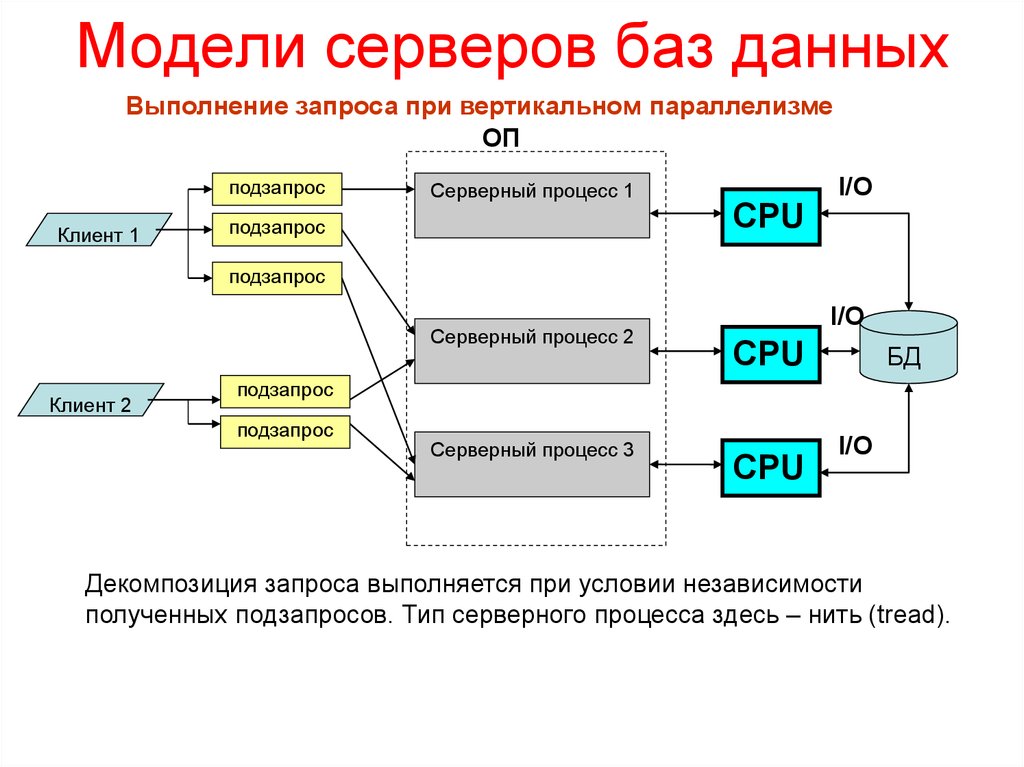 Протокол OLE DB появился после ODBC и обеспечивает более гибкий доступ к базам. Многие СУБД, совместимые с ODB, также поддерживают OLE DB.
Протокол OLE DB появился после ODBC и обеспечивает более гибкий доступ к базам. Многие СУБД, совместимые с ODB, также поддерживают OLE DB.
Дополнительные сведения о выборе оптимального поставщика данных см. в таблице ниже.
|
База данных, к которой требуется подключиться |
Оптимальный поставщик |
|
Microsoft SQL Server 2000, Microsoft SQL Server 2005 или Microsoft SQL Server 2008 |
Поставщик данных Microsoft .NET Framework для SQL Server |
|
Совместимая с OLE DB |
Поставщик данных Microsoft .NET Framework для OLE DB |
|
Oracle |
Поставщик данных Microsoft .NET Framework для Oracle |
|
Совместимая с ODBC |
Поставщик данных Microsoft . Обратите внимание: представления данных не поддерживают поставщиков ODBC ни в каких СУБД, включая MySQL. В диалоговом окне настройки подключения к базе данных не включайте использование поставщика ODBC. |
Какой способ проверки подлинности стоит выбрать?
Подключаться к базе данных можно с именем пользователя и паролем или с помощью настраиваемой строки подключения.
Способы проверки подлинности, доступные в диалоговом окне «Настройка подключения к базе данных»
Оптимальный способ проверки подлинности определяется вашими сервером и поставщиком данных. Дополнительные сведения о выборе способа проверки подлинности см. в таблице ниже.
|
Сервер, на котором расположен сайт |
Поставщик данных |
Раздел |
|
Microsoft SharePoint Foundation 2010 Office SharePoint Server 2010 |
Поставщик данных Microsoft . |
Подключение к базе данных с сохраненными именем пользователя и паролем |
|
Microsoft SharePoint Foundation 2010 Office SharePoint Server 2010 |
Поставщик данных Microsoft .NET Framework для Oracle |
Подключение к базе данных с использованием настраиваемой строки подключения |
К началу страницы
Подключение к базе данных с сохраненными именем пользователя и паролем
При подключении к базе данных с сохраненными именем пользователя и паролем SharePoint Designer 2010 создает строку подключения SQ, в которой хранятся имя пользователя и пароль для соединения с источником (соответствующий процесс называется проверкой подлинности SQL). Если сайт расположен на сервере с Microsoft SharePoint Foundation 2010, для создания строки подключения рекомендуется использовать именно этот способ.
Создать подключение к базе данных также можно с использованием настраиваемой строки подключения. Дополнительные сведения см. в разделе Подключение к базе данных с использованием настраиваемой строки подключения ниже.
-
ЩелкнитеИсточники данных в области навигации.
-
На вкладке Источники данных на ленте в группе Создать выберите Подключение к базе данных.
-
В диалоговом окне Свойства источника данных на вкладке Источник щелкните Подключение к базе данных.
-
В диалоговом окне Настройка подключения к базе данных в разделе Сведения о сервере в поле Имя сервера введите имя сервера, на котором расположена база.
-
В поле Имя поставщика выполните одно из действий, описанных ниже.
-
Если вы подключаетесь к внешней базе данных на сервере Microsoft SQL Server, выберите вариант Поставщик данных Microsoft .
 NET Framework для SQL Server.
NET Framework для SQL Server. -
Если вы подключаетесь к внешней базе данных, совместимой с OLE DB, включая версии SQL, отличные от Microsoft SQL (например, MySQL), выберите Поставщик данных Microsoft .NET Framework для OLE DB.
-
-
В разделе Проверка подлинности выберите Сохранить это имя пользователя и пароль в подключении к данным.
-
В поле Имя пользователя введите свое имя пользователя.
-
В поле Пароль введите пароль.
-
Нажмите кнопку Далее.
Важно: Поскольку служба проверки подлинности SQL сохраняет имя пользователя и пароль в текстовом виде в подключении к данным, просмотреть их сможет любой пользователь, у которого есть разрешения на открытие сайта в SharePoint Designer 2010. Появится предупреждение системы безопасности о том, что имя пользователя и пароль хранятся в подключении к данным в текстовом виде и получить доступ к этому источнику смогут другие участники сайта.
 Если вы хотите, чтобы другие пользователи сайта могли обращаться к этой базе с теми же именем пользователя и паролем, нажмите кнопку ОК. Если вы не хотите, чтобы другие пользователи сайта могли обращаться к этой базе с теми же именем пользователя и паролем, нажмите кнопку Отмена.
Если вы хотите, чтобы другие пользователи сайта могли обращаться к этой базе с теми же именем пользователя и паролем, нажмите кнопку ОК. Если вы не хотите, чтобы другие пользователи сайта могли обращаться к этой базе с теми же именем пользователя и паролем, нажмите кнопку Отмена. -
В списке баз данных выберите базу, которую хотите использовать в качестве источника данных, и выполните одно из перечисленных ниже действий.
-
В разделе Выберите таблицу или представление выберите в списке таблицу или сохраненное представление данных и нажмите кнопку Готово.
При использовании этого параметра создается запрос по умолчанию, который выбирает все записи в таблице или представлении. Однако после нажатия кнопки Готово вы можете внести в этот запрос изменения с помощью параметров Поля, Фильтр и Сортировка в диалоговом окне Свойства источника данных. Дополнительные сведения см.
 в статье Создание запроса источника данных.
в статье Создание запроса источника данных. -
Выберите либо задайте команды отбора, обновления, вставки и удаления с использованием SQL или хранимых процедур и нажмите кнопку Готово.
Примечание: Этот параметр доступен только в том случае, если администратор активировал функцию Включить поддержку запросов на обновление в Центре администрирования SharePoint Central Administration.
С его помощью можно создавать собственные команды SQL. При нажатии кнопки Готово открывается диалоговое окно Изменение настраиваемых команд SQL. В этом окне можно создавать команды и добавлять параметры. Создав настраиваемую команду SQL, вы можете внести в запрос изменения, нажав кнопку Изменить настраиваемый запрос в диалоговом окне Свойства источника данных. Дополнительные сведения см. в разделе Создание настраиваемых команд SQL далее в этой статье.
-
-
В диалоговом окнеСвойства источника данных откройте вкладку Общие, введите имя источника и нажмите кнопку ОК.

Новое подключение к базе данных появится в списке источников данных.
Примечание: Если вы пытаетесь подключиться к внешнему серверу SQL Server, на нем должна быть включена проверка подлинности SQL Server.
К началу страницы
Подключение к базе данных с использованием настраиваемой строки подключения
Строка подключения содержит информацию, которая нужна приложению или поставщику для обмена данными с источником. В строке подключения обычно указываются расположение сервера баз данных, конкретная база, которую нужно использовать, и сведения для проверки подлинности. В настраиваемой строке подключения можно указать параметры для установки соединения со определенной базой.
-
ЩелкнитеИсточники данных в области навигации.
-
На вкладке Подключения к данным в группе Создать выберите Подключение к базе данных.
-
В диалоговом окне Свойства источника данных на вкладке Источник щелкните Подключение к базе данных.

-
В диалоговом окне Настройка подключения к базе данных установите флажок Использовать настраиваемую строку подключения и нажмите кнопку Изменить.
-
В диалоговом окне Изменение строки подключения в списке Имя поставщика выберите нужного поставщика.
-
В текстовом поле Строка подключения введите свою строку.
Ниже приведен пример строки подключения к базе данных, поддерживающей протокол OLE DB.
Provider=мой_поставщик;Data Source=мой_путь;Initial Catalog=имя_каталога;
User Id=имя_пользователя;Password=пароль;
Пример строки подключения Oracle:
Data Source=моя_БД;User Id=имя_пользователя;
Password=пароль;Integrated Security=no;
Пример строки подключения SQL Server:
Data Source=адрес_моего_сервера;Initial Catalog=моя_БД;User Id=имя_пользователя;Password=пароль;
-
Нажмите кнопку ОК.

-
Нажмите кнопку Далее.
-
В списке баз данных выберите базу, которую хотите использовать в качестве источника данных, и выполните одно из перечисленных ниже действий.
-
Щелкните Выберите таблицу или представление, выберите в списке таблицу или сохраненное представление данных и нажмите кнопку Готово.
При использовании этого параметра создается подключение по умолчанию к таблице или представлению. Однако после нажатия кнопки Готово вы можете внести в этот запрос изменения с помощью параметров Поля, Фильтр и Сортировка в диалоговом окне Свойства источника данных. Дополнительные сведения см. в статье Создание запроса источника данных.
-
Выберите либо задайте команды отбора, обновления, вставки и удаления с использованием SQL или хранимых процедур и нажмите кнопку Готово.
Примечание: Этот параметр доступен только в том случае, если администратор сервера активировал функцию Включить поддержку запросов на обновление в Центре администрирования SharePoint Central Administration.

С его помощью можно создавать и редактировать собственные команды SQL. При нажатии кнопки Готово открывается диалоговое окно Изменение настраиваемых команд SQL. В этом окне можно создавать команды и добавлять параметры. Создав настраиваемую команду SQL, вы можете внести в запрос изменения, нажав кнопку Изменить настраиваемый запрос в диалоговом окне Свойства источника данных. Дополнительные сведения см. в разделе Создание настраиваемых команд SQL далее в этой статье.
-
-
В диалоговом окнеСвойства источника данных откройте вкладку Общие, введите имя источника и нажмите кнопку ОК.
Новое подключение к базе данных появится в списке источников данных.
Примечание:
-
Если вы пытаетесь подключиться к внешнему серверу SQL Server, на нем должна быть включена проверка подлинности SQL Server.
-
Если использовать проверку подлинности SQL Server на сервере с SQL Server, нельзя, включите проверку подлинности на базе единого входа для сервера, на котором расположен ваш сайт SharePoint.

К началу страницы
Создание настраиваемых команд SQL
При выборе параметра либо задайте команды отбора, обновления, вставки и удаления с использованием SQL или хранимых процедур и нажатии кнопки Готово в диалоговом окне Настройка подключения к базе данных открывается окно Изменение настраиваемых команд SQL. В нем можно создавать собственные инструкции SQL для извлечения и изменения данных в базе.
В диалоговом окне Изменение настраиваемых команд SQL четыре вкладки, каждая из которых соответствует одной из стандартных команд SQL. Они перечислены ниже.
-
SELECT Эта команда используется для получения данных из таблицы.
-
UPDATE Эта команда используется для изменения данных в таблице.
-
INSERT Команда INSERT INTO используется для добавления новых строк в таблицу.

-
DELETE Эта команда используется для удаления строк из таблицы.
В списке хранимых процедур отображаются все хранимые процедуры в базе данных, к которой вы подключаетесь.
При открытии диалогового окна Изменение настраиваемых команд SQL в поле Инструкция SQL отображаются все инструкции, уже примененные к данным. Например, если вы создали подключение к базе данных, выбрав таблицу с помощью параметра Выберите таблицу или представление, а затем хотите внести изменения в инструкцию SELECT, в поле Инструкция SQL на вкладке SELECT отобразится следующий текст:
SELECT * FROM dbo.[имя_вашей_таблицы]
Звездочка в этой инструкции — это подстановочный знак, который означает все. Эта инструкция SQL выбирает все поля для всех записей из данной таблицы. Чтобы изменить ее, нажмите кнопку Изменить команду. В результате откроется редактор команд и параметров.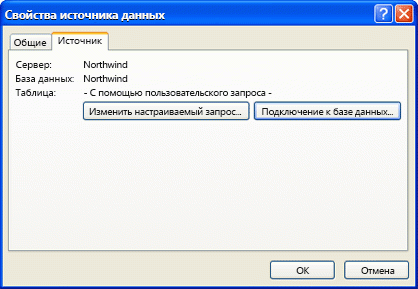
Внесите в запрос SQL требуемые изменения непосредственно в поле Команда SELECT.
Добавление параметров SQL
Вы также можете создавать параметры для запросов SQL с помощью команды Добавить параметр.
Параметры SQL следует использовать там, где необходимы строки запросов — текст, заключенный в одинарные кавычки. Поскольку строки запросов в инструкциях SQL представляют собой уязвимость в системе безопасности, параметры SQL необходимо использовать в SharePoint Designer 2010 всякий раз при создании инструкции SQL для извлечения из источника отфильтрованных данных.
Например, предположим, что Northwind Traders — компания по продаже деликатесов. Вся ее коммерческая информация хранится в базе данных SQL. Для загрузки полного списка товаров из соответствующей таблицы используется следующий запрос SQL:
SELECT * FROM dbo.[Products]
Эта инструкция SQL извлекает все записи из таблицы товаров. Сотрудникам Northwind нужен отфильтрованный список, содержащий только те позиции, которые закончились на складе. В таблице есть поле UnitsInStock (количество на складе). Традиционный запрос SQL для получения этого списка выглядит примерно так:
Сотрудникам Northwind нужен отфильтрованный список, содержащий только те позиции, которые закончились на складе. В таблице есть поле UnitsInStock (количество на складе). Традиционный запрос SQL для получения этого списка выглядит примерно так:
SELECT * FROM dbo.[Products] WHERE UnitsInStock = ‘0’
Строка
‘0’
в этой инструкции представляет собой строку запроса. Ее следует заменить переменной. В этом примере нужно создать переменную OutOfStock. Новая инструкция SQL будет выглядеть следующим образом.
SELECT * FROM dbo.[Products] WHERE UnitsInStock = @OutOfStock
Чтобы создать инструкцию SQL, которая использует переменную OutOfStock, как в этом примере, выполните указанные ниже действия.
-
В диалоговом окне редактора команд и параметров в поле Команда SELECT введите следующую строку:
SELECT * FROM dbo.[Products] WHERE UnitsInStock = @OutOfStock
-
В разделе Параметры нажмите кнопку Добавить параметр.

-
Нам нужна переменная под названием OutOfStock (нет на складе), поэтому в столбце Имя вводим OutOfStock.
-
В списке Источник параметра выбираем вариант Нет.
-
Поскольку мы ищем значения, равные 0, в поле DefaultValue (значение по умолчанию) вводим 0.
-
Нажмите кнопку ОК.
Новая инструкция SQL появится в диалоговом окне Изменение настраиваемых команд SQL.
-
Еще раз нажмите кнопку ОК.
В диалоговом окне Свойства источника данных на вкладке Источник появится кнопка Изменить настраиваемый запрос.
К началу страницы
Изменение свойств источника данных существующего подключения к базе
Настроив подключение к базе данных, его можно в любой момент изменить. Например, может потребоваться создать новый запрос или изменить существующий либо создать настраиваемую инструкцию SQL.
Например, может потребоваться создать новый запрос или изменить существующий либо создать настраиваемую инструкцию SQL.
-
ЩелкнитеИсточники данных в области навигации.
Под областью навигации появится список всех подключений к источникам данных.
-
Выберите в списке источник.
Если для подключения к базе данных используется настраиваемый запрос SQL, диалоговое окно Свойства источника данных выглядит примерно так, как на изображении ниже.
-
Если для подключения к базе данных не используется настраиваемый запрос SQL, диалоговое окно Свойства источника данных выглядит примерно так, как на изображении ниже.
-
В диалоговом окне Свойства источника данных выполните любое из перечисленных ниже действий.
-
Если в окне есть область Запрос с кнопками, используйте их для добавления и удаления полей, а также создания и изменения фильтров или порядка сортировки.

-
Если в окне есть область Запрос с кнопками, нажмите кнопку Настроить подключение к базе данных, чтобы использовать для подключения настраиваемый запрос SQL. Щелкнув Настроить подключение к базе данных, нажмите кнопку Далее.
Важно: Поскольку служба проверки подлинности SQL сохраняет имя пользователя и пароль в текстовом виде в подключении к данным, просмотреть их сможет любой пользователь, у которого есть разрешения на открытие сайта в SharePoint Designer 2010. Появится предупреждение системы безопасности о том, что имя пользователя и пароль хранятся в подключении к данным в текстовом виде и получить доступ к этому источнику смогут другие участники сайта. Если вы хотите, чтобы другие пользователи сайта могли обращаться к этой базе с теми же именем пользователя и паролем, нажмите кнопку ОК. Если вы не хотите, чтобы другие пользователи сайта могли обращаться к этой базе с теми же именем пользователя и паролем, нажмите кнопку Отмена.

В диалоговом окне Настройка подключения к базе данных выберите вариант либо задайте команды отбора, обновления, вставки и удаления с использованием SQL или хранимых процедур и нажмите кнопку Готово.
Откроется диалоговое окно Изменение настраиваемых команд SQL. В этом окне можно создать настраиваемую инструкцию SQL. Дополнительные сведения см. в разделе Создание настраиваемых команд SQL выше в этой статье.
-
Если в окне есть кнопка Изменить настраиваемый запрос, нажмите ее, чтобы открыть диалоговое окно Изменение настраиваемых команд SQL, в котором можно добавлять, изменять и удалять собственные инструкции SQL.
-
Соединение с образцом базы данных
Соединение с образцом базы данных- Имя сервера и путь
- Оператор CONNECT
В подкаталоге примеров вашей установки Firebird — это образец базы данных с именем служащий. . Вы можете использовать эту базу данных, чтобы «попробовать
твои крылья».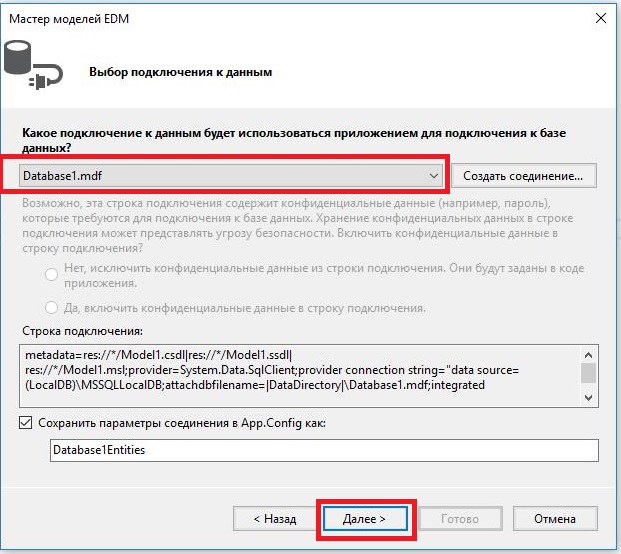 gdb
gdb
Предупреждение
Если вы используете сервер в Windows XP или ME, обязательно
переименуйте эту тестовую базу данных в сотрудник. фдб чтобы получить
вокруг утилиты восстановления системы, которая нацелена на файлы с расширением .gdb . Есть больше информации
об этой проблеме в примечаниях к выпуску (смотрите в подкаталоге doc вашего Firebird
монтаж).
Имя сервера и путь
Если вы перемещаете образец базы данных, обязательно
диск, который физически подключен к вашему серверу. Акции, сопоставленные
диски или (в Unix) смонтированные файловые системы SMB (Samba) не будут работать.
то же правило применяется к любым базам данных, которые вы создаете.
Строка соединения TCP/IP состоит из двух элементов: сервер имя и путь к диску/файловой системе. Его формат следующий:
Для сервера Linux:
имя_сервера:/путь_файловой_системы/файл_базы_данных
Пример на сервере Linux или другом Posix с именем
serverxyz:serverxyz:/opt/interbase/examples/employee.gdbДля сервера Windows:
servername:DriveLetter:\filesystem-path\database-file
Пример для Windows:
serverxyz:C:\Program Файлы\Firebird\examples\employee. gdb
gdb
Оператор CONNECT
Для подключения к базе данных Firebird пользователь должен
авторизоваться, используя имя пользователя и действующий пароль. Любой пользователь, кроме
СЮСДБА, root (в системах Posix) или Administrator (в системах Windows, если
Firebird запускается от имени этого пользователя) также должны иметь права доступа к объектам.
внутри базы данных. Для простоты здесь мы рассмотрим аутентификацию
как SYSDBA, используя пароль мастер-ключ .
Использование isql
Существует несколько различных способов подключения к базе данных с помощью
isql. Один из способов — начать
isql в его интерактивной оболочке. Перейти к
Перейти к bin подкаталог вашего
установки Firebird и в ответ на приглашение введите команду isql (в Linux: ./isql ) [↵ означает
«нажмите , введите »]:
C:\Program Files\Firebird\bin>isql↵ Используйте CONNECT или CREATE DATABASE, чтобы указать базу данных. SQL>CONNECT "C:\Program Files\Firebird\examples\employee.gdb"↵ CON>пользователь 'SYSDBA' пароль 'мастер-ключ';↵
Важно
В isql каждый оператор SQL должен заканчиваться точкой с запятой. Если вы нажмете , введите и строка не заканчивается точкой с запятой, isql предполагает, что оператор продолжается на следующей строке, и подсказка изменится от
SQL>доCON>. Этот
позволяет распределять длинные операторы по нескольким строкам. Если
вы нажали Введите после вашего заявления, и вы
забыл точку с запятой, просто введите ее на пустой строке после
подсказку
Этот
позволяет распределять длинные операторы по нескольким строкам. Если
вы нажали Введите после вашего заявления, и вы
забыл точку с запятой, просто введите ее на пустой строке после
подсказку CON>и нажмите Введите еще раз.Если вы запускаете Classic Server в Linux, быстрый прямой локальный попытка подключения выполняется, если путь к базе данных не начинается с имя хоста. Это может привести к ошибке, если ваш логин Linux не имеет достаточные права доступа к файлу базы данных.
 В этом случае,
подключиться к
В этом случае,
подключиться к локальный хост:/<путь>. Затем сервер процесс (с Firebird 1.0, обычно работающий какroot) откроет файл. На с другой стороны, сетевые соединения могут не работать, если пользователь создал база данных в классическом локальном режиме и на сервере нет достаточно прав доступа.
Примечание
Хотя одинарные кавычки являются «нормой» для
для разделения строк в Firebird использовались двойные кавычки с
строка пути к базе данных в приведенном выше примере. Это иногда
необходимо с некоторыми утилитами командной строки, где путь
строка содержит пробелы.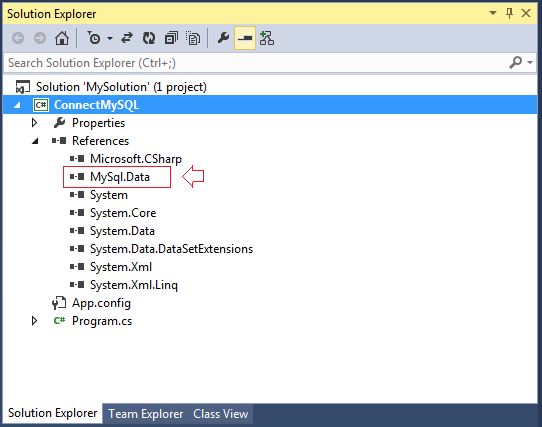 Одинарные кавычки должны работать для путей, которые
не содержать пробелов.
Одинарные кавычки должны работать для путей, которые
не содержать пробелов.
Кавычки вокруг «SYSDBA» и Кстати, «мастер-ключ» необязателен. Пути к базе данных без пробелов также не нужно заключать в кавычки.
В этот момент isql сообщит вам что вы подключены:
БАЗА ДАННЫХ "C:\Program Files\Firebird\examples\employee.gdb", Пользователь: sysdba SQL>
Теперь вы можете продолжать играть с база данных employee.gdb . Персонажи
isql означает интерактивный SQL .
[утилита] . Вы можете использовать его для запроса данных, получения
информация о метаданных, создании объектов базы данных, запуске
скрипты определения данных и многое другое.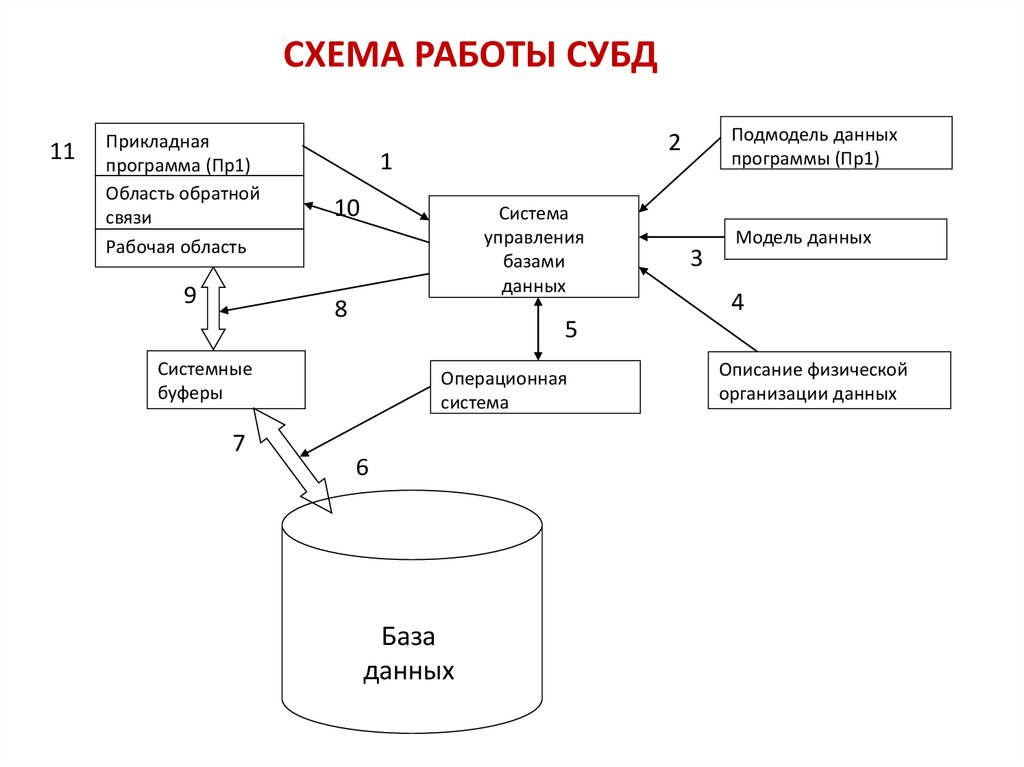
Чтобы вернуться в командную строку, введите
SQL>QUIT;↵
Дополнительные сведения о isql см. Использование Firebird , Глава 10: Интерактивная утилита SQL (isql) .
Использование клиента с графическим интерфейсом
Клиентские инструменты с графическим интерфейсом обычно берут на себя создание Строка CONNECT для вас, используя сервер, путь, пользователя информацию об имени и пароле, которую вы вводите в поля запроса. Использовать элементы, как описано в предыдущем разделе.
Создать подключение к базе данных — ArcGIS Insights
Подключения к базе данных поддерживаются в Insights в ArcGIS Enterprise и Insights desktop.
Подключение к базе данных позволяет работать с таблицами базы данных непосредственно в Insights. Подключения к базам данных могут быть созданы для поддерживаемых баз данных и дополнительных реляционных баз данных, использующих драйвер Java Database Connectivity (JDBC).
Подключения к базам данных могут быть созданы для поддерживаемых баз данных и дополнительных реляционных баз данных, использующих драйвер Java Database Connectivity (JDBC).
Перед созданием подключения к базе данных должны быть выполнены следующие предварительные условия:
- Перед созданием подключения к базе данных необходимо добавить соответствующий соединитель. Дополнительные сведения см. в разделах Необходимые файлы поставщиков и Управление типами соединителей.
- У вас должны быть соответствующие права доступа к базе данных, к которой вы хотите подключиться. Если у вас нет прав доступа к базе данных, обратитесь к администратору базы данных.
- Вы должны иметь возможность аутентифицировать соединение. Для большинства баз данных для аутентификации используются имя пользователя и пароль. SQL Server и BigQuery используют следующие альтернативные методы аутентификации:
- SQL Server может использовать аутентификацию SQL Server (имя пользователя и пароль) или аутентификацию ОС.
 Дополнительные сведения см. в разделе Включение проверки подлинности ОС.
Дополнительные сведения см. в разделе Включение проверки подлинности ОС. - BigQuery использует аутентификацию учетной записи службы. Дополнительные сведения см. в разделе Создание учетной записи службы и закрытого ключа.
- SQL Server может использовать аутентификацию SQL Server (имя пользователя и пароль) или аутентификацию ОС.
Создание соединений с базой данных
Соединения с базой данных сохраняются как элементы соединения с реляционной базой данных. Вы можете просматривать элементы подключения к реляционной базе данных на вкладке Подключения на домашней странице или, если вы используете Insights в ArcGIS Enterprise, на портале ArcGIS Enterprise. Подключения можно создавать на домашней странице или перед добавлением данных в книгу.
Создание подключения с домашней страницы
Выполните следующие шаги, чтобы создать подключение к базе данных с домашней страницы:
- Перейдите на вкладку Подключения .
- Щелкните Новое соединение и выберите в меню База данных.

Появится окно Новое подключение.
- Выберите тип базы данных, к которой вы хотите подключиться. В списке перечислены только типы баз данных, доступные для вашей организации. Дополнительные сведения см. в разделе Управление типами соединителей.
- Укажите свойства соединения для вашей базы данных. Обязательные поля отмечены звездочкой (*).
- Нажмите Добавить.
Создано соединение с реляционной базой данных. Соединение можно обновить на вкладке «Подключения» на домашней странице. Дополнительные сведения см. в разделе Обновление подключения к базе данных.
Как владелец подключения к базе данных в Insights in ArcGIS Enterprise, вы можете поделиться элементом с членами группы, чтобы они могли использовать данные из подключения к базе данных в своем анализе.
Создайте подключение из окна «Добавить на страницу»
Выполните следующие шаги, чтобы создать подключение к базе данных из окна «Добавить на страницу», прежде чем добавлять данные в книгу:
- Откройте окно Добавить на страницу одним из следующих способов:
- Создайте книгу.
 Окно Добавить на страницу появляется при создании книги.
Окно Добавить на страницу появляется при создании книги. - Нажмите кнопку Добавить на страницу над панелью данных в существующей книге.
- Создайте страницу в существующей книге. Окно Добавить на страницу появляется при создании страницы.
- Создайте книгу.
- В окне Добавить на страницу выберите База данных.
- Нажмите Новое подключение.
- Укажите свойства соединения для вашей базы данных. Обязательные поля отмечены звездочкой (*).
- Нажмите OK.
Insights использует свойства подключения, чтобы попытаться подключиться к базе данных. Если подключение к базе данных возможно, подключение будет создано, и наборы данных из базы данных будут перечислены в средней панели. Вы можете выбрать наборы данных из нового подключения, чтобы добавить их на страницу рабочей книги.
Создано соединение с реляционной базой данных. Соединение можно обновить на вкладке «Подключения» на домашней странице. Дополнительные сведения см. в разделе Обновление подключения к базе данных.
Соединение можно обновить на вкладке «Подключения» на домашней странице. Дополнительные сведения см. в разделе Обновление подключения к базе данных.
Как владелец подключения к базе данных в Insights in ArcGIS Enterprise, вы можете поделиться элементом с членами группы, чтобы они могли использовать данные из подключения к базе данных в своем анализе.
Свойства соединения
Соединения с базой данных включают как обязательные, так и необязательные свойства. Обязательные свойства отмечены в окне Новое подключение звездочкой (*).
В следующей таблице описаны свойства, которые используются по крайней мере для одного поддерживаемого типа базы данных.
Свойства для подключения к дополнительным базам данных, которых нет в списке поддерживаемых баз данных, настраиваются в файлах YAML (properties.yml), используемых для добавления типа соединителя. Поэтому свойства в окне Новое подключение для дополнительных баз данных могут не соответствовать свойствам в этой таблице.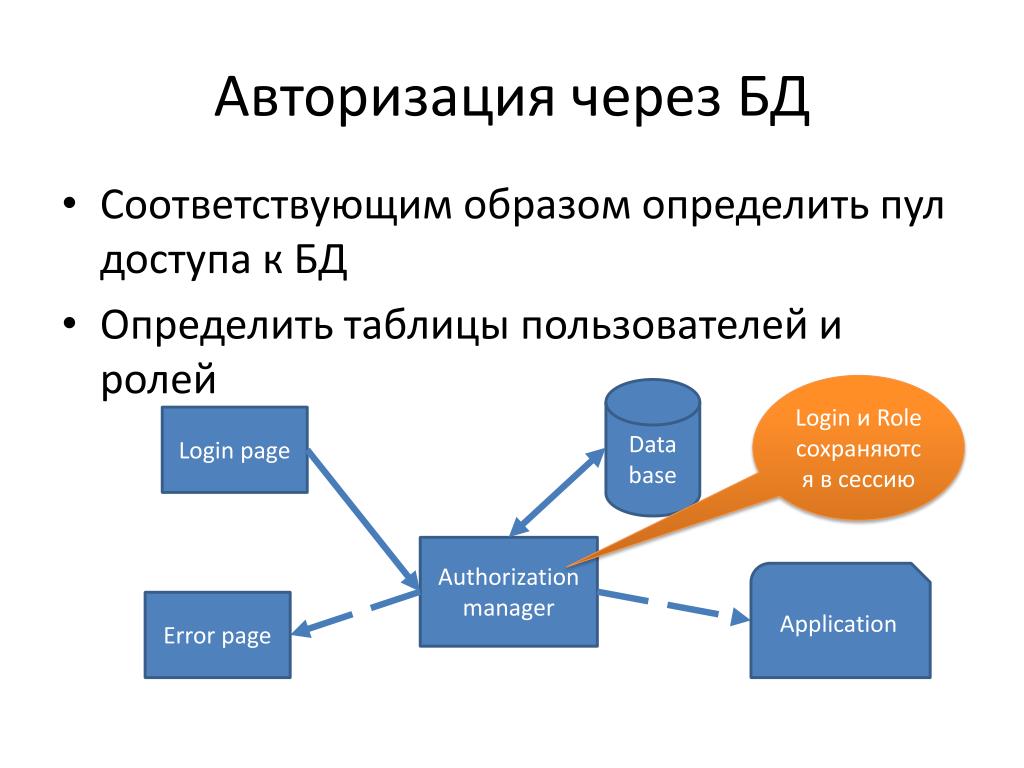
| Свойство | Описание | Базы данных |
|---|---|---|
Имя | Псевдоним, который будет назначен соединению с базой данных. Свойство Name не обязательно должно соответствовать имени базы данных. | Требуется для всех баз данных. |
Тип | Тип базы данных, например, Oracle или SQL Server. В списке перечислены только соединители, доступные для вашей организации. Дополнительные сведения см. в разделе Управление типами соединителей. | Требуется для всех баз данных. |
Пространственный тип по умолчанию | Пространственный тип, используемый, когда поле местоположения добавляется в набор данных базы данных с помощью разрешения местоположения. | Требуется для Oracle и PostgreSQL. |
Метод подключения | Метод подключения к базе данных Oracle. Способ подключения может быть Basic или TNS. Базовый метод создает соединение, используя имя сервера, имя экземпляра и номер порта. Метод TNS создает соединение, используя путь к файлу TNS и псевдоним. | Требуется для Oracle. |
Имя сервера | Имя узла базы данных. | Требуется для баз данных Oracle, использующих базовый метод подключения, баз данных PostgreSQL, SAP HANA и SQL Server, использующих аутентификацию SQL Server. |
Имя сервера (Полное доменное имя) | Полное доменное имя с компьютера ArcGIS Server для вашей организации. | Требуется для баз данных SQL Server, использующих аутентификацию ОС (Windows). |
Имя экземпляра | Экземпляр базы данных, к которой вы подключаетесь. | Требуется для баз данных Oracle, использующих базовый метод подключения. |
Путь к файлу TNS | Путь, по которому файл TNS сохранен на вашем компьютере (например, C:\oracle\network\admin). Путь не включает имя файла TNS (tnsnames.ora). | Требуется для баз данных Oracle, использующих метод подключения TNS. |
Псевдоним TNS | Псевдоним в файле TNS, который определяет базу данных, к которой вы подключаетесь. | Требуется для баз данных Oracle, использующих метод подключения TNS. |
Номер порта | Номер порта для базы данных, к которой вы подключаетесь. | Требуется для SAP HANA. Необязательно для баз данных Oracle, использующих базовый метод подключения, PostgreSQL и SQL Server. |
Метод аутентификации | Метод проверки подключения к базе данных. Метод аутентификации может быть либо SQL Server, либо Windows. | Требуется для SQL Server. |
Project | Проект, в котором хранится ваш набор данных BigQuery. | Требуется для BigQuery. |
Имя учетной записи | Имя учетной записи, в которой сохранена база данных. | Требуется для Снежинки. |
Домен или имя пользователя | Доменное имя или имя пользователя, которое вы используете для аутентификации подключения к базе данных. Для подключений к SQL Server с использованием проверки подлинности Windows используйте доменное имя. Для всех других баз данных и методов аутентификации используйте имя пользователя. | Требуется для Oracle, PostgreSQL, SAP HANA, Snowflake и SQL Server. |
Пароль | Пароль, соответствующий используемому вами имени пользователя. | Требуется для баз данных Oracle, PostgreSQL, SAP HANA, Snowflake и SQL Server, использующих аутентификацию SQL Server. |
Электронная почта учетной записи службы | Адрес электронной почты, связанный с вашей учетной записью службы Google. | Требуется для BigQuery. |
Закрытый ключ | Закрытый ключ для вашей учетной записи службы Google. | Требуется для BigQuery. |
Подключение с использованием SSL | Разрешить подключение к базе данных SAP HANA с использованием Secure Sockets Layer (SSL). | Дополнительно для SAP HANA. |
Имя базы данных | Имя базы данных, к которой вы подключаетесь. | Требуется для SQL Server, PostgreSQL и Snowflake. Необязательно для SAP HANA. |
Название склада | Название склада, к которому вы подключаетесь. | Требуется для Снежинки. |
Имя схемы или имя набора данных | Схема по умолчанию (Snowflake) или набор данных (BigQuery) для подключения к базе данных. | Необязательно для Snowflake и BigQuery. |
Столбцы индекса
Insights создаст индекс для таблиц базы данных для определенных функций с использованием баз данных Oracle, SQL Server или PostgreSQL для повышения производительности. Для баз данных Oracle и SQL Server индексирование может выполняться только в том случае, если пользователь, создающий соединение с базой данных, имеет необходимые привилегии базы данных. После создания соединения индексы будут созданы для таблиц базы данных независимо от того, кто использует их в Insights.
Если пользователь, который создает соединение с базой данных, не имеет необходимых привилегий, индексирование таблиц базы данных выполняться не будет.
В следующей таблице описано, как индексирование будет выполняться для каждого типа базы данных, а также привилегии, необходимые для создания соединения, в котором выполняется индексирование:
Индексирование не завершено в Insights для баз данных SAP HANA.
Неприменимо
Неприменимо
Индексирование происходит в следующих случаях:
- Поле данных вычисляется по набору данных.
- Связь создана с набором данных.
- Обогатить Данные используются в наборе данных.

- Местоположение включено в наборе данных, в том числе с помощью результатов пространственного анализа.
- Данные проецируются в другую географическую систему координат. Данные будут спроецированы, если система координат набора данных не совпадает с системой координат базовой карты.
Неуникальные
Подключайтесь и просматривайте содержимое с кэшированием данных.
Один из следующих:
- Пользователь является владельцем таблицы.
- Владелец таблицы предоставил пользователю право CREATE INDEX ON <имя таблицы>.
Индексирование происходит в следующих случаях:
- К набору данных применяется фильтр.

- Связь создана с набором данных.
- Обогатить Данные используются в наборе данных.
- Местоположение включено в наборе данных, в том числе с помощью результатов пространственного анализа.
Неуникальные
Подключайтесь и просматривайте содержимое с кэшированием данных.
Индексирование происходит в следующих случаях:
- К набору данных применяется фильтр.
- Связь создана с набором данных.
- График временных рядов создан.
Неуникальные
Подключайтесь и просматривайте содержимое с кэшированием данных.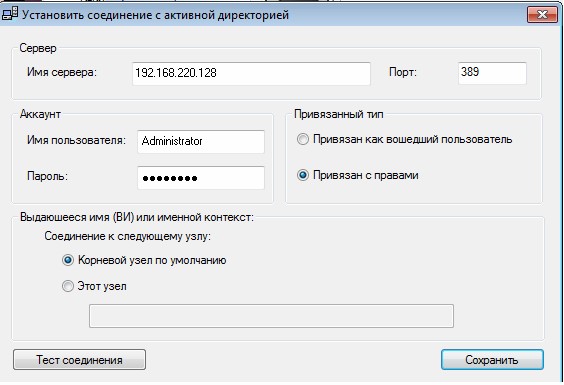
Индексирование в базах данных Insights for Snowflake не завершено.
Неприменимо
Неприменимо
Индексирование не завершено в Insights для баз данных BigQuery.
Неприменимо
Неприменимо
Пространственные типы . В следующей таблице описаны пространственные типы по умолчанию, доступные для каждого типа базы данных:
| Database | Supported default spatial types |
|---|---|
| SAP HANA |
|
| Oracle |
|
| SQL Server |
|
| PostgreSQL |
|
| Snowflake |
|
| BigQuery |
|
SDELOB spatial types are not supported.
Ресурсы
Дополнительные сведения о создании и устранении неполадок многопользовательских баз геоданных в Oracle см. в разделе Базы геоданных в Oracle.
Дополнительные сведения о создании многопользовательских баз геоданных и устранении неполадок в Microsoft SQL Server см. в разделе Базы геоданных в Microsoft SQL Server.
Дополнительные сведения о создании многопользовательских баз геоданных и устранении неполадок в PostgreSQL см. в разделе Базы геоданных в PostgreSQL.
Следующие шаги
Теперь, когда вы создали подключение к базе данных, вы готовы поделиться этим подключением со своей организацией или добавить данные в книгу.
Отзыв по этой теме?
Режим подключения к вашей базе данных | Подключите свою базу данных
Подготовка к подключению
Режим может подключаться к большинству популярных баз данных, которые можно запрашивать с помощью SQL или SQL-подобного языка, включая базы данных, размещенные в частных сетях или на частных компьютерах, базы данных, размещенные в VPC и VPN, и базы данных, размещенные в облаке сторонними компаниями, такими как Amazon и Microsoft.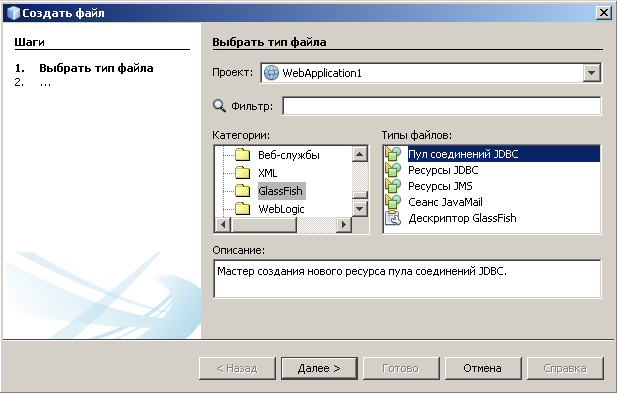 По умолчанию к каждой базе данных, которую вы подключаете к рабочей области режима, могут обращаться все участники вашей рабочей области.
По умолчанию к каждой базе данных, которую вы подключаете к рабочей области режима, могут обращаться все участники вашей рабочей области.
Получите учетные данные базы данных и сведения о подключении
При настройке нового подключения для передачи данных вы предоставите Mode учетные данные для учетной записи пользователя в вашей базе данных, которую Mode будет использовать для выполнения запросов к базе данных. Разрешения, предоставленные этой учетной записи пользователя, будут определять, к каким таблицам и записям члены вашей рабочей области могут получить доступ, когда они используют это подключение к базе данных в режиме.
Лучше всего создать (или попросить администратора базы данных создать) нового пользователя базы данных специально для использования с режимом. Предоставьте этому новому пользователю разрешение только на чтение для схем и таблиц, которые вы хотите, чтобы пользователи вашего режима могли запрашивать.
Выберите метод подключения
Mode может подключиться к вашей базе данных двумя способами:
- Прямое подключение: Mode будет напрямую подключаться к вашей базе данных через общедоступный Интернет.
 Это самый простой способ подключения, но может потребоваться, чтобы ваша база данных или сеть были настроены так, чтобы серверы Mode могли подключаться к ней.
Это самый простой способ подключения, но может потребоваться, чтобы ваша база данных или сеть были настроены так, чтобы серверы Mode могли подключаться к ней. - Мост: режим подключается к вашей базе данных с помощью небольшого вспомогательного приложения, установленного на компьютере внутри вашей сети с прямым доступом к вашей базе данных. Это решение позволяет Mode подключаться к вашей базе данных, даже если она не является общедоступной.
Как правило, пользователи могут напрямую подключать Mode к своей базе данных. Однако есть несколько распространенных сценариев, в которых вам, вероятно, потребуется использовать мост и/или обратиться за помощью к вашему сетевому администратору для подключения, а именно, если:
- Вам необходимо подключиться к VPN/VPC или физически офис для доступа к вашей базе данных; или
- Вам необходимо настроить базу данных, чтобы разрешить Mode напрямую подключаться (например, IP-адреса белого списка Mode), но у вас нет доступа к консоли конфигурации базы данных.

Прямое подключение
Обзор
Прямое подключение — это самый простой способ подключения базы данных к режиму. Вы предоставляете Mode необходимые учетные данные, и серверы Mode подключаются напрямую к вашей базе данных. Большинство баз данных, размещенных третьими сторонами, такими как Amazon, Google и Segment, общедоступны и совместимы с Direct Connect. В некоторых случаях базы данных, размещенные в частных сетях, также могут быть общедоступными и совместимыми с Direct Connect.
Требования
Для использования Direct Connect ваша база данных должна:
- Быть общедоступной через Интернет (Не уверены? Выполните следующие действия)
- Включить шифрование SSL
- Разрешить принимать входящие подключения с IP-адресов Mode
Ваша база данных может потребовать внесения IP-адресов Mode в белый список, прежде чем она будет принимать входящие соединения с наших серверов. Все подключения из режима будут осуществляться с одного из этих восьми IP-адресов:
54. 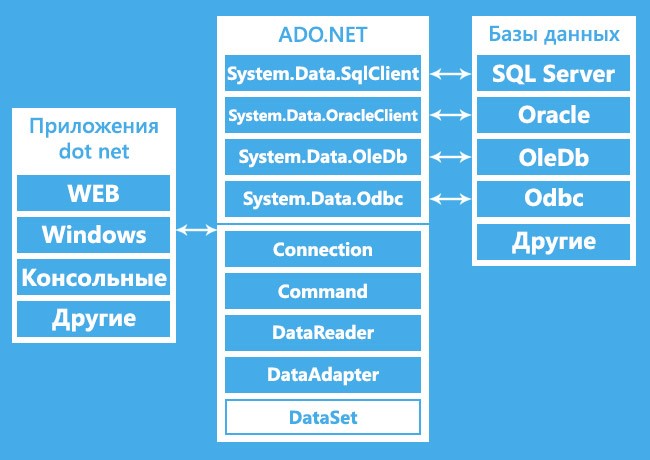 68.30.98/32
68.30.98/32 54.68.45.3/32 34.209.23.118/32 54.188.241.100/32 52.43.195.103/32 3.224.146.111/32 54.221.238.89/32 52.20.173.236/32
Примечание. Этот список IP-адресов изменился с 27 января 2022 г. (2 IP-адреса остались прежними, 2 неиспользуемых IP-адреса были удалены и 6 добавлены). Mode выполняет важные обновления инфраструктуры и безопасности, поэтому клиентам следует как можно скорее обновить свой белый список. Клиенты должны внести эти обновления до 25 апреля 2022 г., чтобы избежать прерывания обслуживания.
Если ваша база данных или сетевое окружение не соответствует указанным выше требованиям, рассмотрите возможность подключения с помощью соединителя Bridge в Mode.
Как подключиться
Чтобы добавить новое подключение для передачи данных в Workspace с помощью Direct Connect:
- Перейдите на домашнюю страницу Mode для Workspace, к которому вы хотите добавить подключение, и щелкните свое имя вверху.
 левый угол.
левый угол. - Щелкните Подключить базу данных.
- Выберите базу данных из списка.
- Следуйте инструкциям на экране, чтобы подключить базу данных.
Часто задаваемые вопросы
Как узнать, общедоступна ли моя база данных?
База данных является общедоступной, если к серверу, на котором она размещена, можно получить доступ через любое подключение к Интернету. Пользователям не требуется входить в VPN или в частную сеть для доступа к базе данных.
Чтобы проверить, общедоступна ли ваша база данных, выполните следующую команду на компьютере, который не подключен к вашей VPN или частной сети. Заменить your_db_host и your_db_port с хостом и портом вашей базы данных:
- Linux или OSX:
nc -v your_db_host your_db_port - Windows:
телнет your_db_host your_db_port
Если соединение установлено успешно, ваша база данных становится общедоступной.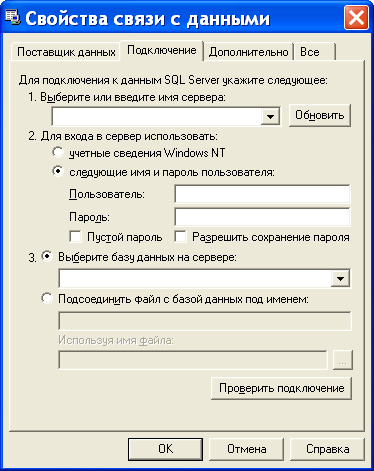 Если это не удается, это, вероятно, не так.
Если это не удается, это, вероятно, не так.
Однако в некоторых случаях может произойти сбой подключения, поскольку ваша база данных не разрешает подключения с IP-адресов, которые не были добавлены в белый список. Если это так, найдите IP-адрес вашего компьютера и добавьте его в белый список IP-адресов вашей базы данных. Попробуйте выполнить команду выше еще раз. В случае успеха ваша база данных становится общедоступной и может напрямую подключаться к Mode. Обратите внимание, что вам может потребоваться внести IP-адреса Mode в белый список в конфигурации вашей базы данных.
При подключении к любой базе данных ваш адрес находится в зарезервированном диапазоне
Не удалось проверить соединение: адрес ... в зарезервированном диапазоне.
Возможно, ваша база данных недоступна для всех. В этой статье описано, как проверить. Если ваша база данных не является общедоступной, вам следует подключиться с помощью моста.
При подключении к MySQL произошел сбой канала связи
Не удалось проверить соединение: com.mysql.jdbc.exceptions.jdbc4.CommunicationsException: Ошибка канала связи Последний пакет, успешно отправленный на сервер, был 0 миллисекунд назад. Драйвер не получил никаких пакетов от сервера.
Это общая ошибка MySQL, указывающая, что режим не может получить доступ к вашей базе данных. Существует несколько распространенных причин этой ошибки:
- Ваша база данных не разрешает подключения SSL: Direct Connect поддерживает только подключения SSL. Если SSL отключен в вашей базе данных MySQL, Direct Connect не сможет подключиться. Чтобы решить эту проблему, вы можете либо разрешить SSL-соединения с вашей базой данных, либо подключиться с помощью моста.
- Ваша база данных MySQL не настроена для разрешения внешних подключений: проверьте файл конфигурации на
/etc/mysql/my.cnf. Если дляbind_addressустановлено значение127.0.0.1, ваша база данных будет разрешать подключения только с вашего локального компьютера. Чтобы разрешить внешние подключения, необходимые для подключения к режиму, измените адрес привязки на0.. 0.0.0
0.0.0
При подключении к Redshift пишет, что у нас возникли проблемы с проверкой вашего подключения
Не удалось проверить подключение: у нас возникли проблемы с проверкой вашего подключения. Убедитесь, что имя хоста и порт указаны правильно, а ваш брандмауэр настроен на разрешение подключений из Mode.
Это общая ошибка, указывающая на то, что Mode не может получить доступ к вашей базе данных Redshift. Существует несколько распространенных причин этой ошибки:
- Ваша группа безопасности Redshift или система безопасности VPC не разрешают подключения с IP-адресов режима: Если ваш Redshift находится в группе безопасности, вы должны настроить эту группу безопасности, чтобы разрешить подключения из IP-адреса режима. Обратите внимание: если ваш Redshift находится в VPC, VPC также может быть частью группы безопасности, отличной от группы безопасности Redshift. Эта группа безопасности VPC также должна разрешать подключения из режима. См.
 эту статью о том, какие IP-адреса следует добавить в список разрешенных, эту статью о том, как настроить группы безопасности в вашем экземпляре Redshift, и эту статью, чтобы получить дополнительную информацию о параметрах безопасности для Redshift.
эту статью о том, какие IP-адреса следует добавить в список разрешенных, эту статью о том, как настроить группы безопасности в вашем экземпляре Redshift, и эту статью, чтобы получить дополнительную информацию о параметрах безопасности для Redshift. - Используйте имя хоста Redshift, а не IP-адрес: Имена хостов Redshift часто имеют следующий формат:
examplecluster.abc123xyz789.us-west-2.redshift.amazonaws.com. Попробуйте использовать хост этого формата, а не IP-адрес. Этот хост можно найти в середине URL-адреса JDBC, который обычно соответствует следующему формату:jdbc:redshift://examplecluster.abc123xyz789.us-west-2.redshift.amazonaws.com:5439/dev.
При подключении к BigQuery пишет, что не удалось проверить ваше подключение
Не удалось проверить соединение: com.modeanalytics.jdbc.bigquery.BQSQLException: toDerInputStream отклоняет тип тега 123
Эта ошибка возникает при попытке подключения с помощью ключа JSON, а не ключа P12. Выполняя последний шаг настройки подключения к BigQuery, убедитесь, что вы используете ключ P12.
Выполняя последний шаг настройки подключения к BigQuery, убедитесь, что вы используете ключ P12.
Я получаю сообщение об ошибке подключения: «Сервер не поддерживает SSL»
Это означает, что в вашей базе данных не настроен SSL. Чтобы ваши данные оставались в безопасности, Direct Connect не поддерживает подключение, если ваша база данных не поддерживает шифрованные подключения. Чтобы включить SSL, обратитесь к веб-сайту вашей базы данных за информацией о том, как настроить TLS/SSL для вашей базы данных.
Если вы не хотите или не можете включить SSL, вы можете подключить свою базу данных к режиму с помощью моста. Хотя соединения Bridge по умолчанию используют транспортное шифрование, вы можете отключить его, щелкнув зеленую ссылку «отключить транспортное шифрование» при настройке Bridge.
«Общедоступные» базы данных не являются базами данных, к которым может обращаться кто угодно из широкой публики — почти все «общедоступные» базы данных по-прежнему требуют паролей и зашифрованных соединений. Вместо этого «общедоступный» означает, что к базе данных можно получить доступ через любое подключение к Интернету. Пользователям не требуется входить в VPN или в частную сеть для доступа к базе данных.
Вместо этого «общедоступный» означает, что к базе данных можно получить доступ через любое подключение к Интернету. Пользователям не требуется входить в VPN или в частную сеть для доступа к базе данных.
Самый простой способ проверить, являются ли ваши базы данных общедоступными, — запустить следующую команду на компьютере, который не подключен к вашей VPN или частной сети. Замените хост и порт на хост и порт вашей базы данных:
nc -v порт хоста
Если соединение установлено успешно, ваша база данных становится общедоступной. Если это не удается, это, вероятно, не так.
Однако в некоторых случаях может произойти сбой подключения, поскольку ваша база данных не разрешает подключения с IP-адресов, которые не были добавлены в белый список. Если это так, найдите IP-адрес вашего компьютера и добавьте его в белый список IP-адресов вашей базы данных. Попробуйте выполнить команду выше еще раз. В случае успеха ваша база данных становится общедоступной и может подключаться к Mode напрямую, при условии, что соответствующие IP-адреса внесены в белый список.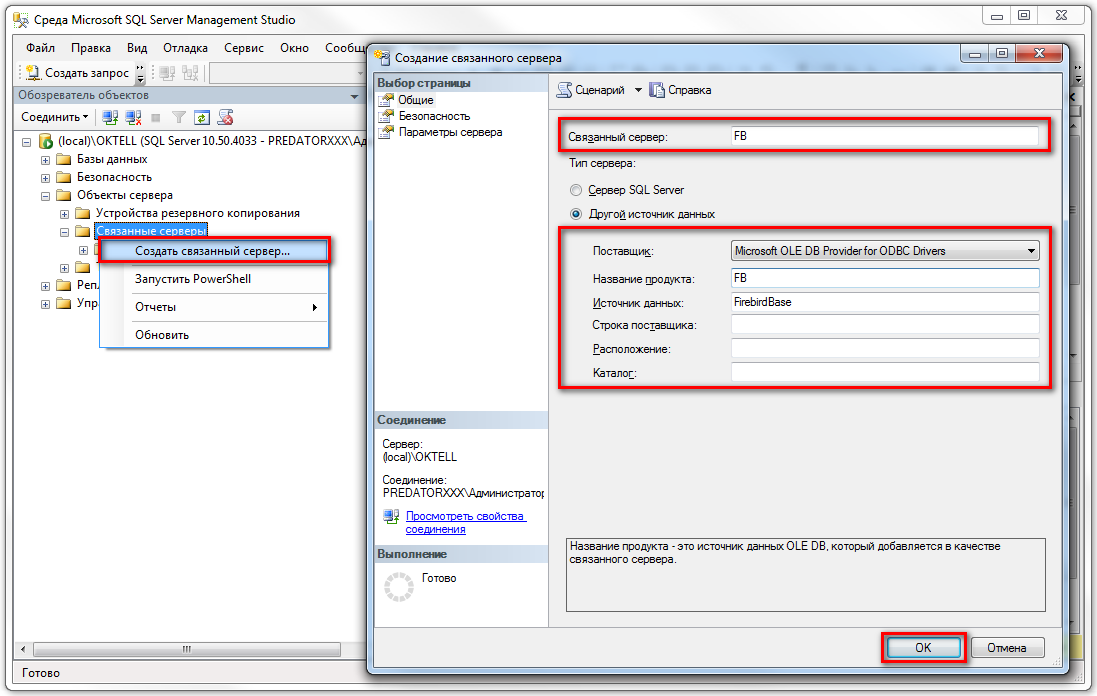
Мост
Обзор
Как правило, пользователи подключаются Mode напрямую к своей базе данных. Однако во многих ситуациях прямое подключение Mode к вашей базе данных невозможно или изменение конфигурации VPN/брандмауэра нецелесообразно или нежелательно. Для этих случаев Mode предлагает приложение («Коннектор моста») для координации связи между Mode и вашими базами данных. Соединитель Bridge прост в установке, настройке и обслуживании.
Соединитель моста может работать на компьютере или виртуальной машине в сети VPN или брандмауэре вашей организации. Режим также поддерживает запуск соединителя моста внутри контейнера Docker.
Когда вы пишете и выполняете запрос в режиме, мост облегчает подключение к вашей базе данных. Запрос выполняется вашей базой данных с использованием учетных данных пользователя, которые вы предоставляете при настройке режима. После завершения Bridge отправляет данные обратно в Mode, чтобы вы могли визуализировать результаты и поделиться ими.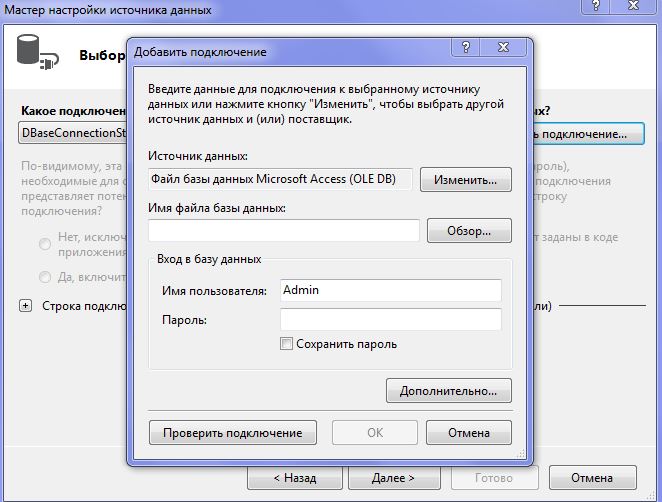
Требования
Для установки и настройки Bridge у вас должны быть достаточные (обычно локальные административные) права на хост-компьютере. У вас также должен быть доступ в Mode для подключения источников данных для вашего Workspace.
Мост подключается к Mode, устанавливая исходящие TCP-соединения на следующие порты:
- HTTPS/443
- TCP/8444
Вы можете запустить коннектор моста режима в качестве контейнера. на любом хосте Linux, работающем под управлением Docker.
Вы также можете установить соединитель Bridge на любой компьютер, работающий под управлением любой из следующих поддерживаемых операционных систем:
СОВЕТ. При подключении к базе данных в AWS большинство клиентов запускают Bridge на виртуальной машине EC2. В этих случаях вам следует настроить 64-разрядный экземпляр EC2 под управлением Linux, который может подключаться как к вашему кластеру Redshift/RDS, так и к modeanalytics.com через порты 443 и 8444.
Установка моста с режимом
В этих инструкциях предполагается, что вы соответствуете требованиям и хотите установить соединитель моста режима на хост-компьютер, которым вы управляете.
Наши системные пакеты установят Bridge и настроят систему для запуска Bridge через диспетчер служб системы. Файл конфигурации Bridge «bridge.json» содержит учетные данные и должен храниться в секрете при включении его в системы управления конфигурацией.
- В левом верхнем углу домашней страницы режима рабочей области разверните меню под своим именем и выберите «Подключить базу данных» в раскрывающемся списке.
- Щелкните тип базы данных, к которой вы хотите подключиться.
- Щелкните ссылку «Мостовой соединитель» над формой сведений о соединениях.
- Чтобы установить Bridge в первый раз, щелкните ссылку «подключить новый мост».
- Выберите операционную систему вашего хост-компьютера и следуйте инструкциям на экране, чтобы скопировать и выполнить операторы в командной строке.

- После установки и запуска Bridge нажмите кнопку Далее.
- Вы вернетесь на страницу учетных данных базы данных, где вы увидите, что база данных будет подключаться через только что установленный коннектор моста.
- Заполните учетные данные базы данных и нажмите «Подключиться».
Запустите Bridge в контейнере Docker
В этих инструкциях предполагается, что вы соответствуете требованиям и хотите запустить коннектор моста Mode в контейнере Docker.
Создать учетные данные моста
- В левом верхнем углу домашней страницы режима рабочей области разверните меню под своим именем и выберите «Настройки рабочей области» в раскрывающемся списке.
- На левой навигационной панели в разделе Данные выберите Мостовые соединители.
- Введите описательное имя для соединителя моста и нажмите Создать мост. Вы сможете отредактировать это в будущем.

- На панели отобразится подтверждение того, что названный мост был создан, и отображаются учетные данные для этого моста.
- Скопируйте конфигурацию с переменными ENV. Сохраните их, чтобы создать новый файл конфигурации для соединителя моста. Мы рекомендуем назвать файл
/etc/mode-bridge.envна хосте, на который вы хотите установить Bridge.
Запустите Bridge в Docker
- Извлеките последний образ Docker из DockerHub с помощью команды
docker pull modeanalytics/bridge-clientиз терминала. - Выполните следующую команду, чтобы загрузить, создать и запустить коннектор моста:
docker run --env-file /etc/mode-bridge.env --name mode-bridge modeanalytics/bridge-client:[Dockerfile Version] - Убедитесь, что ваш коннектор моста настроен правильно. Проверьте журналы на наличие сообщений об ошибках, выполнив следующую команду:
docker logs --tail 30 mode-bridgeЕсли вы обнаружите, что вам нужно внести какие-либо исправления в файл конфигурации, отредактируйте файл, а затем перезапустите контейнер, чтобы изменения вступили в силу. выполнив следующую команду:
выполнив следующую команду: режим перезапуска докера-мост
Подключите базу данных через мост
- В левом верхнем углу домашней страницы режима рабочей области разверните меню под своим именем и выберите в раскрывающемся списке пункт «Подключить базу данных».
- Щелкните тип базы данных, к которой вы хотите подключиться.
- Щелкните ссылку «Мостовой соединитель» над формой сведений о соединениях.
- Выберите имя соединителя моста, работающего в Docker.
- Вы вернетесь на страницу учетных данных базы данных, где вы должны увидеть, что база данных будет подключаться через соединитель моста.
Часто задаваемые вопросы
Нужно ли запускать несколько коннекторов Bridge для подключения Mode к нескольким базам данных?
Нет. Один коннектор Bridge может поддерживать несколько баз данных.
К каким данным имеет доступ соединитель Bridge?
Соединитель Bridge обеспечивает туннель, через который платформа Mode может подключаться к вашим базам данных.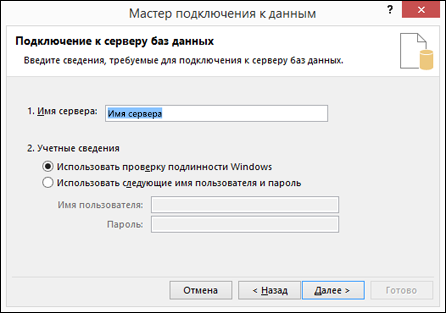 Соединение между мостом и режимом полностью зашифровано. Соединитель моста хранит только свою собственную конфигурацию. В Bridge нет драйвера кэширования или базы данных. В соединителе не хранятся учетные данные базы данных, запросы или результаты запросов.
Соединение между мостом и режимом полностью зашифровано. Соединитель моста хранит только свою собственную конфигурацию. В Bridge нет драйвера кэширования или базы данных. В соединителе не хранятся учетные данные базы данных, запросы или результаты запросов.
Что произойдет, если я отключу транспортное шифрование?
Некоторые старые базы данных либо не поддерживают, либо не настроены для поддержки транспортного шифрования. Чтобы клиенты могли подключать Mode к этим базам данных, мы поддерживаем отключение транспортного шифрования, но только при подключении через мост.
Если вы отключите шифрование транспорта при настройке соединителя моста, это отключит зашифрованные соединения между компьютером, на котором запущен соединитель моста, и вашей базой данных. Однако вся связь между компьютером, на котором запущены Bridge и Mode, по-прежнему будет полностью зашифрована.
При подключении к любой базе данных Bridge сообщает, что не может проверить подключение.
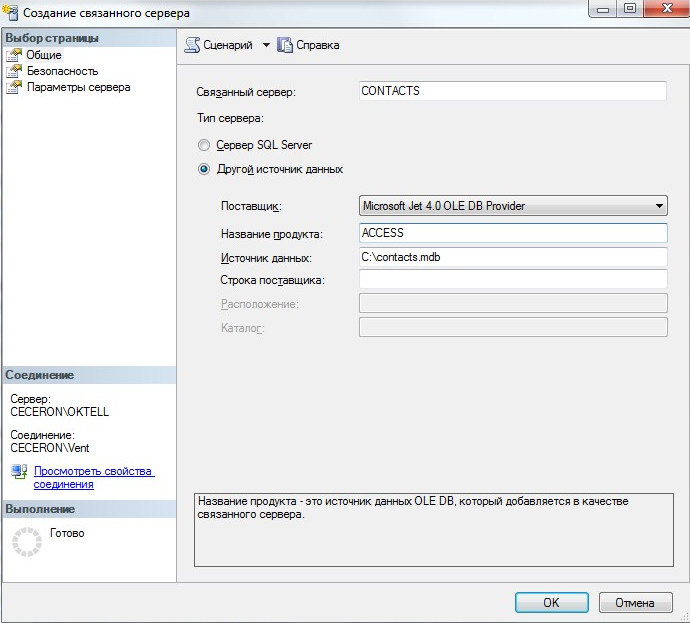
Вы можете увидеть несколько сообщений об ошибках, в которых говорится, что мосту не удалось проверить соединение.
Не удалось проверить соединение: повторите попытку.
Не удалось проверить соединение: у нас возникли проблемы с проверкой вашего соединения. Убедитесь, что имя хоста и порт указаны правильно, а ваш брандмауэр настроен на разрешение подключений из Mode.
Эта ошибка означает, что режиму удалось получить доступ к соединителю моста, но мосту не удалось получить доступ к базе данных.
Вы можете увидеть эту ошибку, если ваши учетные данные базы данных недействительны. В качестве первого шага проверьте учетные данные и повторите попытку. Обратите внимание: если в вашей базе данных нет пароля, ввод любого пароля должен исправить эту ошибку.
Если вы уверены, что учетные данные верны, эти ошибки также могут возникать, когда мост установлен на компьютере, который не может получить доступ к вашей базе данных. Важно отметить, что эта ошибка возникает с точки зрения компьютера, на котором работает Bridge, а не обязательно с вашего компьютера или с серверов Mode.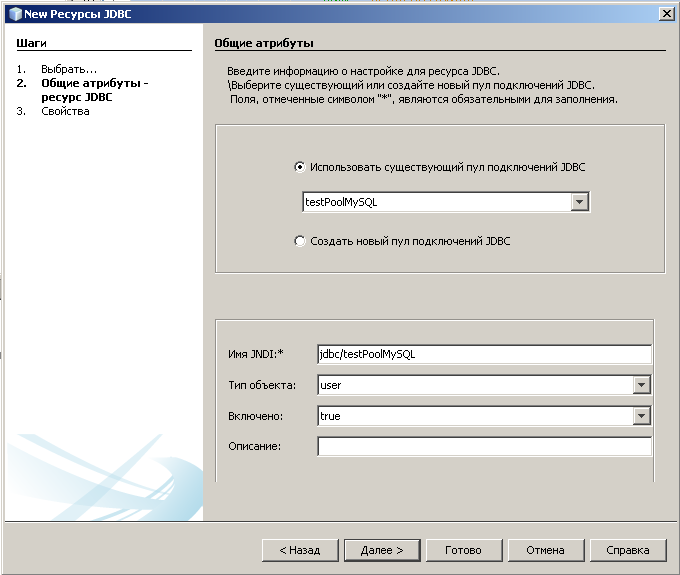 Чаще всего эта ошибка возникает, когда ваша база данных доступна только для компьютеров внутри VPN. Если вы установили Bridge на компьютер за пределами вашей VPN или если компьютер в настоящее время не подключен к VPN, Bridge не сможет подключиться к вашей базе данных.
Чаще всего эта ошибка возникает, когда ваша база данных доступна только для компьютеров внутри VPN. Если вы установили Bridge на компьютер за пределами вашей VPN или если компьютер в настоящее время не подключен к VPN, Bridge не сможет подключиться к вашей базе данных.
Вы можете проверить, имеет ли машина, на которой работает Bridge, доступ к базе данных, выполнив эту команду на машине, на которой работает Bridge:
- Linux или OSX:
nc -v your_db_host your_db_port - Windows:
телнет your_db_host your_db_port
Если команда выполнена успешно, компьютер имеет доступ к базе данных. Вы можете связаться со службой поддержки Mode для получения дополнительной помощи.
Если команда не удалась, компьютер, на котором работает Bridge, не имеет доступа к базе данных. Чтобы исправить это, вы должны либо установить Bridge на машину, у которой есть доступ, либо настроить параметры сети так, чтобы машина, на которой работает Bridge, имела доступ к вашей базе данных.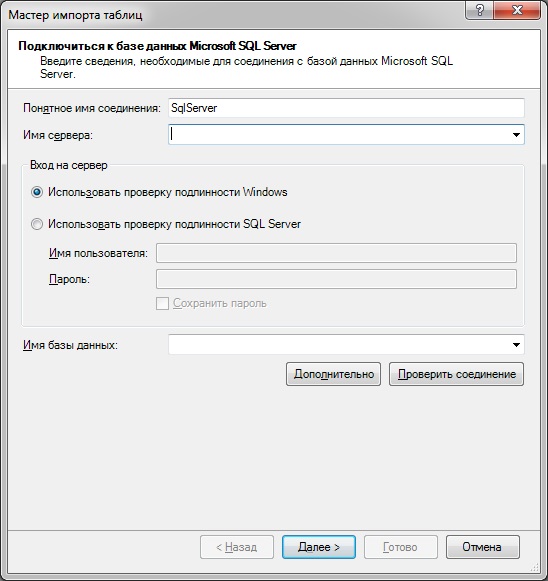
При подключении к любой базе данных Bridge сообщает, что не может проверить подключение и что возникла проблема с подключением к вашему Bridge Connector.
Не удалось проверить соединение: возникла проблема с подключением к мостовому соединителю.
Эта ошибка указывает на то, что моду не удалось получить доступ к разъему моста.
Сначала проверьте, работает ли Bridge, с помощью приведенной ниже команды.
- Linux или OSX:
ps aux | grep режим-мост - Windows: посмотрите в диспетчере служб, работает ли мост.
Если мост не запущен, перезапустите приложение моста.
Если мост запущен, режим может не иметь доступа к мосту, поскольку порты, через которые подключается мост, закрыты. Мост подключается к режиму через исходящий порт 8444. Вы можете подтвердить, что порт открыт для моста, выполнив эти команды на компьютере, на котором работает мост
. Если эти команды не срабатывают, вы должны открыть исходящий порт в своей сети и на компьютере, на котором работает мост. .
.
Если порт открыт, но вы все еще видите эту ошибку, ваш файл конфигурации моста может не соответствовать тому, что ищет мост. Если вы вручную внесли изменения в файл конфигурации, либо отмените свои пользовательские изменения и попробуйте снова подключиться, либо обратитесь в службу поддержки Mode за дополнительной помощью.
При установке Bridge в Windows Bridge не может записать в
Невозможно записать в ...\config.json
Эта ошибка обычно возникает при попытке установить Bridge без соответствующих разрешений. Чтобы решить эту проблему, откройте экземпляр PowerShell с повышенными привилегиями (запуск от имени администратора) и используйте этот экземпляр для установки Bridge.
Как заменить существующее мостовое соединение?
Чтобы заменить существующее соединение моста, сначала удалите существующий мост из режима.
- Нажмите на свой аватар в левом верхнем углу.
- Выберите Настройки из раскрывающегося списка.
- Нажмите «Мосты» под соответствующим именем рабочей области.

- Удалите мост с этой страницы.
Затем добавьте новую базу данных.
- Нажмите на свой аватар в левом верхнем углу.
- Выберите Подключить базу данных из раскрывающегося списка
- Перейдите на вкладку База данных в частной сети
- Выберите соответствующий тип базы данных.
На следующей странице вам будет предложено установить Bridge. Поскольку у вас уже установлен Bridge, перейдите к последнему шагу, который попросит вас запустить mode-bridge setup . На машине, на которой вы используете Bridge, добавьте -replace к указанной команде и выполните всю команду. Новая команда должна выглядеть так:
режим-мост-настройка-заменить-инит BIG_BLOG
Наконец, перезапустите приложение Bridge.
Где устанавливается Bridge Connector?
Bridge будет установлен в одном из следующих мест, в зависимости от того, какую операционную систему использует хост-компьютер.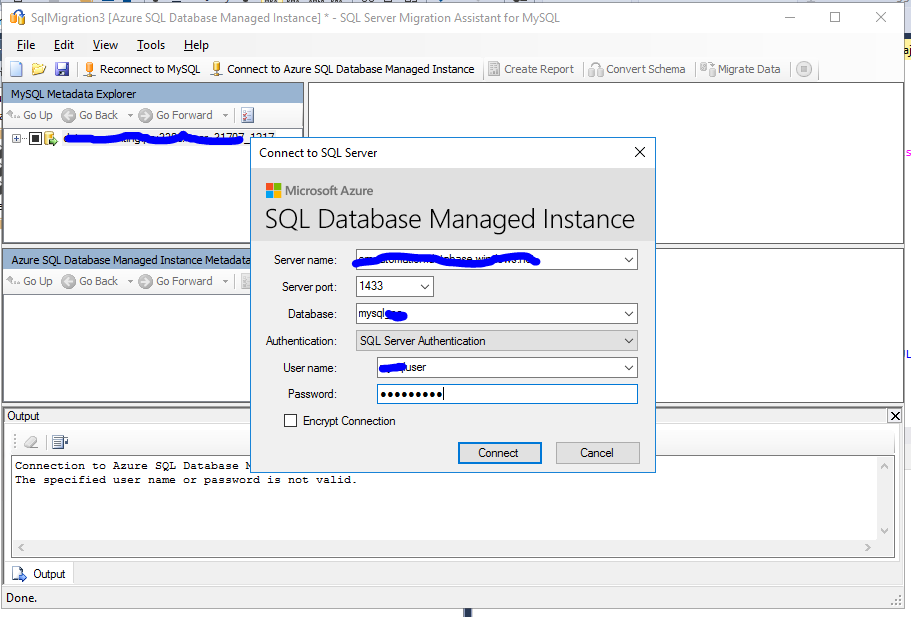 Для установки и настройки Bridge у вас должны быть достаточные (обычно локальные административные) привилегии на хост-компьютере.
Для установки и настройки Bridge у вас должны быть достаточные (обычно локальные административные) привилегии на хост-компьютере.
| ОС | Каталог установки | Файл журнала | |
|---|---|---|---|
| Linux | /OPT/MODE/BRIDGE < | /OPT/MODE/BRIDGE/BRIDGE.LOG | |
301368 68 | |||
301368 68 | |||
| 3011368 | |||
1368 68 | ~/.modeanalytics/bridge.log | ||
| Windows | C: \ Program Files \ Mode Analytics \ Bridge Connector \ | View Viewer | VISER VISER | VISTER | . спасен? Вы можете найти файл конфигурации, используя следующие пути для конкретных ОС:
Как остановить или запустить соединитель моста?Команды для запуска или остановки моста зависят от операционной системы. Если вы не видите команды, перечисленные для вашей системы ниже, свяжитесь с нашей командой успеха.
Где в режиме можно просмотреть пароль (секретный маркер) для созданного мной соединителя моста?Секрет маркера представляет собой защищенную строку и не отображается в пользовательском интерфейсе режима после первоначального создания. Если отображаемые файлы конфигурации не были скопированы или сохранены пользователем где-либо, их следует считать утерянными навсегда. Мы рекомендуем удалить этот мост и создать новый. Как узнать, правильно ли работает коннектор Bridge в Docker?Чтобы убедиться, что коннектор моста настроен правильно, вы можете проверить журналы на наличие сообщений об ошибках, выполнив следующую команду: любые исправления в файле конфигурации, отредактируйте файл, а затем перезапустите контейнер, чтобы применить изменения, выполнив следующую команду: Безопасность Режим поддерживает TLS/SSL (безопасность транспортного уровня/уровень защищенных сокетов) для шифрования связи с вашей базой данных. |

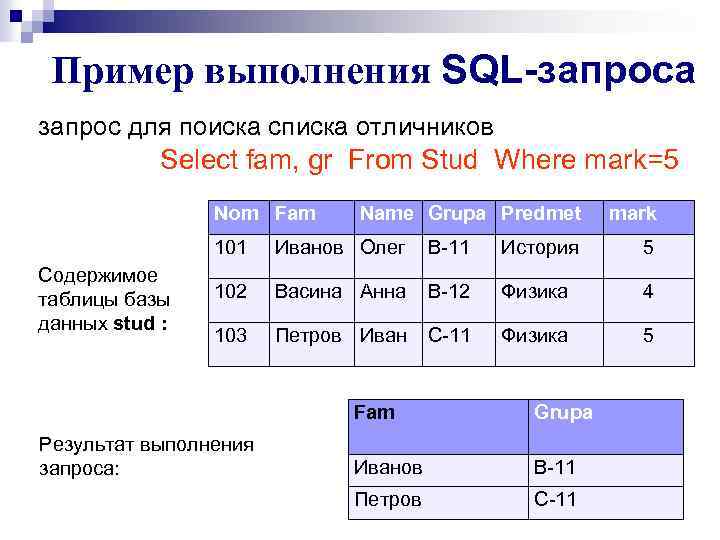
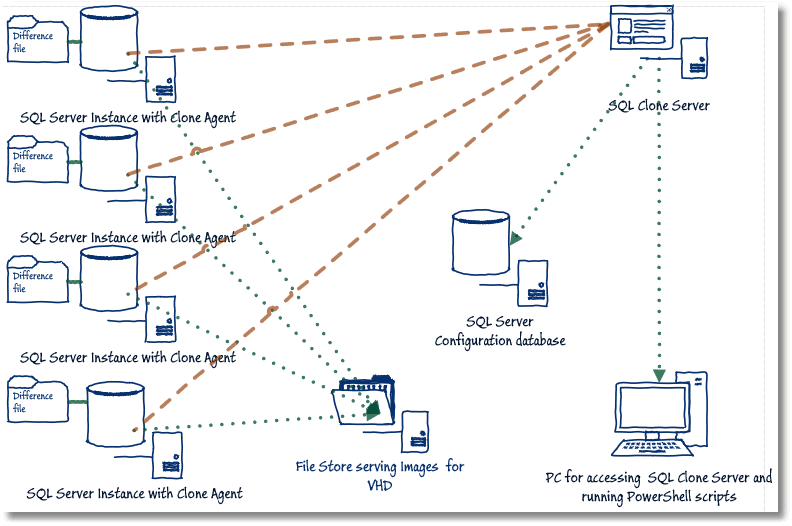 В Visual Studio 2019 вы получите сообщение об ошибке о том, что поставщик базы данных не зарегистрирован. В Visual Studio 2022 вы увидите сообщение об ошибке, которое невозможно подключить к 32-разрядному поставщику данных. Чтобы устранить эту ошибку, убедитесь, что при использовании 32-разрядной версии Office используется Visual Studio 2019 или более ранней версии; Для 64-разрядной версии Office требуется Visual Studio 2022 или более поздней версии.
В Visual Studio 2019 вы получите сообщение об ошибке о том, что поставщик базы данных не зарегистрирован. В Visual Studio 2022 вы увидите сообщение об ошибке, которое невозможно подключить к 32-разрядному поставщику данных. Чтобы устранить эту ошибку, убедитесь, что при использовании 32-разрядной версии Office используется Visual Studio 2019 или более ранней версии; Для 64-разрядной версии Office требуется Visual Studio 2022 или более поздней версии.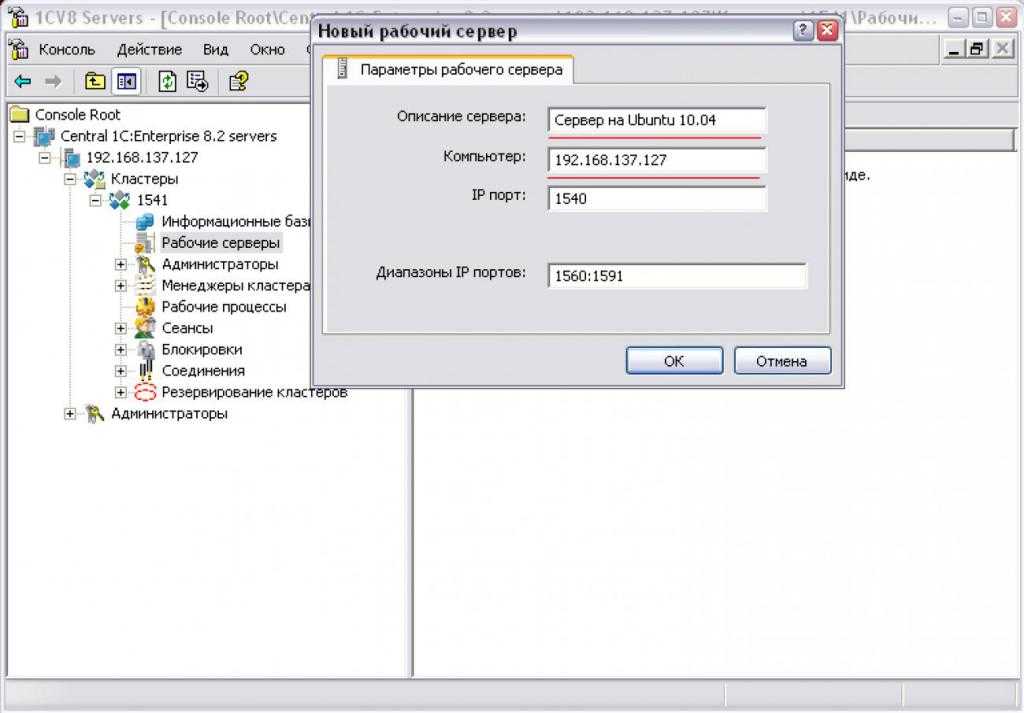
 Или на клавиатуре нажмитеклавишиSHIFT+ ALT +D.
Или на клавиатуре нажмитеклавишиSHIFT+ ALT +D.


 общие сведения о привязке элементов управления Windows Forms к данным в Visual Studio или WPF).
общие сведения о привязке элементов управления Windows Forms к данным в Visual Studio или WPF).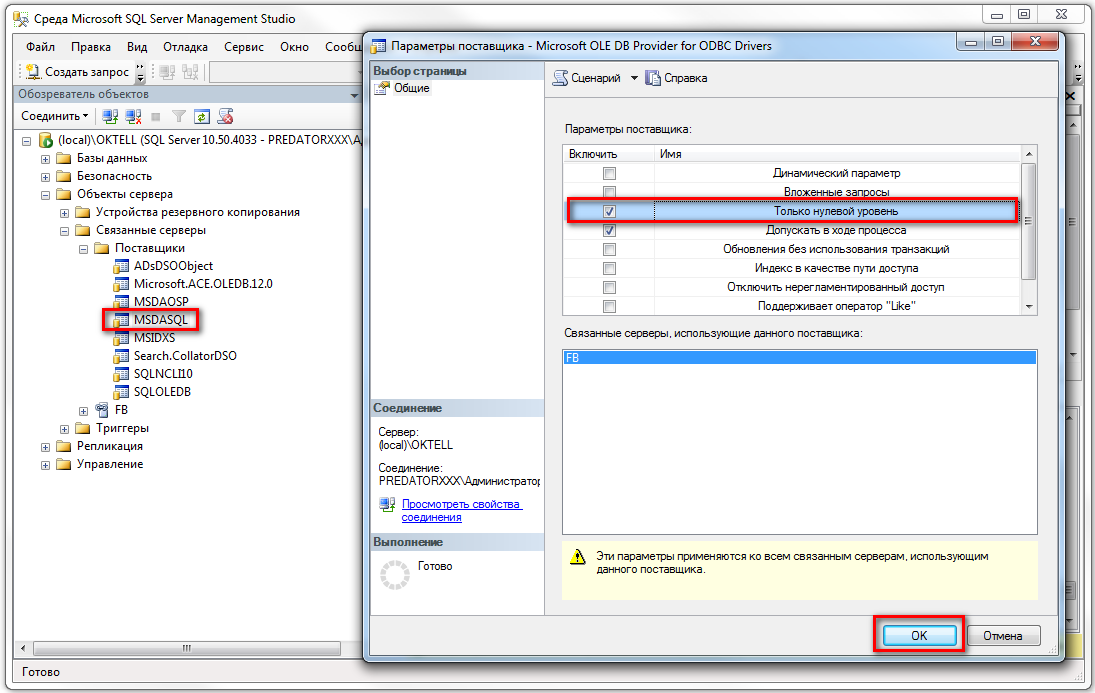 Более подробно см. Создание служебной учетной записи и частного ключа.
Более подробно см. Создание служебной учетной записи и частного ключа. Более подробно см. Управлением типами подключений.
Более подробно см. Управлением типами подключений.
 Свойство Имя не обязательно должно соответствовать имени базы данных.
Свойство Имя не обязательно должно соответствовать имени базы данных.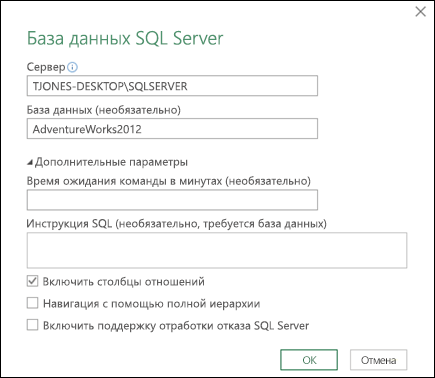


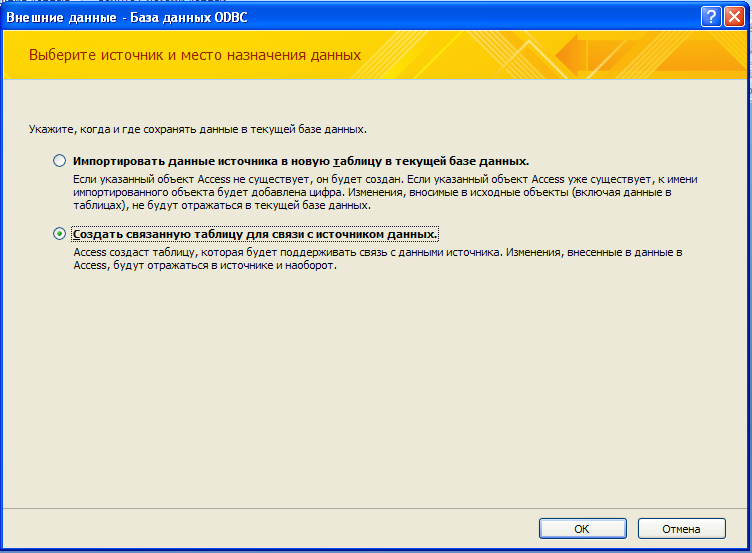
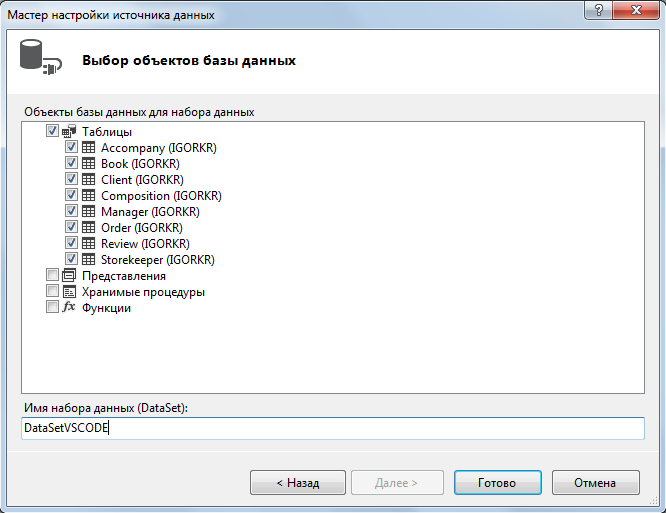
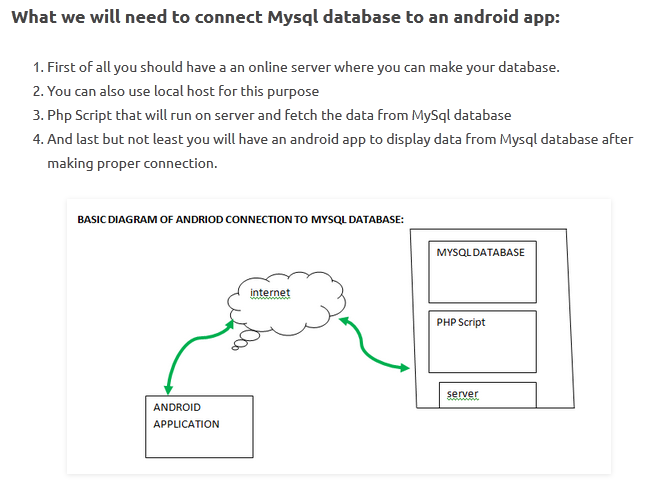
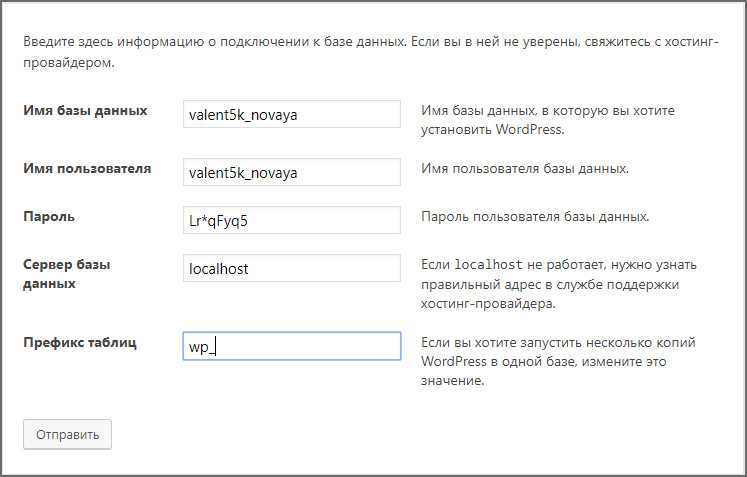 Эта схема или набор данных используется для хранения временных таблиц, созданных во время рабочих процессов анализа для подключений для чтения и записи. Если не выбраны схема или набор данных или если у пользователя нет прав на чтение и запись для схемы или набора данных, подключение к базе данных будет использоваться только для чтения.
Эта схема или набор данных используется для хранения временных таблиц, созданных во время рабочих процессов анализа для подключений для чтения и записи. Если не выбраны схема или набор данных или если у пользователя нет прав на чтение и запись для схемы или набора данных, подключение к базе данных будет использоваться только для чтения.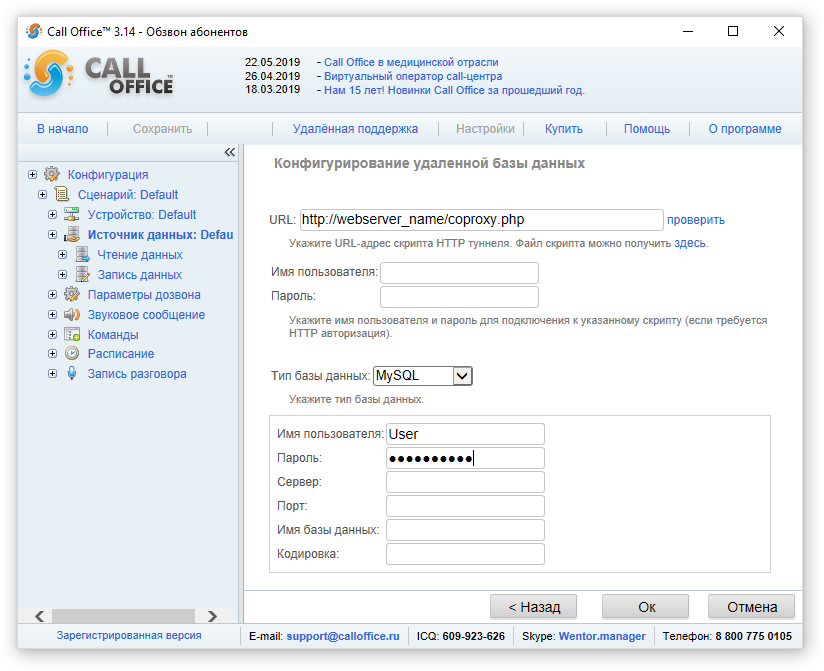

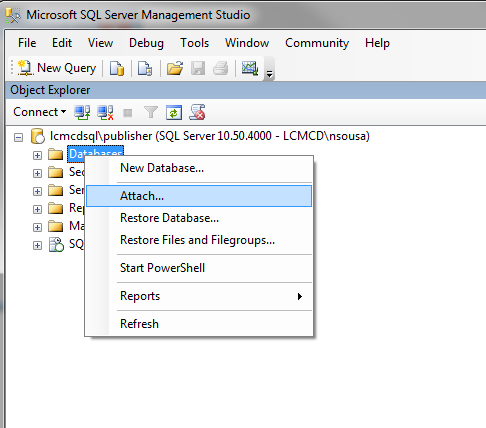
 NET Framework для ODBC
NET Framework для ODBC NET Framework для SQL Server
NET Framework для SQL Server NET Framework для SQL Server.
NET Framework для SQL Server.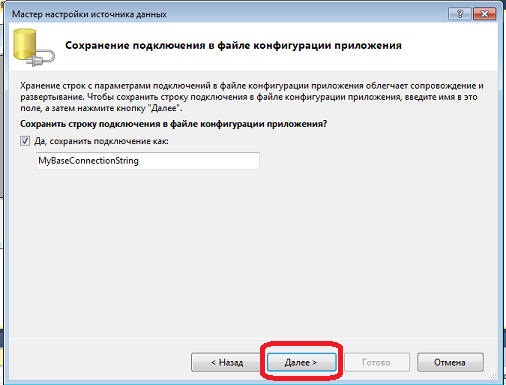 Если вы хотите, чтобы другие пользователи сайта могли обращаться к этой базе с теми же именем пользователя и паролем, нажмите кнопку ОК. Если вы не хотите, чтобы другие пользователи сайта могли обращаться к этой базе с теми же именем пользователя и паролем, нажмите кнопку Отмена.
Если вы хотите, чтобы другие пользователи сайта могли обращаться к этой базе с теми же именем пользователя и паролем, нажмите кнопку ОК. Если вы не хотите, чтобы другие пользователи сайта могли обращаться к этой базе с теми же именем пользователя и паролем, нажмите кнопку Отмена.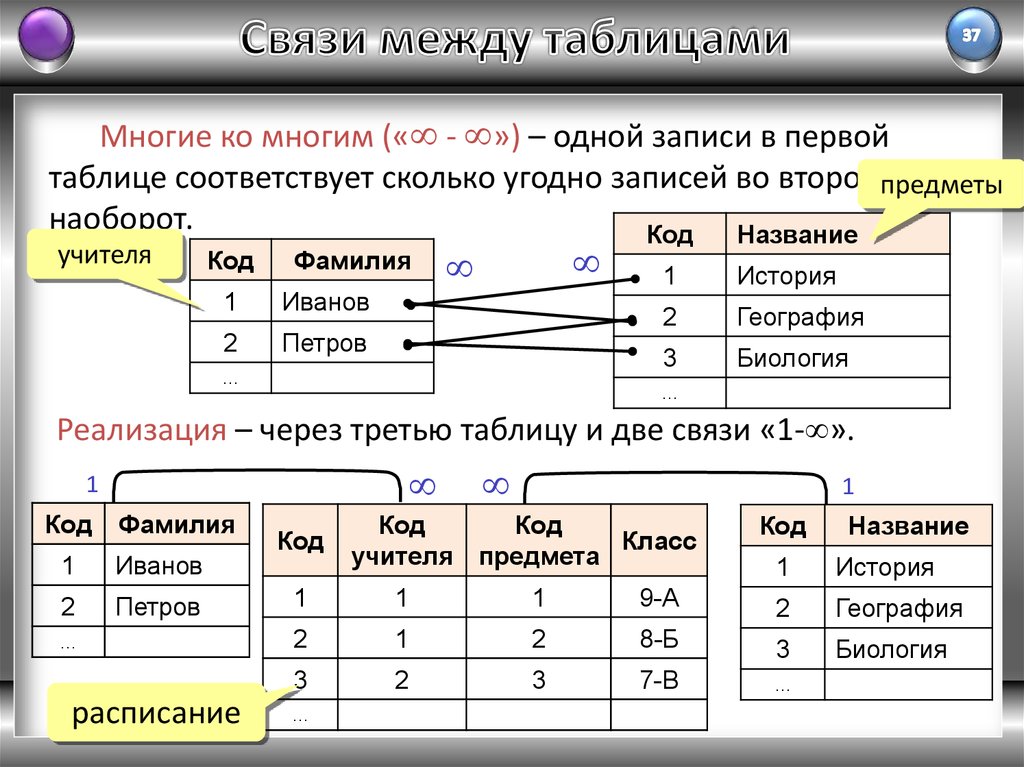 в статье Создание запроса источника данных.
в статье Создание запроса источника данных.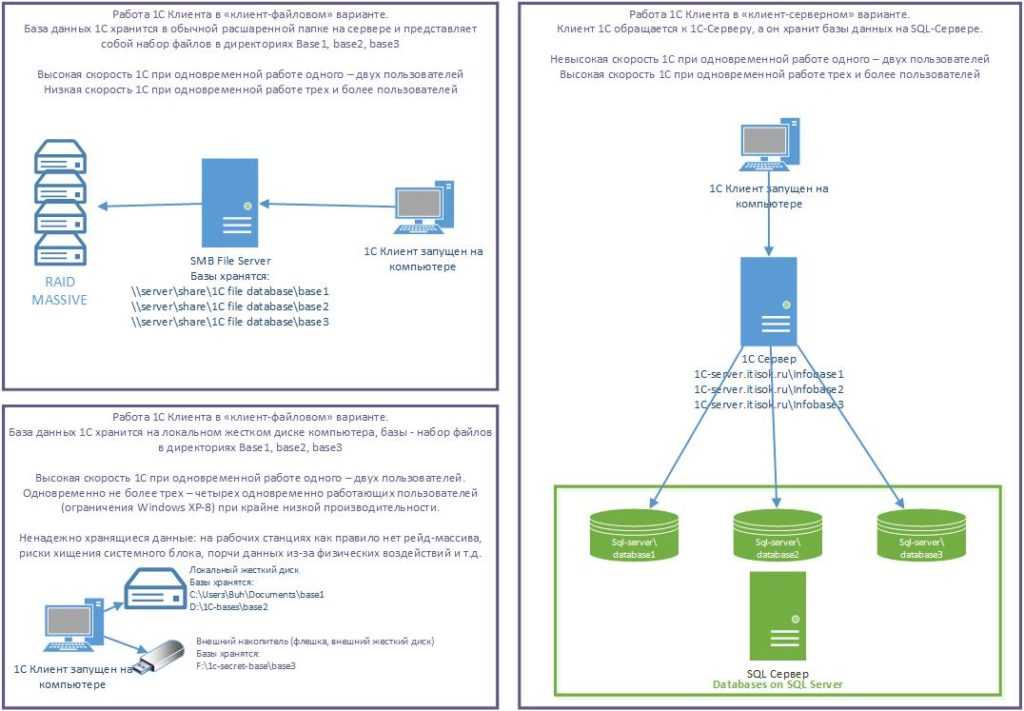

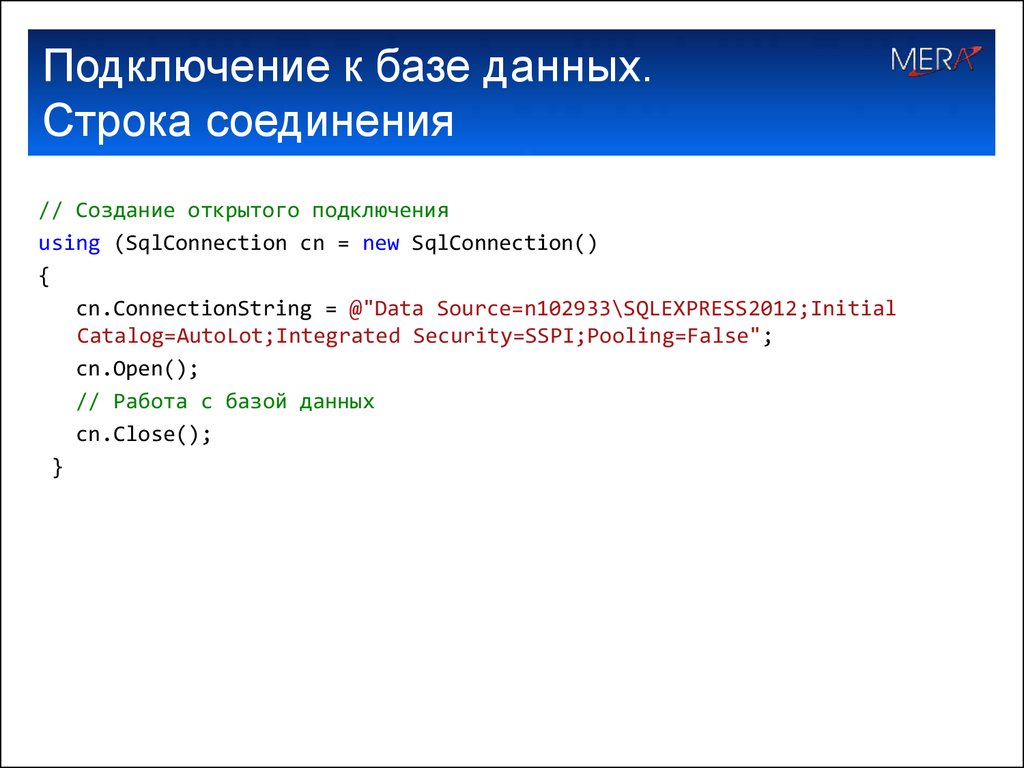


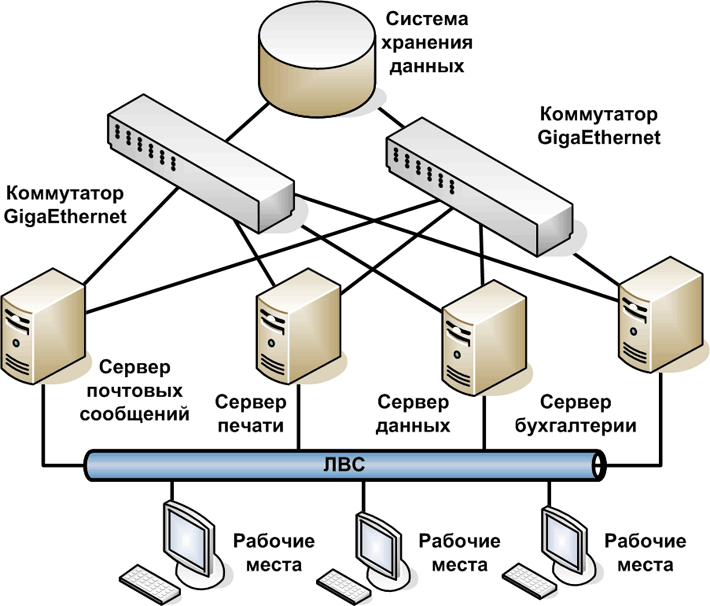


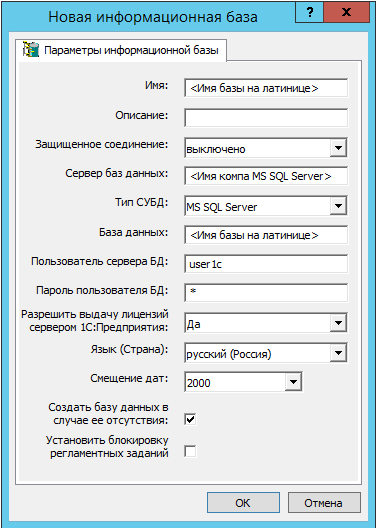
 gdb
gdb  Этот
позволяет распределять длинные операторы по нескольким строкам. Если
вы нажали Введите после вашего заявления, и вы
забыл точку с запятой, просто введите ее на пустой строке после
подсказку
Этот
позволяет распределять длинные операторы по нескольким строкам. Если
вы нажали Введите после вашего заявления, и вы
забыл точку с запятой, просто введите ее на пустой строке после
подсказку  В этом случае,
подключиться к
В этом случае,
подключиться к 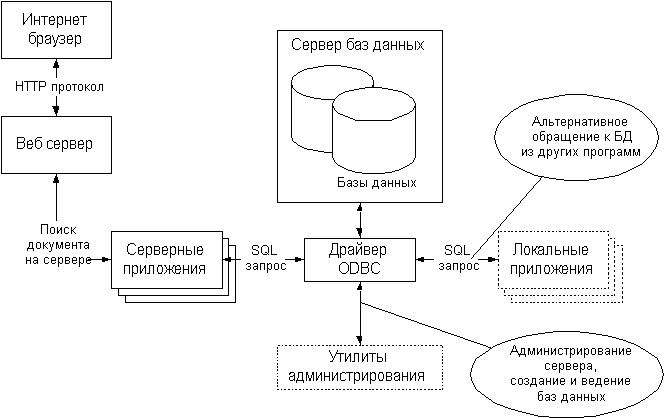 Дополнительные сведения см. в разделе Включение проверки подлинности ОС.
Дополнительные сведения см. в разделе Включение проверки подлинности ОС.
 Окно Добавить на страницу появляется при создании книги.
Окно Добавить на страницу появляется при создании книги.

 Необязательно для SQL Server.
Необязательно для SQL Server.
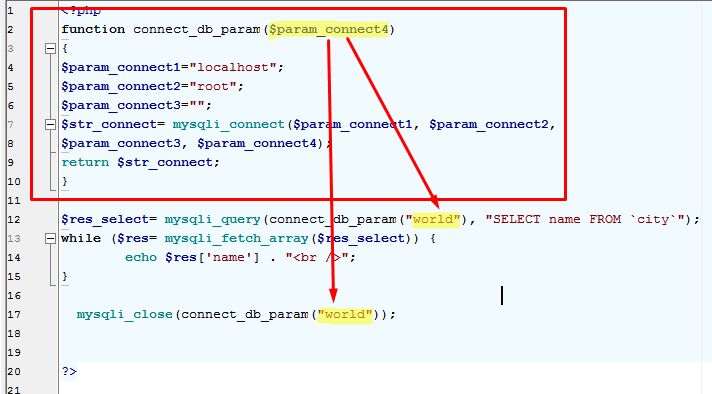
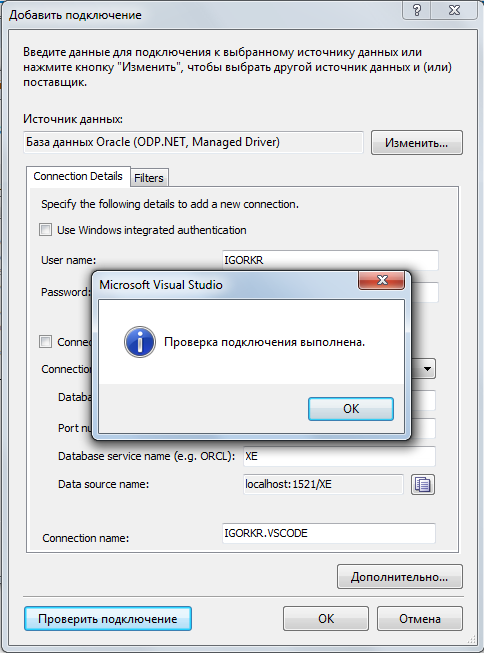

 Эта схема или набор данных используется для хранения временных таблиц, созданных во время рабочих процессов анализа для соединений чтения-записи. Если схема или набор данных не выбраны или если у пользователя нет разрешений на чтение и запись для схемы или набора данных, подключение к базе данных будет доступно только для чтения.
Эта схема или набор данных используется для хранения временных таблиц, созданных во время рабочих процессов анализа для соединений чтения-записи. Если схема или набор данных не выбраны или если у пользователя нет разрешений на чтение и запись для схемы или набора данных, подключение к базе данных будет доступно только для чтения.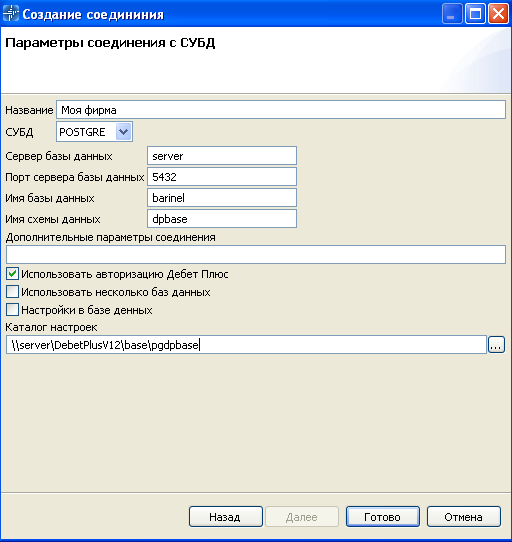

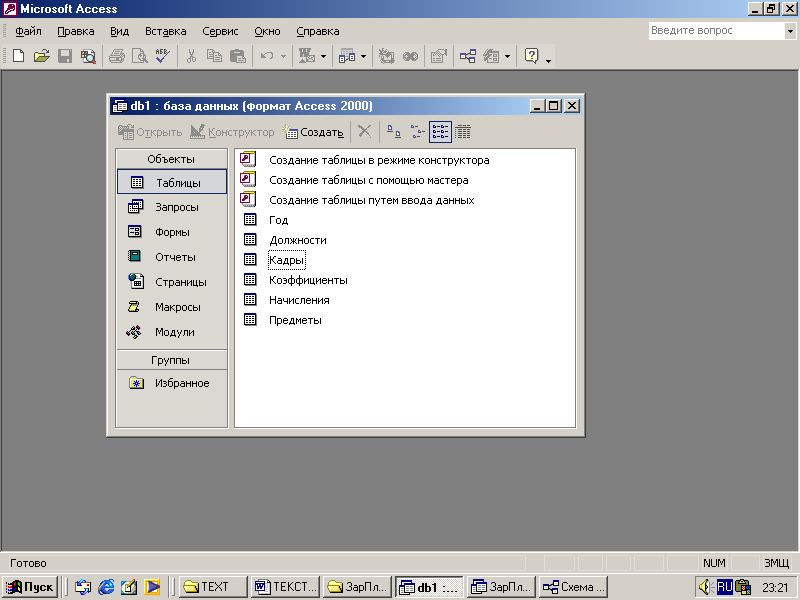 Это самый простой способ подключения, но может потребоваться, чтобы ваша база данных или сеть были настроены так, чтобы серверы Mode могли подключаться к ней.
Это самый простой способ подключения, но может потребоваться, чтобы ваша база данных или сеть были настроены так, чтобы серверы Mode могли подключаться к ней.
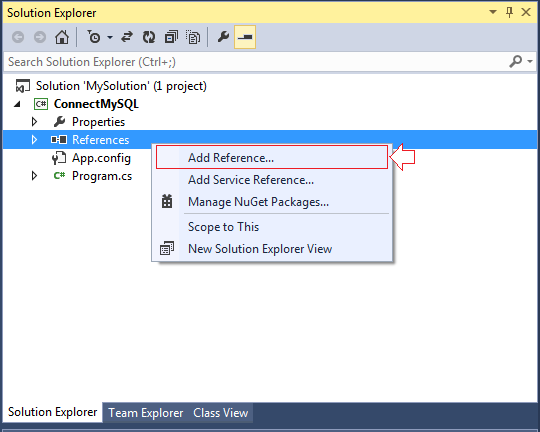 левый угол.
левый угол. mysql.jdbc.exceptions.jdbc4.CommunicationsException: Ошибка канала связи Последний пакет, успешно отправленный на сервер, был 0 миллисекунд назад. Драйвер не получил никаких пакетов от сервера.
mysql.jdbc.exceptions.jdbc4.CommunicationsException: Ошибка канала связи Последний пакет, успешно отправленный на сервер, был 0 миллисекунд назад. Драйвер не получил никаких пакетов от сервера.
 0.0.0
0.0.0 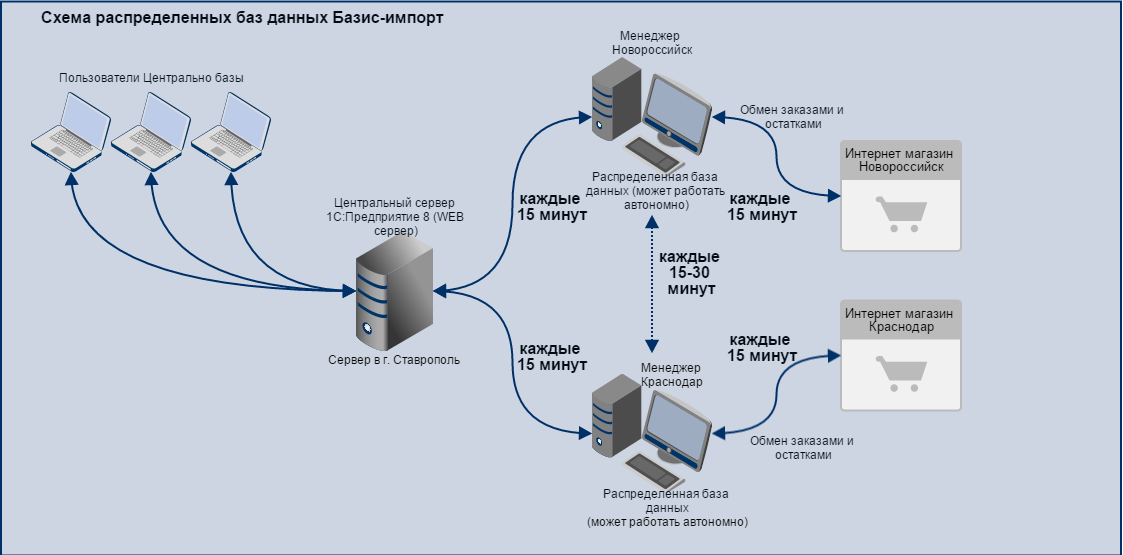 эту статью о том, какие IP-адреса следует добавить в список разрешенных, эту статью о том, как настроить группы безопасности в вашем экземпляре Redshift, и эту статью, чтобы получить дополнительную информацию о параметрах безопасности для Redshift.
эту статью о том, какие IP-адреса следует добавить в список разрешенных, эту статью о том, как настроить группы безопасности в вашем экземпляре Redshift, и эту статью, чтобы получить дополнительную информацию о параметрах безопасности для Redshift.
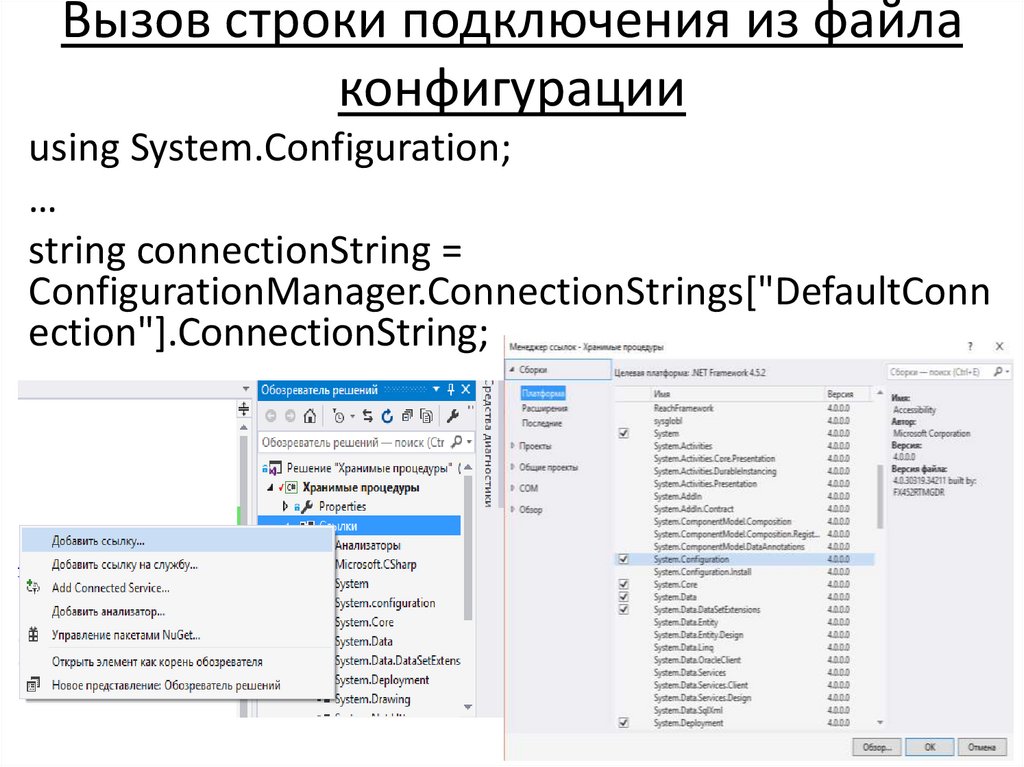
 выполнив следующую команду:
выполнив следующую команду: 
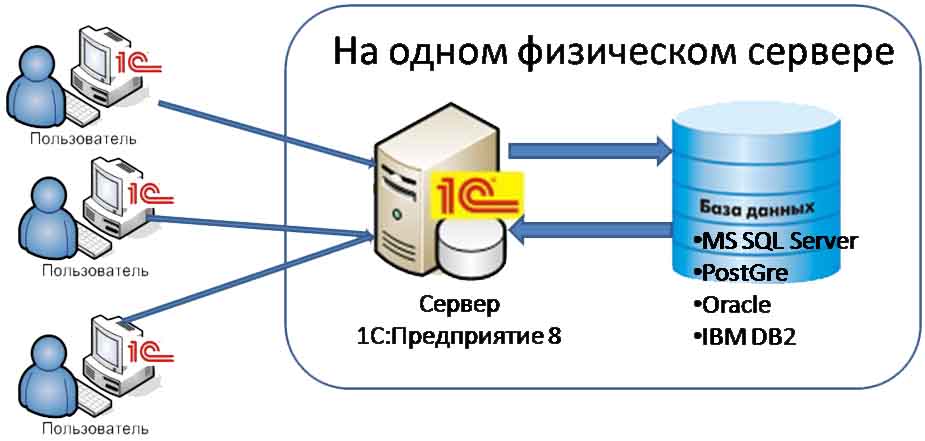 modeanalytics/Bridge.json
modeanalytics/Bridge.json d/mode-bridge stop
d/mode-bridge stop 