Создание подключения базы данных—ArcGIS Insights
Подключения к базам данных поддерживаются в Insights in ArcGIS Enterprise и Insights desktop.
Подключение к базе данных позволяет работать с таблицами базы данных непосредственно в Insights. Подключения к базам данных могут быть созданы для поддерживаемых баз данных и дополнительных реляционных баз данных, использующих драйвер Java Database Connectivity (JDBC).
Для создания подключения к базе данных должны быть выполнены следующие условия:
- Перед созданием подключения к базе данных необходимо добавить соответствующий коннектор. Более подробно см. Необходимые файлы поставщиков и Управлением типами коннекторов.
- У вас должны быть необходимые права доступа к базе данных, к которой вы подключаетесь. Если у вас нет прав доступа к базе данных, обратитесь к администратору базы данных.
- У вас должна быть возможность авторизовать подключение. Для большинства баз данных для аутентификации требуются имя пользователя и пароль.

- SQL Server может использовать аутентификацию SQL Server (имя пользователя и пароль) или аутентификацию средствами ОС. Более подробно см. раздел Включить аутентификацию ОС.
- BigQuery использует аутентификацию служебной учетной записи. Более подробно см. Создание служебной учетной записи и частного ключа.
Создание подключений баз данных
Подключения к базам данных сохраняются как элементы подключения к реляционным базам. Элементы подключения к реляционным базам можно просмотреть на вкладке Подключения на главной странице или, если вы используете Insights in ArcGIS Enterprise, на портале ArcGIS Enterprise. Подключения можно создавать на главной странице или перед добавлением данных в рабочую книгу.
Создание подключения с главной страницы
Выполните следующие шаги, чтобы создать подключение к базе данных на главной странице:
- Щелкните вкладку Подключения .

- Щелкните Новое подключение и выберите в меню База данных.
Появится окно Новое подключение.
- Выберите тип базы данных, которую вы хотите подключить. Перечислены только те типы баз данных, которые доступны для вашей организации. Более подробно см. Управлением типами подключений.
- Укажите свойства подключения для вашей базы данных. Обязательные поля отмечены звездочкой (*).
- Щёлкните Добавить.
Создается подключение к реляционной базе данных. Подключение может быть обновлено на вкладке Подключения на главной странице. Подробнее см. раздел Обновления подключения к базе данных.
Как владелец подключения к базе данных в Insights in ArcGIS Enterprise вы можете опубликовать этот элемент для своих коллег, чтобы они могли работать с данными из подключения в базе данных при выполнении анализа.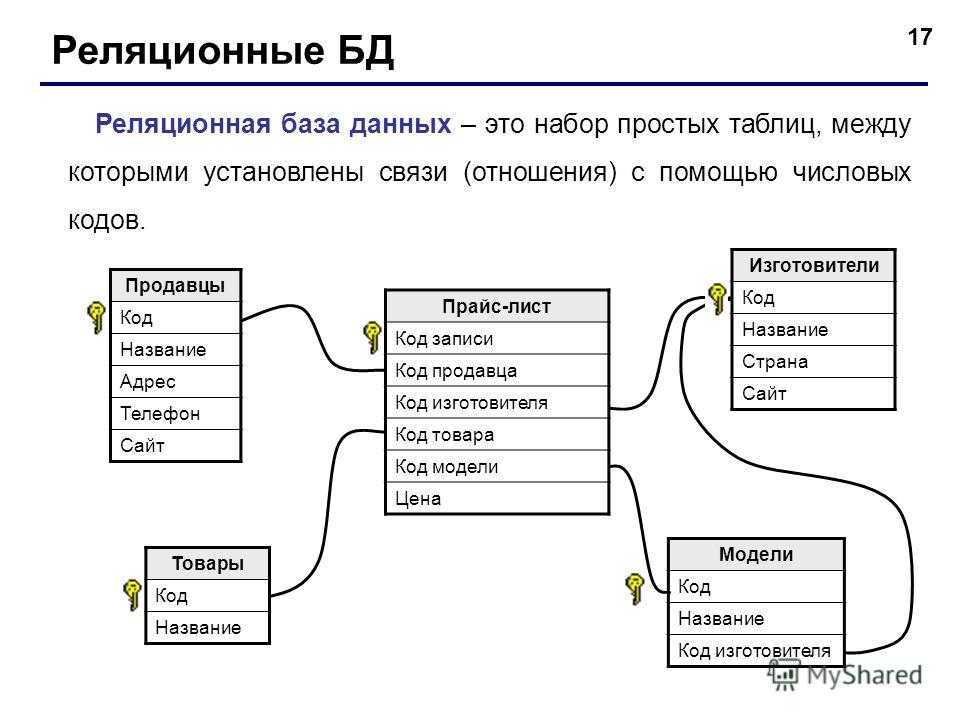
Создание подключения из окна Добавить на страницу
Выполните следующие шаги, чтобы создать подключение к базе данных из окна Добавить на страницу перед тем, как добавлять данные в рабочую книгу:
- Откройте окно Добавить на страницу одним из следующих способов:
- Создание рабочей книги Окно Добавить на страницу откроется после создания рабочей книги.
- Щелкните кнопку Добавить на страницу над панелью данных в имеющейся рабочей книге.
- Создайте страницу в текущей рабочей книге. Окно Добавить на страницу откроется после создания страницы.
- В окне Добавить на страницу выберите База данных.
- Щелкните Новое подключение.
- Укажите свойства подключения для вашей базы данных. Обязательные поля отмечены звездочкой (*).
- Нажмите OK.
Insights использует свойства подключения и будет пытаться подключиться к базе данных.
 Если подключение к базе данных возможно, оно будет создано, и в списке посередине панели появятся наборы данных из базы данных. Из нового подключения можно выбрать наборы данных, чтобы добавить на страницу рабочей книги.
Если подключение к базе данных возможно, оно будет создано, и в списке посередине панели появятся наборы данных из базы данных. Из нового подключения можно выбрать наборы данных, чтобы добавить на страницу рабочей книги.
Создается подключение к реляционной базе данных. Подключение может быть обновлено на вкладке Подключения на главной странице. Подробнее см. раздел Обновления подключения к базе данных.
Как владелец подключения к базе данных в Insights in ArcGIS Enterprise вы можете опубликовать этот элемент для своих коллег, чтобы они могли работать с данными из подключения в базе данных при выполнении анализа.
Свойства подключения
Подключения к базе данных включают как обязательные, так и необязательные свойства. Обязательные свойства отмечены в окне Новое подключение звездочкой (*).
В следующей таблице описаны свойства, которые используются по крайней мере для одного поддерживаемого типа базы данных.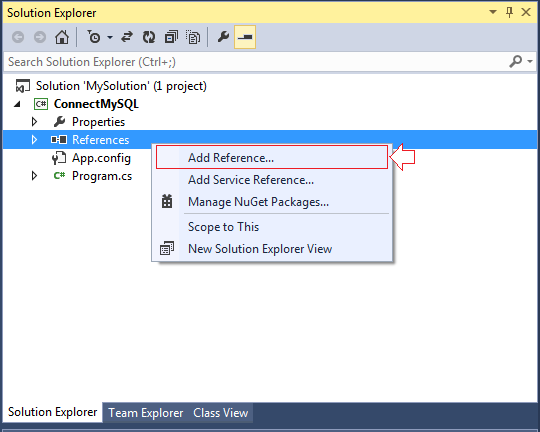
Свойства подключений к дополнительным базам данных, которых нет в списке поддерживаемых баз данных, настраиваются в файлах YAML (properties.yml), используемых для добавления типа коннектора. Следовательно, свойства в окне Новое подключение для дополнительных баз данных могут не соответствовать свойствам в этой таблице.
| Свойство | Описание | Базы данных |
|---|---|---|
Имя | Псевдоним, который будет присвоен подключению к базе данных. Свойство Имя не обязательно должно соответствовать имени базы данных. | Обязательно для всех баз данных. |
Тип | Тип базы данных, например, Oracle или SQL Server. | Обязательно для всех баз данных. |
Пользовательский пространственный тип | Пространственный тип, используемый, когда поле местоположения добавляется в набор данных базы данных при включении местоположения. | Обязательно для Oracle и PostgreSQL. |
Метод подключения | Способ подключения к базе данных Oracle. Способом подключения может быть Основной и TNS. Основной метод создает подключение путем указания имени сервера, имени экземпляра и номера порта. | Обязательно для Oracle. |
Имя сервера | Имя хоста базы данных. | Обязательно для баз данных Oracle, использующих основной метод подключения, баз данных PostgreSQL, SAP HANA и баз данных SQL Server, использующих аутентификацию SQL Server. |
Имя сервера (Полное доменное имя) | Полное доменное имя (FQDN) компьютера ArcGIS Server для вашей организации. | Обязательно для баз данных SQL Server, использующих аутентификацию OS (Windows). |
Имя экземпляра | Экземпляр базы данных, к которой вы подключаетесь. | Обязательно для баз данных Oracle, использующих основной способ подключения. Дополнительно для SQL Server. |
Путь к файлу TNS | Путь, по которому файл TNS сохраняется на вашем компьютере (например, C:\oracle\network\admin). Путь не содержит имени файла TNS (tnsnames.ora). | Необходим для баз данных Oracle, использующих способ подключения TNS. |
Псевдоним TNS | Псевдоним файла TNS, который задает базу данных, к которой вы подключаетесь. | Необходим для баз данных Oracle, использующих способ подключения TNS. |
Номер порта | Номер порта для базы данных, к которой вы подключаетесь. | Обязательно для SAP HANA. Не обязателен для баз данных Oracle, использующих основной способ подключения, баз данных PostgreSQL и SQL Server. |
Метод аутентификации | Метод проверки подключения к базе данных. Методом аутентификации может быть либо SQL Server, либо Windows. | Обязательно для SQL Server. |
Проецировать | Проект, в котором хранится ваш набор данных BigQuery. | Обязательно для BigQuery. |
Имя учетной записи | Имя учетной записи, в которой хранится база данных. | Обязательно для Snowflake. |
Домен или имя пользователя | Домен или имя пользователя, использующиеся для аутентификации подключения к базе данных. Для подключений SQL Server, использующих аутентификацию Windows, применяется название домена. Для всех остальных баз данных и методов аутентификации используется имя пользователя. | Обязательно для Oracle, PostgreSQL, SAP HANA, Snowflake и SQL Server. |
Пароль | Пароль, соответствующий имени пользователя, которое вы используете. | Обязательно для Oracle, PostgreSQL, SAP HANA, Snowflake и баз данных SQL Server, использующих аутентификацию SQL Server. |
Электронная почта служебной учетной записи | Адрес электронной почты, связанный с вашей служебной учетной записью Google. | Обязательно для BigQuery. |
Личный ключ | Личный ключ для вашей служебной учетной записи Google. | Обязательно для BigQuery. |
Подключиться с использованием SSL | Возможно подключение к базе данных SAP HANA с помощью Secure Sockets Layer (SSL). | Дополнительно для SAP HANA. |
Имя базы данных | Имя базы данных, к которой вы подключаетесь. | Обязательно для SQL Server, PostgreSQL и Snowflake. Дополнительно для SAP HANA. |
Имя хранилища | Имя хранилища, к которому вы подключаетесь. | Обязательно для Snowflake. |
Имя схемы или Имя набора данных | Схема по умолчанию (Snowflake) или набор данных (BigQuery) для подключения базы данных. | Дополнительно для Snowflake и BigQuery. |
Индексные столбцы
Insights создает индекс таблиц базы данных для определенных функций, используя базы данных Oracle, SQL Server или PostgreSQL для повышения производительности. Для баз данных Oracle и SQL Server индексирование применяется только если пользователь, создавший подключение к базе данных, имеет в базе соответствующие права. После создания подключения, индексы таблиц базы данных будут создаваться независимо от того, кто в Insights их использует.
Если пользователь, создавший подключение к базе данных, не обладает необходимыми правами, индексирование таблиц выполняться не будет.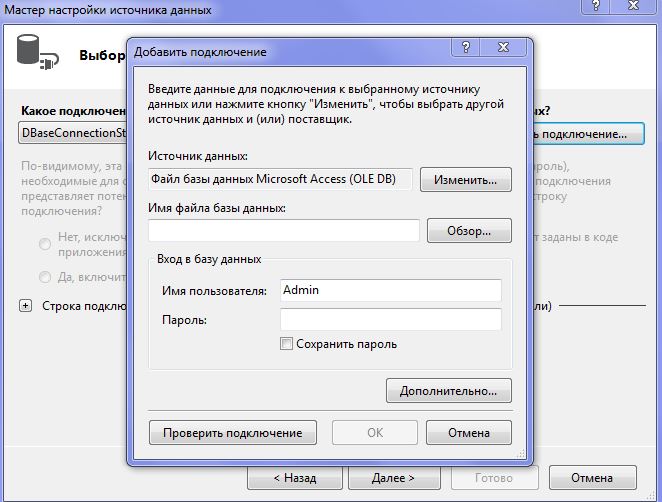
В следующей таблице описано, как выполняется индексирование в различных типах баз данных и какие права требуются для создания подключения с работающей индексацией:
| База данных | Описание | Тип индекса | Требуемые права доступа |
|---|---|---|---|
| SAP HANA | В Insights для баз данных SAP HANA индексирование не выполняется. | Не применяется | Не применяется |
| Oracle | Индексирование выполняется в следующих случаях:
| Не уникальный | Подключитесь и просмотрите ресурсы с кэшированием данных. Выберите один из следующих вариантов:
|
| SQL Server | Индексирование выполняется в следующих случаях:
| Не уникальный | Подключитесь и просмотрите ресурсы с кэшированием данных. |
| PostgreSQL | Индексирование выполняется в следующих случаях:
| Не уникальный | Подключитесь и просмотрите ресурсы с кэшированием данных. |
| Snowflake | В Insights для баз данных Snowflake индексирование не выполняется. | Не применяется | Не применяется |
| BigQuery | В Insights для баз данных BigQuery индексирование не выполняется. | Не применяется | Не применяется |
Пространственные типы
Пространственный тип по умолчанию используется для определения используемого пространственного типа при добавлении поля местоположения в набор данных базы данных при включении местоположений.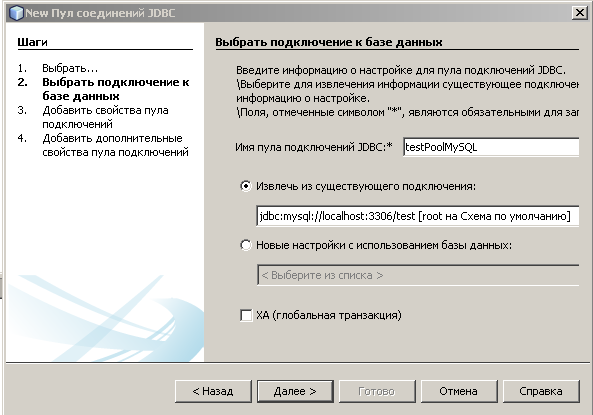 В следующей таблице описываются пространственные типы по умолчанию, доступные для каждого типа базы данных:
В следующей таблице описываются пространственные типы по умолчанию, доступные для каждого типа базы данных:
| База данных | Поддерживаемые пространственные типы по умолчанию |
|---|---|
| SAP HANA |
|
| Oracle |
|
| SQL Server |
|
| PostgreSQL |
|
| Snowflake |
|
| BigQuery |
|
Пространственные типы SDELOB не поддерживаются.
Ресурсы
Дополнительные сведения и создании и решении проблем с корпоративными базами геоданных в Oracle, см. в раздел Базы геоданных в Oracle.
Дополнительные сведения и создании и решении проблем с корпоративными базами геоданных в Microsoft SQL Server, см. в раздел Базы геоданных в Microsoft SQL Server.
Дополнительные сведения и создании и решении проблем с корпоративными базами геоданных в PostgreSQL, см. в раздел Базы геоданных в PostgreSQL.
Что дальше
Теперь, когда подключение к базе данных создано, вы готовы опубликовать подключение для вашей организации или добавить данные в рабочую книгу.
Отзыв по этому разделу?
Подключение к базе данных—ArcGIS Pro
В ArcGIS Pro можно работать со следующими ресурсами баз данных:
- Файловые базы геоданных (.gdb)
- Мобильные базы геоданных (.
 geodatabase)
geodatabase) - Базы данных SQLite (.sqlite) и файлы OGC GeoPackage (.gpkg)
- Многопользовательские базы геоданных (.sde), которые хранятся в поддерживаемых базах данных
- Поддерживаемые базы данных и облачные хранилища данных (.sde)
- Подключения OLE DB (.odc)
Эти ресурсы имеют разную архитектуру программного обеспечения и свойства. Файловые базы геоданных, мобильные базы геоданных, базы данных SQLite и файлы GeoPackage хранятся в файловой системе. Многопользовательские базы геоданных, базы данных и облачные хранилища данных расположены удаленно и доступны через файлы подключения, которые хранятся в файловой системе.
Термин база данных часто зарезервирован для систем управления базами данных (СУБД), таких как IBM Db2 или Oracle. Однако, в проекте ArcGIS Pro все ресурсы, перечисленные выше, могут появиться в контейнере Базы данных панели Каталог или вида каталога, и в этом контексте называются базами данных.
Один из способов получить доступ к базе данных — перейти к ней через подключение к папке. (Если база данных удалена, вы можете просмотреть ее файл подключения к базе данных.) Для удобства вы также можете добавить базу данных в контейнер Базы данных каталога. Это не копирует и не перемещает файлы; фактически, создается соединение — ссылка или ярлык, — которое позволяет использовать ресурс без перехода к его папке.
Может быть полезно установить соединение базы данных с ресурсом, сохранив доступ к нему из папки каталога. Например, некоторые операции геообработки с входными данными создают текстовые или XML-файлы, которые нельзя сохранить в выходной базе данных. По умолчанию эти элементы вывода хранятся в папке, содержащей базу данных, и к ним необходимо получить доступ через подключение к папке.
В этом примере к файловой базе геоданных можно получить доступ через соединение с базой данных или из папки.
Возможно, вам потребуется обновить подключение, если содержимое элемента будет изменено вне текущего сеанса ArcGIS Pro.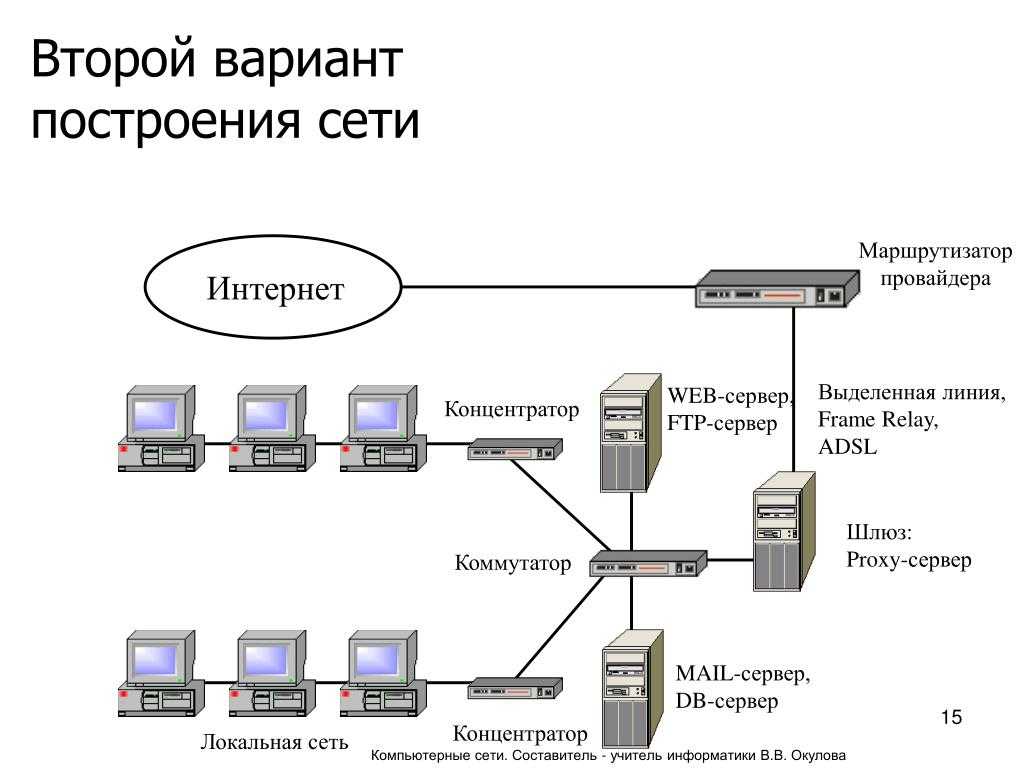 Возможно, вам придется восстановить подключение, если оно станет неработоспособным.
Возможно, вам придется восстановить подключение, если оно станет неработоспособным.
Доступ к базе данных в папке
Вы можете получить доступ к базе данных из папки, перейдя к ней в каталоге. Если ресурс расположен удаленно, вы переходите к его файлу подключения, который хранится в файловой системе.
- Подключитесь к папке, содержащей ресурс, который вы хотите использовать.
- На панели Каталог, панели Содержание вида каталога или в окне вида каталога перейдите к папке, в которой содержится ресурс.
- Перейдите к ресурсу, чтобы использовать его содержимое.
Добавьте существующую базу данных в проект.
Вы можете добавить существующую базу данных или файл подключения базы данных в контейнер Базы данных каталога. Это позволит использовать ресурс без необходимости переходить к папке.
-
Откройте диалоговое окно обзора любым из следующих способов:
На ленте
Перейдите на вкладку Вставка.
 В группе Проект щелкните Подключения , наведите курсор на Базу данных и выберите Добавить базу данных .
В группе Проект щелкните Подключения , наведите курсор на Базу данных и выберите Добавить базу данных .На панели Содержание вида каталога
Щелкните Базы данных . На ленте щелкните вкладку Каталог. В группе Создать нажмите Добавить и щелкните Добавить базу данных .
На панели Каталог
На вкладке Проект щелкните правой кнопкой Базы данных и нажмите Добавить базу данных .
- Перейдите и выберите или несколько баз геоданных, баз данных SQLite, файлов GeoPackage или файлов подключения к базе данных на локальном или сетевом компьютере.
- Нажмите OK.
База данных появится в контейнере Базы данных на панели Каталог и на панели Содержание вида каталога.
Вы также можете добавить базу данных в проект следующими способами:
На панели Каталог, в виде каталога, либо на панели Содержание вида каталога
- Перейдите к базе данных, щелкните правой кнопкой мыши на ней и выберите Добавить в проект .

- Перейдите к базе данных, щелкните ее правой кнопкой мыши и перетащите в контейнер Базы данных на панели Каталог или на панели Содержание вида каталога.
В File Explorer
Перейдите к базе данных, выберите ее и перетащите на панель Каталог или на панель Содержание вида каталога. Она появится в контейнере Базы данных .
- Перейдите к базе данных, щелкните правой кнопкой мыши на ней и выберите Добавить в проект .
Создать файловую или мобильную базу геоданных
Вы можете создать файловую или мобильную базу геоданных и автоматически добавить ее в контейнер Базы данных каталога.
Создание файловой или мобильной базы геоданных в текущем местоположении каталога
Когда вы переходите к папке в каталоге, можно создать файловую или мобильной базу геоданных в этом местоположении.
На панели Содержание вида каталога
В подключении к папке перейдите к папке и выберите ее.
 На ленте щелкните вкладку Каталог. В группе Создать щелкните Новая и выберите Файловая база геоданных или Мобильная база геоданных .
На ленте щелкните вкладку Каталог. В группе Создать щелкните Новая и выберите Файловая база геоданных или Мобильная база геоданных .На панели Каталог
В подключении к папке перейдите к папке и выберите ее. Щелкните правой кнопкой мыши на папке, укажите Новая и выберите Файловая база геоданных или Мобильная база геоданных .
В диалоговом окне обзора
В подключении к папке перейдите к папке и выберите ее. Щелкните стрелку ниспадающего списка Новый элемент и щелкните Файловая база геоданных или Мобильная база геоданных .
Будет создана новая файловая или мобильная база геоданных с именем по умолчанию. Имя сразу является редактируемым.
-
Введите новое имя для базы геоданных и нажмите клавишу Enter.
Базе геоданных будет присвоено новое имя.
 Она отображается в папке в каталоге и в контейнере Базы данных .
Она отображается в папке в каталоге и в контейнере Базы данных .
Создание файловой или мобильной базы геоданных в другом местоположении каталога
Вы можете выбрать другое местоположение для создания файловой или мобильной базы геоданных.
- Откройте диалоговое окно обзора любым из следующих способов:
На ленте
Перейдите на вкладку Вставка. В группе Проект щелкните Подключения , выберите База данных и щелкните Новая файловая база геоданных или Новая мобильная база геоданных .
На панели Содержание вида каталога
Щелкните Базы данных . На ленте щелкните вкладку Каталог. В группе Создать щелкните Новая и выберите Новая файловая база геоданных или Новая мобильная база геоданных .
На панели Каталог
На вкладке Проект щелкните правой кнопкой мыши Базы данных и выберите Новая файловая база геоданных или Новая мобильная база геоданных .

- Перейдите в папку на вашем компьютере или сетевом компьютере.
- Введите имя для файловой базы геоданных в поле Имя.
- Щелкните Сохранить.
Файловая база геоданных создана и добавлена в проект. Она отображается в папке в каталоге и в контейнере Базы данных .
Подключиться к поддерживаемой базе данных
Чтобы подключиться к поддерживаемой базе данных, вы должны заполнить свойства подключения, которые идентифицируют базу данных и аутентифицируют ваши учетные данные. Обычно эта информация предоставляется администратором базы данных или администратором ГИС. При успешном подключении создается файл подключения к базе данных (.sde), который по умолчанию сохраняется в домашней папке вашего проекта.
Возможно, вам потребуется установить клиентское программное обеспечение на свой компьютер, прежде чем вы сможете создать файл подключения.
База данных, к которой вы подключаетесь, может содержать или не содержать многопользовательскую базу геоданных. Если нет, вы все равно имеете возможность просматривать данные в базе данных.
Если нет, вы все равно имеете возможность просматривать данные в базе данных.
Для получения более подробной информации по подключению к поддерживаемым базам данных обратитесь к следующим разделам:
- Создать подключение к базе данных: Подключения баз данных в ArcGIS Pro и Настройка подключения к базе данных
- Создать подключение базы данных с помощью инструмента геообработки: Создать подключение базы данных
- Создать многопользовательскую базу геоданных в поддерживаемой базе данных: Управление многопользовательской базой геоданных
- Получение доступа к непространственным данным в базах данных (включая базы данных, не сертифицированные для использования с ArcGIS Pro): Работа с подключениями OLE DB
Подключение к облачному хранилищу
Подключение к поддерживаемому облачному хранилищу аналогично подключению к базе данных, хотя некоторые свойства подключения могут отличаться. См.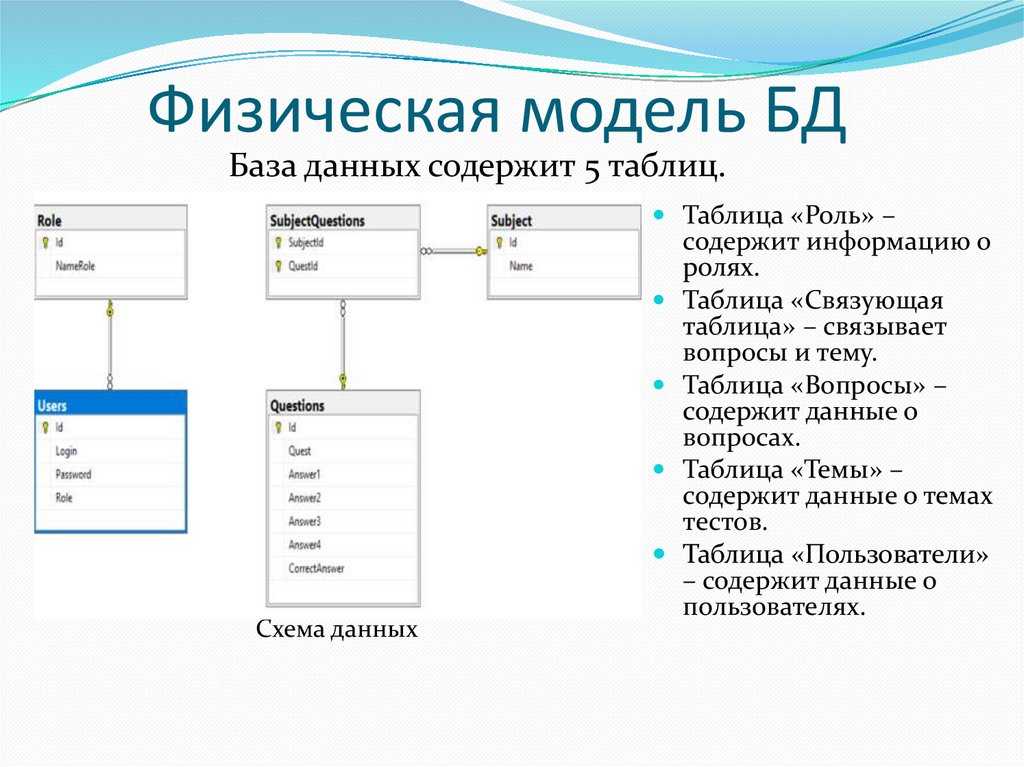 Подключения к облачным хранилищам данных в ArcGIS Pro.
Подключения к облачным хранилищам данных в ArcGIS Pro.
Добавить базу данных в Избранное проекта
Если вы используете одну и ту же базу данных во многих проектах, вы можете добавить ее в Избранное. Избранное может быть добавлено в любой проект на вкладке Избранное на панели Каталог или в контейнере Избранное на панели Содержание вида каталога. Когда вы добавляете соединение с базой данных в Избранное, его свойства сохраняются и не нуждаются в повторном вводе при добавлении Избранного в новый проект. Копия файла подключения базы данных будет сохранена в папке Избранное в вашем перемещаемом профиле.
Можно создавать ресурсы базы данных и автоматически добавлять их в Избранное. Эти ресурсы, такие как новая файловая база геоданных или новый файл подключения к базе данных, по умолчанию хранятся в папке Избранное в вашем перемещаемом профиле и потенциально доступны на каждом используемом вами компьютере.
Подсказка:
Вы можете добавить ресурс базы данных в Избранное, перетащив его из папки каталога, контейнера Базы данных каталога или File Explorer на вкладку Избранное панели Каталог или в контейнер Избранное на панели Содержание вида каталога.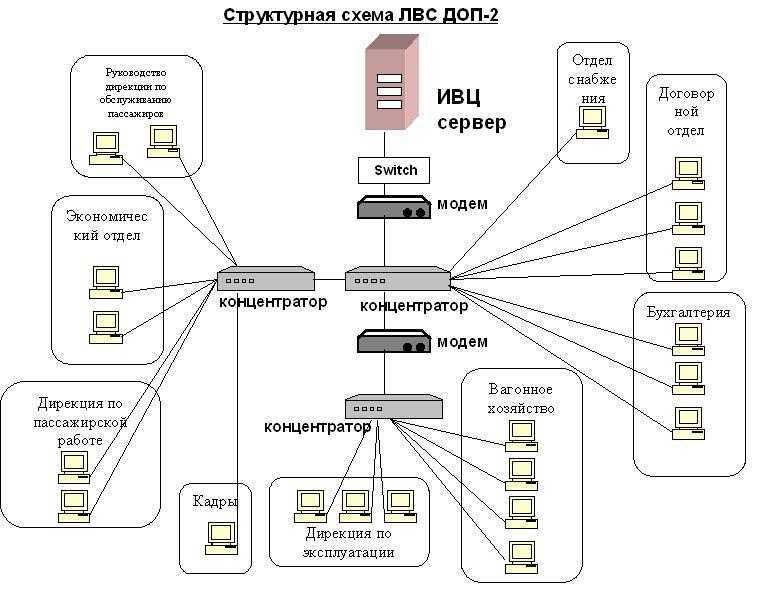
Удалить подключение
Вы можете удалить подключение к элементу в панели Каталог или виде каталога, если вам больше не требуется работать с этим элементом или его содержимое более недоступно. Если вы удаляете подключение к элементу, сам элемент и его содержимое более недоступно напрямую из проекта. Но оно не удаляется с диска компьютера, сетевого или облачного хранилища.
Вы не можете удалить обязательные подключения к элементам проекта, например к набору инструментов по умолчанию и базе геоданных по умолчанию.
- В панели Каталог перейдите к подключению элемента.
Или, в активном виде каталога перейдите к подключению элемента в панели Содержание или в виде каталога.
- Щелкните подключение элемента, чтобы выбрать его.
- Щелкните правой кнопкой элемент и выберите Удалить из проекта .
Если вид каталога активен, можно использовать ленту для удаления подключения элемента. На ленте щелкните вкладку Каталог.
 В группе Организовать щелкните Удалить .
В группе Организовать щелкните Удалить .
Связанные разделы
Отзыв по этому разделу?
Подключение к базе данных ADO
❮ Предыдущий Далее ❯
Прежде чем к базе данных можно будет получить доступ с веб-страницы, должно быть установлено соединение с базой данных. быть установленным.
Создание подключения к базе данных без DSN
Самый простой способ подключения к базе данных — использование подключения без DSN. А Соединение без DSN можно использовать для любой базы данных Microsoft Access на вашем веб-сайте.
Если у вас есть база данных с именем «северный ветер.mdb», расположенная в сети каталог типа «c:/webdata/», вы можете подключиться к базе данных с помощью следующего кода ASP:
<%
set conn=Server.CreateObject(«ADODB.Connection»)
conn.Provider=»Microsoft.Jet.OLEDB.4.0″
conn.Open «c:/webdata/northwind.mdb»
%>
Обратите внимание, что в приведенном выше примере необходимо указать Microsoft Access
драйвер базы данных (Provider) и физический путь к базе данных на вашем
компьютер.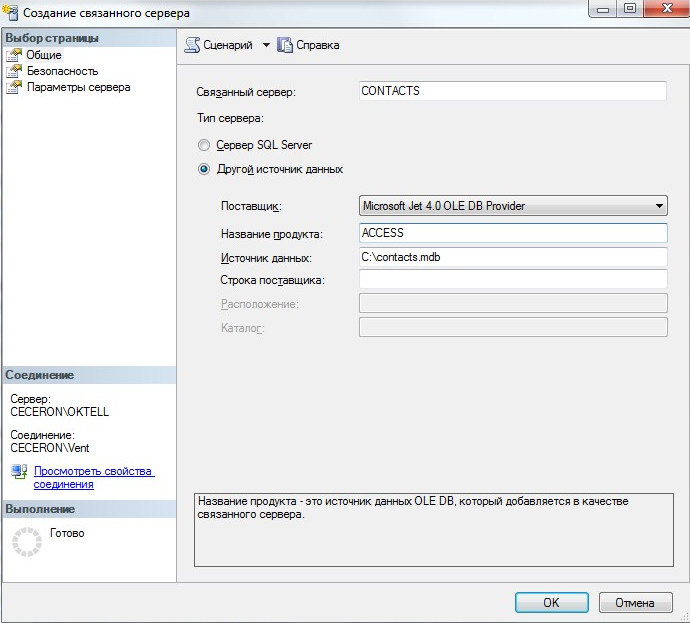
Создать соединение с базой данных ODBC
Если у вас есть база данных ODBC с именем «северный ветер», вы можете подключиться к базе данных с помощью следующих Код ASP:
<%
set conn=Server.CreateObject(«ADODB.Connection»)
conn.Open «северный ветер»
%>
С помощью подключения ODBC вы можете подключиться к любой базе данных на любом компьютере в вашей сети, пока доступно соединение ODBC.
Соединение ODBC с базой данных MS Access
Вот как создать соединение с базой данных MS Access:
- Откройте значок ODBC на панели управления.
- Выберите Системный DSN вкладка.
- Нажмите Добавить на вкладке Системный DSN.
- Выберите драйвер Microsoft Access. Нажмите Готово.
- На следующем экране щелкните . Выберите , чтобы найти базу данных.
- Дайте базе данных имя D ata S ource N (DSN).

- Нажмите OK .
Обратите внимание, что эту настройку необходимо выполнять на компьютере, на котором находится ваш веб-сайт. расположен. Если вы используете персональный веб-сервер (PWS) или Internet Information Server (IIS) на вашем собственном компьютере, приведенные выше инструкции будут работать, но если ваш веб-сайт расположен на удаленном сервере, вам необходимо иметь физический доступ к этому серверу или запросить у своего веб-сервера хост, чтобы сделать это для вас.
Объект подключения ADO
Объект подключения ADO используется для создания открытого подключения к данным источник. Через это соединение вы можете получить доступ к базе данных и управлять ею.
Просмотр всех методов и свойств объекта Connection.
❮ Предыдущий Следующий ❯
ВЫБОР ЦВЕТА
Лучшие учебники
Учебное пособие по HTMLУчебное пособие по CSS
Учебное пособие по JavaScript
Практическое руководство
Учебное пособие по SQL
Учебник по Python
Учебник по W3.
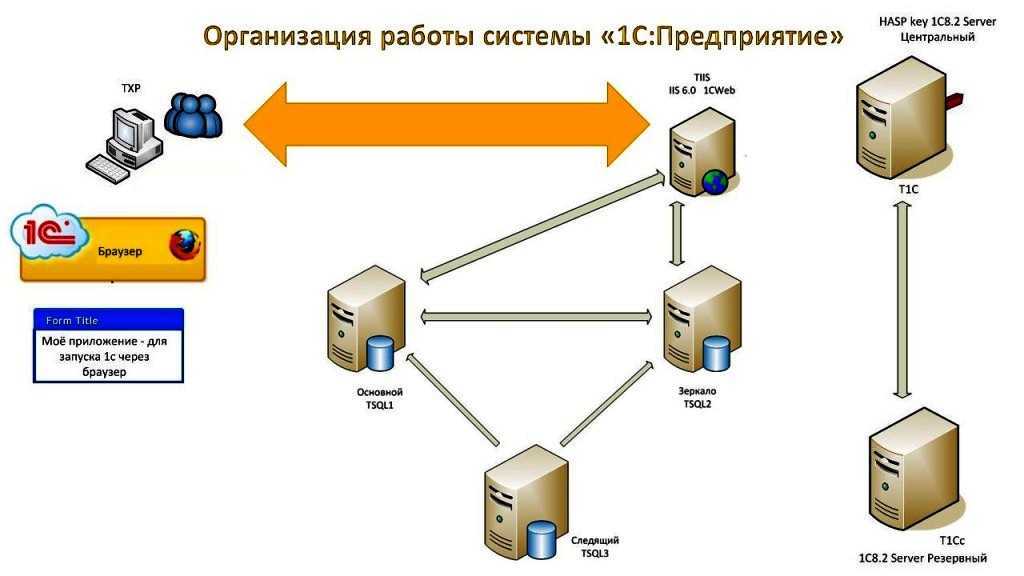 CSS
CSS Учебник по Bootstrap
Учебник по PHP
Учебник по Java
Учебник по C++
Учебник по jQuery
Лучшие ссылки
Справочник по HTMLСправочник по CSS
Справочник по JavaScript
Справочник по SQL
Справочник по Python
Справочник по W3.CSS
Справочник по Bootstrap
Справочник по PHP
Цвета HTML
Справочник по Java
Справочник по Angular
Справочник по jQuery
8 Top Examples Примеры HTML
Примеры CSS
Примеры JavaScript
Примеры How To
Примеры SQL
Примеры Python
Примеры W3.CSS
Примеры Bootstrap
Примеры PHP
Примеры Java
Примеры XML
Примеры jQuery
4 FORUM 90 | О
W3Schools оптимизирован для обучения и обучения. Примеры могут быть упрощены для улучшения чтения и обучения.
Учебники, ссылки и примеры постоянно пересматриваются, чтобы избежать ошибок, но мы не можем гарантировать полную правильность всего содержания.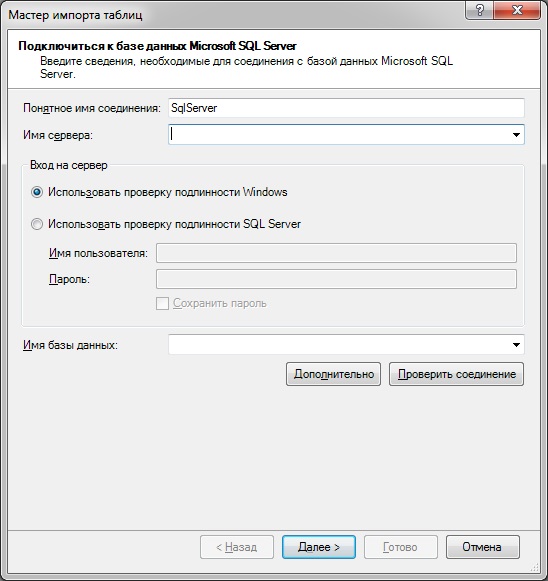 Используя W3Schools, вы соглашаетесь прочитать и принять наши условия использования,
куки-файлы и политика конфиденциальности.
Используя W3Schools, вы соглашаетесь прочитать и принять наши условия использования,
куки-файлы и политика конфиденциальности.
Copyright 1999-2023 Refsnes Data. Все права защищены.
W3Schools работает на основе W3.CSS.
Подключение к образцу базы данных
Подключение к образцу базы данных- Имя сервера и путь
- Оператор CONNECT
В подкаталоге примеров вашей установки Firebird — это образец базы данных с именем служащий.gdb . Вы можете использовать эту базу данных, чтобы «попробовать
твои крылья».
Предупреждение
Если вы используете сервер в Windows XP или ME, обязательно
переименуйте эту тестовую базу данных в сотрудников. фдб чтобы получить
вокруг утилиты восстановления системы, которая нацелена на файлы с расширением .. Есть больше информации
об этой проблеме в примечаниях к выпуску (посмотрите в подкаталоге  gdb
gdb doc вашего Firebird
монтаж).
Имя сервера и путь
Если вы перемещаете образец базы данных, обязательно диск, который физически подключен к вашему серверу. Акции, сопоставленные диски или (в Unix) смонтированные файловые системы SMB (Samba) не будут работать. то же правило применяется к любым базам данных, которые вы создаете.
Строка подключения TCP/IP состоит из двух элементов: сервер имя и путь к диску/файловой системе. Его формат следующий:
Для сервера Linux:
имя_сервера:/путь_файловой_системы/файл_базы_данных
Пример на Linux или другом сервере Posix с именем
serverxyz:serverxyz:/opt/interbase/examples/employee. gdb
gdb Для сервера Windows:
servername:DriveLetter:\filesystem-path\database-file
Пример для Windows:
serverxyz:C:\Program Файлы\Firebird\examples\employee.gdb
Оператор CONNECT
Для подключения к базе данных Firebird пользователь должен
авторизоваться, используя имя пользователя и действующий пароль. Любой пользователь, кроме
SYSDBA, root (в системах Posix) или Administrator (в системах Windows, если
Firebird запускается от имени этого пользователя) также должны иметь права доступа к объектам. внутри базы данных. Для простоты здесь мы рассмотрим аутентификацию
как SYSDBA, используя пароль
внутри базы данных. Для простоты здесь мы рассмотрим аутентификацию
как SYSDBA, используя пароль мастер-ключ .
Использование isql
Существует несколько различных способов подключения к базе данных с помощью
isql. Один из способов — начать
isql в его интерактивной оболочке. Перейти к bin подкаталог вашего
установки Firebird и в ответ на приглашение введите команду isql (в Linux: ./isql ) [↵ означает
«нажми Введите ”]:
C:\Program Files\Firebird\bin>isql↵ Используйте CONNECT или CREATE DATABASE, чтобы указать базу данных. SQL>CONNECT "C:\Program Files\Firebird\examples\employee.gdb"↵ CON>пользователь 'SYSDBA' пароль 'мастер-ключ';↵
Важно
В isql каждый оператор SQL должен заканчиваться точкой с запятой.
 Если вы нажмете , введите и
строка не заканчивается точкой с запятой, isql предполагает, что
оператор продолжается на следующей строке, и подсказка изменится
от
Если вы нажмете , введите и
строка не заканчивается точкой с запятой, isql предполагает, что
оператор продолжается на следующей строке, и подсказка изменится
от SQL>доCON>. Этот позволяет распределять длинные операторы по нескольким строкам. Если вы нажали . Введите после заявления, и вы забыл точку с запятой, просто введите ее на пустой строке после подсказкуCON>и нажмите Введите снова.Если вы запускаете Classic Server в Linux, быстрый прямой локальный попытка подключения выполняется, если путь к базе данных не начинается с имя хоста.
 Это может привести к ошибке, если ваш логин Linux не имеет
достаточные права доступа к файлу базы данных. В таком случае,
подключиться к
Это может привести к ошибке, если ваш логин Linux не имеет
достаточные права доступа к файлу базы данных. В таком случае,
подключиться к локальный хост:/<путь>. Затем сервер процесс (с Firebird 1.0, обычно работающий какroot) откроет файл. На с другой стороны, сетевые соединения могут не работать, если пользователь создал база данных в классическом локальном режиме и на сервере нет достаточно прав доступа.
Примечание
Хотя одиночные кавычки являются «нормой» для
для разделения строк в Firebird использовались двойные кавычки с
строка пути к базе данных в приведенном выше примере.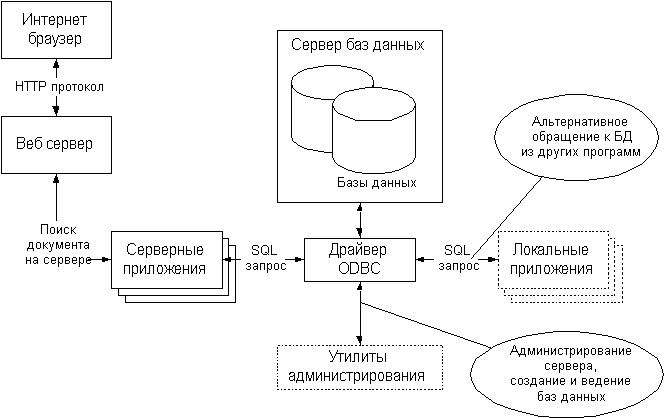 Это иногда
необходимо с некоторыми утилитами командной строки, где путь
строка содержит пробелы. Одинарные кавычки должны работать для путей, которые
не содержать пробелов.
Это иногда
необходимо с некоторыми утилитами командной строки, где путь
строка содержит пробелы. Одинарные кавычки должны работать для путей, которые
не содержать пробелов.
Кавычки вокруг «SYSDBA» и Кстати, «мастер-ключ» необязателен. Пути к базе данных без пробелов также не нужно заключать в кавычки.
В этот момент isql сообщит вам что вы подключены:
БАЗА ДАННЫХ "C:\Program Files\Firebird\examples\employee.gdb", Пользователь: sysdba SQL>
Теперь вы можете продолжать играть с employee.gdb база данных. Персонажи
isql означает интерактивный SQL .
[утилита] . Вы можете использовать его для запроса данных, получения
информация о метаданных, создание объектов базы данных, запуск
скрипты определения данных и многое другое.


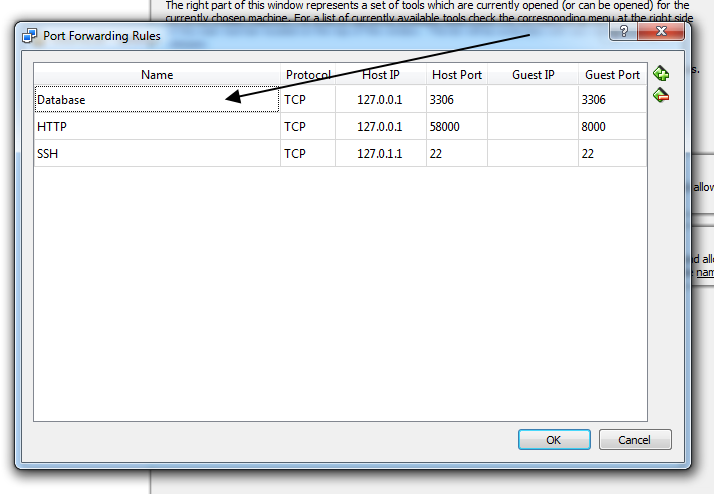
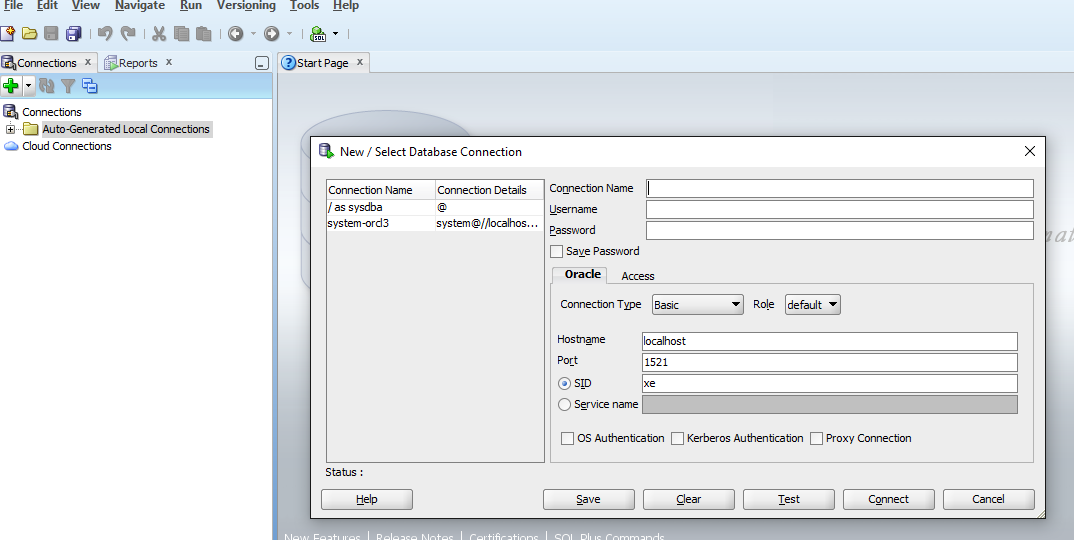 Если подключение к базе данных возможно, оно будет создано, и в списке посередине панели появятся наборы данных из базы данных. Из нового подключения можно выбрать наборы данных, чтобы добавить на страницу рабочей книги.
Если подключение к базе данных возможно, оно будет создано, и в списке посередине панели появятся наборы данных из базы данных. Из нового подключения можно выбрать наборы данных, чтобы добавить на страницу рабочей книги. В списке перечислены только те коннекторы, которые доступны для вашей организации. Более подробно см. Управлением типами подключений.
В списке перечислены только те коннекторы, которые доступны для вашей организации. Более подробно см. Управлением типами подключений.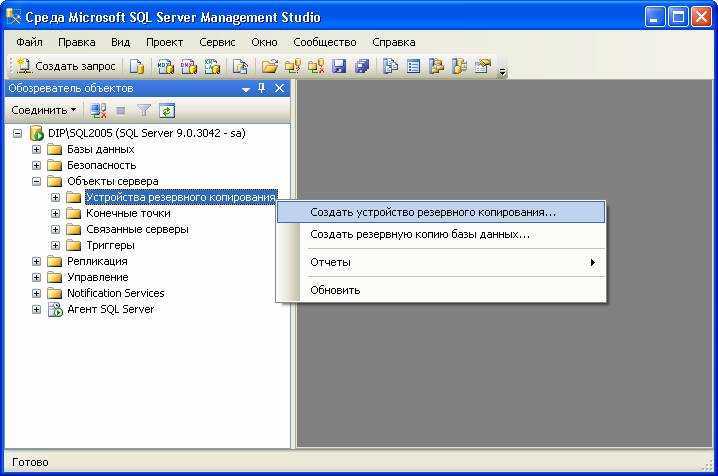 Метод TNS создает подключение через путь к файлу TNS и псевдоним.
Метод TNS создает подключение через путь к файлу TNS и псевдоним.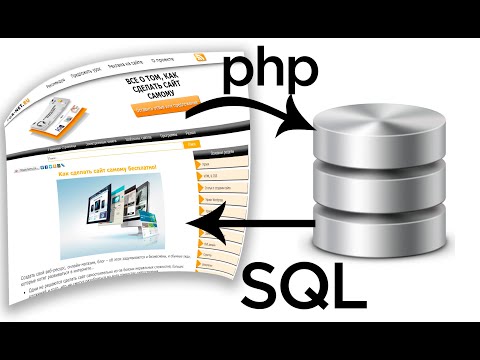
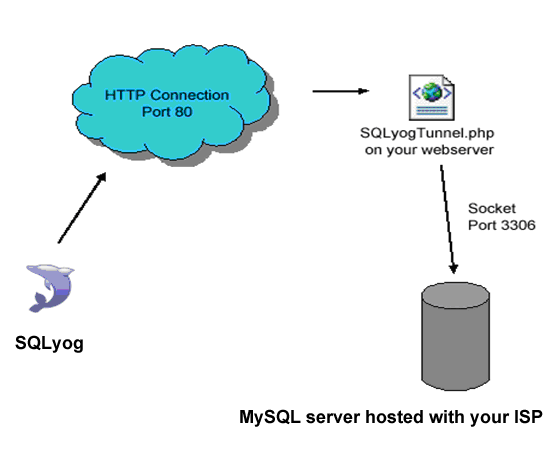


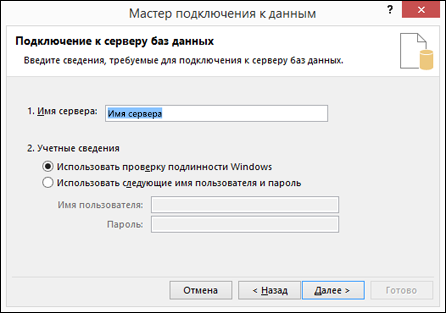
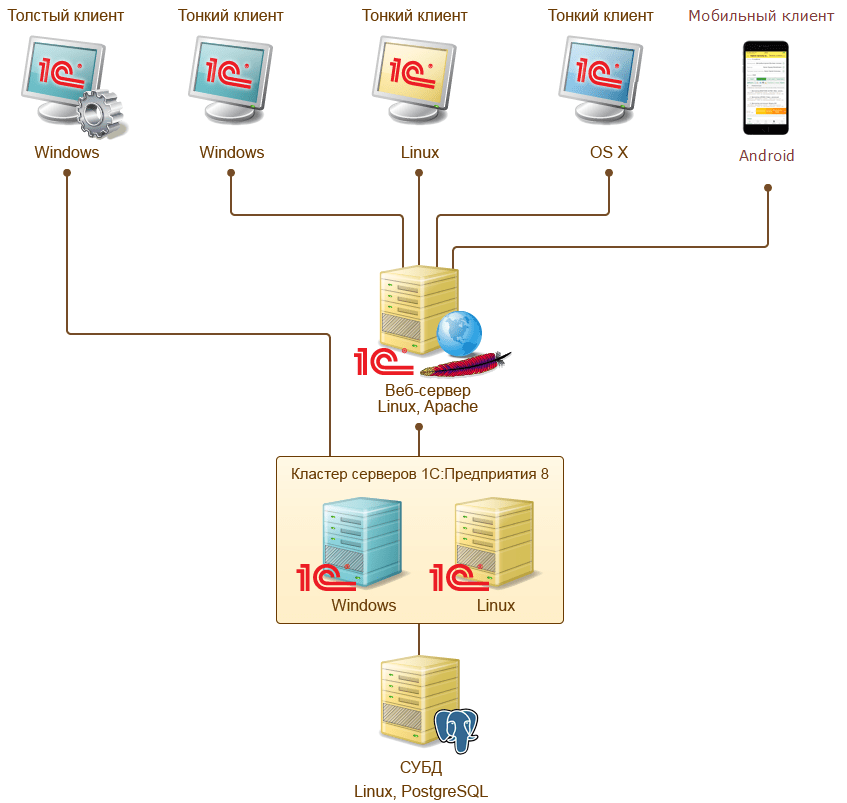 Эта схема или набор данных используется для хранения временных таблиц, созданных во время рабочих процессов анализа для подключений для чтения и записи. Если не выбраны схема или набор данных или если у пользователя нет прав на чтение и запись для схемы или набора данных, подключение к базе данных будет использоваться только для чтения.
Эта схема или набор данных используется для хранения временных таблиц, созданных во время рабочих процессов анализа для подключений для чтения и записи. Если не выбраны схема или набор данных или если у пользователя нет прав на чтение и запись для схемы или набора данных, подключение к базе данных будет использоваться только для чтения.
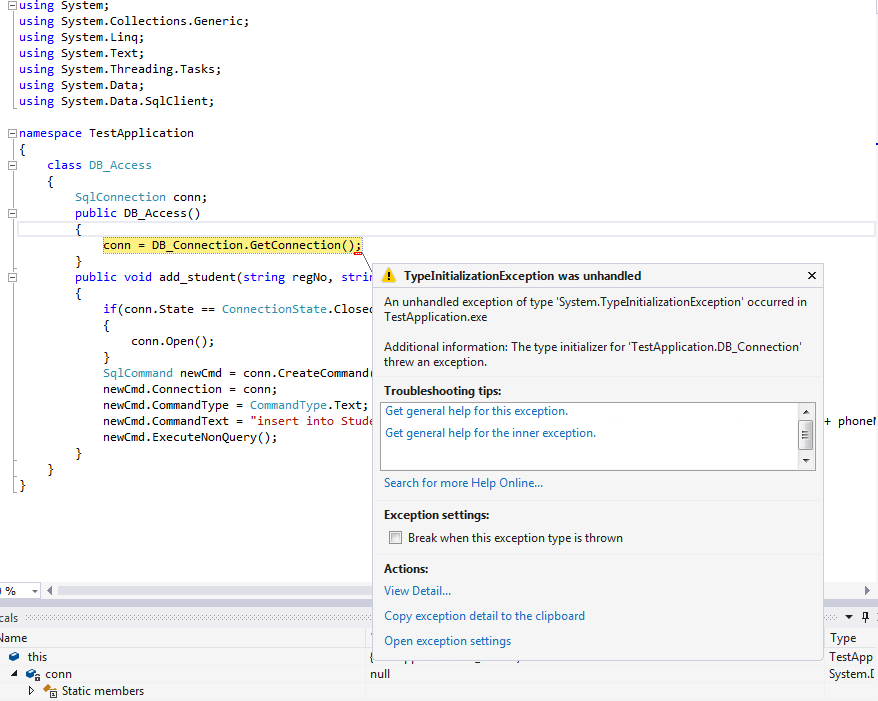

 geodatabase)
geodatabase)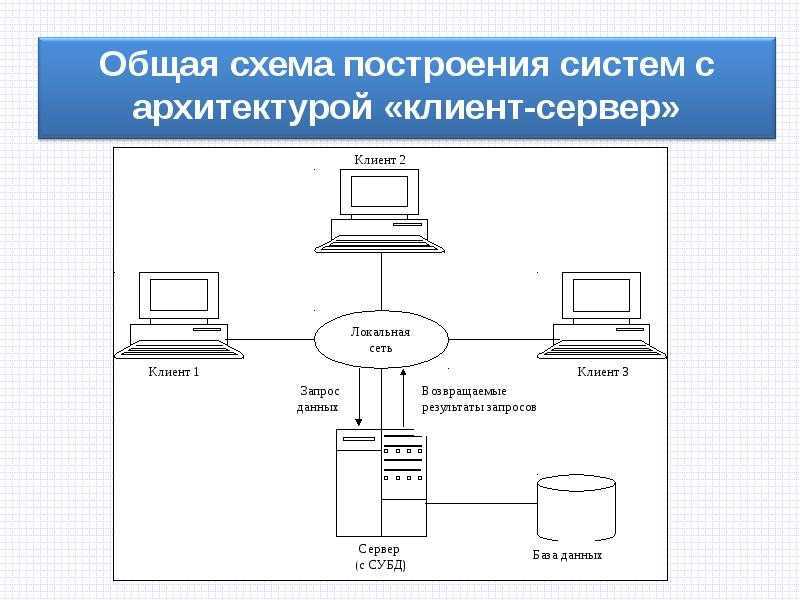 В группе Проект щелкните Подключения , наведите курсор на Базу данных и выберите Добавить базу данных .
В группе Проект щелкните Подключения , наведите курсор на Базу данных и выберите Добавить базу данных .
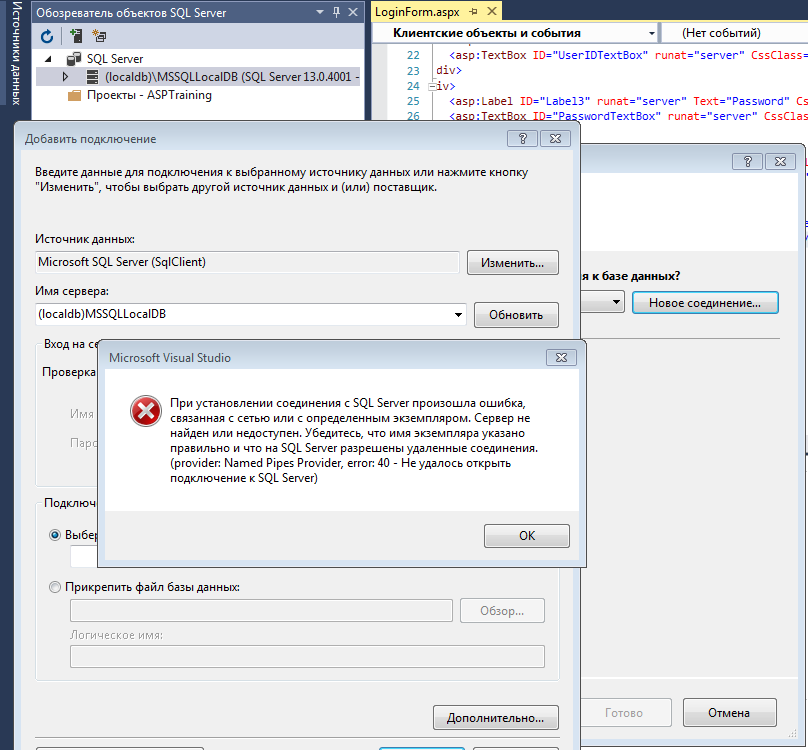 На ленте щелкните вкладку Каталог. В группе Создать щелкните Новая и выберите Файловая база геоданных или Мобильная база геоданных .
На ленте щелкните вкладку Каталог. В группе Создать щелкните Новая и выберите Файловая база геоданных или Мобильная база геоданных . Она отображается в папке в каталоге и в контейнере Базы данных .
Она отображается в папке в каталоге и в контейнере Базы данных .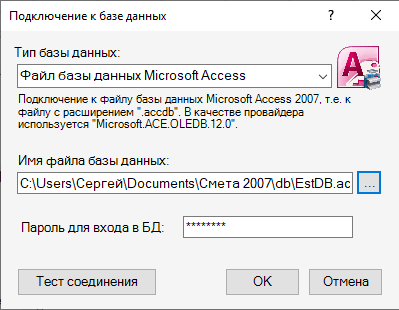
 В группе Организовать щелкните Удалить .
В группе Организовать щелкните Удалить .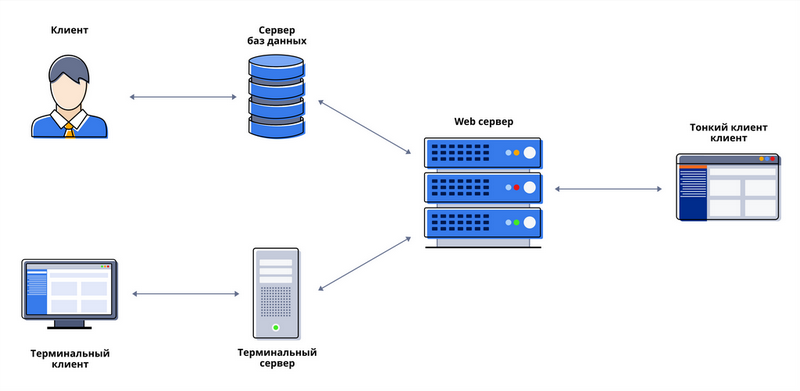
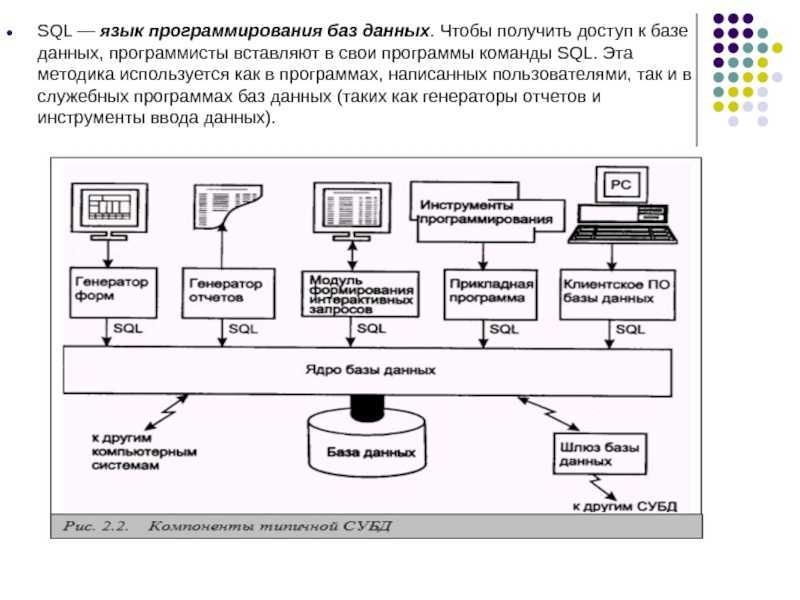 gdb
gdb 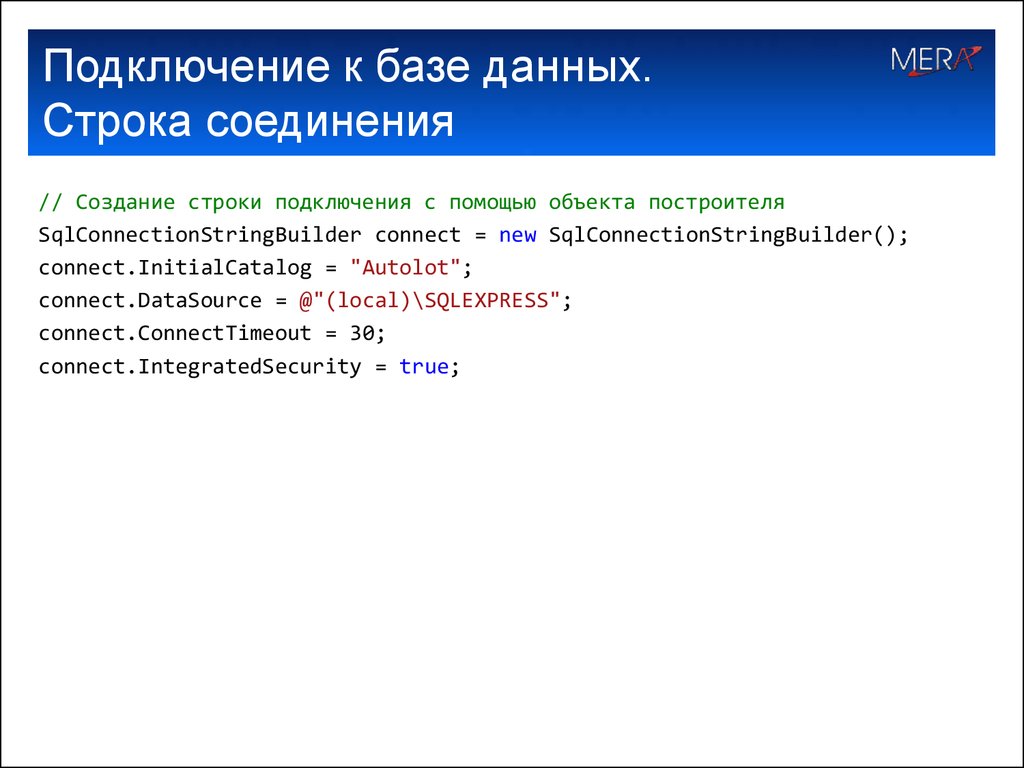 Если вы нажмете , введите и
строка не заканчивается точкой с запятой, isql предполагает, что
оператор продолжается на следующей строке, и подсказка изменится
от
Если вы нажмете , введите и
строка не заканчивается точкой с запятой, isql предполагает, что
оператор продолжается на следующей строке, и подсказка изменится
от 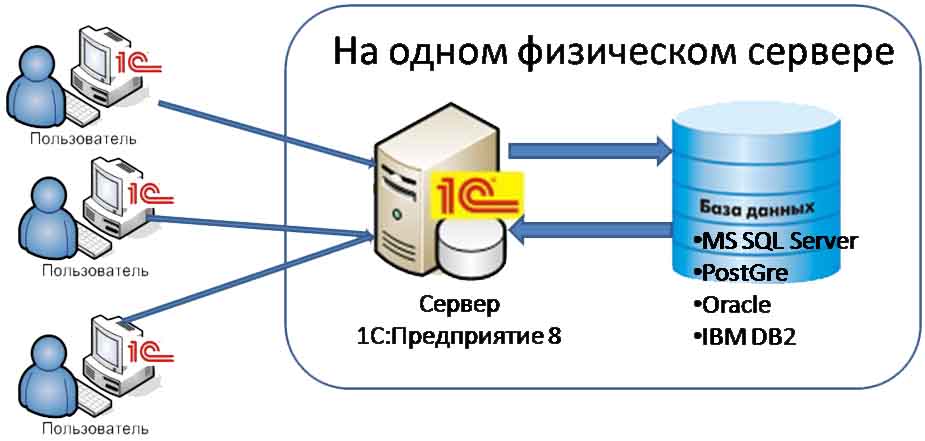 Это может привести к ошибке, если ваш логин Linux не имеет
достаточные права доступа к файлу базы данных. В таком случае,
подключиться к
Это может привести к ошибке, если ваш логин Linux не имеет
достаточные права доступа к файлу базы данных. В таком случае,
подключиться к