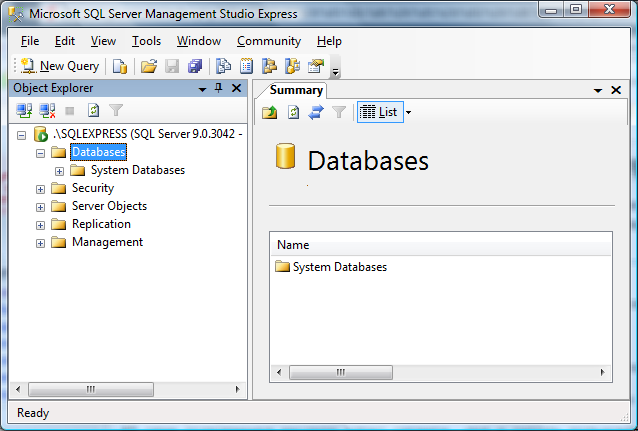Как подключиться к базе данных MySQL в Dreamweaver
Узнайте, как настроить MySQL в Adobe Dreamweaver, создать подключение к базе данных MySQL и использовать утилиты MySQL.
Информация в этом документе применима для пользователей, работающих с серверами Dreamweaver Creative Suite PHP 5x.
Если вы используете Dreamweaver, см. следующие документы для получения информации о подключении к базам данных:
- Как включить варианты поведения сервера и поддержку привязки данных для Dreamweaver
- Варианты поведения сервера MySQLi
В этом документе рассматриваются некоторые важные моменты, которые необходимо учитывать для успешного создания подключения к базе данных MySQL при использовании серверной модели PHP в Dreamweaver. В ней также объясняются некоторые основные настройки учетной записи MySQL. Предполагается, что вы надлежащим образом установили и настроили MySQL на локальном или удаленном компьютере.
Ошибки в Dreamweaver при неправильной настройке приложения.
Примечание: Здесь представлено основное руководство по началу работы. Для настройки параметров учетной записи MySQL в соответствии с вашими конкретными требованиями к безопасности обратитесь к документации по MySQL и другим ресурсам сторонних разработчиков. Для загрузки и установки MySQL перейдите на веб-сайт MySQL.
При стандартной установке система управления базами данных MySQL содержит 2 базы данных с именами mysql и test. База данныхmysql содержит 6 таблиц, в которых хранится информация о правах доступа. В данном разделе рассматриваются 2 из этих таблиц: таблица user и таблица db.
В таблице user хранятся сведения о том, кто может подключаться к серверу MySQL, а также о наличии каких-либо глобальных прав доступа у пользователя. Так как права доступа, указанные в таблице user, влияют на все базы данных на сервере MySQL, обычно у администраторов в некоторых полях указывается Y («Да»), в то время как у обычных пользователей везде указывается только N («Нет»). В таблицеdb указываются базы данных на сервере MySQL, к которым могут получать доступ пользователи. Кроме того, в этой таблице сохраняется большинство прав обычных пользователей.
В таблицеdb указываются базы данных на сервере MySQL, к которым могут получать доступ пользователи. Кроме того, в этой таблице сохраняется большинство прав обычных пользователей.
Примечание: Существует множество утилит графического интерфейса, позволяющих визуально управлять базами данных MySQL, однако в рамках данного документа рассматривается стандартный интерфейс оригинального клиента MySQL с командной строкой.
Независимо от того, устанавливается ли MySQL на компьютер с операционной системой UNIX, Windows или Mac OS X, командная строка может использоваться для администрирования MySQL. В ОС Windows откройте интерфейс командной строки, выбрав пункт меню «Пуск» > «Программы» > «Командная строка». (В некоторых системах командная строка может быть расположена в разделе «Стандартные» в меню «Пуск» > «Программы».)
Перейдите в каталог mysql\bin. Для этого необходимо ввести в командной строке следующие команды:
> cd\> cd mysql\bin
Во время установки MySQL создает учетную запись root без пароля, которая может использоваться для входа в базу данных. Adobe настоятельно рекомендует назначить пароль для данной учетной записи, поскольку учетной записи root предоставляется полный контроль над всеми базами данных MySQL. Чтобы назначить учетной записи root пароль, выполните следующую команду, которая позволяет задать пароль для учетной записи root, указанный вместо new-password. Замените new-password на свой собственный более надежный пароль.
Adobe настоятельно рекомендует назначить пароль для данной учетной записи, поскольку учетной записи root предоставляется полный контроль над всеми базами данных MySQL. Чтобы назначить учетной записи root пароль, выполните следующую команду, которая позволяет задать пароль для учетной записи root, указанный вместо new-password. Замените new-password на свой собственный более надежный пароль.
> mysqladmin -u root password new-password
Создайте отдельные учетные записи MySQL для каждого веб-приложения PHP. Вы можете создать неограниченное количество учетных записей MySQL и назначить различные права и разрешения для каждой учетной записи. Пользователям веб-приложений не обязательно иметь тот же уровень прав доступа, как у учетной записи root.
Для создания отдельной учетной записи пользователя веб-приложения подключитесь к серверу MySQL и войдите в систему под именем суперпользователя одним из следующих способов. В примере ниже учетной записью с правами суперпользователя является учетная запись root.
> mysql --user=root --password
> mysql -uroot -p
После входа в MySQL необходимо создать учетную запись пользователя с именем dbuser (произвольное имя) для соответствующего веб-приложения. Ниже рассматриваются 4 способа настройки параметров учетной записи такого нового пользователя. Во всех 4 примерах создается новая учетная запись пользователя с именем dbuser. Данной учетной записи пользователя присваиваются 4 права доступа – SELECT («Выбрать»), INSERT («Вставить»), UPDATE («Обновить») и DELETE («Удалить») – к любой таблице сотрудников в базе данных employees («Сотрудники») (эта база данных называется emp в следующих примерах). Пароль MyPassword шифруется в базе данных MySQL.
- В данном примере пользователь dbuser может обращаться к базе данных только с локального веб-узлаlocalhost:
GRANT SELECT, INSERT, UPDATE, DELETE ON emp. * TO dbuser@localhost IDENTIFIED BY «myPassword»;
* TO dbuser@localhost IDENTIFIED BY «myPassword»; - В данном примере пользователь dbuser может обращаться к базе данных только с сайта mySite:
- В данном примере пользователь dbuser может обращаться к базе данных только с сайта mySite.myDomain.com:
GRANT SELECT, INSERT, UPDATE, DELETE ON emp.* TO dbuser@mySite.myDomain.com IDENTIFIED BY «myPassword»; - В данном примере пользователь dbuser может обращаться к базе данных с любого узла:
GRANT SELECT, INSERT, UPDATE, DELETE ON emp.* TO dbuser@»%» IDENTIFIED BY «myPassword»;
После выполнения оператора(-ов) GRANT переключитесь с базы данных emp на базу данныхmysql. Для этого необходимо выполнить следующую команду:
>use mysql
Чтобы определить, какие изменения были внесены в таблице db в главной базе данных mysql, выполните следующий оператор SQL:
SELECT Host, Db, User, Select_priv, Insert_priv, Update_priv, Delete_priv FROM db WHERE User='dbuser';
Вот как выглядит таблица db после выполнения всех перечисленных выше операторов GRANT:
Select_ priv | Insert_ priv | Update_ priv | Delete_ priv | |||
localhost | dbuser | |||||
mySite | dbuser | |||||
mySite. myDomain.com | dbuser | |||||
dbuser |
Чтобы определить, какие изменения были внесены в таблице user в главной базе данных mysql, выполните следующий оператор SQL:
SELECT Host, User, Select_priv, Insert_priv, Update_priv, Delete_priv FROM user WHERE User='dbuser';
Вот как выглядит таблица user после выполнения всех перечисленных выше операторов GRANT:
Select_ priv | Insert_ priv | Update_ priv | Delete_ priv | ||
localhost | dbuser | ||||
mySite | dbuser | ||||
mySite. myDomain.com | dbuser | ||||
dbuser |
Примечание: В целях безопасности не вносите изменения в учетную запись dbuser в таблице user за исключением случаев, когда данной учетной записи необходимо присвоить права доступа, схожие с правами доступа учетной записи root или администратора системы MySQL. Если эти права доступа предоставляются учетной записи dbuser, она будет иметь полный доступ к системной базе данных.
Если эти права доступа предоставляются учетной записи dbuser, она будет иметь полный доступ к системной базе данных.
MySQL автоматически считывает содержимое таблиц user и db при запуске, а также при выполнении операторов GRANT и REVOKE. В случае внесения изменений в таблицы user и db вручную перезагрузите таблицы для обработки изменений с помощью следующей команды:
> flush privileges;
Успешное подключение к базе данных MySQL в Dreamweaver зависит от правильности определения сайта при внесении соответствующих записей. Ниже приведен пример определения сайта PHP/MySQL на PHP веб-сервере под управлением Linux, запущенном на компьютере, обозначенном как mySite.myDomain.com. Система MySQL запущена на другом компьютере, обозначенном mysql1.myDomain.com, а Dreamweaver работает на локальной рабочей станции. Протокол FTP используется для передачи файлов между рабочей станцией и веб-сервером Linux.
- Локальная информация:
- Имя веб-сайта: mySite
- Локальная корневая папка: C:\mySite\
- Удаленная информация:
- Доступ: FTP
- FTP-сервер: mySite.
 myDomain.com
myDomain.com - Каталог на сервере: /htdocs/
- Вход: webadmin
- Пароль: *********
- Тестовый сервер:
- Модель сервера: PHP / MySQL
- Доступ: FTP
- FTP-сервер: mySite.myDomain.com
- Каталог на сервере: /htdocs/
- Вход: webadmin
- Пароль: *********
- Префикс URL: http://mySite.myDomain.com/
После настройки учетной записи MySQL и указания веб-сайта можно создать подключение к базе данных MySQL в Dreamweaver. Ниже приведен пример настройки с указанными выше параметрами для диалогового окна подключения MySQL в Dreamweaver:
Имя подключения: Выберите имя (например, connEmp)
Сервер MySQL: mysql1.myDomain.com
Имя пользователя: dbuser
Пароль: myPassword
База данных: введите имя базы данных или нажмите кнопку «Выбрать», чтобы выбрать из списка баз данных MySQL, запущенных на сервере.
Примечание: В поле «Сервер MySQL» необходимо ввести локальный веб-узел, если PHP и MySQL запущены на одном и том же компьютере.
Инструменты сторонних производителей могут помочь вам в настройке и управлении базой данных MySQL без знания SQL. Эти инструменты могут оказаться полезными в том случае, если вы предпочитаете работать с базами данных через графический интерфейс пользователя, а не с помощью интерфейса командной строки. Эти инструменты можно загрузить и установить на компьютер, на котором запущена база данных MySQL, или на локальную рабочую станцию. Некоторые популярные инструменты включают PHPMyAdmin, EMS MySQL Manager, urSQL и PremiumSoft MySQL Studio.
Справки по другим продуктам
- Тестирование сервера приложений PHP
Вход в учетную запись
Войти
Управление учетной записью
Подключение к базе данных MySQL в phpMyAdmin
18 июля, 2022 5:28 пп 0 views | Комментариев нетCloud Server, mySQL | Amber | Комментировать запись
Инструмент phpMyAdmin позволяет пользователям взаимодействовать с базой данных MySQL через веб-интерфейс, который может выполнять административные задачи. Он предоставляет веб-интерфейс для создания, хранения и редактирования баз данных, созданных с помощью MySQL. К примеру, запускать сценарии PHP для подключения к базам данных MySQL и выполнения пользовательских операций можно через phpMyAdmin, а не через интерфейс командной строки.
Он предоставляет веб-интерфейс для создания, хранения и редактирования баз данных, созданных с помощью MySQL. К примеру, запускать сценарии PHP для подключения к базам данных MySQL и выполнения пользовательских операций можно через phpMyAdmin, а не через интерфейс командной строки.
В этом мануале вы научитесь устанавливать phpMyAdmin и использовать его для подключения к кластеру управляемой базы данных MySQL.
Требования
- Сервер с пользователем sudo и настроенным брандмауэром ufw (мы используем сервер Ubuntu 20.04, настроенный по этому мануалу).
- Аккаунт облачного провайдера. Если у вас его нет, зарегистрируйте новый аккаунт.
- Кластер управляемой базы данных MySQL, развернутый в облаке.
- Опционально – зарегистрированный домен для подключения через SSL. Вы можете приобрести домен на Namecheap, получить его бесплатно на Freenom или воспользоваться услугами любого другого регистратора. Убедитесь, что записи DNS для вашего домена ведут к IP-адресу вашего сервера.
 Также можно установить SSL/TLS сертификаты, инструкции вы найдете в мануале Создание сертификата Let’s Encrypt для Apache в Ubuntu 20.04.
Также можно установить SSL/TLS сертификаты, инструкции вы найдете в мануале Создание сертификата Let’s Encrypt для Apache в Ubuntu 20.04.
1: Установка phpMyAdmin и настройка Apache
Для начала давайте установим пакет phpMyAdmin и веб-сервер, необходимые для доступа к управляемой базе данных MySQL.
Сначала войдите на свой сервер Ubuntu и обновите его, установив последние пакеты:
sudo apt update
Затем установите phpMyAdmin из стандартных репозиториев системы:
sudo apt -y install phpmyadmin
В процессе установки вам будет предложено выбрать веб-сервер: Apache или Lighttpd. Выберите apache2.
Далее вам будет предложено использовать dbconfig-common для настройки базы данных на вашем сервере.
Выберите No, если вы устанавливаете phpMyAdmin для подключения к управляемой базе данных MySQL и не собираетесь устанавливать MySQL на локальном сервере Ubuntu.
После завершения установки пакета phpMyAdmin нужно обновить файл apache. conf. Используйте любой текстовый редактор, чтобы отредактировать этот файл, который был помещен в каталог конфигурации Apache. В этом примере используется редактор nano:
conf. Используйте любой текстовый редактор, чтобы отредактировать этот файл, который был помещен в каталог конфигурации Apache. В этом примере используется редактор nano:
sudo nano /etc/apache2/apache2.conf
Добавьте в конец файла следующую строку:
... # phpMyAdmin Configuration Include /etc/phpmyadmin/apache.conf
Эта строка настроит phpMyAdmin для поддержки веб-сервера Apache. Сохраните и закройте файл.
Итак, вы обновили свой сервер, установили phpMyAdmin и настроили Apache. Далее мы передадим phpMyAdmin учетные данные управляемой базы MySQL.
2: Настройка доступа к БД MySQL через phpMyAdmin
Теперь мы настроим phpMyAdmin и передадим ему учетные данные, необходимые для доступа к управляемой базе MySQL.
Откройте панель управления вашего облачного провайдера и откройте вкладку управляемой БД MySQL. Найдите раздел, содержащий сведения о подключении (у каждого провайдера он называется по-своему, ищите что-то типа Connection Details). Также вы можете загрузить файл ca-certificate.crt.
Также вы можете загрузить файл ca-certificate.crt.
В новом сеансе терминала с вашего локального компьютера скопируйте файл сертификата в /etc/phpmyadmin/:
scp Downloads/ca-certificate.crt root@your-server-ip:/etc/phpmyadmin
Вернитесь в сессию вашего сервера, откройте конфигурационный файл phpMyAdmin по имени config.inc.php:
sudo nano /etc/phpmyadmin/config.inc.php
В конец файла добавьте следующие строки, в которых содержится информация о вашей БД:
... $i++; $cfg['Servers'][$i]['host'] = 'your_database_cluster_hostname.b.db.'yourcloudserver.com'; $cfg['Servers'][$i]['port'] = '25060'; $cfg['Servers'][$i]['ssl'] = true; $cfg['Servers'][$i]['ssl_ca'] = '/etc/phpmyadmin/ca-certificate.crt';
$i++; — постинкрементный оператор, который возвращает $i, а затем увеличивает $i на единицу. Эта строка позволяет управлять несколькими базами данных MySQL с помощью phpMyAdmin.
Поскольку phpMyAdmin поддерживает администрирование нескольких серверов MySQL, мы добавили массив $cfg[‘Servers’], который может содержать информацию для входа на разные серверы.
$cfg[‘Servers’][$i][‘host’] относится к имени хоста управляемой базы данных MySQL (вместо yourcloudserver укажите имя вашего провайдера), а $cfg[‘Servers’][$i][‘port’] задает номер порта, к которому она обращается (в данном случае порт 25060).
Строка $cfg[‘Servers’][$i][‘ssl’], которая в данном случае принимает значение true, сообщает, следует ли включить SSL для соединения между phpMyAdmin и управляемой базой данных MySQL, чтобы защитить соединение. При этом мы также обновили строку $cfg[‘Servers’][$i][‘ssl_ca’] и указали в ней путь к файлу CA, который будет подключаться к управляемой БД MySQL при использовании SSL.
Если вы хотите добавить еще одну управляемую базу данных MySQL, вы можете повторить строки от $i++; до $cfg[‘Servers’][$i][‘ssl_ca’] в config.inc.php, указав соответствующее имя хоста и файл сертификата.
Сохраните и закройте конфигурационный файл.
Затем перезапустите apache2 с помощью этой команды:
sudo service apache2 restart
Теперь вы можете получить доступ к веб-интерфейсу, посетив внешний IP-адрес сервера или его домен, а затем добавив phpmyadmin:
http://your_domain_or_ip/phpmyadmin
На экране появится форма. Здесь нужно будет указать имя пользователя и пароль управляемой БД MySQL, чтобы войти в нее.
Здесь нужно будет указать имя пользователя и пароль управляемой БД MySQL, чтобы войти в нее.
После входа в базу данных вы увидите следующий экран:
Укажите IP-адрес сервера, на котором вы установили phpMyAdmin, в качестве надежного источника (если такая опция доступна, она ограничит доступ к базе данных одним конкретным IP-адресом).
Итоги
Мы настроили phpMyAdmin для подключения к кластеру управляемой базы данных MySQL на вашем сервере Ubuntu 20.04. Используя этот интерфейс, вы можете создавать базы данных, пользователей и таблицы и выполнять обычные операции, такие как удаление и изменение данных.
Tags: Apache, MySQL, phpMyAdminКак подключиться к базе данных MySQL
А База данных — это набор данных, который хранится в электронном виде на компьютере. Базы данных контролируются системами управления базами данных (СУБД). Поэтому данные СУБД и используемые приложения называются системой баз данных.
Данные в системах баз данных моделируются в виде строк и столбцов в серии таблиц, чтобы сделать обработку и запросы данных эффективными.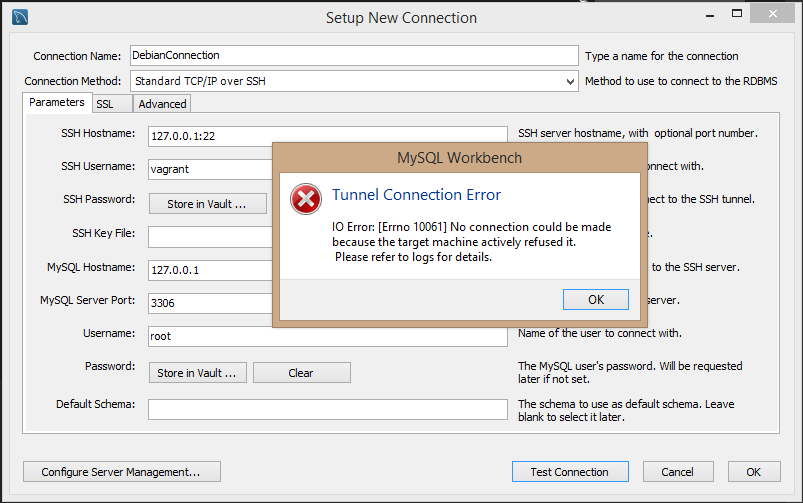 Данные в таблицах можно легко получить, управлять, изменять, обновлять и эффективно организовывать. Большинство систем баз данных используют язык структурированных запросов (SQL) для записи и запроса данных.
Данные в таблицах можно легко получить, управлять, изменять, обновлять и эффективно организовывать. Большинство систем баз данных используют язык структурированных запросов (SQL) для записи и запроса данных.
Структурированный язык запросов — это язык программирования, используемый большинством реляционных баз данных для запроса, обработки и определения данных, а также для обеспечения контроля доступа. MySQL — популярное приложение для реляционной базы данных с открытым исходным кодом; следовательно, многие серверы используют MySQL. MySQL обладает мощными функциями, но его легко настроить и использовать.
Подключение к MySQL с помощью dbForge Studio for MYSQL
instagram viewer
dbForge Studio for MySQL — это универсальный инструмент с графическим интерфейсом, который позволяет разрабатывать, управлять и администрировать базы данных MySQL в среде, богатой функциями. Вы можете быстро и легко настроить подключение к удаленной базе данных и подключиться к локальному серверу.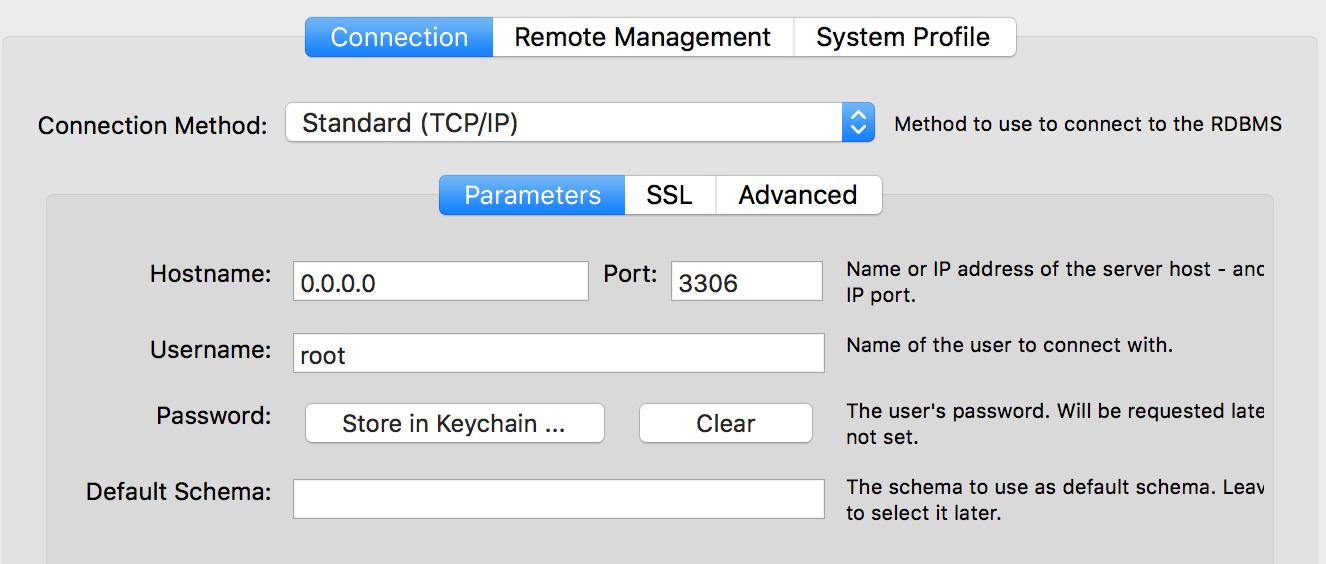
Примечание. Помните, что dbForge — это приложение премиум-класса; следовательно, вы должны заплатить несколько долларов, чтобы пользоваться всеми его услугами.
Следующие шаги показывают, как можно подключиться к серверу MySQL с помощью Studio for MySQL:
- Откройте диалоговое окно свойств подключения к базе данных одним из следующих способов;
Нажмите «Новое соединение» в «Обозревателе баз данных».
DBforge studio новое подключениеНажмите кнопку «Новое подключение» на панели инструментов «Подключение».
Необязательные шаги для подключения к серверу MySQL с помощью dbForge Studio
- Нажмите «Дополнительно», чтобы настроить дополнительные свойства подключения. На вкладке «Дополнительно» вы можете указать значения времени ожидания подключения и времени ожидания выполнения в секундах. Свойства подключения к базе данных
- Щелкните вкладку Безопасность, чтобы настроить свойства безопасности. Например, вы можете настроить свойства безопасности SSL или SSH.
 Вкладка MySQL Security
Вкладка MySQL Security - На вкладке HTTP вы можете настроить свойства HTTP-туннеля. Вкладка MySQL HTTP
- Щелкните Проверить соединение, чтобы убедиться, что вы можете получить доступ к серверу MySQL, используя указанную информацию о соединении. MySQL тестовое соединение
После выполнения всех упомянутых шагов нажмите «Подключиться», чтобы создать соединение с помощью dbForge Studio.
Примечание: Чтобы успешно подключиться к базе данных, убедитесь, что вы ввели свой хост как «localhost», вы можете оставить порт как по умолчанию, затем введите того же пользователя и пароль, которые вы создали при установке MySQL в операционную систему Windows. система. После этого вы можете выбрать любую базу данных из существующей и протестировать соединение. Если соединение установлено успешно, вы увидите результат, аналогичный показанному ниже:
Успешно подключился к базе данных MySQL.После успешного тестирования соединения вы можете нажать «Подключиться», чтобы подключиться к своей базе данных.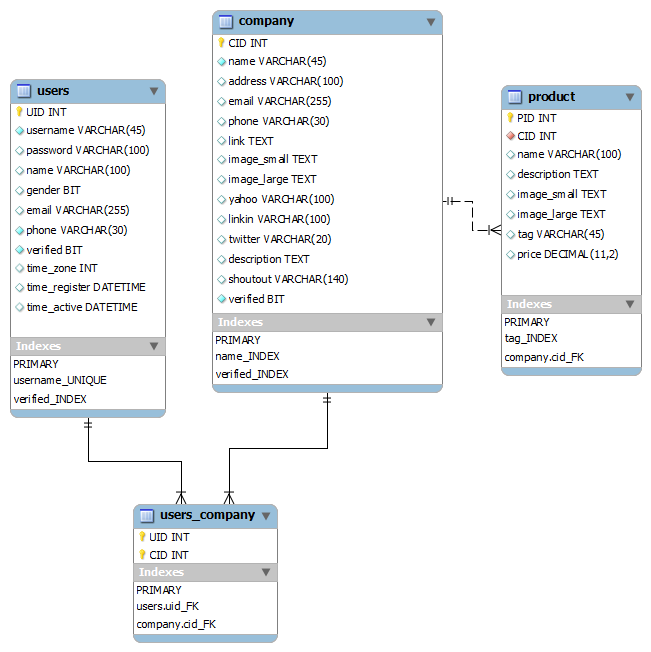 Вы увидите свою базу данных на dbForge Studion, как показано ниже:
Вы увидите свою базу данных на dbForge Studion, как показано ниже:
Подключение к MySQL с помощью клиента командной строки MySQL
Следующие шаги показывают, как подключиться к серверу MySQL с помощью клиента командной строки MySQL:
Поиск клиента командной строки MySQL
Сервер MySQL обычно устанавливается вместе с консольным клиентом для работы с базой данных. Клиент командной строки обычно находится в меню «Пуск». Обратите внимание, что клиент устанавливается в двух версиях. Один поддерживает Unicode, а другой — нет. Откройте меню «Пуск» и найдите клиент командной строки MySQL.
MySQL открыть и запустить клиент командной строки MySQLЗапуск клиента командной строки
После обнаружения клиента командной строки сервера MySQL запустите его. Откроется окно командной строки Windows, и вам будет предложено ввести пароль. Введите пароль, который вы установили для root во время установки программы MySQL, и нажмите «Enter», чтобы запустить клиентскую программу.
Получение списка баз данных
Введите команду «SHOW DATABASES», чтобы получить список баз данных, уже существующих на вашем сервере MySQL.
Пример:
ПОКАЗАТЬ БАЗЫ ДАННЫХ;Показать существующие базы данных
Создать новую базу данных
Используйте команду «CREATE DATABASE», показанную ранее, для создания новой базы данных.
Выберите базу данных, которую вы будете использовать.
Чтобы подключиться к определенной базе данных, используйте команду «USE DATABASE» и не забудьте указать имя базы данных, которую вы хотите использовать.
Пример:
ИСПОЛЬЗУЙТЕ fosslinux;Заявление об использовании
Создайте таблицу и вставьте данные.
Используйте команду «CREATE TABLE», показанную ранее, для создания таблицы. Чтобы вставить данные, используйте команду «INSERT INTO», чтобы добавить данные в таблицу. Если у вас возникли проблемы с созданием и вставкой данных в таблицу, вы можете обратиться к базовым концепциям понимания MySQL в том виде, в котором они были рассмотрены.
После завершения использования клиента MySQL введите в командной строке «quit», затем нажмите «Enter», чтобы выйти из MySQL.
Подключение к MySQL с помощью MySQL Workbench
- Чтобы подключиться к MySQL с помощью MySQL workbench, выполните следующие инструкции:
- Запустите MySQL workbench из меню «Пуск».
- Нажмите «Подключиться к базе данных» в меню «База данных». Кроме того, вы можете щелкнуть значок плюса рядом с меткой подключения MySQL. MySQL Workbench
- В следующем открывшемся окне (окно «Подключиться к базе данных») указываются имя соединения, имя хоста, порт и пользовательские значения. Подключение к MySQL Workbench
Дополнительные шаги
- На вкладке SSL настройте параметры подключения SSL. Настройки SSL для MySQL Workbench
- На вкладке «Дополнительно» настройте дополнительные параметры подключения. Расширенные настройки MySQL workbench
- Вы также можете нажать «Проверить соединение», чтобы проверить введенные вами параметры.
 Наконец, нажмите ОК, если вы уверены, что все учетные данные верны. MySQL Workbench успешное соединение
Наконец, нажмите ОК, если вы уверены, что все учетные данные верны. MySQL Workbench успешное соединение
Введите пароль для услуги. После успешного подключения к серверу MySQL вы увидите список всех баз данных в левой части экрана.
Список базы данных MySQL WorkbenchВывод
DbForge Studio для MySQL и MySQL Workbench может похвастаться визуальными и всеобъемлющими мастерами подключения, позволяющими легко и быстро подключаться к серверу MySQL.
Оба решения (dbForge Studio и Workbench) могут настраивать расширенные параметры. Хотя MySQL Workbench превосходен и прост в использовании, dbForge является достойной альтернативой благодаря своей превосходной функциональности. Вместе с dbForge Studio for MySQL инструменты баз данных dbForge имеют наглядные и удобные мастера подключения, которые помогают быстро и легко подключаться к серверу MySQL и конкретным базам данных.
5.2 Создание нового подключения к MySQL (учебник)
В этом учебнике добавляется новое соединение, которое может быть начальным
соединение или дополнительное соединение. Экземпляр сервера MySQL
должен быть установлен, запущен и доступен для MySQL Workbench, прежде чем вы
начинать.
Экземпляр сервера MySQL
должен быть установлен, запущен и доступен для MySQL Workbench, прежде чем вы
начинать.
Чтобы создать новое подключение, выполните следующие действия:
Запустите MySQL Workbench, чтобы открыть домашний экран. Существующие соединения отображаются, когда вы нажимаете кнопку MySQL Просмотр подключений на боковой панели. Нет подключений существуют для начинающих пользователей.
Рисунок 5.2. Руководство по началу работы — главный экран
На главном экране MySQL Workbench, показанном на предыдущем рисунке, щелкните значок [+] рядом с MySQL Ярлык Connections, чтобы открыть Setup New Мастер подключения.
Определите значение имени соединения, например
MyFirstConnection, как показано на следующем рисунке.Рисунок 5.3. Учебное пособие по началу работы.
 Настройка нового подключения: MyFirstConnection
Настройка нового подключения: MyFirstConnection Значения подключения по умолчанию предназначены для типичной локальной установки, поэтому проверьте их и введите соответствующие значения. Если вы не уверены, нажмите кнопку Test Connection, чтобы проверить параметры соединения. Не нажимайте ХОРОШО.
Затем, при желании, нажмите «Настроить сервер». Управление…, которое открывает Мастер настройки локального управления:
Прочтите раздел «Настройка локального управления» введение (показано на следующем рисунке) и нажмите Далее, чтобы начать определение нового подключения параметры.
Рисунок 5.4. Руководство по началу работы. Введение в настройку локального управления
Теперь соединение будет проверено. Вы должны увидеть, что подключение прошло успешно. Если нет, нажмите Вернитесь и убедитесь, что вы вошли в информация правильно.
 На следующем рисунке показана база данных
соединение, которое успешно протестировано.
На следующем рисунке показана база данных
соединение, которое успешно протестировано.Рисунок 5.5. Учебное пособие по началу работы — проверка подключения к базе данных
Переключите Показать журналы, чтобы просмотреть дополнительные сведения о тестируемом соединении, затем щелкните Следующий.
При желании вы можете настроить метод удаленного управления, если был указан удаленный хост. Установка этих параметров позволяет MySQL Workbench для определения расположения конфигурационных файлов, и правильные команды запуска и остановки для использования связь.
Управление на основе входа в систему SSH и удаленное управление в Windows типы доступны. Операционная система и установка MySQL Тип настроен для варианта входа в систему SSH.
Этот шаг создает локальное соединение с MySQL, поэтому вы можете пропустить Управление и ОС и SSH Параметры конфигурации, которые используются для настройки удаленное соединение с MySQL.

В Microsoft Windows выберите соответствующую службу MySQL для соединение с MySQL, как показано на следующем рисунке.
Рисунок 5.6. Руководство по началу работы — управление Windows
Теперь мастер проверит возможность доступа к началу и остановить команды, а затем проверить доступ к серверу MySQL файл конфигурации, как показано на следующем рисунке.
Рисунок 5.7 Учебник по началу работы — Параметры тестирования
Теперь у вас есть возможность просмотреть параметры конфигурации. отображаемая информация немного различается в зависимости от платформы, способ подключения и тип установки.
В окне «Настройки просмотра» выберите
Я хочу просмотрите настройки еще раз, чтобы просмотреть настройки как показано на следующем рисунке. Выбор Продолжить закрывает сервер настройки Диалог управления.
Рисунок 5.8 Учебное пособие по началу работы – просмотр настроек
Проверьте параметры изменения, если хотите проверьте или отредактируйте информацию о файле конфигурации MySQL. В этом примере установите флажок и нажмите Далее продолжить.
Просмотрите информацию о файле конфигурации MySQL, показанную на следующий рисунок. Щелкните Проверить путь и Отметьте Имя, чтобы выполнить описанное проверки или, при желании, изменить путь к файлу конфигурации.
Рисунок 5.9. Учебное пособие по началу работы — файл конфигурации MySQL
При необходимости введите свои собственные команды для запуска, остановки и проверка подключения к MySQL. Чтобы применить значения по умолчанию, оставьте эти необязательные значения пустыми, как показано на следующем рисунке.
Рисунок 5.10. Учебное пособие по началу работы.
 Указание команд
Указание команд Нажмите «Готово», чтобы закрыть окно «Настройка». Диалоговое окно «Управление сервером», которое возвращается к исходной настройке Новый шаг подключения.
После просмотра настройки нового подключения информации (см. следующий рисунок), нажмите «Проверить». Снова подключите, чтобы убедиться, что он все еще работает и затем нажмите OK, чтобы создать новый MySQL связь.
Рисунок 5.11. Учебное пособие по началу работы — настройка нового подключения
Ваше новое соединение MyFirstConnection MySQL теперь отображается на главном экране.
На главном экране щелкните новое соединение MySQL, чтобы открыть Редактор SQL для этого соединения. Редактор SQL используется по умолчанию. страница. Щелкните Состояние сервера в Область навигации боковой панели для отображения текущего состояния подключенный экземпляр сервера MySQL (см.
 рисунок, на котором
следует).
рисунок, на котором
следует).Рисунок 5.12. Учебник по началу работы — Состояние сервера
Проверьте другие параметры области навигатора, относящиеся к вашему новому Соединение с MySQL. Проверьте его статус, журналы MySQL и измерьте его статистика производительности из панели управления.
Обратите внимание на администрацию и Вкладки «Схемы» в области «Навигатор». Представление «Схемы» отображает схемы, которые связанный с вашим новым подключением к MySQL. В качестве альтернативы вы можно объединить содержимое вкладок, нажав «Объединить» () или включив Показать Инструменты управления и дерево схем на одной вкладке SQL предпочтения редактора.
Для получения дополнительной информации о соединениях MySQL см. Глава 5, Соединения в MySQL Workbench .
ПРЕД. ДОМ ВВЕРХ ДАЛЕЕ
Как удаленно подключиться к базе данных MySQL
- Подключиться с помощью сценария
- Удаленно подключиться
Разрешение удаленных подключений к MySQL часто делается для того, чтобы программа на вашем персональном компьютере могла получить доступ к базе данных на сервере.
Если вы подключаетесь удаленно с домашнего компьютера, вам потребуется клиент MySQL, такой как Navicat, phpMyAdmin, Workbench или Dreamweaver.
Для получения информации о некоторых предлагаемых программах и более подробной информации см.:
- Управление базой данных с помощью приложений
Нажмите на ссылки ниже для получения дополнительной информации.
- Как включить компьютер в качестве узла доступа↴
- Как управлять IP-адресом в качестве узла доступа↴
- через cPanel↴
- через Plesk (Windows)↴
- Какие настройки конфигурации↴
- Как получить доступ к вашим базам данных↴
- Связанные темы↴
- Связанные статьи↴
Как включить компьютер в качестве узла доступа
По умолчанию все IP-адреса заблокированы и добавлены в список для доступа к серверу. Итак, прежде чем подключаться к MySQL с другого компьютера, подключающийся компьютер должен быть включен как Access Host .
Динамические IP-адреса
Наличие динамического IP-адреса означает, что подключаемый IP-адрес может периодически меняться в зависимости от поставщика услуг Интернета (ISP). Вы должны обновлять IP-адрес подключения в Remote MySQL каждый раз, когда он меняется.
Многие из наших серверов блокируют входящий порт 3306. Если вы получаете сообщение об ошибке Connection Refused при попытке подключения, свяжитесь с нами по телефону или в чате с просьбой открыть порт 3306 для вашего IP-адреса для удаленного подключения к MySQL.
Как управлять IP-адресом в качестве узла доступаВ этом видео показано, как добавить свой IP-адрес в качестве узла доступа в cPanel.
Удаленный MySQL, показанный в видео ниже, может немного отличаться. Однако описанная функциональность должна оставаться прежней.
через cPanel
Чтобы добавить свой компьютер в качестве узла доступа:
- Войдите в cPanel.
- В разделе Базы данных щелкните значок Remote MySQL® .
- На странице Remote MySQL® введите IP-адрес подключения, затем нажмите Добавить хост .
Чтобы узнать свой текущий локальный IP-адрес, посетите страницу google.com/search?q=what+is+my+ip или используйте Google для поиска «какой у меня IP». Google отобразит ваш IP-адрес в результатах поиска. Обратите внимание, что эта функция доступна только на английском языке.
Чтобы запретить хосту доступ к базам данных на вашем сервере:
- Щелкните значок Remote MySQL® в разделе cPanel Databases .
- Найдите IP-адрес, который вы хотите удалить.
- Щелкните значок Удалить справа от IP-адреса.

Если у вас есть хостинг Windows, вам нужно будет внести свой IP-адрес в белый список. Пожалуйста, следуйте инструкциям в следующих статьях:
- Как внести свой IP-адрес в белый список — Windows Dedicated
Каковы параметры конфигурации
Используйте следующие параметры конфигурации для подключения к базе данных.
| Имя хоста | Используйте IP-адрес или имя сервера. Пожалуйста, обратитесь к этой статье, чтобы найти адрес вашего сервера: Что такое адрес моего сервера? |
| Имя базы данных | Используйте первые 8 символов из cpanelUsername_databaseName . Пример : snappyga_exampledatabase |
| Имя пользователя базы данных | Используйте первые 8 символов вашего cpanelUsername__databaseUsername . Пример: Вывод: |
| Пароль базы данных | Пароль, который вы ввели для этого пользователя базы данных. |
| Порт подключения MySQL | 3306 |
| TCP или UDP | Любой из двух подходит. |
Дополнительные сведения о добавлении строки подключения в код Perl или PHP с использованием этих параметров конфигурации см. в следующей статье:
- Строки подключения MySQL
Как получить доступ к вашим базам данных
После внесения вашего локального IP-адреса в белый список вы должны установить правильное удаленное подключение к MySQL.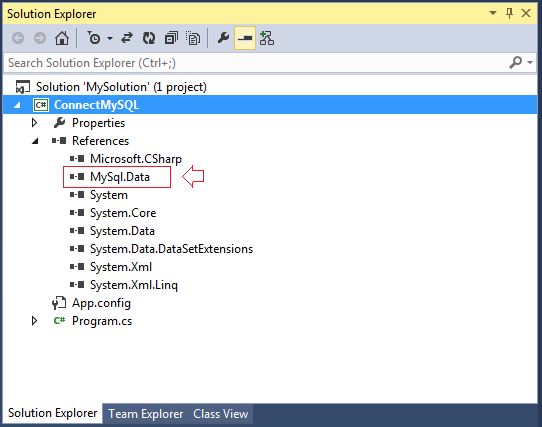 Убедитесь, что имя пользователя и пароль, которые вы будете использовать, совпадают с созданными в разделе базы данных MySQL в cPanel. Наиболее распространенная проблема при подключении связана с использованием неверного имени пользователя и пароля.
Убедитесь, что имя пользователя и пароль, которые вы будете использовать, совпадают с созданными в разделе базы данных MySQL в cPanel. Наиболее распространенная проблема при подключении связана с использованием неверного имени пользователя и пароля.
Дополнительные примеры распространенных ошибок MySQL см. в соответствующей статье:
- Ошибки SQL
Что такое сервер базы данных MySQL?
MySQL — это система управления с открытым исходным кодом, используемая для создания баз данных и управления ими. Сервер MySQL подобен механизму базы данных, где вы можете хранить данные, а также получать доступ и поддерживать эти данные систематически и эффективно.
- Обзор использования баз данных
Как добавить пользователя для доступа к базе данных MySQL?
Помимо параметров конфигурации, необходимых для удаленного подключения к базе данных MySQL, пользователь также должен иметь определенные привилегии.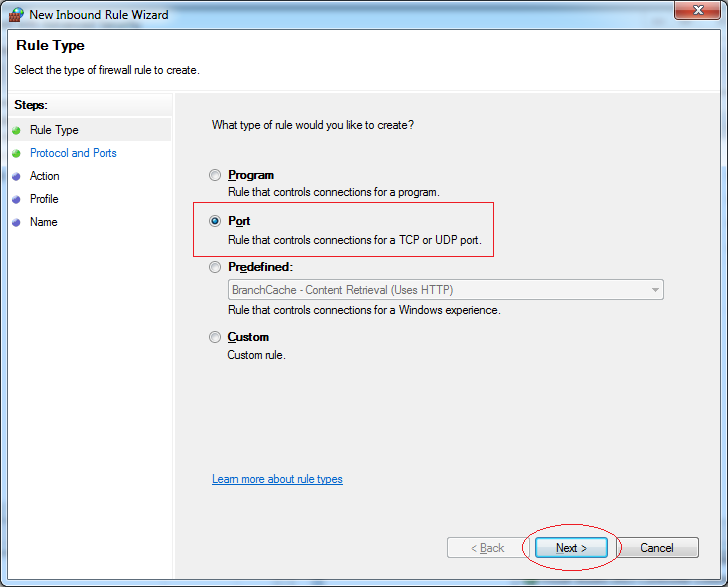 Пожалуйста, обратитесь к этим статьям, чтобы узнать больше о предоставлении привилегий пользователям и настройке параметров подключения.
Пожалуйста, обратитесь к этим статьям, чтобы узнать больше о предоставлении привилегий пользователям и настройке параметров подключения.
- Как подключиться к базе данных MySQL
- Как создать или удалить базу данных MySQL или пользователя
Как разрешить удаленный доступ к серверу MySQL?
Сервер MySQL взаимодействует только с localhost по умолчанию. Доступ к нему могут получить только приложения, работающие на том же хосте. Удаленный доступ необходим для удаленного доступа к базе данных из приложения, работающего на другом компьютере или хосте.
Для удаленного подключения вам необходимо включить подключаемый компьютер в качестве хоста доступа, добавив свой локальный IP-адрес в белый список. Вам также потребуется указать параметры конфигурации, как показано выше.
Как узнать имя хоста MySQL?
Имя хоста MySQL — это местоположение вашего сервера MySQL и базы данных. Эта информация необходима для удаленного подключения к вашему серверу MySQL. Localhost используется по умолчанию в качестве имени хоста. Вы обращаетесь к своей базе данных на том же сервере, где находится ваше приложение, например WordPress. Ваше имя хоста находится в файле wp-config.php корня вашего каталога для сайта WordPress.
Эта информация необходима для удаленного подключения к вашему серверу MySQL. Localhost используется по умолчанию в качестве имени хоста. Вы обращаетесь к своей базе данных на том же сервере, где находится ваше приложение, например WordPress. Ваше имя хоста находится в файле wp-config.php корня вашего каталога для сайта WordPress.
Для удаленного доступа к базе данных вы можете использовать IP-адрес или имя сервера вместо localhost , чтобы инициировать подключение.
Как восстановить базу данных MySQL?
В cPanel есть функция восстановления резервной копии базы данных MySQL. В этой статье приведены инструкции по восстановлению резервной копии MySQL: Загрузка и восстановление резервной копии базы данных MySQL.
Кроме того, у вас также есть возможность выполнить восстановление через cPanel phpMyAdmin , импортировав резервную копию файла базы данных MySQL. Инструкции см. в статье ниже. Видеоруководство также включено в статью, чтобы помочь вам со всем процессом.
Инструкции см. в статье ниже. Видеоруководство также включено в статью, чтобы помочь вам со всем процессом.
- Как импортировать базу данных MySQL
- Использование баз данных
- Phpmyadmin
- Как управлять базами данных с Webadmin — Plesk
- Preatbleshing Mysabase Mysabase Mysabase . Подключение к базам данных
[00:00]
В этом уроке мы рассмотрим, как подключить Ignition к базе данных MySQL. MySQL — одна из самых популярных баз данных, к которой Ignition может подключиться без особых проблем. Итак, чтобы подключиться к MySQL, я нахожусь в разделе конфигурации моей веб-страницы шлюза, а отсюда, на боковой панели, я нахожу базы данных, а затем перехожу к подключениям. В настоящее время у меня вообще нет подключений к базе данных. Поэтому, чтобы изменить это, я могу щелкнуть здесь «Создать новое подключение к базе данных».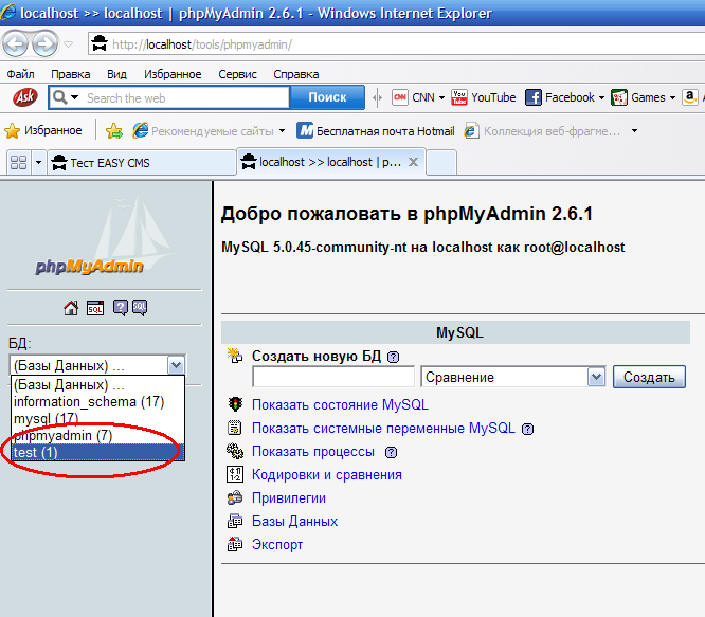 И как только я нажму на нее, мне будет предоставлено несколько различных типов подключения на выбор в зависимости от драйверов JDBC, которые я установил в этой системе. С точки зрения непрофессионала, драйвер JDBC в основном представляет собой мост между платформой Ignition на основе Java и сервером базы данных. И тот, который я хотел бы использовать, это MySQL, потому что я собираюсь подключиться к базе данных MySQL. Тем не менее, я столкнусь с некоторыми проблемами, когда нажму «Далее». У меня вверху появляется баннер, в котором говорится, что в драйвере MySQL отсутствуют необходимые файлы. Теперь вы можете видеть или не видеть эту ошибку, когда пробуете это в своей собственной системе. Причина, по которой я вижу здесь эту ошибку, заключается в том, что начиная с Ignition 8.0 мы не можем поставлять Ignition с предустановленным драйвером MySQL JDBC. Однако, если вы используете Ignition семь девять или ниже, или вы обновились до Ignition 8, а не используете новую установку Ignition восемь, вы, скорее всего, не столкнетесь с этой проблемой.
И как только я нажму на нее, мне будет предоставлено несколько различных типов подключения на выбор в зависимости от драйверов JDBC, которые я установил в этой системе. С точки зрения непрофессионала, драйвер JDBC в основном представляет собой мост между платформой Ignition на основе Java и сервером базы данных. И тот, который я хотел бы использовать, это MySQL, потому что я собираюсь подключиться к базе данных MySQL. Тем не менее, я столкнусь с некоторыми проблемами, когда нажму «Далее». У меня вверху появляется баннер, в котором говорится, что в драйвере MySQL отсутствуют необходимые файлы. Теперь вы можете видеть или не видеть эту ошибку, когда пробуете это в своей собственной системе. Причина, по которой я вижу здесь эту ошибку, заключается в том, что начиная с Ignition 8.0 мы не можем поставлять Ignition с предустановленным драйвером MySQL JDBC. Однако, если вы используете Ignition семь девять или ниже, или вы обновились до Ignition 8, а не используете новую установку Ignition восемь, вы, скорее всего, не столкнетесь с этой проблемой. Поскольку у нас есть это ограничение только для новых установок Ignition 8.0 и выше. Тем не менее, мне нужно исправить эту ошибку, прежде чем двигаться дальше. Мы видим, что баннер направляет меня на страницу справки, которая включает информацию об установке необходимых файлов. Так что я пойду и открою это. И если я перейду на эту вкладку браузера, это на самом деле страница руководства пользователя по драйверам и трансляторам JDBC, что помогает объяснить, почему у нас здесь возникают проблемы. Теперь, в конце концов, все, что мне нужно сделать, чтобы решить проблему, с которой я столкнулся, это установить необходимый файл драйвера JDBC на шлюз. И я могу получить этот файл, найдя MySQL в этой таблице здесь, а затем нажав на эту ссылку для скачивания. Это приведет меня на официальный сайт MySQL и на страницу загрузки нашего драйвера JDBC. Итак, здесь мне просто нужно выбрать операционную систему, а здесь я выбираю независимую от платформы. А потом я пойду дальше и загружу второй здесь, это ZIP-архив.
Поскольку у нас есть это ограничение только для новых установок Ignition 8.0 и выше. Тем не менее, мне нужно исправить эту ошибку, прежде чем двигаться дальше. Мы видим, что баннер направляет меня на страницу справки, которая включает информацию об установке необходимых файлов. Так что я пойду и открою это. И если я перейду на эту вкладку браузера, это на самом деле страница руководства пользователя по драйверам и трансляторам JDBC, что помогает объяснить, почему у нас здесь возникают проблемы. Теперь, в конце концов, все, что мне нужно сделать, чтобы решить проблему, с которой я столкнулся, это установить необходимый файл драйвера JDBC на шлюз. И я могу получить этот файл, найдя MySQL в этой таблице здесь, а затем нажав на эту ссылку для скачивания. Это приведет меня на официальный сайт MySQL и на страницу загрузки нашего драйвера JDBC. Итак, здесь мне просто нужно выбрать операционную систему, а здесь я выбираю независимую от платформы. А потом я пойду дальше и загружу второй здесь, это ZIP-архив. И я скажу Нет, спасибо, просто начните загрузку. Так что ZIP-файл, который я только что скачал, содержит необходимые файлы. И теперь я могу вернуться на свою веб-страницу шлюза и исправить драйвер MySQL JDBC. Для этого мне нужно ненадолго покинуть эту страницу подключения к базам данных и перейти на страницу драйверов баз данных прямо под ней на боковой панели. И здесь мы сразу видим, что есть проблема с нашим MySQL JDBC-драйвером. Поэтому, чтобы исправить это, я нажму «Изменить». А на самом деле этот интерфейс драйвера 99% уже настроено. Единственное, к чему мне нужно обратиться, это это свойство файлов JAR здесь. Это будет ожидать файл из папки ZIP, которую я только что скачал. Итак, я скажу «Выберите файл». А потом я перейду к своим загрузкам. Я щелкну правой кнопкой мыши по этой папке ZIP, чтобы извлечь ее. Затем я вытащу диалоговое окно и нажму «Извлечь». Закройте это, вернитесь в папку. И вот мы идем. Теперь я внутри этой заархивированной папки. И здесь единственное, что мне нужно, это файл Java.
И я скажу Нет, спасибо, просто начните загрузку. Так что ZIP-файл, который я только что скачал, содержит необходимые файлы. И теперь я могу вернуться на свою веб-страницу шлюза и исправить драйвер MySQL JDBC. Для этого мне нужно ненадолго покинуть эту страницу подключения к базам данных и перейти на страницу драйверов баз данных прямо под ней на боковой панели. И здесь мы сразу видим, что есть проблема с нашим MySQL JDBC-драйвером. Поэтому, чтобы исправить это, я нажму «Изменить». А на самом деле этот интерфейс драйвера 99% уже настроено. Единственное, к чему мне нужно обратиться, это это свойство файлов JAR здесь. Это будет ожидать файл из папки ZIP, которую я только что скачал. Итак, я скажу «Выберите файл». А потом я перейду к своим загрузкам. Я щелкну правой кнопкой мыши по этой папке ZIP, чтобы извлечь ее. Затем я вытащу диалоговое окно и нажму «Извлечь». Закройте это, вернитесь в папку. И вот мы идем. Теперь я внутри этой заархивированной папки. И здесь единственное, что мне нужно, это файл Java.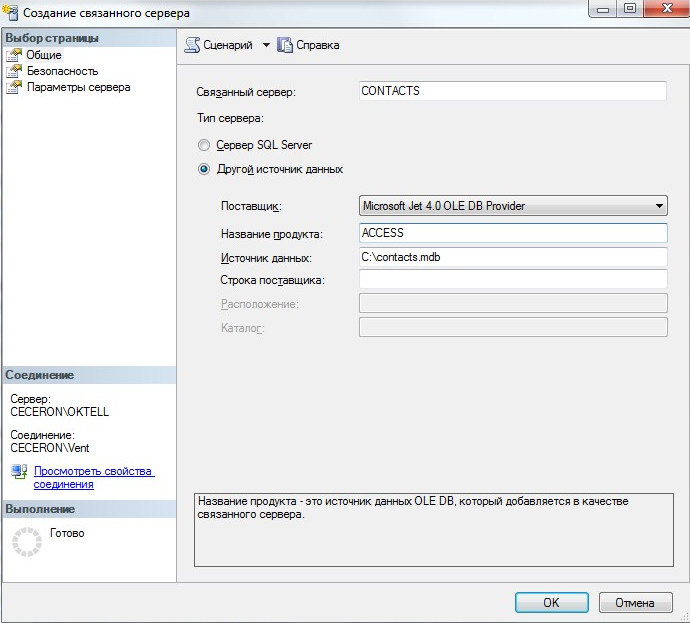 jar коннектора MySQL. Поэтому, как только я найду это, я скажу «Открыть», а затем прокрутю вниз и нажму «Сохранить изменения». И вот мы идем. Теперь мы восстановили наш драйвер MySQL JDBC. Итак, еще раз, очень возможно, что вам не пришлось бы выполнять эти шаги. Но если вы устанавливаете Ignition 8 в первый раз, это то, что вам нужно будет сделать при первом создании подключения к базе данных MySQL. Итак, теперь, когда мы исправили наш драйвер JDBC, я вернусь к соединениям с базами данных, а затем снова нажму «Создать новое соединение с базой данных», выберу мой драйвер MySQL JDBC и затем нажму «Далее». И теперь мы готовы настроить свойства подключения к нашей базе данных. Итак, сначала я дам имя своему соединению с базой данных. Итак, как насчет MySQL, я собираюсь немного прокрутить вниз и найти здесь свойство URL коннектора. Это очень важное свойство для нас, потому что оно точно определяет, как мы будем подключаться к серверу базы данных. В частности, этот URL-адрес подключения представляет собой строку, которую драйвер JDBC использует для фактической настройки подключения к базе данных.
jar коннектора MySQL. Поэтому, как только я найду это, я скажу «Открыть», а затем прокрутю вниз и нажму «Сохранить изменения». И вот мы идем. Теперь мы восстановили наш драйвер MySQL JDBC. Итак, еще раз, очень возможно, что вам не пришлось бы выполнять эти шаги. Но если вы устанавливаете Ignition 8 в первый раз, это то, что вам нужно будет сделать при первом создании подключения к базе данных MySQL. Итак, теперь, когда мы исправили наш драйвер JDBC, я вернусь к соединениям с базами данных, а затем снова нажму «Создать новое соединение с базой данных», выберу мой драйвер MySQL JDBC и затем нажму «Далее». И теперь мы готовы настроить свойства подключения к нашей базе данных. Итак, сначала я дам имя своему соединению с базой данных. Итак, как насчет MySQL, я собираюсь немного прокрутить вниз и найти здесь свойство URL коннектора. Это очень важное свойство для нас, потому что оно точно определяет, как мы будем подключаться к серверу базы данных. В частности, этот URL-адрес подключения представляет собой строку, которую драйвер JDBC использует для фактической настройки подключения к базе данных.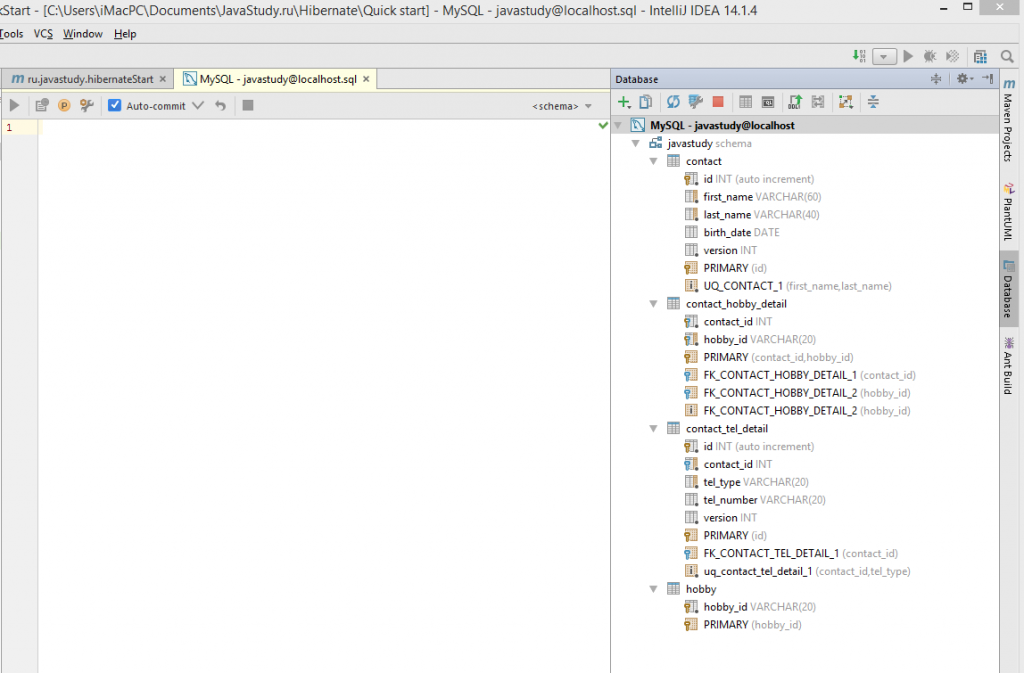 Таким образом, этот URL-адрес подключения является строкой, специфичной для драйвера JDBC. И у нас есть маленькие помощники внизу для того, что нам нужно передать по этой строке. Так что в этом случае строка запрашивает имя хоста или IP-адрес, а затем порт. И, наконец, имя базы данных или схема для подключения. Поскольку у меня MySQL работает на том же компьютере, на котором установлено Ignition, я могу просто оставить имя своего хоста как localhost. Но если Ignition подключается к вашей базе данных удаленно, вам, вероятно, потребуется указать имя хоста или IP-адрес. Далее нам нужно указать имя пользователя и пароль. Итак, я собираюсь подключиться к своей базе данных как пользователь root. Затем я ввожу пароль своего пользователя root, и я ввожу его дважды. Итак, если я прокрутлю еще немного вниз, у меня появятся дополнительные свойства соединения. Если нам нужно изменить некоторые настройки подключения, это самое подходящее место. Я счастлив оставить все по умолчанию, хотя. Еще пара настроек, у меня есть Failover Datasource.
Таким образом, этот URL-адрес подключения является строкой, специфичной для драйвера JDBC. И у нас есть маленькие помощники внизу для того, что нам нужно передать по этой строке. Так что в этом случае строка запрашивает имя хоста или IP-адрес, а затем порт. И, наконец, имя базы данных или схема для подключения. Поскольку у меня MySQL работает на том же компьютере, на котором установлено Ignition, я могу просто оставить имя своего хоста как localhost. Но если Ignition подключается к вашей базе данных удаленно, вам, вероятно, потребуется указать имя хоста или IP-адрес. Далее нам нужно указать имя пользователя и пароль. Итак, я собираюсь подключиться к своей базе данных как пользователь root. Затем я ввожу пароль своего пользователя root, и я ввожу его дважды. Итак, если я прокрутлю еще немного вниз, у меня появятся дополнительные свойства соединения. Если нам нужно изменить некоторые настройки подключения, это самое подходящее место. Я счастлив оставить все по умолчанию, хотя. Еще пара настроек, у меня есть Failover Datasource. Это позволяет мне использовать какое-либо другое соединение с базой данных в качестве резервного соединения с базой данных в случае сбоя этого. Я оставлю и это имущество в покое. Но если я прокрутю вниз до самого низа, там будет флажок «Показать дополнительные свойства». И если я снова прокрутлю вниз, у нас есть еще несколько мельчайших настроек того, как должно работать наше соединение с базой данных. Так, например, я мог бы возиться с пулом соединений, чтобы разрешить больше или меньше одновременных подключений к нашей базе данных, или я мог бы изменить что-то вроде запроса проверки, чтобы указать, как Ignition должен решать, действительно ли наше соединение с базой данных. Итак, мы изучили пару настроек здесь, но мне не нужно ничего менять. Поэтому я просто прокручиваю вниз до самого низа и говорю «Создать новое подключение к базе данных». Как только я окажусь здесь, мое соединение с базой данных ненадолго отобразится как повторное подключение, а затем будет указано, что оно действительно.
Это позволяет мне использовать какое-либо другое соединение с базой данных в качестве резервного соединения с базой данных в случае сбоя этого. Я оставлю и это имущество в покое. Но если я прокрутю вниз до самого низа, там будет флажок «Показать дополнительные свойства». И если я снова прокрутлю вниз, у нас есть еще несколько мельчайших настроек того, как должно работать наше соединение с базой данных. Так, например, я мог бы возиться с пулом соединений, чтобы разрешить больше или меньше одновременных подключений к нашей базе данных, или я мог бы изменить что-то вроде запроса проверки, чтобы указать, как Ignition должен решать, действительно ли наше соединение с базой данных. Итак, мы изучили пару настроек здесь, но мне не нужно ничего менять. Поэтому я просто прокручиваю вниз до самого низа и говорю «Создать новое подключение к базе данных». Как только я окажусь здесь, мое соединение с базой данных ненадолго отобразится как повторное подключение, а затем будет указано, что оно действительно.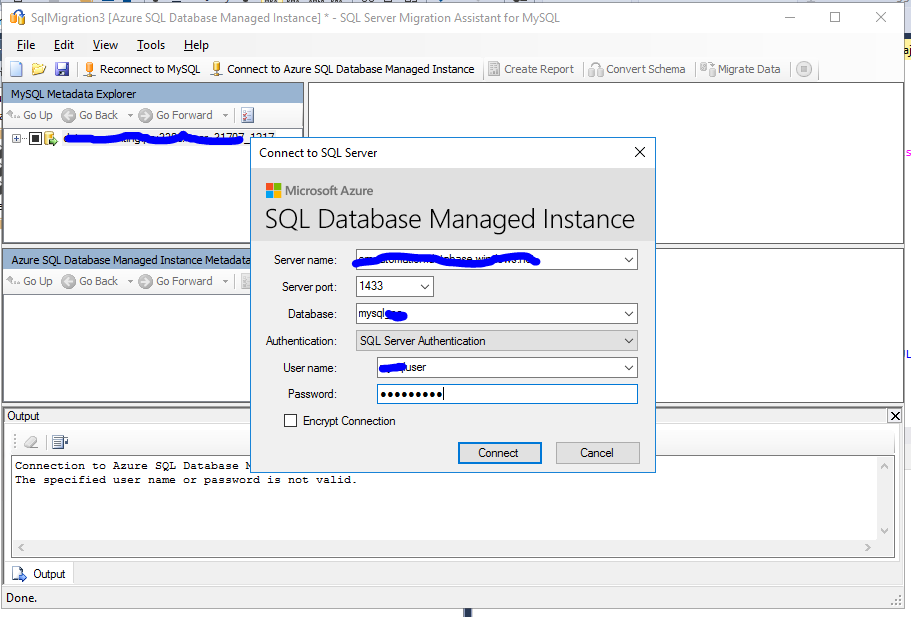 И как только он говорит, что это действительно так, я узнаю, что соединение было успешно установлено. Если по какой-либо причине в статусе указано «Ошибка», а не «Действителен». У нас есть удобная ссылка на страницу состояния подключения к базе данных, которая может дать вам больше информации о том, что пошло не так.
И как только он говорит, что это действительно так, я узнаю, что соединение было успешно установлено. Если по какой-либо причине в статусе указано «Ошибка», а не «Действителен». У нас есть удобная ссылка на страницу состояния подключения к базе данных, которая может дать вам больше информации о том, что пошло не так.
В этом уроке мы рассмотрим, как подключить Ignition к базе данных MySQL. MySQL — одна из самых популярных баз данных, к которой Ignition может подключиться без особых проблем. Итак, чтобы подключиться к MySQL, я нахожусь в разделе конфигурации моей веб-страницы шлюза, а отсюда, на боковой панели, я нахожу базы данных, а затем перехожу к подключениям. В настоящее время у меня вообще нет подключений к базе данных. Поэтому, чтобы изменить это, я могу щелкнуть здесь «Создать новое подключение к базе данных». И как только я нажму на нее, мне будет предоставлено несколько различных типов подключения на выбор в зависимости от драйверов JDBC, которые я установил в этой системе. С точки зрения непрофессионала, драйвер JDBC в основном представляет собой мост между платформой Ignition на основе Java и сервером базы данных. И тот, который я хотел бы использовать, это MySQL, потому что я собираюсь подключиться к базе данных MySQL. Тем не менее, я столкнусь с некоторыми проблемами, когда нажму «Далее». У меня вверху появляется баннер, в котором говорится, что в драйвере MySQL отсутствуют необходимые файлы. Теперь вы можете видеть или не видеть эту ошибку, когда пробуете это в своей собственной системе. Причина, по которой я вижу здесь эту ошибку, заключается в том, что начиная с Ignition 8.0 мы не можем поставлять Ignition с предустановленным драйвером MySQL JDBC. Однако, если вы используете Ignition семь девять или ниже, или вы обновились до Ignition 8, а не используете новую установку Ignition восемь, вы, скорее всего, не столкнетесь с этой проблемой. Поскольку у нас есть это ограничение только для новых установок Ignition 8.0 и выше. Тем не менее, мне нужно исправить эту ошибку, прежде чем двигаться дальше.
С точки зрения непрофессионала, драйвер JDBC в основном представляет собой мост между платформой Ignition на основе Java и сервером базы данных. И тот, который я хотел бы использовать, это MySQL, потому что я собираюсь подключиться к базе данных MySQL. Тем не менее, я столкнусь с некоторыми проблемами, когда нажму «Далее». У меня вверху появляется баннер, в котором говорится, что в драйвере MySQL отсутствуют необходимые файлы. Теперь вы можете видеть или не видеть эту ошибку, когда пробуете это в своей собственной системе. Причина, по которой я вижу здесь эту ошибку, заключается в том, что начиная с Ignition 8.0 мы не можем поставлять Ignition с предустановленным драйвером MySQL JDBC. Однако, если вы используете Ignition семь девять или ниже, или вы обновились до Ignition 8, а не используете новую установку Ignition восемь, вы, скорее всего, не столкнетесь с этой проблемой. Поскольку у нас есть это ограничение только для новых установок Ignition 8.0 и выше. Тем не менее, мне нужно исправить эту ошибку, прежде чем двигаться дальше. Мы видим, что баннер направляет меня на страницу справки, которая включает информацию об установке необходимых файлов. Так что я пойду и открою это. И если я перейду на эту вкладку браузера, это на самом деле страница руководства пользователя по драйверам и трансляторам JDBC, что помогает объяснить, почему у нас здесь возникают проблемы. Теперь, в конце концов, все, что мне нужно сделать, чтобы решить проблему, с которой я столкнулся, это установить необходимый файл драйвера JDBC на шлюз. И я могу получить этот файл, найдя MySQL в этой таблице здесь, а затем нажав на эту ссылку для скачивания. Это приведет меня на официальный сайт MySQL и на страницу загрузки нашего драйвера JDBC. Итак, здесь мне просто нужно выбрать операционную систему, а здесь я выбираю независимую от платформы. А потом я пойду дальше и загружу второй здесь, это ZIP-архив. И я скажу Нет, спасибо, просто начните загрузку. Так что ZIP-файл, который я только что скачал, содержит необходимые файлы. И теперь я могу вернуться на свою веб-страницу шлюза и исправить драйвер MySQL JDBC.
Мы видим, что баннер направляет меня на страницу справки, которая включает информацию об установке необходимых файлов. Так что я пойду и открою это. И если я перейду на эту вкладку браузера, это на самом деле страница руководства пользователя по драйверам и трансляторам JDBC, что помогает объяснить, почему у нас здесь возникают проблемы. Теперь, в конце концов, все, что мне нужно сделать, чтобы решить проблему, с которой я столкнулся, это установить необходимый файл драйвера JDBC на шлюз. И я могу получить этот файл, найдя MySQL в этой таблице здесь, а затем нажав на эту ссылку для скачивания. Это приведет меня на официальный сайт MySQL и на страницу загрузки нашего драйвера JDBC. Итак, здесь мне просто нужно выбрать операционную систему, а здесь я выбираю независимую от платформы. А потом я пойду дальше и загружу второй здесь, это ZIP-архив. И я скажу Нет, спасибо, просто начните загрузку. Так что ZIP-файл, который я только что скачал, содержит необходимые файлы. И теперь я могу вернуться на свою веб-страницу шлюза и исправить драйвер MySQL JDBC. Для этого мне нужно ненадолго покинуть эту страницу подключения к базам данных и перейти на страницу драйверов баз данных прямо под ней на боковой панели. И здесь мы сразу видим, что есть проблема с нашим MySQL JDBC-драйвером. Поэтому, чтобы исправить это, я нажму «Изменить». А на самом деле этот интерфейс драйвера 99% уже настроено. Единственное, к чему мне нужно обратиться, это это свойство файлов JAR здесь. Это будет ожидать файл из папки ZIP, которую я только что скачал. Итак, я скажу «Выберите файл». А потом я перейду к своим загрузкам. Я щелкну правой кнопкой мыши по этой папке ZIP, чтобы извлечь ее. Затем я вытащу диалоговое окно и нажму «Извлечь». Закройте это, вернитесь в папку. И вот мы идем. Теперь я внутри этой заархивированной папки. И здесь единственное, что мне нужно, это файл Java.jar коннектора MySQL. Поэтому, как только я найду это, я скажу «Открыть», а затем прокрутю вниз и нажму «Сохранить изменения». И вот мы идем. Теперь мы восстановили наш драйвер MySQL JDBC. Итак, еще раз, очень возможно, что вам не пришлось бы выполнять эти шаги.
Для этого мне нужно ненадолго покинуть эту страницу подключения к базам данных и перейти на страницу драйверов баз данных прямо под ней на боковой панели. И здесь мы сразу видим, что есть проблема с нашим MySQL JDBC-драйвером. Поэтому, чтобы исправить это, я нажму «Изменить». А на самом деле этот интерфейс драйвера 99% уже настроено. Единственное, к чему мне нужно обратиться, это это свойство файлов JAR здесь. Это будет ожидать файл из папки ZIP, которую я только что скачал. Итак, я скажу «Выберите файл». А потом я перейду к своим загрузкам. Я щелкну правой кнопкой мыши по этой папке ZIP, чтобы извлечь ее. Затем я вытащу диалоговое окно и нажму «Извлечь». Закройте это, вернитесь в папку. И вот мы идем. Теперь я внутри этой заархивированной папки. И здесь единственное, что мне нужно, это файл Java.jar коннектора MySQL. Поэтому, как только я найду это, я скажу «Открыть», а затем прокрутю вниз и нажму «Сохранить изменения». И вот мы идем. Теперь мы восстановили наш драйвер MySQL JDBC. Итак, еще раз, очень возможно, что вам не пришлось бы выполнять эти шаги.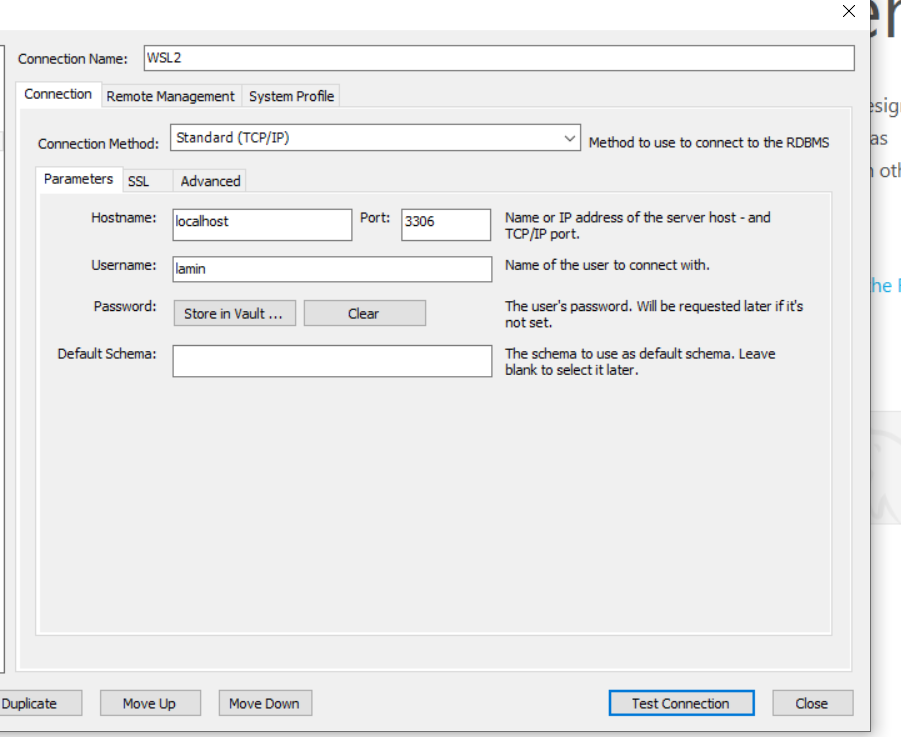 Но если вы устанавливаете Ignition 8 в первый раз, это то, что вам нужно будет сделать при первом создании подключения к базе данных MySQL. Итак, теперь, когда мы исправили наш драйвер JDBC, я вернусь к соединениям с базами данных, а затем снова нажму «Создать новое соединение с базой данных», выберу мой драйвер MySQL JDBC и затем нажму «Далее». И теперь мы готовы настроить свойства подключения к нашей базе данных. Итак, сначала я дам имя своему соединению с базой данных. Итак, как насчет MySQL, я собираюсь немного прокрутить вниз и найти здесь свойство URL коннектора. Это очень важное свойство для нас, потому что оно точно определяет, как мы будем подключаться к серверу базы данных. В частности, этот URL-адрес подключения представляет собой строку, которую драйвер JDBC использует для фактической настройки подключения к базе данных. Таким образом, этот URL-адрес подключения является строкой, специфичной для драйвера JDBC. И у нас есть маленькие помощники внизу для того, что нам нужно передать по этой строке.
Но если вы устанавливаете Ignition 8 в первый раз, это то, что вам нужно будет сделать при первом создании подключения к базе данных MySQL. Итак, теперь, когда мы исправили наш драйвер JDBC, я вернусь к соединениям с базами данных, а затем снова нажму «Создать новое соединение с базой данных», выберу мой драйвер MySQL JDBC и затем нажму «Далее». И теперь мы готовы настроить свойства подключения к нашей базе данных. Итак, сначала я дам имя своему соединению с базой данных. Итак, как насчет MySQL, я собираюсь немного прокрутить вниз и найти здесь свойство URL коннектора. Это очень важное свойство для нас, потому что оно точно определяет, как мы будем подключаться к серверу базы данных. В частности, этот URL-адрес подключения представляет собой строку, которую драйвер JDBC использует для фактической настройки подключения к базе данных. Таким образом, этот URL-адрес подключения является строкой, специфичной для драйвера JDBC. И у нас есть маленькие помощники внизу для того, что нам нужно передать по этой строке. Так что в этом случае строка запрашивает имя хоста или IP-адрес, а затем порт. И, наконец, имя базы данных или схема для подключения. Поскольку у меня MySQL работает на том же компьютере, на котором установлено Ignition, я могу просто оставить имя своего хоста как localhost. Но если Ignition подключается к вашей базе данных удаленно, вам, вероятно, потребуется указать имя хоста или IP-адрес. Далее нам нужно указать имя пользователя и пароль. Итак, я собираюсь подключиться к своей базе данных как пользователь root. Затем я ввожу пароль своего пользователя root, и я ввожу его дважды. Итак, если я прокрутлю еще немного вниз, у меня появятся дополнительные свойства соединения. Если нам нужно изменить некоторые настройки подключения, это самое подходящее место. Я счастлив оставить все по умолчанию, хотя. Еще пара настроек, у меня есть Failover Datasource. Это позволяет мне использовать какое-либо другое соединение с базой данных в качестве резервного соединения с базой данных в случае сбоя этого.
Так что в этом случае строка запрашивает имя хоста или IP-адрес, а затем порт. И, наконец, имя базы данных или схема для подключения. Поскольку у меня MySQL работает на том же компьютере, на котором установлено Ignition, я могу просто оставить имя своего хоста как localhost. Но если Ignition подключается к вашей базе данных удаленно, вам, вероятно, потребуется указать имя хоста или IP-адрес. Далее нам нужно указать имя пользователя и пароль. Итак, я собираюсь подключиться к своей базе данных как пользователь root. Затем я ввожу пароль своего пользователя root, и я ввожу его дважды. Итак, если я прокрутлю еще немного вниз, у меня появятся дополнительные свойства соединения. Если нам нужно изменить некоторые настройки подключения, это самое подходящее место. Я счастлив оставить все по умолчанию, хотя. Еще пара настроек, у меня есть Failover Datasource. Это позволяет мне использовать какое-либо другое соединение с базой данных в качестве резервного соединения с базой данных в случае сбоя этого. Я оставлю и это имущество в покое. Но если я прокрутю вниз до самого низа, там будет флажок «Показать дополнительные свойства». И если я снова прокрутлю вниз, у нас есть еще несколько мельчайших настроек того, как должно работать наше соединение с базой данных. Так, например, я мог бы возиться с пулом соединений, чтобы разрешить больше или меньше одновременных подключений к нашей базе данных, или я мог бы изменить что-то вроде запроса проверки, чтобы указать, как Ignition должен решать, действительно ли наше соединение с базой данных. Итак, мы изучили пару настроек здесь, но мне не нужно ничего менять. Поэтому я просто прокручиваю вниз до самого низа и говорю «Создать новое подключение к базе данных». Как только я окажусь здесь, мое соединение с базой данных ненадолго отобразится как повторное подключение, а затем будет указано, что оно действительно. И как только он говорит, что это действительно так, я узнаю, что соединение было успешно установлено. Если по какой-либо причине в статусе указано «Ошибка», а не «Действителен».
Я оставлю и это имущество в покое. Но если я прокрутю вниз до самого низа, там будет флажок «Показать дополнительные свойства». И если я снова прокрутлю вниз, у нас есть еще несколько мельчайших настроек того, как должно работать наше соединение с базой данных. Так, например, я мог бы возиться с пулом соединений, чтобы разрешить больше или меньше одновременных подключений к нашей базе данных, или я мог бы изменить что-то вроде запроса проверки, чтобы указать, как Ignition должен решать, действительно ли наше соединение с базой данных. Итак, мы изучили пару настроек здесь, но мне не нужно ничего менять. Поэтому я просто прокручиваю вниз до самого низа и говорю «Создать новое подключение к базе данных». Как только я окажусь здесь, мое соединение с базой данных ненадолго отобразится как повторное подключение, а затем будет указано, что оно действительно. И как только он говорит, что это действительно так, я узнаю, что соединение было успешно установлено. Если по какой-либо причине в статусе указано «Ошибка», а не «Действителен».

 * TO dbuser@localhost IDENTIFIED BY «myPassword»;
* TO dbuser@localhost IDENTIFIED BY «myPassword»;
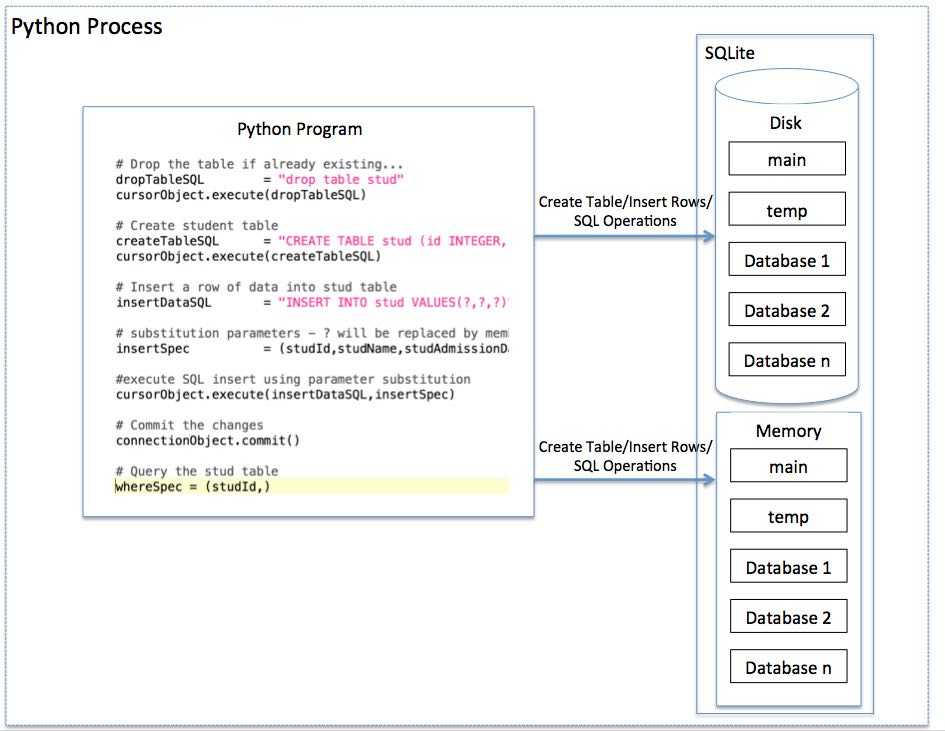
 myDomain.com
myDomain.com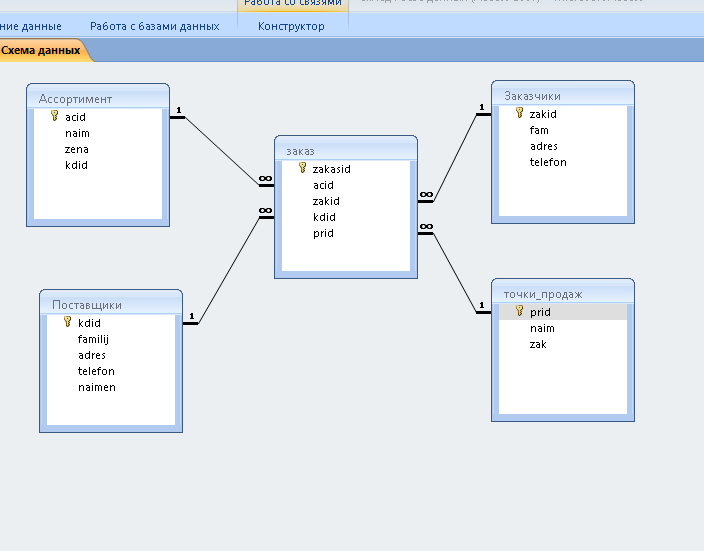 Также можно установить SSL/TLS сертификаты, инструкции вы найдете в мануале Создание сертификата Let’s Encrypt для Apache в Ubuntu 20.04.
Также можно установить SSL/TLS сертификаты, инструкции вы найдете в мануале Создание сертификата Let’s Encrypt для Apache в Ubuntu 20.04. Вкладка MySQL Security
Вкладка MySQL Security Наконец, нажмите ОК, если вы уверены, что все учетные данные верны. MySQL Workbench успешное соединение
Наконец, нажмите ОК, если вы уверены, что все учетные данные верны. MySQL Workbench успешное соединение Настройка нового подключения: MyFirstConnection
Настройка нового подключения: MyFirstConnection  На следующем рисунке показана база данных
соединение, которое успешно протестировано.
На следующем рисунке показана база данных
соединение, которое успешно протестировано.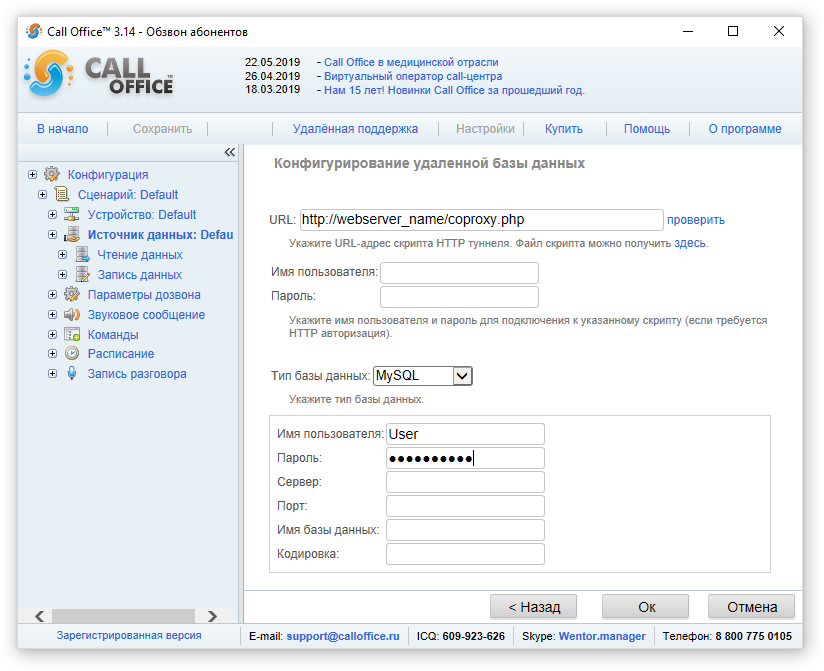

 Указание команд
Указание команд