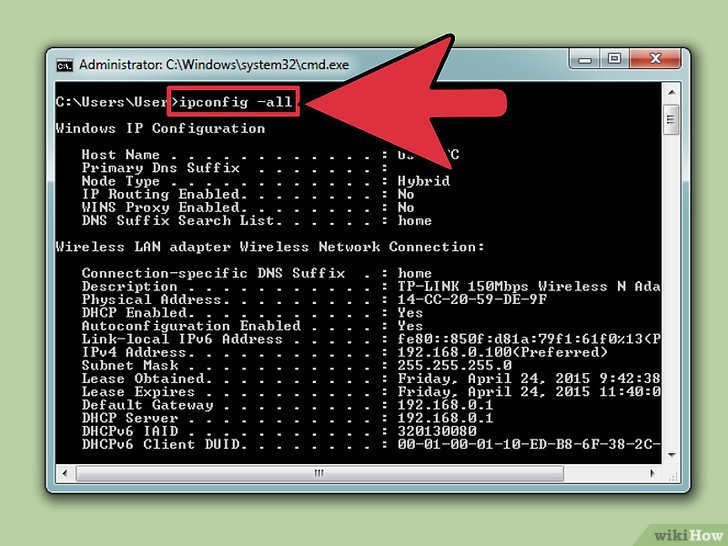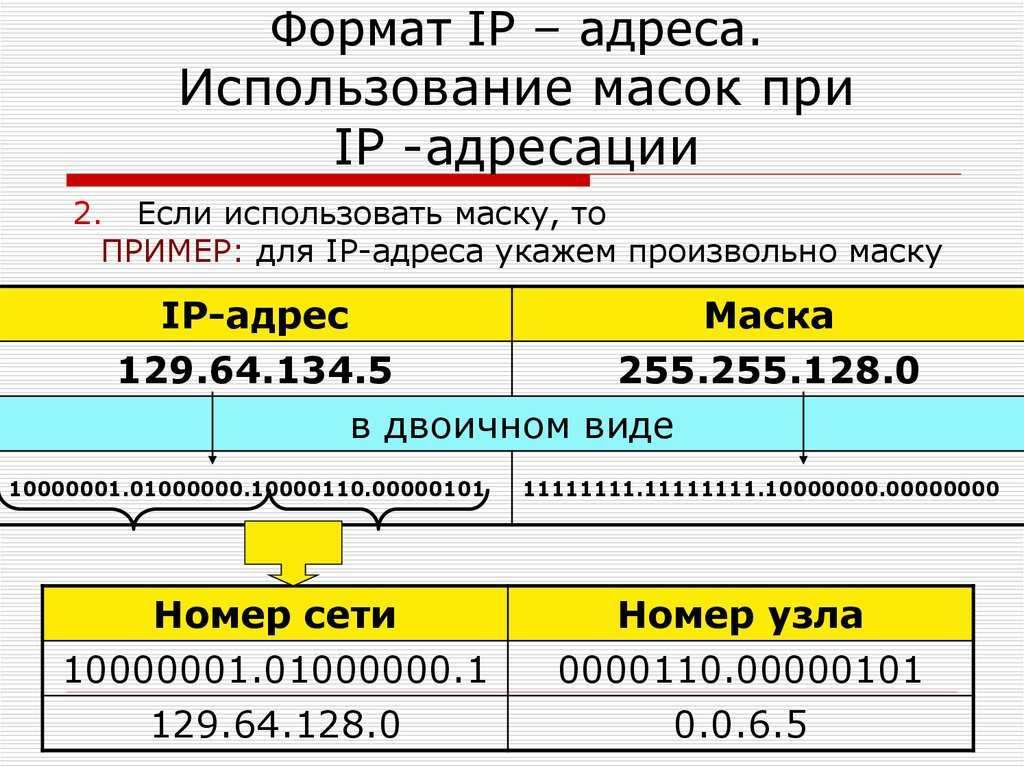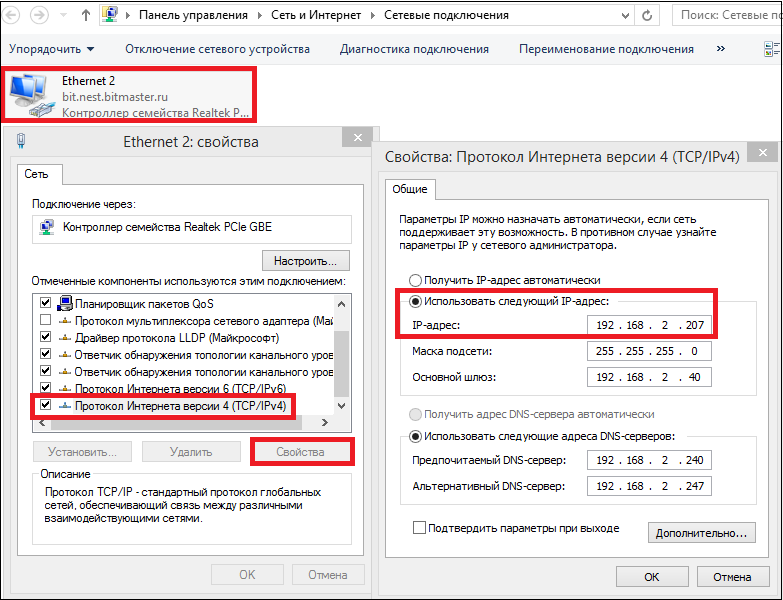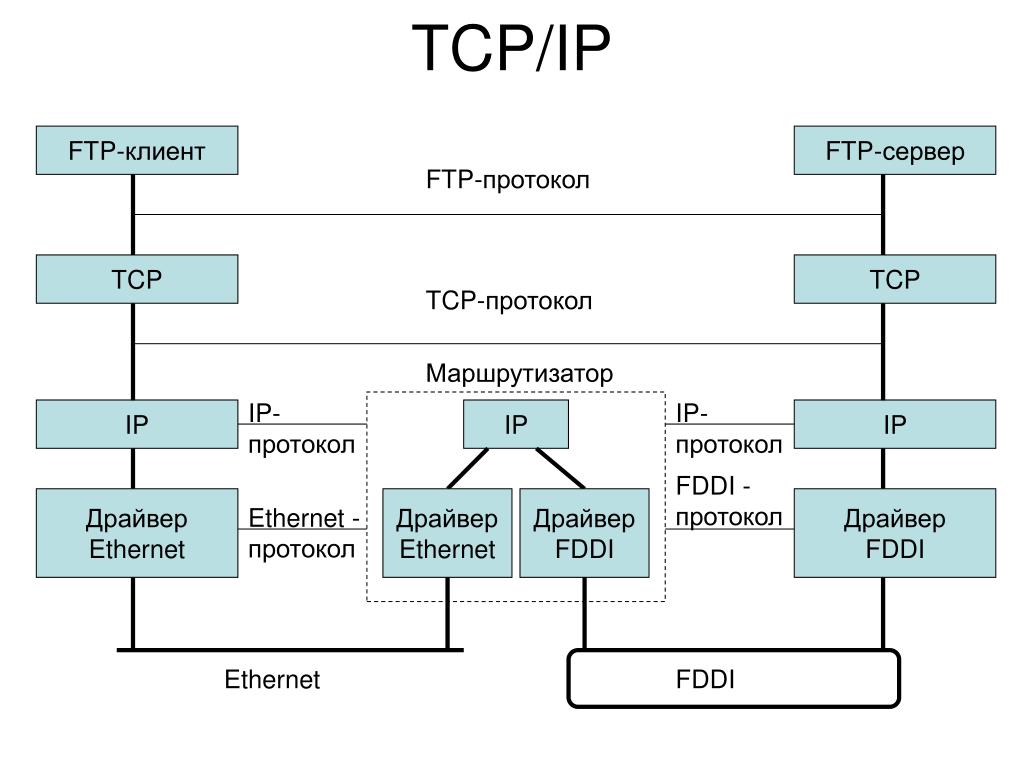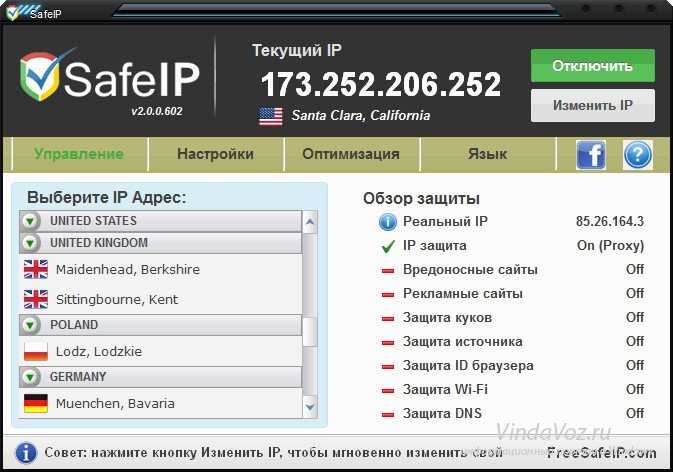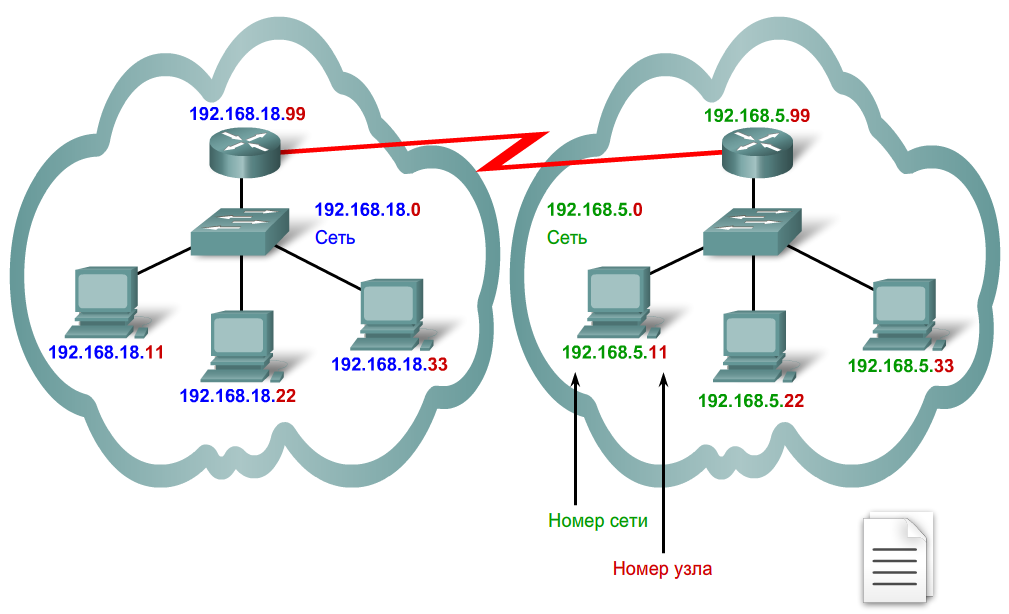Как сменить ip адрес компьютера
Как изменить ip адрес своего компьютера, если вас забанили? Три простых способа сменить ip-адрес.
В статье
Почему приходится менять ip адрес онлайн
Каждый пользователь сети Интернет имеет свой уникальный ip-адрес (при dial-up подключениях ip меняется каждый раз при новом подключении; при использовании высокоскоростных каналов ip чаще всего статический). Это как отпечатки пальцев у людей. Сменить свои отпечатки вряд ли кому получится, а вот сменить ip-адрес можно. Как это делается? Давайте разберемся вместе.
Многие наши читатели, которые успешно зарабатывают в интернете, вынуждены часто менять свой ip адрес.
Зачем нужно менять ip адрес
Причин может быть несколько.
- Многие пользуются такими сервисами, для пользования которыми нужно иметь несколько ip адресов, либо зарабатывают на платном серфинге. Тут сразу оговорюсь: самые серьезные сервисы не разрешают использование прокси-серверов.
- Получили бан.
 Не имеет значения где именно, но при бане по ip адресу его однозначно нужно сменить.
Не имеет значения где именно, но при бане по ip адресу его однозначно нужно сменить. - Доступ к чужой конфиденциальной или персональной информации. Одним лишь изменением ip вы не отделаетесь, но является обязательным компонентом успешной атаки.
- Ограничение запросов с одного ip-адреса. Именно этот пункт подтолкнул меня написать сегодняшний пост.Те кто продает ссылки и пользуется услугами Сапы давно привыкли, что Google не дает проверить на наличие в индексе более 20 страниц. Теперь такое ограничение ввел и Яндекс. Кого это может радовать? По-моему никого.
Сменить ip-адрес. Способ 1
Если вам нужно просмотреть одну-две страницы поменяв свой ip-адрес, то вот вам простой способ сменить IP адрес при помощи онлайн прокси-серверов:
- HideMe,
- Proxysite,
- Hidester,
- Tunnelbear,
- kproxy.
Пользоваться просто: вводите адрес нужной страницы, жмете кнопку и просматриваете. Ip адрес будет автоматические изменен.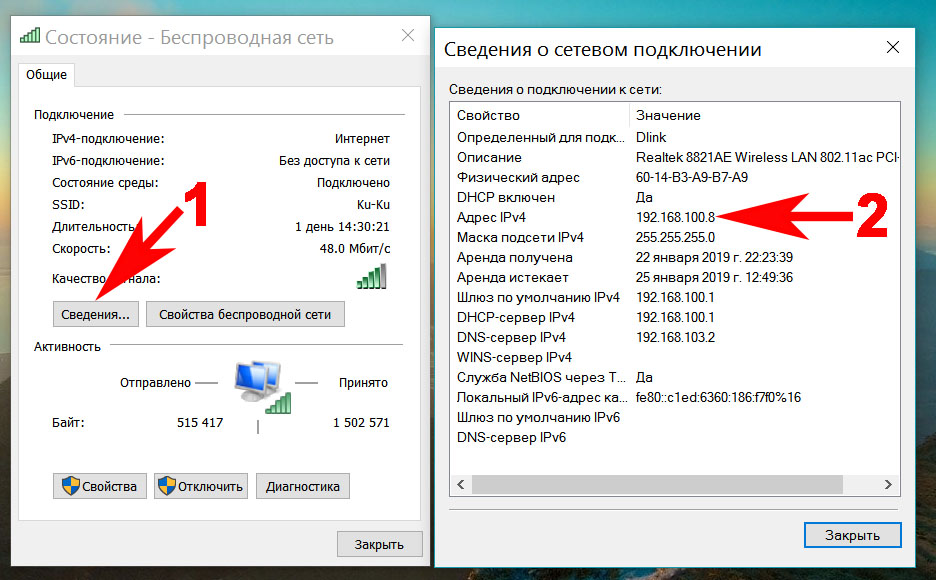
Сменить ip адрес. Способ 2
При необходимости просмотра большого количества страниц (сайтов) нужно подходить по-другому. Для этого мы будем использовать программу ProxySwitcherStandard (4.4 Mb)
Руководство использования программы.
- Разархивировать программу.
- Устанавливаем программу и запускаем.
- Соглашаемся на предложение просканировать доступные прокси-серверы и дожидаемся окончания процесса.
- Однако, чтобы все заработало как надо, также нужно настроить свой браузер на работу с программой.
Для Opera и Mozilla: Инструменты → Настройки → Дополнительно → Сеть → Прокси-серверы. Настраиваем как на скрине:
Для Internet Explorer: Свойства обозревателя → Подключения → Настройка сети. Настраиваем как на скрине:
5. Теперь подключаемся к серверу и меняем свой ip-адрес:
Изменить локальный айпи адрес
Для смены айпи адреса компьютера, который находится в локальной сети надо открыть свойства сетевого адаптера.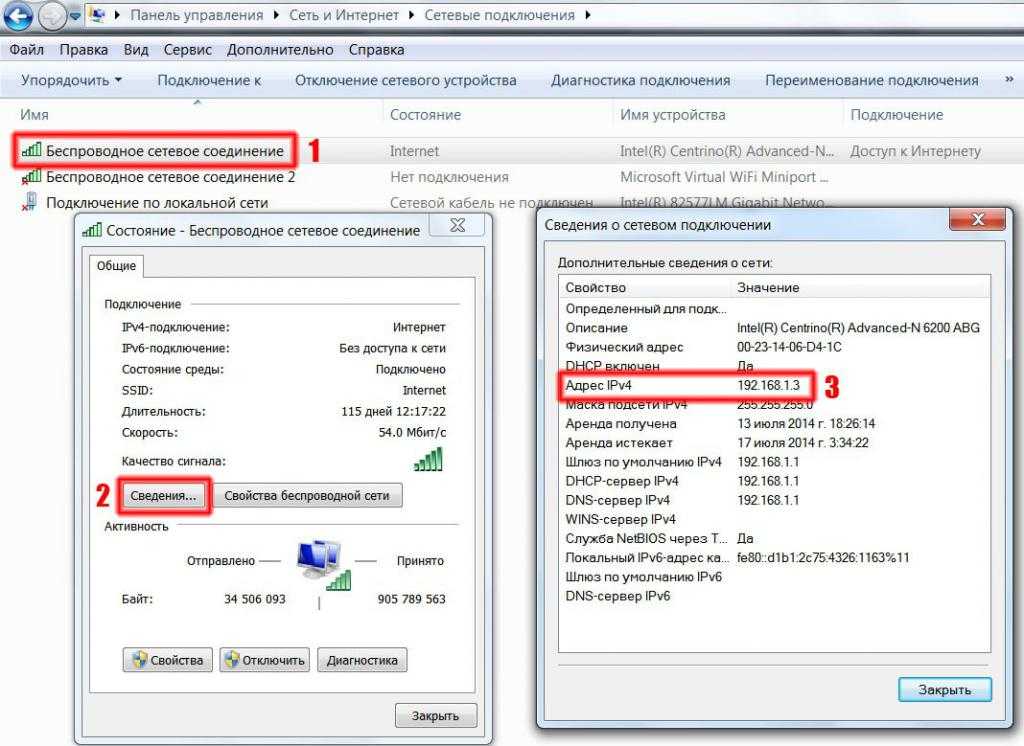 Пуск → Настройки → Панель инструментов → Сетевые подключения.
Пуск → Настройки → Панель инструментов → Сетевые подключения.
Нажимаем правой кнопкой на нужном подключении и жмем Свойства.
Далее находим строку «Протокол Интернета (TCP/IP)». На конце может стоять версия протокола: либо v4, либо v6. Нас интересует четвертая. Кликаем два раза.
Откроется такое окно.
Как показано на скриншоте, надо менять последние цифры ip адреса. Затем нажать ОК.
Как просто скрыть ip адрес в интернете
Если у вас стоит задача не сменить айпи компьютера, а просто скрыть его от всех окружающих, стать невидимкой в интернете и посещать сайты без уведомления, то вам нужен шпионский браузер Tor Browser Bundle.
Использование этого браузера не оставляет следов на компьютере. Он самостоятельно автоматически удаляет все куки, кэш файлов и просто временные файлы, которые создаются при посещении сайтов.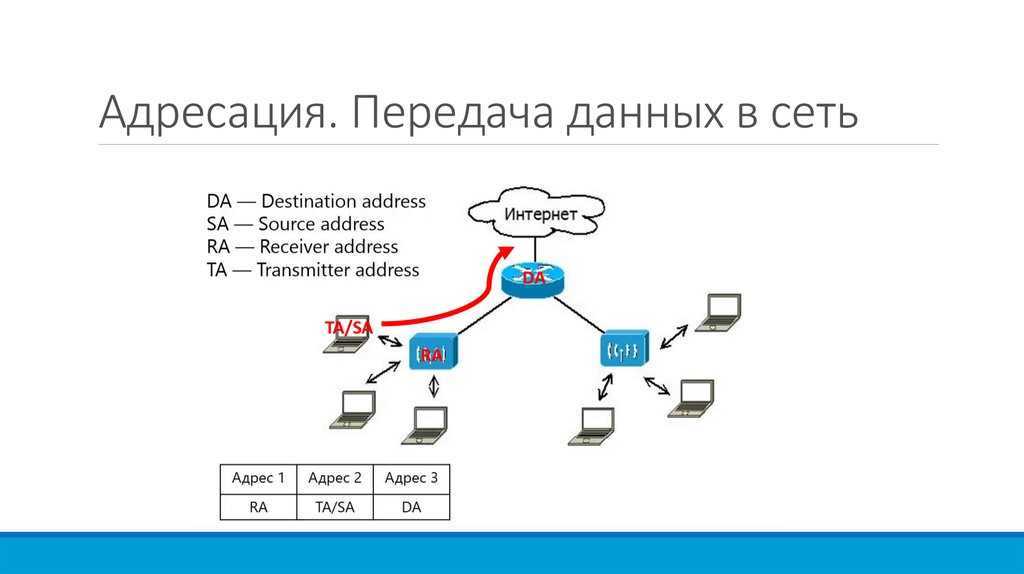
Единственным недостатком шпионского браузера Tor Browser Bundle является низкая скорость загрузки сайтов.
Проверяем свой ip-адрес
Если все сделано правильно, то ваш ip будет меняться каждый раз при подключении к другому серверу (пункт 5). Проверяем свой ip-адрес, вот сервисы:
- Яндекс.Интернет,
- Проверим.net,
- 2ip.
Дата публикации статьи: 6 июля 2014 в 01:24
Последнее обновление: 17 января 2022 в 09:45
Как сменить ip адрес компьютера
Как изменить ip адрес своего компьютера, если вас забанили? Три простых способа сменить ip-адрес.
В статье
Почему приходится менять ip адрес онлайн
Каждый пользователь сети Интернет имеет свой уникальный ip-адрес (при dial-up подключениях ip меняется каждый раз при новом подключении; при использовании высокоскоростных каналов ip чаще всего статический). Это как отпечатки пальцев у людей. Сменить свои отпечатки вряд ли кому получится, а вот сменить ip-адрес можно.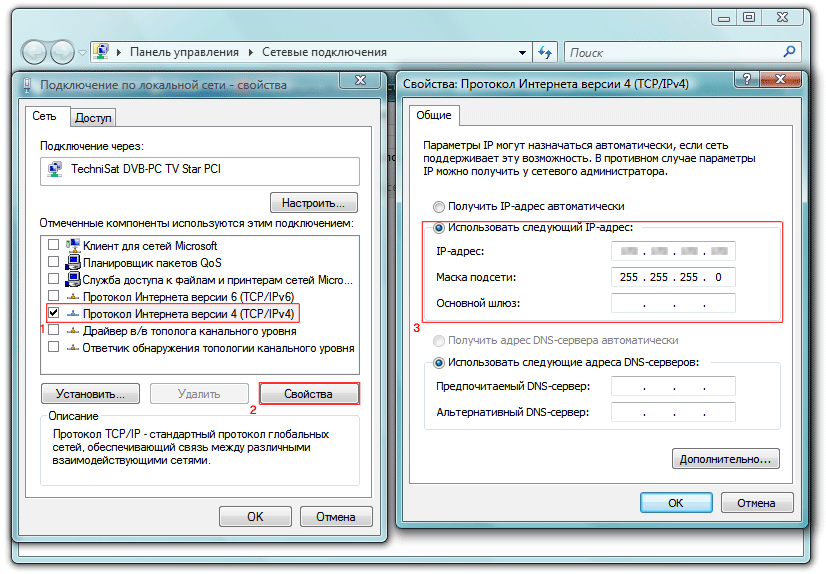 Как это делается? Давайте разберемся вместе.
Как это делается? Давайте разберемся вместе.
Многие наши читатели, которые успешно зарабатывают в интернете, вынуждены часто менять свой ip адрес.
Зачем нужно менять ip адрес
Причин может быть несколько.
- Многие пользуются такими сервисами, для пользования которыми нужно иметь несколько ip адресов, либо зарабатывают на платном серфинге. Тут сразу оговорюсь: самые серьезные сервисы не разрешают использование прокси-серверов.
- Получили бан. Не имеет значения где именно, но при бане по ip адресу его однозначно нужно сменить.
- Доступ к чужой конфиденциальной или персональной информации. Одним лишь изменением ip вы не отделаетесь, но является обязательным компонентом успешной атаки.
- Ограничение запросов с одного ip-адреса. Именно этот пункт подтолкнул меня написать сегодняшний пост.Те кто продает ссылки и пользуется услугами Сапы давно привыкли, что Google не дает проверить на наличие в индексе более 20 страниц. Теперь такое ограничение ввел и Яндекс.
 Кого это может радовать? По-моему никого.
Кого это может радовать? По-моему никого.
Сменить ip-адрес. Способ 1
Если вам нужно просмотреть одну-две страницы поменяв свой ip-адрес, то вот вам простой способ сменить IP адрес при помощи онлайн прокси-серверов:
- Proxysite,
- Hidester,
- Tunnelbear,
- kproxy.
Пользоваться просто: вводите адрес нужной страницы, жмете кнопку и просматриваете. Ip адрес будет автоматические изменен.
Сменить ip адрес. Способ 2
При необходимости просмотра большого количества страниц (сайтов) нужно подходить по-другому. Для этого мы будем использовать программу ProxySwitcherStandard (4.4 Mb)
Руководство использования программы.
- Разархивировать программу.
- Устанавливаем программу и запускаем.
- Соглашаемся на предложение просканировать доступные прокси-серверы и дожидаемся окончания процесса.
- Однако, чтобы все заработало как надо, также нужно настроить свой браузер на работу с программой.

Для Opera и Mozilla: Инструменты → Настройки → Дополнительно → Сеть → Прокси-серверы. Настраиваем как на скрине:
Для Internet Explorer: Свойства обозревателя → Подключения → Настройка сети. Настраиваем как на скрине:
5. Теперь подключаемся к серверу и меняем свой ip-адрес:
Изменить локальный айпи адрес
Для смены айпи адреса компьютера, который находится в локальной сети надо открыть свойства сетевого адаптера. Пуск → Настройки → Панель инструментов → Сетевые подключения.
Нажимаем правой кнопкой на нужном подключении и жмем Свойства.
Далее находим строку «Протокол Интернета (TCP/IP)». На конце может стоять версия протокола: либо v4, либо v6. Нас интересует четвертая. Кликаем два раза.
Откроется такое окно.
Как показано на скриншоте, надо менять последние цифры ip адреса. Затем нажать ОК.
Как просто скрыть ip адрес в интернете
Если у вас стоит задача не сменить айпи компьютера, а просто скрыть его от всех окружающих, стать невидимкой в интернете и посещать сайты без уведомления, то вам нужен шпионский браузер Tor Browser Bundle.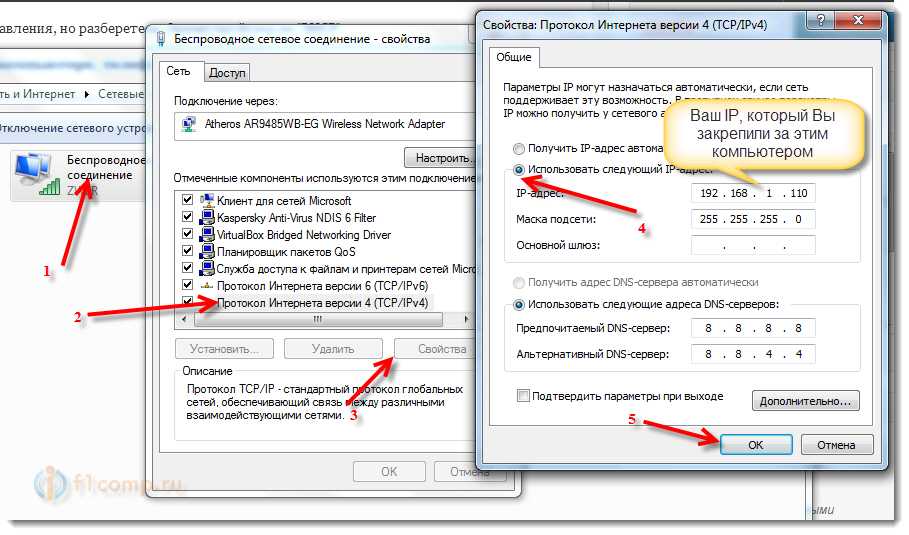
Использование этого браузера не оставляет следов на компьютере. Он самостоятельно автоматически удаляет все куки, кэш файлов и просто временные файлы, которые создаются при посещении сайтов.
Единственным недостатком шпионского браузера Tor Browser Bundle является низкая скорость загрузки сайтов.
Проверяем свой ip-адрес
Если все сделано правильно, то ваш ip будет меняться каждый раз при подключении к другому серверу (пункт 5). Проверяем свой ip-адрес, вот сервисы:
- Яндекс.Интернет,
- Проверим.net,
- 2ip.
Последнее обновление: 17 января 2022 в 09:45
Как изменить свой IP-адрес на Mac — ClearVPN
IP-адреса — это цифровые паспорта, которые соединяют вас с Интернетом. Большинство из нас не обращают внимания на тот факт, что наше устройство имеет более одного IP-адреса. Кроме того, вы можете не знать о рисках, связанных с разглашением вашего IP-адреса.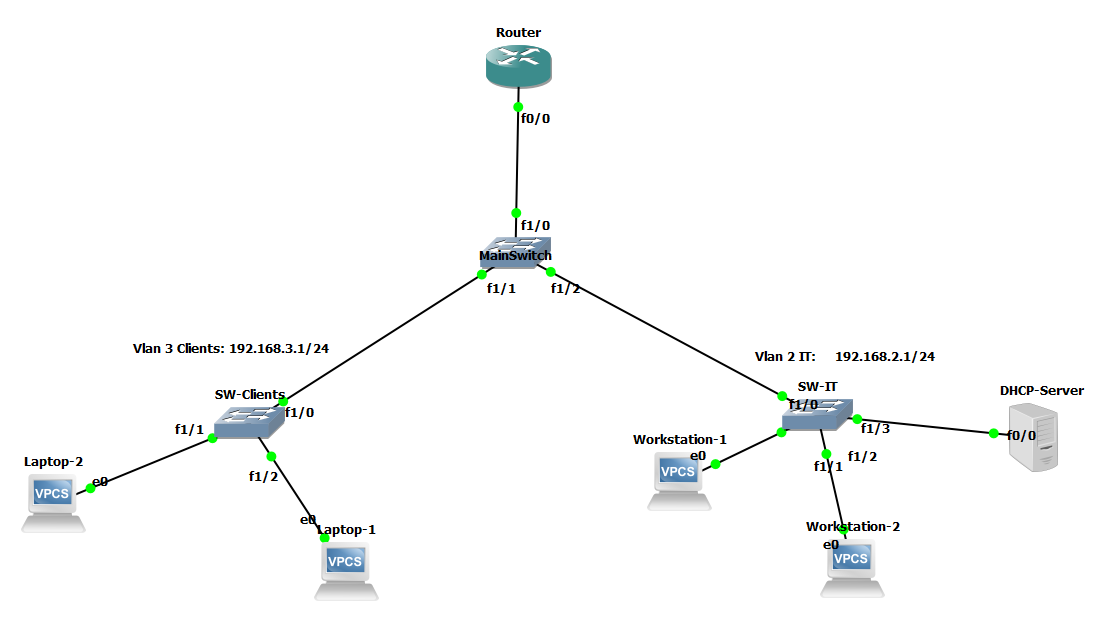 Или тот факт, что изменение IP-адреса может преодолеть определенные интернет-ограничения. В этой статье вы узнаете, как изменить свой IP и почему вы захотите это сделать.
Или тот факт, что изменение IP-адреса может преодолеть определенные интернет-ограничения. В этой статье вы узнаете, как изменить свой IP и почему вы захотите это сделать.
Зачем нужно менять IP-адрес?
Перед этим важно понимать разницу между локальным и общедоступным IP-адресом. Локальный IP-адрес назначается вам маршрутизатором. Каждое устройство, подключенное к локальному маршрутизатору, будет иметь локальный IP-адрес. Компьютеры используют локальные IP-адреса для связи друг с другом в локальной сети.
Тем временем поставщик интернет-услуг или оператор телефонной связи присваивает вашему устройству общедоступный IP-адрес. Общедоступные IP-адреса географически распределены, что означает, что пользователи Интернета в определенной стране используют определенный диапазон IP-адресов. Вот несколько причин, по которым вы можете захотеть изменить свой частный или общедоступный IP-адрес.
Избегайте онлайн-трекеров
Хотя это кажется выдуманным заговором, хакеры, шпионы, рекламодатели и правительства действительно могут отслеживать ваши действия в Интернете на основе вашего общедоступного IP-адреса. Общедоступный IP-адрес выдает ваше местоположение в целом, что делает вас удобной мишенью для киберпреступников. Некоторые злоумышленники могут даже узнать, кто вы, по вашему IP-адресу.
Общедоступный IP-адрес выдает ваше местоположение в целом, что делает вас удобной мишенью для киберпреступников. Некоторые злоумышленники могут даже узнать, кто вы, по вашему IP-адресу.
Поэтому вполне логично, что пользователи, заботящиеся о конфиденциальности, стремятся изменить или скрыть свои IP-адреса. Когда вы маскируете IP-адреса с помощью программного обеспечения VPN, вас становится труднее отследить. Маскировка вашего IP означает замену вашего реального IP-адреса на анонимный от провайдера VPN.
Устранение проблем с подключением к Интернету
Домашняя интернет-сеть соединяет компьютеры и устройства с Интернетом через маршрутизатор. Маршрутизатор назначает каждому устройству свой локальный IP-адрес. Однако у вас могут возникнуть проблемы с подключением, если маршрутизатор неправильно настроен или другое устройство использует тот же локальный IP-адрес, что и ваш.
Если вы не можете получить доступ к локальной сети, изменение локального IP-адреса вашего устройства является основным шагом к устранению неполадок.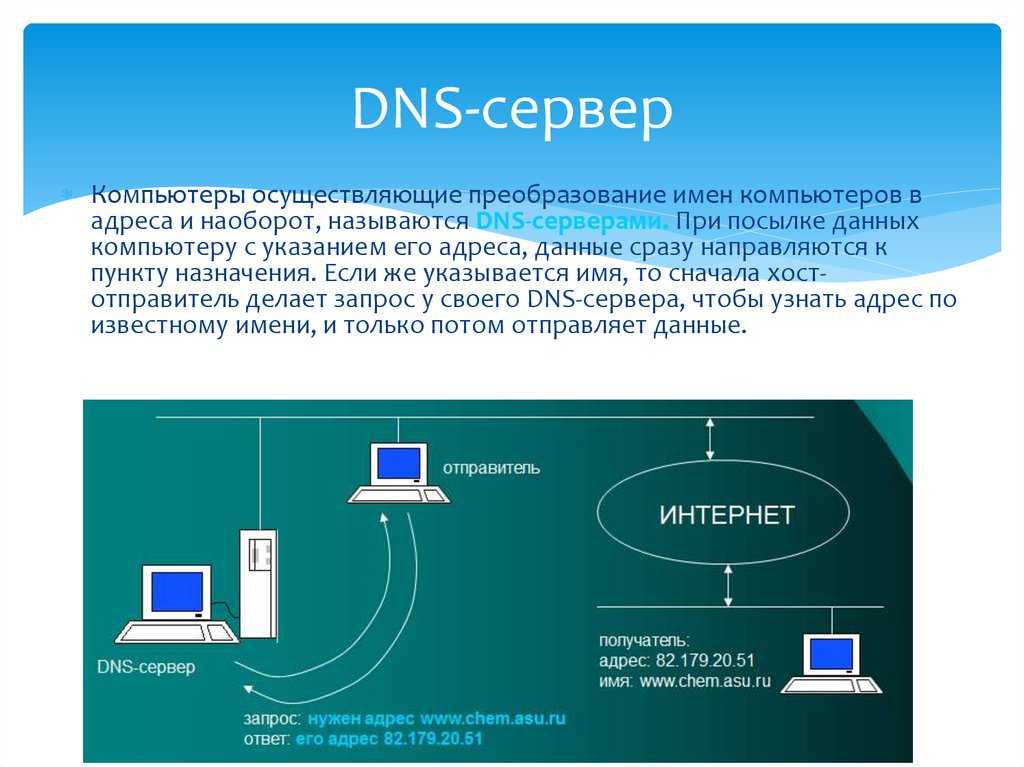 Если вы подозреваете, что ваш текущий IP-адрес ошибочно занесен маршрутизатором в черный список, переключение на другой IP-адрес восстановит соединение.
Если вы подозреваете, что ваш текущий IP-адрес ошибочно занесен маршрутизатором в черный список, переключение на другой IP-адрес восстановит соединение.
Доступ к контенту с географическим ограничением
Некоторые организации или компании могут ограничивать доступ к ресурсам в Интернете на основе IP-адреса пользователя. Например, ваша компания может сделать свой веб-сайт доступным только для локальных веб-пользователей. Если вы путешествуете за границу, вы не сможете получить доступ к веб-сайту, если не измените свой IP-адрес.
Точно так же вам нужно будет изменить свой IP-адрес для потоковой передачи контента с географическим ограничением от поставщиков цифровых медиа, таких как BBC iPlayer или Netflix. Однако простого изменения общедоступного IP-адреса может быть недостаточно, чтобы обойти механизм геоблокировки этих провайдеров. В таких случаях вам понадобится хороший VPN.
Обход ограничения или цензуры интернет-провайдера
Люди, живущие в консервативных и деспотических странах, подвергаются строгой интернет-цензуре.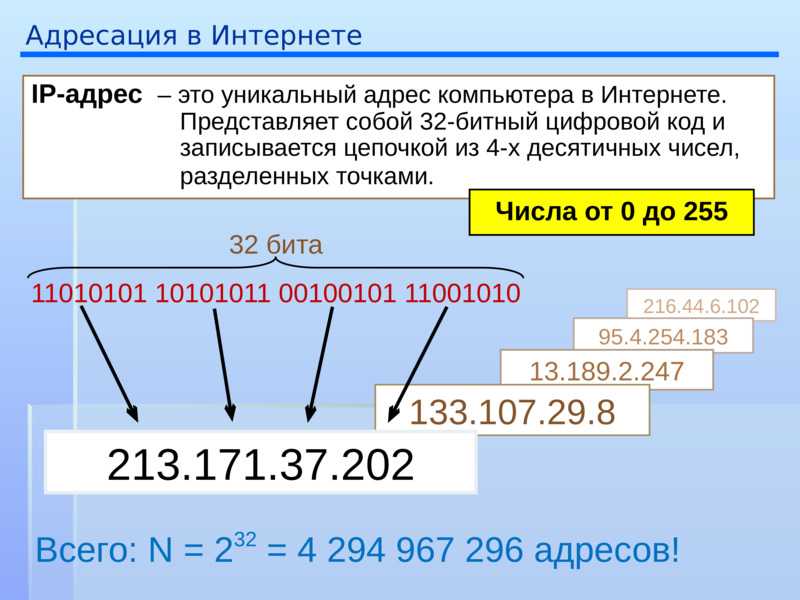 Правительства контролируют использование Интернета, отслеживая и применяя ограничения на основе общедоступного IP-адреса. Поэтому вам нужно будет скрыть свой IP и использовать иностранный, чтобы обойти цензуру.
Правительства контролируют использование Интернета, отслеживая и применяя ограничения на основе общедоступного IP-адреса. Поэтому вам нужно будет скрыть свой IP и использовать иностранный, чтобы обойти цензуру.
Даже если вы живете в свободной стране, вы можете столкнуться с ограничениями со стороны интернет-провайдера, особенно когда вы играете или загружаете торренты. Изменение вашего общедоступного IP-адреса — лучший способ обойти ограниченную пропускную способность, наложенную на вас.
Как изменить свой IP-адрес
Существует несколько способов изменить свой IP-адрес. Однако каждый метод специфичен для частного или общедоступного IP-адреса.
Сброс маршрутизатора
Маршрутизатор автоматически назначает локальный IP-адрес каждому подключенному устройству с помощью программного протокола DHCP. При перезагрузке маршрутизатора он может переназначить вашему устройству другой IP-адрес. Однако этот метод не гарантирует успешного изменения IP-адреса, поскольку маршрутизатор может сохранить существующий IP-адрес.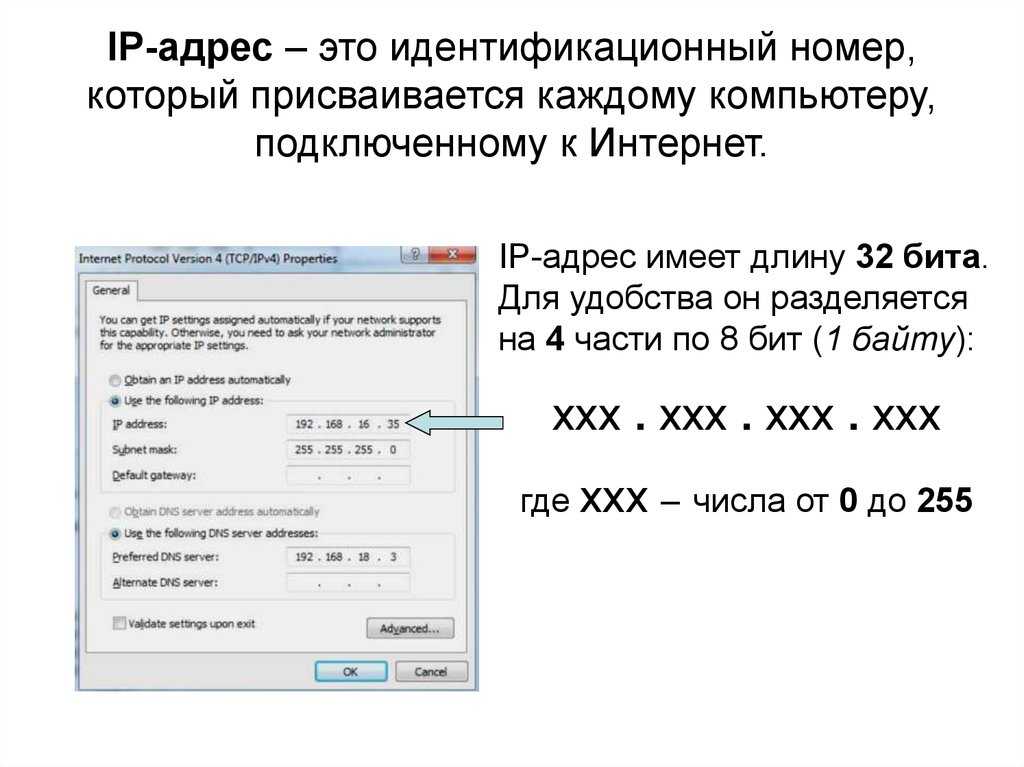
Измените свой IP-адрес вручную
Если перезапуск маршрутизатора не изменил ваш IP-адрес, вам необходимо изменить его вручную. Это означает отключение режима DHCP на вашем компьютере или мобильном телефоне и ввод фиксированного IP-адреса. Пока ваш IP-адрес не конфликтует с другими подключенными устройствами, вы возобновите подключение к сети. Читайте дальше и узнайте, как изменить IP на разных устройствах.
Использование прокси-сервера
Прокси-сервер — это компьютерная система, выступающая в качестве посредника между вашим устройством и Интернетом. Вы можете использовать прокси-сервер, чтобы изменить свой общедоступный IP-адрес на другой. Например, геймеры используют игровой прокси, чтобы обойти ограничения и улучшить игровой процесс.
Использовать VPN
VPN позволяет заменить общедоступный IP-адрес другим IP-адресом, например прокси-сервером. Но на этом сходство заканчивается. VPN обеспечивает зашифрованный канал передачи данных между вашим устройством и Интернетом. Вы можете использовать VPN, чтобы защитить свою конфиденциальность, не только изменив свой IP-адрес, но и предотвратив неправомерное использование передаваемых данных хакерами.
Вы можете использовать VPN, чтобы защитить свою конфиденциальность, не только изменив свой IP-адрес, но и предотвратив неправомерное использование передаваемых данных хакерами.
Как скрыть свой IP-адрес на Mac
Изменение вашего IP-адреса не скрывает ваш IP автоматически. Когда вы вручную назначаете IP-адрес своему компьютеру, вы меняете IP-адрес в локальной сети. Он ничего не делает, чтобы скрыть ваш общедоступный IP-адрес, который все еще виден в Интернете.
Чтобы эффективно скрыть IP-адрес, вам понадобится VPN. VPN гарантирует, что ваш реальный IP-адрес скрыт от общественности, и выделяет вашему устройству общий анонимный IP-адрес. ClearVPN предотвращает утечку IP-адресов, технический недостаток, который раскрывает ваш общедоступный IP-адрес, даже когда вы подключены к VPN-серверу. Вот как можно изменить или скрыть свой IP-адрес:
- Загрузите и установите ClearVPN.
- Перейти к ярлыкам.
- Выберите ярлык для изменения IP-адреса.

- Нажмите кнопку «Активировать», чтобы скрыть свой IP-адрес.
Как изменить свой IP-адрес на Mac
- Нажмите на меню Apple.
- Перейдите в Системные настройки.
- Выберите Сеть.
- Выберите устройство, которое вы хотите изменить.
- Щелкните Дополнительно.
- Выберите TCP/IP.
- Выберите Вручную рядом с Настроить IPv4, чтобы вручную изменить IP-адрес.
- Введите новый IP-адрес в поле Адрес IPv4.
- Введите маску подсети и шлюз по умолчанию.
- Сохраните новый IP-адрес, нажав OK.
Могу ли я изменить свой IP-адрес самостоятельно?
Да, вы можете изменить IP-адрес на вашем компьютере без дорогостоящих инструментов или технической помощи. Выполнив описанные выше шаги, вы можете изменить локальный IP-адрес вашего MacBook. Между тем, вы можете изменить свой общедоступный IP-адрес с помощью ClearVPN в несколько кликов.
Резюме
Мы показали вам, как изменить IP с помощью различных простых методов.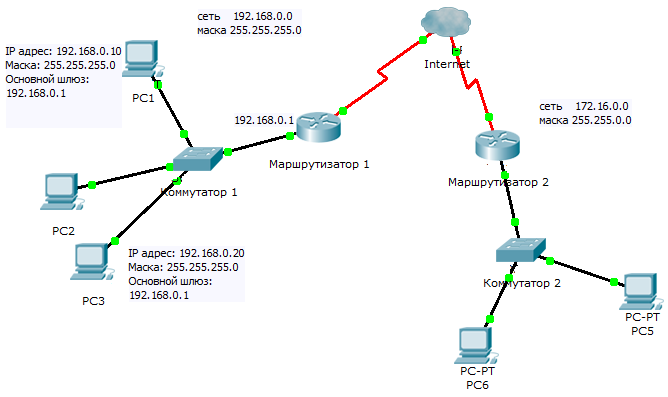 Что еще более важно, мы подчеркнули, почему замена вашего IP-адреса может защитить вас от кибер-отслеживания и улучшить вашу работу в Интернете. Изменение IP-адресов совершенно законно и разумно для защиты вашей конфиденциальности в Интернете.
Что еще более важно, мы подчеркнули, почему замена вашего IP-адреса может защитить вас от кибер-отслеживания и улучшить вашу работу в Интернете. Изменение IP-адресов совершенно законно и разумно для защиты вашей конфиденциальности в Интернете.
Загрузите ClearVPN и измените свой IP-адрес прямо сейчас. Кроме того, если вы хотите узнать, как изменить IP-адрес на iPhone, прочитайте это руководство.
Как изменить статический IP-адрес на динамический в Windows 10
Вы используете статический IP-адрес? Вот четыре способа переключиться на динамическую конфигурацию в Windows 10.
Мауро Хук @pureinfotech
В Windows 10 вы можете настроить сетевой адаптер для использования статического IP-адреса вручную или использовать автоматически назначенную конфигурацию с помощью локального сервера протокола динамической конфигурации хоста (DHCP).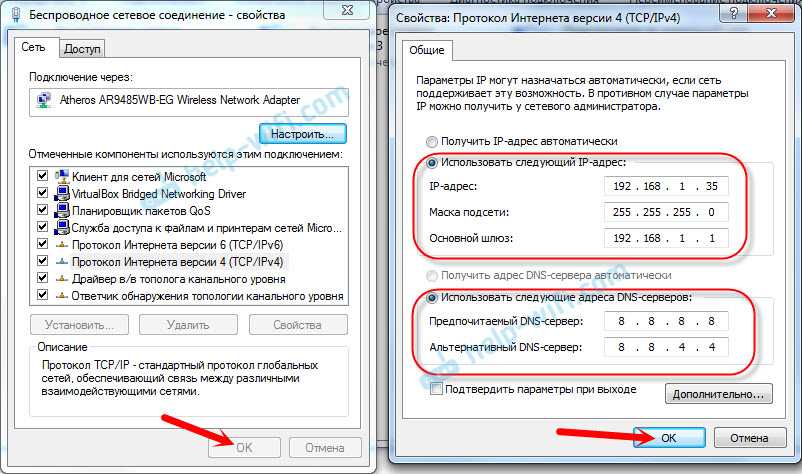
Хотя использование статического IP-адреса рекомендуется для устройств, которые предоставляют услуги пользователям сети, поскольку его конфигурация никогда не меняется, может наступить время, когда вам больше не понадобится эта конфигурация, и больше подойдет динамически назначаемая сетевая конфигурация.
В этом руководстве вы узнаете, как удалить конфигурацию статического IP-адреса для получения динамической конфигурации с DHCP-сервера в Windows 10.
Изменение динамического IP-адреса (DHCP) в настройках
Чтобы включить DHCP для автоматического получения конфигурации TCP/IP в Windows 10, выполните следующие действия:
Откройте Настройки в Windows 10.

Щелкните Сеть и Интернет .
Нажмите Ethernet или Wi-Fi .
Щелкните сетевое подключение.
В разделе «Настройки IP» нажмите кнопку Изменить .
Используйте раскрывающееся меню Edit IP settings и выберите параметр Automatic (DHCP) .
Нажмите кнопку Сохранить
После выполнения этих шагов конфигурация сетевого стека будет сброшена, и ваше устройство запросит IP-адрес у DHCP-сервера (обычно вашего маршрутизатора).
Изменение динамического IP-адреса (DHCP) из командной строки
Чтобы переключиться со статической конфигурации TCP/IP на динамически назначаемую конфигурацию с помощью DHCP с командной строкой, выполните следующие действия:
Открыть Запустить .

Найдите Командная строка , щелкните правой кнопкой мыши верхний результат и выберите параметр Запуск от имени администратора
Введите следующую команду, чтобы записать имя сетевого адаптера, и нажмите 9.0145 Введите
ipconfig
Введите следующую команду, чтобы настроить сетевой адаптер для получения конфигурации TCP/IP с помощью DHCP, и нажмите . Введите :
.IP-адрес интерфейса netsh задает адрес «Ethernet1» dhcp
В команде обязательно измените «Ethernet1» на имя адаптера, который вы хотите настроить.
После выполнения этих шагов сетевой адаптер перестанет использовать статический IP-адрес и автоматически получит конфигурацию с DHCP-сервера.
Изменение динамического IP-адреса (DHCP) из PowerShell
Чтобы удалить статический IP-адрес и DNS-адреса для использования динамической конфигурации с помощью PowerShell, выполните следующие действия:
Открыть Запустить .

Найдите PowerShell , щелкните правой кнопкой мыши верхний результат и выберите параметр «Запуск от имени администратора ».
Введите следующую команду, чтобы записать номер «InterfaceIndex» для сетевого адаптера, и нажмите 9.0145 Введите :
Get-NetIPConfiguration
Введите следующую команду, чтобы сетевой адаптер получил конфигурацию TCP/IP с помощью DHCP, и нажмите . Введите :
.Get-NetAdapter -Name Ethernet1 | Set-NetIPInterface-Dhcp включен
В команде обязательно измените «Ethernet0» на имя адаптера, который вы хотите настроить.
Введите следующую команду, чтобы сетевой адаптер мог получить конфигурацию DNS с помощью DHCP, и нажмите 9.0145 Введите :
Set-DnsClientServerAddress -InterfaceIndex 3 -ResetServerAddresses
В команде измените «3» на InterfaceIndex для настраиваемого адаптера.

После выполнения этих шагов IP- и DNS-адреса будут сброшены с адаптера, и ваш компьютер получит новую динамическую конфигурацию от DHCP.
Изменение динамического IP-адреса (DHCP) из панели управления
Чтобы настроить сетевой адаптер для использования динамического IP-адреса с помощью панели управления, выполните следующие действия:
Открыть Панель управления .
Щелкните Сеть и Интернет .
Щелкните Центр управления сетями и общим доступом .
На левой панели выберите параметр «Изменить параметры адаптера».
Щелкните сетевой адаптер правой кнопкой мыши и выберите параметр Свойства .
Выберите «Протокол Интернета версии 4 (TCP/IPv4)» 9вариант 0146.
Нажмите кнопку Свойства .


 Не имеет значения где именно, но при бане по ip адресу его однозначно нужно сменить.
Не имеет значения где именно, но при бане по ip адресу его однозначно нужно сменить.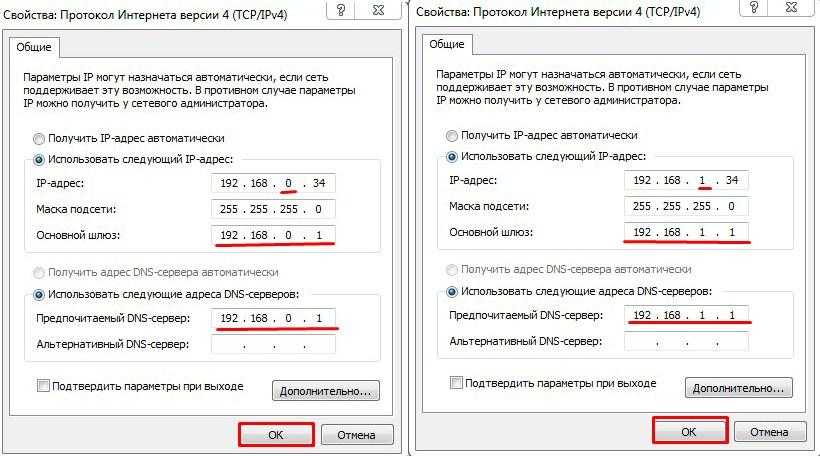 Кого это может радовать? По-моему никого.
Кого это может радовать? По-моему никого.