Цветовой поиск — Cut the Fish! — LiveJournal
?Previous Entry | Next Entry
Бродя по Интернетам с дробовиком наперевес в поисках интересной добычи, я наткнулась на интереснейший ресурс, коим спешу поделиться.
Ребята из Канады под названием TinEye Labs разработали фишку, которая непременно приведет в восторг всех любителей цветных картинок. Программка, которая работает он-лайн, называется «Multicolor Search», и найти ее можно (и нужно!) на сайте производителя:
http://labs.tineye.com/
Инструкции можно почитать там же http://blog.tineye.com/color-
хотя, интерфейс интуитивный до предела (ура-ура!). И все равно я вам расскажу, что она делает.
В правой части экрана вы увидите цветовую палитру, из которой можно выбрать до пяти цветов (Step 1). Немедленно в левой части экрана появятся фотографии с Flickr, цветовая гамма которых полностью соответствует выбранным вами цветам.
В общем, фишка позволяет делать очень точные цветовые подборки, например, как на картинке сверху
http://www.flickr.com/photos/
или же на таких сайтах, как pinterest или wanello.
Вот еще пример, моя доска на пинтересте:
http://pinterest.com/
Кстати, коль скоро я заговорила о социальных сетях, фоловьте (? 🙂 ) меня на пинтересте, я там пиню много красивых картинок и свои новинки. Вообще, пинтерест — очень полезный и захватывающий ресурс.
А если вернуться к волшебникам из TinEye Labs, то на их сайте можно найти еще одну замечательную возможность — MulticolorEngine:
http://labs.tineye.com/color/
Здесь предлагается обратный процесс: подгрузите фотку или укажите ее адрес в Интернете, и программа расчленит ее на основные цвета, тогда по готовой гамме вы сможете найти фотки в точно такой же палитре. Опять же, на любование результатами может уйти несколько часов, так что, будьте осторожны.
Опять же, на любование результатами может уйти несколько часов, так что, будьте осторожны.
В общем, респект изобретательным канадским программерам: буду в Торонто — зайду к ним и зацелую до смерти 🙂
- Мой магазин на etsy
- Tweeter
| June 2020 | ||||||
| S | M | T | W | T | F | S |
|---|---|---|---|---|---|---|
| 1 | 2 | 3 | 4 | 5 | 6 | |
| 7 | 8 | 9 | 10 | 11 | 12 | 13 |
| 14 | 15 | 16 | 17 | 18 | 19 | 20 |
| 21 | 22 | 23 | 24 | 25 | 26 | 27 |
| 28 | 29 | 30 | ||||
- allevtina : (no subject) [+1]
- viktoriya_f : (no subject) [+1]
- tanitaro : (no subject) [+0]
- amallechka : (no subject) [+0]
- tania_borealis : (no subject) [+1]
- anchieff : (no subject) [+0]
Powered by LiveJournal.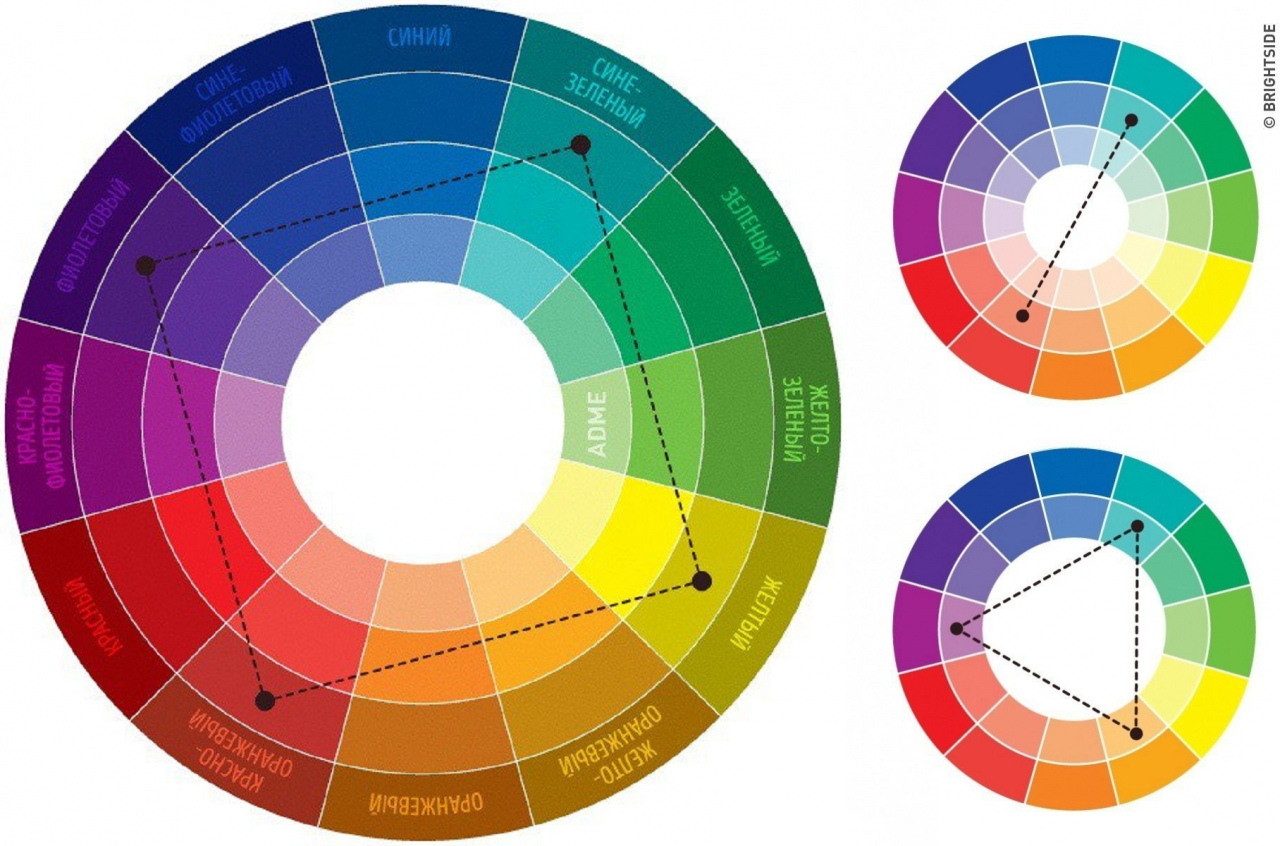 com
com
Определить цвет по фото онлайн
Ищете способ определить точный цвет по фото через онлайн сервисы? Существует ряд инструментов для художников и дизайнеров, способных значительно облегчить процесс подбора палитры. В данной статье мы расскажем о возможностях некоторых сервисов, созданных специально для этого.
Содержание
- Get Color — программа для определения цвета
- Imgonline — сервис, который поможет подобрать цвет по фото
- Color Palette Generator — генерация палитры онлайн
- Colr.org — определяет цвет по картинке
- Colourlovers — покажет HEX-код любой фотографии
- ColorGrab — приложение для идентификации цвета по фото
- Coolors — онлайн-сервис для анализа цветовой палитры
- Imagecolorpicker — поможет понять, какие цвета использованы на картинке
Get Color — программа для определения цвета
В программе Get Color можно узнать HEX-код цвета и его название, а также получить на него ссылку. Чтобы ознакомиться с доступными функциями, перейдите по ссылке get-color.ru. Данные онлайн-сервис специализируется на создании красивых и гармоничных палитр на основе заданных оттенков по фото.
Чтобы ознакомиться с доступными функциями, перейдите по ссылке get-color.ru. Данные онлайн-сервис специализируется на создании красивых и гармоничных палитр на основе заданных оттенков по фото.
HEX представляет собой систему унификации. Согласно ей, каждому цвету присваивается 16-значный код. Он может быть переведен в:
- HSL. Модель конвертирует цвета в различные градации серого.
- RGB/RGBA. Формат для художников и веб-дизайнеров.
- CSS/CSS3. Так называется кодировка для верстки HTML.
- CMYK. Это модель для применения в полиграфическом дизайне.
HEX-код представляет цвет в виде цифробуквенных комбинаций. Например, #CC2E2E. Первая пара символов представляет собой насыщенность красным цветом, вторая указывает на уровень зеленого. Третья расскажет о содержании синего. Нужного оттенка можно добиться, манипулируя сочетаниями символов.
Чтобы было проще оценить цвет, следует обратить внимание на панель, расположенную в самой левой части экрана. Там находится ряд кнопок, с помощью которых можно изменить фон.
Там находится ряд кнопок, с помощью которых можно изменить фон.
В самом верху экрана есть клавиша для перехода к инструменту «Пипетка».
Внизу есть кнопка для скачивания специальной утилиты на свой компьютер. С ее помощью вы сможете моментально определять цвет нужных фотографий.
Читайте также: Как подобрать цвет волос онлайн по фото бесплатно.
Imgonline — сервис, который поможет подобрать цвет по фото
Отличный многофункциональный онлайн-сервис, который позволяет проводить за считанные секунды все ключевые операции по обработке изображений. Зайти в нужный раздел сайта можно по данной ссылке imgonline.com.ua.
Как определить цвет по фото с его помощью:
- Загрузить картинку с компьютера;
Выбрать изображение на IMGonline - Задать нужные настройки и кликнуть ОК;
Завершение настройки IMGonline - Получить результат и скачать изображение с привязанной к нему палитрой.
Как сохранить результат IMGonline
Это предельно простой и надежный метод определения ключевых цветов. Сервис не содержит излишеств в оформлении, поэтому в ходе его использования невозможно запутаться.
Сервис не содержит излишеств в оформлении, поэтому в ходе его использования невозможно запутаться.
Color Palette Generator — генерация палитры онлайн
Сервис по этой ссылке degraeve.com/color-palette автоматически сгенерирует палитру из основных цветов предложенной вами иллюстрации.
Как с ним работать для определения цвета по фотографии:
- Просто вставьте URL понравившейся иллюстрации в поле для ввода. Опции «Загрузить со своего компьютера» тут не предусмотрено.
- Нажмите на кнопку Color-Palette-ify!
Кнопка для генерации палитры - Скопируйте коды нужных цветов или сделайте скриншот страницы. Сохраните результат. После этого можно будет подгружать его в графический редактор и забирать цвет пипеткой.
У того же разработчика есть также такая программа как ColorHunter. Она позволяет очень легко и быстро подбирать красивые коллекции оттенков на основе фотографий. Найти ее можно тут colorhunter.com.
Интерфейс ColourHunterЦвет будет подобран по HEX-коду. Программа поддерживает API для загрузки изображений с Flickr.
Программа поддерживает API для загрузки изображений с Flickr.
Еще один интересный проект от того же создателя – Logo Maker logoshi.com.
Сервис LogoshiСервис Logoshi позволяет наглядно увидеть, как заданные пользователем цвета смотрятся при дизайне логотипов. Если кликнуть на кнопку Edit, можно настроить получившийся результат по своему вкусу.
Это может быть полезным: Как узнать название комнатного цветка по фото.
Colr.org — определяет цвет по картинке
Данный сервис colr.org красиво раздробит ваше изображение на составляющие цвета. Это будет выглядеть следующим образом:
Интерфейс онлайн-сервиса ColrColourlovers — покажет HEX-код любой фотографии
Это инструмент для определения HEX-кода по фото онлайн. Здесь вы сможете сделать палитру из своего фото, или взяв любое изображение на Flickr. Чтобы поработать с ним, отправляйтесь сюда colourlovers.com/palettes/add.
Интерфейс Colourlovers
ColorGrab — приложение для идентификации цвета по фото
Для владельцев смартфонов на базе Андроид существует приложение Color Grab.
Как с ним работать, чтобы определить цвет по фотографии в режиме онлайн:
- Запустите программу. Наведите фотокамеру на нужный объект.
- Приложение немедленно выведет информацию об обнаруженном цвете: координаты HSV, RGB, название. Сохраните его в библиотеке.
- После этого цвет можно экспортировать в графический редактор, разослать в виде текстового файла по почте или в соцсетях, отправить в Dropbox, поставить на рабочий стол.
Colorgrab будет хорошим помощником не только для профессионалов. Любой пользователь сможет узнать точный код цвета и проверить, не обманывают ли его глаза.
Коллекция цветов в ColorgrabCoolors — онлайн-сервис для анализа цветовой палитры
Сервис Coolors поможет проанализировать основные цвета снимка или картинки.
Как с ним работать, чтобы узнать, что за цвет изображен на фото:
- Сверху на панели инструментов видно схематичное изображение фотокамеры. Щелкните по ней.
Создание палитры по фото в Coolors - Перед вами появится окно для загрузки.
 Найдите картинку с интересной цветовой гаммой на своем компьютере и залейте ее на сайт. Также можно вставить в специальную графу ссылку на изображение, лежащее на стороннем ресурсе.
Найдите картинку с интересной цветовой гаммой на своем компьютере и залейте ее на сайт. Также можно вставить в специальную графу ссылку на изображение, лежащее на стороннем ресурсе.
Загрузка картинки на сайт Coolors - Вы можете вручную выбирать основные цвета, формируя палитру. Поставьте курсором точку на ячейку, в которую будет сохраняться ваш выбор. Затем щелкните по месту на картинке, чтобы взять нужный цвет.
Как добавить цвет с фото в палитру Coolors - Нажав на кнопку «Next», можно экспортировать палитру в формате png или просмотреть информацию о выбранных оттенках.
Где найти кнопку Next в онлайн-программе Coolors
На той же панели инструментов, рядом с символом фотоаппарата, есть изображение коллажа. Если воспользоваться данным разделом, вам станет доступно больше гибких настроек. Нажмите на эту иконку.
Кнопка для перехода к созданию коллажаДалее:
- Покрутите снизу на шкале настройки, чтобы добиться наиболее удачного цветового расклада.

Как менять цветовой расклад Coolors - Нажмите «Next». Найдите в маленьком всплывающем меню опцию «Create Collage». Кликните по ней.
Как создать коллаж в Coolors - Посмотрите, как может выглядеть ваша палитра.
Внешний вид палитры - Выбирайте, какой аспект картинки будет отображаться.
Выбор аспекта в Coolors - Определитесь, как именно организовать цвета.
Возможности сервиса Coolors
Главная страница, которая находится по данной ссылке, тоже очень удобна. На ней можно собирать свою палитру с разных изображений и смотреть, как они вместе смотрятся. Если нажать на пробел, то сервис автоматически выдаст случайное цветовое сочетание. Оно обязательно будет гармоничным.
Наведя мышку на каждый из цветов, можно увидеть перечень кнопок. Самые интересные и полезные из них:
| Названия кнопок: | Назначение: |
|---|---|
| View shades. | Щелкните здесь, и сервис покажет список родственных оттенков – от самого светлого до самого темного.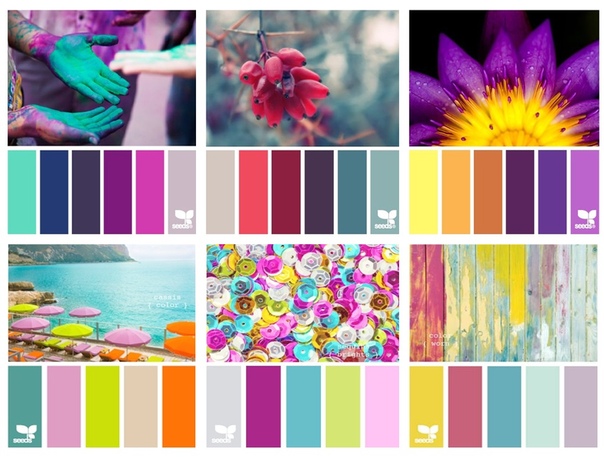 |
| Drag. | Нажатие этой кнопки позволит вам затем произвольно перемещать цвет по палитре. Так можно проверить, как он смотрится в другом окружении. |
| Lock. | Если кликнуть на эту опцию, то при каждом обновлении палитры выбранный вами цвет останется зафиксированным. |
Ресурс предоставляет также возможность оценить, как результат выглядит для людей с различными типами дальтонизма.
Дальтонизм CoolorsНажав на кнопку Explore, вы увидите подборку популярных цветовых палитр. Большое множество настроек делает данный ресурс крайне удобным для художников и дизайнеров.
Раздел Популярное в CoolorsЧитайте также: Поиск по фото в соц. сетях.
Imagecolorpicker — поможет понять, какие цвета использованы на картинке
Простой онлайн-сервис Imagecolorpicker.com позволяет быстро определить ключевую цветовую палитру.
Как определить цвет по фото с его помощью:
- Залейте на сайт нужную картинку;
- После загрузки сервис автоматически подскажет, какой цвет является доминирующим.

- Нажмите на кнопку «Показать больше»;
Где находится кнопка Узнать больше - Вы получите исчерпывающую информацию по любому из оттенков на палитре.
Окно с дополнительной информацией
Сервисов для анализа основных цветов очень много. Поэтому можно выбрать вариант, наиболее подходящий под ваши личные предпочтения. Программы помогают определить нужный цвет фото по отдельно взятому пикселю онлайн. Это простой и общеупотребимый метод.
Опубликовано в рубрике «Программы»
2.6. Выбрать по цвету
2.6. Выбрать по цвету2.6. Выбрать по цвету
Рисунок 14.27. Значок инструмента «Выбрать по цвету» на панели инструментов
Инструмент «Выделение по цвету» предназначен для выделения областей изображения.
2.6.1. Активация инструмента
Доступ к инструменту «Выделение по цвету» можно получить разными способами:
Из строки меню изображения Инструменты → Инструменты выделения → Выбор по цвету,
нажав на значок инструмента в панели инструментов,
с помощью сочетания клавиш Shift + О .

2.6.2. Ключевые модификаторы (по умолчанию)
Инструмент выбора по цвету не имеет специальных клавиш-модификаторов, только те, которые одинаково влияют на все инструменты выделения. См. Инструменты выделения для помогите с этим.
2.6.3. Инструмент для обработки
Рисунок 14.28. Использование инструмента «Выделение по цвету»: выделенные пиксели не только соприкасаются
Как и в случае с нечетким инструментом, выделение начинается, как только вы щелкаете, и ссылка — это первый щелкнутый пиксель. Если вы щелкните и перетащите, вы можете измените порог таким же образом, как и с нечетким инструментом.
Вы можете перемещать контур выделения с помощью клавиш со стрелками, а не с помощью мышь.
2.6.4. Опции
Рисунок 14. 29. Параметры инструмента «Выбор по цвету»
29. Параметры инструмента «Выбор по цвету»
Обычно параметры инструмента отображаются в окне, прикрепленном под Панель инструментов, как только вы активируете инструмент. Если это не так, вы можете получить доступ их из строки меню изображения через Окна → Закрепляемые окна → Параметры инструмента, который открывает окно параметров выбранного инструмента.
| Примечание | |
|---|---|
См. Параметры инструментов выделения для помощи с параметрами, которые являются общими для всех этих инструментов. Только Здесь объясняются параметры, специфичные для этого инструмента. |
- Выделить прозрачные области, Образец объединен, Нарисовать маску
Эти три варианта работают точно так же, как они были описаны для нечеткого выбора уже.
 См. для
Раздел 2.5.4, «Параметры».
См. для
Раздел 2.5.4, «Параметры».
2.6. Инструмент «Выбрать по цвету»
2.6. Инструмент «Выбрать по цвету»
Рисунок 12.12. Значок инструмента «Выделить по цвету» на панели инструментов
Инструмент «Выделение по цвету» предназначен для выделения областей изображения.
на основе цветового сходства. Он работает так же, как Fuzzy Select.
инструмент («Волшебная палочка»). Основное различие между ними заключается в
что Magic Wand выбирает смежных областей, с
все части, соединенные с начальной точкой путями, не содержащими
большие зазоры; в то время как инструмент «Выбор по цвету» выбирает все пиксели,
достаточно похожи по цвету на пиксель, на который вы нажимаете,
независимо от того, где они находятся. Кроме того, нажатие и перетаскивание
на изображении не влияет на инструмент «Выбор по цвету».
2.6.1. Как активировать
Инструмент «Выбор по цвету» можно активировать с изображения. меню как Инструменты → Инструменты выделения → Выбрать по цвету; из панели инструментов, щелкнув значок инструмента ; или с клавиатуры с помощью сочетания клавиш Shift — Контрол — С
2.6.2. Ключевые модификаторы (по умолчанию)
Инструмент выбора по цвету не имеет специальных клавиш-модификаторов, только те, которые одинаково влияют на все инструменты выделения. См. Инструменты выделения для помогите с этим.
2.6.3. Параметры
Рисунок 12.13. Параметры инструмента «Выбор по цвету»
| Примечание | |
|---|---|
См. |
Вы можете найти параметры волшебной палочки, дважды щелкнув значок значок на панели инструментов.
- Поиск похожих цветов
Эти параметры влияют на то, как инструмент «Выбрать по цвету» расширяет выделение из начальной точки.
Выберите прозрачные области. Этот параметр дает инструменту «Выбор по цвету» возможность выберите полностью прозрачные области. Если этот вариант не отмечен, прозрачные области никогда не будут включены в подборку.

Образец объединен. Этот вариант становится актуальным, когда у вас несколько слоев в ваше изображение, а активный слой либо полупрозрачный или установлен другой режим слоя, отличный от обычного. Если это случае цвета, присутствующие в слое, будут отличаться от цвета составного изображения. Если «Образец объединен» флажок снят, инструмент «Выбрать по цвету» будет реагировать на цвет в активном слое, когда он создает выбор. Если он отмечен, он будет реагировать на составной цвет всех видимых слоев. Для получения дополнительной информации см. глоссарий Образец объединен.
Порог. Этот ползунок определяет диапазон цветов, которые будут выбрано: чем выше порог, тем больше результирующий выбор.


 Найдите картинку с интересной цветовой гаммой на своем компьютере и залейте ее на сайт. Также можно вставить в специальную графу ссылку на изображение, лежащее на стороннем ресурсе.
Найдите картинку с интересной цветовой гаммой на своем компьютере и залейте ее на сайт. Также можно вставить в специальную графу ссылку на изображение, лежащее на стороннем ресурсе.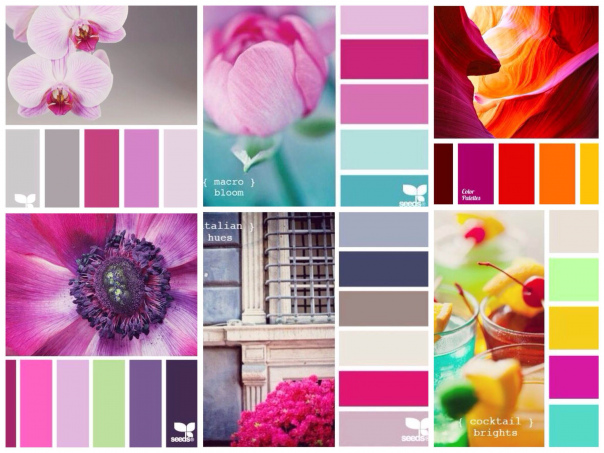


 См. для
Раздел 2.5.4, «Параметры».
См. для
Раздел 2.5.4, «Параметры».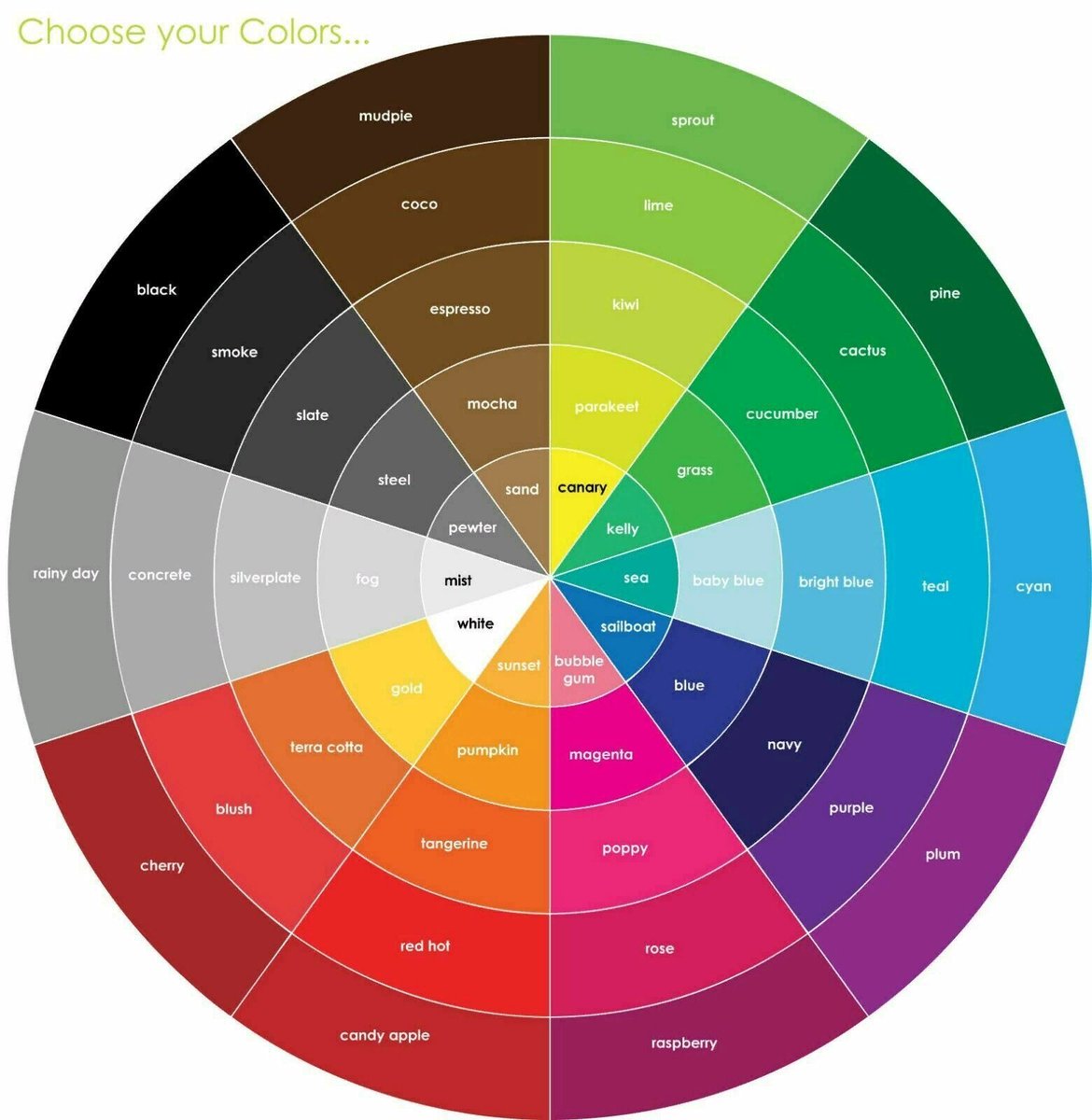 Раздел 2.1, «Общие функции».
для помощи с параметрами, которые являются общими для всех этих инструментов. Только варианты
которые относятся к инструменту «Выбрать по цвету», объясняются здесь. Примечание
что это те же параметры, что и у инструмента «Волшебная палочка».
Раздел 2.1, «Общие функции».
для помощи с параметрами, которые являются общими для всех этих инструментов. Только варианты
которые относятся к инструменту «Выбрать по цвету», объясняются здесь. Примечание
что это те же параметры, что и у инструмента «Волшебная палочка».
