Как найти IP-адреса других устройств в вашей сети на всех платформах
Первым шагом в устранении любой сетевой проблемы является проверка связи с IP-адресом. Итак, вам нужно знать IP-адрес устройства или, в некоторых случаях, IP-адреса всех устройств в сети. Есть несколько способов сделать это, и это полностью зависит от типа используемой вами операционной системы. Итак, вот несколько способов Чтобы узнать IP-адрес других устройств В вашей сети будь то Windows, Android, iOS, Ubuntu и macOS.
Найдите IP-адреса других устройств в вашей сети
В этой статье мы рассмотрим способы определения частных IP-адресов устройств. Поскольку общедоступный IP-адрес всех устройств в одной сети по-прежнему совпадает с IP-адресом вашего устройства. В случае, если вас удивили слова публичный и частный IP-адрес, это довольно просто. У нас есть подробная статья о разнице между публичным и частным IP-адресом и о том, как узнать IP-адрес вашего устройства.
1. Как узнать IP-адрес устройств в сети с помощью CMD
Самый простой способ сделать это в Windows — через командную строку. Чтобы открыть командную строку, введите «cmd» в меню «Пуск». Когда вы увидите Командную строку, щелкните ее правой кнопкой мыши и выберите Запуск от имени администратора.
Чтобы открыть командную строку, введите «cmd» в меню «Пуск». Когда вы увидите Командную строку, щелкните ее правой кнопкой мыши и выберите Запуск от имени администратора.
Если вы используете Windows 10, вы можете напрямую запустить командную строку от имени администратора. Просто щелкните правой кнопкой мыши значок «Пуск» и выберите «Командная строка (администратор)».
Как только вы попадете в окно командной строки, введите следующую команду.
arp - a
Эта команда отобразит полный список записей ARP. Если вам интересно, ARP — это сетевой инструмент, который отслеживает все частные IP-адреса в сети.
Найдите IP-адреса всех устройств в сети с помощью приложения для Windows
Поиск IP-адресов через командную строку может быть самым простым, но не самым интуитивным методом. Если вы плохо разбираетесь в командной строке, вам следует загрузить этот инструмент Nirsoft под названием Беспроводные сети Watcher. У приложения есть портативная версия, а также . exe.
exe.
Как только вы откроете приложение, оно начнет сканирование сети. Подождите немного, и он отобразит список активных подключений в вашей сети. Приложение отобразит все компьютеры, смартфоны и устройства умного дома, которые в данный момент подключены к сети. Помимо имени устройства и IP-адреса, он также предоставляет другую важную информацию, такую как MAC-адрес, информацию об оборудовании и т. Д., В дополнение к его IP-адресу.
2. Найдите IP-адрес в сети в Ubuntu
Если вы работаете с Ubuntu или любой операционной системой на основе Unix, вам следует использовать следующие методы. Вы можете узнать IP-адрес с помощью инструмента arp на устройстве. Чтобы открыть терминал, щелкните правой кнопкой мыши в любом месте рабочего стола и выберите «Открыть терминал».
Кроме того, вы также можете нажать кнопку «Действия» в верхнем левом углу. Это вызовет панель поиска. Введите там Терминал и щелкните значок Терминала, когда он появится.
Когда откроется окно терминала, введите следующую команду.
arp -a
Другой интуитивно понятный способ сделать это — через графический пользовательский интерфейс. Вы должны установить инструмент под названием Angry IP Scanner. Чтобы установить Angry IP Scanner, вам нужно добавить запись в репозиторий APT. APT (Advance Encapsulation Tool) сможет получить Angry IP Scanner из этого конкретного места. Чтобы добавить запись в репозиторий, введите следующую команду
sudo add-apt-repository ppa:upubuntu-com/network
Если у вас возникнут проблемы с установкой IP Scan, убедитесь, что у вас отключены подписи gpg. Вы можете сделать это с помощью следующей команды.
sudo apt-get --allow-unauthenticated upgrade
После успешного добавления записи нам нужно обновить репозиторий apt-get. Для этого введите следующую команду
sudo apt-get update
После успешного обновления репозитория apt мы можем установить приложение Angry IP Scanner. Введите следующую команду, чтобы получить и установить приложение
sudo apt install ipscan
В качестве альтернативы, если у вас есть браузер, вы также можете выбрать установку непосредственно с веб-сайта Angry IP Scanner. Как только вы запустите приложение, оно просканирует сеть, к которой вы подключены. Как только он будет завершен, вы сможете увидеть активные соединения в вашей сети.
Как только вы запустите приложение, оно просканирует сеть, к которой вы подключены. Как только он будет завершен, вы сможете увидеть активные соединения в вашей сети.
Он имеет расширенные инструменты, такие как открытый FTP, Telnet-соединение, SSH для любого из IP-устройств. Одна вещь, которой ему не хватает, — это невозможность отображать имена хостов для устройств. Большинство устройств отображаются в имени хоста как N / A. Однако это можно обнаружить с помощью команды host, но это требует дополнительных действий.
3. Как найти сетевой IP-адрес в macOS
В macOS действия точно такие же, как и в Ubuntu. Чтобы узнать IP-адреса других устройств в сети через командную строку, нам сначала нужно открыть Терминал. Для этого нажмите Cmd + Space, чтобы запустить поиск Spotlight. Введите «Терминал» в строке поиска. Когда результаты поиска будут заполнены, щелкните значок терминала.
Когда откроется окно терминала, введите следующую команду.
arp -a
В нем будут перечислены IP-адреса устройств в вашей локальной сети с использованием их MAC-адресов.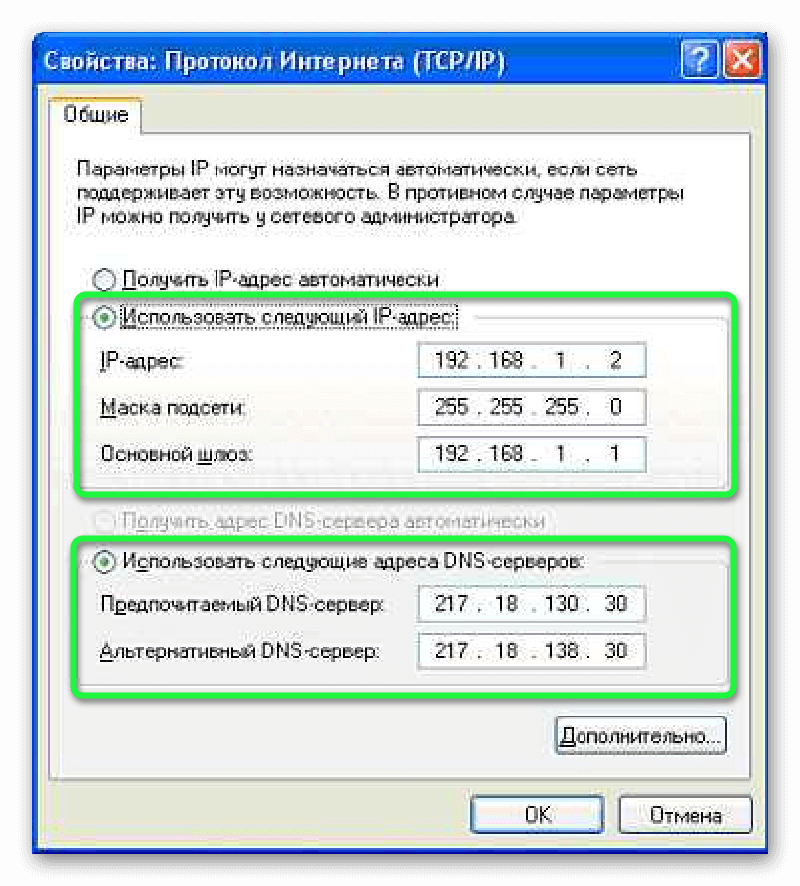 IP-адреса указаны в круглых скобках, за которыми следует MAC-адрес.
IP-адреса указаны в круглых скобках, за которыми следует MAC-адрес.
Вы не можете увидеть имя хоста (имя компьютера или смартфона) в командной строке. Следовательно, вам придется выполнять поиск хоста отдельно для каждого IP-адреса. Например, если вам нужно найти имя хоста для 192.168.1.105, вам необходимо выполнить следующую команду
host 192.168.1.105
Если команд кажется слишком большим, вы можете загрузить бесплатную программу из Mac App Store под названием Сканирование LAN. Это приложение будет перечислять IP-адреса, подключенные к локальной сети, а также другие детали, такие как MAC-адреса, имя хоста и т. Д. Это приложение не захватывает имена хостов, такие как Wireless Network Watcher. Чтобы получить имена хостов устройств, вам нужно получить различающийся тип. Его можно приобрести по единовременной цене 7 долларов.
4. Android и iOS
На Android и iOS нет локального способа проверить IP-адреса всех устройств в сети. Следовательно, для этого вам придется загрузить стороннее приложение.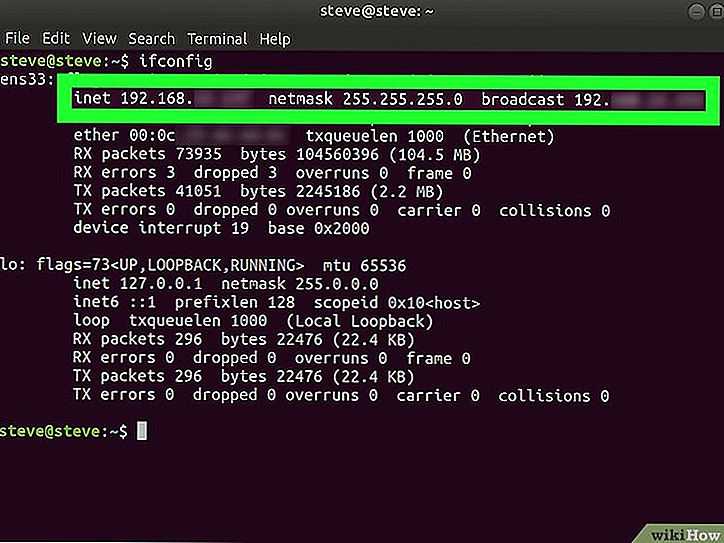 Fing — это мощный сетевой инструмент, доступный как для Android, так и для iOS, который позволяет сканировать вашу сеть. Все, что вам нужно сделать, это открыть приложение, и оно автоматически начнет сканирование всех устройств в вашей сети. Вы увидите все их IP-адреса и их имена.
Fing — это мощный сетевой инструмент, доступный как для Android, так и для iOS, который позволяет сканировать вашу сеть. Все, что вам нужно сделать, это открыть приложение, и оно автоматически начнет сканирование всех устройств в вашей сети. Вы увидите все их IP-адреса и их имена.
В отличие от всех других приложений, протестированных для Windows и Mac, Fing был единственным, кто мог определять марки и модели подключенных устройств. Он даже может получить код устройства — независимо от вашего iPhone, MacBook, маршрутизатора, принтера и т. Д.
Проверьте Fing (iOS ، Android)
Помимо проверки IP-адресов, вы также можете проверить связь с устройствами или увидеть открытые порты на определенном устройстве.
5. Маршрутизатор
Один из самых популярных способов проверить, кто подключен к Wi-Fi, — использовать веб-интерфейс на маршрутизаторе.
Если у вас есть доступ к веб-интерфейсу маршрутизатора, вы можете просто войти на веб-портал и проверить его. Адрес портала, имя пользователя и пароль часто печатаются за маршрутизатором.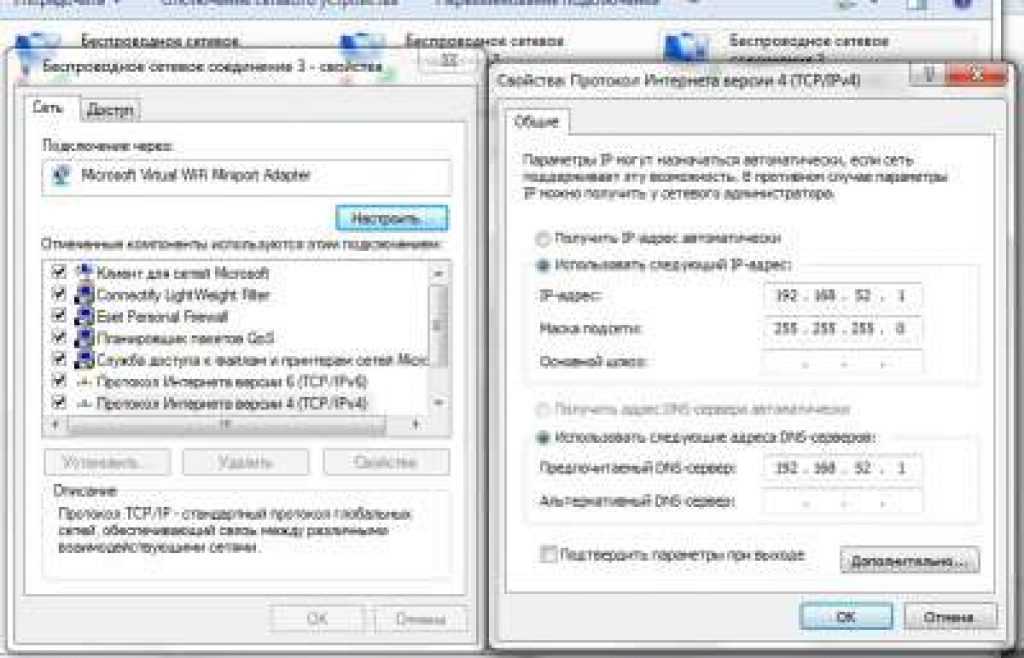 Если у вас нет физического доступа к маршрутизатору, URL-адрес веб-портала часто будет адресом портала вашего ПК. Чтобы найти это, откройте командную строку и введите следующую команду.
Если у вас нет физического доступа к маршрутизатору, URL-адрес веб-портала часто будет адресом портала вашего ПК. Чтобы найти это, откройте командную строку и введите следующую команду.
ipconfig | findstr "Default Gateway"
Имя пользователя и пароль по умолчанию зависят от производителя маршрутизатора. Чаще всего используется имя пользователя и пароль «admin». Если это не сработает, перейдите на официальный сайт производителя, чтобы получить учетные данные по умолчанию.
После входа в систему найдите параметр Беспроводная связь или DHCP. Нам нужно зайти в меню клиента DHCP. На этой странице вы можете увидеть полный список устройств, подключенных к сети, используя их имя клиента и MAC-адрес. Вы также можете заблокировать определенные устройства из этого интерфейса. Подробнее об этом читайте в нашей статье о Как заблокировать кого-то в своей сети.
Преимущество этого подхода в том, что вам не нужно устанавливать какое-либо программное обеспечение, потому что вы можете получить доступ к маршрутизатору с любого устройства. Однако единственным недостатком является то, что вам необходимо знать учетные данные маршрутизатора. Если вы работаете в бизнес-среде, возможно, вы не сможете получить доступ к этим сведениям для входа на страницу управления маршрутизаторами. В этом случае следует использовать описанные выше методы.
Однако единственным недостатком является то, что вам необходимо знать учетные данные маршрутизатора. Если вы работаете в бизнес-среде, возможно, вы не сможете получить доступ к этим сведениям для входа на страницу управления маршрутизаторами. В этом случае следует использовать описанные выше методы.
Последние слова
Как только вы найдете IP-адреса устройств в вашей сети. Вы можете начать настройку своей сети соответствующим образом. Вы можете начать устанавливать Статические IP-адреса для вашего устройства иИнициализация SSH , وУдаленный доступ к вашему компьютеру и так далее.
Источник
Поиск занятых IP-адресов в локальной сети. Лучшие IP-сканеры для этого
Узнать какие IP-адреса заняты в локальной сети на данный момент задача одновременно и простая и сложная.
Простота ее заключается в том, что есть как маленькие консольные утилиты, так и большие сетевые сканеры, которые позволяют найти все сетевые адреса в локальной сети.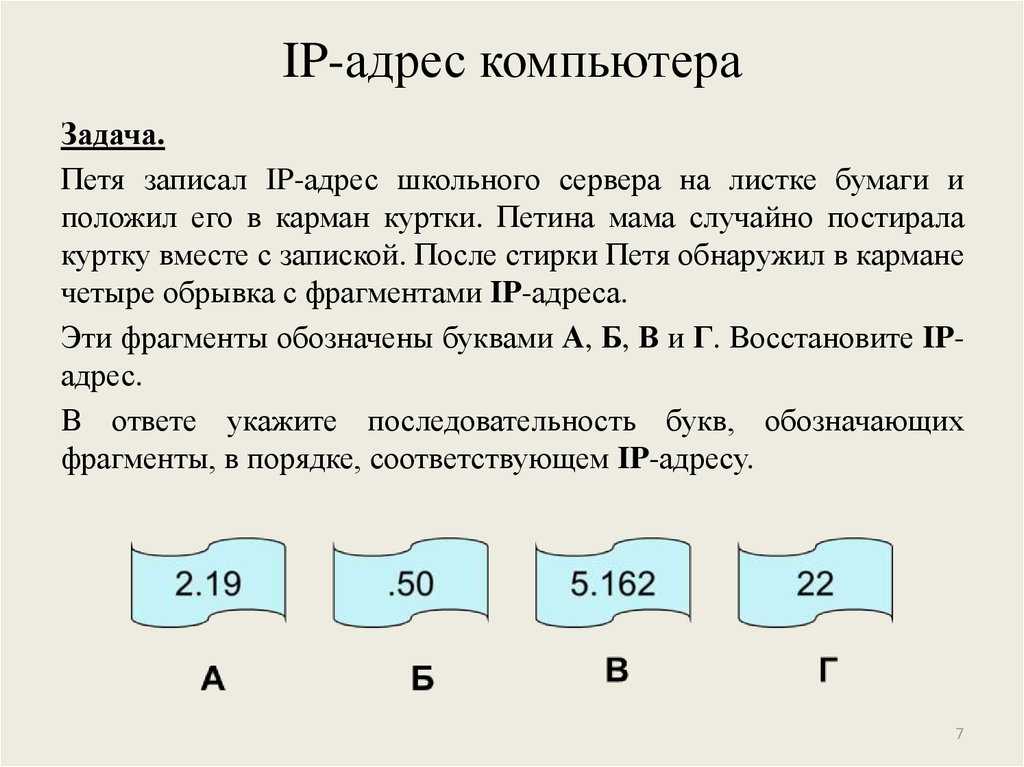 Запустил и есть данные.
Запустил и есть данные.
А сложность в том, что все они показывают незанятые IP-адреса только на текущий момент времени. Запустил – увидел, обстановку. А часть компьютеров может быть просто отключена.
Есть несколько способов поиска IP-адресов в сети, но все их можно разделить на 2:
- графические;
- консольные инструменты.
Первые позволяют найти все используемые сетевые адреса с помощью удобного и привычного для windows-пользователя интерфейса.
Консольные же утилиты выбирают более опытные пользователи. К тому же консольные утилиты можно легко использовать в скриптах автоматизации, что делает их более универсальными инструментами.
Давайте начнем с графических.
Графические способы поиска всех занятых lP-адресов в локалке
Для Windows
Для операционной системы Windows есть очень много программ: начиная от маленьких сканеров как Advanced IP Scanner, до больших сетевых сканеров угроз безопасности таких как XSpider.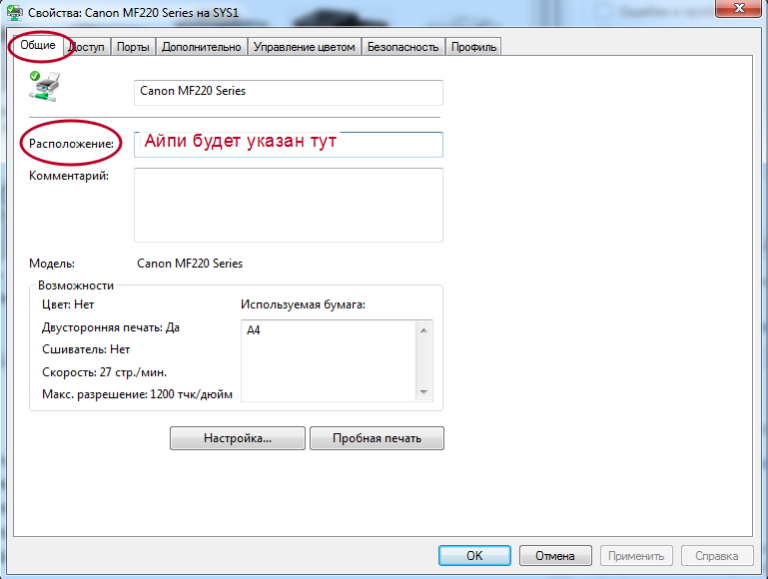
Для простого поиска всех адресов в сети нужно использовать Advanced IP Scanner от компании Radmin. Это бесплатный инструмент, который Вам поможет в поиске используемых IP-адресов.
Вы также можете воспользоваться Angry IP Scanner Версия этой программы есть и для Linux и для Windows.
Есть еще много аналогов, к примеру LanScope, Network Scanner от LizardSystems и т.д.
Для Linux Mint, Ubuntu и Debian
И еще есть Nmap с графической оболочкой Zenmap, о котором речь пойдет ниже.
Консольные утилиты
Многие почему-то предлагают использовать для поиска занятых IP-адресов в сети команду arp -a. Да, она показывает список адресов. Правда её результат вывода очень далек от реальной картины. Эта команда показывает содержимое ARP-таблицы вашего компьютера. Когда Вы взаимодействуете с любым компьютером в сети, операционная система запоминает его IP-адрес и заносит его специальную таблицу. Называется она ARP-таблица. Вызывая команду
Когда Вы взаимодействуете с любым компьютером в сети, операционная система запоминает его IP-адрес и заносит его специальную таблицу. Называется она ARP-таблица. Вызывая команду
Пожалуй, есть только одна консольная утилита собирающая все IP-адреса в сети, на которую стоит обратить внимание – это Nmap. Это даже не утилита, а полноценный сетевой сканер, который может сравнится по возможностям с XSpider. Если Вы начинающий системный администратор, то стоит изучить Nmap, так как это один из самых главных инструментов для знакомства с новой сетью для любого айтишника. Также может использоваться в качестве инструмента сетевого мониторинга.
Nmap — это бесплатный сетевой сканер, версия которого есть как под Windows, так и под Linux. Изначально работа с nmap реализована в консоли, но разработчики подсуетились и сделали графический интерфейс – ZenMap (спасибо за подсказку GlooMLynX).
Установка Nmap
Для Linux Mint, Ubuntu и Debian можно установить nmap из официального репозитория:
apt install nmap
Для Windows можно загрузить дистрибутив с официального сайте Nmap — https://nmap.org
Как найти все IP-адреса с помощью Nmap?
Стоит оговорится сразу, что у этой программы множества ключей запуска, с которыми лучше ознакомится в MAN-документации или в help`е. Стоит сказать, что с ее помощью можно даже проверить вашу систему на ddos-атаку.
Для нашей задачи нужно узнать IP`ишник или подсеть из которой нам выдан IP-адрес. В Windows это можно сделать консольной командой ifconfig.
У нас в примере используем Ubuntu, поэтому команда такая:
ifconfig
wlan0 Link encap: Ethernet HWaddr 0c:60:76:0a:4f:cd
inet addr: *192.168.1.3* Bcast: 192.168.1.255 Mask:255.255.255.0
inet6 addr: fe80::e60:76ff:fe0a:4fcd/64 Scope:Link
UP BROADCAST RUNNING MULTICAST MTU:1500 Metric:1
RX packets:61131 errors:0 dropped:0 overruns:0 frame:0
TX packets:43224 errors:0 dropped:0 overruns:0 carrier:0
collisions:0 txqueuelen: 1000
RX bytes:74308035 (74.
3 MB) TX bytes:6574514 (6.5 MB)Наш IP-адрес из вывода выше – 192.168.1.3, а подсеть соответственно — 192.168.1.0. Так как мы хотим просканировать всю нашу подсеть, будем использовать маску подсети 255.255.255.0. В сокращенном варианте это будет выглядеть так 192.168.1.0/24
Для поиска незанятых IP-адресов в сети, выполняем команду:
nmap -v -sP 192.168.1.3/24
Здесь можно указать как наш IP-адрес, так и адрес подсети. Это не важно.
Получаем список IP-адресов , которые используются в данный момент:
nmap -v -sP 192.168.1.3/24 Starting Nmap 5.21 ( https://nmap.org ) at 2011-06-27 20:22 OMSST Initiating Ping Scan at 20:22 Scanning 256 hosts [2 ports/host] Completed Ping Scan at 20:22, 2.93s elapsed (256 total hosts) Initiating Parallel DNS resolution of 256 hosts. at 20:22 Completed Parallel DNS resolution of 256 hosts. at 20:22, 0.00s elapsed Nmap scan report for 192.168.1.0 [host down] Nmap scan report for 192.168.1.1 Host is up (0.0032s latency). Nmap scan report for 192.168.1.2 [host down] Nmap scan report for 192.168.1.3 Host is up (0.00096s latency). Nmap scan report for 192.168.1.4 [host down] ... Nmap scan report for 192.168.1.253 [host down]
Из этого видно, что заняты IP-адреса: 192.168.1.1 и наш 192.168.1.3
Круто, не правда ли?..
Если нужно вывести только не занятые IP-адреса, то вот команда:
nmap -v -sP 192.168.1.3/24 | grep down Nmap scan report for 192.168.1.0 [host down] Nmap scan report for 192.168.1.4 [host down] Nmap scan report for 192.168.1.5 [host down] Nmap scan report for 192.168.1.6 [host down] Nmap scan report for 192.168.1.7 [host down] Nmap scan report for 192.168.1.8 [host down] Nmap scan report for 192.168.1.9 [host down] ... Nmap scan report for 192.168.1.253 [host down]
Стоит понимать, что вывод этой команды показывает нам только включенные компьютеры сети. Чтобы получить реальную картину занятости IP-адресов, нужно выполнить такое сканирование несколько раз в течении рабочего дня.
Теги: сеть
Комментарии
Как узнать IP-адрес ▷ ➡️ Stop Creative ▷ ➡️
Как узнать IP-адрес. IP-адрес — это уникальный числовой адрес, используемый для идентификации наших ПК и всех других устройств, способных подключаться к сети в локальных сетях и Интернет.
Следовательно, знание IP-адреса чрезвычайно важно для правильной настройки сетей, межсетевых экранов или, в определенных случаях, для определения того, кто находится по ту сторону экрана.
IP-адреса могут быть динамическийто есть они меняются с каждым соединением, или статический то есть исправлено. Также необходимо различать IP-адреса. общественности, которые идентифицируют устройства в Интернете и IP-адреса местный, которые вместо этого назначаются маршрутизаторами для идентификации различных устройств в домашней или офисной сети.
Индекс
- 1 Как найти публичный IP-адрес (динамический / статический)
- 1.1 Найдите свой IP-адрес
- 1.2 Найти IP-адрес других
- 2 Как найти локальный IP-адрес (динамический / статический)
- 2.1 Найдите IP-адрес ПК
- 2.2 Найдите IP-адрес мобильных телефонов и планшетов
- 2.3 Найти IP-адрес модема
Как найти публичный IP-адрес (динамический / статический)
Найдите свой IP-адрес
Это может показаться тривиальным, но для поиска общедоступного, статического или динамического IP-адреса необязательно подключаться к веб-сайту или, скорее, к веб-службе, которая без использования какого-либо конкретного программного обеспечения или подключаемого модуля позволяет вам получать эту информацию.
Есть Какой у меня IP адрес? И, как я уже упоминал, он позволяет вам иметь очень подробную информацию об IP-адресе, ISP, которому он принадлежит (телефонный оператор, обеспечивающий подключение к Интернету), и даже географическое положение пользователя, которое показано на карте ( предоставляется не точное местоположение ПК, а местоположение телефонного коммутатора, к которому принадлежит используемое соединение).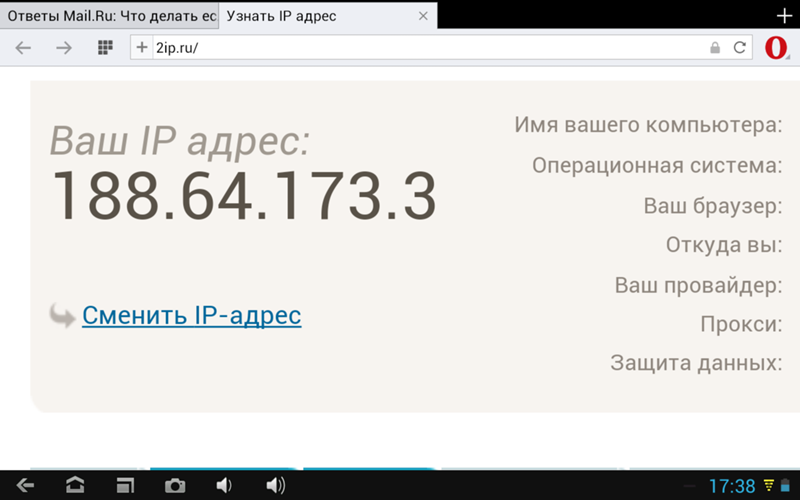
Чтобы узнать IP-адрес, перейдите на веб-страницу «Какой у меня IP-адрес?». и подождите несколько секунд, пока загрузится последний. Позже под названием Его IPv4-адрес: Ваш публичный IP-адрес будет показан вам.
Обратите внимание, что если ваш браузер запрашивает разрешение на передачу вашего географического местоположения на сайт при подключении к тому, что является моим IP-адресом, вы принимаете его. В противном случае служба не сможет правильно найти ваше соединение и показать его на карте.
Хотите увидеть еще больше информации о вашем IP-адресе? Затем, как только вы перейдете на главную страницу Каков мой IP-адрес, нажмите на кнопку Узнайте больше об этом IP который находится в центре.
Как только это будет сделано, вы будете перенаправлены на страницу с более точной информацией о компании, которая предоставляет подключение к Интернету, и о географическом положении пользователя с красным маркером на карте, расположенной внизу страницы.
В качестве альтернативы сервису поиска только что указанного мной IP-адреса вы можете получить доступ WhatIsMyIP, Это решение с функцией, практически аналогичной той, которая уже была замечена.
Чтобы использовать его, все, что вам нужно сделать, это щелкнуть здесь. чтобы вы могли сразу подключиться к основному сайту сервиса.
На открывшейся странице вы найдете свой IP-адрес рядом с надписью Ваш IP-адрес:, название места, где находится блок управления, к которому относится ваше соединение рядом со входом город: и имя вашего интернет-провайдера рядом с записями Интернет-провайдер y организация.
Нажав вместо этого кнопку Информация о моем IP Вам будет показана новая веб-страница, которая содержит больше информации о вашем IP.
Найти IP-адрес других
Если, с другой стороны, вы намереваетесь найти общедоступный IP-адрес другой человекНапример, если нарушитель атакует ваш блог с оскорбительными комментариями или отправляет вам нежелательные электронные письма, вы можете использовать панель управления своей блог-платформой и своей почтовой службой.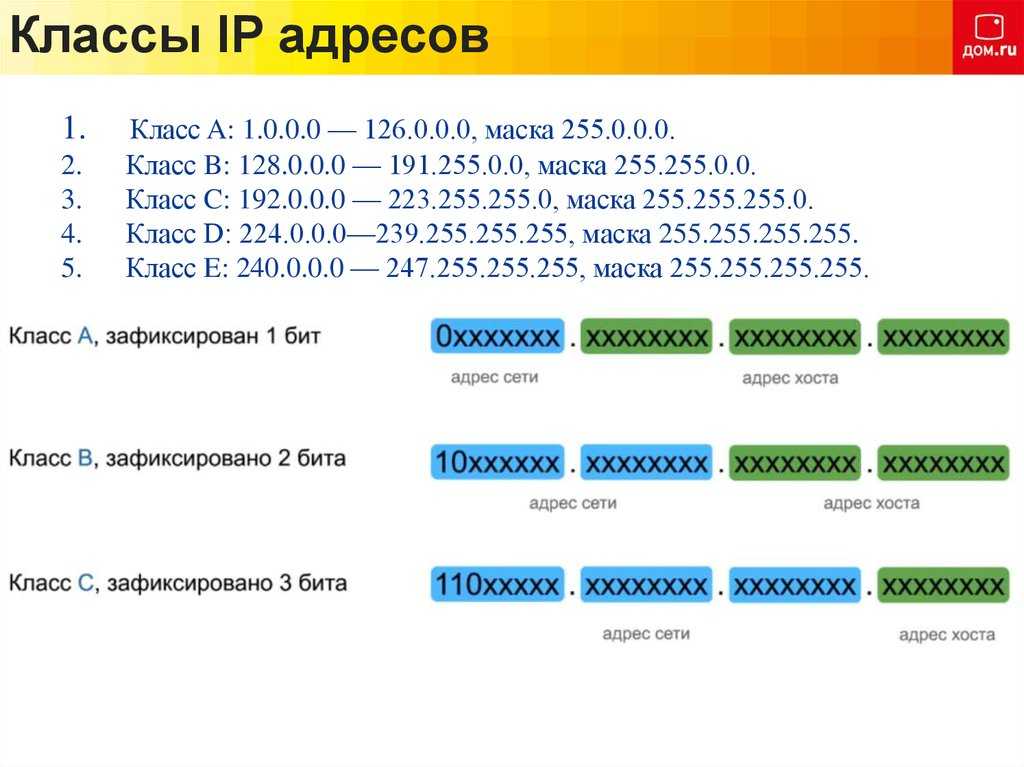
В первом случае вы можете найти IP-адрес оскорбительного комментатора в информации, связанной с его комментариями (я имею в виду, в частности, платформу). WordPress ).
Однако, что касается электронных писем, вы можете экстраполировать IP-адрес отправителя, обратившись к заголовок полученных сообщений. Это отчет, в котором есть все технические детали полученных писем.
Чтобы узнать IP-адрес отправителя электронного письма, вы должны открыть сообщение и следовать этим инструкциям в зависимости от программы / веб-службы, которую вы используете для управления электронной почтой.
- Если вы используете Outlook экспрессвыберите статью собственность Меню учет и в открывшемся окне перейдите на карту детали и нажмите на кнопку Исходное сообщение.

- Если вы используете почту, выберите адрес электронной почты, выберите запись перспектива в строке меню переместите курсор вверх на сообщение и выберите предмет Исходный формат.
- С Mozilla Tunderbirdвыберите Источник сообщения Меню перспектива.
- В лице Gmail, нажмите кнопку с стрелка находится в правом верхнем углу (в окне сообщения) и выберите пункт Показать оригинал из меню, которое открывается.
IP-адрес отправителя — это то, что он находит в строке Получен от Отчета. Однако будьте осторожны, потому что эта система не всегда работает. Для отправителей, использующих веб-почту, IP фактически заменяется IP-адресом серверов почтовой службы и, следовательно, больше не соответствует реальному.
Как найти локальный IP-адрес (динамический / статический)
Найдите IP-адрес ПК
Если вместо этого вы хотите найти локальный IP-адрес и использовать ПК с Windows знать, что вы можете получить эту информацию, просто используя Командная строка.
Затем откройте поле поиска, прикрепленное к меню. начало, расположенный рядом с кнопкой начало или прикреплен к Домашний экран (зависит от версии Windows, которую вы используете) тип CMD в строке поиска и нажмите кнопку Главная из клавиатура чтобы получить доступ к Командная строка.
В открывшемся окне введите команду IPCONFIG а затем нажмите кнопку Главная на клавиатуре ПК. Как только это будет сделано, вы увидите всю информацию о сети вашей системы. IP-адрес вашего компьютера — это тот, который написан рядом со словом Address IPv4 например 192.168.1.10.
Если вместо этого вы используете МакВы можете найти IP-адрес, перейдя в раздел красный de Системные настройки, Для этого войдите в Launchpad и нажмите Системные настройки.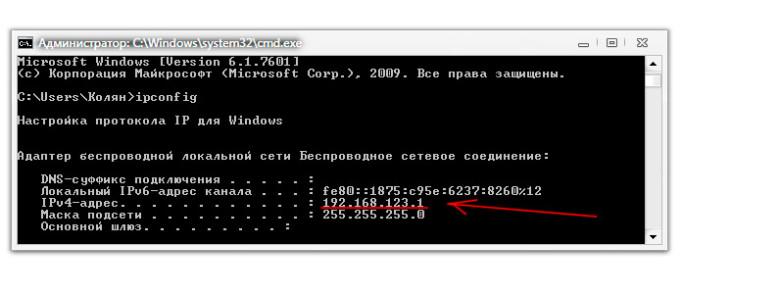
Или щелкните значок увеличительного стекла в правом верхнем углу строки меню, введите системные настройки в показанном вам поле поиска, а затем щелкните первый результат, отображаемый в списке.
один раз Системные настройкинажмите на иконку красный и выберите используемое соединение, например Wi-Fi, на левой боковой панели. После этого вы найдете «координаты» вашего Mac в локальной сети непосредственно над раскрывающимся меню с именем сети, к которой вы подключены.
Найдите IP-адрес мобильных телефонов и планшетов
Вы заинтересованы в поиске IP-адреса вашего мобильный телефон или планшет? Если «да», знайте, что вы можете легко получить эту информацию, зайдя в раздел настройки сети Wi-Fi.
Кроме того, вы можете прибегнуть к использованию некоторых приложений, специально предназначенных для данной цели.
Если вы используете iPhone o un IPad и если вы заинтересованы в поиске IP-адреса, вы можете использовать приложение Сетевой анализатор Lite.
Это бесплатное приложение, которое показывает общедоступный IP-адрес устройства, его локальный адрес и даже общедоступный IP-адрес, связанный с используемым подключением для передачи данных 3G / LTE, на одном экране.
Чтобы использовать приложение, вам просто нужно скачать его App Store со своего устройства и запустите его, нажав на значок, добавленный на главный экран.
После отображения главного экрана приложения, если публичный IP-адрес, связанный с подключением Wi-Fi, не отображается, нажмите N / A Перезагрузить и информация будет перезагружена мгновенно.
Также нажатием кнопок ЛВС y Пинг Расположенный внизу экрана, вы можете увидеть адреса всех устройств, подключенных к вашей локальной сети, и вы можете проверить задержку соединения.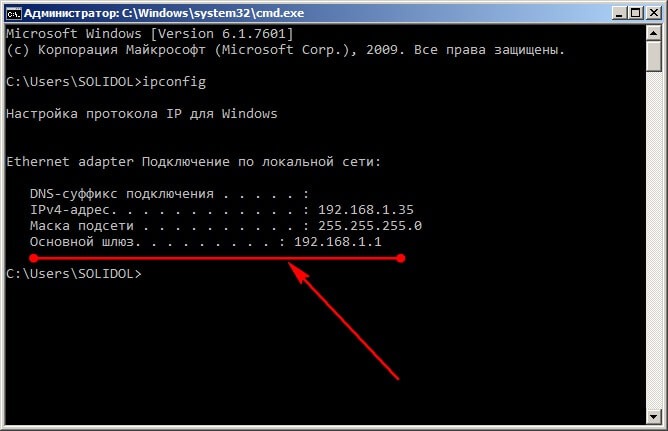
Если вы используете мобильный телефон или планшет, оснащенный Операционная система
Это бесплатное приложение, которое позволяет узнать как локальный IP-адрес сети, так и публичный, а также предоставляет различную информацию об интернет-провайдере, DNS-сервере и других параметрах подключения.
Приложение также включает ряд полезных инструментов для проверки связи соединения (то есть проверки времени задержки), получения подробной информации об IP-адресе через систему Whois, просмотра статистики отправленных и полученных данных и намного больше.
Чтобы использовать приложение, вам просто нужно скачать его с Play Маркет прямо со своего устройства и запустите его, нажав на значок, добавленный на главный экран.
Информация об IP-адресе автоматически отображается на главном экране приложения, доступ к другим инструментам можно получить из меню, которое появляется при нажатии кнопки, расположенной в левом верхнем углу (значок с тремя горизонтальными линиями).
Найти IP-адрес модема
Как я уже сказал, можно найти IP-адрес даже в случае маршрутизаторов и модемов. Сейчас я объясню, как это сделать, это очень легко.
- Если вы используете ПК с Windows, вы можете найти IP-адрес вашего модема / маршрутизатор написание команды IPCONFIG en Командная строка а затем определить предмет, расположенный рядом с Шлюз по умолчанию прикреплен к отображаемому окну.
- Если вы используете Mac, чтобы узнать IP-адрес вашего роутера, просто перейдите в раздел красный de Системные настройки, выберите используемое соединение на левой боковой панели, нажмите кнопку Дополнительно … находится внизу справа, нажмите на вкладку TCP / IP и найдите пункт рядом с отделом новостей маршрутизатор.

Как найти IP-адрес любого устройства в вашей сети
Первым шагом к устранению любой сетевой проблемы является проверка связи с IP-адресом. Для этого вам нужно знать IP-адрес устройства или, в некоторых случаях, IP-адрес всех устройств в сети. Есть несколько способов сделать это, и это полностью зависит от типа используемой вами ОС. Итак, вот способы найти IP-адреса других устройств в вашей сети, будь то Windows, Android, iOS, Ubuntu или macOS.
В этой статье мы рассмотрим способы определения частных IP-адресов устройств. Поскольку общедоступный IP-адрес всех устройств в одной сети остается неизменным, то есть IP-адресом вашего маршрутизатора. В случае, если вы удивитесь словам публичный и частный IP-адрес, это довольно просто. У нас есть подробная статья о разнице между публичным и частным IP и о том, как найти IP-адрес вашего собственного устройства.
1. Как найти IP-адрес в cmd для сети
Самый простой способ сделать это в Windows — через командную строку.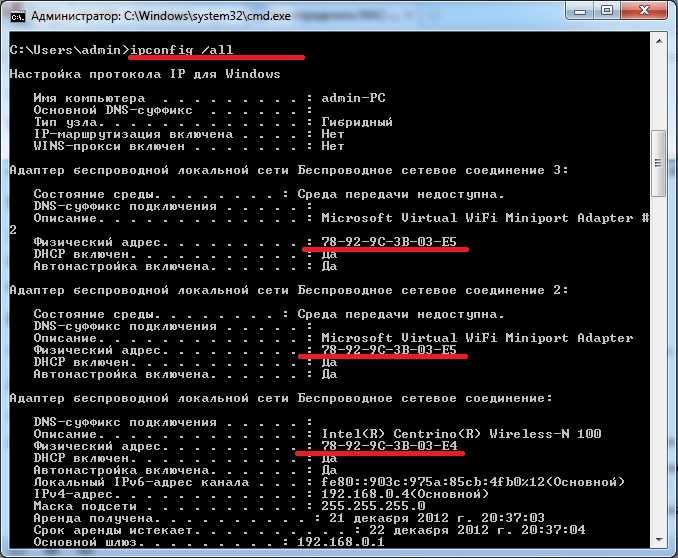 Чтобы открыть командную строку, введите «cmd» в меню «Пуск». Когда вы увидите командную строку, щелкните ее правой кнопкой мыши и выберите «Запуск от имени администратора».
Чтобы открыть командную строку, введите «cmd» в меню «Пуск». Когда вы увидите командную строку, щелкните ее правой кнопкой мыши и выберите «Запуск от имени администратора».
Программы для Windows, мобильные приложения, игры — ВСЁ БЕСПЛАТНО, в нашем закрытом телеграмм канале — Подписывайтесь:)
Если вы используете Windows 10, вы можете напрямую запустить командную строку от имени администратора. Просто щелкните правой кнопкой мыши значок «Пуск» и выберите «Командная строка (администратор)».
Когда вы получите окно командной строки, введите следующую команду.
арп — а
Это отобразит весь список записей ARP. Если вам интересно, ARP — это сетевая утилита, которая отслеживает все частные IP-адреса в сети.
Найдите IP-адреса всех устройств в сети с помощью приложения для Windows
Поиск IP-адресов через командную строку может быть самым простым, но не самым интуитивным способом. Если вы плохо разбираетесь в командной строке, вам следует скачать эту утилиту Nirsoft под названием Наблюдатель за беспроводной сетью.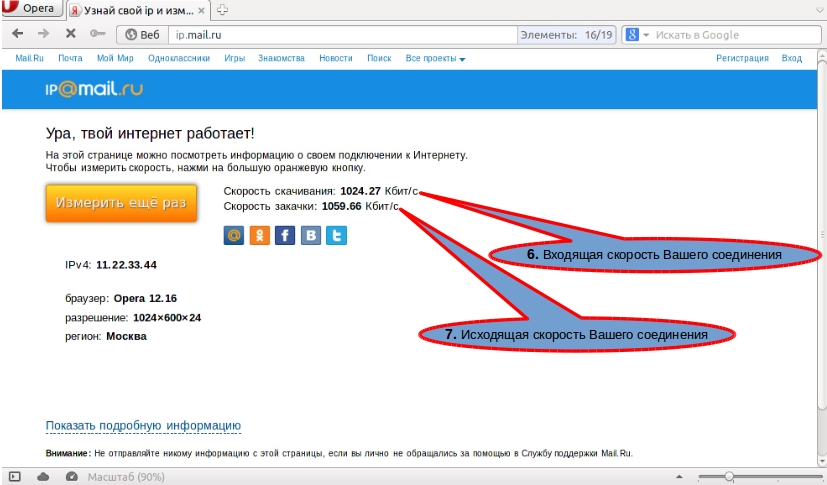 У приложения есть портативная версия, а также exe.
У приложения есть портативная версия, а также exe.
Как только вы открываете приложение, оно начинает сканирование вашей сети. Подождите немного, и он перечислит активные соединения в вашей сети. Приложение отобразит все компьютеры, смартфоны и устройства умного дома, которые в данный момент подключены к сети. Наряду с именем устройства и IP-адресом он также представляет другую важную информацию, такую как MAC-адрес, информация об устройстве и т. Д., А также его IP-адрес.
Прочтите: Полезные утилиты NirSoft, которые должен попробовать каждый пользователь Windows
2. Найдите все IP-адреса в сети в Ubuntu.
Если вы работаете с Ubuntu или любой ОС на базе Unix, то следующие способы. Вы можете узнать IP-адрес с помощью утилиты arp на терминале. Чтобы открыть терминал, щелкните правой кнопкой мыши в любом месте рабочего стола и выберите «Открыть терминал».
Кроме того, вы также можете нажать кнопку «Действия» в верхнем левом углу. Появится панель поиска.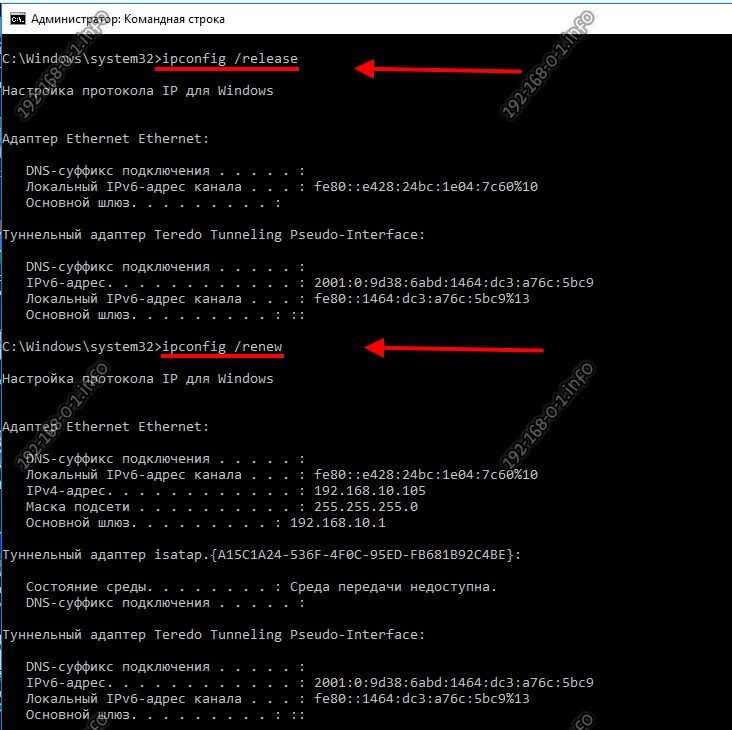 Введите Терминал на нем и щелкните значок Терминала, когда он появится.
Введите Терминал на нем и щелкните значок Терминала, когда он появится.
Когда откроется окно терминала, введите следующую команду.
arp -a
Другой интуитивно понятный способ сделать это — через графический интерфейс. Вам необходимо установить инструмент под названием Angry IP Scanner. Чтобы установить Angry IP Scanner, вам нужно добавить запись в репозиторий APT. APT (Advanced Packaging Tool) затем сможет получить Angry IP Scanner из этого конкретного места. Чтобы добавить запись в репозиторий, введите следующую команду
sudo add-apt-repository ppa: upubuntu-com / сеть
Если у вас возникли проблемы с установкой IP-сканирования, убедитесь, что вы отключили проверку подписей gpg. Вы можете сделать это с помощью следующей команды.
sudo apt-get —allow-unauthenticated upgrade
После успешного добавления записи нам нужно обновить репозиторий apt-get. Для этого введите следующую команду
sudo apt-get update
После успешного обновления репозитория apt мы можем установить приложение Angry IP Scanner. Введите следующую команду, чтобы получить и установить приложение
Введите следующую команду, чтобы получить и установить приложение
sudo apt установить ipscan
В качестве альтернативы, если у вас есть браузер, вы также можете выбрать установку из Сайт Angry IP Scanner прямо. Как только вы запустите приложение, оно появится в сети, к которой вы подключены. Как только он будет завершен, вы увидите активные подключения в вашей сети.
Он имеет расширенные инструменты, такие как открытие FTP, Telnet, SSH-соединения для любого из IP-устройств. Одна вещь, которой ему не хватает, — это невозможность отображать имена хостов для устройств. Большинство устройств обозначаются как N / A в имени хоста. Однако это можно выяснить с помощью команды host, но это требует дополнительных действий.
Читайте: Как использовать Angry IP Scanner — Руководство для начинающих
3. Как узнать, кто подключен к моему Wi-Fi на macOS
В macOS действия очень похожи на действия в Ubuntu. Чтобы узнать IP-адреса других устройств в вашей сети через командную строку, нам нужно сначала открыть терминал.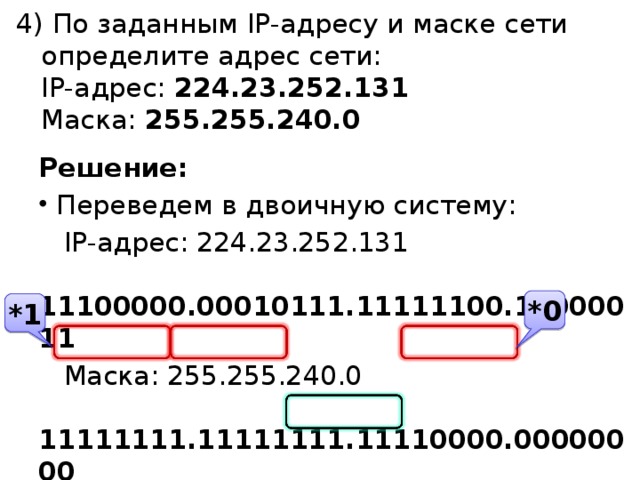 Для этого нажмите Cmd + Space, чтобы активировать поиск Spotlight. Введите «Терминал» в строке поиска. Когда появятся результаты поиска, щелкните значок терминала.
Для этого нажмите Cmd + Space, чтобы активировать поиск Spotlight. Введите «Терминал» в строке поиска. Когда появятся результаты поиска, щелкните значок терминала.
Когда откроется окно терминала, введите следующую команду.
arp -a
Это будет список IP-адресов в вашей локальной сети с их MAC-адресами. IP-адреса указаны в круглых скобках, за которыми следует MAC-адрес.
Вы не можете увидеть имя хоста (имя компьютера или смартфона) в командной строке. Для этого вам нужно будет выполнить поиск хоста отдельно для каждого IP. Например, если мне нужно найти имя хоста 192.168.1.105, я должен выполнить следующую команду
хост 192.168.1.105
Если команды кажутся слишком трудными, вы можете загрузить бесплатное программное обеспечение из Mac App Store под названием Сканирование LAN. Это приложение будет перечислять IP-адреса, подключенные к локальной сети, а также другие детали, такие как MAC-адреса, поставщик и т. Д. Это приложение не захватывает имена хостов, такие как Wireless Network Watcher. Чтобы получить имена хостов устройств, вам необходимо получить премиум-вариант. Его можно приобрести за единовременную плату в размере 7 долларов.
Чтобы получить имена хостов устройств, вам необходимо получить премиум-вариант. Его можно приобрести за единовременную плату в размере 7 долларов.
Читайте также: Узнайте, кто подключен к вашему Wi-Fi
4. Android и iOS
На Android и iOS нет собственного способа проверить IP-адреса всех устройств в сети. Следовательно, для этого вам нужно будет загрузить стороннее приложение. Fing — это мощная сетевая утилита, доступная как для Android, так и для iOS, которая позволяет сканировать вашу сеть. Все, что вам нужно сделать, это открыть приложение, и оно автоматически начнет сканирование всех устройств в вашей сети. Вы увидите все их IP-адреса, их имена.
В отличие от всех других приложений, которые мы тестировали для Windows и Mac, Fing был единственным, кто мог определить марки и модели ваших подключенных устройств. Он даже может получить значок устройства — будь то iPhone, MacBook, маршрутизатор или принтер и т. Д.
Проверьте Fing (iOS, Android)
Помимо сканирования IP-адресов, вы также можете пропинговать их или увидеть открытые порты на конкретном устройстве.
5. Маршрутизатор
Один из самых популярных способов проверить, кто подключен к вашей сети Wi-Fi, — использовать веб-интерфейс вашего маршрутизатора.
Если у вас есть доступ к веб-интерфейсу маршрутизатора, вы можете просто войти на веб-портал и проверить. Адрес веб-портала, имя пользователя и пароль в большинстве случаев печатаются за маршрутизатором. Если у вас нет физического доступа к маршрутизатору, URL-адрес веб-портала — это в основном адрес шлюза ПК. Чтобы найти это, откройте командную строку и введите следующую команду.
ipconfig | findstr «Шлюз по умолчанию»
Имя пользователя и пароль по умолчанию зависят от производителя маршрутизатора. Чаще всего используется имя пользователя и пароль «admin». Если это не сработает для вас, посетите официальный сайт производителя, чтобы получить учетные данные по умолчанию.
После того, как вы вошли в систему, обратите внимание на опцию Wireless или DHCP. Нам нужно перейти к списку DHCP-клиентов. На этой странице вы можете увидеть весь список устройств, подключенных к сети, с указанием их имени клиента и MAC-адреса.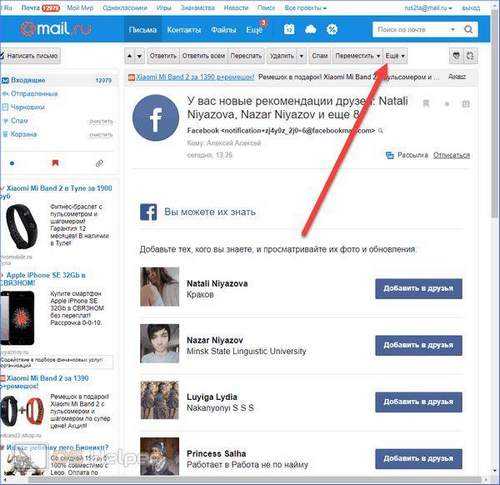 Вы также можете заблокировать определенные устройства из этого интерфейса. Чтобы узнать больше об этом, ознакомьтесь с нашей статьей о том, как заблокировать кого-либо из вашей сети.
Вы также можете заблокировать определенные устройства из этого интерфейса. Чтобы узнать больше об этом, ознакомьтесь с нашей статьей о том, как заблокировать кого-либо из вашей сети.
Этот подход хорош тем, что вам не нужно устанавливать какое-либо программное обеспечение, потому что вы можете получить доступ к своему маршрутизатору с любого устройства. Однако единственным недостатком является то, что вам необходимо знать учетные данные маршрутизатора. Если вы находитесь в рабочей среде, возможно, у вас нет доступа к этим сведениям для входа на страницу администратора маршрутизатора. В этом случае вам придется использовать методы, упомянутые выше.
Последнее слово
Как только вы нашли IP-адреса устройств в вашей сети. Вы можете начать настраивать свою сеть соответствующим образом. Вы можете начать назначать статические IP-адреса своему устройству, настраивать SSH, получать удаленный доступ к компьютеру и т. Д.
Программы для Windows, мобильные приложения, игры — ВСЁ БЕСПЛАТНО, в нашем закрытом телеграмм канале — Подписывайтесь:)
Windows узнать все ip адреса в сети
Содержание
- Как узнать какие IP-адреса заняты в локальный сети
- Графические способы поиска всех занятых lP-адресов в локалке
- Для Windows
- Для Linux Mint, Ubuntu и Debian
- Консольные утилиты
- Установка Nmap
- Как найти все IP-адреса с помощью Nmap?
- Твой Сетевичок
- Все о локальных сетях и сетевом оборудовании
- Как узнать полный список ip адресов в сети: сканирование сети на ip адреса
- Как вывести список ip адресов в сети?
- Сканирование сети на ip адреса
- Как определить IP адрес устройства в сети: через параметры, панель управления, консоль и программы
- Определение IP-адреса этого ПК
- Параметры
- Панель управления
- Командная строка
- Определение IP-адресов других устройств с ПК
- Командная строка
- Advanced IP Scanner
- Прочие программы
- Как посмотреть IP-адреса всех компьютеров в локальной сети
- Что такое IP-адрес и для чего он нужен
- Виды IP
- Зачем знать свой IP
- Как узнать IP-адрес компьютера в локальной сети
- Какие IP используются в локальной сети
- Как узнать частный IP-адрес своего компьютера
- Командная строка
- Панель управления
- Свойства локальной сети
- Возможность узнать IP-адрес чужого компьютера в локальной сети
- Программы для отображения внутренних IP
- Advanced IP Scanner
- «10-Страйк: сканирование сети »
- Free IP Scanner
- MyLanViewer
- Узнать имя компьютера в локальной сети по IP
- Что такое IP адрес компьютера
- Как узнать внутренний IP адрес на Windows
- «Панель управления» в Windows
- Командная строка
- Приложение «Параметры» (Windows 10)
- Диспетчер задач
- С помощью компонента «Информация о системе»
- Как узнать внешний IP адрес на ПК с Windows
- 2ip.
 ru
ru - Whoer.net
- Hidemyna.me
- Поиск IP адреса в локальной сети и в сети провайдера
- Поиск в локальной сети
- Поиск в сети провайдера
- Как узнать IP адрес в Mac OS и Ubuntu
- Mac OS
- Ubuntu
- Как поменять свой IP
- Использование командной строки Windows
- SafeIP
- Chameleon
- Proxy Switcher
- Как узнать адрес чужого компьютера
- Использование почты mail.ru
- Использование сервиса 2ip
- Видео
Как узнать какие IP-адреса заняты в локальный сети
Узнать какие IP-адреса заняты в локальной сети на данный момент задача одновременно и простая и сложная.
Простота ее заключается в том, что есть как маленькие консольные утилиты, так и большие сетевые сканеры, которые позволяют найти все сетевые адреса в локальной сети. Запустил и есть данные.
А сложность в том, что все они показывают незанятые IP-адреса только на текущий момент времени. Запустил – увидел, обстановку. А часть компьютеров может быть просто отключена.
А часть компьютеров может быть просто отключена.
Есть несколько способов поиска IP-адресов в сети, но все их можно разделить на 2:
Первые позволяют найти все используемые сетевые адреса с помощью удобного и привычного для windows-пользователя интерфейса.
Консольные же утилиты выбирают более опытные пользователи. К тому же консольные утилиты можно легко использовать в скриптах автоматизации, что делает их более универсальными инструментами.
Давайте начнем с графических.
Графические способы поиска всех занятых lP-адресов в локалке
Для Windows
Для операционной системы Windows есть очень много программ: начиная от маленьких сканеров как Advanced IP Scanner, до больших сетевых сканеров угроз безопасности таких как XSpider. Последний для нашей задачи хоть и подходит, но его функционал избыточен и сетевой сканер в нем – это малая и не основная часть.
Для простого поиска всех адресов в сети нужно использовать Advanced IP Scanner от компании Radmin.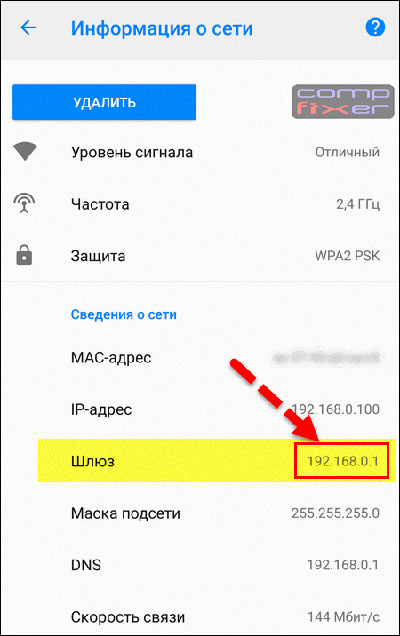 Это бесплатный инструмент, который Вам поможет в поиске используемых IP-адресов.
Это бесплатный инструмент, который Вам поможет в поиске используемых IP-адресов.
Вы также можете воспользоваться Angry IP Scanner Версия этой программы есть и для Linux и для Windows.
Есть еще много аналогов, к примеру LanScope, Network Scanner от LizardSystems и т.д.
Для Linux Mint, Ubuntu и Debian
Для Linux есть графический сканер Angry IP Scanner.
И еще есть Nmap с графической оболочкой Zenmap, о котором речь пойдет ниже.
Консольные утилиты
Пожалуй, есть только одна консольная утилита собирающая все IP-адреса в сети, на которую стоит обратить внимание – это Nmap. Это даже не утилита, а полноценный сетевой сканер, который может сравнится по возможностям с XSpider. Если Вы начинающий системный администратор, то стоит изучить Nmap, так как это один из самых главных инструментов для знакомства с новой сетью для любого айтишника. Также может использоваться в качестве инструмента сетевого мониторинга.
Nmap — это бесплатный сетевой сканер, версия которого есть как под Windows, так и под Linux. Изначально работа с nmap реализована в консоли, но разработчики подсуетились и сделали графический интерфейс – ZenMap (спасибо за подсказку GlooMLynX).
Изначально работа с nmap реализована в консоли, но разработчики подсуетились и сделали графический интерфейс – ZenMap (спасибо за подсказку GlooMLynX).
Установка Nmap
Для Linux Mint, Ubuntu и Debian можно установить nmap из официального репозитория:
Для Windows можно загрузить дистрибутив с официального сайте Nmap — https://nmap.org
Как найти все IP-адреса с помощью Nmap?
У нас в примере используем Ubuntu, поэтому команда такая:
Наш IP-адрес из вывода выше – 192.168.1.3, а подсеть соответственно — 192.168.1.0. Так как мы хотим просканировать всю нашу подсеть, будем использовать маску подсети 255.255.255.0. В сокращенном варианте это будет выглядеть так 192.168.1.0/24
Для поиска незанятых IP-адресов в сети, выполняем команду:
Здесь можно указать как наш IP-адрес, так и адрес подсети. Это не важно.
Из этого видно, что заняты IP-адреса: 192.168.1.1 и наш 192.168.1.3
Круто, не правда ли.
Если нужно вывести только не занятые IP-адреса, то вот команда:
Стоит понимать, что вывод этой команды показывает нам только включенные компьютеры сети. Чтобы получить реальную картину занятости IP-адресов, нужно выполнить такое сканирование несколько раз в течении рабочего дня.
Чтобы получить реальную картину занятости IP-адресов, нужно выполнить такое сканирование несколько раз в течении рабочего дня.
Источник
Твой Сетевичок
Все о локальных сетях и сетевом оборудовании
Как узнать полный список ip адресов в сети: сканирование сети на ip адреса
Недавно мне предстояло решить интересную задачу, а именно узнать все ip адреса оборудования в локальной сети. Вроде, задачка ординарная, но решить ее можно было разными способами. Хотелось бы рассмотреть в рамках данной статьи некоторые из них.
Как вывести список ip адресов в сети?
Первый способ узнать все ip адреса в локальной сети — это работа через командную строку.
Для этого мы нажимаем на кнопку пуска, в поисковом запросе пишем «cmd» и нажимаем клавишу «Enter».
Введите данную команду в терминал как показано на следующем рисунке:
Команда «arp» нам дает не только возможность определить ip оборудования, но и так же показывает mac адреса этого оборудования, что так же может быть нам интересно.
Итак, после того как вы ввели команду и нажали «Enter» перед вами откроется весь список ip адресов оборудования в локальной сети.
Если же вас интересует всего лишь ip адрес только вашего компьютера, то нужно ввести в терминал команду «Ipconfig»- тогда вы увидите все данные по вашему компьютеру.
Однако такое команды определяют все Ip в локальной сети далеко не всегда. И в таком случае потребуется программа для поиска ip адресов в сети «Advanced IP Scanner» — это сетевой сканер. Скачать ее можно на просторах интернета, а я в свою очередь расскажу, как с ней работать.
Сканирование сети на ip адреса
После установки программы мы щелкаем по значку «Advanced IP Scanner».
В результате запуска мы видим, как откроется рабочее окно программы.
Далее все просто: нажимаем на кнопку «IP» (определяет подсеть этого компьютера), после чего нажимаем на кнопку «Сканировать» и через несколько минут видим результат.
Как видите, сканирование нам показало не только IP оборудования, но также имя производителя и mac адреса — то есть полную информацию о сети.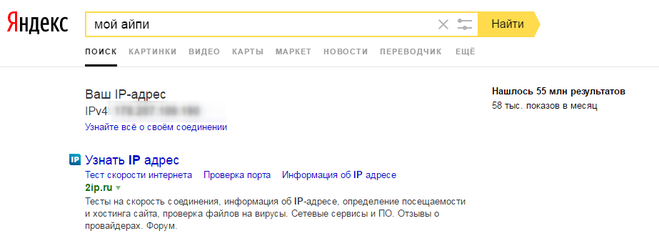
Но не всегда у нас бывает доступ к компьютерам локальной сети: в таком случае приходится пользоваться смартфоном, в моем случае это смартфон на базе андроид. Скачиваем программу сетевого сканера (например, у меня Network IP scanner). И после запуска нажимаем кнопку сканирования сети: как правило, через несколько минут видим результат сканирования сети на ip адреса.
Источник
Как определить IP адрес устройства в сети: через параметры, панель управления, консоль и программы
Чтобы определить сетевой адрес компьютера, достаточно проверить сетевые данные этого устройства. Но, что делать, если вывести нужно данные обо всех абонентах на одном машине? Для решения этой задачи есть несколько приемлемых вариантов.
Определение IP-адреса этого ПК
Узнать свой локальный IP с помощью средств Windows 10 можно тремя способами.
Параметры
Определить IP можно довольно легко через «Параметры»:
Панель управления
Как узнать IP-адрес компьютера в локальной сети с помощью классической панели управления, которая функционировала еще с Windows XP? Данная опция доступна во всех версиях Windows:
Командная строка
Проверить собственный айпи можно и с помощью CMD:
Определение IP-адресов других устройств с ПК
Есть специальные утилиты, разрешающие сканировать домашнюю сеть на предмет адресов устройств, что к ней подключены.
Командная строка
Узнать IP-адрес компьютера в локальной сети можно через «cmd»:
Но, правильно определить айпишники других гаджетов, кроме напрямую подключенного маршрутизатора (192.168.0.1), с ПК не удается. Поэтому, следует рассмотреть альтернативные программы, что покажут IP-адреса локальной сети.
Advanced IP Scanner
Важно понимать, что утилита подтягивает айпи адреса адаптеров, которые обращаются к сети через эту локалку. В разделе «Имя» не содержатся различные ПК или прочие устройства. Скорее, в них содержаться адаптеры, которые может использовать один и тот же ПК.
Прочих устройств в местную «паутину» не подключено, поэтому программка полностью справилась со своими обязанностями. Она определила сетевой адрес компьютера и прочих гаджетов в единой локальной сети.
Прочие программы
К утилитам определяющие гаджеты, соединенные в домашней «паутине», можно приписать:
Источник
Как посмотреть IP-адреса всех компьютеров в локальной сети
Большинство пользователей ПК читали или слышали о термине «IP-адрес».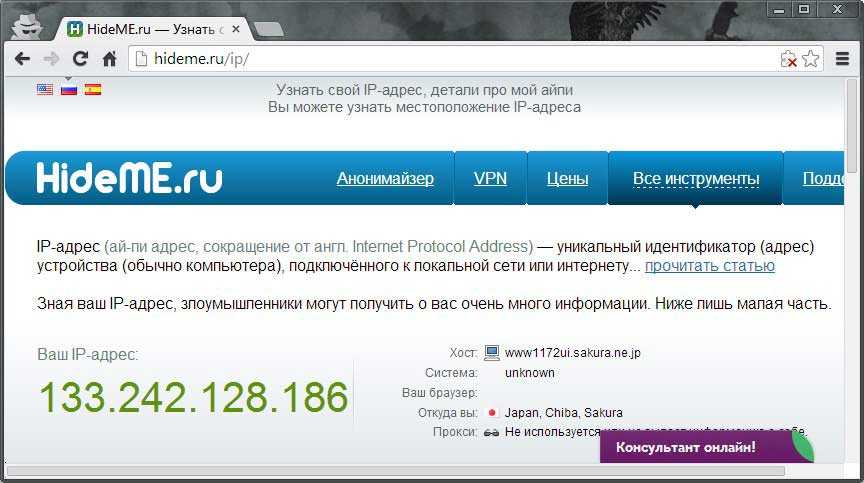 Что это, как им пользоваться, нужно ли знать свой адрес и зачем — обо всем этом ниже.
Что это, как им пользоваться, нужно ли знать свой адрес и зачем — обо всем этом ниже.
Когда много лет назад компьютеры начали объединять в сети с числом устройств больше двух, встал вопрос об идентификации элементов, связанных между собой. Как передать данные именно тому устройству, для которого они предназначены? Как найти это устройство среди остальных? Вопрос решился присвоением каждому элементу своего уникального номера — IP-адреса (Internet Protocol Address). Неоднократно видоизменившись, система работает до сих пор.
Виды IPАдреса классифицируют по разным критериям. Один из вариантов:
Можно категорировать IP по иерархии. Для локальной (например, домашней сети) с выходом в Интернет это будет выглядеть так:
Зачем знать свой IPРядовому пользователю — практически незачем. Для него вопрос, как узнать IP-адрес компьютера в локальной сети, возникает крайне редко.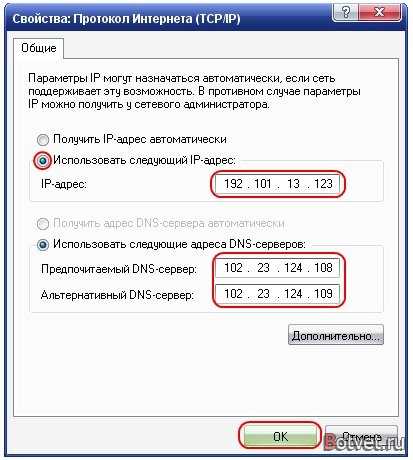 А вообще эту цифровую комбинацию требуется находить при настройке или перенастройке «локалки». Внешний адрес иногда требуется знать при подозрении на несанкционированный доступ к личным данным — электронной почте, аккаунту соцсетей и т. п. IP последнего входа на таких сайтах сохраняется, и можно увидеть, с верного ли адреса заходили на ресурс.
А вообще эту цифровую комбинацию требуется находить при настройке или перенастройке «локалки». Внешний адрес иногда требуется знать при подозрении на несанкционированный доступ к личным данным — электронной почте, аккаунту соцсетей и т. п. IP последнего входа на таких сайтах сохраняется, и можно увидеть, с верного ли адреса заходили на ресурс.
Обратите внимание! Также знать свой айпи адрес потребуется тем, кто держит сервер для подключения его к домену.
Как узнать IP-адрес компьютера в локальной сетиВозможность определения адреса в Интернете предлагают многие веб-ресурсы. Но для определения «серого» IP они не помогут, ведь «локалка» бывает без выхода в Интернет, а если выход и есть,то частные IP «спрятаны » за сетевым узлом. Поэтому для решения данной задачи рекомендуется пользоваться другими методами, и большинство из них требуют, чтобы сетевое соединение было установлено.
Какие IP используются в локальной сетиПринципиальных ограничений на использование внутренних IP нет, но лучше выбирать выделенные блоки во избежание совпадения с внешними цифровыми сочетаниями и возникновением конфликтов. Для данных целей подойдут:
Для данных целей подойдут:
Для этого существует несколько путей:
Командная строкаВ командной строке следует набрать «ipconfig». После нажатия ввода компьютер выдаст требуемый IP и еще некоторую информацию.
Важно! «Добираться» до командной строки в разных версиях Виндовс придется различными путями. В Win XP, например, следует нажать «Пуск» — «Выполнить». Но для всех ОС имеется универсальное сочетание клавиш Win+R, запускающее искомую строку.
Панель управленияСначала следует зайти в панель управления через меню Пуск. Дальше действовать в зависимости от настроек интерфейса:
В колонке слева выбрать «Изменение параметров адаптера », после чего будет доступен список сетевых подключений. Выбрать из него нужное соединение, левой клавишей мыши вызвать меню, выбрать пункт «Состояние». В появившемся окне нажатием кнопки «Сведения » открыть окно информации, в котором и будет отображаться искомый адрес.
Важно! Таким образом можно получить сведения и о «белом » IP, выбрав в списке компьютерную сеть, подключенную к Интернету.
Свойства локальной сетиВ области уведомлений (в правом нижнем углу монитора рядом с часами) с помощью щелчка ПКМ на значке сетевых подключений перейти в центр доступных подключений. Войти в раздел изменения состояния адаптера, выбрать нужную сеть. Щелчком ПКМ вызвать выпадающее меню, выбрать раздел «Свойства». Для чтения сведений об IP нужно выбрать строку протокола Интернета версии 4, после чего нажать кнопку «Свойства». Далее возможны два варианта:
Важно! Изменять значение адреса можно только в том случае, если есть уверенность в осознанности своих действий. В противном случае это может привести к неработоспособности сетевого подключения.
Возможность узнать IP-адрес чужого компьютера в локальной сетиКроме IP каждому компьютеру может быть присвоен еще один идентификатор — имя (или доменное имя). Этот параметр не должен быть длиннее 15 символов, и в нем нельзя использовать некоторые знаки препинания. В остальном ограничений нет. Имя нужно для удобства построения сети, чтобы было проще узнавать, с каким компьютером имеет дело администратор. В офисах чаще всего компьютеру присваивается имя реального пользователя или название рабочего места, в домашних сетях — абсолютно любое сочетание букв и цифр.
Этот параметр не должен быть длиннее 15 символов, и в нем нельзя использовать некоторые знаки препинания. В остальном ограничений нет. Имя нужно для удобства построения сети, чтобы было проще узнавать, с каким компьютером имеет дело администратор. В офисах чаще всего компьютеру присваивается имя реального пользователя или название рабочего места, в домашних сетях — абсолютно любое сочетание букв и цифр.
Другая возможность использовать имя — определение IP удаленного компьютера. Для этого нужно запустить проверку связи с этим устройством. Потребуется вызвать консоль и ввести команду «ping ИМЯ_КОМПЬЮТЕРА». В ответ компьютер выдаст сведения о качестве связи и искомый адрес.
Программы для отображения внутренних IPПри настройке сети администраторам часто нужно посмотреть все IP-адреса в локальной сети и как можно быстро и для большого количества устройств. С этой целью они в своей работе используют программы, которые называются сетевыми сканерами.
Advanced IP ScannerПрограмма пользуется заслуженной популярностью у сетевых администраторов. Среди ее достоинств выделяют:
Среди ее достоинств выделяют:
Обратите внимание! Из минусов называют невозможность слежения за выбранными устройствами.
«10-Страйк: сканирование сети »Плюсами этой платной программы являются:
Обратите внимание! К недостаткам программы относят высокую цену.
Free IP ScannerMyLanViewerАдминистраторы отмечают широкую функциональность программы для поиска сетевых адресов при малом объеме и низкой нагрузке на процессор. Для некоторых пользователей неприемлем англоязычный интерфейс и высокая цена.
Узнать имя компьютера в локальной сети по IPИногда при администрировании «локалки» требуется обратная задача — по IP узнать доменное имя компьютера. Это делается с помощью консольной команды «tracert». Ее формат: «tracertIP_КОМПЬЮТЕРА». В ответ компьютер выдаст доменное имя искомого устройства.
Таким образом, узнать айпи адрес компьютера в локальной сети совсем не сложно. Главное, определится, для каких целей это нужно пользователю и выбрать соответствующий способ.
Главное, определится, для каких целей это нужно пользователю и выбрать соответствующий способ.
Источник
Что такое IP адрес компьютера
Данное словосочетание пришло из английского языка и расшифровывается, как «Internet Protocol Address». IP адрес компьютера в сети – это адрес, который присваивается машине при подключении к сети.
Применяются два вида адресов: IPv4 и IPv6 (более новый). Первый уже сдает позиции и уступает второму, так как обозначить все компьютеры в интернете не может (не хватает символов и комбинаций).
При подключении компьютера к сети может выдаваться два типа IP адресов, которые отличаются механизмом присвоения адреса устройству.
Также, существуют различные типы IP адресов в зависимости от типа сети, в которой они используются. Различают внутренние и внешние IP.
Как узнать внутренний IP адрес на Windows
Для просмотра внутреннего и внешнего IP применяются разные способы.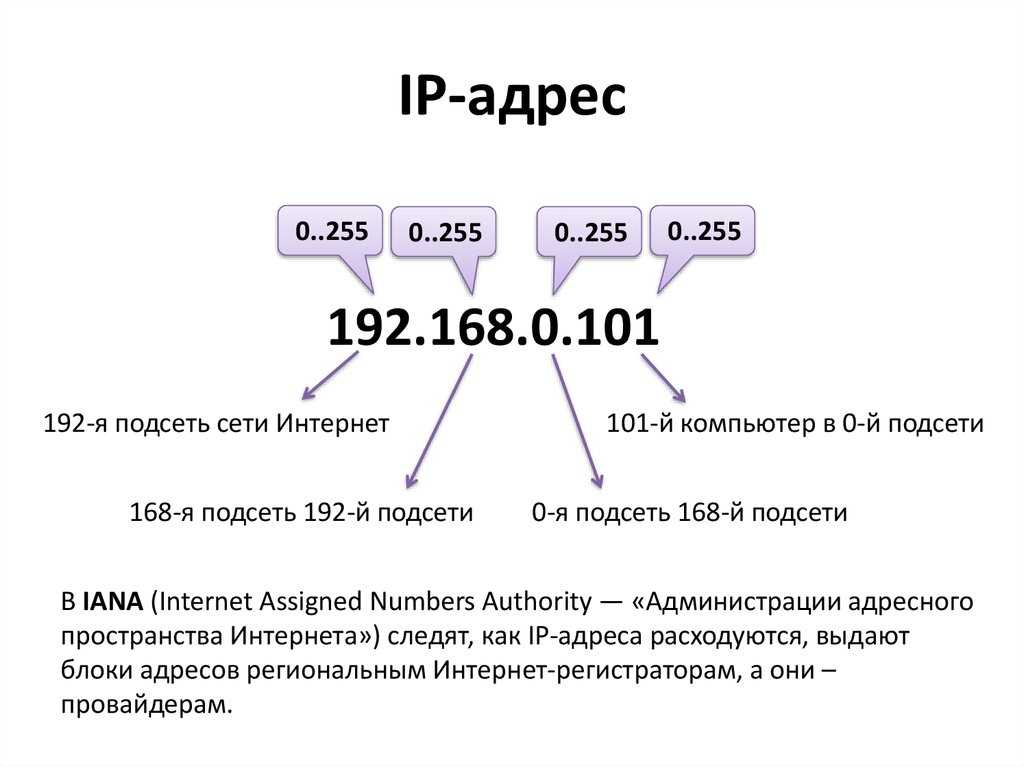 Начнем с внутреннего.
Начнем с внутреннего.
«Панель управления» в Windows
Этот простой способ подходит практически для всех версий ОС. Даже те, кто использует Windows 7 или Vista смогут просмотреть свой IP. Сделать требуется следующее.
Командная строка
Многих пользователей пугает данный достаточно архаичный компонент операционной системы, так как управлять командной строкой нужно с помощью текстовых команд. Но на самом деле он очень полезен и может предоставить всю необходимую информацию о компьютере.
Узнать IP своего компьютера при помощи командной строки можно с помощью всего лишь одной команды. Сделать нужно следующее.
Данный способ позволяет определить адрес компьютера в локальной сети. Консоль предоставит информацию как об IPv4, так и об IPv6 (на скриншоте выше).
Приложение «Параметры» (Windows 10)
Пользователи Windows 10 имеют возможность посмотреть IP компьютера альтернативным способом. В «десятке» появилось приложение «Параметры», которое призвано заменить стандартную «Панель управления». Хотя последняя тоже никуда не делась.
Хотя последняя тоже никуда не делась.
Приложение «Параметры» обладает новым оформлением, выполненным в стиле Windows 10 и дает доступ пользователю ко всем настройкам операционной системы. Делаем следующее.
Вот и он.
Диспетчер задач
Мало кто знает, но с помощью этого инструмента можно также определить IP адрес компьютера в локальной сети. Запускаем меню «Пуск» перемещаемся в каталог «Windows – Служебные» (1) и щелкаем по пункту «Диспетчер задач» (2).
С помощью компонента «Информация о системе»
Это альтернативный вариант. Он также отличается простотой и доступностью.
Как узнать внешний IP адрес на ПК с Windows
Узнать внешний адрес средствами операционной системы не представляется возможным. Но для получения таких данных можно использовать онлайн-сервисы. Они могут определить IP. Рассмотрим самые популярные.
2ip.ru
Онлайн-сервис, который отображает внешний IP. Также сервис предоставляет информацию об используемом браузере, определяет примерное местоположение компьютера и выдает тип используемого браузера.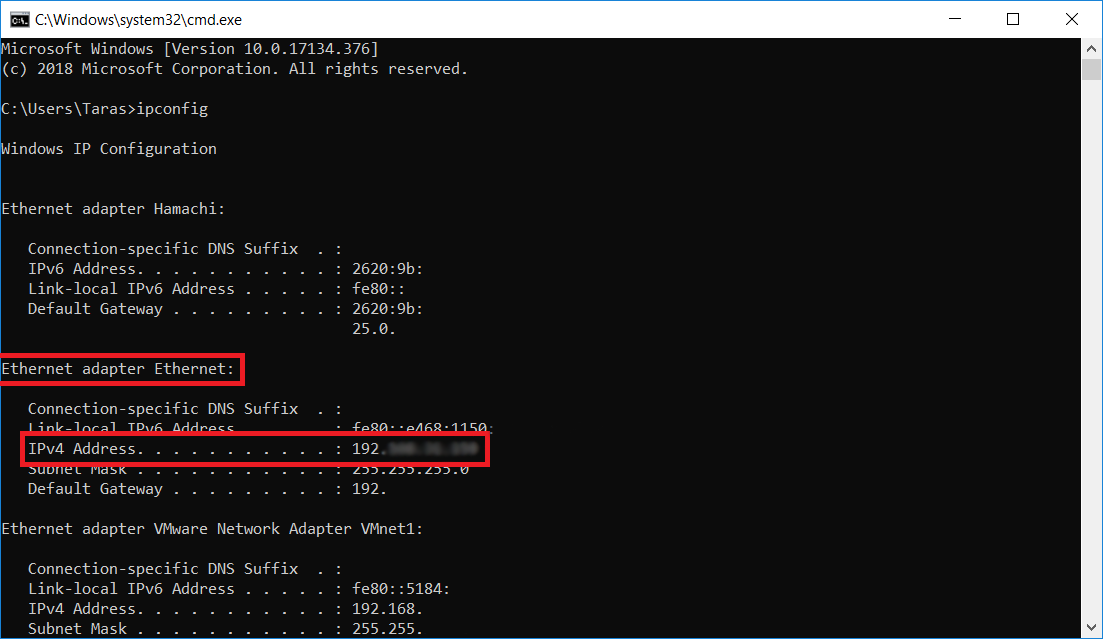
Достаточно в строке браузера вбить «2ip.ru» и нажать на «Enter» (пункт 1 на скриншоте). Сервис определит внешний адрес и выдаст всю требуемую информацию (2 на картинке).
Whoer.net
Данный онлайн-сервис имеет много опций. Есть даже собственный VPN. Но нас интересует только IP.
Нужно зайти на сайт и на главной странице отобразится вся необходимая информация. Кроме данных об IP (1) вы увидите примерное расположение компьютера, имя провайдера, ОС, браузер и многое другое.
Hidemyna.me
Сервис с говорящим названием. Он создан для обеспечения анонимности в интернете, но может и показать всю нужную информацию о текущем IP адресе компьютера. Имеет русский язык в интерфейсе.
Сразу после перехода на сайт, появится окно с отображением информации о текущем IP (1 на картинке). Также рядом будет кнопка «Сменить IP адрес». Сервис умеет и это. Также сайт может предоставлять VPN и делать еще много чего интересного.
Поиск IP адреса в локальной сети и в сети провайдера
Найти IP в локальной сети можно с помощью вышеописанного способа с командной строкой.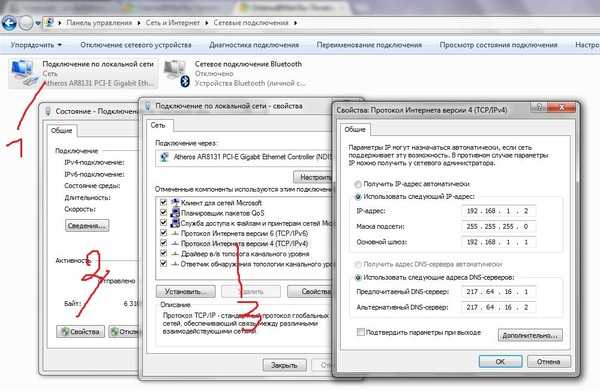 Но совсем по-другому нужно искать IP в сети провайдера. Для этого потребуется знать логин и пароль для доступа к настройкам роутера (по умолчанию – admin).
Но совсем по-другому нужно искать IP в сети провайдера. Для этого потребуется знать логин и пароль для доступа к настройкам роутера (по умолчанию – admin).
Поиск в локальной сети
Если компьютер подключен к интернету с помощью роутера, то вышеприведенный способ с командной строкой выдаст как раз локальный IP адрес. Для этого нужно всего лишь повторить действия, описанные в инструкции выше.
Адрес будет именно тем, который выдал маршрутизатор или роутер конкретному устройству. Если же компьютер просто подключен к локальной сети (без доступа в интернет), то результат будет точно таким же.
Поиск в сети провайдера
Для получения информации о публичном IP адресе в сети провайдера придется обратиться к настройкам роутера.
В блоке WAN будет отображаться нужный IP адрес и его тип.
Как узнать IP адрес в Mac OS и Ubuntu
В силу особенностей этих систем, действия будут немного отличаться от тех, что используются в Windows.
Mac OS
Сам по себе процесс не особо сложен, но придется контактировать с терминалом операционной системы. Итак, сначала нужно запустить терминал Mac OS.
Итак, сначала нужно запустить терминал Mac OS.
Теперь вводим команду «ifconfig en0» (1 на скриншоте выше) и нажимаем «Enter». Нужный адрес будет отображен в появившейся информации (2 на картинке).
Ubuntu
Здесь тоже придется задействовать терминал. И ничего странного в этом нет, так как Mac OS и Linux основаны на Unix. Потому и очень похожи. Итак, сначала нужно запустить терминал Ubuntu и следовать дальнейшим указаниям.
Вводим команду «ifconfig» (1 на картинке выше) и нажимаем «Enter». И получаем локальный IP адрес (2 на скриншоте) и адрес роутера при подключении к Wi-Fi (3 на том же изображении).
Как поменять свой IP
Многие пользователи желают скрыть свой IP или сменить его. Зачем это делать? Для этого может быть несколько причин.
Сменить IP адрес компьютера можно как при помощи средств операционной системы, так и при помощи сторонних приложений. Если нужно сменить адрес так, чтобы системе казалось, что он из другой страны – то только при помощи программ. Но рассмотрим все варианты.
Но рассмотрим все варианты.
Использование командной строки Windows
Запускаем командную строку с помощью уже известного метода.
В консоли вводим команду «ipconfig /release» и нажимаем «Enter». Она сбросит текущий IP.
Теперь нужно ввести «ipconfig /renew». Эта команда обновит уже сброшенный адрес и он изменится.
Но частенько такой вариант не срабатывает. Потому и нужно использовать сторонние программы. Рассмотрим самые популярные и работоспособные.
SafeIP
Данная утилита позволяет полностью сменить даже статический IP адрес компьютера. Причем для этого можно выбрать сервер из любой страны. Программа позволит просмотреть тот контент, что недоступен для конкретной страны.Сначала нужно запустить утилиту. Затем в левом столбце выбрать нужный сервер (№1 на скриншоте) и щелкнуть по кнопке «Изменить IP» (2 на картинке). Адрес будет сменен незамедлительно. Преимуществом этой программы является наличие русского языка.
Chameleon
Бесплатная версия программы имеет свои ограничения. К примеру, в списке адресов для смены присутствует только один украинский сервер.Для смены адреса нужно всего лишь запустить программу и в списке серверов выбрать нужный (1 на скриншоте). Только менять адрес на украинский нет смысла. Поэтому потребуется приобрести полную версию программы.
К примеру, в списке адресов для смены присутствует только один украинский сервер.Для смены адреса нужно всего лишь запустить программу и в списке серверов выбрать нужный (1 на скриншоте). Только менять адрес на украинский нет смысла. Поэтому потребуется приобрести полную версию программы.
Proxy Switcher
Простая программа, простой процесс установки. Все, что требуется – запустить программу.
Для начала работы нужно нажать зеленую кнопку в панели управления программой (1 на скриншоте). Утилита имеет набор мощных инструментов для работы с соединением. Но обычному пользователю они не нужны.
Как узнать адрес чужого компьютера
Вычислить месторасположение чужого компьютера по IP тоже вполне возможно. Для этого существует несколько способов. Все они способны дать пользователю определенное количество информации.
Использование почты mail.ru
Этот способ позволяет узнать IP чужого компьютера только в том случае, если пользователь присылал сообщение на ваш почтовый адрес.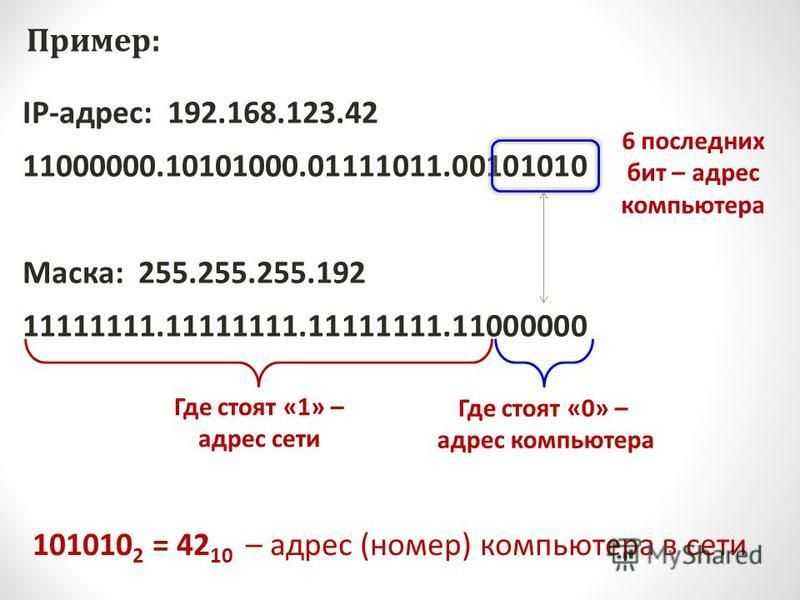 Алгоритм действий прост. Нужно только знать, где искать IP.
Алгоритм действий прост. Нужно только знать, где искать IP.
Использование сервиса 2ip
Уже известный сервис, который показывает пользователю его IP. Но он может найти и чужой компьютер. Но для этого опять придется использовать почту. Алгоритм действий следующий:
2. Через несколько секунд переходим на сервис 2ip по ссылке «2ip.ru/know-email-ip/» и в соответствующее поле вводим почтовый ящик адресата (1) и нажимаем «Проверить» (2).
Получилось ли у вас решить свою задачу? Поделитесь своим опытом в комментариях.
Насколько вам была полезна статья?
Кликните по звездочке, чтобы оставить оценку!
Средний рейтинг / 5. Оценок:
Нам очень жаль, что статья вам не понравилась!
Источник
Видео
IP-адреса | Курс «Компьютерные сети»
Как узнать IP компьютера в локальной сети
НАСТРОЙКА СЕТИ / СТАТИЧЕСКИЙ IP АДРЕС / WINDOWS 10
Обнаружен конфликт IP адресов Windows. РЕШЕНИЕ!
Как узнать внешний и внутренний IP адрес компьютера?
Смотрим свой IP-адрес в Windows 7/8/10
IP scanner : Как найти все IP устройств в вашей сети
💻ЧТО Я МОГУ СДЕЛАТЬ ЗНАЯ ТВОЙ IP АДРЕС
Настройка IP вручную
Как вычислить IP адрес компьютера человека
SmartWhois — Поиск по IP-адресу и Домену
Информация для начинающих
Важно понимать разницу между
IP-адресами, именами хостов и доменами. IP-адрес – это уникальный
номер, определяющий компьютер в сети Интернет, например,
205.181.112.65. Информация об IP-адресе может вам понадобиться в
том случае, если, например, вы хотите установить истинного
отправителя письма или узнать, кто атакует ваш компьютер.
IP-адрес – это уникальный
номер, определяющий компьютер в сети Интернет, например,
205.181.112.65. Информация об IP-адресе может вам понадобиться в
том случае, если, например, вы хотите установить истинного
отправителя письма или узнать, кто атакует ваш компьютер.
Имя хоста – это легко запоминаемое имя, соответствующее IP-адресу. Например, www.tamos.com является именем для IP-адреса 209.68.11.237. Запросы по www.tamos.com и по 209.68.11.237 вернут одинаковые результаты.
Обратите внимание, что одному
хосту могут быть назначены несколько IP-адресов: например, у
yahoo.com
два разных IP-адреса
(206.190.60.37
и 68.180.206.184
соответственно). Если вы
хотите, чтобы при запросах SmartWhois определял все IP-адреса,
назначенные хосту, включите опцию Определять все
IP-адреса, назначенные хосту (Настройка =>
Установки => Сеть => Дополнительно).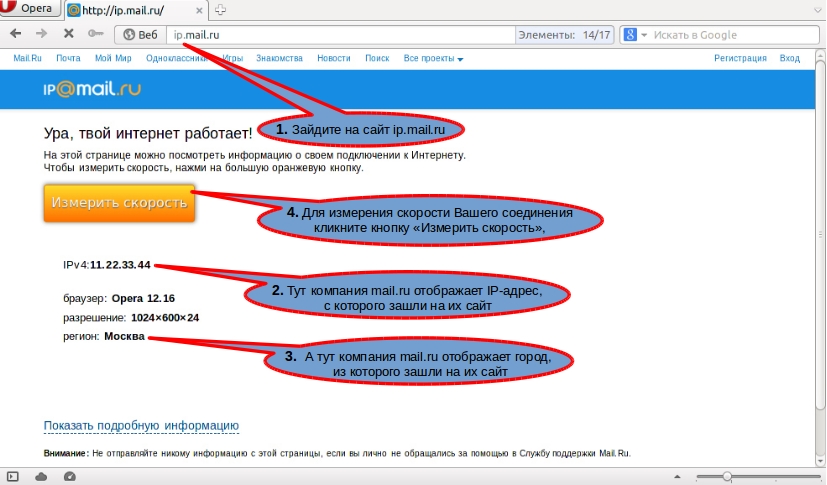
Домены отличны от имен хостов и IP-адресов. Домен – это сетевое имя, зарегистрированное на кого-нибудь. Результатом запроса по домену будет информация о его владельце. К примеру, если вы хотите сделать сайт о кошках и купить для этого домен cats.com, сделайте запрос по этому домену, получите контактные данные владельца домена и обсудите вопрос приобретения домена с его хозяином.
SmartWhois может выполнять запросы как по IP-адресу/имени хоста, так и по имени домена.
Запросы по IP-адресу/имени хоста
Чтобы получить информацию по
IP-адресу или имени хоста, просто введите ваш запрос и нажмите
кнопку Enter (в зависимости от того, ввели вы IP-адрес, имя хоста,
или домен, приложение попытается автоматически определить нужный
тип запроса) или нажмите Запрос
и выберите Как
IP-адрес/хост. Для
повторного запроса вы можете выбрать IP-адрес или имя хоста из
выпадающего списка. Примеры IP-адресов: 204.71.203.160,
216.115.104.67,
195.14.130.100
(IPv4-адреса)
или
2001:a00e:0000:0260:97ff:fe40::efab (IPv6-адрес). Примеры имен хостов:
quote.yahoo.com,
adsl-235-235-239.mco.bellsouth.net,
или www.ebay.com.
SmartWhois также поддерживает
запросы по маске, например: 193.1.*.*
или 193.1.217.*.
В этом случае программа
просканирует все указанное пространство адресов и покажет все
найденные записи.
Примеры IP-адресов: 204.71.203.160,
216.115.104.67,
195.14.130.100
(IPv4-адреса)
или
2001:a00e:0000:0260:97ff:fe40::efab (IPv6-адрес). Примеры имен хостов:
quote.yahoo.com,
adsl-235-235-239.mco.bellsouth.net,
или www.ebay.com.
SmartWhois также поддерживает
запросы по маске, например: 193.1.*.*
или 193.1.217.*.
В этом случае программа
просканирует все указанное пространство адресов и покажет все
найденные записи.
Запросы по доменному имени
Если вы хотите создать запрос к
базе данных зарегистрированных доменных имен, введите это имя и
нажмите клавишу Enter (в этом случае программа попытается
автоматически определить тип введеных вами данных: IP-адрес / имя
хоста, или домен) или выберите Запрос
=> Как
домен. Примеры
корректных доменных имен: yahoo.com,
volvo.se
или ford.co.uk.
В запросах не указывайте префикс “www”.
Двойные запросы
Иногда вам может понадобиться информация об IP-адресе и домене одновременно. К примеру, вы можете ввести wikipedia.org и сделать запрос «Как IP-адрес / хост» (чтобы узнать информацию о расположении сервера) и «Как домен» (чтобы узнать информацию о владельце домена). В этом случае, нажмите на кнопку Запрос и выберите тип запроса «Как IP / хост и как домен».
Нестандартные запросы
Если вы хотите опросить whois-сервер, отличный от whois-сервера по умолчанию, или создать нестандартный запрос, выберите в меню Вид => Консоль Whois или кликните по кнопке Запрос => Нестандартный запрос.
Буфер обмена
Если вы хотите создать запрос с
использованием информации, хранящейся в буфере обмена,
нажмите Запрос
=> Буфер
Обмена
и выберите вид запроса. Эта
опция доступна как для меню главного окна, так и для меню иконки в
трее. Доступны следующие опции:
Эта
опция доступна как для меню главного окна, так и для меню иконки в
трее. Доступны следующие опции:
Как IP-адрес / хост – выберите эту опцию, если вам требуется запрос IP-адреса или имени хоста.
Как домен – выберите эту опцию, если вам требуется запрос домена.
При выборе одной из двух вышеуказанных опций, соответствующие запросы будут сделаны для первых слов, найденных в буфере обмена.
Как текст, содержащий IP-адреса – если вы выберете эту опцию, все IP-адреса в буфере обмена будут обработаны в не зависимости от их местонахождения в тексте.
Как список IP-адресов / хостов – текст буфера обмена будет обработан как список IP-адресов или имен хостов. Первое слово каждой строки будет обработано как IP-адрес или имя хоста. Эта опция подходит для обработки лог-файлов.
Как список
доменов – эта опция в
точности повторяет вышеуказанную за исключением того, что текст
буфера обмена будет обработан как список доменов.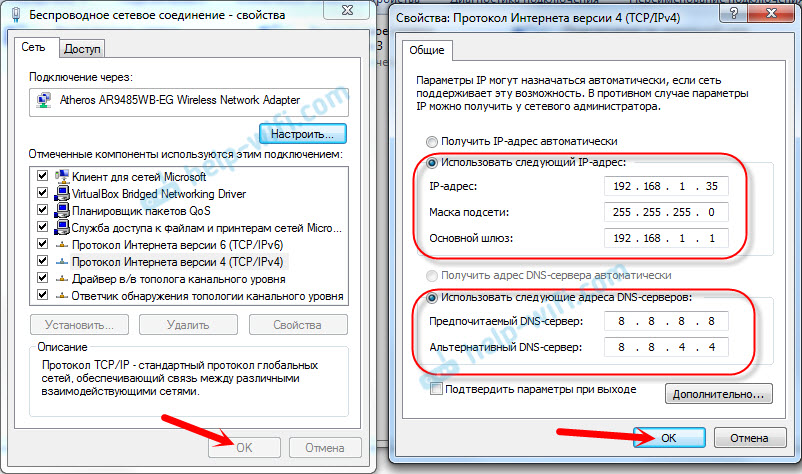
Даже в том случае, если окно программы неактивно, вы все равно сможете выполнять запросы с использованием горячих клавиш, которые можно назначить любому из вышеописанных действий. За информацией по работе с горячими клавишами обратитесь к главе Настройка SmartWhois. Помните, что по умолчанию горячие клавиши отключены.
Активное окно
Если вы хотите создать запрос с использованием информации, находящейся в активном окне, кликните правой кнопкой мыши по треевой иконке SmartWhois, выберите Запрос => Активное окно и укажите вид запроса. Доступны следующие опции:
Как IP-адрес / хост – выберите эту опцию, если вам требуется запрос IP-адреса или имени хоста.
Как домен – выберите эту опцию, если вам требуется запрос домена.
При выборе одной из двух
вышеуказанных опций, соответствующие запросы будут сделаны для
первых слов, найденных в активном окне.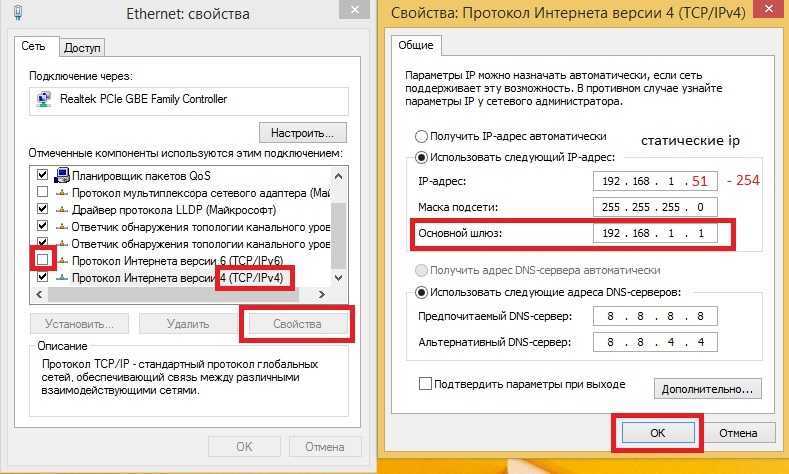
Как текст, содержащий IP-адреса – если вы выберете эту опцию, все IP-адреса в активном окне будут обработаны в не зависимости от их местонахождения в тексте.
Как список IP-адресов / хостов – текст активного окна будет обработан как список IP-адресов или имен хостов. Первое слово каждой строки будет обработано как IP-адрес или имя хоста. Эта опция подходит для обработки лог-файлов.
Как список доменов – эта опция в точности повторяет вышеуказанную за исключением того, что текст активного окна будет обработан как список доменов.
Если вам требуется обработать
лишь часть текста в окне, выделите его мышью перед созданием
запроса. Даже в том случае, если окно программы неактивно, вы все
равно сможете выполнять запросы с использованием горячих клавиш,
которые можно назначить любому из вышеописанных действий.
Важно: эта
опция применима только к тем окнам, для которых поддерживаются
стандартные системные методы извлечения текста. За информацией по работе с горячими
клавишами обратитесь к главе Настройка SmartWhois. Помните, что по умолчанию
горячие клавиши отключены.
За информацией по работе с горячими
клавишами обратитесь к главе Настройка SmartWhois. Помните, что по умолчанию
горячие клавиши отключены.
Проверьте свой IP или любой домен бесплатно
Мой IP -адрес
176.9.44.166
Получите подробную информацию по любому IP -адресу или домену
Домен
N/A
IP -адрес
176.9.44.166
Устройство. Название
N/A
Местоположение
N/A
Браузер
N/A
Пользователь-агент
N/A
JavaScript
Enwerbald
Cookie
N/A
Enwarded
Cookie
N/A
Enwered
Cookie
N/
.
Н/Д
Проверьте IP-адреса и данные о местоположении ссылающихся доменов
Проверьте доверие к домену и другие показатели, связанные с доменом
Проверьте выбранный домен
Проведите SEO-аудит сайта
- Домен
- IP-адрес
- Имя устройства
- Местоположение
- Браузер
- User-Agent
- JavaScript Разрешение 905 Экран 9055 8 Cookie
- Имя и версия браузера.
- Версия операционной системы.
- Установленное ПО.
- Используйте специальные онлайн-инструменты. Наш инструмент позволяет быстро получить всю необходимую информацию: IP-адрес, геолокацию, User-Agent и многое другое.
- Обратитесь к своему провайдеру. Обратитесь в службу технической поддержки или зайдите в раздел «Личный кабинет».
- Вручную. Если вы используете Windows, перейдите в командную строку и введите ipconfig для запуска специального консольного приложения. В macOS просто откройте Системные настройки .
- Глобальный орган — Internet Assigned Numbers Authority — распределяет пул адресов среди интернет-провайдеров.
- Провайдеры регистрируют сети на своих роутерах.
- Когда пользователь связывается с провайдером, провайдер назначает ему IP-адрес, через который он подключается к Интернету.

75
Домен
Это имя веб-сайта. Доменное имя — это отличительный адрес, по которому пользователи Интернета могут получить доступ к вашему веб-сайту.
Доменное имя — это отличительный адрес, по которому пользователи Интернета могут получить доступ к вашему веб-сайту.
IP-адрес
Это уникальный идентификатор вашего устройства в сети. IP позволяет вашему компьютеру или телефону подключаться к локальной сети или Интернету и взаимодействовать с другими устройствами и серверами.
Имя устройства
Каждому устройству присваивается уникальное имя после установки на нем операционной системы. Его можно использовать в качестве замены IP в локальной сети — вы можете использовать как его имя, так и IP-адрес для ссылки на конкретный компьютер.
Местоположение
IP-адрес может легко помочь вам найти местоположение вашего устройства на карте. Службы определения местоположения используют специальные базы данных для определения региона, страны и города вашего устройства. Но на самом деле они показывают местоположение интернет-провайдера, а не устройства.
Браузер
Инструмент предоставляет информацию о веб-браузере — его название (например, Google Chrome, Mozilla Firefox, Safari) и версию.
Агент пользователя
Это программное обеспечение действует в сети от имени пользователя. Он отправляет запрос на сервер и одновременно запрашивает доступ к сайту. Описание User-Agent содержит следующую информацию:
JavaScript
Этот параметр указывает, включен ли JavaScript в вашем браузере. JavaScript используется, чтобы сделать сайт интерактивным. Если по каким-то причинам он отключен, функциональность страницы может быть ограничена.
Cookie
Этот параметр показывает, включены или отключены файлы cookie в вашем браузере. Серверы размещают файлы cookie на компьютере пользователя, чтобы сохранить пользовательские данные и ускорить загрузку страниц. Они активируются каждый раз, когда пользователь повторно посещает веб-сайт.
Разрешение экрана
Инструмент показывает размер изображения, отображаемого на экране вашего устройства, в пикселях. Браузеры собирают такие технические данные об устройствах, чтобы веб-сайты могли настраивать страницы в соответствии с конкретными характеристиками различных экранов.
Браузеры собирают такие технические данные об устройствах, чтобы веб-сайты могли настраивать страницы в соответствии с конкретными характеристиками различных экранов.
Часто задаваемые вопросы
Как узнать мой IP-адрес?
Это можно сделать несколькими способами.
Какой у меня общедоступный IP-адрес?
Общедоступный IP-адрес используется для идентификации вашего устройства в Интернете. Он назначается вашим интернет-провайдером, уникален и не может быть повторен.
Он назначается вашим интернет-провайдером, уникален и не может быть повторен.
Вы можете использовать наш инструмент, чтобы узнать, какой у вас общедоступный IP-адрес.
Каков мой IP-адрес?
IP-адрес может помочь определить приблизительное местоположение вашего устройства. Сервисы используют специальные базы данных для определения местонахождения: страны, района и города.
Узнайте свое местоположение с помощью нашего инструмента IP-адреса — просто проверьте подробную информацию выше.
Как IP-адрес назначается устройству?
IP-адрес назначается каждому устройству: компьютеру, телефону, хост-серверу, маршрутизатору, принтеру. Вот как это работает:
Кто может использовать мой IP-адрес?
Поисковые системы часто используют IP-адреса для отображения релевантных результатов поиска для вашего местоположения и языка.
Веб-сайты используют IP-адреса для отображения контента, характерного для региона, или для предотвращения доступа к страницам или контенту, которые не предназначены для вашего региона.
Рекламодатели используют данные IP для отслеживания пользователей и показа им наиболее релевантной рекламы.
Могу ли я изменить свой IP-адрес?
Вы можете изменить частный IP-адрес, который используется в вашей локальной сети для подключения к маршрутизатору. Вы можете сделать это, изменив настройки маршрутизатора через панель управления Windows или сетевую панель MacOS.
Если вам нужно изменить общедоступный IP-адрес, используемый для доступа в Интернет, обратитесь к своему поставщику услуг Интернета.
Как скрыть IP-адрес?
Используйте прокси-сервер или VPN.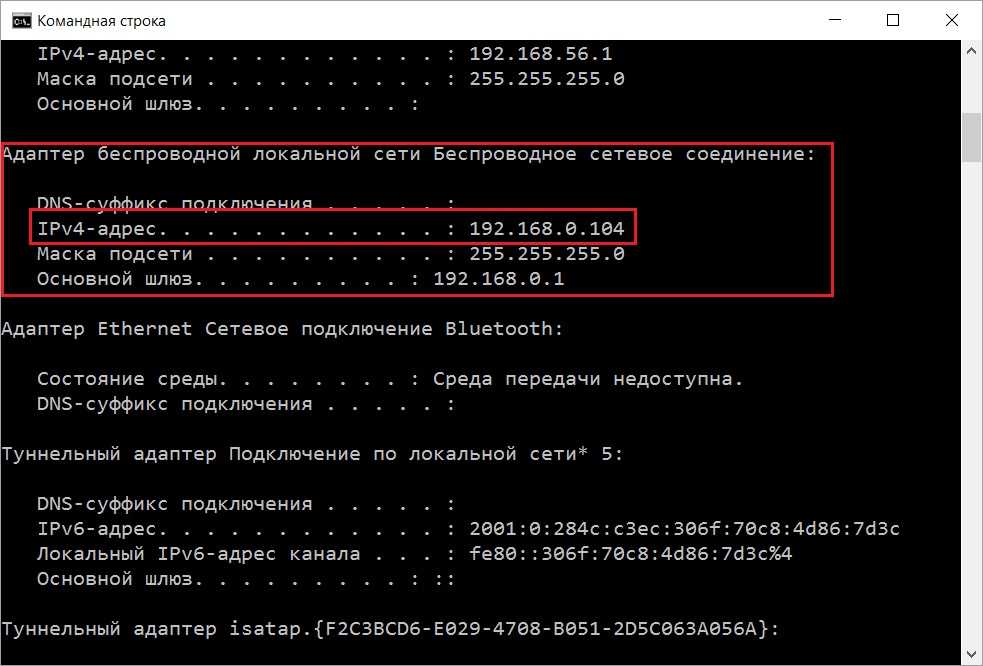 Таким образом, вы можете скрыть свой IP-адрес при выходе в Интернет.
Таким образом, вы можете скрыть свой IP-адрес при выходе в Интернет.
Вот как это работает: ваш интернет-трафик проходит через отдельный сервер, который обрабатывает и перенаправляет его в сеть. Веб-сайты будут видеть только IP-адрес промежуточного сервера, а не вашего компьютера.
Как проверить местоположение VPN?
Войдите в учетную запись своего провайдера VPN, выберите сервер VPN и подключитесь к нему. Затем перейдите к инструменту проверки IP. Он покажет ваш новый VPN-адрес, местоположение и другую информацию.
Какой у меня IPv4?
IPv4 — это четвертая версия Интернет-протокола, длина которого составляет 32 бита. Ваш IP-адрес состоит из 4 частей, разделенных точкой, и выглядит так: 100.101.102.103.
Чтобы узнать подробную информацию о вашем IPv4, просто введите его в специальное поле вверху этой страницы.
Какой у меня IPv6?
IPv6 — это шестая версия интернет-протокола, и этот 128-битный протокол может предоставлять почти бесконечное количество адресов.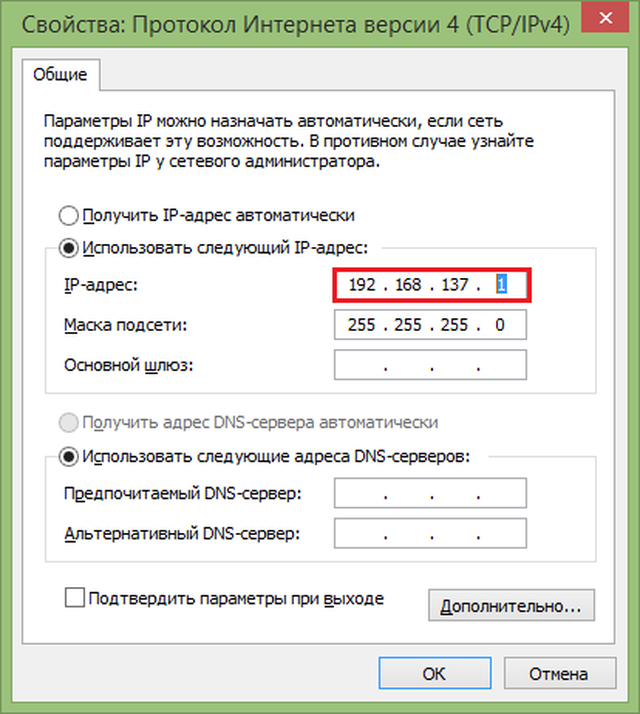 Он состоит из восьми групп, разделенных двоеточием. Например, 1002:0db3:45a6:0000:0000:7a8e:9460:5334.
Он состоит из восьми групп, разделенных двоеточием. Например, 1002:0db3:45a6:0000:0000:7a8e:9460:5334.
Можно ли отследить меня по IP-адресу?
Определить точный домашний адрес по IP практически невозможно. Все специализированные инструменты могут показать ваше местоположение только на уровне города. Веб-сайты могут видеть адрес DNS-сервера вашего интернет-провайдера как ваш IP-адрес.
Единственный способ получить личные данные — это запросить их непосредственно у вашего провайдера. Но это возможно только в исключительных случаях, например, правоохранительными органами.
Опасно ли, если кто-то узнает мой IP-адрес?
IP-адреса могут отображать только приблизительное местоположение, данные о провайдере, вашем веб-браузере и другие технические характеристики. Практически невозможно узнать точный домашний адрес или вашу личную информацию.
Как получить IP-адрес веб-сайта?
Просто используйте наш инструмент. Введите домен сайта и нажмите на кнопку «Проверить IP». Через несколько секунд вы получите подробную информацию об IP-адресе.
Через несколько секунд вы получите подробную информацию об IP-адресе.
Вы можете получить еще больше информации, используя наш инструмент Whois. Он предоставляет информацию о дате регистрации и возрасте домена.
Поднимитесь на вершину результатов поиска с помощью SEO-платформы SE Ranking
Более 30 инструментов всего за $18 в месяц
Отслеживание рейтинга ключевых слов
100% точная проверка позиции в рейтинге в любом регионе/устройстве/поисковой системе.
От 250 ключевых слов в месяц
Аудит сайта
Проверьте свой сайт по 130 параметрам и узнайте, как исправить технические неполадки.
От 40 000 страниц в месяц
Исследование конкурентов
Узнайте стратегии конкурентов и проанализируйте всю нишу.
От 20 отчетов в день
Исследование ключевых слов
Расширьте список ключевых слов вашего сайта или создайте новый.
От 20 отчетов в день
Проверка обратных ссылок
Узнайте, какие веб-сайты ссылаются на ваших конкурентов или клиентов.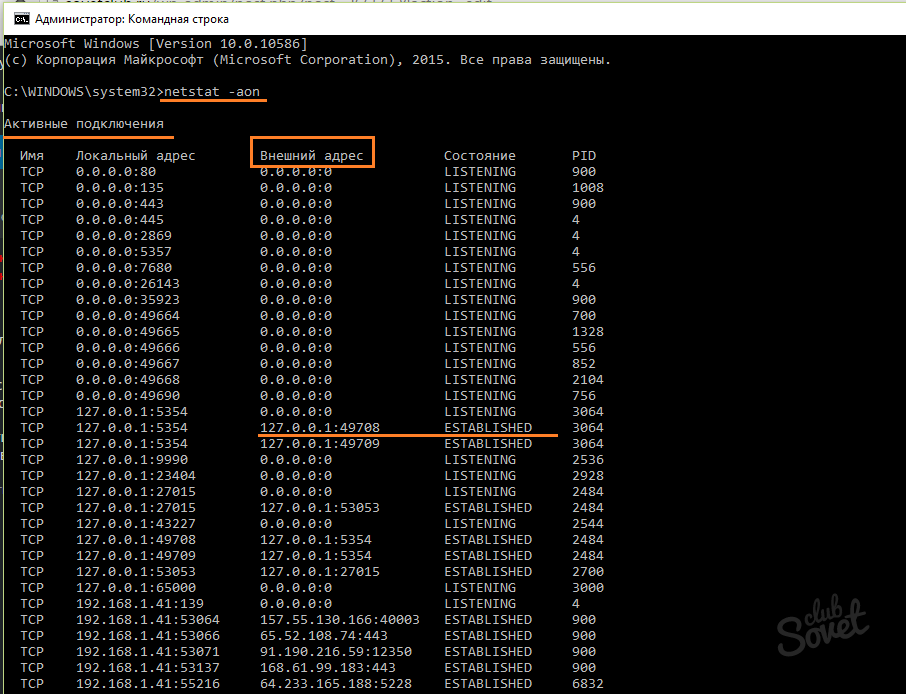
От 20 доменов в день
Мониторинг обратных ссылок
Следите за статусом ваших обратных ссылок и отслеживайте их эффективность.
От 6000 обратных ссылок в месяц
Попробуйте платформу бесплатно
Почему более 600 000 пользователей присоединились к SE Ranking
Большие базы данных
Анализ данных по более чем 3 миллиардам ключевых слов в 68 странах, плюс мы постоянно расширяем список доступных баз данных.
Добавьте свои ключевые слова
Если вы работаете в узкой нише и у нас нет данных по вашим поисковым запросам, просто загрузите их вручную и сервис соберет всю актуальную информацию.
Экспорт любых отчетов
SE Ranking не имеет ограничений на экспорт данных. Вы можете экспортировать каждый доступный отчет для дальнейшего анализа.
Гибкое ценообразование
Вы сами определяете цену, выбирая количество ключевых слов для отслеживания и частоту проверки их позиций в рейтинге. Вы можете платить только за те инструменты, которыми действительно пользуетесь.
Вы можете платить только за те инструменты, которыми действительно пользуетесь.
Получить помощь на любом этапе
После регистрации в сервисе с вами свяжется менеджер, который поможет разобраться, как работает платформа и какую пользу она может принести вашему проекту.
Множество учебных материалов
Мы предлагаем канал на YouTube, блог, вебинары, а также справочный центр с большим количеством практических статей и видеороликов. Мы всегда заняты созданием новых форматов, чтобы вам было проще и быстрее освоить SEO.
Удобное мобильное приложение
Вы можете легко управлять своей SEO-стратегией прямо с телефона. И если что-то пойдет не по плану, вы получите уведомление.
Возможность формировать платформу в соответствии с вашими потребностями
Видите что-то, что не имеет смысла, не работает или отсутствует в платформе? Просто свяжитесь с нами, и мы посмотрим, что мы можем сделать.
API
Используйте API для более эффективного управления большими или сложными учетными записями. Автоматически создавать, настраивать или удалять проекты.
Автоматически создавать, настраивать или удалять проекты.
Обратный поиск IP, поиск узлов с общим IP-адресом
Выполните обратный поиск IP , чтобы найти все записи A , связанные с IP-адресом. Результаты могут точно определить виртуальные хосты, обслуживаемые веб-сервером. Собранная информация может быть использована для расширения поверхности атаки при выявлении уязвимостей на сервере.
Удалить ограничения и капчу с членством
Что такое обратный поиск IP?
Техника, известная как Обратный поиск IP , представляет собой способ идентификации имен хостов, которые имеют записи DNS (A), связанные с IP-адресом.
Веб-сервер можно настроить для обслуживания нескольких виртуальных хостов с одного IP-адреса. Это распространенный метод в средах общего хостинга. Это также распространено во многих организациях и может быть отличным способом расширить поверхность атаки во время разведки веб-сервера .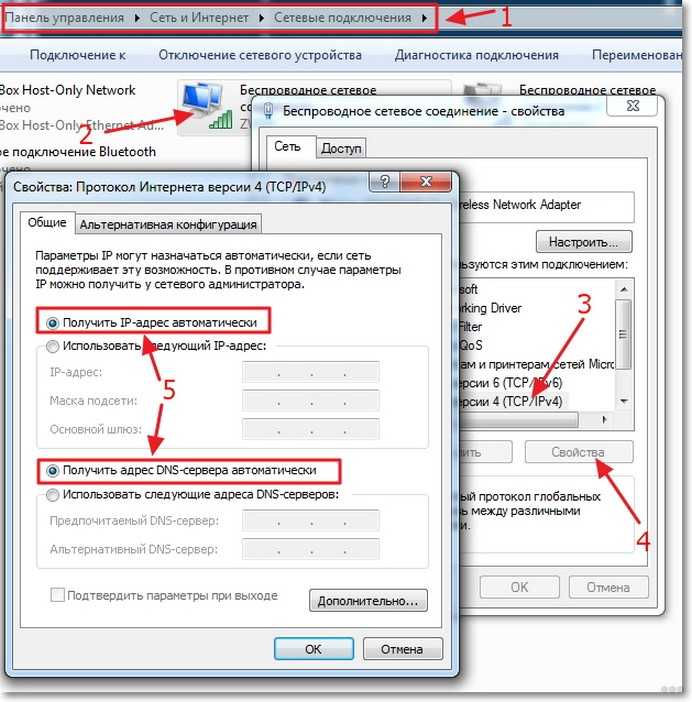 Если, например, ваш основной целевой веб-сайт кажется безопасным, вы можете получить доступ к основной операционной системе, атаковав менее безопасный сайт на том же сервере. Потенциальный обход средств контроля безопасности целевого сайта.
Если, например, ваш основной целевой веб-сайт кажется безопасным, вы можете получить доступ к основной операционной системе, атаковав менее безопасный сайт на том же сервере. Потенциальный обход средств контроля безопасности целевого сайта.
Поиск CIDR
Обратный поиск IP-адресов можно использовать не только для поиска веб-узлов с одним IP-адресом, но и для сетевого блока CIDR. Поиск хостов по общедоступным IP-адресам до /24 .
Пользователи бесплатной версии ограничены количеством результатов. Зарегистрированные участники могут получить до 90 128 500 000 результатов из одного запроса 90 129 с помощью веб-формы или 90 128 10 миллионов 90 129 с помощью API (см. ниже).
Ограничения обратного IP
| СВОБОДНЫЙ ПОЛЬЗОВАТЕЛЬ | Членство | |
| Запросов в день | 20 | 500 — 20000 # на основе плана |
| Максимальное количество результатов | 500 | до 10 миллионов |
Членство позволяет получать до десяти миллионов результатов с одного IP-адреса.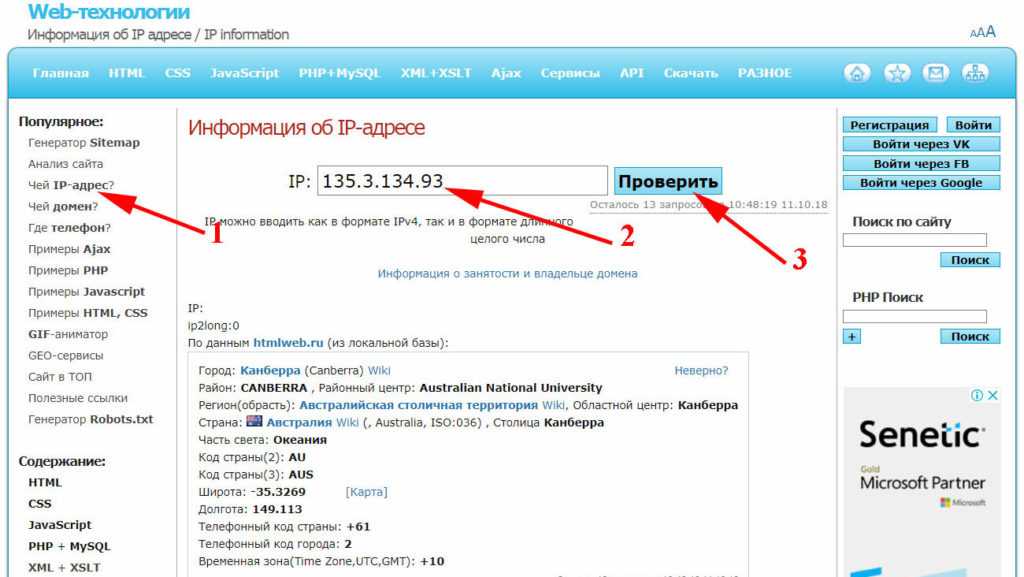 Золотая жила данных для аналитиков безопасности, сетевых защитников и других специалистов по кибербезопасности.
Золотая жила данных для аналитиков безопасности, сетевых защитников и других специалистов по кибербезопасности.
Поиск обратного IP-адреса Bing
Обычно причин для использования Bing немного, однако поиск обратного IP-адреса Bing иногда является одной из них. Из основных поисковых систем Bing — единственная служба, предлагающая поисковый запрос, который разрешает имена хостов по IP-адресу.
Несколько лет назад это был популярный метод поиска виртуальных веб-хостов по IP-адресу. Поисковый запрос прост в использовании. Вот пример.
ip:254.32.x.x
Выполнение запроса, подобного приведенному в примере, покажет результаты от хостов, которые используют IP-адрес, соответствующий запросу. Bing использует свой поисковый индекс для выполнения обратный поиск IP , и его все еще можно использовать сегодня.
Популярные варианты использования обратного просмотра IP-адресов
Обнаружение поверхности атаки для синей и красной команд
При атаке на хост одной из первых вещей, которые вы должны сделать, является попытка определить поверхность атаки хоста.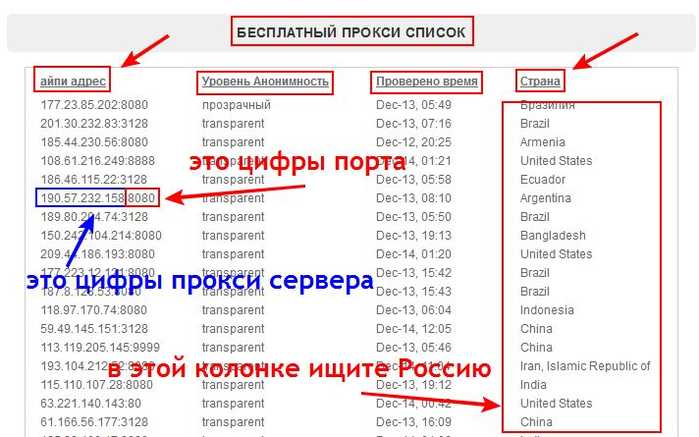 После понимания поверхности атаки следующим шагом будет перечисление используемых приложений и служб. После перечисления опытный пентестер сможет определить слабые места, где уязвимости могут стать возможностями для эксплуатации.
После понимания поверхности атаки следующим шагом будет перечисление используемых приложений и служб. После перечисления опытный пентестер сможет определить слабые места, где уязвимости могут стать возможностями для эксплуатации.
Используя метод обратного поиска IP, можно идентифицировать веб-сайты на хосте , которые могут содержать уязвимости для использования. Даже если уязвимостей нет, раскрытие информации может быть использовано для расширения знаний пентестера о цели.
Простое определение дополнительных имен хостов, связанных с целью, может дополнительно информировать цикл обнаружения информации , поскольку новые имена хостов могут иметь дополнительные записи DNS, которые могут указывать на новые целевые хосты.
На приведенной выше диаграмме обнаружения OSINT видно, что обратный поиск IP является частью процесса обнаружения информации.
Реагирование на инциденты и анализ угроз
Будь то реагирование на инцидент, идентификация ботнета C2 или просто отслеживание шумного сканирования Интернета, обратный поиск IP может идентифицировать имена хостов, связанные с атакующей системой. Эти выводы могут дать дополнительную информацию для расследования и привести к дополнительным источникам информации.
Эти выводы могут дать дополнительную информацию для расследования и привести к дополнительным источникам информации.
Веб-хостинг с превышением лимита подписки
При покупке веб-хостинга в среде общего хостинга провайдер веб-хостинга продает небольшое количество ресурсов на сервере ряду веб-сайтов. Чтобы сократить расходы, провайдер веб-хостинга может превысить подписку , то есть продать больше веб-сайтов, чем сервер может обработать. Это распространено у более дешевых провайдеров виртуального хостинга, где на одном веб-сервере могут размещаться тысячи небольших веб-сайтов. Используя обратный поиск IP-адреса, вы можете определить, со сколькими сайтами вы делитесь этим хостом.
Репутация веб-хостинга
Хосты с плохой репутацией могут повлиять на доставку электронной почты, занесение вашего сайта в черный список и рейтинг в поисковых системах. Используйте службу обратного поиска IP-адресов, чтобы идентифицировать другие сайты на вашем хосте.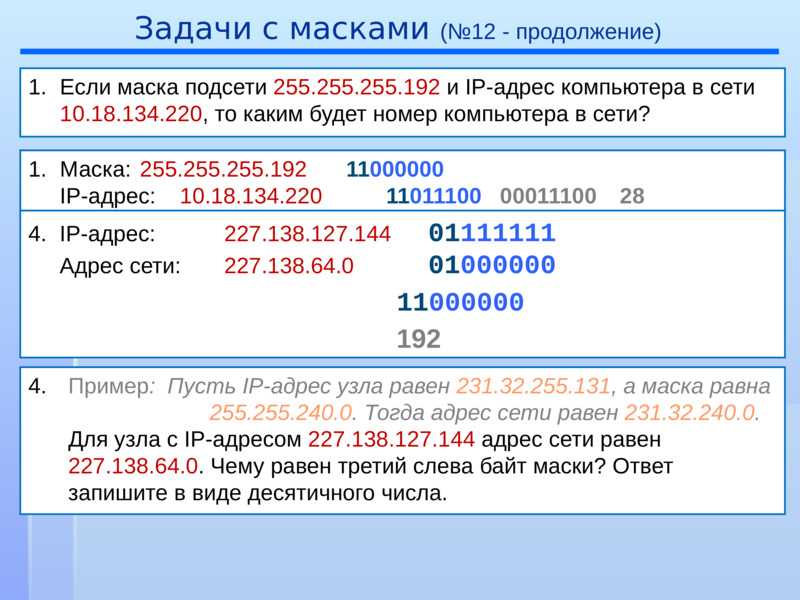 Затем используйте инструменты расследования, чтобы определить, являются ли эти другие хосты некачественными, возможно, даже спамом или фишинговыми сайтами.
Затем используйте инструменты расследования, чтобы определить, являются ли эти другие хосты некачественными, возможно, даже спамом или фишинговыми сайтами.
Как запрашиваются данные DNS?
Основная часть данных для инструмента обратного поиска IP-адресов поступает из нашего сканирования Alexa Top 1 Million сайтов, поисковых систем (Bing), Common Crawl, Certificate Transparency и превосходного проекта scans.io. Всего записей DNS A примерно 9.0128 90G записей хоста в виде простого текста . Запрос просто просматривает эти данные в наших внутренних системах, чтобы найти все хосты, соответствующие введенному IP-адресу.
Обратный поиск DNS
Обратный поиск DNS немного отличается от обычно используемого определения обратного поиска IP . В случае обратного поиска DNS IP-адрес сверяется с DNS-сервером, чтобы увидеть, существует ли запись PTR , связанная с этим IP-адресом. это Запись PTR назначается владельцем блока IP-адресов.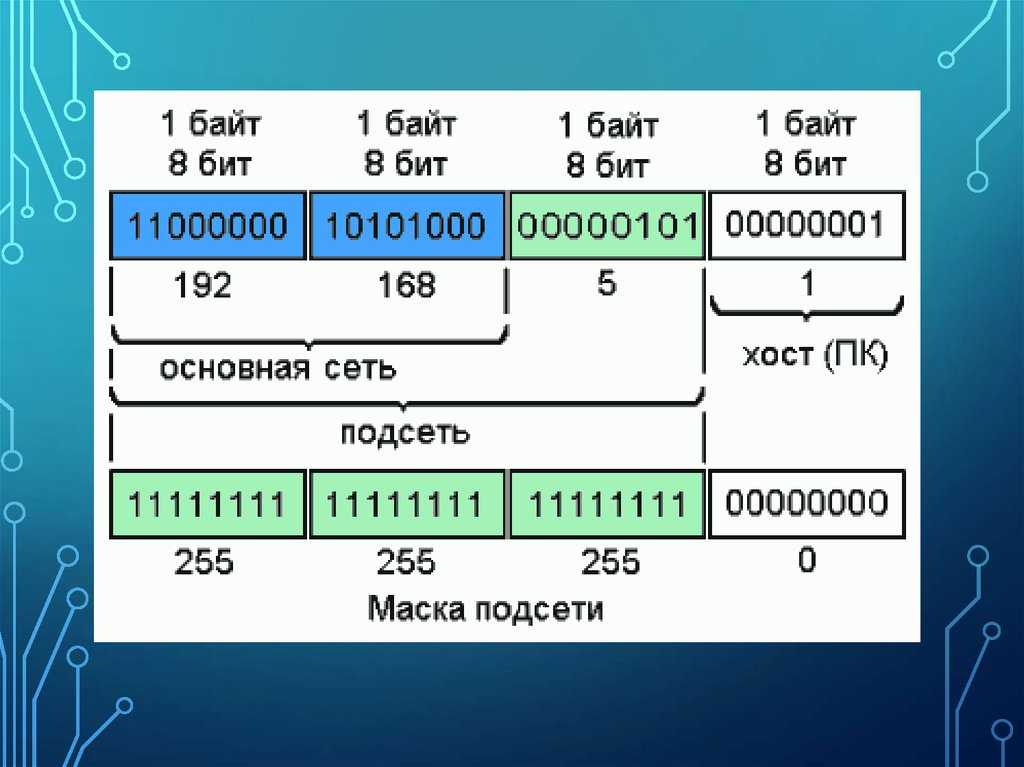
API обратного поиска IP
Простой в использовании простой API для быстрого доступа к нашей серверной базе данных. Используйте curl , python или любой веб-запрос по указанному ниже URL-адресу API, чтобы получить результаты в текстовом формате.
https://api.hackertarget.com/reverseiplookup/?q=2.2.2.2
Нужно более 500000 результатов?
Просто используйте параметр &page= в запросе API. Работает до 10 миллионов результатов (20 страниц) для одного IP-адреса ( требуется любой уровень членства ).
https://api.hackertarget.com/reverseiplookup/?q=2.2.2.2&page=2&apikey=zzzzzzz
API прост в использовании и предназначен для быстрого использования. Как и во всех наших IP-инструментах , существует ограничение в 50 запросов в день и максимум 500 результатов в качестве бесплатного пользователя. Удалите ограничения с полным членством..
Для тех, кому нужно отправлять больше пакетов, перейдите на планы HackerTarget. com Enterprise.
com Enterprise.
Знай свою сеть — знай противника
Знай свою цель
Надежные инструменты. Хостинг для легкого доступа.
Случаи использования
Удалить ограничения с полным членством.
Оцените риск и работайте над его снижением.
Членство
Руководство по инструменту поиска IP и поиску IP в 2022 году
Подписывайтесь на нас!
ThumbsUp[email protected]+44 20 8089 2900
© Авторское право SEON Technologies Ltd. — Политика конфиденциальности
;
Руководство по инструменту поиска IP и поиску IP 2022
Хотите получить как можно больше информации об IP-адресе? Вы находитесь в правильном месте.
Наше руководство по инструментам поиска IP-адресов и поиску IP-адресов покажет вам, что возможно и какую пользу это может принести вашей компании.
Что такое инструмент поиска IP-адресов?
Инструменты поиска IP-адресов позволяют узнать больше о веб-пользователе на основе его IP-адреса. Это форма обогащения данных: вы начинаете с одной точки данных (IP-адреса) и собираете дополнительную информацию.
Это форма обогащения данных: вы начинаете с одной точки данных (IP-адреса) и собираете дополнительную информацию.
Существуют десятки различных инструментов поиска IP-адресов. Некоторые проверяют прокси, а другие смотрят, есть ли адрес в черном списке. Поиск IP-адресов также известен как поиск IP-адресов, поиск IP-адресов, проверка IP-адресов или даже аналитика IP-адресов.
Введите IP-адрес ниже , чтобы увидеть, что может выявить инструмент поиска SEON: . Это идеально на этапе регистрации, во время входа пользователя в систему или на этапе оформления заказа.
Зачем выполнять проверку IP?
Средства поиска по IP предоставляют широкий спектр информации. Для некоторых эта информация полезна во время расследования OSINT. Для других — чтобы уменьшить шанс иметь дело с мошенниками и другими злоумышленниками.
Однако поиск IP чаще всего выполняется техническими группами в контексте системного администрирования или исследований в области безопасности.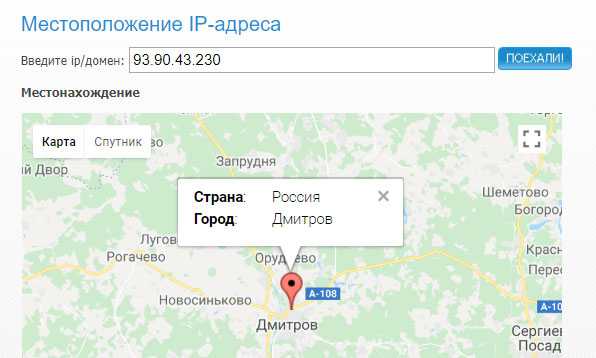
Какие данные можно собрать с помощью инструмента поиска IP-адресов?
Не вдаваясь в технические подробности, вот какую информацию вы можете собрать после обогащения данных поиска IP:
Действительность IP-адреса
Прямой ping-тест IP позволит вам узнать, получает ли адрес данные или нет. Проще говоря, речь идет о проверке правильности IP-адреса.
Время ответа Ping-теста должно быть быстрым (менее 10 мс). Все, что превышает 100 мс, может указывать на наличие проблем с этим соединением, в том числе на то, что оно проходит через прокси или узлы (см. ниже).
Проверка черных списков
Сотни почтовых серверов по всему миру совместно составляют списки спамерских, мошеннических или опасных IP-адресов. Эти IP-адреса собираются в DNSBL (черный список доменных имен) и RBL (черный список в реальном времени), среди прочего.
Достаточно легко проверить, присутствует ли IP-адрес в этих списках. Если они это сделают, это должно заставить вас задуматься, поскольку они, вероятно, использовались известными спамерами электронной почты в прошлом.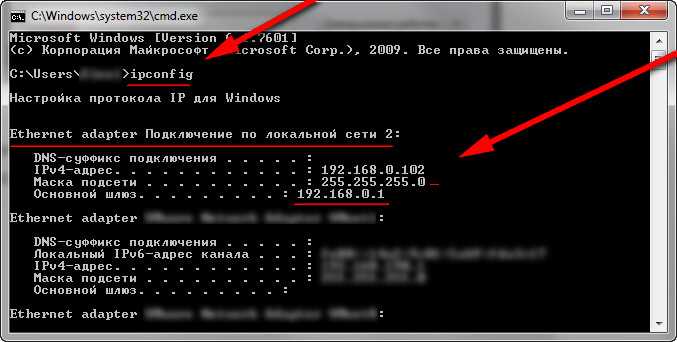
Обнаружение прокси-сервера
Обнаружение прокси позволяет узнать, скрывает ли пользователь свой IP-адрес с помощью прокси-сервера, VPN (виртуальная частная сеть) или узла Tor. Эти типы соединений предназначены для обхода географических ограничений или для сохранения анонимности пользователя.
Хотя это не обязательно указывает на мошенническую деятельность, это должно повысить уровень риска при работе с этим пользователем. Некоторые пользователи подключаются через прокси из соображений конфиденциальности. Однако другие скрывают свои IP-адреса, чтобы намеренно скрыть свою истинную личность в Интернете.
Имя хоста и домен IP
Каждый IP-адрес связан с именем хоста и доменом. Используя обратный поиск DNS, вы можете запросить DNS-серверы, чтобы получить запись PTR (указатель), в которой хранятся IP-адреса.
Это работает по двум причинам:
- В качестве дополнительного уровня информации, который может быть полезен для устранения неполадок в сети, выявления нежелательных сообщений электронной почты или регистрации дополнительных сведений о пользователе в рамках процесса анализа цифрового следа.

- Во-вторых, вы также можете выяснить, скрывается ли соединение из соображений анонимности или другие веб-сайты также размещены на том же DNS.
Узнать имя хоста помогает другая важная функция поиска IP: геолокация.
Геолокация
IP-адреса выдаются интернет-провайдерами (ISP), которые выбирают их случайным образом из своего диапазона. Этот диапазон потенциальных IP-адресов привязан к приблизительному географическому местоположению. Выполнив быструю проверку, вы можете понять, откуда кто-то подключается.
Обратите внимание, что точность определения местоположения варьируется от одного поставщика услуг Интернета к другому. Еще сложнее обстоит дело с IP-адресами мобильных устройств, которые динамически меняются по мере того, как пользователи подключаются через разные мобильные вышки, и могут привести к тому, что один IP-адрес назначается нескольким устройствам и реальным пользователям одновременно, когда нагрузка на сервер велика — как вы можете прочитать в нашем руководство по мобильным прокси.
Тем не менее, получение представления о местоположении пользователя имеет множество преимуществ, даже если вы относитесь к результатам с недоверием.
Можно определить место на Земле с поразительной точностью, но также можно ошибиться, особенно когда имеешь дело с людьми, которые не хотят, чтобы их нашли.
Информация WHOIS
WHOIS — это протокол ответа, предназначенный для идентификации владельцев IP-адреса. Каждый IP-адрес в Интернете управляется одной из пяти региональных интернет-регистрационных организаций:
- Африканский сетевой информационный центр (AFRINIC): для африканских IP-адресов
- Американский реестр интернет-номеров (ARIN): IP-адреса для США, Канады и некоторых островов Карибского бассейна и Северной Атлантики
- Азия — Тихоокеанский сетевой информационный центр (APNIC): IP-адреса для Азии, Австралии и соседних стран
- Латиноамериканский и карибский сетевой информационный центр (LACNIC): IP-адреса для Латинской Америки и некоторых частей Карибского региона
- Réseaux IP Européens Координационный центр сети (RIPE NCC): IP-адреса для Европы, Ближнего Востока и Центральной Азии
Это полезно для подтверждения информации о геолокации, которая у вас уже есть, или для выявления расхождений в данных. Он также может указывать на владельца веб-сайта, поскольку вы можете осуществлять поиск в службах WHOIS по имени, что является дополнительной точкой данных для работы.
Он также может указывать на владельца веб-сайта, поскольку вы можете осуществлять поиск в службах WHOIS по имени, что является дополнительной точкой данных для работы.
Сканирование открытых портов
Прокси-серверы и компьютеры, работающие в качестве серверов, как правило, имеют как минимум один открытый порт. Если вы знаете, какой это порт, вы можете идентифицировать сервер и оценить его риск.
Например, мы знаем, что некоторые недобросовестные прокси-провайдеры перепродают взломанные SSH-соединения, где порт 22 всегда открыт. Итак, если вы можете определить, что порт 22 открыт, вы можете начать поднимать красные флажки. Это может не обязательно означать, что вы имеете дело со вредоносными агентами, но это полезная информация, которую необходимо иметь в рамках процесса цифрового профилирования.
Как выполнить поиск IP
Выполнение поиска IP обычно выполняется двумя способами:
- Ручная проверка: Вы сами определяете IP-адрес и запускаете код.
 Вы также можете вставить его в динамический онлайн-инструмент (который просто выполнит код за вас). Отлично подходит для одиночных проверок.
Вы также можете вставить его в динамический онлайн-инструмент (который просто выполнит код за вас). Отлично подходит для одиночных проверок. - Сторонние сервисы: Поскольку с IP-адресов можно извлечь много информации, некоторые онлайн-сервисы позволяют запускать все проверки сразу. Как правило, это платные услуги. Вы можете импортировать списки IP-адресов или подключиться к сервису через API.
7 лучших инструментов поиска IP-адресов, доступных в 2022 году
Отказ от ответственности: Все в этой статье было получено из интернет-исследований, включая отзывы пользователей. У нас не было времени протестировать все инструменты вручную. Однако мы убедились, что информация верна по состоянию на Q3 2022 . Не стесняйтесь обращаться к нам, чтобы запросить обновление / исправление.
SEON SEON — это полнофункциональная платформа для борьбы с мошенничеством. В комплекте с ним идет набор инструментов поиска, в том числе мощный модуль поиска IP. Что касается проверок, вы получаете сочетание проприетарных методов сбора данных и обычных проверок, таких как:
Что касается проверок, вы получаете сочетание проприетарных методов сбора данных и обычных проверок, таких как:
- геолокация
- информация и тип интернет-провайдера
- обнаружение открытых портов
- Tor, VPN, веб или общедоступный прокси последний раз видели
Но где SEON действительно сияет, так это в том, что он может выполнять эти проверки в масштабе через вызов API, предоставляя результаты менее чем за 200 мс. Для компаний, которым необходимо отслеживать тысячи IP-адресов, это лучший способ получить как можно больше информации как можно быстрее.
Поиск IP-адресов SEON также полностью интегрирован с другими функциями обнаружения мошенничества, такими как:
- Анализ оценки риска , чтобы узнать, указывает ли IP на опасный или нет
- Анализ цифрового следа: Вы можете комбинировать данные IP например, с данными устройства и проверками в социальных сетях из более чем 50 источников.

- Предложения по машинному обучению: SEON может предложить правила на основе ваших исторических бизнес-данных. Это полезно для выявления закономерностей, которые, возможно, пропустили аналитики-люди.
- и многое другое
Это всего лишь один модуль в комплексной системе предотвращения мошенничества, но вы также можете использовать модуль поиска IP-адресов как отдельный модуль. Более того, это особенно хорошо работает с легким плагином Google Chrome для быстрой ручной проверки.
Плюсы SEON
- Соберите массу информации: Интернет-провайдер, прокси, использование VPN и многое другое.
- Отфильтруйте мошеннических пользователей: SEON предоставляет оценку риска, чтобы помочь вам решить, следует ли вам принять пользователя на свой сайт, разрешить вход или принять транзакцию.
- Объединение с другими модулями обогащения данных : Вы можете объединить данные IP с отпечатками пальцев устройства или данными электронной почты/телефона для создания полного профиля клиента.

- Гибкая ценовая политика: Бесплатное развертывание, бесплатная пробная версия, бесплатная поддержка и контракты с возможностью отмены в любое время.
Минусы SEON
- Слишком сложный для базовых проверок: SEON ни в коем случае не сложен в использовании, но все же это специализированный инструмент, который могут использовать только риск-менеджеры.
SEON Цены
- Вы получаете бесплатную 14-дневную пробную версию с возможностью продления и отмены контракта в любое время. Это плата за API, которая начинается с минимальной платы 299 долларов в месяц.
Веб-сайт IPLocation.io — настоящая сокровищница инструментов поиска IP-адресов. Вы найдете в произвольном порядке: средство проверки базы данных черного списка, инструмент проверки связи, калькуляторы диапазона IP-адресов, конвертер IP-адресов в десятичные числа и многое другое.
Лучше всего то, что все эти инструменты доступны бесплатно. Просто скопируйте IP-адрес и вставьте его на страницу соответствующего инструмента. Вы можете получить доступ ко всем различным инструментам поиска на боковой панели, а также к некоторой полезной информации о том, как они работают, включая технические подробности.
Просто скопируйте IP-адрес и вставьте его на страницу соответствующего инструмента. Вы можете получить доступ ко всем различным инструментам поиска на боковой панели, а также к некоторой полезной информации о том, как они работают, включая технические подробности.
Единственная проблема? Что ж, IPLocation.io не совсем подходит для запуска больших пакетов IP-адресов. Здесь нет API, поэтому вам придется искать в другом месте, чтобы интегрировать его результаты в свои собственные отчеты бизнес-аналитики.
Плюсы IPLocation.io
- Доступны десятки инструментов: …и не только для поиска IP-адресов. Вы также получаете инструменты SEO, инструменты электронной почты и инструменты кибербезопасности.
- Все доступно бесплатно: Использование сайта ничего не стоит.
Минусы IPLocation.io
- Одна проверка за раз: Вы не можете отправлять списки IP-адресов или подключаться к сервису через API.

Цены на IPLocation.io
- Это бесплатно!
MaxMind предлагает две услуги, связанные с IP, включая API предотвращения мошенничества для риска транзакций и свои базы данных GeoIP. Именно на последнем мы сосредоточимся, поскольку он обеспечивает отличную интеллектуальную информацию от IP-адреса для настройки, рекламы, управления цифровыми правами и соответствия требованиям, среди прочего.
Базы данных GeoIP в настоящее время используются более чем 5000 компаний по всему миру. По оценкам, он обеспечивает колоссальную точность 99,8% на уровне страны и 66% на уровне города. База данных обновляется два раза в неделю, и с 2002 г. ее время безотказной работы составляет 99,98 %.
Служба базы данных доступна через API, ручную загрузку файлов или веб-службу.
Обратите внимание, что цены могут немного сбивать с толку, поскольку MaxMind предлагает шесть различных предложений. Тем не менее, это включает в себя бесплатную облегченную версию инструментов, которые вы можете протестировать, чтобы увидеть, поможет ли это вашему поиску IP-адресов.
Плюсы MaxMind
- Отлично подходит для геолокации: MaxMind может определить, куда указывает IP-адрес практически в любой точке земного шара.
- Большая гибкость как с точки зрения ценообразования, так и с точки зрения интеграции. Есть несколько лицензий на выбор, так что вы можете платить за MaxMind так, как это имеет смысл для вашего бизнеса.
Минусы MaxMind
- Сегментированные продукты: Сначала вам нужно выбрать, хотите ли вы функциональность GeoIP или MiniFraud, и интеграция между ними не ясна. Даже выбор правильного продукта GeoIP становится проблемой, поскольку на выбор так много лицензий.
- Непрозрачная цена: Выбрать продукт MaxMind достаточно сложно. Но вам также нужно прыгнуть на телефонный звонок, чтобы понять, сколько это стоит.
Цены на MaxMind
- Вам необходимо связаться с MaxMind, чтобы узнать, хотя существует ограниченная бесплатная версия.

IPQualityScore, или IPQS, как его иногда называют, предлагает множество инструментов для поиска IP, включая обнаружение Tor, проверку репутации IP и проверку черного списка IP.
Для экспертов по кибербезопасности вы также получаете то, что они называют «потоками информации об угрозах», которые соединяют вас с их собственной сетью приманок, предназначенной для выявления угроз кибербезопасности.
После того, как вы окажетесь в экосистеме продуктов IPQualityScore, вы также сможете ознакомиться с другими функциями защиты от мошенничества, такими как обнаружение ботов, проверка электронной почты, обнаружение мошенничества с возвратом средств и мониторинг даркнета.
Плюсы IPQualityScore
- Полный набор инструментов для поиска IP-адресов и защиты от рисков: У IPQualityScore есть из чего выбирать, нужно ли вам больше узнать об IP-адресах или усилить защиту от кибербезопасности.

- Бесплатное предложение: Вы можете получить до 5000 бесплатных поисковых запросов IP в месяц.
Минусы IPQualityScore
- Сбивающая с толку цена: Несмотря на щедрое бесплатное предложение, трудно определить, какой тарифный план IPQualityScore лучше для вас из-за множества вариантов.
Оценка качества IPQualityScore
- Компания работает по модели freemium. Существуют также готовые планы Business и Enterprise с четырьмя дополнительными вариантами в каждом, а также полностью индивидуальное предложение, основанное на ваших потребностях.
MxToolBox
Простой, но полезный многофункциональный веб-сайт MxToolBox обещает стать швейцарским армейским ножом для поиска IP-адресов и связанных с ними потребностей, проводя диагностику записей MX, DNS, SMTP и черных списков, начиная с имени домена, имени хоста или IP-адреса. .
Здесь настолько обширная функциональность, включая SuperTool, что некоторым может показаться, что она немного занята просмотром или даже навигацией, тем более, что для большинства запросов есть отдельные инструменты. Богатство доступных проверок включает в себя поиск DNSKEY, структуры политик отправителей, WHOIS домена, проверки работоспособности домена, мониторинг подсети, анализ спама и десятки других.
Богатство доступных проверок включает в себя поиск DNSKEY, структуры политик отправителей, WHOIS домена, проверки работоспособности домена, мониторинг подсети, анализ спама и десятки других.
Плюсы MxToolBox
- Несколько бесплатных проверок IP+: Веб-сайт щедро предлагает несколько бесплатных инструментов, регистрация не требуется. Однако некоторые возвращают ограниченные результаты, для расширения которых требуется учетная запись.
- Управляемые услуги: Основной проприетарный продукт связан с доставкой электронной почты, и фактически компания может помочь вам стать совместимым с DMARC, помогая с маркетингом и другими усилиями по электронной почте.
Недостатки MxToolBox
- Устаревший вид : Покупатели, которым нравится стильный дизайн, могут счесть внешний вид этого инструмента слишком напоминающим середину 00-х годов.
Цены на MxToolBox
- В зависимости от инструмента, который вам нужен, предоставляется ограниченный набор бесплатных функций.
 Оттуда есть модели Delivery Center и Delivery Center Plus по цене от 129 долларов.ежемесячно.
Оттуда есть модели Delivery Center и Delivery Center Plus по цене от 129 долларов.ежемесячно.
Scamalytics
Этот лондонский специализированный поставщик предлагает проверку IP-адресов на мошенничество в рамках своей миссии и комплексного решения по предотвращению мошенничества с романами и приложениями для знакомств.
Однако это не означает, что инструмент может помочь только таким компаниям. Как раз наоборот, поскольку бесплатный запрос проверки IP-адресов на мошенничество сканирует общедоступный IP-адрес, который вы ищете, на несколько различных факторов, таких как использование разных прокси или Tor, настоящая страна, оператор, черные списки и многое другое.
Плюсы Scamalytics
- Удобочитаемая оценка: Инструмент возвращает оценку риска мошенничества в «белом ящике» для каждого IP-адреса — другими словами, он не только оценивает IP-адрес, но и объясняет, почему он это сделал.
- Доступен API : результаты поиска по IP-адресу можно интегрировать в стек рисков через API Scamalytics.

Минусы Scamalytics
- Потенциально заброшенный : Хотя инструмент полностью работоспособен, веб-сайт Scamalytics не обновлялся с 2019 года., что не дает нам уверенности в том, насколько она актуальна или насколько вероятно, что она будет доступна в течение многих лет.
Scamalytics Цены
- Ручной поиск в веб-интерфейсе бесплатен. Цены на API дают вам 5000 запросов бесплатно каждый месяц, а дополнительные пакеты начинаются от 25 долларов США за 25 000 чеков.
AbuseIPDB
AbuseIPDB представляет собой открытую базу данных IP-адресов, которые были признаны вредоносными, и обещает сделать онлайн-мир безопаснее с помощью краудсорсинга «по одному IP-адресу».
Как это работает? Системные администраторы и веб-мастера сообщают об IP-адресах со злоупотреблениями, такими как DDoS-атаки, рассылка спама, мошенничество, попытки захвата учетных записей, SQL-инъекции, спуфинг и т. д. Для дополнительного удобства это можно сделать с помощью файла CSV, а не по отдельности.
Все это вместе образует огромную базу данных подозрительных IP-адресов, которая постоянно обновляется, чтобы отражать события в реальном времени. В настоящее время существует более 17 миллионов отчетов в месяц.
Заинтересованным сторонам необходимо просто ввести IP-адрес в поле поиска, чтобы узнать, связан ли он с вредоносной активностью, а также количество сообщений о нем.
Плюсы AbuseIPDB
- Множество интеграций : Предоставляет данные через вызовы API и интегрируется с несколькими инструментами для веб-мастеров, включая ArGoSoft, Suricata, Fail2Ban, ConfigServer и т. д.
- Дополнительная информация: уверенно завершена рейтинга, поиск по веб-сайту также позволит быстро проверить WHOIS и получить основную информацию: местоположение, город, тип использования, интернет-провайдер.
Минусы злоупотребления IPDB
- Краудсорсинговое решение : Это решение не будет надежным в отдельности, поскольку оно основано исключительно на пользовательских отчетах.
 Хотя система вычисляет рейтинг «Уверенность в злоупотреблении», который проверяет, сколько раз сообщалось о каждом IP-адресе, потенциал для скоординированного злоупотребления системой все же может быть.
Хотя система вычисляет рейтинг «Уверенность в злоупотреблении», который проверяет, сколько раз сообщалось о каждом IP-адресе, потенциал для скоординированного злоупотребления системой все же может быть.
AbuseIPDB Pricing
- API предоставляется бесплатно как для создания отчетов, так и для проверки не более 1000 адресов в день. Оттуда есть планы Basic, Premium и Enterprise.
Обнаружение и предотвращение мошенничества с помощью инструментов поиска IP-адресов
В SEON мы всегда ищем лучшие способы получения информации на основе минимума данных. Это нужно, чтобы узнать, с кем вы имеете дело, в частности, чтобы заблокировать мошенников, прежде чем они смогут нанести ущерб вашему бизнесу.
Наш инструмент для поиска IP-адресов является одним из самых сложных на рынке. Последнее обновление дает возможность отслеживать вредоносные IP-адреса, уменьшать количество ложных срабатываний и, конечно же, узнавать все, что нужно знать об IP-адресе.
Как только вы подключите инструмент поиска IP-адресов к своему стеку обнаружения мошенничества, вы получите доступ ко всей информации, необходимой для автоматического или обоснованного предположения — и в масштабе.
IP-аналитика и уникальные цифровые следы
Сотрудничайте с SEON, чтобы снизить уровень мошенничества в вашем бизнесе с помощью обогащения данных в реальном времени, машинного машинного обучения и расширенных API.
Заказать демонстрацию
Часто задаваемые вопросы об инструментах поиска IP
Могу ли я найти IP-адрес?
Да. IP-адрес может многое рассказать о человеке, который с ним подключается, например, его геолокацию, интернет-провайдера и многое другое. Обратите внимание, что VPN и прокси предназначены для подделки IP-адресов, поэтому результаты могут быть ошибочными.
Законен ли поиск по IP?
Да. IP-адреса считаются общедоступными. Любой инструмент поиска IP-адресов, который извлекает информацию из этих адресов, является законным и соответствует GDPR.
IP-адреса считаются общедоступными. Любой инструмент поиска IP-адресов, который извлекает информацию из этих адресов, является законным и соответствует GDPR.
Откуда берутся данные поиска IP?
Данные поиска IP можно найти в базах данных интернет-провайдеров, общедоступных черных списках и собственных базах данных. Например, некоторые компании создают свои собственные списки подозрительных IP-адресов, которые они помечают, создавая ловушки-ловушки.
Что такое оценка мошенничества с ИС?
Оценки IP-мошенничества используются SEON для обнаружения мошенничества, чтобы помочь нам поймать злоумышленников. Мы подготовили для вашего ознакомления полное руководство по оценке мошенничества с ИС.
Зарегистрируйтесь, чтобы загрузить
Чтобы загрузить этот PDF-файл, подпишитесь на нашу рассылку.
Спасибо за отправку формы, нажмите кнопку ниже, чтобы загрузить наше руководство.
Бесплатный тест поиска IP-адресов и обнаружения прокси-серверов | Сведения об IP-адресе
Бесплатный тест поиска IP-адресов и обнаружения прокси-серверов | Сведения об IP-адресе | Проверка IP-адреса проксиПоиск IP-репутация для любого адреса IPv4 или IPv6. Выявляйте IP-адреса с высоким уровнем риска и проверяйте репутацию IP с точными результатами по всему миру.
Ваш IP-адрес: 176.9.44.166.
Поиск точных сведений об IP. Проверьте активность прокси, VPN или TOR.
Используйте этот бесплатный инструмент для поиска сведений об IP-адресе и получения имени хоста, интернет-провайдера, данных о географическом местоположении, репутации IP-адреса, ASN, часового пояса и отчета об анализе рисков. IP-адрес также будет проанализирован для обнаружения прокси-сервера, VPN или TOR-соединения с помощью нашей технологии обнаружения прокси-сервера и сверен с известными черными списками на предмет любых сообщений о спаме или злоупотреблениях. Этот инструмент может выполнять как поиск адресов IPv4, так и поиск адресов IPv6.
IPQualityScore использует сочетание приманок и ловушек, криминалистического анализа, машинного обучения, сканирования диапазонов, внесения в черный список и системы отчетов от наших клиентов для выявления IP-адресов с высокой степенью риска. Поиск репутации IP-адресов точен по всему миру.
IP Lookup Data можно запрашивать через службу API или с помощью наших тегов анализа JavaScript для обнаружения плохих источников трафика и злонамеренных пользователей. Вы также можете обработать пакетный отчет, загрузив CSV-файл через нашу панель управления.
Простая документация по API и пример кода доступны для запуска службы обнаружения прокси-сервера IPQS на вашем сайте всего за несколько минут!
Узнайте больше об обнаружении прокси-серверов
Настройте фильтрацию с помощью индивидуальных настроек оценки с помощью нашего API обнаружения прокси-серверов.
Следующие IP-адреса недавно прошли проверку репутации IP.
100.8.48.54 104.180.161.196 107.127.7.64 107.210.22.198
108.12.231.172 108.167.2.45 108.248.184.23 108.34.240.156
12.94.230.194 136.56.113.47 142.154.169.98 149.46.193.129
149.46.193.167 162.197.84.45 162.210.6.7 167.248.60.126
172.56.89.249 172.58.155.186 172.58.5.225 173.31.128.16
173.94.83.171 174.16.34.206 174.56.71.250 174.63.78.170
174.70.60.58 174.74.22.166 174.85.185.75 184.190.200.66
207.228.10.182 208.104.50.51 208.127.240.222 209.169.207.133
212.102.44.79 216.255.218.76 23.112.1790,91 24.163.39.76
24.246.190.204 24.250.21.160 24.252.60.23 24.38.185.121
24.8.6.123 4.71.170.9 45.36.10.232 47.219.198.102
47.225.21.118 47.233.136.243 47.39.232.113 50.80.237.159
IP-адрес, также известный как «Интернет-протокол», представляет собой уникальный идентификатор, назначаемый пользователю, просматривающему Интернет через свои Интернет-провайдер (ISP). Точно так же, как мы используем адрес электронной почты или номер телефона для идентификации человека, IP-адрес связан с отдельным пользователем и может быть связан с его онлайн-активностью. Проверка IP-репутации для каждого IP-адреса позволяет легко выявлять пользователей с высоким риском или подозрительные платежи и клики. Пользователям может быть сложно часто переключать назначенный IP-адрес от своего интернет-провайдера, поэтому интернет-пользователи часто используют прокси-серверы, VPN или Tor для маскировки своей личности.
Проверка IP-репутации для каждого IP-адреса позволяет легко выявлять пользователей с высоким риском или подозрительные платежи и клики. Пользователям может быть сложно часто переключать назначенный IP-адрес от своего интернет-провайдера, поэтому интернет-пользователи часто используют прокси-серверы, VPN или Tor для маскировки своей личности.
Выполните проверку репутации IP-адреса , чтобы проанализировать риск любого поведения, связанного с этим конкретным IP-адресом, например качество пользователей, кликов, платежей или регистраций. Быстро определите, насколько вероятно, что IP-адрес может быть использован для злонамеренных действий. IPQS отслеживает сотни миллионов действий пользователей в день, чтобы сопоставить мошенническое поведение с IP-адресами в каждом регионе мира. Анализируйте точки данных о репутации IP-адресов, такие как Недавнее злоупотребление , Скорость злоупотребления , Оценка мошенничества и Статус бота .
Прокси используются для маскировки личности пользователя путем обработки интернет-соединения через другой сервер. Прокси-соединение осуществляется через прокси-сервер, который служит концентратором, через который обрабатываются интернет-запросы между веб-сайтами и конечным пользователем. Веб-сайты, получающие эти запросы, будут видеть только IP-адрес прокси-сервера, а не реальный IP-адрес пользователя. Таким образом, пользователь из другой страны может скрыть информацию о своем истинном местонахождении до обойти географические ограничения и остаться анонимным. Злоумышленники также используют прокси-серверы для участия в мошеннических действиях, таких как создание дубликатов учетных записей, размещение спама или создание мошеннических транзакций с разных IP-адресов прокси-серверов без раскрытия их истинной личности.
Прокси-соединение осуществляется через прокси-сервер, который служит концентратором, через который обрабатываются интернет-запросы между веб-сайтами и конечным пользователем. Веб-сайты, получающие эти запросы, будут видеть только IP-адрес прокси-сервера, а не реальный IP-адрес пользователя. Таким образом, пользователь из другой страны может скрыть информацию о своем истинном местонахождении до обойти географические ограничения и остаться анонимным. Злоумышленники также используют прокси-серверы для участия в мошеннических действиях, таких как создание дубликатов учетных записей, размещение спама или создание мошеннических транзакций с разных IP-адресов прокси-серверов без раскрытия их истинной личности.
Многие пользователи удивлены тем, сколько данных они могут получить, выполнив поиск IP-адреса . Информация о местоположении может быть одной из самых полезных точек данных, и обычно она точна в пределах 25 миль от фактического пользователя. Поиск IP-адресов также может предоставить дополнительные технические данные, такие как поставщик услуг Интернета (ISP), часовой пояс, номер автономной системы (ASN), статус черного списка, имя хоста, сведения об устройстве и статус IP-адреса в качестве прокси-соединения.
Наши данные поиска IP-адресов также предоставляют оценку мошенничества и общий анализ рисков, который определяет, насколько вероятно, что активный пользователь на этом IP-адресе будет участвовать в оскорбительном поведении. К сожалению, невозможно извлечь имя человека, физический адрес, адрес электронной почты или номер телефона из IP-адреса.
Загрузить список IP-адресов или получить бесплатный ключ API
Обнаружение прокси может работать исключительно хорошо с правильным поставщиком услуг, чтобы раскрыть пользователей, скрывающих свою личность за анонимное соединение . Самые злостные мошенники могут одновременно контролировать миллионы IP-адресов. Это большая проблема для поставщиков услуг по обнаружению прокси-серверов, которые должны круглосуточно отслеживать IP-адреса для новых скомпрометированных устройств, которые могут служить прокси-соединением.
IPQualityScore предоставляет самую точную в отрасли службу обнаружения прокси-серверов, обнаруживая мобильные и настольные устройства, как только они подвергаются компрометации бот-сетями или вредоносными программами, проявляют активность с высокой степенью риска или позволяют пользователям туннелировать соединение. IPQS даже обнаруживает IP-адреса, которые служат резидентными прокси-серверами и частными VPN-серверами.
IPQS даже обнаруживает IP-адреса, которые служат резидентными прокси-серверами и частными VPN-серверами.
IP-адреса, которые функционируют как прокси-серверы или VPN , используют широкий спектр типов подключения. Резидентные прокси-соединения являются наиболее предпочтительными, поскольку их очень трудно идентифицировать как IP-адрес с высоким риском, и доступ к ним, как правило, очень дорогостоящий. IP-адреса центров обработки данных, безусловно, самые дешевые и самые распространенные, поскольку к ним проще всего получить доступ. Соединения Tor также являются очень популярным источником, но они имеют очень очевидный след, который позволяет легко идентифицировать IP-адреса Tor.
Поиск API репутации IP
Крупнейшая сеть угроз и злоупотреблений
Лучшее в отрасли средство предотвращения мошенничества
Готовы устранить мошенничество?
Начните борьбу с мошенничеством за считанные минуты!
Запланировать демоЗарегистрироваться »
Начните с 5000 бесплатных поисков в месяц!
Поиск IP-адреса — домашняя страница
Последние жалобы
45. 86.247.199
86.247.199
Жалоба на спам :
СПАМЕРЫ
Сообщалось о: 25 -м, сентябрь 2022
175.123.143.119
Жалоба от S M:
Попытка по неудачности IMAP
Сообщалось: 24 -я, 2022
99,83.58.27777 9 -й: 24 -й сентяб. dela cruz:
этот хакер взломал мой IP-адрес, поэтому я часами исправлял его, и после того, как он был исправлен, мы нашли IP-адрес того, кто это сделал, поэтому, если вы видите этот ddos, этот адрес.
Сообщение: 24 сентября 2022 г.
N
Жалоба W:
Веб-сайт 197.156.107.173
Сообщено: 24 сентября 2022 г.
124.219.154.1
Жалоба IndianPousy 3 :
2 И пока. https://www.indianpornfuck.net/fx/www-3gpking-com-mp4/ https://www.indianpornfuck.net/fx/www-xnx-con/ https://www.indianpornfuck.net/video/2917/bp-picture-english-me/ https://www.indianpornfuck.net/video/4341/bf-bf-hindi-bf/ https://www.indianpornfuck.net/video/1458/tamil-aunty-****-pic/
Сообщение: 24 сентября 2022 г. IP моего устройства?
Пожалуйста, проверьте мой «настоящий IP»
Помоги мне!
IP моего устройства?
Пожалуйста, проверьте мой «настоящий IP»
Помоги мне!
Сообщение: 24 сентября 2022 г. IP моего устройства? Пожалуйста, проверьте мой «настоящий IP» Помоги мне!
Сообщение: 24 сентября 2022 г.
5.39.218.140
Жалоба Robertmep :
https://coinwan.com/fees — Coinwan — Exchange Ethereum, Coinwan Buy Bitcoin с
. Сообщалось: 24 -е, сентябрь 2022
77
.
Сообщается: 23 -й, сентябрь 2022
192.168.70.1
Жалоба от ASLAM:
Good
Сообщается на: 23 -й, сентябрь 2022
78.11.19.138
. в мою учетную запись Microsoft из Украины несколько раз.
Сообщается: 23 -й, сентябрь 2022
Жалоба Caleb:
Там Mad Hot
. [b]Прокси-серверы DataFast | Прокси IPv6 для XEvil | Решатель reCAPTCHA[/b]
[i][b]Окончательное решение в прокси-сервере IPv6! [/б][/я]
[i] Анонимный прокси-сервер IPv6, не обнаруживаемый на уровнях L2 и L3 модели OSI,
100% отсутствие утечки DNS, отсутствие утечки заголовков. [/i]
— Анонимный прокси IPv6
— Необнаруживаемый прокси-сервер IPv6
— Высокоскоростной прокси-сервер IPv6
— Прокси-сервер IPv6 высочайшего качества
— Девственный прокси IPv6
— Выделенный прокси IPv6
— Ротация прокси-сервера IPv6
https://datafastproxy.com/
[/i]
— Анонимный прокси IPv6
— Необнаруживаемый прокси-сервер IPv6
— Высокоскоростной прокси-сервер IPv6
— Прокси-сервер IPv6 высочайшего качества
— Девственный прокси IPv6
— Выделенный прокси IPv6
— Ротация прокси-сервера IPv6
https://datafastproxy.com/
Сообщено: 22 сентября 2022 г.
124.219.154.1
Жалоба Floyddulge :
[b]DataFast Proxies | Прокси IPv6 для XEvil | Решатель reCAPTCHA[/b] [i][b]Окончательное решение в прокси-сервере IPv6! [/б][/я] [i] Анонимный прокси-сервер IPv6, не обнаруживаемый на уровнях L2 и L3 модели OSI, 100% отсутствие утечки DNS, отсутствие утечки заголовков.[/i] — Анонимный прокси IPv6 — Необнаруживаемый прокси-сервер IPv6 — Высокоскоростной прокси-сервер IPv6 — Прокси-сервер IPv6 высочайшего качества — Девственный прокси IPv6 — Выделенный прокси IPv6 — Ротация прокси-сервера IPv6 https://datafastproxy.com/
Сообщено: 22 сентября 2022 г.
88.97.170.145
Жалоба Floyddulge :
[b]DataFast Proxies | Прокси IPv6 для XEvil | Решатель reCAPTCHA[/b]
[i][b]Окончательное решение в прокси-сервере IPv6! [/б][/я]
[i] Анонимный прокси-сервер IPv6, не обнаруживаемый на уровнях L2 и L3 модели OSI,
100% отсутствие утечки DNS, отсутствие утечки заголовков. [/i]
— Анонимный прокси IPv6
— Необнаруживаемый прокси-сервер IPv6
— Высокоскоростной прокси-сервер IPv6
— Прокси-сервер IPv6 высочайшего качества
— Девственный прокси IPv6
— Выделенный прокси IPv6
— Ротация прокси-сервера IPv6
https://datafastproxy.com/
[/i]
— Анонимный прокси IPv6
— Необнаруживаемый прокси-сервер IPv6
— Высокоскоростной прокси-сервер IPv6
— Прокси-сервер IPv6 высочайшего качества
— Девственный прокси IPv6
— Выделенный прокси IPv6
— Ротация прокси-сервера IPv6
https://datafastproxy.com/
Сообщено: 22 сентября 2022 г.
124.219.154.1
Жалоба DennispaL :
HubExpert.biz — сервис предоставляет следующие услуги: — Автоматический флуд телефона; — Электронный спам; — смс-флуд; — Система скидок при пополнении баланса; — система подарочных сертификатов; — Реферальная система с пополнением вашего баланса на 20% от всех приведенных вами клиентов, пополнивших баланс; — API с подключением к нашим сервисам; — Одни из лучших цен на рынке (BTC,LTC) Зарегистрируйтесь на нашем сайте: https://hubexpert.biz А также подписывайтесь на наш Telegram-канал: Канал ТГ: https://t.me/HubExpert TG Бот сервиса: @HubExpertBot Магистраль телефона HubExpert, Магистраль телефона, Спам по электронной почте HubExpert, Спам по электронной почте HubExpert, СМС флуд, флуд номера телефона, флуд номера телефона HubExpert
Сообщается: 22 -й, сентябрь 2022
: 120. 21.195.65
21.195.65
Жалоба Amandeepkaur:
Кто -то пытается взломать мою учетную запись
Сообщалось: 22 -й, сентябрь 2022
и
по ABDUL:
и
по ABDUL:
и
.
Bishmali
Сообщалось: 21 -й, сентябрь 2022
и
Жалоба Anonymous:
Bishmali
Сообщается на 21 -й, сентябрь 2022
Жалоба Эндрю Тейт:
Breathe Air and Do Uppls будь в порядке, вытащи мачете и дай ей в лицо
Сообщено: 21 сентября 2022 г.
Жалоба Эндрю Тейта:
дышите воздухом и делайте отжимания, все будет хорошо бум мачете и бум ей в лицо
Сообщено: 21 сентября 2022
a2 yahoo.com
Жалоба от анонима:
Айш
Сообщение поступило: 21 сентября 2022 г.
Жалоба от анонима:
A
Сообщение: 20 сентября 2022 г.
18.190.160.57
Жалоба по 18.190.160.57:
18.190.160.57
Сообщается на: 20th, 2022
124. 219.154.1
219.154.1
. ru/black-list/
Сообщено: 18 сентября 2022 г.
Жалобы
1 2 3 4 5 6 7 8 9 10 11 Далее
10 лучших инструментов для отслеживания IP-адресов 10+
Обзор и сравнение лучших инструментов отслеживания IP-адресов, включая функции и цены. Выберите лучший бесплатный или платный IP-трекер в зависимости от ваших требований:
В эпоху цифровых технологий многие маркетинговые команды и организации B2B и B2C используют инструменты отслеживания IP-адресов, чтобы получить дополнительную информацию о посетителях и веб-сайтах. Кроме того, это также важно, когда организации стремятся улучшить впечатления посетителей и улучшить аналитику веб-сайта.
Конечная цель?
Инструменты отслеживания IP-адресов предоставляют предприятиям визуализацию для увеличения доходов и обеспечения рентабельности инвестиций с помощью анализа IP-адресов посетителей. Поэтому важно выбрать правильный инструмент.
Это миф, что платные инструменты предлагают точную аналитику и понимание. Доказано, что даже самый простой и бесплатный инструмент отслеживания IP-адресов полезен, предоставляя приблизительное местоположение IP-адреса, адрес, карту, часовой пояс и доменное имя.
Что вы узнаете:
- Что такое средство отслеживания IP-адресов?
- Какие существуют типы инструментов IP Tracker?
- Список лучших средств отслеживания IP-адресов
- Сравнительная таблица пяти лучших средств отслеживания IP-адресов
- #1) Отслеживание IP-адресов Solarwinds
- #2) GestioIP
- #3) WhatIsMyIPAddress
- #4) BlueCat IPAM
- #5) Advanced IP Scanner
- #6) IP BT Diamond IP
Tracker - #8) Angry IP Scanner
- #9) LizardSystems Network Scanner
- #10) Bopup Scanner
- #11) Alcatel-Lucent VitalQIP
- #12) Infoblox Trinzic
- Recommended Reading
Что такое средство отслеживания IP-адресов?
Средство отслеживания IP-адресов помогает обнаруживать, отслеживать и отслеживать любые общедоступные и существующие IP-адреса по всему миру. Этот тип инструмента обеспечивает простой способ просмотра, отслеживания и получения сведений об IP-адресе для различных целей.
Этот тип инструмента обеспечивает простой способ просмотра, отслеживания и получения сведений об IP-адресе для различных целей.
Вот причины, объясняющие потребность в программном обеспечении для управления IP-адресами:
- Это помогает привлечь больше потенциальных клиентов, зная тип и количество посетителей на веб-сайте.
- Чтобы сохранить надежность сети в будущем, поскольку количество устройств с поддержкой IP растет быстрыми темпами.
- Повышение производительности за счет автоматизированного администрирования и подготовки, что позволяет сэкономить много времени и усилий.
- Это помогает удерживать клиентов за счет более точного определения адреса, привлечения новых потенциальных клиентов и дополнительных услуг.
- Сокращение количества простоев благодаря автоматизированному предоставлению IP-адресов помогает предприятиям во время простоя сети.
- Улучшенный процесс продаж за счет приоритизации потенциальных клиентов и внимательного отношения к повторному посещению заинтересованного клиента.

- Автоматизированный IPAM и передовые сетевые ресурсы помогают снизить затраты на ручной труд, что в конечном итоге приводит к снижению затрат для клиентов.
Какие существуют типы инструментов IP Tracker?
Существует множество различных типов и способов отслеживания IP-адреса. Кроме того, каждый тип предлагает различное количество данных и результатов. Давайте познакомимся с различными типами инструментов отслеживания IP-адресов.
- Базовые инструменты отслеживания IP-адресов: Эти типы инструментов работают просто для получения информации о любом общедоступном IP-домене. Пользователям нужно только ввести IP-адрес, и он получает доступ к общедоступной базе данных для сбора любой информации, связанной с этим IP-адресом. Некоторые примеры — это IP-трекер, какой у меня IP, поиск IP.
- Веб-аналитика Инструменты отслеживания IP-адресов: Этот тип отслеживания IP-адресов обычно предпочитается маркетингом B2B, поскольку инструменты отслеживания IP-адресов включены в инструменты веб-аналитики.
 Это помогает владельцам веб-сайтов получить подробную информацию о посетителях и помочь им улучшить качество обслуживания посетителей. Например, Google Analytics
Это помогает владельцам веб-сайтов получить подробную информацию о посетителях и помочь им улучшить качество обслуживания посетителей. Например, Google Analytics - Инструменты обратного поиска IP: Это самый продвинутый способ отслеживания IP-адресов, использующий DNS для получения наиболее подробных доступных данных. Этот процесс отслеживания IP-адресов использует сервер доменных имен каждого IP-адреса и извлекает прикрепленные к нему данные. Например, GestioIP
Проверка фактов: Согласно исследовательскому отчету Market Watch, рынок DDI (включая DNS, DHCP и IPAM), по оценкам, вырастет с 219,8 млн долларов США (2017 г.) до 467,8 млн долларов США (2022 г.) при среднегодовом темпе роста 16,3. %.
На приведенном выше графике, взятом из Google Trends Tool, вы можете увидеть интерес к ключевым словам, связанным с отслеживанием IP-адресов, с течением времени. Желтая линия показывает, что популярность ключевого слова для «Расширенного IP-сканера» быстро растет.
Желтая линия показывает, что популярность ключевого слова для «Расширенного IP-сканера» быстро растет.
Фиолетовая линия показывает, что популярность ключевого слова «IP Tracker» также быстро растет. А зеленая линия указывает на популярность ключевого слова «какой у меня IP-адрес».
Pro-Tip: Чтобы найти лучший трекер IP-адресов, сначала оцените свои требования, нужно ли вам решение для малого или большого масштаба. Вы ищете индивидуальные решения? Соответственно, вы можете выбрать либо бесплатный инструмент с открытым исходным кодом, либо решение корпоративного уровня.
=>> Свяжитесь с нами, чтобы предложить список здесь.
Список лучших инструментов для отслеживания IP-адресов
Ниже приведен список лучших решений для отслеживания IP-адресов для каждого типа среды.
- Отслеживание IP-адресов Solarwinds
- ГестиоIP
- WhatIsMyIPAddress
- BlueCat IPAM
- Расширенный IP-сканер
- BT Diamond IP
- IP-трекер
- Злой IP-сканер
- Сетевой сканер LizardSystems
- Сканер Боуп
- Alcatel-Lucent VitalQIP
- Инфоблок Trinzic
Comparison Table of Top Five IP Trackers
| Basis (Ranking) | Unique For | Free plan/trial | Open-Source | IPv4/IPv6 | Deployment | Pricing | Our Rating |
|---|---|---|---|---|---|---|---|
| Отслеживание IP-адресов Solarwinds | Масштабируемость и решение корпоративного уровня | Бесплатный план и бесплатная пробная версия на 30 дней. | Нет | IPv4/IPv6 | Локально | От 1995 долларов США | 5/5 |
| GESTIOIP | Автоматизированный веб-интерфейс | БЕСПЛАТНЫЙ | Да | IPv4/IPv6 | . | ||
| WhatIsMyIPAddress | Графическое представление с картой | Бесплатно | Нет | IPv4/IPv6 | Веб-интерфейс | Бесплатно | 4.7/5 |
| BlueCat IPAM | Automated network discovery and flexibility | No free plan/trial | No | IPv4/IPv6 | Cloud, web-based, on-premise | Quote-based | 4.6/5 |
| Advanced IP Scanner | Надежность и понятный интерфейс | Бесплатно | Нет | IPv4/IPv6 | Локально | Бесплатно | 4.2/5 |
#1) Средство отслеживания IP-адресов Solarwinds
Best For Решение для управления ИТ корпоративного уровня
Цена: Solarwinds предлагает бесплатное средство отслеживания IP-адресов и платный инструмент отслеживания IP-адресов. Платный инструмент — диспетчер IP-адресов стоит от 1995 долларов США с бесплатной пробной версией на 30 дней.
Платный инструмент — диспетчер IP-адресов стоит от 1995 долларов США с бесплатной пробной версией на 30 дней.
Solarwinds предлагает масштабируемое, удобное решение для управления IP корпоративного уровня для всех типов пользователей. Средство отслеживания IP-адресов Solarwinds также позволяет пользователям сканировать, отслеживать и управлять IP-адресами.
Простое в использовании, доступное и интегрированное решение для управления DDI. Это помогает снизить затраты на управление IP и сводит к минимуму время простоя сети за счет возможностей устранения неполадок и за счет упреждающего оповещения.
Функции
- Прямые конфликты IP-адресов, мониторинг подсетей и включение функций IPAM.
- Управляет до 254 IP-адресами, удобными, доступными и интегрированными решениями для управления DDI.
- Автоматически обнаруживает, а также устанавливает оповещения о конфликтах IP-адресов и отслеживает доступность IP-адресов.

- Подробная история IP-адресов, журналы событий, отчетность и предотвращение ошибок пользователя. Протокол DHCP
- , возможности устранения неполадок и упреждающие оповещения.
Вердикт: Solarwinds предлагает удобное средство отслеживания IP-адресов, интегрированное с мониторингом DNS, для выявления и устранения критических проблем. Кроме того, этот инструмент является отличным вариантом для отслеживания, управления, составления отчетов, оповещения и обнаружения конфликтов IP.
=> СКАЧАТЬ БЕСПЛАТНО IP Control Tools Pack
=> СКАЧАТЬ БЕСПЛАТНО Инструмент для отслеживания IP-адресов Solarwinds
#2) GestioIP
Подходит для: Администраторы, которым часто и легко требуются данные и информация.
Цены: GestioIP — это платформа с открытым исходным кодом без тарифных планов.
GestioIP — это еще одно программное обеспечение для автоматизированного управления IP-адресами с открытым исходным кодом и веб-интерфейсом, которое оснащено некоторыми мощными функциями для высококлассных функций. Кроме того, его веб-интерфейс не требует дополнительного клиентского программного обеспечения и поддерживает как мощный быстрый поиск, так и расширенный поиск.
Кроме того, его веб-интерфейс не требует дополнительного клиентского программного обеспечения и поддерживает как мощный быстрый поиск, так и расширенный поиск.
Программное обеспечение предлагает автоматизацию, представление данных, интеграцию инфраструктуры и совместимые интегрированные инструменты. Это поможет вам быстро найти информацию, регулярно необходимую администраторам.
Особенности
- Простая установка на основе сценариев, прямой импорт электронных таблиц и экспорт данных в CSV.
- Многоязычность, полная поддержка IPv4/IPv6, генератор файлов зон DNS и обратные зоны.
- Хорошо документированные, полностью проверяемые, настраиваемые столбцы и статистика.
- Встроенный калькулятор подсети, служба пользовательской разработки и модуль управления конфигурацией.
Вердикт: GestioIP обеспечивает полную автоматизацию обнаружения сетей и узлов. Кроме того, плюсом этого инструмента является то, что он многоязычный и поддерживает девять разных языков. Кроме того, инструмент имеет открытый исходный код, что означает, что любой может вносить изменения внутри.
Кроме того, инструмент имеет открытый исходный код, что означает, что любой может вносить изменения внутри.
Веб-сайт: GestioIP
#3) WhatIsMyIPAddress
Подходит для: Visual Traceroute, расширенная проверка прокси, проверка черного списка и тест скорости.
Цена: WhatIsMyIPAddress предоставляет своим пользователям бесплатную услугу по отслеживанию и отслеживанию IP-адресов.
WhatIsMyIPAddress — это один из самых популярных инструментов IP-адресов, перечисленных на надежных платформах обзора программного обеспечения, таких как PCWorld, Business Insider, CNET, USA Today, Digital Trends, HuffPost и многих других.
Кроме того, он также предоставляет услуги VPN и обеспечивает безопасность и конфиденциальность своих пользователей. Пользователи также могут воспользоваться другими услугами, в том числе проверкой черного списка, проверкой нарушений и проверкой прокси.
Особенности
- Бесплатный инструмент отслеживания IP-адресов для отслеживания и отслеживания любого IP-адреса.

- IP-местоположение, карта и подробная информация с предполагаемым физическим IP-местоположением.
- Отслеживание IP-адреса электронной почты на основе заголовков.
- Визуальная трассировка для сопоставленного графического представления.
- Проверка черного списка, поиск IP-адреса по имени хоста, расширенная проверка прокси-сервера и тест скорости.
Вердикт: Как и почти любая доверенная и ведущая платформа, просматривающая инструмент, пользователи могут понять инструмент для предлагаемых им услуг. Расширенная проверка прокси-сервера, проверка взлома и проверка скорости делают его наиболее удобной платформой для отслеживания любого IP-адреса.
Веб-сайт: WhatIsMyIPAddress
#4) BlueCat IPAM
Best For полная поддержка IPv6, автоматизированное управление DDI и гибкий контроль доступа.
Цена: Компания BlueCat не указала цены на своем веб-сайте. Вы можете связаться с ними, чтобы получить цитату, основанную на ваших требованиях.
Вы можете связаться с ними, чтобы получить цитату, основанную на ваших требованиях.
BlueCat — единственная платформа, доступная сетевому администратору для построения сети с использованием основ DNS, DHCP и IPAM. Кроме того, платформа устранила необходимость вручную создавать электронные таблицы IP и управлять ими.
Дальнейшее чтение =>> Исправления для DNS Probe Finished NXDomain Error
Кроме того, они разработали новый подход к решению задач управления DDI. Платформа предоставляет более гибкие, масштабируемые и расширенные функции для выполнения IP-операций.
Функции
- Детализированные журналы DNS, брандмауэр DNS, автоматизация DNS и бесшовная миграция DNS.
- Полная поддержка IPv6, фильтрация DHCP для Mac, гибкий контроль доступа и поддержка Microsoft Hyper-V.
- Гибкая конфигурация сети, встроенные инструменты проверки данных, автоматическое обнаружение сети и черный список DNS.

- Интеграция с Active Directory, поддержка представлений BIND, отслеживание, аудит и отчетность.
Вердикт: IPAM BlueCat устраняет старый метод ручного управления IP-адресами. Этот инструмент предлагает новый метод создания отчетов, аудита и отслеживания IP-адресов в автоматическом режиме.
Веб-сайт: BlueCat IPAM
#5) Advanced IP Scanner
Лучше всего подходит для ИТ-специалистов и сетевых администраторов, так как работает удаленно.
Цена: Цены на расширенный IP-сканер отсутствуют, так как это бесплатный инструмент для отслеживания IP-адресов.
Advanced IP Scanner — один из самых надежных сканеров для бесплатного анализа IP-адресов. Инструмент работает как сканирование и анализ локальной сети, предоставляя информацию о сетевых устройствах и предоставляя пользователям доступ для удаленного управления устройствами.
Кроме того, инструмент имеет понятный и простой интерфейс для использования и запуска в качестве портативной версии. По официальным данным компании более 45 миллионов пользователей доверяют бесплатному Advanced IP Scanner.
По официальным данным компании более 45 миллионов пользователей доверяют бесплатному Advanced IP Scanner.
Особенности
- Простой доступ к общим сетевым ресурсам и установка не требуется.
- Удаленное управление через RDP и Radmin, совместимость с Windows 10.
- Удаленное включение и выключение компьютеров.
- Экспорт результатов сканирования в CSV и обнаружение Mac-адресов.
Вердикт: Самое приятное в Advanced IP Scanner то, что пользователям не нужно устанавливать программное обеспечение, и оно работает удаленно. Кроме того, многие ИТ-специалисты, а также сетевые администраторы рекомендуют этот инструмент на Spiceworks.
Веб-сайт: Advanced IP Scanner
#6) BT Diamond IP
Best For масштабируемость и гибкость решений управления с централизованным контролем доступа. Этот инструмент лучше всего подходит для крупных предприятий, которым требуется поддержка нескольких поставщиков DNS-DHCP и централизованное управление IP.
Цены: Цены на BT Diamond IP не указаны на их официальном сайте. Вы можете связаться с ними через их контактную страницу и запросить котировку.
BT Diamond IP — это гибкий, масштабируемый и расширяемый инструмент управления IP-адресами. Это помогает упростить управление всем жизненным циклом адресов (включая IPv4 и IPv6) в сети.
Жизненным циклом адресов можно управлять локально, в облаке, удаленно, конфиденциально и публично. Кроме того, BT Diamond также предоставляет такие услуги, как программное и аппаратное обеспечение, мультиоблачные IPAM и виртуальные устройства.
Особенности
- Масштабируемые и гибкие решения для управления адресами IPv4/IPv6.
- Управление блоками IP-адресов, зонами DNS, подсетями, IP-адресами и кодами ресурсов.
- Централизованное управление IP с поддержкой нескольких поставщиков DNS/DHCP.
- Мощные API с интеграцией OSS, управлением прошивкой DOCSIS и централизованным контролем доступа.

Вердикт: Инструмент для отслеживания IP-адресов BT Diamond обеспечивает надежную защиту и надежность при управлении IP-адресами.
Веб-сайт: BT Diamond IP
#7) IP Tracker
Подходит для: Обратное отслеживание IP, от домена к местоположению и от домена к стране.
Цена: IP Tracker позволяет бесплатно отслеживать и находить любое местоположение IP.
IP-Tracker.org — это веб-сайт, на котором пользователи могут отслеживать каждую деталь, связанную с любым конкретным IP-адресом. Важная часть заключается в том, что их инструмент вдохновлен IP-Address.org и предоставляет пользователям простой способ поиска и отслеживания IP-адреса каждой страны в мире.
Кроме того, они предлагают два разных типа инструментов — IP Lookup и IP Tracker. Единственное существенное различие между ними заключается в том, что IP-трекер предоставляет больше информации о любом IP-адресе, чем IP-поиск.
Особенности
- Все виды IP и сетевых инструментов, включая IP-трекер, Whois Lookup, Email Lookup, Email Finder и другие.
- Домен в страну позволяет искать страну по имени домена.
- Обратный поиск IP представляет полный список всех доменных имен, размещенных на одном сервере.
- От домена к местоположению выводятся все сведения о местоположении из имени домена.
Вердикт: IP Tracker можно считать лучшим бесплатным средством отслеживания IP-адресов, которое предоставляет подробную информацию о любом IP-адресе по всему миру. Веб-сайт также предлагает другие IP и сетевые инструменты, которые помогают пользователям получать более подробную информацию и отчеты.
Веб-сайт: IP Tracker
#8) Angry IP Scanner
Подходит для Java-программистов и веб-разработчиков, предпочитающих платформу с открытым исходным кодом.
Цены: Поскольку это платформа с открытым исходным кодом, тарифных планов для использования сканера Angry IP нет.
Angry IP Scanner — один из самых быстрых сканеров IP-адресов и портов, который сканирует IP-адреса из любого диапазона. Кроме того, программное обеспечение является бесплатным и с открытым исходным кодом, что означает, что его можно свободно копировать и использовать где угодно. Кроме того, инструмент кроссплатформенный, легкий и не требует установки.
Также позволяет расширить объем собираемых данных о каждом хосте с помощью плагинов. Более того, любой может кодировать в Angry IP Scanner, если он может писать на Java, чтобы расширить его функциональность.
Особенности
- Легкий кроссплатформенный сетевой сканер с открытым исходным кодом.
- Сканирование IP-адресов, сканирование портов и NetBIOS.
- Не требует установки и поддерживает многопоточную архитектуру.
- Обнаружение Mac-адреса, обнаружение веб-сервера и настраиваемые заставки.
Вердикт: Angry IP Scanner работает очень быстро, поскольку поддерживает многопоточную архитектуру. Кроме того, платформа является открытым исходным кодом для каждого разработчика, который желает расширить функциональность этого инструмента. Кроме того, инструмент предлагает отличные функции и совместимость со всеми платформами.
Кроме того, платформа является открытым исходным кодом для каждого разработчика, который желает расширить функциональность этого инструмента. Кроме того, инструмент предлагает отличные функции и совместимость со всеми платформами.
Веб-сайт: Angry IP Scanner
#9) Сетевой сканер LizardSystems
Подходит для всех пользователей с удобным интерфейсом и мощными функциями для крупных предприятий.
Цена: Предлагается одна бесплатная персональная лицензия для всех типов пользователей и одна бизнес-лицензия для крупных корпоративных сетей (79,95 долл. США).
LizardSystems Network Scanner — это инструмент для сканирования IP-адресов, который сканирует как крупные корпоративные сети, так и небольшие домашние сети. Он предлагает неограниченное количество подсетей, компьютеров и диапазонов IP-адресов. Кроме того, он позволяет пользователям экспортировать результаты сканирования или сохранять их в программе.
Самое главное, он также показывает общие ресурсы, включая как FTP, так и веб-ресурсы. Кроме того, он доступен для всех типов пользователей и не требует прав администратора.
Особенности
- Удобный интерфейс, многопоточная архитектура и высокая производительность.
- Масштабируемость, гибкие параметры фильтрации и настраиваемая проверка состояния компьютера.
- Аудит сетевых ресурсов для проверки прав доступа как текущих, так и указанных пользовательских ресурсов.
- Показывает результат для всех доступных компьютеров, FTP, веб-серверов и NetBIOS.
Вердикт: Сетевой сканер LizardSystems подходит для всех типов IP-сканирования и сетевого сканирования. Кроме того, это один из лучших инструментов для крупных корпоративных сетей, поскольку он обладает надежными функциями и высокой производительностью.
Веб-сайт: Сетевой сканер LizardSystems
#10) Сканер Bopup
Подходит для , исследующих Http-серверы и тех, кто хочет использовать поддержку командной строки.
Цены: На официальном сайте Bopup Scanner есть калькулятор цен, где пользователи могут получить расценки в зависимости от количества пользователей и решений.
Bopup Scanner — это бесплатный портативный сканер локальной сети, который помогает в разрешении IP-адресов и NetBIOS. Он также может распознавать, работает ли какой-либо компьютер удаленно, и даже позволяет пользователям просматривать общие ресурсы удаленного компьютера.
Сканер Bopup полностью портативный, не требует установки и может быть легко скопирован или перемещен с одного устройства на другое. В исключительных случаях он также работает с поддержкой командной строки для указания параметров.
Функции
- Результаты регистрации могут быть сохранены непосредственно в текстовый файл.
- Портативное и легкое программное обеспечение, не требующее настройки или установки.
- Изменение параметра диапазона IP-адресов, позволяющего администраторам находить ресурсы удаленных компьютеров.

- Изучение HTTP-серверов, просмотр общих ресурсов на удаленных компьютерах и поддержка командной строки
Вердикт: Сканер Bopup использует скудные ресурсы, что делает его легким и не влияет на производительность компьютеров. Кроме того, сканирующий движок инструмента отличается высокой скоростью, демонстрируя результаты всего за несколько секунд.
Веб-сайт: Сканер Bopup
#11) Alcatel-Lucent VitalQIP
Best For высокая масштабируемость, надежность, безопасность и бесшовная интеграция с программным обеспечением VitalQIP DNS/DHCP IPAM.
Цены: Цены на Alcatel-Lucent VitalQIP недоступны на их веб-сайте. Используйте контактную страницу на их веб-сайте, чтобы получить цитату в соответствии с вашими требованиями. Однако, согласно разным источникам, их цена является экономически эффективной по сравнению с другими инструментами отслеживания IP-адресов с большим диапазоном.
Программное обеспечение Alcatel-Lucent VitalQIP для управления DNS/DHCP и IP-адресами значительно повышает надежность, управляемость, масштабируемость и безопасность. Кроме того, это единственное доступное на рынке программное обеспечение, которое полностью совместимо с программным обеспечением для управления адресами VitalQIP.
Кроме того, модуль SNMP обеспечивает большую наглядность сетевых служб. Кроме того, автоматизация создания подсетей может быть достигнута с помощью сетевого распределителя.
Особенности
- Инновационные возможности профилирования с помощью программного обеспечения VitalQIP DNS/DHCP.
- Гибкое управление подсетями, позволяющее всегда быть в курсе происходящего.
- Настраиваемый пользовательский интерфейс, обеспечивающий бесперебойную работу.
- Поддержка Windows, совместимость с серверами DNS и DHCP.
- Поддержка изменения параметров DNS в нескольких доменах.
Вердикт: С помощью программного обеспечения Alcatel-Lucent пользователи могут эффективно управлять записями ENUM в базе данных и использовать расширенное отслеживание адресов путем аутентификации каждого IP-адреса. Это один из лучших инструментов для администраторов.
Это один из лучших инструментов для администраторов.
Веб-сайт: Alcatel-Lucent VitalQIP
#12) Infoblox Trinzic
Best For DDI с облачным управлением, смешанная гибридная и многооблачная инфраструктура.
Цена: Устройство Trinzic DDI можно загрузить с официального веб-сайта с бесплатной пробной версией на 60 дней. Тем не менее, их тарифные планы высоки, и расценки можно запросить у их службы поддержки.
Устройство Infoblox Trinzic DDI предлагает широкий спектр услуг для каждой уникальной среды, от небольших офисов до филиалов крупных корпораций. Решения DDI, включая DNS, DHCP и IPAM, адаптированы для обеспечения высокой производительности в любой ситуации.
Кроме того, Trinzic также предоставляет DDI с облачным управлением, который позволяет централизованно управлять DDI из облака и осуществлять удаленный доступ к нескольким сайтам.
Функции
- Объедините DNS, DHCP и IPAM, развернутые на одной платформе.

- Платформа DDI с облачным управлением для централизованного контроля доступа.
- Интегрированная отчетность и аналитика для управления и аудита.
- Смешанная гибридная и мультиоблачная инфраструктура для обеспечения высокой производительности.
Вердикт: Устройство Infoblox Trinzic DDI — ценный продукт, обеспечивающий превосходное облачное развертывание и высокое качество в инфраструктуре DNS, DHCP и IPAM. Кроме того, они, вероятно, хорошо подходят для крупных предприятий, поскольку имеют более высокую цену, которую не каждый может себе позволить.
Веб-сайт: Infoblox Trinzic
Заключение
Инструменты отслеживания IP-адресов очень полезны для маркетинговых групп, крупных предприятий и крупных корпораций. Эти инструменты действуют как ресурс для увеличения доходов и рентабельности инвестиций, отображая анализ всех доменов IP.
Пользователям, которые хотят получить необходимые сведения об IP-адресе, следует воспользоваться бесплатными инструментами, такими как IP-трекер, WhatIsMyAddress и Angry IP Scanner.

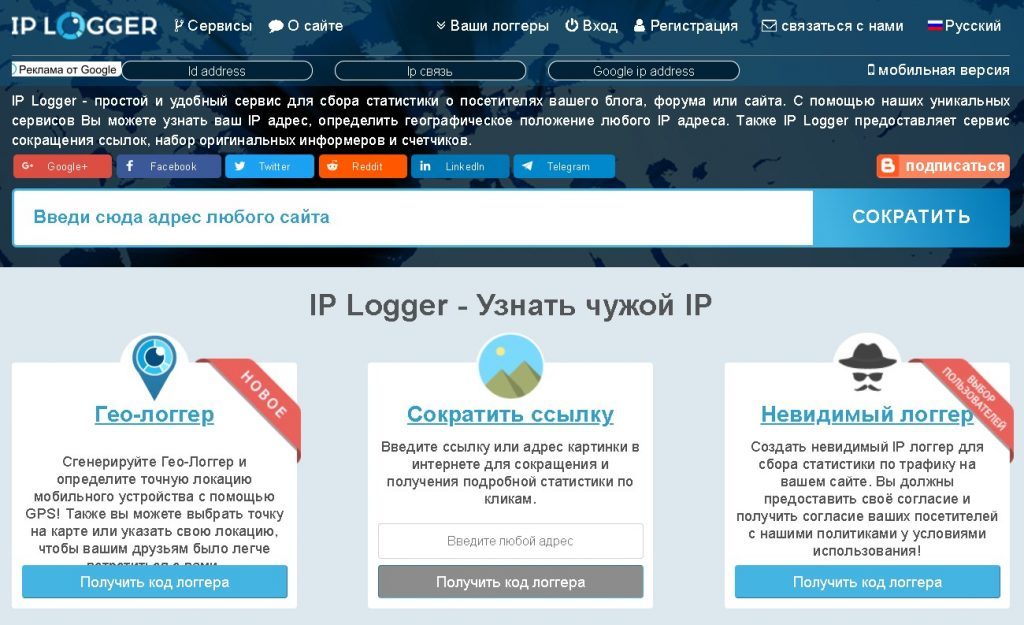

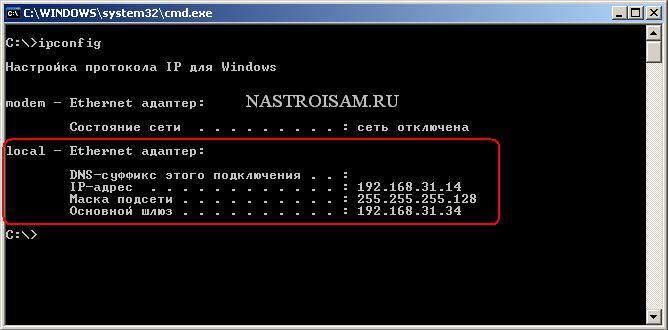

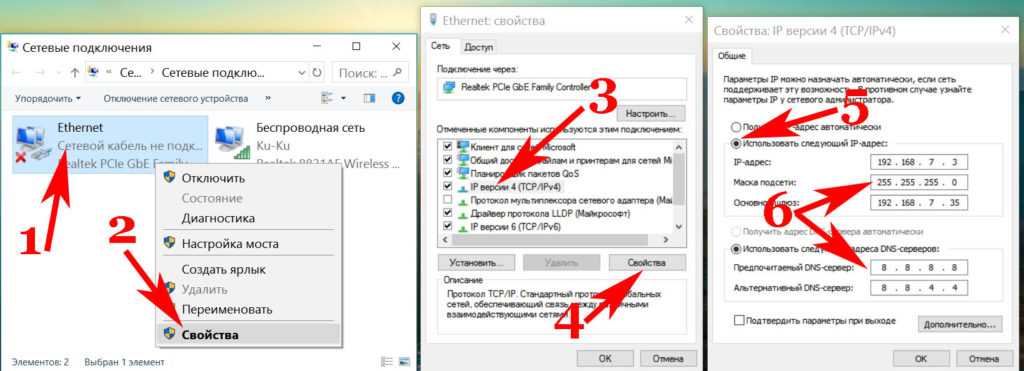 ru
ru