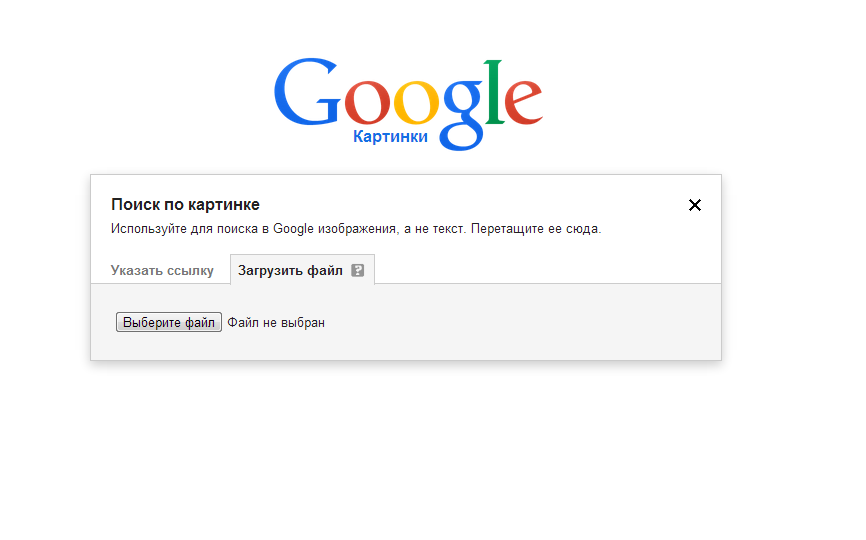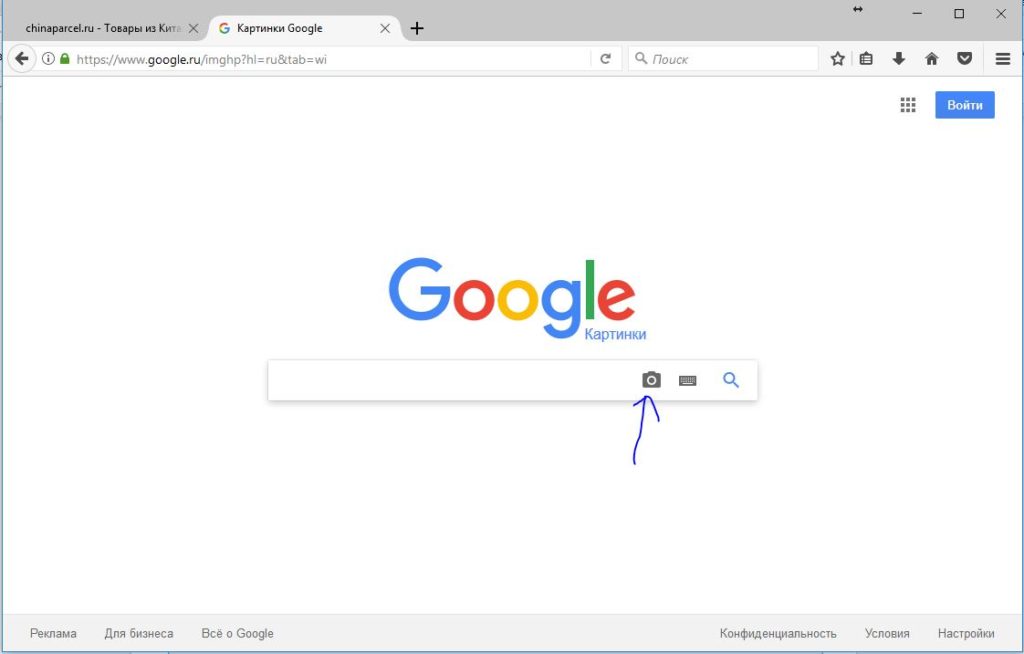Компрессор изображений — сжатие JPG в режиме онлайн для уменьшения размера изображения
Как работает онлайн-инструмент для сжатия изображений
Онлайн-инструмент Image Compressor настолько прост и удобен в использовании. Фактически, он построен так, чтобы требовать минимального вмешательства пользователя, обеспечивая при этом удивительно стоящий результат.
Шаг 1: Перетащите файл изображения или нажмите кнопку «Загрузить», чтобы загрузить файл.
Шаг 2: Image Compressor сжимает ваш файл, сохраняя качество изображения
Шаг 3: Нажмите кнопку «Загрузить», чтобы загрузить или сохранить его в Dropbox.
Как упоминалось ранее, вы можете загружать до 20 изображений за раз, но размер каждого изображения не должен превышать 5 МБ.
Затем загрузите свое изображение или изображения. Вы можете сделать это, нажав «Загрузить» и выбрав нужные изображения на своем компьютере. Вы также можете загружать изображения из Dropbox.
После того, как вы выбрали изображение, инструмент автоматически сжимает изображение, не требуя от вас дополнительных действий.
Чтобы загрузить несколько изображений, просто нажмите «Загрузить» еще раз или выберите из Dropbox, даже когда предыдущие изображения сжимаются.
После завершения вам будет показана кнопка для загрузки сжатых изображений или сохранения в Dropbox:
Чтобы уменьшить размер ваших файлов .jpg или .png, этот инструмент сжатия изображений использует интеллектуальную технологию сжатия без потерь. Компрессор изображений техника (подробнее об этом позже).
С помощью этого метода количество цветов выборочно минимизируется в данных изображения, оставляя изображения с тем же качеством и разрешением, что и исходные. В результате для эффективного хранения или передачи данных требуется меньше байтов.
Наш инструмент не только использует меньшую пропускную способность, но и загружается довольно быстро.
Об инструменте сжатия изображений от Small SEO Tools
Вы когда-нибудь пытались загрузить изображение на веб-портал, но вам сказали, что размер изображения слишком велик?
Как насчет того, чтобы попытаться сохранить файл изображения, но вы поняли, что размер в конечном итоге займет намного больше места, чем необходимо?
Решением обеих этих проблем является «Image Compressor».
Что такое сжатие изображений?
Photo Compressor — это технический процесс уменьшения размера файла графического документа [без ущерба для его качества]. Благодаря этому цифровая фотография сохраняет свой внешний вид и физические характеристики, но имеет гораздо меньший размер, поэтому она занимает меньше места и становится приемлемой при загрузке на соответствующие сайты.
Уменьшение размера файла позволяет хранить изображение более экономично и эффективно, поскольку объем памяти, который он будет занимать, теперь будет значительно меньше, а время и пропускная способность, необходимые для загрузки и загрузки изображения, также будут минимальными.
Обычно это делается с помощью простого технического процесса с использованием «инструмента сжатия».
Хотя в Интернете существует множество таких инструментов, найти тот, который заслуживает доверия и который может обеспечить довольно чистую работу, может оказаться проблемой.
Но не больше. Прямо под вашим носом у вас теперь есть то, что мы официально можем назвать «самым простым и высококлассным компрессором изображений» в Интернете.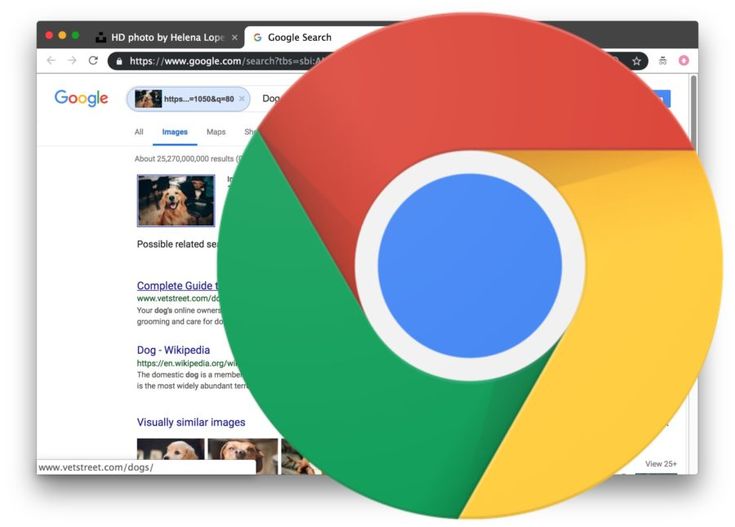
Встречайте онлайн Photo Compressor от Small SEO Tools.
Значительное сжатие JPG и PNG без потери качества
Инструмент сжатия изображений JPG и PNG от Small SEO Tools — это мощный онлайн-инструмент, который использует передовую технику для значительного уменьшения размера ваших фотографий, изображений или графических документов, сохраняя при этом качество и разрешение изображения с максимальной точностью.
- Сжимайте изображения до 70% (уменьшение размера файла)
- Загружайте 20 изображений за раз, не более 5 МБ каждое.
- Поддерживаемые форматы файлов: JPG, JPEG, PNG.
- Поддерживаемый метод сжатия файлов: без потерь
Качество изображения, создаваемого этим инструментом, обычно настолько высокое, что вы почти не найдете видимых различий между сжатым изображением и исходной версией.
Наш инструмент для сжатия фотографий может сжимать файлы форматов jpg, jpeg и png.
Используя этот инструмент, вы можете сжимать изображения для использования в Интернете, например в социальных сетях (сокращение времени загрузки и скачивания и требований к пропускной способности), и для локального хранилища (экономия места).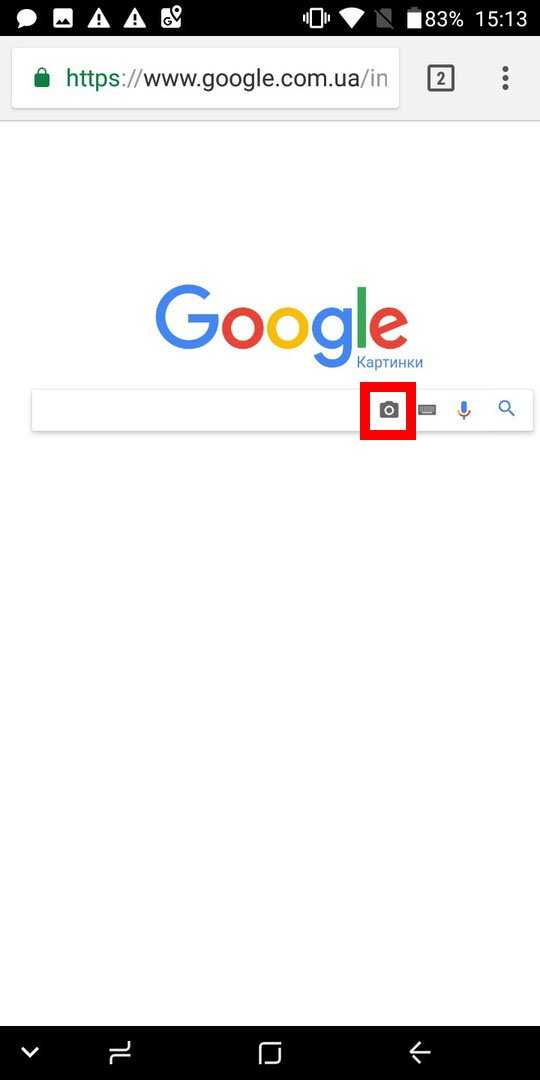
Вы также можете сжимать jpg онлайн, используя этот инструмент уменьшения размера jpg, чтобы сжать JPEG до 200, 100, 50 или даже до 20 КБ перед добавлением их в сообщения блога и веб-страницы. Изображения меньшего размера позволяют вашим страницам загружаться быстрее, что в конечном итоге приводит к более быстрому веб-сайту и лучшему SEO для вас.
Более того, этот компрессор размера изображения может массово сжимать несколько изображений одновременно — до 20 изображений.
Такой оптимизатор массовых изображений позволяет невероятно легко сжимать изображения в пакетном режиме, что экономит тысячи часов времени по сравнению с сжатием десятков изображений по одному.
Лучшие практики Image Compressor
Помимо экономии места для хранения, сжатие изображений также связано с поисковой оптимизацией изображений. Он называется «Оптимизация изображений» и предназначен для повышения рейтинга ваших изображений в Google и других поисковых системах.
Изображения с большим размером файла замедляют работу ваших веб-страниц, что создает неоптимальный пользовательский интерфейс (UX) и саботирует рейтинг вашего сайта в поисковых системах.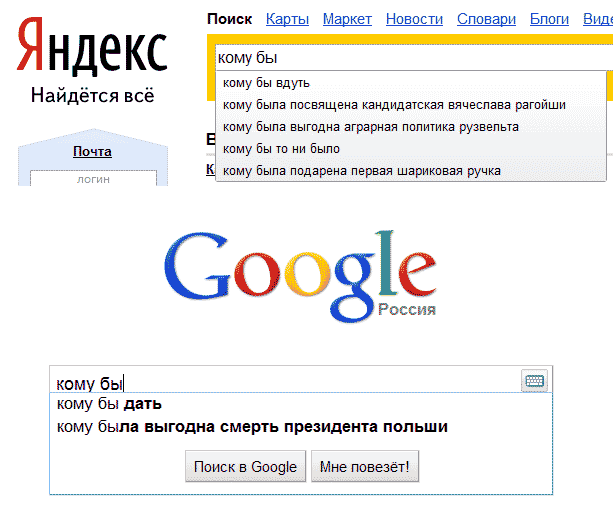
Используя онлайн-компрессор изображений, будь то изображение JPEG или PNG, вы уменьшаете размер файла, что, в свою очередь, сжимает изображения вашего веб-сайта, экономит пропускную способность, улучшает производительность вашего сайта, рейтинг веб-сайта и улучшает UX вашего сайта.
Конечно, скорость страницы — это один из факторов, который Google использует для ранжирования веб-сайтов. Но помимо высокого рейтинга, скорость страницы также важна для конверсии.
Почти 50% потребителей не ждут 3 секунды загрузки сайта. Amazon даже признает, что если их страницы замедлятся всего на одну секунду, они потеряют 1,6 миллиарда долларов продаж в год.
Поэтому имеет смысл сжимать изображения перед загрузкой на свой сайт.
Как указывалось ранее, наш инструмент использует технику сжатия без потерь, чтобы существенно уменьшить размер файла изображения, сохраняя при этом все важные данные.
Вот несколько общих рекомендаций по оптимизации изображений для Интернета:
- Используйте веб-шрифты вместо размещения текста внутри изображений; они выглядят лучше при масштабировании и занимают меньше места.

- На своем веб-сайте используйте CDN, чтобы быстро показывать свои изображения посетителям со всего мира.
- Как можно больше используйте эффекты CSS3 в своих изображениях.
- Размер файла изображения и размеры изображения не совпадают. Убедитесь, что вы сохраняете изображения с правильными размерами.
- В некоторых случаях вам может потребоваться отложенная загрузка изображений для более быстрой визуализации первой страницы.
- Используйте растровые изображения или растровые изображения только для сцен с большим количеством форм и деталей.
- Уменьшите битовую глубину до меньшей цветовой палитры.
- По возможности используйте векторные изображения вместе с PNG и JPG.
- Обрежьте пустое пространство, чтобы удалить ненужные данные.
- Удалите ненужные метаданные изображения
- Насколько большими должны быть ваши файлы изображений? Для веб-изображений хорошее практическое правило — стараться, чтобы размер файла изображения не превышал 70 КБ.

- Выберите правильный тип файла. Основными типами файлов, используемых для публикации изображений в Интернете, являются JPG, GIF и PNG.
Типы файлов JPEG (или .jpg) обеспечивают наилучшее качество для файлов наименьшего размера и отлично подходят для обычных фотографий, снимков экрана и обычных веб-изображений, как и для фотографий продуктов электронной коммерции.
Изображения в формате GIF (.gif) имеют более низкое качество, чем изображения в формате JPEG, и используются для более простых изображений, таких как значки, анимация, миниатюры и декоративные изображения (но не обязательно большие изображения).
Файлы PNG (.png) могут быть хорошей альтернативой как JPEG, так и GIF. Если вы можете получить фотографии продуктов только в формате PNG, попробуйте использовать PNG-8 вместо PNG-24. PNG превосходны как простые декоративные изображения из-за их чрезвычайно маленького размера файла. PNG поддерживает высокую детализацию и высокое разрешение.
Что такое сжатие без потерь и с потерями?
Для этого обычно используются два метода сжатия с потерями и сжатия без потерь.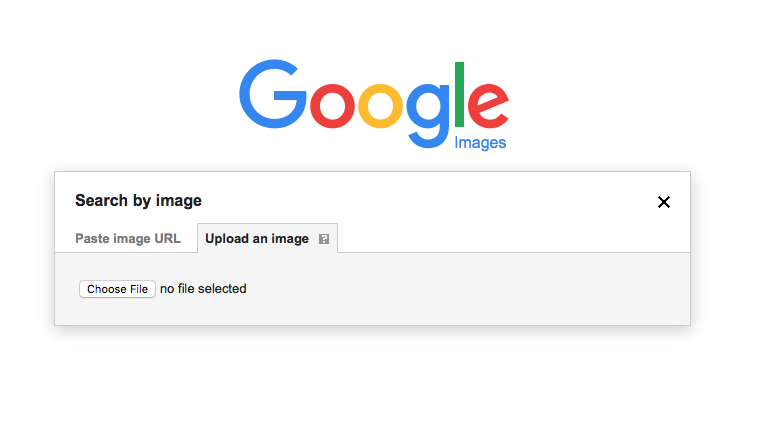
Сжатие без потерь уменьшает размер файла без потери качества. Он в основном перезаписывает данные исходного файла более эффективным способом без потери информации.
Метод сжатия с потерями намеренно фильтрует и отбрасывает избыточные и ненужные данные в процессе сжатия, чтобы уменьшить объем информации.
При сжатии без потерь данные могут быть получены при распаковке файла обратно в исходное состояние, в то время как при сжатии с потерями данные не могут быть восстановлены при распаковке файла.
БЕЗОПАСНОСТЬ И БЕЗОПАСНОСТЬ КОНТЕНТА
Мы получим это. Это нормально думать о безопасности ваших изображений, когда загружаете их на веб-сайт для сжатия.
Но вот наша гарантия:
Ваши изображения на 100% безопасны и надежны. Мы не просматриваем, не передаем и не храним их на наших серверах. Мы заверяем вас в полной конфиденциальности и конфиденциальности при использовании наших услуг.
Обрезать изображение — Интернет инструмент Crop Фотографии и картинки
О IMAGE УРОЖАЙ ИНСТРУМЕНТ
Обрезка является удаление отдельных частей из ваших фотографий, чтобы изменить размер и смешать состав. Есть много причин для использования в промахнулись изображения. Вы можете быть заинтересованы в растениеводстве фото, чтобы сделать форму подходящей для остальной части конструкции, или вы могли бы хотеть обрезать фотографию, чтобы изменить фокус и композицию изображения. Обрезка действительно отличный способ создать множество различных впечатлений и образов.
Есть много причин для использования в промахнулись изображения. Вы можете быть заинтересованы в растениеводстве фото, чтобы сделать форму подходящей для остальной части конструкции, или вы могли бы хотеть обрезать фотографию, чтобы изменить фокус и композицию изображения. Обрезка действительно отличный способ создать множество различных впечатлений и образов.
Давайте предположим, что вы вернулись из трехдневной поездки в красивой сельской местности. Как только вы вернетесь, вы хотите перенести все фотографии на вашем компьютере. Некоторые фотографии, возможно, потребуется немного ретуши, а некоторые, возможно, потребуется немного обрезку. Вот где инструмент изображение кадрирования входит в игру; Вы можете использовать инструмент изображения для обрезания картинки.
Теперь вы можете обрезать ваши фотографии простой способ! Захватив значительную пачку фотографий, вы можете использовать наш образ инструмент Кроппера, чтобы помочь вам преобразовать и обрезать фотографии, чтобы они обрезаются только правильный размер и выглядеть великолепно.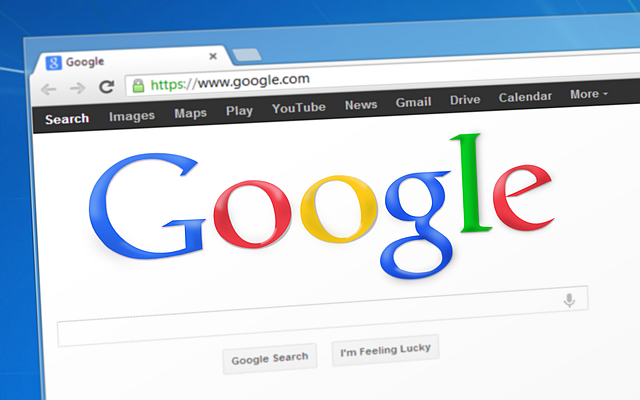 Если вам нужно обрезать фотографии, чтобы создать фотоколлаж или добавить фотографии на приглашение или брошюры, наше изображение кадрирования или фото инструмент урожай будет гарантировать, что каждый дизайн или изображение выглядит чистым, обрезается, и великолепный.
Если вам нужно обрезать фотографии, чтобы создать фотоколлаж или добавить фотографии на приглашение или брошюры, наше изображение кадрирования или фото инструмент урожай будет гарантировать, что каждый дизайн или изображение выглядит чистым, обрезается, и великолепный.
Почему вы должны использовать IMAGE Crop Tool
Многие блоггеры, писатели, создатели контента просто найти изображение, возьмите его и использовать его, как это, но это, конечно, не очень хороший подход. В идеале, они должны изменить размер, отретушировать, обрезать фото, используя хороший образом Кроппера или фоторедактор культура, где это необходимо.
Если у вас есть жесткий макет с определенной областью изображения, то это становится необходимым, чтобы изменить размер и обрезать изображение, чтобы подогнать его пространство должным образом. Изображение кадрирования или обрезать изображение в Интернете, в основном это мощный инструмент фото культур в инструментарии любого блоггера или Создателем Контента, который, к сожалению, часто забывают.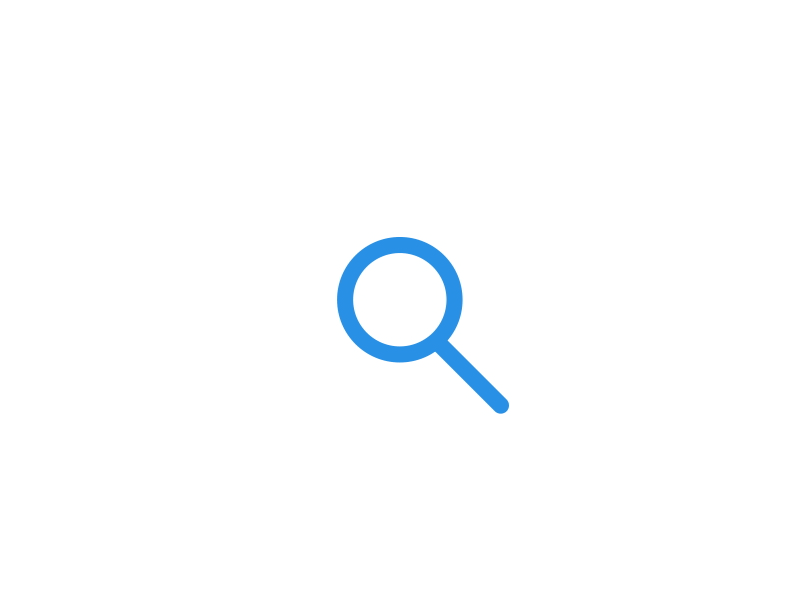 Однако, как только вы понимаете, власть растениеводства фото инструмента онлайн, вы никогда не будете иметь возможность смотреть на изображении совершенно таким же образом снова.
Однако, как только вы понимаете, власть растениеводства фото инструмента онлайн, вы никогда не будете иметь возможность смотреть на изображении совершенно таким же образом снова.
Давайте посмотрим на некоторых из основных причин для использования инструмента изображения Кроппера:
- Обрезка нежелательные области и сосредоточиться на конкретной области
Первая и самая очевидная причина для урожая изображения онлайн, чтобы удалить нежелательный фон в исходном изображении. Там могут быть детали, которые вы не хотите, чтобы появиться в образе или неопрятной фона или некоторых случайных людей, которых вы не хотите на картинке. Вы можете обрезать фото онлайн, чтобы удалить неудобный жест руки, чтобы сделать изображение более привлекательным.
- Обрезка для воздействия
Использование промахнулись изображения или фото редактор для обрезания фотографий можно добавить большее влияние на картину, например, длинный горизонтальный прямоугольник или тонкую вертикальную полоску.
 Обрезка изображения в квадрат показывает формальность и стабильность.
Обрезка изображения в квадрат показывает формальность и стабильность. - Обрезка для рассказа или контекста
Каждая картина рассказывает историю, иногда вы можете использовать инструмент для обрезки фото онлайн, и это может изменить весь смысл изображения. Именно поэтому вы всегда должны рассмотреть вопрос о целесообразности обрезки изображения изменит свою историю или это поможет сконцентрировать смысл его транспортирует? Тем не менее, иногда фото урожай становится существенным. Что бы вы ни решили делать с вашими изображениями всегда должны убедиться, что вы подрезать таким образом, что с пониманием относится к истории или сообщением, которое передает изображение.
Кроме того, используйте качественный инструмент для обрезки изображения в Интернете.
УРОЖАЙ ИЗОБРАЖЕНИЯ инструмента, предлагаемый SMALLSEOTOOLS
Теперь это легче, чем когда-либо прежде обрезать фото онлайн на точный размер вы хотите!
Бесплатно онлайн изображение кадрирования или обрезать изображение инструмента по SmallSEOTools упрощает процесс обработки изображений, что позволяет легко и быстро обрезать изображение в Интернете, удаляя ненужные элементы, чтобы выделить только лучшие части фотографии.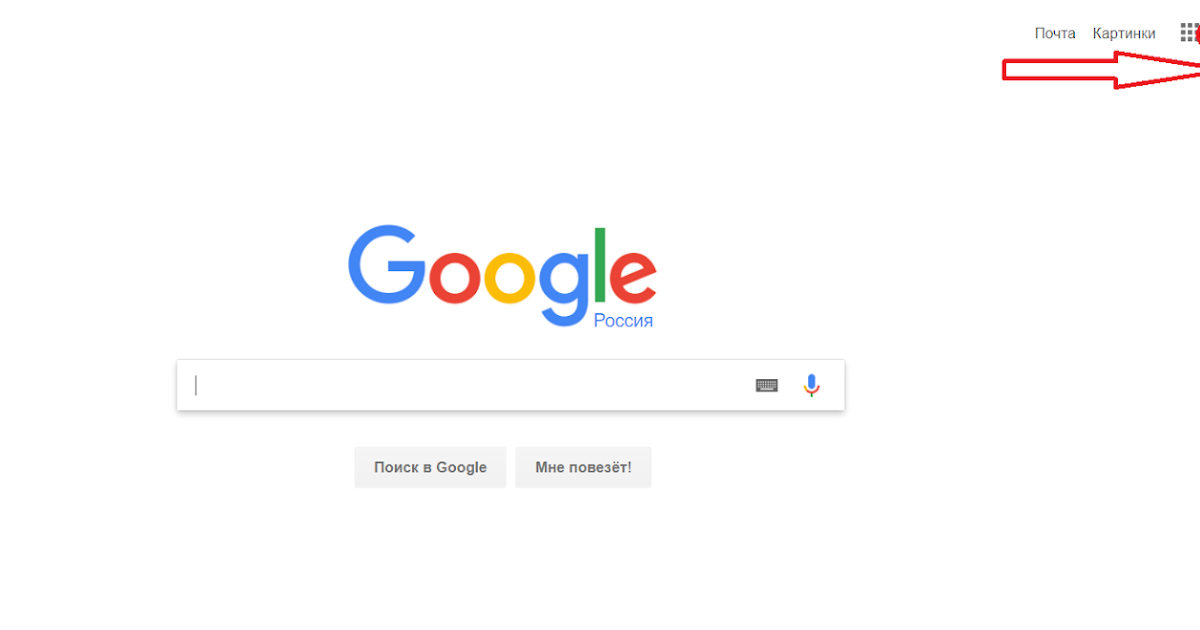 Изображение кадрирования позволяет обрезать фотографии предпочтительной вашей высоты и ширины. Теперь вы можете легко обрезать фотографии с помощью растениеводства фото онлайна инструмента, предлагаемых SmallSEOTools.
Изображение кадрирования позволяет обрезать фотографии предпочтительной вашей высоты и ширины. Теперь вы можете легко обрезать фотографии с помощью растениеводства фото онлайна инструмента, предлагаемых SmallSEOTools.
Наш кадрирования изображения довольно проста с удобным пользовательским интерфейсом. Вам просто нужно выбрать и загрузить изображение, которое вы хотите обрезать. После того как изображение загружено, вы должны выбрать область и нажмите на кнопку с надписью «Обрезать изображение». Сразу же, вы получите обрезанное изображение, которое вы загружаете, нажав на кнопку «Скачать». Кроме того, вы можете «Обновить страницу» подрезать снова.
Используйте наш удобный Image Кроппера теперь обрезать фотографии для вашего любимого сайта в социальной медиа!
Другие языки: English, русский, 日本語, italiano, français, Português, Español, Deutsche, 中文
Поиск По Картинке — Бесплатно Найти По Фото Онлайн
Поиск По Картинке — Бесплатно Найти По Фото ОнлайнПоиск по картинке позволяет найти самые похожие картинки в Интернете. Вы можете выполнить поиск по фото, по ключевому слову или по URL-адресу изображения, чтобы найти фотографии, мемы, изображения профиля и обои вместе с их источниками.
Вы можете выполнить поиск по фото, по ключевому слову или по URL-адресу изображения, чтобы найти фотографии, мемы, изображения профиля и обои вместе с их источниками.
Как искать по изображению с помощью нашего инструмента?
Параметры загрузки
«Загрузить изображение», «Поиск по ключевому слову», «Введите URL-адрес изображения», «Захват напрямую» и «Dropbox».
Нажмите кнопку поиска
Начните поиск изображений, нажав кнопку «Искать похожие изображения».
Поисковые системы
После этого появится экран с Google, Bing, Baidu и Яндекс.
Проверить изображения
Теперь вам просто нужно нажать кнопку «Проверить изображения» для предпочтительных поисковых систем.
Поиск По Фото
Миллионы людей по всему миру найти фото как для личных, так и для профессиональных целей. Мы предлагаем вам самый быстрый инструмент, который может поиск по фото найти наиболее похожие фотографии в Интернете из ведущих поисковых систем.
НАЙТИ ПО КАРТИНКЕ — НАЙТИ ИСТОЧНИК
Обратный поиск изображения
Поиск по картинке может быть полезен при поиске изображения с лучшими ракурсами и разрешением. Пользователи могут поиск по фото, чтобы узнать, использовал ли кто-то ваши изображения без вашего разрешения, или вы можете использовать его для поиска источника изображения. Просто используйте фотографию в качестве образца запроса, чтобы найти похожее изображение во всем Интернете. Любой может использовать этот инструмент для поиска фотографии, поскольку он показывает точные результаты, связанные с данным изображением; вы можете ввести «ключевое слово» в качестве входного запроса фотографии, а затем выполнить поиск в этом источнике, чтобы узнать, что еще есть, что совпадает с вашим изображением или похож на него.
Пользователи могут поиск по фото, чтобы узнать, использовал ли кто-то ваши изображения без вашего разрешения, или вы можете использовать его для поиска источника изображения. Просто используйте фотографию в качестве образца запроса, чтобы найти похожее изображение во всем Интернете. Любой может использовать этот инструмент для поиска фотографии, поскольку он показывает точные результаты, связанные с данным изображением; вы можете ввести «ключевое слово» в качестве входного запроса фотографии, а затем выполнить поиск в этом источнике, чтобы узнать, что еще есть, что совпадает с вашим изображением или похож на него.
Поиск фотографий в 4 лучших поисковых системах
Когда пользователь вводит фотографию в поиск по картинке, он получает результаты из 4 лучших поисковых систем. Вам не нужно тратить время на посещение этих поисковых систем по отдельности.
Поиск картинок Google
Google уже давно предлагает поиск по изображениям, и им пользуются люди со всего мира. Этот поиск изображений Google может предоставлять изображения разных размеров по сравнению с изображением.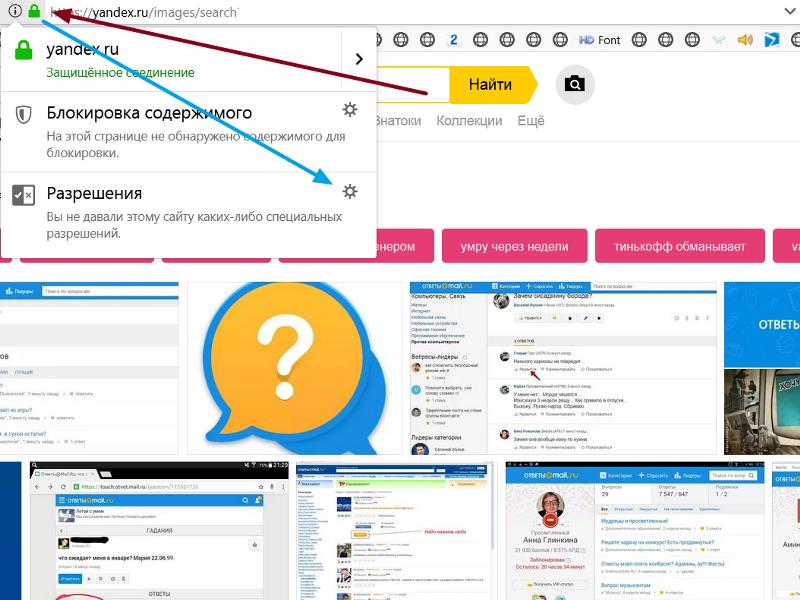 Google извлекает страницы, содержащие загруженное вами изображение.
Google извлекает страницы, содержащие загруженное вами изображение.
Поиск изображений Bing
Это средство Bing идентифицирует элементы изображения и находит результаты, которые включают все эти элементы. Он обнаруживает лица или продукты на картинке, загруженной пользователем, и отображает идентичные результаты из своей огромной базы данных.
Яндекс Поиск картинок
Поисковая система Яндекс считается лучшей в России по поиску изображений для определения лица и географической идентификации. Он также предоставляет вам изображения лучшего качества, разных размеров и визуально похожие изображения.
Поиск изображений Baidu
Baidu — одна из лучших поисковых систем, которая в основном используется в Китае. Это также дает возможность находить изображения с большой точностью.
Как работает этот Поиск По Картинке?
Поиск по картинке основан на CBIR и анализирует контент из ведущих поисковых систем, которым пользуются некоторые люди, и мгновенно выдает вам все подходящие изображения.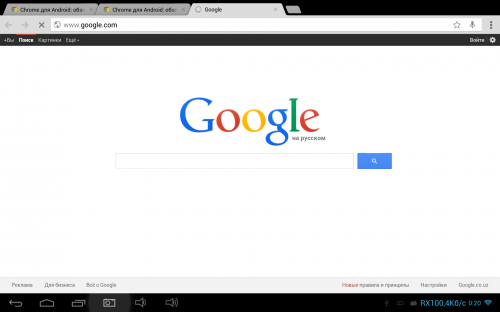
- Google Lens
- Duplichecker ПОИСК ПО ФОТО
- Google Images
Есть больше инструментов, помогающих искать подходящие изображения, объекты и т. Д.
Удивительные особенности нашего инструмента «Найти по Картинке»
Поиск по картинке имеет удивительные возможности. Вот некоторые основные ключевые особенности нашего расширенного фото поиск, упомянутого ниже:
1: Широкая база данных
Загруженная фотография пользователя сопоставляется с миллиардами изображений, доступных в Интернете, для получения и отображения точного соответствия или близких к аналогичным результатам. Наша автоматизированная база данных дает пользователю возможность находить фотографии в нескольких поисковых системах.
Наша автоматизированная база данных дает пользователю возможность находить фотографии в нескольких поисковых системах.
2: Предварительный просмотр изображения
Наша платформа предоставляет вам предварительный просмотр выбранного изображения. Функция предварительного просмотра позволит вам убедиться, что вы загрузили правильное изображение.
3: Локальное хранилище
Этот онлайн-поиск по изображению позволяет вам просматривать и выбирать файл, сохраненный в памяти вашего устройства. Вам нужно только нажать кнопку загрузки, чтобы найти и выбрать файл, чтобы начать поиск фотографий.
4: Несколько языков
Если вам удобнее пользоваться веб-сайтами на родном языке, тогда мы поможем вам. Эта найти по картинке доступна на нескольких языках, чтобы сделать ее удобной для пользователей со всего мира.
5: Захват в реальном времени
Теперь вам не нужно искать картинки в своей галерее, чтобы загружать их в поиск по картинке. Вы можете использовать функцию камеры, чтобы сделать снимок любого объекта или сцены в реальном времени, чтобы быстро найти похожие изображения в Интернете.
6: Поддерживает несколько форматов файлов
Это поиск фото поддерживает все основные форматы файлов изображений, чтобы облегчить пользователю загрузку изображения, которое они хотят использовать для поиска. Пользователи могут загружать свои изображения, хранящиеся в форматах JPG, JPEG, PNG или GIF, для выполнения поиска на инструмент.
7: Интеграция URL
Если фотография, которую вы хотите найти, не хранится на вашем устройстве, вы можете вставить ее URL-адрес в поле, указанное в этом инструменте искать по картинке. После ввода URL-адреса пользователь может нажать кнопку поиска, чтобы найти похожие изображения доступны в сети.
8: Быстрый
Это простой в использовании онлайн-инструмент, который генерирует результаты за считанные секунды. Вы можете использовать это веб-приложение для поиска изображений столько раз, сколько захотите, без затрат времени и усилий.
9: Точный
Наш поиск по картинке работает на основе передовой технологии CBIR, которая гарантирует получение 100% точных результатов. Это отображает результаты наилучшего соответствия для каждого загруженного на него изображения.
Это отображает результаты наилучшего соответствия для каждого загруженного на него изображения.
10: Голосовой поиск
Пользователи также могут использовать нашу функцию голосового поиска. Эта функция позволяет вам говорить что угодно, и в результате она исследует и отображает наиболее релевантные результаты.
Зачем использовать это Картинка Поиска Tool?
1. Поиск повторяющегося контента с помощью поиска по изображению
Этот фото поиск предназначен для того, чтобы обнаруживать и избегать всех подражателей, которые используют дублированный контент, и использовать его, не отдавая должное первоначальному создателю. Если вы загрузили свои творения через Интернет, вы можете выполнить поиск по изображениям, чтобы определить источники, использовавшие ваши изображения, без вашего разрешения. Поиск по картинке занимает несколько секунд, чтобы найти похожие изображения, представленные в Интернете, через несколько поисковых систем. После этого можно предпринять необходимые действия против дубликаторов.
2: Нашли обрезанное изображение?
Если вы нашли обрезанное изображение и задаетесь вопросом, как будет выглядеть полное изображение, просто выполните поиск по изображению. Это поможет пользователям найти множество примеров исходного изображения вместе с другими обрезанными результатами.
3. Отслеживание распространения инфографики
Многие люди будут переиздавать чужую инфографику, даже не сообщая им об этом. Вы можете отслеживать свои упоминания и обратные ссылки, для этого очень полезен поиск по картинке, чтобы найти некоторых из ваших промоутеров. Это безопасный и простой способ найти несвязанное повторное использование вашей работы, и можно даже обратиться к пользователю, чтобы попросить кредит или ссылку. Этот метод может помочь вам повысить рейтинг в поисковой выдаче. Этот инструмент, безусловно, может помочь вам улучшить результаты поиска изображений в поисковой выдаче.
4. Защита авторских прав и получение ссылок
Любому фотографу, чьи работы доступны в Интернете, приходится иметь дело с множеством людей, которые повторно используют их на своих сайтах и в блогах.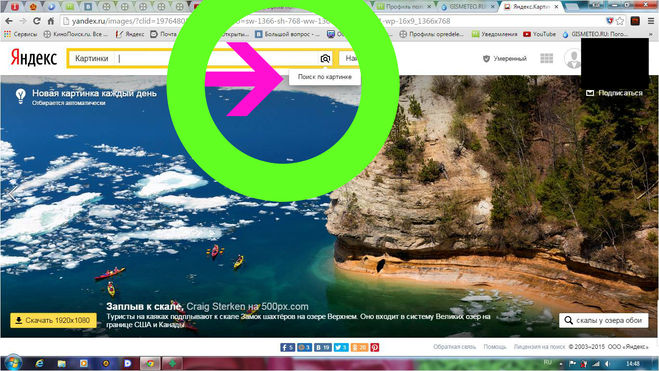 Поиск по картинке — отличный инструмент для обнаружения повторного использования изображений и может привести к довольно выгодным сделкам.
Поиск по картинке — отличный инструмент для обнаружения повторного использования изображений и может привести к довольно выгодным сделкам.
5. Найдите сведения об объекте
Часто мы сталкиваемся с изображениями знаменитостей, продуктов и продуктов питания, которые мы считаем привлекательными и хотим узнать о них больше, но не знаем их имен. Мы полагаемся на поиск по ключевым словам, но, не зная имена собственные, поисковые системы не могут отображать желаемые результаты.
6. Найдите продукты и рецепты с помощью поиска по картинкам
Пользователи могут легко найти продукты или рецепты, которые они видели в Интернете или в магазине и хотели бы купить. Если вы видите что-то на веб-сайте, например рецепт или продукт, который не связан со страницей продукта, вы можете поиск по фото, чтобы найти продукты с помощью изображения или его URL.
найти похожие фото для всех операционных систем
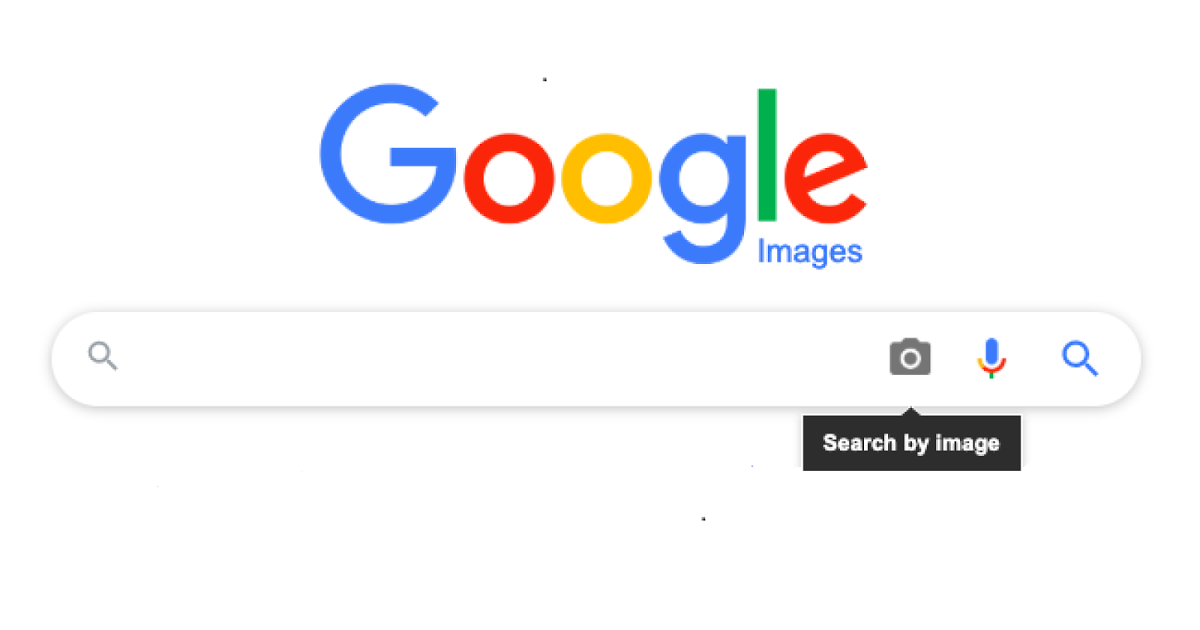
Поиск по картинке на Android и мобильных устройствах
Вам может быть интересно, что для поиска вам понадобится только настольный компьютер или ноутбук, но с помощью этого средства поиска изображений можно найти фотографии и на мобильных устройствах, и на Android. Вам необходимо получить доступ к этому инструменту через веб-браузер на своем телефоне Android и загрузить изображение, чтобы получить аналогичные результаты.
поиск по фото на iOS устройствах
Пользователи iPhone всегда беспокоятся об инструментах, которые они готовы использовать, которые могут быть несовместимы с их системой iPhone. Но наши пользователи могут легко получить доступ к этому средству поиска изображений через Safari и начать выполнять простые шаги для поиска изображений в Интернете. Аналогичным образом он работает и на Mac.
Обратный поиск изображений в Windows
Этот обратный поиск фотографий можно использовать для поиска источника или деталей любого изображения с помощью устройств Windows.
Конфиденциальность — приоритет — ReverseImageSearch.com
Конфиденциальность пользовательских данных является высшим приоритетом нашего веб-сайта. Мы понимаем, что пользователи неохотно используют онлайн-инструменты для работы с изображениями, такие как поиск по картинке, из-за страха потерять важные данные. Поэтому наши разработчики разработали этот веб-сайт таким образом, чтобы на его серверах не сохранялись загруженные изображения. По завершении процесса и отображения результатов на экране пользователя загруженное изображение автоматически удаляется с наших серверов. Мы предоставляем пользователям самую безопасную платформу для поиска фотографий. Для получения дополнительной информации вы можете посетить нашу политику конфиденциальности.
Этот фото поиск позволяет загружать одно изображение для поиска похожих изображений. Однако скорость нашего средства поиска изображений позволяет быстро выполнять неограниченный поиск.
Однако скорость нашего средства поиска изображений позволяет быстро выполнять неограниченный поиск.
Сколько поисков я могу выполнить с помощью этой фото поисковой системы?
Этот инструмент не накладывает ограничений на его использование для любого пользователя. Вы можете проводить столько поисков, сколько хотите.
Как найти по картинке на Android и iOS?
Пользователи устройств iOS и Android могут получить доступ к этому онлайн-инструменту «Найти фото», просто открыв его через сафари.
Работает ли этот инструмент во всех последних версиях браузеров?
Прямой ответ на этот вопрос — ДА! Эта картинка поиска совместима со всеми видами браузеров и их версиями.
Могу ли я обнаружить поддельные аккаунты с помощью фото поиск?
Да, вы можете обнаружить поддельные учетные записи с помощью этого инструмента. Этот обратный поиск фотографий позволяет пользователям загружать изображения своих профилей, чтобы обнаружить фальшивые учетные записи, которые используют одно и то же изображение на дисплее и неправомерно используют вашу личность.
Могу ли я искать одно и то же изображение в нескольких поисковых системах?
Да, вам просто нужно загрузить свое изображение один раз, и он вернет результаты с похожими изображениями из четырех известных поисковых систем по фотографиям, включая Google, Bing, Яндекс и Baidu.
Требуется ли для использования это премиум-членство поиск по картинке?
Нет! Вам не нужно беспокоиться о получении премиум-членства для использования этого поиска изображений.
Защищены ли здесь мои загруженные изображения?
Да, поиск по картинке — это безопасная платформа для поиска фотографий. Когда вы загружаете свое изображение с помощью этого инструмента, ваши данные в надежных руках. Базы данных этого онлайн-сервиса не содержат загруженных вами изображений, так как они автоматически удаляются после завершения процесса поиска похожих изображений.
Может ли этот инструмент точно распознавать лица?
Если вы загрузили изображение знаменитости или известной личности, наш инструмент сможет точно выполнить распознавание лиц.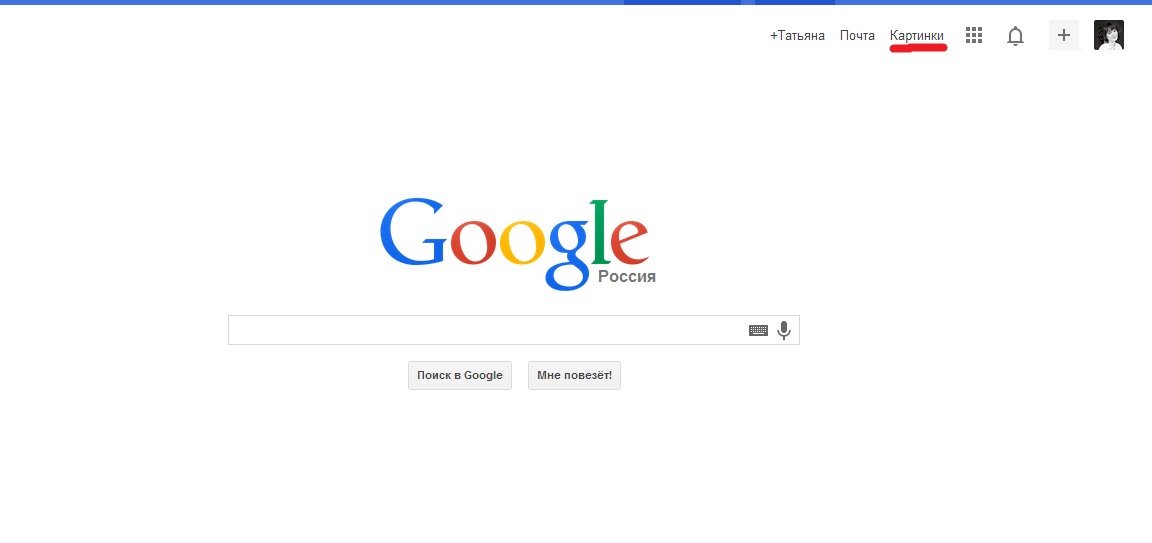
Совместим ли этот инструмент с голосовым поиском?
Да! Помимо поиска по ключевым словам, URL-адресам или изображениям, пользователи также могут использовать опцию голосового поиска. Этот поиск по картинке включает функцию голосового поиска, которая точно распознает голос и возвращает точные результаты поиска через лучшие поисковые системы.
Могу ли я сделать снимок в реальном времени с помощью мобильной камеры для поиска по изображению?
Да, с помощью этого инструмента поиск по картинке можно делать снимки в реальном времени и искать по ним напрямую.
Может ли этот поисковик изображений хранить мои изображения на всю жизнь?
Нет! Этот онлайн-сервис обратного поиска фотографий не хранит ваши изображения на всю жизнь. Базы данных этого инструмента были разработаны таким образом, что загруженные вами изображения автоматически стираются.
You can also directly E-Mail us at [email protected]
Contact Email:
Subject:
Upload Screenshot
Message:
Бесплатный обратный поиск изображений онлайн
Бесплатный обратный поиск изображений онлайнПоиск изображений бесплатно на любом сайте
При поддержке aspose.com и aspose.cloud
Перетащите или выберите ваши файлы*
Введите URL
Dropbox
* Загружая файлы или используя наш сервис, вы соглашаетесь с нашими Условиями предоставления услуг и Политикой конфиденциальностиURL-адрес веб-узла/идентификатор контекста поиска
Поделиться в Facebook
Поделиться в Twitter
Поделиться в LinkedIn
Другие приложения
Cloud API
Оставить отзыв
Добавить в закладки
Нажмите Ctrl + D, чтобы добавить эту страницу в избранное, или Esc чтобы отменить действие
Aspose.Imaging Поиск изображения
Aspose.Imaging Поиск изображения позволяет легко находить похожие изображения на любом сайте.
Поиск изображения — это бесплатное приложение, основанное на Aspose.Imaging, профессиональном .NET / Java API, предлагающее расширенные функции обработки изображений на месте и готовое для использования на стороне клиента и сервера.
Требуется облачное решение? Aspose.Imaging Cloud предоставляет SDK для популярных языков программирования, таких как C#, Python, PHP, Java, Android, Node.js, Ruby, которые созданы на основе Cloud REST API и постоянно развиваются.
Aspose.Imaging Поиск изображения
- Находит похожие изображения на любом веб-сайте
- Первый поиск по изображению занимает некоторое время, но следующий поиск намного быстрее, так как они повторно используют индекс объектов изображения, хранящийся в течение 1 дня
- Поддерживаемые форматы исходных изображений: JPG, JPEG, JPEG, J2K, JPEG2000, BMP, TIFF, TGA, WEBP, CDR, CMX, DICOM, DCM, DCM, DJVU, DNG, EMF, GIF, ODG, OTG, PNG, SVG, WMF.
- Первый поиск по изображению занимает некоторое время, но следующий поиск намного быстрее, так как они повторно используют индекс объектов изображения, хранящийся в течение 1 дня
Как выполнить обратный поиск изображений на веб-сайте
- Щелкните внутри области перетаскивания файла, чтобы выбрать и загрузить файл изображения поиска, или перетащите файл туда.
- Введите веб-сайт поиска изображений для первого поиска или введите идентификатор контекста поиска для следующего поиска на том же сайте.

- Нажмите кнопку «Пуск», чтобы начать обратный поиск.
- Сохраните идентификатор контекста поиска, чтобы получить доступ к результатам поиска изображения позже.
- После запуска поиска на странице появляется индикатор, показывающий его ход выполнения. Вы можете либо дождаться завершения поиска, либо ввести свой адрес электронной почты, чтобы получить уведомление о завершении позже, и закрыть страницу.
- Обратите внимание, что результаты поиска изображений будут удалены с наших серверов через 24 часа, и страница результатов будет недоступна по истечении этого периода времени.
Часто задаваемые вопросы
❓ Как я могу искать изображения на сайте?
Во-первых, вам нужно добавить файл для поиска: перетащить изображение или щелкнуть внутри белой области, чтобы выбрать файл. После этого нужно указать сайт, нажать кнопку Пуск и дождаться результата.
⏱️ Сколько времени требуется, чтобы найти изображения на веб-сайте?
От нескольких секунд до нескольких часов — это зависит от количества страниц и изображений на сайте.

💻 Какие форматы изображений вы поддерживаете?
Мы поддерживаем изображения JPG (JPEG), J2K (JPEG-2000), BMP, TIF (TIFF), TGA, WEBP, CDR, CMX, DICOM, DJVU, DNG, EMF, GIF, ODG, OTG, PNG, SVG и WMF.
❓ Поддерживаете ли вы многостраничные изображения?
Да, мы знаем. Наш сервис будет искать изображения со всех страниц входного изображения.
💻 Можно ли выполнять поиск изображений на Linux, Mac OS или Android?
Да, вы можете использовать бесплатное приложение Aspose.Imaging Reverse Image Search на любой операционной системе с веб-браузером. Наш сервис работает онлайн и не требует установки программного обеспечения.
🛡️ Безопасно ли искать изображения с помощью бесплатного приложения Aspose.Imaging Reverse Imaging?
Да, мы удаляем загруженные файлы сразу после завершения операции поиска изображений. Никто не имеет доступа к вашим файлам. Обратный поиск изображений абсолютно безопасен.

Когда пользователь загружает свои файлы из сторонних сервисов, они обрабатываются таким же образом.
Единственное исключение из вышеуказанных политик возможно, когда пользователь решает поделиться своими файлами через форум, запросив бесплатную поддержку, в этом случае только наши разработчики имеют доступ к ним для анализа и решения проблемы.
Error explanation placeholder
Email:
Сделайте этот форум закрытым, чтобы он был доступен только вам и нашим разработчикам
Вы успешно сообщили об ошибке, Вы получите уведомление по электронной почте, когда ошибка будет исправлена Click this link to visit the forums.
Поиск изображения в интернете | Дизайн онлайн
Поиск изображения в интернете не вызовет затруднений если знать как правильно использовать функции браузеров Яндекс и Google.
Поиск изображения в интернете
Зачем нужно владеть поиском изображения в интернете
Часто мы, дизайнеры, получаем задачи на разработку дизайна от заказчика в котором участвует какое либо изображение.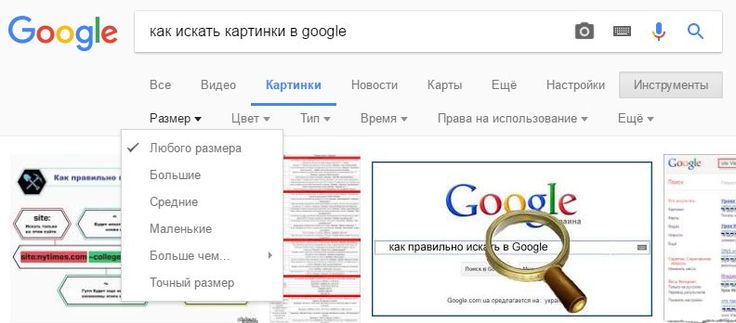 Это может быть фон или изображение товара или события. Чаще всего это необходимо для дизайна полиграфии, календарей, каталогов, широкоформатных баннеров, афиш, меню и т.д.
Это может быть фон или изображение товара или события. Чаще всего это необходимо для дизайна полиграфии, календарей, каталогов, широкоформатных баннеров, афиш, меню и т.д.
И часто заказчик присылает изображение для размещения ненадлежащего качества, то есть изображение с низким разрешением. А такие картинки чаще всего не подходят для качественного производства печатных изделий.
О том что такое «разрешение изображения» и каким оно должно быть для различных форматов печатных изделий, мы рассказали в нашей статье «Разрешение изображения».
А теперь расскажем как найти в интернете качественные картинки подходящие для печати.
Ресурсы
На бескрайних просторах интернета есть множество ресурсов (сайтов) предназначенных специально для обеспечения потребителей качественным графическим контентом. Их можно разделить на две части — платные и бесплатные.
Платные
Наиболее объёмными среди платных ресурсов являются:
depositphotos.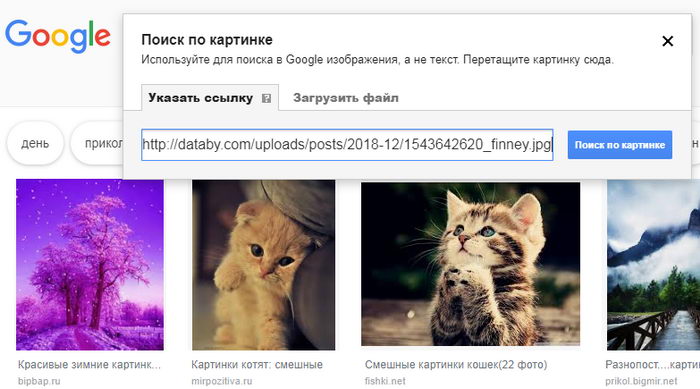 com
com
istockphoto.com
pinterest.ru
На этих сайтах необходимо зарегистрироваться, через строку поиска найти нужное вам изображение, указать разрешение и формат файла (если такая функция присутствует то лучше выбирать самое высокое) и оплатить его следуя инструкциям по оплате. Можно также выбирать тарифные планы если изображения вам требуются регулярно.
Если оплачивать изображение вы не хотите, можно обратиться к бесплатным ресурсам графического контента:
unsplash.com — один из самых больших источников бесплатных изображений во всём интернете. Но так как он является англоязычным ресурсом, то в его поисковой строке тему картинок необходимо набирать латиницей (английскими буквами). Для тех кто не обладает достаточными навыками в английском языке легко поможет Яндекс.Переводчик.
Следующие бесплатные ресурсы:
pixabay.com — тоже англоязычный;
flickr.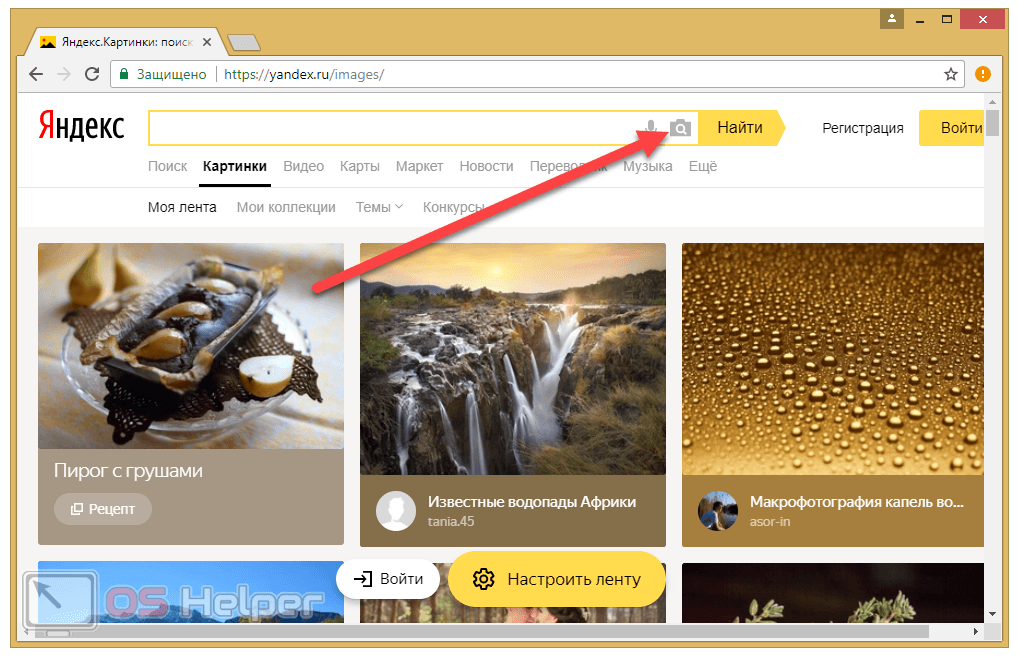 com — тоже англоязычный, требуется регистрация;
com — тоже англоязычный, требуется регистрация;
vectorstock.com — векторные иллюстрации, есть платный и бесплатный контент;
corel-clipart.ru — векторные иллюстрации, есть платный и бесплатный контент;
lenagold.ru — один из старейших ресурсов рунета с бесплатными картинками с прозрачным фоном (.png).
Если ни один из вышеупомянутых источников вам не подошёл, то можно воспользоваться прямым поиском картинок из браузеров Яндекс и Google.
Поиск изображения браузером Яндекс
Яндекс.Картинки
Поиск изображения в интернете облегчается одним из многочисленных сервисов Яндекса — Яндекс.Картинки. Перейдя в него и введя в поисковую строку словосочетание «вечерний пейзаж», сервис выдаст нам множество картинок указанной тематики.
Теперь необходимо найти изображение хорошего качества (высокого разрешения). Для этого нужно уточнить параметры поиска при помощи дополнительных настроек. Нажимаем на иконку настроек в верхнем левом углу экрана под надписью «Яндекс».
Нажимаем на иконку настроек в верхнем левом углу экрана под надписью «Яндекс».
Открылись несколько вкладок:
Размер — в ней нужно поставить параметр «Большие». В таком случаем в поиске будут присутствовать только изображения качества не менее 1000 пикселей по короткой стороне, либо больше. Указав этот параметр браузер будет подписывать разрешение картинок в правом нижнем углу каждого изображения — это упростит поиск нужного.
Ориентация — здесь нужно указать горизонтальную либо вертикальную ориентацию искомого изображения. Например для горизонтальной листовки лучше искать горизонтально ориентированный рисунок, а для вертикальной листовки, соответственно, вертикальный либо квадратный.
Тип — для поиска пейзажей, фонов, абстрактных сюжетов лучше выбрать параметр «Любой тип» (установлен по умолчанию). Если же вам нужно найти изображение с прозрачным фоном или с фоном под последующее «вырезание», то лучше поставить параметр «С белым фоном».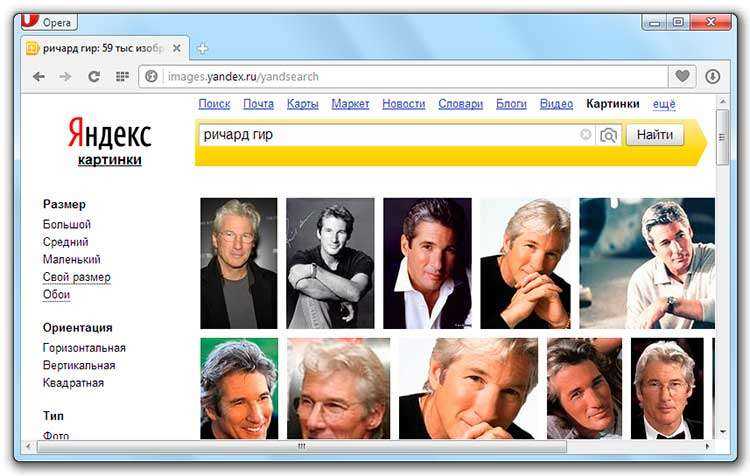 Для поиска монохромных (одноцветных) рисунков и чертежей устанавливаем параметр «Рисунки и чертежи». А для поиска портретов параметр «Лица».
Для поиска монохромных (одноцветных) рисунков и чертежей устанавливаем параметр «Рисунки и чертежи». А для поиска портретов параметр «Лица».
Цвет — здесь можно оставить параметр по умолчанию «Любой цвет», либо указать цвет который будет преобладающим в искомом изображении. То есть если указать красный цвет, то в поисковой выдаче не будут появляться изображения с преобладающими голубым и зелёным цветами. И наоборот. Для наглядности укажем оранжевый.
Файл — здесь указывается формат файла — нам могут понадобиться только форматы JPEG и PNG. PNG нужен только для поиска изображений с прозрачным или белым фоном. Для всех остальных следует указывать формат JPEG.
Итак, мы указали:
Размер — большой;
Ориентация — горизонтальная;
Тип — по умолчанию «Любой»;
Цвет — оранжевый;
Файл — JPEG. И вот что у нас получилось.
Обратите внимание — теперь разрешение каждого изображения указано в правом нижнем углу.
Предположим, что мы ищем картику для шпигеля календаря ТРИО, стандартного формата А4 (297х210 мм. ), в таком случае нам подойдёт изображение с разрешением от 3000 пикселей по широкой стороне (первая цифра в указанном разрешении). Соответственно именно такие картинки и следует выбирать чтобы получить качественное печатное изображение.
), в таком случае нам подойдёт изображение с разрешением от 3000 пикселей по широкой стороне (первая цифра в указанном разрешении). Соответственно именно такие картинки и следует выбирать чтобы получить качественное печатное изображение.
Поиск альтернативного изображения
Но, допустим, нам понравилась картинка, у которой разрешение меньше чем нужно.
Чтобы посмотреть в каком ещё разрешении есть данное изображение, его нужно открыть, нажав на него. После того как оно откроется, справа появится меню связанных параметров и указанным разрешением. Нажав на цифру разрешения можно увидеть все имеющиеся разрешения данного изображения.
В данном случае нам повезло — это изображение есть в разрешении 3072х2048 пикселей. Тогда поиск изображения в интернете подошёл к концу. Этого вполне хватит для хорошей печати шпигеля нашего календаря, либо другого изделия форматом до А4. Остаётся нажать на нужные нам цифры и сохранить картинку.
Если же нужного нам разрешения картинки не указано в правом меню связанных параметров, то можно сделать следующее.
Кликнуть правой кнопкой мыши по картинке и, в открывшемся меню, выбрать параметр «Найти это изображение в Яндексе».
В открывшемся окне вы увидите все связанные с данным изображением разрешения. Если подходящее разрешение там присутствует, следует нажать на нужную цифру и сохранить изображение на компьютер.
Если же нужного разрешения файла вы не нашли, можно поискать похожие изображения в разделе справа, либо продолжить поиск другого изображения в вышеописанном режиме.
Поиск изображения браузером Google
Поиск картинок при помощи Яндекс браузера наиболее часто удачен. Однако Яндекс ориентирован в частности на аудиторию России и близлежащих соседей. А вот Google браузер охватывает почти весь мир, поэтому поиск изображения в интернете через Google может привести к другим положительным результатам. Разберёмся как это делать.
Google Images
Google тоже имеет свой сервис по поиску картинок Google Images.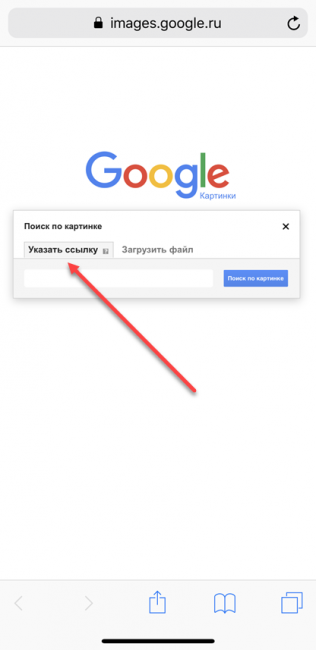
Перейдя в него вы увидите поисковую строку — введём в неё наше искомое словосочетание и нажмём ввод.
Также как и в работе с Яндекс браузером необходимо уточнить параметры поиска. Для этого нужно нажать на кнопку с надписью «Инструменты» в верхней части экрана под поисковой строкой.
Открылись вкладки с параметрами поиска картинок:
Размер — указываем параметр «Большой» чтобы в выдаче были изображения с наибольшим разрешением.
Цвет — при необходимости указываем преобладающий цвет искомого изображения. Если указать параметр «прозрачные», то в выдаче будут изображения с прозрачным или белым фоном.
Тип — параметр «Клип-арт» будет искать «самодельные» изображения и коллажи, а параметр «рисунки» рисованные картинки, если такие найдутся. В нашем случае оставляем параметр по умолчанию «Все типы».
На этом предварительная настройка закончена. Мы указали:
Размер — большой;
Цвет — оранжевый;
Тип — все типы.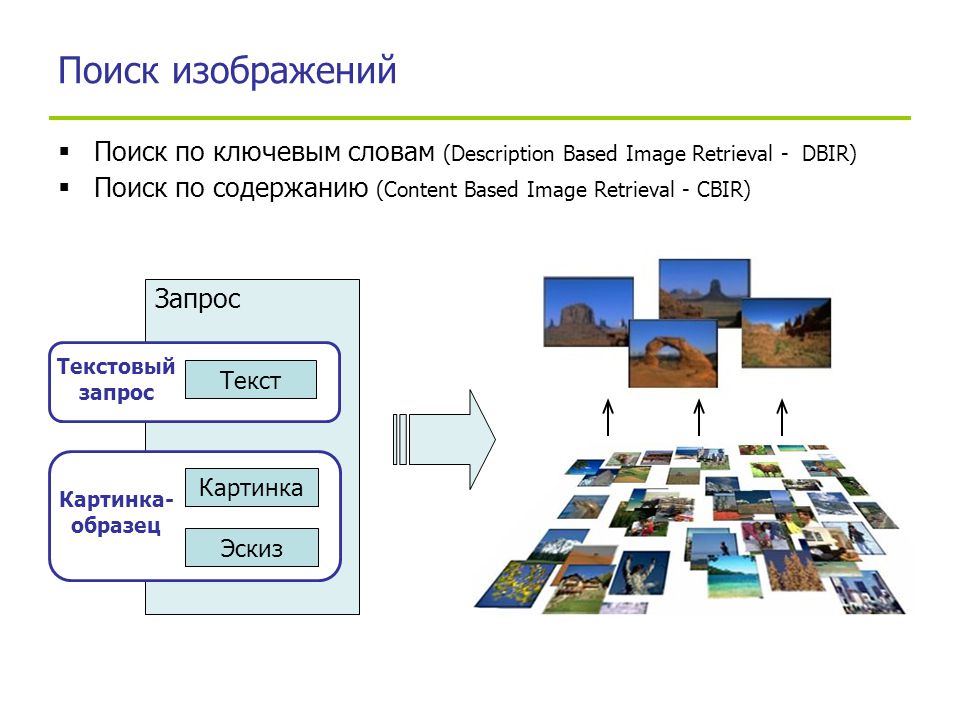
В отличие от Яндекса, Google не указывает разрешение картинки сразу на странице поиска. Для того чтобы узнать разрешение понравившегося вам изображения нужно кликнуть по нему. Картинка откроется и в её левом нижнем углу будет указано разрешение.
Для того чтобы сохранить изображение в нужном разрешении необходимо кликнуть по нему правой кнопкой мыши и выбрать пункт «Открыть изображение в новой вкладке».
Если вместо этого сразу выбрать пункт «Сохранить картинку как…», то вы сохраните не полное изображение, а его превью, то есть картинку в маленьком, не подходящем для печати, формате.
После того как картинка откроется в новой вкладке, её можно сохранять на компьютер, кликнув на ней правой кнопкой мыши и выбрав пункт «Сохранить картинку как…».
Если понравившаяся вам картинка имеет разрешение меньше необходимого, то, для того чтобы найти все разрешения для этой картинки, нужно сделать следующее.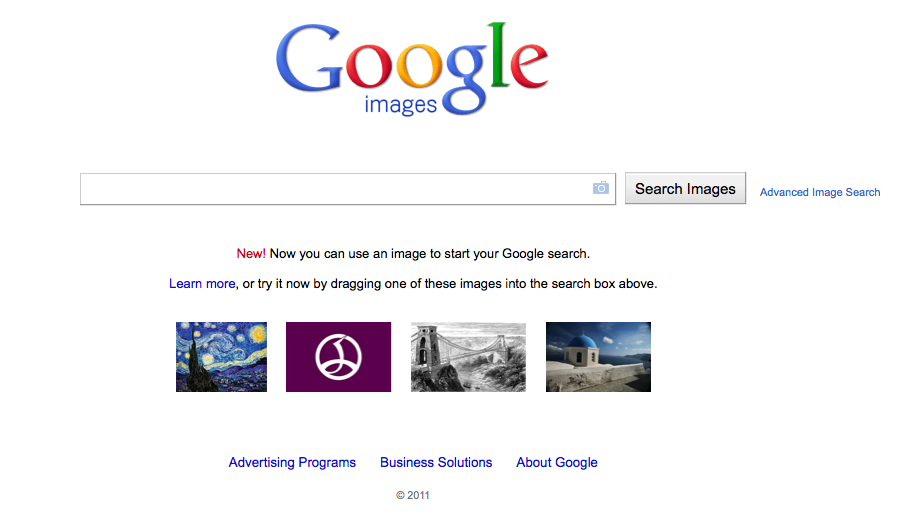 Кликнуть по ней, открыв её в поисковом окне.
Кликнуть по ней, открыв её в поисковом окне.
Кликнуть правой кнопкой мыши на открывшемся изображении и выбрать пункт «Найти картинку (Google)».
В открывшейся вкладке выбрать параметр «Все размеры».
Далее, нажав на самую первую из открывшихся картинок вы получите изображение с самым высоким разрешением. Сохранять его нужно также как в предыдущем случае — сначала открыть в новой вкладке, а затем сохранить на компьютер.
Ещё способ поиска изображения в Google
Google даёт нам ещё один хороший способ настройки поиска картинок с высоким качеством. Для этого, после ввода поискового запроса, нужно нажать на значок расширенных настроек поиска в правом верхнем углу экрана и выбрать пункт «Расширенный поиск».
Откроются вкладки с расширенными параметрами поиска. Самый важный параметр в разделе «Дополнительные настройки» это «Размер картинок». Открываем его.
В выпадающем меню находим пункты «Более _ Мпикселей» и кликаем по нему.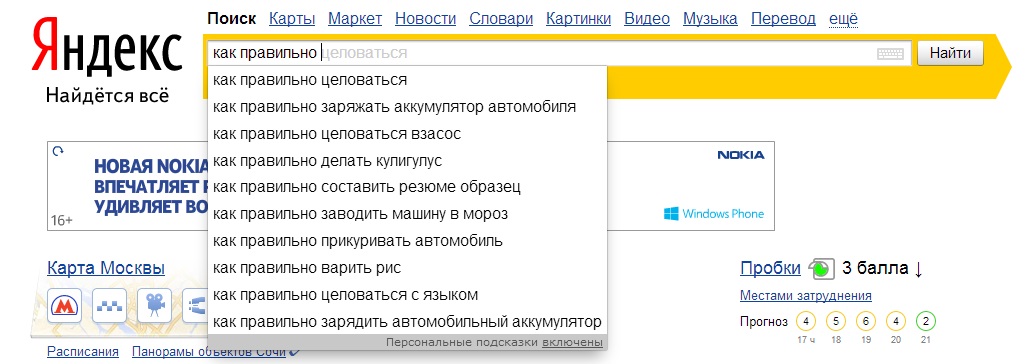 После выбора параметра нажимаем кнопку «Найти».
После выбора параметра нажимаем кнопку «Найти».
От количества указанных мегапикселей будет зависеть величина расширения картинок в выдаче. Например для поиска картинок формата А4 и меньше достаточно указать параметр 4-6 Мпикселей. Таким образом количество необходимых картинок в выдаче будет больше, чем если бы был указан параметр выше. Однако для поиска качественных изображений для печати большого размера (от А1 — 594х841 мм.) следует указывать больший параметр.
Теперь мы видим, что в выдаче находятся только те изображения чьё разрешение соответствует выбранным ранее параметрам.
Не забывайте сохранять понравившиеся рисунки через открытие изображения в новой вкладке, иначе разрешение сохранённой картинки не будет соответствовать нужному.
Надеемся данная статья будет полезна для вас. Не забывайте рекомендовать нас друзьям и коллегам.
Посмотрите наши картинки ВКонтакте
Приглашаем вас в нашу группу ВКонтакте.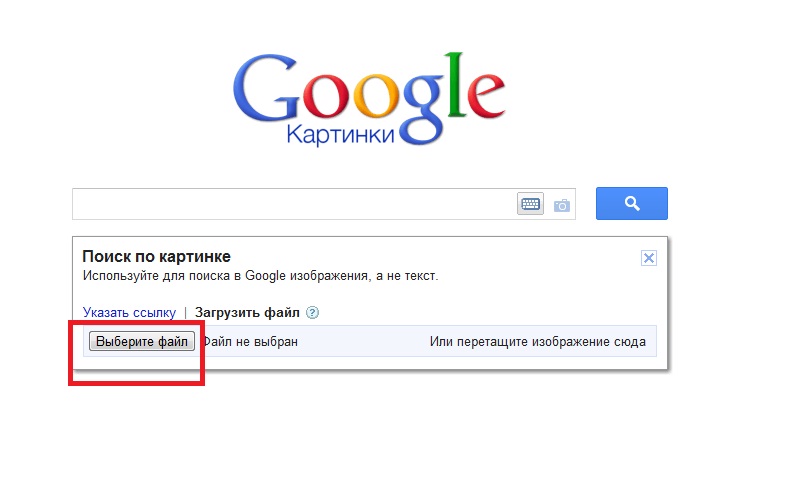 В ней вы сможете увидет некоторые наши работы, а также ознакомиться с их стоимостью. Будем вам рады!
В ней вы сможете увидет некоторые наши работы, а также ознакомиться с их стоимостью. Будем вам рады!
Вам может быть интересно:
Добавление изображения в ручном режиме
В статье рассмотрим как добавить фотографии, видео к товару, или воспользоваться функцией поиска фотографий:
- Добавление фотографии
- Поиск изображений через сервис Advantshop
- Модуль «Поиск фотографий для товара»
- Добавление видео
- Видео товара в карточке товара
Добавление фотографии
Для любого интернет-магазина изображение товара является одним из важных ключевых инструментов для продаж. Изображение должно быть хорошего качества, так как оно несет клиенту информацию о товаре. Фотографии ассортимента Вы можете сделать самостоятельно, либо взять напрямую у поставщика.
В данной статье мы рассмотрим, как добавить изображение для товара в ручном режиме.
Для добавления перейдите в раздел — «Товары», далее выберите нужную категорию и перейдите в карточку товара (рис. 1).
1).
Рисунок 1. Товары
Заметка
Если у Вас еще нет товаров, то с инструкцией по их добавлению можете ознакомиться здесь.
В панели слева выбираем вкладку «Фотографии» (рис. 2).
Рисунок 2. Вкладка фотографии
В данном разделе доступны три способа для загрузки изображения: загрузить готовое сохраненное фото, добавить фото по ссылке или найти в интернете (рис. 3).
Рисунок 3.
— «Добавить изображение» дает возможность загрузить изображение с Вашего компьютера.
Внимание
Ограничение на размер файла фотографии при загрузке с компьютера — 15 мегабайт.
— «Добавить изображение по ссылке» дает возможность подгрузить изображение по прямой ссылке с сайта поставщика. Данная прямая ссылка будет иметь вид: доменсайта.ру/названиеизображения.png
Рассмотрим подробнее как добавить изображение по ссылке.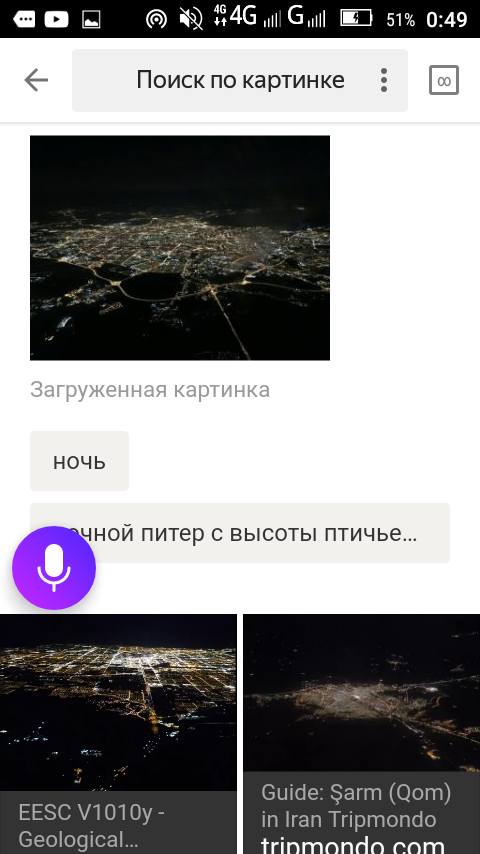 Для этого в разделе «Фотографии» нажмем на кнопку «Добавить изображение по ссылке» (рис. 4).
Для этого в разделе «Фотографии» нажмем на кнопку «Добавить изображение по ссылке» (рис. 4).
Рисунок 4. Добавление по ссылке
Во всплывающем окне укажем ссылку на изображение поставщика и нажмем кнопку «Сохранить» (рис. 5).
Рисунок 5. Загрузка по ссылке
После добавления изображения в правом нижнем углу выйдет уведомление, что загрузка была выполнена (рис. 6).
Рисунок 6. Результат загрузки
— «Найти фотографии в интернете» — данная функция работает если подключен Поиск изображений через сервис Advantshop или Модуль «Поиск фотографий для товара».
Все готово. Изображение добавлено на сайт.
Аналогичным образом можете загрузить готовое изображение.
Также, для оптимизации процесса, можете массово загрузить изображения в интернет-магазин по инструкции.
Поиск изображений через сервис Advantshop
Внимание!
Данный функционал временно не доступен.

Пожалуйста, рассмотрите бесплатный альтернативный вариант — Как настроить поиск картинок через google
Данная функция поиска фотографий позволяет искать фотографии в интернете по названию товара прямо из панели администрирования.
Для работы поиска требуется наличие баланса на счете дополнительных сервисов в личном кабинете. Списание происходит за каждый поисковый запрос, выполненный в карточке товара. Пополнить дополнительный баланс можно в личном кабинете в разделе «Дополнительные сервисы» (рис. 7).
Рисунок 7. Дополнительные сервисы
При недостаточном балансе и выполнении запроса на поиск фотографий в карточке товара будет выводиться сообщение вида (рис. 8).
Рисунок 8. Уведомление о балансе
Для включения самой функции поиска необходимо перейти в панель администрирования в раздел «Настройки» — «Системные настройки» (рис. 9)
Рисунок 9. Системные настройки
Во вкладке «Общие», установите галочку в строке «Использовать поисковый сервис Advantshop для поиска изображений в интернете» (рис.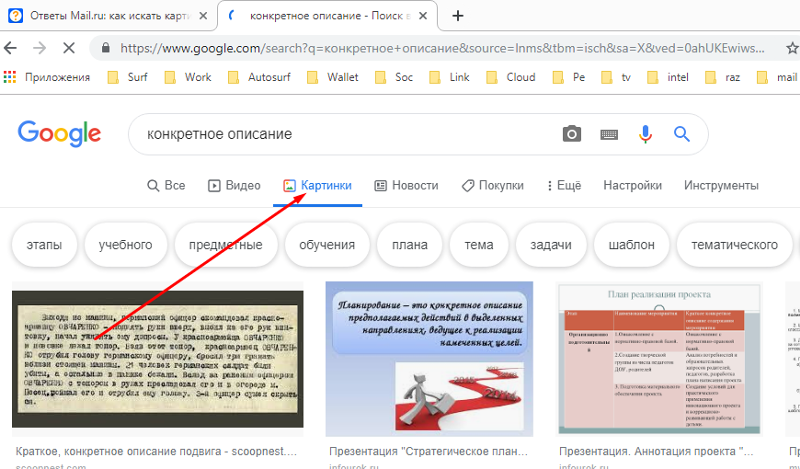 10).
10).
Рисунок 10. Подключение функции
Далее для поиска изображений товара, переходим в режим редактирования карточки товара в блок «Фотографии», здесь нас интересует ссылка «Найти фотографии в интернете» (рис. 11).
Рисунок 11. Поиск в интернете
Если ранее функция поиска не была включена в системных настройках, то система предложит подключить её. Нажимаем кнопку «Подключить» (рис. 12).
Рисунок 12. Подключение функции в товаре
Далее будут выданы результаты поиска изображений по названию товара. Выводятся все изображения, которые Advantshop удастся найти по совпадению с названием. Вы можете отметить нужные и добавить в товар (рис. 13).
Рисунок 13. Результат поиска
Если выданные результаты не подходят, то можно нажать кнопку «Найти ещё», чтобы поиск был осуществлен дополнительно (рис. 14).
Рисунок 14. Найти ещё
Готово. Мы рассмотрели как пользоваться сервисом Advantshop для добавления фотографий к товару и поиска их в интернете.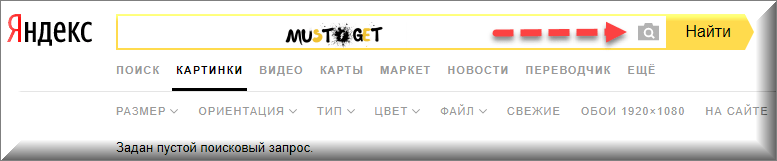
Модуль «Поиск фотографий для товара»
Модуль «Поиск фотографий товара» позволяет искать по названию товара фотографии в сервисе Google Картинки.
Внимание
Данный метод работает через Google и в сутки бесплатно предоставляется только 100 запросов на поиск изображений.
Для увеличения количества запросов в сутки, необходимо произвести оплату на стороне аккаунта Google.
Настройка модуля
Настройка модуля происходит в три этапа:
- Создание проекта в Google.
- Донастройка проекта.
- Настройка на стороне интернет-магазина.
Шаг 1. Создание проекта в Google.
Необходимо авторизоваться в аккаунте google, далее перейти по адресу: https://console.developers.google.com
В данной системе создайте проект (рис. 15).
Рисунок 15. Создание проекта
После создания проекта, в открывшемся окне нажмите «Библиотека API» выберите «Custom Search API» (рис. 16).
16).
Рисунок 16. Custom Search API
Далее, нажмите на кнопку «Включить» (рис. 17).
Рисунок 17. Включение библиотеки
На открывшейся странице нажмите «Создать» (рис. 18).
Рисунок 18. Создать учетку
Далее реализуйте настройки согласно рисунку ниже (рис. 19).
Рисунок 19. Добавление данных
Затем будет создан «Ключ API» (рис. 20).
Рисунок 20. API.
Полученный Api ключ скопируйте(рис. 21).
Рисунок 21. Ключ
Данный Api ключ необходимо будет ввести в настройках модуля в панели администрировании магазина.
Это первый из двух параметров, что нужны для работы модуля, второй параметр мы получим чуть позже.
Рисунок 22.
Половина пути пройдена, переходим к донастройке приложеия на стороне google.
Шаг 2. Донастройка проекта.
После того, как прописали Api ключ, перейдите в следующую систему, в которой будете добавлять непосредственно сайт и настраивать поиск: https://cse.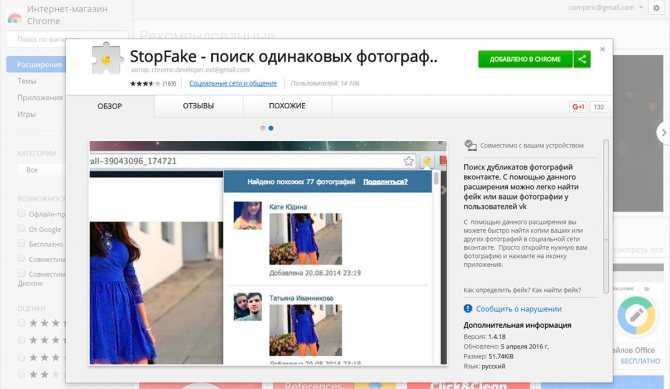 google.com/cse/all
google.com/cse/all
Нажмите на «Добавить» (рис. 23).
Рисунок 23. Добавить сайт
Укажите ваш домен, т.е. сайт на котором будет осуществляться поиск, после того, как добавите сайт и все настроите, домен можно будет удалить, если необходимо (рис. 24).
Рисунок 24. Сайт поиска
Далее перейдите в панель управления (рис. 25).
Рисунок 25. Панель управления
На вкладке «Идентификатор поисковой системы» будет ключ (рис. 26).
Этот ключ это Custom Search Engine ID, наш второй параметр, который нужно будет указать в модуле на стороне интернет-магазина.
Рисунок 26. Идентификатор
Данный «Custom Search Engine ID» необходимо ввести в настройках модуля в панели администрировании (рис. 27).
Рисунок 27. Идентификатор в модуле
Затем на той же странице настроек (на стороне google), нужно включить поиск изображений и выбрать поиск во всем интернете (рис. 28).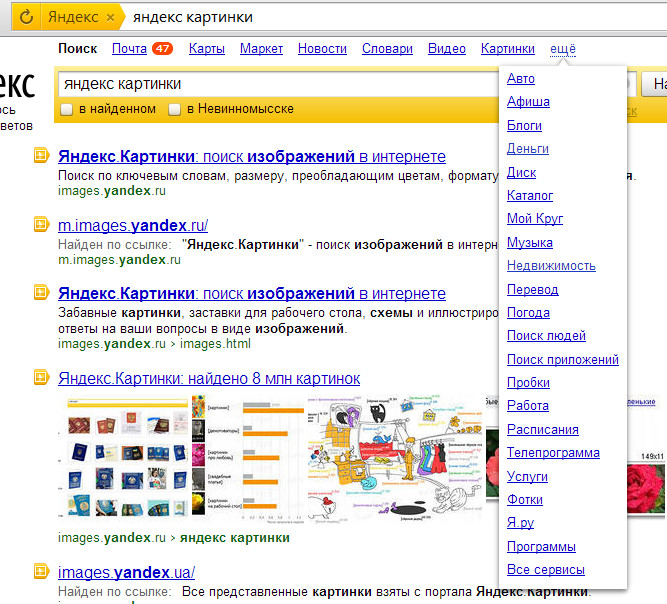
Рисунок 28. Включение поиска
Готово.
Далее можно приступить к наполнению каталога, используя модуль поиска фотографий.
Настройка на стороне интернет-магазина
1. Убедитесь, что модуль установлен и активен. Для этого перейдите в пункт меню «Модули», во вкладке «Магазин модулей» найдите модуль «Поиск фотографий для товара» и установите (рис.29). Далее в настройках модуля вставьте Api key (рис. 21) и Custom search engine ID (рис. 26).
Рисунок 29. Подключения модуля
2. После настройки модуля, на странице редактирования товара во вкладке «Фотографии», появится кнопка «Найти фотографии в Интернете» (рис. 30).
Рисунок 30. Поиск в интернете
3. Нажмите на кнопку «Найти фотографии в Интернете», появится всплывающее окно с результатами поиска, отметьте галочками нужные фотографии и нажмите на кнопку «Добавить выбранные» (рис. 31).
Рисунок 31. Добавление выбранных
4.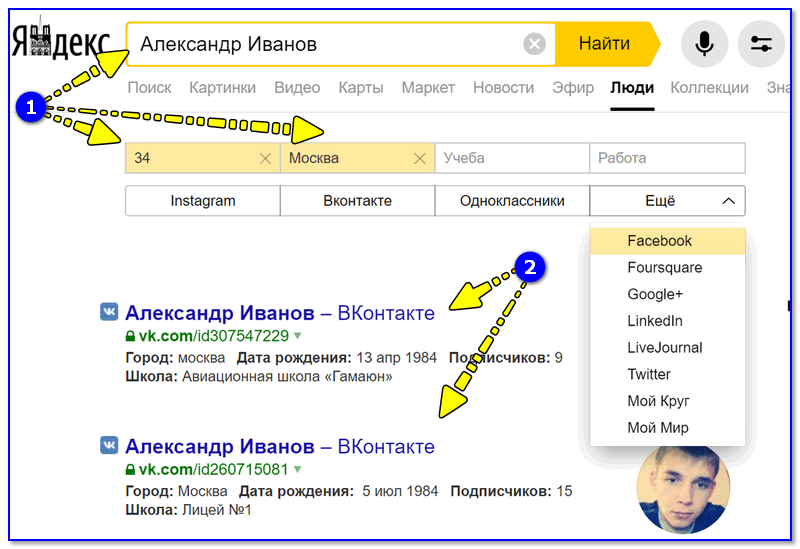 Фотография добавилась (рис. 32).
Фотография добавилась (рис. 32).
Рисунок 32. Результат поиска
Внимание!
Фотографии для товара будут загружены в магазин, это будет не ссылка на фотографию, а сам файл, т.е. если фотография пропадёт из выдачи сервиса картинок Google, она останется в магазине.
Добавление видео к товару
Перейдите в редактирование товара во вкладку «Видео», далее нажмите на кнопку «Прикрепить» (рис. 33).
Рисунок 33. Вкладка видео
В открывшемся окне вам нужно указать название, описание видео и ссылку на видео в YouTube (рис. 34).
Рисунок 34. Окно настройки видео
Либо код плеера видео (рис. 35).
Рисунок 35. Код плеера
Нажмите «Ок».
Видео появится в клиентской части в карточке товара во вкладке «Видео» и под фотографией товара. Далее покажем каким образом это будет выглядеть.
Готово.
Видео товара в клиентской части
Данная функция позволяет посмотреть видеоролик, например, с Youtube, и это видео будет отображено на месте, где выводится фотография.
Например, такой способ подходит, если у Вас есть отснятый короткий ролик товара, скажем в обзоре 360 градусов, тогда данный ролик будет идеальным дополнением к фотографиям товара.
Иконка в клиентской части, выглядит вот так (рис. 36):
Рисунок 36. Иконка у товара
Нажав на которую появится всплывающее окно с роликом.
Рисунок 37. Видео в товаре
Вкладка видео при этом никуда не пропала, на неё так же можно перейти и посмотреть видеоролик там (рис. 38).
Рисунок 38. Вкладка видео
Внимание
Если к товару будет подгружено 2 и более видео роликов, то по иконке будет показан только самый верхний, по сортировке роликов, остальные можно посмотреть во вкладке «Видео».
Тэги: добавить изображение, загрузить изображение, карточка товара, добавить изображение в ручном режиме,фотография, картинка,изображение,поиск картинок, поиск изображений, изображения, поиск, дополнительный баланс, ютуб, youtube
Что такое визуальный поиск?.
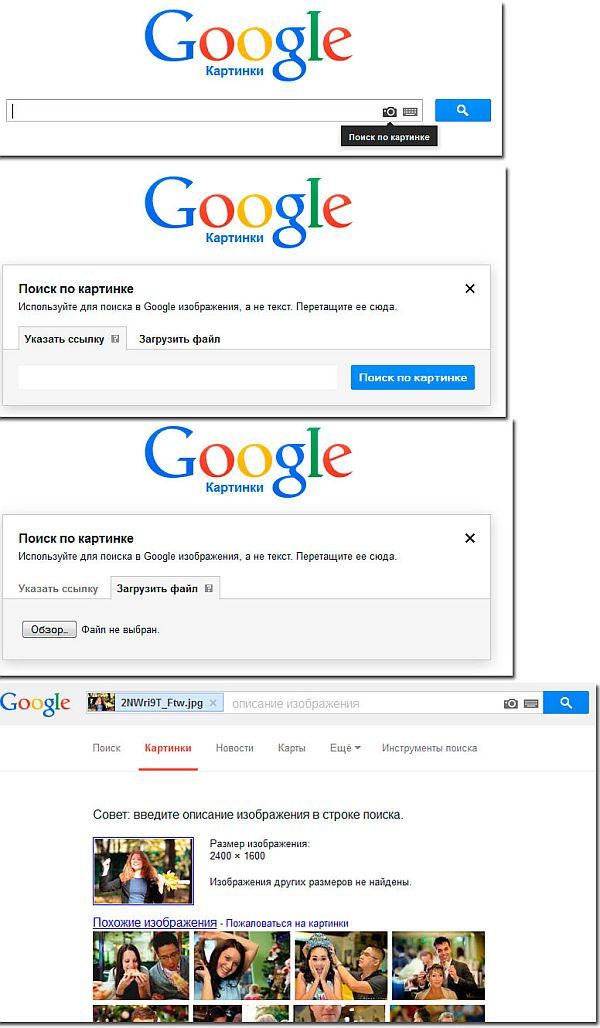 Согласно статистическому отчету, 62%… | Майя Дакич | Сентябрь 2022 г. Источник: yext.co.uk
Согласно статистическому отчету, 62%… | Майя Дакич | Сентябрь 2022 г. Источник: yext.co.ukСогласно статистическому отчету, 62% миллениалов и поколения Z предпочли бы визуальный поиск всем другим методам поиска.
Прежде чем мы углубимся в передовые практики, давайте посмотрим, что такое визуальный поиск и как его внедрить, если вы еще этого не сделали.
Источник: fullestop.comВизуальный поиск использует искусственный интеллект (ИИ), чтобы помочь людям выполнять поиск с помощью изображений реального мира, а не текстового поиска.
Например, если человек фотографирует объект, например, с помощью Google Lens, программное обеспечение может идентифицировать объект на изображении и предоставить пользователю обратную связь и подробную информацию о нем.
Эта технология особенно полезна для предприятий розничной торговли и электронной коммерции — если вы реализуете хорошо оптимизированный контент, у вас есть шанс оказаться в результатах поиска для пользователя.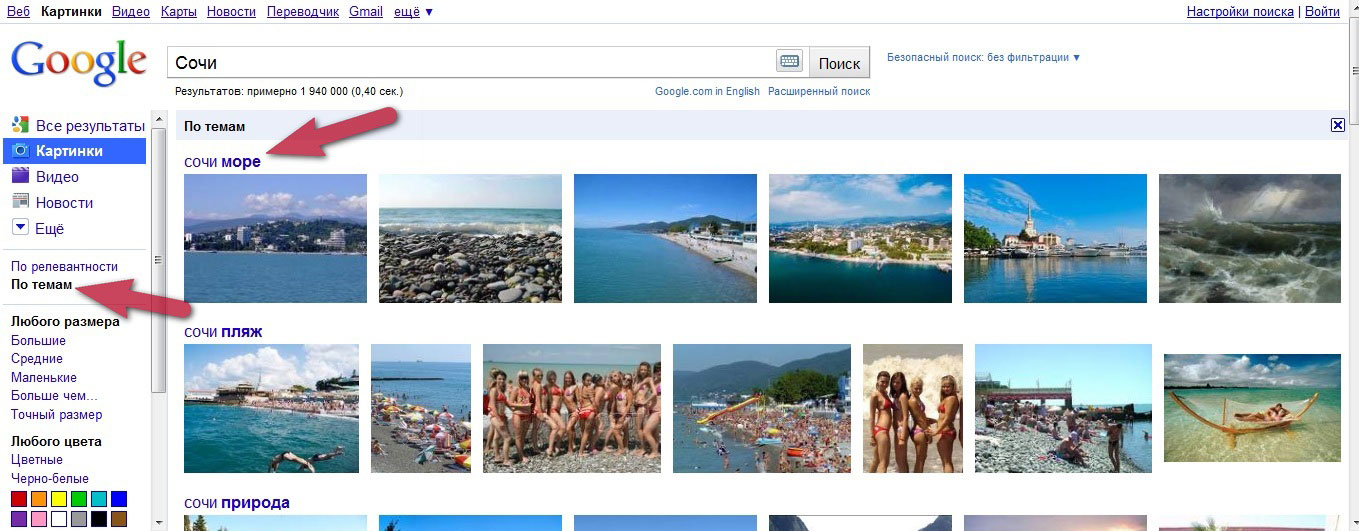
Такой подход позволит привлечь больше пользователей и увеличить прибыль.
Источник: analyticsinsight.netВизуальный поиск включает в себя поиск определенного предмета с помощью текста, голоса и зрения — он относится к категории, известной как «сенсорный поиск».
И визуальный поиск, и поиск изображений основаны на изображениях, но есть важное отличие — для поиска изображений люди по-прежнему используют слова, в то время как для визуального поиска пользователи могут использовать изображение для обработки того же поиска.
Поиск по картинкам присутствует уже давно, почти 20 лет — Google ввел этот формат поиска еще в 2001 году из-за неспособности поисковой системы справиться со всеми поисками Дженифер Лопес и зеленого платья, в котором она была на «Грэмми». еще в 2000 году.
Визуальный поиск работает в сочетании с компьютерным зрением и машинным обучением.
Компьютерное зрение помогает машинам интерпретировать то, что они « видят », прежде чем решить, что делать с информацией.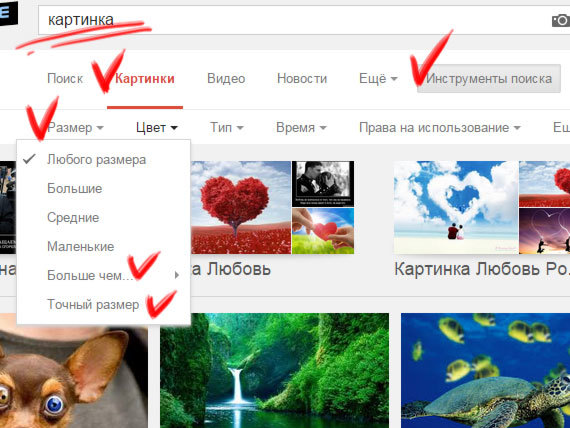
Компьютерное зрение существовало уже давно, но с развитием машинного обучения оно стало более совершенным.
Машинное обучение предоставляет детали, необходимые компьютерному зрению для лучшего понимания того, что находится на изображении.
Google Lens с помощью этой технологии сопоставил детали с Google Knowledge Graph.
Источник: youtube.com/h&mВизуальный поиск Google и Bing в основном используются для поиска информации наряду с покупками, в то время как каждая из основных платформ визуального поиска предлагает немного разные варианты поиска.
Объектив Pinterest был представлен в 2017 году, а уже в 2019 году было объявлено, что технология способна распознавать более 2,5 миллиардов объектов.
С помощью Pinterest Lens пользователи могут отправлять изображения практически всего, а платформа может сохранять или покупать объект на фотографии. Пинтерест заявил, что 90% решений пользователей о покупке были приняты благодаря информации, собранной с помощью этой технологии.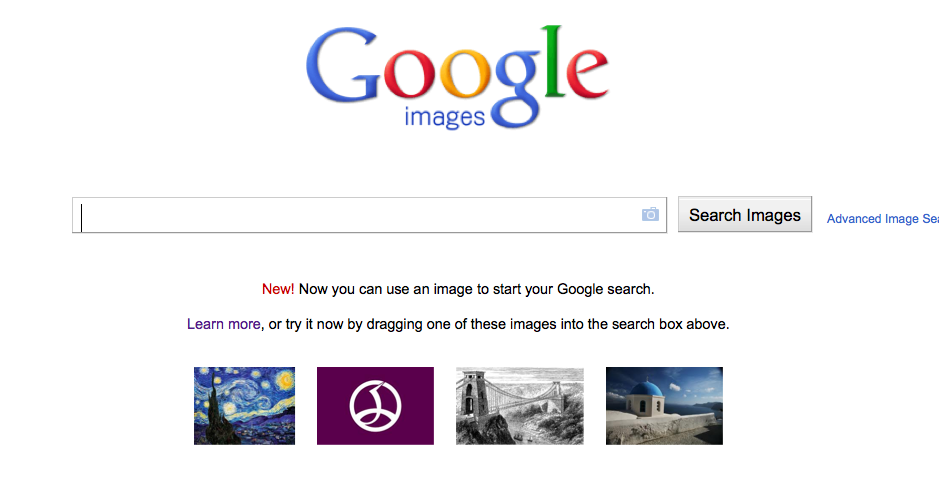
Розничные торговцы одеждой могут публиковать булавки «магазин по внешнему виду», чтобы пользователи могли идентифицировать или искать одежду на определенном изображении.
Движок также может находить похожие товары, чтобы рекомендовать их пользователям, если пользователь решит, что ему не нужен именно этот продукт, а нужен что-то похожее на оригинальный.
Google Lens был запущен еще в 2017 году и благодаря расширенным возможностям визуального поиска быстро стал самой популярной платформой визуального поиска.
В следующем году Google Lens был интегрирован с Google Image Search, а в 2019 году было опубликовано исследование, в котором говорилось, что их технология распознавания изображений является более точной, чем другие аналогичные платформы.
Технология Google Lens присутствует во многих приложениях для Android, таких как Фото, Google Ассистент и Google Поиск.
Возможность объединения нескольких приложений дает Google Lens преимущество перед другими подобными движками — например, если пользователь делает фотографию знака на иностранном языке через Google Lens, он может указать приложению Google Translate предоставить перевод на своем языке.
Визуальный поиск Bing немного отличается, поскольку он предоставляет пользователям как информацию, так и продукты, аналогичные поисковой системе Bing. Он предоставляет пользователям сопутствующие товары и информацию о ценах.
Bing работает аналогично другим системам визуального поиска и имеет обширную платформу для разработчиков.
Например, если Bing направляет пользователя к определенному элементу на вашем веб-сайте, разработчик может определить действия, которые будут предлагаться пользователю.
Источник: mspoweruser.comПриложение визуального поиска Amazon было анонсировано в июне 2019 года — оно позволяет пользователям фотографировать предметы или продукты, используя эту функцию в мобильном приложении Amazon, а затем пользователям предоставляются соответствующие данные и аналогичные элементы.
Amazon StyleSnap уже сотрудничает с платформой Instagram для создания интегрированного опыта покупок для своих пользователей.
Эта технология очень полезна для компаний, которые продают на Amazon, поскольку они могут представить свою продукцию потребителям на уже конкурентном рынке.
Разработчикам также предоставляется возможность ознакомиться с последними руководствами по внедрению StyleSnap.
Источник: newsroom.snap.comВ сентябре 2018 года Snapchat объявил о запуске Camera Search, предлагая пользователям искать товары на Amazon через их приложение.
Это работает таким образом, что приложение распознает штрих-код, а затем пользователю предоставляется карта Amazon, предлагающая ссылку на конкретный продукт или выбор похожих продуктов в их магазине. Если у пользователя есть свое приложение, он может нажать на приложение и сразу перейти на нужную страницу.
К сожалению, Snapchat не публикует никаких последних обновлений или дополнительных функций, но вы можете узнать больше об их AR и других функциях в их справочном руководстве.
Визуальный поиск дает множество преимуществ, но мы поговорим об этом в одной из следующих статей.
Давайте проверим лучшие практики, которых должны придерживаться веб-сайты, чтобы появляться в визуальном поиске:
Одна из самых важных вещей — предоставлять как можно больше информации поисковым системам при добавлении любого контента на ваш сайт.
Лучше всего использовать структурированные данные для изображений, так как это может помочь вашему веб-сайту появиться в расширенных фрагментах Google.
В Google есть общие рекомендации по структурированным данным, о которых вы можете узнать больше, а также тип структурированной разметки, которую вы также можете добавить.
Альтернативные тексты также известны как «альтернативные теги» или «альтернативные описания» — они появляются вместо изображения, если оно не загружается на экран.
Альтернативный текст «читается» поисковыми системами, чтобы помочь понять смысл изображения. Пользователям, использующим программы чтения с экрана, также потребуется замещающий текст, чтобы понять контекст фотографии. Альтернативный текст должен быть аутентичным, кратким и хорошо написанным.
Например, если на вашем изображении изображен мужчина, держащий красную чашку кофе, ваш альтернативный текст может звучать так: «Молодой человек держит красную чашку кофе дома» или более подробно.
Популярная сегодня фраза гласит: Контекст — это все .
Большинство файлов изображений обычно называются так: «IMG 12345.JPG», но вы должны постараться и предоставить как можно больше подробностей.
Если следовать приведенному выше примеру, вместо использования такого безличного имени переименуйте его в: «человек-с-красной-чашкой-кофе.jpg».
Хотя это сложно, постарайтесь присвоить этому изображению уникальное имя файла, которое должно быть ясным и кратким.
Если вы предоставите карту сайта для изображений, вы повысите вероятность того, что ваши изображения будут обнаружены поисковыми системами. Это особенно полезно, если у вас загружены изображения с помощью Javascript.
Если вы предоставите карту сайта для изображений, Google легко идентифицирует, просканирует и проиндексирует ваши изображения.
Источник: mural.co Имея в виду оптимизацию вашего контента, важно использовать подходящий размер файла изображений, так как это может повлиять на время загрузки вашего сайта для ваших пользователей. Сайт с низкой скоростью загрузки может привести к тому, что пользователи покинут ваш сайт.
Сайт с низкой скоростью загрузки может привести к тому, что пользователи покинут ваш сайт.
Некоторые сайты отлично подходят для сжатия изображений, например: TinyPNG, CompressNow, Optimizilla и другие.
Помимо размера файла, обратите внимание на тип файлов, которые вы используете на своем сайте. Например, Google Images поддерживает следующие типы файлов:
- Bmp
- Gif
- Jpeg
- Png
- WebP
- SVG
для некоторых коммерческих веб-сайтов.
Перечисленные выше рекомендации относятся только к изображениям, но вы должны учитывать другие элементы, такие как SEO и другие связанные элементы, которые должны отображаться в результатах визуального поиска:
- Общая скорость сайта
- Общая производительность сайта
- Доступность вашего сайта
- Качество изображений
- Оригинальность контента и изображений
Современные технологии, такие как дополненная реальность (AR) и виртуальная реальность (VR), могут помочь предоставить пользователям сенсорный поиск во всех его формах.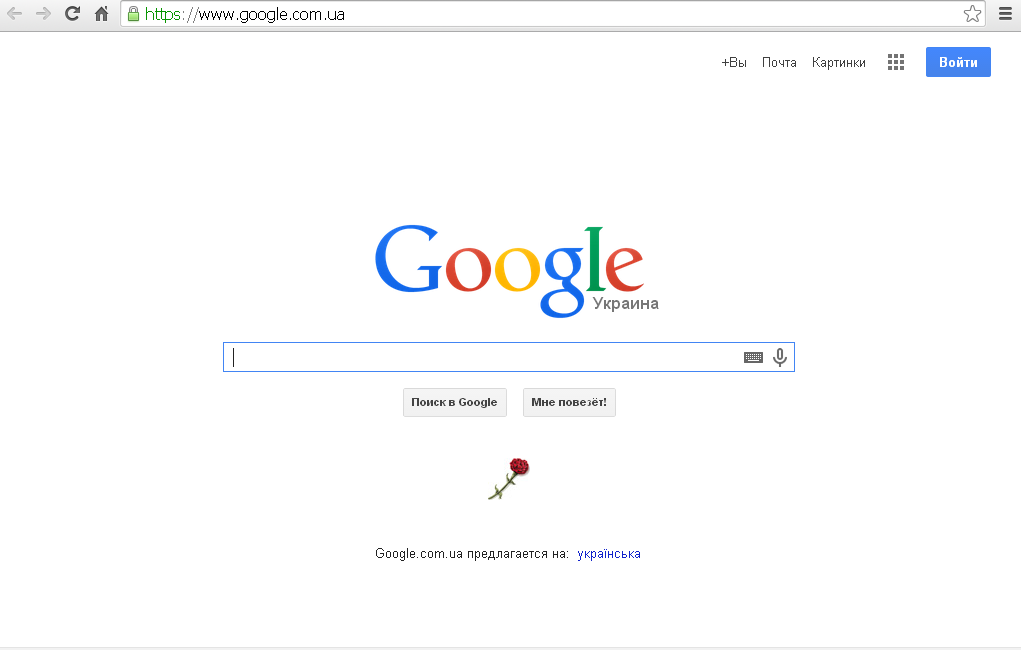
Поскольку основные поисковые платформы раздвигают границы поисковых функций, маркетологам и владельцам веб-сайтов жизненно важно планировать будущие возможности поиска.
Имейте в виду, что более молодые пользователи Интернета будут ожидать таких функций, поэтому постарайтесь решить, какой подход лучше всего подходит для вашего бизнеса.
Подпишитесь на DDIntel здесь.
Присоединяйтесь к нашей сети здесь: https://datadriveninvestor.com/collaborate
Google Обратный поиск изображения: iPhone, Android, компьютер
- Обратный поиск изображений Google позволяет выполнять поиск по изображению, а не по написанным ключевым словам.
- Вы можете отменить поиск изображений в Google с результатами поиска изображений, файлом на вашем устройстве или изображением на веб-сайте.
- Вы можете выполнить обратный поиск изображений Google на iPhone или Android с помощью мобильного приложения Chrome или на любом компьютере.

Google Images — отличное место для поиска картинок и фотографий по соответствующим ключевым словам. Но вы также можете выполнять поиск в Google с помощью изображения — это называется обратным поиском изображения — чтобы узнать больше информации о конкретной фотографии или графике.
Подсказка : Хотя Google Images бесплатны и просты в использовании, вы также можете попробовать другие инструменты обратного поиска изображений с более продвинутыми возможностями, такие как TinEye и Яндекс.
Вот почему вы можете использовать его и как выполнить обратный поиск изображений Google в веб-браузере на настольном компьютере или в мобильном приложении Google Chrome на вашем iPhone или Android.
Что такое обратный поиск изображения? Когда вы выполняете обратный поиск изображений в Google, вы размещаете фотографию или ссылку на фотографию в строке поиска вместо текстового запроса. Затем Google находит веб-сайты с вашим изображением, а также с похожими изображениями.
Google Images также определяет тему вашей фотографии и открывает другие веб-сайты, связанные с темой вашего изображения.
Когда использовать обратный поиск изображений в Google
Поиск по изображению в Google наиболее полезен в следующих случаях:
- Поиск информации о фотографии. Обратный поиск изображений может привести к веб-сайту, который содержит имя человека или информацию о продукте.
- Раскрыть плагиат. Обратный поиск изображений выдаст похожие изображения. Это может показать, было ли изображение скопировано с чьей-либо работы.
- Найдите другие похожие изображения. Если вы хотите найти другие фотографии, связанные с определенным изображением, обратный поиск также заполнит связанные изображения.
Вы можете выполнять обратный поиск изображений на iPhone или Android, используя фотографию из Интернета или фотографию из фотопленки.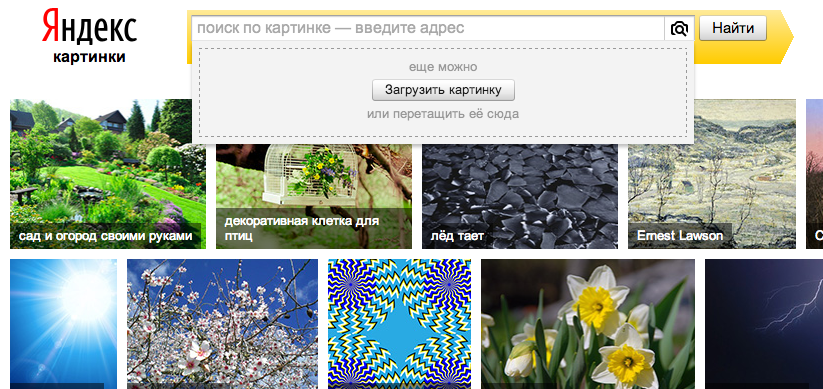 Вот как это сделать.
Вот как это сделать.
Прежде чем приступить к этому методу, вам сначала необходимо загрузить мобильное приложение Google Chrome, чтобы выполнить обратный поиск изображения на мобильном устройстве.
1 . Откройте google.com в приложении Chrome на своем iPhone или Android.
2 . Опишите изображение, которое вы хотите найти. Например, вы можете ввести «кошка в смокинге».
Введите изображение, которое вы ищете, в строке поиска. Стефан Ионеску
3. Выберите изображение из результатов поиска, нажав на него, чтобы увеличить его.
Выберите изображение из результатов поиска, нажав на него, чтобы увеличить его.
Быстрый совет . Вы также можете нажать и удерживать изображение, пока не появится меню, а затем выбрать Поиск изображения с помощью Google Lens на Android или Поиск этого изображения в Google на iOS.
4. Коснитесь значка Google Lens в правом верхнем углу.
Нажмите на значок Google Lens. Стефан Ионеску 5. Через некоторое время Chrome предоставит вам изображения, соответствующие условиям поиска.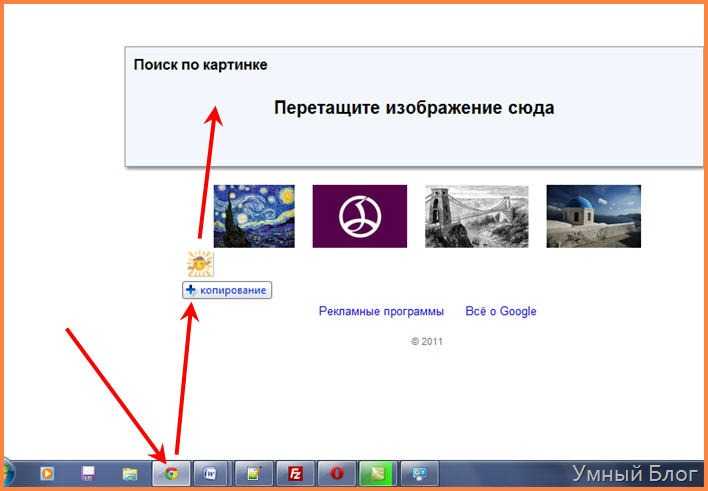
Этот вариант требует, чтобы на вашем устройстве было установлено приложение Google.
1. Откройте приложение Google на своем iPhone или Android.
2. Коснитесь значка камеры в строке поиска. Приложение может запросить разрешение на доступ к вашей камере и галерее изображений. Когда это произойдет, отдайте их ему.
При нажатии на значок камеры откроется Google Lens. Стефан Ионеску Подсказка: Вы также можете коснуться значка камеры в виджете поиска Google (если он есть на главном экране), чтобы начать обратный поиск изображения.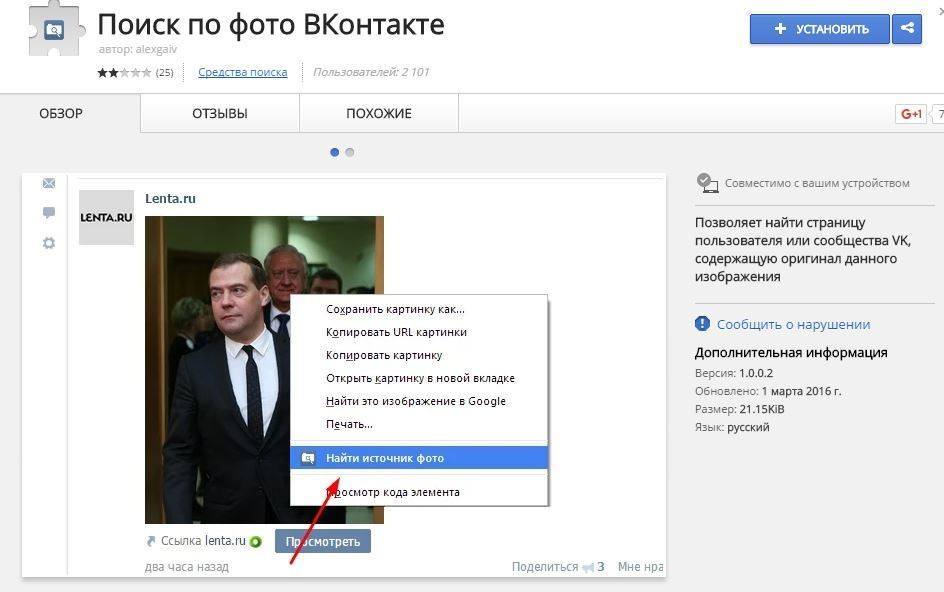
3. На Android коснитесь значка камеры в верхней части, чтобы сделать снимок, или вы можете найти изображение в галерее в нижней части, а затем коснуться его, чтобы выполнить поиск. В iOS он откроется с уже выбранной камерой, и чтобы переключиться в свою галерею, нажмите значок рамки изображения рядом со значком увеличительного стекла в нижней части для поиска изображения.
Сфотографируйте объект или найдите его в своей галерее.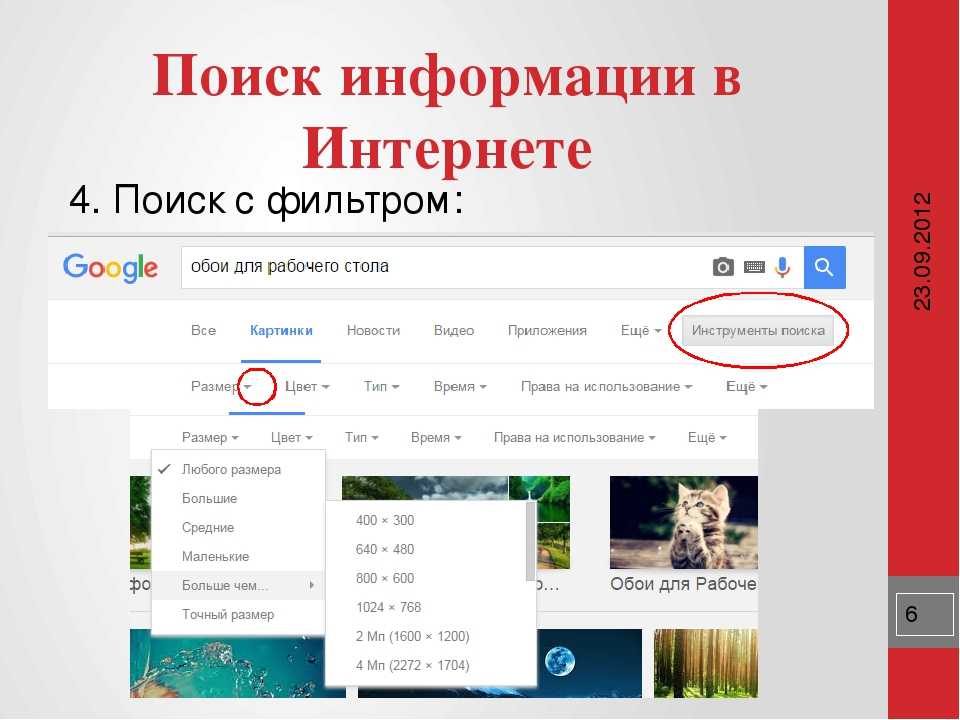 Стефан Ионеску
Стефан Ионеску4. Через мгновение Google отобразит результаты поиска изображений.
Обратный поиск изображений Google на компьютереВы можете выполнить более надежный обратный поиск изображений Google на своем компьютере, загрузив файл со своего компьютера или выполнив поиск изображения, найденного в Интернете. Google Images работает с браузерами Chrome, Firefox и Safari.
Использование изображения из Интернета1. Найдите нужное изображение в Google и щелкните его правой кнопкой мыши.
2. Выберите Скопировать адрес изображения во всплывающем окне.
Скопируйте адрес изображения.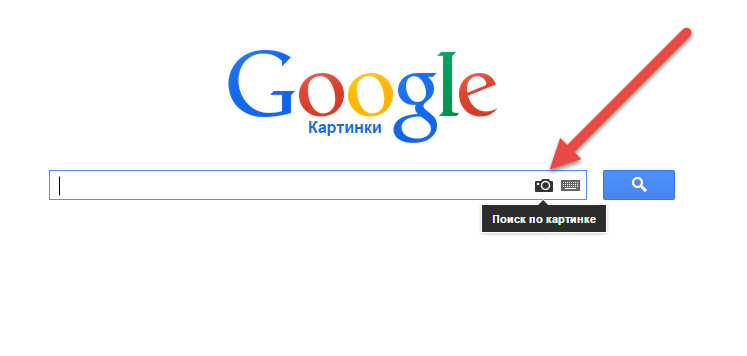 Стефан Ионеску
Стефан Ионеску3. Откройте images.google.com в веб-браузере.
4. Щелкните значок камеры , чтобы загрузить изображение.
Щелкните значок камеры, чтобы загрузить изображение. Стефан Ионеску 5. Выберите вкладку Вставить URL-адрес изображения и вставьте URL-адрес.
6. Нажмите кнопку Поиск по изображению , и вы попадете на страницу результатов, связанных с вашим изображением.
Подсказка: Вы также можете выполнить обратный поиск изображений из результатов поиска изображений Google. Просто щелкните изображение правой кнопкой мыши и выберите «Поиск изображения с помощью Google Lens».
Использование изображения из ваших файлов 1. Откройте images. google.com в веб-браузере.
google.com в веб-браузере.
2. Щелкните значок камеры для загрузки изображения.
3. Выберите вкладку Загрузить изображение , затем выберите Выберите Файл , чтобы просмотреть файлы и выбрать изображение для поиска. Или перетащите файл изображения в окно браузера.
4. Найдите изображение в своих файлах, нажмите на него, затем выберите Открыть .
5. Затем вы попадете на страницу, содержащую похожие изображения или информацию об изображении.
Обратный поиск изображений с помощью стороннего приложенияЕсли вы ищете что-то помимо приложения Google и Google Chrome для обратного поиска изображений, вы можете попробовать еще несколько приложений.
Reversee Если у вас есть файл изображения или его URL-адрес, вы можете использовать Resersee для обратного поиска изображения. У приложения нет собственной поисковой системы, поэтому оно использует другие (по умолчанию Google) для обратного поиска изображений.
У приложения нет собственной поисковой системы, поэтому оно использует другие (по умолчанию Google) для обратного поиска изображений.
Доступно бесплатно для устройств Android и iOS. Однако вы можете перейти на профессиональную версию через покупки в приложении за 3,9 доллара США.9. Это даст вам доступ к расширенным поисковым системам, таким как Яндекс.
CamFindЕсли вы когда-нибудь видели объект в реальном мире и задавались вопросом, что это такое, CamFind может вам помочь. Все, что вам нужно сделать, это сфотографировать его, и приложение будет использовать свое передовое программное обеспечение для распознавания изображений, чтобы идентифицировать его для вас. Однако имейте в виду, что вы не всегда можете получить удар.
Приложение доступно как в Google Play, так и в App Store и совершенно бесплатно.
Поиск по изображению Поиск по изображению — это бесплатное приложение для обратного поиска изображений, которое поможет вам найти похожие изображения или фотографии.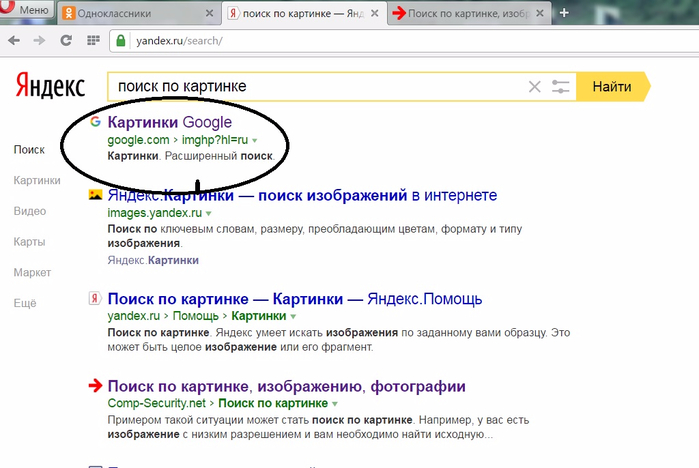 Он использует популярные поисковые системы, такие как Google, Bing, Yandex и Tiny, и доступен совершенно бесплатно только для устройств Android.
Он использует популярные поисковые системы, такие как Google, Bing, Yandex и Tiny, и доступен совершенно бесплатно только для устройств Android.
Лаура МакКэми
Лаура МакКэми — писатель-фрилансер из района залива Сан-Франциско.
ПодробнееПодробнее
3 способа обратного поиска изображений на Android
- Вы можете отменить поиск изображений на своем устройстве Android с помощью Google Chrome.
- Вы также можете отменить поиск изображения на веб-странице, нажав и удерживая изображение, а затем выбрав поиск с помощью Google Lens.
- Если изображение хранится на вашем телефоне, вы можете нажать на значок Google Lens в строке поиска Chrome.

Если вам нужно узнать, где еще фотография была опубликована в Интернете — чтобы проверить авторские права или вопросы публикации, посмотреть, где еще она использовалась, или попытаться проследить ее происхождение — тогда обратный поиск изображения может быть весьма полезным.
Возможно, вы уже знаете, как это сделать на компьютере, но оказывается, что это легко сделать и на вашем телефоне Android.
Вот как это сделать.
Как отменить поиск изображений на AndroidСуществует несколько способов поиска изображений с помощью устройства Android. Но прежде чем продолжить, убедитесь, что вы обновили Google Chrome до последней версии.
Использование изображения из результатов поиска изображенийВ Google Chrome встроена возможность обратного поиска изображения, что упрощает его выполнение после поиска изображения.
1 . Откройте приложение Google Chrome.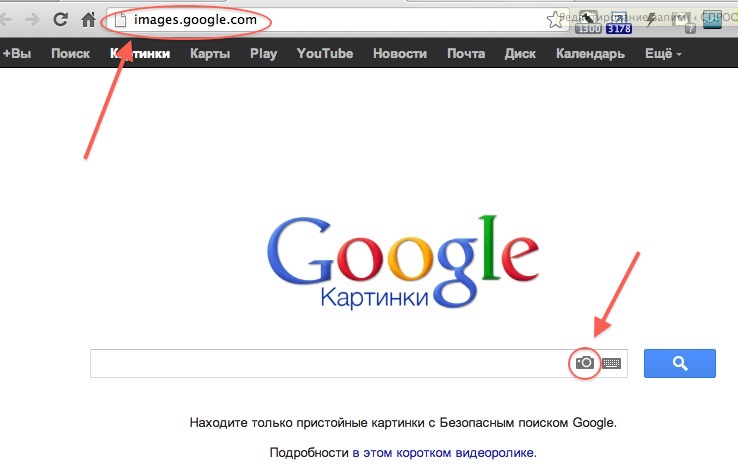
2 . Перейдите на http://images.google.com .
3 . Выполните поиск, чтобы найти нужное изображение.
Найдите изображение, которое вы хотите использовать в обратном поиске изображения. Стефан Ионеску4 . Нажмите на изображение.
5 . Коснитесь значка Google Lens в правом верхнем углу, и Google выполнит обратный поиск изображения.
Коснитесь значка Google Объектива.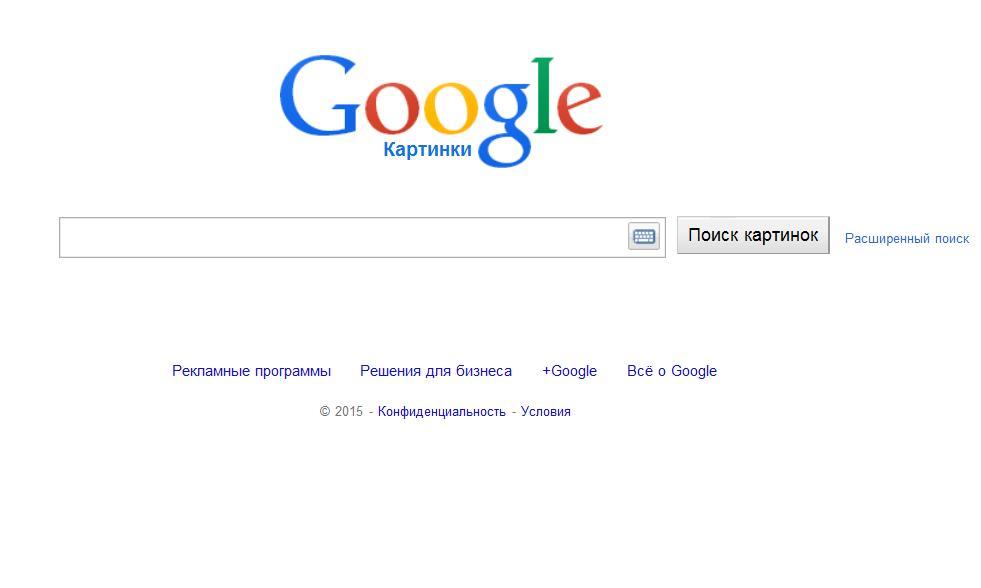 Стефан Ионеску
Стефан Ионеску6 . Результаты обратного поиска изображения появятся под исходным изображением во всплывающем окне. Проведите вверх по всплывающему окну, чтобы увидеть полные результаты.
Подсказка : Вы увидите закругленный квадрат с белыми рамками по углам, покрывающий все изображение или его часть. Это область, на которой Google фокусирует свой обратный поиск изображений. Вы можете перетаскивать углы, чтобы расширить или уменьшить квадрат, или вы можете переместить его, чтобы сфокусировать поиск в другом месте.
Использование изображения с веб-сайтаВы также можете выполнить обратный поиск изображений прямо с веб-сайта, что очень удобно.
1. Откройте приложение Google Chrome.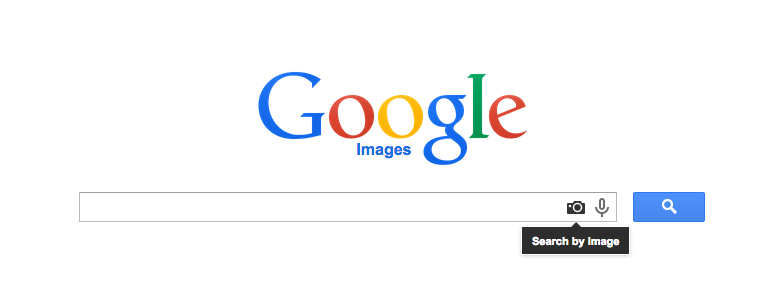
2. Перейдите на веб-страницу с изображением, которое вы хотите найти.
3. Нажмите и удерживайте изображение, пока не появится всплывающее меню.
4. Нажмите Найдите это изображение в Google .
Нажмите «Поиск в Google с помощью Google Lens». Стефан Ионеску5. Через некоторое время вы увидите результаты поиска этого изображения под изображением, которое вы искали. Проведите вверх в области с результатами, чтобы увидеть их полностью.
Проведите вверх, чтобы увидеть все результаты.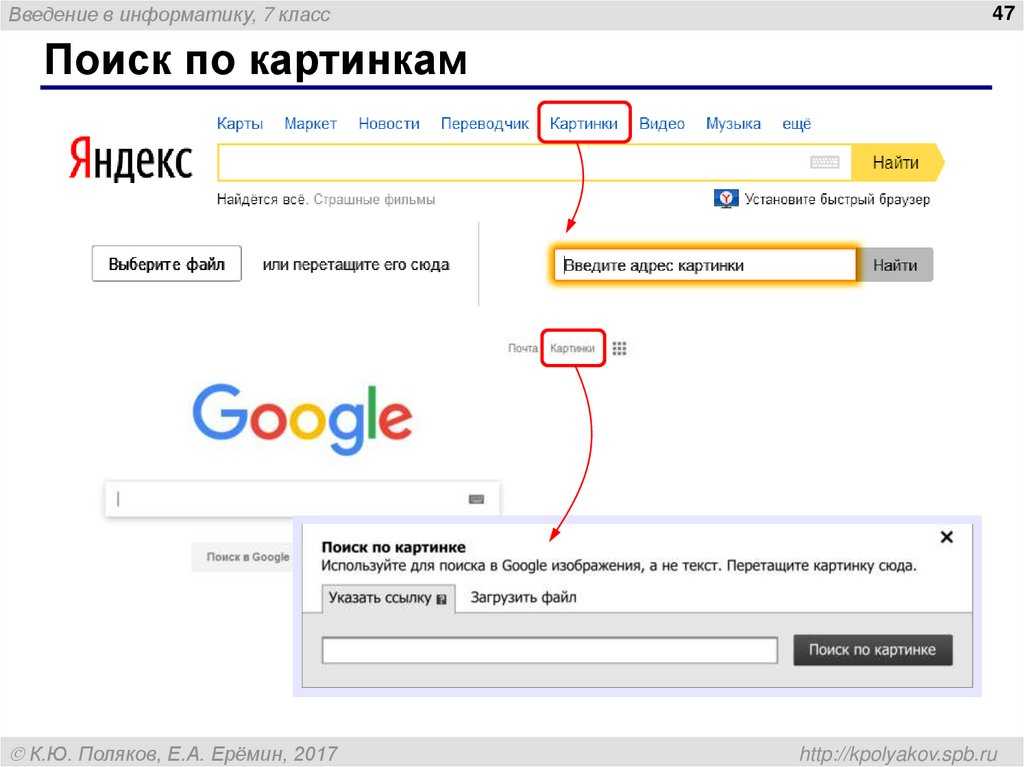 Стефан Ионеску Использование изображения с вашего устройства
Стефан Ионеску Использование изображения с вашего устройства Если изображение, которое вы хотите использовать для поиска, уже сохранено в вашем телефоне, а не находится на веб-странице, вы также можете использовать его для обратного поиска изображения.
1. Откройте приложение Google Chrome.
2. В строке поиска коснитесь значка Google Lens справа. Возможно, вам потребуется предоставить Chrome доступ к вашей галерее и камере.
Коснитесь значка Google Lens справа. Стефан Ионеску Подсказка . Если у вас есть виджет панели поиска Google на главном экране вашего Android, вы также найдете значок Google Lens на нем — при условии, что вы обновили приложение Google — и можете коснуться его, чтобы выполнить обратный поиск изображения.
Если у вас есть виджет панели поиска Google на главном экране вашего Android, вы также найдете значок Google Lens на нем — при условии, что вы обновили приложение Google — и можете коснуться его, чтобы выполнить обратный поиск изображения.
3. Если изображение является физическим, нажмите Поиск с помощью камеры в верхней части и сделайте снимок. В противном случае прокрутите галерею и нажмите на изображение, которое вы хотите найти.
Вы можете сфотографировать изображение или выбрать его из галереи. Стефан Ионеску 4.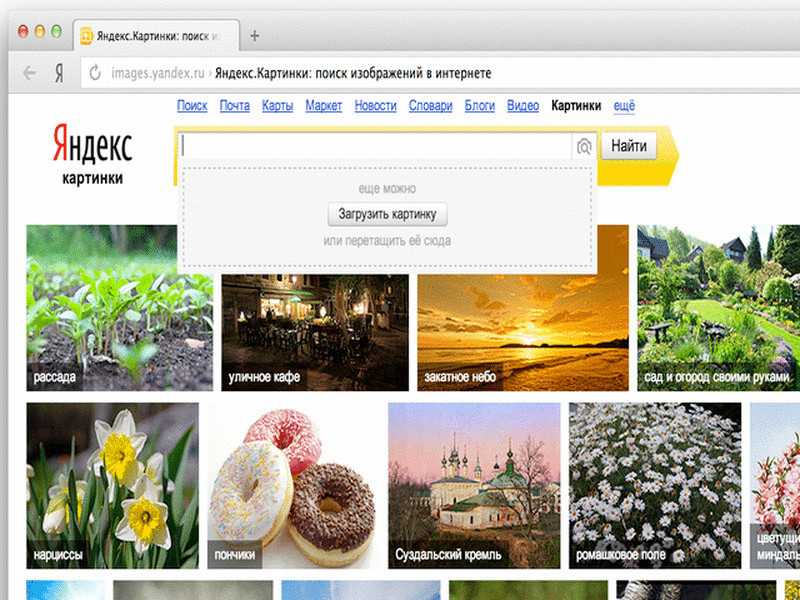 Через некоторое время вы увидите результаты поиска этого изображения под изображением, которое вы искали. Проведите вверх по области с результатами, чтобы увидеть их полностью.
Через некоторое время вы увидите результаты поиска этого изображения под изображением, которое вы искали. Проведите вверх по области с результатами, чтобы увидеть их полностью.
Дэйв Джонсон
Внештатный писатель
Дэйв Джонсон — журналист, пишущий о потребительских технологиях и о том, как индустрия трансформирует спекулятивный мир научной фантастики в современную реальную жизнь.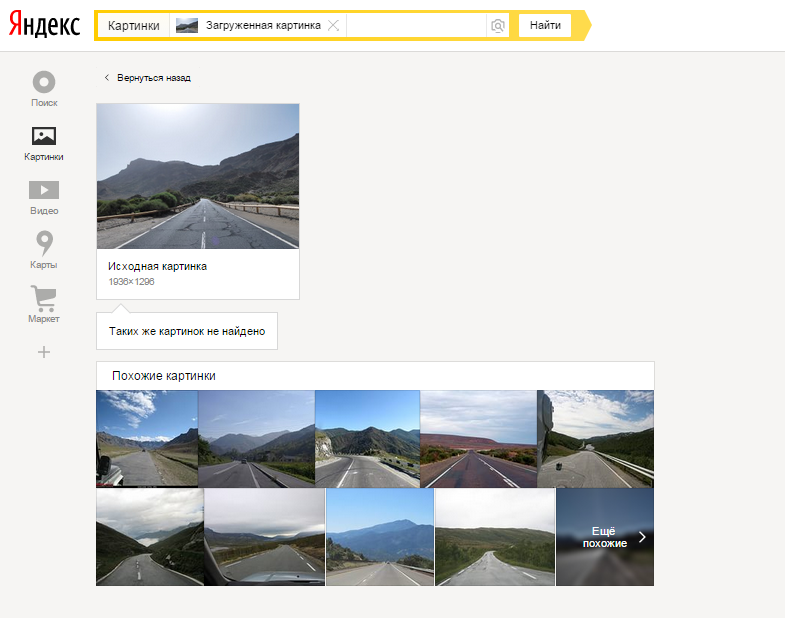 Дэйв вырос в Нью-Джерси, прежде чем поступить в ВВС, чтобы управлять спутниками, преподавать космические операции и планировать космические запуски. Затем он провел восемь лет в качестве руководителя отдела контента в группе Windows в Microsoft. Как фотограф Дэйв фотографировал волков в их естественной среде обитания; он также инструктор по подводному плаванию и соведущий нескольких подкастов. Дэйв является автором более двух десятков книг и участвовал во многих сайтах и публикациях, включая CNET, Forbes, PC World, How To Geek и Insider.
Дэйв вырос в Нью-Джерси, прежде чем поступить в ВВС, чтобы управлять спутниками, преподавать космические операции и планировать космические запуски. Затем он провел восемь лет в качестве руководителя отдела контента в группе Windows в Microsoft. Как фотограф Дэйв фотографировал волков в их естественной среде обитания; он также инструктор по подводному плаванию и соведущий нескольких подкастов. Дэйв является автором более двух десятков книг и участвовал во многих сайтах и публикациях, включая CNET, Forbes, PC World, How To Geek и Insider.
ПодробнееПодробнее
Поиск любого изображения в Chrome для настольных ПК с помощью Google Lens
Chrome — отличный браузер с множеством инструментов и функций; одна функция, с которой многие пользователи не знакомы, — это настольная версия Google Lens, полностью интегрированная в Google Chrome. Следуйте инструкциям, чтобы узнать, как использовать Google Lens на рабочем столе Chrome для поиска любого изображения в Интернете.
Содержание
- Что такое Google Lens?
- Как использовать Google Lens на рабочем столе Chrome
- Через Картинки Google
- На любой странице
- Подробнее о Google Chrome:
Что такое Google Lens?
Google Lens, разработанный как инструмент, помогающий пользователям находить предметы, переводить текст и даже идентифицировать различные виды растений, представляет собой визуальный помощник на основе искусственного интеллекта. Идея состоит в том, чтобы иметь возможность открыть Google Lens, сфотографировать то, о чем вы хотите узнать больше, и быстро получить результаты.
Самая популярная форма этого инструмента — это то, что мы видим сегодня на устройствах Android. Google Lens, встроенный в такие приложения, как Google Search, Google Photos и даже интегрированный в приложение камеры Google Pixel, как правило, очень прост в использовании. Не говоря уже о том, что сервис является действительно мощным инструментом.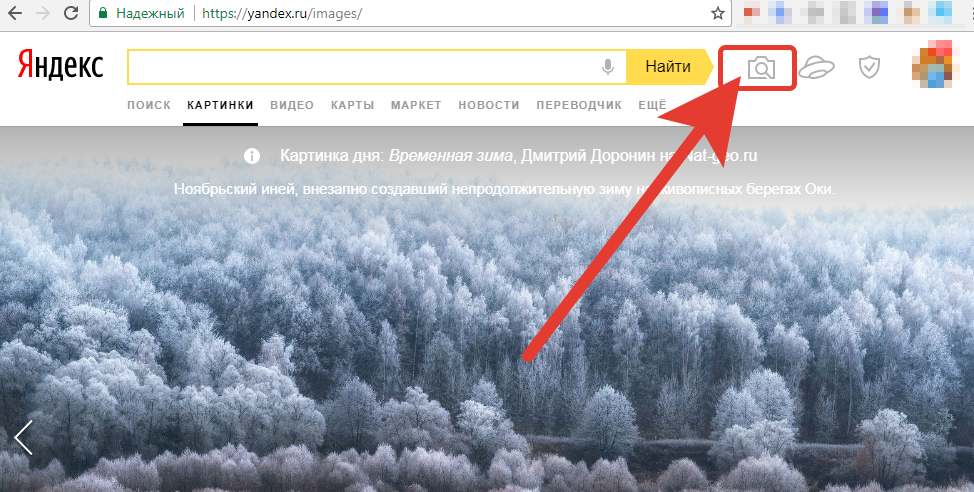
Например, если вы сфотографируете пару обуви в магазине, есть большая вероятность, что Gooogle Lens выдаст вам результаты того же бренда и стиля в Интернете, что позволит вам получить лучшее предложение. Если вы пытаетесь узнать больше о природе и хотите знать, какие растения опасны, вы можете добавить изображение в Google Lens и найти результаты и важную информацию об аллергенах.
Как использовать Google Lens на рабочем столе Chrome
Через Google Images
Google Images in Search уже давно используется для обратного поиска изображений в Google Chrome и поиска источника изображения, которое вы хотите исследовать. С новым обновлением у Google Images появился новый интерфейс Google Lens, который позволяет вам искать в Интернете аспекты этого изображения. Вот как это работает:
- На рабочем столе перейдите по адресу image.google.com .
- В строке поиска нажмите кнопку значок камеры , расположенный между голосом и поиском.

- Перетащите изображение в поле или нажмите загрузить файл и выберите один.
После того как изображение будет загружено, Google подтянет изображение с помощью нескольких инструментов, которые вы можете использовать для определения своего поиска.
Если на изображении много всего происходит, и вы хотите сфокусироваться на чем-то одном на фотографии, возьмите мышь и отрегулируйте секцию фокусировки так, чтобы она соответствовала вашему объекту; это будет автоматически искать новые результаты. Эти результаты появятся в правой части окна.
Недавно Google также добавил возможность выполнять поиск только по тексту, чтобы найти дополнительную информацию о предоставленном тексте или перевести его на другой язык. Чтобы найти текст, выберите Текст , а затем перетащите любой текст, который вы хотите скопировать или найти. После выделения этот текст даст вам результаты поиска. Чтобы перевести, нажмите Translate внизу и выберите исходный и окончательный язык вверху.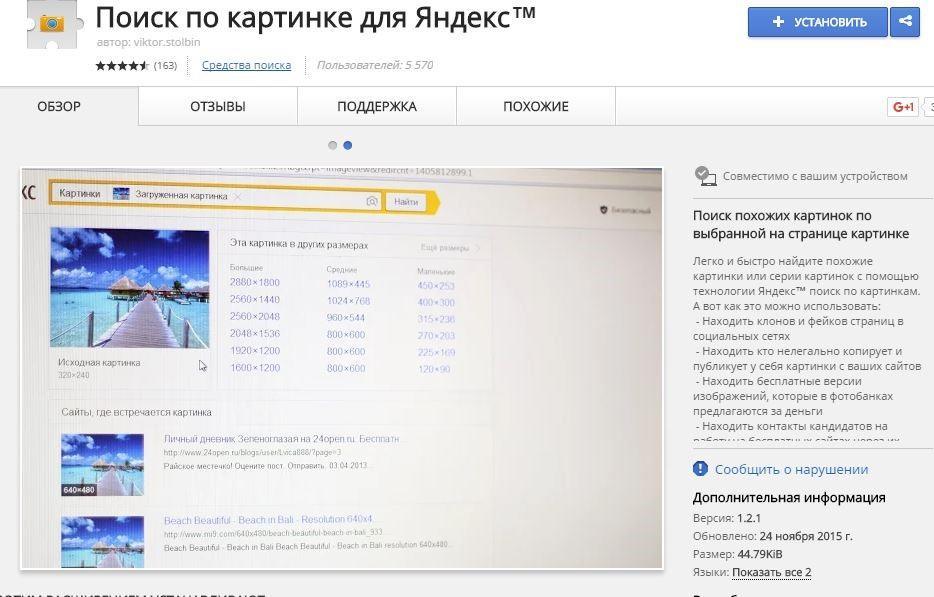 После этого просто выделите любой текст, который вы хотите перевести. Этот переведенный текст появится справа и будет доступен для поиска или копирования.
После этого просто выделите любой текст, который вы хотите перевести. Этот переведенный текст появится справа и будет доступен для поиска или копирования.
Со временем Google планирует добавить возможность обводить объект для более точного поиска, хотя эта функция еще не появилась в Chrome для настольных компьютеров. Если вы видите маленькую серую точку, вы можете нажать на нее, чтобы выбрать предложенную вам тему.
Поиск источника изображения
Этот инструмент не заменяет любимый обратный поиск изображений, который может предложить Google. Скорее, это как бы дополняет его. Если вы хотите найти исходное изображение с этой страницы, вы можете просто нажать Найдите источник изображения в верхней части экрана.
Это приведет вас к новому окну, где вы сможете найти визуально похожие изображения, а также вероятный источник самого изображения.
На любой странице
Хотя Google Lens — отличный инструмент для мобильных устройств, он не останавливается на достигнутом.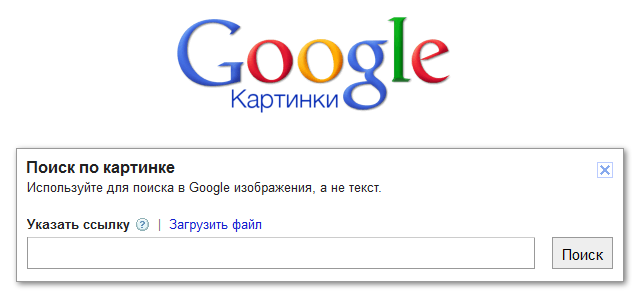 Вы можете искать любое изображение, которое найдете в Интернете, и это невероятно просто. Вот как это сделать:
Вы можете искать любое изображение, которое найдете в Интернете, и это невероятно просто. Вот как это сделать:
- Найдите изображение , которое вы хотите найти.
- Щелкните правой кнопкой мыши на изображении.
- Нажмите Поиск изображения с помощью Google Lens .
После этого Google Lens откроется одним из двух способов: либо в новом окне, либо на боковой панели справа. В верхней части боковой панели вы можете увидеть кнопку Новое окно , которая откроет поиск в новой вкладке, которая лучше подходит для поиска результатов. Представленные инструменты аналогичны упомянутым выше.
Эта замечательная функция не ограничивается поиском только одного изображения за раз. если вы щелкните правой кнопкой мыши пустой раздел на странице, вы увидите другой вариант в раскрывающемся меню. Эта опция Поиск изображений с помощью Google Lens . После того, как вы щелкнете по этой опции, вы можете перетаскивать мышью по экрану, чтобы, по сути, искать по снимку экрана Chrome, а не просто по изображению.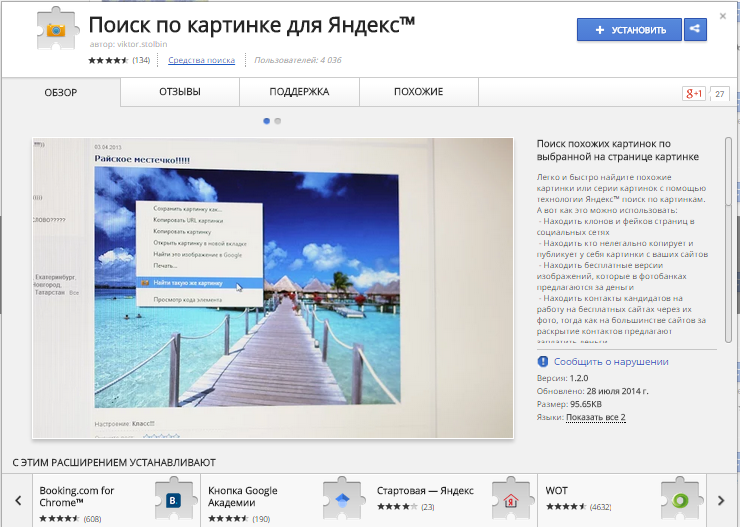 В зависимости от ситуации этот вариант может подойти вам больше.
В зависимости от ситуации этот вариант может подойти вам больше.
Ограничения Google Chrome для настольных ПК постепенно исчезают, и Google Lens превращается в отличный универсальный инструмент для просмотра и поиска изображений. Это остается верным и для мобильных устройств. Что бы вы ни искали, эта функция обязательно вам поможет.
Подробнее о Google Chrome:
- Компания Google исследовала некоторые дикие значки Chrome во время редизайна
- Как использовать «Список для чтения» Google Chrome
- Google Chrome для настольных ПК тестирует новое диалоговое окно установки PWA
FTC: Мы используем автоматические партнерские ссылки, приносящие доход. Подробнее.
Посетите 9to5Google на YouTube, чтобы узнать больше новостей:
Вы читаете 9to5Google — экспертов, которые день за днем сообщают новости о Google и окружающей его экосистеме.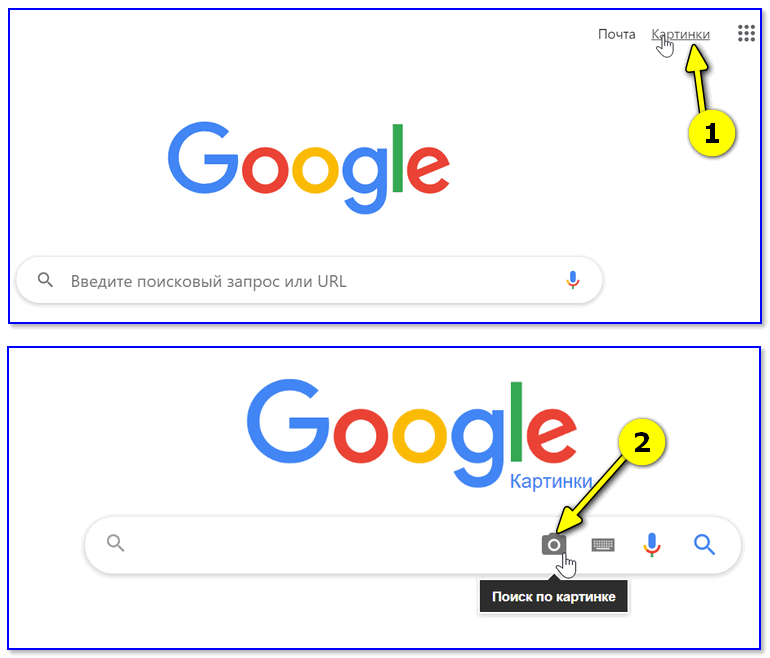 Обязательно посетите нашу домашнюю страницу, чтобы быть в курсе всех последних новостей, и подпишитесь на 9to5Google в Twitter, Facebook и LinkedIn, чтобы оставаться в курсе событий. Не знаете, с чего начать? Ознакомьтесь с нашими эксклюзивными историями, обзорами, практическими рекомендациями и подпишитесь на наш канал YouTube
Обязательно посетите нашу домашнюю страницу, чтобы быть в курсе всех последних новостей, и подпишитесь на 9to5Google в Twitter, Facebook и LinkedIn, чтобы оставаться в курсе событий. Не знаете, с чего начать? Ознакомьтесь с нашими эксклюзивными историями, обзорами, практическими рекомендациями и подпишитесь на наш канал YouTube
Обратный поиск изображений — Поиск по изображению, чтобы найти похожие фотографии
Обратный поиск изображений — Поиск по изображению, чтобы найти похожие фотографииОбратный поиск изображений позволяет найти наиболее похожие изображения в Интернете. Вы можете выполнять поиск по изображению, ключевому слову или URL-адресу изображения, чтобы найти фотографии, мемы, изображения профиля и обои вместе с их источниками.
Загрузить изображение
×
Гугл
Яндекс
Перейти Про
Как отменить поиск изображения?
Параметры загрузки
«Загрузить изображение», «Поиск по ключевому слову», «Введите URL-адрес изображения», «Захват напрямую», «Google Диск и Dropbox».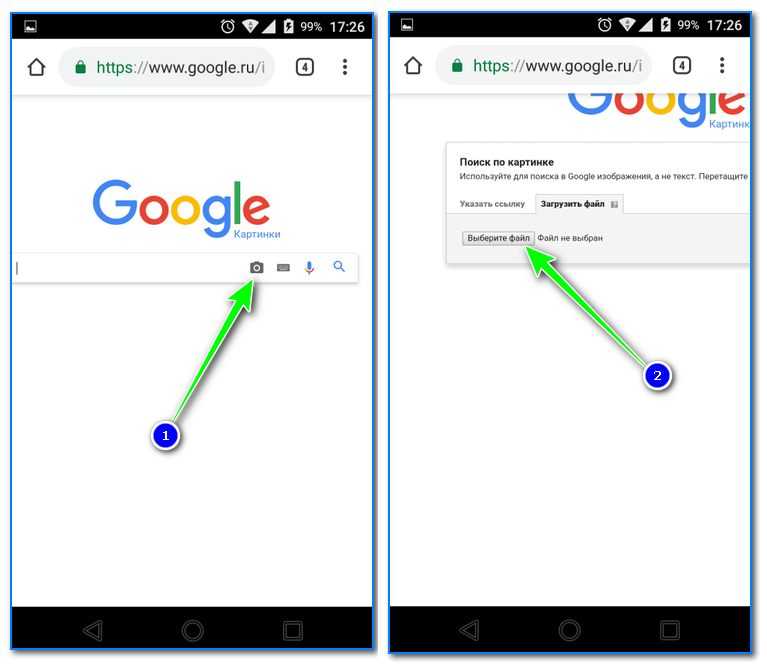
Кнопка поиска
Инициируйте поиск изображения, нажав кнопку «Поиск похожих изображений».
Поисковые системы
После этого появится экран с Google, Bing, Baidu и Яндекс.
Проверить изображения
Теперь вам просто нужно нажать кнопку «Проверить изображения» для предпочитаемых вами поисковых систем.
Поиск по изображению
Миллионы людей по всему миру ищут фотографии как в личных, так и в профессиональных целях. Мы предлагаем вам самый быстрый инструмент, который может выполнять поиск по изображению, чтобы найти наиболее похожие фотографии в Интернете из ведущих поисковых систем.
ПОИСК ИЗОБРАЖЕНИЙ — НАЙТИ ИСТОЧНИК
Обратный поиск изображения
Обратный поиск изображения может быть полезен для поиска изображения с лучшими углами и разрешением. Пользователи могут искать по изображению, чтобы узнать, использовал ли кто-то ваши изображения без вашего разрешения, или вы можете использовать его, чтобы найти источник изображения.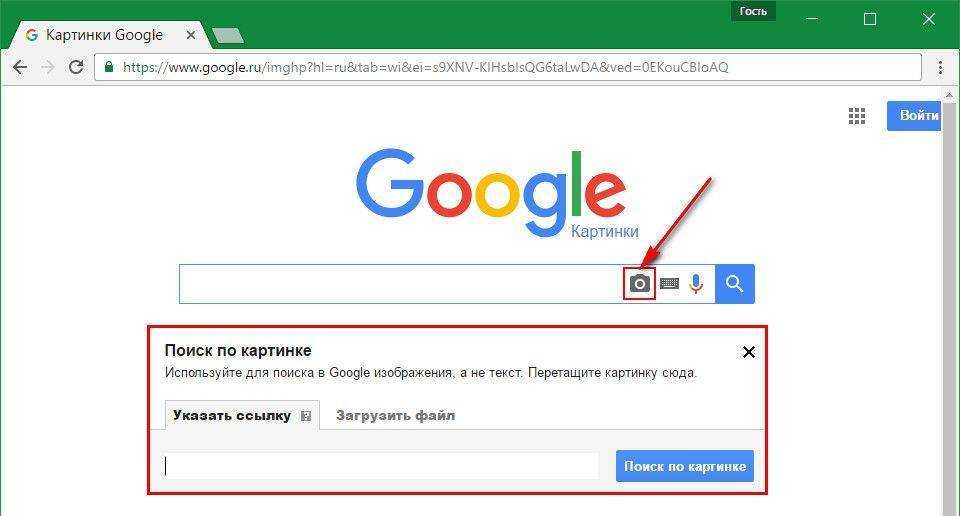 Просто используйте фотографию в качестве примера запроса, чтобы найти похожую картинку со всего Интернета. Любой может использовать этот инструмент для поиска фотографии, поскольку он показывает точные результаты, связанные с данной картинкой; вы можете ввести «ключевое слово» в качестве входного фотозапроса, а затем запустить поиск в этом источнике, чтобы узнать, что еще есть, что соответствует или похоже на ваше изображение.
Просто используйте фотографию в качестве примера запроса, чтобы найти похожую картинку со всего Интернета. Любой может использовать этот инструмент для поиска фотографии, поскольку он показывает точные результаты, связанные с данной картинкой; вы можете ввести «ключевое слово» в качестве входного фотозапроса, а затем запустить поиск в этом источнике, чтобы узнать, что еще есть, что соответствует или похоже на ваше изображение.
Поиск фотографий в 4 лучших поисковых системах
Когда пользователь вводит фотографию при обратном поиске изображения, он получает результаты из 4 лучших поисковых систем. Вам не нужно тратить время на посещение этих поисковых систем по отдельности.
Google Image Search
Google уже давно предлагает поиск по изображениям, и им пользуются люди со всего мира. Этот поиск изображений Google может предоставить изображения разных размеров по сравнению с изображением. Google извлекает страницы, содержащие загруженное вами изображение.
Поиск изображений Bing
Эта функция Bing идентифицирует элементы изображения и находит результаты, включающие все эти элементы. Он обнаруживает лица или продукты на изображении, загруженном пользователем, и отображает идентичные результаты из своей огромной базы данных.
Яндекс Поиск картинок
Поисковая система Яндекс считается лучшей в России по поиску изображений, для лицевой и географической идентификации. Он также предоставляет вам изображения лучшего качества, разных размеров и визуально похожие изображения.
Baidu Picture Search
Baidu — одна из лучших поисковых систем, которая в основном используется в Китае. Он также предоставляет возможность находить изображения с большой точностью.
Как работает обратный поиск изображений?
Инструмент обратного поиска изображений основан на CBIR (Поиск изображений на основе содержимого) и анализирует содержимое ведущих поисковых систем, которым пользуются некоторые люди, и мгновенно выдает вам все совпадающие результаты изображений. Более того, никакие третьи лица не могут получить доступ к этому онлайн-инструменту, так как он защищен современными алгоритмами безопасности. Если у вас есть вопрос, что вас могут попросить пройти через скучную процедуру регистрации, чтобы выполнить поиск изображений с помощью этого инструмента, отбросьте это беспокойство. Он сканирует не только базы данных поисковой системы, но и миллионы социальных профилей в Интернете, включая профили популярных социальных сетей, таких как Twitter, Facebook, Instagram и другие форумы, используя подборку изображений.
Более того, никакие третьи лица не могут получить доступ к этому онлайн-инструменту, так как он защищен современными алгоритмами безопасности. Если у вас есть вопрос, что вас могут попросить пройти через скучную процедуру регистрации, чтобы выполнить поиск изображений с помощью этого инструмента, отбросьте это беспокойство. Он сканирует не только базы данных поисковой системы, но и миллионы социальных профилей в Интернете, включая профили популярных социальных сетей, таких как Twitter, Facebook, Instagram и другие форумы, используя подборку изображений.
- Обратный поиск изображений Smallseotools
- Google Объектив
- Duplichecker обратный поиск изображения
- Изображения Google
Дополнительные инструменты для поиска нужных изображений, объектов и т. д.
Удивительные возможности нашего средства поиска изображений
Обратный поиск изображений имеет удивительные возможности. Вот некоторые основные ключевые особенности нашего расширенного средства поиска изображений, упомянутые ниже:
1: Обширная база данных
Загруженная фотография пользователя сопоставляется с миллиардами изображений, доступных в Интернете, для создания и отображения точного соответствия или близкого к аналогичные результаты. Наша автоматизированная база данных дает пользователю свободу находить результаты фотографий из нескольких поисковых систем.
Наша автоматизированная база данных дает пользователю свободу находить результаты фотографий из нескольких поисковых систем.
2: Предварительный просмотр изображения
Наша платформа предоставляет вам предварительный просмотр выбранного изображения. Функция предварительного просмотра позволит вам убедиться, что вы загрузили правильное изображение.
3: Локальное хранилище
Этот обратный онлайн-поиск фотографий позволяет просматривать и выбирать файл, сохраненный в памяти вашего устройства. Вам нужно только нажать кнопку загрузки, чтобы найти и выбрать файл, чтобы начать поиск фотографии.
4: Использование нескольких языков
Если вам удобнее пользоваться веб-сайтами на своем родном языке, мы вам поможем. Этот обратный поиск изображений доступен на нескольких языках, что делает его удобным для пользователей сервисом для людей со всего мира.
5: Съемка в реальном времени
Теперь вам не нужно искать изображения в галерее, чтобы загрузить их при обратном поиске изображений. Вы можете использовать функцию камеры, чтобы сделать снимок любого объекта или сцены в реальном времени, чтобы быстро найти похожие изображения в Интернете.
Вы можете использовать функцию камеры, чтобы сделать снимок любого объекта или сцены в реальном времени, чтобы быстро найти похожие изображения в Интернете.
6: поддерживает несколько форматов файлов
Этот поисковик изображений поддерживает все основные форматы файлов изображений, чтобы упростить пользователю загрузку изображения, которое он хочет найти. Пользователи могут загружать свои изображения, сохраненные в форматах JPG, JPEG, PNG или GIF, для проведения поиска в нашем инструменте.
7: Интеграция URL-адресов
Если фотография, которую вы хотите найти, не хранится на вашем устройстве, вы можете вставить ее URL-адрес в поле, указанное в этом средстве поиска изображений. После ввода URL-адреса пользователь может нажать кнопку поиска, чтобы найти похожие изображения, доступные в Интернете.
8: Быстро
Это простой в использовании онлайн-инструмент, который выдает результаты за считанные секунды. Вы можете использовать это веб-приложение для поиска изображений столько раз, сколько хотите, не тратя время и усилия.
9: Точный
Наш обратный поиск изображений работает на передовой технологии CBIR (извлечение изображений на основе содержимого), которая гарантирует получение 100% точных результатов. Отображает наиболее подходящие результаты для каждого загруженного на него изображения.
10: Голосовой поиск
Пользователи также могут использовать функцию голосового поиска. Эта функция позволяет вам говорить что угодно, и в результате она исследует и отображает наиболее релевантные результаты.
Зачем использовать этот инструмент обратного поиска по картинкам?
1: Поиск дубликатов контента и оригинальных источников с помощью средства поиска изображений
Этот инструмент поиска изображений предназначен для обнаружения и предотвращения всех подражателей, которые используют дублированный контент и используют его без указания авторства оригинального создателя. Если вы загрузили свои творения через Интернет, вы можете выполнить поиск по изображению, чтобы определить источники, которые использовали ваши изображения, не спрашивая вашего разрешения. Обратный поиск изображений занимает несколько секунд, чтобы найти похожие изображения, представленные в Интернете, через несколько поисковых систем. После этого можно предпринять необходимые действия против дубликаторов.
Обратный поиск изображений занимает несколько секунд, чтобы найти похожие изображения, представленные в Интернете, через несколько поисковых систем. После этого можно предпринять необходимые действия против дубликаторов.
2: Нашли обрезанное изображение?
Если вы нашли обрезанное изображение и хотите знать, как будет выглядеть полное изображение, просто выполните поиск по изображению. Это поможет пользователям найти множество примеров исходного изображения вместе с другими обрезанными результатами.
3: Отслеживание разворотов инфографики
Многие люди перепечатывают чужую инфографику, даже не сообщая им об этом. Вы можете отслеживать свои упоминания и обратные ссылки, для этой цели обратный поиск изображений очень полезен, чтобы обнаружить некоторых из ваших промоутеров. Это безопасный и простой способ найти несвязанное повторное использование вашей работы, и можно даже обратиться к пользователю, чтобы попросить кредит (или ссылку). Этот метод может помочь вам занять более высокие позиции в поисковой выдаче. Этот инструмент, безусловно, может помочь вам улучшить результаты поиска изображений в поисковой выдаче.
Этот инструмент, безусловно, может помочь вам улучшить результаты поиска изображений в поисковой выдаче.
4: Защита авторских прав и получение ссылок
Любой фотограф, чьи работы доступны в Интернете, должен иметь дело с большим количеством людей, которые повторно используют свои работы на своих сайтах и в блогах. Обратный поиск изображений — отличный инструмент для обнаружения таких повторно используемых изображений и может привести к довольно хорошим сделкам.
5: Найти детали объекта
Много раз мы сталкиваемся с изображениями знаменитостей, продуктов и продуктов питания, которые мы находим привлекательными и хотим узнать о них больше, но не знаем их имен. Мы полагаемся на поиск по ключевым словам, но, не зная имен собственных, поисковые системы не могут отображать желаемые результаты.
6: Поиск продуктов и рецептов с помощью поиска по картинкам
Пользователи могут легко найти продукты или рецепты, которые они видели в Интернете или в магазине и хотели бы купить. Если вы видите что-то на веб-сайте, например, рецепт или продукт, который не связан со страницей продукта, вы можете выполнить поиск по изображению, чтобы найти продукты с помощью изображения или его URL-адреса.
Если вы видите что-то на веб-сайте, например, рецепт или продукт, который не связан со страницей продукта, вы можете выполнить поиск по изображению, чтобы найти продукты с помощью изображения или его URL-адреса.
Средство поиска изображений для всех операционных систем
Обратный поиск изображений на Android и мобильных устройствах
Возможно, вам интересно, что для поиска вам понадобится только настольный компьютер или ноутбук, но с помощью этого средства поиска изображений вы также можете найти фотографии на мобильных устройствах и Android. Вам необходимо получить доступ к этому инструменту через веб-браузер на вашем телефоне Android и загрузить изображение, чтобы получить аналогичные результаты изображения.
Поиск по изображению на устройствах iOS
Пользователи iPhone всегда беспокоятся об инструментах, которые они готовы использовать, которые могут быть несовместимы с системой их iPhone. Но наши пользователи могут легко получить доступ к этому средству поиска изображений через Safari и начать выполнять простые шаги для поиска изображений в Интернете. Аналогично работает и на Mac.
Но наши пользователи могут легко получить доступ к этому средству поиска изображений через Safari и начать выполнять простые шаги для поиска изображений в Интернете. Аналогично работает и на Mac.
Обратный поиск изображений в Windows
Этот обратный поиск изображений можно использовать для поиска источника или сведений о любом изображении на устройствах Windows. Независимо от того, какая версия Windows работает на вашем устройстве, пользователи могут получить к нему доступ, введя его URL-адрес в веб-браузере.
Конфиденциальность превыше всего — ReverseImageSearch.com
Конфиденциальность данных пользователей является наивысшим приоритетом нашего веб-сайта. Мы понимаем, что пользователи неохотно используют онлайн-инструменты для работы с изображениями, такие как обратный поиск изображений, из-за боязни потерять важные данные. Поэтому наши разработчики разработали этот веб-сайт таким образом, что его серверы не сохраняют загруженные изображения. По завершении процесса и отображения результатов на экране пользователя загруженное изображение автоматически удаляется с наших серверов. Мы предоставляем пользователям самую безопасную платформу для поиска фотографий. Для получения дополнительной информации вы можете посетить нашу политику конфиденциальности.
Мы предоставляем пользователям самую безопасную платформу для поиска фотографий. Для получения дополнительной информации вы можете посетить нашу политику конфиденциальности.
Этот поиск изображений позволяет загружать одно изображение для поиска похожих изображений. Тем не менее, скорость нашего средства поиска изображений позволяет вам быстро выполнять неограниченный поиск.
Сколько поисковых запросов я могу выполнить с помощью этой поисковой системы изображений?
Этот инструмент не накладывает ограничений на его использование любым пользователем. Вы можете проводить столько поисков, сколько хотите.
Как искать изображения на Android и iOS?
Пользователи устройств iOS и Android могут получить доступ к этому онлайн-поисковику фотографий, просто войдя в него через сафари.
Работает ли этот инструмент во всех последних версиях браузеров?
Прямой ответ на этот вопрос — ДА! Этот поисковик картинок совместим со всеми видами браузеров и их версиями.
Могу ли я обнаружить поддельные учетные записи с обратным поиском фотографий?
Да, с помощью этого инструмента вы можете обнаружить поддельные учетные записи. Этот обратный поиск фотографий позволяет пользователям загружать свои изображения профиля, чтобы обнаружить поддельные учетные записи, которые используют то же изображение на дисплее и злоупотребляют вашей личностью.
Могу ли я искать одно и то же изображение в нескольких поисковых системах?
Да, вам просто нужно загрузить свою фотографию один раз, и она выдаст результаты похожих изображений из четырех известных поисковых систем, включая Google, Bing, Yandex и Baidu.
Требуется ли премиум-членство для использования обратного поиска изображений?
Нет! вам не нужно беспокоиться о получении премиум-членства для использования этого поиска изображений.
Защищены ли мои загруженные изображения здесь?
Да, обратный поиск изображений — это безопасная и надежная платформа для поиска фотографий. Когда вы загружаете свое изображение в этот инструмент, ваши данные в надежных руках. В базах данных этого онлайн-сервиса нет загруженных вами изображений, так как они автоматически удаляются по завершении процесса поиска похожих изображений.
Когда вы загружаете свое изображение в этот инструмент, ваши данные в надежных руках. В базах данных этого онлайн-сервиса нет загруженных вами изображений, так как они автоматически удаляются по завершении процесса поиска похожих изображений.
Может ли этот инструмент точно выполнять распознавание лиц?
Если вы загрузили изображение знаменитости или известной личности, наш инструмент сможет точно выполнить распознавание лица. Мы также работаем над тем, чтобы предоставить вам функцию распознавания лиц случайных людей, но в настоящее время она недоступна.
Может ли этот поисковик изображений хранить мои изображения всю жизнь?
Нет! Этот онлайн-сервис обратного поиска фотографий не хранит ваши изображения всю жизнь. Базы данных этого инструмента были разработаны таким образом, что загруженные вами изображения автоматически стираются.
Могу ли я сделать снимок в режиме реального времени с помощью мобильной камеры для поиска по изображению?
Да, можно сделать снимок в режиме реального времени и найти его напрямую с помощью этого инструмента обратного поиска изображения.
Совместим ли этот инструмент с голосовым поиском?
Да! Помимо поиска по ключевым словам, URL-адресам или изображениям, пользователи также могут использовать функцию голосового поиска. Этот обратный поиск изображения включает функцию голосового поиска, которая точно распознает голос и возвращает точные результаты поиска через лучшие поисковые системы.
Вы также можете написать нам напрямую по электронной почте [email protected]
Почта для связи:
Предмет:
Загрузить Скриншот Выбрать файл
Сообщение:
Как выполнить обратный поиск изображения на iPhone: пошаговое руководство
Поиск фотографии с помощью функции обратного поиска изображения на iPhone — это быстро, легко и бесплатно Вы видите симпатичную фотографию собаки и хотите узнать, что это за порода, но не представляете, как это узнать. Не все потеряно! Благодаря функции обратного поиска изображений на вашем iPhone вы можете узнать ответ за считанные секунды.

Вы спросите, что такое обратный поиск изображения? Обратный поиск изображений — один из тех крутых трюков Google, которые облегчают вашу жизнь. Это похоже на обычный поиск Google, но вы вводите в строку поиска фото, а не слова. Оттуда Google найдет изображения, похожие на загруженное вами, и даже поможет вам определить и пометить объекты на изображении. С помощью нескольких простых шагов и всего одного приложения вы можете выполнять обратный поиск изображений на iPhone или iPad. Если вы хотите узнать название нового растения во время похода или отсеять поддельные профили знакомств, это удобный инструмент в любое время, когда у вас нет свободного доступа к компьютеру.
Если вы не знаете, с чего начать, у нас есть простое пошаговое руководство по использованию функции обратного поиска изображений на iPhone с приложениями Chrome и Safari. Чтобы узнать больше о трюках с фотографиями iPhone и взломах iPhone, узнайте, как скрыть личные фотографии на iPhone и восстановить удаленные фотографии iPhone.
Можно ли отменить поиск изображений на моем iPhone?
Большую часть времени люди используют свои настольные компьютеры для обратного поиска изображений. Но оказывается, что для этого не нужно быть за компьютером. С помощью инструмента обратного поиска изображений на iPhone вы можете искать любое изображение на своем iPhone, включая скриншоты, результаты поиска, фотографии, сохраненные в вашей библиотеке фотографий, и снимки из фотопленки, пока вы находитесь вне дома.
Использование обратного поиска изображений на iPhone может помочь вам найти похожие изображения, веб-сайты с точным изображением или похожим изображением и даже объекты, идентифицированные на изображениях. Эта функция может пригодиться в самых разных ситуациях, от обнаружения поддельных фотографий до изучения породы собаки. Например, вы можете выполнить обратный поиск изображений, используя фотографии из чьего-то профиля онлайн-знакомств, чтобы не попасться на удочку мошенников. Если вы фотограф или владелец бизнеса, вы также можете использовать инструмент обратного поиска изображений, чтобы узнать, используют ли люди ваши фотографии или изображения ваших продуктов без вашего разрешения.
Чтобы начать работу, все, что вам нужно, это приложение Google Chrome или Safari. Загрузите хотя бы один из них, а затем следуйте этим инструкциям, чтобы выполнить обратный поиск изображения на вашем iPhone с фотографией из результатов поиска изображений или вашего приложения «Фотографии».
Как выполнить обратный поиск изображений в Google Chrome
Использование изображения из результатов поиска изображений
RD.com, Getty Images
- Откройте приложение Google Chrome.
- Перейдите на страницу images.google.com и выполните поиск изображения по ключевым словам.
- Нажмите и удерживайте изображение, которое хотите найти, пока не появится всплывающее меню.
- Выберите в меню пункт «Искать это изображение в Google», чтобы начать поиск и просмотреть результаты.
Использование фотографии в приложении «Фото»
RD.com, Getty Images
- Откройте приложение «Фотографии» и перейдите в свою библиотеку фотографий.

- Нажмите на фотографию, которую хотите использовать.
- Коснитесь значка «Поделиться» в левом нижнем углу экрана.
- Выберите «Копировать фото» во всплывающем меню.
- Откройте приложение Chrome и дважды коснитесь строки поиска.
- Нажмите на опцию «Поиск скопированного изображения».
- Прокрутите вниз, чтобы просмотреть результаты поиска.
Когда вы закончите поиск, вот как можно удалить фотографии с iPhone, чтобы сэкономить место на диске и защитить вашу конфиденциальность.
Как выполнить обратный поиск изображения в Safari
Использование изображения из результатов поиска изображений
RD.com, Getty Images
- Откройте приложение Safari.
- Перейдите на страницу images.google.com и выполните поиск изображения по ключевым словам.
- Нажмите на изображение, которое хотите использовать.
- Коснитесь значка Google Lens в правом верхнем углу экрана.
- Отцентрируйте инструмент обрезки на детали изображения, которую вы хотите найти.

- Прокрутите вниз, чтобы просмотреть результаты поиска.
Использование фотографии в приложении «Фото»
RD.com, Getty Images
- Откройте приложение Safari и перейдите на страницу images.google.com.
- Коснитесь значка «Аа» в левом углу строки поиска.
- Выберите «Запрос веб-сайта рабочего стола».
- Выберите значок камеры в окне поиска Google.
- Нажмите «Загрузить изображение» > «Выбрать файл».
- Во всплывающем меню нажмите «Фотобиблиотека», чтобы выбрать фотографию из приложения «Фотографии». Вы также можете сделать снимок с помощью камеры iPhone, нажав на опцию «Сделать фото или видео».
- Нажмите «Выбрать». После загрузки фотографии прокрутите результаты поиска.
Если вы часто используете инструмент обратного поиска изображений iPhone, имейте в виду, что фотографии, хранящиеся на вашем iPhone, могут многое рассказать о вас, например, о вашем местонахождении, школе вашего ребенка или другой конфиденциальной информации.


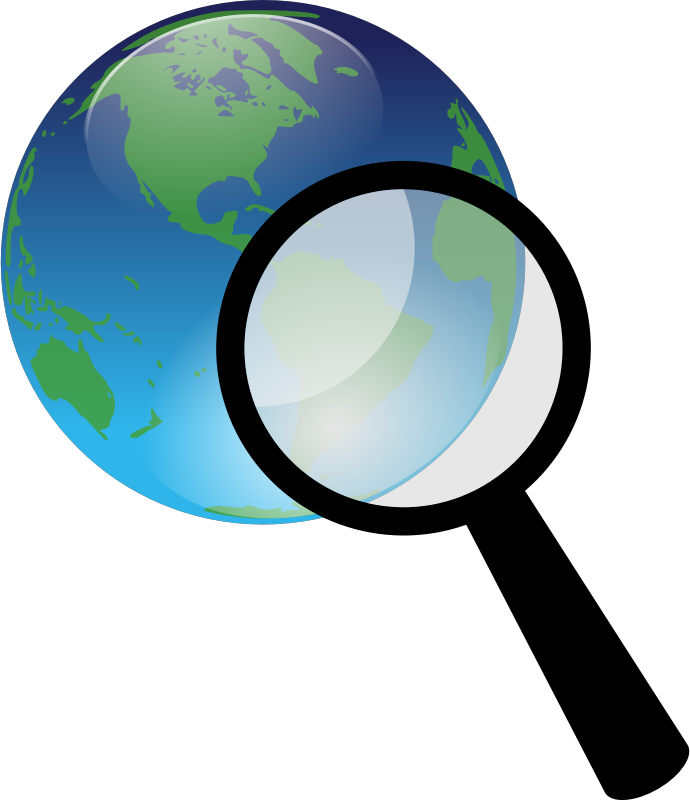
 Обрезка изображения в квадрат показывает формальность и стабильность.
Обрезка изображения в квадрат показывает формальность и стабильность.