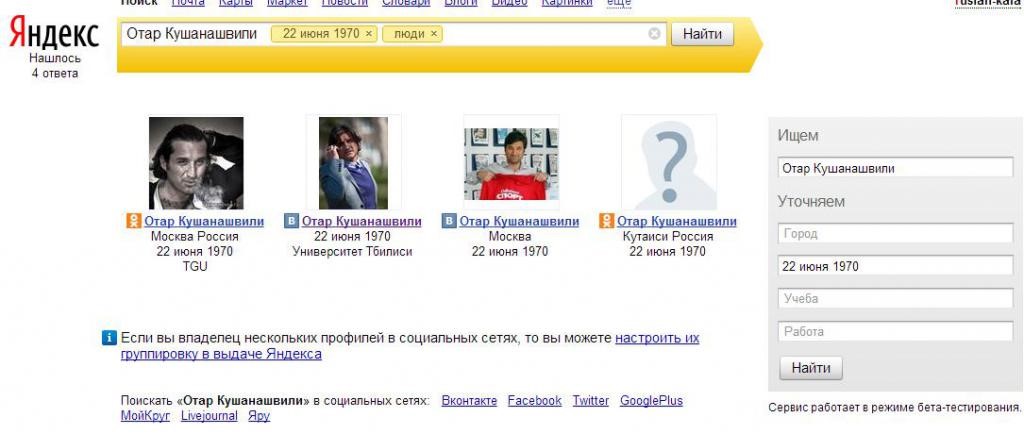Найти человека по фото — сервисы поиска людей
В этом уроке я покажу, как найти человека по фото в ВК и других социальных сетях. Для этого мы будем использовать бесплатные онлайн сервисы поиска людей по лицу.
ТОП-6 сервисов поиска людей по лицу
- Search5faces – бесплатный сервис поиска в социальных сетях Вконтакте и Одноклассники. Работает без регистрации.
- Findclone – ищет по ВК, требуется регистрация по номеру телефона. Бесплатно доступно 25 запросов.
- Google Images – поисковик Гугл Картинки.
- Yandex Images – поисковик Яндекс Картинки.
- TinEye – сервис поиска по изображениям Тинай.
- PimEyes – англоязычный сайт поиска людей по фото (платный).
Как найти человека по фото – инструкция
Шаг 1: подготовка фотографии
Сначала нужно обрезать снимок. Таким образом, мы уменьшим его размер (обычно он большой), и уберем лишнее.
1. Открываем программу для редактирования изображений: Пуск → Стандартные — Windows → Paint.
2. Добавляем фото в окно. Для этого перетягиваем его в программу или выбираем вручную из папки компьютера (Файл – Открыть).
3. Нажимаем на инструмент «Выделить» в верхнем меню, и обводим человека.
4. Нажимаем кнопку «Обрезать».
5. Сохраняем: – Сохранить как…
Шаг 2: поиск в соцсетях
Далее нужно загрузить снимок в систему поиска человека по фото. И если будут совпадения, сайт покажет страницы найденных людей. Два наиболее популярных сервиса:
- Search5faces.com – бесплатный, без регистрации. Ищет людей по социальным сетям Вконтакте и Одноклассники. Большая база профилей.
- Findclone.ru – требуется регистрация по номеру телефона. Умеет весьма точно находить человека по фото, но только в соцсети ВК. Бесплатно можно выполнить 25 поисков.
Был еще один хороший сервис Findface с очень точным распознаванием лиц, но, к сожалению, он закрылся.
Пример
Покажу, как найти человека через сервис Search5faces.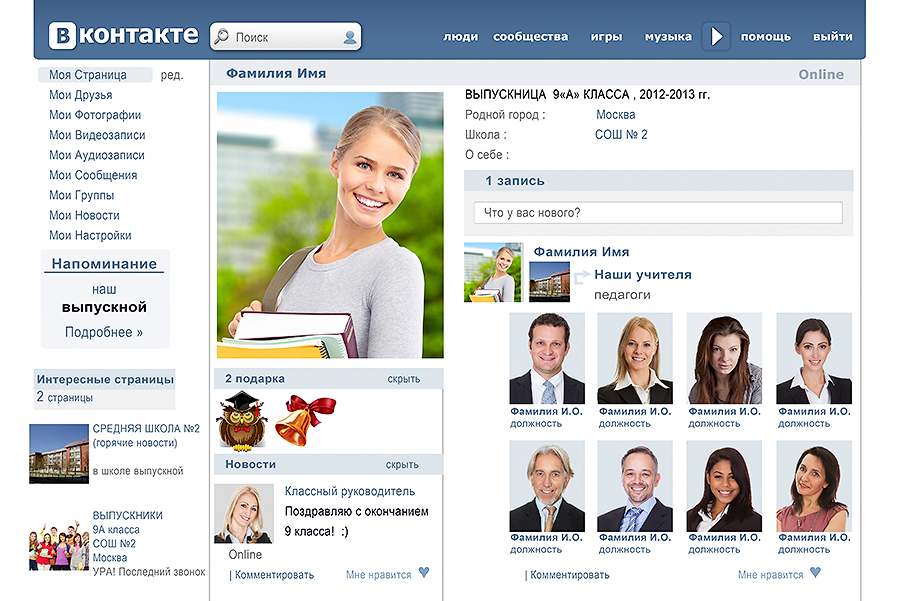 Открываем сайт search5faces.com и выбираем режим поиска: «Аватарки Вконтакте и Одноклассников» или «Фотографии профиля Вконтакте». Нажимаем «Загрузить».
Открываем сайт search5faces.com и выбираем режим поиска: «Аватарки Вконтакте и Одноклассников» или «Фотографии профиля Вконтакте». Нажимаем «Загрузить».
Затем добавляем фото человека (можно просто перетащить внутрь окошка) и нажимаем «Загрузить».
Обратите внимание: можно не только выбрать файл с ПК, но и загрузить фотографию по ссылке, в том числе из Инстаграма.
В следующем окне можно задать настройки: пол, страна, город, возраст. Но лучше их не указывать, а сразу нажать «Найти».
Появится список найденных профилей.
Шаг 3: поиск по всему интернету
Если не получилось найти человека по фото через сервис Search5faces и Findclone, попробуйте поискать в Гугле и Яндексе.
Сделать это можно через функцию поиска по изображениям:
- Google Images (images.google.com)
- Google Images (images.yandex.ru)
Пользоваться ими очень легко: нужно просто перетянуть фото в строку.
Google Images
Google Images
Результат появится сразу же. Сначала будет показана эта же картинка, но в других размерах (если таковые в сети имеются), чуть ниже — похожие фотографии. Еще ниже – страницы в интернете, на которых они размещены.
Сначала будет показана эта же картинка, но в других размерах (если таковые в сети имеются), чуть ниже — похожие фотографии. Еще ниже – страницы в интернете, на которых они размещены.
Рекомендую искать в обоих поисковиках. Частенько они выдают разные результаты.
TinEye (tineye.com). Популярный иностранный сайт поиска изображений.
Здесь все точно так же: перетаскиваем снимок со своего компьютера в поисковую строку, и сразу же получаем результат.
Подробнее об этих сервисах читайте в уроке Поиск по фото.
Расширения для браузера
Расширения или дополнения – это такие маленькие примочки, которые добавляются в программу для интернета и выполняют в ней определенные задачи. Например, переводят тексты, делают скриншоты. Такие программки есть и для поиска по фотографиям.
Практически у каждого браузера имеется своя коллекция разнообразных дополнений, но больше всего их в Google Chrome.
Для установки перейдите в магазин расширений:
- Google Chrome
- Яндекс и Opera
- Mozilla Firefox
В строке поиска напечатайте ключевые слова и нажмите Enter.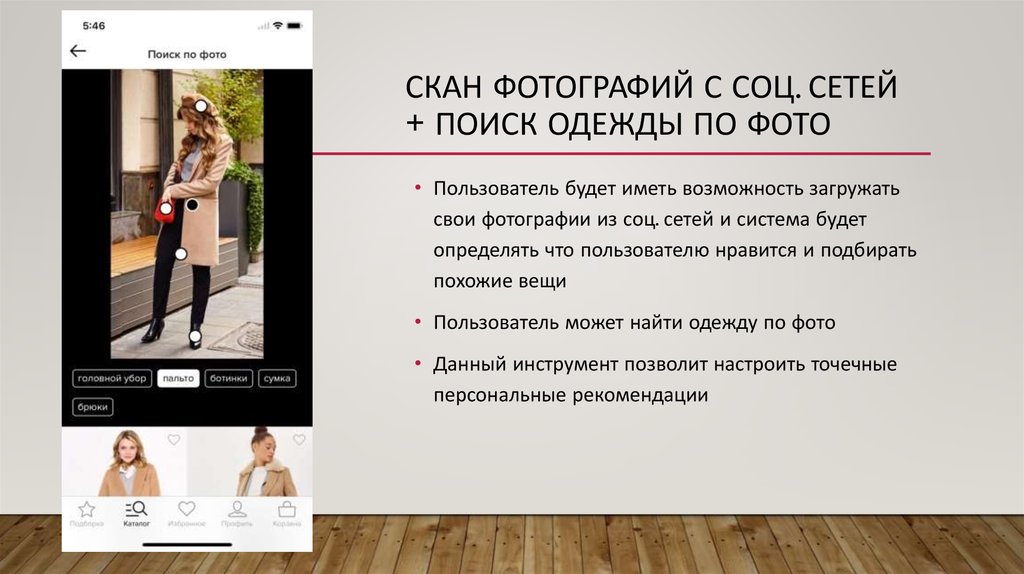 Появятся найденные дополнения и приложения. Установите нужное — его потом в любой момент можно будет удалить.
Появятся найденные дополнения и приложения. Установите нужное — его потом в любой момент можно будет удалить.
Плагин добавится сразу после адресной строки.
На телефоне
С телефона можно также искать людей по фото через сервисы Search5faces.com и Findclone.ru. Или через поисковики Гугл (images.google.com) и Яндекс (images.yandex.ru). Кроме того, есть отдельные приложения для поиска по фото: работают они на основе всё тех же Яндекс, Гугл, TinEye. Это такие программы, как:
- Google Объектив (Play Market, App Store)
- Photo Sherlock (Play Market, App Store)
Но есть еще один хитрый, но точный способ поиска человека по фото в Одноклассниках. Для этого нужно установить официальное приложение ОК. Загрузить его можно по ссылке:
- Для Android
- Для iPhone
1. Зарегистрируйтесь или войдите в свой профиль, если он есть на сайте. Нажмите на иконку с изображением трех горизонтальных линий (вверху или внизу программы).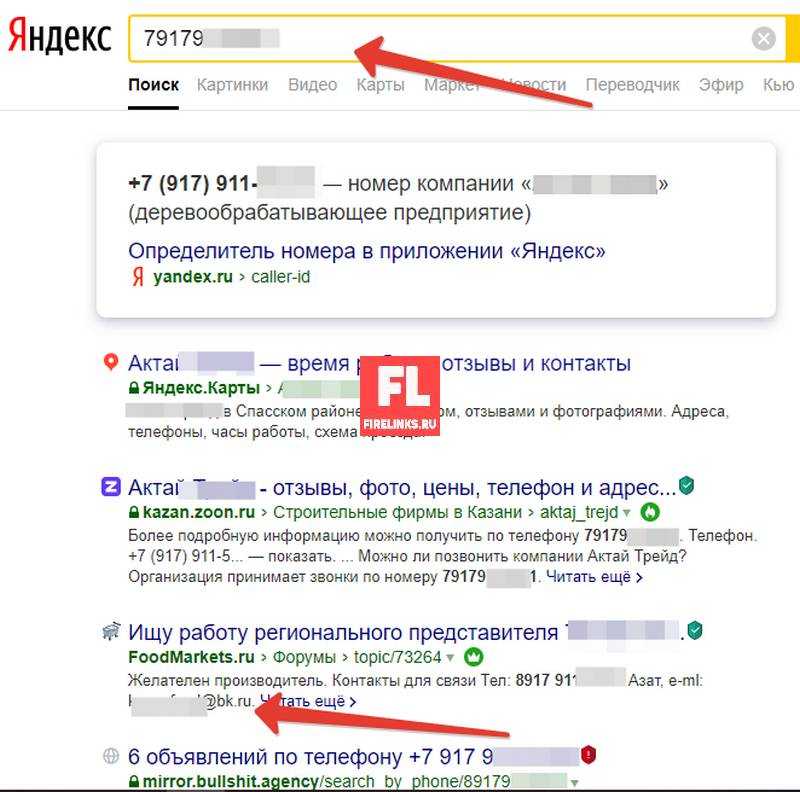
2. Выберите пункт «Друзья».
3. Перейдите в раздел «Дружба по фото» или «Найти по фото».
4. Разрешите доступ к камере.
5. Сделайте снимок человека или его фотографии (например, открыв ее на ПК или другом телефоне).
6. Если программа найдет страницу пользователя, он получит приглашение в «Друзья».
Автор: Илья Кривошеев
Быстрый поиск по картинке в интернете: подробная инструкция
Привет всем!
Часто на руках нет никакой информации кроме изображения. Жажда узнать больше возникает по разным причинам. Кому-то хочется узнать, кто на фото, где оригинал, что это за место, реально ли выглядит так человек из соцсети. К счастью, поиск по картинке – сейчас обыденное дело.
В этой статье речь пойдет о том, как найти необходимую информацию по изображению.
Как устроен графический поискИзображение раскладывают на составляющие: цветовые границы, контраст, пиксели.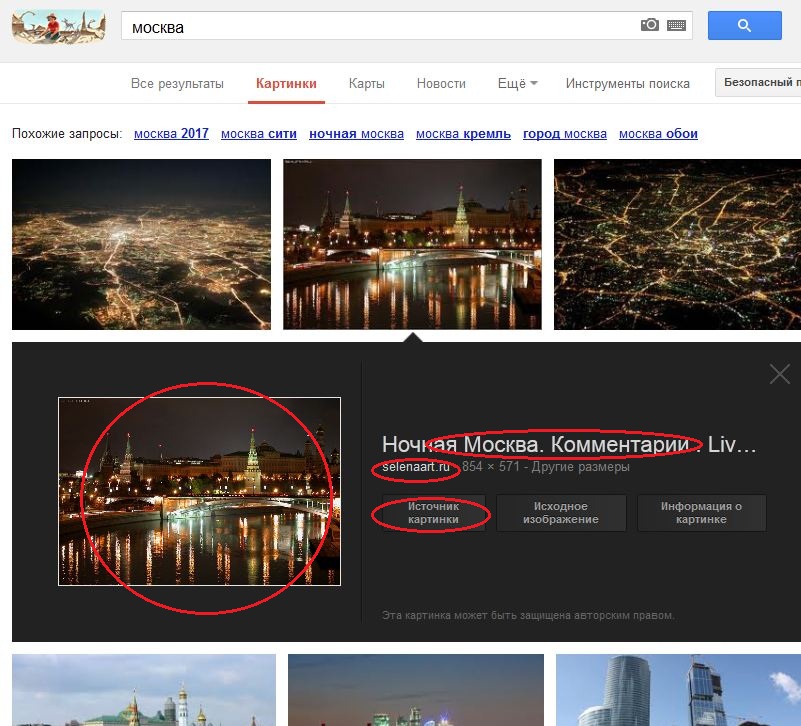 После анализа в результатах поиска показываются изображения, в которых компоненты находятся в том же порядке и в тех же оттенках.
После анализа в результатах поиска показываются изображения, в которых компоненты находятся в том же порядке и в тех же оттенках.
Если говорить простым языком о том, каким образом производится поиск, то можно сказать, что фото разбирают на запчасти и находят похожие по ним. Вот и вся магия.
Ищем на компьютере с помощью сервисов и плагиновЕсть только фотография, а вопросов осталось много? Мы научим, как отыскать любые сведения только по фотографии. Вам нужен лишь интернет, исходная картинка и пара минут свободного времени.
GoogleЗаходим в Google Картинки и нажимаем на иконку фотоаппарата в строке.
Во всплывшем окне выбираем “Загрузить файл” или “Указать ссылку».
Выбираем файл с компьютера. Кликаем “Открыть”.
Добавляем ссылку, если изображение находится в интернете.
Смотрим на результаты. Вверху находится список сайтов, внизу картинки. В текстовое поле рядом с используемым изображением можно добавить слова, помогающие в поиске, например, “гора”.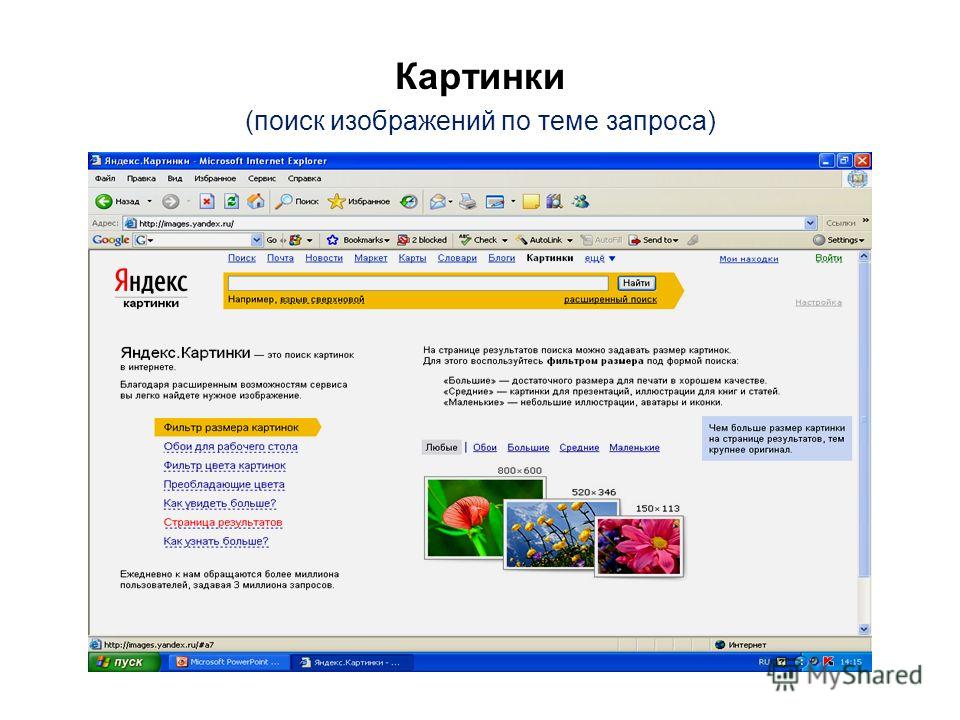
Также Гугл подобрал фото по образцу.
Мы искали название города по этому фото. Он выдал только название горы, хотя мог бы показать местоположение и дать подробную информацию.
ЯндексОткрываем стартовую страницу Яндекса. Выбираем рядом с поисковой строкой “Картинки”.
Нажимаем на значок фотоаппарата справа от кнопки “Найти”.
Вверху появится строка. Слева нужно кликнуть “Выберите файл”, если картинка на устройстве, или справа вставить ссылку, если просто видели ее в интернете. Кликните “Найти”.
Изучаем результаты. Если вы хотели скачать оригинал фото, то справа показаны доступные разрешения. Внизу можно загрузить любую похожую фотографию.
Найти место по фотографии проще в Яндексе. Отечественный поисковик выдал не только название горы, но и город в Канаде, где она расположена. Этим Google похвастаться не смог.
Англоязычный сервис TinEyeTinEye – американский сервис поиска картинок.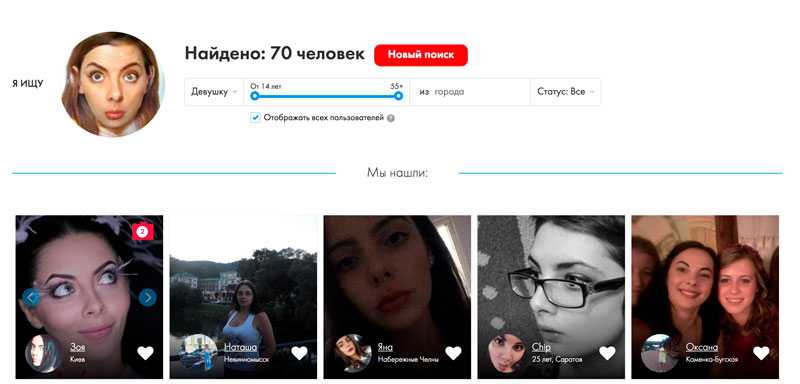 Вы не узнаете название изображенного предмета или человека, зато найдете оригинал в лучшем качестве или того, кто использует фотоработу без вашего ведома. Сервис проиндексировал 17 млрд картинок, поэтому велик шанс успешно отыскать свою.
Вы не узнаете название изображенного предмета или человека, зато найдете оригинал в лучшем качестве или того, кто использует фотоработу без вашего ведома. Сервис проиндексировал 17 млрд картинок, поэтому велик шанс успешно отыскать свою.
Способ 1. Заходим на главную страницу TinEye. Кликаем по стрелочке, чтобы найти информацию по изображению с компьютера.
Выбираем нужную картинку в папке и нажимаем на кнопку “Открыть”. Для наглядности результата мы взяли фото Лермонтова.
Появится список со схожими изображениями. Чтобы скачать необходимый файл, нужно нажать на имя в описании.
Минус: нельзя ввести в строку текст, улучшающий поиск, узнать имя человека, название места. Можно только кликнуть на ссылку.
Способ 2. Вставляем ссылку картинки в строку рядом и нажимаем на лупу справа.
Теперь можно сохранить любой вариант из результатов или посмотреть, кто на фото.
Плагин PhotoTracker LiteХотите получить больше сведений, но долго пользоваться каждым сервисом по отдельности? Тогда добавьте плагин PhotoTracker Lite в браузер.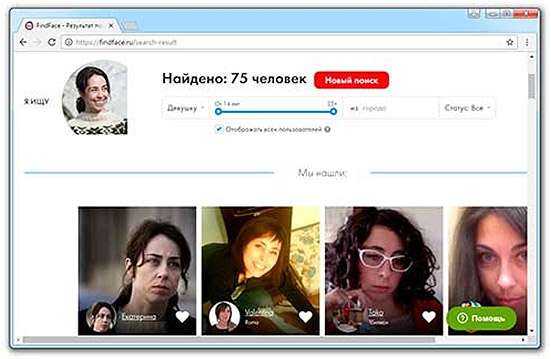 Он будет искать сразу с 5 сайтов. Покажет результаты в новой вкладке.
Он будет искать сразу с 5 сайтов. Покажет результаты в новой вкладке.
Нужно скачать дополнение PhotoTracker Lite для своего браузера.
В новом окошке вас попросят подтвердить установку. Сделайте это.
Когда плагин добавится в браузер, появится надпись. Чтобы активировать его, нажмите на значок (вверху справа для Google Chrome и Яндекс.Браузера).
Настроим PhotoTracker Lite. Для полноты результатов включите все сайты. Включить – ползунок голубой, выключить – красный.
Идем на страничку с нужной картинкой. Нам попался скриншот из аниме. Очень интересно узнать название. Кликаем правой кнопкой мыши, чтобы появилось меню. Выбираем “Искать это изображение”.
Результаты с 4 поисковиков появляются в разных вкладках. Оцениваем и делаем выводы.
Плюсы: не нужно бегать по разным сайтам, плагин ищет везде.
Минус: от низкой скорости интернета страницы не загрузятся, придется добавлять ссылку вручную.
Ищем информацию по изображению с телефонаУвидели на стене дома неизвестное насекомое и срочно нужно проверить не ядовито ли оно? В социальной сети написал красивый парень или девушка, но вы сомневаетесь в подлинности аккаунта? Даже имея рядом только мобильник, вы быстро найдете ответы с помощью приложения и фотографии.
Все приложения скачивайте из Play Маркета или App Store.
Google ChromeЗайдите на сайт с фотографией. Мы решили устроить проверку аватарки ВК.
Удерживайте палец на ней, пока не появится меню. Выберите пункт “Найти это изображение в Google”.
Наслаждаемся полученными результатами. Когда-то мы публиковали запись с этой фотографией. Программа нашла ее.
В Яндекс.Браузере повторяем то же самое.
Для поиска по изображениям онлайн можно скачать отдельную программу Search Google Using Image.
PictPicksPictPics не имеет собственного алгоритма поиска. Использует Гугл. В приложении легко найти похожий рисунок, сохранить запрос в историю, фильтровать результаты по цвету, типу, времени и размеру.
Открываем PictPicks нажатием на него.
Вызываем меню нажатием трех полосок с левой стороны.
Воспользуйтесь значком фотоаппарата, чтобы сделать снимок объекта или отправьте из памяти телефона, нажав на квадратик рядом.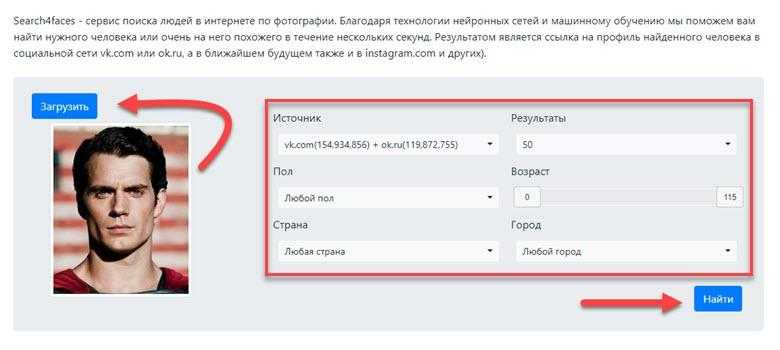
Переверните, отразите фото, если это необходимо, и начните искать, нажав на лупу в правом верхнем углу.
Смотрим поисковую выдачу и сохраняем искомое изображение, нажав на него пальцем.
Меню с действиями вызывают три точки справа.
Search By ImageSearch By Image – приложение, которое быстро ищет похожие картинки через Гугл с мобильного. Подойдет тем, кому не нравится Chrome. Оно занимает всего 3,75 МБ.
Открываем приложение через меню смартфона.
Нажимаем на плюсик в правом нижнем углу, чтобы добавить исходник.
Можно добавить фото прямо с камеры, если нажать на иконку фотоаппарата. Чтобы загрузить исходник из галереи, нужно воспользоваться значком квадратика ниже.
Нам дают возможность редактировать фотографию: обрезать, повернуть, отразить. Чтобы начать, нажмите на кружочек с лупой.
Изучаем результаты, которыми смог нас порадовать Гугл. Это было домашнее фото, которого нет в интернете, поэтому понятно, почему он показал только схожие.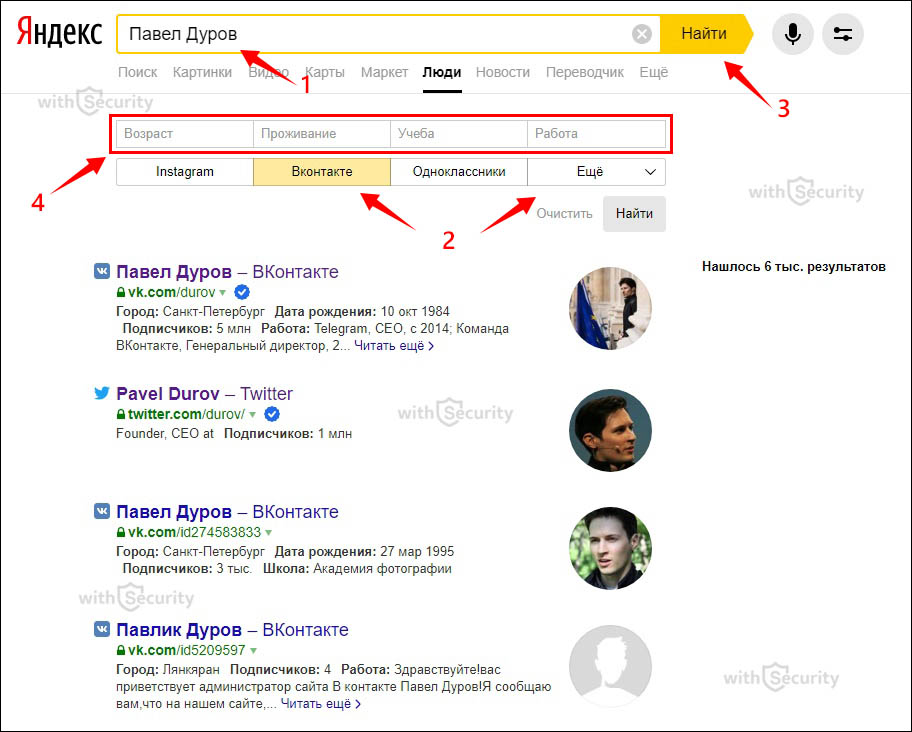
Плюсы: просто пользоваться, быстро искать, мало весит.
CamFindФотографируйте, загружайте картинки, чтобы найти всю информацию: местонахождение, цены в интернет-магазинах, копии, похожие файлы. Можно поделиться постом в Facebook, Twitter сразу из приложения. CamFind есть в 2 версиях: для Андроид (Play Маркет) и iOS (App Store).
Фотографируем вещь или человека на камеру. Или загружаем фото из памяти телефона, нажав на плюс вверху.
Ждем.
Изучаем поисковую выдачу. Среди нее сайты, ссылки на товары, новости, статьи и страницы, где было замечено что-нибудь, похожее на исходник.
Плюс: находит места, товары, новости, статьи.
AliExpressУвидели классную вещь у друга или хотите купить китайскую копию брендовой вещи подешевле? Установите приложение AliExpress и воспользуйтесь графическим поиском с телефона.
Находим программу в меню и запускаем.
Нажимаем на черный значок фотоаппарата в правом углу.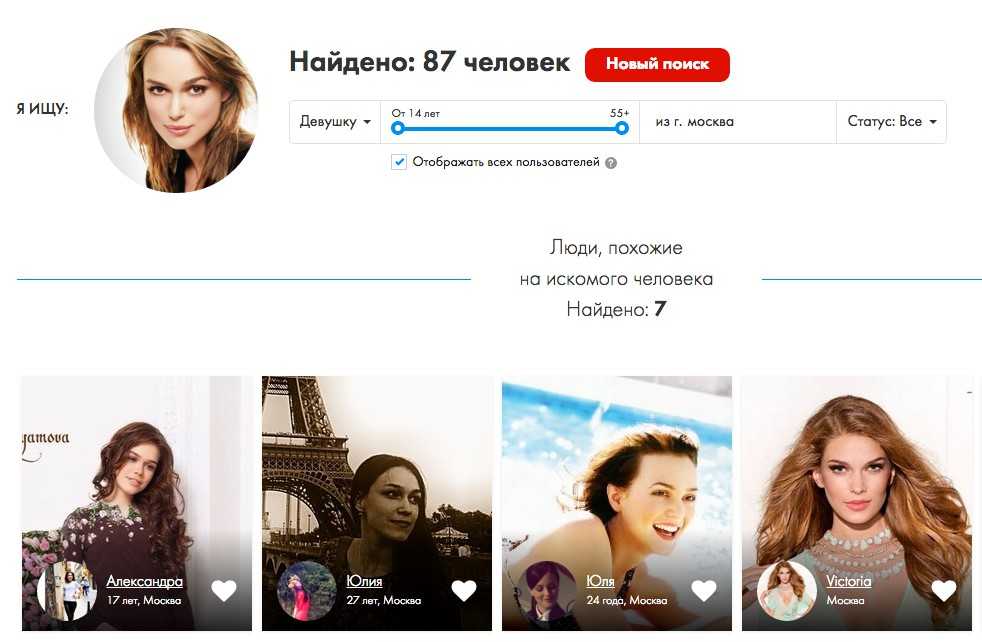
У нас есть три варианта:
- Сфотографировать и отправить, если воспользуемся красной кнопкой.
- Отправить готовое изображение из галереи, нажав квадратик в левом нижнем углу.
- Отсканировать по штрихкоду в правом углу.
Если вы загружаете фото из галереи, то нужно отметить его и нажать галочку, чтобы отправить.
Просмотрите список, который выдал на ваш запрос АлиЭкспресс. У меня 100 % совпадение.
З
аключениеСейчас достаточно способов, чтобы найти нужную информацию по фото. А как вам удобнее искать? Расскажите в комментариях.
Подпишитесь на наши обновления, чтобы научиться интересным и полезным вещам. Желаем удачи! До скорой встречи.
Прайс-лист | ПимЭйес
Получите доступ к источникам ваших результатов (веб-сайты и изображения) и воспользуйтесь различными функциями, доступными в 3 планах: Open Plus, PROtect и Advanced.
Тарифные планы
Открыть Плюс — для начала
- До 25 поисковых запросов в день
С планом Open Plus вы можете выполнять до 25 поисков в день.
 Подписчики Open Plus имеют доступ ко всем источникам своих результатов: адреса веб-сайтов, содержащие их фотографии и ссылки на исходные изображения.
Подписчики Open Plus имеют доступ ко всем источникам своих результатов: адреса веб-сайтов, содержащие их фотографии и ссылки на исходные изображения. - До 3 оповещений PimEyes
Оповещение PimEyes — это уведомление, которое вы получаете, когда мы находим вашу фотографию. С планом Open Plus вы можете настроить до 3 оповещений.
- Специальная поддержка
Проактивные функции Защищать
- До 25 поисковых запросов в день
С тарифным планом PROtect вы можете выполнять до 25 поисков ежедневно.
 Подписчики PROtect имеют доступ ко всем источникам своих результатов: адреса веб-сайтов, содержащие их фотографии и ссылки на исходные изображения.
Подписчики PROtect имеют доступ ко всем источникам своих результатов: адреса веб-сайтов, содержащие их фотографии и ссылки на исходные изображения. - До 15 оповещений PimEyes
Оповещение PimEyes — это уведомление, которое вы получаете, когда мы находим вашу фотографию. С тарифным планом PROtect вы можете настроить до 15 оповещений.
- Управление текущими и будущими результатами
Как подписчик PROtect вы можете управлять своими результатами:
- сообщать об изображениях из результатов, чтобы удалить их с внешних веб-сайтов
- отменить исключение результатов.

- Различные пакеты в зависимости от ваших потребностей
Выберите пакет PROtect, соответствующий количеству запланированных разборок:
- PROtect со 120 минутами агента, что приведет к примерно 40 тейкдаунам
- PROtect Plus с 240 минутами работы агента и 80 убийствами
- PROtect Pro — максимальный пакет с 480 агентскими минутами и 160 тейкдаунами
- Профессиональное обслуживание запросов на удаление
В плане PROtect в вашем распоряжении несколько часов профессиональных услуг в месяц, в течение которых наш агент пытается удалить ваши фотографии с исходных веб-сайтов.

- найти владельцев/администраторов веб-сайтов, на которых появляются нежелательные изображения
- составить и отправить несколько уведомлений об удалении DMCA/GDPR от вашего имени
- следить за тем, были ли фотографии удалены, и сообщать вам о результатах своих вмешательств
- Специальная поддержка
Получите помощь по любому вопросу или проблеме, которая у вас есть. Мы здесь для вас.
Поиск лица на Продвинутый уровень
- Неограниченные разблокированные поиски
Продвинутые подписчики получают неограниченные возможности поиска.
 Они также могут получить доступ
все источники их результатов: адреса веб-сайтов, содержащие фотографии
их и ссылки на исходные изображения.
Они также могут получить доступ
все источники их результатов: адреса веб-сайтов, содержащие фотографии
их и ссылки на исходные изображения. - До 500 оповещений PimEyes
В расширенном плане вы можете настроить до 500 оповещений.
- Глубокий поиск
Механизм глубокого поиска позволяет выполнять более тщательный поиск в нашем индексе. способ. Вполне возможно, что, выполнив Глубокий поиск, вы получите больше результатов с заданным лицом, чем в обычном поиске.

- Создание отчетов в формате PDF и CSV по результатам
В расширенном плане все результаты можно легко экспортировать в файлы PDF или CSV. Нет ограничений на количество результатов, которые можно экспортировать в файлы.
- Специальная поддержка
Получите помощь по каждому вопросу или проблеме, которая у вас есть. Мы здесь для вас.
FAQ
Как оплатить подписку PimEyes? Чтобы купить и активировать подписку, вы можете использовать варианты оплаты, предлагаемые FastSpring, PayPal, или Transaction Cloud, , а также кредитная или дебетовая карта.
Наши услуги можно приобрести только по подписке. Если вы хотите использовать подписку только в течение месяца, вы можете отменить ее в любое время. Вы по-прежнему сможете пользоваться услугой до конца расчетного периода.
Как я могу обновить способ оплаты для моей подписки?Изменение способа оплаты возможно только через управление счетом FastSpring. Нажмите на следующую ссылку, чтобы получить доступ к управлению учетной записью FastSpring: https://pimeyes.onfastspring.com/account. Оказавшись там, заполните необходимую форму и ждите дальнейших инструкций по электронной почте. Следуйте инструкциям на этой странице: https://fastspring.com/question-a-charge/#update-billing-info после успешного входа на сайт управления учетной записью.
Где я могу получить информацию о своих транзакциях? Эта информация находится в панели пользователя.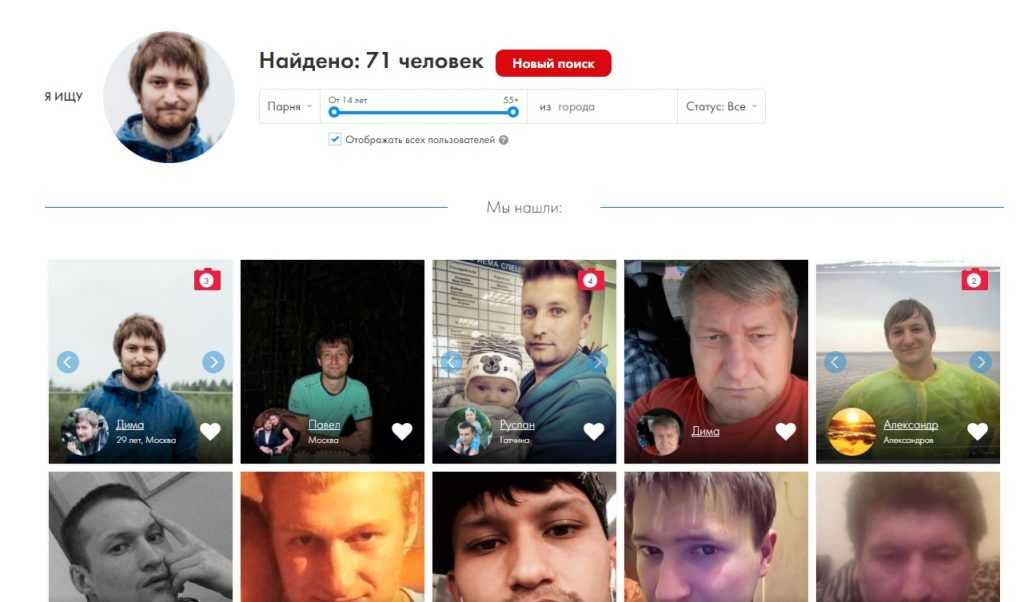
Перейти к настройкам. В разделе «Платежи» нажмите кнопку «Заказы и подписки». Вы будете перенаправлены к списку ваших подписок, заказов и транзакций.
Я хочу возврат. Можно ли получить один?В маловероятном случае исключительных обстоятельств оператор сохраняет за собой право оценивать каждый запрос на возмещение индивидуально, используя стандарты добросовестности и этического делового поведения в качестве руководящих принципов в процессе оценки. А возврат средств невозможен если подписчик выполнил хотя бы один поисковый запрос или настроил минимум одно оповещение . Кроме того, если подписчик решит деактивировать свою учетную запись, возврат будет невозможен .
Я хочу отменить подписку. Как мне это сделать?Вы можете отменить активную подписку из панели пользователя:
Перейти к настройкам.
В разделе «Платежи» нажмите кнопку «Заказы и подписки». Вы будете перенаправлены к списку ваших подписок и заказов. Нажмите кнопку «Отменить подписку» на подписке, которую вы хотите отменить.
Нажмите кнопку «Отменить подписку» на подписке, которую вы хотите отменить.
Если вы используете смартфон, выполните следующие действия: Войдите в панель пользователя, нажав кнопку «Моя учетная запись» в меню на нашей главной странице. Снова откройте меню и нажмите кнопку настроек внизу списка. В разделе «Платежи» нажмите кнопку «Заказы и подписки». Вы будете перенаправлены к списку ваших подписок и заказов. Нажмите кнопку «Отменить подписку» на подписке, которую вы хотите отменить.
После отмены подписки вы по-прежнему сохраняете доступ к своей учетной записи в течение текущего расчетного периода.
Помните, что ваша подписка продлевается автоматически, пока вы ее не отмените. Отсутствие средств на вашем банковском счете или кредитной/дебетовой карте недостаточно для отмены подписки. В этой ситуации обработчик платежей будет неоднократно пытаться взимать с вас плату, пока платеж не будет успешным.
Отмена подписки не означает удаление вашей учетной записи. Если вы хотите удалить свою учетную запись, следуйте инструкциям здесь.
Если вы хотите удалить свою учетную запись, следуйте инструкциям здесь.
Пожалуйста, посетите нашу страницу с ценами здесь: https://pimeyes.com/en/premium и выберите план, который соответствует вашим потребностям. Сделав свой выбор, просто нажмите кнопку Купить Доступ , чтобы продолжить. Кнопка «Купить доступ» автоматически изменится на «Обновить до», «Понизить до» или «Текущий план» в зависимости от вашего текущего активного плана.
Узнайте, как защитить свою конфиденциальность Блог
Обратный поиск картинок — Найти похожие изображения онлайн
Об обратном поиске изображения — выполнение обратного поиска изображения
Обратный поиск изображений — это онлайн-поиск изображений, который помогает пользователям находить похожие изображения в Интернете. Просто введите URL-адрес изображения, загрузите фотографию или введите ключевое слово, чтобы найти похожие изображения в Интернете.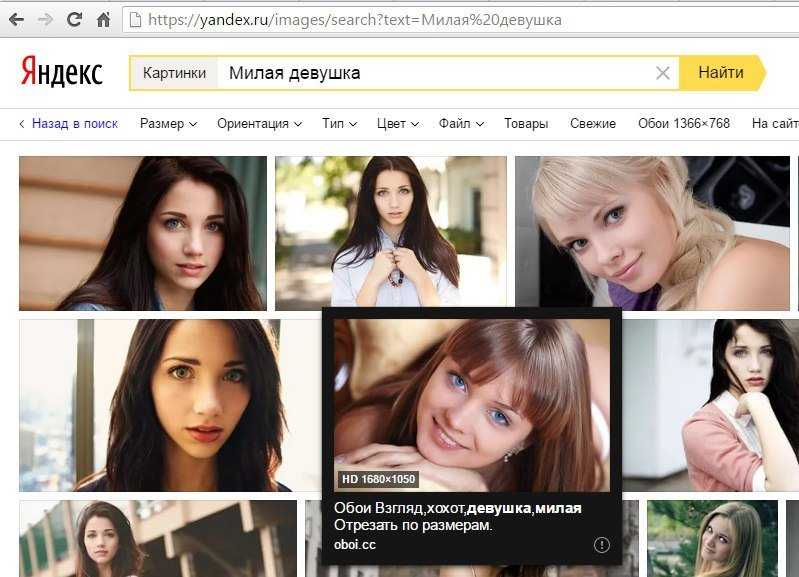
Почему изображения так важны?
Человеческий мозг обрабатывает изображения с пугающей скоростью. Когда мы видим изображение, мы сразу же схватываем концепцию и значение этого изображения. Наш мозг может идентифицировать знакомый объект в течение 100 миллисекунд. Он имеет тенденцию замечать знакомые лица в течение 380 миллисекунд, что очень быстро. Вот почему изображения предпочтительнее. Он обеспечивает более глубокую концепцию и захватывающий опыт, чем написание в одиночку. От магазинов электронной коммерции до сообщений в блогах изображения всегда играют жизненно важную роль, от рейтинга в поисковых системах до конверсий.
Об инструменте обратного поиска изображений
В Интернете есть несколько веб-сайтов, каждый из которых содержит миллиарды изображений в своей базе данных. Относительно сложно найти точные изображения, источники и соответствующую информацию в Интернете. Это как искать иголку в стоге сена. Также сложно найти обрезанную версию фотографий и веб-сайты, использующие идеи отдельных лиц без разрешения.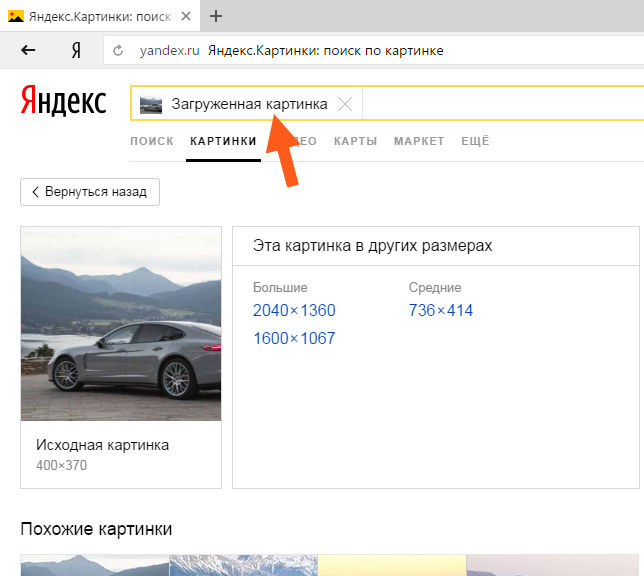
Здесь на помощь приходит Инструмент обратного поиска изображений; чтобы избавить вас от хлопот и помочь вам найти похожие изображения в Интернете.
Инструмент от dnschecker.org предоставляет три варианта поиска изображений.
- Введите URL изображения
- Загрузить изображение
- Поиск изображения по ключевому слову или строке запроса
Информация, которую вы получите в результате обратного просмотра изображения, это
- Изображение, которое вы ищете
- Список визуально похожих изображений
- Похожие изображения разных размеров и размеров
Примечание: По словам Google, изображение, которое вы, возможно, ищете, хранится в базе данных Google в течение семи дней. Он может не отображаться в истории поиска посетителей, но Google может использовать его для улучшения своих продуктов и услуг.
Как работает инструмент обратного поиска изображений?
Обратный поиск изображений может легко найти соответствующий визуальный контент и получить относительную информацию, такую как место, продукт или люди, изображенные на изображении.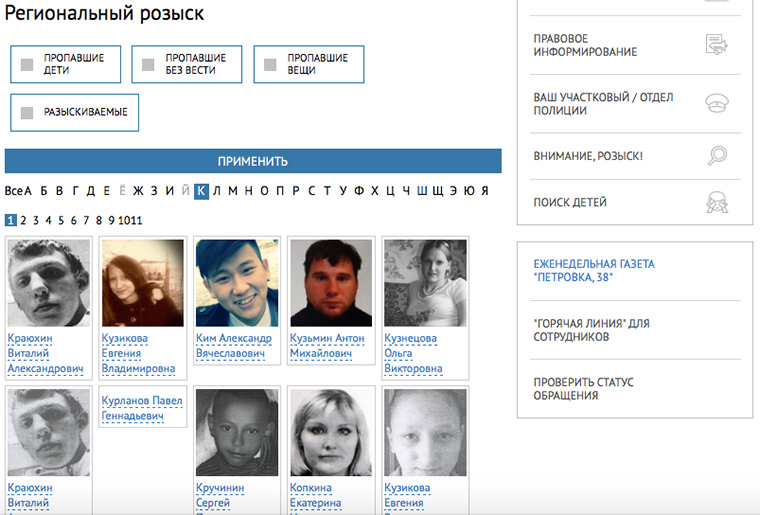 Он также предоставляет метаданные, такие как имя объекта.
Он также предоставляет метаданные, такие как имя объекта.
Инструмент обратного поиска изображения использует для поиска изображения метод на основе запроса, называемый поиском изображения на основе содержимого (CBIR)/запросом по содержимому изображения (QBIC)/извлечением визуальной информации на основе содержимого (CBVIR).
Здесь «на основе содержимого» означает, что поиск анализирует содержимое изображения, а не использует его метаданные, которые включают ключевые слова, теги и описание, связанные с изображением. Содержимое может относиться к цветам, формам, текстурам изображения или другой соответствующей информации, полученной из изображения.
Поместите URL-адрес изображения, загрузите изображение или введите соответствующее ключевое слово в наш инструмент обратного поиска изображений, чтобы найти информацию по запросу.
Как использовать инструмент обратного поиска изображений?
Предположим, у вас есть простой поисковый запрос «самые милые кошки в мире». Зайдите в любую поисковую систему (скорее всего, Google) и введите этот запрос. Google предоставит вам необходимые результаты в виде веб-сайтов, видео и изображений Google.
Зайдите в любую поисковую систему (скорее всего, Google) и введите этот запрос. Google предоставит вам необходимые результаты в виде веб-сайтов, видео и изображений Google.
Теперь перейдем к другому сценарию, где у вас есть образ самого милого кота, но вы не знаете ни имени, ни породы этого кота. Здесь пригодится инструмент обратного поиска изображений.
Инструмент прост в использовании и требует выполнения нескольких шагов, независимо от того, используете ли вы его на настольном компьютере, планшете или мобильном телефоне.
Инструмент поиска изображений является бесплатным для использования и поддерживает три лучших поисковых системы в мире, Google, Bing и Яндекс.
Как выполнить обратный поиск изображения с помощью телефона или ПК?
Система обратного поиска изображений предназначена для предоставления вам лучших и самых актуальных результатов, включая похожие изображения и соответствующую информацию. Когда вы ищете фотографии, наш инструмент поиска изображений извлекает наиболее подходящие изображения и их данные из этих трех ведущих поисковых систем, что делает результаты более достоверными и надежными.
Как выполнить обратный поиск фотографий на рабочем столе (Windows и Mac)?
Столкнулись с проблемой поиска похожих изображений в Интернете?
- Откройте инструмент обратного поиска изображений с помощью любого браузера.
- Вы можете загрузить изображение, вставить URL-адрес или ввести соответствующее ключевое слово для поиска похожего изображения.
- Вы можете загружать расширения JPEG, PNG, GIF, BMP, TIFF и WebP.
- После загрузки нажмите кнопку «Поиск похожих изображений», чтобы получить желаемые результаты.
Как сделать обратный поиск фотографий для телефона (Android, iOS)?
- Андроид
Вы получили изображение продукта от одного из ваших друзей в WhatsApp, и вы понятия не имеете, что это за продукт.
- Откройте инструмент обратного поиска изображений с помощью Google Chrome или любого другого браузера.
- Вы можете загрузить изображение, вставить URL-адрес или ввести соответствующее ключевое слово для поиска похожего изображения.

- Вы можете загружать расширения JPEG, PNG, GIF, BMP, TIFF и WebP.
- После загрузки нажмите кнопку «Поиск похожих изображений», чтобы получить желаемые результаты.
Для iPhone
Один из ваших друзей загрузил изображение своего недавно купленного цифрового фотоаппарата на Facebook. Вы тоже хотите это купить, но сначала вам нужна полная информация об этом продукте.
- Откройте инструмент обратного поиска изображений с помощью Safari или любого другого браузера.
- Вы можете загрузить изображение, вставить URL-адрес или ввести соответствующее ключевое слово для поиска похожего изображения.
- Вы можете загружать расширения JPEG, PNG, GIF, BMP, TIFF и WebP.
- После загрузки нажмите кнопку «Поиск похожих изображений», чтобы получить желаемые результаты.
Веб-утилита обратного поиска изображений предназначена для всех, независимо от того, какое устройство они используют.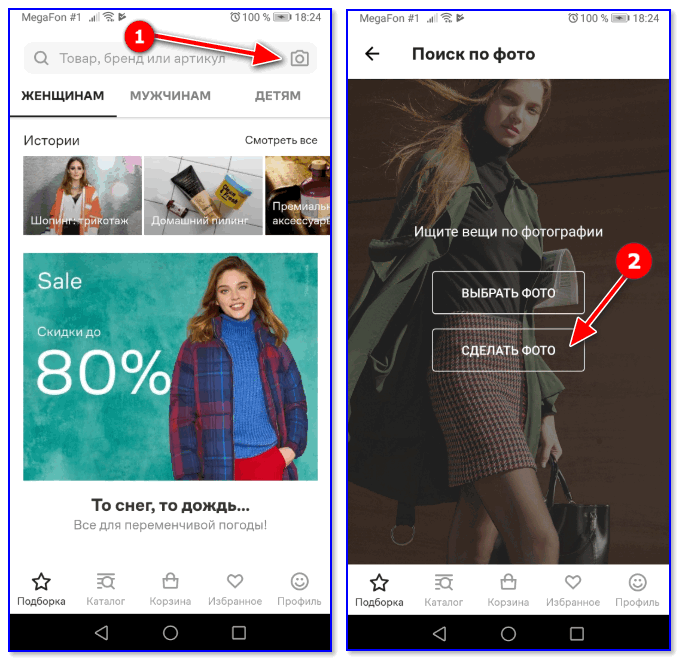
Примечание: Изображение, загруженное с помощью нашего инструмента обратного поиска изображений, на 100% безопасно. Мы не сохраняем изображение и не загружаем его в нашу базу данных для коммерческого использования. Так что расслабься. Ваша информация в надежных руках.
Что может быть использовано для обратного поиска изображений?
Есть несколько причин, по которым вы можете использовать инструмент обратного просмотра изображений.
- Предположим, вы нашли в Интернете изображение красивого и милого щенка. Хочет узнать о своей породе и другую связанную информацию. Инструмент обратного изображения поможет вам погрузиться в знания об этом очаровательном щенке.
- Предположим, вам нужно похожее изображение, но в других версиях и размерах. Нужна его обрезанная версия. Инструмент обратного поиска изображений поможет вам найти похожие изображения и их разные размеры.
- Используйте изображение в своем блоге или статье и укажите его создателя.
 Инструмент обратного поиска изображения помогает найти оригинального создателя изображения.
Инструмент обратного поиска изображения помогает найти оригинального создателя изображения. - Плагиат фотографий — одна из самых больших проблем в Интернете. Предположим, вы являетесь создателем нескольких изображений и хотите знать, кто использует ваши изображения в Интернете без вашего разрешения. Инструмент обратного поиска изображений помогает идентифицировать те веб-сайты, которые используют ваши изображения или плагиатные версии без вашего согласия. Вы также можете воспользоваться им для сопоставления pfp.
- Предположим, вы написали отличный пост в блоге, и кто-то вдохновился и разработал изображение, охватывающее основные моменты, упомянутые в вашем блоге. Этот человек использовал это изображение на своем веб-сайте, не упоминая вас. Инструмент обратного поиска изображений помогает найти похожие изображения в Интернете. Вы можете связаться с веб-администраторами этих веб-сайтов, чтобы создать обратную ссылку с вашим сообщением в блоге, поскольку оно содержит информацию, указанную в вашем сообщении в блоге.

- Одной из самых больших проблем, с которыми люди сталкиваются в Интернете, является использование их изображений в социальных сетях или на других веб-сайтах без их согласия. В основном это происходит, когда вы проводите значительное количество времени в социальных сетях или на других платформах знакомств. Инструмент обратного поиска изображений помогает идентифицировать поддельные учетные записи и веб-сайты, использующие ваши изображения без вашего разрешения.
- Хотите идентифицировать продукты, места и людей на изображении. Инструмент обратного поиска изображений помогает их идентифицировать.
- Возможно, ваша текущая версия образа не дает требуемых результатов. Вы можете воспользоваться обратным поиском изображений, чтобы получить больше версий одних и тех же изображений разных размеров, форматов и хорошего качества.
- Инструмент помогает в обнаружении мошенничества и помогает в принятии превентивных мер путем идентификации изображений, которые были отправлены в поисковые системы, даже если они были изменены.

Часто задаваемые вопросы (FAQ)
Что делать, если я найду свои изображения на веб-сайте, где они используются без моего согласия?
Если вы обнаружили свое изображение на одном из веб-сайтов, где оно используется без вашего разрешения, попробуйте связаться с веб-администратором. Люди иногда игнорируют условия лицензии и не удосуживаются указать автора. Так что свяжитесь с веб-администратором и попросите их предоставить вам кредит для вашей работы.
Могу ли я свободно использовать изображение или похожие изображения, найденные с помощью вашего инструмента?
НЕТ, сначала проверьте, защищены ли они авторским правом или нет. Если ДА, свяжитесь с первоначальным создателем или веб-администратором для любого коммерческого использования.
Как я могу использовать ваш инструмент, чтобы найти оригинального создателя изображения?
Инструмент не предоставляет полную информацию об изначальном создателе искомого изображения. Инструмент дает вам ссылку на искомое изображение и аналогичные версии. По этим ссылкам вы можете получить контактную информацию оригинального создателя.
Инструмент дает вам ссылку на искомое изображение и аналогичные версии. По этим ссылкам вы можете получить контактную информацию оригинального создателя.
Может ли инструмент найти мне человека?
НЕТ, инструмент не может распознать лицо человека на фотографии. Однако то, что приходит в качестве результата поиска изображения, может дать вам какую-либо подсказку.
Платный или бесплатный инструмент обратного поиска изображений?
Инструмент бесплатен для неограниченного некоммерческого использования.
Какие изображения можно искать с помощью вашего инструмента?
- Инструмент поддерживает различные форматы, но наиболее часто используемыми являются JPEG, PNG, GIF, BMP, TIFF и WebP.
- Попробуйте загрузить изображение без водяного знака. В противном случае могут быть шансы, что инструмент пойдет на поиск водяных знаков.
- Размер образа не должен превышать 20 мегабайт.
- Для получения наилучших результатов предпочтительнее использовать изображение размером не менее 300 пикселей в любом измерении.


 Подписчики Open Plus имеют доступ ко всем источникам своих результатов: адреса веб-сайтов, содержащие их фотографии и ссылки на исходные изображения.
Подписчики Open Plus имеют доступ ко всем источникам своих результатов: адреса веб-сайтов, содержащие их фотографии и ссылки на исходные изображения.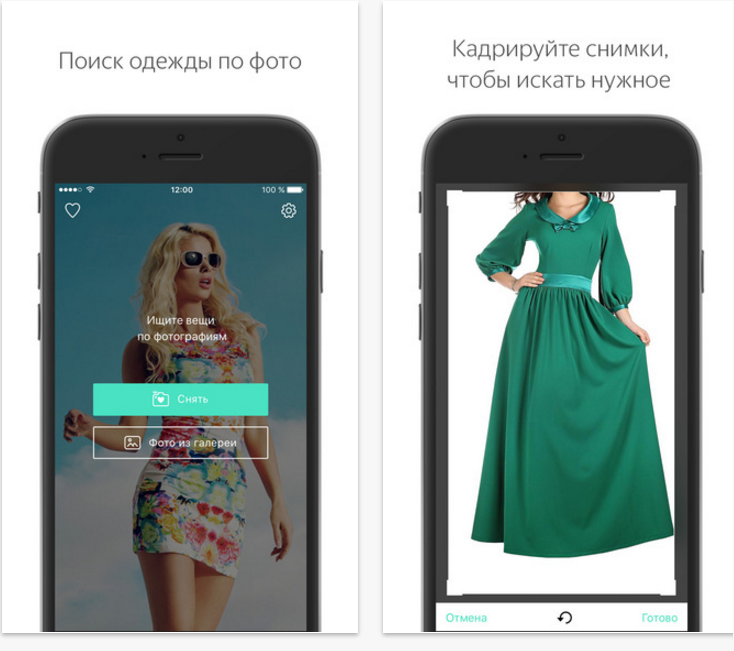 Подписчики PROtect имеют доступ ко всем источникам своих результатов: адреса веб-сайтов, содержащие их фотографии и ссылки на исходные изображения.
Подписчики PROtect имеют доступ ко всем источникам своих результатов: адреса веб-сайтов, содержащие их фотографии и ссылки на исходные изображения.

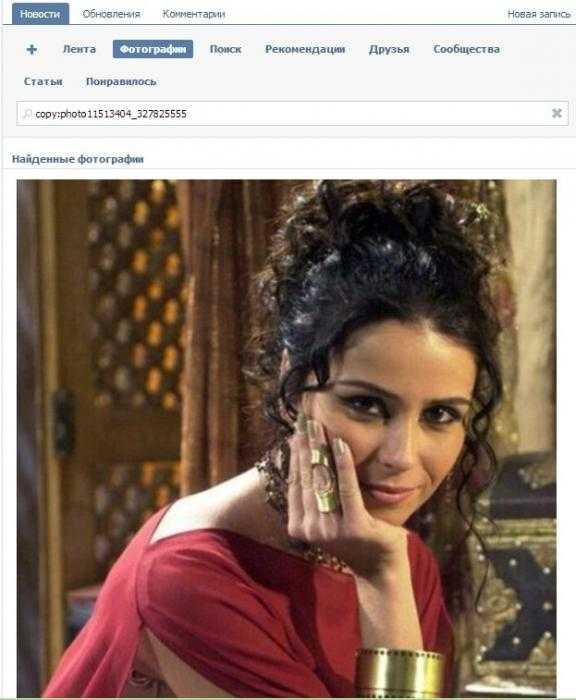 Они также могут получить доступ
все источники их результатов: адреса веб-сайтов, содержащие фотографии
их и ссылки на исходные изображения.
Они также могут получить доступ
все источники их результатов: адреса веб-сайтов, содержащие фотографии
их и ссылки на исходные изображения.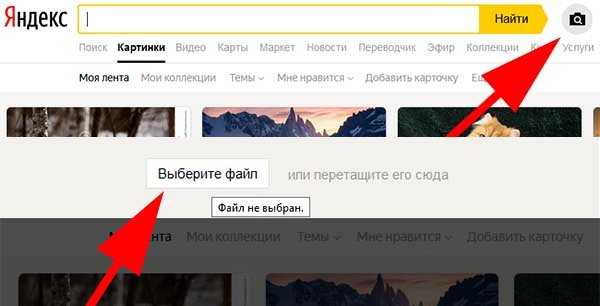
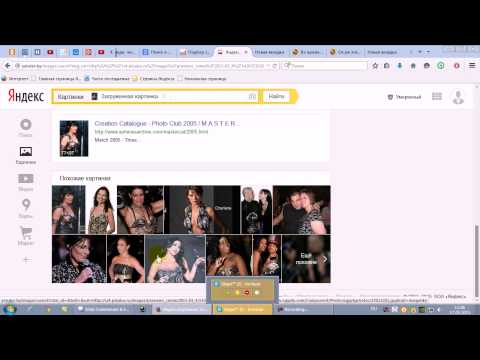
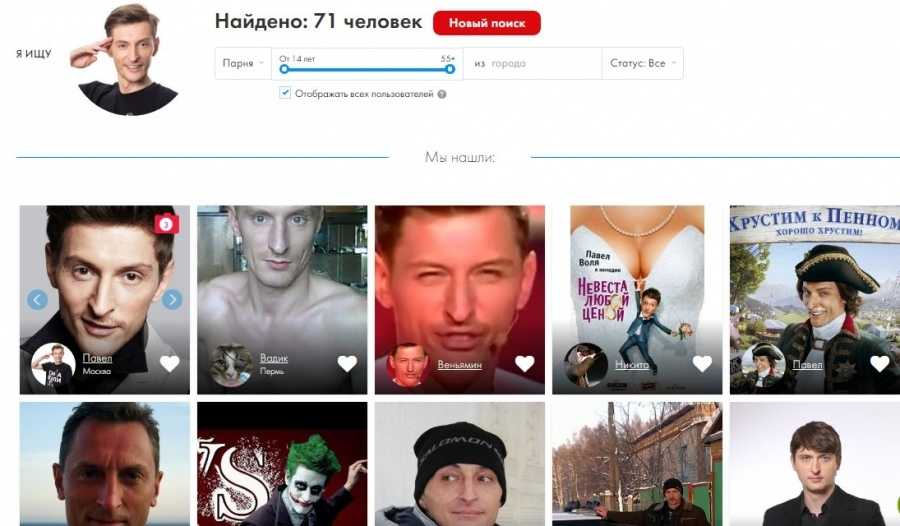 Инструмент обратного поиска изображения помогает найти оригинального создателя изображения.
Инструмент обратного поиска изображения помогает найти оригинального создателя изображения.