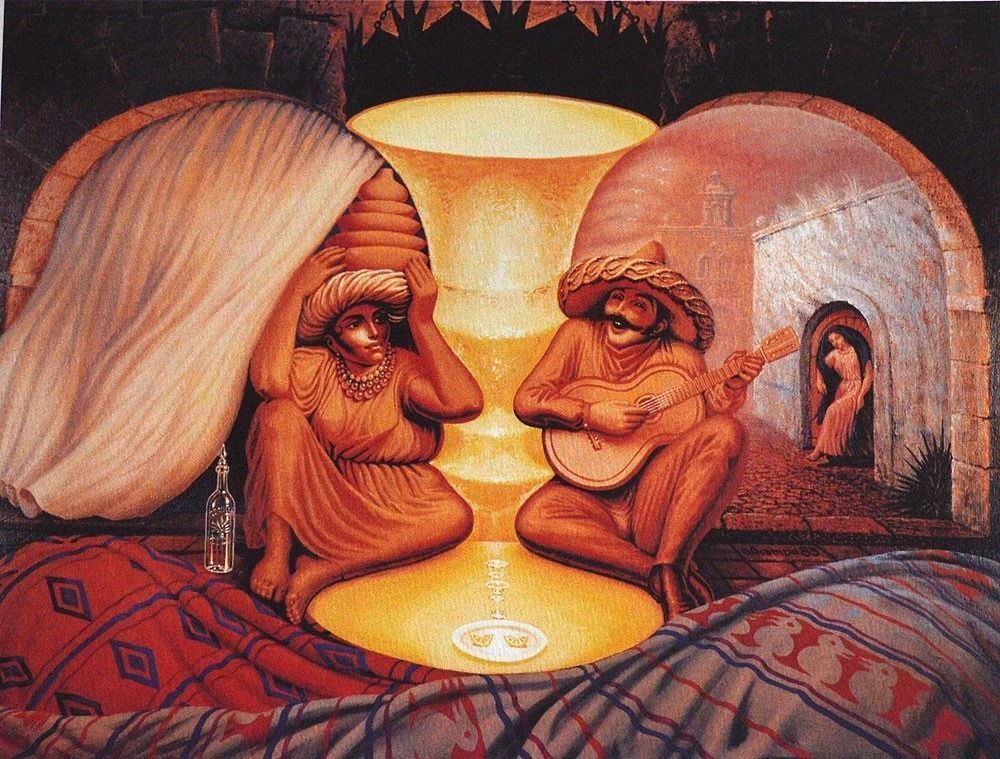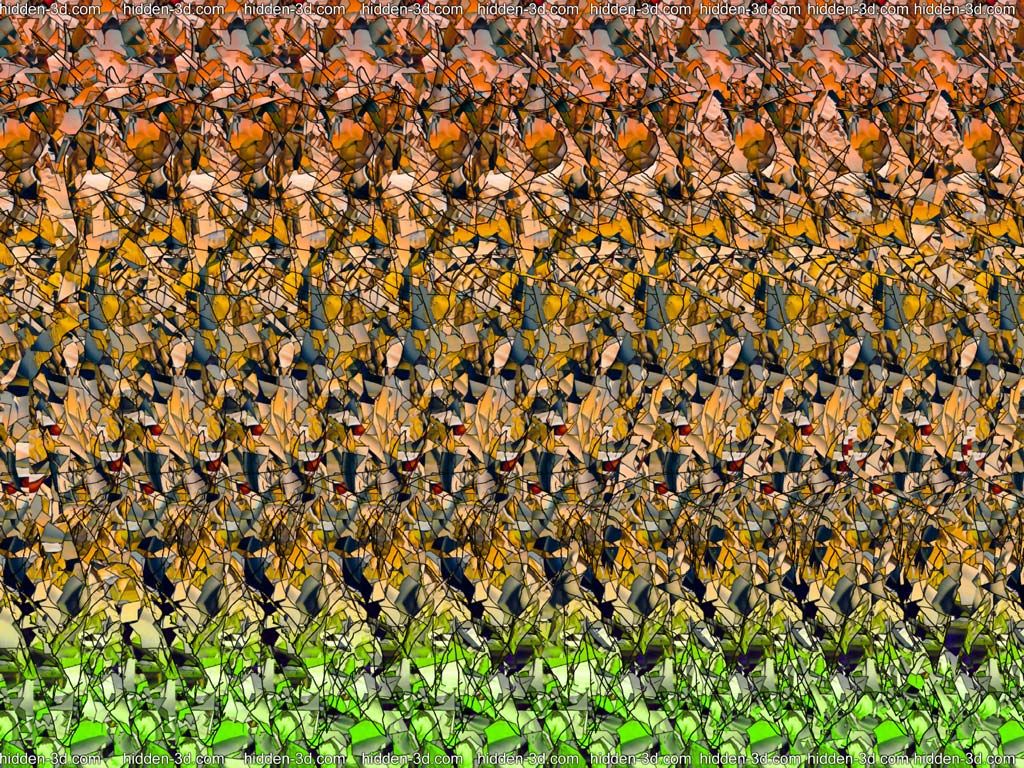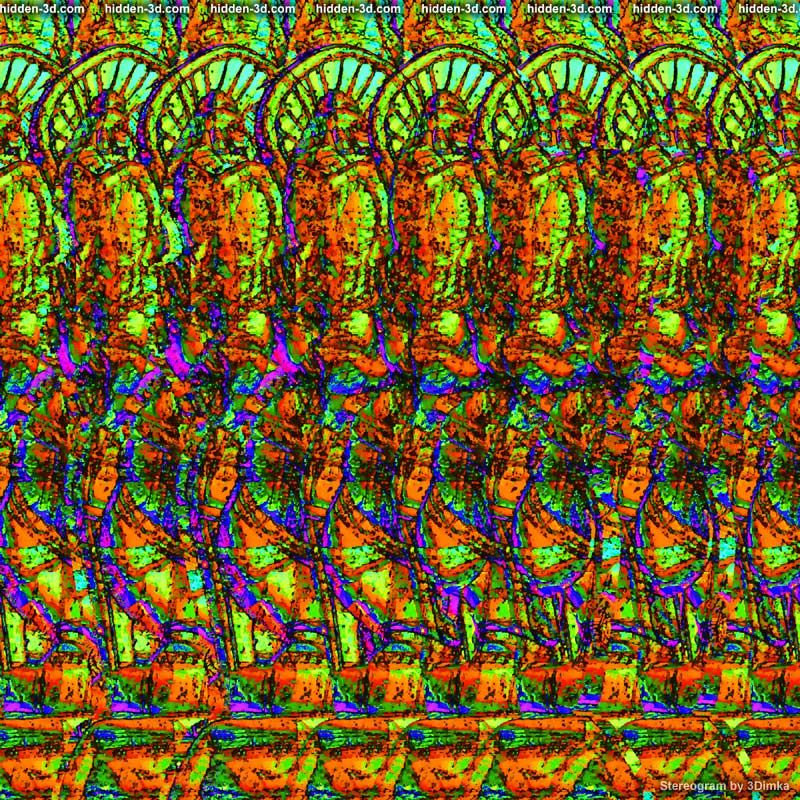Как наложить фото на фото онлайн, бесплатно и на телефоне – 3 способа
Давно мечтаете научиться вырезать объекты из фотографий и вставлять их в другие кадры? Хотите создавать прикольные картинки для соцсетей? Проявляйте фантазию и составляйте ваши собственные уникальные изображения с Movavi Photo Editor. Программа идеально подойдет, даже если вы никогда не редактировали снимки. Вам не придется разбираться часами, как на фото наложить фото. Получайте креативные кадры за несколько кликов и делитесь своими шедеврами с друзьями.
В этой статье вы узнаете, как объединять фотографии и как накладывать одну фотографию на другую. Кроме того, мы собрали список приложений и онлайн-сервисов, которые помогут вам с тем, как наложить одно фото на другое и отредактировать результат на свой вкус. Также вы получите ответы на часто задаваемые вопросы.
Бесплатная простая программа для Windows
Paint.NET
Рейтинг Capterra:
Подробнее
Подробнее
Выбор редакции
Простой в использовании фоторедактор с богатым выбором функций
Movavi Photo Editor
Рейтинг редакции:
Онлайн-инструмент для редактирования фото
iLoveIMG
Рейтинг Trustpilot:
Подробнее
Подробнее
Как вставить картинку в картинку бесплатно c Movavi
С Movavi Photo Editor вы легко сможете добавлять целое фото на фото или вырезать и переносить объект с одного изображения на другое. Совмещайте снимки себя с любимыми актерами. Помещайте домашних животных на оригинальный фон. Добавляйте фирменный логотип, чтобы все знали автора снимка. Друзья и родные будут в восторге от ваших необычных фотографий. Все, что вам нужно, – это скачать версию программы для Windows или Mac и следовать инструкции ниже.
Совмещайте снимки себя с любимыми актерами. Помещайте домашних животных на оригинальный фон. Добавляйте фирменный логотип, чтобы все знали автора снимка. Друзья и родные будут в восторге от ваших необычных фотографий. Все, что вам нужно, – это скачать версию программы для Windows или Mac и следовать инструкции ниже.
Шаг 1. Установите Movavi Photo Editor
Скачайте и запустите установочный файл программы. Следуйте инструкциям на экране компьютера. По окончании установки фоторедактор откроется автоматически.
Шаг 2. Загрузите изображение
Для добавления нужной фотографии кликните Открыть фото. Вы также можете перетащить объект в рабочую область приложения.
Шаг 3. Добавьте фото на фото
Нажмите вкладку Вставка картинки, затем кликните на Вставить изображение, чтобы наложить фото друг на друга. Изображение сразу же появится в центре первой картинки.
Шаг 4. Отредактируйте наложение
Меняйте расположение добавленного объекта, удерживая левую кнопку мыши. Настройте прозрачность с инструментом Непрозрачность. Сглаживание углов сделает края менее острыми и даже превратит квадратное изображение в круглое. Добавьте контур с инструментом Толщина обводки. Выберите Цвет обводки из готовой Палитры или воспользуйтесь Спектром. Примените инструмент Пипетка, чтобы найти наиболее подходящий цвет контура к фону.
Добавьте Тень и измените ее Угол, Цвет и Размытие. Как только вы внесли необходимые изменения, нажмите Применить.
Шаг 5. Перенесите объект с картинки на фото
Вернитесь к пункту 2, чтобы загрузить изображение, из которого вы планируете вырезать объект. Откройте вкладку Замена фона и выберите удаление фона Автоматически или Вручную. Сделайте несколько штрихов на том, что хотите сохранить. Зажмите Ctrl и нажмите на лишнюю область, которую хотите удалить. Нажмите Продолжить.
Сделайте несколько штрихов на том, что хотите сохранить. Зажмите Ctrl и нажмите на лишнюю область, которую хотите удалить. Нажмите Продолжить.
Нажмите Редактировать. Примените Кисть, чтобы сохранить мелкие детали. Сотрите лишнюю область Ластиком. Инструмент Выделение волос поможет добиться более плавного перехода к краям вырезанной области. Когда вы внесете необходимые изменения, нажмите Применить.
Во вкладке Изображение нажмите Добавление нового изображения, чтобы выбрать подходящий фон. Перемещайте объект, удерживая его левой кнопкой мыши. Если вы довольны результатом, кликните Завершить.
Шаг 6. Сохраните изображение
Нажмите кнопку Сохранить в верхней части экрана. Укажите нужный формат, программа сразу выдаст итоговый размер файла. Формат JPEG позволяет выбирать необходимое качество фотографии: настройте свое значение на ползунке.
Paint.
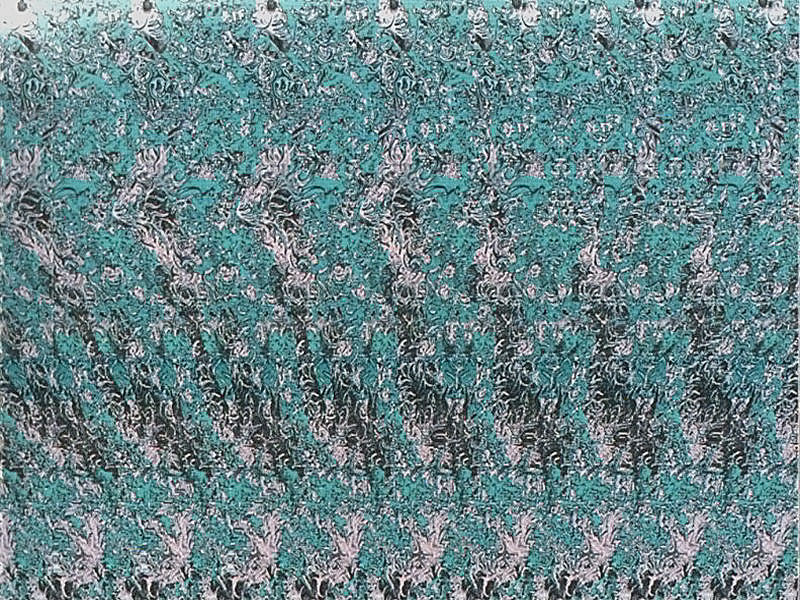 NET
NETЕсли вы ищете простую и понятную программу для обработки фотографий, попробуйте Paint.NET. Это бесплатное приложение для редактирования изображений и фотографий для ПК на базе Windows. Paint.net был первоначально создан как студенческий проект, но со временем превратился из простой замены программы Microsoft Paint в полноценную программу для редактирования изображений. Paint.net поддерживает плагины, которые позволяют настраивать изображения, накладывать визуальные эффекты, а также обеспечивают поддержку дополнительных типов файлов. Несмотря на простоту в использовании, эта программа располагает большим набором функций. Paint.NET имеет интуитивно понятный и инновационный пользовательский интерфейс с поддержкой слоев, неограниченным числом отмен, специальных эффектов. Активное и растущее онлайн-сообщество может помочь в решении проблем при работе с приложением.
1. Откройте изображение в Paint.NET
В верхнем меню выберите Файл, затем Открыть.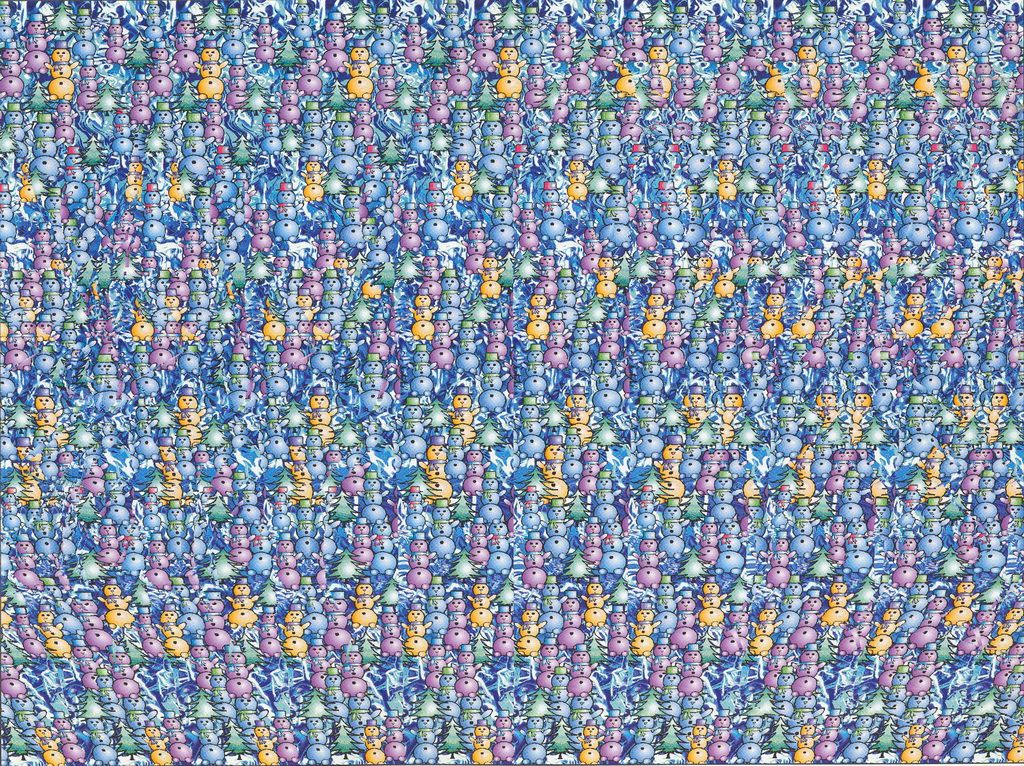 Найдите на компьютере нужное изображение и загрузите его в программу.
Найдите на компьютере нужное изображение и загрузите его в программу.
2. Добавьте другую картинку к вашей
Чтобы добавить графику к изображению, выберите Слои, затем нажмите Импорт из файлов. После этого появится диалоговое окно, в котором вы сможете выбрать картинку для наложения. Выбранное изображение будет добавлено к уже существующему на отдельном слое.
3. Отрегулируйте положение и размер изображения
Чтобы изменить положение наложенной картинки, используйте инструмент Перемещение выделенной области. Убедитесь, что в окне Слои выбран нужный слой, затем щелкните по картинке и перетащите ее в нужное место. Чтобы изменить размер картинки на верхнем слое, просто потяните за ее края. Нажмите Enter, чтобы принять изменения.
4. Отредактируйте наложенное изображение
Выберите слой, где располагается наложенная картинка, затем нажмите Свойства слоя. Здесь вы можете настроить уровень прозрачности изображения – просто двигайте соответствующий ползунок, пока картинка не станет выглядеть так, как вы хотите.
5. Сохраните файл
В верхнем меню нажмите Файл, затем Сохранить. В открывшемся окне вы можете выбрать папку для сохранения, изменить имя файла и выбрать формат. По умолчанию ваши файлы сохраняются c расширением .pdn. Обратите внимание, что после сохранения фотографии в другом формате вы не сможете отредактировать ее в Paint.NET.
Плюсы:
Минусы:
Как наложить картинку на картинку онлайн
Собираетесь редактировать свои фото, но не хотите устанавливать дополнительные программы? На помощь придут онлайн-приложения для обработки фотографий – с ними вам не придется волноваться о небезопасных загрузках. При этом функционал онлайн-фоторедакторов практически не уступает таковому у приложений для ПК. Если вы только начинаете изучать редактирование фото, онлайн-инструменты – это отличный выбор. Убедитесь, что ваше интернет-соединение стабильно, и начинайте творить! Мы подобрали для вас несколько онлайн-редакторов фотографий, которые помогут вам воплотить все ваши креативные мечты в жизнь.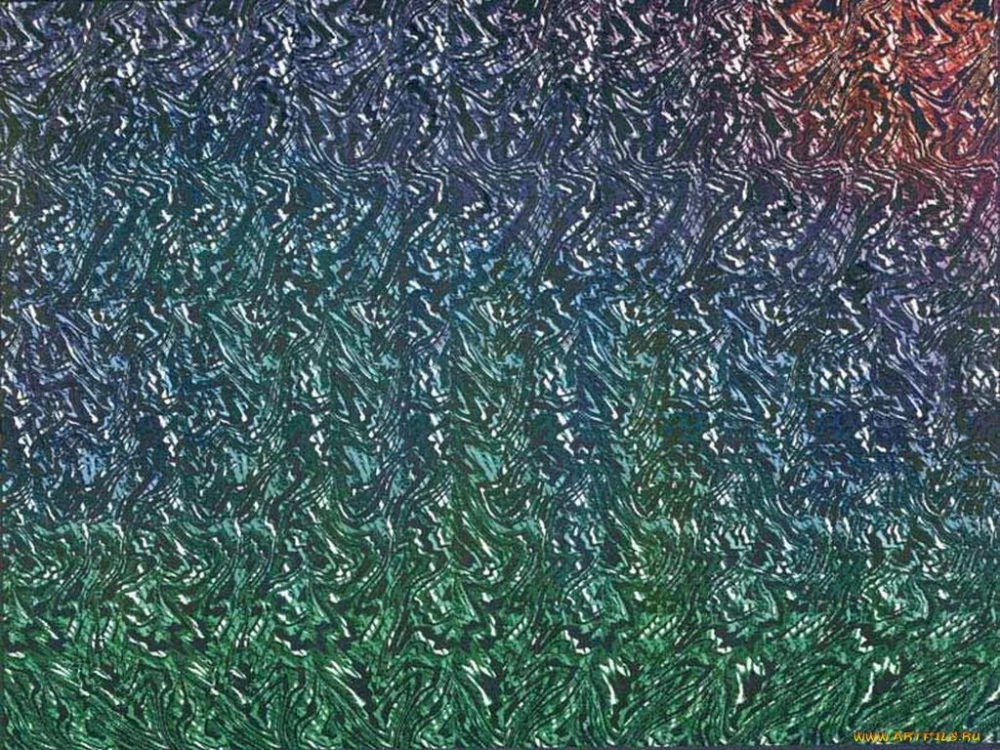
iLoveIMG
Если вы хотите наложить фото на фото онлайн, попробуйте iLoveIMG. Этот онлайн-сервис позволяет редактировать изображения прямо в браузере. Кроме того, iLoveIMG поддерживает русский язык. Особенность этого сервиса в том, что при редактировании качество изображений не меняется. Пользоваться приложением безопасно – iLoveIMG автоматически стирает все файлы из своей архивной папки за два часа. При помощи iLoveIMG вы можете не только вставить фото в фото, но и изменить размер, обрезать и поворачивать изображения. Вы также можете преобразовывать различные форматы в JPG или конвертировать JPG в PNG или GIF. iLoveIMG – простой и понятный инструмент, подходящий для тех, кто только начинает свой путь в фоторедактировании.
1. Откройте сайт и загрузите изображение
Чтобы вставить картинку в картинку онлайн, перейдите на сайт iLoveIMG и нажмите Выбрать изображение. После загрузки появится окно для редактирования.
Перейти на сайт iLoveIMG
2. Загрузите фото для наложения
Загрузите фото для наложения
На правой панели нажмите Открыть и выберите нужное изображение на вашем компьютере. После этого вы сможете изменить положение и размер картинки при помощи мыши.
3. Отредактируйте фото (по желанию)
iLoveIMG предоставляет широкий выбор инструментов для редактирования фото: выберите Рисунок, чтобы рисовать поверх изображения, Фигуры, чтобы наложить на картинку стрелки, круги, прямоугольники и др., Наклейки, чтобы украсить изображение забавными стикерами, или Рамки, чтобы добавить красивую рамку.
4. Сохраните и скачайте полученное изображение
После применения всех необходимых настроек, выберите нужный формат для сохранения – PNG или JPG. Затем нажмите Сохранить, и загрузка начнется автоматически.
Плюсы:
Минусы:
IMGonline.com.ua
Существует множество бесплатных программ для редактирования фото. Преимущество IMGonline.com.ua в том, что этот инструмент работает прямо в браузере, поэтому вам не нужно тратить память на компьютере. IMGonline.com.ua позволяет вам изменить размер фотографии, сжать или сконвертировать изображение, наложить различные эффекты и многое другое. Среди многочисленных функций есть и наложение фото на фото.
Преимущество IMGonline.com.ua в том, что этот инструмент работает прямо в браузере, поэтому вам не нужно тратить память на компьютере. IMGonline.com.ua позволяет вам изменить размер фотографии, сжать или сконвертировать изображение, наложить различные эффекты и многое другое. Среди многочисленных функций есть и наложение фото на фото.
1. Загрузите фотографии на сайт
Чтобы добавить одну картинку к другой, сначала перейдите на сайт.
Сайт IMGonline.com.ua
В блоке Укажите 2 изображения в формате BMP, GIF, JPEG, PNG, TIFF выберите и загрузите на сайт две картинки с вашего компьютера.
2. Настройте изображения
В блоке Настройки наложения картинок отредактируйте параметры наложения: прозрачность, автоматическую подгонку размера, положение накладываемой картинки, а также формат сохранения – JPEG или PNG.
3. Сохраните готовое изображение
Когда все будет готово, нажмите OK. Обработка картинки, в зависимости от исходного изображения, может длиться до 30 секунд. После этого вы можете просмотреть изображение в браузере, нажав Открыть обработанное изображение, или скачать его на компьютер с помощью опции Скачать обработанное изображение. Если результат вас не устроил, нажмите Вернуться назад, чтобы отредактировать изображение заново.
После этого вы можете просмотреть изображение в браузере, нажав Открыть обработанное изображение, или скачать его на компьютер с помощью опции Скачать обработанное изображение. Если результат вас не устроил, нажмите Вернуться назад, чтобы отредактировать изображение заново.
Плюсы:
Минусы:
Canva позволяет пользователям создавать графический контент для социальных сетей, презентации, плакаты и многое другое. Благодаря простому пользовательскому интерфейсу, механике перетаскивания и обширной библиотеке шаблонов и элементов дизайна, таких как шрифты, иллюстрации, стоковые фотографии, видео и аудиоконтент, а также возможности использовать контент из Интернета, такой как Giphy и Google Maps, вы сможете создать изображение на любой вкус. В Canva есть несколько уровней членства. Бесплатный уровень предлагает широкий выбор инструментов и шаблонов для редактирования изображений. Платный вариант позволяет разблокировать еще большее количество опций, которые могут помочь, например, в составлении деловой презентации. Canva доступна онлайн, также существуют версии для iOS и Android.
Canva доступна онлайн, также существуют версии для iOS и Android.
1. Загрузите изображения в Canva
Прежде чем начать работу, необходимо зарегистрироваться. После регистрации нажмите Загрузить изображение или видео или просто перетащите необходимые изображения на рабочую область Canva. Все загруженные файлы будут доступны, пока вы их не удалите.
Перейти на сайт Canva
2. Добавьте изображение к другому
Перетащите фотографию из раздела загруженных файлов в рабочую область справа. Затем поместите на нее другую картинку при помощи мыши. Вы можете изменить размер фотографии, потянув за края.
3. Настройте прозрачность (по желанию)
Убедитесь, что выбран нужный слой с картинкой, затем нажмите кнопку Прозрачность над областью редактирования. Передвигайте бегунок, чтобы установить желаемый уровень прозрачности.
4. Сохраните результат
Если вы довольны результатом, выберите вариант Загрузить, если вы не планируете сразу публиковать свою фотографию. Если вы хотите загрузить фото в соцсети, нажмите кнопку Поделиться в правом верхнем углу. Canva запросит у вас еще несколько подробностей, чтобы убедиться, что файл сохранен правильно. Если вы планируете поделиться изображением в соцсетях, используйте JPG – это ускорит загрузку. Если вам не важен размер файла и вы хотите сохранить изображение в хорошем качестве, сохраните ваш файл в формате PNG.
Если вы хотите загрузить фото в соцсети, нажмите кнопку Поделиться в правом верхнем углу. Canva запросит у вас еще несколько подробностей, чтобы убедиться, что файл сохранен правильно. Если вы планируете поделиться изображением в соцсетях, используйте JPG – это ускорит загрузку. Если вам не важен размер файла и вы хотите сохранить изображение в хорошем качестве, сохраните ваш файл в формате PNG.
Плюсы:
Минусы:
Как наложить фото на фото в телефоне
В современном мире, где время – ценный ресурс, мобильные фоторедакторы пользуются не меньшей популярностью, чем приложения для компьютера. Редактор фото для смартфона может сделать лучше ваши снимки – добавить красок, четкости, убрать лишние детали. А отличные фото, в свою очередь, могут повысить популярность в соцсетях. Но как же выбрать подходящий мобильный фоторедактор с большим функционалом, простым и доступным управлением? Кроме того, современный редактор картинок должен поддерживать много форматов изображений, а также сохранять высокое качество снимка после редактирования.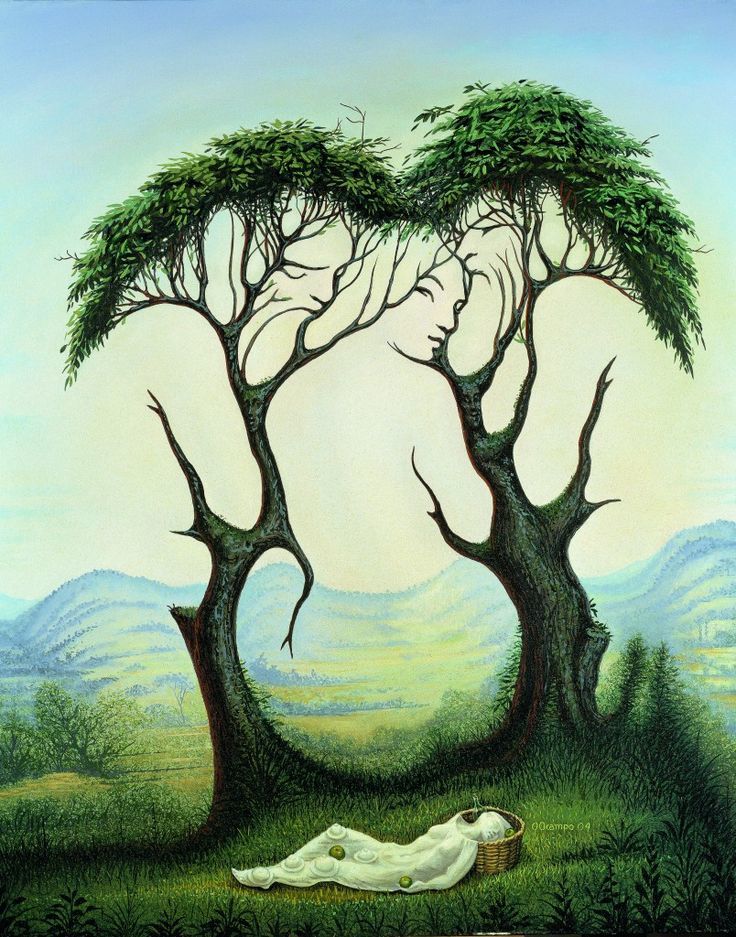
Если вы всегда в движении и хотите редактировать фотографии прямо со своего смартфона, чтобы быстро поделиться ими в соцсетях, взгляните на следующие мобильные приложения для обработки изображений.
PicsArt
PicsArt, популярное приложение для редактирования изображений и социальных сетей, продолжает изобретать себя заново, добавляя художественные фильтры с искусственным интеллектом, которые могут преобразовывать мобильные фотографии, придавая им вид настоящих произведений искусства. Самым оригинальным вкладом PicsArt является концепция смешивания фотографий и рисунков. PicsArt доступен для Android и iOS. Приложение предоставляет широкий выбор бесплатного контента, но вы также можете приобрести платные наборы стикеров, рамок и шрифтов.
1. Установите приложение на свой смартфон
Загрузите PicsArt из App Store или Google Play. После завершения загрузки запустите приложение, коснувшись пальцем его иконки. Обратите внимание, что PicsArt требует создания аккаунта, однако, вы можете ознакомиться с основными функциями без регистрации.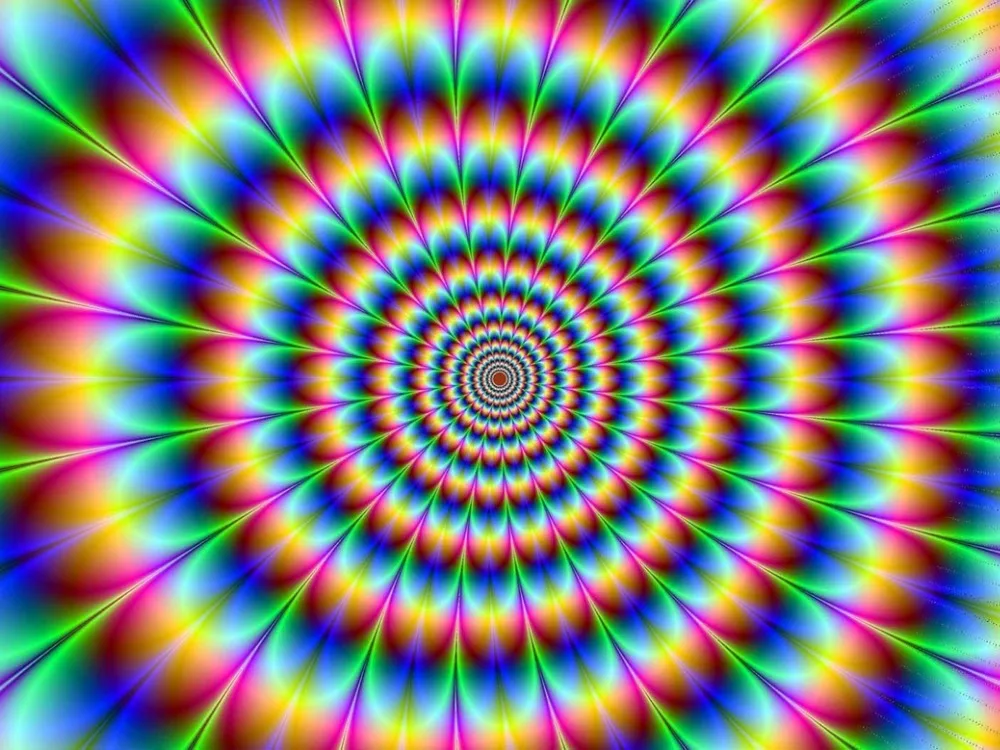
2. Загрузите ваши фото
В приложении найдите раздел Коллажи и выберите Фристайл. Выберите фото для наложения и нажмите Добавить. Изображения появятся на рабочей области PicsArt. Приложение позволяет загружать до 10 изображений.
3. Наложите одно фото на другое
Выберите картинку, которую вы хотите наложить на другую при помощи касания, затем перетащите ее поверх основного изображения. Вы можете настроить размер, потянув за края, задать угол наклона, а также обрезать и задать уровень прозрачности картинки. Когда этот этап редактирования будет завершен, нажмите на стрелку в правом верхнем углу, чтобы перейти к следующему.
4. Украсьте изображение (по желанию)
PicsArt предлагает широкий выбор возможностей для дальнейшего редактирования фото. Так, вы можете наложить различные эффекты, которые придадут вашей фотографии совершенно новый вид, добавить оригинальные стикеры, рамки, выноски с текстом и многое другое.
5. Сохраните изображение или поделитесь им в соцсетях
Сохраните изображение или поделитесь им в соцсетях
Вы можете сохранить полученную картинку на свой смартфон для дальнейшего использования, а можете сразу поделиться ею с друзьями и знакомыми. Чтобы скачать картинку на телефон, нажмите на значок скачивания рядом со стрелкой. Если вы хотите загрузить изображение в соцсети, нажмите на стрелку и выберите необходимый сервис из предложенного списка.
Плюсы:
Минусы:
Компания Pixlr, основанная в августе 2008 года в Швеции, выпускает высококачественные приложения для редактирования фотографий и онлайн-сервисы. Мобильная версия фоторедактора Pixlr доступна в Apple Store и Google Play. Это простой и понятный, но эффективный редактор фотографий, который позволяет быстро обработать любое изображение. Вы можете использовать PIXLR бесплатно, вне зависимости от наличия учетной записи. Если вы создадите учетную запись, вы можете сохранить свои работы в личной папке в Интернете и вернуться к ним позже.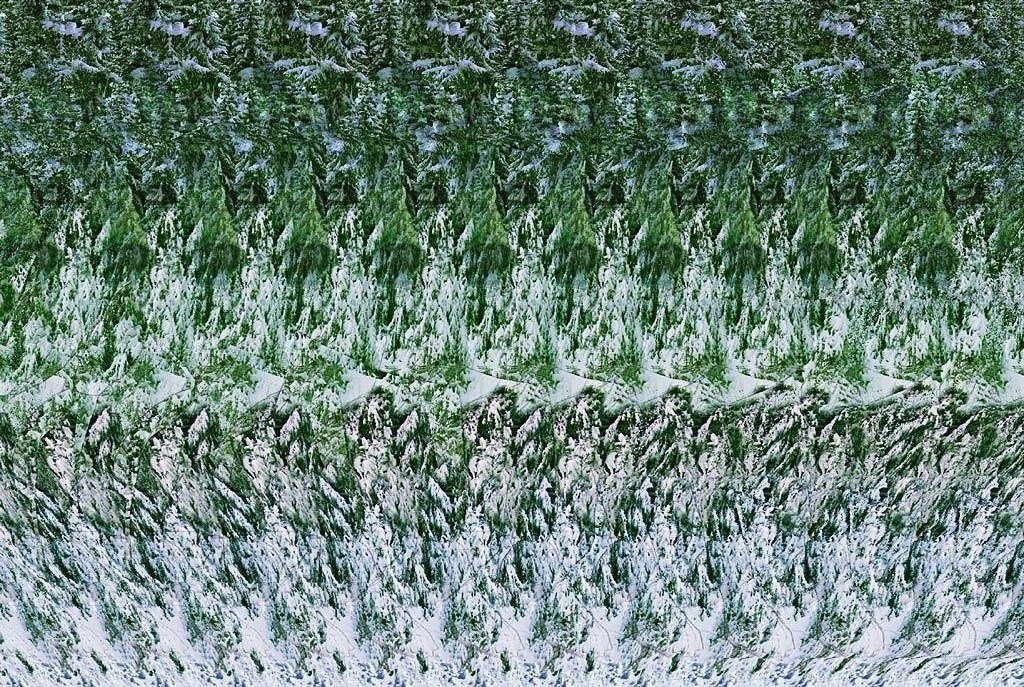 Без учетной записи вы можете сохранить отредактированные фотографии на свой компьютер, флешку или мобильное устройство.
Без учетной записи вы можете сохранить отредактированные фотографии на свой компьютер, флешку или мобильное устройство.
1. Загрузите приложение для вашей платформы
Найдите приложение Pixlr в App Store или Google Play и установите его. После окончания установки нажмите на иконку приложения в вашем смартфоне, чтобы запустить мобильный фоторедактор.
2. Добавьте фотографии
Чтобы добавить основное фото, в главном меню приложения выберите Фотографии и нажмите на фото, которое хотите сделать основным. Для наложения одного фото на другое, выберите Инструменты в левом нижнем углу, а затем – Двойная экспозиция. Приложение предложит вам выбрать фотографию для наложения. Если вы случайно нажали не на то изображение, нажмите Изменить и выберите нужную картинку.
3. Настройте параметры изображения
Вы можете легко изменить положение наложенного фото на основном: просто перетащите его в нужное место. Также приложение позволяет настроить прозрачность картинки при помощи бегунка в нижней части экрана. Обратите внимание, что размер фото для наложения изменить не получится. Чтобы применить изменение, нажмите на значок в правом нижнем углу экрана, затем на Готово.
Обратите внимание, что размер фото для наложения изменить не получится. Чтобы применить изменение, нажмите на значок в правом нижнем углу экрана, затем на Готово.
4. Сохраните картинку или загрузите ее в соцсети
Выберите из предложенного списка нужную соцсеть и поделитесь результатом с друзьями и близкими. Если вы хотите сохранить фотографию для дальнейшего использования, выберите опцию Сохранить изображение, настройте разрешение картинки, затем нажмите ОK – изображение будет загружено в галерею вашего смартфона.
Плюсы:
Минусы:
Photo Lab
В приложении для редактирования фотографий Photo Lab собрана одна из самых больших коллекций стильных и привлекательных фотоэффектов. На сегодняшний день это приложение имеет более 900 различных эффектов, включая фотомонтаж, фоторамки, анимированные эффекты и множество фильтров. С помощью этого приложения вы можете воплотить в жизнь свои самые смелые идеи. А после создания изображения своей мечты вы можете легко поделиться результатом в социальных сетях, а также на временной шкале прямо в приложении. Photo Lab можно использовать бесплатно, однако для использования некоторых эффектов понадобится платная PRO-версия.
А после создания изображения своей мечты вы можете легко поделиться результатом в социальных сетях, а также на временной шкале прямо в приложении. Photo Lab можно использовать бесплатно, однако для использования некоторых эффектов понадобится платная PRO-версия.
1. Установите приложение на смартфон
Загрузите Photo Lab из App Store или Google Play. Дождитесь окончания установки, затем нажмите на иконку приложения, чтобы запустить его.
2. Загрузите фото в приложение
Выберите нужные изображения из галереи на своем смартфоне и загрузите их в Photo Lab.
3. Выберите подходящий эффект из коллекции
Нажмите на Категории в левом нижнем углу экрана. Вы увидите множество эффектов для редактирования фото. Например, если вы хотите сделать коллаж из нескольких фотографий, выберите Простые рамки, а затем – понравившийся вам шаблон.
4. Сохраните результат
Нажмите на значок Поделиться в правом верхнем углу. Вы можете просто загрузить полученное изображение на свой смартфон, для этого нажмите Скачать.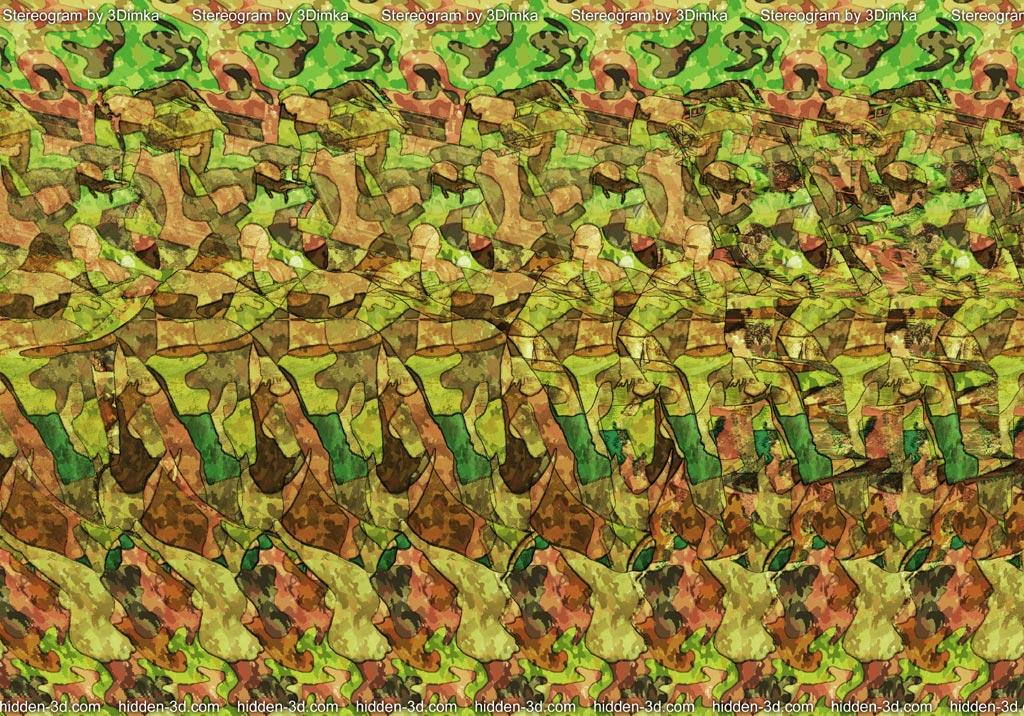 Если вы хотите поделиться фотографией в соцсетях или загрузить ее в облако, нажмите на соответствующую иконку в списке.
Если вы хотите поделиться фотографией в соцсетях или загрузить ее в облако, нажмите на соответствующую иконку в списке.
Плюсы:
Минусы:
Snapseed
Snapseed – популярное приложение, предназначенное для более взыскательных фотографов. Оно включает в себя все необходимые инструменты для редактирования фотографий. Интерфейс Snapseed прост и понятен, но при этом приложение обладает широким набором функций. После того, как вы откроете или сделаете фотографию, вы увидите прямоугольники в нижней части экрана (или сбоку, если вы используете альбомную ориентацию), которые вы можете пролистывать, чтобы настроить параметры изображения. Простые жесты смахивания позволяют изменять контраст, яркость и цвет вручную, или вы можете настроить их автоматически. Стрелки в нижних углах приложения проведут вас через рабочий процесс от редактирования до публикации.
1. Установите Snapseed на свой смартфон
В зависимости от того, используете вы Android или iOS, скачайте приложение с соответствующего сервиса (Google Play или Apple Store). После завершения загрузки и установки найдите приложение на вашем смартфоне и запустите его.
После завершения загрузки и установки найдите приложение на вашем смартфоне и запустите его.
2. Добавьте ваши фото в приложение
Вы можете нажать кнопку Открыть, чтобы добавить фотографии, или же просто дотронуться до рабочей области приложения.
3. Наложите одну картинку на другую
В нижней части экрана нажмите на Инструменты и выберите Двойная экспозиция. Нажмите на значок фотографии, чтобы добавить изображение для наложения. По умолчанию картинка, которая накладывается сверху, будет прозрачной. Чтобы настроить уровень прозрачности, нажмите на значок капли внизу экрана. Передвигайте бегунок, пока не будете довольны результатом. Чтобы принять изменения, нажмите на галочку в правом нижнем углу экрана.
4. Сохраните готовое изображение
Когда изображение будет готово, нажмите Экспорт. Вам будут предложены следующие опции: Поделиться (загрузить фотографию в Интернет), Сохранить (скачать копию готового изображения на смартфон), Экспорт и Экспортировать как (создать копию картинки в выбранной папке).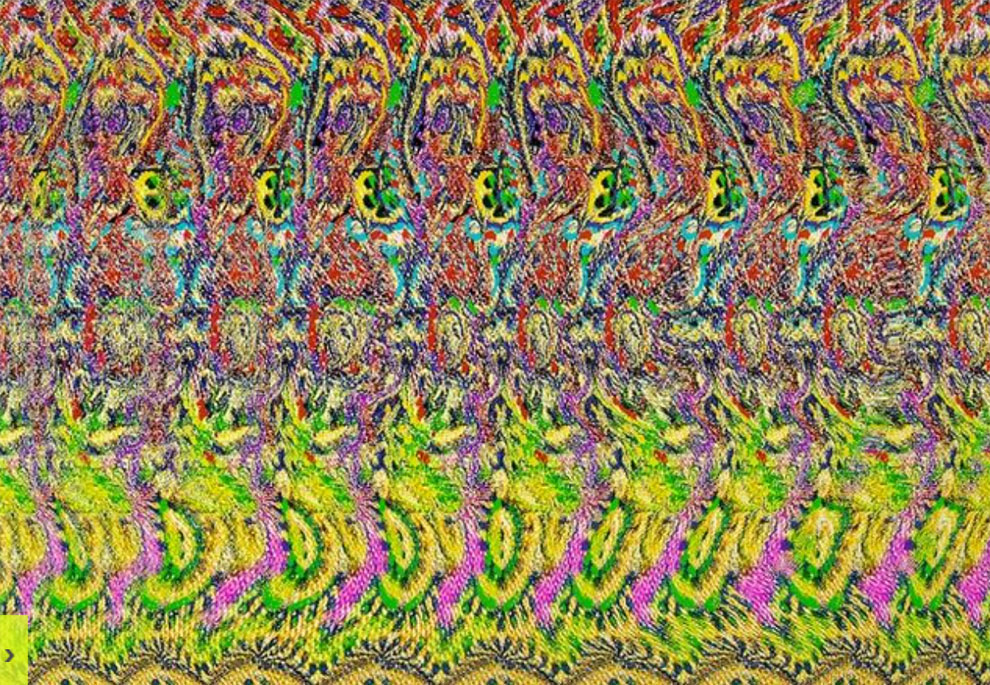 Выберите нужную опцию – и все готово.
Выберите нужную опцию – и все готово.
Плюсы:
Минусы:
Краткое заключение
Простая в использовании программа для пользователей Windows и Mac: Movavi Photo Editor
Онлайн-инструменты для редактирования фото: iLoveIMG, IMGonline.com.ua, Canva
Подробнее
Подробнее
Подробнее
Подробнее
Мобильные приложения для наложения фото на фото: PicsArt, Pixlr, Photo Lab, Snapseed
Подробнее
Подробнее
Подробнее
Подробнее
Качественная обработка фото – это легко!
Часто задаваемые вопросы
Как наложить рисунок на фото?
Запустите Movavi Photo Editor и загрузите в него фотографию, на которую хотите наложить рисунок.

Откройте вкладку Вставка картинки. На панели инструментов, которая находится справа, нажмите кнопку Вставить изображение.
Отредактируйте вставленную картинку, если необходимо. После внесения изменений нажмите кнопку Применить.
Нажмите кнопку Сохранить.
Как создать изображение с прозрачным фоном?
Запустите Movavi Photo Editor и загрузите в него нужное изображение.
Выберите вкладку Замена фона на панели справа.
Автоматически или с помощью кисти выберите объекты, которые вы хотите перенести на прозрачный фон. Нажмите Завершить.
Нажмите кнопку Сохранить.
Более подробная инструкция доступна по ссылке ниже.
Перейти к подробной инструкции
Как наложить PNG на фото?
Откройте Movavi Photo Editor и загрузите в него рисунок, на который собираетесь наложить PNG-изображение.

Выберите вкладку Вставка картинки. Нажмите кнопку Вставить изображение, которая находится на панели инструментов в правой части окна программы.
Отредактируйте вставленную картинку и нажмите кнопку Применить.
Нажмите кнопку Сохранить.
Остались вопросы?
Если вы не можете найти ответ на свой вопрос, обратитесь в нашу службу поддержки.
Подпишитесь на рассылку о скидках и акциях
Подписываясь на рассылку, вы соглашаетесь на получение от нас рекламной информации по электронной почте и обработку персональных данных в соответствии с Политикой конфиденциальности Movavi. Вы также подтверждаете, что не имеете препятствий к выражению такого согласия. Читать Политику конфиденциальности.
Перенос текста и перемещение рисунков в Word
Word для Microsoft 365 Word для Интернета Word 2021 Word 2019 Word 2016 Word 2013 Еще.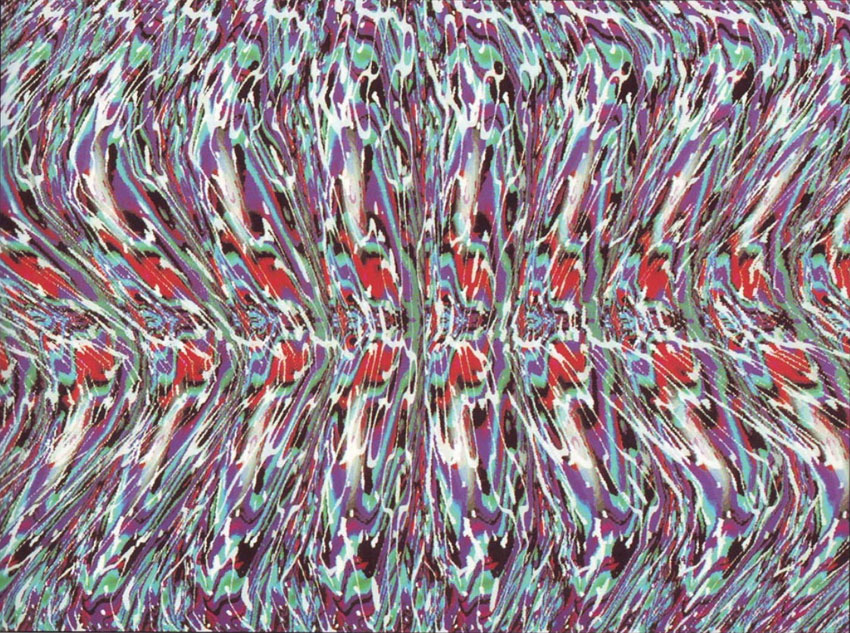 ..Меньше
..Меньше
Для перемещения или перемещения рисунка на странице в Word достаточно перетащить его с помощью мыши. Однако иногда этот способ неприемлем. Чтобы получить нужные результаты, выберите Параметры разметки.
-
Выберите рисунок.
-
Выберите значок Параметры разметки.
Выберите нужные параметры.
- org/ListItem»>
Чтобы вывести изображение перед текстом и настроить его так, чтобы он остался на определенном месте на странице, выберите Перед текстом (в области Обтекавание текстом ),а затем выберите Исправить положение на странице.
Чтобы текст обтекал рисунок, но при добавлении или удалении текста он перемещался вверх или вниз, выберите вокруг него квадрат (в области Обтекавание текстом ),а затем — Переместить вместе с текстом.
Дополнительные сведения и примеры см. в статье Обтекание рисунков текстом в Word.
Если не удается выделить рисунок, вероятно, он расположен за другим объектом, например блоком текста.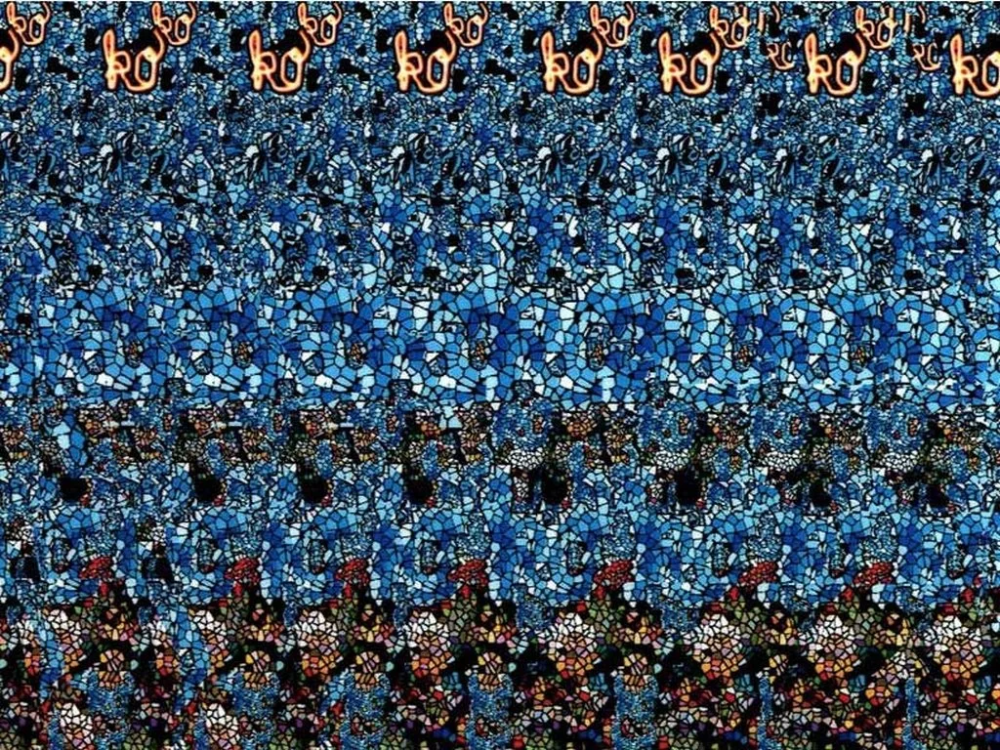
Для выделения рисунка используйте область выделения.
-
На вкладке Главная нажмите кнопку Выделить и выберите пункт Область выделения.
-
В области выделения выберите рисунок.
Чтобы переместить рисунок на небольшое расстояние, выделите его, нажмите клавишу CTRL и, удерживая ее нажатой, нажмите клавишу со стрелкой.
Чтобы переместить сразу несколько объектов, сначала сгруппируйте их, выполнив указанные ниже действия.
- org/ListItem»>
Удерживая на удержании клавишу CTRL, выберите другие объекты.
-
Щелкните правой кнопкой мыши один из объектов, найдите группу ивыберите группу.
Совет: Если вам не удается сгруппировать или выбрать несколько рисунков, возможно, рисунок находится в тексте. В этом случае обратитесь к статье Открытие параметров разметки, чтобы изменить макет рисунка на любой параметр в области Обтекать текстом.
Выберите первый объект.
Чтобы точно задать выравнивание и положение рисунка, настройте выравнивание относительно полей или столбцов, абсолютное положение в сантиметрах или относительное положение в процентах, используя окно Макет. Этот способ удобен, если нужно расположить рисунок на определенном расстоянии от другого объекта, например от края страницы.
Этот способ удобен, если нужно расположить рисунок на определенном расстоянии от другого объекта, например от края страницы.
-
Выделите рисунок.
Выберите значок Параметры разметки.
-
Выберите Дополнительные ,а затем в настройках выравнивания и положения на вкладке Положение.
Если вы не можете выбрать ни один из параметров положения на вкладке Положение, выберите вкладку Обтекавание текстом, а затем выберите любой параметр, кроме В тексте.

Если вы хотите, чтобы рисунки на странице перекрывали друг друга, включите этот параметр в окне Макет.
-
Выберите рисунок.
-
Выберите значок Параметры разметки.
-
Выберите Подробнее.
-
Внизу вкладки Положение в группе Параметры установите флажок Разрешить перекрытие.

Повторите это действие для каждого рисунка, для которого требуется разрешить перекрытие.
Вы также можете выравнивать рисунки относительно друг друга или других объектов на странице. Хотя это невозможно сделать с помощью значка Параметры разметки или диалогового окна Макет, это задачу часто требуется выполнять при настройке рисунков.
-
Удерживая на удержании клавишу CTRL, выберите каждый объект, который вы хотите выровнять.
-
Перейдите в параметры Формат рисунка или Формат >Выровнять,а затем выберите один из вариантов, например По центру, Сверху или Снизу.

Привязка объекта () указывает на расположение изображения или объекта относительно текста в документе. Привязки не отображаются для встроенных рисунков; встроенные объекты связаны с тем местом в тексте, куда они были вставлены, и обрабатываются как текстовые символы.
Все остальные варианты обтекания («По контуру», «Вокруг рамки», «Сквозное», «Сверху и снизу», «За текстом», «Перед текстом») привязываются к определенному месту в документе; привязка указывает на абзац, с которым связан объект. Выберите рисунок, а затем выберите значок Параметры разметки, чтобы узнать, как будет вставлен рисунок.
Примечания: Если вы выбрали рисунок, но он не в тексте, но не отображается привязка объекта, вы можете убедиться, что привязки показаны двумя способами:
-

-
Всегда показывать привязки Выберите Параметры > >отображения, а затем выберите Привязки объектов.
Поскольку привязки просто показывают относительное положение изображения на странице, их невозможно удалить. Они не должны мешать настройке нужного положения рисунка на странице.
Дополнительные сведения и примеры см. в статье Обтекание рисунков текстом в Word.
Если вы хотите, чтобы изображение оставалось на месте даже при удалении текста вокруг него, можно закрепить его привязку:
-
Выделите рисунок.

-
Выберите значок Параметры разметки.
-
Выберите Дополнительные ивыберите Закрепить привязку.
Примечание: Так как привязки не используются для рисунков с обтеканием «В тексте», для них недоступна блокировка привязки и все другие параметры размещения.
См. также
Обтекание рисунков текстом в Word
Поворот текстового поле, фигуры, wordArt или рисунка в Word
Группировка и отмена группировки фигур, рисунков и других объектов
Если вы вставили рисунок в документ, используя Word в Интернете, вы можете переместить его путем копирования и вставки, а также применить к нему форматирование абзаца, например вертикальные интервалы и выравнивание по центру.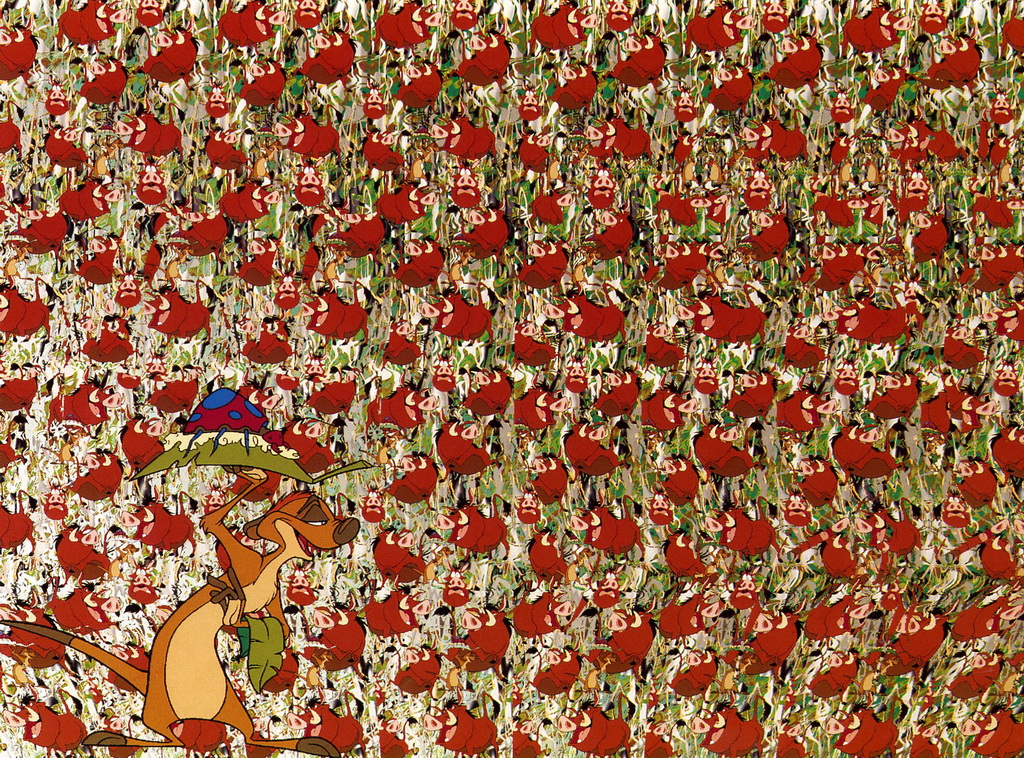 Однако невозможно переместить рисунок, вставленный с помощью классической версии Word, если у него есть обтекание текстом или его положение на странице фиксировано.
Однако невозможно переместить рисунок, вставленный с помощью классической версии Word, если у него есть обтекание текстом или его положение на странице фиксировано.
Если вы не можете внести изменения в рисунок и у вас есть настольная версия Word, выберите Открыть в Word, чтобы открыть документ в Word и внести изменения в его макет.
Закончив, нажмите клавиши CTRL+S, чтобы сохранить документ в исходном месте. Затем вы можете снова открыть его в Word в Интернете и продолжить редактирование. Word в Интернете сохранит параметры макета, которые вы применили в классической версии Word.
лучших приложений для наложения (наложения) одного изображения на другое
Как фотограф, вы, вероятно, всегда ищете интересные методы экспериментов, которые можно попробовать. Что ж, наложение и наложение фотографий с помощью вашего смартфона — это то, что, возможно, стоит изучить для некоторых очень крутых визуальных эффектов.
Это то, что вы можете сделать на любом iPhone или прямо на своем рабочем столе, если вы уже используете одну из основных платформ для редактирования фотографий, таких как Adobe Photoshop или Capture One.
Другими словами, это легко сделать, весело, а получившиеся творения, возможно, стоит показать миру.
Ниже мы рассмотрим несколько основных приложений для наложения изображений с помощью телефона и несколько методов на рабочем столе, которые можно выполнить с помощью Photoshop.
Содержание
Как накладывать фотографии на iPhone
К сожалению, родное приложение камеры iPhone не позволяет накладывать фотографии, но ряд сторонних приложений позволяют быстро и легко менять фон фотографии или накладывать новые изображения. .
Мы дадим вам обзор того, как складывать фотографии на iphone с тремя отличными вариантами приложений ниже.
1. Superimpose XПриложение Superimpose X — одна из лучших установок для iOS, которую вы можете загрузить, если хотите накладывать фотографии через iPhone.
Чтобы использовать этот удобный инструмент, все, что вам нужно, это работающий iPhone с несколькими сохраненными на нем изображениями.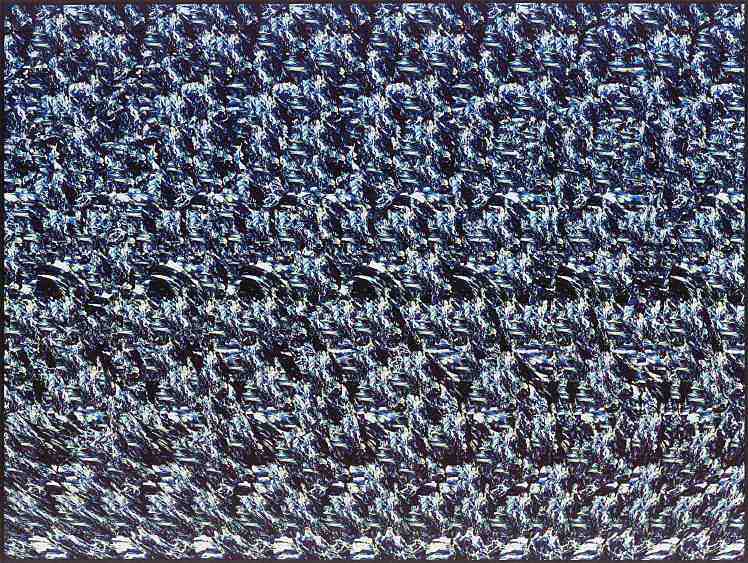 Затем просто установите приложение, и вы готовы складывать изображения друг на друга.
Затем просто установите приложение, и вы готовы складывать изображения друг на друга.
К сожалению, Superimpose X нельзя загрузить бесплатно, но стоит 4,9 доллара США.9 разовая цена покупки довольно разумна для всех десятков нишевых инструментов, которые он предлагает.
Superimpose X удивительно универсален, как только вы его откроете. Есть десятки функций на выбор, и это немного больше, чем просто чрезмерное наложение фотографий друг на друга.
К счастью, приложение предлагает подробное руководство сразу после первого запуска. Суть в том, что наложение — это то, что он делает хорошо и довольно легко.
После того, как вы загрузили и запустили Superimpose X, вам нужно будет выбрать изображения для переднего плана и фона. Помните, что ключевой момент, о котором следует помнить, заключается в том, что изображения должны иметь возможность эффективно сливаться и не накладываться друг на друга таким образом, который разрушает визуальную привлекательность.
В Superimpose X вы можете выбрать изображения, нажав «Фотографии» в верхней левой части интерфейса приложения на экране телефона.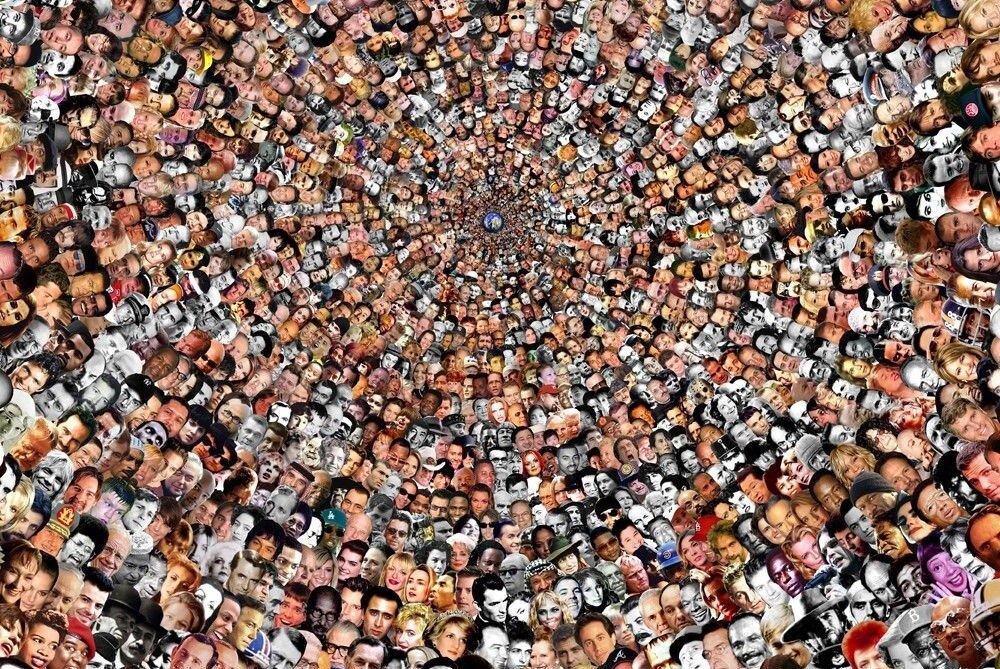 Оттуда вы можете сначала выбрать фоновое изображение.
Оттуда вы можете сначала выбрать фоновое изображение.
После того, как вы выбрали фоновое фото, теперь вы можете добавить передний план, нажав «Преобразовать», а затем нажав «Смешать».
Затем нажмите «Добавить слой», а затем «Фотослой». Затем выберите фотографию переднего плана из своих архивов, и приложение наложит ее поверх фона.
Для изображений, которые немного меньше фонового изображения, вы также можете нажать «По основанию», чтобы изменить их размер, чтобы они были одинакового размера.
В качестве последнего шага вы должны использовать ползунок непрозрачности приложения Superimpose X, чтобы настроить прозрачность вашего изображения переднего плана (или любого другого), чтобы сделать слияние более плавным.
После того, как вы поместите одно изображение поверх другого в нужном месте, в качестве последнего шага вы должны использовать ползунок непрозрачности приложения Superimpose X, чтобы отрегулировать прозрачность вашего изображения переднего плана (или любого другого), чтобы сделать слияние более плавным.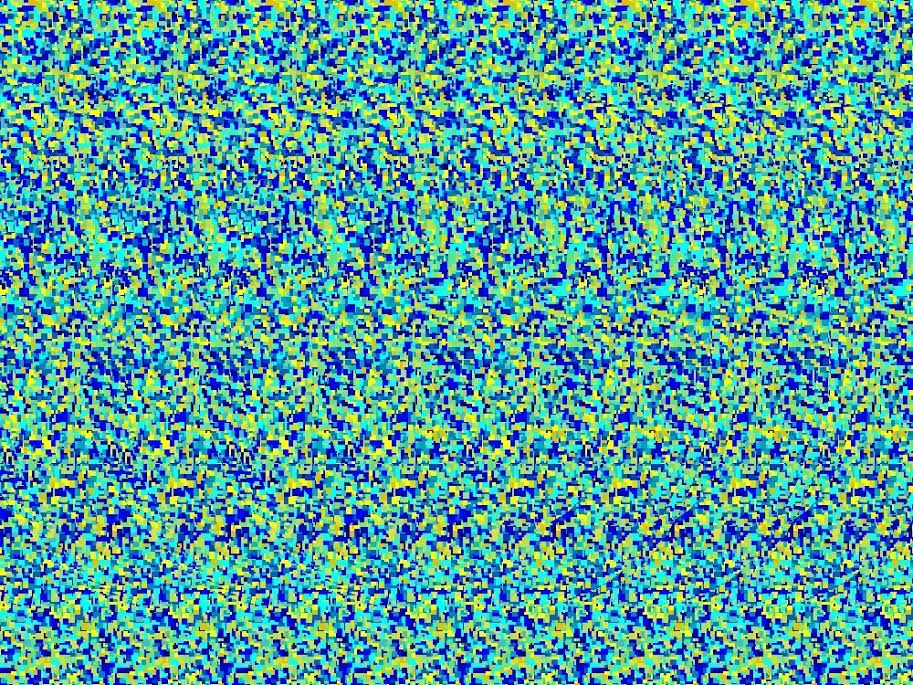
Вуаля, вы только что объединили две фотографии, чтобы создать новую цифровую композицию.
Superimpose X предлагает гораздо больше вариантов манипуляций слияния фотографий, а также может использоваться для объединения нескольких изображений в шаблоны или сложные композиции. Один раздел приложения, который позволяет вам играть с этими аспектами, называется «Режимы наложения».
В режимах наложения можно объединять несколько изображений для создания сложных узоров и наложений двойных изображений, которые выводят слияние на новый уровень.
Чтобы получить доступ к этой функции, нажмите «Преобразовать» в нижней части основного интерфейса приложения. Вы найдете режим наложения рядом с опцией «Непрозрачность».
Вы можете изменить режим наложения с «Нормального» по умолчанию на другие параметры, такие как «Наложение», «Темнее», «Умножение» и «Светлее».
Каждый из них предлагает немного разные варианты наложения. Например, функция «Наложение» сохраняет самые темные части изображения переднего плана, а более светлые части сливаются с фоновым изображением.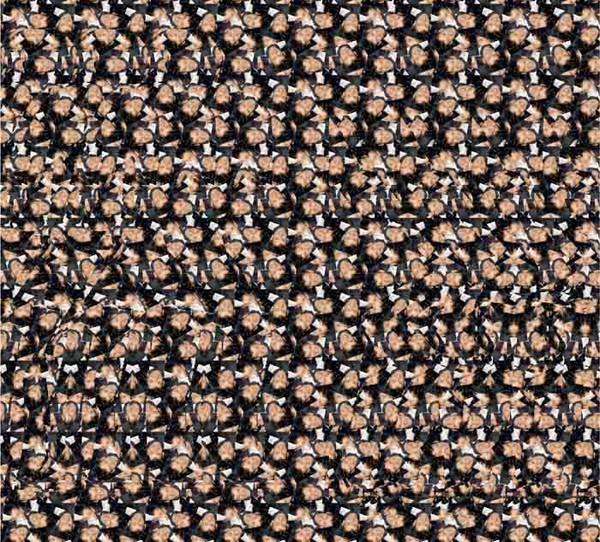
Умножение объединяет яркость и контрастность разных изображений в слои для слияния. Что касается режимов Darken и Lighten, они смешивают светлые и темные части наложенных изображений, чтобы объединить их вместе.
В режиме наложения также есть множество других функций. Со всем этим можно экспериментировать в режиме реального времени с любыми фотографиями, которые вы выберете, чтобы создать или отменить эффекты для любых фотографий, которые вы пытаетесь объединить.
Superimpose X также имеет отличную функцию маскирования изображения. Это позволяет вырезать части изображения переднего плана, чтобы просвечивать часть фона.
Приложение поставляется с опцией «Волшебная кисть», которая позволяет вам делать это очень выборочно для получения еще более динамичных эффектов слияния.
Существуют также инструменты «Лассо» и «Волшебная палочка» (похожие на Photoshop) для автоматического обрезания краев объекта на изображении при маскировании.
С помощью этих инструментов вы можете вырезать «маску» из любого изображения и скопировать ее для вставки в любое другое изображение в качестве слияния.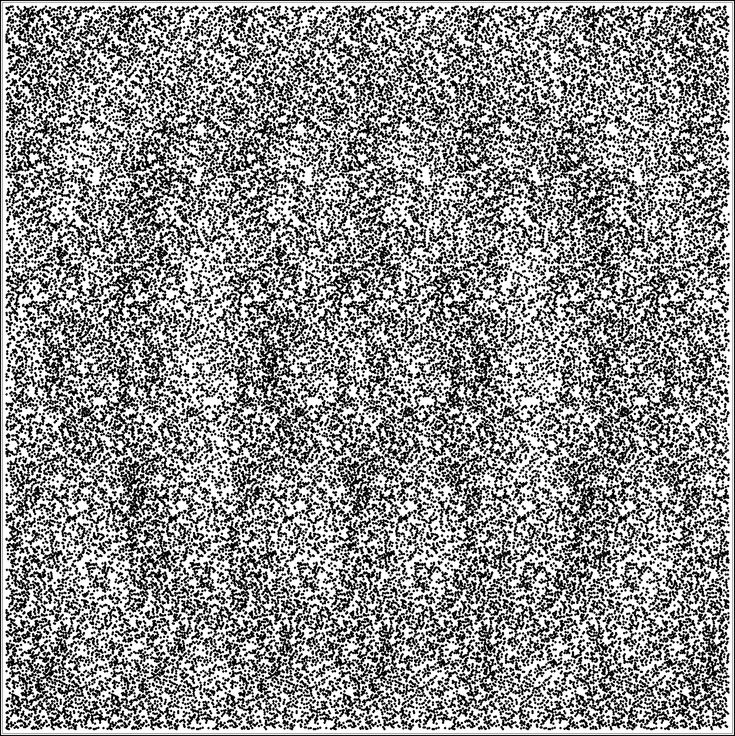
Наконец, поскольку наложение изображений также может означать необходимость сделать конечный продукт более реалистичным, мы должны упомянуть инструменты коррекции цвета Superimpose X.
После объединения изображений вы можете нажать значок «Фильтр» в нижней части окна. интерфейс приложения, и с его помощью вы можете настроить экспозицию, чтобы смешать различные уровни контрастности наложенных фотографий.
Этот же инструмент также позволяет применять определенные цветовые фильтры для выравнивания различий в цветах между объединенными изображениями.
В области «Слои» в Superimpose X также есть функция «Легкая обертка», которая позволяет автоматически совмещать цвета фона и изображения переднего плана.
В целом, SuperimposeX — лучшее приложение для наложения фотографий на iPhone.
2. Enlight Photofox Photofox — еще одно приложение для мобильных телефонов, позволяющее вставлять изображения в фотографии, накладывать их друг на друга и объединять.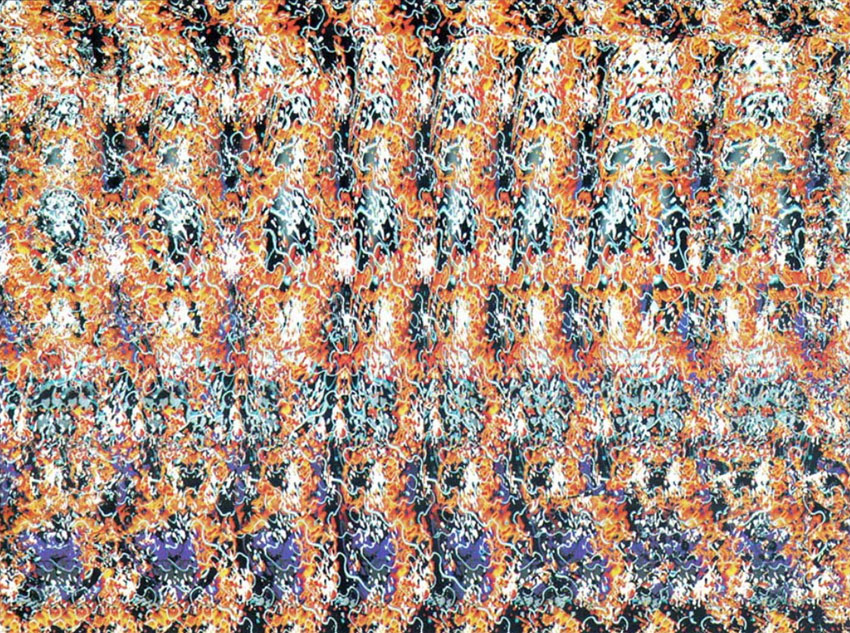 Оно не такое надежное и универсальное, как приложение Superimpose X, но оно быстро и легко выполняет основную работу для обмена в социальных сетях или сохранения для последующего использования.
Оно не такое надежное и универсальное, как приложение Superimpose X, но оно быстро и легко выполняет основную работу для обмена в социальных сетях или сохранения для последующего использования.
После того, как вы загрузили и установили Photofox на свой iPhone, просто откройте его и прокрутите разделы QuickArt, пока не увидите опцию «Двойная экспозиция».
Вот как наложить картинку на картинку в Photofox; Как и в Superimpose X, откройте архив существующих изображений на своем телефоне и выберите то, которое хотите использовать в качестве фона. Это может быть любая фотография, которую вы хотите, но, как я упоминал выше, рекомендуется выбрать изображение, композиция которого будет дополнять композицию изображения, которое вы будете вставлять поверх него.
В Enlight Photofox есть фильтры, которые можно использовать для творчества с эффектами наложения изображений.
Теперь вы можете выбрать стандартную сцену из приложения, чтобы применить ее к своей фотографии. Вы можете сделать это с помощью инструмента Photofox «Наложение», который позволяет настраивать и перемещать изображение, пока оно не будет соответствовать вашей пользовательской фоновой фотографии.
Вы можете сделать это с помощью инструмента Photofox «Наложение», который позволяет настраивать и перемещать изображение, пока оно не будет соответствовать вашей пользовательской фоновой фотографии.
Когда вы довольны результатом, вы можете поделиться изображением в социальных сетях или сохранить его на свой телефон — вы даже можете использовать Airdrop для беспроводной передачи его на ваш компьютер для дальнейшего редактирования (см.: Советы по фотографии с iPhone).
Следует отметить, что хотя Enlight Photofox можно загрузить бесплатно, использование его более широкого набора функций редактирования для сохранения изображений в телефон означает необходимость платить за подписку на приложение.
3. SnapseedSnapseed — одно из самых популярных приложений для iPhone для создания изображений.
Snapseed — еще одно популярное фотоприложение для iPhone, которое накладывает изображения друг на друга и выполняет другие функции редактирования фотографий. Он предлагает множество различных инструментов, среди которых также есть возможность наложения изображений.
Он предлагает множество различных инструментов, среди которых также есть возможность наложения изображений.
То, что Snapseed предлагает для этого, довольно простое и прямолинейное, но оно прекрасно работает для наложения без лишней суеты.
Snapseed также можно загрузить бесплатно, что особенно полезно, если вы хотите сделать небольшое творческое редактирование, не тратя лишних денег.
Вот как наложить фотографию на другую в Snapseed:
Для начала загрузите приложение Snapseed из магазина приложений Apple и запустите его. Когда приложение открыто, вы можете нажать в любом месте его интерфейса, чтобы открыть меню выбора фотографий и загрузить один из сохраненных файлов изображений.
После того, как вы выбрали свою первую фотографию, просто коснитесь значка «Инструменты» и прокрутите вниз до параметра «Двойная экспозиция». Это то, что позволит вам наложить две фотографии вместе.
В разделе «Двойная экспозиция» приложения Snapseed вы можете нажать на значок фотографии в нижней части экрана, чтобы выбрать другое изображение, которое вы объедините с первым открытым.
Snapseed предоставляет вам различные варианты смешивания, которые изменяют прозрачность вашего изображения.
После загрузки вы можете перемещать наложенную фотографию, пока она не будет соответствовать основному изображению так, как вам нравится.
Другим вариантом редактирования здесь является изменение размера накладываемого изображения, чтобы его можно было отрегулировать в самый раз. Вы можете изменить размер изображения, сводя или разводя пальцы.
Положение наложенного изображения и прозрачность являются важными факторами для художественного перехода изображения в другое изображение с помощью этого приложения.
Зафиксировав размер и подгонку наложенной фотографии, чтобы она правильно сливалась с основным изображением, теперь вы можете редактировать наложенные фотографии с помощью значка слоев (в форме развернутой колоды карт) в приложении. Это в основном позволяет вам вычитать элементы изображения и регулировать контрастность или яркость двух фотографий.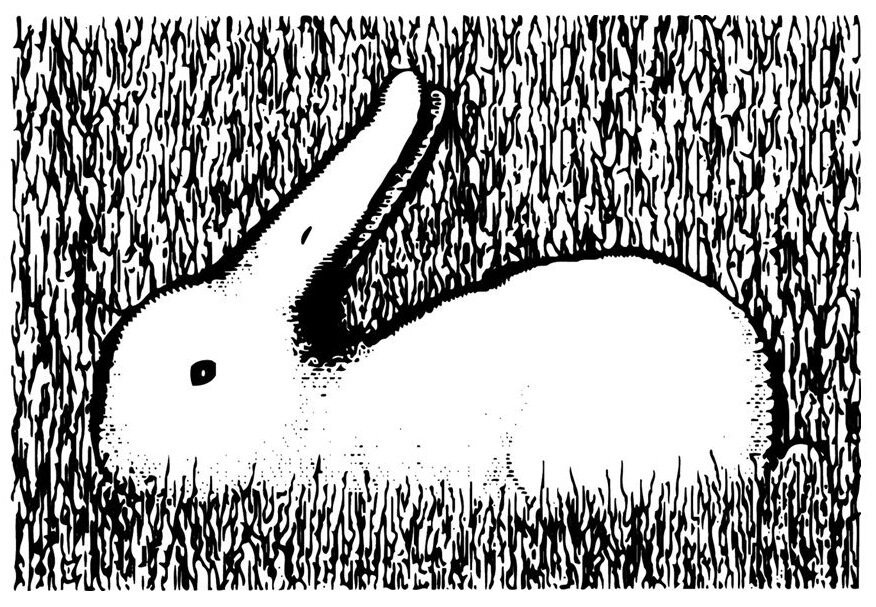
Другой значок в виде капельки также позволяет регулировать прозрачность накладываемой фотографии в Snapseed.
Теперь вы можете сохранить изображение в память телефона или фотопленку.
Как накладывать фотографии в Photoshop
Photoshop предлагает несколько вариантов наложения фотографий через настольное приложение. Существует три основных метода, которые можно использовать по отдельности или вместе для создания чрезвычайно универсальных композиций слияния фотографий.
Если вы находите Photoshop сложным и пугающим, не волнуйтесь, я покажу вам, как накладывать изображения друг на друга за несколько простых шагов.
Самый популярный и, возможно, самый гибкий инструмент платформы Photoshop для этого называется Layer Masks.
Чтобы использовать это, вам просто нужно открыть два разных изображения в Photoshop, перетащить одно так, чтобы оно располагалось поверх другого, и при этом наложить их вместе.
После этого вы можете выбрать, какое изображение вы хотите использовать в качестве накладываемого изображения на панели слоев в правом нижнем углу интерфейса PS.
Внизу той же панели есть небольшой прямоугольник с полым кругом внутри. Это то, что позволяет вам создать маску слоя между двумя объединенными изображениями.
Маска слоя прозрачна, но если вы откроете инструменты градиента или кисти Photoshop, вы можете открыть или скрыть одно изображение или другое по мере необходимости.
Для этого установите двойные черные/белые поля в левом нижнем углу интерфейса Photoshop, чтобы отображать либо белый, либо черный цвет в качестве поля переднего плана (нажатие D или X на клавиатуре делает это быстро).
Использование инструментов «Градиент» или «Кисть» с черным цветом на переднем плане приводит к тому, что нижележащее изображение появляется везде, где вы выполняете градацию или кисть до черного цвета. С другой стороны, установка белого цвета на передний план вызовет появление элементов изображения переднего плана.
Используйте маску слоя, чтобы получить полный контроль над тем, какие части накладываемого изображения будут отображаться.
Делая это и используя как инструмент градиента, так и инструмент кисти в PS, вы можете объединить два изображения практически любым способом в очень точных сегментах.
Помимо инструмента «Маски слоя», есть два других гораздо более широко применимых инструмента слияния, которые также находятся на панели слоев.
Первый из них называется «Режимы наложения» и находится прямо над миниатюрами ваших фотослоев на этой панели. Выбрав одно из изображений слоя и поэкспериментировав с применением к нему различных режимов наложения, вы можете создать отличные эффекты слияния фотографий.
Прямо рядом с Режимами наложения есть ползунок для Непрозрачности. Это может быть применено к выбранному слою фотографии и сделает режим наложения, который вы также применили к нему, менее или более прозрачным в зависимости от того, как вы установите ползунок.
Обе эти опции, режимы наложения и непрозрачность, также можно использовать вместе с масками слоя на паре или даже на нескольких многослойных изображениях для создания всевозможных композиций с наложением изображений, которые можно сохранять в виде документов Photoshop в формате PNG, JPG или PSD.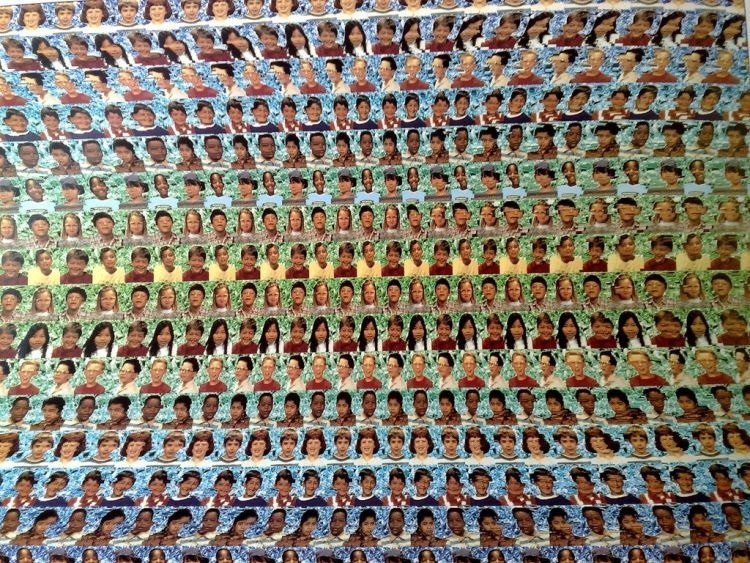
Final Words
Как видите, существует множество вариантов создания эффекта наложения изображения.
Вышеприведенное — это лишь некоторые из них. Существуют и другие приложения для Android и iPhone, а также программные платформы, такие как Capture One для ПК, которые также позволяют быстро и легко накладывать изображения друг на друга.
Те, которые мы перечислили, безусловно, заслуживают внимания как одни из лучших и самых популярных мобильных инструментов для быстрого, простого и гибкого соединения двух изображений.
Итак, теперь, когда вы научились накладывать изображение поверх другого, не забудьте поделиться своей художественной композицией, созданной путем наложения, с друзьями и семьей.
Если у вас есть другие вопросы о том, как накладывать/накладывать изображения, оставьте комментарий ниже, и мы сделаем все возможное, чтобы вам помочь.
Как показать другую картинку при касании фотографии?
06.08.2019 04:58
Привет, Элвин—R,
Просто следуйте инструкциям для темы «Дебют», чтобы при наведении отображалось другое изображение.
- Из Shopify Admin выберите Интернет-магазин и нажмите Темы
- Выберите основную тему
- Нажмите . . . в левом верхнем углу (см. ниже) и нажмите Изменить код
- Открыть Фрагменты -> product-card-grid.liquid Файл и заменить код кодом ниже.
{%, если только grid_image_width %} {%- назначить grid_image_width = '600x600' -%} {% бесконечный %} <дел> {%, если product.images.size > 1 %}
{%, если product.images.size > 1 %}
![{{ product.images[1].alt | escape }}](//ylianova.ru/wp-content/plugins/a3-lazy-load/assets/images/lazy_placeholder.gif) {% конец%}
{{ product.title }}{% если section.settings.show_vendor %}{{ product.vendor }}{% конец%} <дел> {% включает "цена продукта"%}
{% конец%}
{{ product.title }}{% если section.settings.show_vendor %}{{ product.vendor }}{% конец%} <дел> {% включает "цена продукта"%}
Добавьте этот CSS в самый низ темы. scss.liquid
scss.liquid
.has-secondary.grid-view-item__link img.secondary{ display:none;
}
.has-secondary.grid-view-item__link: hover img.secondary { display: block;
}
.has-secondary.grid-view-item__link: hover img.grid-view-item__image{ display: none;
} Если полезно, пожалуйста Поставьте лайк и примите решение . Чат в WhatsApp | Скайп: oscprofessionals-87 |
Электронная почта: [email protected] | Индивидуальные цены Оптовые приложения: Бесплатно | Наймите нас | Гарантированная оптимизация скорости сайта | Бесплатный аудит сайта | Настройка темы Shopify | Создать приложение Shopify | SEO-оптимизация | Цифровой маркетинг | Консультант по стратегиям Shopify
1 849 просмотров
1 Нравиться
Отчет
Лулу
Персонал Shopify
911 87 218
06.08.2019 05:01
Привет, @Alvin—R!
Лулу из службы поддержки Shopify. Спасибо, что обратились сюда, и я буду более чем счастлив помочь вам тоже.
Спасибо, что обратились сюда, и я буду более чем счастлив помочь вам тоже.
Это отличная идея, так как она позволяет покупателям быстро увидеть изображения других продуктов. Есть несколько способов добиться этого. В нашем справочном центре есть отличное руководство, с которым вы можете ознакомиться. Это расширенное руководство, а это значит, что оно не будет поддерживаться нашей службой поддержки тем. Здесь они не смогут помочь, поскольку это выходит за рамки поддержки, которую они могут предложить. Тем не менее, вы должны быть в состоянии сделать это, следуя руководству, но если нет, вы можете рассмотреть возможность найма эксперта Shopify! На самом деле вы можете опубликовать вакансию на странице экспертов Shopify и посмотреть, какие отзывы и цитаты вы получите. Где и как это сделать можно найти здесь.
Я также нашел для вас это приложение, которое также добавит эту функцию в ваш магазин. Это приложение отображает второе миниатюрное изображение продукта при наведении курсора мыши или сенсорном событии на мобильных устройствах или планшетах.