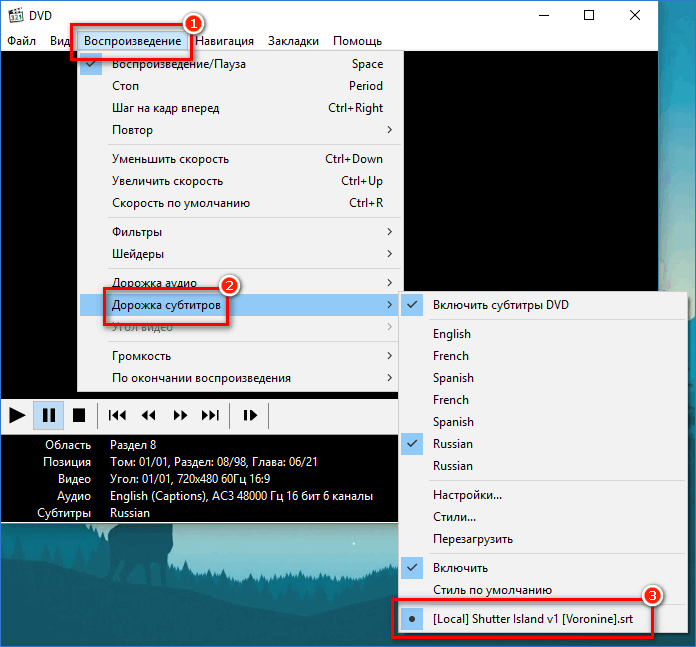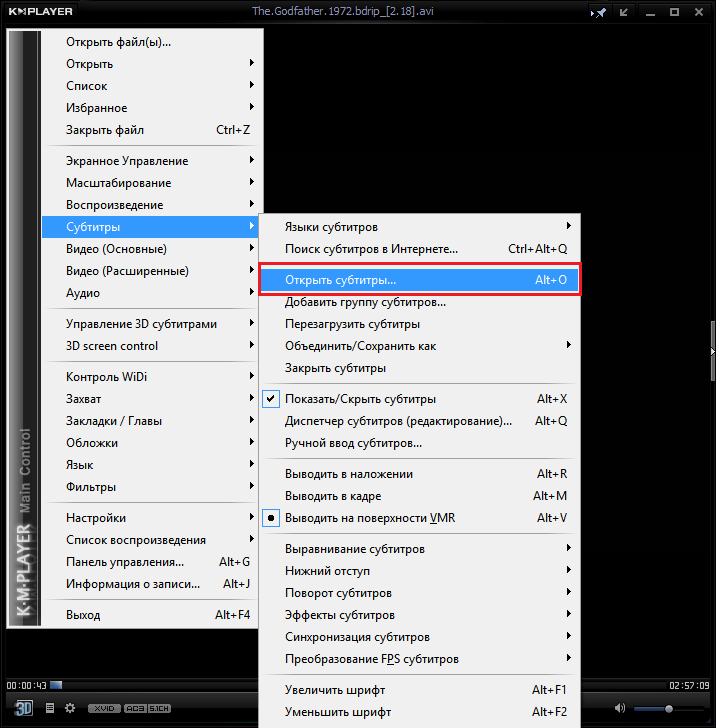Как извлечь субтитры из MP4
Автор: Юлия Юрьевна • 2023-04-11 19:02:01 • Проверенные решения
«Как удалить встроенные субтитры из видео MP4?»
Этот вопрос часто возникает при просмотре фильмов. Сейчас мы расскажем, как это сделать. Субтитры — это отображаемые под видео тексты диалогов. Существует два типа видео субтитров — встроенные и внешние. Встроенные субтитры являются частью изображения, в то время как внешние субтитры хранятся в отдельном файле. Встроенные субтитры сложно удалить, а внешние можно быстро отключить при необходимости. Подписи помогают при просмотре видео на другом языке, но могут раздражать, закрывать часть изображения и влиять на общее качество просмотра видео.
Здесь мы расскажем о нескольких наиболее эффективных инструментах и методах извлечения субтитров из MP4 или фильмов. Вы будете удивлены, узнав, насколько вы быстро и просто можете избавиться от субтитров к видео, а также извлекать субтитры из видео.
- Часть 1.

- Часть 2. Еще 4 программы для удаления субтитров из MP4
- Часть 3. Дополнительные советы о субтитрах и MP4
Часть 1. Как извлечь субтитры из MP4
Внешние субтитры хранятся в отдельном файле и не встроены в видео. Удалить или извлечь их довольно легко, но для этого понадобится хорошая программа. Wondershare UniConverter (ранее Wondershare Video Converter Ultimate) — одна из программ, позволяющих удалять субтитры из MP4. Программное обеспечение доступно в версиях для Windows и Mac и позволяет удалять субтитры из видеофайлов различных форматов, включая MP4, MKV, FLV и другие. Это также профессиональная программа с полноценным набором инструментов для работы с видео, которое обеспечивает высококачественное редактирование видео, включая обрезку, кадрирование, работу с субтитрами и другие функции. Процесс удаления субтитров из видео выполняется в несколько простых шагов.
Как извлечь Субтитры Из Видео
Запустите Wondershare UniConverter на своем ПК или Mac. Нажмите +Добавить файлы на вкладке Конвертировать для выбора и добавления видео в формате MP4 с субтитрами.
Шаг 2 Извлечение субтитров из MP4.
Нажмите значок Субтитры на необходимой вкладке, и откроется новое всплывающее окно. Нажмите раскрывающееся меню и выберите Экспорт субтитров.
Шаг 3 Конвертирование для сохранения изменений.
Во вкладке Выгрузить выберите папку для сохранения преобразованного файла. Нажмите Преобразовать все, чтобы начать процесс редактирования и сохранить видео MP4 без субтитров.
Скачать бесплатно Скачать бесплатно
Часть 2.
 Еще 4 программы для удаления субтитров из MP4
Еще 4 программы для удаления субтитров из MP4В дополнение к тому, что обсуждалось в предыдущих разделах, существует множество программ, способных извлекать субтитры из видео MP4. Такие приложения одинаково эффективны, и благодаря простому пользовательскому интерфейсу помогут вам убрать субтитры с минимальными усилиями. Некоторые из этих приложений вместе с пошаговыми инструкциями по их использованию приведены ниже:
1. MacX Video Converter
MacX Video Converter, как следует из названия, это эффективный инструмент для преобразования видео, который также позволяет добавлять или удалять субтитры, если они есть в видео. Однако, к сожалению, данная программа не позволяет вытаскивать скрытые субтитры из MP4 и сохранять их как отдельный файл * .SRT. Инструкция по отключению субтитров из видео MP4:
Шаг 1: Выберите видео MP4
Запустите программу на своем компьютере Mac или Windows 10, нажмите +Видео слева от стандартной панели инструментов сверху, затем выберите и дважды щелкните на видео, для которого вы хотите отключить субтитры.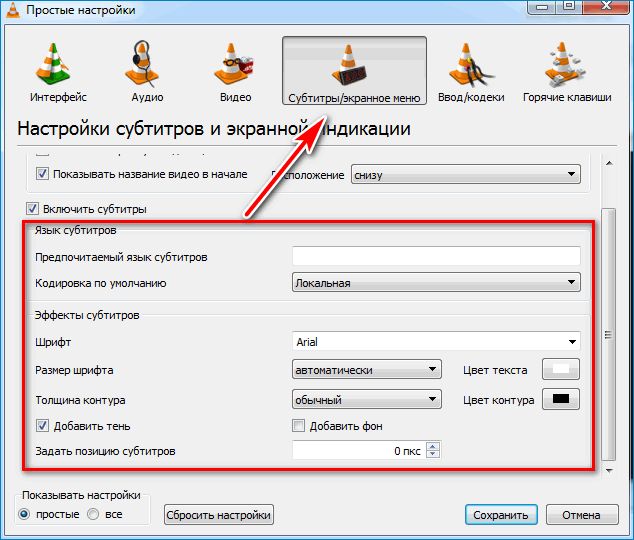
Шаг 2: Выберите выходной профиль
Выберите категорию «Общие профили» в левой панели окна «Выходной профиль», выберите необходимый профиль справа и нажмите OK в нижнем правом углу.
Шаг 3: Отключите субтитры
Нажмите и разверните «Субтитры»
В раскрывающемся списке рядом с миниатюрой импортируемого видео, выберите «Субтитры отключены» и нажмите RUN в нижнем правом углу интерфейса для удаления субтитров из MP4.
Преимущества
— Предоставляет удобный способ отключить субтитры.
Недостатки
— Невозможно извлечь субтитры из файлов MP4 как отдельные файлы.
— Это платное приложение.
2. WonderFox HD Video Converter Factory Pro
Данная программа, по сути, представляет собой идеальный инструментарий, позволяющий конвертировать офлайн и онлайн видео, записывать экран вашего компьютера, создавать файлы GIF, генерировать рингтоны, делать видео с разделенным экраном и создавать видео из фотографий. Еще одна важная особенность, о которой стоит упомянуть — данная программа позволяет с легкостью извлекать субтитры из MP4. Узнайте о том, как извлечь субтитры из MP4 с помощью WonderFox HD Video Converter Factory Pro, воспользовавшись нижеприведенной инструкцией:
Узнайте о том, как извлечь субтитры из MP4 с помощью WonderFox HD Video Converter Factory Pro, воспользовавшись нижеприведенной инструкцией:
Шаг 1: Перейдите к модулю Subtitle Extractor Box
Запустите WonderFox HD Video Converter Factory Pro на своем ПК, нажмите «Панель инструментов» в первом интерфейсе и нажмите «Экстрактор субтитров» в окне «Панель инструментов».
Шаг 2: Импорт видео
Нажмите Добавить видео слева от поля Извлечение субтитров и импортируйте видео, из которого вы хотите извлечь субтитры.
Шаг 3: Извлечение субтитров
Выберите субтитры в «Выберите субтитры из раскрывающегося списка, которые вы хотите извлечь», выберите предпочитаемый формат файла из «Извлечь субтитры в формате»и нажмите «Извлечь субтитры» для извлечения субтитров из MP4.
Преимущества
— Простой пользовательский интерфейс с удобными функциями.
Недостатки
— Это платный продукт.
3. VideoProc
VideoProc — более продвинутый и мощный аналог MacX Video Converter, предлагающий несколько дополнительных функций.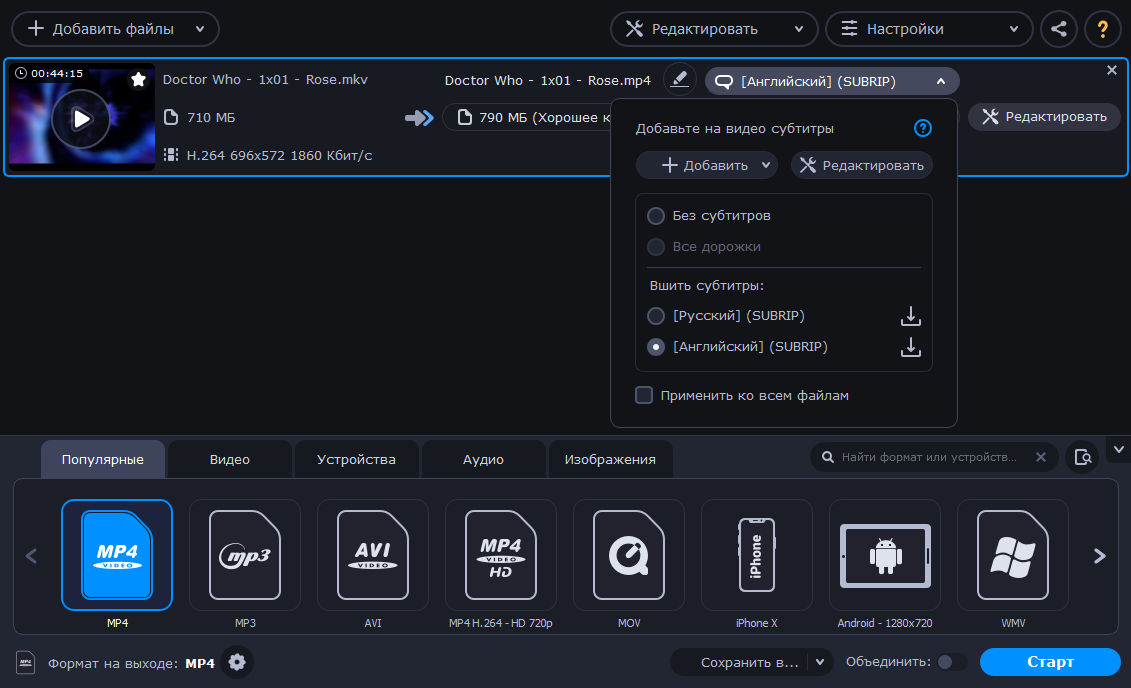 Данный инструмент может конвертировать и создавать резервные копии DVD-дисков, записывать экран вашего компьютера, выполнять преобразование потокового видео, а также способен конвертировать видео в форматы и разрешения, совместимые с конкретными устройствами, такими как iPhone и Android. В следующем пошаговом руководстве рассказывается о том, как извлечь субтитры из MP4 с помощью VideoProc:
Данный инструмент может конвертировать и создавать резервные копии DVD-дисков, записывать экран вашего компьютера, выполнять преобразование потокового видео, а также способен конвертировать видео в форматы и разрешения, совместимые с конкретными устройствами, такими как iPhone и Android. В следующем пошаговом руководстве рассказывается о том, как извлечь субтитры из MP4 с помощью VideoProc:
Шаг 1: Импортирование видео
После установки VideoProc запустите данную программу, нажмите Видео в главном окне, нажмите +Видео на стандартной панели инструментов вверху, выберите и импортируйте видео, из которого вы хотите извлечь субтитры.
Шаг 2: Выбор формата файла
Перейдите на вкладку Панель инструментов в нижней части интерфейса, щелкните стрелку вправо над вкладками, чтобы просмотреть доступные параметры, и дважды щелкните Экспортировать субтитры. Выберите необходимый формат файла субтитров (*.srt или *.ass) в правой части поля Экспортировать субтитры и нажмите Готово.
Шаг 3: Извлечение субтитров
Вернувшись в главное окно, нажмите RUN в правом нижнем углу, чтобы извлечь субтитры из MP4.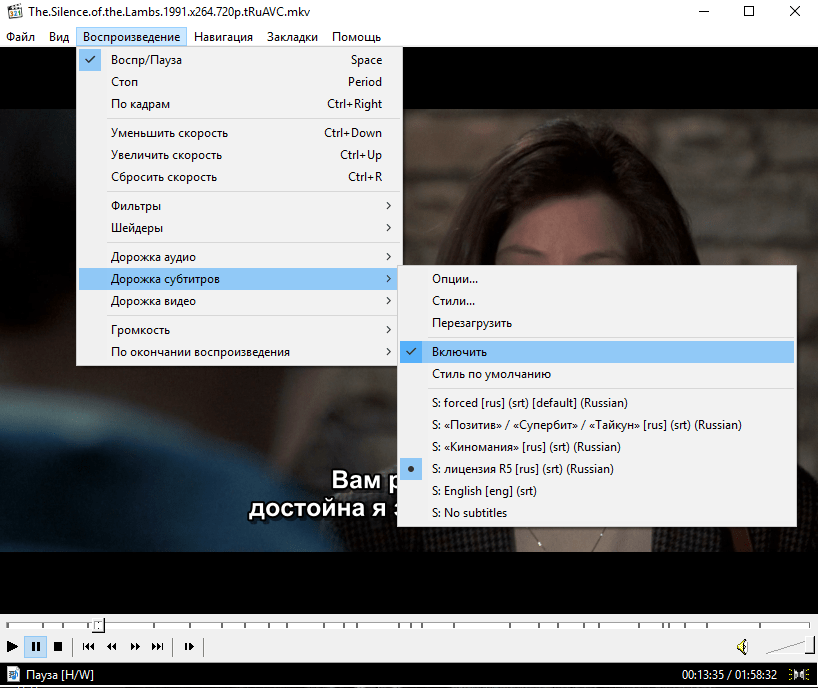
Преимущества
— Позволяет извлекать субтитры в форматах SRT и ASS.
Недостатки
— Функцию извлечения субтитров не так то легко найти, и новым пользователям может понадобиться некоторое время на ее поиск.
4. VLC media player
VLC — популярный медиаплеер, у которого есть целый ряд дополнительных функций. Используя VLC, вы можете удалять субтитры из файлов MP4. Ниже приведена инструкция для извлечения субтитров из MP4 с помощью VLC.
Шаг 1: Откройте настройки VLC и нажмите кнопку Все в нижней части экрана. Выберите Видео > Субтитры / OSD и снимите флажок «Автоматически определять файлы субтитров». Включите отображение на экране.
Шаг 2: Щелкните правой кнопкой мыши по видео и нажмите Видео> Дорожка субтитров> Отключить.
Преимущества
— Универсальный проигрыватель, который поддерживает практически все форматы медиа-файлов.
Недостатки
• Невозможно извлечь субтитры, их можно только отключить.
Часть 3.
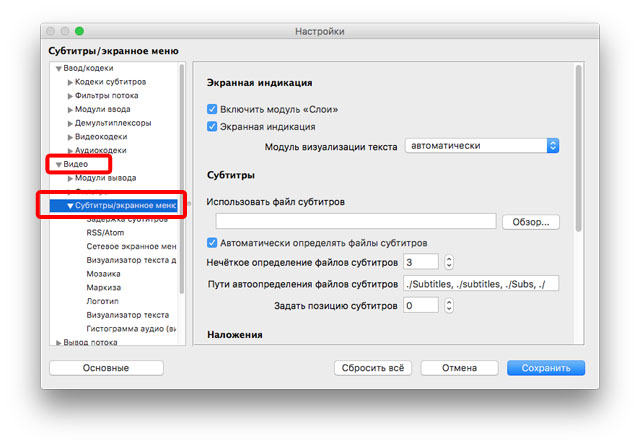 Дополнительные советы о субтитрах и MP4
Дополнительные советы о субтитрах и MP41. Как извлечь встроенные субтитры из MP4?
Жестко закодированные субтитры также известны как принудительные или встроенные субтитры, т.к. они по умолчанию встроены в видео. Данные субтитры нельзя удалить или изменить. Тем не менее, если вы хотите избавиться от жестко закодированных субтитров, существует всего один способ — вам нужно отредактировать и обрезать часть видео, в которой размещены субтитры, а затем сохранить новое видео.
2. Можно ли извлечь субтитры онлайн?
Хотите узнать, как извлечь субтитры из MP4 онлайн? Вы будете разочарованы, поскольку такой инструмент до сих пор не создан.. Для извлечения субтитров из ваших видео вам придется использовать десктопные программы, приведенные выше в нашей статье.
3. Знаете ли вы, как добавить субтитры в MP4?
Во многих ситуациях бывает необходимо добавить субтитры к видео MP4. Для этой задачи требуется профессиональная программа, а значит Wondershare UniConverter — это просто идеальный выбор.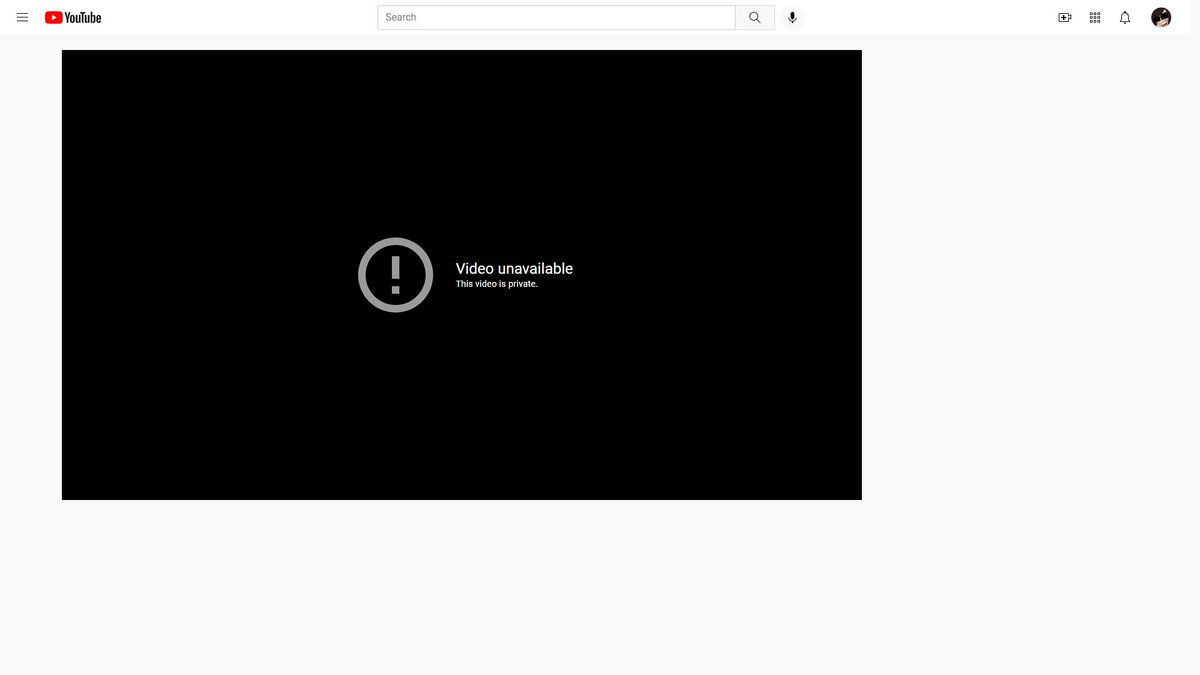 Используя данную программу, вы можете добавлять субтитры в MP4, MKV, AVI и другие видео форматы, а также в цифровые или DVD фильмы, музыкальные клипы, а также сериалы. Все быстро и просто.
Используя данную программу, вы можете добавлять субтитры в MP4, MKV, AVI и другие видео форматы, а также в цифровые или DVD фильмы, музыкальные клипы, а также сериалы. Все быстро и просто.
Улучшенный редактор субтитров в UniConverter
Инструкция для добавления субтитров в MP4 с помощью Wondershare UniConverter:
Шаг 1 Импортируйте видео MP4 в UniConverter.
Выберите категорию Видео Редактор на левой панели Wondershare UniConverter, щелкните плитку Субтитры справа, найдите и импортируйте исходное видео MP4, в которое вы хотите добавить субтитры, в программу.
Шаг 2 Импортируйте файл SRT.
Приостановите предварительный просмотр видео, нажмите Субтитры в правой части окна, нажмите кнопку Добавить и импортируйте файл SRT субтитров в UniConverter.
Шаг 3 Настройте заголовки к видео.
Измените тип шрифта на другой (например, Arial, Tahoma, Times New Roman и т. Д.), Установите его размер и цвет и измените его с обычного на полужирный, курсив или подчеркивание, используя параметры, доступные в разделе Шрифт.
Раскрывающийся список Ширина контура и ползунок Прозрачность позволяют задать ширину штриха и уровень непрозрачности подписей соответственно. Кнопки в разделе Позиция позволяют указать расположение субтитров на экране. Как только все будет установлено, нажмите OK, чтобы сохранить изменения и закрыть окно.
Шаг 4 Сохраните как новый файл.
Нажмите и откройте меню Формат вывода, перейдите в Видео, выберите MP4 слева и выберите предустановку справа. Установите папку назначения в поле Расположение файла и нажмите Сохранить, чтобы создать новое видео MP4 с субтитрами.
Скачать бесплатно Скачать бесплатно
Выводы
Процесс извлечения субтитров из MP4 выполняется быстро и просто, и, как вы могли заметить, существует целый ряд инструментов, которые могут помочь вам в этом. Тем не менее, когда дело доходит до эффективности, точности и универсальности доступных опций, Wondershare UniConverter готов предложить оптимальное решение. Например, с помощью UniConverter вы можете добавлять субтитры, изменять их внешний вид, положение и степень прозрачности и даже извлекать их, если это необходимо.
Тем не менее, когда дело доходит до эффективности, точности и универсальности доступных опций, Wondershare UniConverter готов предложить оптимальное решение. Например, с помощью UniConverter вы можете добавлять субтитры, изменять их внешний вид, положение и степень прозрачности и даже извлекать их, если это необходимо.
Как извлечь субтитры из видео MKV: 2 лучших метода — Wave.video Блог: Последние советы и новости видеомаркетинга
10 минут чтения
Кейт СкэвишГлавный специалист по видению Wave.video
Субтитры — это отличный способ повысить качество видео. Они могут помочь зрителям лучше понять содержание и облегчить просмотр видео для аудитории с разным уровнем подготовки.
Но что, если вы хотите использовать свои собственные или другие субтитры вместо тех, что есть на видео? Может быть также, что субтитры немного не подходят, и вы хотите избавиться от них.
К счастью, узнать, как извлечь субтитры из MKV-видео, очень просто.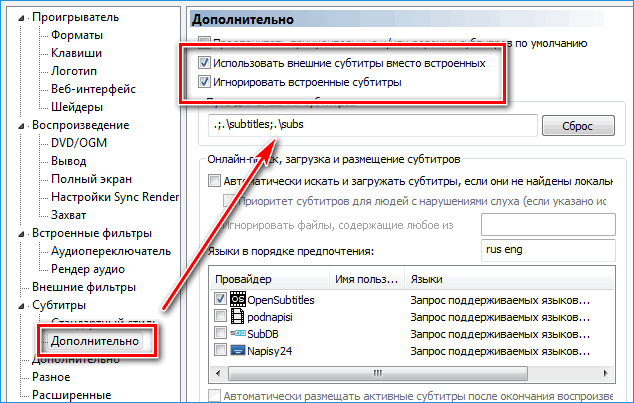
Зачем извлекать субтитры из видео
Как бы ни были полезны субтитры в видео, некоторые случаи могут потребовать их удаления из видео. К ним относятся:
Чтобы отредактировать или заменить их
В идеале субтитры должны быть полностью синхронизированы с содержанием видео. Также стандартным требованием является то, что они должны точно отображать события или то, о чем говорится в видео.
В других случаях, и это относительно распространено, субтитры могут быть использованы для перевода языка в видео на понятный зрителям.
Однако в силу многих причин субтитры могут быть рассинхронизированы с видео или не точно передавать то, что говорится или происходит в видео. Единственный способ решить эту проблему — отредактировать или заменить субтитры на более гармоничную или точную версию.
Чтобы перевести их в видео с более высоким разрешением
Это идеальный случай, когда «нельзя получить пирожное и съесть его».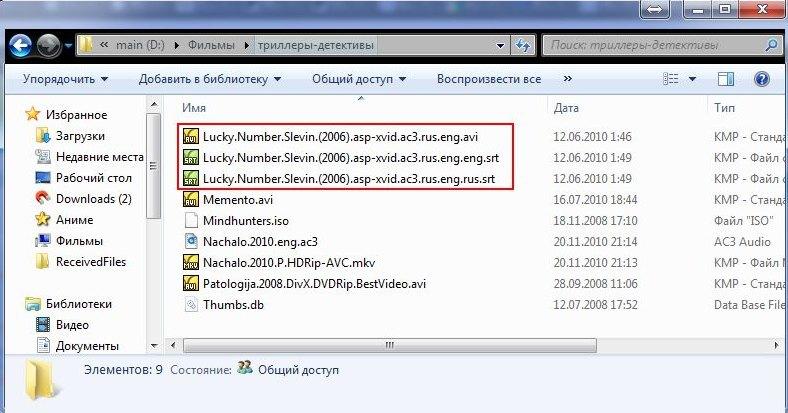 Но так ли это?
Но так ли это?
Видео низкого разрешения с идеальными субтитрами, закодированными в нем, может иметь смысл на небольших дисплеях. А вот на больших экранах — не очень.
Вместо того чтобы подвергать себя или своих зрителей ужасному просмотру, вы можете вырвать субтитры из видео с низким разрешением и закодировать их в видео с более высоким разрешением.
Для создания мемов
Все любят мемы. Их можно использовать для передачи шуток или тонких сообщений. Мемы становятся еще лучше, когда они соотносимы друг с другом, например, когда в них фигурирует запоминающийся кадр из фильма или видео.
Извлечение субтитров из видео может потребоваться для настройки конкретного кадра для вашего мема.
Для целей изучения языка
Субтитры могут помочь вам в изучении новых языков. Это отличный способ почувствовать произношение и грамматику языка, что очень важно при изучении нового языка.
Однако, чтобы это сработало, крайне важно иметь точный перевод для видео. Это не всегда возможно, поэтому может потребоваться извлечь субтитры из MKV-видео и вставить нужные.
Аналогичным образом, может возникнуть необходимость отключить субтитры в видео. Это особенно актуально для продвинутых изучающих язык, которые находятся на таком уровне, что им удобно воспринимать произношение и акценты.
К сожалению, не все видеоплееры предлагают такую возможность; единственный способ — полностью вырезать субтитры из видео.
Перед началом работы: Проверьте тип субтитров
Субтитры бывают двух основных типов: жесткие или мягкие субтитры. Важно определить, с каким типом вы имеете дело, прежде чем решить, какой метод использовать при извлечении субтитров из видео.
Жестко закодированные субтитры встраиваются в видеофайл. Это означает, что они являются частью видео, и поскольку они полностью слиты, их нельзя удалить или изменить. Они также известны как «burn-in», то есть встраивание происходит во время передачи или перед публикацией видео.
Мягкие субтитры или закрытые титры обычно включаются отдельно от видео и поэтому могут быть изменены или удалены в любое время .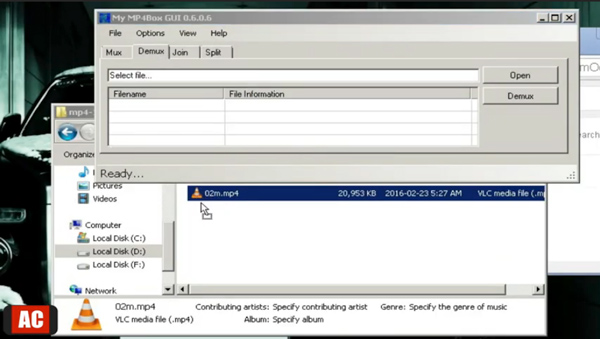
Чтобы определить, с каким типом субтитров вы имеете дело, попробуйте отключить субтитры на используемом медиаплеере. Если вы можете отключить субтитры, значит, вы имеете дело с мягкими субтитрами.
Если вы не можете отключить субтитры или такой опции нет, вы определенно работаете с жестко закодированными субтитрами.
Как вырвать субтитры из MKV с помощью MKVToolnix
MKVToolnix — это мощный инструмент с открытым исходным кодом, который можно использовать для извлечения субтитров из файлов MKV. Помимо функции извлечения субтитров, вы также можете использовать инструмент для слияния, разделения или редактирования файлов MKV.
Однако в нулевой цене есть и загвоздка. Этот мощный видеоредактор поставляется только с интерфейсом командной строки. Если вы умеете работать с командной строкой или терминалом, использование этого инструмента в его оригинальном формате не составит труда.
Однако если вы не привыкли к интерфейсу командной строки, вы можете использовать MKVToolnix в паре с MKVcleaver или gMKVExtractGUI.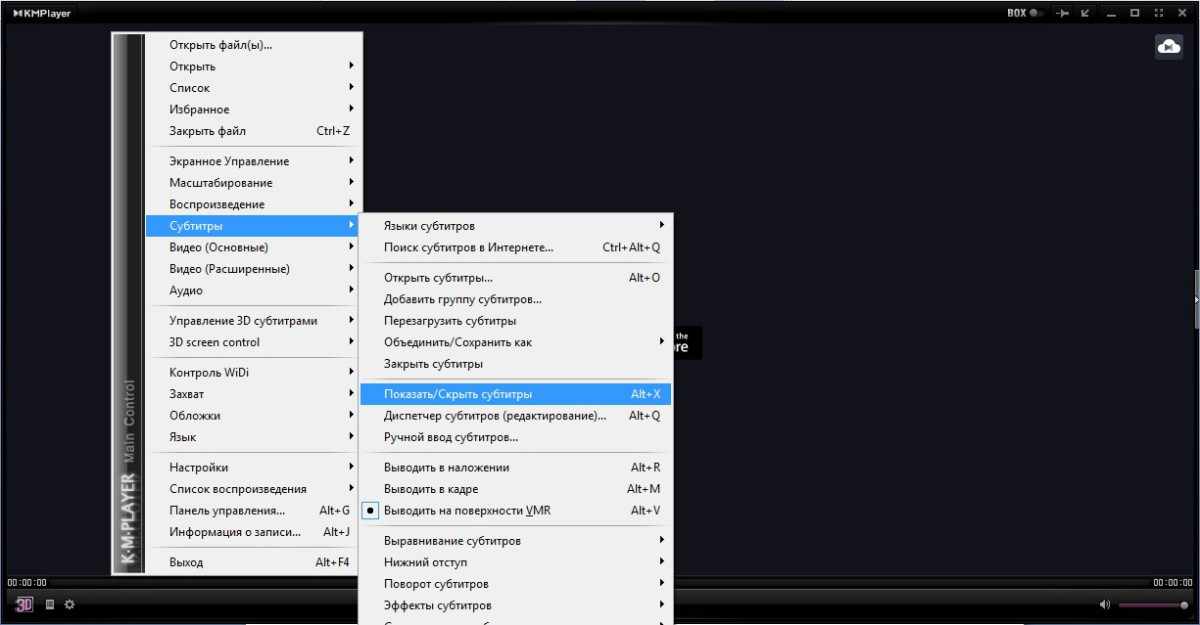
В данном руководстве будет использоваться комбинация gMKVExtractGUI и MKVToolnix.
Вот как вы можете это сделать:
- Загрузите установочные файлы gMKVExtractGUI и MKVToolnix и установите эти две программы на свое устройство.
- MKVToolnix поставляется в виде исполняемого файла, в то время как gMKVExtractGUI представляет собой заархивированный файл.
- Распакуйте файл gMKVExtractGUI, затем скопируйте и вставьте файл MKVToolnix .exe в папку, содержащую извлеченные файлы gMKVExtractGUI.
- Нажмите на приложение gMKVExtractGUI, чтобы запустить программу. Приведите пример ниже, чтобы прояснить любую путаницу.
Теперь, когда вы сопрягли MKVToolnix с его GUI-компаньоном, вы можете копировать субтитры из MKV.
Вот как это сделать:
- Если вы следовали всем инструкциям, то при запуске программы вы должны увидеть следующее:
- Затем перетащите файл MKV в программу.

- После добавления MKV-файла MKVToolnix автоматически найдет субтитры и заполнит раздел ввода, как показано ниже.
- Выберите файлы субтитров, которые вы хотите вырезать из файла MKV, затем выберите путь вывода или место сохранения извлеченных субтитров на вашем устройстве. Вы также можете выбрать опцию «Использовать источник», но она может оказаться неаккуратной.
- Когда все выглядит хорошо, нажмите кнопку «Извлечь» и позвольте инструменту работать по своему усмотрению. Возможно, вы захотите переключить несколько дополнительных опций внизу, но это не обязательно, просто дополнительная настройка для вашего блага.
- Вы всегда можете найти извлеченные субтитры, перейдя в папку вывода, которую вы выбрали ранее.
И все готово. Этот мощный инструмент предлагает лучшие возможности для обрезки субтитров, но вам придется немного потрудиться, используя его.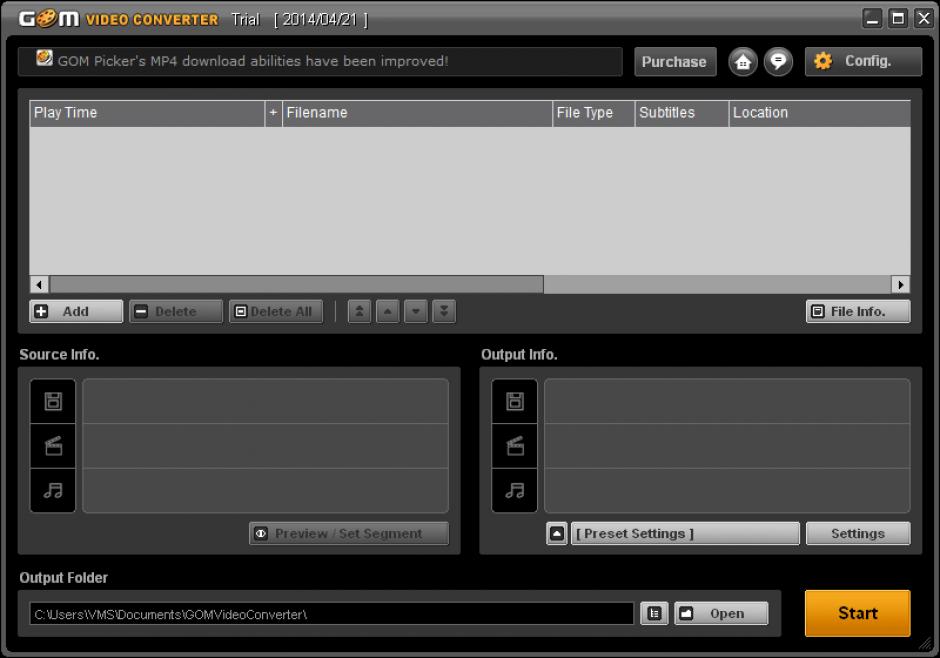
Как извлечь SRT из MKV с помощью VideoProc
VideoProc — это мощный инструмент для редактирования видео. Он бесплатен для загрузки и имеет ограниченную бесплатную пробную версию, после чего вам придется заплатить за лицензию, чтобы получить доступ к его функциям.
Этот удивительный видеоредактор поддерживается на компьютерах Mac и основных дистрибутивах Windows, 7, 8, 10 и 11.
Вот как использовать VideoProc для извлечения SRT:
- Сначала загрузите и установите VideoProc на свое устройство. Убедитесь, что вы получили установочный файл с официального сайта, чтобы избежать вредоносных программ или поддельных версий.
- Запустите VideoProc на своем устройстве и загрузите в программу видеофайл MKV. После этого сразу же нажмите кнопку «Видео».
- Найдите кнопку «Видео» в верхней части следующей страницы и нажмите на нее, как показано ниже. Найдите видеофайл MKV и следуйте подсказкам мастера, чтобы завершить процесс.

- Далее вы можете определить, есть ли в файле MKV субтитры вообще, то есть, если вы не были уверены или не проверили. Просто нажмите кнопку «Отключить субтитры», как показано ниже, и если в файле есть субтитры, они должны появиться.
- Найдите внизу вкладку «Инструменты» и выберите ее. Перемешайте опции, нажимая на стрелку, как показано ниже, пока не дойдете до опции «Экспорт субтитров». Наведите указатель на «Экспорт субтитров».
- Найдите маленькую кнопку, которая появляется над опцией «Экспорт субтитров», и выберите ее.
- Вы можете извлечь субтитры в формате .srt или .ass, но в этом случае выберите вариант .srt и нажмите «Готово» в правом нижнем углу.
- Наконец, вы можете выбрать, куда сохранить извлеченные субтитры на вашем устройстве. Просто нажмите кнопку «Обзор» и перейдите к месту, куда вы хотите сохранить субтитры. В завершение нажмите кнопку «Запустить» внизу.
Извлеченный файл (файлы) .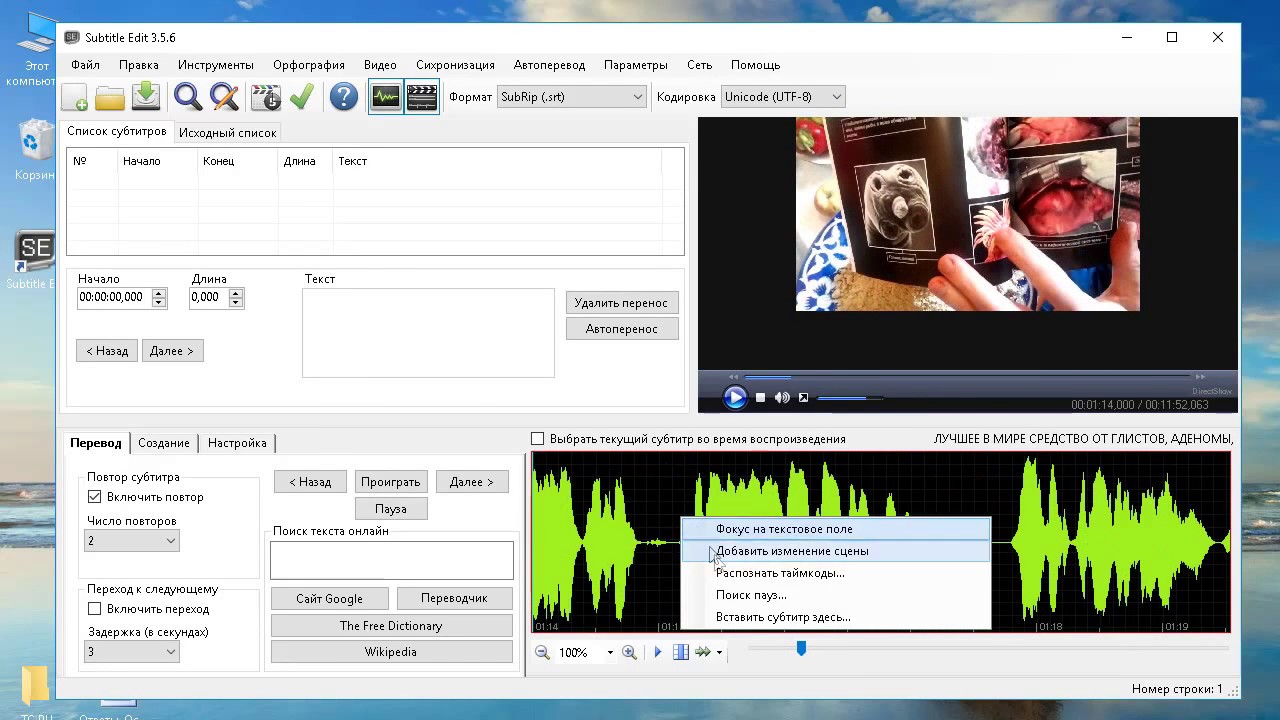 srt будет находиться в том месте, которое вы выбрали для его сохранения.
srt будет находиться в том месте, которое вы выбрали для его сохранения.
Стоит отметить, что пробная версия имеет ограниченную функциональность, но если вы готовы заплатить за лицензию, вас ждет лучший опыт работы с VideoProc.
ЧАСТО ЗАДАВАЕМЫЕ ВОПРОСЫ
Что такое SRT и ASS?
Эти два формата являются наиболее часто используемыми форматами файлов субтитров.
Файл субтитров — это текстовый файл, содержащий данные субтитров. Эти файлы обычно обозначаются либо SRT (SubRip), либо ASS (Advanced SubStation Alpha). VLC поддерживает оба этих формата.
Файлы SRT используются чаще всего, поскольку их могут воспроизводить многие проигрыватели, например, Windows Media Player и iTunes. SRT также можно конвертировать в файлы ASS для воспроизведения на устройствах, не поддерживающих SRT, например, на устройствах iOS или смартфонах/планшетах Android.
Как удалить жесткие субтитры путем обрезки?
Жестко закодированные субтитры могут стать проблемой, если вы захотите их удалить.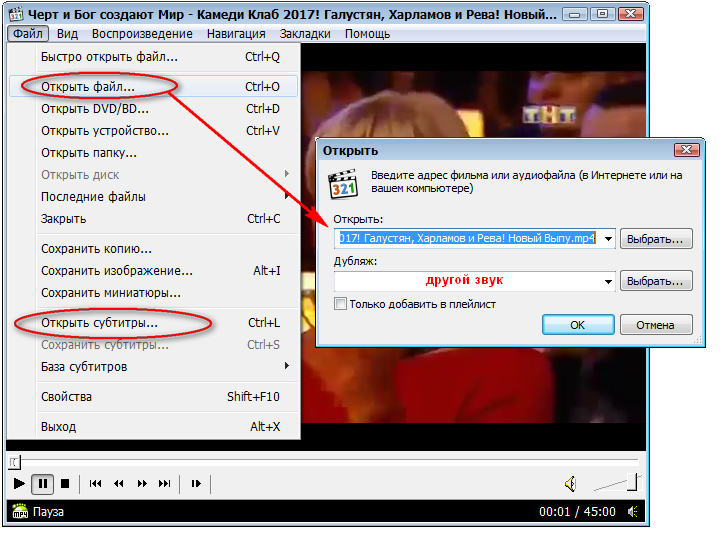 Не существует способа или инструмента для отделения субтитров от видео, но вот как можно обрезать жесткие субтитры с помощью VLC:
Не существует способа или инструмента для отделения субтитров от видео, но вот как можно обрезать жесткие субтитры с помощью VLC:
- Во-первых, установите VLC на свое устройство, если у вас его нет. Его можно скачать бесплатно и легко установить.
- Запустите VLC на своем устройстве и загрузите видеофайл MKV в плеер. Также можно щелкнуть правой кнопкой мыши на видеофайле и выбрать открыть его с помощью VLC.
- Пусть видео воспроизводится некоторое время, пока вы не сможете определить, где в нем появляются субтитры. Определив это, можно приступать к их вырезанию из видео.
- Выйдите из полноэкранного режима, чтобы увидеть параметры меню. Нажмите дважды на любую часть видеоэкрана или нажмите «ESC» на клавиатуре.
- Найдите пункт «Инструменты», нажмите на него, затем выберите пункт «Эффекты и фильтры».
- Выберите «Видеоэффекты» в меню «Регулировка и эффекты».
- Постепенно регулируйте значение нижнего пикселя, чтобы обрезать жестко закодированные субтитры.

Кроме того, вы можете использовать любую программу для редактирования видео, чтобы вырезать часть, где появляются закодированные субтитры. Однако это может потребовать от вас некоторых усилий и терпения.
Самый простой и лучший способ сделать это — использовать бесплатную программу редактирования Wave.video.
Вот как вы можете это сделать:
- Откройте Wave.video в своем браузере. Войдите в свою учетную запись или зарегистрируйтесь бесплатно, если у вас ее нет.
- Найдите кнопку «Мои проекты» в правом верхнем углу главной страницы и нажмите на нее.
- Нажмите кнопку «Загрузить видео», чтобы загрузить ваше видео в формате MKV на Wave.video. После завершения загрузки нажмите на загруженное видео.
- Найдите кнопку «Редактировать видео» в левой части следующей страницы и выберите ее.
- Проиграйте видео некоторое время или все видео, чтобы определить место субтитров в кадре.

- Нажмите «Crop & Rotate» и постепенно аккуратно измените размер кадра, опуская субтитры из видео. Для правильного выполнения этой части может потребоваться несколько дублей.
- Когда вы закончите и все будет выглядеть хорошо, нажмите кнопку «Опубликовать» в правом верхнем углу и выберите загрузку.
При использовании жестко закодированных субтитров, возможно, придется пойти на некоторый компромисс с качеством вывода.
Как самостоятельно создать файл субтитров SRT?
Вот как это сделать:
- Сначала необходимо расшифровать звук, воспроизводимый в видеофайле. Вычитайте расшифровку и вставьте ее в текстовый редактор по своему выбору.
- Затем определите время начала и окончания для каждой звуковой последовательности, а также для соответствующего кадра титров.
- Перейдите в текстовый редактор и добавьте время начала, окончания и номер кадра титров к каждой новой звуковой последовательности или диалогу.
 Формат должен быть следующим: HH:MM: SS, MS. Последняя часть, MS, представляет собой номер кадра титров, а остальные три — часы, минуты и секунды соответственно.
Формат должен быть следующим: HH:MM: SS, MS. Последняя часть, MS, представляет собой номер кадра титров, а остальные три — часы, минуты и секунды соответственно. - Для достижения наилучших результатов после каждой последовательности ставьте пробел.
- Вычитайте текст, чтобы убрать все ошибки, а затем сохраните текстовый файл в формате .srt. Просто измените последнюю часть имени файла при сохранении с .docx или .txt на .srt.
Это может быть сложно для новичков или даже утомительно для опытных пользователей. Кроме того, вы можете ошибиться, и субтитры могут не синхронизироваться с видео. Во избежание этого и для большего удобства можно воспользоваться функцией автоматического создания субтитров в Wave.video.
Самое приятное, что Wave.video можно использовать бесплатно, а работать с ним одно удовольствие, благодаря его удобным и интуитивно понятным функциям.
Может ли VLC извлекать субтитры?
Нет. VLC — отличный видеопроигрыватель, но на этом его возможности исчерпываются.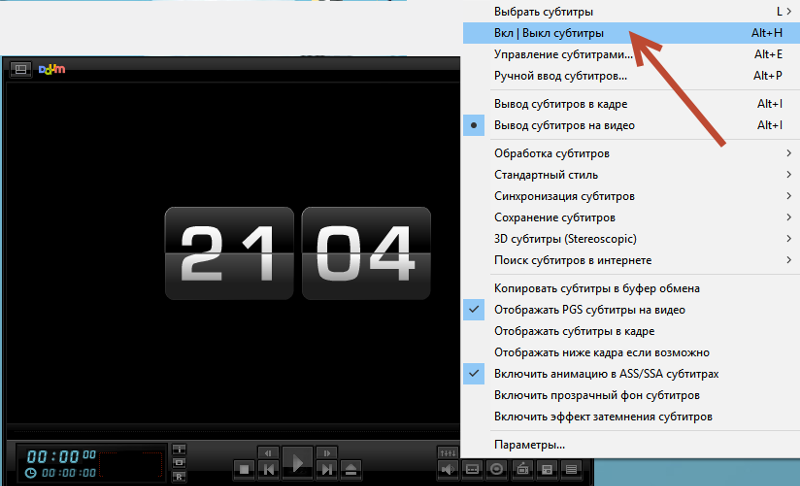 Вы можете отключить мягкие субтитры или обрезать жестко закодированные субтитры, но вы не можете извлечь субтитры из видео с помощью VLC.
Вы можете отключить мягкие субтитры или обрезать жестко закодированные субтитры, но вы не можете извлечь субтитры из видео с помощью VLC.
Лучше использовать такие продвинутые инструменты, как MKVToolnix или конвертер VideoProc.
Заключительные размышления
Субтитры являются неотъемлемой частью видео. Они помогают понять, что происходит на экране, а также повышают общее качество видео, делая его более приятным для зрителей
Они также являются огромным шагом к тому , чтобыудовлетворить потребности всех. Несмотря на все это, определенные обстоятельства требуют, чтобы они были извлечены из видео MKV. Причин много и они разнообразны, и все они оправданы.
К счастью, существует множество бесплатных и платных инструментов, которые упрощают извлечение субтитров из MKV. К настоящему времени вы, вероятно, заметили, что платные инструменты предлагают больше удобства и простоты, но за это приходится платить. Бесплатные инструменты, конечно, бесплатны, но требуют некоторой инициативы, чтобы научиться их эффективно использовать.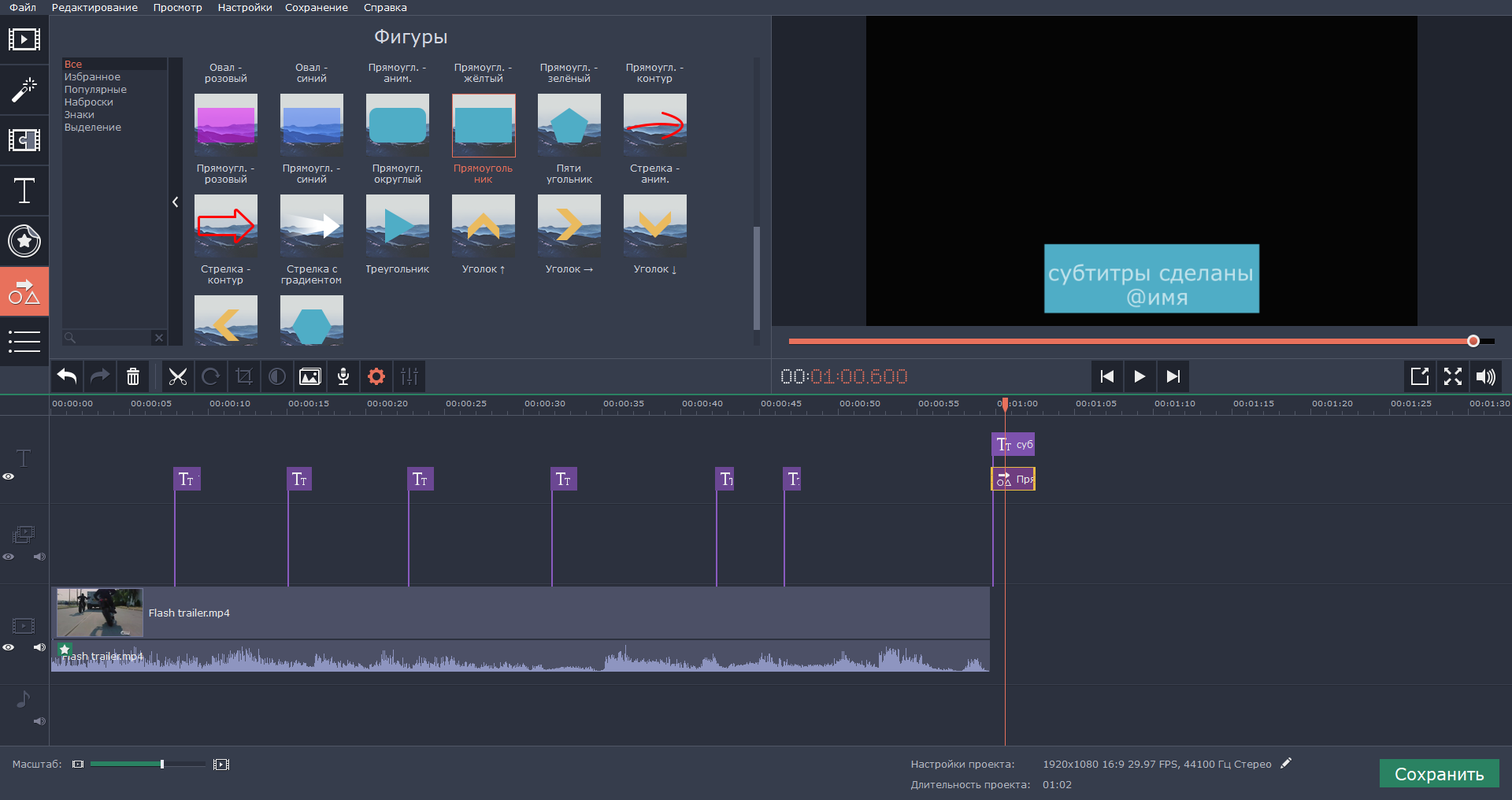
С Wave.video вам не придется искать компромисс между стоимостью, возможностями или удобством. Зарегистрируйте бесплатную учетную запись сегодня и ощутите разницу Wave.video.
Темы:- титры к видео
Присоединяйтесь к нашей рассылке — это бесплатно!
Мы публикуем только хорошееСамый простой способ найти и загрузить файлы субтитров (SRT) с видео
Работа с файлами AVI, MP4 и даже MKV с файлами SUB и IDX
Если вы загрузили фильм или видео, которые содержат один или несколько файлов SRT для субтитров, вам может быть интересно, как лучше всего смотреть видео?
Возможно, вы используете Windows Media Player или Media Player Classic в Windows или QuickTime Player на Mac. Если вы выполните поиск в Google, вы обнаружите всевозможные руководства по загрузке субтитров в этих программах, но столкнетесь с массой проблем.
Содержание
Во-первых, такие программы, как Windows Media Player и QuickTime, поддерживают субтитры только для определенных типов видеофайлов.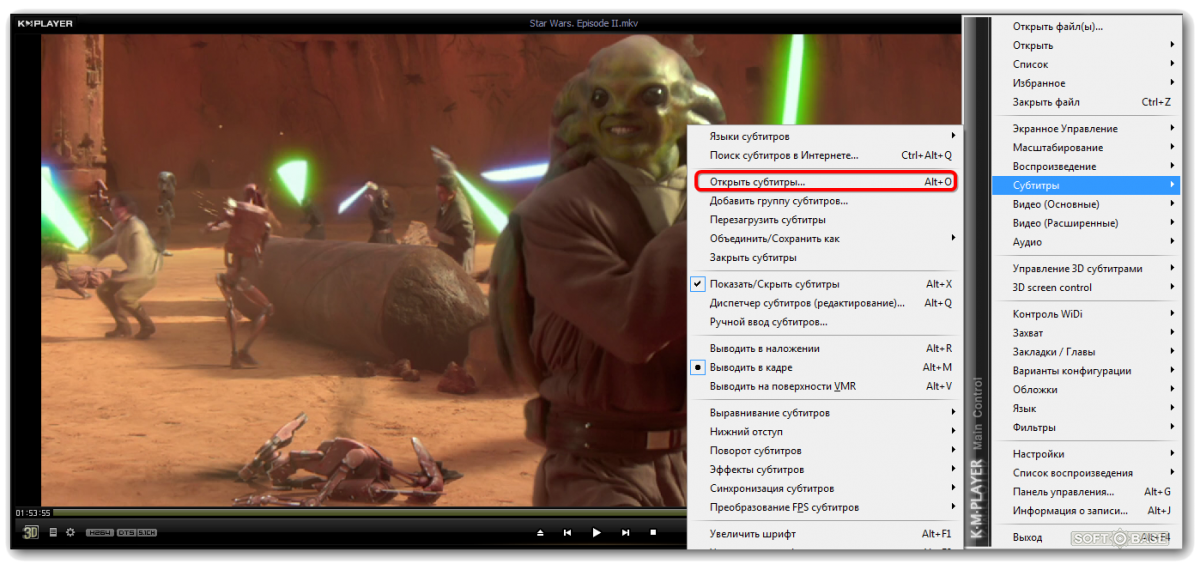 В WMP вы даже не сможете загрузить субтитры для файлов MP4, даже если вы установите кодеки, назовете файл SRT так же, как файл фильма и т. д. Это просто не сработает.
В WMP вы даже не сможете загрузить субтитры для файлов MP4, даже если вы установите кодеки, назовете файл SRT так же, как файл фильма и т. д. Это просто не сработает.
ЛУЧШИЕ БЕСПЛАТНЫЕ СУБТИТРЫ ВЕБ-САЙТЫ: Для фильмов и сериалов
Посмотрите это видео на YouTube
После многочасового тестирования всех видов медиаплееров я понял, что самый простой способ просмотра любого видео с отдельным файлом SRT — использовать VLC Media Player. Это потрясающе, потому что по умолчанию он может воспроизводить практически любой видеофайл, он может воспроизводить поврежденные или поврежденные видеофайлы и даже может исправлять те раздражающие перевернутые видео, которые вы иногда получаете со своего смартфона.
Вдобавок ко всему этому почти всегда безупречно показывает субтитры к видео, когда файл SRT находится в той же папке и имеет то же имя, что и видеофайл. Он будет работать с файлами AVI, MP4 и даже MKV с файлами SUB и IDX.
Загрузка субтитров с помощью VLC Media Player
VLC Media Player настолько хорош, что все, что вам обычно нужно сделать, это просто загрузить видеофайл и позволить ему автоматически загрузить файл субтитров.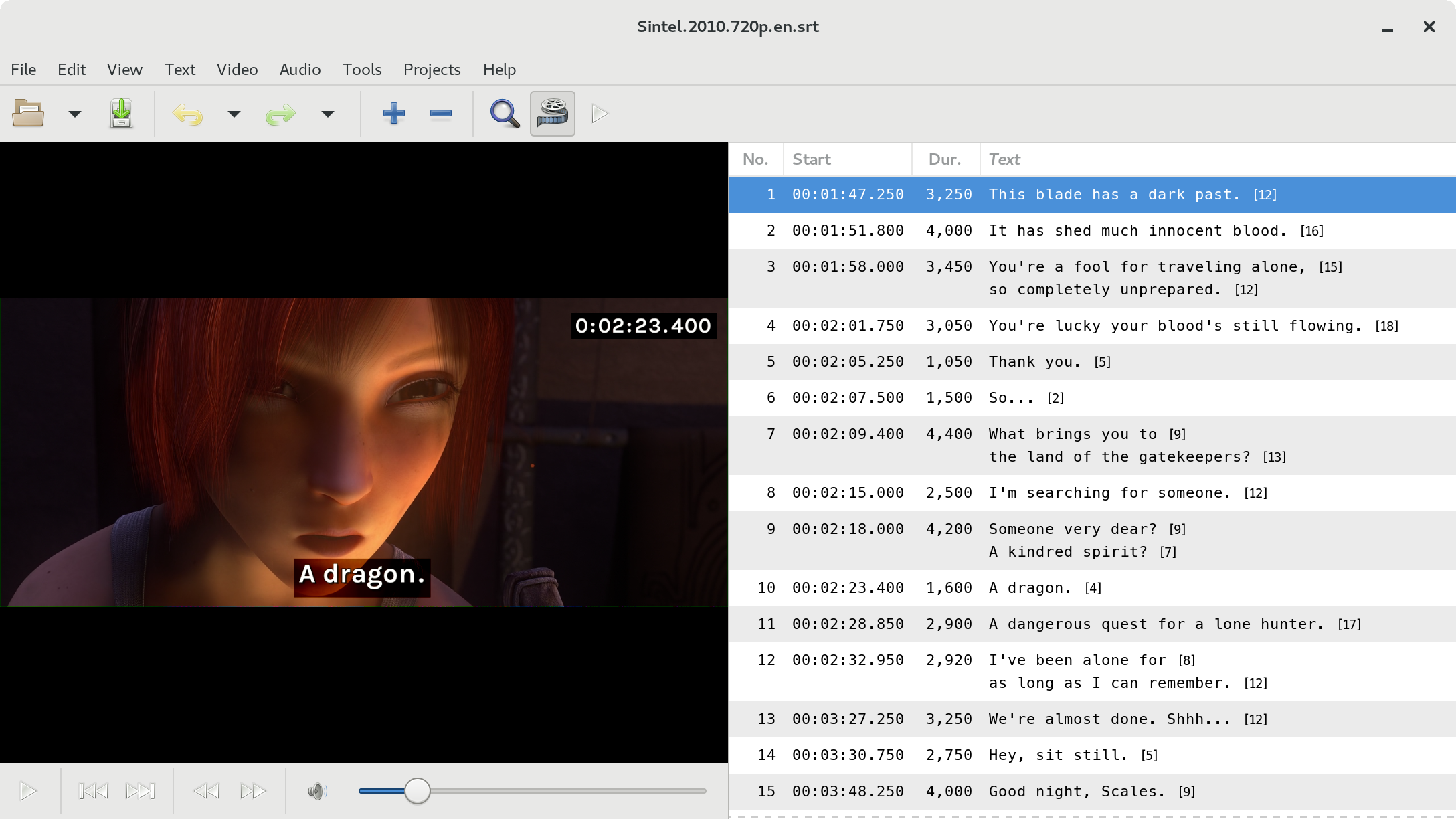 VLC обычно даже находит файл субтитров, если он находится в подпапке, такой как SUBS или SUBTITLES.
VLC обычно даже находит файл субтитров, если он находится в подпапке, такой как SUBS или SUBTITLES.
Кроме того, он будет автоматически искать все файлы SRT, то есть вам не нужно называть файл SRT точно так же, как видеофайл. Кроме того, если доступно несколько файлов SRT, он подберет их все и предоставит вам возможность выбора.
Если по какой-то причине VLC не загружает файл субтитров автоматически, вы можете просто щелкнуть видео правой кнопкой мыши, выбрать Subtitle и нажать Add Subtitle File . Единственный раз, когда мне приходилось это делать, было, когда у меня был файл MKV, а файлы субтитров состояли из файлов .SUB и .IDX. Я добавил файл .SUB, и субтитры загрузились сразу.
Буквально так. Это настолько просто, что требуется всего три абзаца, чтобы объяснить, как его использовать. Вопрос только в том, что делать, если у вас нет файлов субтитров для вашего видео? Возможно, вы скачали фильм, но по умолчанию в нем не было дополнительных файлов SRT.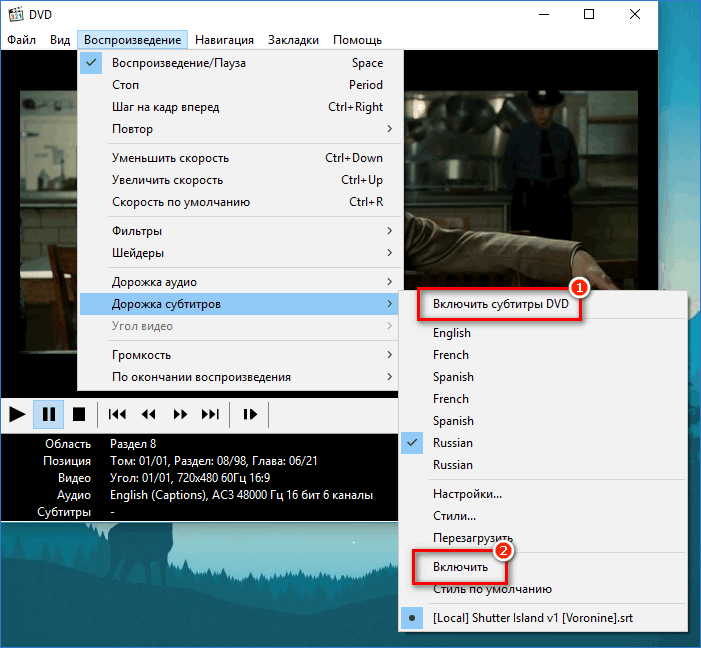
Поиск и загрузка субтитров
К счастью, почти у каждого телешоу и фильма есть файл субтитров, созданный для него какой-то милостивой душой. Все, что вам нужно сделать, это найти его. Самый простой способ — посетить веб-сайт субтитров, найти свое телешоу или фильм и загрузить файл SRT.
Двумя наиболее популярными сайтами для получения субтитров являются Subscene и OpenSubtitles.org. В OpenSubtitles выполните поиск, и вы увидите все доступные субтитры для разных языков внизу.
Если вы не можете вспомнить флаги разных стран, не беда. Просто нажмите на маленькое белое поле над колонкой флажков, и вы сможете выбрать язык по названию!
Установите VLSub для VLC
Еще один классный способ получить субтитры для фильма — добавить плагин в VLC, чтобы вы могли загружать субтитры для фильмов непосредственно внутри VLC. Плагин называется VLSub и скачать его можно здесь:
https://github.com/exebetche/vlsub/
Нажмите кнопку Download ZIP справа. Основной файл, который нас интересует, это vlsub.lua .
Основной файл, который нас интересует, это vlsub.lua .
После распаковки файла вам необходимо скопировать файл .lua в следующий каталог в зависимости от вашей операционной системы. Обратите внимание, что вам, вероятно, придется создать папку extensions самостоятельно.
- Windows (все пользователи): %ProgramFiles%\VideoLAN\VLC\lua\extensions\
- Windows (текущий пользователь): %APPDATA%\vlc\lua\extensions\
- Linux (все пользователи): /usr/lib/vlc/lua/extensions/
- Linux (текущий пользователь): ~/.local/share/vlc/lua/extensions/
- Mac OS X (все пользователи): /Applications/VLC.app/Contents/MacOS/share/lua/extensions/
- Mac OS X (текущий пользователь): /Users/%your_name%/Library/Application Support/org.videolan.vlc/lua/extensions/
Если вы используете версию VLC без установщика, где вы можете запустить ее с USB-накопителя, вам необходимо перейти внутрь plugins\lua и создайте папку extensions .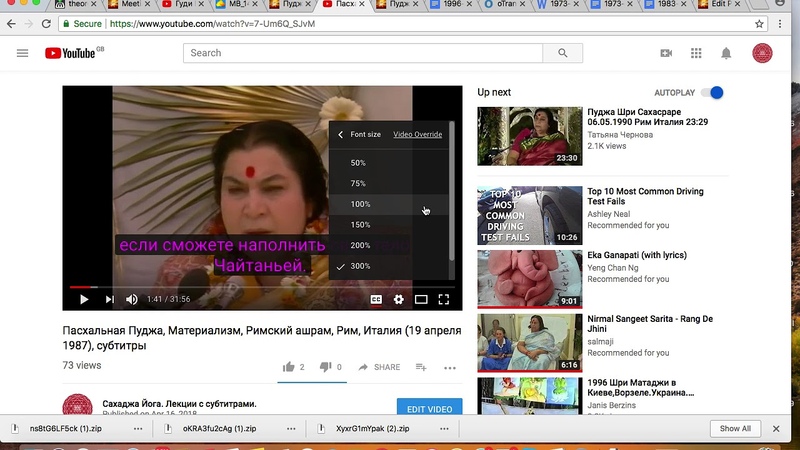 Скопировав туда файл, откройте VLC и нажмите меню View .
Скопировав туда файл, откройте VLC и нажмите меню View .
Там вы увидите новую опцию Download Subtitles . Как только вы загрузите видео, которое хотите посмотреть, нажмите на новую опцию. Появится другое окно с названием вашего файла, уже загруженного в поле поиска.
Нажмите Поиск по имени , и вы должны получить большое количество результатов в нижнем окне. Найдите тот, который лучше всего соответствует вашему фильму, особенно по разрешению (480, 720, 1080), а затем нажмите e Кнопка выбора загрузки .
После загрузки автоматически загрузятся субтитры, и они должны появиться в вашем видео, как только вы начнете его воспроизводить.
В целом, поддержка VLC стольких форматов и простота использования делают его лучшим медиаплеером, который я когда-либо использовал. Для тех, кому нужно регулярно использовать субтитры, VLC — это то, что нужно. Если у вас есть какие-либо вопросы, не стесняйтесь комментировать. Наслаждаться!
Наслаждаться!
Основатель Online Tech Tips и главный редактор. Он начал вести блог в 2007 году и уволился с работы в 2010 году, чтобы вести блог на постоянной основе. Он имеет более чем 15-летний опыт работы в отрасли информационных технологий и имеет несколько технических сертификатов. Прочитайте полную биографию Асема
Подпишитесь на YouTube!
Вам понравился этот совет? Если это так, загляните на наш собственный канал на YouTube, где мы рассказываем о Windows, Mac, программном обеспечении и приложениях, а также предлагаем множество советов по устранению неполадок и видео с практическими рекомендациями. Нажмите на кнопку ниже, чтобы подписаться!
ПодписатьсяКак скачать файлы субтитров SRT онлайн (быстро и просто)
Добавление субтитров к вашему видео не должно быть таким сложным, как вы думаете.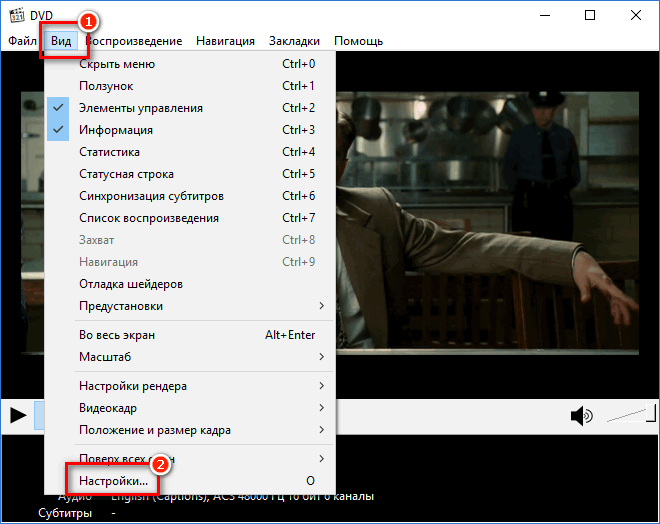 YouTube, Netflix и даже Instagram пытаются добавлять к видео автоматические субтитры.
YouTube, Netflix и даже Instagram пытаются добавлять к видео автоматические субтитры.
Причина?
Субтитры делают ваши видео более привлекательными для глухих, слабослышащих или просто без звука. Что еще лучше, субтитры могут повысить уровень вашей вовлеченности в социальных сетях и улучшить SEO вашего видео на YouTube, помогая вам занять более высокое место в поисковой системе, загрузив и загрузив файл субтитров srt на платформу.
Если ваши субтитры не жестко закодированы (часть видеофайла) в видео, для добавления субтитров к вашим видео требуется файл SRT, который позволяет загружать, а затем загружать субтитры в ваши видео на таких платформах, как YouTube, Facebook и LinkedIn.
Мы собираемся показать вам, как быстро и легко создать файл SRT для ваших видео.
Содержание
- Что такое файл SRT?
- Как создать, отредактировать и загрузить файл SRT?
- Как загрузить файл SRT в видео?
Файл SubRip Subtitle (SRT) представляет собой обычный текстовый файл, который содержит информацию о продолжительности текста субтитров.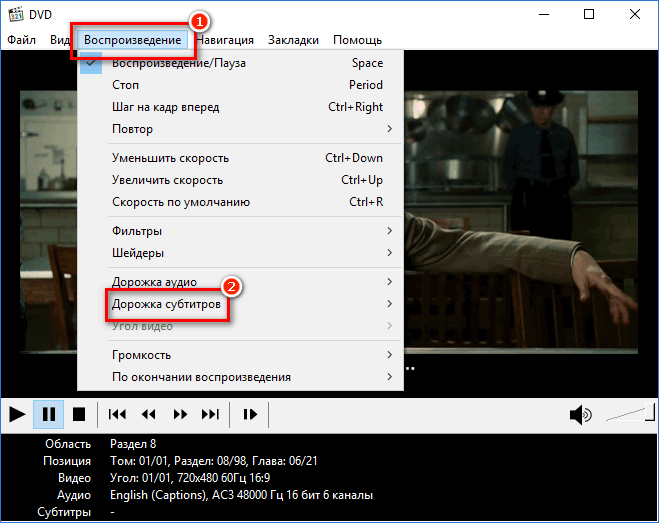 Это избавляет от необходимости создавать субтитры для видео отдельно для каждой платформы социальных сетей, поскольку SRT совместим с большинством каналов. Это может сэкономить вам много времени и усилий при использовании собственного инструмента субтитров для каждой платформы.
Это избавляет от необходимости создавать субтитры для видео отдельно для каждой платформы социальных сетей, поскольку SRT совместим с большинством каналов. Это может сэкономить вам много времени и усилий при использовании собственного инструмента субтитров для каждой платформы.
Существует много других форматов файлов с субтитрами, но SRT широко поддерживается во всех каналах, что позволяет удобно и просто добавлять субтитры к видео в социальных сетях.
Вот несколько веских причин, по которым файлы SRT необходимы сейчас как никогда:
- Видеоконтент — краткие и длинные формы постоянно растут, тем более что зрители утверждают, что они сохраняют 95% сообщения лучше, когда оно получено через видео.
- По мере роста использования и потребления видео субтитры будут полезны пользователям социальных сетей, особенно тем, кто говорит на разных языках, имеет проблемы со слухом, глухой или предпочитает смотреть видео с выключенным звуком.

- Как бренд или создатель, вы можете перевести свой файл SRT на несколько языков, на которых говорит ваша аудитория. Вы можете загрузить этот файл как необязательный, чтобы предоставить пользователям выбор языка для просмотра видео, что обеспечит им отличный опыт использования вашего контента.
Теперь, когда вы знаете, что такое файл SRT и как он может изменить правила игры в ваших социальных сетях, давайте посмотрим, как мы можем упростить этот процесс.
Для этого не нужны высокие технические навыки или много времени. Мы рассмотрим простой способ создания, редактирования и загрузки файла SRT для видео — в одном редакторе. Как только вы поймете этот процесс, вы сможете сделать его регулярной частью этапа постобработки видео и воспользоваться огромными преимуществами, которые он предлагает.
Давайте погрузимся прямо в это!
- Перейдите на VEED.
 IO
IO
Вы можете использовать Google veed.io или просто ввести наш URL-адрес в браузере — www.veed.io
Это онлайн-редактор видео, который мы будем использовать для создания файла SRT.
- Загрузить видео
Войдите в свою учетную запись VEED и начните новый проект.
Вы увидите окно для загрузки видео. Вот несколько способов сделать это:
URL-адрес видео YouTube
Вы можете напрямую добавить субтитры к опубликованному видео YouTube, создав файл SRT.
Для этого скопируйте ссылку на видео YouTube, для которого вы хотите создать титры, и вставьте ее в указанное место.
Загрузите видео прямо со своего рабочего стола
Если вы хотите создать файл SRT для видео на своем рабочем столе, просто загрузите или перетащите видеофайл сюда.
С помощью устройства, например телефона
Хотите быстро создать файл SRT для видео на своем телефоне? Мы получили вас!
Просто откройте редактор VEED в своем мобильном браузере и загрузите видео, чтобы начать редактирование и магию SRT.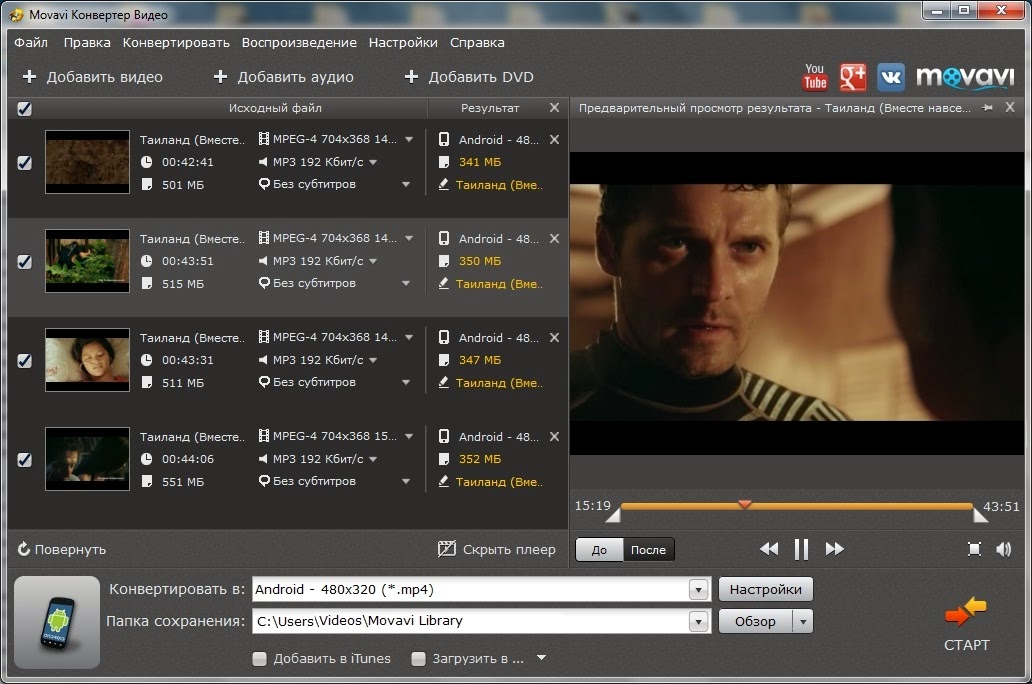
Через DropBox
В DropBox сохранены большие файлы? Не проблема.
Просто нажмите на опцию DropBox во всплывающем окне загрузки, подключите свою учетную запись и выберите видео для файла SRT.
- Автоматическое добавление субтитров к вашему видео
Как только ваше видео будет загружено и отображено в редакторе, пора начинать настоящую работу.
Нажмите кнопку «субтитры» на левой панели.
Вы найдете три варианта добавления субтитров к вашему видео.
Автотранскрипция
Выбрав эту опцию, вы можете автоматически добавлять субтитры к видео простым нажатием кнопки. Видео будет преобразовано в субтитры и добавлено в файл с правильными метками времени. Не забудьте выбрать правильный язык для вашего текста.
Субтитры вручную
Если вы предпочитаете добавлять субтитры вручную, а не расшифровывать их автоматически, вы также можете сделать это в редакторе. Просто нажмите на опцию «ручные субтитры», выберите свой язык и начните писать субтитры.
Просто нажмите на опцию «ручные субтитры», выберите свой язык и начните писать субтитры.
Загрузить существующий файл SRT
Если у вас уже есть файл SRT или файл с субтитрами в другом формате для видео, вы можете выбрать этот вариант и загрузить его сразу после выбора языка.
Помимо этих трех методов, вы также можете экспортировать видео с жестко заданными субтитрами — видео со встроенными субтитрами, но без возможности их включения или выключения. Вы даже можете добавить больше вкуса к этим видео с субтитрами и сделать их более привлекательными с помощью настроек, но мы поговорим об этом позже в этой статье.
- Вычитка ваших субтитров
Вычитка ваших субтитров необходима, независимо от того, создаете ли вы их автоматически с помощью инструмента или нанимаете человека, чтобы сделать это вручную. Кроме того, рекомендуется выполнять проверку качества субтитров, чтобы убедиться в правильности грамматики, правописания, форматирования, транскрипции и элементов брендинга.
На этом этапе вы также можете проверить, отображаются ли ваши субтитры в нужное время во время видео — если есть какие-либо расхождения, вы можете изменить текст или временной код для определенного раздела субтитров.
- Добавление настроек (необязательно)
Если вы добавили видео с жестко запрограммированными субтитрами, любите играть с субтитрами к видео или тратите много времени на редактирование контента — VEED — это больше, чем просто инструмент для загрузки файлов SRT.
С помощью этого универсального инструмента вы можете сделать свои видеоролики фирменными и более интересными, чем стандартные видеоролики в Интернете, при этом сэкономив время и деньги. Вот некоторые интересные настройки, которые вы можете использовать в своих видео:
Перевод субтитров
У вас есть аудитория, говорящая на нескольких языках?
Что ж, вы можете создавать субтитры для каждого языка вашей аудитории и добавлять их в качестве опции для выбора и использования во время просмотра вашего контента.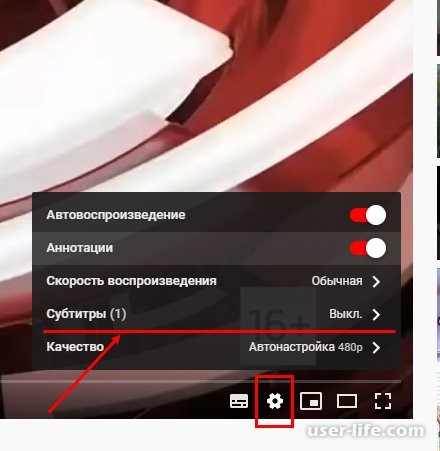
Благодаря настройке перевода субтитров вы можете перевести свой файл SRT или видео с любого языка на любой язык — у нас есть библиотека из более чем 100 языков на выбор и перевод для ваших видео.
Это поможет вам предоставить более инклюзивное видео для вашей аудитории на разных каналах.
Добавление звуковых и музыкальных визуализаторов
Добавление звуковой волны в аудио- или видеофайл подкаста никогда не было таким простым. С помощью редактора VEED вы можете добавлять в видео музыкальные визуализаторы и даже обложки подкастов. Это отличная функция для подкастеров, художников, поэтов, устных художников и музыкантов.
С помощью нескольких простых щелчков и множества настроек визуализатора аудио и музыки вы можете выделить свой видеофайл в социальных сетях с помощью фантастических визуальных эффектов, которые привлекут аудиторию.
Записывайте видео с экрана с помощью нашего устройства записи экрана и веб-камеры
С нашим расширением для Chrome и бесплатным онлайн-приложением для записи экрана вы можете использовать свою веб-камеру и аудио для создания потрясающих записей экрана и использовать их в своих видео. Просто запишите свой экран со звуком или покажите себя с помощью веб-камеры рядом — есть несколько макетов, которые вы можете использовать для своих видео.
Просто запишите свой экран со звуком или покажите себя с помощью веб-камеры рядом — есть несколько макетов, которые вы можете использовать для своих видео.
Попрощайтесь с необходимостью использовать один инструмент для записи экрана и другой для редактирования и объединения его с исходным видео — вы можете делать все это в одном месте с помощью редактора VEED и расширения для Chrome.
Добавить фильтры
Сделайте ваши видео профессионально снятыми, используя наши пресеты фильтров для видео. Существует библиотека, полная видеофильтров, чтобы удовлетворить различное настроение вашего видео, а также варианты окраски и оценки, чтобы сделать его идеальным для ваших нужд — и все это в одном редакторе.
Превратите свои видео из хороших в лучшие за несколько простых шагов и подготовьте их для социальных сетей с помощью наших фильтров.
Добавление видеоэффектов
Видеоэффекты могут выделить ваше видео на совершенно новом уровне. С нашей библиотекой эффектов вы можете выбрать и использовать любые спецэффекты для своего видео — и для этого вам даже не нужно обладать какими-либо знаниями в области анимации или кинематографии.
С нашей библиотекой эффектов вы можете выбрать и использовать любые спецэффекты для своего видео — и для этого вам даже не нужно обладать какими-либо знаниями в области анимации или кинематографии.
Это лишь некоторые из многих настроек, которые вы можете использовать в редакторе VEED, чтобы улучшать свои видео, делать их более привлекательными и экспериментировать с редактированием, экономя при этом время и деньги, используя более продвинутый инструмент.
- Загрузите файл SRT
После того, как вы закончите настройку субтитров, вы можете загрузить его. Нажмите «Параметры» на вкладке субтитров и загрузите его в виде файла .srt, чтобы добавить подписи к своим видео в социальных сетях, таких как YouTube.
Если вы хотите загрузить свое видео в Instagram или любой другой канал, который еще не поддерживает субтитры, вы можете загрузить видео с визуализированными субтитрами с помощью редактора VEED.
Вот и готов файл SRT, только что из печи, готовый к показу вашей аудитории вместе с вашим видеоконтентом в социальных сетях.
Теперь, когда у вас есть и видео, и загруженный файл субтитров, пришло время загрузить файл SRT на предпочитаемую вами платформу социальных сетей.
Давайте посмотрим, как это легко сделать:
Как загрузить файл SRT на YouTube Вы можете использовать всю мощь файла SRT на YouTube, потому что он не только обеспечивает более инклюзивный контент и удобство для зрителей, но и дает преимущества SEO.
Когда вы используете субтитры в своем видео на YouTube, Google гораздо лучше понимает контекст вашего видеоконтента. Затем они используют эти субтитры для подбора ключевых слов, что позволяет вам ранжироваться по ним в поисковой системе. Они также извлекают текст и метки времени из вашего видео и файла, чтобы сделать вас избранным фрагментом для этого конкретного ключевого слова.
Вот как вы можете загрузить файл SRT в свое видео на YouTube:
- Откройте студию для авторов YouTube.

- Нажмите «субтитры» на левой панели.
- Выберите видео, к которому вы хотите добавить субтитры.
- Нажмите кнопку «Добавить язык», выберите предпочитаемый язык и подтвердите.
- В редакторе субтитров YouTube выберите «загрузить файл».
- Нажмите «Опубликовать» и вуаля!
Рост использования видео на платформах социальных сетей, и Facebook не является исключением. Более 85% пользователей Facebook смотрят видео с выключенным звуком, что делает добавление субтитров к вашим видео необходимостью, а не выбором.
Когда файл SRT будет готов, вы можете загрузить его в свое видео на Facebook следующим образом:
- Откройте свой профиль или страницу Facebook и выберите свое видео.

- Нажмите «Параметры видео».
- В разделе «Добавить подписи» загрузите файл SRT — вы можете добавить несколько файлов для разных языков.
Как профессиональная платформа, LinkedIn изо дня в день набирает популярность в области видео. Отчет LinkedIn предполагает, что когда люди настроены профессионально (например, на платформе), они более восприимчивы к сообщениям, особенно в формате видео.
И видео должны иметь субтитры, чтобы пользователи могли смотреть их без звука и наслаждаться ими на разных языках.
Добавить файл SRT к своим видео на LinkedIn относительно просто. Вот как это сделать:
- Загрузите видео
- Выберите файл SRT и нажмите «Готово».
И вот, вы успешно добавили субтитры к своему видео LinkedIn.
Заключение Сегодня многие люди используют видео для обучения, потому что они позволяют им лучше общаться с брендом или создателем и держать их на крючке.




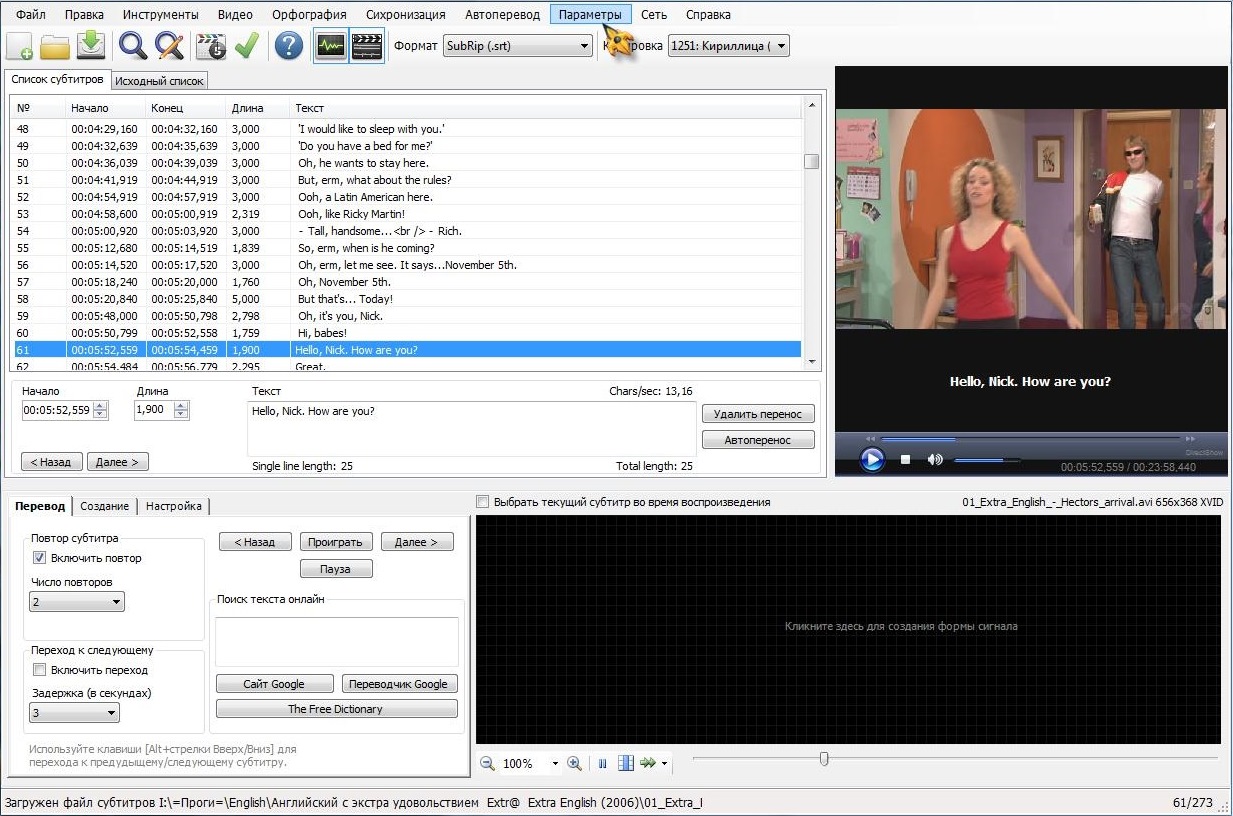

 Формат должен быть следующим: HH:MM: SS, MS. Последняя часть, MS, представляет собой номер кадра титров, а остальные три — часы, минуты и секунды соответственно.
Формат должен быть следующим: HH:MM: SS, MS. Последняя часть, MS, представляет собой номер кадра титров, а остальные три — часы, минуты и секунды соответственно.
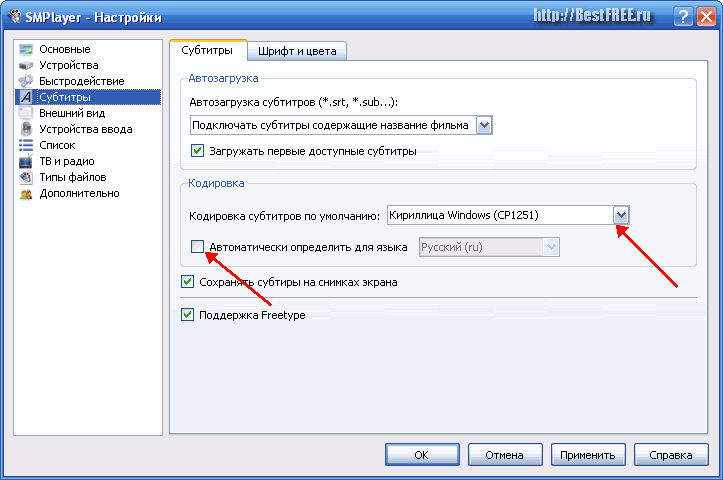 IO
IO