Статический IP адрес: как получить, подключить, сделать постоянный (статический) IP адрес — билайн для бизнеса
Статический IP-адрес
8 800 700 28 43
от
223.73
₽/мес
- Пакеты до 20 ГБ
Со статическим IP-адресом корпоративные ресурсы будут доступны вашим сотрудникам даже вне офиса
Статический IP-адрес можно присвоить корпоративным ноутбукам, телефонам, USB-модемам и планшетам с мобильным интернетом. В отличие от динамического IP-адреса, который меняется при каждом выходе в интернет, статический IP-адрес закрепляется за логином и остается неизменным. Статический IP-адрес доступен везде, где есть сеть Билайн.
Когда к вашему корпоративному серверу, базе данных и другим ресурсам подключается пользователь с известным IP-адресом, корпоративная система понимает, что это сотрудник, а не злоумышленник. Это позволит повысить безопасность корпоративных систем, если сотрудники часто работают из дома или в командировках.
Преимущества
01
Удаленный доступ
Сотрудники могут подключиться к корпоративному облаку и другим сервисам компании не только из офиса, но и в командировке.
02
Безопасность
Вы можете привязать свою учетную запись к статическому IP-адресу, чтобы заблокировать все попытки доступа с других IP-адресов.
03
Шифрование
Статистический IP-адрес позволяет создать зашифрованное соединение и защитить базы данных, сведения о клиентах и другую информацию.
04
Без переплаты
Выбирайте тариф с помегабайтной оплатой или пакетами трафика на 2 или 20 ГБ — после превышения лимита скорость ограничится до 64 Кб/сек.
Условия тарифов
Условия применения тарифовСтатический IP-адрес
203.39 ₽
Стоимость подключения
Без переплаты
Помегабайтная оплата
6.56 ₽
Стоимость 1 МБ данных с с 8:00 до 23:59
3.51 ₽
Стоимость 1 МБ данных с с 24:00 до 7:59
223. 73
73
₽/мес
Статический IP-адрес 2 ГБ
0 ₽
Стоимость подключения
2 ГБ
Мобильного трафика
Без дополнительных списаний
Если трафик кончился
До 64 Кб/сек
Снижается скорость после превышения трафика
600
₽/мес
Статический IP-адрес 20 ГБ
0 ₽
Стоимость подключения
20 ГБ
Мобильного трафика
Без дополнительных списаний
Если трафик кончился
До 64 Кб/сек
Снижается скорость после превышения трафика
2 237.29
₽/мес
Подключите статический IP-адрес, чтобы защитить корпоративные данные
Вопросы и ответы
Другие продукты для бизнеса
Облачная АТС
Всего один сервис для управления сотрудниками, сделками и базой клиентов
Номер 8–800
от
1 250
₽/мес
Билайн. ПРОдвижение
Полезные статьи о продукте
Вычислить компанию по IP
Для чего нужен статический IP-адрес
Проблемы со своими серверами
Как их решать бизнесу
Как организовать удаленную работу
И обойтись без офиса
Как назначить статический ip-адрес в Windows 7,8,10,XP,Vista
Когда вы организовываете домашнюю сеть зачастую компьютеру нужно назначить ip-адрес вручную. Сегодня опишем как назначить статический ip-адрес в операционных системах Windows 7, 8 и 10.
Сегодня опишем как назначить статический ip-адрес в операционных системах Windows 7, 8 и 10.
Дополнение: если у вас есть роутер, то ему назначен ip адрес (тот который предоставил вам провайдер), а он уже присваивает другие ip всем устройствам в сети. То есть, если к сети интернет вы подключены через роутер, то поменяв ip адрес на компьютере – он изменится только для устройств в вашей сети, а для других пользователей за приделами вашей квартиры – он будет тем же.
Windows 7, Windows 8.x, Windows 10
Чтобы назначить компьютеру ip -адрес вручную:
1. Откройте “Центр управления сетями и общим доступом”: один из способов – в строке поиска или в меню “Выполнить” (выполнить вызывается клавишами Win+r) введите команду
2. После открытия “Центра управления сетями и общим доступом” – с левой стороны выберите Изменение параметров адаптера
3. Нажмите на сетевой адаптер для которого вы хотите задать ip адрес (в нашем случае “Подключение по локальной сети”) правой кнопкой мыши и выберите “Свойства”.
Нажмите на сетевой адаптер для которого вы хотите задать ip адрес (в нашем случае “Подключение по локальной сети”) правой кнопкой мыши и выберите “Свойства”.
4. В открывшемся окне нажмите на Протокол Интернета версии 4 (TCP/IPv4) и на Свойства.
Поставьте флажок в поле “Подтвердить параметры при выходе” и нажмите OK.
6. Windows проверит сеть на наличие ошибок и если все в порядке напишет – Модуль устранения неполадок не выявил проблему. Нажмите на “Закрыть”.
7. Теперь, можете проверить настройки сети: зайдите в командную строку и введите команду IPCONFIG, вы увидите настройки вашего сетевого адаптера.
Windows Vista
Изменение IP-адреса в Windows Vista:
1. Зайдите в Пуск, нажмите на “Сеть” правой клавишей мыши и выберите Свойства.
Зайдите в Пуск, нажмите на “Сеть” правой клавишей мыши и выберите Свойства.
2. В “Центре управления сетями …” нажмите на Управление сетевыми подключениями
3. На Подключение по локальной сети нажмите правой клавишей мыши и выберите Свойства.
4. В открывшемся окне нажмите на Протокол Интернета версии 4 (TCP/IPv4) и на Свойства.
5. Поставьте флажок в поле “Использовать следующий IP- адрес” и введите ip адрес, маску подсети и основной шлюз, которые соответствуют вашей создаваемой сети, нажмите OK.
6. Закройте следующее окно. Теперь можно проверить настройки сети: зайдите в командную строку и введите команду IPCONFIG, вы увидите настройки вашего сетевого адаптера
Windows XP
1. Откройте “Пуск”=> Настройка => Сетевые подключения или Пуск => Панель управления => Сетевые подключения => на “Подключение по локальной сети” нажмите правой кнопкой мыши, выберите “Свойства”.
Откройте “Пуск”=> Настройка => Сетевые подключения или Пуск => Панель управления => Сетевые подключения => на “Подключение по локальной сети” нажмите правой кнопкой мыши, выберите “Свойства”.
2. Дальше как и в других операционных системах, сначала выделяем Протокол интернета (TCP/IP) и нажимаем Свойства. Теперь выбираем Использовать следующий IP- адрес и вводим ip адрес, маску подсети и основной шлюз, которые соответствуют вашей создаваемой сети, нажмите OK
3. Нажимаем кругом ОК, закрываем окна, и проверяем настройки сети. Заходим в Пуск => Выполнить => вводим ipconfig => нажимаем Enter
Всё, мы рассмотрели как в каждой операционной системе назначить статический ip-адрес. Если есть дополнения – пишите комментарии! Удачи Вам 🙂
Читайте также:
FacebookTwitterPinterestПочта
статических IP-адресов | Сетевая инфраструктура | Офис технологических служб (OTS)
Технологический институт Иллинойса, главный кампус, имеет политику выдачи статического IP-адреса Пользователям только при следующих обстоятельствах:
Сервер, которому требуется статический IP-адрес и имя хоста, чтобы пользователи могли подключаться к этому серверу, используя заданное имя хоста.

Принтер, которому требуется статический IP-адрес и имя хоста, чтобы устройство пользователя можно было настроить для подключения к нему.
Устройство, которое не может быть настроено для DHCP и должно быть настроено с использованием статического IP-адреса.
Устройство, к которому обращается программный пакет, требующий, чтобы устройство имело статический IP-адрес для функционирования его лицензии (т. е. серверы лицензий).
Студенческие организации, признанные Управлением студенческой деятельности и требующие зарегистрированного DNS-имени для своего веб-сайта.
Прежде чем Управление технологических служб (OTS) рассмотрит вопрос о выдаче статического IP-адреса, необходимо рассмотреть следующие альтернативы:
Использование частного IP-адреса, RFC1918
Использование частного IP-адреса на сетевом устройстве и добавление частного IP-адреса на ваш компьютер, который находится в той же подсети, чтобы позволить хосту пользователя взаимодействовать с устройством.
 Эта альтернатива уменьшит количество используемых общедоступных IP-адресов и обеспечит дополнительную безопасность, оставив устройство недоступным через Интернет.
Эта альтернатива уменьшит количество используемых общедоступных IP-адресов и обеспечит дополнительную безопасность, оставив устройство недоступным через Интернет.Использование службы динамического DNS
К недопустимым причинам запроса статического IP-адреса относятся, помимо прочего, следующие:
Статический IP-адрес может быть запрошен через веб-сайт сетевой регистрации IIT. Пользователи будут уведомлены в течение двух рабочих дней с указанием того, был ли запрос одобрен или отклонен. Если запрос одобрен, Пользователь должен настроить хост для DHCP (если хост не поддерживает DHCP, следует настроить статическую конфигурацию). Затем DHCP-сервер OTS будет назначать один и тот же IP-адрес каждый раз, когда делается DHCP-запрос.
Несанкционированное присвоение статического IP-адреса запрещено.
Пользователи, которые нарушают эту политику и вводят IP-адрес на своем сетевом устройстве (компьютере, маршрутизаторе, принтере и т. д.) без разрешения OTS, будут заблокированы в сети. Все сетевые устройства должны быть настроены для DHCP (если не разрешено иное), даже если они получают статический IP-адрес от DHCP-сервера OTS.
д.) без разрешения OTS, будут заблокированы в сети. Все сетевые устройства должны быть настроены для DHCP (если не разрешено иное), даже если они получают статический IP-адрес от DHCP-сервера OTS.
Если обнаружено, что IP-адрес используется статически, доступ устройства в сеть будет заблокирован.
IP-адрес устройства пользователя можно узнать, войдя на веб-сайт сетевой регистрации IIT, используя соответствующие учетные данные (т. е. имя пользователя и пароль myIIT). Отобразится список зарегистрированных машин, MAC-адресов и используемых IP-адресов.
Настройка статического IP-адреса
По умолчанию Raspberry Pi получает динамически выделяемый IP-адрес, то есть он меняется при перезапуске или, возможно, при добавлении новых устройств в сеть. Чтобы упростить подключение и иметь более стабильное соединение, я рекомендую настроить статический IP-адрес.
Содержание
- Получение статического IP-адреса
- Настройка с помощью рабочего стола
- Настройка с помощью Терминала
- Приоритет интернет-интерфейса
- Отключение статического IP-адреса 9 0073
Чтобы получить статическое IP-адрес, который работает, должен находиться в диапазоне, предоставленном маршрутизатором.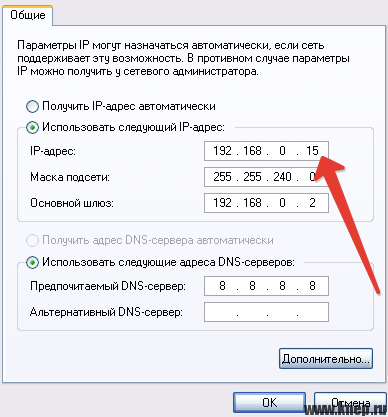 Поэтому сначала нам нужно найти IP-адрес маршрутизатора. Это, как правило, написано на нижней части маршрутизатора. Если нет, просто откройте окно терминала и введите
Поэтому сначала нам нужно найти IP-адрес маршрутизатора. Это, как правило, написано на нижней части маршрутизатора. Если нет, просто откройте окно терминала и введите netstat-номер . Теперь посмотрите под Gateway :
Вы также можете использовать команду ip route | grep по умолчанию | awk '{print $3}' .
В этом примере это 192.168.0.1 . Используя IP-адрес маршрутизатора, мы можем выбрать статический IP-адрес в диапазоне от 1 до 255, который станет последним числом вашего IP-адреса, например. 192.168.0.40 .
Определите, нужен ли вам статический IP-адрес через WiFi или Ethernet. Интерфейсы называются соответственно wlan0 и eth0 .
Настройка с помощью рабочего стола
Установить статический адрес Ethernet очень просто. Просто щелкните правой кнопкой мыши значок Wi-Fi в строке меню (вверху справа слева от значка динамика) и выберите Настройки беспроводной и проводной сети .
Теперь щелкните пустое раскрывающееся меню и выберите сетевой интерфейс, который вы хотите настроить. Теперь для IPv4 Address введите выбранный вами IP-адрес, для Router IP-адрес роутера. DNS-серверы AS добавляют 8.8.8.8 . Если вы хотите добавить несколько DNS, обязательно добавляйте их один за другим, разделяя их пробелом. Наконец, выберите параметр «Отключить IPv6 ».
Настройка с помощью терминала
Также можно настроить статический IP-адрес через терминал. Для этого нам нужно изменить файл dhcpcd.conf:
sudo nano /etc/dhcpcd.conf
Теперь прокрутите вниз и добавьте следующий текст:
интерфейс ИНТЕРФЕЙС статический ip_address=ВАШ СТАТИЧЕСКИЙIP/24 статические маршрутизаторы = YOURGATEWAYIP static domain_name_servers = ВАШ IP-ШЛЮЗ
заменяя слова заглавными на нужные. Теперь сохраните файл, нажав y для выхода.

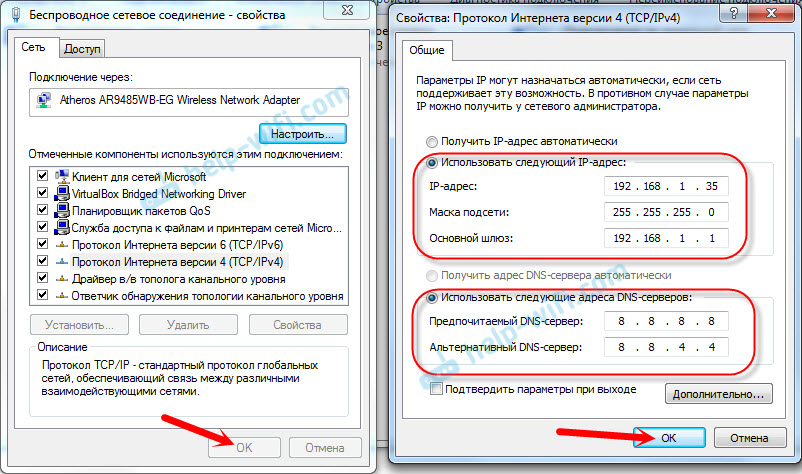
 Эта альтернатива уменьшит количество используемых общедоступных IP-адресов и обеспечит дополнительную безопасность, оставив устройство недоступным через Интернет.
Эта альтернатива уменьшит количество используемых общедоступных IP-адресов и обеспечит дополнительную безопасность, оставив устройство недоступным через Интернет.