Узнайте больше о контрасте изображения (обзор, руководство и приемы)
Последнее обновление 5 марта 2022 г. by Питер Вуд
Как сказано в Википедии, контраст используется для описания разницы в цвете и яркости объекта в одном и том же поле зрения. Если вы можете определить детали в контрасте изображения, то оно имеет высокую контрастность. Что касается нечетких изображений, вы можете расценивать их как низкоконтрастные фотографии. Ну, вы можете получить более подробное определение контраста изображения в рентгенографии здесь.
Часть 1: Что такое контрастность изображения, которую вы должны знать
На самом деле контраст в фотографии — это шкала разницы между чистым черным и чистым белым. Контраст есть везде. Без контраста нельзя даже фотографировать. В большинстве случаев, когда вы достаете телефон и делаете селфи, вы можете получить изображение средней контрастности. Это только то, что вы можете увидеть в реальной жизни. Если вы хотите, чтобы объект выделялся, вы можете использовать свет и тень для увеличения или уменьшения контраста.
High Contrast
В солнечные дни вы можете обнаружить, что мир более красочный. Иногда нужно просто смотреть полузакрытыми глазами. Как создавать высококонтрастные изображения? Что ж, яркий солнечный свет и жесткие тени могут вам очень помочь. Контрастное изображение может вызвать у вас совершенно разные чувства. Фотография с более высоким контрастом предлагает более сильные и смелые цвета. Вы всегда можете найти ключевую точку на высококонтрастной фотографии. В какой-то степени высококонтрастные изображения привлекают внимание.
Низкий контраст
Очевидно, что низкоконтрастные изображения выглядят плоскими или тусклыми. Кажется, что перед вашей картиной туман или туман. Разница между темным и светлым не очевидна. Фотографии с низкой контрастностью не различимы. Но это не значит, что низкоконтрастные фотографии бесполезны. Поскольку нет широкого диапазона тонов, вы можете получить мягкое ощущение от изображения с более низкой контрастностью. Это неофициальное определение низкоконтрастной фотографии.
Вы также можете получить цветовой контраст, тональный контраст, контраст текста и многое другое для измерения контраста. Фотографы могут сделать фотографию высококонтрастной или низкоконтрастной, чтобы сделать одну и ту же фотографию совершенно другой.
Часть 2: Как настроить контраст, чтобы сделать фотографии более или менее чувствительными
Профессионалы могут настроить коэффициент контрастности изображения с помощью Adobe Photoshop Contrast Checker. Однако применить усиление контрастности изображения непросто. Photoshop не является дружественным инструментом для начинающих, как с технической, так и с финансовой точки зрения. Когда вам нужен мощный и простой в использовании редактор контрастного растяжения, вы можете обратиться к WidsMob Ретушер полировать фотографии.
Это набор основных инструментов редактирования изображений, включая настройку, портрет, удаление шума, LOMO и пленку. Регулировка контрастности — это лишь малая часть Регулировка раздел. Вы можете плавно сделать фотографию резкой, умеренной или тусклой с помощью ползунка. Нет необходимости корректировать кривую или что-то хлопотное. Вы даже можете просмотреть окно до/после, чтобы получить прямое сравнение. Окно мгновенного предварительного просмотра может быстро показать вам эффект.
Вы можете плавно сделать фотографию резкой, умеренной или тусклой с помощью ползунка. Нет необходимости корректировать кривую или что-то хлопотное. Вы даже можете просмотреть окно до/после, чтобы получить прямое сравнение. Окно мгновенного предварительного просмотра может быстро показать вам эффект.
Вот основные функции, которые вы можете получить от этого фоторедактора.
- Отрегулируйте контрастность изображения, насыщение, яркость, температура и оттенок в кликах.
- Используйте разглаживание кожиили отбеливание ретушь портретов.
- Управление яркостью изображения, цветностью и четкость.
- Применить смешно Photo Effectsс непрозрачностью цвета, виньетирования, и рыбий глаз.
- Аналоговые фильмыс самой легендарной зернистостью пленки и профилями цветопередачи.
Шаг 1. Бесплатно загрузите WidsMob Retoucher на свой компьютер с Windows или Mac.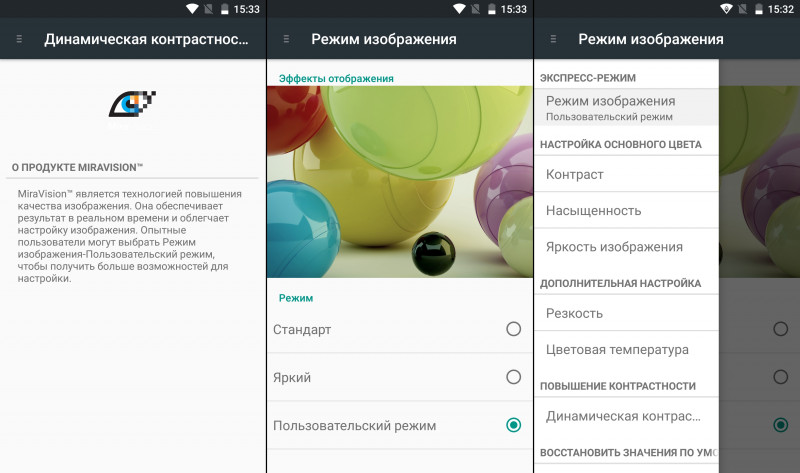 После установки запустите программу. Перетащите свои изображения в основной интерфейс.
После установки запустите программу. Перетащите свои изображения в основной интерфейс.
Шаг 2: Сначала выберите одно изображение. Щелкните Далее Кнопка для доступа к встроенному видеоредактору. Вы будете по умолчанию Регулировка раздел. Здесь находится ползунок контрастности изображения.
Шаг 3: Переместите ползунок под контраст возможность редактировать контраст. Вы можете использовать другие фильтры для увеличения или уменьшения контрастности изображения. Кроме того, вы можете выбрать
Шаг 4. Используйте другие инструменты, чтобы сделать контрастную фотографию особенной. Когда вы используете эффект аналоговой пленки, вы также можете получить 4 режима контрастности, чтобы повысить контрастность или нет.
Шаг 5: После повышения контрастности и настройки пришло время закончить работу. Щелкните Поделиться кнопку, чтобы поделиться своими контрастными изображениями на Facebook, Twitter, Flickr и т.
Часть 3: Советы и подсказки об идеях контрастной фотографии
Высококонтрастные изображения не всегда черно-белые. Вы можете настроить тона, затвор, настройки цвета и многое другое в своей камере. Не забывайте использовать солнечный свет для создания бликов и теней. Если темные области в основном состоят из оттенков серого, то вы можете обнаружить, что цвет на вашем изображении приглушен. Подумайте об этом, фотографии, сделанные туманным или дождливым утром, обычно имеют низкую контрастность. Кроме того, вы можете создавать контрастные фотографии, такие как картины маслом. Просто подчеркните цветовые характеристики, чтобы определить контрастность изображения.
Заключение
Каждый может быть профессионалом. Даже если у вас нет дорогих цифровых камер или съемочного оборудования, вы все равно можете создавать контрастные фотографии с помощью редакторов контраста. Здесь поддерживаются самые популярные форматы изображений. Вы можете увеличить или уменьшить контраст фотографии, сделанной с вашего телефона, компьютера, камеры или чего-либо еще. Есть также много интересных фотоэффектов.
Здесь поддерживаются самые популярные форматы изображений. Вы можете увеличить или уменьшить контраст фотографии, сделанной с вашего телефона, компьютера, камеры или чего-либо еще. Есть также много интересных фотоэффектов.
Win СкачатьMac Скачать
Локальное улучшение контраста
Локальное улучшение контраста пытается повысить различимость крупномасштабных переходов света и тени, также как повышение резкости с помощью «маски нерезкости» повышает различимость мелкомасштабных границ. Хороший локальный контраст придаёт изображению «выпуклость» и объём — создавая ощущение съёмки высококачественными объективами. Локальное улучшение контраста полезно также для минимизации эффекта дымки, бликов объектива или скучного вида, вызванного съёмкой через грязное окно.
Визуализация локального контраста
| Высокое разрешение | Высокий локальный контраст | Оба качества |
При просмотре на расстоянии обратите внимание, как крупные детали выглядят намного более выраженно на изображении с высоким локальным контрастом, несмотря на недостаток разрешения. Чтобы создать подробное и объёмное итоговое изображение, нужны и высокое разрешение, и локальный контраст.
Чтобы создать подробное и объёмное итоговое изображение, нужны и высокое разрешение, и локальный контраст.
Концепция
Уловка улучшения локального контраста состоит в том, что повышается «локальный» контраст в малых областях, притом что «общий» контраст при этом сохраняется — и тем самым сохраняется крупномасштабная детальность свето-тени. Это достигается избирательным пересечением отдельных пикселей в гистограмме, чего невозможно добиться, повышая контраст с помощью уровней или кривых.
Локальное улучшение контраста работает аналогично повышению резкости с помощью маски нерезкости, однако в данном случае маска создаётся с использованием более размытого изображения. Так получается маска локального контраста, которая отражает крупномасштабные изменения,в отличие от мелких границ, определяемых при повышении резкости изображения.
| Шаг 1: определение переходов и создание маски | Шаг 2: повышение контраста в переходах |
| Оригинал | Оригинал с повышенным контрастом | ||||
| — | Размытая копия | Маска локального контраста | |||
| Оригинал | |||||
| = | Маска локального контраста | = | Итоговое изображение | ||
Примечание: «наложение маски» состоит в пропускании информации об изображении в верхнем слое через маску локального контраста и замене нижнего слоя пропорционально яркости в соответствующей точке маски. Верхний слой не оказывает влияния на изображение в областях, где маска чёрная, и полностью заменяет нижний слой там, где маска локального контраста белая.
Верхний слой не оказывает влияния на изображение в областях, где маска чёрная, и полностью заменяет нижний слой там, где маска локального контраста белая.
Разница между исходным и итоговым изображением зачастую малозаметна, однако она должна показать заметное увеличение чистоты. Чтобы сполна оценить этот эффект, потребуется тщательный анализ изображений. Наведите курсор на «локальное улучшение контраста» и затем на «высокий контраст», чтобы оценить их влияние на изображение:
| Оригинал | Локальное улучшение контраста | Высокий контраст |
Обратите внимание на то, как повышается контраст перехода между камнями и грязью, но при этом сохраняется текстура в светлых и тёмных областях. Уделите особое внимание грязи между камнями и тому, насколько тёмной становится эта часть изображения в высококонтрастном изображении, но сохраняется при локальном повышении контраста. Показанный выше эффект довольно сильно улучшил визуализацию; зачастую локальное улучшение контраста получается менее выраженным.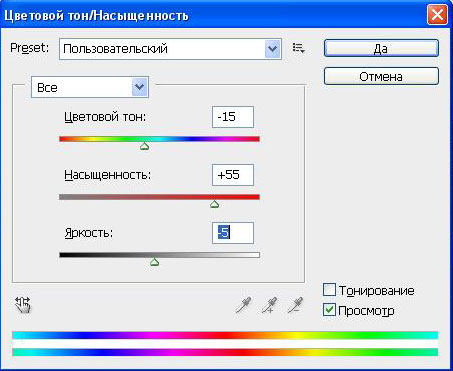
На практике
К счастью, Photoshop и другие программы редактирования изображений позволяют повысить локальный контраст быстро и легко. Всё аналогично повышению резкости с помощью маски нерезкости, только радиус значительно больше, а степень существенно меньше. Маска нерезкости может быть вызвана из меню «Фильтры → Повышение резкости → Нерезкая маска».
Степень обычно записана в процентах, она отвечает за величину усиления перехода. Её можно также рассматривать как количество добавляемого контраста. Обычно добавляют 5-20%.
Радиус контролирует степень размытия оригинала при создании маски, как это показано на «размытой копии». Это влияет на размер переходов, которые вы хотите выделить, и меньший радиус захватывает меньшие детали. Радиус обычно составляет 30-100 пикселей.
Порог задаёт минимальное изменение яркости, подвергающееся обработке. Этот параметр редко используется в локальном повышении контраста, но его можно поставить отличным от нуля, чтобы добавить контраста только наиболее выраженным границам.![]() Порог обычно выставлен в 0.
Порог обычно выставлен в 0.
Настройка радиуса существенно зависит от размера изображенияи масштаба переходов свето-тени, которые вы хотите выделить, намного сильнее, чем при повышении резкости. Высокодетальные изображения с большим разрешением или те, в которых переходы свето-тени имеют большой размер, требуют применения большего значения радиуса. В изображениях с очень низким разрешением для достижения эффекта может даже потребоваться радиус менее 30 пикселей.
Сложности
Как и при повышении резкости, локальное повышение контраста может создать нежелательные сдвиги цветности, если оно применяется ко всем трём цветовым каналам. Кроме того, локальное улучшение контраста может значительно повысить насыщенность цвета. Вы можете избежать этих нежелательных эффектов, применяя локальное улучшение контраста либо в канале яркости пространства цветности LAB, либо в отдельном слое (работая в пространстве цвета RGB) с наложением его в режиме «яркость» в окне слоёв.
Локальное повышение контраста может также вызвать засветки в областях высокой яркости, которые граничат с тёмными частями. По этой причине его нужно применять до коррекции уровней (если их посредством в гистограмме изображения достигается предельная яркость). Тем самым у вас будет в запасе «буферная зона», в которую локальное повышение контраста расширяет наиболее яркие и тёмные тона в сторону абсолютно белого и чёрного, соответственно.
По этой причине его нужно применять до коррекции уровней (если их посредством в гистограмме изображения достигается предельная яркость). Тем самым у вас будет в запасе «буферная зона», в которую локальное повышение контраста расширяет наиболее яркие и тёмные тона в сторону абсолютно белого и чёрного, соответственно.
Нужно также соблюдать осторожность в применении этого метода, поскольку он может уменьшить «гладкость» тона вашего изображения — тем самым изменив его настроение. В частности, съёмка портретов чувствительна к подобной обработке.
Настройка освещенности, экспозиции и других параметров фотографии в приложении «Фото» на Mac
Инструменты коррекции в приложении «Фото» позволяют легко настроить освещенность и цвета фотографии для получения оптимальных результатов. Можно применить автокоррекцию фотографии — приложение «Фото» проанализирует изображение и применит наиболее подходящий набор корректировок, чтобы Ваша фотография выглядела наилучшим образом. Вы также можете отобразить инструменты точной настройки, включая экспозицию, светлые участки и тени, яркость и контрастность.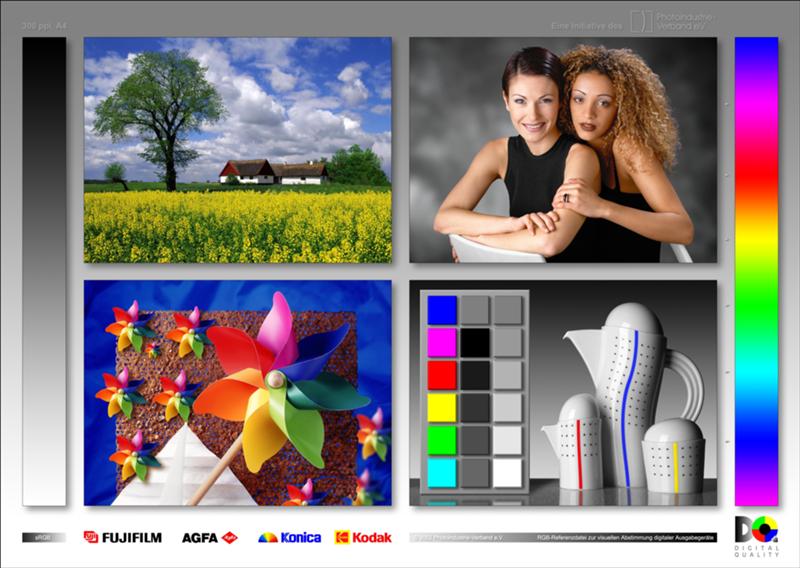
Открыть приложение «Фото»
Совет. Для быстрого отображения инструментов корректировки во время редактирования нажмите клавишу A.
Базовая корректировка фотографий
В приложении «Фото» на Mac дважды нажмите фотографию, затем нажмите «Редактировать» в панели инструментов.
Нажмите «Коррекция» на панели инструментов.
Выполните одно из следующих действий.
Нажмите стрелку рядом с пунктом «Свет», «Цвет» или «Черно-белый», а затем перетягивайте бегунок, пока не достигните требуемого эффекта. Если Вы хотите, чтобы приложение «Фото» автоматически откорректировало фотографию, нажмите «Авто».
Совет. Чтобы отменить изменения и вернуться к исходным настройкам определенного параметра, дважды нажмите бегунок этого параметра. После внесения изменения рядом с именем параметра отображается синий флажок. Можно установить или снять этот флажок, чтобы временно включить или отключить корректировку и посмотреть, как она влияет на фотографию.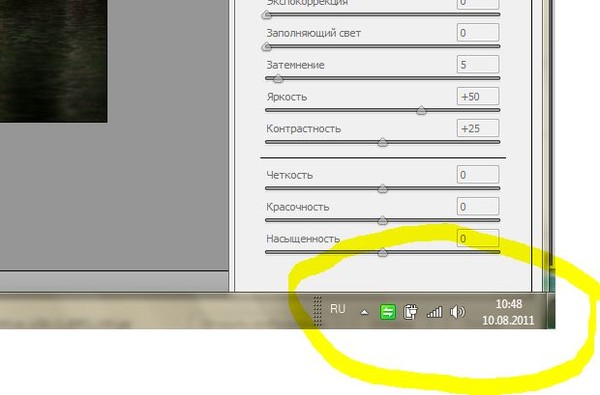
Точная корректировка освещенности
Вы можете более точно настроить параметры освещенности фотографии.
В приложении «Фото» на Mac дважды нажмите фотографию, затем нажмите «Редактировать» в панели инструментов.
Нажмите «Коррекция» в панели инструментов, нажмите стрелку рядом с пунктом «Свет», затем нажмите стрелку рядом с пунктом «Параметры».
Перетяните бегунки для изменения внешнего вида фотографии.
Блеск. Данный параметр делает фотографию насыщеннее и ярче, осветляя темные участки, повышая четкость светлых участков и увеличивая контрастность, чтобы выделить скрытые детали. Эта корректировка не влияет на цвета (насыщенность не изменяется), однако может наблюдаться кажущееся изменение цвета, поскольку более светлые изображения с большей контрастностью выглядят более яркими.
Экспозиция. Данный параметр позволяет настроить осветление или затемнение всего изображения.

Светлые участки. Данный параметр позволяет настроить детализацию светлых участков фотографии.
Тени. Данный параметр позволяет настроить детализацию темных участков.
Яркость. Данный параметр позволяет настроить яркость фотографии.
Контрастность. Данный параметр позволяет настроить контрастность фотографии.
Точка черного. Данный параметр позволяет настроить точку, в которой самые темные части изображения становятся полностью черными, так что в них невозможно разобрать ни одной детали. Настройка точки черного в некоторых случаях помогает улучшить контрастность размытого изображения.
Совет. Наведите указатель на бегунок, а затем нажмите и удерживайте Option, чтобы расширить диапазон значений бегунка.
Точная корректировка цвета
Можно точно настроить такие параметры фотографии, как насыщенность, красочность и оттенки цветов.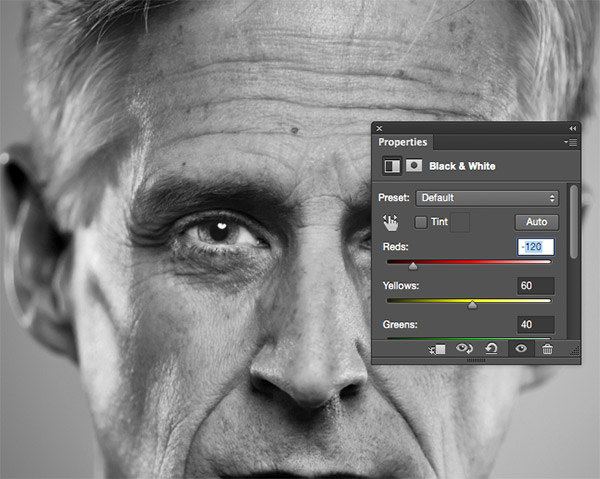
В приложении «Фото» на Mac дважды нажмите фотографию, затем нажмите «Редактировать» в панели инструментов.
Нажмите «Коррекция» в панели инструментов, нажмите стрелку рядом с пунктом «Цвет», затем нажмите стрелку рядом с пунктом «Параметры».
Перетяните бегунки для изменения внешнего вида фотографии.
Насыщенность. Данный параметр позволяет настроить общую интенсивность цветов на фотографии.
Красочность. Данный параметр позволяет настроить контрастность цветов и разницу между похожими цветами на фотографии.
Оттенок. Данный параметр позволяет настроить цветовой оттенок фотографии.
Совет. Наведите указатель на бегунок, а затем нажмите и удерживайте Option, чтобы расширить диапазон значений бегунка.
Точная настройка черно-белых фотографий
Можно точно настроить интенсивность тонов и серых областей, а также степень зернистости фотографии.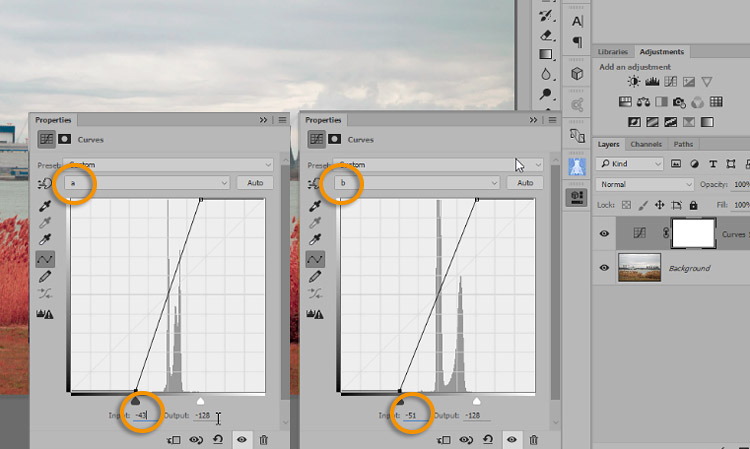
В приложении «Фото» на Mac дважды нажмите фотографию, затем нажмите «Редактировать» в панели инструментов.
Нажмите «Коррекция» в панели инструментов, нажмите стрелку рядом с пунктом «Черно-белый», затем нажмите стрелку рядом с пунктом «Параметры».
Перетяните бегунки для изменения внешнего вида фотографии.
Интенсивность. Данный параметр увеличивает или уменьшает интенсивность тонов фотографии.
Нейтральные. Данный параметр позволяет сделать серые области фотографии светлее или темнее.
Тон. Данный параметр повышает или понижает контрастность фотографии.
Зерно. Данный параметр позволяет настроить степень зернистости пленки, отображаемой на фотографии.
См. такжеНастройка баланса белого на фотографии в приложении «Фото» на MacПрименение изменений к определенным цветам фотографии в приложении «Фото» на MacУменьшение шума на фотографии в приложении «Фото» на Mac
Изменить контрастность изображения онлайн — Бесплатный регулятор контрастности
Измените контрастность изображения с помощью бесплатного инструмента Pixelied для редактирования контрастных фотографий, чтобы исправить экспозицию и выявить скрытые детали на фотографии.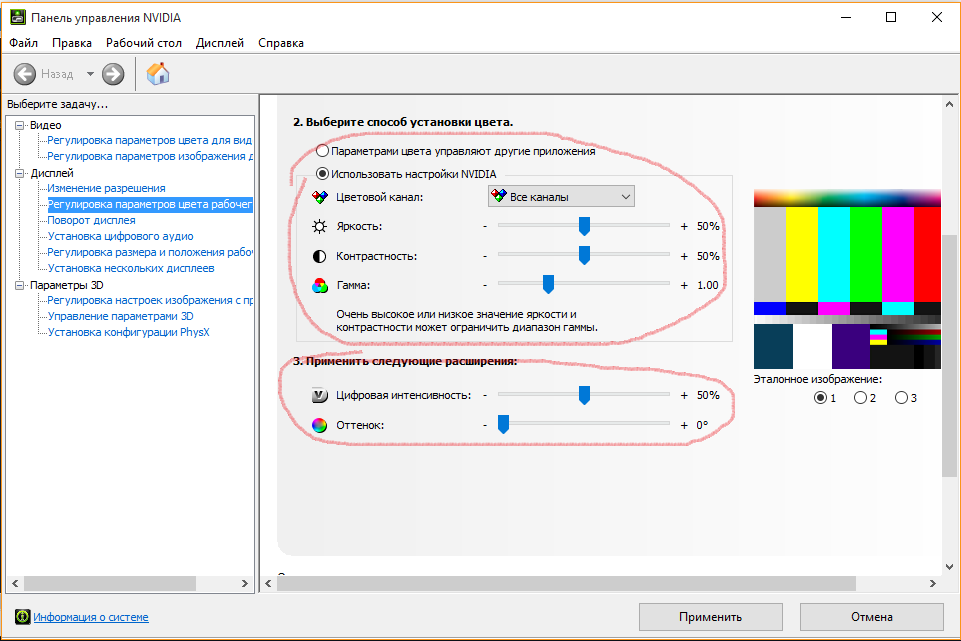
Или перетащите сюда свое изображение
Как изменить контрастность изображения за 4 шага
Измените контрастность, чтобы изменить резкость и экспозицию фотографии. Легко увеличивайте контрастность с помощью нашего ползунка регулятора контрастности, чтобы быстро улучшить детали тусклого изображения.
Шаг 1
Загрузите изображение в формате PNG или JPG или перетащите его в редактор.
Шаг 2
Щелкните инструмент «Эффекты и фильтры изображения» на верхней панели инструментов редактора.
Шаг 3
В разделе «Эффекты изображения» найдите ползунок «Контраст» и сдвиньте его слева направо, чтобы отрегулировать контрастность изображения.
Шаг 4
После достижения оптимального контраста изображения сохраните его на устройстве в любом доступном формате файла, нажав «Загрузить».
Бесплатный набор инструментов для простых и красивых изображений
Удобный набор инструментов Pixelied дает волю вашему воображению, когда вы ретушируете свои изображения, чтобы создавать необычные визуальные эффекты для печати или публикации в Интернете. Улучшите детализацию и цвета в своих креативах, оптимизировав контрастность и насыщенность изображения. Применяйте наши фильтры изображений и эффекты, чтобы усилить их воздействие и нюансы. Никогда не исчерпайте идеи при создании визуального контента с помощью Pixelied.
Улучшите детализацию и цвета в своих креативах, оптимизировав контрастность и насыщенность изображения. Применяйте наши фильтры изображений и эффекты, чтобы усилить их воздействие и нюансы. Никогда не исчерпайте идеи при создании визуального контента с помощью Pixelied.
Исправление темных или переэкспонированных снимков
Исправьте снимки, где вы не смогли изменить экспозицию при нажатии, чтобы добиться оптимального контраста изображения и баланса белого. Спасайте фотографии, которые оказались слишком темными или переэкспонированными во время редактирования.
После того, как вы отретушируете их с помощью бесплатного набора инструментов для редактирования фотографий Pixelied, все ваши снимки будут выглядеть идеально, независимо от того, удалось вам сделать их идеально или нет!
Регулировка контрастности изображения с помощью ползунка
Вам больше не нужно часами изучать профессиональные обучающие программы по редактированию фотографий, чтобы добиться оптимальной контрастности изображения для своих снимков. С инструментом Pixelied для изменения контраста мы сделали его проще простого!
С инструментом Pixelied для изменения контраста мы сделали его проще простого!
Просто отрегулируйте ползунок контрастности влево или вправо, чтобы уменьшить или увеличить контрастность фотографии, и готово! Меняйте контрастность и мгновенно получайте лучшую экспозицию для своих снимков вместе с нами.
Больше фотоэффектов у вас под рукой
Наша обширная коллекция фотоэффектов и фильтров не оставит вас равнодушными при ретушировании фотографий в Интернете. Выберите винтажный вариант с нашим черно-белым фильтром или фильтром сепия или сделайте снимок особенным, используя наши параметры контрастности и насыщенности изображения.
Оставайтесь на шаг впереди конкурентов благодаря широкому набору инструментов для улучшения изображений и интуитивно понятных шаблонов. Возможности безграничны с Pixelied!
Экспорт изображения в несколько форматов высокого разрешения
С набором инструментов для редактирования фотографий Pixelied вам больше не нужно тратить время на преобразование форматов ваших креативов для загрузки их на выбранные социальные платформы.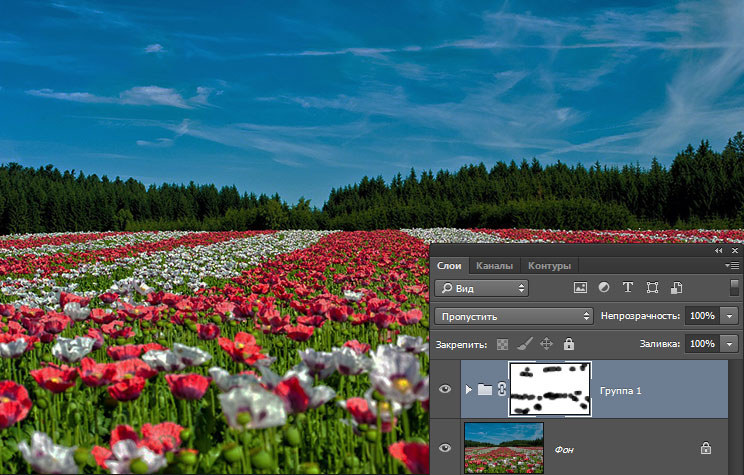
Наш фоторедактор поддерживает многие популярные форматы файлов изображений, включая JPG, PNG, PDF и SVG, что упрощает публикацию в Интернете. Просто загрузите свой дизайн в нужном формате и мгновенно опубликуйте его в Интернете!
Контрастность изображения с дополнительными настройками
Кадрирование
Создайте идеальную композицию изображения, избавившись от ненужных элементов с помощью инструмента кадрирования.
Размытие
Сделайте свои проекты эффектными, размыв фон и сосредоточив на них внимание аудитории.
Flip
Переверните объект изображения, чтобы удивить зрителей и добавить сюрреалистический эффект.
Вращать
Вращать фотографии влево, вправо или вверх ногами и заставлять зрителей гадать.
Граница
Добавьте эффектности и серьезности своим проектам с глубокими рамками и привлеките внимание зрителя.
Тень
Придайте вашему проекту трехмерный вид с помощью настраиваемых теней.
Больше, чем просто инструмент для регулировки контрастности
Инструмент для регулировки контрастности — это просто одна из многочисленных функций редактирования фотографий и опций улучшения, предлагаемых бесплатно в онлайн-инструментарии Pixelied. Цифровые маркетологи и создатели онлайн-контента по всему миру используют наш инструментарий для создания визуально увлекательного контента за считанные минуты без каких-либо профессиональных знаний. Используйте интуитивно понятные шаблоны или создавайте необычную графику с нуля с помощью Pixelied!
Другие инструменты:
Что говорят наши пользователи
Pixelied на вес золота. Когда вы найдете такой редкий ресурс, как этот, вы сразу же спросите себя: «Как я жил без него?» Избегать Pixelied означает избегать экономии времени и эффективности. И все это без ущерба для качества дизайна? Рассчитывайте на меня!
И все это без ущерба для качества дизайна? Рассчитывайте на меня!
Кайл Кортрайт
Основатель Logo Wave
Я никогда не думал, что создавать собственные логотипы и дизайны будет так просто. Тот факт, что я могу создавать такие потрясающие дизайны самостоятельно, — это то, что мне очень нравится в Pixelied.
Элла Лусеро
Основатель Quaries
У меня была возможность использовать шаблоны Pixelied для публикаций моей компании в Linkedin и Facebook. Я должен честно сказать, что был впечатлен, а я не из тех, кого легко впечатлить! Расширенные функции редактирования и настройки экономят время, и, что самое приятное, они действительно просты в использовании.
Дэйв Саттон
Генеральный директор TopRight Transformational Marketing
Pixelied на вес золота. Когда вы найдете такой редкий ресурс, как этот, вы сразу же спросите себя: «Как я жил без него?» Избегать Pixelied означает избегать экономии времени и эффективности.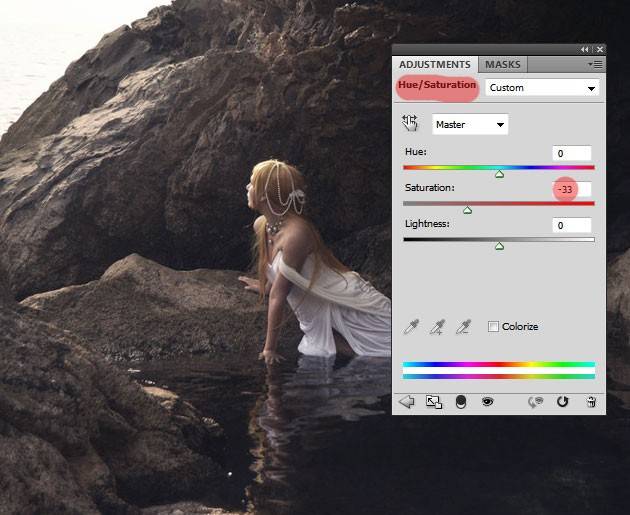 И все это без ущерба для качества дизайна? Рассчитывайте на меня!
И все это без ущерба для качества дизайна? Рассчитывайте на меня!
Кайл Кортрайт
Основатель Logo Wave
Никогда не думал, что создавать собственные логотипы и дизайны будет так просто. Тот факт, что я могу создавать такие потрясающие дизайны самостоятельно, — это то, что мне очень нравится в Pixelied.
Элла Лусеро
Основатель Quaries
У меня была возможность использовать шаблоны Pixelied для публикаций моей компании в Linkedin и Facebook. Я должен честно сказать, что был впечатлен, а я не из тех, кого легко впечатлить! Расширенные функции редактирования и настройки экономят время, и, что самое приятное, они действительно просты в использовании.
Дэйв Саттон
Генеральный директор TopRight Transformational Marketing
Pixelied на вес золота. Когда вы найдете такой редкий ресурс, как этот, вы сразу же спросите себя: «Как я жил без него?» Избегать Pixelied означает избегать экономии времени и эффективности. И все это без ущерба для качества дизайна? Рассчитывайте на меня!
И все это без ущерба для качества дизайна? Рассчитывайте на меня!
Кайл Кортрайт
Основатель Logo Wave
Часто задаваемые вопросы
Как изменить контраст изображения?
Чтобы добавить контрастности изображению, загрузите фотографию или перетащите ее в редактор. Затем нажмите кнопку «Эффекты и фильтры изображения», расположенную на верхней панели инструментов редактора. Примените эффект контраста, нажав на опцию «Контрастность». Отрегулируйте интенсивность изображения с помощью ползунка. После этого загрузите изображение в нескольких форматах с высоким разрешением.
Как увеличить контраст изображения?
Чтобы увеличить контрастность изображения, примените эффект контрастности, расположенный в разделе «Эффекты изображения и фильтры». Отрегулируйте контраст изображения, переместив ползунок вправо.
Отрегулируйте контраст изображения, переместив ползунок вправо.
Какой онлайн-инструмент для регулировки контрастности лучше всего?
Pixelied — лучшее онлайн-приложение для изменения контраста изображения без Photoshop или специального программного обеспечения. Это приложение можно использовать для настройки количества цветов или оттенков серого в изображении.
Легко ли пользоваться инструментом смены контраста?
Pixelied — это онлайн-редактор контрастных фотографий, который прост в использовании и не требует технических навыков работы со сложными программами, такими как Photoshop или Gimp.
Могу ли я добавить к своему изображению текст, фотографии, значки и элементы?
Да, вы можете полностью настроить изображение, добавив текст, значки, фотографии, элементы, иллюстрации, макеты и многое другое.
Можно ли использовать загруженные изображения в коммерческих целях?
Да, загруженные изображения можно использовать в личных и коммерческих целях без указания авторства.
Изменение контрастности и яркости изображения с помощью Python — OpenCV
70171 1 2 яркость
|
Алгоритмы обработки изображений: настройка контрастности и яркости изображения
Будучи фотографом-любителем, я всегда задавался вопросом, как Apple Photos, Lightroom и Photoshop реализуют настройку контрастности изображения. Потратив некоторое время на изучение этого подхода, стоит поделиться им.
Начнем с основ.
Гистограмма — это просто столбчатая диаграмма, представляющая [в данном случае] различные частоты цветов в изображении.
Вот типичная гистограмма, которую вы можете увидеть:
Источник: Гистограммы для начинающих
Яркость
В качестве предварительного шага давайте попробуем управлять яркостью изображения. Позже это позволит настроить контрастность.
Учитывая гистограмму, если мы сдвинем ее содержимое влево или вправо, мы можем сделать изображение соответственно темнее или светлее.
Предположим, мы имеем дело с 8-битным цветовым пространством RGB.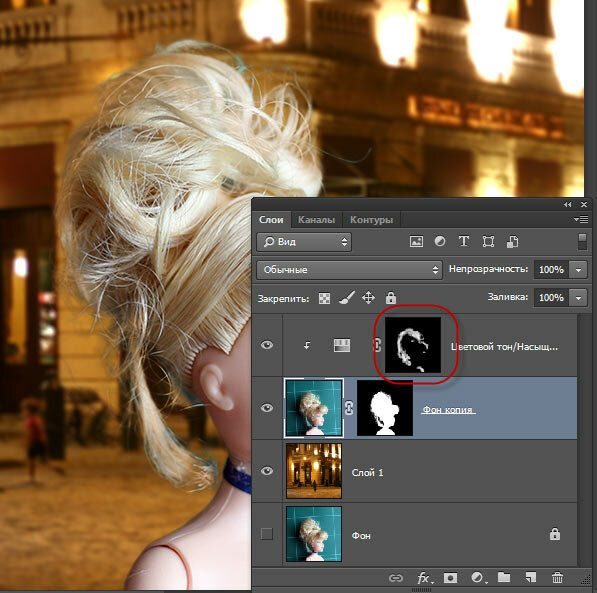 Одна сторона гистограммы будет (0, 0, 0) [черной], а другая сторона будет (255, 255, 255) [белой].
Одна сторона гистограммы будет (0, 0, 0) [черной], а другая сторона будет (255, 255, 255) [белой].
Перемещая гистограмму вправо, мы увеличиваем частоту значений, близких к белому на изображении, тем самым делая изображение ярче. И наоборот, смещение гистограммы влево смещает большее количество значений в сторону черного, тем самым затемняя изображение.
Вот пример функции, которая может изменять яркость изображения.
Исходное изображение
Яркость + 40 %
Яркость - 40 %
Предыдущий код слишком упрощен. Правильная реализация будет отображать цветовое пространство RGB в HSL. Затем он изменит значения яркости, а затем преобразует изображение обратно в цветовое пространство RGB. Тем не менее, изменение значений RGB таким образом по-прежнему иллюстрирует суть, не увеличивая объем статьи.
Контрастность
Контрастность — это всего лишь мера разницы между максимальной и минимальной интенсивностью пикселей в изображении. Итак, чтобы увеличить контраст изображения, нам нужно увеличить расстояние между максимальной и минимальной интенсивностью пикселей.
Итак, чтобы увеличить контраст изображения, нам нужно увеличить расстояние между максимальной и минимальной интенсивностью пикселей.
Мы рассмотрим несколько различных алгоритмов регулировки контрастности, начиная с растяжения контрастности/гистограммы.
Растяжение контраста / Растяжение гистограммы
Как следует из названия, на самом деле это просто процесс взятия существующих значений интенсивности в изображении и «растягивания» их для соответствия всему диапазону потенциальных значений — [0, 255] .
Photo by Giancarlo Corti on Unsplash
Если мы посмотрим на гистограмму изображения, мы увидим, что большинство значений интенсивности смещены в левую часть графика, и очень мало значений существует в диапазоне более высокой интенсивности.
После применения растяжения контраста к этой фотографии значения интенсивности гистограммы должны быть распределены по всему этому диапазону.
Поскольку мы увеличили разницу между максимальным и минимальным значениями интенсивности, вы можете видеть, что мы увеличили контрастность изображения.
Также важно отметить, что общий вид гистограммы сохраняется при таком подходе. Это не будет иметь место с будущими алгоритмами, которые мы рассмотрим.
Чтобы реализовать растяжение контраста, нам сначала нужно найти минимальную и максимальную интенсивность пикселей. Затем мы можем просто применить следующее преобразование к каждому пикселю, чтобы получить новое значение интенсивности для этого пикселя в выходном изображении.
Если бы мы хотели применить тот же подход к изображению RGB, нам нужно было бы преобразовать изображение в цветовое пространство Hue, Saturation, Intensity (HSI). Затем мы выполнили бы тот же расчет, что и выше, только для значения интенсивности, а затем сопоставили бы результат обратно с цветовым пространством RGB.
Результатом этого шага нормализации будет значение от 0 до 1,0, которое мы затем умножим на 255, чтобы получить правильное значение для пикселя.
Код Однако при таком подходе есть одна загвоздка.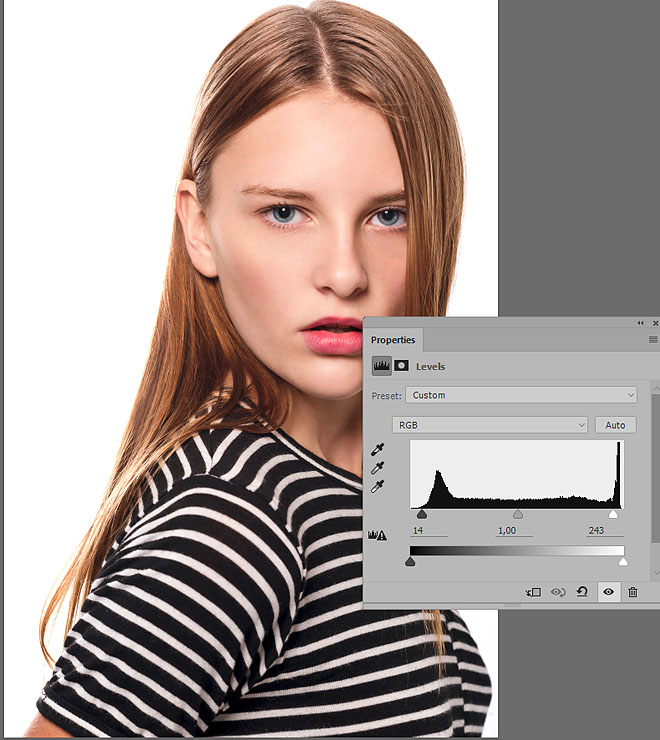
Учитывая приведенную выше формулу, мы видим, что если минимальное и максимальное значения были равны 0 и 255, изображение не изменится. Итак, большинство реализаций этого алгоритма выбирают значения 5% от краев вместо строго минимальных/максимальных значений интенсивности.
Вы всегда можете изменить расстояние от краев, чтобы контролировать уровень дополнительного контраста, применяемого к изображению.
До
После
Выравнивание гистограммы
В то время как растяжение гистограммы изменяет диапазон значений интенсивности для распределения значений по всему возможному диапазону, выравнивание гистограммы создает равномерное распределение гистограммы.
Кредит: Википедия
Выравнивание гистограммы ни в коем случае не гарантирует улучшения результатов. Преобразование значений интенсивности в однородное распределение вполне может снизить контрастность или внести дополнительный шум в изображение.
Псевдокод
- Перебрать все пиксели изображения.
- Подсчитайте частоту каждого значения интенсивности в словаре.
- Создайте пустой массив длиной 256.
- Используя наш словарь, мы заполним этот массив таким образом, чтобы каждый индекс хранил вероятность появления этого значения интенсивности в исходном изображении. Например, индекс 5 в массиве будет представлять вероятность появления интенсивности 5 на входном изображении.
- Создайте кумулятивную функцию распределения (мы вернемся к этому чуть позже).
- Используйте кумулятивную функцию распределения, чтобы преобразовать исходное значение пикселя и вычислить новое значение пикселя в выходном изображении.
Первым шагом является подсчет различных частот интенсивности в нашем исходном изображении:
Полный код доступен ниже, но вот выдержка из вывода:
0, 3028
1, 1216
2, 1188
3 , 1262
4, 1242
...
Неудивительно, что значения гистограммы сильно смещены влево, что указывает на темную сторону изображения.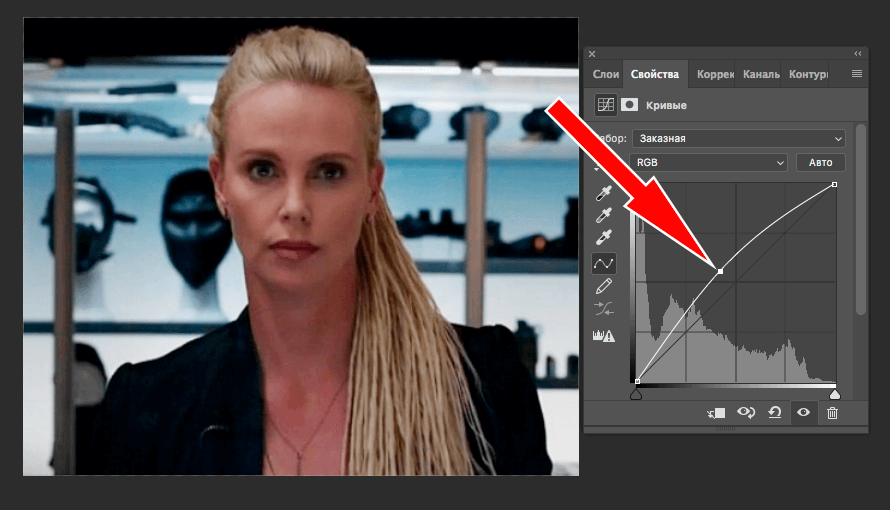
Теперь, когда у нас есть распределение вероятностей, давайте сгенерируем нашу кумулятивную функцию распределения [CDF]. CDF — это представление того, сколько значений меньше определенного значения существует в нашем входном изображении.
Например, на приведенной ниже диаграмме видно, что ок. 150 000 пикселей, уровень интенсивности которых меньше или равен 65 (из 255).
Расчет всех этих частот и вероятностей помогает нам преобразовать гистограмму в равномерное распределение.
Отлично! Все, что нам нужно сделать, это использовать информацию в CDF для преобразования значений интенсивности в исходное изображение.
Чтобы выполнить этот перевод, мы возьмем пиксель исходного изображения — например, пиксель в (10, 10) — и найдем его значение интенсивности. Затем мы будем использовать это значение интенсивности для индексации нашего массива, в котором хранятся результаты CDF, чтобы найти новую интенсивность для выходного пикселя.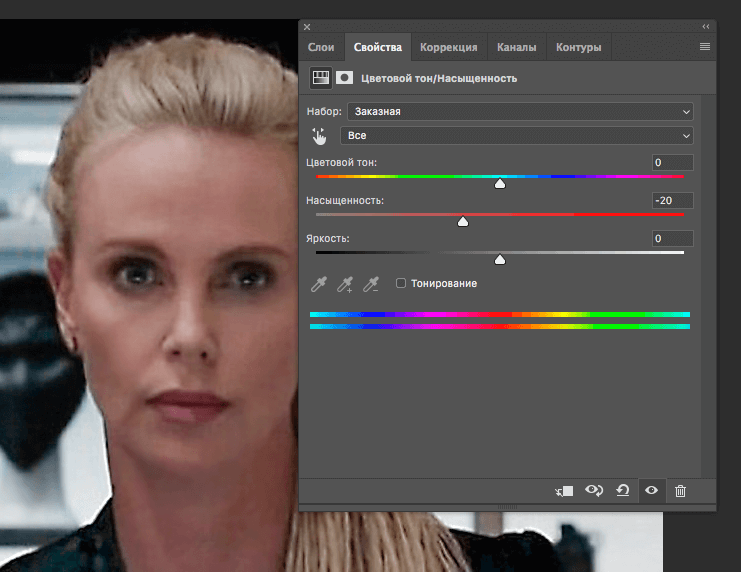
Если это все еще немного запутанно, код должен прояснить ситуацию.
Теперь у нас есть новое выходное изображение:
Давайте проверим нашу работу и посмотрим на гистограмму этого нового изображения:
Выглядит довольно однородно 🙂
Код
9 быстро охватывают некоторые другие подходы.
Нелинейное растяжение
Когда мы обсуждали растяжение контраста, мы одинаково растягивали все части гистограммы. Нелинейное растяжение — это, по сути, тот же подход, но он будет использовать другую функцию для выборочного растяжения различных частей гистограммы по-разному. Например, реализация может вместо этого использовать логарифмическую функцию для растяжения гистограммы.
Спецификация гистограммы
Этот подход тесно связан с выравниванием гистограммы. Вместо создания равномерного распределения спецификация гистограммы позволяет вам преобразовать гистограмму изображения, чтобы она соответствовала какой-либо другой указанной вами гистограмме.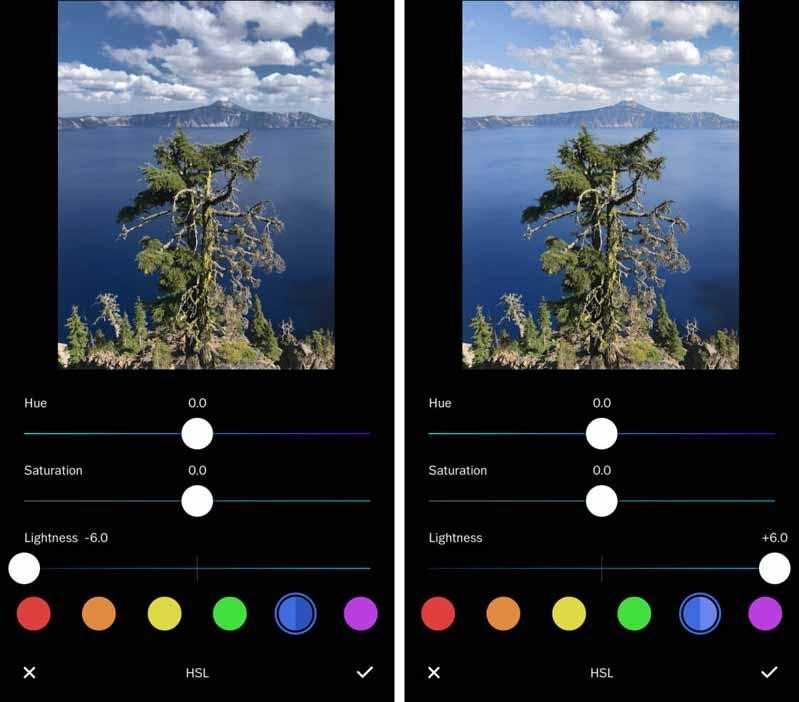


 getTrackbarPos(
getTrackbarPos( 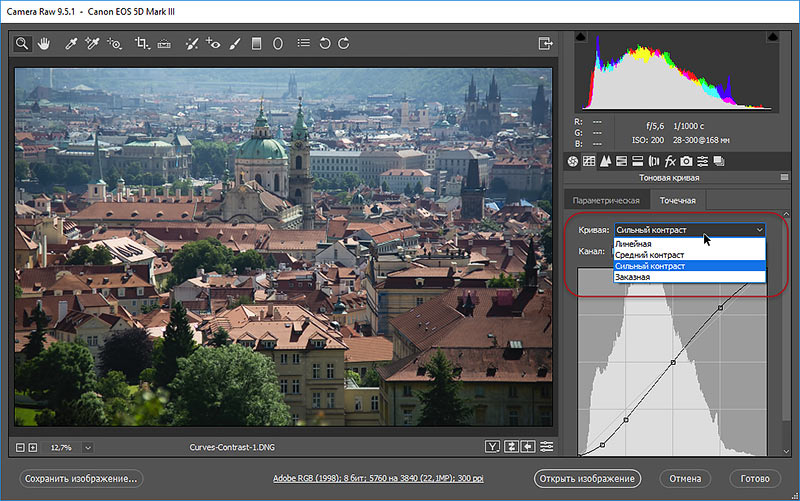 imshow(
imshow( 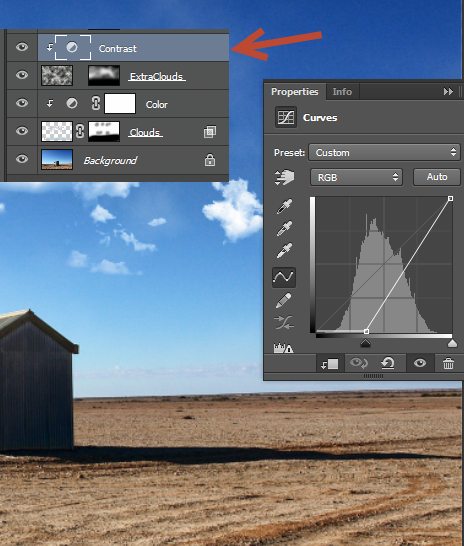 addWeighted(img, al_pha,
addWeighted(img, al_pha,  addWeighted(cal, Alpha,
addWeighted(cal, Alpha,  imread(
imread( 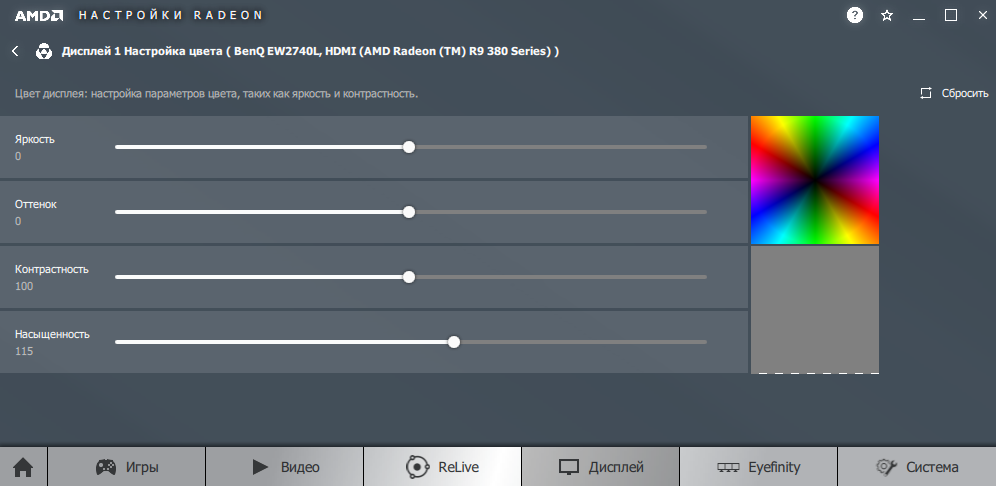 createTrackbar(
createTrackbar( 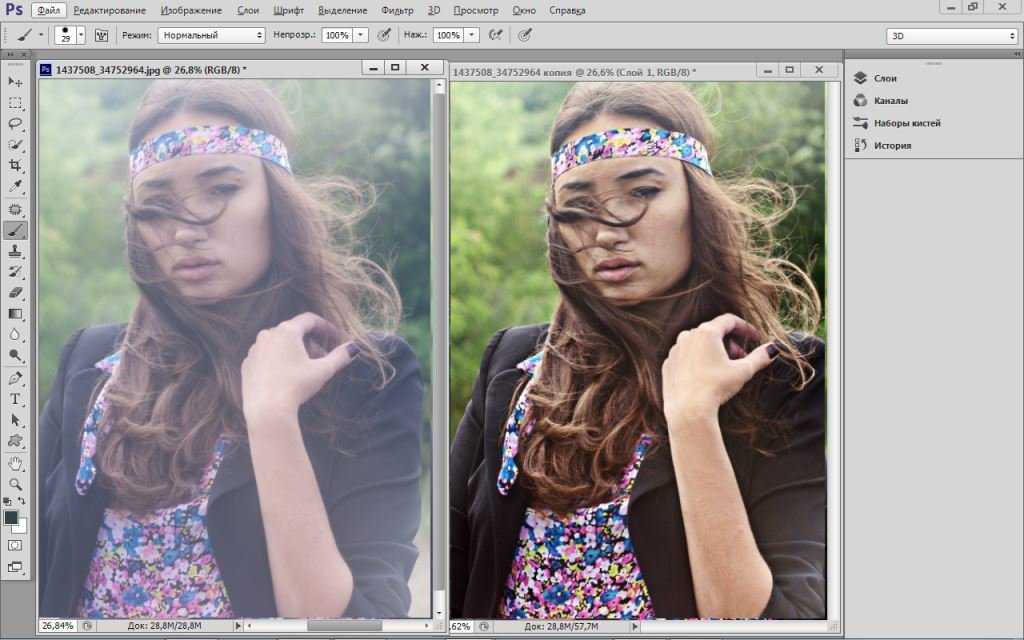 waitKey(
waitKey(