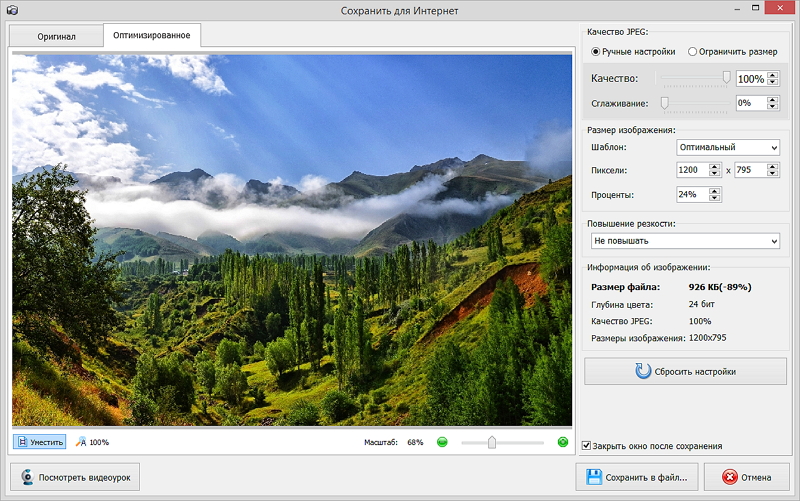Разрешение в Фотошопе
Теперь меняется физический размер документа, что тоже закономерно. Раз пиксели 800 на 600px закреплены, то Фотошоп пересматривает размер документа, чтобы уложить в него 300 пикселей на дюйм. Лишним пикселям взяться не от куда, насильно увеличивать фотографию запрещено, поэтому Фотошоп уменьшает физический размер документа. Bот как мы изменяем разрешение в Фотошопе.
Возвращаясь к нашему виртуальному примеру, и документу 100 на 100px с разрешением в 100dpi. Если изменить разрешение такого документа на 300dpi, убрав галочку Resample Image Фотошопу придется уменьшить документ в 3 раза. Если Resample Image оставить включенным, Фотошопу придется увеличить количество пикселей в 3 раза, чтобы уместить их на одном дюйме.
Какое разрешение выбрать?
Если вы готовите визитку, флаер, каталог, книжку, обложку, что угодно, на что мы смотрим с расстояния вытянутой руки работайте в разрешении 300dpi.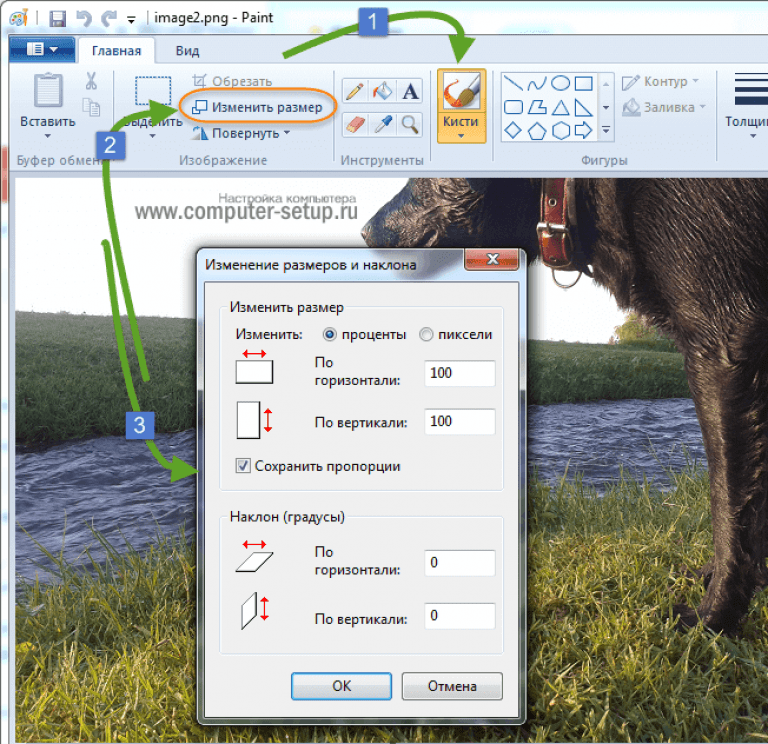
Второй аспект этого вопроса — вес изображения. Баннер с человеком пауком на стену дома 6 на 5 метров при разрешении 300 dpi будет занимать 70 000 px в ширину, а весить будет 11 гигабайтов. Работать с таким фаилом невозможно. А даже если бы и было возможно, то передать типографии его можно было бы только лично, на переносном жестком диске. И даже в этом случае они не примут его.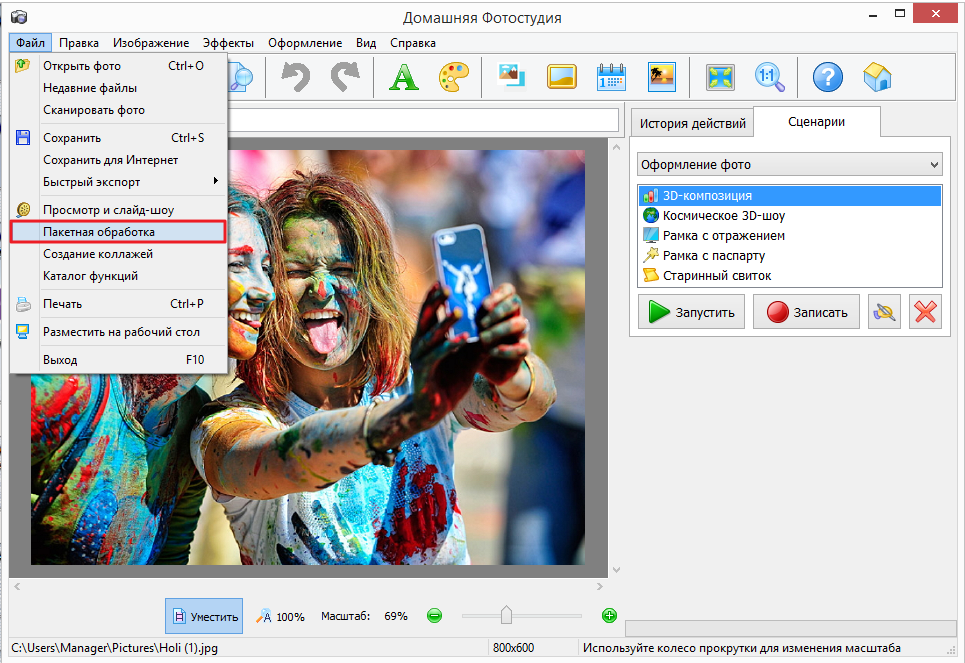 Размер должен быть разумным, в пределах 100 мегабайтов. И это мои общие рекомендации при выборе разрешения. Придерживайтесь их если у вас нет возможности узнать у типографии технические требования к макету.
Размер должен быть разумным, в пределах 100 мегабайтов. И это мои общие рекомендации при выборе разрешения. Придерживайтесь их если у вас нет возможности узнать у типографии технические требования к макету.
Увеличить или уменьшить?
Каверзный вопрос. Закрепляя физический размер мы растягиваем изображение. Закрепляя размер в пикселях, уменьшаем физический размер. Где золотая середина? Специалисты по графике и печати допускают легкое увеличение изображения не более чем на 10% от его реального размера. Именно такое растягивание не заметно глазу. На практике все значительно сложнее.
Приведу небольшой пример. Я взял наше изображение с Человеком пауком и изменил его разрешение 2 раза, но в первый раз я разрешил ресемплинг, а во второй раз запретил. Теперь я помещу оба изображения на одну рабочую поверхность для сравнения их реального физического размера.
В первом случае мы получаем супер качественное изображение, но на столько маленькое, что его можно распечатать лишь на визитке супер героя. Вторая большая, но отвратительного качества, с увеличенными артефактами и размытыми краями. Выбор за вами.
Вторая большая, но отвратительного качества, с увеличенными артефактами и размытыми краями. Выбор за вами.
Какие перед вами задачи? Получить большое изображение или маленькое? Если вам необходимы маленькие картинки для оформления статьи в каталоге изменить разрешение без увеличения отличное решение. Если оригинального изображения не хватит, его можно будет увеличить совсем чуть чуть.
Если вам необходимо большое изображение, то вы получите размытые края, увеличенные артефакты и полный букет некачественной картинки. Это не так плохо, если изображение готовиться для уличного плаката, на который будут смотреть с 30 метров, и ужасно если изображение готовится для журнала или буклета. В последнем случае нужно признать, что изображение просто не годится для печати, и нужно найти изображение побольше размером. Но если альтернатив никаких придется работать с тем что есть, растянув картину, и пытаясь как-то улучшить результат при помощи массы фильтров Фотошопа.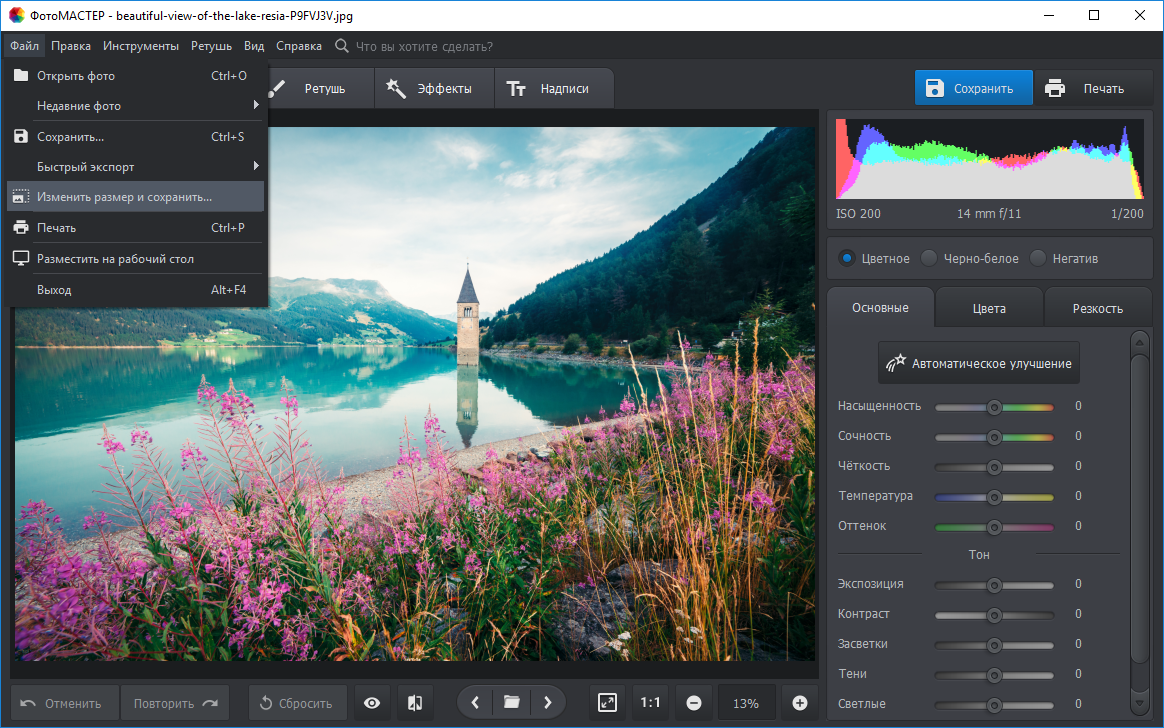 Это извечный выбор с которым сталкивается каждый дизайнер.
Это извечный выбор с которым сталкивается каждый дизайнер.
Разрешение фотографии на мой взгляд является самой щепетильной темой в графике и дизайне, хотя бы потому, что на эту тему отсутствуют доступные и понятные материалы. Я перелопатил немало книг, и в каждой из них затрагивалась тема разрешения. И каждый раз эта тема была описана настолько теоретически и замысловато, что разобраться удалось лишь на практике. Я постарался описать эту тему максимально доступно и надеюсь у меня получилось.
Увеличиваем разрешение фото в Gigapixel AI без потери качества
Наверняка многие из вас сталкивались с такой проблемой, когда находишь на просторах интернета красивую картинку и хочешь скорее установить ее себе на рабочий стол, но низкое разрешение изображения не позволяет этого сделать. Или же перед вами стоит более профессиональная задача – нужно срочно подготовить фото для печати, но снова облом, разрешение слишком низкое. Можно, конечно, увеличить размер нужной фотки штатными средствами вроде Photoshop, но во-первых, вытягивать качество вручную очень долго и утомительно, а во-вторых, как ни старайся, пиксели сами собой не нарисуются.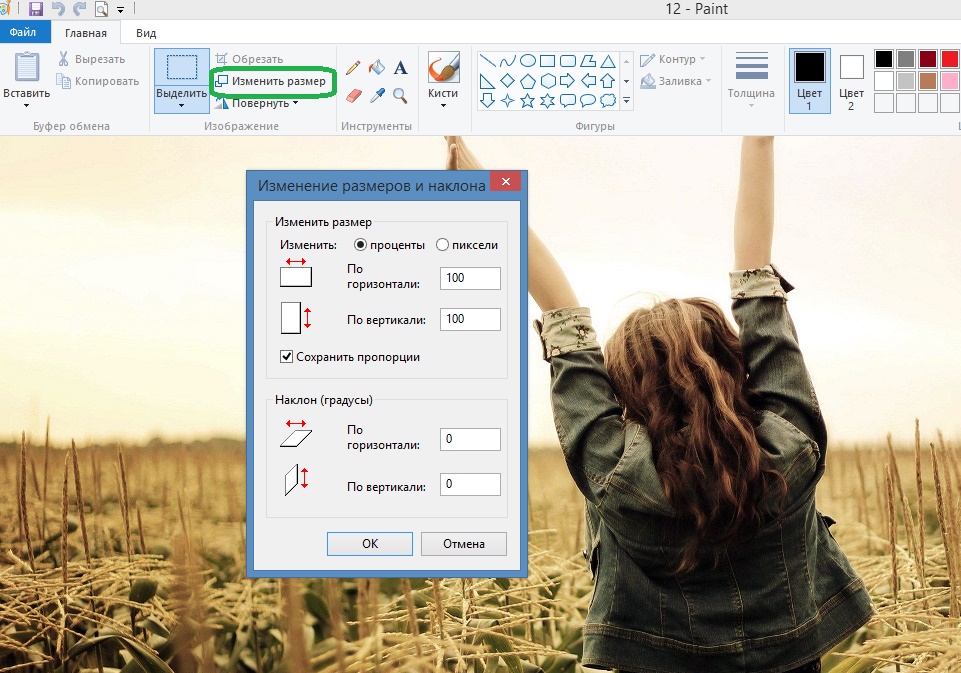
Но к счастью для профессионалов и обычных пользователей есть решение данной проблемы. Нейросети уже давно и вполне успешно справляются с ретушью изображений. Для увеличения разрешения фото есть программа под названием
Принцип работы Gigapixel AI
В основе алгоритмов программы лежит целый комплекс нейросетей. Я постараюсь обойтись без научной терминологии и объяснить все максимально просто. Программа разбирает фото на пиксели и сортирует их по цвету, затем формируется маска в нужном вам разрешении и далее система схематично добавляет пиксели нужных цветов на имеющееся изображение, таким образом буквально дорисовывая его до нужного разрешения. Это очень поверхностное объяснение, если хотите более полного описания работы программы – добро пожаловать на Википедию.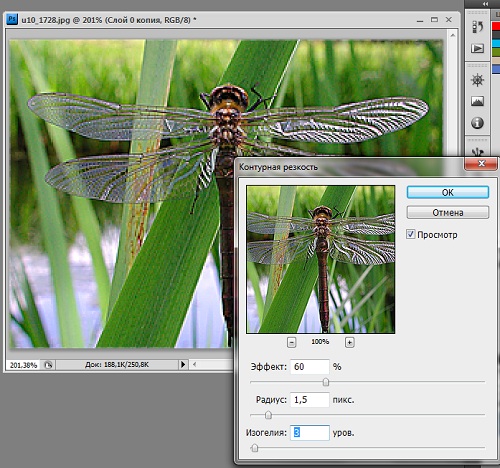
Увеличиваем разрешение фото в Gigapixel AI
В плане удобства интерфейса Gigapixel AI нельзя назвать хоть сколько сложным приложением, в нем разберется буквально каждый, потратив на это 10-15 минут времени (даже при условии того, что в программе отсутствует русская локализация). Главный минус программы – ее системные требования которые похлеще чем для некоторых инди-игр. Gigapixel AI стабильно работает на системах с количеством ОЗУ от 4 ГБ и выше и видеокартами от NVIDIA 9 серии и выше (на карточках от AMD могут возникать проблемы ввиду отсутствия CUDA-ядер). Но давайте переходить от теории к практике. Поехали!
Скачайте Gigapixel AI с официального сайта. Учитывайте, что программа платная и довольно дорогая ($99.99), но если хорошенько поискать на просторах сети… Можно найти ее, в ознакомительных целях, конечно. Или еще более правильный вариант – воспользоваться триальной версией утилиты.
На процессе установки долго не будем задерживаться, так как он банально простейший, просто нажимаете далее, выбираете путь и ждете окончания установки.![]()
После запуска программы перед вами откроется ее интерфейс, поначалу он может показаться весьма сложным, но как мы уже сказали выше, хватит и 15 минут, чтобы разобраться.
Нажимаем на кнопку Open и выбираем нужное изображение.
Далее выбираем необходимое разрешение, убеждаемся, что во вкладке Save To выбрано значение Source Folder, Image Qality устанавливаем на максимум и жмем Start. Очень удобно, что перед началом обработки можно увидеть изначальное разрешение изображения и конечное в окне предпросмотра.
Обработанное изображение сохранится в ту же папку, откуда был взят оригинал.
Теперь предлагаю взглянуть на получившийся результат. Учтите, что размер исходного изображения был 580×319, а после обработки он стал 1920×1056, если что мы установили только ширину, высоту программа подбирает так, что бы не нарушить пропорции изображения.
Как видите, нейросеть справилась со своей задачей на отлично. Жаль, что данный софт не так широко распространен среди массовой аудитории, как хотелось бы, ведь он действительно делает жизнь проще. Видимо, дело все же в цене.
Видимо, дело все же в цене.
Кстати, на официальном сайте разработчика Topaz Labs есть еще несколько приложений для профессионального применения, как для улучшения фото, так и видео – с использованием AI.
На этом все, очень надеемся, что вы открыли для себя действительно полезный инструмент. Хорошего вам настроения и до встречи на страницах сайта.
Внимание! Если вы хотите получить совет по вопросам, связанным с покупкой и эксплуатацией гаджетов, выбором железа и ПО, советуем оставить заявку в разделе “Скорая помощь“. Наши авторы и эксперты постараются ответить как можно быстрее.
Читайте также:
6.21. Размер изображения
Изображение может быть помещено в одном и четырёх мест: в файле, в компьютерной памяти после его загрузки, на экране при показе и на бумаге при распечатке. Масштабирование изображения напрамую изменяет число имеющихся точек (количество информации), что напрямую влияет на размер используемой памяти или файла.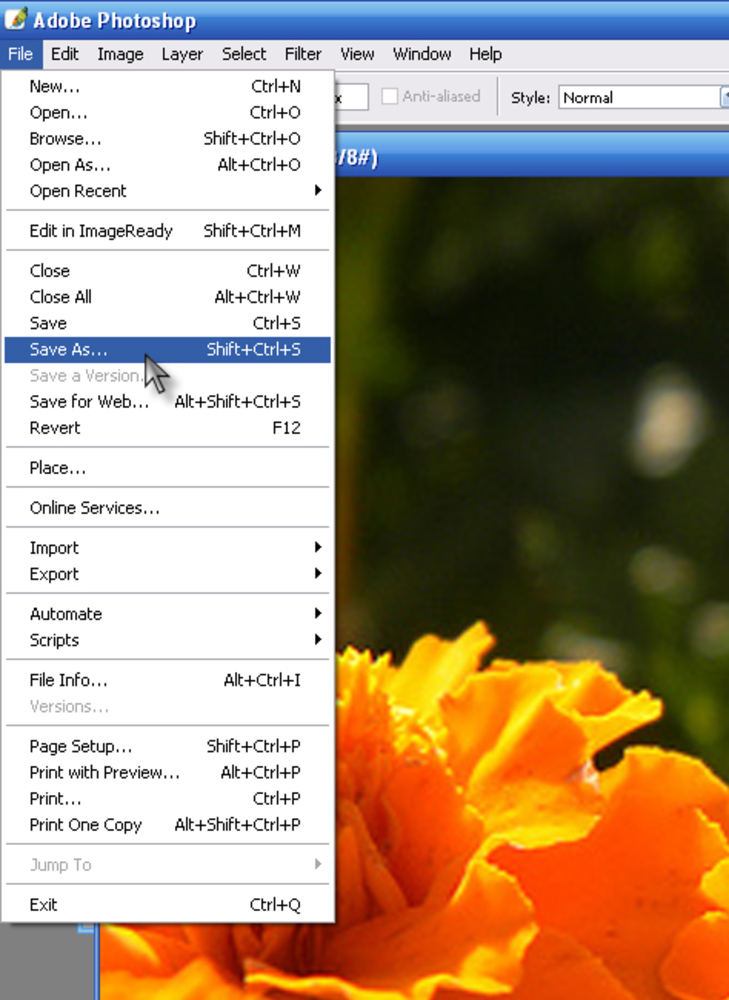
Однако размер при распечатке также зависит от разрешения изображения, которое определяет число точек на дюйм бумаги. Если надо изменить размер при распечатке, не изменяя масштаб изображения и число точек в нём, используйте диалог Размер распечатки. Размер на экране зависит не только от числа точек, но и от разрешения экрана, фактор масштаба и от параметра Точка в точку.
При увеличении изображения больше его исходного размера, GIMP рассчитывает недостающие пиксели с помощью интерполяции, но это не добавляет новых деталей. Чем больше увеличивается изображение, тем более размытым оно становится. Визуальные характеристики увеличенного изображения зависят от выбранного метода интерполяции. Визуально улучшить изображение можно с помощью фильтра Повысить резкость (нерезкая маска) после увеличения размера изображения, но лучше всего изначально использовать высокое разрешение во время сканирования, создания цифровых фото или изображений. Растровые изображения по своей природе очень плохо масштабируются.
Изображение наверно придётся уменьшить, чтобы поместить в интернете. Нужно помнить, что у большинства пользователей маленькие экраны, не способные показать большие изображения целиком. У многих экранов разрешение 1024×768 и меньше.
Добавление и убирание точек называется «Выборка».
- Ширина; Высота
При нажатии на команду появляется диалог, показывающий размер исходного изображения в точках. Вы можете указать Ширину и Высоту нового изображения, удаляя или добавляя точки. Если цепь на пиктограмме справа полей ввода ширины и высоты не разорвана, то пропорции ширины и высоты не изменятся. Если цепь разорвать, нажав на её пиктограмму, то ширину и высоту можно указать по отдельности. Это приведёт к искажению изображения.
Необязательно устанавливать размер в точках. Из спускающегося списка можно выбрать другие единицы измерения.
 Если выбрать проценты, то размер нового изображения можно указать относительно исходного изображения. Можно также использовать физические единицы измерения, как то дюймы и сантиметры. Если это делать, то нужно указать подходящие значения для параметров Разрешение по X и Разрешение по Y, потому что они используются для преобразования физического размера изображения в размер в точках.
Если выбрать проценты, то размер нового изображения можно указать относительно исходного изображения. Можно также использовать физические единицы измерения, как то дюймы и сантиметры. Если это делать, то нужно указать подходящие значения для параметров Разрешение по X и Разрешение по Y, потому что они используются для преобразования физического размера изображения в размер в точках.- Разрешение по X; Разрешение по Y
Можно также указать разрешение при распечатке в параметрах Разрешение по X и Разрешение по Y. Единицы измерения можно выбрать из спускающегося списка.
конвертировать растровые изображения в векторные
Большинство цифровых изображений и изображений, которые вы видите в Интернете, являются растровыми графическими изображениями или растровыми изображениями. Растровое графическое изображение просто определяется сеткой пикселей, для которых установлены определенные цвета. Растровые графические изображения зависят от разрешения и не могут быть увеличены без потери видимого качества. Поэтому для изображений, которые необходимо масштабировать до более высокого разрешения, лучше использовать векторную графику.
Растровые графические изображения зависят от разрешения и не могут быть увеличены без потери видимого качества. Поэтому для изображений, которые необходимо масштабировать до более высокого разрешения, лучше использовать векторную графику.
Изображения, которые отображаются с использованием векторной графики
будет масштабироваться до любого размера и при этом сохранять ровные края. Это идеально подходит для работы с такими вещами, как шрифты и логотипы. Inkscape — редактор векторной графики с открытым исходным кодом
что вы можете использовать для преобразования растровых изображений в векторные графические изображения.
Я покажу, как использовать Inkscape для преобразования вышеуказанного логотипа Inkscape в изображение SVG (масштабируемая векторная графика). SVG — векторный формат файла графики.
Прежде всего, вам нужно скачать Inkscape и установить его. Он доступен для Mac OS X и Windows, и, конечно, с исходным кодом вы можете скомпилировать его и на Linux, и на других платформах.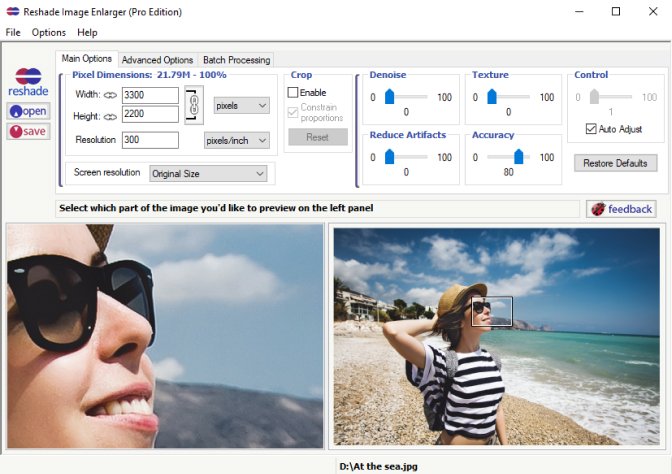
После того, как вы установили Inkscape, запустите его и откройте растровое изображение, которое вы хотите преобразовать. Вы можете видеть на скриншоте, что края не гладкие. Преобразование его в файл SVG позволит нам масштабировать его до любого размера.
и поддерживать гладкие края.
Выберите все изображение, перейдя к редактировать > Выбрать все в меню Inkscape или нажав Ctrl + A на вашей клавиатуре. Затем перейдите к Дорожка > Trace Bitmap или нажмите Shift + Alt + B на вашей клавиатуре. В диалоговом окне трассировки выберите Цвета в качестве режима и убедитесь, что Гладкий; плавный не проверяется.
Нажмите на Хорошо Кнопка и преобразование будет иметь место, но диалоговое окно будет на экране. Закройте диалоговое окно, нажав Икс в правом верхнем углу. Далее вам нужно избавиться от исходного изображения, которое лежит под следом, который вы только что выполнили. Для просмотра оригинала перейдите на объект > Снизу к низу или нажмите Конец ключ на клавиатуре.
Для просмотра оригинала перейдите на объект > Снизу к низу или нажмите Конец ключ на клавиатуре.
Теперь оригинальное изображение с зазубринами должно быть сверху. Нажмите на него, чтобы выбрать его, а затем нажмите удалять ключ на клавиатуре. Теперь вы должны увидеть красивое и красивое векторное изображение с плавными краями. Затем сохраните файл, перейдя к файл > Сохранить как. Дайте файлу новое имя и убедитесь, что тип файла в правом нижнем углу Inkscape SVG. Изображение ниже было создано из файла SVG, который я сделал.
Когда вы используете изображения SVG на веб-страницах, вы захотите преобразовать их из SVG обратно в растровое изображение, как я это делал на изображении выше. Для этого просто перейдите на файл > Экспорт растрового изображения. Не все браузеры поддерживают изображения SVG, поэтому лучше экспортировать SVG-изображения в растровые изображения. Таким образом, вы получите красивое изображение, а также сможете использовать его в Интернете.
Таким образом, вы получите красивое изображение, а также сможете использовать его в Интернете.
Использование SVG имеет большое значение, когда вы масштабируете изображения так, чтобы они были намного больше оригиналов. У Wikimedia Commons на самом деле лучшее изображение SVG для логотипа Inkscape, чем у меня. Фонд Викимедиа сделал все возможное, чтобы большинство диаграмм и логотипов были доступны в виде файлов SVG, чтобы их можно было использовать в более высоком разрешении без ухудшения исходного содержимого.
Известны ли вам какие-либо другие бесплатные инструменты, которые могут конвертировать растровые изображения в векторную графику?
Изображение предоставлено: Hwang Teamvia Shutterstock.com
Как увеличить изображение без потери качества?
Посещая интернет-магазины, потенциальный покупатель обращает внимание в первую очередь на изображение товара, именно поэтому оно должно быть качественным. Каждому товару на сайте просто необходима виртуальная красивая «обертка», ведь подсознательно лоск и красота – привлекают внимание, вызывая желание остаться на сайте. Именно поэтому необходимо позаботиться о фото товара, оно должно быть качественным и в то же время легко загружаемым. Большие картинки не только перегружают браузеры пользователей, увеличивая время загрузки страницы, но и негативно воспринимаются поисковыми системами. Как же сделать карточку товара, оптимизированной?
Именно поэтому необходимо позаботиться о фото товара, оно должно быть качественным и в то же время легко загружаемым. Большие картинки не только перегружают браузеры пользователей, увеличивая время загрузки страницы, но и негативно воспринимаются поисковыми системами. Как же сделать карточку товара, оптимизированной?
Размер изображения в пикселях
Поисковые системы анализируют изображения по особым критериям, которые могут способствовать повышению в позициях поисковых запросов. За счет картинок есть вероятность увеличить узнаваемость сайта. Критериями для изображений выступают: качество, размер, формат и уникальность.
— На сегодняшний день оптимальным размером полновесных изображений для сайтов является 1000х1000 px при размере не более 200 kB.
Чем больше имеет разрешение картинка, тем больше она занимает места. В то же время, при уменьшении плотности пикселей качество может заметно уменьшиться, и для того чтобы не упустить мелкие детали, которые хотелось бы подчеркнуть, лучше кадрировать фото, акцентируя крупный план, и добавить фото в плейлист товара. Размер, который указан выше, является сбалансированным, он не настолько мал, чтобы сильно потерять в качестве, но и достаточно большой, чтоб открываться на всех устройствах. При уменьшении разрешения следует особое внимание уделять резкости фото, увеличивая его после обработки, например, с помощью фильтров усиления резкости в графических редакторах .
Размер, который указан выше, является сбалансированным, он не настолько мал, чтобы сильно потерять в качестве, но и достаточно большой, чтоб открываться на всех устройствах. При уменьшении разрешения следует особое внимание уделять резкости фото, увеличивая его после обработки, например, с помощью фильтров усиления резкости в графических редакторах .
Для миниатюры изображений товаров принято использовать разрешение в пределах 40-50 px. Следует подбирать изображения так чтобы товары на сайте имели одинаковую пропорцию, тогда магазин приобретет эстетический вид. Со временем были выбраны стандарты приятные глазу покупателя, это 1:1, 4:3, 3:2, 16:9. Идеально сохранять в том размере, в котором будут отображены на сайте.
Форматы изображений
— При сохранение в формате JPEG, происходит смешивание 3 –х цветов: красного, зеленого, синего. Формат охватывает большой диапазон цветов и имеет возможность производить сжатие от 0 до 100%. Но данный тип сжатия происходит с заметными потерями качества, и чем больше изменение, тем больше потери. Использовать данный формат лучше с фотографиями или сложными цветами и динамикой.
Но данный тип сжатия происходит с заметными потерями качества, и чем больше изменение, тем больше потери. Использовать данный формат лучше с фотографиями или сложными цветами и динамикой.
— Формат PNG – более новый, имеет лучшие варианты прозрачности. Сохраняется без потери качества, но и имеет больший размер. Использовать данный формат лучше в случае, где требуется прозрачность, также для сжатия сложных изображений или тех, у которых требуется повторная обработка.
— Формат GIF – имеет преимущества перед предшественниками когда используется с маленькими иконками/флагами, анимацией. Качество не теряется, но он не рекомендован для работы с большими и сложными фото.
— WebP и JPEG-XR – являются новыми форматами с маленьким весом, но не все браузеры их поддерживают.
— SVG – формат с масштабированной векторной графикой. Используется для флагов, карт, логотипов. Идеально сочетается с адаптивным дизайном. Не теряет качества, подходит для веб-дизайнеров.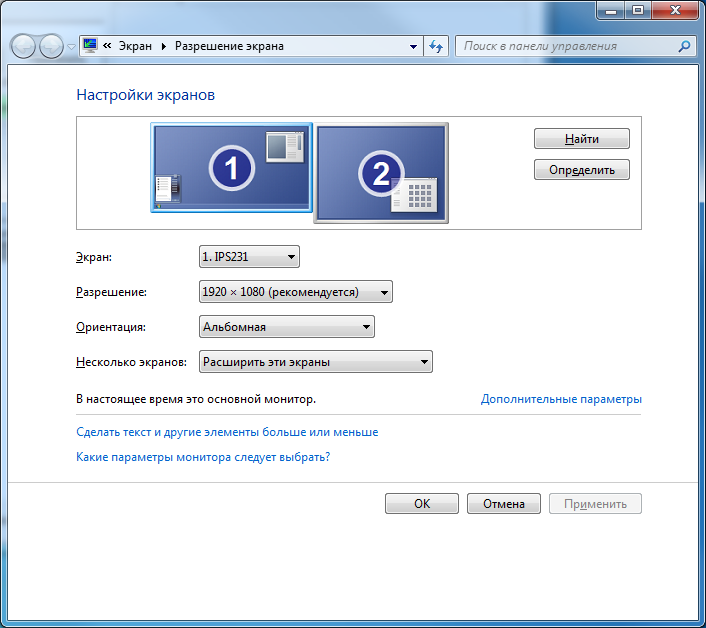
Как быстро изменить размер изображения без потери качества?
Если вы простой владелец сайта или интернет-магазина, советы выше вы можете принять к сведению, но с практической точки зрения неспециалисту они мало чем помогут. Если вы сами делаете фотографии товара, либо у вас есть готовые, но неподходящего размера, предлагаю вам простой способ их оптимизации в три простых шага.
1 шаг. Открываем файл в любом графическом редакторе, например в бесплатном просмотрщике с дополнительными возможностями Irfan View. Далее выбираем в строке меню: Изображение — > Свойства изображения — > Задаем размеры и нажимаем — > Установить. Если вы используете Adobe Photoshop, то следует выбрать в меню: Изображение — > Размер изображения — > Задаем размер. После чего сохраняем полученный файл.
2 шаг. В Irfan View выбираем: Изображение — > Повысить резкость. В Adobe Photoshop выбираем: Фильр — > Усиление резкости.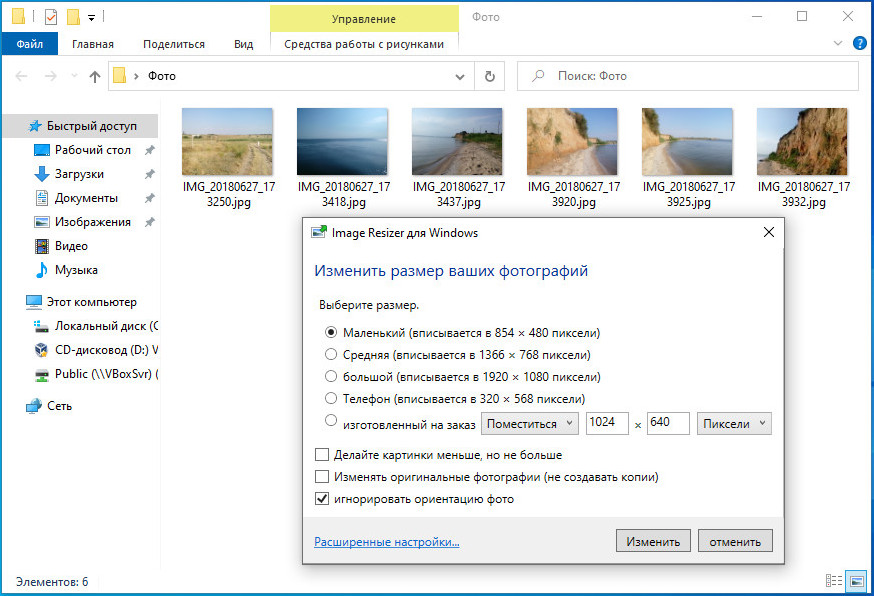
3 шаг. Открываем сайт по оптимизации изображений. Сайтов существует много, но большинство имеют похожие функции. Я обычно использую в работе imagecompressor.com. Загружаем файл на сайт без регистрации, а спустя несколько секунд скачиваем готовый. Можно поиграться палитрой на сайте, чтобы максимально сжать изображение.
Заключение
Теперь вы знаете особенности форматов и как самостоятельно уменьшить изображение на сайте (например, в карточке товара для интернет-магазина) без потери качества. Не забывайте также, что изображения должны быть уникальными, либо, в крайнем случае, взяты со стоков, которые распространяют бесплатные изображения. Если вы разместите изображение защищенное авторским правом, поисковая система может наложить санкции на ваш сайт.
Алёна Иванова
Главный редактор InsalesThemes
Подпишитесь на рассылку
2 раза в месяц пишем об электронной коммерции.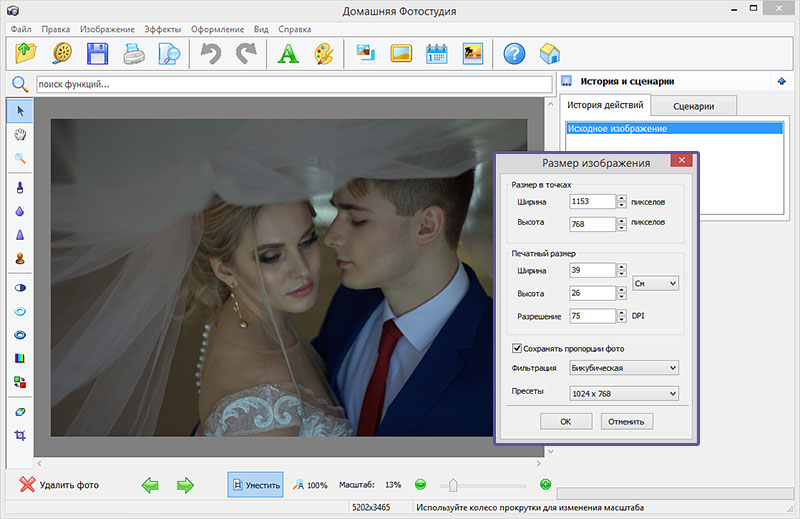 Только качественный материал, без спама.
Только качественный материал, без спама.
Расскажите о нас друзьям и получите следующую статью первыми
Pixelmator Pro теперь позволяет увеличить разрешение изображений в три раза
ML Super Resolution, от интерполяции до использования AI
Методы масштабирования изображения не являются чем-то новым. Уже много лет они используются с большим или меньшим успехом. В некоторых случаях, потому что они более элементарны или не были точно настроены, а в других что-то лучше благодаря хорошей работе программного обеспечения, отвечающего за обработку и генерацию этих несуществующих пикселей.
В случае с Pixelmator Pro они делают еще один шаг и интегрируют искусственный интеллект для формирования новой функции, которую они решили назвать ML суперразрешение. Как это действительно работает и в какой степени ИИ играет ведущую роль? Ну, как они объясняют, это то, как создается «волшебство», которое позволяет вам увеличить до трех раз исходное разрешение изображения без потери качества или почти.
До сих пор в методах масштабирования изображений использовалась интерполяция с некоторыми дополнительными функциями, которые «очищали» этот конечный результат. То есть группы пикселей (два на два или группы по несколько человек) были проанализированы, чтобы сгенерировать новые, которые будут размещены и позволят увеличить размер и разрешение.
С использованием ИИ и более мощных алгоритмов все меняется. ML Super Resolution делает серию данных низкого и высокого разрешения с использованием искусственного интеллекта. Затем весь этот набор данных анализируется и сравнивается с данными исходного изображения, чтобы получить окончательное масштабированное изображение.
Это действительно работает? Да, это не так, как в CSI, где из чего-то крошечного они получают изображение сверхвысокой четкости — мы уже знаем, что происходит с художественной литературой, — но это правда, что мы получаем разрешение без потери чрезмерного качества. Более того, согласно предоставленным примерам, единственное, что происходит, это то, что некоторый контраст кажется потерянным.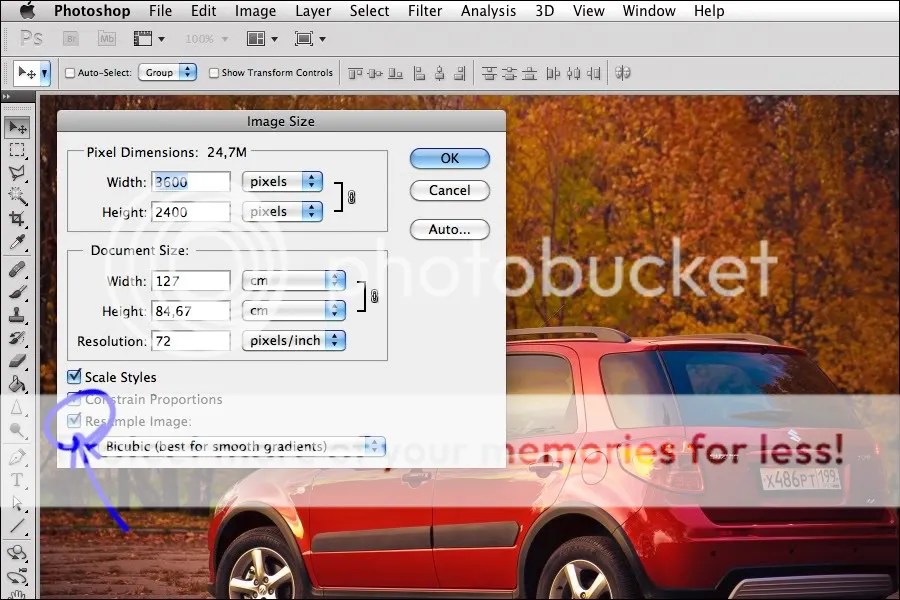 То есть, окончательное изображение несколько яснее, но это можно решить с помощью чуть более позднего редактирования.
То есть, окончательное изображение несколько яснее, но это можно решить с помощью чуть более позднего редактирования.
Эта новая функция Pixelmator Pro придает большую ценность приложению, продолжает поддерживать его как один из лучших инструментов для редактирования изображений для Мак и заставит других пользователей узнать о нем, привлеченных его новой опцией. И, если сравнивать в некоторых разделах с саман Photoshop, он побеждает; доказывая, что Adobe все еще спит в определенных областях.
В то время, когда из того, что публикуется в социальных сетях, генерируется много контента, эта новая функция может быть еще более интересной. Потому что те изображения, которые сжаты или загружены с более низким разрешением, могут быть повторно использованы и улучшены на носителях, которые используют большие изображения.
Кроме того, последняя версия 1.5.4 Pixelmator Pro является также сопровождается улучшениями, которые влияют на его производительность в новом Apple Mac Pro или ML Denoise, недавняя функция, которая интеллектуально снижает уровень шума.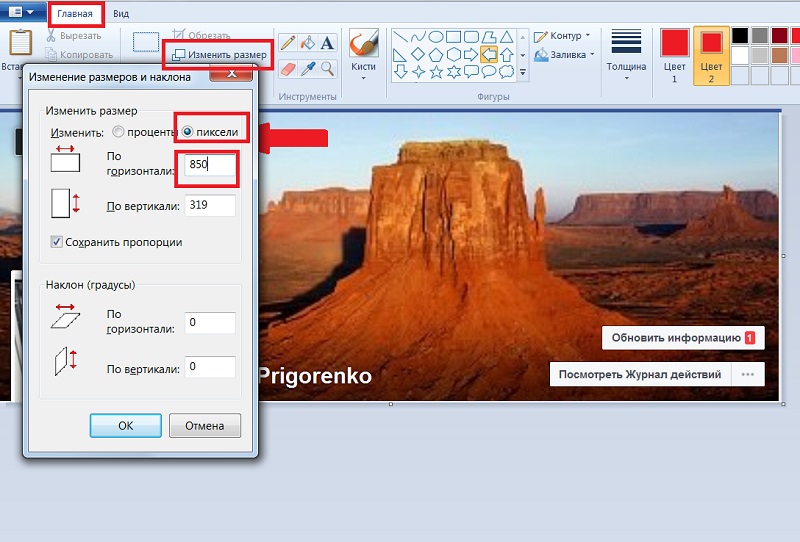 Если вы уже использовали Pixelmator Pro, вам не нужно убеждать вас попробовать эти новости, если нет, вы заинтересованы в том, чтобы попробовать.
Если вы уже использовали Pixelmator Pro, вам не нужно убеждать вас попробовать эти новости, если нет, вы заинтересованы в том, чтобы попробовать.
Новый сервис улучшит качество фотографий с помощью нейросети
Снимок после обработки новой программой
Pixabay
Новый сайт Let’s Enhance на базе нейросетей повышает разрешение и воссоздает детали загружаемого изображения. Особенно хорошо программа справляется с городскими пейзажами и фотографиями животных.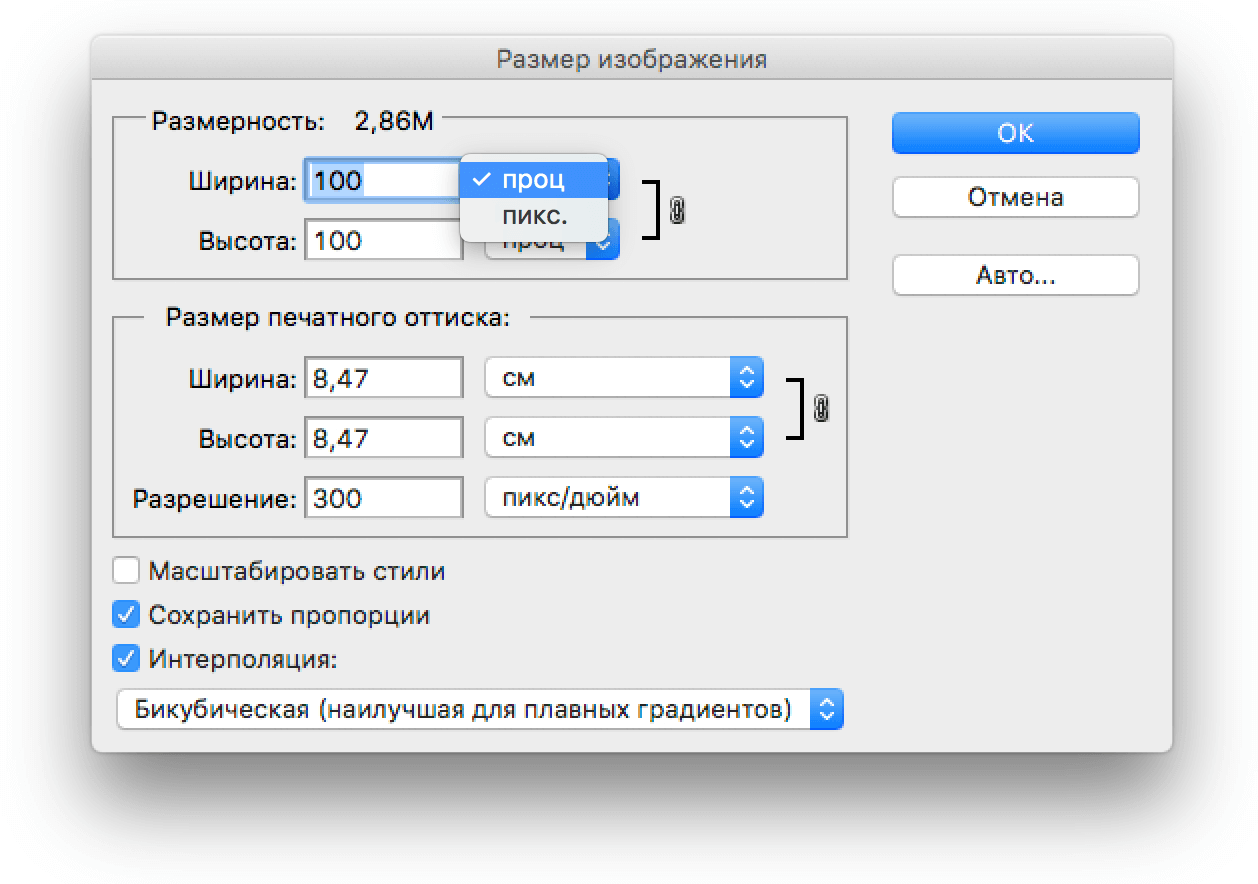 Обзор опубликовал портал PetaPixel.
Обзор опубликовал портал PetaPixel.
Разработчики часто используют нейросети и машинное обучение для работы с фотографиями. Специальные алгоритмы позволяют убрать шум, «додумать» некоторые детали снимка и даже деформировать уже присутствующие на нем объекты. Кроме того, нейросети также используются для улучшения качества изображения — однако очень часто такие программы недоступны для обычных пользователей, которые не обладают навыками программирования.
Программисты Алекс Савсуненко (Alex Savsunenko) и Владислав Пранскевичиус (Vladislav Pranskevičius) создали простой в использовании сайт. Чтобы улучшить качество снимка, достаточно перетащить изображение на середину страницы. Дальше алгоритм убирает все артефакты, масштабирует изображение, увеличивая в 4 раза, и также дорисосывает новые детали на снимке. Время ожидания при этом составляет всего несколько минут.
Фотография до обработки
Pixabay
Фотография после обработки
Pixabay
Фотография до обработки
Никита Скляревский
Фотография после обработки
Никита Скляревский
Результаты обработки, в целом, выглядят хорошо, лучше всего программа справляется с фотографиями животных и зданий.:max_bytes(150000):strip_icc()/DSLR-camera-56e0b8ee5f9b5854a9f865ca.jpg) Пока что нейросети определенно не дается работа с портретами — лица людей выглядят нарисованными. Кроме того, у алгоритма возникают трудности при обработке мелких деталей.
Пока что нейросети определенно не дается работа с портретами — лица людей выглядят нарисованными. Кроме того, у алгоритма возникают трудности при обработке мелких деталей.Фотография до обработки
Pixabay
Фотография после обработки
Pixabay
Фотография до обработки
Фотография после обработки
Программисты рассказали, что их система вдохновлена нейросетями SRGAN и EDSR.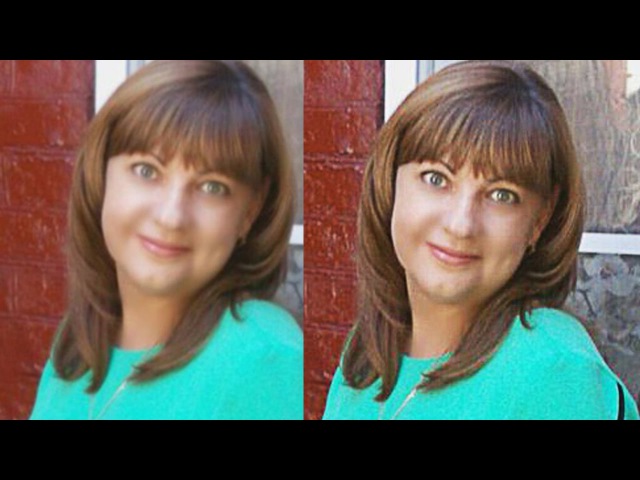 Они использовали большое количество обучающего материала, 10 процентов которого составили фотографии лиц. В будущем исследователи надеются создать отдельные нейросети для каждого типа изображения. Сначала программа будет определять, что изображено на снимке, а потом применять нужные инструменты.
Они использовали большое количество обучающего материала, 10 процентов которого составили фотографии лиц. В будущем исследователи надеются создать отдельные нейросети для каждого типа изображения. Сначала программа будет определять, что изображено на снимке, а потом применять нужные инструменты.Нейросети также умеют заметно трансформировать снимки. Так, французский разработчик Григорий Антипов создал нейросеть, которая может реалистично изменять возраст изображенного на фотографии человека. Похожую, но реализованную существенно проще функцию недавно предоставляет приложение FaceApp.
Кристина Уласович
Как я могу получить изображение с более высоким разрешением? > Stock Photo Secrets
Получу ли я более высокое разрешение при изменении размера маленькой фотографии?
Если вы не знакомы с редактированием фотографий, то можете подумать, что изменить размер изображения до более высокого разрешения легко, даже если оно слишком маленькое. Но если вы работали с изменением размера изображений, чтобы сделать их больше, то вы знаете, насколько сложно и неравномерно получить хорошие результаты. Я не говорю, что это невозможно, но лучше всегда иметь изображение большего размера … а теперь попробуйте наш новый бесплатный Upscaler здесь, на stockphotos.com
Но если вы работали с изменением размера изображений, чтобы сделать их больше, то вы знаете, насколько сложно и неравномерно получить хорошие результаты. Я не говорю, что это невозможно, но лучше всегда иметь изображение большего размера … а теперь попробуйте наш новый бесплатный Upscaler здесь, на stockphotos.com
Воспользуйтесь бесплатным апскейлером stockphotos.com здесь
Например, если клиент дал вам небольшое изображение размером 500 × 500 с разрешением 72 точки на дюйм и хотел получить его 4000 × 4000 с разрешением 300 точек на дюйм, тогда у вас будет грубый разговор со своим клиентом! Достаточно сказать, что это не будет красиво, на самом деле, это, вероятно, будет выглядеть не так хорошо, как вы хотите. Так что же такого особенного, почему 300 dpi против 72 dpi — такая большая проблема? 72 точки на дюйм — это разрешение веб-размера, а 300 точек на дюйм — это самое низкое стандартное разрешение для напечатанных фотографий или брошюр.
Что такое изображение с высоким разрешением?
Изображение с высоким разрешением — это все, что имеет высокое разрешение 300 dpi с большим размером пикселей, например 5000 × 4000 пикселей. Если у вас есть изображение размером 640 × 40 с разрешением 72 точек на дюйм, у вас определенно слишком маленькое изображение!
Если у вас есть изображение размером 640 × 40 с разрешением 72 точек на дюйм, у вас определенно слишком маленькое изображение!
Слушайте…
Если вы хотите избежать хлопот, связанных с изучением того, как получить более высокое разрешение для изображения низкого качества, определенно просмотрите стоковые фотографии, которые уже имеют высокое разрешение и готовы к использованию.Просто нажмите кнопку поиска ниже и получите миллионы высококачественных (XXL) изображений из магазина Stock Photo Secrets!
… вот сделка:
Наши подписки на изображения ВКЛЮЧАЮТ изображений всех размеров до размера XXL (это означает, что вы можете уверенно печатать в формате A3 с разрешением 300 точек на дюйм или 6 дюймов на 6 дюймов с 72 точками на дюйм). В настоящее время у нас есть договор о членстве, по которому вы можете получить 200 фотографий XXL по цене 99 долларов (это всего 0,49 доллара за изображение).
Хотите знать, где еще можно купить большие изображения? Тогда ознакомьтесь с нашими последними рекомендациями, чтобы найти лучшие большие стоковые фотографии.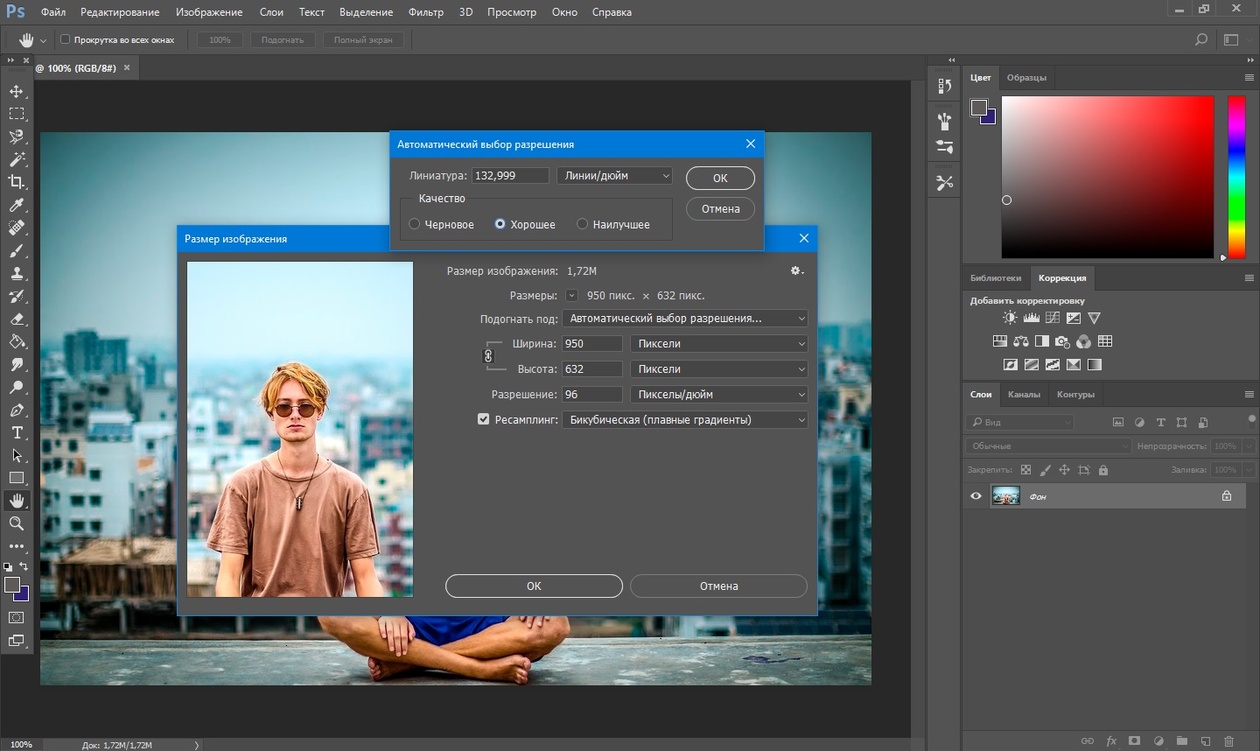
Но…
Если вы просто хотите использовать свою собственную фотографию — попробуйте эту бесплатную онлайн-службу изменения размера изображения здесь или программу под названием Blow Up 3 от Alien Skin, которая отлично справляется с увеличением фотографий.
Как повысить разрешение изображения
Если вы не знаете, как увеличить разрешение фотографии, то мы собрали несколько способов, с помощью которых вы можете попробовать увеличить разрешение вашего небольшого изображения. Попытка увеличить цифровое изображение часто приводит к потере качества и пикселизации.Хотя обычно вы не можете увеличить изображение и сохранить то же качество, есть вещи, которые вы можете сделать, чтобы получить изображение с более высоким разрешением.
Мы бесплатно изменили размер изображения выше на imglarger.com с 500 пикселей до 2000 пикселей. Результаты довольно хорошие, и их можно использовать в большинстве случаев и для печати.
Как изменить размер изображений бесплатно:
- Перейдите на Stockphotos.
 com Upscaler — бесплатный сервис изменения размера изображения с использованием AI
com Upscaler — бесплатный сервис изменения размера изображения с использованием AI - Нет необходимости регистрироваться (но вы можете, если хотите масштабировать больше) — просто перетащите изображение в форму загрузки
- Подтвердите условия, а затем выберите параметры изменения размера ниже
- Выберите время, которое вы хотите масштабировать (до 4 или 8 раз с баннером) и измените размер
Вы можете изменить размер любого изображения размером до 5 МБ и размером менее 1200 × 1200.Изменение размера бесплатно до 2000 x 2000 пикселей. Убедитесь, что вы используете правильный тип, то есть Artwork, Photo, Face или High-Grade (что мы выбрали для нашего примера ниже).
Если вам нужно изменить размер меньшего изображения до 8-кратного размера в пикселях. Или, если вам нужно конвертировать много изображений, подпишитесь бесплатно.
У них также есть программное обеспечение для Windows и Mac, где вы можете изменять размер изображений без использования браузера. У нас есть целый список лучших инструментов для апскейлинга изображений в Интернете, которые вы можете изучить!
У нас есть целый список лучших инструментов для апскейлинга изображений в Интернете, которые вы можете изучить!
Если вы не хотите их использовать, лучше всего с самого начала убедиться, что вы выбираете изображение достаточно большого размера.Прежде чем покупать права на изображение в стоковом фотоагентстве, оцените, какой размер вам нужен.
Если вы создаете плакат, вам понадобится изображение с разрешением не менее 300 dpi и размерами, достаточными для вашего плаката.
Если вы используете изображение для своего веб-сайта, вам не нужно ничего с разрешением более 72 точек на дюйм, но вам все равно понадобится изображение с размерами, равными или превышающими ваши потребности.
Когда у вас кончились варианты…
Теперь вы лучше понимаете, что изменение размера изображения — это не волшебная алхимия, которая может легко увеличить размер маленькой фотографии.Так как же решить эту проблему, если вы или ваш клиент загрузили слишком маленькое изображение или у вас есть только небольшая фотография, которая будет выглядеть ужасно при изменении размера?
Что ж, вы можете выкупить более крупную версию стандартной фотографии, если вы или клиент купили слишком маленькую фотографию, или вы можете использовать специальную программу, которая может или не может изменять размер вашего изображения.
Для начала наличие изображения с достаточно большим разрешением — лучший рецепт для эффективного изменения размера изображения и будет означать лучшее качество при увеличении его размера.В магазине Stock Photo Secrets Shop (https://shop.stockphotosecrets.com/) размеры наших стоковых фото достаточно велики и определенно достаточно велики, чтобы вы могли уверенно печатать в формате A3 с разрешением 300 точек на дюйм или 6 x 6 дюймов при 72 точках на дюйм.
Лучшие советы по увеличению размера изображения
Метод, который может сработать для вас, — это попробовать «лестничную интерполяцию». Эта концепция предполагает, что вы увеличиваете размер изображения небольшими приращениями вместо одного большого изменения.
Вместо того, чтобы увеличивать размер со 100% до 300%, попробуйте увеличивать изображение на 10% за раз и повторяйте этот процесс, пока не получите желаемый размер.Существует также бесплатная программа IrfanView, которая может вам помочь. К сожалению, похоже, что версии для Mac нет.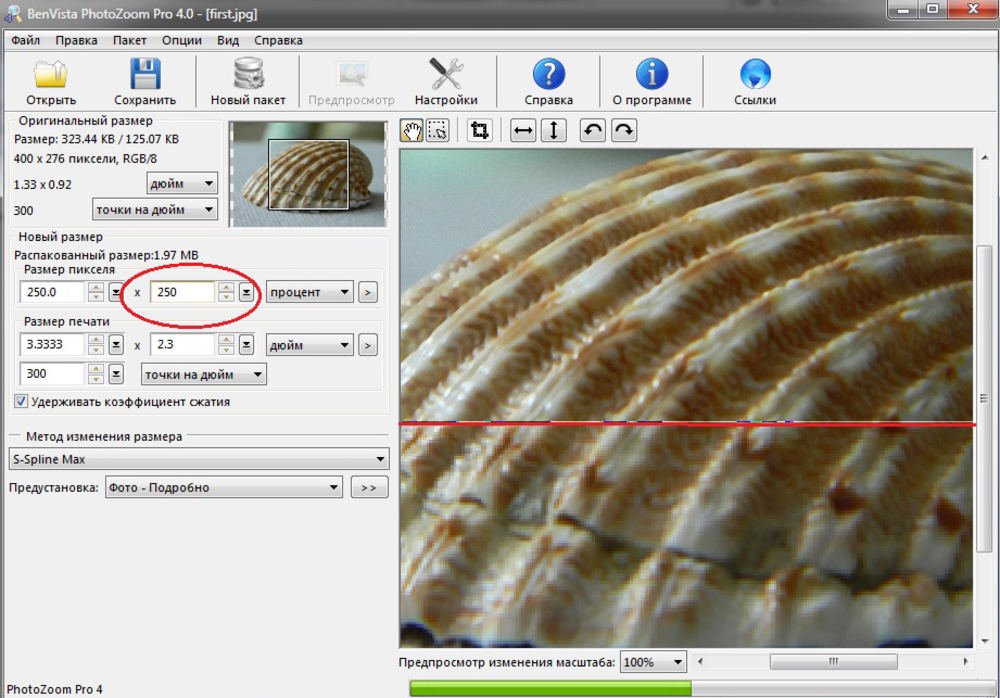
Или вы можете попробовать imglarger.com — бесплатную услугу по изменению размера изображений с помощью ИИ. Вы можете изменить размер до 2000 пикселей в 4 раза больше исходного изображения.
Для работы с тем, что у вас есть, потребуется программное обеспечение для редактирования, такое как Adobe Photoshop. Один из вариантов — изменить размер изображения, не путать с передискретизацией. Изменяя размер, вы изменяете размер печати изображения, но сохраняете размеры в пикселях.У вас будет хорошее качество изображения, но вы, в свою очередь, принесете в жертву размер печати. Если вы используете повторную выборку, которая изменяет размеры в пикселях, вы будете иметь потерю качества при изменении размера.
Лучшие варианты программного обеспечения
Существуют и другие программы, такие как Vector Magic, которые преобразуют ваше растровое изображение в векторное. После того, как изображение преобразовано в векторное, вы можете изменить его размер по своему усмотрению, но преобразование изображения в векторное изображение не обязательно является хорошим решением для всех ваших фотографий. Вы можете начать с бесплатной загрузки перед покупкой программного обеспечения, чтобы узнать, подходит ли оно вам.
Вы можете начать с бесплатной загрузки перед покупкой программного обеспечения, чтобы узнать, подходит ли оно вам.
BlowUp от Alienskin — одно из лучших программ, которые вы можете использовать
Вы также можете попробовать другую программу от Alien Skin под названием Blow Up 3, которая отлично увеличивает изображения и сохраняет их чистоту.
Другой вариант, особенно если ваш клиент старше и имеет исходный отпечаток изображения, — это сканирование с помощью высококачественного сканера.Отсканировав фотографию, вы сможете получить на свой компьютер более высокое разрешение, чем маленький файл. Если у вас нет сканера, многие аптеки и магазины канцелярских товаров сделают его за небольшую плату.
Удачи, взорвем!
К сожалению, вы не всегда можете получить изображение самого большого размера, которое вам нужно, будь то от клиента, для которого вы выполняете проект, или, возможно, из-за ошибки, которую вы сделали при покупке в стоковом фотоагентстве.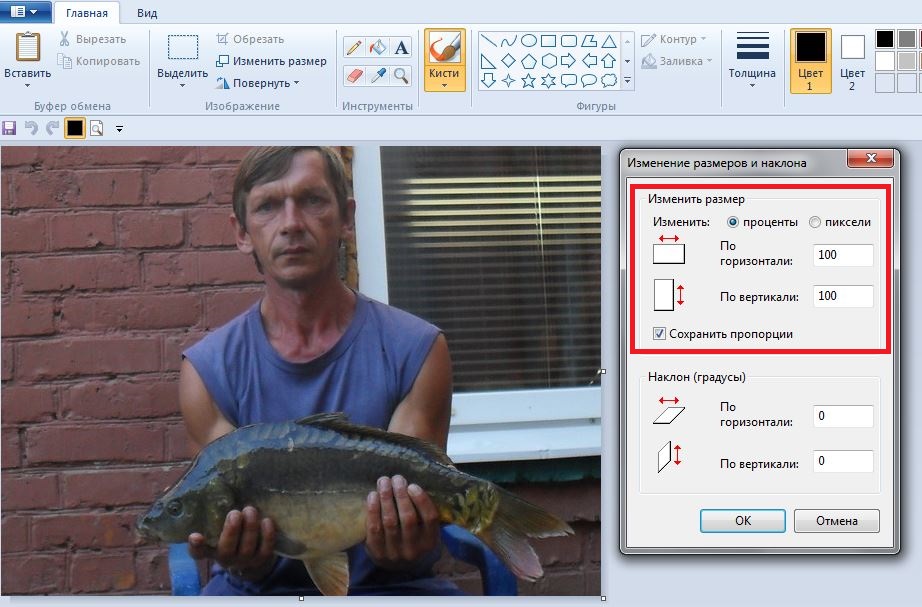
Иногда лучше вернуться к чертежной доске и получить большое изображение, которое позволит вам поиграть с изменением размера изображения, не влияя на его качество.Если вы ищете что-то экономичное, у нас есть отличная сделка прямо сейчас, которая дает вам 200 стоковых фотографий, векторов и шрифтов XXL всего за 99 долларов, что позволит вам уверенно печатать в формате A3 с разрешением 300 точек на дюйм или 6 футов на 6 дюймов с 72 точек на дюйм.
Хотя программное обеспечение доступно, это не гарантирует, что вы получите достаточно хорошее изображение без пикселизации. Используйте программы для редактирования изображений, такие как Photoshop, AI Image Enlarger или Blow Up 3, а если это графика, попробуйте использовать настройку Art в AI Image Enlarger.Все это может сработать для вас, но не ожидайте, что они будут иметь размер изображения с более высоким разрешением!
Нажмите здесь, чтобы присоединиться к клубу 99 прямо сейчас и получить 200 изображений всего за 0,49 доллара за изображение!)
Изображение: Spiderstock / iStockphoto. com
com
Amos Struck
Я издатель и предприниматель в области стоковых изображений. Я сосредотачиваюсь на предоставлении знаний и решений для покупателей, участников и агентств, стремясь внести свой вклад в рост и развитие отрасли. Я основатель и редактор Stock Photo Press, одной из крупнейших сетей онлайн-журналов в отрасли.Я основатель Microstock Expo, единственной конференции, посвященной сегменту микростоков. Я создал несколько программных решений в стоковой фотографии, например, плагины WordPress. Кроме того, я регулярно выступаю на официальной сцене Photokina и отраслевым консультантом StockPhotoInsight. Я увлечен технологиями, маркетингом и визуальными образами.
Как преобразовать в высокое разрешение в Photoshop | Small Business
Создание файлов с высоким разрешением для использования в печатной продукции может стать одной из опор вашего профессионального рабочего процесса, особенно если вы художник-график или специалист по полиграфии.Если вам будут представлены файлы с низким разрешением и вас попросят сделать их версии с высоким разрешением, вы добьетесь лучших результатов, если сможете для начала получить файлы с исходным высоким разрешением. Некоторые файлы с низким разрешением на самом деле могут стать высокого разрешения без потери качества изображения, в зависимости от размера, с которым вам нужно их воспроизвести. В то же время, однако, некоторые файлы требуют увеличения размера, чтобы они соответствовали вашим требованиям к разрешению.
Некоторые файлы с низким разрешением на самом деле могут стать высокого разрешения без потери качества изображения, в зависимости от размера, с которым вам нужно их воспроизвести. В то же время, однако, некоторые файлы требуют увеличения размера, чтобы они соответствовали вашим требованиям к разрешению.
Переинтерпретировать разрешение
Откройте файл в Adobe Photoshop.Нажмите «Shift-Ctrl-I», чтобы открыть диалоговое окно «Размер изображения».
Изучите статистику размера документа в диалоговом окне «Размер изображения». Если вы видите большие размеры ширины и высоты с разрешением 72 пикселя на дюйм, вероятно, ваше изображение было получено с цифровой камеры. Снимите флажок «Resample Image» и установите разрешение 300 ppi. Обратите внимание, что в верхней части диалогового окна размеры в пикселях — ширина, высота и размер файла — остаются неизменными, тогда как ширина и высота в разделе «Размер документа» уменьшаются.Например, 8-битное изображение RGB размером 25 дюймов на 16,667 дюйма при 72 ppi имеет размер 6 дюймов на 4 дюйма при 300 ppi, но остается размером файла 6,18 МБ.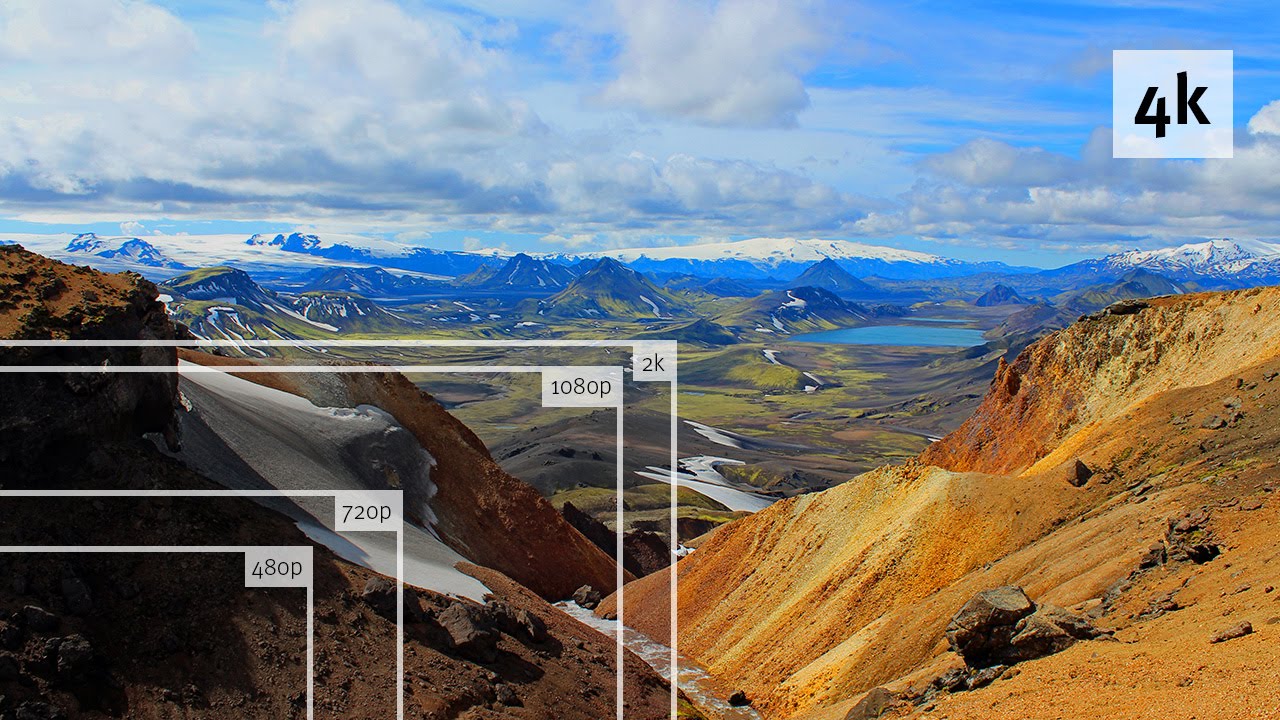 Нажмите кнопку «ОК», чтобы применить ваши настройки.
Нажмите кнопку «ОК», чтобы применить ваши настройки.
Просмотрите свое изображение. Его размер и внешний вид остаются неизменными, потому что вы просто сказали Photoshop переинтерпретировать его разрешение, а не увеличивать его. Вместо очень большого изображения с низким разрешением ваш файл стал меньшим изображением с высоким разрешением.
Увеличить разрешение
Откройте файл в Adobe Photoshop.Нажмите «Shift-Ctrl-I», чтобы открыть диалоговое окно «Размер изображения».
Установите флажок «Resample Image» и установите разрешение 300 пикселей на дюйм. Обратите внимание, что размеры в пикселях — ширина, высота и размер файла — в верхней части диалогового окна увеличиваются, тогда как ширина и высота в разделе «Размер документа» остаются неизменными. Например, 8-битное изображение RGB размером 432 пикселя в ширину на 288 пикселей в высоту при 72 ppi остается шириной 6 дюймов на 4 дюйма при 300 ppi, но становится 1800 пикселей в ширину на 1200 пикселей в высоту и увеличивает размер файла с 364 . От 5 КБ до 6,18 МБ. Нажмите кнопку «ОК», чтобы применить ваши настройки.
От 5 КБ до 6,18 МБ. Нажмите кнопку «ОК», чтобы применить ваши настройки.
Посмотрите на ваше окно изображения и качество изображения. Поскольку вы увеличили разрешение файла и, следовательно, его размер, окно изображения кажется больше. Однако с этим увеличенным размером появляется пикселизация, когда Photoshop интерполирует новые пиксели для размещения большей области файла.
Ссылки
Ресурсы
- Adobe Photoshop CS6 Учебная комната в книге; Adobe Creative Team
Советы
- Повышайте резкость изображения после увеличения разрешения, а не раньше.Если вы сначала увеличите резкость, вы можете вызвать артефакты резкости, которые снизят качество изображения после увеличения. Если вы впоследствии увеличите резкость, вы сможете компенсировать некоторое смягчение, вызванное увеличением.
- Если клиент просит вас увеличить разрешение изображения и не понимает отрицательных последствий этого процесса, предложите ему посмотреть, как вы увеличиваете размер изображения с низким разрешением, чтобы он мог сам увидеть побочные продукты.

- Всегда проверяйте предоставленные клиентом изображения с цифровых камер.Большинство из них демонстрируют изображения большого размера при низком разрешении. Когда вы включаете эти файлы в макет страницы, вы можете подумать, что получили файлы большого размера, и попытаться использовать их в том размере, который кажется их фактическим.
Предупреждения
- Никогда не используйте файл с низким разрешением в рабочем процессе печати, предназначенном для печатной машины. Результат будет выглядеть мягким и пиксельным.
Биография писателя
Элизабет Мотт писала с 1983 года.Мотт имеет большой опыт написания рекламных текстов для всего, от кухонной техники и финансовых услуг до образования и туризма. Она имеет степень бакалавра искусств и магистра искусств по английскому языку в Университете штата Индиана.
Как делать изображения с высоким разрешением на вашем компьютере или смартфоне
Сделать цифровое изображение и уменьшить его — относительно простая задача.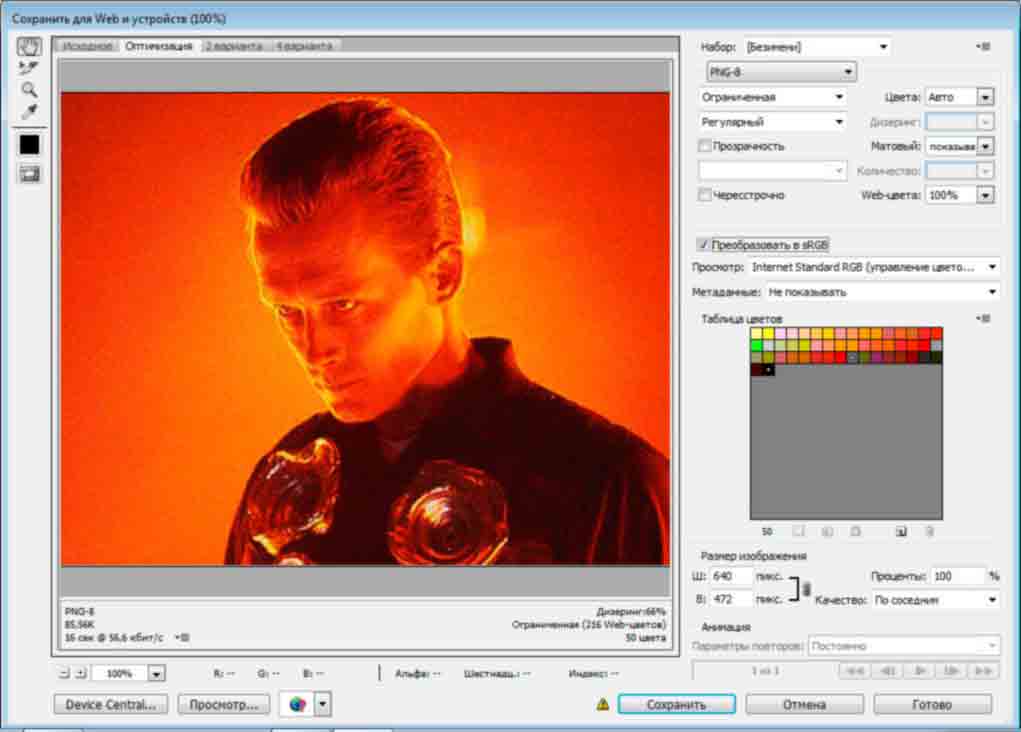 Знать, как увеличить разрешение изображения, немного сложнее. Вот как повысить разрешение изображения и улучшить качество увеличенной фотографии.
Знать, как увеличить разрешение изображения, немного сложнее. Вот как повысить разрешение изображения и улучшить качество увеличенной фотографии.
В этой статье представлены инструкции для настольного GIMP 2.10, который доступен для Windows, macOS и Linux. Он также включает инструкции для macOS X Preview (macOS 10.3 или новее) и сохранения изображения, для которого требуется iOS 9.0 или новее.
Принципы повышения разрешения изображения
Разрешение соответствует количеству пикселей на цифровой фотографии или изображении. Чем больше пикселей, тем выше разрешение изображения.
Чтобы улучшить разрешение изображения, увеличьте его размер, а затем убедитесь, что у него оптимальная плотность пикселей.В результате получается изображение большего размера, но оно может выглядеть менее резким, чем исходное изображение. Чем больше вы сделаете изображение, тем заметнее будет разница в резкости. Этот процесс увеличивает изображение и добавляет пиксели, а не детали.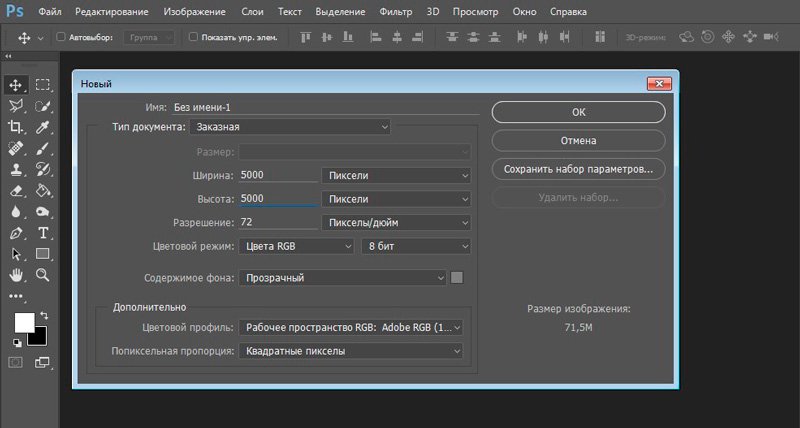
Как показывает практика, стандарт для печатных изображений составляет 300 пикселей на дюйм.
Чтобы уменьшить потерю резкости, следуйте этим советам:
- Избегайте значительного увеличения размера. : Все изображения разные.Когда вы увеличиваете размеры более чем на 30-40 процентов, вы, вероятно, заметите потерю резкости.
- Используйте инструменты повышения резкости, если они доступны. : GIMP и Photoshop включают функции повышения резкости изображений. Однако не во всех приложениях есть эти инструменты. Окончательный эффект может показаться неестественным, поэтому используйте инструменты повышения резкости с осторожностью, чтобы сохранить вид, похожий на исходное изображение.
Как создавать изображения с высоким разрешением с помощью GIMP
для ПК GIMP — это бесплатный инструмент для редактирования изображений с открытым исходным кодом, доступный для Windows, macOS и Linux.Он предлагает широкую поддержку множества форматов изображений, что делает его идеальным для такого рода задач.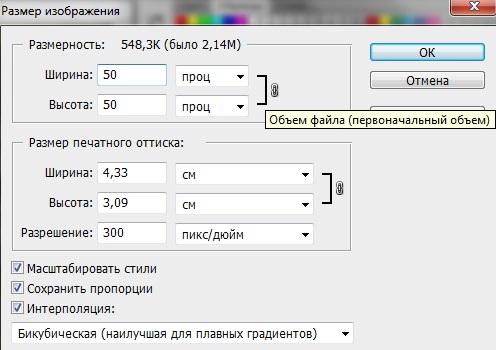
Вот как улучшить разрешение изображения с помощью GIMP:
Откройте GIMP .
Выберите Файл > Открыть .
В диалоговом окне Открыть изображение выберите изображение и выберите Открыть .
Убедитесь, что окно изображения является активным окном.
Нажмите Ctrl + A (Windows) или Command + A (Mac), чтобы выделить все изображение.
Нажмите Ctrl + C или Command + C , чтобы скопировать изображение.
Чтобы создать копию с более высоким разрешением, выберите File > New to откройте диалоговое окно Create a New Image .
Чтобы гарантировать, что окончательное изображение имеет разрешение 300 пикселей на дюйм, выберите Дополнительные параметры .

Предварительно заполненные ширина и высота соответствуют текущему изображению. Не меняйте эти значения.
Диалоговое окно расширяется, показывая разрешения X и Y для изображения. В полях может быть показано, что для холста установлено значение 300. Если это не так, настройте значения X и Y на 300 , затем выберите OK .
Теперь у вас есть новое окно изображения, которое имеет те же размеры, что и исходная фотография.
Выберите окно для нового изображения, затем выберите Image > Canvas Size .
Откроется диалоговое окно «Установить размер холста изображения ». Здесь вы отрегулируете размер холста.
Прежде чем настраивать ширину или высоту холста, убедитесь, что значок цепочки справа от обоих измерений заблокирован.
Введите новую ширину изображения, затем нажмите Tab .
 Высота автоматически регулируется в соответствии с масштабом изображения. Этот пример идет от чуть более 4000 пикселей до 6000 пикселей.
Высота автоматически регулируется в соответствии с масштабом изображения. Этот пример идет от чуть более 4000 пикселей до 6000 пикселей.Обязательно запомните или запишите свои новые измерения.Они вам понадобятся позже.
Выберите Изменить размер .
В новом окне изображения нажмите Ctrl + V или Command + V , чтобы вставить изображение.
Перетащите угол окна изображения (и при необходимости уменьшите масштаб), чтобы увидеть все углы холста с измененным размером. Изображение вставляется в центр окна нового изображения с исходным размером.
Чтобы вставленное изображение полностью покрыло новый размер холста, перейдите в диалоговое окно Layers и выберите Floating Selection (Pasted Layer) , если он не выбран.
Перейдите в диалог Toolbox и выберите инструмент Scale .

Выберите вставленное изображение. Появится шкала масштаба и диалоговое окно Масштаб . В диалоговом окне Масштаб убедитесь, что значок цепочки заблокирован, затем введите то же значение ширины, которое вы использовали на шаге 13.
Вы увидите предварительный просмотр того, как будет выглядеть изображение с измененным размером. Если все в порядке, выберите Масштаб .
Изображение будет увеличено до нового размера.
Перед экспортом изображения проверьте его качество, увеличив масштаб. Для этого выберите View > Zoom , затем выберите уровень масштабирования.
Когда вы довольны результатом, перейдите в диалоговое окно Layers , щелкните правой кнопкой мыши Floating Selection (Pasted Layer) , затем выберите Anchor Layer , чтобы зафиксировать его на фоне.

Чтобы экспортировать изображение, выберите File > Export .
Откроется диалоговое окно Экспорт изображения . Выберите, где вы хотите сохранить изображение с измененным размером, и назовите его. Затем выберите Экспорт .
При присвоении имени изображению также можно указать тип файла, введя расширение. Например, вызовите изображение new_photo.png , чтобы сохранить его как файл PNG, или назовите его new_photo.jpg , чтобы сохранить в формате JPEG.
Появится диалоговое окно «Экспорт изображения как », предлагающее настройки для сохраненной фотографии.Чтобы получить наилучшее качество изображения, переместите ползунок Compression Level на zero , затем выберите Export .
Как увеличить разрешение изображения с помощью macOS X Preview
Предварительный просмотр — полезный инструмент для просмотра фотографий и PDF-файлов на вашем Mac, он включает в себя несколько удобных инструментов для редактирования изображений.
Найдите файл изображения, щелкните его правой кнопкой мыши и выберите Открыть с помощью > Предварительный просмотр .
Выберите значок на панели инструментов разметки .
Выберите значок Настроить размер .
Отрегулируйте ширину до желаемого значения, затем выберите OK . В этом примере ширина изображения изменяется с 1000 пикселей до 1300 пикселей.
Убедитесь, что значок блокировки закрыт и выбрано Resample Image .
Размер изображения изменится. Выберите Файл > Сохранить , чтобы перезаписать исходное изображение, или Файл > Экспорт , чтобы сохранить его как новый файл.
Как увеличить разрешение изображения с помощью размера изображения для iPhone
Image Size для iOS — это инструмент для редактирования фотографий, который также позволяет изменять размер изображений.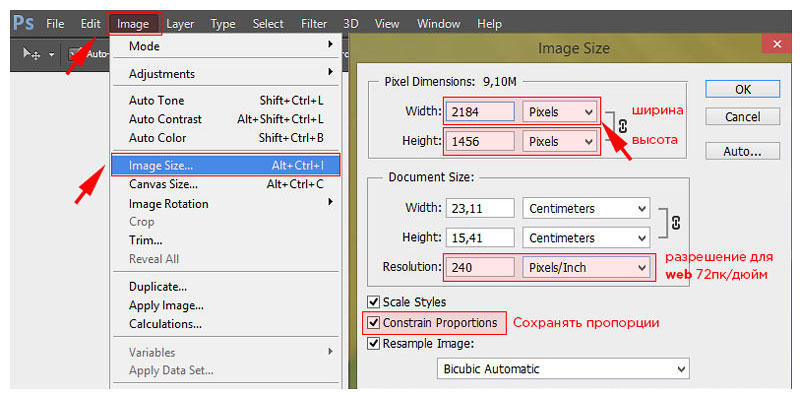 Это бесплатно, но вы можете заплатить, если хотите удалить рекламу.
Это бесплатно, но вы можете заплатить, если хотите удалить рекламу.
Установите и откройте Размер изображения .
Коснитесь основного белого поля. Выберите OK , чтобы предоставить приложению доступ к вашим фотографиям, затем выберите белое поле еще раз, чтобы открыть средство выбора изображений.
Выберите изображение, размер которого хотите изменить.
Выберите Выберите , чтобы открыть изображение.
Щелкните значок цепочки , чтобы заблокировать значения Ширина и Высота .
Установите желаемое значение Ширина , затем выберите Готово . В этом примере изображение масштабируется до 6000 пикселей. Значение Высота также регулируется автоматически.
Фотография будет изменена в новом размере.
 Вы можете ущипнуть и увеличить, чтобы проверить качество пикселей.
Вы можете ущипнуть и увеличить, чтобы проверить качество пикселей.Щелкните значок шестеренки , чтобы просмотреть дополнительные параметры. Убедитесь, что ползунок качества вывода установлен на 100 процентов.
Если вы собираетесь распечатать изображение, сгладьте пикселизацию. Для этого выберите значок + , чтобы увеличить коэффициент коррекции размера , затем нажмите стрелку назад , чтобы вернуться на главную страницу.
Чтобы сохранить окончательное изображение, выберите стрелку сохранения .
Спасибо, что сообщили нам!
Расскажите почему!
Другой Недостаточно деталей Трудно понятьКак увеличить разрешение фотографий с помощью приложения для Android в 2020 году
Часто нам нужно изменить размер наших фотографий. Сегодня я увидел, как вы можете увеличить разрешение фото с помощью приложения для Android бесплатно в автономном режиме.
Нам не раз приходилось улучшать приложение разрешения фотографий для изменения размера наших фотографий.Сегодня я увидел, как вы можете увеличить разрешение фотографий на Android с помощью приложения.
В игровом магазине есть много приложений для Android. Вы можете использовать эти приложения для увеличения разрешения фотографий.
Сегодня я видел вам два приложения. Если вы используете это приложение для изменения размера фотографий, вы сможете легко увеличить разрешение изображения со своего телефона Android.
Как изменить разрешение изображения на Android:
См. Приведенные ниже шаги, чтобы узнать, как использовать приложения Image Resizer для очень простого увеличения разрешения изображения.
Сначала установите приложение для изменения размера изображения отсюда: Image Resizer
Затем откройте это приложение, и вы увидите этот экран типа скриншота:
Теперь вы можете изменять размер изображений здесь. Теперь следите за этой публикацией, изменяя размер ваших изображений.
Теперь следите за этой публикацией, изменяя размер ваших изображений.
Шаг 1. Выберите фото:
Просто нажмите кнопку Select a photo и выберите свое изображение.
Затем вы можете увидеть этот вариант типа скриншота:
Вы можете увидеть 3 разных размера изображения.Вы можете выбрать любое разрешение.
Но вам нужно другое разрешение без заданного разрешения, тогда выберите Пользовательский размер.
Шаг 2- Нестандартный размер:
Если вы выберете нестандартный размер , вы увидите этот вариант типа скриншота:
Теперь введите необходимую высоту и ширину , затем нажмите кнопку OK .
После нажатия кнопки OK ваше изображение будет сохранено во внутренней или внешней памяти (ваше хранилище по умолчанию). photoresizer папка.
Сделайте фото:
Если вы выберете опцию «Сделать фото», вы сможете сделать снимок с камеры. Сделав снимок, вы можете изменить размер изображений.
Сделав снимок, вы можете изменить размер изображений.
Файловый режим:
Если вы нажмете «Файловый режим», вы сможете сделать снимок из файлового менеджера в режиме файлового менеджера.
ПриложениеPhoto Resizer небольшой обзор:
Это приложение для изменения размера фотографий позволяет изменять размер фотографий без использования полосы пропускания.
Вы можете хранить свое изображение на любых облачных сайтах, таких как Google Диск, или делиться своими изображениями в социальных сетях, таких как Facebook
Характеристики:
- Простота использования
- Вы можете легко поделиться своими изображениями после изменения размера
- Вы можете легко загрузить изображения социальных сайтов после изменения размера ваших изображений.
- Максимальный нестандартный размер 2048 * 2048
- Маленький размер приложения
Приложение PicsArt для изменения размера фотографий android:
Выполните следующие шаги, чтобы с помощью приложения PicsArt легко увеличить разрешение изображения.
ПриложениеНадеюсь, вы знаете, что PicsArt — одно из лучших приложений для редактирования фотографий для Android.
PicsArt имеет множество полезных функций, таких как редактирование текста, цвет, боке, оттенок, внешний вид DSLR.
Функция изменения размера фотографий — одна из них.А также лучшее приложение для изменения размера изображений для Android.
Вам просто нужно установить PicsArt из игрового магазина или любого другого веб-сайта (apkpure). Затем следуйте приведенным ниже правилам, как изменить размер фотографии в picsart.
После установки откройте это приложение и щелкните значок + , затем выберите вариант Изменить . Для лучшего понимания следуйте изображению ниже:
- Теперь щелкните Tools option, затем щелкните Resizer. Теперь введите высоту и ширину и нажмите ИЗМЕНИТЬ РАЗМЕР опцию .
 Для лучшего понимания следуйте изображению ниже:
Для лучшего понимания следуйте изображению ниже:
Теперь вам нужно сохранить фото с измененным размером. Чтобы сохранить изображение с измененным размером, выполните следующие действия:
Я надеюсь, что этот пост и эти приложения для разрешения фотографий Android помогут вам улучшить разрешение фотографий на вашем телефоне Android.
Лучшее приложение для Android для улучшения разрешения фотографий:
- Image Resizer
- PicsArt
- PixelLab
- PicSay
- Snapseed
- TouchRetouch
- Adobe Photoshop Express.
Какой метод / приложение вам нравится для изменения размера фотографий? Прокомментируйте здесь название приложения и то, почему оно вам нравится. Ждем вашего комментария. Не забудьте опубликовать эту запись в своем профиле в соцсетях.
Как увеличить разрешение фото без Photoshop Free
Часто люди должны загружать изображение определенного разрешения на веб-сайт или сервер.![]() Легко уменьшить разрешение с помощью программного обеспечения для редактирования фотографий для ПК, но дело обстоит совсем иначе, когда нам нужно увеличить разрешение фотографии, если исходное изображение маленькое.Не получится, если вы просто увеличите ширину и высоту изображения, потому что изображение будет искажено с потерей качества. Для достижения наилучшего результата вам понадобится богатый опыт ручного редактирования или хорошие инструменты для автоматического улучшения.
Легко уменьшить разрешение с помощью программного обеспечения для редактирования фотографий для ПК, но дело обстоит совсем иначе, когда нам нужно увеличить разрешение фотографии, если исходное изображение маленькое.Не получится, если вы просто увеличите ширину и высоту изображения, потому что изображение будет искажено с потерей качества. Для достижения наилучшего результата вам понадобится богатый опыт ручного редактирования или хорошие инструменты для автоматического улучшения.
Советы по улучшению разрешения фото
- Всегда делайте резервную копию оригинальной фотографии
- Не перезаписывайте исходную фотографию, если вы не полностью удовлетворены
- Увеличивайте разрешение за раз, например, на 10%.
Советы профессионалов : Если вы по ошибке удалили исходные изображения или измененную работу, не стесняйтесь использовать RePicvid Free Photo Recovery, чтобы вернуть их.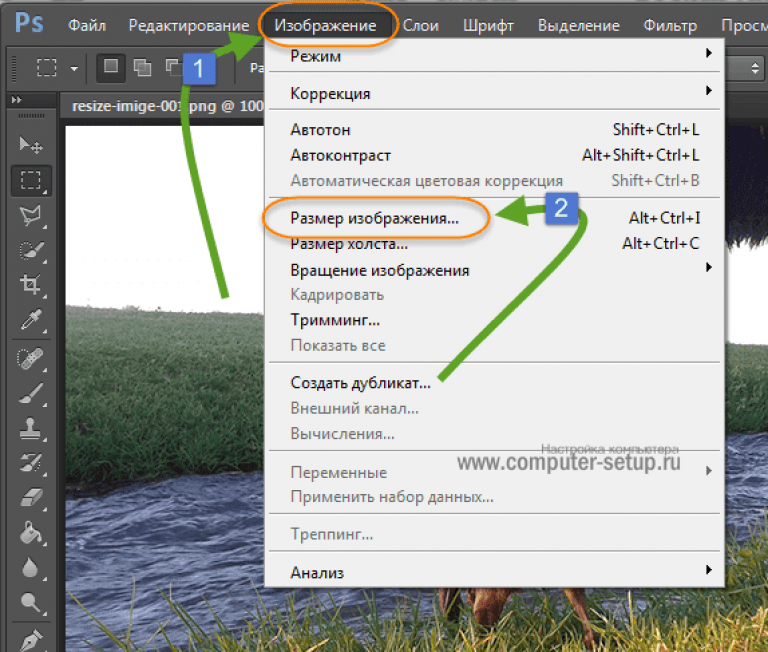 Программа восстановления может бесплатно восстановить изображения с SD-карты, USB-накопителя, жесткого диска и компьютера.
Программа восстановления может бесплатно восстановить изображения с SD-карты, USB-накопителя, жесткого диска и компьютера.
Метод 1. Как увеличить разрешение фото онлайн бесплатно
Самым простым решением этой задачи является использование бесплатных онлайн-инструментов, разработанных с использованием определенного алгоритма для увеличения изображений, чтобы пользователям не требовались технические знания.Эти утилиты обычно бесплатны, потому что процесс автоматизирован и не требует больших затрат. Тем не менее, объявления могут быть перечислены для поддержки работы веб-сайта. Пользователям просто нужно быть осторожными, чтобы избежать неправильной работы.
Ниже приведены три лучших онлайн-инструмента для увеличения разрешения фотографий:
1. PhotoEnlarger — увеличение разрешения изображения с помощью PX
Для онлайн-фотоувеличителей простота использования является наиболее важной особенностью. В PhotoEnlarger вам просто нужно загрузить небольшое изображение, затем выбрать желаемое разрешение, перемещая ползунок или вводя параметры перед применением. Этот онлайн-инструмент подходит для большинства людей.
Этот онлайн-инструмент подходит для большинства людей.
2. ResizeMyPicture — увеличение разрешения нескольких фотографий
Что делать, если вы хотите увеличить разрешение нескольких фотографий одновременно? Разработчик ResizeMyPicture это учел. Вы можете выбрать до 5 изображений и указать желаемую ширину или высоту по пикселям. Этот веб-сайт поддерживает изображения в форматах JPG, GIF и PNG размером до 3 МБ и шириной до 3000 пикселей.
3. ImageEnlarger — увеличение разрешения изображения по URL-адресу
Это может быть редко, но в ImageEnlarger вы можете улучшить разрешение фотографии с помощью URL.Поддерживаемые типы изображений включают JPG, PNG, GIF и BMP, но формат вывода ограничен в JPG и PNG. Соотношение заблокировано, поэтому вам просто нужно указать целевую ширину или высоту. Перед сохранением вы просмотрите полученное изображение.
Метод 2. Как увеличить разрешение изображения с помощью Photoshop
Если вы хотите попробовать программу Adobe Photoshop, установленную на вашем компьютере, или указанные выше онлайн-инструменты не поддерживают ваши типы изображений. Вот шаги, чтобы увеличить разрешение изображения с помощью Photoshop.
Вот шаги, чтобы увеличить разрешение изображения с помощью Photoshop.
- Шаг 1. Откройте изображение в Photoshop.
- Шаг 2. Щелкните Изображение в строке меню, затем выберите Размер изображения .
- Шаг 3. Введите желаемое разрешение или ширину и высоту, затем нажмите OK , чтобы применить.
- Шаг 4. Предварительный просмотр измененного изображения перед сохранением его как нового файла.
Примечание : вам может потребоваться повысить резкость изображения после увеличения его разрешения, чтобы оно выглядело лучше.
Вы также можете увеличить разрешение фотографий с помощью множества других инструментов для редактирования фотографий, но результат не будет лучше, чем в Photoshop.
Метод 3. Как увеличить разрешение фото без Photoshop на Mac
Онлайн-инструменты по методу 1 работают как для пользователей Windows, так и для Mac. Однако, если вы беспокоитесь о безопасности Интернета и хотите увеличить разрешение фотографий без Photoshop на Mac, выполните следующие действия.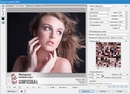
- Шаг 1. Перейдите в папку приложения и откройте Preview .
- Шаг 2. На верхней панели щелкните Файл > Открыть , затем найдите и откройте изображение.
- Шаг 3. Щелкните Инструменты в меню и выберите Настроить размер .
- Шаг 4. Во всплывающем окне измените размеры для желаемого разрешения.
- Шаг 5. Просмотрите результат, затем щелкните Файл > Сохранить как и дайте новому изображению имя.
Ограничения увеличения разрешения изображения
Вышеуказанные методы позволяют увеличить разрешение ваших фотографий, но лучший внешний вид выбираете вы. Вам нужно найти точку с наилучшим качеством и квалифицированным разрешением.Если исходная фотография слишком мала, увеличенное изображение может быть недостаточно удовлетворительным. Кроме того, если вы сделаете снимок для распечатанного старого изображения и захотите увеличить разрешение этими способами, вы не получите хорошего результата. Вместо этого вы можете попробовать восстановить старые фотографии другими способами.
Вместо этого вы можете попробовать восстановить старые фотографии другими способами.
Итог
Идеальный результат увеличения изображения — это ситуация с желаемым разрешением и удовлетворительным визуальным эффектом. Если вы не умеете редактировать фотографии, бесплатные инструменты — лучший выбор для автоматического увеличения разрешения изображений.Обязательно сделайте резервную копию исходных изображений, чтобы избежать потери данных, и не забудьте поделиться этой статьей в своих социальных сетях.
Статьи по теме
Пожалуйста, включите JavaScript, чтобы просматривать комментарии от Disqus.Взаимосвязь качества изображения и разрешения изображения | Винс Табора | High-Definition Pro
Говоря о качестве изображения, в разговоре часто возникает вопрос о разрешении. Разумеется, под разрешением понимается размер изображения, измеряемый в пикселях (элементах изображения).Когда вы умножаете разрешение изображения на ширину и высоту, получается общее количество пикселей в изображении.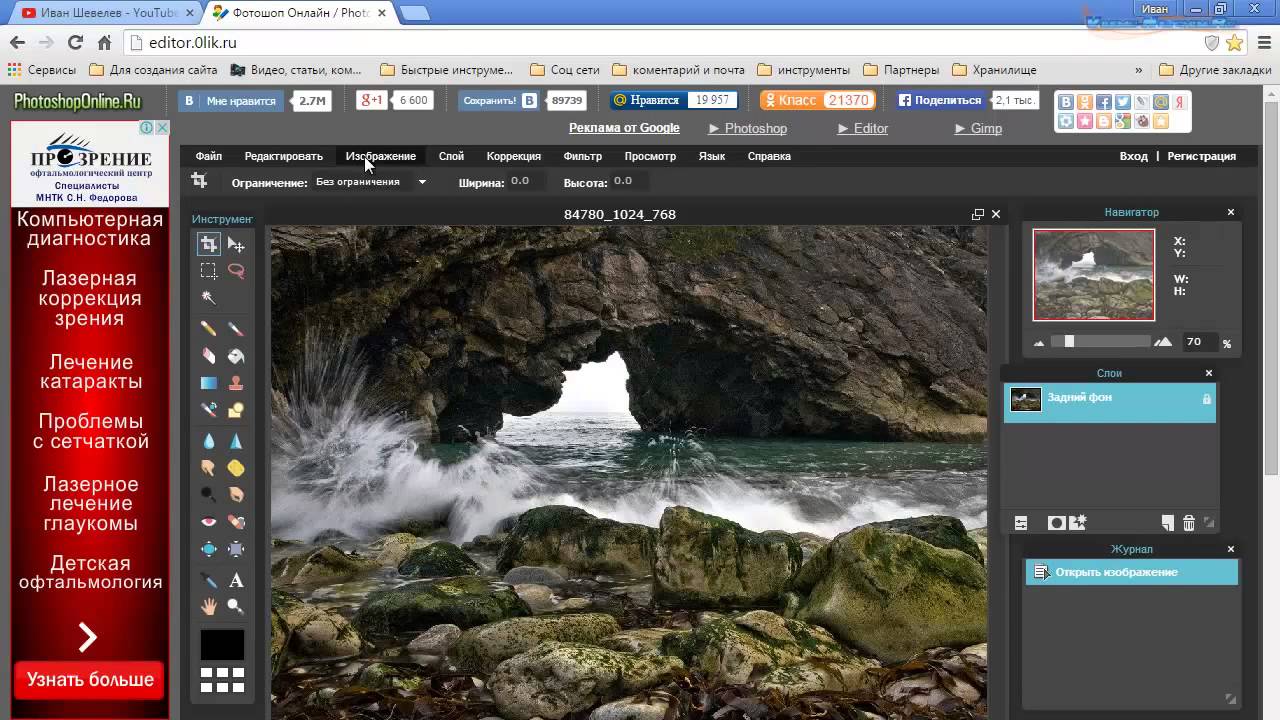 Качество означает представление в изображении деталей, которые хранятся в пикселях, таких как цвет, тени, контраст и т. Д. Я слышал, как некоторые люди объясняли, что более высокое разрешение улучшает качество изображения. Это означает, что , если у вас есть снимок с низким разрешением , , увеличение его разрешения также повысит его качество . Действительно ли это улучшает качество изображения?
Качество означает представление в изображении деталей, которые хранятся в пикселях, таких как цвет, тени, контраст и т. Д. Я слышал, как некоторые люди объясняли, что более высокое разрешение улучшает качество изображения. Это означает, что , если у вас есть снимок с низким разрешением , , увеличение его разрешения также повысит его качество . Действительно ли это улучшает качество изображения?
У меня есть фото, снятое с разрешением камеры 1280 х 960 пикселей. Исходное изображение отображается с увеличением на 646%.
Изображение в исходном разрешении отображается слева, увеличенное справа. Щелкните изображение, чтобы увеличить его.При увеличении детали все еще видны, чтобы показать сцену. Хотя изображение становится более пиксельным и размытым по мере увеличения изображения, качество по-прежнему выглядит неплохим, хотя и не таким хорошим.
Будет ли качество деталей изображения выглядеть намного лучше, если мы увеличим его разрешение?
Теперь исходное изображение будет увеличено до разрешения 3800 x 2850 пикселей.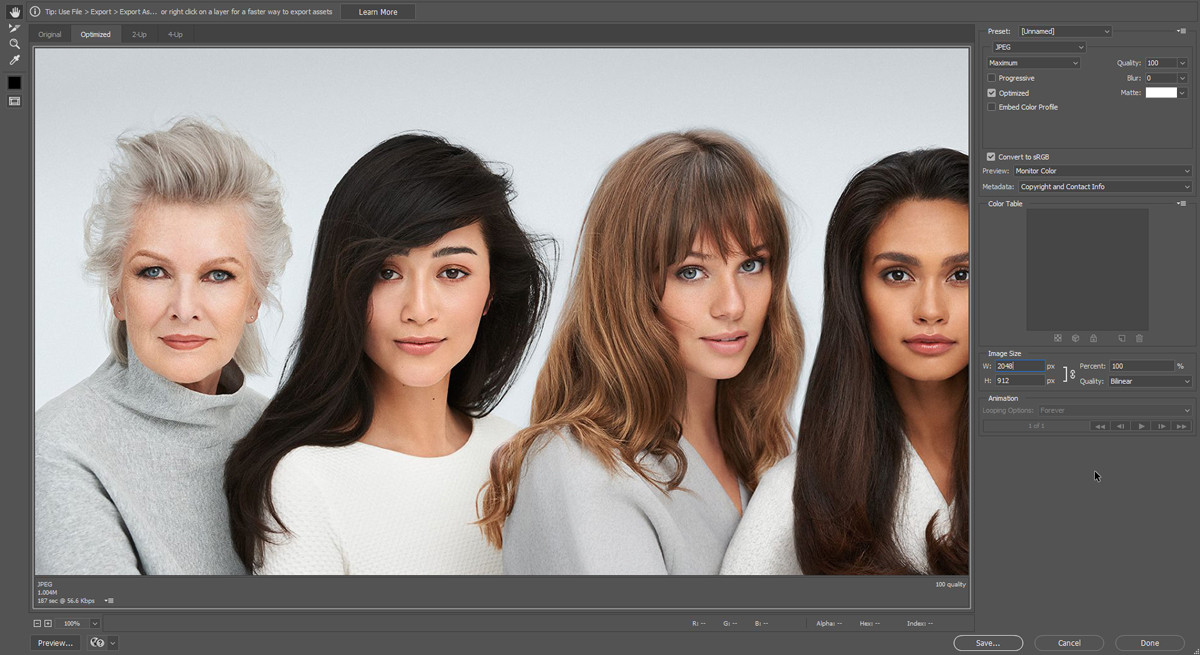 При этом используется алгоритм бикубической интерполяции при 300 PPI. Это изображение будет отображаться с увеличением на 646%.
При этом используется алгоритм бикубической интерполяции при 300 PPI. Это изображение будет отображаться с увеличением на 646%.
Само качество улучшений при увеличении разрешения не показывает. Хотя при максимальном разрешении он выглядит нормально, когда вы начинаете увеличивать масштаб, качество на самом деле страдает. Он выглядит более мутным и размытым. Цвета также выглядят более блеклыми, а сцена — менее последовательной.Изображение, снятое с более низким разрешением, не улучшит качество при масштабировании до более высокого разрешения.
Значит, разрешение изображения не определяет качество изображения?
Разрешение и качество зависят от некоторых факторов. Чтобы лучше понять это, цифровые изображения, захваченные электронными датчиками (в зеркальных и беззеркальных камерах), используют так называемый растровый формат . Растровый формат создает изображения с использованием пикселей (в цифровых изображениях) или точек (при печати цифровых изображений).Растровые файлы создаются и хранятся на диске, который можно отредактировать с помощью программного обеспечения для редактирования фотографий. Растровые файлы (RAW) позже могут быть сжаты для уменьшения размера файла (JPEG), но с компромиссом с деталями.
Растровый формат создает изображения с использованием пикселей (в цифровых изображениях) или точек (при печати цифровых изображений).Растровые файлы создаются и хранятся на диске, который можно отредактировать с помощью программного обеспечения для редактирования фотографий. Растровые файлы (RAW) позже могут быть сжаты для уменьшения размера файла (JPEG), но с компромиссом с деталями.
После захвата изображения в растровом формате все детали сохраняются в пикселях изображения. Таким образом, вы действительно не можете добавить новые детали, чтобы улучшить качество изображения, увеличив его до более высокого разрешения. Вместо этого вы фактически добавляете больше существующей информации, уже сохраненной в пикселях исходного изображения, путем дублирования соседнего или ближайшего пикселя.Например, если пиксель, захваченный в исходном изображении, имеет значение RGB «39,48,43», оно все равно останется таким же, когда изображение будет увеличено. Никакой новой информации не фиксируется.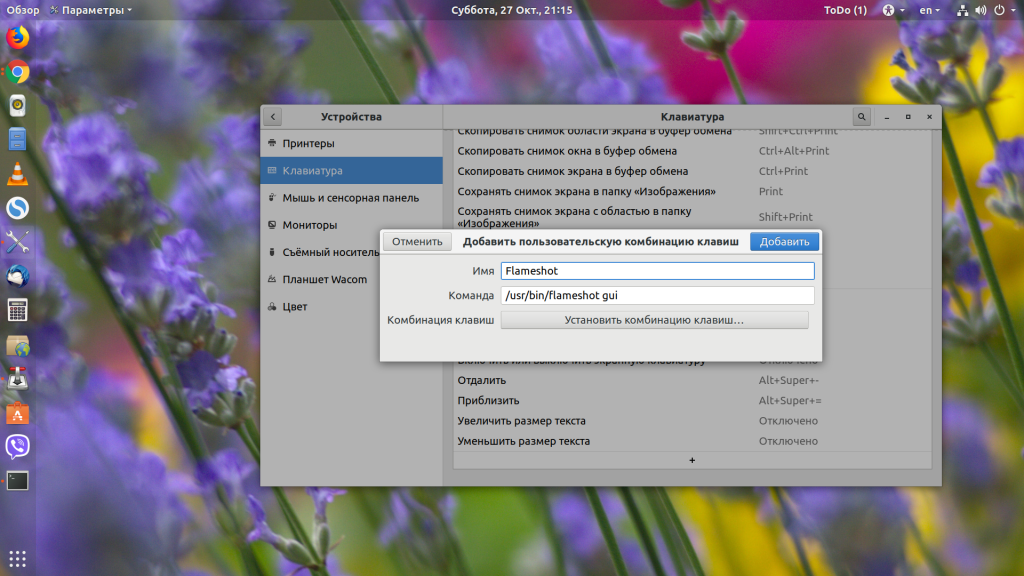
Это причина, по которой профессиональные фотографы и опытные специалисты по обработке изображений предпочитают работать с изображениями с более высоким разрешением, поскольку у них больше пикселей, в которых хранится больше информации. Больше информации означает больше деталей, поэтому качество изображения намного лучше, чем у изображения с более низким разрешением. Это проявляется в их работе, поэтому, если это делается в коммерческих целях, важно иметь изображение самого высокого качества.Если фотограф снял изображение с разрешением 8 МП вместо 32 МП, оно не будет выглядеть так хорошо, когда дело доходит до печати, но это может не иметь никакого значения в Интернете. Это связано с тем, что большая часть веб-контента, например изображения, не отображается в полном разрешении, поэтому разница не будет заметной. Но при печати качество действительно заметно. Вот почему издатели ставят перед фотографами определенные критерии, когда дело касается разрешения и качества изображения.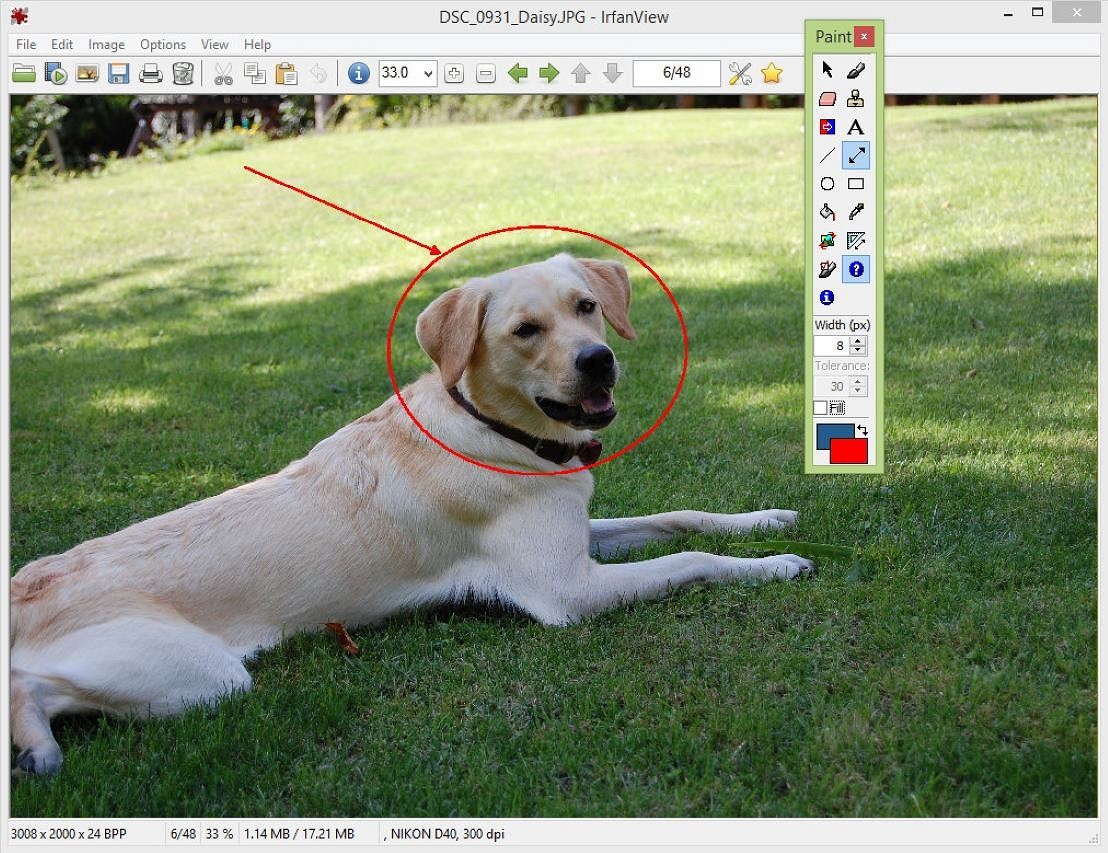
Измерение качества изображения
Разрешение определяется соотношением пикселей пропорционально размеру изображения.Это измеряется в PPI (пикселей на дюйм) . Изображение с высоким разрешением обычно содержит больше пикселей на каждый квадратный дюйм изображения. Это измеряется, когда количество диагональных пикселей берется как пропорция длины диагональной линии, проходящей через изображение. Чем выше PPI, тем выше разрешение изображения, а это также означает более высокое качество изображения.
Шаг точки — это мера, используемая для определения резкости изображения. Он измеряется в миллиметрах (мм), меньшее число означает более четкое изображение.Когда у вас есть более близкие пиксели, изображение будет выглядеть намного резче. Шаг точки — это расстояние от центра одного пикселя до следующего пикселя. Более низкий шаг точки считается лучшим качеством изображения в зависимости от его разрешения. Например, разрешение 1024 x 768 имеет шаг точки 0,297.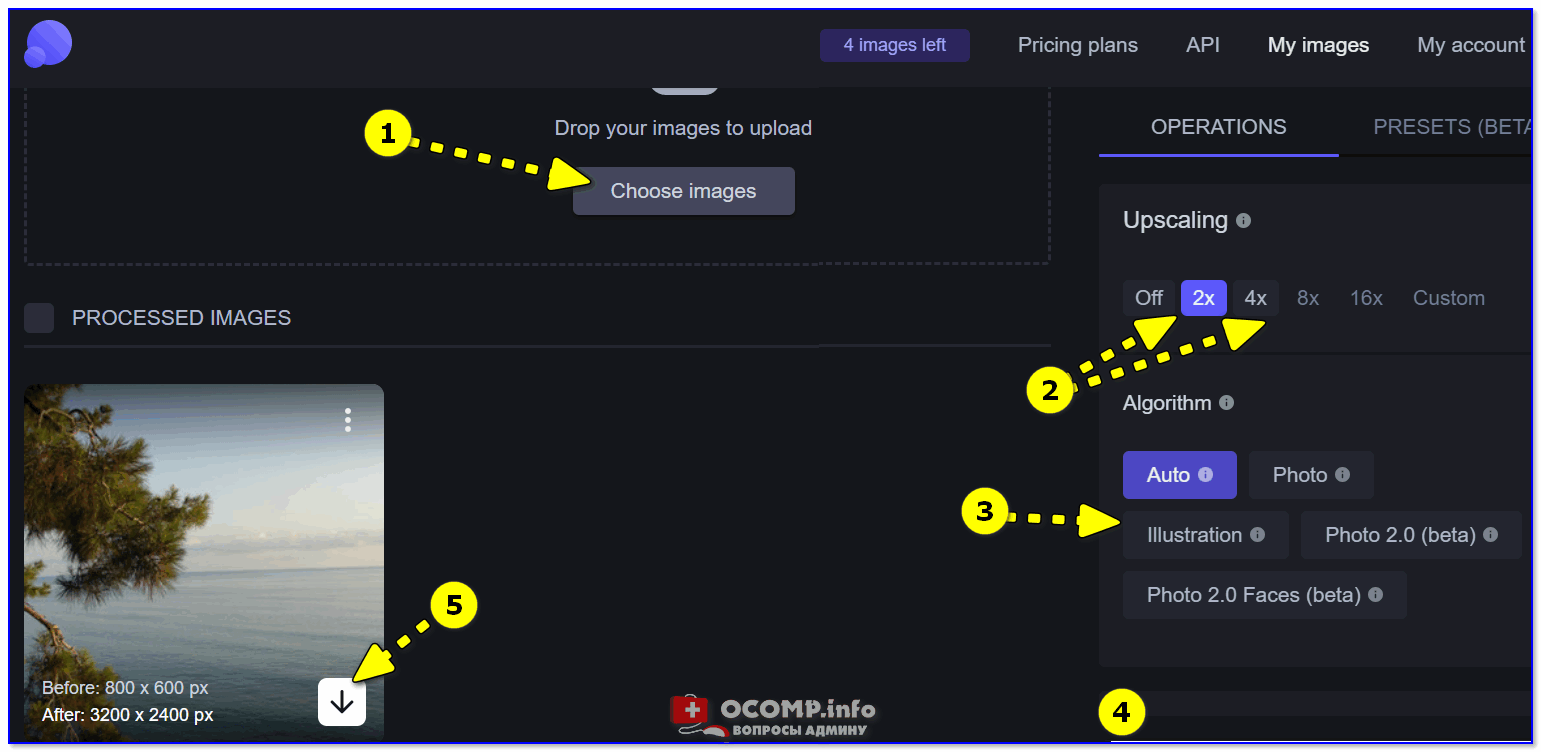 Разрешение 3840 × 2400 имеет шаг точки 0,125. Последний будет намного резче первого, что даст лучшее качество изображения.
Разрешение 3840 × 2400 имеет шаг точки 0,125. Последний будет намного резче первого, что даст лучшее качество изображения.
Сжатие — еще один фактор, определяющий качество.Изображение в исходном растровом формате называется файлом RAW. Файл RAW содержит изображение самого высокого качества, поэтому некоторые фотографы просто используют так называемый формат без потерь, чтобы сохранить качество изображения. Примером этого является формат файла TIFF, который также занимает больше всего места на диске. Формат JPEG, основанный на алгоритмах DCT (дискретное косинусное преобразование) , допускает дальнейшее сжатие (сжатие с потерями) изображения для уменьшения размера файла. Однако при сжатии изображения качество теряется.Чем больше сжатие применяется к изображению, тем хуже сохраняется качество. JPEG стал популярным для веб-контента в первые дни Интернета. Из-за меньшего размера файлов он позволяет веб-сайтам быстрее загружать контент при ограниченной пропускной способности.
Это устройство, определяющее качество
Это, вероятно, то, о чем знает большинство людей. По умолчанию камера Canon 5D Mark IV определенно будет снимать более качественные изображения по сравнению с обычной камерой смартфона.Характеристики камеры определяют качество в зависимости от объектива, размера сенсора, разрешения изображения, функций прошивки, стабилизации изображения и процессора сигналов изображения. Во всяком случае, размер сенсора важен, потому что он отвечает за сбор света для создания изображения. Можно получать изображения с высоким разрешением, как на камерах смартфонов. Однако качество эквивалентной зеркальной камеры будет не таким высоким, потому что размер сенсора смартфона меньше.
Свет должен быть правильным
Освещение — это то, что не может учитываться при оценке качества изображения, но оно так же важно, как и камера. Вам нужен свет для создания образов. У изображений высочайшего качества, снятых такими великими фотографами, как Энни Лейбовиц, Ансель Адамс и Херб Риттс, есть одна общая черта — хорошее освещение. Независимо от того, насколько высококлассной является камера, при плохом освещении вы не сможете получать изображения высокого качества. Плохо освещенные изображения плохо редактировать, потому что некоторые детали невозможно восстановить из теней и зернистых областей. Недостаток света также приводит к размытым изображениям, которые не являются резкими и детализированными. Цвета также страдают при плохом освещении, что снижает общее качество изображения.Съемка изображения намеренно даже при плохом освещении может быть истолкована как художественная, но это больше для творческих целей, а не для лучшей практики.
Вам нужен свет для создания образов. У изображений высочайшего качества, снятых такими великими фотографами, как Энни Лейбовиц, Ансель Адамс и Херб Риттс, есть одна общая черта — хорошее освещение. Независимо от того, насколько высококлассной является камера, при плохом освещении вы не сможете получать изображения высокого качества. Плохо освещенные изображения плохо редактировать, потому что некоторые детали невозможно восстановить из теней и зернистых областей. Недостаток света также приводит к размытым изображениям, которые не являются резкими и детализированными. Цвета также страдают при плохом освещении, что снижает общее качество изображения.Съемка изображения намеренно даже при плохом освещении может быть истолкована как художественная, но это больше для творческих целей, а не для лучшей практики.
Это также зависит от дисплея
Наличие великолепного дисплея, способного воспроизводить изображение, также, вероятно, является самым важным, когда речь идет о просмотре изображения высочайшего качества.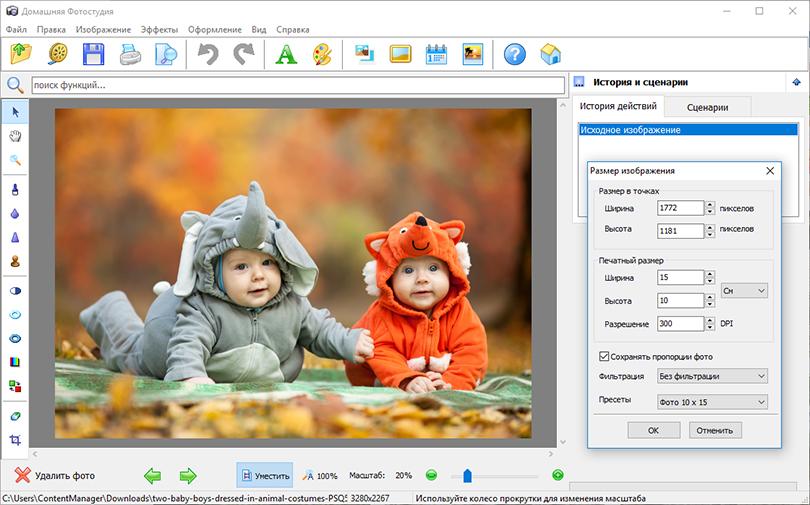 Дисплей 4K по сравнению со стандартным дисплеем VGA — это сравнение дня и ночи. Когда вы пытаетесь просмотреть изображение с разрешением 32 МП на дисплее VGA, вы не получите хорошего качества.Таким образом, это показывает, что даже изображения с высоким разрешением могут иметь плохое качество, если ваш дисплей плохой. Вы также не увидите изображения с разрешением 1 мегапиксель с дисплеем 4K. Вот почему в студиях пост-продакшн редакторам требуются лучшие дисплеи с разрешением 5K и выше, чтобы создавать наилучший и высококачественный контент.
Дисплей 4K по сравнению со стандартным дисплеем VGA — это сравнение дня и ночи. Когда вы пытаетесь просмотреть изображение с разрешением 32 МП на дисплее VGA, вы не получите хорошего качества.Таким образом, это показывает, что даже изображения с высоким разрешением могут иметь плохое качество, если ваш дисплей плохой. Вы также не увидите изображения с разрешением 1 мегапиксель с дисплеем 4K. Вот почему в студиях пост-продакшн редакторам требуются лучшие дисплеи с разрешением 5K и выше, чтобы создавать наилучший и высококачественный контент.
Ответ
Сначала это может сбивать с толку, но давайте разберем то, что уже обсуждалось.
- Разрешение изображения и качество изображения напрямую связаны, когда дело доходит до времени захвата изображения (без публикации).Например, если вы снимаете с высоким разрешением, вы получаете изображение высокого качества.
- Разрешение изображения и качество изображения не связаны при редактировании изображения. Например, повышая масштаб изображения с низким разрешением, вы не улучшите его качество.

- Тип носителя, используемого для показа изображения, очень важен. Наивысшее качество лучше всего просматривается на дисплее с высоким разрешением (например, на мониторе компьютера, телевизоре, экране фильма). Опубликованные в печати изображения выглядят лучше всего при самом высоком разрешении.Изображения с низким разрешением, отображаемые на дисплее с высоким разрешением, не будут выглядеть намного лучше. Изображения с низким разрешением будут хорошо отображаться в Интернете, но не в печати.
- Сжатие файлов изображений приводит к потере качества.
- Общее качество изображения определяется камерой или устройством захвата изображения.
- Хорошее освещение, более высокое качество. Плохое освещение, низкое качество.
Сейчас разрабатываются новые алгоритмы, которые могут повышать масштаб изображения и в то же время добавлять «новые» детали для улучшения качества изображения.Используя методы искусственного интеллекта Machine Learning , исследователи тестируют алгоритмы визуализации, которые используют методы Deep Convolutional Neural Networks , которые используют супермасштабирование . Вскоре это может стать нормой, и в этом случае увеличение разрешения изображения действительно улучшает качество изображения. Для обычного изображения (без использования ИИ) качество изображения во многом определяется в момент захвата, и его качество будет зависеть от технических характеристик камеры (например,г. разрешение изображения, размер сенсора и т. д.).
Вскоре это может стать нормой, и в этом случае увеличение разрешения изображения действительно улучшает качество изображения. Для обычного изображения (без использования ИИ) качество изображения во многом определяется в момент захвата, и его качество будет зависеть от технических характеристик камеры (например,г. разрешение изображения, размер сенсора и т. д.).
фотографий с высоким разрешением | Кто они такие?
Если вы хотите использовать свои цифровые фотографии в печатных брошюрах, независимо от того, насколько красивым является изображение, важно убедиться, что оно имеет достаточно высокое разрешение для печати.
Что такое «Разрешение»?
Цифровые изображения состоят из тысяч пикселей (цветных блоков), и количество пикселей в изображении определяет, насколько высокое разрешение изображения.
Разрешение изображения — это количество пикселей, разделенное на размер, в котором оно просматривается. Таким образом, если изображение имеет ширину 720 пикселей и высоту 720 пикселей, и оно просматривается в квадрате 10 дюймов, оно имеет разрешение 72 пикселя на каждый. дюйм (я не уверен, почему он измеряется в дюймах — но, вероятно, это комбинация того факта, что оно возникло в печати до метрики, и того, что компьютеры в основном базировались в США).
дюйм (я не уверен, почему он измеряется в дюймах — но, вероятно, это комбинация того факта, что оно возникло в печати до метрики, и того, что компьютеры в основном базировались в США).
И что?
Это разрешение определяет, насколько четким будет изображение — чем выше разрешение, тем четче изображение и тем лучше оно будет выглядеть в дизайне брошюр или каталогов.
На экране для цифрового дизайна мы просматриваем изображения с разрешением примерно 72 пикселя на дюйм, поэтому при любом размере квадрата до 10 дюймов это изображение будет выглядеть гладким и четким. Однако, если мы попытаемся использовать его больше этого размера, его разрешение станет ниже 72 пикселей на дюйм, и это будет означать, что изображение станет грубым и блочным, как правая сторона нашего изображения в верхней части этой статьи.
Разрешение для печати
К сожалению, когда мы воспроизводим изображения в печати для брошюр, рекламы, каталогов и т. Д., Это разрешение должно быть намного выше — в идеале около 300 пикселей на дюйм.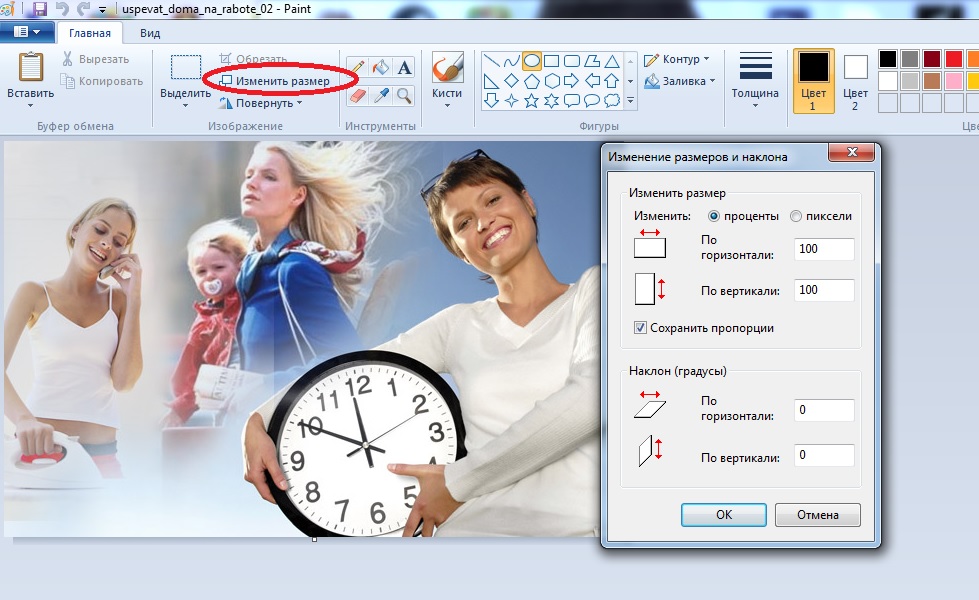 Это означает, что хотя на экране изображение не станет грубым, пока оно не станет больше 10 дюймов в квадрате, в печати оно будет выглядеть грубым, когда оно будет больше 2,5 дюйма в квадрате.
Это означает, что хотя на экране изображение не станет грубым, пока оно не станет больше 10 дюймов в квадрате, в печати оно будет выглядеть грубым, когда оно будет больше 2,5 дюйма в квадрате.
Таким образом, даже если изображение на экране выглядит прекрасно четким и четким, и кажется, что оно имеет подходящий размер.его по-прежнему может быть недостаточно для печати в брошюре или рекламе — а это важно для авторитета вашего бренда.
Как узнать?
Проблема в том, что трудно определить разрешение изображения без программы для редактирования фотографий, такой как Photoshop, и не у всех есть доступ к Photoshop.
Хотя это и небезопасно, но можно оценить разрешение изображения, просто посмотрев на размер самого файла. Чем больше пикселей содержит изображение, тем больше размер файла на вашем компьютере.
Обычно изображения поставляются в формате JPEG, а изображение формата A4 (210 мм x 297 мм или 8¼ ”x 11¾”) с разрешением 72 ppi создает JPEG размером примерно 500 КБ или половину мегабайта. Однако помните — чтобы использовать это изображение в печати, нам нужно, чтобы изображение было 300 ppi, и при этом разрешении JPEG будет около 3,5 мегабайт.
Однако помните — чтобы использовать это изображение в печати, нам нужно, чтобы изображение было 300 ppi, и при этом разрешении JPEG будет около 3,5 мегабайт.
На что обращать внимание
Итак, если вы хотите узнать, будет ли ваше изображение достаточно высоким разрешением для печатной брошюры или рекламы, просто посмотрите на размер JPEG.
Ниже приводится руководство, основанное на репродукции для литографической печати.
Вам удастся использовать изображение большего размера для цифровой печати брошюр и выставок, но имейте в виду, что если вы захотите использовать изображение в дизайне для выставки, оно, вероятно, в конечном итоге окажется во много раз больше, чем брошюра формата A4 — поэтому чем больше размер вашего файла изображения, тем лучше.
- Если размер JPEG меньше 250 КБ, он подходит только для использования на экране.
- 250–500 КБ можно использовать как маленькую миниатюру
- 500–1 МБ можно использовать до A7 — одна восьмая листа A4 (74 x 105 мм или 2⅞ ”x 4⅛”)
- 1 МБ-1.


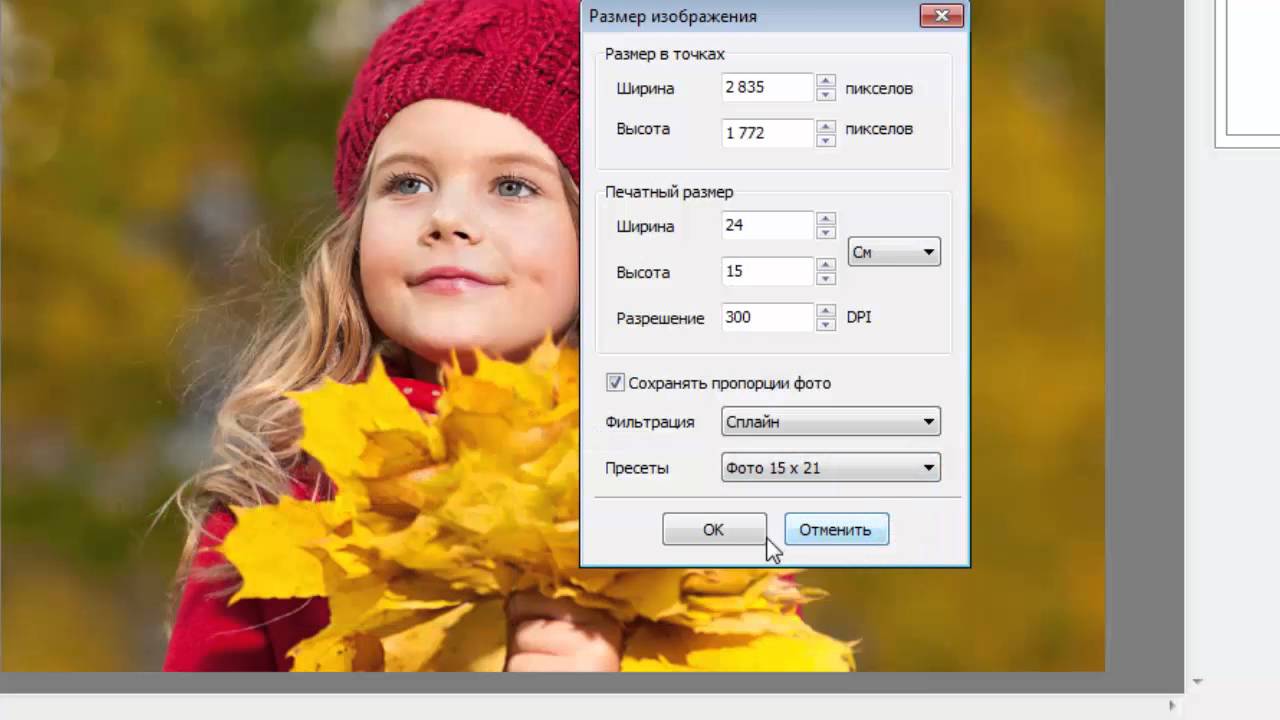 Если выбрать проценты, то размер нового изображения можно указать относительно исходного изображения. Можно также использовать физические единицы измерения, как то дюймы и сантиметры. Если это делать, то нужно указать подходящие значения для параметров Разрешение по X и Разрешение по Y, потому что они используются для преобразования физического размера изображения в размер в точках.
Если выбрать проценты, то размер нового изображения можно указать относительно исходного изображения. Можно также использовать физические единицы измерения, как то дюймы и сантиметры. Если это делать, то нужно указать подходящие значения для параметров Разрешение по X и Разрешение по Y, потому что они используются для преобразования физического размера изображения в размер в точках. com Upscaler — бесплатный сервис изменения размера изображения с использованием AI
com Upscaler — бесплатный сервис изменения размера изображения с использованием AI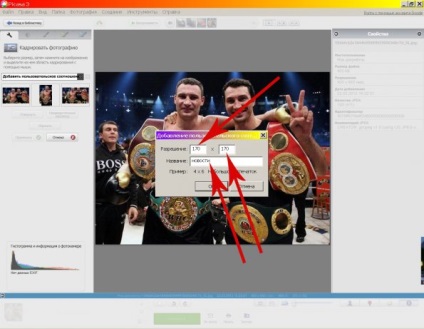

 Высота автоматически регулируется в соответствии с масштабом изображения. Этот пример идет от чуть более 4000 пикселей до 6000 пикселей.
Высота автоматически регулируется в соответствии с масштабом изображения. Этот пример идет от чуть более 4000 пикселей до 6000 пикселей.

 Вы можете ущипнуть и увеличить, чтобы проверить качество пикселей.
Вы можете ущипнуть и увеличить, чтобы проверить качество пикселей. Для лучшего понимания следуйте изображению ниже:
Для лучшего понимания следуйте изображению ниже: