Восстановление данных в программе MiniTool Power Data Recovery Free
Программа для восстановления данных после форматирования, удаления или повреждения — MiniTool Power Data Recovery во многих обзорах называется одним из лучших средств, если требуется самостоятельно восстановить файлы с USB флешки, карты памяти или жесткого диска.
В этом материале подробно о процессе восстановления данных после форматирования в бесплатной версии утилиты — MiniTool Power Data Recovery Free. Ограничение в бесплатной программе: можно восстановить только 1 Гб, но если объем потерянных важных файлов в пределах этих рамок, вполне можно попробовать. Если ограничение вам не подходит, обратите внимание на список бесплатных программ для восстановления данных.
Далее попробуем восстановить данные с моей тестовой USB флешки, которая была с различными файлами в файловой системе FAT32, затем отформатирована в NTFS, а потом, в рамках недавнего эксперимента по обходу ограничений в бесплатной программе R-Undelete (очень неплохой) — обратно в FAT32.
После установки программы и её запуска вы увидите простой интерфейс: не на русском языке, но вполне понятный, шаги по восстановлению будут следующими:
- В главном окне программы, в панели слева, рекомендую выбрать вместо «This PC» пункт «Removable Disk Drive» (съемный накопитель — флешка, карта памяти и другие) или «Hard Disk Drive» (жесткий диск), в зависимости от того, с какого накопителя нужно выполнить восстановления.
- Затем выберите конкретный диск, с которого нужно восстановить ваши файлы. При этом не выбирайте «Logical Drive» (то есть раздел с буквой, особенно если задача — восстановить данные после форматирования), выберите сам физический диск (для съемных накопителей будет находиться в разделе «Removable Disk»).
- Если требуется настроить, какие именно типы файлов нужно найти, нажмите по кнопке «Settings» и укажите нужные типы или расширения.
- Для начала поиска потерянных данных просто нажмите кнопку «Scan».
- По мере поиска, найденные файлы будут появляться в окне предварительного просмотра, с возможностью сортировки по папкам (папки после форматирования обычно не восстанавливаются, но после простого удаления могут быть восстановлены) или по типам.

- По завершении поиска потерянных файлов, отметьте нужные папки или конкретные файлы и нажмите кнопку «Save» для сохранения восстановленных файлов.
Мой результат: отлично — всё, что находили на этой же флешке другие самые эффективные программы для восстановления данных, успешно было восстановлено и в MiniTool Power Data Recovery Free: полный набор фотографий и один PSD файл, всё без повреждений и открывается исправно.
Напомню, есть и недостаток: можно восстановить только 1 Гб данных бесплатно. Однако, заметил следующее: в другую программу этого же разработчика — MiniTool Partition Wizard Free также включили модуль восстановления файлов, который можно вызвать, нажав «Data Recovery» в меню-заставке:
Работает инструмент точно так же, как основной продукт Power Data Recovery и аналогично ему имеет ограничение на 1 Гб в бесплатной версии. Но, похоже, статистика двух программ не объединяется, в итоге имеем 2 Гб.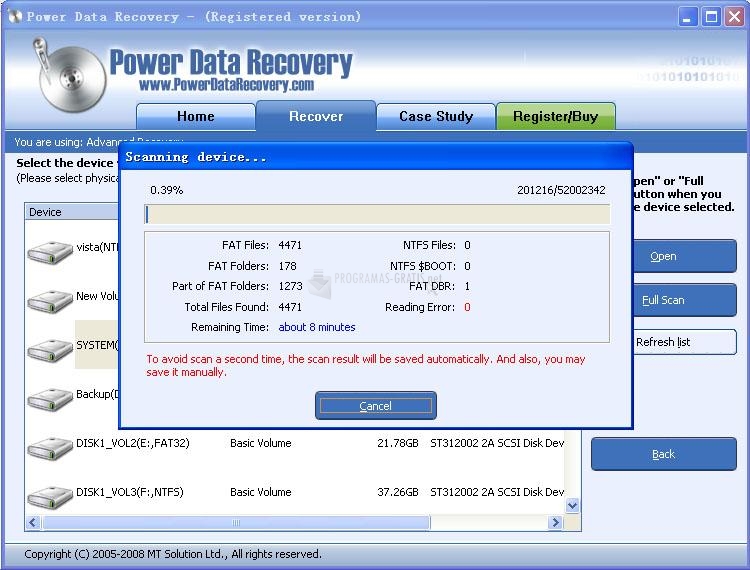
Подводя итог, если до настоящего момента вы не достигли положительного результата при восстановлении чего-то с вашего накопителя, а утилиты PhotoRec, RecoveRx или упоминавшуюся R-Undelete выше уже протестировали, можно попробовать: не исключено, что в этот раз всё получится. Скачать бесплатную программу MiniTool Power Data Recovery Free можно с официального сайта https://www.minitool.com/data-recovery-software/free-for-windows.html
remontka.pro в Телеграм | Способы подписки
Power Data Recovery — программа для восстановления файлов
Программа MiniTool Power Data Recovery имеет ряд функций, отсутствующих в другом программном обеспечении для восстановления данных. Например, возможность восстановления файлов с DVD и CD дисков, карт памяти, плееров Apple iPod. Многие из производителей ПО для восстановления включают подобные функции в отдельные платные программы, здесь же все это присутствует в стандартном наборе. В Power Data Recovery также можно восстанавливать файлы с поврежденных или удаленных разделов и просто удаленные файлы.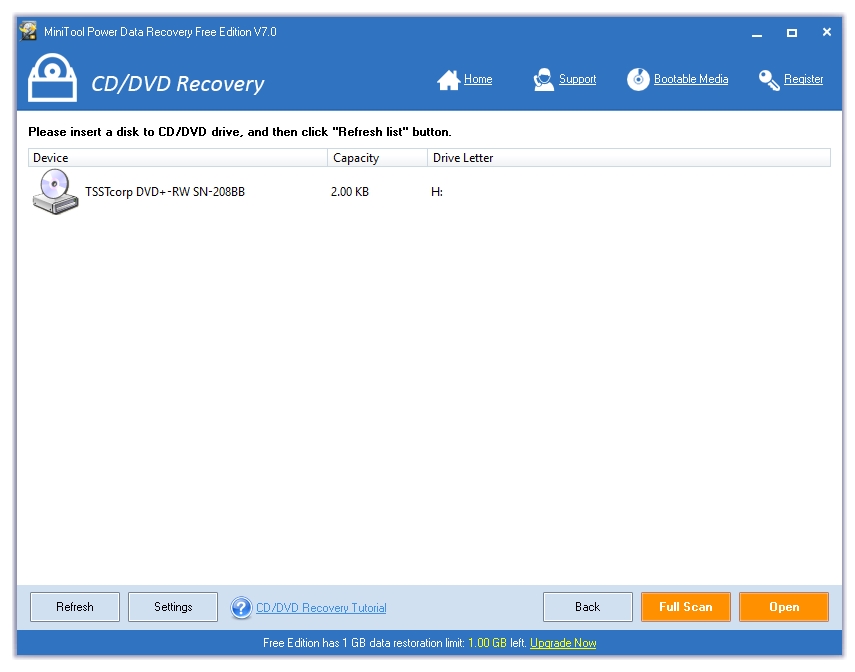
Обновление: новая версия программы подробно рассмотрена в обзоре Восстановление данных в MiniTool Power Data Recovery Free. См. также: лучшие программы для восстановления данных
Данная программа может восстанавливать все типы файлов операционной системы Windows, а также все обычные файлы с компакт дисков CD и DVD. Подключение устройств может производиться по интерфейсам IDE, SATA, SCSI и USB.
Главное окно Power Data Recovery
Восстановление файлов
Имеется пять опций для поиска файлов:
- Поиск удаленных файлов
- Восстановление поврежденного раздела
- Восстановление потерянного раздела
- Восстановление медиа файлов
- Восстановление с компакт-дисков CD и DVD
Во время проведенных тестов Power Data Recovery, программа успешно смогла найти часть удаленных файлов с использованием первой опции. Для того чтобы нашлись все файлы пришлось использовать опцию «Восстановление поврежденного раздела». В данном случае, были восстановлены все тестовые файлы.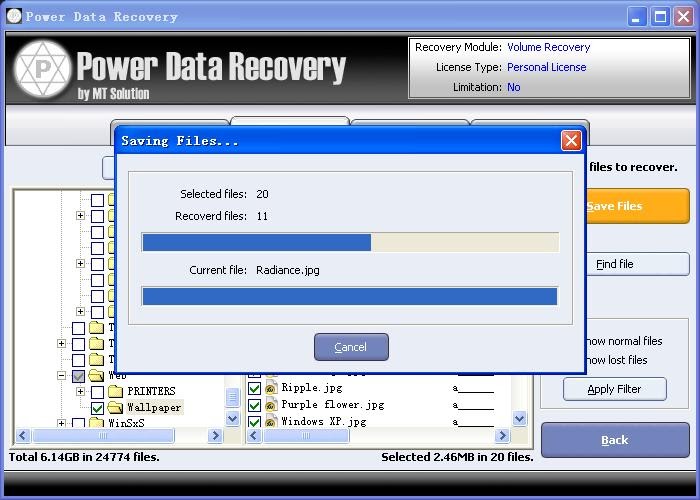
В отличие от некоторых других аналогичных продуктов, в данной программе отсутствует возможность создания образа диска, что может быть необходимым для успешного восстановления файлов с поврежденного HDD. Создав образ такого жесткого диска, операции восстановления можно производить непосредственно с ним, что значительно безопасней проведения операций непосредственно над физическим носителем информации.
При восстановлении файлов с помощью Power Data Recovery полезной может оказаться и функция предпросмотра найденных файлов. Несмотря на то, что работает она не со всеми файлами, во многих случаях ее наличие поможет ускорить процесс поиска именно нужных файлов среди всех прочих в списке. Также, в случае если название файла стало нечитаемым, функция preview может восстановить оригинальное имя, что опять же, делает работу по восстановлению данных несколько быстрее.
Заключение
Power Data Recovery представляет собой очень гибкое программное решение, которое поможет восстановить файлы, потерянные по самым разным причинам: случайное удаление, изменение таблицы разделов жесткого диска, вирусы, форматирование. Более того, в программе присутствуют инструменты для восстановления данных с носителей, неподдерживаемых другим подобным программным обеспечением. Однако в ряде случаев данной программы может оказаться недостаточно: в частности, при серьезном повреждении жесткого диска и необходимости создания его образа для последующего поиска важных файлов.
Более того, в программе присутствуют инструменты для восстановления данных с носителей, неподдерживаемых другим подобным программным обеспечением. Однако в ряде случаев данной программы может оказаться недостаточно: в частности, при серьезном повреждении жесткого диска и необходимости создания его образа для последующего поиска важных файлов.
remontka.pro в Телеграм | Способы подписки
Полные решения для восстановления жесткого диска с помощью MiniTool
На жестком диске хранится множество важных файлов; потеря данных может произойти с любым жестким диском в любое время, что делает необходимость восстановления неизбежной. Прочтите эту статью о MiniTool, чтобы узнать, как восстановить жесткий диск компьютера с помощью MiniTool.
Профиль жесткого диска
Жесткий диск, также известный как жесткий диск (HDD), жесткий диск или фиксированный диск, представляет собой тип устройства хранения цифровых данных, использующий магнитное хранилище для сохранения и извлечения цифровых файлов.
Доступ к данным на жестком диске осуществляется методом произвольного доступа, что означает, что отдельные блоки данных могут сохраняться или извлекаться в любом порядке.
SSD, сокращение от Solid-State Drive, имеет те же функции и размеры, что и жесткий диск. Тем не менее, он привлекает больше пользователей благодаря своей превосходной скорости передачи данных, более низкому энергопотреблению, надежности, времени доступа и т. д. для настольных компьютеров, а последний используется для ноутбуков.
Вам необходимо подключить жесткие диски к операционной системе Windows с помощью стандартного интерфейсного кабеля, такого как SATA (Serial ATA), PATA (Parallel ATA), USB или SAS (Serial Attached SCSI).
Основные причины потери данных на жестком диске
Вот некоторые из наиболее распространенных причин потери данных на жестком диске:
Человеческая ошибка Человеческая ошибка является наиболее распространенной причиной.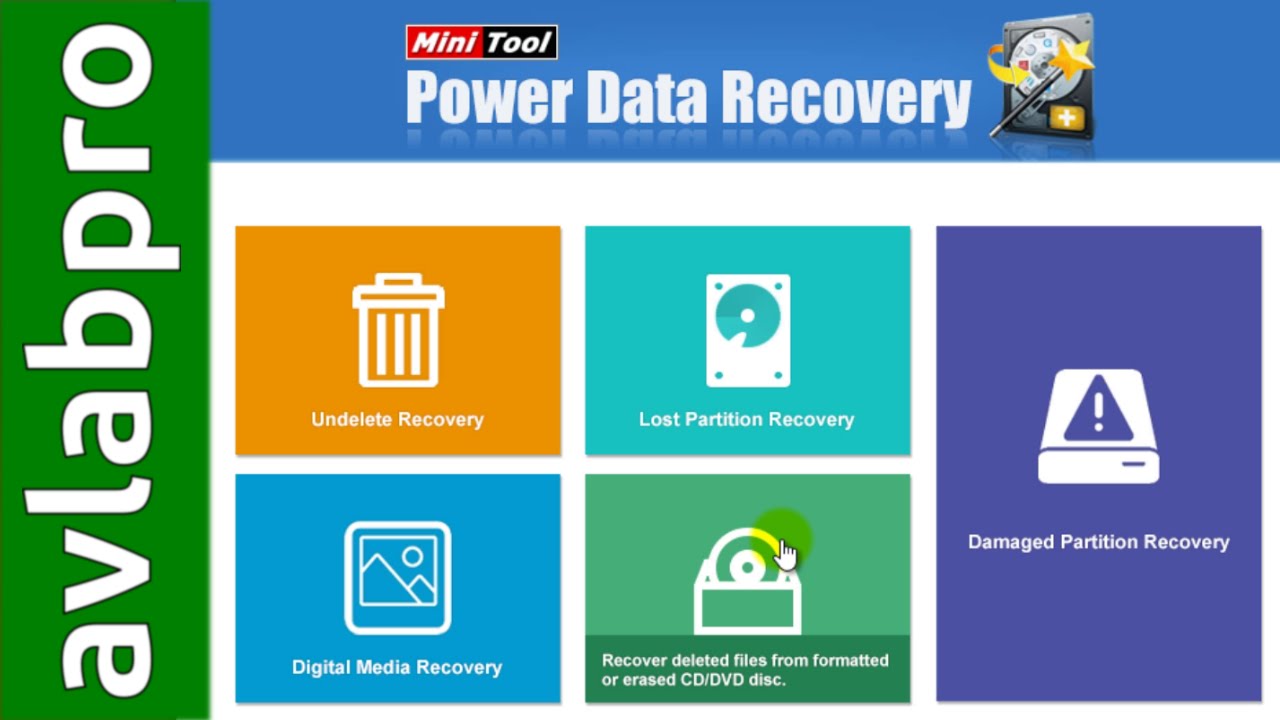 Например, файл может быть удален по ошибке, или может произойти потеря данных при форматировании или удалении разделов на жестком диске. Например, файл может быть удален по ошибке, или может произойти потеря данных при форматировании или удалении разделов на жестком диске. | |
Ошибка файловой системы Когда на жестком диске возникает системная ошибка, раздел может стать непригодным для использования. Это может быть вызвано тем, что раздел становится необработанным или недоступным. | |
Аппаратная неисправность Жесткий диск может выйти из строя и привести к потере данных. Эти неисправности могут быть сбоем жесткого диска, поврежденными секторами, плохой оперативной памятью или чем-то еще. | |
Системная ошибка Некоторые ошибки, возникающие в операционной системе Windows, могут вызывать проблемы при загрузке компьютера. Если компьютер не может быть успешно загружен, восстановить данные на жестком диске будет сложно. | |
Вирусная атака Вирусы и вредоносные программы представляют собой опасные угрозы для жесткого диска компьютера. Они могут безжалостно атаковать ваш компьютер, удаляя и похищая данные на жестком диске. Они могут безжалостно атаковать ваш компьютер, удаляя и похищая данные на жестком диске. | |
Другие причины Обычные ситуации, такие как перебои в подаче электроэнергии, стихийные бедствия, повреждение жесткого диска водой, также могут привести к уничтожению данных. |
3 простых способа восстановления жесткого диска
В случае непредвиденной и случайной потери данных, вот 3 возможных способа восстановления удаленных файлов с жесткого диска.
| Метод 1: восстановление данных из корзины В большинстве случаев удаленные файлы перемещаются из исходного местоположения в корзину. Прежде чем очистить корзину, вы можете найти в ней файлы и восстановить их в исходное местоположение, если вам нужно. |
| Способ 2: использование предыдущего файла резервной копии Если вы регулярно выполняете резервное копирование данных на своем компьютере, вы можете напрямую восстановить потерянные или удаленные данные из файлов резервных копий. |
| Метод 3: Служба восстановления жесткого диска из программ восстановления данных Если первые два метода оказались неэффективными, часть бесплатного программного обеспечения для восстановления данных может восстановить данные с жесткого диска до тех пор, пока они не будут перезаписаны новыми данными. |
Лучшее бесплатное программное обеспечение для восстановления жесткого диска
MiniTool Power Data Recovery — это бесплатная программа для восстановления файлов. Имеет 4 модуля восстановления: Этот ПК , Съемный дисковод , Жесткий диск и CD/DVD-привод .
Съемный дисковод используется для восстановления файлов с устройств хранения цифровых носителей, а CD/DVD Drive восстанавливает файлы с поврежденных или поцарапанных компакт-дисков и DVD-дисков.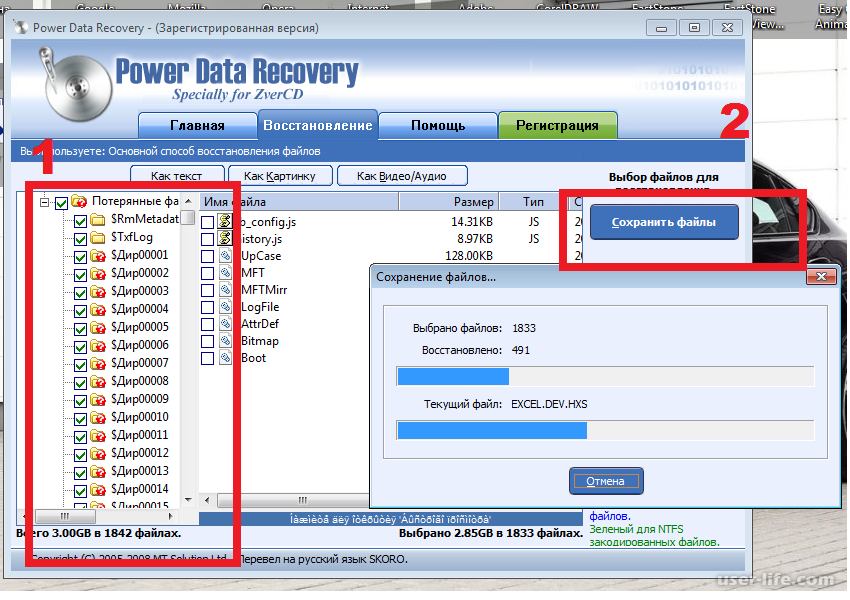
Для восстановления данных жесткого диска вы должны использовать любой из этих двух модулей:
- Этот модуль ПК может извлекать данные из логически поврежденных разделов, отформатированных разделов и разделов RAW.
- Жесткий диск Модуль предназначен для восстановления данных из раздела, потерянного по таким причинам, как сбой жесткого диска, повреждение ОС и т. д.
Остальными двумя модулями MiniTool Power Data Recovery являются съемный дисковод и дисковод CD/DVD . Для восстановления данных с таких карт, как карты памяти, SD-карты и т. д., необходимо использовать съемный диск . Для извлечения файлов с CD/DVD вы можете использовать CD/DVD Drive .
MiniTool Power Data Recovery может помочь вам восстановить любые потерянные или удаленные файлы — фотографии, музыку, фильмы, документы и т. д. — как на внутренних, так и на внешних жестких дисках.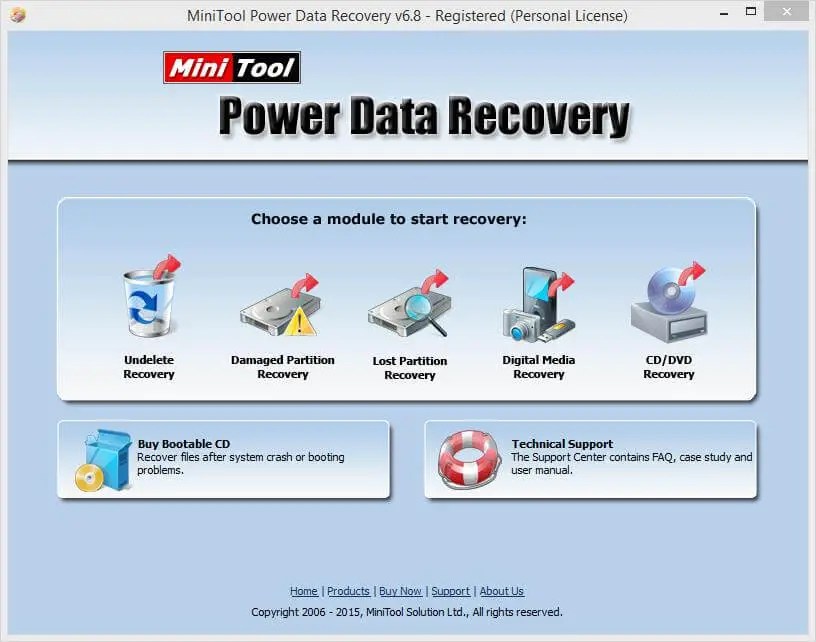
Загрузите и установите на свой компьютер бесплатную пробную версию MiniTool Power Data Recovery СЕЙЧАС, чтобы попробовать восстановить потерянные файлы с жесткого диска.
Бесплатная загрузка
3 шага для восстановления файлов с жесткого диска
Шаг 1: Запустите модуль восстановления
Запустите MiniTool Power Data Recovery и выберите соответствующий модуль восстановления на левой панели.
В этом примере мы возьмем Этот модуль ПК в качестве примера для восстановления жесткого диска.
Шаг 2: Запустите процесс сканирования для восстановления
Выберите справа жесткий диск, с которого вы хотите выполнить восстановление.
Шаг 3. Сохраните восстановленные файлы
Просмотрите восстановленные файлы и выберите место для их сохранения.
Да, восстановить файлы с жестких дисков с помощью этих трех шагов довольно просто.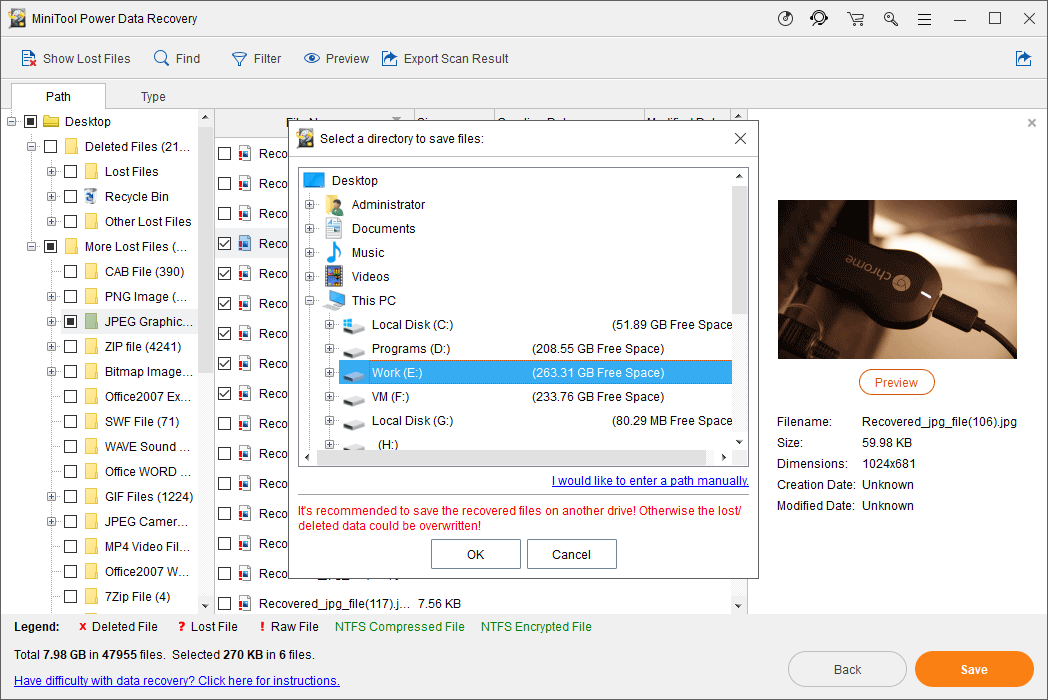
Click to Tweet
Использование MiniTool для решения различных проблем с восстановлением жесткого диска
Ситуации, которые может решить MiniTool Power Data Recovery, включают, но не ограничиваются следующими:
Вам необходимо отформатировать диск, прежде чем вы сможете его использовать Иногда операционная система требует форматирования жесткого диска, прежде чем его можно будет использовать. В то время как форматирование жесткого диска удаляет все его файлы, MiniTool Power Data Recovery может быть использован для восстановления этих файлов. |
Файлы не отображаются на внешнем жестком диске Бывают случаи, когда некоторые файлы, которые должны находиться на внешнем жестком диске, не существуют ни в одной из его папок. MiniTool Power data Recovery можно использовать для восстановления потерянных данных. |
Ошибка устройства ввода-вывода Windows требует действия ввода-вывода (I/O) при попытке доступа к диску или диску. |
Внешний жесткий диск не отображается Если внешний жесткий диск не имеет буквы диска или становится нераспределенным/не инициализированным, он не будет отображаться в проводнике. MiniTool Power Data Recovery также может восстановить данные с неисправного жесткого диска. |
Восстановление данных с поврежденного внутреннего жесткого диска Если внутренний жесткий диск поврежден, Windows может внезапно завершить работу, чтобы предотвратить дальнейшее повреждение компьютера. Эта ошибка очень распространена среди пользователей Windows и может стереть важные данные. MiniTool Power Data Recovery может решить эту проблему. |
Восстановление данных с жесткого диска отображается как неизвестное Иногда жесткий диск может отображаться как неизвестный в диспетчере дисков или проводнике Windows. |
Один из ваших дисков необходимо проверить на согласованность Когда Windows напоминает вам проверить целостность жесткого диска, значит, с диском что-то не так. Спасение данных на диске с помощью программного обеспечения для восстановления жесткого диска MiniTool должно быть первым, что вы должны сделать. После этого вы можете найти способ решить проблему несоответствия. |
Операционная система не найдена При загрузке компьютера иногда появляется черный экран с сообщением «Операционная система не найдена», что препятствует входу в операционную систему. В этой ситуации загрузочный диск MiniTool Power Data Recovery может помочь вам восстановить данные на компьютере. |
Чтобы использовать это программное обеспечение для восстановления удаленных файлов с SSD или жесткого диска без ограничений, получите расширенную версию этого программного обеспечения для восстановления дисков в официальном магазине MiniTool.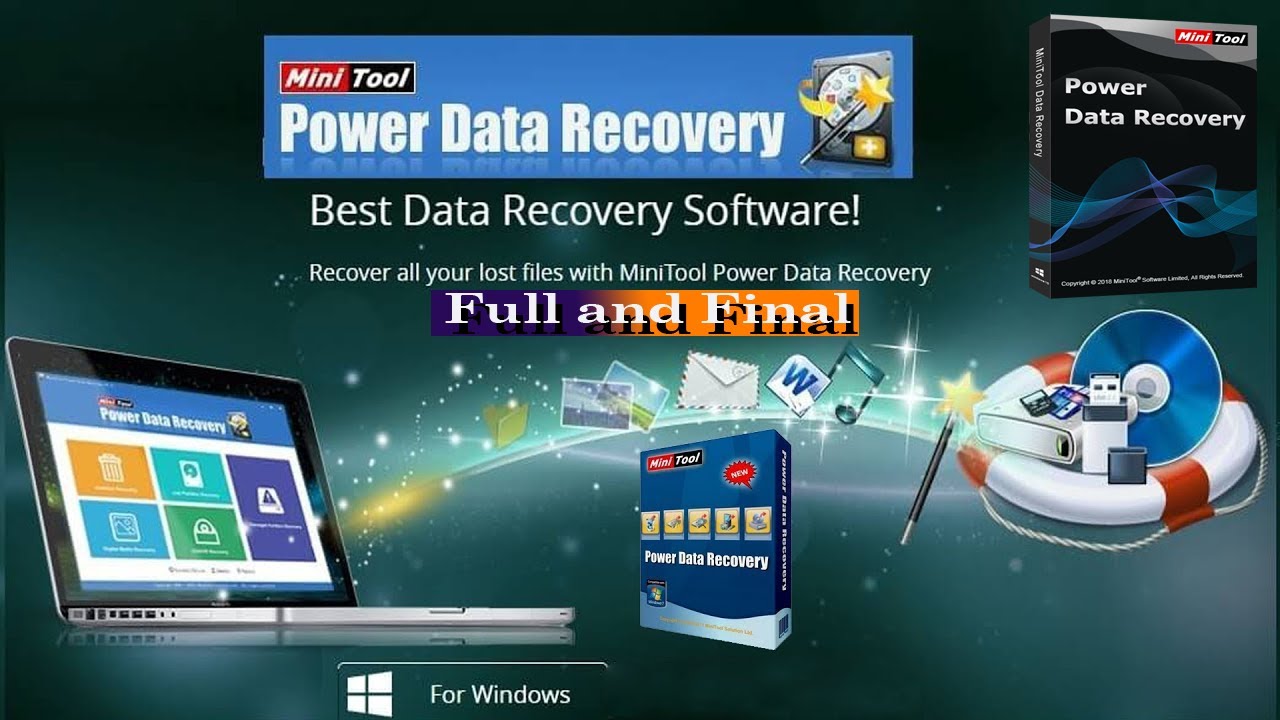 Если вы хотите восстановить жесткий диск Mac, выберите версию для Mac.
Если вы хотите восстановить жесткий диск Mac, выберите версию для Mac.
Нажмите, чтобы твитнуть
Создайте файл резервной копии для предотвращения потери данных
Чтобы избежать значительных последствий потери данных на жестком диске, важно создавать резервные копии файлов в других местах. Как правило, для этого есть два полезных метода:
.| Способ 1: облачное резервное копирование |
Облачное резервное копирование широко используется пользователями компьютеров. Вы можете выбрать один из множества способов облачного резервного копирования, например Dropbox, OneDrive, Google Drive и другие.
| Способ 2: использование стороннего программного обеспечения для создания резервной копии |
В отличие от облачного резервного копирования, часть программного обеспечения для резервного копирования данных может создавать резервную копию всей системы и всего ее содержимого, включая скрытые и системные файлы. Здесь вы можете попробовать MiniTool ShadowMaker для простого резервного копирования данных на жестком диске.
Здесь вы можете попробовать MiniTool ShadowMaker для простого резервного копирования данных на жестком диске.
Краткий обзор
MiniTool Power Data Recovery — это бесплатный полезный инструмент для восстановления жесткого диска. Если у вас возникнут какие-либо вопросы во время использования этого программного обеспечения, свяжитесь с нами, отправив электронное письмо на адрес [email protected] или оставьте сообщение в комментариях.
Часто задаваемые вопросы по восстановлению жесткого диска
Можно ли восстановить файлы с неисправного жесткого диска?
Вы можете использовать профессиональное программное обеспечение для восстановления данных MiniTool Power Data Recovery, чтобы восстановить файлы с неисправного жесткого диска, если диск не поврежден физически. Это программное обеспечение специально разработано для извлечения различных типов файлов с жестких дисков компьютера, SD-карт, карт памяти и т. д.
Сколько стоит восстановление жесткого диска?
Если вы являетесь персональным пользователем, вам нужно всего лишь заплатить 99 долларов США за восстановление жесткого диска с помощью MiniTool Power Data Recovery.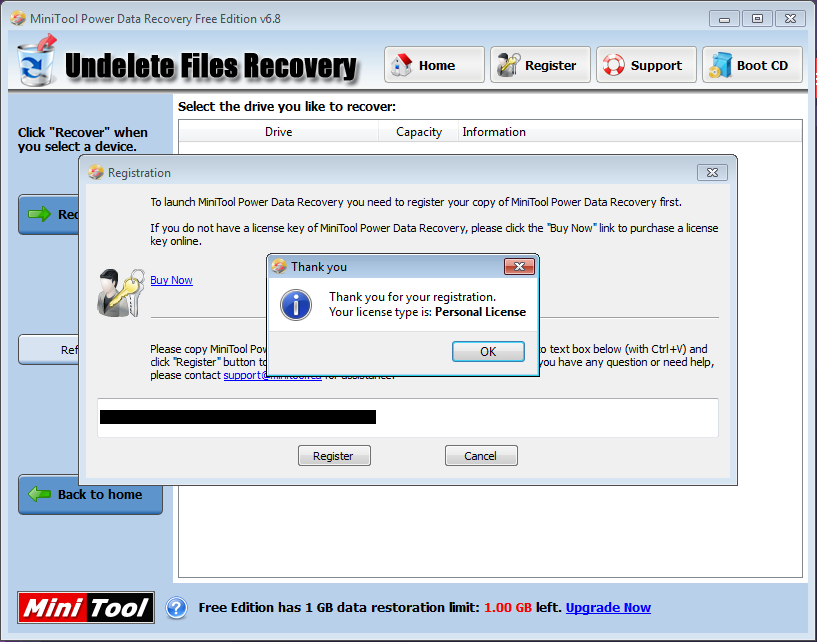 За 99 долларов вы можете получить версию Personal Ultimate этого программного обеспечения и пользоваться бесплатным пожизненным обновлением.
За 99 долларов вы можете получить версию Personal Ultimate этого программного обеспечения и пользоваться бесплатным пожизненным обновлением.
Что такое процесс восстановления жесткого диска?
- Загрузите и установите MiniTool Power Data Recovery на свой компьютер.
- Откройте программу.
- Выберите целевой диск, с которого нужно восстановить данные, и нажмите «Сканировать», чтобы начать процесс сканирования.
- Когда весь процесс сканирования завершится, вы сможете выбрать нужные файлы и восстановить их в подходящее место.
Какое лучшее программное обеспечение для восстановления жесткого диска?
- Восстановление данных MiniTool Power
- Рекува
- Дисковая дрель для Windows
- Мастер восстановления данных EaseUS
- Рекаверит
- Твиттер
- Линкедин
- Реддит
Как использовать программное обеспечение для восстановления данных MiniTool
- Как предотвратить перезапись потерянных данных новыми данными
- Как использовать MiniTool Power Data Recovery
- Загрузить результат сканирования
Содержание:
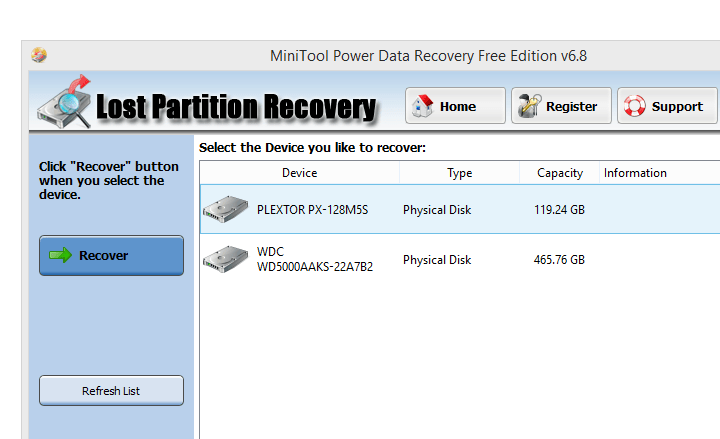 С его помощью вы сможете легко найти все потерянные файлы с жестких дисков, съемных носителей ( USB-накопитель, карта памяти, SD-карта, CF-карта и т. д. ) и даже CD/DVD, если потерянные данные не были перезаписаны новыми файлами.
С его помощью вы сможете легко найти все потерянные файлы с жестких дисков, съемных носителей ( USB-накопитель, карта памяти, SD-карта, CF-карта и т. д. ) и даже CD/DVD, если потерянные данные не были перезаписаны новыми файлами.Как предотвратить перезапись потерянных данных новыми данными
После того, как потерянные файлы будут перезаписаны, восстановить их будет невозможно, даже если пользователи используют аппаратные технологии. Чтобы защитить потерянные файлы от перезаписи, мы должны обратить внимание на следующие аспекты:1.Прекратить запись любых данных на компьютер, как только мы узнаем о потере данных.
2.Если на системном разделе появилась потеря данных, выключите компьютер, отключите жесткий диск, подключите его к другому компьютеру и выполните восстановление данных на этом компьютере. Это связано с тем, что временные файлы или обновления Windows/программного обеспечения могут генерироваться, когда мы запускаем ОС.
3. Power Data Recovery лучше не скачивать, а устанавливать на раздел, на котором происходит потеря данных.
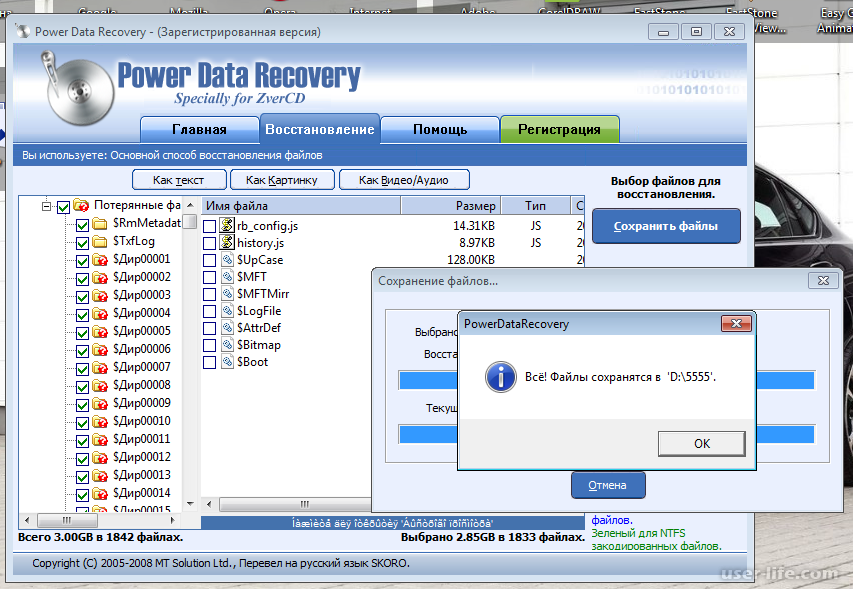
Как использовать MiniTool Power Data Recovery
Шаг 1: Запустите программу и выберите соответствующий функциональный модульКак и при использовании любой другой программы стороннего производителя, пользователям сначала необходимо загрузить и установить бесплатное программное обеспечение для восстановления данных на компьютер. Затем запустите программу, чтобы получить ее главное окно ниже:
Посередине всего 5 функциональных модулей, а именно: « Undelete Recovery », « Lost Partition Recovery », « Digital Media Recovery », « CD/DVD Recovery », и « Восстановление поврежденного раздела ». Различные модули предназначены для восстановления потерянных данных в разных ситуациях с разных устройств хранения:
1. « Undelete Recovery »: специальное восстановление удаленных файлов и папок независимо от того, были ли они удалены самими пользователями или вирусами.
2. «Восстановление потерянного раздела»: восстановление данных с раздела, который был удален случайно или потерян в результате установки ОС Windows.
3. « Digital Media Recovery »: если вы хотите восстановить цифровые мультимедийные файлы, такие как фотографии, аудиофайлы и видеофайлы, выбор этого модуля является разумным выбором, поскольку он будет фильтровать все файлы, не являющиеся мультимедийными.
4.“ CD/DVD Recovery ”: восстановление удаленных файлов на CD/DVD или восстановление файлов с отформатированных и стертых CD/DVD.
5. « Восстановление поврежденного раздела »: это самый мощный модуль в Power Data Recovery, поскольку он может помочь восстановить данные из существующего раздела в любых условиях. Например, он может извлекать данные из отформатированного раздела, необработанного раздела и раздела, который Windows запрашивает для его форматирования.
Первые 4 модуля предназначены для жестких дисков и съемных устройств, а последний предназначен только для оптических дисков. Пользователям необходимо выбрать наиболее подходящий модуль в соответствии с фактическими требованиями.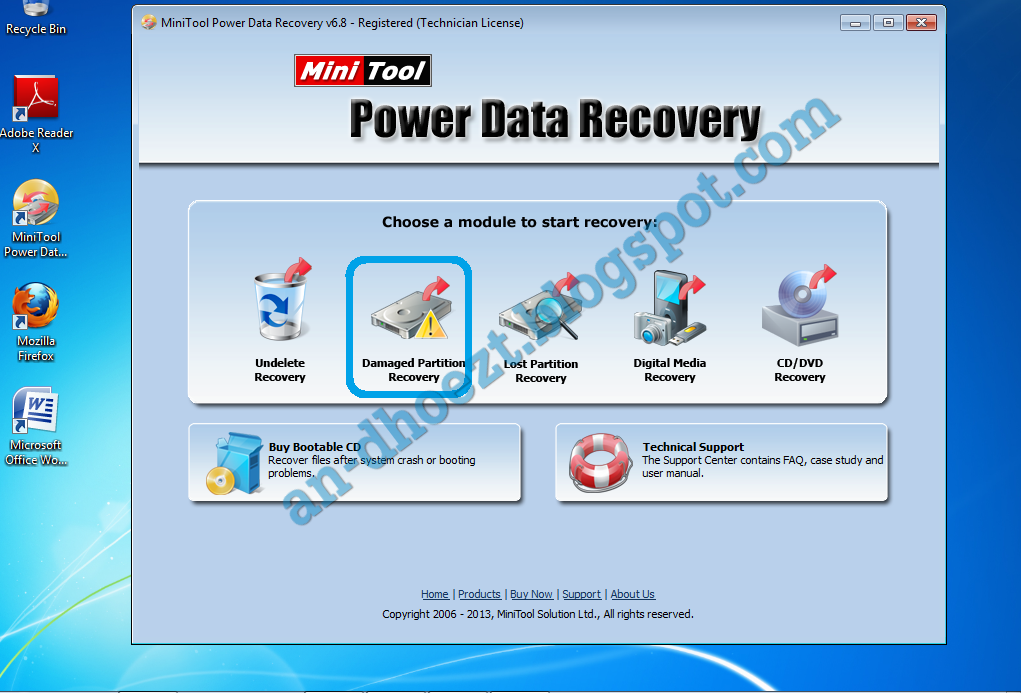
В нижней части основного интерфейса вы можете щелкнуть 5 мест, чтобы получить помощь:
Загрузочная версия: это руководство на веб-сайт, где можно загрузить или купить загрузочный диск MiniTool Power Data Recovery. Конечно, вам покажут, как сделать такой загрузочный диск с помощью Мастера создания загрузочных носителей.
Поддержка: щелкните здесь, и откроется веб-сайт с часто задаваемыми вопросами по Power Data Recovery, примерами из практики и т. д.
Веб-сайт: нажмите на эту функциональную кнопку, и вы сможете перейти на официальный сайт Power Data Recovery.
Регистрация: нажмите эту функциональную кнопку, чтобы открыть окно ниже ( если вы зарегистрированы, такой опции нет ):
Здесь показаны ограничения бесплатной версии, и вы можете напрямую зарегистрировать Power Data Recovery, если у вас есть лицензионный ключ.
Обновление бесплатной версии: если вы используете бесплатную версию, появится это сообщение. Он показывает предел восстановления бесплатной версии, а также оставшуюся емкость файла, которую пользователи могут восстановить. Кроме того, если вы хотите обновить программу, они могут нажать « Обновить сейчас », чтобы перейти на веб-сайт, на котором представлена информация о персональной лицензии MiniTool Power Data Recovery.
Он показывает предел восстановления бесплатной версии, а также оставшуюся емкость файла, которую пользователи могут восстановить. Кроме того, если вы хотите обновить программу, они могут нажать « Обновить сейчас », чтобы перейти на веб-сайт, на котором представлена информация о персональной лицензии MiniTool Power Data Recovery.
Шаг 2. Выберите целевое устройство для сканирования
После выбора модуля пользователям необходимо выбрать и просканировать раздел или диск, на котором наблюдается потеря данных. Возьмем, к примеру, модуль « Damaged Partition Recovery ».
Здесь перечислены все разделы, и пользователям необходимо выбрать тот, в котором происходит потеря данных, а затем просканировать выбранное устройство. В нижней части интерфейса восстановления поврежденного раздела доступно 5 функциональных кнопок и 1 объяснение редакции:
1. Home : нажмите эту кнопку, и мы сможем вернуться к основному интерфейсу Power Data Recovery в любое время.
2. Поддержка : щелкните здесь, и откроется веб-сайт с часто задаваемыми вопросами по Power Data Recovery, примерами из практики и т. д.
3. Загрузочный носитель : появится веб-сайт, представляющий загрузочный диск MiniTool Power Data Recovery.
4. Регистр : Регистр Power Data Recovery.
5. Обновить : если вы не увидели нужное устройство в этом интерфейсе, нажмите « Refresh ” кнопка для обновления устройств. Когда вы подключаете новое устройство, нажатие этой кнопки заставит устройство появиться в списке разделов.
6. Настройки : с помощью этой функции пользователи могут заставить программу сканировать нужные файлы только по файловой системе и типам файлов. Например, если мы просто хотим восстановить изображения или фотографии, мы можем отметить опцию « Graphics/Pictures ».
7. Назад : нажав эту кнопку, мы вернемся к основному интерфейсу, где показаны 5 функциональных модулей.
8. Полное сканирование : если пользователи применяют эту функцию, Power Data Recovery будет сканировать все устройство посекторно, чтобы найти нужные данные как можно дальше, и это займет больше времени.
1). Всего найдено файлов : имеется динамическое значение, показывающее, сколько файлов было найдено.
2). Оставшееся время : можно изменить время, показывающее, как долго будет продолжаться сканирование.
3). Progress Bar : показывает, насколько завершено сканирование.
4). Информация о файлах и файловой системе : показывает файловую систему устройства, найденные файловые записи и т.д.
5). Отмена : нажав эту кнопку, вы можете завершить сканирование в любое время.
После завершения полного сканирования без отмены наша программа сообщит вам, сколько разделов найдено на выбранном устройстве.
9. Открыть : помогает быстро сканировать и открывать выбранное устройство.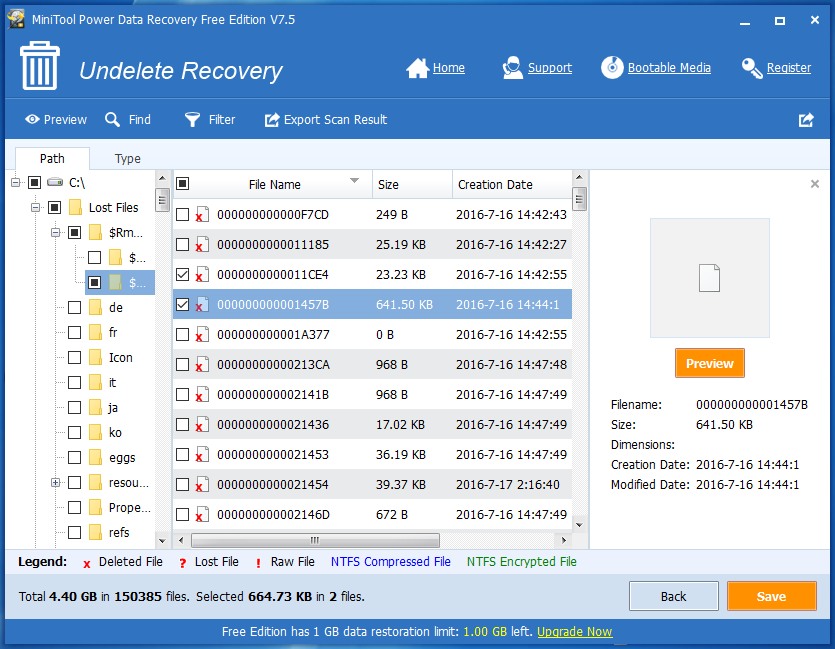 По сравнению с « Полное сканирование », он экономит много времени, но может не найти нужные файлы или восстановленные файлы не могут быть правильно открыты. Прежде всего, вы можете попробовать использовать эту функцию, чтобы увидеть, найдены ли нужные файлы и исправлены ли они. Если нет, вернитесь к этому интерфейсу и выберите « Полное сканирование », чтобы выполнить глубокое сканирование.
По сравнению с « Полное сканирование », он экономит много времени, но может не найти нужные файлы или восстановленные файлы не могут быть правильно открыты. Прежде всего, вы можете попробовать использовать эту функцию, чтобы увидеть, найдены ли нужные файлы и исправлены ли они. Если нет, вернитесь к этому интерфейсу и выберите « Полное сканирование », чтобы выполнить глубокое сканирование.
Шаг 3. Предварительный просмотр и восстановление необходимых файлов
После успешного сканирования будут показаны все найденные файлы:
И пользователям нужно искать нужные файлы из всех этих результатов. Однако, если вы хотите быстро найти нужные файлы, очень важно знать структуру результатов сканирования.
1. Путь сохранения : показывает путь сохранения для всех найденных файлов и папок, и пользователи могут быстро найти нужные файлы, если знают, где хранятся потерянные файлы. Кроме того, все найденные файлы классифицируются по типу, что облегчает поиск нужных файлов, когда пользователи не знают, где сохранены потерянные файлы, но знают тип файла. Например, пока мы выбираем jpg, все фотографии в формате jpg будут отображаться посередине:
Например, пока мы выбираем jpg, все фотографии в формате jpg будут отображаться посередине:
2. Список файлов : после того, как мы выберем каталог в списке Путь , все файлы в этом каталоге появятся в середине интерфейса, с именем файла, датой создания, датой изменения и т. д.
3 Миниатюра для выбранного файла : пока мы выбираем файл посередине, справа будет миниатюра.
4. Предварительный просмотр : позволяет пользователям предварительно просматривать некоторые типы файлов, например фотографии.
5. Атрибуты для выбранного файла : помимо эскиза, справа также появятся атрибуты, такие как имя файла и размер файла для выбранного файла.
Кроме того, сверху есть еще несколько полезных функций:
6. Предварительный просмотр : то же, что и 4.
7. Найти файл : эта функция позволяет найти указанный файл напрямую, если пользователи помнят имя файла. Например, если мы знаем, что потерянный файл называется изображением 1, мы можем ввести изображение 1, а затем нажать « Найти следующее 9».0422 », чтобы найти файл напрямую:
Например, если мы знаем, что потерянный файл называется изображением 1, мы можем ввести изображение 1, а затем нажать « Найти следующее 9».0422 », чтобы найти файл напрямую:
8. Расширенный фильтр : фильтрация ненужных данных по имени файла, размеру файла, времени создания и т. д.
Эта функция очень полезна, когда имя найденных файлов было изменено ( , если файловая система устройства была повреждена или файловая система не может найти файлы, все файлы будут без правильного имени файла ). Например, если мы хотим восстановить только текстовые документы, мы можем выбрать «*.doc, *.xls, *ppt», чтобы отфильтровать *.zip, *.wav, *.jpg и другие типы файлов.
9. Экспорт результатов сканирования : после сканирования мы можем экспортировать все результаты сканирования в указанное место, что позволяет загружать предыдущие результаты без повторного сканирования.
Примечание: в модуле «Восстановление CD/DVD» такой опции нет. Кроме того, не экспортируйте результаты в место, где появляется потеря данных, так как это может перезаписать потерянные данные .
Кроме того, не экспортируйте результаты в место, где появляется потеря данных, так как это может перезаписать потерянные данные .
Благодаря всем этим функциям пользователи могут легко находить нужные файлы. Как только файлы, требующие восстановления, будут найдены, проверьте и сохраните их в указанном месте, нажав «9».0421 Сохранить », которая находится в правом нижнем углу:
Наконец, укажите место для сохранения всех восстановленных файлов и нажмите « OK ».
Совет: не сохраняйте восстановленные данные на устройство, на котором произошла потеря данных, так как это может перезаписать потерянные данные .
После появления следующего сообщения нам удалось восстановить потерянные файлы:
Загрузить результат сканирования
MiniTool Power Data Recovery предоставляет 2 варианта загрузки предыдущих результатов сканирования, если вы использовали Power Data Recovery для сканирования устройства: 1.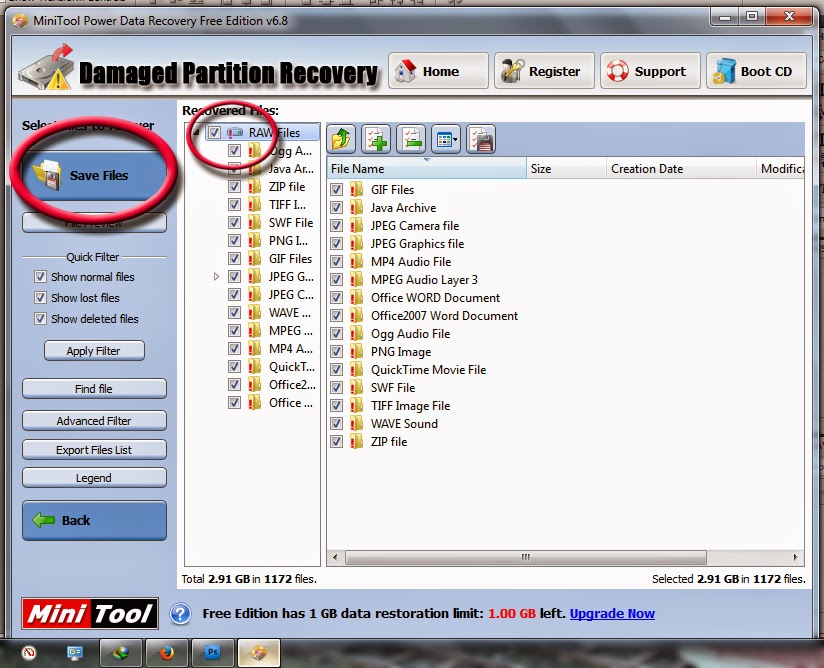



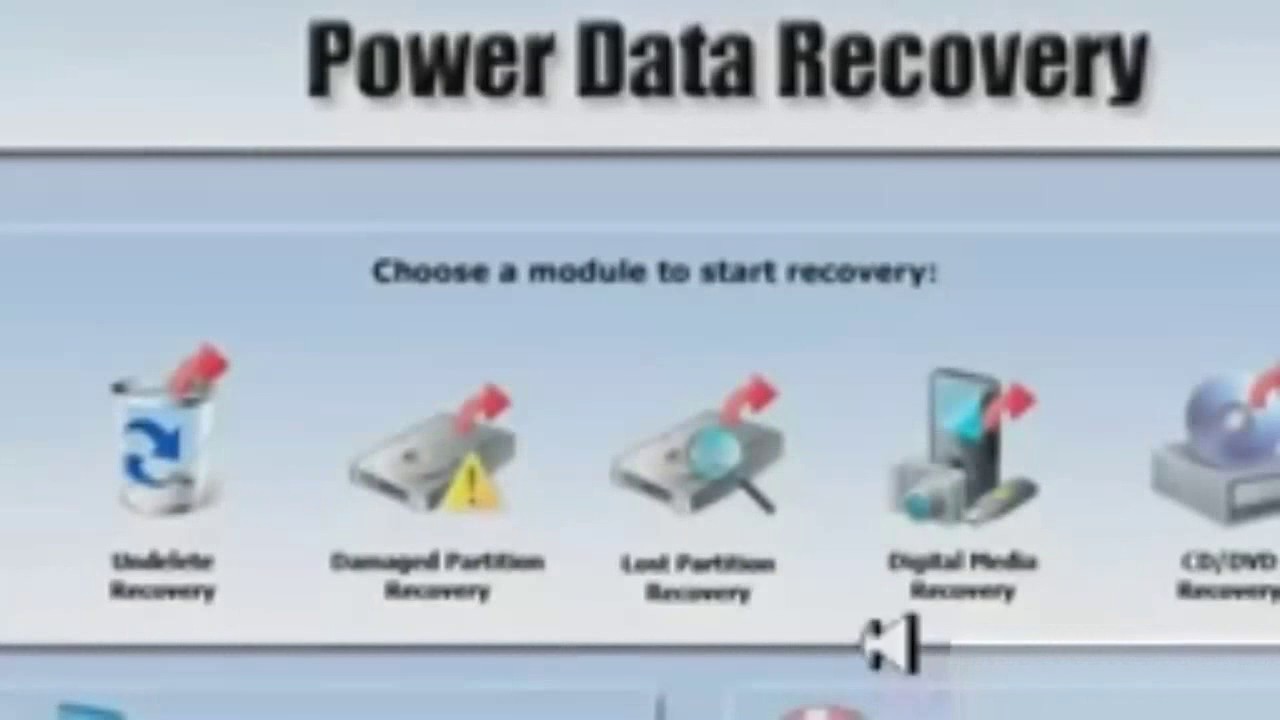 Ошибки возникают, когда Windows не может выполнить это действие. В этом случае MiniTool Power Data Recovery может восстановить жесткий диск и исправить эту ошибку.
Ошибки возникают, когда Windows не может выполнить это действие. В этом случае MiniTool Power Data Recovery может восстановить жесткий диск и исправить эту ошибку.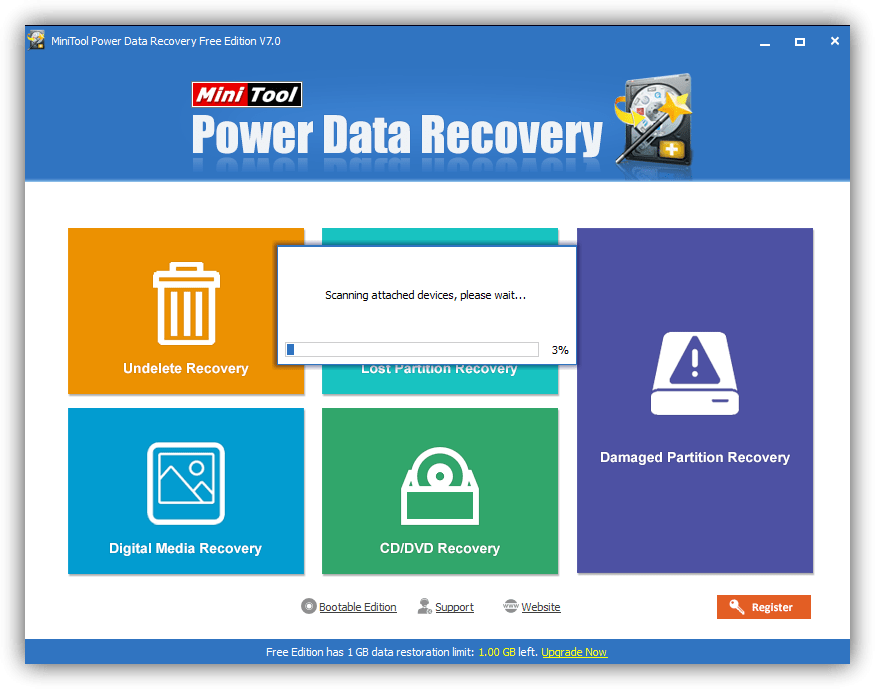 Неизвестный жесткий диск невозможно открыть или просмотреть. Чтобы использовать файлы и данные на диске, потребуется программное обеспечение для восстановления данных.
Неизвестный жесткий диск невозможно открыть или просмотреть. Чтобы использовать файлы и данные на диске, потребуется программное обеспечение для восстановления данных.