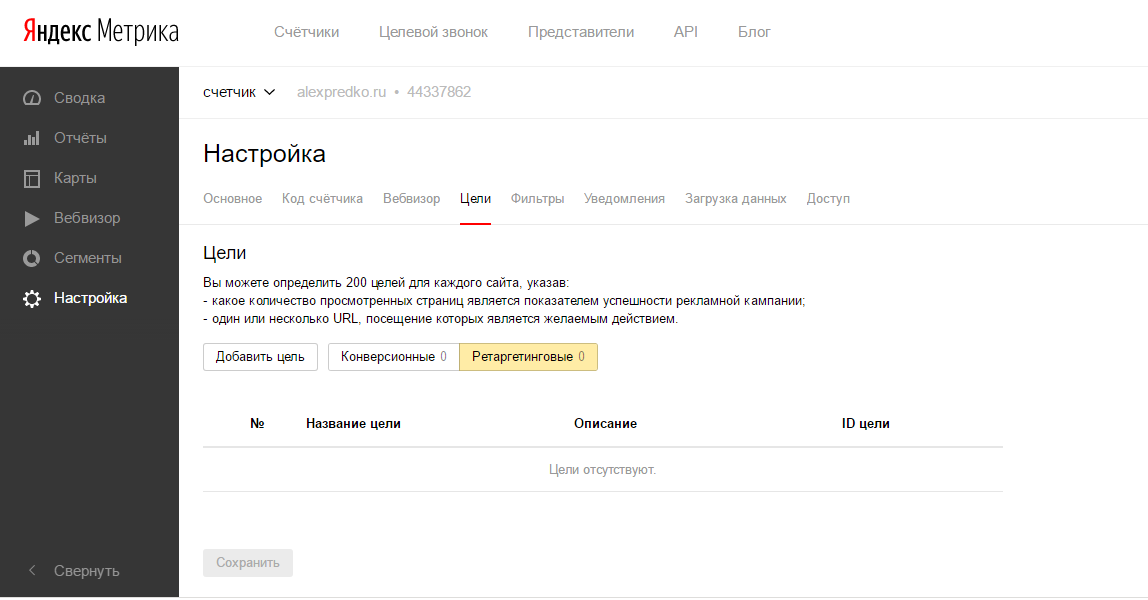Горячая линия Яндекс, служба поддержки Яндекс, бесплатная горячая линия 8-800
Мультифункциональный портал Яндекс объединил в себе поисковик, почту, электронный кошелек, рекламу и еще более 50 различных сервисов. Решить любую проблему или получить ответ на вопрос, касающийся услуг компании, поможет горячая линия.
Телефон горячей линии Яндекса
Бесплатная горячая линия 8800
Горячая линия Яндекс.Такси
Горячая линия Яндекс.Директ
Что можно выяснить по телефону?
В каком случае поддержка не сможет помочь?
Другие способы связи
Компетентность операторов Яндекса
Телефон горячей линии Яндекса
Связаться с контактным центром можно по телефону +7 495 739-70-00. Сотрудники компании готовы прийти на помощь круглосуточно 7 дней в неделю. В некоторых случаях, если проблема требует вмешательства узких специалистов, ответа придется подождать. Особенно это касается выходных дней, когда некоторых экспертов нет на месте.
В большинстве случаев нужно написать через форму обратной связи на странице нужного сервиса, так как не у всех подразделений есть телефонная поддержка.
Бесплатная горячая линия 8800
У Яндекса есть также горячая линия 8 800 250-96-39. Звонки на нее абсолютно бесплатны, вне зависимости от места нахождения клиента из любого региона России. Опытные операторы помогут быстро решить любой возникший вопрос или направят в поддержку нужного сервиса и сориентируют куда и как лучше обратиться для решения вопроса.
Горячая линия Яндекс.Такси
Отдельного телефона горячей линии для Яндекс.Такси не существует. Вся подробная информация и ответы на самые распространенные вопросы находятся в разделе «Служба поддержки» на сайте онлайн-сервиса и в мобильном приложении. Если там необходимого ответа не нашлось, можно позвонить в общий контактный центр компании по номеру телефона, указанному выше, и озвучить свою проблему.
Горячая линия Яндекс.Директ
Для пользователей сервиса Яндекс.Директ есть отдельные номера телефонов. Во многих крупных городах они отличаются, уточнить эту информацию можно на сайте компании. Есть и общий для всех регионов номер клиентской поддержки: 8 (800)-234-24-80. Разумеется, внутри страны звонок будет полностью бесплатным.
Есть и общий для всех регионов номер клиентской поддержки: 8 (800)-234-24-80. Разумеется, внутри страны звонок будет полностью бесплатным.
Что можно выяснить по телефону?
Дозвонившись на номер горячей линии, можно задать практически любой вопрос. На сайте компании в разделе «Помощь» представлен полный перечень самых распространенных проблем и часто возникающих вопросов. Если искомой информации там не оказалось, ее сможет предоставить служба поддержки. Однако есть исключения.
В каком случае поддержка не сможет помочь?
Вернуть свои деньги, просто позвонив на телефон горячей линии, невозможно. Для этого потребуется создавать специальную онлайн-заявку с полным описанием ситуации. Также операторы не помогут, если:
- Клиент не может четко описать свою проблему даже с помощью наводящих вопросов. Служба поддержки попробует разобраться, но без детального объяснения сделать правильные выводы и быстро решить проблему невозможно.

- Пользователь обращается в службу поддержки по вопросам, не связанным с Яндексом и его сервисами. Например, жалуется на медленный интернет или неполадки в соединении. В этом случае обращаться нужно к своему провайдеру.
Другие способы связи
Электронная почта
Общего электронного адреса, на который можно писать любые обращения, Яндекс не предусматривает. Однако есть отдельные адреса для некоторых вариантов обращений. Например:
- Написать о проблемах с документами можно на [email protected]
- Найти утерянный платеж и разобраться с возникшей задолженностью можно на почте [email protected].
Обращение на сайте
В разделе Справка можно выбрать нужный сервис, почитать о нем информацию, либо написать в поддержку.
Дополнительная контактная информация в наиболее актуальном виде находится на странице Контакты.
Компетентность операторов Яндекса
На любые, даже самые абсурдные сообщения автоматика компании отвечает шаблонной фразой, типа «Спасибо за ваше обращение». Дальше проблема передается уже специалистам, которые разбирают ее по винтикам и в конечном итоге все же выдают правильное решение. На звонки горячей линии отвечают только операторы, быстро, грамотно и вежливо. Разобравшись в сути обращения, они перенаправляют звонок тому специалисту, который сможет помочь в данном конкретном направлении.
Дальше проблема передается уже специалистам, которые разбирают ее по винтикам и в конечном итоге все же выдают правильное решение. На звонки горячей линии отвечают только операторы, быстро, грамотно и вежливо. Разобравшись в сути обращения, они перенаправляют звонок тому специалисту, который сможет помочь в данном конкретном направлении.
Лучшие предложения дня
Сравни.ру
Энциклопедия
Банки
Горячие линии
Горячая линия Яндекс
Компания Яндекс — Контакты — Москва
РоссияБеларусьКазахстанСШАШвейцарияНидерландыКитайИзраильЧехия
МоскваСанкт-ПетербургЕкатеринбургНовосибирскКазаньИннополисРостов-на-ДонуНижний НовгородСимферопольВладивостокКраснодарСамараЧелябинскПермьТулаСочиУфаКрасноярск ТюменьВоронеж
Как добраться
Пешеходам
Вам надо доехать на метро до станции «Парк культуры». Если приедете на радиальную, выходите к Комсомольскому проспекту. На кольцевой один выход, там не ошибётесь. На улице поверните направо и, обогнув павильон метро, идите по проспекту. Вам нужен второй поворот направо, перед церковью. Свернув с Комсомольского, вы окажетесь на улице Тимура Фрунзе — идите по ней до красного кирпичного здания, потом ещё немного вдоль него, пока не увидите на стене табличку с логотипом Яндекса и надписью «Теперь налево». Поверните во внутренний двор и поднимитесь по широкой лестнице — вы на месте!
Если приедете на радиальную, выходите к Комсомольскому проспекту. На кольцевой один выход, там не ошибётесь. На улице поверните направо и, обогнув павильон метро, идите по проспекту. Вам нужен второй поворот направо, перед церковью. Свернув с Комсомольского, вы окажетесь на улице Тимура Фрунзе — идите по ней до красного кирпичного здания, потом ещё немного вдоль него, пока не увидите на стене табличку с логотипом Яндекса и надписью «Теперь налево». Поверните во внутренний двор и поднимитесь по широкой лестнице — вы на месте!
Первый подъезд под аркой — главный вход в офис.
Вход для курьеров — с улицы Льва Толстого, 16. Ищите дверь с логотипом Яндекса.
Автомобилистам
Подъехать к офису Яндекса можно по улице Льва Толстого или Тимура Фрунзе, ориентируясь на указатели с логотипом компании.
Как добраться
Пешеходам
От станции МЦК «Деловой центр» или метро «Международная» (выход № 2) идёте по Тестовской улице, чтобы «Москва-Сити» был справа от вас, а ТТК и МЦК — слева. Примерно через 300 метров с правой стороны будет здание с ромбовидной облицовкой — это БЦ «Око II». Яндекс в ней занимает этажи с 3 по 11. Метров через 70 по соседству расположена башня БЦ «Око», в которой Яндекс располагается на 33-38 этажах. Башни между собой собой соединены подземным переходом через −1 (в1) уровень парковки.
Примерно через 300 метров с правой стороны будет здание с ромбовидной облицовкой — это БЦ «Око II». Яндекс в ней занимает этажи с 3 по 11. Метров через 70 по соседству расположена башня БЦ «Око», в которой Яндекс располагается на 33-38 этажах. Башни между собой собой соединены подземным переходом через −1 (в1) уровень парковки.
Автомобилистам
С ТТК сверните на 1-й Красногвардейский проезд, справа по ходу движения будет БЦ «Око II» и въезд на платную парковку.
Адрес парковки: 1ый Красногвардейский проезд, 19
Как добраться
Пешеходам
Надо ехать до станции «Смоленская» голубой ветки. Выход в город один, напротив него будет подземный переход. Спускайтесь туда и переходите на другую сторону Садового кольца. После этого поверните направо и идите мимо отеля Lotte до пересечения с Новым Арбатом — там под навесом с колоннами будет вход в бизнес-центр с панорамными лифтами. Между бизнес-центром Lotte Plaza и отелем Lotte проходит улица Композиторская — на ней находится ещё один вход в офис с курьерским ресепшеном.
Между бизнес-центром Lotte Plaza и отелем Lotte проходит улица Композиторская — на ней находится ещё один вход в офис с курьерским ресепшеном.
От станции метро «Арбатская» синей ветки нужно идти около 20 минут вдоль Нового Арбата, а затем повернуть налево — там под навесом с колоннами будет вход в бизнес-центр.
Автомобилистам
Нужно двигаться по внутренней стороне Садового кольца, а затем повернуть на Композиторскую улицу для въезда на подземный паркинг.
Как добраться
Пешеходам
Если вы едете на метро, вам нужна станция «Павелецкая» — неважно, кольцевой или радиальной линии, с обеих можно подняться к улице Зацепский Вал. Как окажетесь на улице, идите налево по Зацепскому Валу. За Малым Краснохолмским мостом, после кафе «Мечта», вы увидите комплекс зданий, облицованных стеклом и кирпичом, — это и есть «Аврора Бизнес Парк».
Автомобилистам
Если вы едете со стороны Курского вокзала, нужно проехать немного дальше, повернуть на Садовническую набережную, потом за «Авророй» повернуть на Садовническую улицу, и там уже проехать в арку для въезда на территорию БЦ.
Как добраться
Пешеходам
Доехать до станции «Сколково» можно на электричке (линия МЦД-1) от станций метро «Белорусская», «Беговая», «Фили», «Славянский бульвар» или «Кунцевская».
От станции «Сколково» до бизнес-центра «Амальтея», где расположен офис Яндекса, нужно пройти через мостовой пешеходный переход БЦ «Орбион». Попасть в «Орбион» очень просто: вы увидите его сразу, как только выйдете из электрички (большое стеклянное здание).
Автомобилистам
Если вы едете из Москвы, двигайтесь по Минскому шоссе в сторону Одинцово. После пересечения с МКАД проезжайте еще 3 км до съезда в сторону Москвы. Выезжайте на Минское шоссе, на трассу М1. Через 300 м поверните направо на Большой бульвар, продолжайте ехать около километра. Бизнес-центр будет справа, на территории Инновационного центра Сколково.
После пересечения с МКАД проезжайте еще 3 км до съезда в сторону Москвы. Выезжайте на Минское шоссе, на трассу М1. Через 300 м поверните направо на Большой бульвар, продолжайте ехать около километра. Бизнес-центр будет справа, на территории Инновационного центра Сколково.
Если вы едете из области, двигайтесь по Можайскому шоссе. После Одинцово держитесь правее. Вам нужен съезд к дорогам Е30/М-1. Поверните направо и продолжайте движение по Большому бульвару, примерно 1 километр до бизнес-центра.
Аудио и видео звонки — Мессенджер. Справка
Звонки доступны в чатах один на один:
В приложении Яндекс Мессенджер для ПК под управлением Windows или macOS.
В веб-версии Яндекс Мессенджера на ПК: в Яндекс Браузере, Google Chrome, Opera и Mozilla Firefox.
В приложении Яндекс Мессенджер для устройств под управлением Android 6.0.
В приложении Яндекс Мессенджер для устройств с iOS 10.0 и выше.
- Выберите аудио и видео устройства
- Доступ к микрофонам и камере
- Start and End a Call
- Управление звонками
- Share Screen
Устройством вывода звука может быть встроенный динамик, громкая связь, беспроводная гарнитура или наушники. Для видеозвонков вы можете переключаться между задней и фронтальной камерами. Дополнительные сведения см. в разделе Управление вызовами.
Для видеозвонков вы можете переключаться между задней и фронтальной камерами. Дополнительные сведения см. в разделе Управление вызовами.
Вы можете использовать встроенный динамик, громкую связь, беспроводную гарнитуру или наушники в качестве аудиоустройства для совершения вызовов. Для видеозвонков вы можете переключаться между задней и фронтальной камерами. Дополнительные сведения см. в разделе Управление вызовами.
В настройках приложения выберите камеру, микрофон и устройство вывода звука для звонков:
Нажмите над списком чатов.
В разделе «Вызовы» щелкните Камера, Микрофон или Звук.
Выберите устройство.
В настройках приложения выберите камеру, микрофон и аудиоустройство для звонков:
Нажмите над списком чатов.
В разделе «Вызовы» щелкните Камера, Микрофон или Звук.

Выберите устройство.
При первой попытке позвонить кому-либо или принять входящий вызов приложение запрашивает доступ к микрофону (и к камере, если это видеозвонок). Вы можете разрешить доступ сразу или позже в настройках приложения.
Откройте настройки устройства.
Нажмите Приложения и уведомления → Разрешения приложений → Показать все приложения.
Выберите Яндекс Мессенджер в списке приложений.
Нажмите «Разрешения».
Активируйте параметры камеры и микрофона.
Разрешить доступ в настройках
Примечание. Производители мобильных устройств могут изменить интерфейс Android. Ниже инструкция для Android без модификаций.
При первой попытке позвонить кому-нибудь или принять входящий вызов приложение запрашивает доступ к микрофону (и к камере, если это видеозвонок). Вы можете разрешить доступ сразу или позже в настройках приложения.
Откройте настройки устройства.
Выберите Яндекс Мессенджер в списке приложений.
Активируйте параметры микрофона и камеры.
Разрешить доступ в настройках
Убедитесь, что доступ к камере и микрофону разрешен в настройках ОС вашего устройства.
Нажмите → → Конфиденциальность.
В меню слева выберите Камера.
Убедитесь, что в настройках включена опция Разрешить приложениям доступ к вашей камере.
Убедитесь, что опция Камера включена в списке приложений, которые могут получить доступ к камере.
Нажмите → → Конфиденциальность.
В меню слева выберите Микрофон.
Убедитесь, что в настройках включена опция Разрешить приложениям доступ к вашему микрофону.

Убедитесь, что в списке приложений, имеющих доступ к микрофону, включен параметр «Диктофон».
Доступ к камере.
Доступ к микрофону.
Windows 10
Доступ к камере:
Доступ к микрофону:
Совет. Также проверьте, добавлено ли приложение Яндекс.Чаты в список исключений антивируса.
macOS
Проверить, есть ли у Яндекс Мессенджера (приложение Яндекс.Чаты в настройках системы):
При первой попытке позвонить или принять входящий вызов браузер запрашивает доступ к микрофону. Вы можете разрешить доступ сразу или позже в настройках приложения.
Выберите браузер
Убедитесь, что доступ к камере и микрофону разрешен в настройках ОС вашего устройства.
Нажмите → → Конфиденциальность.
В меню слева выберите Камера.

Убедитесь, что в настройках включена опция Разрешить приложениям доступ к вашей камере.
Убедитесь, что опция Камера включена в списке приложений, которые могут получить доступ к камере.
Нажмите → → Конфиденциальность.
В меню слева выберите Микрофон.
Убедитесь, что в настройках включена опция Разрешить приложениям доступ к вашему микрофону.
Убедитесь, что в списке приложений, имеющих доступ к микрофону, включен параметр «Диктофон».
Доступ к камере.
Доступ к микрофону.
Windows 10
Доступ к камере:
Доступ к микрофону:
Совет. Проверьте, не попал ли Яндекс Мессенджер (Яндекс.Чаты) в список исключений антивируса.
macOS
Проверьте, есть ли в браузере, в котором вы используете Яндекс Мессенджер:
Позвоните одним из следующих способов:
В списке чатов нажмите и удерживайте карточку чата.
 В появившемся меню выберите «Позвонить» или «Видеозвонок».
В появившемся меню выберите «Позвонить» или «Видеозвонок».Откройте приватный чат и нажмите вверху.
На экране чата коснитесь сообщения со статусом звонка (например, если вы пропустили звонок).
В чате нажмите → Контактная информация и выберите Звонок или Видеозвонок.
Позвонить одним из следующих способов:
Позвонить одним из следующих способов:
В списке чатов щелкните правой кнопкой мыши имя чата. В появившемся меню выберите Голосовой вызов или Видеовызов.
Откройте приватный чат и нажмите вверху.
Чтобы принять входящий вызов, нажмите . Чтобы завершить или отклонить вызов, коснитесь .
| Элемент | Действие |
|---|---|
Микрофон отключен. Нажмите, чтобы включить его. Нажмите, чтобы включить его. | |
| Микрофон включен. Нажмите, чтобы отключить его. | |
| Видео отключено. Нажмите, чтобы включить его. | |
| Видео включено. Коснитесь его, чтобы выключить. | |
| Выбор камеры. Коснитесь для переключения между основной и фронтальной камерой. | |
| Сверните окно звонка и откройте чат с собеседником. Чтобы вернуться в полноэкранный режим, коснитесь свернутого окна звонка или ссылки Вернуться к звонку. | |
Громкая связь отключена. Коснитесь его, чтобы включить громкую связь или переключить звук на наушники. Коснитесь его, чтобы включить громкую связь или переключить звук на наушники. | |
| Громкая связь включена. Коснитесь ее, чтобы переключить звук на динамик или наушники вашего мобильного устройства. | |
| Звук передается на беспроводные наушники. Коснитесь ее, чтобы переключить звук на динамик мобильного устройства или включить громкую связь. Микрофон отключен. Нажмите, чтобы включить его. | |
| Микрофон включен. Нажмите, чтобы отключить его. | |
| Видео отключено. Нажмите, чтобы включить его. | |
Видео включено. Коснитесь его, чтобы выключить. Коснитесь его, чтобы выключить. | |
| Выбор камеры. Коснитесь для переключения между основной и фронтальной камерой. | |
| Сверните окно звонка и откройте чат с собеседником. Чтобы вернуться в полноэкранный режим, коснитесь свернутого окна звонка. | |
| Громкая связь отключена. Коснитесь его, чтобы включить громкую связь или переключить звук на наушники. | |
| Громкая связь включена. Коснитесь ее, чтобы переключить звук на динамик или наушники вашего мобильного устройства. | |
Звук передается на беспроводные наушники. Коснитесь ее, чтобы переключить звук на динамик мобильного устройства или включить громкую связь. Микрофон отключен 25 Нажмите, чтобы включить его. Коснитесь ее, чтобы переключить звук на динамик мобильного устройства или включить громкую связь. Микрофон отключен 25 Нажмите, чтобы включить его. | |
| Микрофон включен. Нажмите, чтобы отключить его. | |
| Видео отключено. Нажмите, чтобы включить его. | |
| Видео включено. Нажмите, чтобы отключить его. | |
| Разверните видео собеседника на весь экран. | |
| Сверните видео собеседника. | |
Открыть или закрыть чат. | |
| Завершить вызов. Микрофон отключен. Нажмите, чтобы включить его. | |
| Микрофон включен. Нажмите, чтобы отключить его. | |
| Видео отключено. Нажмите, чтобы включить его. | |
| Видео включено. Нажмите, чтобы отключить его. | |
| Разверните видео собеседника на весь экран. | |
| Сверните видео собеседника. | |
Открыть или закрыть чат. | |
| Поделитесь своим экраном. Вы можете поделиться окном программы, вкладкой браузера или всем экраном. Дополнительные сведения см. в разделе Демонстрация экрана. | |
| Демонстрация экрана включена. Нажмите, чтобы отключить его. | |
| Завершить вызов. |
Демонстрация экрана работает только в веб-версии Яндекс Мессенджера в Яндекс Браузере, Google Chrome, Opera и Mozilla Firefox. Чтобы начать совместное использование экрана:
Нажмите в правом верхнем углу окна вызова. Если браузер запрашивает доступ к камере или микрофону, разрешите его.
Выберите, какие элементы экрана вы хотите показать, и нажмите «Поделиться».
 В левой части окна вы увидите изображение, которое увидят ваши собеседники.
В левой части окна вы увидите изображение, которое увидят ваши собеседники.Чтобы завершить демонстрацию экрана, нажмите в правом верхнем углу.
Примечание. Этот режим доступен в приложении на устройствах под управлением Android 8.0 и выше.
В режиме «картинка в картинке» (PIP) размер окна звонка изменится на мини-окно, плавающее поверх других приложений. Вы можете перетащить его по экрану в удобное место. Режим PIP включен по умолчанию.
- Открыть окно вызова в режиме PIP
Если окно звонка свернуто, откройте его в полноэкранном режиме (нажмите ).
Коснитесь «Домой» на своем устройстве.
- Закрыть окно звонка в режиме PIP
Нажмите в правом верхнем углу.
Чтобы вернуться в полноэкранный режим, коснитесь свернутого окна звонка или ссылки Вернуться к звонку.
- Отключить режим PIP для Яндекс Мессенджера
Откройте настройки устройства.

Перейдите в Приложения и уведомления.
Выберите Специальный доступ к приложению → Картинка в картинке → Яндекс Мессенджер.
По окончании разговора Яндекс Мессенджер предлагает оценить звонок и поделиться техническими подробностями. Мы собираем их для улучшения качества звонков.
Убедитесь, что ваш смартфон или компьютер подключен к Интернету. Например, попробуйте открыть yandex.com. Если вы не в сети, перезагрузите маршрутизатор. Если это не поможет, обратитесь к своему интернет-провайдеру.
Выйдите из Яндекс Мессенджера, а затем войдите снова.
Убедитесь, что доступ к камере и микрофону разрешен в настройках ОС вашего устройства.
Попробуйте изменить устройство для захвата аудио и видео.
Если вы используете Яндекс Мессенджер на ПК под управлением Windows, убедитесь, что микрофон и камера не используются другими приложениями: это делает их недоступными для Яндекс Мессенджера.

Я не могу позвонить или ответить на звонок
Если проблема не устранена, обратитесь в службу поддержки.
Нужна ли сим-карта для звонков в Яндекс Мессенджере?
Нет. Вам нужно только активное подключение к Интернету. Яндекс Мессенджер не использует ваш привязанный номер телефона для совершения звонков.
Сколько интернет-трафика использует видеозвонок?
На мобильных устройствах среднее использование трафика во время видеозвонка колеблется от 300 МБ до 1,5 ГБ. Это зависит от качества соединения, разрешения экрана и других факторов. Настольные приложения потребляют больше трафика. Вы можете узнать подробности у своего провайдера.
Звук тихий или отсутствует.
Проверка уровня звука во время обычного телефонного разговора. Отрегулируйте громкость. Если вы не слышите собеседника, попросите его проверить, включен ли его микрофон и работает ли он правильно.
Caller ID — Приложение Яндекс.
 Справка
СправкаПримечание. Идентификатор вызывающего абонента доступен на устройствах под управлением Android 10.0 и более поздних версий или iOS 12.4 и более поздних версий, за исключением планшетов без SIM-карты.
Caller ID может сообщить вам, кто звонит, если входящий номер отсутствует в вашем списке контактов. Неизвестные номера проходят через базу данных, которая регулярно обновляется отзывами пользователей, среди прочих данных. Когда вы впервые включаете идентификатор вызывающего абонента, база данных загружается на ваше устройство. В зависимости от вашего региона он занимает до 50 МБ на устройствах Android и до 15 МБ на устройствах iOS. База данных загружается только через Wi-Fi, поэтому вы не используете выделение данных вашего телефона.
Цифры также сверяются с базой данных Яндекс Бизнес. Если компания найдена в базе данных Яндекс Бизнеса, вы сможете увидеть ее название при поступлении звонка. Если Яндекс не может распознать компанию, он предлагает категорию, к которой может относиться звонок.
Идентификатор вызывающего абонента бесплатный. Он не имеет доступа к содержимому ваших звонков и сообщений. Он также доступен в виде отдельного приложения.
- Необходимые разрешения на Android
- Включение и отключение
- Просмотр истории звонков на Android
- Оставить отзыв о номере
- Блокировать звонки
- Разблокировать звонки
- Изменить категорию номера телефона
- Фильтровать SMS
- Проблемы с Caller ID
- 90 Идентификатор вызывающего абонента. Вы также можете предоставить разрешения позже в настройках вашего устройства.
Доступ к телефону
Требуется для определения момента входящего вызова.
Доступ к контактам
Требуется для обнаружения звонков с номеров, которых нет в телефонной книге пользователя.
Это разрешение также необходимо для отображения контактов из телефонной книги в истории вызовов.

Всплывающие окна
Отображение информации о входящем вызове на экране устройства во время разговора.
Доступ в Интернет
Требуется для запроса информации о номере в базе данных.
Для некоторых моделей смартфонов требуются дополнительные разрешения.
Перейдите в «Настройки» → «Разрешения».
Нажмите Автозапуск.
Выбрать Яндекс.
Перейдите в «Настройки» → «Питание и производительность».
Нажмите Мониторинг активности.
В списке приложений выберите Яндекс.

Включить режим без ограничений.
Перейдите в «Настройки» → «Уведомления» → «Уведомления приложений».
В списке приложений выберите Яндекс.
Выберите название темы для уведомлений и включите параметры «Показывать уведомления», «Всплывающие уведомления» и «Экран блокировки».
Перейдите в «Настройки» → «Разрешения» → «Другие разрешения».
В списке приложений выберите Яндекс.
Включить экран блокировки.
Автозапуск
Эта функция автоматически запускает приложение при поступлении вызова.
Чтобы предоставить разрешение:
Энергопотребление
Требуется для продолжения работы приложения при низком заряде батареи.
Чтобы предоставить разрешение:
Уведомления
Требуется для отображения информации о входящем вызове на экране устройства во время разговора.
Чтобы предоставить разрешение:
Если идентификатор вызывающего абонента не отображается на экране блокировки во время входящего вызова:
Перейдите в меню «Настройки» → «Аккумулятор» → «Запуск приложений».
Отключить автоматическое управление приложением Яндекс.
В открывшемся меню Управление вручную включите все параметры.
Нажмите OK.
Перейдите в «Настройки» → «Приложения».
Выберите Приложения из списка.
В верхней части экрана нажмите .
Нажмите Специальный доступ → Оптимизация использования батареи.
Нажмите «Не оптимизировано» и выберите «Все приложения».
В списке приложений выберите Яндекс.
Выберите Не разрешать.
Нажмите OK.
Перейдите в «Настройки» → «Приложения и уведомления» → «Приложения».

В нижней части экрана нажмите «Настройки».
Нажмите Специальный доступ → Игнорировать оптимизацию использования батареи.
Нажмите Все приложения и выберите Яндекс.
Выберите Разрешить.
Нажмите OK.
Перейдите в «Настройки» → «Аккумулятор».
Нажмите Фоновые приложения.
В списке приложений выберите Яндекс.
Отключить опцию для Яндекса: появится надпись Не закрывать.
Энергопотребление
Требуется для продолжения работы приложения при низком уровне заряда батареи.

Чтобы предоставить разрешение:
Для некоторых устройств также необходимо сделать следующее:
Для некоторых устройств необходимо сделать следующее:
Если вам нужно, чтобы определитель номера работал, когда экран вашего устройства заблокирован:
Коснитесь и прокрутите главный экран вниз до Службы.
Выберите АОН. Если вы не нашли его, нажмите «Еще» и выберите его из общего списка сервисов.
Включите или отключите параметр Идентифицировать вызывающих абонентов.

Коснитесь и прокрутите главный экран вниз до Службы.
Выберите АОН. Если вы не нашли его, нажмите «Еще» и выберите его из общего списка сервисов.
Внизу экрана нажмите Включить.
В подсказке нажмите Перейти к настройкам.
Выберите Помощник → Яндекс и нажмите ОК.
В подсказке нажмите Далее.
Предоставьте приложению Яндекс необходимые разрешения.
Зайдите в настройки вашего устройства.
Выберите Приложения и уведомления.
В нижней части экрана нажмите «Еще».

Выберите Приложения по умолчанию → Ассистент и голосовой ввод → Ассистент.
Выберите помощника и нажмите OK.
Android 9
По правилам Google помощник, выбранный в настройках устройства по умолчанию, идентифицирует телефонные номера. Чтобы включить определитель номера, выберите приложение Яндекс в качестве помощника по умолчанию.
Чтобы изменить помощника в настройках:
Примечание. Функция доступна только для смартфонов.
Откройте настройки устройства.
Выберите «Телефон» → «Блокировка и идентификация вызовов».
Выбрать Яндекс.
Для просмотра информации о входящих вызовах:
Коснитесь и прокрутите главный экран вниз до пункта Услуги.
Выберите идентификатор вызывающего абонента. Если вы не нашли его, нажмите «Еще» и выберите его из общего списка сервисов.
Если вы не хотите, чтобы звонки от ваших контактов сохранялись в истории:
Коснитесь и прокрутите главный экран вниз до Службы.
Выберите АОН. Если вы не нашли его, нажмите «Еще» и выберите его из общего списка сервисов.

В правом верхнем углу экрана нажмите .
Включите параметр Скрыть вызовы от контактов адресной книги.
Если вы хотите пожаловаться на номер или приложение неправильно определило категорию звонка, оставьте свой отзыв. Вы можете сделать это в любое время.
Коснитесь и прокрутите главный экран вниз до Службы.
Выберите АОН. Если вы не нашли его, нажмите «Еще» и выберите его из общего списка сервисов.
Коснитесь строки с номером.
Оставьте отзыв, ответив на вопросы.
Иногда мы просим Вас ответить на вопросы сразу после звонка. Это происходит, когда мы предполагаем, что номер телефона принадлежит к определенной категории, но по нему еще собрано мало данных.
Примечание. Функция доступна только для смартфонов.
Открыть Тел.

Справа от вызова нажмите .
Выберите «Поделиться контактом» → «Отметить в Яндексе» (или «Поделиться контактом» → «Еще» → «Отметить в Яндексе» → «Готово»).
Ответьте на вопросы.
Откройте сообщение.
Справа от имени или номера телефона отправителя нажмите .
Еще раз коснитесь имени или номера телефона отправителя и выберите «Поделиться контактом» → «Отметить в Яндексе» (или «Поделиться контактом» → «Еще» → «Отметить в Яндексе» → «Готово»).
Ответьте на вопросы.
Если вам звонили
Если вы получили SMS
Вы можете:
Коснитесь и прокрутите главный экран вниз до Службы.
Выберите АОН. Если вы не нашли его, нажмите «Еще» и выберите его из общего списка сервисов.
В правом верхнем углу экрана нажмите .
Перейдите в Блокировать вызовы и нажмите Вызовы для блокировки:
Нежелательные: мошенники, коллекторы, звонки без звука и т. д.
Реклама финансовых услуг: Рекламные звонки от банков, микрофинансовых организаций и т.д.
Другие объявления: Другие рекламные звонки.
Перейдите к блокировке вызовов и нажмите Как заблокировать вызовы:
Немедленно отклонить: Вызовы, отвечающие условиям блокировки, автоматически блокируются. Для вас это выглядит так, как будто этого звонка никогда не существовало.
Без звука: Звонки без звука.
 Вы можете решить, отклонить звонок или ответить на него.
Вы можете решить, отклонить звонок или ответить на него.
Коснитесь и прокрутите главный экран вниз до Службы.
Выберите идентификатор вызывающего абонента. Если вы не нашли его, нажмите «Еще» и выберите его из общего списка сервисов.
Перейдите в Блокировать вызовы и нажмите Вызовы для блокировки:
Нежелательные: мошенники, коллекторы, звонки без звука и т. д.
Реклама финансовых услуг: Рекламные звонки от банков, микрофинансовых организаций и т.д.
Другие объявления: Другие рекламные звонки.
Перейдите к блокировке вызовов и нажмите Как заблокировать вызовы:
Немедленно отклонить: вызовы, отвечающие условиям блокировки, автоматически блокируются.
 Для вас это выглядит так, как будто этого звонка никогда не существовало.
Для вас это выглядит так, как будто этого звонка никогда не существовало.Без звука: Звонки без звука. Вы можете решить, отклонить звонок или ответить на него.
В Телефоне перейдите к Недавние.
Справа от вызова нажмите .
Нажмите и выберите Добавить в черный список.
Примечание. В зависимости от модели устройства путь может отличаться.
Откройте сообщение.
Справа от имени или номера телефона отправителя нажмите → Информация.

Выберите Блокировать и сообщить о спаме.
В телефоне перейдите к Недавние.
Справа от вызова нажмите .
Выберите Заблокировать этого абонента.
Примечание. В зависимости от модели устройства путь может отличаться. Этот путь действителен для устройств под управлением iOS версии 12.4 и выше.
Откройте сообщение.
Справа от имени или номера телефона отправителя нажмите .
Еще раз коснитесь имени или номера телефона отправителя и коснитесь Заблокировать этого абонента.

Блокировать вызов категории
Не все вызовы отображаются в списке. Это зависит от вашего устройства и его операционной системы.
Примечание. Эта функция доступна на устройствах под управлением Android 10.
 0 и более поздних версий.
0 и более поздних версий.Заблокированные вызовы отображаются в списке вызовов в Caller ID.
Не все вызовы отображаются в списке. Это зависит от вашего устройства и его операционной системы.
Заблокированные звонки не отображаются в списке пропущенных звонков.
Заблокировать определенный номер
Примечание. Способ блокировки номеров может различаться и зависит от операционной системы и производителя вашего устройства.
Если вам звонили
Если вы получили SMS
Чтобы просмотреть список заблокированных номеров, в приложении «Телефон» перейдите в раздел «Недавние» и нажмите → Настройки → Заблокированные номера.
Примечание. Функция доступна только для смартфонов.
Если вам звонили
Если вы получили SMS
Чтобы просмотреть список заблокированных номеров, перейдите в настройки устройства и выберите «Телефон» → «Блокировка и идентификация вызовов».
Коснитесь и прокрутите главный экран вниз до Службы.
Выберите АОН. Если вы не нашли его, нажмите «Еще» и выберите его из общего списка сервисов.
В правом верхнем углу экрана нажмите .
Перейдите в раздел Блокировка вызовов → Вызовы, чтобы заблокировать и отключить категорию, которую вы хотите разблокировать.
Коснитесь и прокрутите главный экран вниз до «Услуги».
Выберите АОН. Если вы не нашли его, нажмите «Еще» и выберите его из общего списка сервисов.

Перейдите в раздел Блокировка вызовов → Вызовы, чтобы заблокировать и отключить категорию, которую вы хотите разблокировать.
Откройте настройки телефона.
В приложении «Телефон» перейдите в раздел «Недавние» и нажмите → Настройки → Заблокированные номера.
Коснитесь знака минус справа от числа.
Откройте настройки телефона.
Выберите «Телефон» → «Блокировка и идентификация вызовов».
Проведите по номеру справа налево и нажмите Разблокировать.
Разблокировка категории вызова
Примечание. Эта функция доступна на устройствах под управлением Android 10.0 и более поздних версий.
Разблокировать определенный номер
Примечание. В зависимости от устройства путь может отличаться.
Если категория номера телефона определена неверно, оставьте отзыв. Категория изменится, как только мы соберем достаточно отзывов.
Если номер телефона принадлежит вашей организации, добавьте его в Яндекс Бизнес.

Чтобы удалить номер телефона из нашей базы данных, обратитесь в службу поддержки.
Ограничение. Функция доступна только для устройств iOS.
Если включить фильтрацию СМС с нежелательной рекламой, то они отправляются сразу в папку «Спам» без звука, вибрации и уведомлений на экране блокировки смартфона.
Откройте настройки телефона.
Нажмите Сообщения → Неизвестно и спам.
Включить фильтрацию по отправителю.
Выбрать Яндекс.
Открытие списка сообщений.
Нажмите Фильтры → Спам.
Включить фильтрацию спама
Просмотр отфильтрованных сообщений
Заряд батареи 21% и выше.
Активное соединение Wi-Fi.

Свободная память до 50 МБ на Android и до 15 МБ на iOS.
Нажмите «Изменить».
Потяните значок, чтобы переместить приложение в удобное место.
Нажмите «Готово».
Не могу скачать базу номеров
Для загрузки оффлайн базы необходимо:
Идентификатор вызывающего абонента не включается
Убедитесь, что в настройках вашего устройства включена блокировка и идентификация вызовов.
Идентификатор вызывающего абонента не работает
Убедитесь, что вы предоставили идентификатору вызывающего абонента все необходимые разрешения и разрешили приложению работать в фоновом режиме в настройках батареи. Если проблема не устранена, обратитесь в службу поддержки.
Идентификатор вызывающего абонента не идентифицирует номер
Идентификатор вызывающего абонента не может определить скрытые номера. Это может сделать только ваш оператор мобильной связи.
Вызовы отклоняются
Caller ID не блокирует вызовы. Они заблокированы в настройках вашего устройства или оператором мобильной связи.

Номера идентифицируются по другому идентификатору вызывающего абонента
Примечание. Доступно только на устройствах iOS.
Откройте блокировку и идентификацию вызовов в настройках вашего устройства. Если нашего идентификатора вызывающего абонента нет сверху, перетащите его вверх.
Окно Caller ID может блокировать отображение необходимой мне информации
Примечание. Доступно только на устройствах Android.
Окно Caller ID может блокировать информацию на экране приложения «Телефон». Коснитесь окна Caller ID и перетащите его в удобное место. Новая позиция будет закреплена для будущих звонков.
Почему блокировка звонков не включена по умолчанию?
Мы предоставляем нашим пользователям возможность выбирать, доверять ли идентификатору вызывающего абонента и включать автоматическую блокировку вызовов определенных категорий или вручную отклонять или принимать вызовы с определенных номеров.







 В появившемся меню выберите «Позвонить» или «Видеозвонок».
В появившемся меню выберите «Позвонить» или «Видеозвонок». В левой части окна вы увидите изображение, которое увидят ваши собеседники.
В левой части окна вы увидите изображение, которое увидят ваши собеседники.









 0 и более поздних версий.
0 и более поздних версий. Вы можете решить, отклонить звонок или ответить на него.
Вы можете решить, отклонить звонок или ответить на него. Для вас это выглядит так, как будто этого звонка никогда не существовало.
Для вас это выглядит так, как будто этого звонка никогда не существовало.