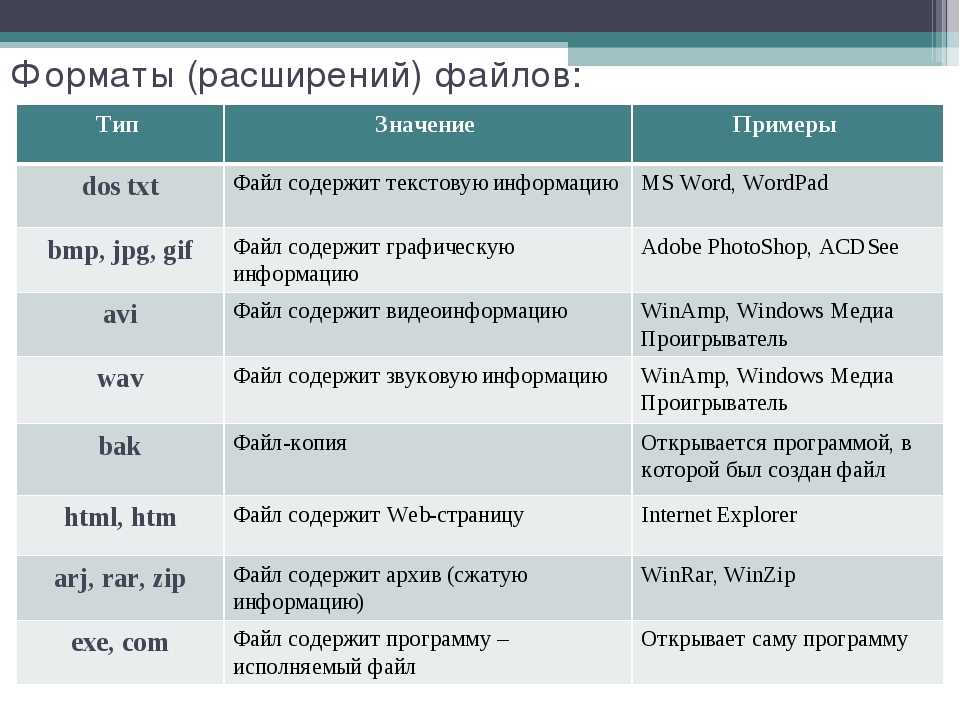Photoshop: основные сведения об изображениях
Руководство пользователя Отмена
Поиск
- Руководство пользователя Photoshop
- Введение в Photoshop
- Мечтайте об этом. Сделайте это.
- Новые возможности Photoshop
- Редактирование первой фотографии
- Создание документов
- Photoshop | Часто задаваемые вопросы
- Системные требования Photoshop
- Перенос наборов настроек, операций и настроек
- Знакомство с Photoshop
- Photoshop и другие продукты и услуги Adobe
- Работа с графическим объектом Illustrator в Photoshop
- Работа с файлами Photoshop в InDesign
- Материалы Substance 3D для Photoshop
- Photoshop и Adobe Stock
- Работа со встроенным расширением Capture в Photoshop
- Библиотеки Creative Cloud Libraries
- Библиотеки Creative Cloud в Photoshop
- Работа в Photoshop с использованием Touch Bar
- Сетка и направляющие
- Создание операций
- Отмена и история операций
- Photoshop на iPad
- Photoshop на iPad | Общие вопросы
- Знакомство с рабочей средой
- Системные требования | Photoshop на iPad
- Создание, открытие и экспорт документов
- Добавление фотографий
- Работа со слоями
- Рисование и раскрашивание кистями
- Выделение участков и добавление масок
- Ретуширование композиций
- Работа с корректирующими слоями
- Настройка тональности композиции с помощью слоя «Кривые»
- Применение операций трансформирования
- Обрезка и поворот композиций
- Поворот, панорамирование, масштабирование и восстановление холста
- Работа с текстовыми слоями
- Работа с Photoshop и Lightroom
- Получение отсутствующих шрифтов в Photoshop на iPad
- Японский текст в Photoshop на iPad
- Управление параметрами приложения
- Сенсорные ярлыки и жесты
- Комбинации клавиш
- Изменение размера изображения
- Прямая трансляция творческого процесса в Photoshop на iPad
- Исправление недостатков с помощью восстанавливающей кисти
- Создание кистей в Capture и их использование в Photoshop
- Работа с файлами Camera Raw
- Создание и использование смарт-объектов
- Коррекция экспозиции изображений с помощью инструментов «Осветлитель» и «Затемнитель»
- Бета-версия веб-приложения Photoshop
- Общие сведения о рабочей среде
- Системные требования | Бета-версия веб-приложения Photoshop
- Комбинации клавиш | Бета-версия веб-приложения Photoshop
- Поддерживаемые форматы файлов | Бета-вервия веб-приложения Photoshop
- Открытие облачных документов и работа с ними
- Совместная работа с заинтересованными сторонами
- Ограниченные возможности редактирования облачных документов
- Облачные документы
- Облачные документы Photoshop | Часто задаваемые вопросы
- Облачные документы Photoshop | Вопросы о рабочем процессе
- Работа с облачными документами и управление ими в Photoshop
- Обновление облачного хранилища для Photoshop
- Не удается создать или сохранить облачный документ
- Устранение ошибок с облачными документами Photoshop
- Сбор журналов синхронизации облачных документов
- Общий доступ к облачным документам и их редактирование
- Общий доступ к файлам и комментирование в приложении
- Рабочая среда
- Основные сведения о рабочей среде
- Более быстрое обучение благодаря панели «Новые возможности» в Photoshop
- Создание документов
- Работа в Photoshop с использованием Touch Bar
- Галерея инструментов
- Установки производительности
- Использование инструментов
- Сенсорные жесты
- Возможности работы с сенсорными жестами и настраиваемые рабочие среды
- Обзорные версии технологии
- Метаданные и комментарии
- Комбинации клавиш по умолчанию
- Возможности работы с сенсорными жестами и настраиваемые рабочие среды
- Помещение изображений Photoshop в другие приложения
- Установки
- Комбинации клавиш по умолчанию
- Линейки
- Отображение или скрытие непечатных вспомогательных элементов
- Указание колонок для изображения
- Отмена и история операций
- Панели и меню
- Помещение файлов
- Позиционирование элементов с привязкой
- Позиционирование с помощью инструмента «Линейка»
- Наборы настроек
- Настройка комбинаций клавиш
- Сетка и направляющие
- Разработка содержимого для Интернета, экрана и приложений
- Photoshop для дизайна
- Монтажные области
- Просмотр на устройстве
- Копирование CSS из слоев
- Разделение веб-страниц на фрагменты
- Параметры HTML для фрагментов
- Изменение компоновки фрагментов
- Работа с веб-графикой
- Создание веб-фотогалерей
- Основные сведения об изображениях и работе с цветом
- Изменение размера изображений
- Работа с растровыми и векторными изображениями
- Размер и разрешение изображения
- Импорт изображений из камер и сканеров
- Создание, открытие и импорт изображений
- Просмотр изображений
- Ошибка «Недопустимый маркер JPEG» | Открытие изображений
- Просмотр нескольких изображений
- Настройка палитр цветов и образцов цвета
- HDR-изображения
- Подбор цветов на изображении
- Преобразование между цветовыми режимами
- Цветовые режимы
- Стирание фрагментов изображения
- Режимы наложения
- Выбор цветов
- Внесение изменений в таблицы индексированных цветов
- Информация об изображениях
- Фильтры искажения недоступны
- Сведения о цвете
- Цветные и монохромные коррекции с помощью каналов
- Образец
- Цветовой режим (или режим изображения)
- Цветовой оттенок
- Добавление изменения цветового режима в операцию
- Добавление образцов из CSS- и SVG-файлов HTML
- Битовая глубина и установки
- Слои
- Основные сведения о слоях
- Обратимое редактирование
- Создание слоев и групп и управление ими
- Выделение, группировка и связывание слоев
- Помещение изображений в кадры
- Непрозрачность и наложение слоев
- Слои-маски
- Применение смарт-фильтров
- Композиции слоев
- Перемещение, упорядочение и блокировка слоев
- Маскирование слоев при помощи векторных масок
- Управление слоями и группами
- Эффекты и стили слоев
- Редактирование слоев-масок
- Извлечение ресурсов
- Отображение слоев с помощью обтравочных масок
- Формирование графических ресурсов из слоев
- Работа со смарт-объектами
- Режимы наложения
- Объединение нескольких фрагментов в одно изображение
- Объединение изображений с помощью функции «Автоналожение слоев»
- Выравнивание и распределение слоев
- Копирование CSS из слоев
- Загрузка выделенных областей на основе границ слоя или слоя-маски
- Просвечивание для отображения содержимого других слоев
- Слой
- Сведение
- Совмещенные изображения
- Фон
- Выделения
- Рабочая среда «Выделение и маска»
- Быстрое выделение областей
- Начало работы с выделениями
- Выделение при помощи группы инструментов «Область»
- Выделение при помощи инструментов группы «Лассо»
- Выбор цветового диапазона в изображении
- Настройка выделения пикселей
- Преобразование между контурами и границами выделенной области
- Основы работы с каналами
- Перемещение, копирование и удаление выделенных пикселей
- Создание временной быстрой маски
- Сохранение выделенных областей и масок альфа-каналов
- Выбор областей фокусировки в изображении
- Дублирование, разделение и объединение каналов
- Вычисление каналов
- Выделение
- Ограничительная рамка
- Коррекции изображений
- Деформация перспективы
- Уменьшение размытия в результате движения камеры
- Примеры использования инструмента «Восстанавливающая кисть»
- Экспорт таблиц поиска цвета
- Корректировка резкости и размытия изображения
- Общие сведения о цветокоррекции
- Применение настройки «Яркость/Контрастность»
- Коррекция деталей в тенях и на светлых участках
- Корректировка «Уровни»
- Коррекция тона и насыщенности
- Коррекция сочности
- Настройка насыщенности цвета в областях изображения
- Быстрая коррекция тона
- Применение специальных цветовых эффектов к изображениям
- Улучшение изображения при помощи корректировки цветового баланса
- HDR-изображения
- Просмотр гистограмм и значений пикселей
- Подбор цветов на изображении
- Кадрирование и выпрямление фотографий
- Преобразование цветного изображения в черно-белое
- Корректирующие слои и слои-заливки
- Корректировка «Кривые»
- Режимы наложения
- Целевая подготовка изображений для печатной машины
- Коррекция цвета и тона с помощью пипеток «Уровни» и «Кривые»
- Коррекция экспозиции и тонирования HDR
- Фильтр
- Размытие
- Избирательная корректировка цвета
- Замена цветов объекта
- Adobe Camera Raw
- Системные требования Camera Raw
- Новые возможности Camera Raw
- Введение в Camera Raw
- Создание панорам
- Поддерживаемые объективы
- Виньетирование, зернистость и удаление дымки в Camera Raw
- Комбинации клавиш по умолчанию
- Автоматическая коррекция перспективы в Camera Raw
- Обратимое редактирование в Camera Raw
- Инструмент «Радиальный фильтр» в Camera Raw
- Управление настройками Camera Raw
- Обработка, сохранение и открытие изображений в Camera Raw
- Совершенствование изображений с улучшенным инструментом «Удаление точек» в Camera Raw
- Поворот, обрезка и изменение изображений
- Корректировка цветопередачи в Camera Raw
- Краткий обзор функций | Adobe Camera Raw | Выпуски за 2018 г.

- Обзор новых возможностей
- Версии обработки в Camera Raw
- Внесение локальных корректировок в Camera Raw
- Исправление и восстановление изображений
- Удаление объектов с фотографий с помощью функции «Заливка с учетом содержимого»
- Заплатка и перемещение с учетом содержимого
- Ретуширование и исправление фотографий
- Коррекция искажений изображения и шума
- Основные этапы устранения неполадок для решения большинства проблем
- Преобразование изображений
- Трансформирование объектов
- Настройка кадрирования, поворотов и холста
- Кадрирование и выпрямление фотографий
- Создание и редактирование панорамных изображений
- Деформация изображений, фигур и контуров
- Перспектива
- Использование фильтра «Пластика»
- Масштаб с учетом содержимого
- Трансформирование изображений, фигур и контуров
- Деформация
- Трансформирование
- Панорама
- Рисование и живопись
- Рисование симметричных орнаментов
- Варианты рисования прямоугольника и изменения обводки
- Сведения о рисовании
- Рисование и редактирование фигур
- Инструменты рисования красками
- Создание и изменение кистей
- Режимы наложения
- Добавление цвета в контуры
- Редактирование контуров
- Рисование с помощью микс-кисти
- Наборы настроек кистей
- Градиенты
- Градиентная интерполяция
- Заливка и обводка выделенных областей, слоев и контуров
- Рисование с помощью группы инструментов «Перо»
- Создание узоров
- Создание узора с помощью фильтра «Конструктор узоров»
- Управление контурами
- Управление библиотеками узоров и наборами настроек
- Рисование при помощи графического планшета
- Создание текстурированных кистей
- Добавление динамических элементов к кистям
- Градиент
- Рисование стилизованных обводок с помощью архивной художественной кисти
- Рисование с помощью узора
- Синхронизация наборов настроек на нескольких устройствах
- Текст
- Добавление и редактирование текста
- Универсальный текстовый редактор
- Работа со шрифтами OpenType SVG
- Форматирование символов
- Форматирование абзацев
- Создание эффектов текста
- Редактирование текста
- Интерлиньяж и межбуквенные интервалы
- Шрифт для арабского языка и иврита
- Шрифты
- Поиск и устранение неполадок, связанных со шрифтами
- Азиатский текст
- Создание текста
- Ошибка Text Engine при использовании инструмента «Текст» в Photoshop | Windows 8
- Добавление и редактирование текста
- Видео и анимация
- Видеомонтаж в Photoshop
- Редактирование слоев видео и анимации
- Общие сведения о видео и анимации
- Предварительный просмотр видео и анимации
- Рисование кадров в видеослоях
- Импорт видеофайлов и последовательностей изображений
- Создание анимации кадров
- 3D-анимация Creative Cloud (предварительная версия)
- Создание анимаций по временной шкале
- Создание изображений для видео
- Фильтры и эффекты
- Использование фильтра «Пластика»
- Использование эффектов группы «Галерея размытия»
- Основные сведения о фильтрах
- Справочник по эффектам фильтров
- Добавление эффектов освещения
- Использование фильтра «Адаптивный широкий угол»
- Фильтр «Масляная краска»
- Эффекты и стили слоев
- Применение определенных фильтров
- Растушевка областей изображения
- Сохранение и экспорт
- Сохранение файлов в Photoshop
- Экспорт файлов в Photoshop
- Поддерживаемые форматы файлов
- Сохранение файлов в других графических форматах
- Перемещение проектов между Photoshop и Illustrator
- Сохранение и экспорт видео и анимации
- Сохранение файлов PDF
- Защита авторских прав Digimarc
- Сохранение файлов в Photoshop
- Печать
- Печать 3D-объектов
- Печать через Photoshop
- Печать и управление цветом
- Контрольные листы и PDF-презентации
- Печать фотографий в новом макете раскладки изображений
- Печать плашечных цветов
- Дуплексы
- Печать изображений на печатной машине
- Улучшение цветной печати в Photoshop
- Устранение неполадок при печати | Photoshop
- Автоматизация
- Создание операций
- Создание изображений, управляемых данными
- Сценарии
- Обработка пакета файлов
- Воспроизведение операций и управление ими
- Добавление условных операций
- Сведения об операциях и панели «Операции»
- Запись инструментов в операциях
- Добавление изменения цветового режима в операцию
- Набор средств разработки пользовательского интерфейса Photoshop для внешних модулей и сценариев
- Управление цветом
- Основные сведения об управлении цветом
- Обеспечение точной цветопередачи
- Настройки цвета
- Работа с цветовыми профилями
- Управление цветом документов для просмотра в Интернете
- Управление цветом при печати документов
- Управление цветом импортированных изображений
- Выполнение цветопробы
- Подлинность контента
- Подробнее об учетных данных для содержимого
- Идентичность и происхождение токенов NFT
- Подключение учетных записей для творческой атрибуции
- 3D-объекты и технические изображения
- 3D в Photoshop | Распространенные вопросы об упраздненных 3D-функциях
- 3D-анимация Creative Cloud (предварительная версия)
- Печать 3D-объектов
- 3D-рисование
- Усовершенствование панели «3D» | Photoshop
- Основные понятия и инструменты для работы с 3D-графикой
- Рендеринг и сохранение 3D-объектов
- Создание 3D-объектов и анимаций
- Стеки изображений
- Процесс работы с 3D-графикой
- Измерения
- Файлы формата DICOM
- Photoshop и MATLAB
- Подсчет объектов на изображении
- Объединение и преобразование 3D-объектов
- Редактирование 3D-текстур
- Коррекция экспозиции и тонирования HDR
- Настройки панели «3D»
Узнайте о различиях растровых и векторных изображений и стандартных вариантах их использования.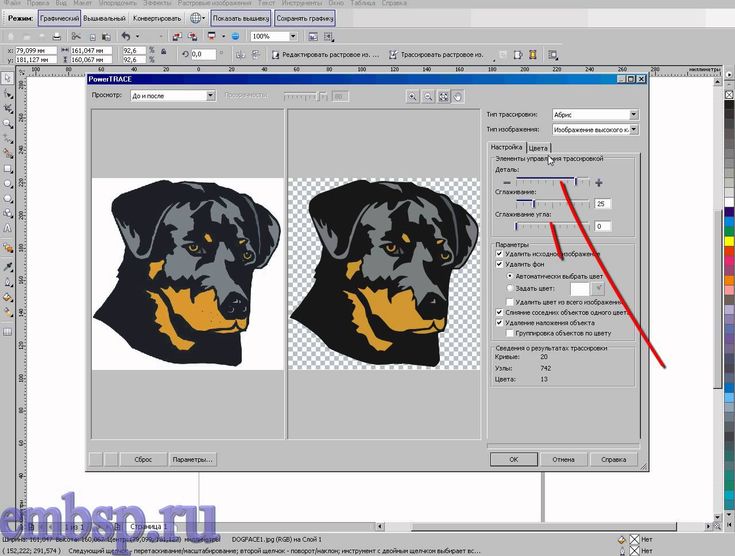
Типы цифровых изображений
Создавая различные типы композиций и графических объектов с использованием различного программного обеспечения, вы работаете с базовыми типами цифровых изображений — растровыми и векторными.
Растровые изображения
Векторные изображения
Использование растровых и векторных изображений в Photoshop
В Photoshop можно реализовывать различные творческие проекты, от редактирования фотографий и составления композиций из них до цифрового рисования, анимации и графического дизайна. В Photoshop обычно создаются растровые файлы. Тем не менее в Photoshop можно создать и векторные файлы или преобразовать растровые изображения в векторные.
Дополнительные сведения о добавлении векторных элементов дизайна в композицию см. в статье Работа с инструментами «Фигура».
Факторы качества, влияющие на сочетание растровых и векторных элементов
При использовании в одном документе сочетания векторных и растровых изображений следует помнить, что изображение не всегда выглядит одинаково на экране и на конечном носителе (отпечатанное в типографии или на принтере либо опубликованное на веб-странице).
На качество итогового изображения влияют следующие факторы.
- Прозрачность. Многочисленные эффекты реализуются в изображениях с помощью частично прозрачных пикселей. Если изображение содержит прозрачные области, перед экспортом или печатью Photoshop выполняет процесс под названиемсведение. Как правило, процесс сведения по умолчанию работает превосходно. Но если изображение содержит сложные пересекающиеся области и должно быть выведено с высоким разрешением, то может потребоваться контрольный просмотр результатов сведения.
- Разрешение изображения. Количество пикселей на дюйм (PPI) в растровом изображении. Использование слишком низкого разрешения при подготовке изображения для печати приводит к созданию черновика — изображения с крупными, похожими на пятна пикселями. Использование слишком высокого разрешения (когда размер пикселей меньше минимального размера точки, которая может быть воспроизведена устройством вывода) увеличивает размер файла без повышения качества итогового изображения и замедляет процесс печати.

- Разрешение принтера и линиатура растра. Число точек на дюйм (DPI) и число линий на дюйм (LPI) в полутоновом растре. Соотношение между разрешением изображения, разрешением принтера и линиатурой растра определяет качество детализации отпечатанного изображения.
Похожие темы
- Растровые и векторные изображения
- Цветовые режимы
- Основы работы с каналами
- Битовая глубина и установки
- Сведения о HDR-изображениях
Вход в учетную запись
Войти
Управление учетной записью
Онлайн-конвертер DXF в PSD | Бесплатные приложения GroupDocs
Вы также можете конвертировать DXF во многие другие форматы файлов. Пожалуйста, смотрите полный список ниже.
DXF TO XLS Конвертер (Формат двоичного файла Microsoft Excel)
DXF TO XLSX Конвертер (Электронная таблица Microsoft Excel Open XML)
DXF TO XLSM Конвертер (Электронная таблица Microsoft Excel с поддержкой макросов)
DXF TO XLSB Конвертер (Двоичный файл электронной таблицы Microsoft Excel)
DXF TO ODS Конвертер (Открыть электронную таблицу документов)
DXF TO XLTX Конвертер (Открытый XML-шаблон Microsoft Excel)
DXF TO XLT Конвертер (Шаблон Microsoft Excel)
DXF TO XLTM Конвертер (Шаблон Microsoft Excel с поддержкой макросов)
DXF TO TSV Конвертер (Файл значений, разделенных табуляцией)
DXF TO XLAM Конвертер (Надстройка Microsoft Excel с поддержкой макросов)
DXF TO CSV Конвертер (Файл значений, разделенных запятыми)
DXF TO FODS Конвертер (Плоская XML-таблица OpenDocument)
DXF TO SXC Конвертер (Электронная таблица StarOffice Calc)
DXF TO FBX Конвертер (Файл обмена Filmbox)
DXF TO 3DS Конвертер (Формат файла сетки 3D Studio)
DXF TO RVM Конвертер (Ревенант Архив)
DXF TO DRC Конвертер (Объект прав DRM)
DXF TO GLTF Конвертер (Формат передачи GL)
DXF TO OBJ Конвертер (Формат файла определения геометрии)
DXF TO PLY Конвертер (Формат файла многоугольника)
DXF TO XPS Конвертер (Спецификация документа Open XML)
DXF TO TEX Конвертер (Исходный документ LaTeX)
DXF TO EPUB Конвертер (Формат файла цифровой электронной книги)
DXF TO AZW3 Конвертер (Kindle eBook format)
Преобразовать DXF TO SVG (Файл масштабируемой векторной графики)
Преобразовать DXF TO TIFF (Формат файла изображения с тегами)
Преобразовать DXF TO TIF (Формат файла изображения с тегами)
Преобразовать DXF TO JPG (Файл изображения Объединенной группы экспертов по фотографии)
Преобразовать DXF TO JPEG (Изображение в формате JPEG)
Преобразовать DXF TO PNG (Портативная сетевая графика)
Преобразовать DXF TO GIF (Графический файл формата обмена)
Преобразовать DXF TO BMP (Формат растрового файла)
Преобразовать DXF TO ICO (Файл значка Майкрософт)
Преобразовать DXF TO WMF (Метафайл Windows)
Преобразовать DXF TO EMF (Расширенный формат метафайла)
Преобразовать DXF TO DCM (DICOM-изображение)
Преобразовать DXF TO DICOM (Цифровая визуализация и коммуникации в медицине)
Преобразовать DXF TO WEBP (Формат файла растрового веб-изображения)
Преобразовать DXF TO JP2 (Основной файл изображения JPEG 2000)
Преобразовать DXF TO EMZ (Расширенный сжатый метафайл Windows)
Преобразовать DXF TO WMZ (Метафайл Windows сжат)
Преобразовать DXF TO SVGZ (Сжатый файл масштабируемой векторной графики)
Преобразовать DXF TO TGA (Тарга Графика)
Преобразовать DXF TO PSB (Файл изображения Adobe Photoshop)
Преобразовать DXF TO DOC (Документ Microsoft Word)
Преобразовать DXF TO DOCM (Документ Microsoft Word с поддержкой макросов)
Преобразовать DXF TO DOCX (Документ Microsoft Word с открытым XML)
Преобразовать DXF TO DOT (Шаблон документа Microsoft Word)
DXF TO DOTM Преобразование (Шаблон Microsoft Word с поддержкой макросов)
DXF TO DOTX Преобразование (Шаблон документа Word Open XML)
DXF TO RTF Преобразование (Расширенный текстовый формат файла)
DXF TO ODT Преобразование (Открыть текст документа)
DXF TO OTT Преобразование (Открыть шаблон документа)
DXF TO TXT Преобразование (Формат обычного текстового файла)
DXF TO MD Преобразование (Уценка)
DXF TO PDF Преобразование (Портативный документ)
DXF TO HTM Преобразование (Файл языка гипертекстовой разметки)
DXF TO HTML Преобразование (Язык гипертекстовой разметки)
DXF TO MHTML Преобразование (MIME-инкапсуляция совокупного HTML)
DXF TO MHT Преобразование (MIME-инкапсуляция совокупного HTML)
DXF TO DXF Преобразование (Формат файла обмена чертежами Autodesk)
DXF TO PPT Преобразование (Презентация PowerPoint)
DXF TO PPS Преобразование (Слайд-шоу Microsoft PowerPoint)
DXF TO PPTX Преобразование (Презентация PowerPoint Open XML)
DXF TO PPSX Преобразование (Слайд-шоу PowerPoint Open XML)
DXF TO ODP Преобразование (Формат файла презентации OpenDocument)
DXF TO OTP Преобразование (Шаблон графика происхождения)
DXF TO POTX Преобразование (Открытый XML-шаблон Microsoft PowerPoint)
DXF TO POT Преобразование (Шаблон PowerPoint)
DXF TO POTM Преобразование (Шаблон Microsoft PowerPoint)
DXF TO PPTM Преобразование (Презентация Microsoft PowerPoint)
DXF TO PPSM Преобразование (Слайд-шоу Microsoft PowerPoint)
DXF TO FODP Преобразование (Плоская XML-презентация OpenDocument)
Как преобразовать .
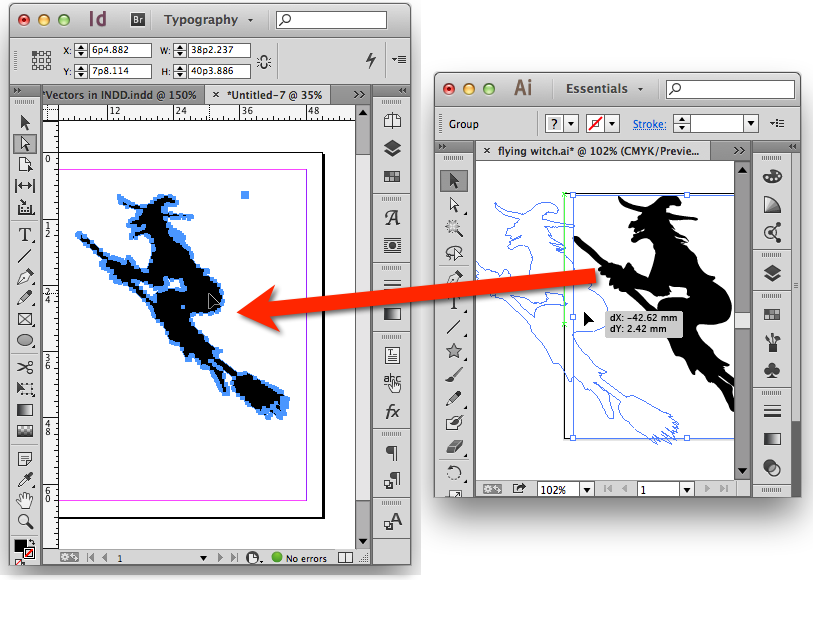 PSD в векторную графику | Small Business
PSD в векторную графику | Small BusinessФайлы PSD, созданные в Adobe Photoshop, известны как растровые или растровые изображения. По сути, они состоят из сетки цветных пикселей. Для некоторых целей, в том числе общего использования в бизнесе, таких как разработка логотипов и листовок и открыток переменного размера, может быть лучше работать с векторной графикой, которая работает с математическими отношениями между точками на изображении. Вы можете использовать различные графические инструменты, включая Adobe Illustrator и Photoshop, для преобразования файлов PSD в векторные форматы.
Векторная и растровая графика
Растровая или растровая графика обычно используется для фотографий и других изображений. Они представляют собой изображение, которое представляет собой сетку цветных пикселей. PSD-файлы Adobe Photoshop являются примером растровой графики, как и другие распространенные форматы, такие как файлы Windows BMP, файлы JPEG и PNG.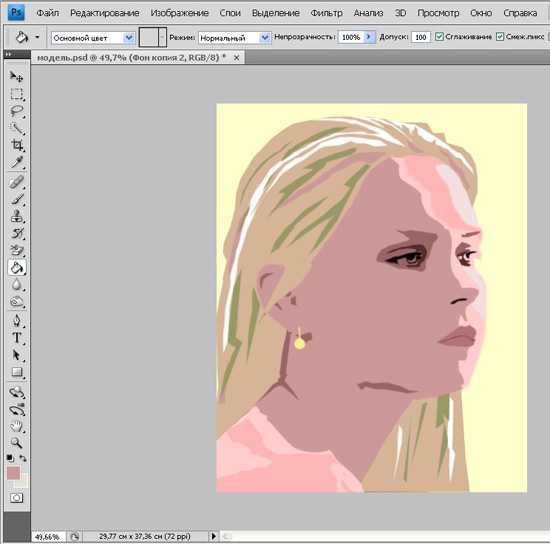
Векторные изображения описывают математические отношения между линиями, кривыми и точками на изображении. Они генерируются многими программами для рисования, включая Adobe Illustrator, и пользователь может легко увеличивать или уменьшать их размер без особых искажений. Общие векторные форматы включают файлы AI Illustrator, файлы SVG и файлы Adobe EPS.
Преобразование PSD в векторный формат
Один из способов превратить файл Photoshop в файл векторной графики — просто экспортировать слои в SVG или другие форматы векторной графики с помощью самого Photoshop.
PSD-файл может содержать несколько слоев, каждый из которых представляет собой изображение или часть изображения, которое можно накладывать поверх других слоев. Как правило, вы объединяете слои для создания окончательного изображения или можете экспортировать отдельные слои в выбранный вами формат. Экспортируйте слои, которые вы хотите иметь в векторном формате, щелкнув слой правой кнопкой мыши, выбрав «Экспортировать как» и выбрав параметр SVG.
Файлы SVG можно открывать в различных графических программах, включая Adobe Illustrator и бесплатный инструмент Inkscape, а также в большинстве современных веб-браузеров. SVG также является текстовым форматом, использующим язык, несколько похожий на HTML, который используется для редактирования веб-страниц, поэтому, если вы знакомы с этим форматом, вы можете открыть их с помощью инструмента редактирования текста, чтобы внести изменения в цвета, линии и другие атрибуты изображения.
PSD в вектор в Illustrator
Если вы используете Adobe Illustrator, вы можете использовать эту программу для векторизации файла PSD или другого изображения в растровом стиле, а затем для преобразования его в формат векторной графики.
PSD-файл Photoshop можно открыть в Illustrator с помощью параметра «Открыть» в меню «Файл». Вам будет предложено загрузить слои как отдельные объекты или объединить слои в один комбинированный слой. После того, как вы загрузили файл, вы можете использовать кнопку «Трассировка изображения», чтобы преобразовать изображение в векторную графику.
После того, как вы загрузили файл, вы можете использовать кнопку «Трассировка изображения», чтобы преобразовать изображение в векторную графику.
Можно выбрать различные параметры, в том числе количество цветов, включаемых в изображение, и указать, насколько подробной должна быть трассировка изображения. Отрегулируйте параметры, чтобы найти параметр, который позволит вашему изображению хорошо выглядеть в векторном формате.
Когда вы будете удовлетворены, вы можете сохранить трассированное изображение как файл Adobe Illustrator или экспортировать его в другие распространенные форматы векторной графики, включая SVG.
Создание изображений в виде векторов
Если вы работаете с изображением уже в растровом формате, например с фотографией, часто имеет смысл отредактировать его в Photoshop или аналогичном инструменте, а затем преобразовать его в форматы векторной графики, если нужно.
С другой стороны, если вы создаете изображение с нуля с помощью инструментов цифрового рисования, вы можете предпочесть работать в форматах векторной графики и с инструментами, которые в основном работают в этих форматах. Это избавит вас от необходимости конвертировать вашу работу позже. Помимо Illustrator, распространенными инструментами для работы с векторной графикой являются Corel Draw и Inkscape.
Это избавит вас от необходимости конвертировать вашу работу позже. Помимо Illustrator, распространенными инструментами для работы с векторной графикой являются Corel Draw и Inkscape.
Как векторизовать изображение в Photoshop (Пошаговое руководство)
Несмотря на то, что Photoshop является программой для растровой графики, в нем есть множество инструментов и приемов для поддержки векторных изображений. Одним из лучших приемов является его способность векторизовать растровые изображения.
Это очень полезный прием, которому должен научиться каждый художник и дизайнер. Например, если у вас есть логотип с низким разрешением или изображение, которое вы хотите масштабировать, не делая его размытым, вы можете векторизовать изображение в Photoshop, чтобы свободно изменять его размер.
В этом кратком руководстве мы покажем вам, как именно векторизовать изображение в Photoshop. Это очень простой метод, вот увидите.
2 миллиона+ экшенов Photoshop, надстроек и дизайнерских ресурсов с неограниченным количеством загрузок
Загрузите тысячи потрясающих экшенов и надстроек Photoshop с подпиской на Envato Elements. Он начинается с 16 долларов в месяц и дает вам неограниченный доступ к растущей библиотеке из более чем 2 000 000 действий, пресетов, шаблонов дизайна, тем, фотографий и многого другого.
Он начинается с 16 долларов в месяц и дает вам неограниченный доступ к растущей библиотеке из более чем 2 000 000 действий, пресетов, шаблонов дизайна, тем, фотографий и многого другого.
Разбить стекло
Действие Photoshop
Пиксельный экшен для PS
Действие Photoshop
Анаглиф Глитч Фото FX
Действие Photoshop
Исследуйте Экшены Photoshop
Зачем векторизовать изображения?
Основное различие между векторным и растровым форматами заключается в том, что векторные изображения состоят из контуров, что упрощает их масштабирование и редактирование. В то время как растровые изображения состоят из пикселей.
Когда вы изменяете размер или масштабируете растровое изображение, это влияет на качество изображения и делает его размытым или пиксельным. С векторными изображениями вы можете масштабировать их без ущерба для качества.
Путем векторизации растрового изображения вы сможете легко изменять размер изображения без потери качества.
Как векторизовать изображение в Photoshop
Этот метод следует очень простому процессу векторизации простых изображений. Имейте в виду, что это лучше всего работает для таких изображений, как логотипы, значки и фигуры. И это может не сработать для сложных и более красочных изображений, таких как фотографии.
Начнем.
Шаг 1. Подготовьте образ
Сначала подготовьте изображение, которое вы хотите векторизовать.
Нажмите клавиши Control + Alt + I на клавиатуре, чтобы открыть окно «Размер изображения», и установите для параметра «Разрешение» значение 300.
Затем отделите изображение, которое вы хотите векторизовать, от фона. Сделайте выделение и скопируйте его на новый слой. Или убрать фон.
Шаг 2. Создание рабочего пути
Как только вы отделите изображение от фона, щелкните значок слоя на панели «Слои», удерживая нажатой клавишу Control на клавиатуре.
Будет создано выделение изображения. Теперь выберите инструмент Marquee Tool из палитры инструментов (или нажмите M), переместите курсор на выделение и щелкните правой кнопкой мыши.
Затем выберите в меню «Создать рабочий путь».
Сохранить допуск на уровне 1,0.
Шаг 3. Создайте векторную маску
Теперь переключитесь на инструмент Direct Selection (или нажмите A) и щелкните правой кнопкой мыши еще раз на изображении.
Затем выберите Создать векторную маску. Это создаст векторную маску поверх слоя, которую вы увидите на панели «Слои».
Шаг 4. Экспорт в виде векторного файла
Вам осталось только сохранить векторизованное изображение в виде векторного файла.
Выберите «Файл» >> «Сохранить как», а затем в меню «Тип файла» выберите формат файла Photoshop EPS. Щелкните Сохранить, чтобы сохранить векторизованное изображение.
Теперь вы можете открыть файл EPS в Illustrator, чтобы легко масштабировать изображение без потери качества.
Как преобразовать изображение в векторную графику в Photoshop
Если вы пришли сюда в поисках способа создания векторной графики из изображения, например клип-арта, вы можете просмотреть этот учебник на YouTube.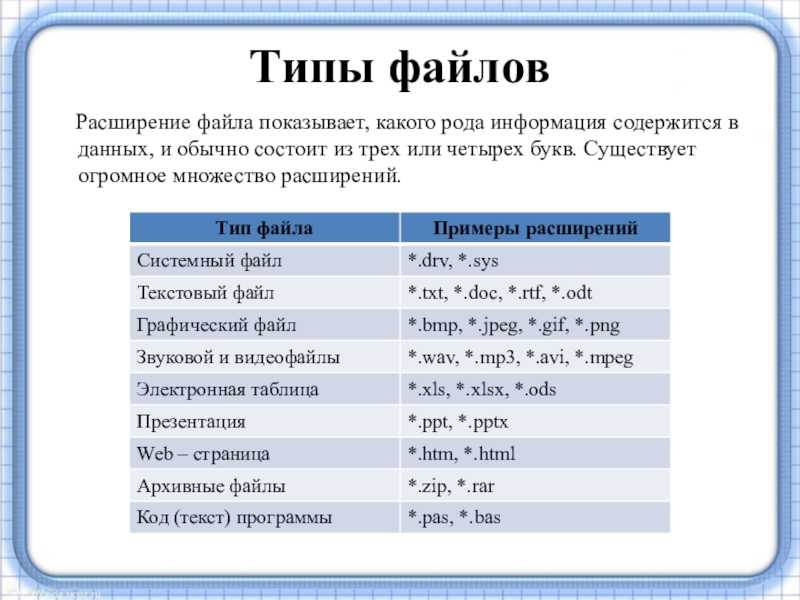 Это гораздо более сложный процесс, который мы не можем здесь охватить.
Это гораздо более сложный процесс, который мы не можем здесь охватить.
Есть еще один вариант. Вы можете использовать экшен Photoshop, чтобы преобразовать ваши изображения в векторы или даже сделать их мультяшными. Вот несколько вариантов, которые вы можете попробовать.
Tracer Plus — изображение в вектор
Это быстрый экшен Photoshop, в котором используется техника, аналогичная той, что мы использовали ранее для векторизации изображений. За исключением использования этого действия, вам не придется выполнять какую-либо работу. Он работает всего одним щелчком мыши.
Векторный художественный экшен Photoshop
Очень полезный экшен Photoshop, который не только создает векторную графику из изображений, но и преобразует их в масштабируемый векторный формат файла.
Векторный экшен Photoshop
Этот экшен Photoshop мгновенно преобразует ваши изображения в векторную графику. Хотя это может не полностью преобразовать ваши изображения в векторный формат.
Экшен Photoshop «Изображение в вектор»
Этот экшен Photoshop работает аналогично предыдущему. Он также создает векторный клипарт для ваших изображений.
Экшены Photoshop «4 в 1» для мультипликации и векторной графики
Коллекция из 4 различных векторных экшенов Photoshop. Он включает в себя действия, позволяющие создавать мультипликационные рисунки, полутоновые цветные рисунки и векторные рисунки.
Заключение
Как дизайнер вы обнаружите множество преимуществ векторизации изображений. Этот простой трюк определенно облегчит вашу работу.
Ознакомьтесь с нашей коллекцией лучших экшенов Photoshop, чтобы найти больше замечательных пресетов экшенов PS.
Экшены Photoshop
Экшены Photoshop — это идеальное средство для экономии времени, которое избавляет вас от выполнения одной и той же обработки нескольких изображений. Использование действий других людей может помочь вам освоить творческие приемы, передовые стили постобработки и красивые эффекты.