что это такое, где находятся, как добавить?
Не все в фотошопе можно делать собственноручно, в нем полно автоматизации действий. Особняком над ними стоят экшены. В сегодняшнем уроке вы узнаете, что такое экшены, как ими пользоваться и какими возможностями обладают.
Начнем с понятия. Экшены (Actions) в переводе с английского означает «действия, поведение». Они дают возможность сохранять в памяти программы все стадии обработки одной фотографии, а потом применять этот процесс для любого количества других фотографий.
Такое наименование используется в англоязычной версии программы, поэтому оно прочно закрепилось и теперь этот инструмент именуют именно так. Но если у вас установлена русскоязычная версия, то этот инструмент называется иначе. Речь идет о палитре Операции. Именно ее мы и будем изучать и называть экшеном. Если вы не знаете, что такое палитры — вам сюда.
По умолчанию фотошоп наделен множеством стандартных экшенов, они находятся в папке «Операции по умолчанию».
В самом низу палитры располагаются элементы управления, слева направо: Остановить действие, Записать новый, Воспроизвести, Создать папку, Создать операцию и кнопка Удаления. С помощью этих кнопок мы создаем, сохраняем и применяем экшены.
Чтобы открыть палитру Операции на панели Управления выберите Окно, а затем Операции.
Что такое экшен?
Экшен (Action) — это определённый набор действий и команд, который сохранён в файле. Он имеет расширение .ant. Его можно загрузить в Photoshop и использовать при необходимости.
Например, вам надо изменить несколько рисунков или фотографий. Наложить текстуру, сделать тень, добавить градиент, настроить контрастность. Если вручную делать это с каждым изображением, уйдёт много времени. Чтобы не тратить его, надо узнать, как пользоваться экшенами в Фотошопе. Тогда вы примените все параметры мгновенно, просто выбрав нужную функцию.
Action можно записать самостоятельно, если знать последовательность команд.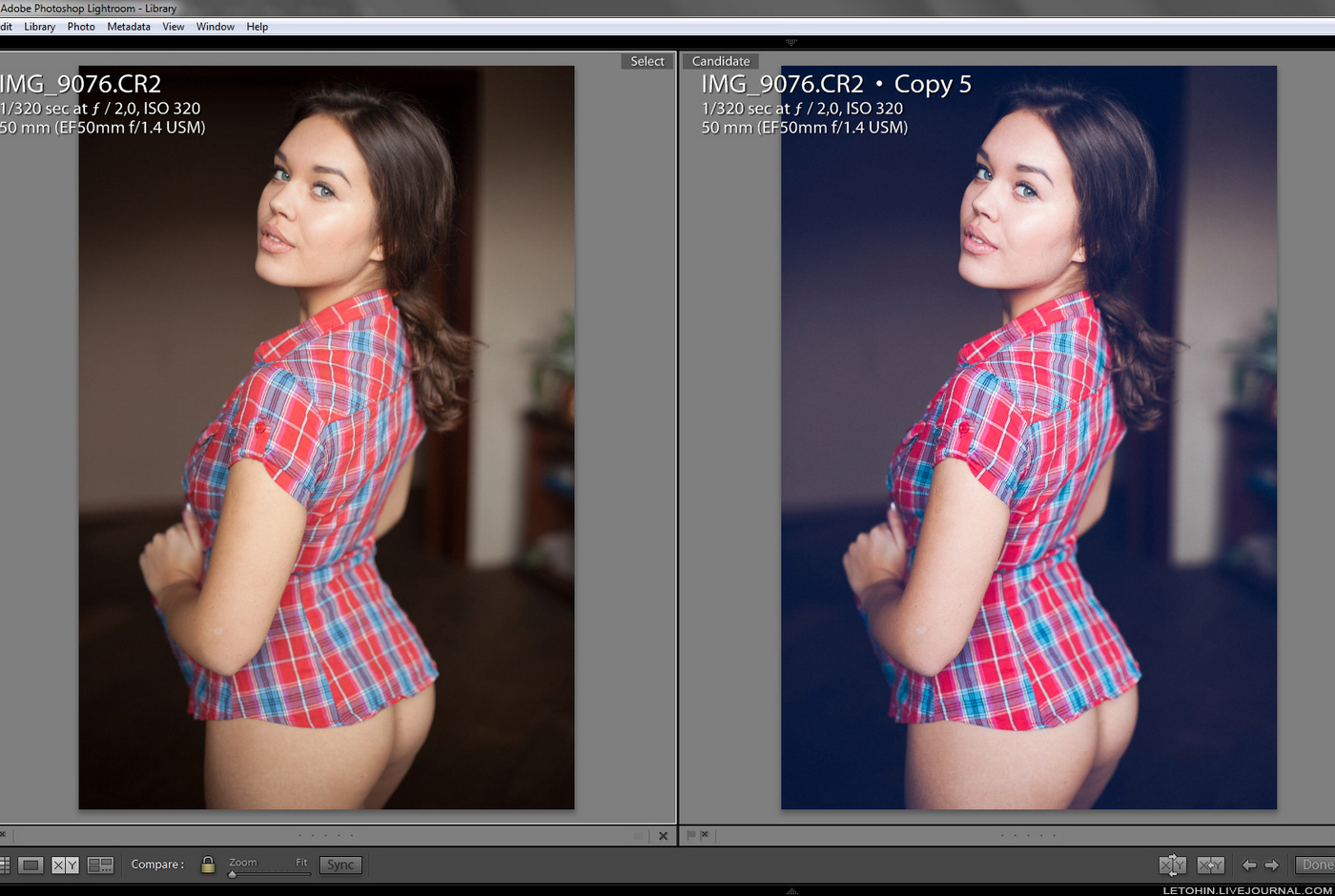 Также подобные файлы есть в интернете на специализированных сайтах. Чтобы их найти, введите в любой поисковик запрос «скачать экшены для Photoshop». Посмотрите, есть ли в результатах поиска то, что вам нужно. Или установите сразу коллекцию данных файлов.
Также подобные файлы есть в интернете на специализированных сайтах. Чтобы их найти, введите в любой поисковик запрос «скачать экшены для Photoshop». Посмотрите, есть ли в результатах поиска то, что вам нужно. Или установите сразу коллекцию данных файлов.
Можно взять, например, action, который превращает фото в рисунок. Или делает из обычной надписи мерцающую вывеску. Или создаёт из монохромного листа интересный и необычный фон.
Зачем подбирать, какой диапазон задать свечению, если можно взять опыт дизайнеров и художников? Вы пропустите долгие часы обработки и сразу получите итоговый результат. И для этого не надо учиться пользоваться графическими редакторами.
Комментарии
- Евгений 10 декабря 2012 в 0:28 +3
Возник такой вопрос: я допустим применяю несколько фильтров к изображению с определеными настройками, сохраняю это все для использования в будущем. Но когда я применяю этот экшен к изображениям других размеров, эфект совсем другой. Как вообще правильно создавать экшены чтоб эффект подошел ко всем размерам изображения?Ответить
- петрович 17 ноября 2020 в 10:27
01 действие уменьшаю изображение.
 2 действие, ластиком удаляю ненужный слой.Нажимаю конец записи.Воспроизвожу с другим изображением.Уменьшение происходит.А вот ластик прога пишет что действие недоступно? Это как понять
2 действие, ластиком удаляю ненужный слой.Нажимаю конец записи.Воспроизвожу с другим изображением.Уменьшение происходит.А вот ластик прога пишет что действие недоступно? Это как понятьОтветить
Как установить экшен?
Вот как загрузить экшены в Фотошоп:
- Откройте меню «Окно» («Window») и кликните на «Операции» («Actions»). Появится одноимённая панель. Также её можно вызвать сочетанием клавиш Alt+F Эти кнопки и включают, и выключают инструмент.
- В нём уже могут быть предустановленные функции. Их список находится в разделе «По умолчанию».
- Нажмите на маленькую пиктограмму, которая похожа на несколько горизонтальных линий с чёрной стрелкой. Она в правом верхнем углу инструмента. Не перепутайте её с иконкой, напоминающей кнопку перемотки в плеере. Они располагаются рядом.
- Выберите пункт «Загрузить» («Load»).
- Укажите папку, в которой находится ant-файл.
- Подтвердите установку.
- Можете просто перетащить Action в окно Photoshop.

Экшен появится в списке. Им сразу можно пользоваться. Если он не отображается, попробуйте перезапустить программу.
Пакетная обработка
Бывает так, что фотографий куча, они почти идентичны, но их нужно обработать. Если сидеть и работать с каждой, это займет уйму времени. Именно для подобных случаев существует пакетная обработка. Как ее открыть мы уже указывали выше, либо посмотрите на фотографию внизу.
Обязательно нужно там, где написано «Источник», выбрать папку, следует в обязательном порядке поставить галочку в окошечке «Игнорировать команды «Открыть», иначе программа откроет множество фотографий. Указывается папка, куда будут сохраняться фотографии, ставится галочка в окошечко «Игнорировать команды «Сохранить как». Далее указывается имя документа, а также необходимое расширение, которое можно выбрать из списка. Имя поставить любое, например — вы делаете фотографии на свадьбу, можно назвать соответствующим образом — «Свадебный альбом». После этого программа присвоит автоматически имена — «Свадебный альбом1», «Свадебный альбом2» и так далее.
Как сделать свой экшен?
Вот как записать экшен в Фотошопе:
- Откройте панель «Операции».
- Нажмите на кнопку с горизонтальными полосками. Она справа вверху. Появится меню операций.
- Кликните на «Новая операция» («New Action»).
- В поле «Имя» («Name») напишите название будущего экшена.
- В списке «Набор» выберите, в каком каталоге должен находиться action.
- Чтобы создать свой раздел, в меню операций заранее выберите пункт «Новый набор».
- Можете задать клавиатурные сокращения для вызова этой функции.
- Когда всё настроите, нажмите «Записать» («Record»).
- Начните выполнять команды и действия для экшена. Добавьте уровни, маски, корректирующие слои. Сделайте то, что планировали.
- После этого нажмите на кнопку «Остановить» («Stop»). Она похожа на квадрат. Находится внизу панели. Аналогичная опция находится в меню операций.
- Сохраните обработанный рисунок. Перейдите в Файл — Сохранить для Web (File — Save for Web).

- Сам экшен будет помещён в основную директорию программы в подкаталог \Presets\Actions.
- Его можно убрать или избавиться от отдельных его частей. Для этого в списке операций выделите нужный action или команду внутри его и кликните на изображение мусорной корзины. Это нельзя сделать во время записи.
Полезно узнать, как добавить экшен в Фотошоп. С ним вы намного быстрее закончите макет или рисунок. Не надо будет тратить время на одни и те же команды. Вы сможете сразу увидеть результат, не подбирая параметров самостоятельно. Зачем заниматься скучной и монотонной работой? Если вы не нашли подходящий экшен, или у вас слишком специфический набор действий, его можно записать как action-файл и полноценно использовать.
Где скачать пресеты
Мобильные пресеты скачать можно во многих группах в Вконтакте, а также их часто раздают блогеры за репосты или упоминания о них в сториз.
Иногда, даже топовые фотографы раздают свои пресеты бесплатно. Это бывает редко, но такой шанс не стоит упускать. Однако у бесплатных пресетов есть один существенный недостаток. Они раздаются без инструкций. Что делать если пресет не делает тот цвет, который заявлен?
Однако у бесплатных пресетов есть один существенный недостаток. Они раздаются без инструкций. Что делать если пресет не делает тот цвет, который заявлен?
В бесплатных пресетах не всегда получается, даже двигая ползунки настроек, получить нужный результат. Чего не скажешь про платные. С ними всегда прилагается если не видео, то обязательно текстовая инструкция к применению.
В случае с платными пресетами, даже если что-то не получится, всегда можно спросить у фотографа и узнать что сделано не так и как это исправить.
Скорость выполнения макрокоманды
Сложная макрокоманда зачастую требует отладки, но в некоторых случаях не так легко определить место сбоя ввиду слишком быстрого выполнения конкретных команд. Если требуется этап отладки, то можно воспользоваться командой Playback Options (Режим выполнения) меню палитры. На экран выводится одноименное диалоговое окно , в котором можно определить скорость выполнения макрокоманды. Оно содержит ряд параметров.
- Переключатель Accelerated (Быстрое), включенный по умолчанию, обеспечивает нормальную скорость, которая вполне приемлема для правильно работающей макропрограммы.
- Переключатель Step by Step (Пошаговое) обеспечивает выполнение макрокоманды по шагам с прорисовкой изображения после каждой отдельной команды. Такой режим требует от пользователя достаточно напряженного внимания, чтобы успеть зафиксировать неверные действия.
- Переключатель Pause For … seconds (С остановками на … секунд) позволяет самому пользователю определить степень своего внимания и ввести время задержки в секундах между выполнением команд.
- Флажок Pause For Audio Annotation (Пауза для звуковых комментариев) позволяет создать паузу для прослушивания звукового комментария.
Ручная инициализация
Второй прием — это ручная установка. Такой вариант используется часто, но он может привести к ошибкам.
Действовать предлагается таким макаром:
- Распаковать готовый файл с экшеном.
 Он должен быть в формате .atn.
Он должен быть в формате .atn. - Закрыть «Фотошоп». Это крайне важный момент. Если пренебречь данной операцией, установка инструмента может произойти с ошибками.
- Дважды кликнуть по подготовленному заранее документу с экшеном.
- Подождать некоторое время.
Как правило, данный прием не вызывает никаких затруднений. Если на момент инициализации пользователь работал в «Фотошопе», ему придется перезапустить утилиту. Только после этого произойдет подкачка инструмента.
Выполнение макрокоманд
Выполнять последовательность действий макрокоманды можно с любой команды и в произвольном сочетании (хотя и в одной последовательности).
Кроме того, есть возможность выполнить только одну отдельную команду. При необходимости любую команду можно исключить из выполнения. Для исключения команды из выполнения необходимо щелкнуть на левой колонке, рядом с названием команды, удаление «галочки» означает исключение команды Повторный щелчок возвращает команде «исполняемость».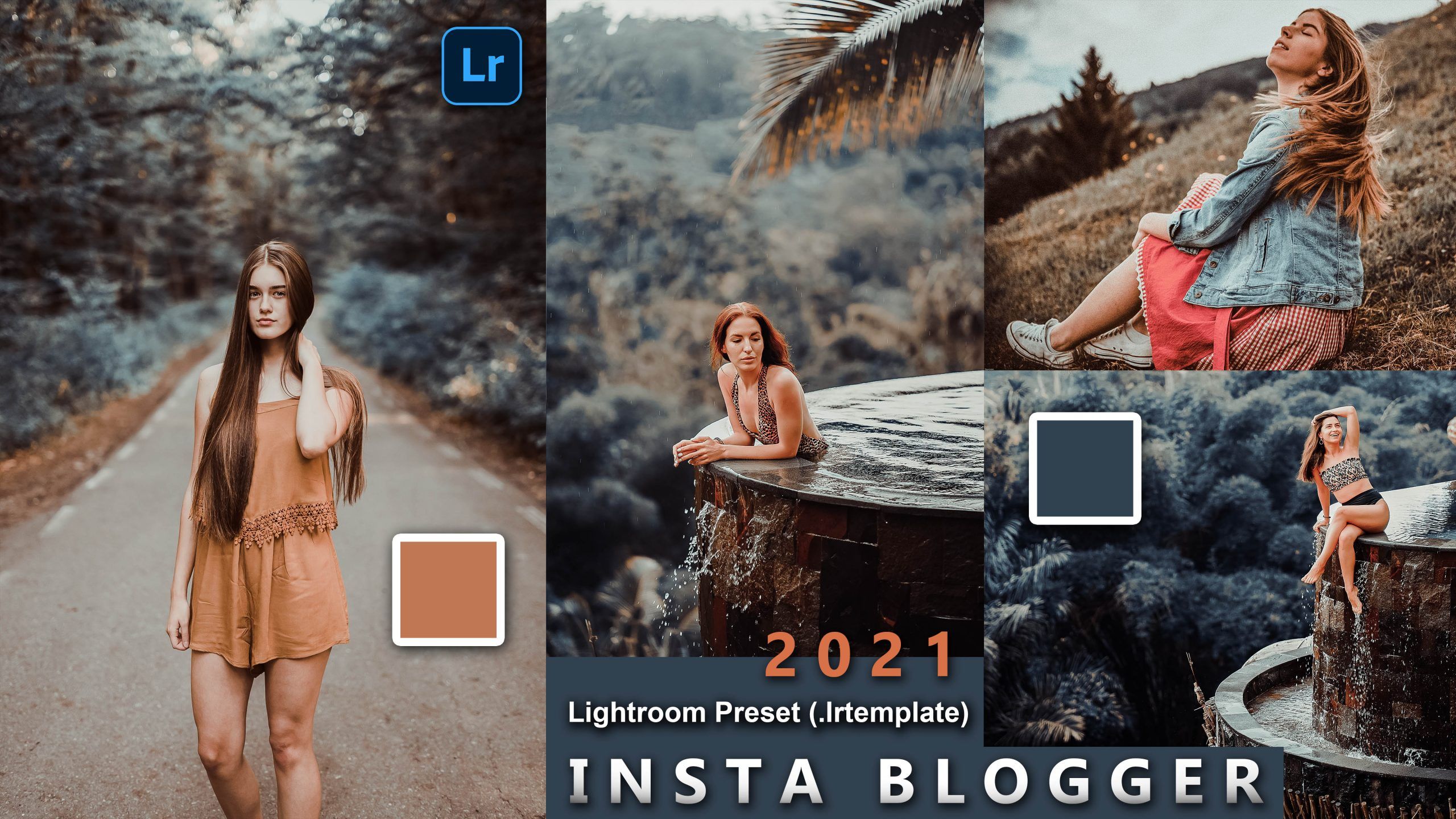
Если команда предполагает наличие диалогового окна, оно может быть выведено для установки или изменения параметров. Если вывод диалогового окна отключен, программа будет использовать текущие установки диалогового окна (а само окно выводиться не будет). Для определения вывода на экран диалогового окна во время выполнения макрокоманды необходимо щелкнуть в столбце рядом с именем команды. Если в этой клеточке отображается символическое изображение диалогового окна, то диалоговое окно будет выводиться, и наоборот.
Выполнение отдельной команды в составе макрокоманды
Для того чтобы из всей последовательности команд в составе макрокоманды можно было выполнить одну, необходимо придерживаться следующего порядка:
- выделить команду, которую нужно выполнить;
- нажать клавишу < Ctrl >, а затем на кнопку Play (Воспроизведение) в нижней части палитры или при той же нажатой клавише дважды щелкнуть на выделенной команде.
Можно использовать команду Play (Воспроизведение) в меню палитры.
Стандартное решение
Как установить экшен в «Фотошопе CS6»? Начнем с самого простого расклада. Он используется основной массой пользователей. Речь идет об обычной инициализации инструмента.
Для этого потребуется выполнить следующие манипуляции:
- Отыскать готовый экшен. Это документ в формате.atn. Именно в такой интерпретации человек сможет загрузить инструмент в приложение.
- Открыть «Фотошоп».
- Зайти в пункт меню «Окно». Оно расположено в верхней части диалогового окна.
- Перейти в раздел «Операции».
- Нажать на кнопку, отвечающую за раскрытие функционального меню инструментария. Это элемент управления в правом верхнем углу раздела «Операции».
- Щелкнуть по строчке с надписью «Загрузить операции…».
- Указать путь к заранее распакованному файлу с экшеном.
- Подтвердить процедуру.
Через несколько секунд инструмент будет загружен в графический редактор. Больше ничего делать не нужно. При желании можно перезапустить «Фотошоп» и начать работу с экшеном.
Важно: для быстрого перехода в меню «Операции» можно нажать сочетание клавиш Alt + F9.
Заключительный этап
Теперь дело за малым — начать работу с Actions. Как установить экшен в «Фотошоп СС»? А в любую другую версию приложения? Когда все перечисленные шаги предприняты, пользователю необходимо:
- Запустить Photoshop. Можно сделать это заранее, до загрузки документов в формате.ATN в указанные ранее папки.
- Открыть пункт меню «Окно»-«Операции». Данную функцию можно активировать при помощи сочетания клавиш Atl+F9. В англоязычной версии программы инструмент находится в Window-Actions.
- Откроется список с «действиями». Потребуется нажать на маленькую кнопку в правом верхнем углу. Она оформлена в виде 3 горизонтальных полосочек со стрелкой, направленной вниз.
- Выбрать «Загрузить операции» (Load Actions).
- В списке откроется корневая папка Actions. Именно в нее загружались ранее «действия».
- Выбрать нужный инструмент и нажать на «Загрузить».

Отмеченный документ появится в списке Actions. Теперь понятно, как установить экшен в «Фотошоп». Можно работать с инструментом далее.
Следует отметить, что версия Photoshop не играет особой роли для проводимых манипуляций. Во всех сборках программы используется один и тот же алгоритм действий.
В этом уроке расскажу как установить экшен в фотошоп
. Этот и многие другие
уроки фотошоп
вы сможете найти в разделе
Фотошоп для начинающих
.
Первым делом давайте разберемся что такое Экшен (Action) — это готовый набор команд, при запуске которых над открытой фотографией производятся манипуляции, что в конечном итоге приводит к тому или иному результату. Чтобы было более понятно о чем мы говорим, давайте попробуем запустить action, который уже по умолчанию установлен в программу Фотошоп. Окно с экшенами можно включить в меню «Окно -> Операции» (Window –> Actions) или через сочетание «Alt+F9».
Откроется новая палитра. Где по умолчанию будет набор операций, которые поставляются компаний Adobe вместе с программой. Есть папка «Операции по-умолчанию» в которой списком идут экшены. Внизу палитры есть специальные кнопки для записи собственного экшена, создания папок, создания шагов и удаления.
Где по умолчанию будет набор операций, которые поставляются компаний Adobe вместе с программой. Есть папка «Операции по-умолчанию» в которой списком идут экшены. Внизу палитры есть специальные кнопки для записи собственного экшена, создания папок, создания шагов и удаления.
С помощью этих экшенов мы можем обработать фотографию. Например, давайте воспользуемся экшеном «Цвета квадранта». Откроем фотографию, щелкнем по экшену и внизу палитры нажмем на иконку Play. Произойдут изменения и мы получим готовое обработанное изображение. Кстати, у многих шагов есть ручное управление, поэтому не пугайтесь если выпрыгнет окно, в котором вас попросят указать параметры.
Если сейчас взглянуть в палитру «История», то можно заметить, что там появились строчки с действиями. Экшен в данном случае запускает последовательность действий, которая приводит к конечному результату.
Если щелкнуть по стрелке слева от названия операции, то можно открыть шаги, которые будут выполняться над фотографией. Здесь же каждый шаг можно подкорректировать под себя, добавить новый шаг или его удалить.
Здесь же каждый шаг можно подкорректировать под себя, добавить новый шаг или его удалить.
Через эту палитру вы можете записывать собственные экшены или загружать сторонние. Что касается сторонних, то они имеют расширение *.atn
Располагаются Экшены на компьютере по адресу: C:\Program Files (x86)\Adobe\Adobe Photoshop CC\Presets\Actions. Именно в эту папку можно сразу скопировать новые файлы. Но это не всегда бывает удобно, поэтому устанавливать будем через саму программу. В палитре операций щелкаем по специальной иконке в правом верхнем углу и переходим в пункт «Загрузить операции».
Инструкция
Однако, если вы повторяете определенный набор действий от фотографии к фотографии, можно объединить этот алгоритм в так называемый «экшен
» и добавить в меню программы. Запустите программу Adobe Photoshop с помощью ярлыка в меню «Пуск». Найдите пункт меню Window, а в нем раздел Actions, с помощью которого открывается окно имеющихся в распоряжении программы
экшен
ов. Чтобы создать новый
Чтобы создать новый
экшен
, нажмите на кнопку Create New Action.
Откроется окно параметров создаваемого элемента. Дайте экшен
у понятное название, чтобы впоследствии вы легко по одному названию могли понять, что выполняет данный алгоритм. После нажатия на кнопку Record, программа начнет процесс составления нового алгоритма действий. Если у вас программное обеспечение Adobe Photoshop не русифицировано, то название меню и команды редактирования будут отображены другими названиями.
Проделайте группу операций, которые должны войти в новый экшен
. Вы можете останавливать запись кликом по соответствующей кнопке, а затем вновь запускать процесс. После окончания остановите запись и отредактируйте новый
экшен
в появившемся окне (если это необходимо).
Чтобы запустить новый экшен
, зайдите в список операций (Actions) и выберите нужный алгоритм. После нажатия на кнопку воспроизведения, все предусмотренные операции автоматически выполнятся.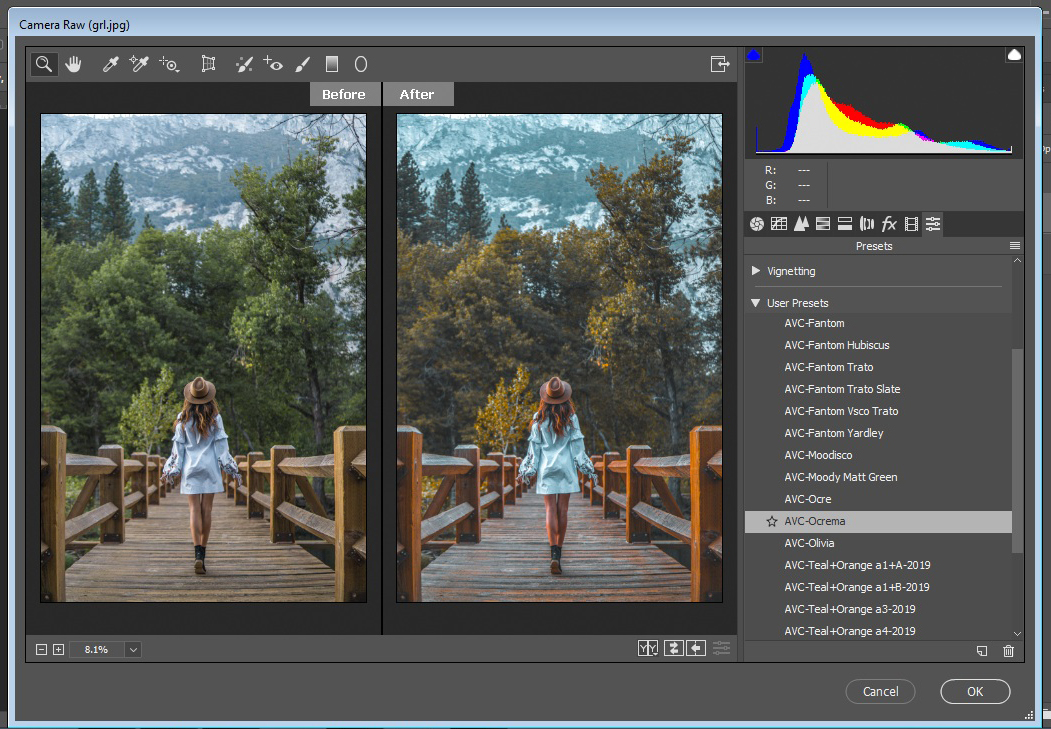 Экшен также можно запустить для целого списка фотографий. Для этого в меню File найдите пункт Automate, затем Batch и укажите нужные настройки в окне выбора параметров. Выберите подходящий
Экшен также можно запустить для целого списка фотографий. Для этого в меню File найдите пункт Automate, затем Batch и укажите нужные настройки в окне выбора параметров. Выберите подходящий
экшен
и запустите обработку нажатием на кнопку Yes. В целом же можно сказать, что запустить определенный
экшен
в программе Adobe Photoshop не трудно, главное владеть основами работы в программном пакете и уметь ориентироваться в командах.
Источники:
- Скачаем и загрузим в фотошоп экшены
Украсить изображение различными ами можно не только при помощи штатных инструментов редактора Photoshop. Для этой цели можно использовать дополнительные плагины, кисти, фигуры, стили, градиенты и экшены.
Вам понадобится
- — программа Photoshop;
- — установочный файл плагина;
- — файлы с расширением abr, csh, grd, pat, asl, atn.
Инструкция
Одним из способов наложения эффектов на редактируемое изображение в Photoshop является применение дополнительных плагинов, независимых модулей, которые подключаются к программе, чтобы расширить ее возможности. Описание их действия можно обнаружить на интернет-ресурсах, связанных с графическим дизайном.
Описание их действия можно обнаружить на интернет-ресурсах, связанных с графическим дизайном.
Для подключения плагина к графическому редактору двойным кликом запустите установочный файл, который можно загрузить с сайта разработчика, и следуйте пошаговым инструкциям. Если дополнение было установлено в папку по умолчанию, после запуска Photoshop вы сможете обнаружить опцию для открытия его окна в меню Filter или в папке с названием фирмы-разработчика, которая появится в том же меню.
Добавить эффекты
к картинке можно при помощи компонентов, которые не требуют установки. К ним относятся кисти, фигуры, градиенты, узоры, стили и экшены. Кисть для Photoshop представляет собой небольшой файл с расширением abr. Для использования новой кисти, скачанной с дизайнерского сайта, включите инструмент Brush, откройте палитру кистей и вызовите меню, нажав на кнопку в правом верхнем углу палитры.
Воспользуйтесь опцией Load Brushes и выберите файл с новой кистью. Если вы хотите добавить загружаемую кисть к набору уже открытых, в диалоговом окне, которое появится при загрузке файла, выберите пункт Append.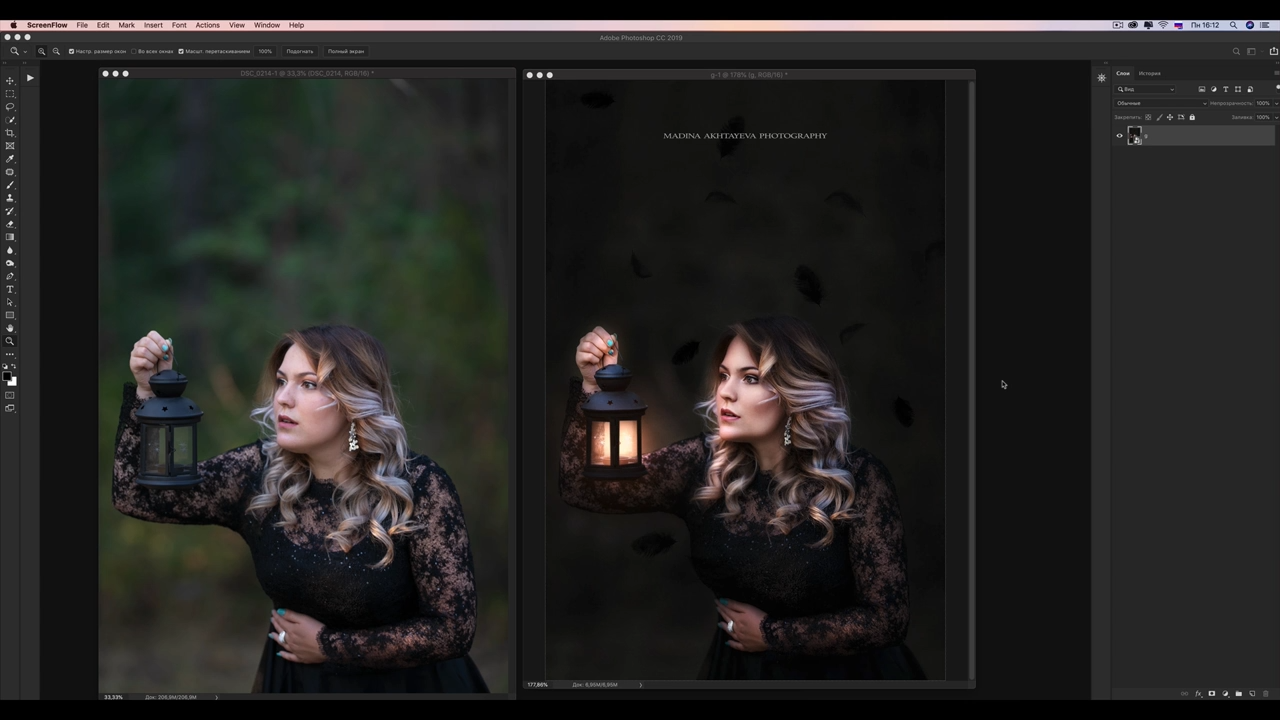 При выборе варианта Replace вы замените набор кистей, загруженных в программу, образцами, которые сохранены в открываемом файле. Для того чтобы применить новую кисть, кликните по ее иконке в палитре кистей.
При выборе варианта Replace вы замените набор кистей, загруженных в программу, образцами, которые сохранены в открываемом файле. Для того чтобы применить новую кисть, кликните по ее иконке в палитре кистей.
Для загрузки в графический редактор новой фигуры включите инструмент Custom Shape Tool, откройте палитру с образцами фигур, кликнув по кнопке в поле Shape под главным меню. Вызовите меню тем же способом, что и при установке кисти, и выберите опцию Load Shapes. Файл с фигурами имеет расширение csh.
Загрузка градиента или узора не слишком отличается от добавления в Photoshop фигуры. Для того чтобы получить возможность открыть новый градиент, включите Gradient Tool. Файл градиента можно узнать по расширению grd.
Для загрузки в Photoshop нового узора включите Paint Bucket Tool и выберите опцию Pattern в панели настроек под главным меню. В результате вы получите доступ к палитре узоров, в которую сможете добавить новый образец или набор образцов, применив опцию Load Patterns из меню палитры. Файл узора имеет расширение pat.
Файл узора имеет расширение pat.
Стили слоя дают возможность быстро применить эффект к изображению и могут быть загружены при любом включенном инструменте. Вам потребуется вызвать меню при помощи кнопки в правом верхнем углу палитры стилей и выбрать опцию Load Styles. Файлы со стилями имеют расширение asl.
К эффектам можно отнести экшены, которые содержат запись последовательности применения различных инструментов Photoshop. Для загрузки нового экшена воспользуйтесь опцией Load Actions из меню палитры экшенов и выберите файл с расширением atn. Если вы хотите наложить эффект на изображение при помощи экшена, выберите название интересующей вас последовательности действий из списка, который можно увидеть в палитре, и нажмите на кнопку Play.
Видео по теме
Источники:
- Установка экшенов, стилей, текстур, фигур и шрифтов в Photoshop
Все чаще в русском языке появляются иностранные слова. От молодого поколения слышны термины, не понятные людям старшего возраста. Употребляя такие слова, человек приукрашивает свою речь, привнося что-то новое. Одно из них – экшен.
Употребляя такие слова, человек приукрашивает свою речь, привнося что-то новое. Одно из них – экшен.
Казалось бы, слово «экшен» имеет довольно понятное значение. В буквальном переводе с английского языка экшен «действие». Все, что называют этим словом, характеризуется наличием неудержимой энергии, стремительностью, бурной деятельностью участников, а само экшен-событие является активности.
Пресеты фотографического тонирования в Photoshop
0 ∞В Photoshop есть много замечательных функций. Но о некоторых из них многие не знают. Как, например, пресеты «Фотографического тонирования» для регулировки «Карты градиента» изображения.
С их помощью можно выбирать из коллекции эффекты тонировки и сплит-тонирования. Эти эффекты основаны на реальных химических процессах проявки фотографий.
Пресеты даже не входят в состав стандартной версии программы. Поэтому в этой статье я расскажу, где их найти и как использовать.
Поэтому в этой статье я расскажу, где их найти и как использовать.
Вот фото, которое я открыл на экране своего компьютера:
Оригинальное фото
- Шаг 1: Добавление корректирующего слоя «Карты градиента»
- Шаг 2: Откройте палитру выбора градиента
- Шаг 3: Загрузка пресетов фотографического тонирования
- Шаг 4: Нажмите на пресет, чтобы применить его к изображению
- Восстановление градиентов по умолчанию
Новые пресеты «Фотографического тонирования» были добавлены в раздел настроек «Карты градиента». Это означает, что в первую очередь нам необходимо добавить корректирующий слой «Карты градиента». Нажмите на иконку «Создать новый корректирующий слой или слой-заливку» и в меню выберете пункт «Карта градиента» (в палитре слоев):
Нажмите на иконку создания корректирующего слоя в палитре «Корректировок»
Таким образом, мы добавим корректирующий слой «Карты градиента» поверх фотографии:
В панели слоев теперь появился добавленный корректирующий слой «Карта градиента»
Параметры для корректирующего слоя «Карты градиента» стали доступны в панели «Свойства» (начиная с версии Photoshop CS6). Нажмите на маленькую стрелку вниз справа от панели предварительного просмотра градиента, чтобы открыть палитру выбора градиента:
Нажмите на маленькую стрелку вниз справа от панели предварительного просмотра градиента, чтобы открыть палитру выбора градиента:
Нажмите на стрелку справа от панели просмотра градиента
После того, как на экране откроется палитра выбора градиента, нажмите на маленький значок шестеренки в правом верхнем углу:
Нажмите на значок шестеренки
На экране появится меню с различными опциями выбора градиентов. В нижней части меню находится список дополнительных наборов градиентов, которые мы можем загрузить в Photoshop. Выберите пункт «Фотографическое тонирование», чтобы загрузить их:
Выберите в меню пункт «Фотографическое тонирование»
В следующем диалоговом окне я нажимаю кнопку «ОК», чтобы заменить текущие градиенты пресетами фотографического тонирования:
Нажмите кнопку «OK», чтобы заменить градиенты по умолчанию пресетами фотографического тонирования
После установки мы увидим, что в палитре выбора градиента появятся различные пресеты:
В палитре выбора градиента появились миниатюры различных пресетов
Эти миниатюры выглядят красиво, но по их виду довольно трудно сказать, что это за пресет. Нажмите еще раз на значок шестеренки в правом верхнем углу палитры и откройте меню:
Нажмите еще раз на значок шестеренки в правом верхнем углу палитры и откройте меню:
Повторно нажмите на значок шестеренки в палитре выбора градиента
Затем выберите в меню вариант просмотра: либо «Маленькие миниатюры и меню», либо «Большие миниатюры». Я выбираю первый вариант:
Выбор варианта отображения из меню палитры градиентов
Теперь мы можем видеть не только миниатюру для каждого пресета, но и его название:
Теперь в списке выводится не только миниатюра, но и название пресета
Вы можете увеличить размер палитры выбора градиента, чтобы видеть больше пресетов, не прокручивая список. Для этого просто кликните и перетащите (удерживая кнопку мыши нажатой) нижний правый угол палитры выбора градиента:
Увеличив палитру выбора градиента, вы сможете видеть одновременно больше пресетов
Теперь, когда мы загрузили пресеты, а также настроили формат их отображения, нужно нажать на пресет в списке, чтобы Photoshop мгновенно применил его к изображению. Пресеты фотографического тонирования делятся на две группы. В верхней части, начиная с набора «Platinum» и до «Медь 2», располагаются пресеты, которые применяют один тон ко всему изображению.
В верхней части, начиная с набора «Platinum» и до «Медь 2», располагаются пресеты, которые применяют один тон ко всему изображению.
Просто нажмите на любой из этих пресетов, чтобы в окне документа предварительно просмотреть, как будет выглядеть этот эффект. Например, я нажимаю на «Platinum»:
Выбор пресета колеровки «Platinum»
Photoshop мгновенно применяет эффект к изображению. Так как мы используем корректирующий слой, мы не вносим никаких непоправимых изменений. Поэтому вы можете смело экспериментировать с разными эффектами:
Фото с примененным пресетом «Platinum»
Вот, что получится, если я нажму на пресет «Сепия 1»:
Выбор другого пресета из списка
Изображение в окне документа изменяется, отображая, как будет выглядеть фото с примененным пресетом «Сепия 1». В списке есть несколько пресетов сепии, которые вы можете выбрать:
Фото с примененным пресетом «Sepia 1»
А вот, что получится, если я выберу пресет «Сепия под старину»:
Выбор пресета «Cyanotype»
Мы получаем другой результат тонировки:
Фото с примененным пресетом «Сепия под старину»
Вторая часть пресетов, начиная с «Сепия Селен 1»- это градиенты сплит-тонирования, которые применяют один тон к светлым областям фотографии и другой — к более темным. Все, что нам нужно сделать, это выбрать один из них в списке, и Photoshop мгновенно применит его к изображению. Я выбираю пресет «Сепиа-голубой»:
Все, что нам нужно сделать, это выбрать один из них в списке, и Photoshop мгновенно применит его к изображению. Я выбираю пресет «Сепиа-голубой»:
Выбор пресета сплит-тонирования «Сепиа-голубой»
Теперь вы можете увидеть, в чем заключается особенность пресетов этого типа: в более светлых областях применен эффект тонирования сепия, а в более темных — голубой тон:
Пресеты сплит-тонирования применяют разные тона для темных и светлых областей изображения
Чтобы эффект проявился еще более явно, я попробую пресет «Золото-медь 2»:
Выбор градиента «Золото-медь 2»
Теперь золотой оттенок применяется в светлых областях, а в темных областях — медный:
Результат применения пресета «Золото-медь 2»
И, в качестве последнего примера, я выберу пресет «Медь-сепия»:
Выбор пресета «Медь-сепия»
В общей сложности в Photoshop существует 38 различных пресетов фотографического тонирования (19 однотонных и 19 пресетов сплит-тонирования). Так что вы можете попробовать каждый из них и решить, какие эффекты вам нравятся больше:
Эффект сплит-тонирования «Медь-сепия»
Если в какой-то момент вам нужно будет переключиться с пресетов фотографического тонирования обратно на градиенты по умолчанию, снова нажмите на значок шестеренки в правом верхнем углу палитры выбора градиента:
Нажмите на значок шестеренки
Затем, в открывшемся меню выберите из списка пункт «Восстановить градиенты»:
Выбор пункта «Сбросить градиенты»
Появится диалоговое окно, в котором вам будет задан вопрос, хотите ли вы полностью заменить текущие градиенты набором по умолчанию.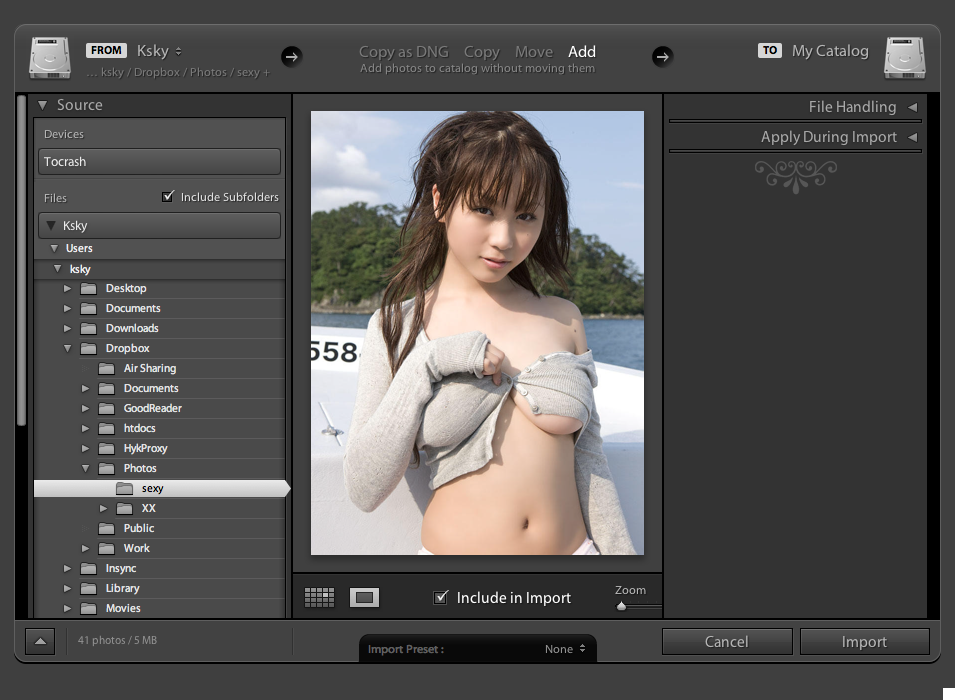 Нажмите кнопку «ОК», и градиенты по умолчанию вновь станут доступны:
Нажмите кнопку «ОК», и градиенты по умолчанию вновь станут доступны:
Нажмите кнопку «OK», чтобы заменить текущие градиенты на набор по умолчанию
Теперь вы можете загрузить и использовать новые пресеты «Фотографического тонирования», чтобы легко и быстро применять эффекты тонирования для изображений.
Сергей Бензенкоавтор-переводчик статьи «The Hidden Photographic Toning Presets In Photoshop CS6»
Как установить и использовать предустановки Camera RAW в Photoshop — Northlandscapes
Хотите установить и использовать предустановки Adobe Camera Raw (ACR) на компьютере с Windows или Mac? Благодаря новому формату .XMP Adobe теперь позволяет вам использовать пресеты непосредственно в ACR (версия 10.3 или новее)
После загрузки и разархивирования моих пресетов Lightroom вы заметите, что в них включены три папки: Две папки для Adobe Lightroom и Lightroom Классический (. lrtemplate и . XMP ) и один с предустановками Adobe Camera Raw (ACR) для Adobe Photoshop версии 10. 3 или новее.
3 или новее.
Установка пресетов в Adobe Camera Raw 10.3+ (Windows)
- Перейдите в следующую папку на вашем компьютере: « C:\Users\UserName\AppData\Roaming\Adobe\CameraRaw\Settings » и оставьте это окно открытым .
- Перейдите в папку, в которую вы распаковали свои пресеты, и откройте папку пресетов ACR, обычно называемую «Photoshop — Adobe Camera Raw (ACR) Presets»
- Выберите нужную папку (папки) с файлами XMP и нажмите CTRL+C, чтобы скопировать их
- Вернитесь к окну, в котором вы открыли папку « Настройки », и нажмите CTRL +V , чтобы вставить папки внутрь. Теперь у вас должны быть папки с предустановленным именем (например, «Northlandscapes — Dark & Dramatic») внутри папки «Настройки» .
- Запустите Photoshop и пресеты готовы к использованию
Установка предустановок в Adobe Camera Raw 10.
 3+ (Mac)
3+ (Mac)- Откройте новое окно Finder и перейдите к « Имя пользователя > Библиотека > Поддержка приложений >
- Перейдите в папку, в которую вы распаковали свои пресеты, и откройте папку пресетов ACR, обычно называемую «Photoshop — Adobe Camera Raw (ACR) Presets»
- Выберите нужную папку (папки) с файлами XMP и нажмите Command+C, чтобы скопировать их
- Вернитесь к окну, в котором вы открыли папку « Settings », и нажмите Command+V , чтобы вставить папки внутрь. Теперь у вас должны быть папки с предустановленным именем (например, «Northlandscapes — Dark & Dramatic») внутри папки «Настройки»
- Запустите Photoshop и пресеты готовы к использованию
Узнайте больше об Adobe Camera Raw
Как установить пресеты Lightroom (обновление 2020 г. )
)
Пресеты Camera RAW / Lightroom от Northlandscapes:
Дополнительные статьи о фотографии и Lightroom
900 04 Самые популярные статьи : Как Установить пресеты Lightroom | Что такое раздельное тонирование и как его использовать в Lightroom? | Ускорьте Adobe Lightroom и Lightroom Classic Подпишитесь на мою рассылку … и не пропустите новые статьи!
Об авторе – Ян Эрик Вайдер
Я визуальный художник и фотохудожник из Гамбурга. Моя работа посвящена атмосферным и абстрактным пейзажным фотографиям, передающим суть отдаленных полярных регионов. – Узнайте больше обо мне и откройте для себя мои серии фотографий, гравюры и книги или загрузите мои пресеты Lightroom или стили Capture One.
Контакт | Обучение фотографии | Информационный бюллетень
Master Collection: 8 пакетов пресетов Lightroom для пейзажной и туристической фотографии фотография.
 Получите в общей сложности 362 пресетов Lightroom по цене $258 всего за $79! И самое приятное: все будущие выпуски продуктов также включены!
Получите в общей сложности 362 пресетов Lightroom по цене $258 всего за $79! И самое приятное: все будущие выпуски продуктов также включены! Откройте для себя Master Collection
Простые шаги по установке пресетов в Photoshop — пресеты Flourish
КАК УСТАНОВИТЬ ПРЕСЕТЫ В PHOTOSHOP (DESKTOP)
Ссылка скопирована в буфер обмена
Использование Photoshop – это отличный способ оптимизировать процессы редактирования без необходимости постоянно использовать другое программное обеспечение для редактирования. Результат обеспечит согласованность для вашей мастерской, а точные элементы управления позволяют тонко изменять градиент и контуры в соответствии с вашими потребностями.
Мы создали наши пресеты, чтобы упростить редактирование и сэкономить ваше время в рабочем процессе.
Получение пресетов Lightroom внутри photoshop не очевидный процесс, позвольте мне показать вам, как вы это делаете!
Какие пресеты lightroom
photoshop лучше всего загрузить? Выбор лучших пресетов Photoshop зависит от вашего стиля редактирования и типа изображений, с которыми вы работаете. Некоторые популярные пресеты включают портрет, пейзаж, черно-белый, кинематографический и винтажный. Пресеты для портретов идеально подходят для улучшения оттенков кожи и создания мягкого, мечтательного образа. Пейзажные пресеты могут помочь выявить яркие цвета природы и добавить глубины вашим изображениям. Черно-белые пресеты могут создать классическую вневременную эстетику с высоким уровнем контрастности. Кинематографические пресеты отлично подходят для создания мрачных, драматических эффектов, напоминающих кадры из фильмов. Винтажные пресеты могут добавить нотку ностальгии к вашим изображениям с блеклыми цветами и зернистыми текстурами. В конечном счете, лучший Пресет Photoshop соответствует вашему личному стилю и улучшает настроение и посыл ваших фотографий.
Некоторые популярные пресеты включают портрет, пейзаж, черно-белый, кинематографический и винтажный. Пресеты для портретов идеально подходят для улучшения оттенков кожи и создания мягкого, мечтательного образа. Пейзажные пресеты могут помочь выявить яркие цвета природы и добавить глубины вашим изображениям. Черно-белые пресеты могут создать классическую вневременную эстетику с высоким уровнем контрастности. Кинематографические пресеты отлично подходят для создания мрачных, драматических эффектов, напоминающих кадры из фильмов. Винтажные пресеты могут добавить нотку ностальгии к вашим изображениям с блеклыми цветами и зернистыми текстурами. В конечном счете, лучший Пресет Photoshop соответствует вашему личному стилю и улучшает настроение и посыл ваших фотографий.
ШАГ 1. УСТАНОВИТЕ ПРОГРАММНОЕ ОБЕСПЕЧЕНИЕ НА НАСТОЛЬНОМ УСТРОЙСТВЕ (ПК ИЛИ MAC).
Загрузите Photoshop CC из облака для творчества и откройте его.
ШАГ 2. ИСПОЛЬЗОВАНИЕ ПРИЛОЖЕНИЯ ДЛЯ ОТКРЫТИЯ ИЗОБРАЖЕНИЯ
ИСПОЛЬЗОВАНИЕ ПРИЛОЖЕНИЯ ДЛЯ ОТКРЫТИЯ ИЗОБРАЖЕНИЯ
Чтобы убедиться, что вы можете перейти к следующему шагу, вам нужно находиться на открытом изображении, поэтому выберите любое, желательно то, которое вы хотите отредактировать сразу, чтобы увидеть немедленный результат на вашем фото.
Шаг 3. Откройте файлы RAW Adobe Camera для редактирования
Camera Raw — это интерфейс, где вы делаете базовое редактирование цвета своей фотографии в Photoshop , вам нужно открыть ее для установки или использования пресетов
- в в верхнем меню выберите «Фильтр»
- Выберите параметр «Фильтр Camera Raw» в раскрывающемся списке
- Camera Raw открывает предустановленные файлы
ШАГ 4. ИМПОРТ
ПРЕДУСТАНОВКИ В ПАПКУ ПО УМОЛЧАНИЮ- Открыть вкладку инструментов со значком предустановки в меню инструментов
- Нажмите на значок с тремя точками по горизонтали
- Выберите параметр «Импортировать вкладку профилей и предустановок» в раскрывающемся списке
- Импорт ZIP-файла, содержащего ваши предустановки для рабочего стола (формат .
 xmp или lrtemplate, сжатый в zip-файл)
xmp или lrtemplate, сжатый в zip-файл) - Нажмите на импорт, и теперь вы найдете свои пресеты в списке по умолчанию диспетчера пресетов
- Сохраняйте файлы в формате .jpeg или других форматах по мере необходимости
- Сделайте необходимые ползунки вибрации и насыщенности, чтобы вносить изменения только в случае необходимости
ВАШИ ПРЕДУСТАНОВКИ НЕ ПОЯВЛЯЮТСЯ?
- Щелкните правой кнопкой мыши любую группу предустановок в столбце .
- Включите параметр «Показать частично совместимые профили и предустановки»
- Теперь ваш набор появится в списке
- Есть вопросы? Поддержка приложений от Adobe тоже на высоте!
Вопросы
Где пресеты в Photoshop?
В Фотошоп пресеты можно найти в менеджере пресетов. Чтобы получить к нему доступ, перейдите в меню «Правка» и выберите «Предустановки». Оттуда вы можете выбрать, с каким типом предустановки вы хотите работать, например с кистями, образцами, градиентами или стилями. Вы также можете создавать свои собственные пресеты и сохранять их для будущего использования. Preset Manager — это полезный инструмент для оптимизации вашего рабочего процесса и организации ваших дизайнерских ресурсов в Photoshop.
Вы также можете создавать свои собственные пресеты и сохранять их для будущего использования. Preset Manager — это полезный инструмент для оптимизации вашего рабочего процесса и организации ваших дизайнерских ресурсов в Photoshop.
Что такое пресеты в
Photoshop ?Пресеты в Photoshop — это готовые настройки, которые можно применять к вашим изображениям или проектам для достижения определенного внешнего вида или эффекта. Они могут включать в себя корректировки таких вещей, как цвет, контрастность, экспозиция и многое другое. Предустановки могут сэкономить время и упростить рабочий процесс, позволяя быстро применить определенный стиль или эстетику к нескольким изображениям. Вы можете создавать свои собственные пресеты или загружать их из различных онлайн-источников, таких как официальный сайт Adobe, группы в социальных сетях или фотоблоги.
Как добавить или удалить стили в
Photoshop ? Добавление пресетов в Photoshop — простой процесс. Сначала перейдите в папку «Presets», расположенную в меню «Edit». Оттуда выберите тип предустановки, которую вы хотите импортировать, например, кисти или градиенты. Затем щелкните стрелку раскрывающегося списка рядом с панелью предустановок и выберите «Импорт предустановок». Выберите файл пресетов, который вы хотите импортировать с вашего компьютера, и нажмите «Открыть». Теперь ваши новые пресеты будут доступны в Photoshop для использования в ваших дизайнерских проектах.
Сначала перейдите в папку «Presets», расположенную в меню «Edit». Оттуда выберите тип предустановки, которую вы хотите импортировать, например, кисти или градиенты. Затем щелкните стрелку раскрывающегося списка рядом с панелью предустановок и выберите «Импорт предустановок». Выберите файл пресетов, который вы хотите импортировать с вашего компьютера, и нажмите «Открыть». Теперь ваши новые пресеты будут доступны в Photoshop для использования в ваших дизайнерских проектах.
Чтобы удалить пресеты в Photoshop , перейдите в Диспетчер пресетов и выберите пресет, который хотите удалить. Затем нажмите на кнопку «Удалить», расположенную в нижней части панели. Подтвердите, что хотите удалить предустановку, нажав «Да». Кроме того, вы также можете щелкнуть правой кнопкой мыши пресет и выбрать «Удалить» в контекстном меню. Обратите внимание, что удаление предустановки является необратимым и не может быть отменено, поэтому будьте осторожны при удалении предустановок из вашей коллекции. как удалить пресеты в фотошопе.
как удалить пресеты в фотошопе.
Есть ли пресеты в Adobe Photoshop?
Да, Adobe Photoshop поставляется с набором предустановок, которые можно использовать для экономии времени и оптимизации рабочего процесса. Эти пресеты включают кисти, градиенты, стили слоя и образцы цвета. Кроме того, вы можете создавать свои собственные пресеты в соответствии с вашими конкретными потребностями и предпочтениями. Использование пресетов может помочь вам добиться стабильных результатов в разных проектах и повысить общую эффективность при работе с Photoshop 9.0006 .
Какие пресеты для фотошопа самые лучшие?
Выбор лучших пресетов Photoshop зависит от ваших конкретных потребностей и предпочтений. Некоторые популярные пресеты включают ретушь портретов, редактирование ландшафта и преобразование черно-белых изображений. Также доступны пресеты для определенных стилей, таких как винтаж или фильм. Важно поэкспериментировать с различными пресетами, чтобы найти те, которые лучше всего подходят для вашего стиля и рабочего процесса.

 2 действие, ластиком удаляю ненужный слой.Нажимаю конец записи.Воспроизвожу с другим изображением.Уменьшение происходит.А вот ластик прога пишет что действие недоступно? Это как понять
2 действие, ластиком удаляю ненужный слой.Нажимаю конец записи.Воспроизвожу с другим изображением.Уменьшение происходит.А вот ластик прога пишет что действие недоступно? Это как понять

 Он должен быть в формате .atn.
Он должен быть в формате .atn.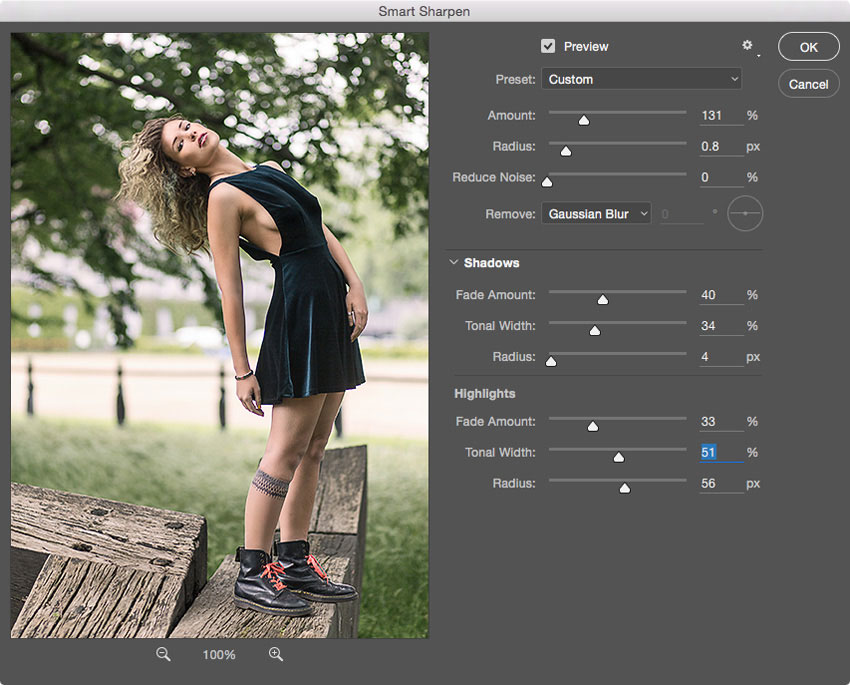
 ИСПОЛЬЗОВАНИЕ ПРИЛОЖЕНИЯ ДЛЯ ОТКРЫТИЯ ИЗОБРАЖЕНИЯ
ИСПОЛЬЗОВАНИЕ ПРИЛОЖЕНИЯ ДЛЯ ОТКРЫТИЯ ИЗОБРАЖЕНИЯ  xmp или lrtemplate, сжатый в zip-файл)
xmp или lrtemplate, сжатый в zip-файл)