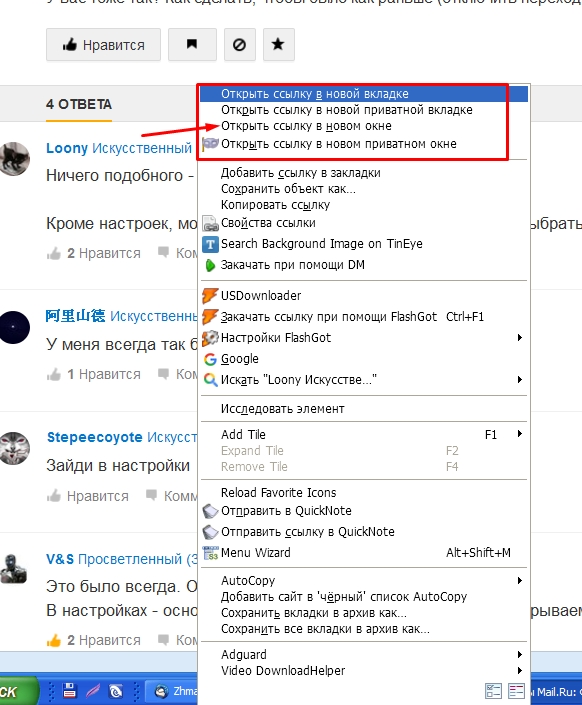Firefox постоянно открывает пустые вкладки или окна после того как вы щёлкаете по ссылке
Наладьте Firefox
Очистить Firefox
- Как это работает?
- Загрузить свежую копию
Иногда случается, что Firefox повторно открывает новые, пустые вкладки или окна, после того как вы нажимаете на какую-нибудь ссылку, и вы будете вынуждены закрыть Firefox. Те же пустые вкладки или окна могут появиться снова, как только вы заново откроете Firefox, если предыдущая сессия была восстановлена. В этой статье описано, что делать, если вы сталкиваетесь с этой проблемой.
Примечание: Обычно это происходит, потому что вы выбрали использование Firefox в качестве приложения, используемого на постоянной основе для открытия определённых типов файла.
- 1 Начните новую сессию Firefox
- 2 Измените действие для типа содержимого
- 3 Сбросьте действия для всех типов содержимого
- 4 Проверьте на вирусы
Функция очистки Firefox может решить многие проблемы путём сброса Firefox в исходное состояние. При этом нужная вам информация будет сохранена. Попробуйте использовать эту функцию перед тем, как начать длительный процесс устранения неполадок.
При этом нужная вам информация будет сохранена. Попробуйте использовать эту функцию перед тем, как начать длительный процесс устранения неполадок.
Возможно, вам придётся закрыть Firefox, если браузер повторно открывает несколько вкладок или окон. В Firefox имеется функция Восстановления сессии, которая может восстановить ваши окна или вкладки из прошлой сессии, после того как произошёл сбой или программа просто неожиданно закрылась.
Те же пустые окна или вкладки могут появиться снова, как только вы заново запустите Firefox, тем самым опять вынуждая вас закрыть Firefox. Если вы видите страницу восстановления сессии «
Вы можете устранить проблему, если вы найдёте тип содержимого, настроенного на использование Firefox, и поменяете действие, следуя описанным ниже шагам:
На Панели меню в верхней части экрана щёлкните Firefox и выберите Настройки.
 Нажмите кнопку и выберите Настройки.Нажмите кнопку и выберите Настройки.
Нажмите кнопку и выберите Настройки.Нажмите кнопку и выберите Настройки.- В панели Основные, перейдите к разделу Файлы и приложения и просмотрите записи Типа содержимого под Приложения.
- Если вы знаете, какой из элементов в колонке Тип содержимого вызывает эту проблему, выберите его. В противном случае напишите в поле поиска Использовать Firefox. Список покажет только те элементы, которые настроены на использование Firefox.
- Выберите каждый проблемный тип содержимого и выберите новое действие из выпадающего меню в колонке Действие. Если вы не уверены, какое из них выбрать, выберите Всегда спрашивать.
- Закройте страницу Настройки. Любые внесённые изменения будут сохранены автоматически.
Примечание: Проблемный Portable Document Format (PDF) тип содержимого должен быть установлен на Открыть в Firefox, если вы желаете просматривать PDF-файлы в Firefox, даже когда Firefox является программой по умолчанию для открытия файлов PDF на Windows.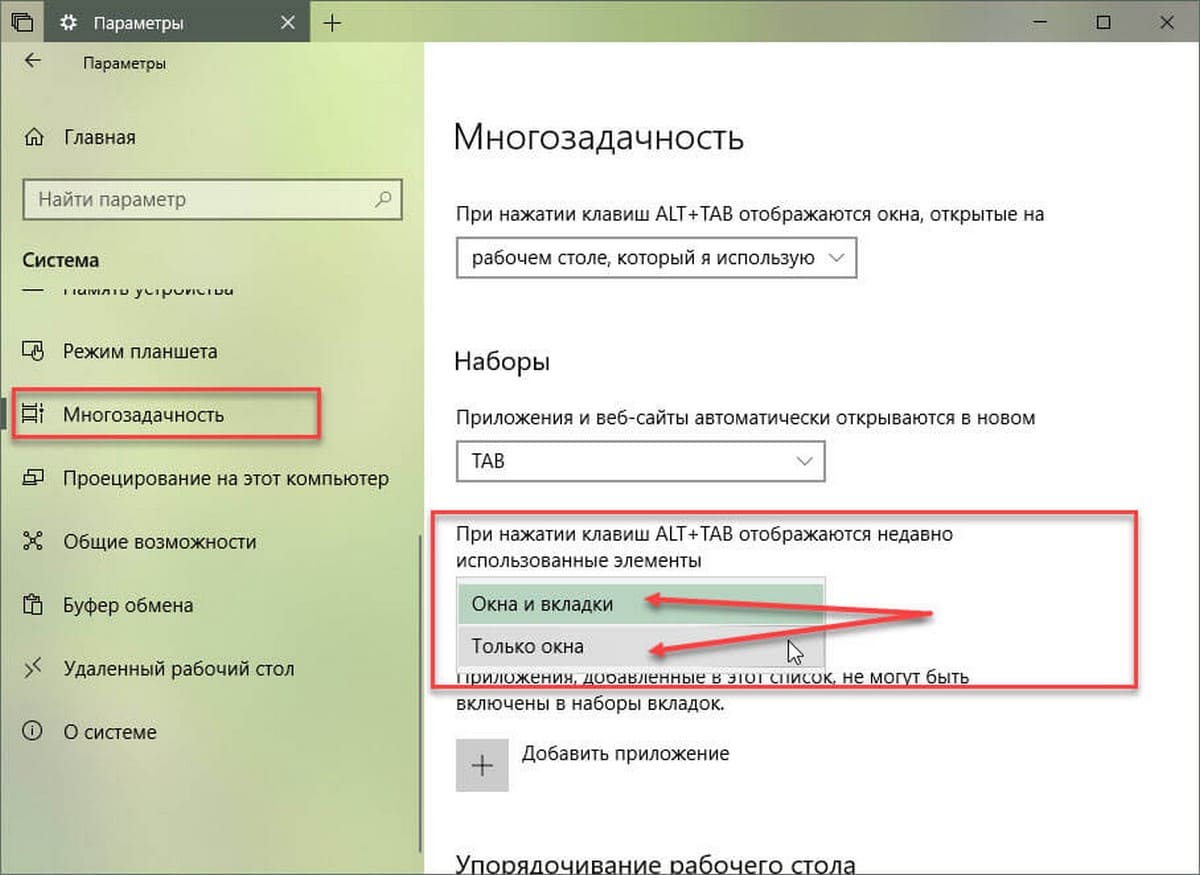
Для получения дополнительной информации о типах содержимого читайте статью Управляйте типами файлов и действиями при загрузке в Firefox.
Если предыдущие шаги не смогли решить проблему, или, если вы не можете найти проблематичный элемент в списке Приложения, вам придётся сбросить все действия по умолчанию для всех типов содержимого и удалить персональные настройки, очистив Firefox. Для получения дополнительной информации читайте статью Очистка Firefox – сброс дополнений и настроек.
Если проблема не устранена, или если Firefox открывает несколько вкладок или окон с нежелательным содержимым, вы можете предположить, что на ваш компьютер, возможно, попала вредоносная программа. Для получения более подробной информации читайте статью Устранение проблем Firefox, вызванных вредоносными программами.
Поделитесь этой статьёй: http://mzl.la/1xKrFbP
Эти прекрасные люди помогли написать эту статью:
Unghost, Екатерина Мысак, Harry, Anticisco Freeman, Valery Ledovskoy, PlineV
Станьте волонтёром
Растите и делитесь опытом с другими.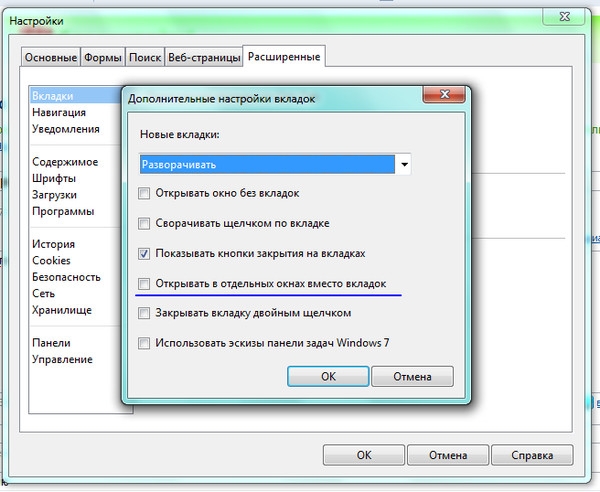 Отвечайте на вопросы и улучшайте нашу базу знаний.
Отвечайте на вопросы и улучшайте нашу базу знаний.
Подробнее
Интерактивные ссылки в полях сообщений
Обзор
Отправители обычно используют поля сообщения о соглашении, чтобы предоставить получателям основные инструкции и поддержку в виде URL-адресов для дополнительного содержимого и адресов электронной почты для контактов службы поддержки.
Adobe Acrobat Sign по-разному управляет содержимым поля сообщения, которое соответствует формату URL-адреса или адреса электронной почты, в зависимости от уровня обслуживания, на котором создается соглашение.
- Индивидуальные уровни обслуживания и уровни обслуживания для малого бизнеса явно подавляют создание ссылок в сообщениях, предоставляемых отправителем, для всех шаблонов электронной почты. Представлен только обычный текст.
- Корпоративный и бизнес-уровни обслуживания позволяют браузеру получателя преобразовывать предоставленный отправителем текст сообщения в активные ссылки во всех шаблонах электронной почты.
 Кроме того, текст сообщения, отображаемый на странице электронного подписания и управления документом, содержит интерактивные ссылки.
Кроме того, текст сообщения, отображаемый на странице электронного подписания и управления документом, содержит интерактивные ссылки.- При нажатии на URL-адрес открывается новое окно браузера.
- При нажатии ссылки на адрес электронной почты открывается новое электронное сообщение в используемом почтовом клиентском приложении. Адрес в поле Кому: вводится автоматически.
Принцип работы
Форматы ссылок, которые автоматически конвертируются:
- Полностью квалифицированные URL-адреса: https://adobe.com
- URL-адреса, содержащие только домен: adobe.com
- URL-адреса, содержащие путь: adobe.com/foo
- URL-адреса с параметрами запроса и хеша: adobe.com/foo?bar=1#baz
- Адреса эл. почты:
Отправители могут включать URL-адреса и адреса эл. почты в поля Сообщение и Личное сообщение стандартного соглашения:
Внесение данных эл.
 почты
почтыВ тексте электронного письма содержатся ссылки, преобразованные в стиль, продиктованный браузером/клиентской программой эл. почты получателя (не все браузеры/клиентские программы преобразуют URL-адреса в интерактивные ссылки). Предполагая, что браузер/клиентская программа ссылки преобразует, нажатие на одну из ссылок приведет к открытию целевого веб-сайта в новом окне браузера.
При нажатии на адрес эл. почты открывается окно клиентского приложения эл. почты, в котором адрес получателя введен автоматически.
Примечание.
Преобразование URL-адресов в ссылки в электронной почте изначально обрабатывается браузером или почтовым клиентом получателя. Это не функция шаблона электронной почты Acrobat Sign.
Пример текста электронного письма в случае использования клиентской программы эл. почты, которая преобразует URL-адреса. (Выделение добавлено)Пример тела письма для клиента, который не преобразует URL-адреса.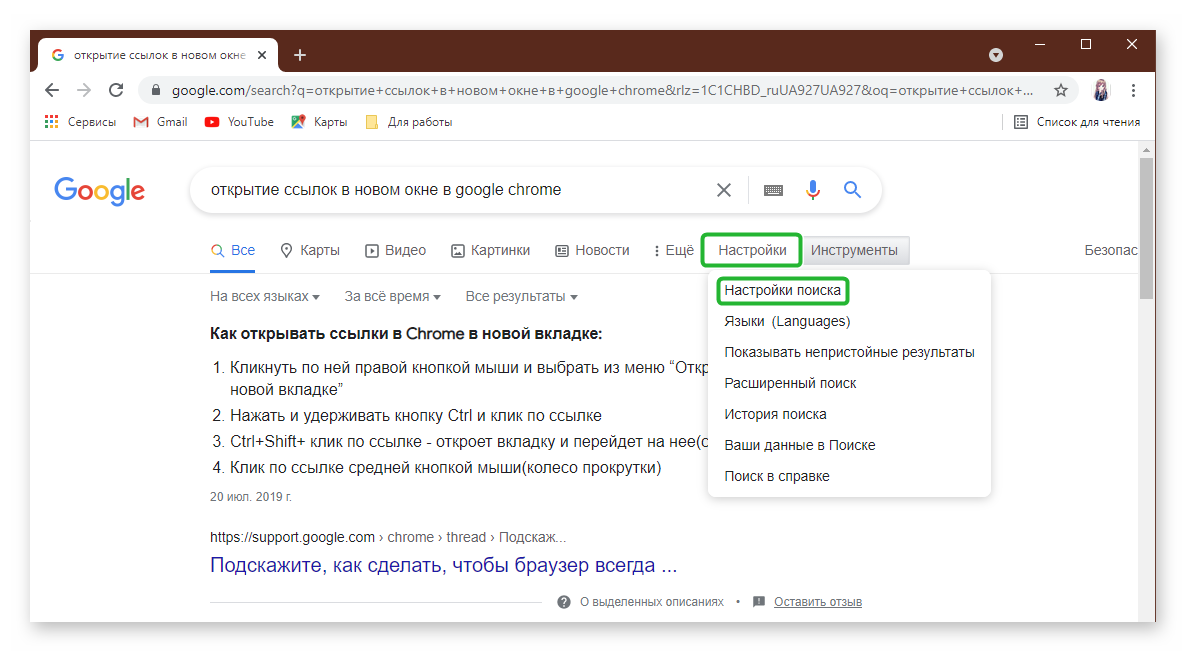 (Выделение добавлено)
(Выделение добавлено)Ссылки в полях сообщения на странице «Электронная подпись»
При открытии страницы электронной подписи для получателя, Сообщение и Личное сообщение можно отобразить, выбрав выноску сообщения с правой стороны верхней панели:
Вид соглашения на странице
УправлениеПри открытии соглашения на станицеУправление, Сообщениеможно просмотреть в верхней части правой панели. Личное сообщение отображается при наведении указателя мыши на имена получателей в нижней части правой панели.
, когда я нажимаю на ссылку, открывается новое окно, как мне это остановить | Форум поддержки Firefox
Эта тема была заархивирована. Пожалуйста, задайте новый вопрос, если вам нужна помощь.
Скотти10467
я только что переформатировал свою систему, и когда я раньше использовал firefox, если я щелкал ссылку на странице, она открывалась в новой вкладке, если я не попрошу, но теперь, когда я переустановил firefox, я буду открывать только в новом Окно, а не новая вкладка, помогите муравью, было бы здорово
спасибо
Скотти
я только что переформатировал свою систему, и когда я раньше использовал firefox, если я нажимал ссылку на странице, она открывалась на новой вкладке, если я не попрошу, но теперь, когда я переустановил firefox, я буду открывать только в новое окно, а не новая вкладка, помощь муравья была бы отличной Спасибо Скотти
Выбранное решение
Все ответы (5)
Западная часть
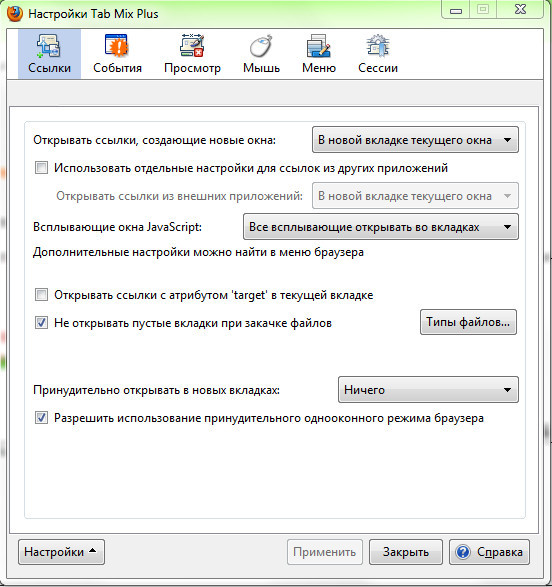 01.18, 15:46
01.18, 15:46
Что вы установили в настройках? Вы еще не смотрели туда?
jscher2000 — Волонтер службы поддержки- 10 ведущих участников
Основные настройки находятся на странице «Параметры».
Вы можете проверить это здесь:
- Windows: кнопка меню с тремя полосами (или меню Сервис) > Параметры
- Mac: кнопка меню с тремя полосами (или меню Firefox) > «Настройки»
- Linux: кнопка меню с тремя полосами (или меню «Правка») > «Настройки»
- Любая система: введите или вставьте about:preferences в адресную строку и нажмите Enter/Return, чтобы загрузить его.
Прокрутите вниз до раздела «Вкладки» и убедитесь, что установлен флажок «Открывать новые окна вместо этого в новой вкладке».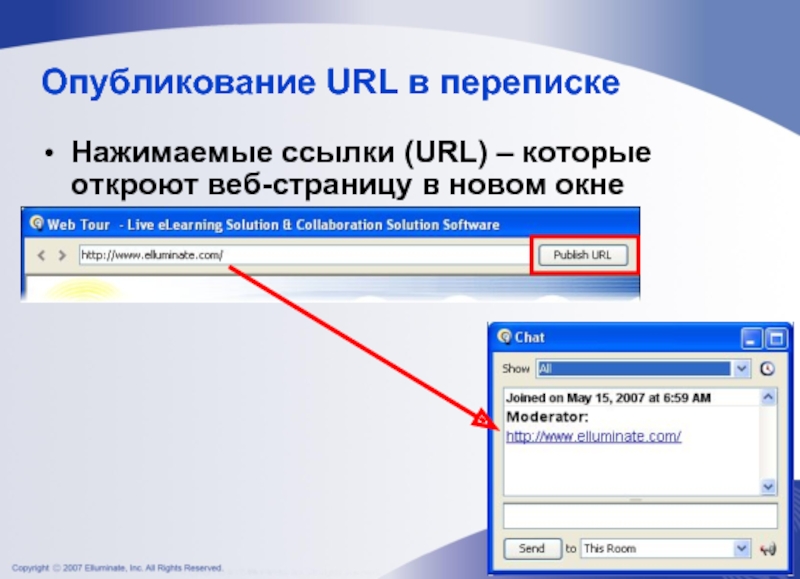
Теперь… Firefox делает исключения в некоторых случаях:
- Firefox может не открыть новую вкладку в определенных типах всплывающих окон. Обычно вы узнаете их как «диалоговый» стиль, потому что большая часть панели инструментов отсутствует, и у вас нет панели вкладок.
- Если это обычное окно, к ссылке может быть прикреплен скрипт. Чтобы заставить сценарии запускать новые окна на новой вкладке, вам может потребоваться изменить параметр. Вот как:
(1) На новой вкладке введите или вставьте about:config в адресную строку и нажмите Enter/Return. Нажмите кнопку, обещая быть осторожным или соглашаясь на риск.
(2) В поле поиска над списком введите или вставьте neww и сделайте паузу, пока список фильтруется.
(3) Настройте параметры следующим образом:
(A) browser.link.open_newwindow — для ссылок во вкладках Firefox
- 3 = перенаправить новое окно на новую вкладку (по умолчанию) <= Это уже должно быть установлено; если это не так, щелкните правой кнопкой мыши > Сброс, чтобы восстановить настройки по умолчанию.

- 2 = разрешить ссылку для открытия нового окна
- 1 = открыть новое окно на той же вкладке
(Б) browser.link.open_newwindow. ограничение — для ссылок во вкладках Firefox
- 0 = применить настройку в разделе (A) ко ВСЕМ новым окнам (даже к окнам сценариев) <= Попробуйте это
- 2 = применить настройку в (A) к обычным окнам, но НЕ к окнам сценариев с функциями (по умолчанию)
- 1 = переопределить настройку в (A) и всегда использовать новые окна
(C) browser.link.open_newwindow.override. внешний — для ссылок в других программах
- -1 = применить настройку в (A) к внешним ссылкам (по умолчанию) <= это уже должно быть установлено; если это не так, щелкните правой кнопкой мыши> Сброс, чтобы восстановить значение по умолчанию)
- 3 = открывать внешние ссылки в новой вкладке в последнем активном окне
- 2 = открывать внешние ссылки в новом окне
- 1 = открывать внешние ссылки в последней активной вкладке, заменяя текущую страницу
Чтобы вернуться к нормальной работе, если что-то пойдет не так, щелкните правой кнопкой мыши каждую «измененную» настройку и выберите «Сброс».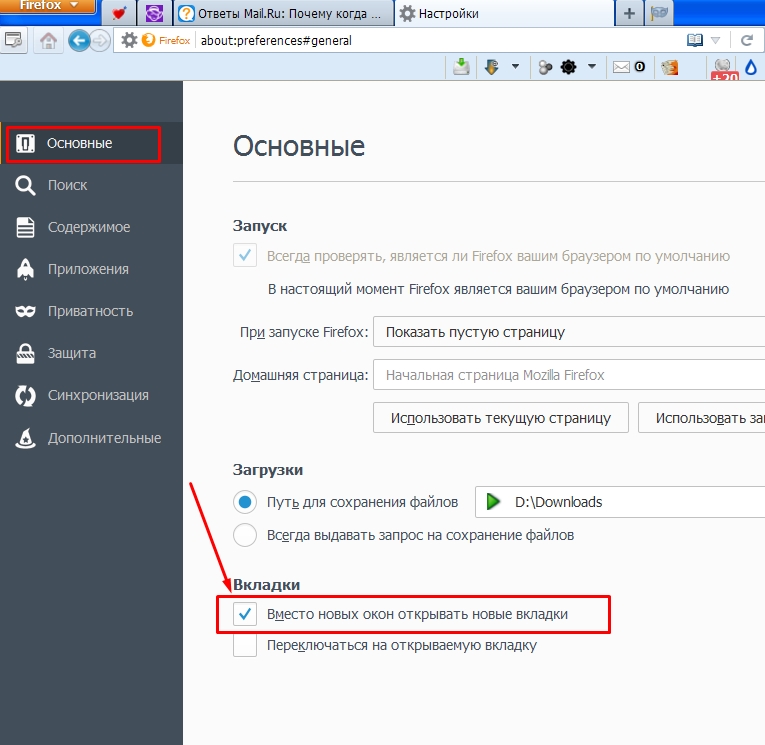
Помогает ли это с проблемными ссылками?
Карден
Я хочу, чтобы ссылка переходила в новое окно вместо новой вкладки. Большинство людей хотят обратного. Я наткнулся на много информации, которая показала, как исправить обратное, в файле about:config.
браузер.ссылка.open_newwindow browser.link.open_newwindow.override.external browser.link.open_newwindow.restriction
Я установил их в соответствии с указаниями jscher2000, но не могу найти для этого значение:
браузер.ссылка.open_newwindow.disabled_in_fullscreen
‘ И я все еще не получаю новое окно, когда я нажимаю на ссылку’ .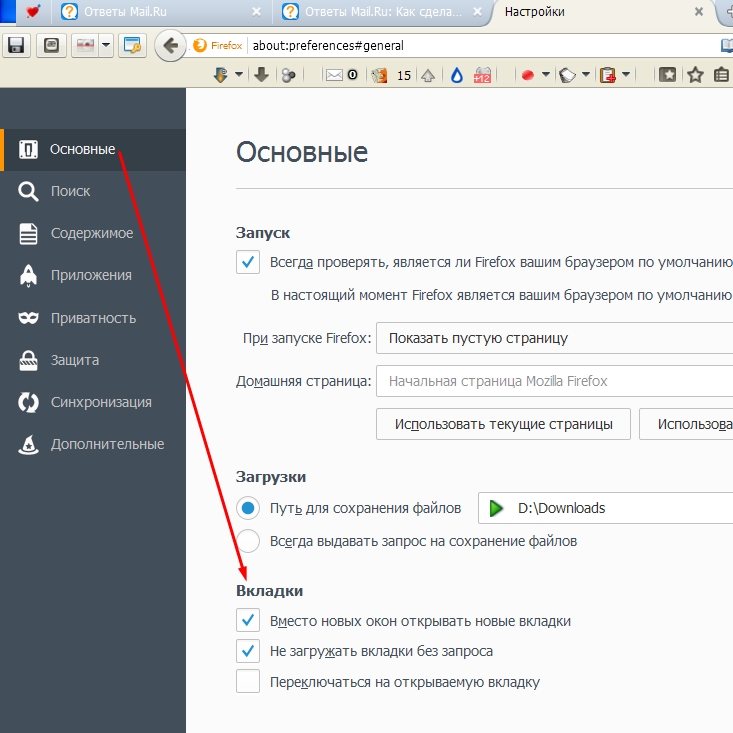
Кто-нибудь знает, что это за значение, чтобы ссылка открывалась в новом окне, а не на вкладке?
Спасибо!
jscher2000 — Волонтер службы поддержки- 10 ведущих участников
Здравствуйте, ccarden, если на странице установлена ссылка для открытия в новом окне любым из обычных методов —
- установка атрибута target в ссылке
- с использованием window.open() 9Функция сценария 0057
— затем установка browser.link.open_newwindow на 2 должна предотвратить перенаправление Firefox этих ссылок на новую вкладку.
Не влияет на ссылки, не закодированные специальным образом; они откроются в той же вкладке. Firefox не имеет встроенной функции принудительного размещения ВСЕХ ссылок, специально закодированных или нет, в новое окно или вкладку.
Firefox не имеет встроенной функции принудительного размещения ВСЕХ ссылок, специально закодированных или нет, в новое окно или вкладку.
(Предпочтение browser.link.open_newwindow.disabled_in_fullscreen является логическим (истина/ложь) предпочтением. Это единственные два варианта.)
кор-эль- 10 ведущих участников
- Модератор
Выбранное решение
Вы можете, удерживая клавишу Shift, щелкнуть ссылку левой кнопкой мыши, чтобы принудительно открыть ее в новом окне.
Как заставить браузер открывать ссылку в новой вкладке
Большинство ссылок на веб-сайтах открываются в той же вкладке браузера.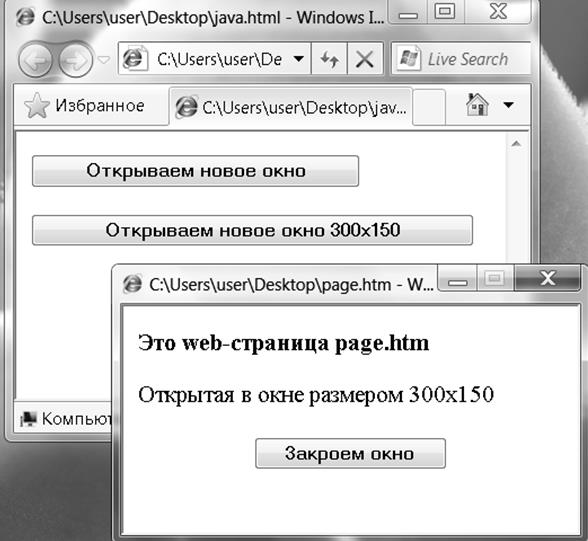 Вы, вероятно, не слишком возражаете против этого. Но если вы еще не закончили с текущей веб-страницей, предпочитаете переходить к связанным страницам позже или хотите сравнить материалы, вам следует запускать их на отдельных вкладках. Однако повторное использование пункта контекстного меню «Открыть ссылку в новой вкладке» слишком медленное и быстро становится утомительным.
Вы, вероятно, не слишком возражаете против этого. Но если вы еще не закончили с текущей веб-страницей, предпочитаете переходить к связанным страницам позже или хотите сравнить материалы, вам следует запускать их на отдельных вкладках. Однако повторное использование пункта контекстного меню «Открыть ссылку в новой вкладке» слишком медленное и быстро становится утомительным.
К счастью, вы можете заставить браузер открывать любую ссылку в новой вкладке, используя только клавиатуру, мышь и трекпад. Некоторые браузеры также поддерживают расширения, которые делают это автоматически.
Содержание
Открыть ссылку в новой вкладке с помощью клавиатуры и мыши/трекпада
Как на ПК, так и на Mac выбор ссылок в сочетании с определенной клавишей или клавишами на клавиатуре заставляет браузер открывать ссылку в новая вкладка. Это работает в любом браузере, будь то Google Chrome, Mozilla Firefox, Safari, Microsoft Edge или Opera. Кроме того, вы можете использовать только мышь или трекпад для загрузки ссылок на новые вкладки браузера.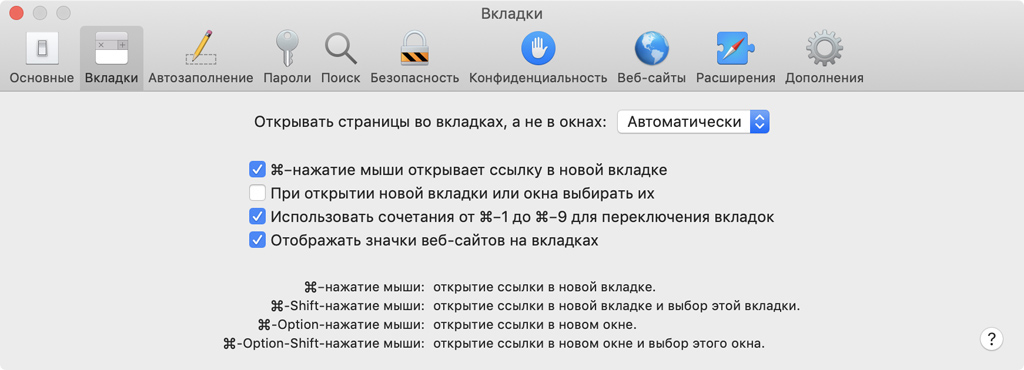
Вы можете загрузить любую ссылку в новой вкладке браузера, нажав или коснувшись ее, удерживая нажатой клавишу Control (Windows) или клавишу Command (Mac). Каждая вкладка загружается в фоновом режиме, поэтому это идеальный способ открыть несколько ссылок при перемещении по веб-странице.
Можно также щелкнуть ссылку, удерживая нажатой Shift + Ctrl (ПК) или Shift + Command (Mac). Это должно не только открыть ссылку в новой вкладке, но и переключить на нее внимание.
Использовать только мышь или трекпад Если вы пользуетесь мышью, простое нажатие средней кнопки мыши на ссылку немедленно откроет ее в новой вкладке браузера! Удержание нажатой клавиши Shift при щелчке средней кнопкой мыши также помогает автоматически переключаться на вкладку.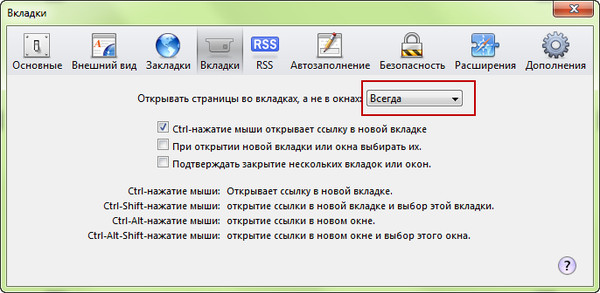
Трекпады на ноутбуках с Windows также могут открывать ссылки в новых вкладках. Для этого вы должны эмулировать щелчок средней кнопкой мыши, нажав или нажав тремя пальцами. Вы можете настроить средний щелчок мыши, перейдя к Настройки > Устройства > Сенсорная панель .
Трекпады MacBook не поддерживают жест среднего щелчка. Однако вы можете использовать сторонние приложения, такие как MiddleClick или Middle, чтобы добавить поддержку этого. Они также должны работать с Magic Mouse Mac.
Как использовать расширения для принудительного открытия ссылок в новых вкладках
Если вам не нравится использовать клавиатуру, мышь или трекпад необычными способами для открытия ссылок в новых вкладках, или если вы физически неполноценны, тогда браузер расширения могут помочь. Некоторые браузеры также имеют возможность открывать ссылки в новых вкладках, а не в новых окнах.
Google Chrome Предположим, вы используете Google Chrome, заходите в интернет-магазин Chrome и ищете открытых ссылок в новых вкладках . Вы должны быть в состоянии найти несколько расширений, предлагающих функцию принудительной загрузки ссылок на новых вкладках браузера.
Вы должны быть в состоянии найти несколько расширений, предлагающих функцию принудительной загрузки ссылок на новых вкладках браузера.
Расширение Открыть в новой вкладке, например, позволяет легко открывать ссылки в фоновом режиме. После добавления его в Chrome просто выберите расширение в меню «Расширения» браузера и включите переключатель, чтобы активировать его для просматриваемого сайта.
Еще одно расширение, получившее название «Щелчок правой кнопкой мыши открывает ссылку в новой вкладке», позволяет настроить правую кнопку мыши или жест трекпада для открытия ссылок в фоновом или переднем плане.
Если вы хотите расширить поддержку предпочитаемого расширения, включив в него окна в режиме инкогнито в Chrome, откройте меню Расширения и выберите Управление расширениями > Подробности . Затем включите переключатель рядом с Разрешить в режиме инкогнито .
Мозилла Фаерфокс Магазин дополнений для браузера Firefox также содержит несколько расширений, которые могут открывать ссылки в новых вкладках. Например, «Открыть ссылку с помощью новой вкладки». Просто установите его, и каждая ссылка, которую вы встретите, должна открываться в новой вкладке. Чтобы управлять тем, как работает расширение, перейдите к Дополнения и темы > Расширения .
Например, «Открыть ссылку с помощью новой вкладки». Просто установите его, и каждая ссылка, которую вы встретите, должна открываться в новой вкладке. Чтобы управлять тем, как работает расширение, перейдите к Дополнения и темы > Расширения .
Кроме того, Firefox предоставляет встроенную опцию, позволяющую принудительно загружать ссылки во вкладках вместо новых окон. Чтобы активировать его, откройте Параметры в Firefox, выберите вкладку Общие и установите флажок рядом с Открывать ссылки во вкладках вместо новых окон .
SafariSafari не имеет расширений (на момент написания), которые могут автоматически открывать ссылки в новых вкладках, поэтому у вас нет другого выхода, кроме как полагаться исключительно на клавиатуру и мышь/трекпад.
Однако он обеспечивает контроль над ссылками, которые открываются в новых окнах. Перейти к Safari > Настройки > Вкладки и набор Открывать страницы во вкладках вместо окон с по Автоматически . Это должно побуждать такие ссылки открываться только как вкладки.
Это должно побуждать такие ссылки открываться только как вкладки.
В отличие от Google Chrome, браузеры на основе Chromium, такие как Microsoft Edge, Opera и Vivaldi, не имеют специальных расширений, которые могут помочь принудительно открывать ссылки в новых вкладках. Однако они используют тот же движок, что и Google Chrome. Это означает, что вы можете установить расширения Chrome, такие как «Щелчок правой кнопкой мыши открывает ссылку в новой вкладке», чтобы получить аналогичную функциональность.
Microsoft Edge: Перейдите на страницу Microsoft Edge Extensions и включите переключатель рядом с Разрешить расширения из других магазинов . Затем посетите Интернет-магазин Chrome и установите предпочитаемое расширение.
Opera: Добавьте дополнение «Установить расширения Chrome» в Opera. Затем перейдите в Интернет-магазин Chrome, чтобы установить любое расширение Chrome.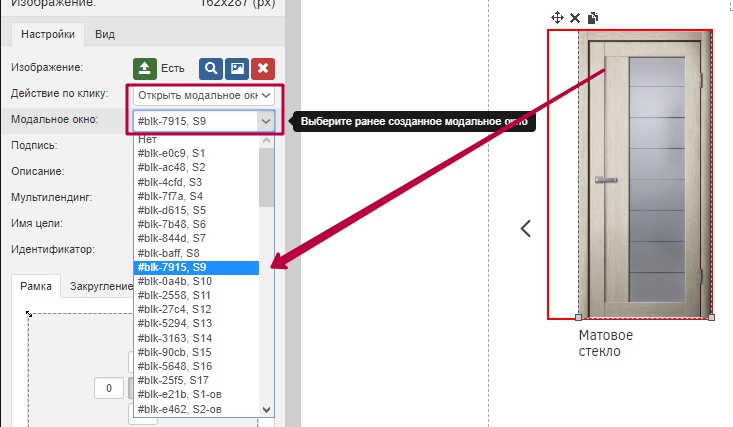

 Нажмите кнопку и выберите Настройки.Нажмите кнопку и выберите Настройки.
Нажмите кнопку и выберите Настройки.Нажмите кнопку и выберите Настройки.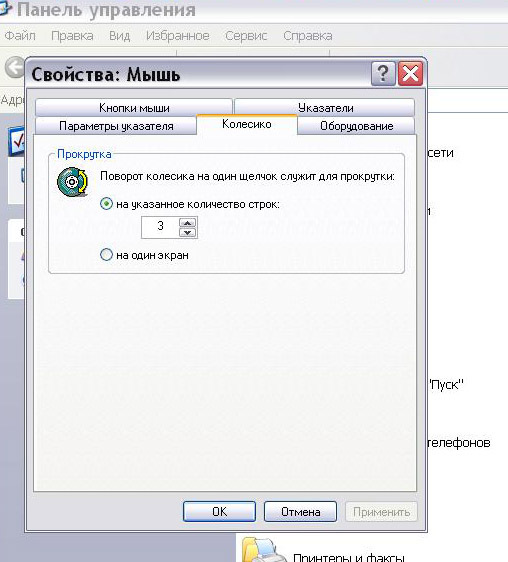 Кроме того, текст сообщения, отображаемый на странице электронного подписания и управления документом, содержит интерактивные ссылки.
Кроме того, текст сообщения, отображаемый на странице электронного подписания и управления документом, содержит интерактивные ссылки.