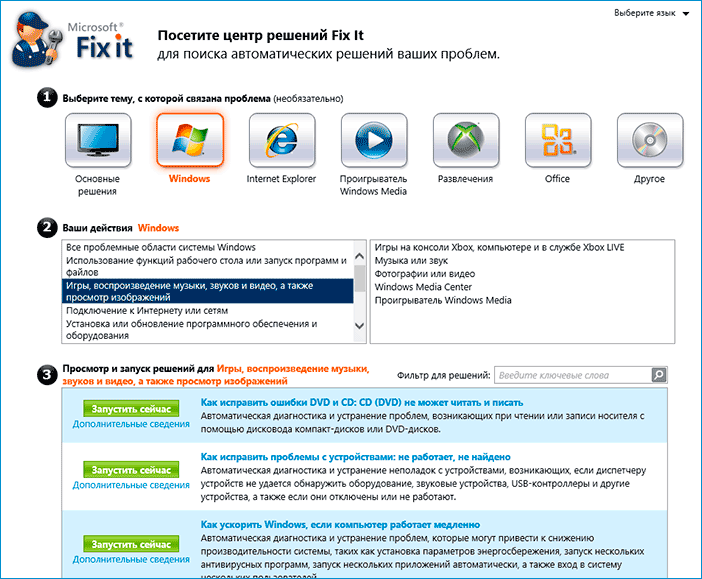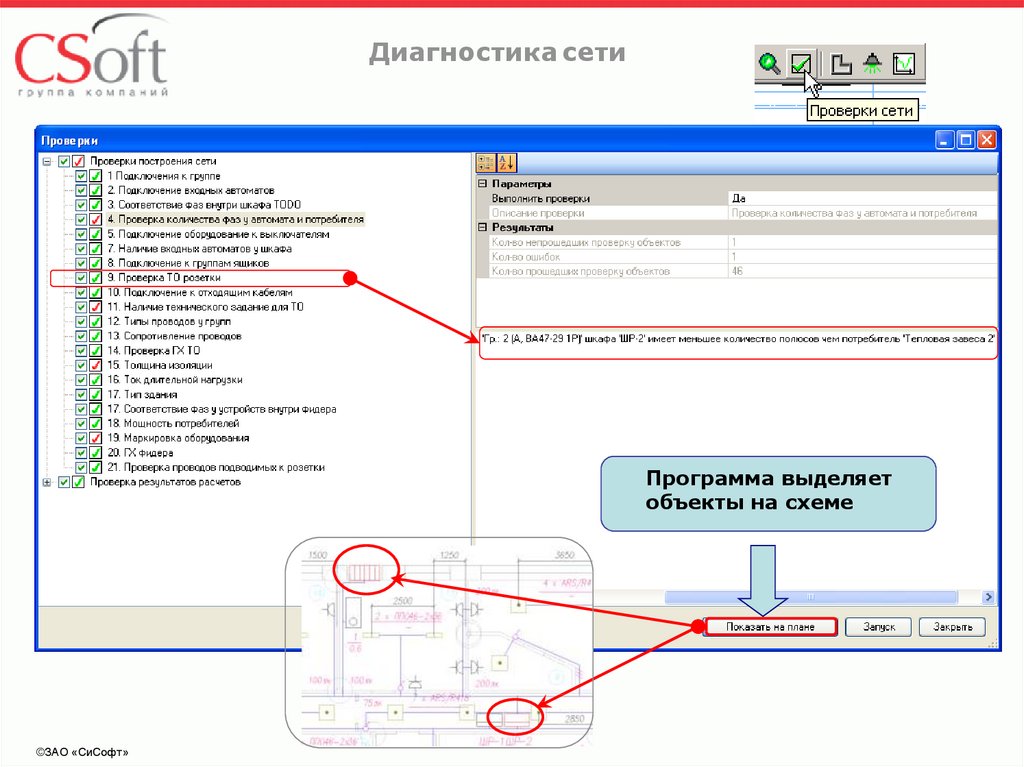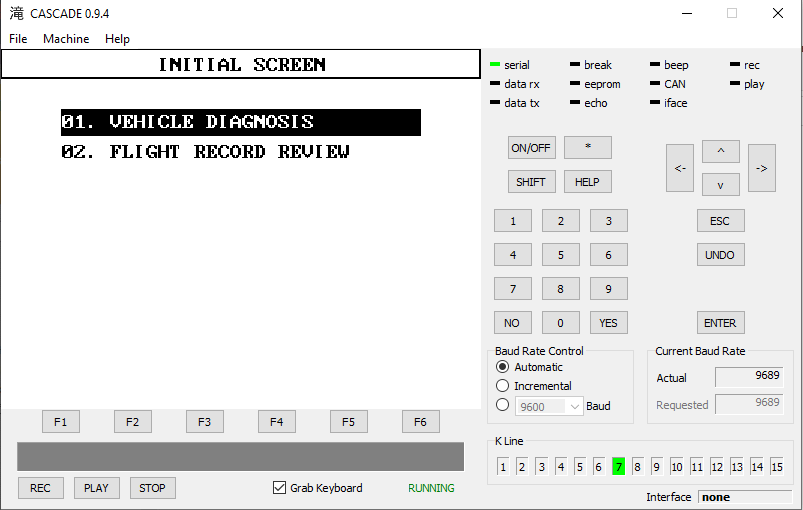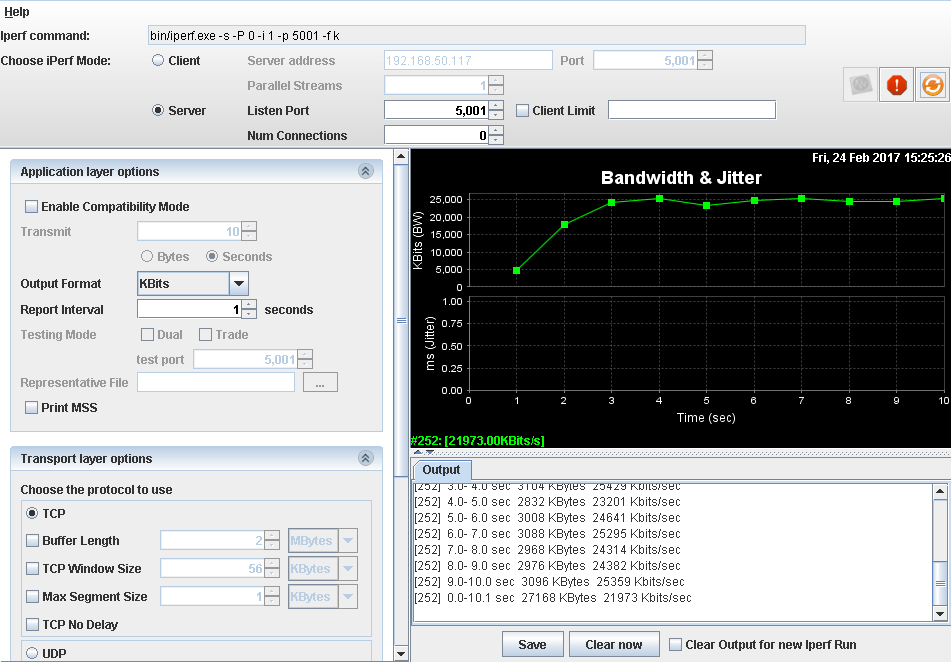Сети — Мониторинг
Мониторинг
Показывать программы:
С любой лицензиейБесплатнаяУсловно-бесплатнаяБесплатная (с рекламой)Демо версияТолько данныеПлатнаяВсе ОСWindows 11Windows 10Windows 8.1Windows 8Windows 7VistaWinXPWin98WinNT 4.xWinMEWin2000Win2003MS-DOS
Сортировать по:
Дате обновленияРазмеру файлаРейтингу скачивания
Советуем обратить внимание
Эта программа не только чистит систему
Ускоряет систему, реестр и доступ в Интернет. Оптимизирует, чистит и исправляет все проблемы с ПК в 1 клик. Выявляет и удаляет шпионские и рекламные модули.
Программа — победитель многих конкурсов… Подробнее
MyLanViewer 5.6.7
MyLanViewer — программа для сканирования и мониторинга компьютеров в сети с возможностью поиска общедоступных файлов…
get_app43 858 | Условно-бесплатная |
 6.3.5
6.3.5NxFilter — утилита для контроля активности пользователей в Интернете, функционирующая по принципу web-фильтра…
get_app3 685 | Бесплатная |
Network Monitor II 30.4
Network Monitor II — небольшой полезный гаджет, который предоставляет исчерпывающую информацию о проводной или беспроводной сети пользователя и подключению к Интернету…
get_app22 837 | Бесплатная |
Remote Manipulator System 7.1.7.0
Remote Manipulator System — программа для удаленного администрирования компьютеров. Идеально подходит как для работы внутри корпорации, так и для работы через Интернет. Доступно более десяти режимов подключения к удаленному компьютеру…
get_app18 006 | Условно-бесплатная |
Wireshark 3.6.8
Wireshark — утилита для детального анализа сетевых пакетов локальных сетей в реальном времени, с возможностью отображения значения каждого поля протокола любого уровня. Работает с разными форматами входных данных, поддерживает различные сетевые протоколы…
Работает с разными форматами входных данных, поддерживает различные сетевые протоколы…
get_app85 167 | Бесплатная |
GlassWire Free Firewall 2.3.449
GlassWire — инструмент для контроля активности Вашей сети и мониторинга сетевой безопасности…
get_app5 769 | Бесплатная |
NetworkConnectLog 1.15
NetworkConnectLog — небольшая утилита, которая постоянно сканирует локальную сеть (с помощью ARP и Netbios протоколов) и добавляет новую строку в лог-файл при каждом подключении/отключении компьютера или другого устройства к/от сети…
get_app2 548 | Бесплатная |
TcpLogView 1.36
TcpLogView — небольшая бесплатная утилита, которая позволяет отслеживать состояние TCP соединений. Для каждого соединения отображается такая информация, как например время, тип события (открытие/закрытие соединения)…
get_app3 519 | Бесплатная |
NetworkLatencyView 1. 67
67
NetworkLatencyView — простенькая небольшая утилита, с помощью которой вы сможете мониторить TCP-соединения в системе и определять сетевую задержку каждого нового соединения. Полученную информацию можно экспортировать в файл или скопировать в буфер обмена…
get_app3 295 | Бесплатная |
NetworkUsageView 1.30
Бесплатный, портативный и простой в использовании инструмент, благодаря которому пользователь может получить доступ к базе данных SRUDB.dat Windows 8/10 и получить массу полезной информации об использовании сети. Присутствует поддержка командной строки…
get_app1 412 | Бесплатная |
The Dude 7.4
The Dude — простой в работе и надежный помощник администратора, с помощью которого можно сканировать сети, мониторить работу подключенных устройств и получать предупреждения при возникновении проблем. Поддерживает работу с SNMP, ICMP, DNS, TCP…
get_app41 620 | Бесплатная |
UltraVNC 1. 3.8.1
3.8.1
UltraVNC — программа для управления удаленным компьютером. Может соединяться с удаленным компьютером через Интернет или локальную сеть, передавая изображение удаленного Рабочего стола на компьютер, с которого осуществляется подключение…
get_app45 578 | Бесплатная |
LiveTcpUdpWatch 1.43
Небольшой бесплатный инструмент с помощью которого пользователи могут просматривать подробную информацию о каждом сетевом соединении и мониторить сетевую активность приложений на своем ПК, отслеживая количество отправленных/полученных байтов и пакетов…
get_app2 043 | Бесплатная |
Lansweeper 10.2.1.0
Lansweeper — программа для анализа различных параметров находящихся в сети компьютеров…
get_app4 732 | Бесплатная |
AppNetworkCounter 1.51
Бесплатная портативная утилита для Windows, которая позволяет следить за сетевой активностью приложений. С помощью программы можно узнать количество отправленных/полученных байтов (IPv4 и IPv6) и пакетов, а также название и версия ПО, описание файла и пр…
С помощью программы можно узнать количество отправленных/полученных байтов (IPv4 и IPv6) и пакетов, а также название и версия ПО, описание файла и пр…
get_app1 895 | Бесплатная |
Самые популярные
Новые публикации
Программные средства диагностики сети / Программное обеспечение
Многие пользователи периодически сталкиваются с теми или иными сетевыми проблемами. Ситуации тут могут быть разные. Скажем, качество связи может ухудшиться и отдельные серверы могут оказаться недоступными. Подобные сбои могут оказаться критичными для пользователей онлайновых сервисов, например, трейдеров, торгующих на фондовом рынке, игроков в сетевые игры и пр. Бывает, что после изменения каких-то настроек на компьютере или смены провайдера вообще не удается получить доступ к сети, а при настройке домашней сети, например, выясняется, что доступ к интернету есть только на одном из компьютеров, и т.п. Во многих подобных случаях приходится проводить диагностику сетевого соединения и проверять работоспособность того или иного удаленного узла.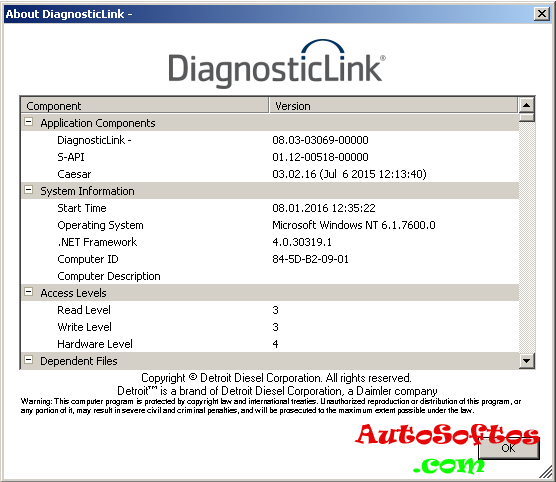
⇡#Встроенные средства Windows — утилиты Ping и Tracert
В OS Windows имеется несколько утилит для диагностики состояния сети, но чаще всего используются Ping и Tracert. Программа Ping отправляет запрос указанному узлу сети и фиксирует время между отправкой запроса и получением ответа (RTT, от англ. Round Trip Time), иными словами, утилита позволяет определить время отклика интересующего сервера. Понятно, что чем оно меньше, тем обмен данными с этим сервером производится быстрее.
Программа Tracert выполняет отправку тестового пакета указанному узлу сети, отображая информацию обо всех промежуточных маршрутизаторах, через которые прошел пакет на пути к запрошенному узлу, а также минимальное, максимальное и среднее время отклика каждого из них. Это позволяет оценить, насколько «длинный» путь прошел пакет и на каком участке возникают наибольшие задержки, связанные с передачей данных.
Что означают результаты, выдаваемые утилитами Ping и Tracert? Например, отсутствие отклика от удаленного сервера может свидетельствовать о том, что он сейчас недоступен, или же администратор сервера заблокировал эхо-запросы (при этом остальные службы сервера могут нормально работать).

Гораздо удобнее использовать специализированные утилиты, которые способны проследить «путешествие» пакетов по сети и по IP-адресу сервера сообщить о нем дополнительную информацию.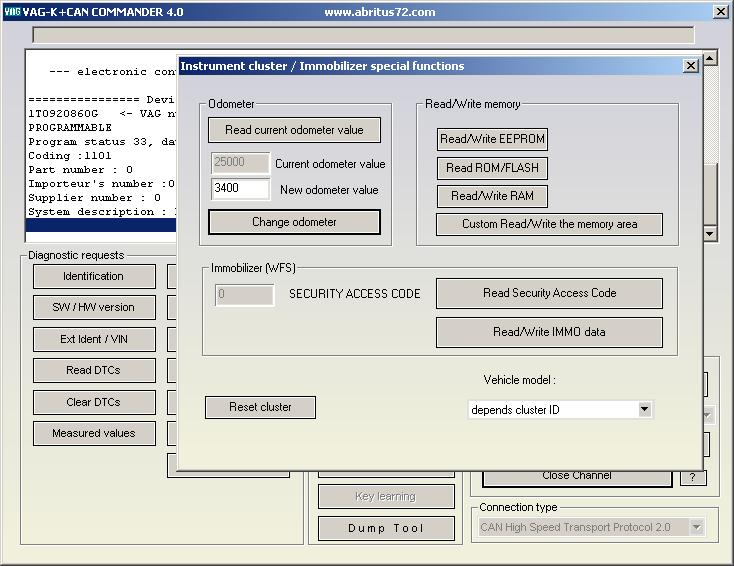 Подобные утилиты могут оказаться весьма полезными для быстрого анализа и идентификации источника сетевых проблем. На использовании утилит такого плана мы и остановимся в данной статье.
Подобные утилиты могут оказаться весьма полезными для быстрого анализа и идентификации источника сетевых проблем. На использовании утилит такого плана мы и остановимся в данной статье.
⇡#Диагностические сервисы
Сначала вкратце расскажем об альтернативном варианте диагностики сети — с помощью специальных онлайновых сервисов. В качестве примеров таковых можно привести WhatIsMyIPAddress.com и Yougetsignal.com, а также Whois-сервис. С помощью сервиса WhatIsMyIPAddress.com можно узнать свой внешний IP-адрес, если вы его не знаете или он у вас динамический. Также можно путь прохождения пакетов между своим компьютером и данным сервером. Сделать это просто, нужно в меню «IP Tools» выбрать функцию «Visual Traceroute», ввести свой внешний IP-адрес и щелкнуть по кнопке «Visual Traceroute».
Также можно воспользоваться инструментом «IP lookup» для того, чтобы выяснить кое-какие детали об интересующем IP-адресе, включая имя хоста, географические координаты и местоположение на карте мира.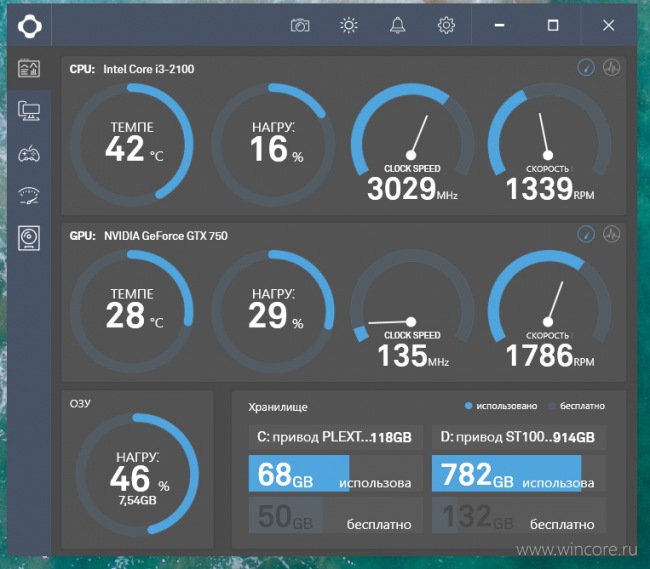 Зачем это нужно? Ну, например, для выхода на источник вторжения в вашу систему, если вы таковое зафиксировали.
Зачем это нужно? Ну, например, для выхода на источник вторжения в вашу систему, если вы таковое зафиксировали.
Воспользовавшись функцией «Visual Trace Route Tool» на сервисе Yougetsignal.com, также можно провести трассировку, для чего достаточно ввести URL сервера или его IP-адрес и щелкнуть на кнопке»Host Trace». В итоге сервис отобразит путь следования пакетов на карте мира, а также в виде списка промежуточных серверов с указанием общего числа переходов и принадлежности каждого из них конкретной стране.
Активировав функцию «Network Location Tool», можно выяснить географическое положение любого сервера по его IP-адресу.
А воспользовавшись функцией «WHOIS lookup Tool» можно получить информацию о сервере с информационного сервиса WHOIS.
Whois-сервис поможет установить время отклика интересующего сервера (функция «Ping»), определить путь прохождения запроса до сервера и узнать, сколько и какие промежуточные интернет-серверы, маршрутизаторы и другие устройства участвуют в пересылке данных на сервер и обратно (Tracert).
Кроме того, с помощью функции «IP Lookup» можно выяснить по имени хоста его IP-адрес (либо наоборот), а функция «Whois» подскажет, свободен указанный домен или занят. Если домен занят, то можно выявить его владельца и то, как с ним связаться (если вы, например, желаете купить это доменное имя).
⇡#Диагностические утилиты
⇡#VisualRoute 2010 14.0a
Разработчик:Visualware Inc.
Размер дистрибутива: 3,72 Мб
Распространение: условно бесплатная
Программа VisualRoute считается одним из лучших решений для диагностики сети и отличается высокой скоростью визуальной трассировки. Она отображает маршрут прохождения пакетов на карте мира и выводит список узлов, сопровождая его дополнительной информацией (адрес узла, его расположение в сети и т.д.). Одновременно строится диаграмма времени прохождения пакетов. Помимо трассировки, VisualRoute позволяет получить дополнительную информацию о любом узле (с помощью информационного сервиса WHOIS) и провести проверку его доступности, то есть заменяет утилиту Ping.
Программа поставляется в нескольких редакциях (русскоязычная локализация отсутствует). Для домашних пользователей интерес представляют платная редакция VisualRoute Personal и бесплатная VisualRoute Lite, подробное сравнение редакций доступно здесь. Возможности бесплатной версии ограничены графическим отображением пути прохождения пакетов (панель «Route Graph»). Демо-версия редакции VisualRoute Personal работоспособна в течение 15 дней и полностью функциональна, стоимость коммерческой версии составляет 49,95 долл.
Интерфейс VisualRoute состоит из нескольких окон, часть из которых открывается по умолчанию, а другие активируются через панель инструментов. Размер и положение окон могут изменяться по желанию пользователя.
Помимо трассировки, VisualRoute позволяет получить дополнительную информацию о любом узле (с помощью информационного сервиса WHOIS) и провести проверку его доступности, то есть заменяет утилиту Ping.
Программа поставляется в нескольких редакциях (русскоязычная локализация отсутствует). Для домашних пользователей интерес представляют платная редакция VisualRoute Personal и бесплатная VisualRoute Lite, подробное сравнение редакций доступно здесь. Возможности бесплатной версии ограничены графическим отображением пути прохождения пакетов (панель «Route Graph»). Демо-версия редакции VisualRoute Personal работоспособна в течение 15 дней и полностью функциональна, стоимость коммерческой версии составляет 49,95 долл.
Интерфейс VisualRoute состоит из нескольких окон, часть из которых открывается по умолчанию, а другие активируются через панель инструментов. Размер и положение окон могут изменяться по желанию пользователя.
Для осуществления ping-теста требуется указать программе IP-адрес или имя хоста в поле адреса и щелкнуть на кнопке «Plot». Интервал времени может быть изменен через скрываемое меню в верхней части графика, а масштаб графика — двойными щелчками левой/правой кнопок мыши. По любой точке на графике можно получить более подробную информацию, просто щелкнув на ней мышью.
Интервал времени может быть изменен через скрываемое меню в верхней части графика, а масштаб графика — двойными щелчками левой/правой кнопок мыши. По любой точке на графике можно получить более подробную информацию, просто щелкнув на ней мышью.
Для проведения трассировки нужно ввести адрес сервера и щелкнуть на кнопке «Trace». В результате программа покажет путь следования пакетов с указанием IP-адресов всех промежуточных серверов (панель «Route Graph»). Для любого из них можно получить более подробную информацию, просто наведя мышку на адрес сервера. В частности, можно узнать, в какой стране/городе находится сервер и к какой сети относится, а также выяснить время прохождения запроса (RTT) и процент потерь сетевых пакетов (Loss) на промежуточных участках маршрута. В зависимости от значения RTT, серверы маркируются различными цветами: самые быстрые — зеленым, самые медленные — красным. В итоге, легко визуально понять, где имели место проблемы.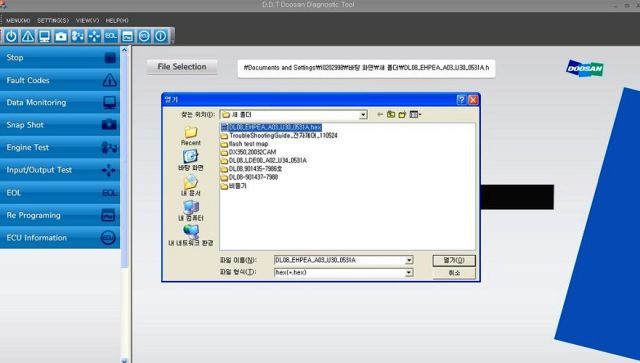 Кстати, о скорости перемещения данных на разных участках также можно судить визуально — наблюдая за их движением на панели «Route Graph».
Кстати, о скорости перемещения данных на разных участках также можно судить визуально — наблюдая за их движением на панели «Route Graph».
Географическое местоположение серверов отображается на карте мира (окно «World Map»). При работе с окном «World Map» изображение можно масштабировать левым и правым щелчками мыши.
Помимо этого, в окне «Analysis» утилита выдаст свой вердикт о пропускной способности данного маршрута в целом, с указанием общего числа переходов, среднего времени прохождения запроса на промежуточных стадиях и укажет переходы, скорость на которых оказалась ниже средней.
Кроме того, можно увидеть путь движения пакетов в табличной форме в окне «Table Pane». По умолчанию данная панель закрыта и открывается щелчком по кнопке «Table». Данные в табличной форме содержат информацию о каждом из переходов, включая IP-адрес, имя узла, географическое положение, принадлежность к конкретной сетевой магистрали и данные Loss и RTT. Можно щелкнуть на любом из узлов, чтобы получить по нему информацию с сервиса WHOIS.
Можно щелкнуть на любом из узлов, чтобы получить по нему информацию с сервиса WHOIS.
При желании, также можно воспользоваться инструментами OmniPath и NetVu, активируемыми также через панель инструментов, правда, данные инструменты доступны только в редакциях Business и SupportPro. Инструмент OmniPath показывает все возможные маршруты движения пакетов и позволяет сравнить их между собой (впрочем, их удается выявить далеко не всегда). Это позволит увидеть, какие маршруты являются более быстрыми или более медленными и имеют самый высокий либо низкий процент потери пакетов. Инструмент NetVu идентифицирует различные типы узлов сети, выявляя те, из которых возможны многократные варианты перемещения, и позволяет оценить полученные в итоге маршруты.
⇡#3D Traceroute 2.4.39.2
Разработчик:Holger Lembke
Размер дистрибутива: 2,23 Мб
Распространение: условно бесплатная
Программа 3D Traceroute представляет собой утилиту для визуальной трассировки, отображающую время прохождения пакетов в виде эффектного трехмерного графика. Данный график, правда, строится небыстро, но зато его потом можно перемещать, поворачивать и масштабировать, а также вывести на печать или сохранить. Одновременно с графиком создается список узлов с разнообразной справочной информацией. По любому из узлов можно получить данные с сервиса WHOIS. Имеется возможность провести ping-тест указанного сервера. Кроме того, с помощью 3D Traceroute можно просканировать порты, проанализировать заголовки почтовых сообщений на спам (проверка ведется по базе данных RBLs — Realtime Blackhole List, содержащей замешанные в рассылке спама IP-адреса), синхронизировать время и т.д.
Русскоязычная локализация программы отсутствует, а поставляется она в двух редакциях: платной 3D Traceroute Pro и бесплатной 3D Traceroute Freeware. Подробное сравнение редакций доступно здесь. В бесплатной версии урезаны возможности визуального представления трассировки (в частности, не отображается путь прохождения пакетов на карте мира), нельзя получать WHOIS-данные сразу с нескольких WHOIS-серверов, не предусмотрена интеграция с почтовыми программами и браузерами и пр.
Данный график, правда, строится небыстро, но зато его потом можно перемещать, поворачивать и масштабировать, а также вывести на печать или сохранить. Одновременно с графиком создается список узлов с разнообразной справочной информацией. По любому из узлов можно получить данные с сервиса WHOIS. Имеется возможность провести ping-тест указанного сервера. Кроме того, с помощью 3D Traceroute можно просканировать порты, проанализировать заголовки почтовых сообщений на спам (проверка ведется по базе данных RBLs — Realtime Blackhole List, содержащей замешанные в рассылке спама IP-адреса), синхронизировать время и т.д.
Русскоязычная локализация программы отсутствует, а поставляется она в двух редакциях: платной 3D Traceroute Pro и бесплатной 3D Traceroute Freeware. Подробное сравнение редакций доступно здесь. В бесплатной версии урезаны возможности визуального представления трассировки (в частности, не отображается путь прохождения пакетов на карте мира), нельзя получать WHOIS-данные сразу с нескольких WHOIS-серверов, не предусмотрена интеграция с почтовыми программами и браузерами и пр.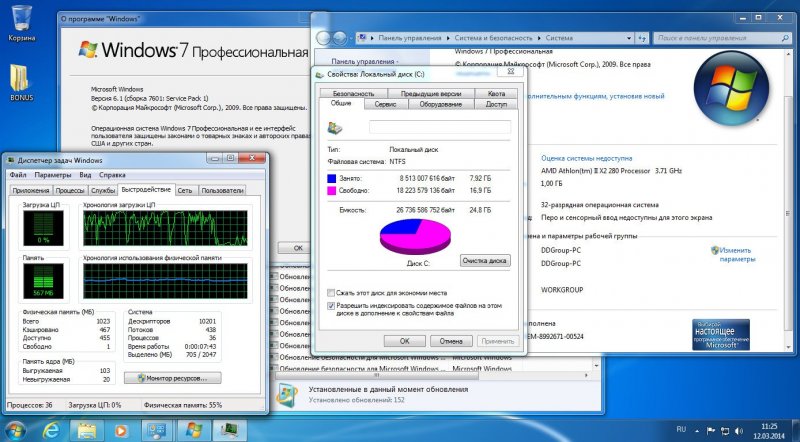 Демо-версия программы 3D Traceroute Pro отсутствует, то есть для ознакомления с ней придется скачать 3D Traceroute Freeware, а стоимость коммерческой редакции 3D Traceroute Pro составляет 23,95 евро.
3D Traceroute не требует установки. Окно утилиты содержит поле для ввода адреса, набор вкладок, обеспечивающих доступ к основным функциям программы, панель SideBar (ее можно скрыть) и рабочую область с отображением результатов трассировки.
Демо-версия программы 3D Traceroute Pro отсутствует, то есть для ознакомления с ней придется скачать 3D Traceroute Freeware, а стоимость коммерческой редакции 3D Traceroute Pro составляет 23,95 евро.
3D Traceroute не требует установки. Окно утилиты содержит поле для ввода адреса, набор вкладок, обеспечивающих доступ к основным функциям программы, панель SideBar (ее можно скрыть) и рабочую область с отображением результатов трассировки.
Для проведения ping-теста надо активировать вкладку «Tools», в разделе «Ping Tools» щелкнуть на кнопке «Single Ping Window», ввести в соответствующем поле IP-адрес или имя хоста и щелкнуть на кнопке «Do It!». Полученный в ходе проверки узла график можно вращать, перемещать и масштабировать, используя кнопки на панели инструментов. Изменять параметры тестирования (размер пакетов, время ожидания) можно только в редакции Pro.
Для проведения трассировки нужно в главном окне программы ввести URL в поле «Target» и щелкнуть на кнопке «Trace».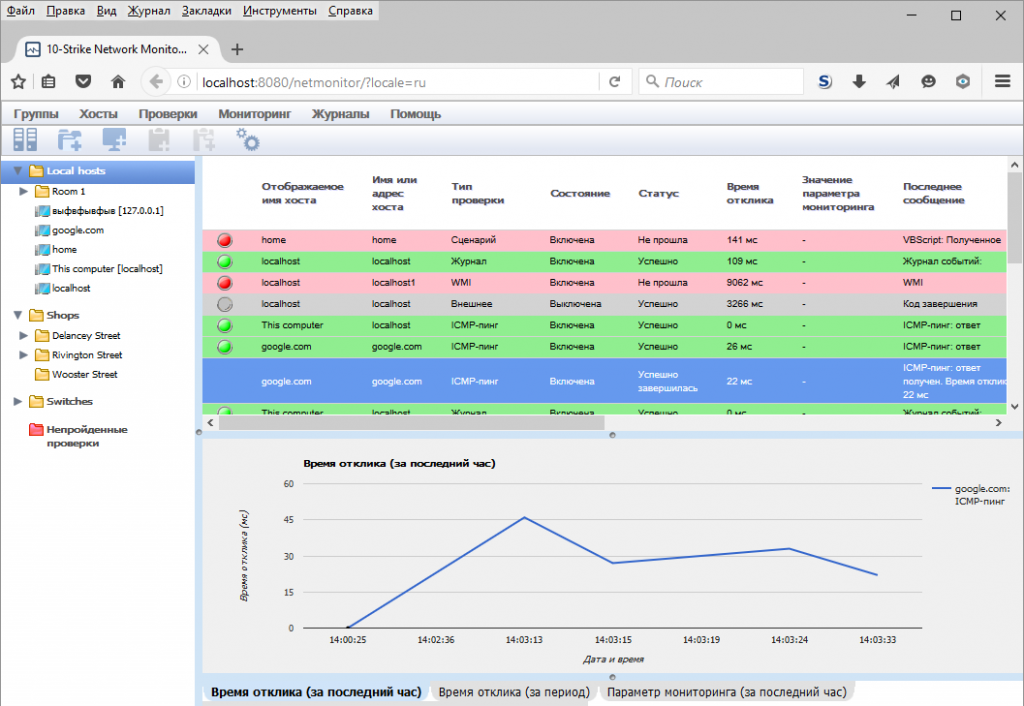 По умолчанию результаты трассировки представляются в виде трехмерного графика (вкладка «3D Trace»), который, используя опции панели SideBar, можно перемещать, разворачивать и масштабировать, а также придавать графику глубину и объемность. График также можно скопировать в буфер обмена и распечатать. На наш взгляд, проку от данного представления немного, поскольку даже имена серверов выглядят нечитабельно (можно, конечно, путем вращения графика найти вариант приемлемого отображения имен, но это потребует лишних усилий). Так что, на наш взгляд, трехмерное отображение — чисто рекламный ход, привлекающий внимание к программе, и ничего более. Гораздо удобнее работать с двумерным графиком трассировки, подобно представленному в VisualRoute.
Рис. 19
По умолчанию результаты трассировки представляются в виде трехмерного графика (вкладка «3D Trace»), который, используя опции панели SideBar, можно перемещать, разворачивать и масштабировать, а также придавать графику глубину и объемность. График также можно скопировать в буфер обмена и распечатать. На наш взгляд, проку от данного представления немного, поскольку даже имена серверов выглядят нечитабельно (можно, конечно, путем вращения графика найти вариант приемлемого отображения имен, но это потребует лишних усилий). Так что, на наш взгляд, трехмерное отображение — чисто рекламный ход, привлекающий внимание к программе, и ничего более. Гораздо удобнее работать с двумерным графиком трассировки, подобно представленному в VisualRoute.
Рис. 19
Вместе с тем, результаты трассировки несложно увидеть в нормальном табличном виде, активировав вкладку «as List». Здесь будет показано общее число переходов и приведен список всех серверов, через которые проследуют пакеты с указанием их IP-адресов и Host-имен.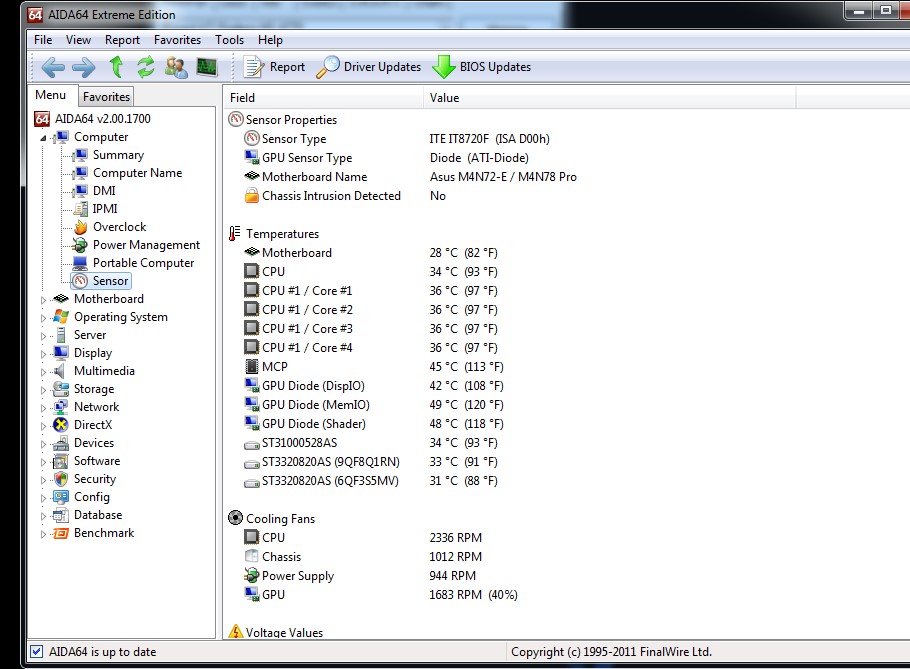 Также будет отображена минимальная, максимальная и средняя скорость движения пакетов на каждом участке пути, время прохождения запроса и процент потерь сетевых пакетов. В зависимости от скорости движения пакетов, соответствующие клетки в таблице маркируются зеленым, желтым либо красным цветами. Одновременно с графиком формируется список узлов с более подробной информацией о них, также можно сравнить параметры прохождения пакетов в дневное и ночное время. Так что понять, на каких узлах имеются проблемы, труда не составляет.
Также будет отображена минимальная, максимальная и средняя скорость движения пакетов на каждом участке пути, время прохождения запроса и процент потерь сетевых пакетов. В зависимости от скорости движения пакетов, соответствующие клетки в таблице маркируются зеленым, желтым либо красным цветами. Одновременно с графиком формируется список узлов с более подробной информацией о них, также можно сравнить параметры прохождения пакетов в дневное и ночное время. Так что понять, на каких узлах имеются проблемы, труда не составляет.
Можно увидеть географическое представление маршрута на карте мира (вкладка «Globe Trace»), но, увы, в бесплатной версии эта возможность недоступна, так что и скриншот мы приводим с сайта разработчиков чисто для общего представления.
С помощью 3D Traceroute также можно получить данные с WHOIS-сервисов (вкладка «Whois and more»).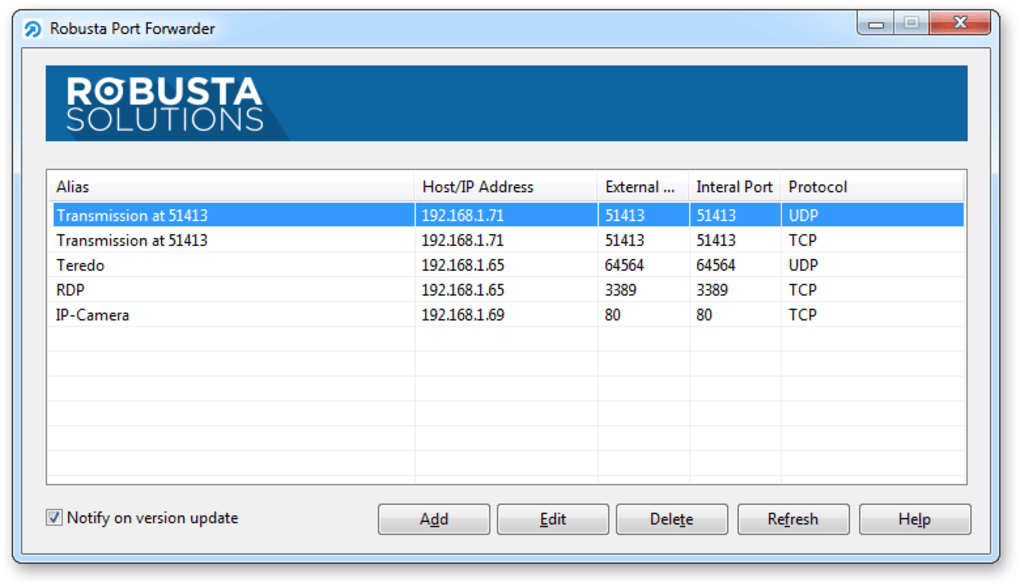 В платной редакции сканирование будет вестись по базам данных всех регистраторов одновременно, что удобно. В бесплатной редакции придется перебирать регистраторов по очереди, а это — удовольствие уже сомнительное. Список WHOIS-сервисов пополняем через настройки («Settings» > «Whois»).
В платной редакции сканирование будет вестись по базам данных всех регистраторов одновременно, что удобно. В бесплатной редакции придется перебирать регистраторов по очереди, а это — удовольствие уже сомнительное. Список WHOIS-сервисов пополняем через настройки («Settings» > «Whois»).
⇡#NetInfo 7.0 Build 125
Разработчик:Tsarfin Computing
Размер дистрибутива: 11,2 Мб
Распространение: условно бесплатная
NetInfo — набор из 15 сетевых утилит, объединенных в едином интерфейсе. Среди них есть Рing и Trace, являющиеся полными аналогами системных утилит Windows, но более удобные в применении благодаря комфортному запуску соответствующих процессов. Среди прочих утилит можно назвать Whois (выдает информацию о домене или IP-адресе из баз данных WHOIS), Lookup (производит поиск имени домена по IP-адресу и наоборот) и Finger (отображает информацию о пользователях, подключенных к определенному серверу). А также утилиты Daytime (показывает локальное время дня для указанного удаленного хоста), Time (синхронизирует системное время на компьютере с удаленным сервером, предоставляющем информацию о точном времени), Services (проверяет доступность сетевых сервисов), E-mail (проводит проверку адресов электронной почты на существование) и др.
Русскоязычная локализация программы отсутствует, а демо-версия программы работоспособна в течение 30 дней и почти полностью функциональна (не работают инструменты на вкладке «Web Center»). Стоимость коммерческой версии зависит от типа лицензии — на домашних пользователей рассчитана лицензия Home за 39,99 долл.
Окно NetInfo состоит из 15 вкладок, каждая для своей утилиты, но их можно активировать и иначе — путем выбора соответствующей команды из меню «Tools».
А также утилиты Daytime (показывает локальное время дня для указанного удаленного хоста), Time (синхронизирует системное время на компьютере с удаленным сервером, предоставляющем информацию о точном времени), Services (проверяет доступность сетевых сервисов), E-mail (проводит проверку адресов электронной почты на существование) и др.
Русскоязычная локализация программы отсутствует, а демо-версия программы работоспособна в течение 30 дней и почти полностью функциональна (не работают инструменты на вкладке «Web Center»). Стоимость коммерческой версии зависит от типа лицензии — на домашних пользователей рассчитана лицензия Home за 39,99 долл.
Окно NetInfo состоит из 15 вкладок, каждая для своей утилиты, но их можно активировать и иначе — путем выбора соответствующей команды из меню «Tools».
Чтобы проверить, «жив» ли интересующий сервер, достаточно перейти на вкладку «Ping», ввести URL в поле «Host» и щелкнуть на кнопке «Start». В отчете будет отображена та же самая информация, которую можно увидеть в командном окне после запуска системной утилиты Ping — то есть все отправленные по указанному адресу запросы, а также значения параметров RTT и TTL.
В отчете будет отображена та же самая информация, которую можно увидеть в командном окне после запуска системной утилиты Ping — то есть все отправленные по указанному адресу запросы, а также значения параметров RTT и TTL.
Запуск трассировки ничем принципиально не отличается — нужно открыть вкладку «Trace», ввести URL в поле «Host» и щелкнуть на кнопке «Start». В результатах будет показано общее число переходов и отображен список всех узлов, через которые проходили пакеты, с указанием среднего времени прохождения.
Воспользовавшись утилитой Lookup, можно без труда узнать имя домена по IP-адресу, либо провести обратный поиск.
Столь же несложно получить подробную информацию о домене или IP-адресе, активировав вкладку «Whois».
⇡#Trace3D 4.02
Разработчик:AutoNOC
Размер дистрибутива: 607 кб
Распространение: бесплатная
Trace3D — удобная утилита для визуального отображения пути движения пакетов.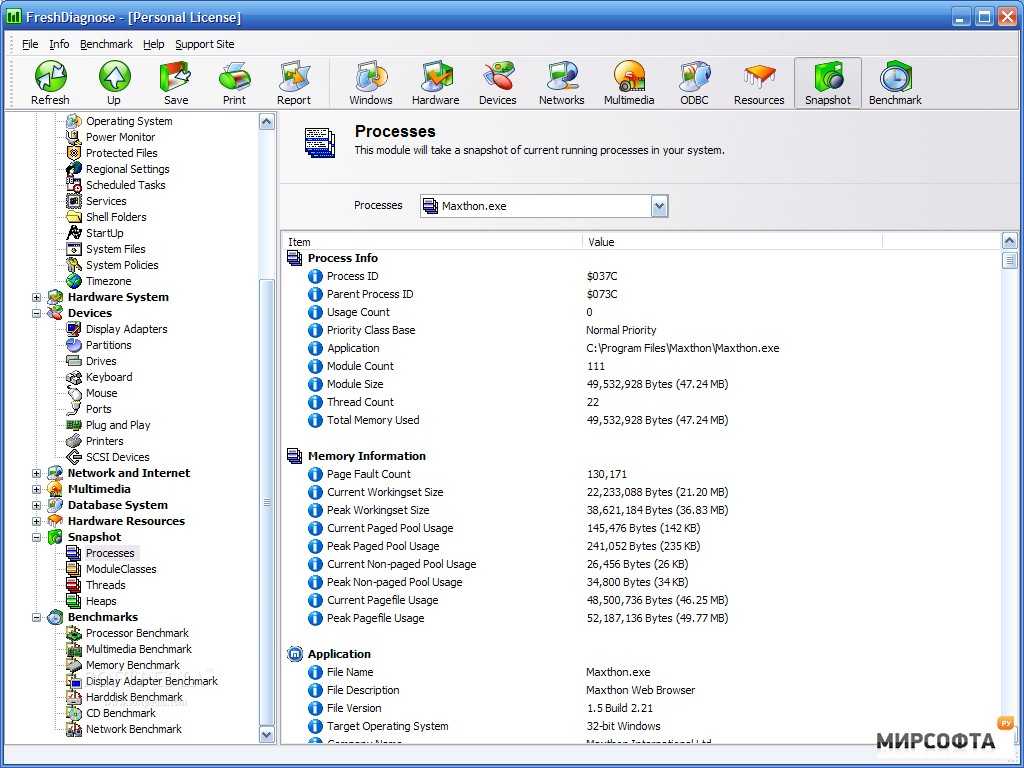 Программу можно скачать и использовать совершенно бесплатно (русскоязычная локализация отсутствует).
Для проведения трассировки достаточно ввести IP-адрес или имя хоста и щелкнуть на кнопке «Go». Результаты трассировки отображаются в виде таблицы и трехмерного графика, на котором разными цветами показаны минимальное, максимальное и среднее время прохождения пакетов. В таблице приводятся имена промежуточных хостов и время движения пакетов на каждом участке пути. При просмотре график можно вращать, перемещать и масштабировать. По нему легко визуально определить, на каком участке сети имеются затруднения при прохождении пакетов.
Программу можно скачать и использовать совершенно бесплатно (русскоязычная локализация отсутствует).
Для проведения трассировки достаточно ввести IP-адрес или имя хоста и щелкнуть на кнопке «Go». Результаты трассировки отображаются в виде таблицы и трехмерного графика, на котором разными цветами показаны минимальное, максимальное и среднее время прохождения пакетов. В таблице приводятся имена промежуточных хостов и время движения пакетов на каждом участке пути. При просмотре график можно вращать, перемещать и масштабировать. По нему легко визуально определить, на каком участке сети имеются затруднения при прохождении пакетов.
⇡#Visual Trace Route 0.8
Разработчик: IT Lights Software (разработчиком утилита более не поддерживается, но ее можно найти на порталах ПО, например, здесь)
Размер дистрибутива: 595 кб
Распространение: бесплатная
Visual Trace Route — простая утилита для визуальной трассировки.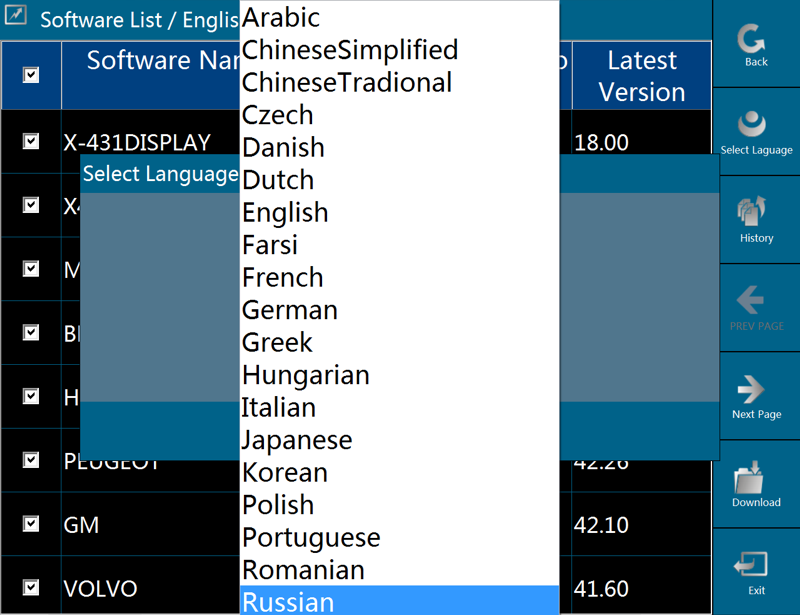 Программу можно скачать и использовать совершенно бесплатно (русскоязычная локализация отсутствует).
Никаких сложностей в проведении визуальной трассировки в Visual Trace Route нет. Нужно ввести IP-адрес или имя хоста в предназначенное для этого поле и щелкнуть на кнопке «Start». Результаты будут представлены в виде таблицы. В ней отображается количество переходов, IP-адреса и имена всех промежуточных узлов, среднее время движения пакетов (в числовом и графическом виде), а также данные TTL на каждом из этапов пути.
Программу можно скачать и использовать совершенно бесплатно (русскоязычная локализация отсутствует).
Никаких сложностей в проведении визуальной трассировки в Visual Trace Route нет. Нужно ввести IP-адрес или имя хоста в предназначенное для этого поле и щелкнуть на кнопке «Start». Результаты будут представлены в виде таблицы. В ней отображается количество переходов, IP-адреса и имена всех промежуточных узлов, среднее время движения пакетов (в числовом и графическом виде), а также данные TTL на каждом из этапов пути.
⇡#HyperTrace 2.03
Разработчик:AnalogX
Размер дистрибутива: 347 кб
Распространение: бесплатная
HyperTrace — простая утилита для визуальной трассировки. Программу можно скачать и использовать совершенно бесплатно (русскоязычная локализация отсутствует).
Проведение трассировки здесь организовано предельно просто — нужно ввести IP-адрес или имя хоста в предназначенное для этого поле и щелкнуть на кнопке «Trace».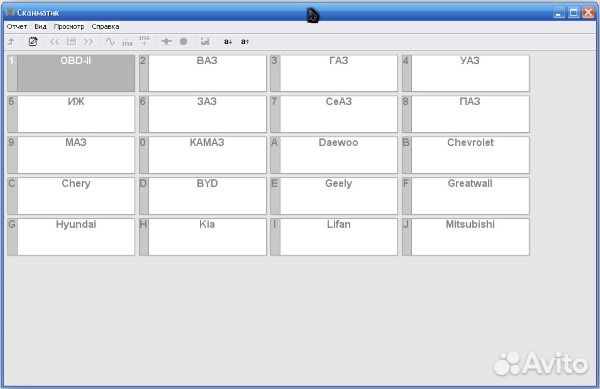 Результаты представлены в виде таблицы с отображением в оной IP-адреса, имени хоста, а также данных TTL и Loss для каждого из этапов пути. По умолчанию процент пропадающих пакетов не указывается, поэтому придется активировать соответствующую функцию в настройках (кнопка «Config»). Честно говоря, данные Loss у нас вызвали сомнение, так как программа для любого сервера, если таковой был доступен, стабильно указывала 0%, в то время как другие утилиты были не столь лояльны.
Результаты представлены в виде таблицы с отображением в оной IP-адреса, имени хоста, а также данных TTL и Loss для каждого из этапов пути. По умолчанию процент пропадающих пакетов не указывается, поэтому придется активировать соответствующую функцию в настройках (кнопка «Config»). Честно говоря, данные Loss у нас вызвали сомнение, так как программа для любого сервера, если таковой был доступен, стабильно указывала 0%, в то время как другие утилиты были не столь лояльны.
⇡#Заключение
Мы попытались рассмотреть несколько известных диагностических утилит, а также онлайновых сервисов. Честно признаем, что у таких многофункциональных решений, как VisualRoute, 3d Traceroute и NetInfo, были рассмотрены далеко не все возможности, а только те, что могут представлять интерес для обычного пользователя.
В перечне приведенных программ имеются как бесплатные, так и платные решения. Бесплатные утилиты (но не бесплатные редакции коммерческих продуктов) от встроенной в Windows утилиты Tracert отличаются лишь более удобным применением, но никакой дополнительной информации они не предоставляют (см. Таблица. Функциональность утилит для диагностики сети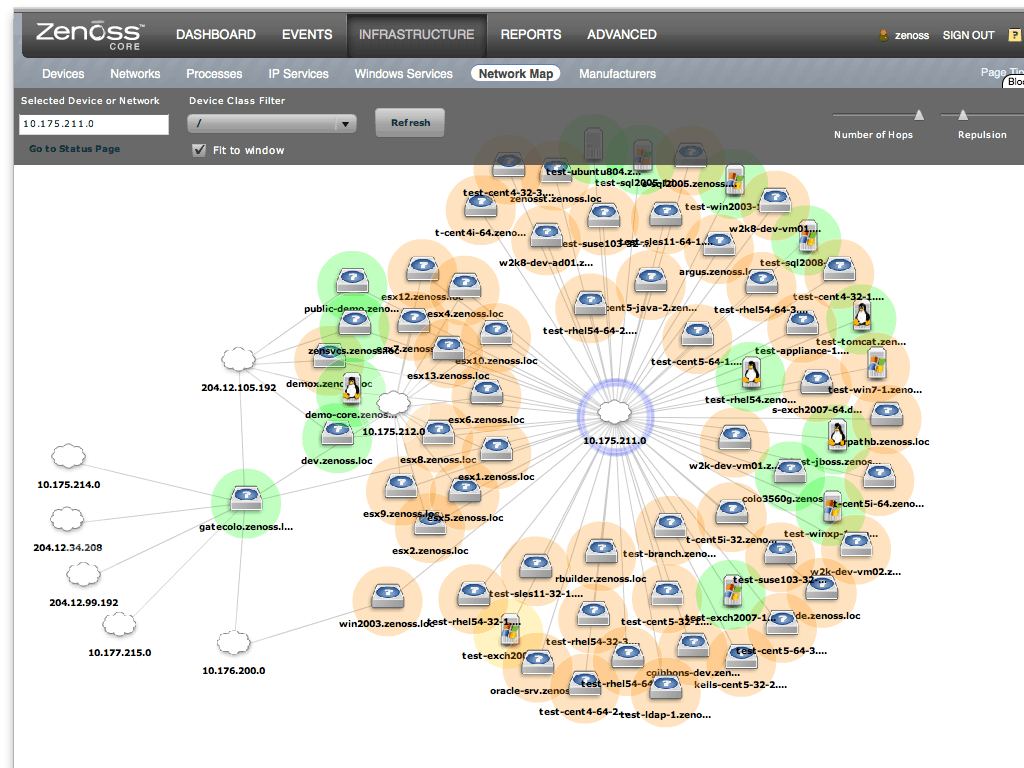 таблицу). Иное дело — платные программы, которые не просто заменяют встроенные Windows-программы Ping и Tracert, но и оказываются гораздо информативнее их. Плюс к этому, коммерческие диагностические утилиты обеспечивают наглядность процессов тестирования, поскольку отображают их в той или иной графической форме. Особенно со всех этих точек зрения выделяется утилита VisualRoute.
таблицу). Иное дело — платные программы, которые не просто заменяют встроенные Windows-программы Ping и Tracert, но и оказываются гораздо информативнее их. Плюс к этому, коммерческие диагностические утилиты обеспечивают наглядность процессов тестирования, поскольку отображают их в той или иной графической форме. Особенно со всех этих точек зрения выделяется утилита VisualRoute.
| Программы / Функции | Проверка доступности удаленного узла (Ping) | Визуальная трассировка прохождения пакетов (Tracert) | Отображение результатов трассировки | Получение данных с WHOIS-сервисов |
|---|---|---|---|---|
| VisualRoute (VisualRoute Personal — 49,95 долл.; VisualRoute Lite — бесплатно) | + (по IP-адресу или имени хоста; только в версии Personal) |
+ (по IP-адресу или имени хоста) |
График, карта мира, таблица (IP-адрес, имя хоста, сеть, география, Loss, RTT), общий анализ (карта мира и таблица только в версии Personal) | + (только в версии Personal) |
| 3D Traceroute (3d Traceroute Pro — 23,95 евро; 3d Traceroute Freeware — бесплатно) | + (по IP-адресу или имени хоста) |
+ (по IP-адресу или имени хоста) |
Карта мира (только в версии Pro), таблица (IP-адрес, имя хоста, Loss, RTT) | + (в версии Freeware только с одного WHOIS-сервиса) |
NetInfo (39,99 долл.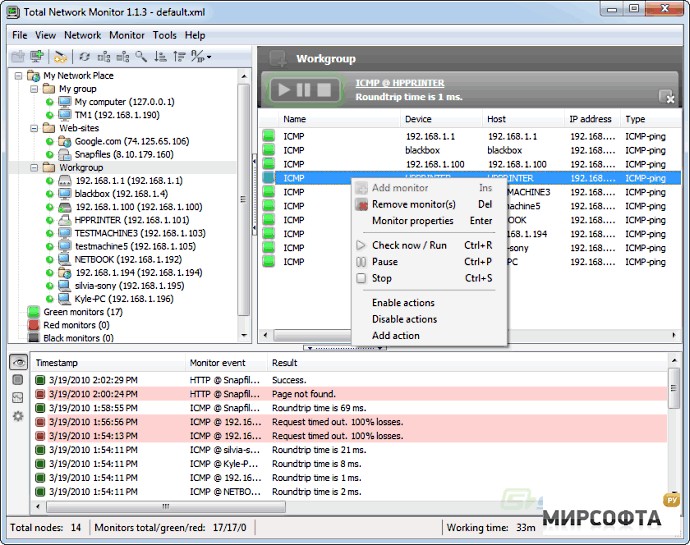 ) ) |
+ (по IP-адресу или имени хоста) |
+ (по IP-адресу или имени хоста) |
Список (IP-адрес, имя хоста (не для всех), RTT) | + |
| Trace3D (бесплатно) | — | + (по IP-адресу или имени хоста) |
Таблица (имя хоста, RTT), график | — |
| Visual Trace Route (бесплатно) | — | + (по IP-адресу или имени хоста) |
Таблица (IP-адрес, имя хоста, RTT) | — |
| HyperTrace (бесплатно) | — | + (по IP-адресу или имени хоста) |
Таблица (IP-адрес, имя хоста, Loss, RTT) | — |
Обсудить материал в конференции
Обсудить материал в конференции
WinMTR — утилита диагностики сети.

WinMTR — это бесплатная программа для диагностики сети.
Сетевые утилиты.
Вы прошли тесты скорости интернет-соединения и результаты Вас огорчают, проверьте прохождение пакетов в сети до интересующего Вас хоста (например адрес Вашего провайдера интернет-услуг и далее google.ru, yandex.ru …) программой WinMTR.
Если все грустно на протяжении часа с разными серверами, то спокойно отправляйте все собранные результаты работы программы WinMTR (используй кнопки Copy…) службе тех.поддержки.
Оспаривать результаты трассировки программы WinMTR никто не будет, программа является популярной, общеизвестной и признанной в мире.
Но не забывайте, что кратковременные сбои в сети, это к сожалению, нормальное явление и тех.поддержка пропустит мимо ушей Ваши результаты.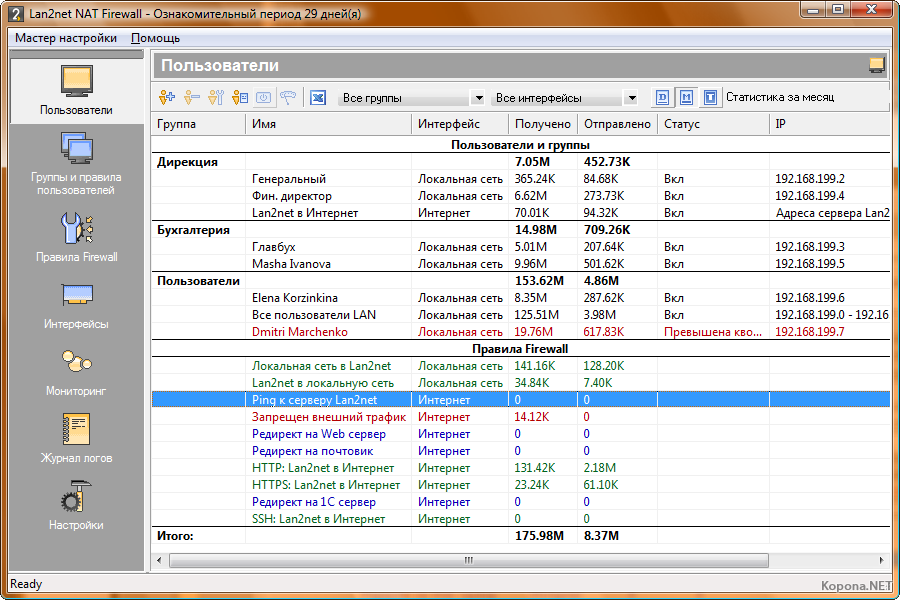
Специалисты службы тех.поддержки провайдера, после вашего обращения, проведут соответствующую проверку и сообщат результаты.
Рис. «Скорость полета Интернет. Не пытайтесь повторить, тарифы выполнены профессионалами».
Надпись на рекламе интернет провайдера. Фото автора: «Интернет за забором». (Гипербола? Сарказм? или реальность?)
На фотографии видно, что скорость с 10-и утра до часа ночи в два раза меньше на всех тарифных планах. См. внимательно свой договор и делайте выводы.
Примечание. Никаких претензий к данному провайдеру мы не имеем. Композиция фотографии является обобщенной аллегорией на российский интернет и рекламу.
Если проблемы на стороне поставщика услуг, то они должны её устранить, если нет, ищем владельца «тормоза» и к нашему провайдеру претензий нет. Зона ответственности определяется диапазоном IP-адресов, где владелец находится через любой whois-сервис, например на странице нашего сайта Сетевые инструменты. (строка NetRange) или более продвинутые сервисы: dns.l4x.org, robtex.com, domaintools.com, для трассировки на этом же сайте -
traceroute
или посмотреть на карте geoip.flagfox.net и т.д.
(строка NetRange) или более продвинутые сервисы: dns.l4x.org, robtex.com, domaintools.com, для трассировки на этом же сайте -
traceroute
или посмотреть на карте geoip.flagfox.net и т.д.
Хороший вариант, когда несколько пользователей, локализуют проблемный сервер ориентировочно в одно время, но без фанатизма, а то получится нонсенс, что несколько сот (тыс.) разъяренных пользователей «запингуют» «тупой» сервер, а тот «повесится».
Примечание: Для предъявления претензий, у Вас должно выполнятся одно главное условие — Ваш компьютер должен быть правильно настроен (идеальный вариант — сетевые настройки установлены по умолчанию, а не изменены различного рода «ускорителями» и «оптимизаторами», которыми полон интернет и обещающие Вам заоблачные скорости).
Некоторые сетевые устройства, имеют свои программы настройки своего оборудования для подключения к сети и они не имеют никакого отношения к разного рода «ускорителям» (если оно не «глючное», то во внимание не принимается)
В первую очередь, после трассировки, смотрим прохождение пакетов в своей локальной сети — это Ваша зона ответственности!
(см. в wikipedia — «Локальная вычислительная сеть»)
в wikipedia — «Локальная вычислительная сеть»)
Домашняя страница программы WinMTR — winmtr.net
Загрузить можно с файлового архива: Скачать WinMTR
Программа WinMTR бесплатная.
Лицензия программы GPL v2. (открытый исходный код)
WinMTR аналогична консольной утилиты PatchPing (Windows) см. в ru.wikipedia.org , которая выполняет трассировку маршрута пакета в сети и определения потерь данных на межсетевых узлах.
Для диагностики сети используются также консольные программы: netstat, ping, tracert, ipconfig (Windows).
Утилита WinMTR проста в использовании и не требует регистраций. Не имеет инсталлятора и может выполняться с любого носителя.
Окно программы WinMTR.
В поле «Host» вписываем имя хоста (см. в
wikipedia. org
), например «serfock.ru» и жмем кнопку «Start«, для остановки — «Stop».
org
), например «serfock.ru» и жмем кнопку «Start«, для остановки — «Stop».
Выполнение теста приблизительно 100-200 пакетов или 1-2 минуты вполне достаточно для получения картины состояния сети.
Щелкнув два раза по интересующему хосту, во время выполнения программы, откроется окно с результатами теста по нему в более читабельном виде (на рис. не показано).
Рис Окно программы WinMTR с результатами трассировки хоста.
В колонке «Hostname», программа выведет «IP — адреса» маршрутных узлов от Вашего компьютера «Nr — 1″ до конечного хоста, который Вы тестируете, т.е. будет произведена трассировка маршрута прохождения сигнала.
По полученному списку адресов, будет видно сколько отправлено/принято («Sent» / «Recv«) пакетов и с какими задержками «(Best»/»Avrg»/»Worst»/ «Last«) и процентом потерь («Loss%«) на каждом из узлов маршрута.
«Best»/»Avrg»/»Worst»/»Last «- минимальное/среднее/максимальное/последнее время задержки пакета в мсек
На снимке представлены результаты диагностики плохой сети имеющей большие задержки («Worst» свыше 1000) и процент потерь пакетов («Loss% больше 5%) .
В такой сети играть в онлайн-игры будет проблематично или невозможно.
Настройки WinMTR .
Нажав кнопку «Options», можно изменить интервал и размер пинга, а также ограничить количество хостов.
Для обычной проверки сети, настройки установленные по умолчанию достаточны.
Программа WinMTR может работать также и с командной строки.
Для получения справки введите следующую команду из месторасположения утилиты:
winmtr —help
Рис. Окно справки по командам WinMTR
При желании запускать WinMTR из командной строки, скопируйте исполняемый файл WinMTR. exe в папку: /Windows/System32/
exe в папку: /Windows/System32/
Не забывайте, что у любого пользователя, в независимости от его технической подготовки, всегда есть право на звонок своему поставщику интернет-услуг. Но если Вы не произвели диагностику сети, вас скорее всего попросят это сделать с помощью служебных консольных программ: netstat, ping, tracert, ipconfig .
Если со стороны Вашего интернет-провайдера проблем нет, а у Вас всё опять медленно, то проблемы сети ищите у себя!
В большинстве случаев, при правильной настройке сетевого оборудования, отсутствия вирусов, троянов и прочей живности,а также если уборщица не оборвала Вам сетевые провода, проблема, с большей вероятностью, находится в фоновых (резидентных) программ, которые постоянно «сидят» в интернете или контролируют всё и подряд очень жадные до ресурсов, например антивирусы на Вашем компьютере.
Программы мониторинга сетевых портов (TCP и UDP).
Для начала, проверьте приложения, которые «сидят» на портах Вашего компьютера, и удалите ненужные, для этого используйте небольшую бесплатную утилиту, разработанную программистом Nir Sofer — CurrPorts, не требующую установки.
Скачать CurrPorts можно из файлового архива или с сайта разработчика.
Рис. Программа мониторинга сетевых портов CurrPorts
или воспользуйтесь бесплатной утилитой Марка Руссиновича — TCPView (http://technet.microsoft.com/ru-ru/sysinternals)
Рис. Программа Марка Руссиновича для мониторинга сетевых портов TCPView
Для контроля, выгрузки и удаления этих «энергичных» приложений существуют различные программы (имеется ввиду, если нельзя штатными средствами самой программы отключить резидент), например: AnVir Task Manager, Toolwiz Care.
С помощью AnVir Task Manager можно контролировать все выполняемые фоновые (резидентные) процессы, а также сетевую активность на Вашем компьютере.
Toolwiz Care имеющая в своем составе свыше 40 системных утилит, в том числе и просмотр запущенных процессов, а также функцию «Игровой режим«, при котором отключаются ненужные при игре процессы, освобождая при этом память (оперативную) и уменьшая нагрузку на процессор.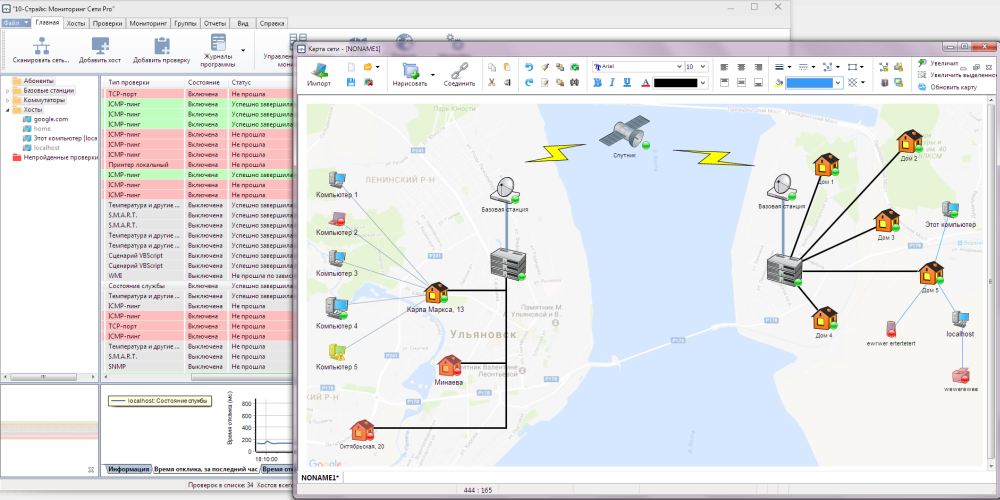
Программа NetWorx, которая поможет оценить полосу пропускания сети (интернет, локальная сеть) и т.д. (см. статью Скачать сетевой монитор NetWorx.)
Для аскетов — Ctrl-Alt-Del (Windows), запуск «Диспетчер задач»
Параметры командой строки для tracert, ping, ipconfig
Справочная информация для диагностических утилит, перечисленных в статье.
Параметры командой строки программ в Windows:
tracert
Подробности см. в ru.wikipedia.org
Использование
tracert:tracert [-d] [-h макс. число] [-j список узлов] [-w интервал] имя
Параметры tracert:
-d Без разрешения в имена узлов.
-h Максимальное число прыжков при поиске узла.
-j Свободный выбор маршрута по списку узлов.
-w Интервал ожидания каждого ответа в миллисекундах.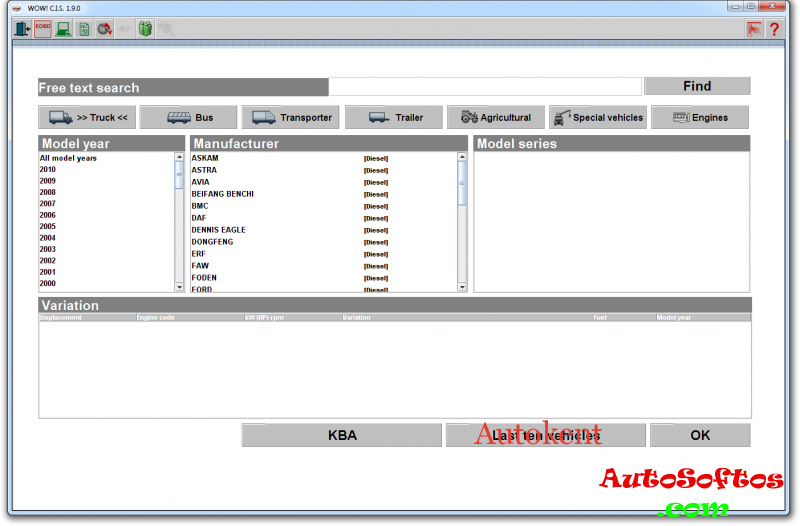
ping:
Использование ping:
ping [-t] [-a] [-n число] [-l размер] [-f] [-i TTL] [-v TOS] [-r число] [-s число] [[-j список Узлов] | [-k список Узлов]] [-w тайм-аут] конечное Имя
Параметры ping:
-t Отправка пакетов на указанный узел до команды прерывания.
-a Определение адресов по именам узлов.
-n Число отправляемых запросов.
-l Размер буфера отправки.
-f Установка флага, запрещающего фрагментацию пакета.
-i TTL Задание срока жизни пакета (поле «Time To Live»).
-v TOS Задание типа службы (поле «Type Of Service»).
-r Запись маршрута для указанного числа переходов.
-s Штамп времени для указанного числа переходов.
-j Свободный выбор маршрута по списку узлов.
-k Жесткий выбор маршрута по списку узлов.
ipconfig:
ipconfig [/? | /all | /release [адаптер] | /renew [адаптер] | /flushdns | /displaydns /registerdns | /showclassid адаптер | /setclassid адаптер [устанавливаемый_код_класса_dhcp] ]
Где:
адаптер Полное имя или имя, содержащие подстановочные знаки «*» и «?»
(* — любое количество знаков, ? — один любой знак. См. примеры ниже).
ключи:
/? Отобразить это справочное сообщение.
/all Отобразить полную информацию о настройке параметров.
/release Освободить IP-адрес для указанного адаптера.
/renew Обновить IP-адрес для указанного адаптера.
/flushdns Очистить кэш разрешений DNS.
/registerdns Обновить все DHCP-аренды и перерегистрировать DNS-имена
/displaydns Отобразить содержимое кэша разрешений DNS.
/showclassid Отобразить все допустимые для этого адаптера коды (IDs) DHCP-классов.
/setclassid Изменить код (ID) DHCP-класса.
По умолчанию отображается только IP-адрес, маска подсети и стандартный шлюз для каждого подключенного адаптера, для которого выполнена привязка с TCP/IP.
Для ключей /Release и /Renew, если не указано имя адаптера, то будет освобожден или обновлен IP-адрес, выданный для всех адаптеров, для которых существуют привязки с TCP/IP.
Для ключа SetClassID, если не указан код класса (ID), то существующий код класса будет удален.
Примеры:
› ipconfig — Отображает краткую информацию.
› ipconfig /all — Отображает полную информацию.
› ipconfig /renew — Обновляет сведения для всех адаптеров.
› ipconfig /renew EL* — Обновляет сведения для адаптеров, начинающихся с EL.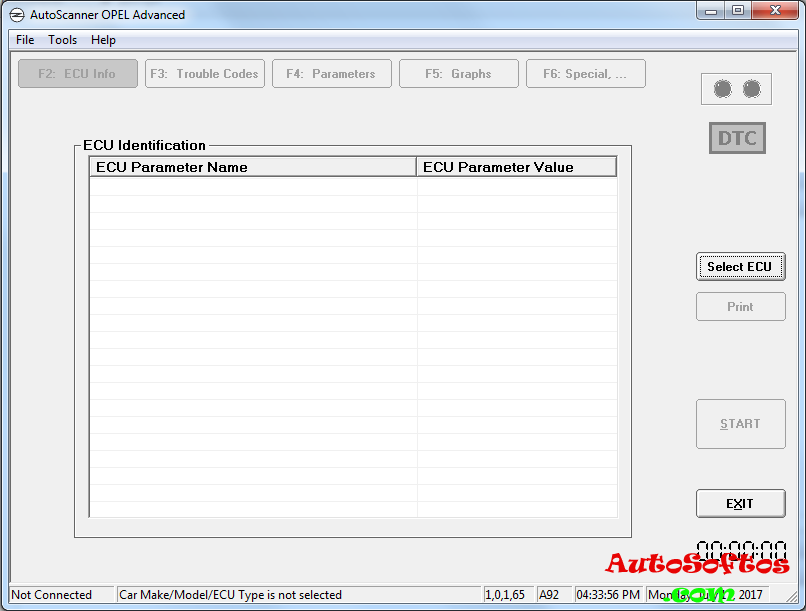 …
…
› ipconfig /release *ELINK?21* — Освобождает IP-адреса для всех адаптеров, имена которых удовлетворяют запросу: ELINK-21 или myELELINKi21adapter и т.п.
Поиск для дополнения: WinMTR для диагностики сети ping трассировка потери пакетов скорость whois утилита NetWorx CurrPorts
14 лучших инструментов сетевой диагностики и устранения неполадок 2022 года (пробные версии)
Мы финансируемся нашими читателями и можем получать комиссию при покупке по ссылкам на нашем сайте.
Мы покажем вам лучшие инструменты для диагностики сети и устранения неполадок, которые облегчат вашу работу специалиста по устранению неполадок в сети, а также предоставим примеры и инструкции, которые помогут вам начать работу.
Как и в большинстве случаев, когда дело доходит до устранения неполадок в сети, используемое вами программное обеспечение может иметь огромное значение.
Сетевой анализ может показать вам основные причины проблем с сетью, таких как низкая скорость, проблемы с сетевым подключением и центр потери пакетов на перегруженных сетевых устройствах, таких как коммутаторы и маршрутизаторы, или отсутствие информации в вашей таблице маршрутизации и других системных базах данных.
, такие как DNS-сервер или система DHCP.
Используя все средства диагностики сети из этого списка, вы можете организовать рабочий процесс, который предоставит вам информацию обо всех потенциальных проблемах с сетью. Если сетевые инженеры правильно спланировали вашу сеть, она никогда не должна сталкиваться с проблемами, вызывающими замедление работы системы, а анализ и управление сетью должны доставлять удовольствие.
Вот наш список лучших инструментов для диагностики сети и программного обеспечения для устранения неполадок:- Мониторинг производительности сети Datadog ВЫБОР РЕДАКТОРА Облачная служба мониторинга и управления сетью, которая включает в себя автоматическое обнаружение, сопоставление топологии, оповещения о производительности и инструменты устранения неполадок. Начните 15-дневную бесплатную пробную версию.
- Диспетчер сетевой конфигурации SolarWinds (БЕСПЛАТНАЯ ПРОБНАЯ ВЕРСИЯ) Важный инструмент системной безопасности и администрирования, автоматически проверяющий настройки устройства.
 NCM соберет все конфигурации устройств, позволит создать стандартные настройки и обеспечит немедленный откат любых несанкционированных изменений. Начните 30-дневную бесплатную пробную версию.
NCM соберет все конфигурации устройств, позволит создать стандартные настройки и обеспечит немедленный откат любых несанкционированных изменений. Начните 30-дневную бесплатную пробную версию. - N-able N-sight (БЕСПЛАТНАЯ ПРОБНАЯ ВЕРСИЯ) Средство удаленного мониторинга и управления, позволяющее центральным ИТ-отделам управлять сетями на нескольких удаленных площадках. Получите доступ к 30-дневной бесплатной пробной версии.
- ManageEngine OpManager Plus (БЕСПЛАТНАЯ ПРОБНАЯ ВЕРСИЯ) Этот пакет из семи инструментов ManageEngine обеспечивает все возможности сетевого мониторинга и анализа. Устанавливается на Windows Server и Linux. Начните 30-дневную бесплатную пробную версию.
- Устранение неполадок сети Paessler с помощью PRTG Система управления инфраструктурой, включающая мониторинг портов.
- Ping Простая утилита командной строки, которая проверяет скорость соединений.
- Tracert Бесплатная утилита командной строки, которая перечисляет возможные переходы к сетевому или интернет-адресу назначения.

- Ipconfig Этот инструмент командной строки сообщает адреса IPv4 и IPv6, подсети и шлюзы по умолчанию для всех сетевых адаптеров на ПК.
- Netstat Этот инструмент отображает активные соединения на вашем компьютере.
- Nslookup Этот инструмент, доступный для Windows, Unix, Linux и Mac OS, позволяет выполнять диагностику DNS-сервера.
- Uptrends Uptime Monitor Бесплатный онлайн-инструмент, который многократно проверяет доступность веб-сайта.
- Sysinternals Набор инструментов Microsoft для Windows, которые помогают устранять неполадки и настраивать Active Directory.
- Wireshark Бесплатный анализатор пакетов, который поможет вам анализировать потоки трафика.
- Nmap Инструмент сетевой безопасности и мониторинга, для которого требуется вспомогательная утилита Zenmap в качестве пользовательского интерфейса.

Лучшие инструменты сетевой диагностики и программное обеспечение для устранения неполадок
При составлении этого списка мы учитывали надежность инструмента при использовании в различных ситуациях, простоту настройки и использования, документацию и поддержку, а также актуальность диагностического программного обеспечения. хранится.
Наша методика выбора средства сетевой диагностикиМы рассмотрели рынок средств сетевой диагностики и проанализировали варианты на основе следующих критериев:
- Пакет из нескольких полезных инструментов, доступных через единый интерфейс
- Методы решения проблем адресации с серверами DHCP и DNS
- Системы проверки соединений
- Система предупреждений, позволяющая техническим специалистам выполнять другие задачи, если они не уведомлены о проблемах
- Автоматические проверки системы или полезные тесты, которые можно запускать по расписанию
- Бесплатный инструмент или пробный период для безрисковой оценки
- Соотношение цены и качества платных инструментов и полезных функций бесплатных инструментов
Пять инструментов из нашего списка ( ping , tracert , ipconfig , netstat и nslookup ) можно запускать непосредственно из командной строки Windows (cmd.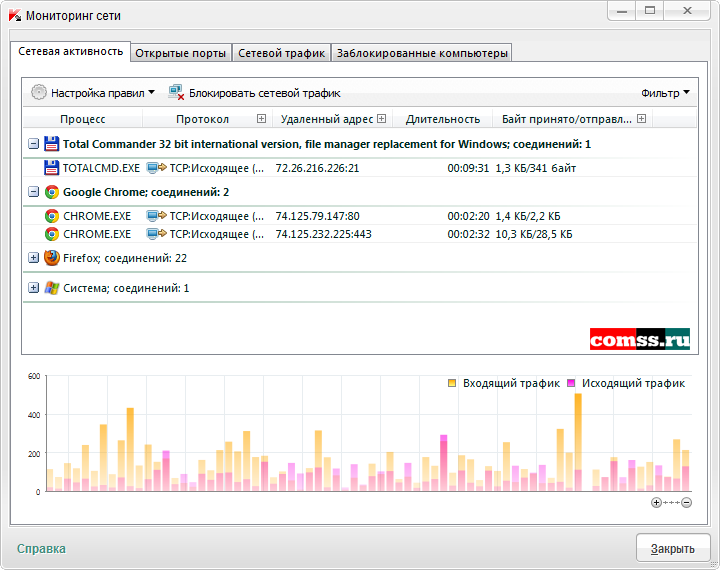 exe) без установки каких-либо дополнительных программ. для расширенного устранения неполадок. Остальные инструменты сетевого анализа можно использовать по отдельности или в комбинации для обнаружения сети.
exe) без установки каких-либо дополнительных программ. для расширенного устранения неполадок. Остальные инструменты сетевого анализа можно использовать по отдельности или в комбинации для обнаружения сети.
Datadog — это облачная система мониторинга ИТ-ресурсов, доступная в виде меню модулей. Базовым пакетом услуги является модуль Infrastructure , который охватывает мониторинг сети. Однако эту услугу можно улучшить, добавив модуль мониторинга производительности сети.
Основные характеристики:
- Детализация сетевых потоков и трассировок
- Обнаруживает уличных борцов
- Может отслеживать контейнеры, модули и развертывания
- Отличная визуализация и отображение
Модуль мониторинга производительности сети Datadog добавляет аналитических функций к пакету инфраструктуры и включает утилиты планирования пропускной способности и устранения неполадок. В то время как модуль инфраструктуры просматривает статусы устройств, служба мониторинга производительности сети проверяет потоков трафика .
В то время как модуль инфраструктуры просматривает статусы устройств, служба мониторинга производительности сети проверяет потоков трафика .
Система Datadog использует 9Программное обеспечение агента 0026 на месте, но вся обработка и хранение данных реализованы на сервере Datadog. Системные администраторы получают доступ к консоли Мониторинга производительности сети через любой браузер , чтобы в реальном времени видеть статистику по текущим потокам трафика в сети. Учитывая, что служба базируется в облаке, она может легко контролировать удаленные сети, если в этой сети установлен модуль агента.
Сервис не просто отображает живой сетевой трафик 9Данные 0027. Он также хранит эту информацию для анализа . Администраторы могут отслеживать путь пакета, просматривать диалоги между конечными точками, сегментировать статистику трафика по приложениям или по источнику или источнику, а также определять основные пожиратели полосы пропускания в сети. Служба может объединять локальные, облачные и удаленные сети, чтобы дать полное представление обо всем сетевом трафике, генерируемом бизнесом. Инструмент включает в себя карты сети в реальном времени с показанными на них потоками трафика, а также можно увидеть перегруженные ссылки или узкие места.
Служба может объединять локальные, облачные и удаленные сети, чтобы дать полное представление обо всем сетевом трафике, генерируемом бизнесом. Инструмент включает в себя карты сети в реальном времени с показанными на них потоками трафика, а также можно увидеть перегруженные ссылки или узкие места.
Плюсы:
- Работает в облаке, что упрощает масштабирование усилий по устранению неполадок по сравнению с большинством локальных решений
- Предлагает превосходные визуальные отчеты, полностью настраиваемые Программное обеспечение агента
- можно установить в нескольких операционных системах, а также в облаке для мониторинга служб на основе контейнеров .
- Оперативные данные можно сохранять для последующего просмотра или пересылать в другие системы, такие как SIEM .
- Варианты ценообразования являются гибкими, что делает DataDog хорошим выбором как для небольших, так и для крупных сетей
Минусы:
- Платформа предлагает услуги мониторинга инфраструктуры, сети и приложений, что делает этот вариант многофункциональным, для полного изучения которого может потребоваться время
Datadog имеет единый уровень плана для своего модуля мониторинга производительности сети.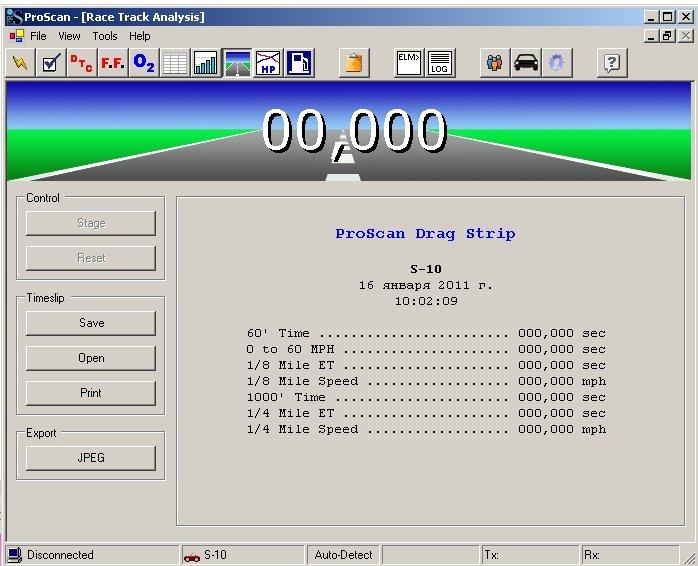 Сборы взимаются за хост в месяц со скидкой при оплате за год вперед. Услуга доступна для 15-дневной бесплатной пробной версии .
Сборы взимаются за хост в месяц со скидкой при оплате за год вперед. Услуга доступна для 15-дневной бесплатной пробной версии .
ВЫБОР РЕДАКТОРА
Мониторинг производительности сети Datadog — наш лучший выбор для диагностики сети и устранения неполадок, поскольку он включает в себя множество автоматических средств отслеживания активности, которые позаботятся об анализе производительности за вас. Система сопоставляет все устройства и показывает текущие статусы в топологической схеме, чтобы вы могли сразу увидеть, где возникают проблемы. Система предупреждений также привлекает ваше внимание к проблемным устройствам и сокращает время, которое в противном случае потребовалось бы вам, чтобы выяснить, почему сеть не работает с максимальной производительностью.
Скачать: Получить 15-дневную БЕСПЛАТНУЮ пробную версию ПРОБНАЯ ВЕРСИЯ)
Диспетчер сетевой конфигурации SolarWinds предлагает возможность автоматизировать поиск и устранение неисправностей в системе. Занятые системные администраторы часто упускают из виду настройки сетевых устройств. Сеть может работать плохо, потому что у вас не согласованы все настройки ваших устройств. Диспетчер конфигурации сети экономит ваше время, выявляя все устройства, состояние сетевых устройств, импортируя их настройки в центральный менеджер и позволяя создавать стандартную конфигурацию для каждого типа устройств и создавать .
Занятые системные администраторы часто упускают из виду настройки сетевых устройств. Сеть может работать плохо, потому что у вас не согласованы все настройки ваших устройств. Диспетчер конфигурации сети экономит ваше время, выявляя все устройства, состояние сетевых устройств, импортируя их настройки в центральный менеджер и позволяя создавать стандартную конфигурацию для каждого типа устройств и создавать .
Основные характеристики:
- Стандартизация конфигураций
- Резервное копирование конфигураций
- Откатывает несанкционированные изменения настроек
- Отслеживает действия злоумышленников
Диспетчер конфигураций развертывает стандартные конфигурации, которые вы записываете на центральной панели. Эта стандартизация должна решить многие проблемы, с которыми вы сталкиваетесь в своей сети, поскольку она сотрет неподходящие настройки для сетевых устройств, таких как маршрутизаторы и коммутаторы, которые могут замедлять передачу данных.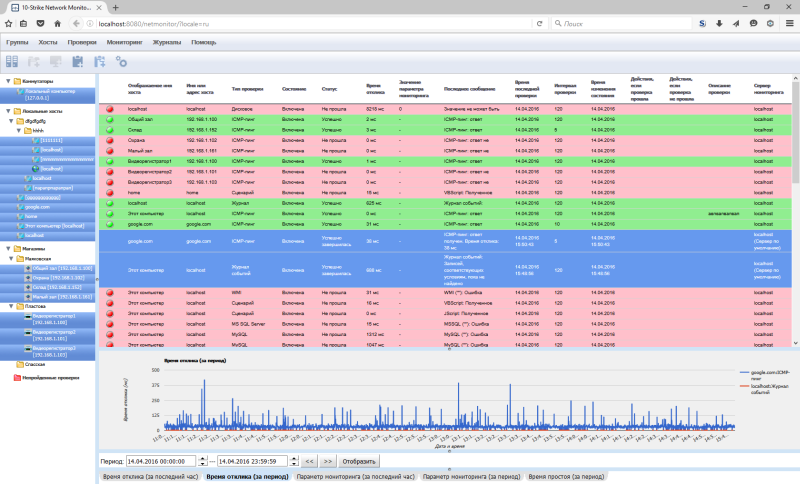 После сохранения стандартных конфигураций их можно изменить только через защищенную паролем панель управления Network Configuration Manager.
После сохранения стандартных конфигураций их можно изменить только через защищенную паролем панель управления Network Configuration Manager.
Это средство устранения неполадок конфигурации системы является важным инструментом безопасности. Неавторизованных злоумышленников можно отследить или заблокировать через сетевые устройства сети , поэтому изменение настроек является распространенной стратегией вторжения. Диспетчер конфигурации сети постоянно отслеживает конфигурации всех сетевых устройств и автоматически восстанавливает авторизованные настройки, сохраненные в виде изображений, при обнаружении каких-либо изменений.
SolarWinds производит ряд инструментов для мониторинга всей ИТ-инфраструктуры и управления сетью, и многие из них созданы на общей платформе под названием Orion. Это позволяет независимым инструментам взаимодействовать, и Network Configuration Manager является одной из таких утилит на базе Orion. Центральным инструментом мониторинга сети в пакете является Network Performance Monitor, и обычно это ведущая утилита в любой системе мониторинга, которая дополняется Network Configuration Manager. Однако SolarWinds NCM также можно использовать как отдельный инструмент.
Однако SolarWinds NCM также можно использовать как отдельный инструмент.
Плюсы:
- Создан для сетей среднего и крупного размера, с функциями, предназначенными для упрощения поиска и устранения неисправностей, повышения TTR и общей производительности
- Может автоматически обнаруживать новые устройства в сети и предоставлять шаблонные отчеты о работоспособности для немедленного получения информации после установки
- Предлагает управление конфигурацией, позволяя командам быстро создавать резервные копии и восстанавливать изменения, которые могли повлиять на производительность
- Может отслеживать настройки на наличие несанкционированных изменений и конкретных команд или менеджеров
- Предлагает настраиваемую панель мониторинга с множеством различных параметров для визуализации производительности сети.
Минусы:
- Не предназначен для домашних сетей, это корпоративный инструмент, созданный для системных администраторов и сетевых специалистов
Network Configuration Manager — это платный инструмент.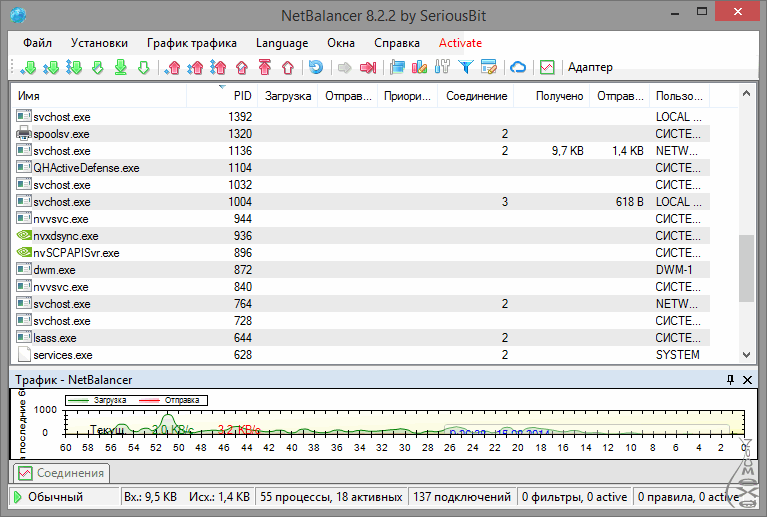 Тем не менее, SolarWinds предоставляет 30-дневную бесплатную пробную версию.
Тем не менее, SolarWinds предоставляет 30-дневную бесплатную пробную версию.
Диспетчер конфигурации сети SolarWinds Начать 30-дневную БЕСПЛАТНУЮ пробную версию
3. N-способный N-sight (БЕСПЛАТНАЯ ПРОБНАЯ ВЕРСИЯ)N-способный N-sight — это облачный пакет программного обеспечения для удаленного мониторинга и управления . Поскольку эта система отслеживает сеть, она также сохраняет метрики для анализа. Имея доступ ко всем аспектам системы, включая конечные точки и серверы, N-able имеет множество каналов данных для диагностики и устранения неполадок.
Основные характеристики:
- Сохранение данных для анализа
- Совет LOGICcard
- 30-дневная бесплатная пробная версия
Среди преимуществ, предлагаемых N-able N-sight, есть услуга под названием LOGICcards . Это источник данных для широкого круга диагностических проектов.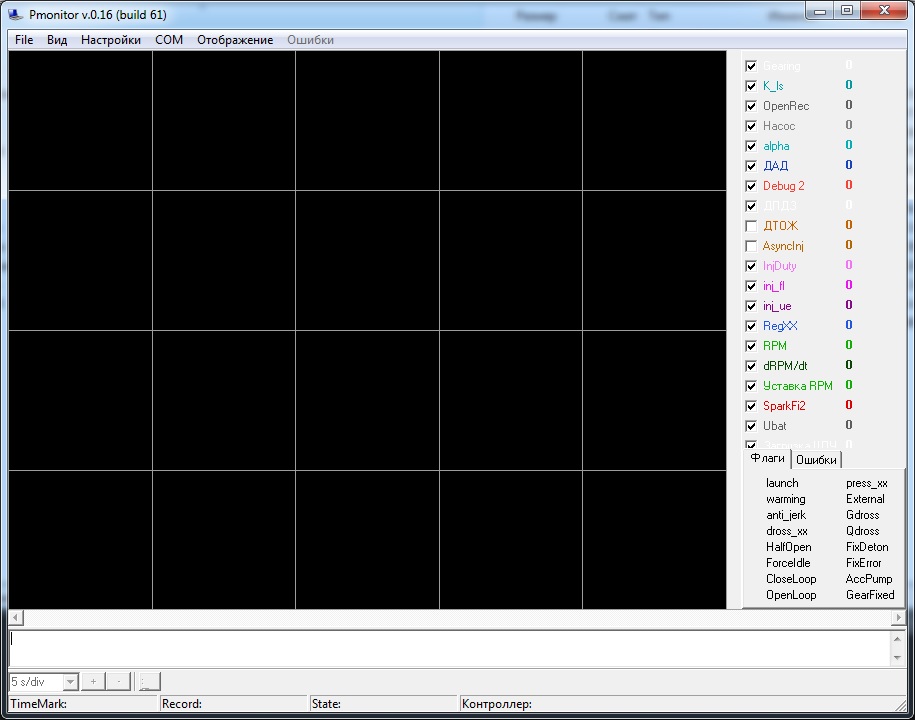 Основная ценность этих каналов заключается в безопасности. Однако они также дают представление о том, как повысить эффективность и избежать ошибок в управлении системой.
Основная ценность этих каналов заключается в безопасности. Однако они также дают представление о том, как повысить эффективность и избежать ошибок в управлении системой.
LOGICcards собирает данные с 5 000 000 конечных точек в 4 000 000 сетей. Сравнивая данные, полученные в результате этих исследований, система LOGICcard анализирует сеть и может указать факторы и настройки, отсутствующие в этой системе, по сравнению с организацией большинства других сетей.
Еще одна услуга LOGICcard — это поток предупреждений, на которые следует обратить внимание, таких как исправления, вызывающие проблемы, которые следует отложить, или новые интернет-мошенничества. Аспект руководства для этой службы также определяет ошибки, которых следует избегать в конфигурации сети, и дает советы о том, как оптимизировать использование пропускной способности. Кроме того, темы, освещаемые в ленте LOGICcard, адаптируются в соответствии с вашими ответами на прошлые советы.
Панель инструментов N-способного N-sight находится в облаке.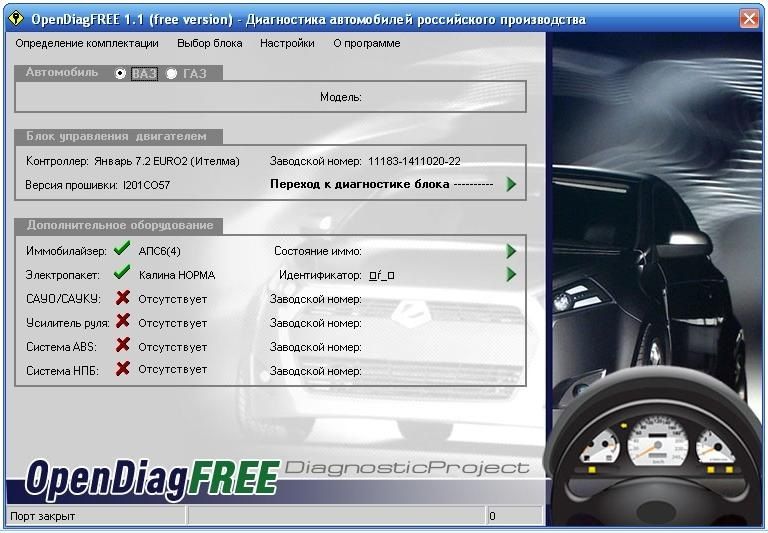 Для использования сервиса не требуется никакого специального оборудования — подойдет любой стандартный веб-браузер , а также доступно мобильное приложение N-sight с поддержкой N.
Для использования сервиса не требуется никакого специального оборудования — подойдет любой стандартный веб-браузер , а также доступно мобильное приложение N-sight с поддержкой N.
Плюсы:
- Облачное решение RMM, отличная облачная альтернатива Network Configuration Manager
- Использование LOGIcards для поиска проблем с безопасностью и производительностью в сети любого размера и конфигурации
- Доступен из любого веб-браузера и через мобильное приложение
- Стремится предоставить полное решение RMM и хорошо интегрируется с другими предложениями, ориентированными на MSP
- Гибкое ценообразование на основе подписки
Минусы:
- Предназначен для больших сетей, специально управляемых поставщиков услуг
N-able N-sight — это услуга по подписке . Это очень привлекательно для стартапов, потому что нет никаких первоначальных затрат на настройку. Нет платы за установку и нет необходимости раскошелиться на пакет программного обеспечения.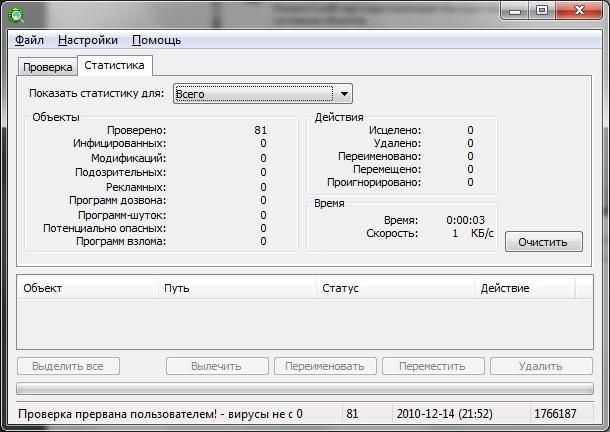 Вместо этого подписавшаяся компания платит немного каждый месяц. Заинтересованные потенциальные клиенты могут получить доступ к 30-дневная бесплатная пробная версия N-способного N-прицела.
Вместо этого подписавшаяся компания платит немного каждый месяц. Заинтересованные потенциальные клиенты могут получить доступ к 30-дневная бесплатная пробная версия N-способного N-прицела.
N-способный N-прицел Начать 30-дневную БЕСПЛАТНУЮ пробную версию
4. ManageEngine OpManager Plus (БЕСПЛАТНАЯ ПРОБНАЯ ВЕРСИЯ)
ManageEngine OpManager Plus предоставляет вам все инструменты, необходимые для мониторинга сетей и серверов. Эти задачи сложны и могут включать в себя отслеживание состояния контейнеров, виртуализации, серверов хранения файлов, брандмауэров и проблемы, связанные с IP-адресами. OpManager Plus позаботится обо всех этих задачах, а также добавит монитор производительности приложений для предоставления полного стека ИТ-услуг.
Основные характеристики:
- Анализ трафика
- Мониторинг устройства
- Управление конфигурацией
Система OpManager Plus предоставляет инструменты для проверки и управления сетевыми устройствами. Система автоматически обнаруживает все устройства, подключенные к сети, регистрирует их, а затем отображает сеть . Затем система обеспечивает постоянный мониторинг производительности через SNMP .
Система автоматически обнаруживает все устройства, подключенные к сети, регистрирует их, а затем отображает сеть . Затем система обеспечивает постоянный мониторинг производительности через SNMP .
В этот комплект также входит анализатор полосы пропускания . Вы можете просмотреть статистику пропускной способности в реальном времени для каждой ссылки и заставить систему оценить использование полной емкости. Пороги производительности будут генерировать предупреждений при срабатывании. Вы можете направить их по электронной почте, SMS или системе продажи билетов службы поддержки. Пакет позволяет запускать тесты для обеспечения постоянной доступности системы.
Службы управления устройствами включают диспетчер IP-адресов , который объединяет сервер DHCP и DNS . Вы также получаете сопоставитель портов коммутатора, чтобы точно видеть, сколько портов занято на каждом устройстве. Диспетчер конфигурации позволяет стандартизировать настройки всех ваших устройств, автоматически восстанавливая сохраненные конфигурации в случае несанкционированного вмешательства.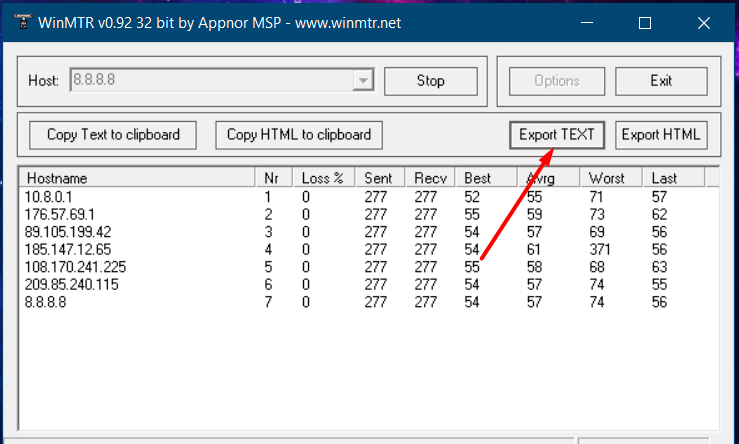
Плюсы:
- Мониторинг и управление сетевыми устройствами
- Мониторинг серверов и приложений и анализ первопричин
- Анализ трафика с помощью Netflow, sFlow, jFlow, IPFIX, NetStream и AppFlow
- Управление сетевым трафиком с помощью Cisco NBAR и CBQoS
- Управление виртуальными системами, беспроводными сетями и несколькими сайтами
Минусы:
- Это очень большой пакет и вам могут не понадобиться все его модули
Программное обеспечение для ManageEngine OpManager Plus устанавливается на Windows Server или Linux . Пакет предлагает множество услуг, поэтому вы потратите много времени на изучение всех его функций. Вы можете провести это расследование бесплатно с 30-дневная бесплатная пробная версия .
Управление двигателем OpManager Plus Начать 30-дневную БЕСПЛАТНУЮ пробную версию
См. также: Средства настройки сети и резервного копирования
5.
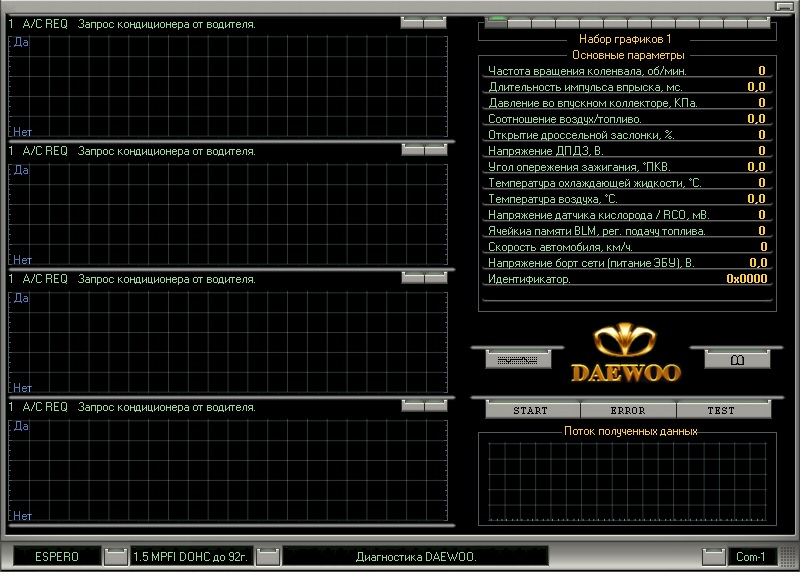 Устранение неполадок сети Paessler с помощью PRTG
Устранение неполадок сети Paessler с помощью PRTGPaessler PRTG — это полная система мониторинга. Он может помочь вам в устранении неполадок, поскольку он может диагностировать сетевые проблемы прямо в стеке протоколов и определять корень проблемы. Мониторинг портов — это один из методов диагностики сети, который можно использовать с этим инструментом.
Основные характеристики:
- Аудит порта TCP
- Проверка диапазона портов
- 30-дневная бесплатная пробная версия
Система PRTG включает два датчика мониторинга портов . Один подключается к указанному порту на конкретном устройстве, другой проверяет диапазон номеров портов. Этот инструмент отслеживает только TCP-порты. Датчик диапазона портов имеет одну дополнительную функцию, которой нет у датчика с одним портом. Вы можете настроить его для проверки порта с защитой TLS. Оба датчика сообщают о времени отклика порта и о том, открыт он или закрыт.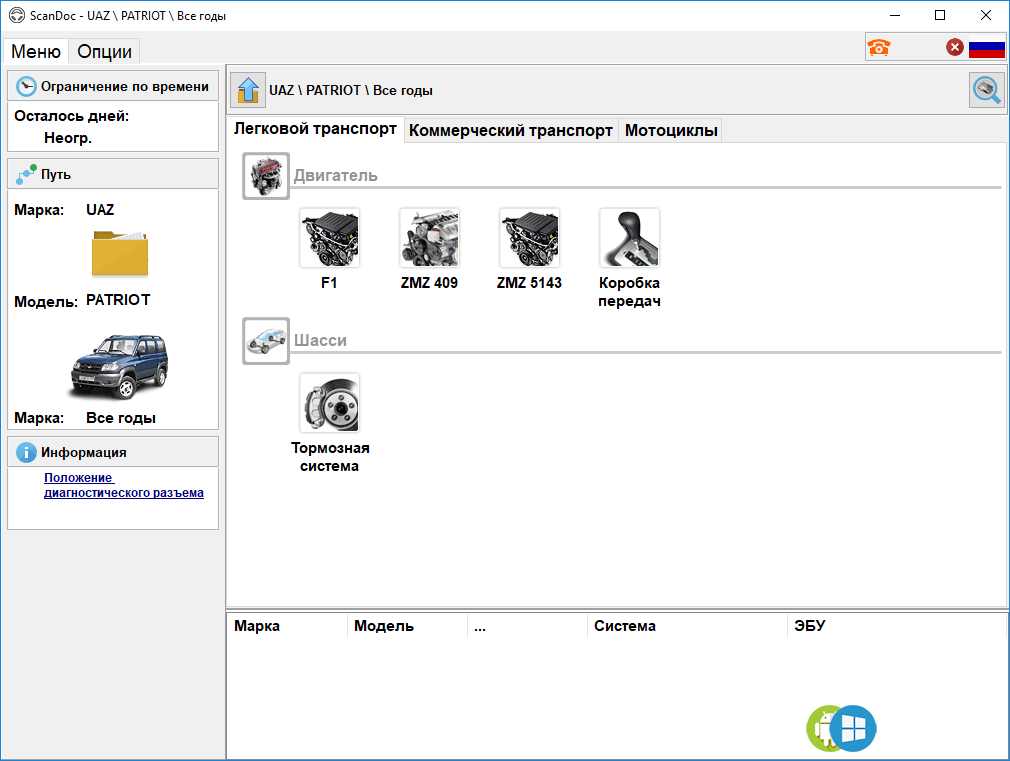
PRTG включает инструменты анализа сетевого трафика, помогающие устранять неполадки со скоростью доставки. Инструмент включает в себя ряд методов мониторинга трафика, включая отслеживание маршрута до места назначения с помощью Traceroute и развертки Ping, которая даст вам время отклика для каждого узла в вашей сети. Утилита анализа пакетов может сообщить вам, какие приложения и конечные точки создают избыточный трафик, и вы можете запросить состояние сетевых устройств, чтобы увидеть, какие из них перегружены до точки очереди.
Компания Paessler создала инструмент, который охватывает серверы и приложения, а также состояния сети, время отклика портов и службы для отслеживания всех условий, которые могут вызывать проблемы с производительностью программного обеспечения. Если в вашей сети есть виртуальные машины, PRTG может сортировать их базовые соединения, службы, серверы и операционное программное обеспечение. Этот мониторинг является постоянным, поэтому вы сможете отслеживать события, чтобы определить источник любых проблем с производительностью.
Плюсы:
- Создан для профессионалов и предприятий
- Предлагает шаблоны мониторинга для быстрого анализа производительности сети и устройств
- Можно проверить работоспособность устройства с помощью серии проверок, таких как ICMP и ping
- Эффективно использует визуализацию для отображения более сложных беспроводных сетей
- Цены основаны на использовании, что делает его предсказуемым и масштабируемым вариантом для сети любого размера
Минусы:
- Предлагает широкий спектр возможностей мониторинга, для полного использования всех функций требуется время
Paessler предоставляет PRTG в виде облачной службы, или вы можете установить диагностическое ПО у себя. Инструмент устанавливается в средах Windows Server. Вы можете бесплатно использовать систему до 100 датчиков.
6. Ping
Ping — это идеальная команда для подтверждения сетевого подключения на уровне IP между двумя хостами или подтверждения работы стека TCP/IP на вашем локальном компьютере. Успешный эхо-запрос подтверждает сетевое соединение между двумя хостами, а также предоставляет отчеты о потере пакетов.
Успешный эхо-запрос подтверждает сетевое соединение между двумя хостами, а также предоставляет отчеты о потере пакетов.
Основные характеристики:
- Широкое применение
- Обнаружение ошибки соединения
- Бесплатно
Ниже приведен пример успешного запуска команды ping на удаленный хост «google.com».
C:\Users>ping google.com Пингуем google.com [172.217.9.46] с 32 байтами данных: Ответ от 172.217.9.46: байт=32 время=38 мс TTL=56 Ответ от 172.217.9.46: байты = 32 время = 12 мс TTL = 56 Ответ от 172.217.9.46: байт=32 время=14мс TTL=56 Ответ от 172.217.9.46: байт=32 время=12 мс TTL=56 Статистика пинга для 172.217.9.46: Пакеты: отправлено = 4, получено = 4, потеряно = 0 (0% потерь), Приблизительное время прохождения туда и обратно в миллисекундах: Минимум = 12 мс, Максимум = 38 мс, Среднее = 19 мс
Помимо подтверждения IP-подключения к «google.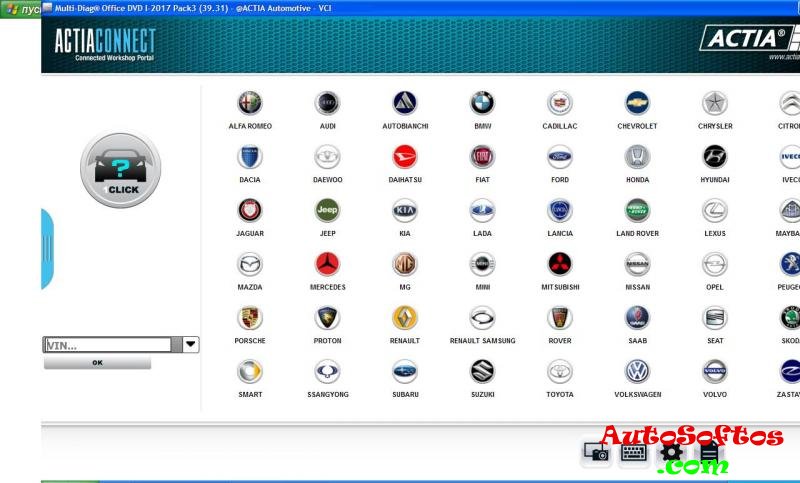 com», эти результаты подтверждают, что мы можем правильно разрешать доменные имена (т. е. DNS работает на локальном компьютере).
com», эти результаты подтверждают, что мы можем правильно разрешать доменные имена (т. е. DNS работает на локальном компьютере).
Цифра Loss , которую вы видите в последней строке результатов проверки связи, представляет собой количество потерянных пакетов, за которым в скобках следует скорость потери пакетов.
Несколько советов по работе с командой ping для расширенного устранения неполадок:
- Используйте
ping –tдля непрерывного эхо-тестирования хоста. Например:
ping –t google.com
будет продолжать пинговать google.com, пока пинг не будет прерван. Нажмите control-c (клавиши «CTRL» и «C»), чтобы завершить непрерывный пинг.
- Если вы не можете пинговать доменные имена, такие как google.com, но можете пинговать IP-адреса в Интернете, например 8.8.8.8 (DNS-серверы Google), у вас может быть проблема, связанная с DNS.
- Если вы не можете пинговать IP-адреса в Интернете, такие как 8.8.8.8, но можете пинговать хосты в локальной сети (LAN), у вас может быть проблема со шлюзом по умолчанию.

- Вы можете использовать «ping localhost», «ping::1» или «ping 127.0.0.1» для проверки стека TCP/IP на вашем локальном компьютере. «localhost» — это имя, которое преобразуется в один из петлевых адресов локальной машины, «::1» — петлевой адрес IPv6, а «127.0.0.1» — петлевой адрес IPv4.
Плюсы:
- Встроен непосредственно в командную строку Windows
- Простота использования, простой синтаксис
- Может быстро определить, есть ли проблема с устройством
- Позволяет легко увидеть, есть ли какие-либо обрывы сети, проблемы с задержкой или джиттер в соединении
Минусы:
- Не работает, если ICMP отключен на целевом устройстве
- Нет функций визуализации
- Не проактивная форма мониторинга
- Ограниченные возможности вывода для отчетов
7. Tracert
Tracert похож на ping, за исключением того, что он использует значения времени жизни (TTL), чтобы показать, сколько «прыжков» существует между двумя хостами. Это делает его полезным инструментом для определения места нарушения сетевого подключения. По сути, tracert помогает вам понять, контролируете ли маршрутизатор или сеть между вашим компьютером и удаленным хостом вы или нет.
Это делает его полезным инструментом для определения места нарушения сетевого подключения. По сути, tracert помогает вам понять, контролируете ли маршрутизатор или сеть между вашим компьютером и удаленным хостом вы или нет.
Основные характеристики:
- Трассировка пути соединения
- Обнаруживает перегруженные ссылки
- Бесплатно
Опять же, используя в качестве примера google.com, мы видим, что между нашим ПК и google.com было 10 переходов.
C:\Users>tracert google.com Отслеживание маршрута до google.com [172.217.4.78] не более 30 переходов: 1 1 мс 1 мс 3 мс 192.168.1.1 2 246 мс 49 мс 56 мс 10,198.1.177 3 58 мс 48 мс 54 мс 10.167.184.102 4 63 мс 55 мс 85 мс 10.167.184.107 5 50 мс 55 мс 56 мс 10.164.72.244 6 72 мс 365 мс 69 мс 10.164.165.43 7 92 мс 61 мс 45 мс 209.85.174.154 8 67 мс 42 мс 58 мс 108.170.244.1 9 372 мс 66 мс 46 мс 216.239.51.145 10 64 мс 73 мс 44 мс lga15s47-in-f78.1e100.net 172.217.4.78] Трассировка завершена.
Плюсы:
- Встроен непосредственно в командную строку Windows
- Простота использования, простой синтаксис
- Отображает шлюзы, через которые проходит ваш трафик
- Может видеть, где возникает узкое место на маршруте
Минусы:
- Не содержит анализа первопричин или функций для помощи техническим специалистам
- Нет функций визуализации
- Не проактивная форма мониторинга
- Ограниченные возможности вывода для отчетов
8. Ipconfig
Определение параметров IP на вашем компьютере является важной частью устранения неполадок в сети. Команда ipconfig поможет вам сделать это. Ввод ipconfig в командной строке вернет адреса IPv4 и IPv6, подсети и шлюзы по умолчанию для всех сетевых адаптеров на ПК. Это может помочь определить, имеет ли ваш компьютер правильную конфигурацию IP.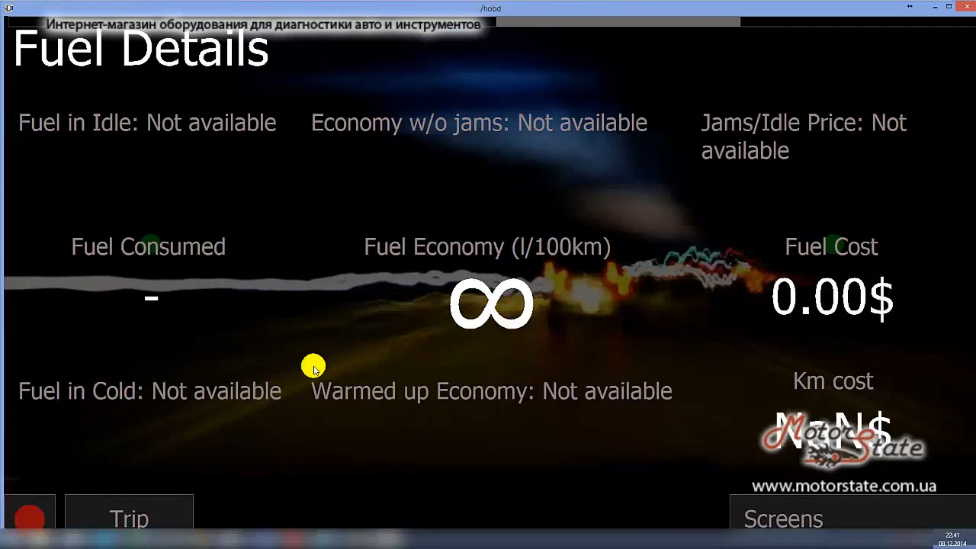 Кроме того, ipconfig можно использовать для изменения или обновления выбранных параметров IP.
Кроме того, ipconfig можно использовать для изменения или обновления выбранных параметров IP.
Основные характеристики:
- Список статусов интерфейса
- Показывает адрес шлюза
- Бесплатно
- Если ipconfig возвращает IP-адрес, начинающийся с 169.254 (например, 169.254.0.5), ваш компьютер, вероятно, настроен для DHCP, но не смог получить IP-адрес от DHCP. сервер.
- Используйте
ipconfig /all, чтобы получить полную информацию о конфигурации TCP/IP для всех сетевых адаптеров и интерфейсов. - Используйте
ipconfig /release, чтобы освободить текущие сетевые параметры, назначенные DHCP. - Используйте
ipconfig /renewдля обновления текущих сетевых параметров, назначенных DHCP. - Используйте
ipconfig /flushdnsдля очистки кэша DNS при устранении проблем с разрешением имен.
Плюсы:
- Встроен непосредственно в командную строку Windows
- Простота использования, простой синтаксис
- Показывает базовую конфигурацию сети, такую как шлюз, DNS-серверы и подсети
- Может использоваться с другим синтаксисом для выполнения таких функций, как очистка DNS или обновление IP-адреса
Минусы:
- Новым пользователям может потребоваться некоторое время, чтобы изучить все различные способы использования ipconfig для устранения неполадок
- Можно применять исправления только к одной машине за раз
9.
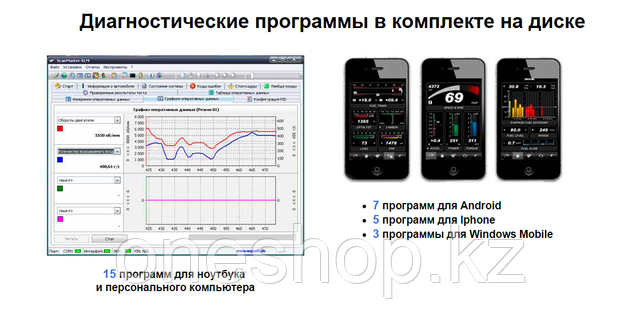 Netstat
Netstat Netstat позволяет отображать активные соединения на вашем локальном компьютере. Это может быть полезно при определении того, почему пользователи не могут подключиться к данному приложению на сервере, или при определении того, какие подключения выполняются к удаленным узлам с компьютера. Ввод netstat в командной строке отобразит все активные соединения TCP. Добавление параметров к команде netstat расширит или изменит функциональные возможности.
Основные характеристики:
- Список активных портов на устройстве
- Подсвечивает проблемы с портами
- Бесплатно
Вот несколько полезных команд netstat и то, что они делают:
-
netstat –aотображает все активные соединения TCP и порты TCP и UDP, которые прослушивает компьютер. -
netstat –nотображает все активные соединения TCP так же, как и командаnetstat, но не пытается преобразовать адреса или номера портов в имена, а просто отображает числовые значения.
-
netstat –oотображает все активные соединения TCP и включает идентификатор процесса (PID) для процесса, использующего каждое соединение.
Вы можете комбинировать различные параметры для расширения функциональности netstat. Например,
netstat –ano
будет отображать все активные TCP-соединения и порты TCP и UDP, которые прослушивает компьютер, использовать числовые значения и сообщать PID, связанный с соединениями.
Плюсы:
- Может быстро показать, какие соединения активно установлены на машине
- Можно быстро найти подозрительные подключения, если вы знаете, как интерпретировать информацию netstat
- Может выполнять фильтрацию по соединениям TCP, чтобы ограничить область действия в более шумных сетях
Минусы:
- Не обеспечивает отображение геолокации для найденных подключений
- Требуется обучение, чтобы понять, как правильно и осмысленно использовать netstat
10.
 Nslookup
Nslookupnslookup — полезная утилита командной строки, позволяющая устранять неполадки и диагностику DNS. Nslookup доступен в операционных системах Windows и *nix. Существует множество вариантов использования этой гибкой утилиты, и ее можно запускать в интерактивном режиме или путем ввода команд непосредственно в командной строке.
Чтобы помочь вам начать работу, мы рассмотрим некоторые команды nslookup, которые полезны в трех наиболее распространенных случаях использования: поиск IP-адреса на основе доменного имени, поиск доменного имени на основе IP-адреса и поиск почтовые серверы для домена.
Основные характеристики:
- Показать сведения о записи DNS
- Устранение проблем адресации
- Бесплатно
Ниже приведены примеры выполнения каждого из них из командной строки Windows.
Поиск IP-адреса по доменному имени с помощью nslookup:C:\Users>nslookup google.com Сервер: ns2.dns.mydns.net Адрес: 192.168.247.45 Неавторитетный ответ: Название: google.ru Адреса: 2607:f8b0:4009:805::200e 172.217.10.46
Вывод выше показывает нам, что DNS-сервер, используемый на нашей локальной машине, был ns2.dns.mydns.net, и поскольку ns2.dns.mydns.net не является авторитетным сервером имен в домене Google, мы получаем « Неавторитетный ответ». Если мы хотим указать другой DNS-сервер в нашем запросе, мы просто добавляем доменное имя или IP-адрес DNS-сервера после команды, как здесь (используя DNS-сервер 1.1.1.1 от CloudFlare).
C:\Users>nslookup google.com 1.1.1.1
Сервер: 1dot1dot1dot1.cloudflare-dns.com
Адрес: 1.1.1.1
Неавторитетный ответ:
Название: google.ru
Адреса: 2607:f8b0:4009:812::200e
216.58.192.174 Поиск доменного имени по IP-адресу с помощью nslookup
Поиск доменного имени по IP-адресу аналогичен предыдущему процессу, вы просто используете IP-адрес вместо имени домена после «nslookup» команда.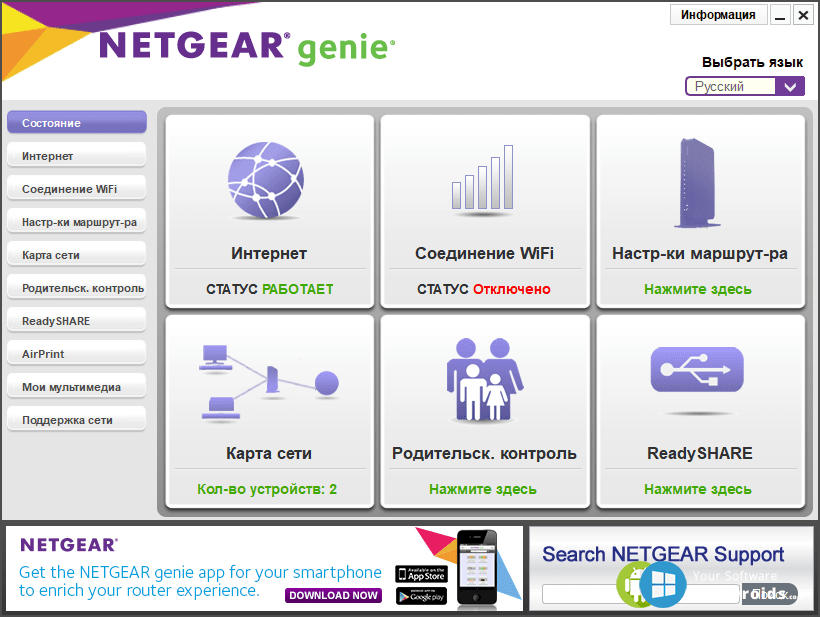 Например, чтобы узнать полное доменное имя (FQDN) для IP-адреса 8.8.8.8, мы использовали бы следующую команду:
Например, чтобы узнать полное доменное имя (FQDN) для IP-адреса 8.8.8.8, мы использовали бы следующую команду:
C:\Пользователи>nslookup 8.8.8.8 Сервер: ns2.dns.mydns.net Адрес: 192.168.247.45 Имя: google-public-dns-a.google.com Адрес: 8.8.8.8
На основе вывода мы видим, что полное доменное имя, связанное с 8.8.8.8, — это «google-public-dns-a.google.com», что имеет смысл, учитывая, что 8.8.8.8 является одним из двух популярных доменов. общедоступные DNS-серверы, доступные от Google.
Поиск почтовых серверов для домена с помощью nslookup
Иногда может потребоваться определить, какие почтовые серверы доступны в домене. Для этого нам просто нужно указать, что мы ищем записи MX, используя переключатель –ty. В примере ниже мы проверим, какие почтовые серверы возвращаются для gmail.com:
C:\Users>nslookup -ty=mx gmail.com Сервер: ns2.dns.mydns.net Адрес: 192.168.247.45 Неавторитетный ответ: Предпочтение MX для gmail.com = 40, почтовый обменник = alt4.gmail-smtp-in.l.google.com Предпочтение MX для gmail.com = 5, почтовый обменник = gmail-smtp-in.l.google.com Предпочтение MX для gmail.com = 30, почтовый обменник = alt3.gmail-smtp-in.l.google.com Предпочтение MX для gmail.com = 10, почтовый обменник = alt1.gmail-smtp-in.l.google.com Предпочтение MX для gmail.com = 20, почтовый обменник = alt2.gmail-smtp-in.l.google.com
Здесь пять почтовых серверов были возвращены вместе со значением предпочтения MX. Чем ниже значение предпочтения MX, тем выше приоритет этого сервера (т. е. эти серверы должны использоваться в первую очередь).
Плюсы:
- Отлично подходит для быстрой диагностики проблем DNS в сочетании с ipconfig
- Может решать проблемы с DNS через интерфейс командной строки без использования графического интерфейса пользователя, подходит для удаленного устранения неполадок
- Может видеть, какой DNS-сервер имеет полномочия и приоритеты
Минусы:
- Невозможно легко изменить или изменить настройки DNS для нескольких компьютеров
- Нелегко изменить DNS в CLI для новых пользователей
11.
 Uptrends Uptime Monitor
Uptrends Uptime MonitorUptrends предлагает меню услуг мониторинга и тестирования веб-сайтов на своей облачной платформе. Uptrends Uptime Monitor — это бесплатная услуга, доступ к которой можно получить на веб-сайте Uptrends.
Бесплатный Uptime Monitor предлагает выбор местоположений, из которых можно протестировать ваш сайт. Можно выбрать запуск тестов из всех мест, которые предлагает Uptrends.
Основные характеристики:
- Бесплатная услуга
- Веб-интерфейс
- Возможен автоматический мониторинг
Бесплатный инструмент представляет собой систему тестирования по требованию и предоставит вам статус вашего сайта из многих мест в данный момент. Можно напомнить себе повторно запустить тест и продолжать нажимать кнопку. Однако более практично заставить службу Uptrends автоматически повторять свои тесты.
Uptrends предоставляет автоматических тестов , которые запускаются каждую минуту. Автоматизированный сервис платный. Вы можете оставить этот инструмент, чтобы постоянно проверять доступность вашего сайта — он отправит вам предупреждение , если обнаружит проблемы.
Автоматизированный сервис платный. Вы можете оставить этот инструмент, чтобы постоянно проверять доступность вашего сайта — он отправит вам предупреждение , если обнаружит проблемы.
Плюсы:
- Оповещения могут быть отправлены по SMS, электронной почте или push-уведомлению
- Пакеты мониторинга включают кредиты для мониторинга реальных пользователей.
- Доступные тарифные планы для предприятий любого размера
Минусы:
- Не обеспечивает анализ основных причин
Платные пакеты Uptrends включают внутренний мониторинг серверов, а также тесты работоспособности. Вы также получаете реальный мониторинг пользователей, который отслеживает реакцию вашего сайта и его услуг на посетителей. Система предлагается в пяти планах: Starter , Premium , Professiona l, Business и Enterprise . Каждый более высокий план имеет больше возможностей. Вы можете попробовать все функции Uptrends в рамках 30-дневной бесплатной пробной версии.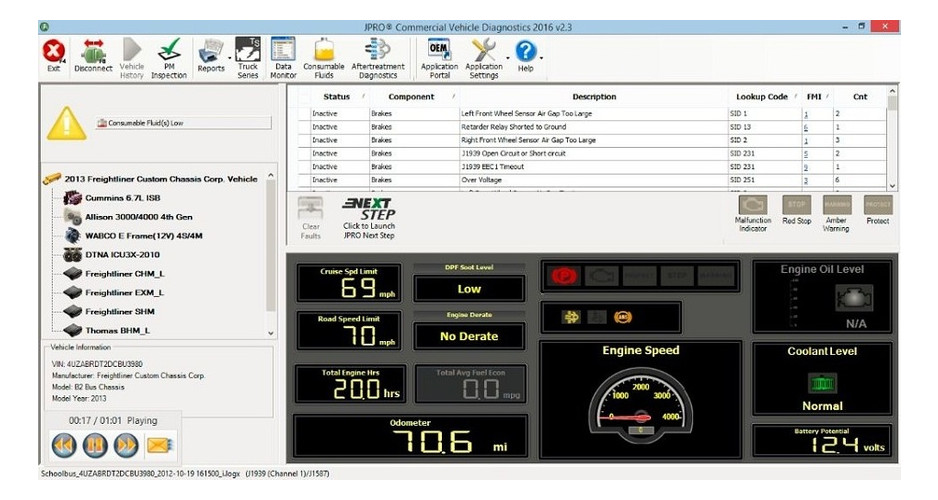
12. Sysinternals
Пакет сетевых утилит Sysinternals от Microsoft предлагает расширенные инструменты сетевой диагностики и устранения неполадок для администраторов Windows, которым требуются расширенные средства сетевой диагностики и устранения неполадок. Утилиты Sysinternals включают инструменты, помогающие устранять неполадки и настраивать Active Directory (AD), такие как AD Explorer и AD Insight.
Основные характеристики:
- Утилиты администратора Windows
- Управление Active Directory
- Бесплатно
Другие инструменты могут помочь измерить производительность сети (PsPing), сканировать общие файловые ресурсы (ShareEnum), получить список или удаленно запустить процессы (PsTools) и многое другое. Если вам требуется только одна или несколько утилит Sysinternals, вы можете установить их отдельно, а не загружать весь пакет Sysinternals Suite.
Плюсы:
- Создан Microsoft для работы с операционной системой Windows
- Предлагает другие инструменты, помогающие устранять неполадки серверов Active Directory и других функций Windows
- Предлагает базовое сетевое тестирование наряду с инструментами сканирования файлов, которые могут помочь решить проблемы с правами доступа, а также проблемы с общим доступом к файлам
Минусы:
- Не работает проактивно
- Только для сред Windows
- Загрузка всего пакета может занять много времени
13.
 Wireshark
WiresharkWireshark — это анализатор протоколов и один из сетевых инструментов для организаций любого размера, когда необходимо устранять проблемы с сетью с высокой степенью детализации.
Преимущество использования Wireshark для анализа сетевого трафика заключается в том, что вы сможете просматривать необработанные сетевые пакеты, что часто позволяет определить основную причину проблемы. Это может быть особенно полезно в ситуациях, когда неясно, какое приложение не делает то, что предполагается, или когда вы пытаетесь перепроектировать функциональность плохо документированной программы.
Основные характеристики:
- Захват пакетов
- Анализатор протоколов
- Бесплатно
Компромисс здесь заключается в том, что вам придется анализировать много данных, поэтому для детализации и определения важной информации могут потребоваться некоторые технические знания.
Вы можете скачать Wireshark бесплатно здесь.
В операционных системах Windows захват пакетов канального уровня с помощью WireShark часто возможен с помощью Winpcap (требуется либо Winpcap, либо Npcap). Помимо включения WireShark в Windows, Winpcap может включать мощную утилиту командной строки Windump, которая является ответом Windows на популярную программу tcpdump, присутствующую во многих операционных системах *nix. Для более глубокого изучения Winpcap, Windump и tcpdump ознакомьтесь с нашей недавней статьей о анализаторах пакетов и сетевых анализаторах и загрузите памятку по tcpdump.
Помимо включения WireShark в Windows, Winpcap может включать мощную утилиту командной строки Windump, которая является ответом Windows на популярную программу tcpdump, присутствующую во многих операционных системах *nix. Для более глубокого изучения Winpcap, Windump и tcpdump ознакомьтесь с нашей недавней статьей о анализаторах пакетов и сетевых анализаторах и загрузите памятку по tcpdump.
Wireshark — отличный инструмент для обработки пакетных данных. Однако его аналитические возможности ограничены. Есть ряд других инструментов, которые хорошо работают с Wireshark для создания еще лучшей системы анализа данных. Система поиска данных Elasticsearch бесплатна и поставляется с дополнительными модулями для управления лог-файлами и отображения данных. Вместе этот набор называется эластичным стеком.
На приведенном ниже рисунке показано, как Elastic Stack можно использовать с Wireshark для создания улучшенной системы анализа данных из бесплатных компонентов.
Хотя эта установка выглядит сложной, все инструменты, показанные на этой схеме, предназначены для совместной работы, а на веб-сайте Elasticsearch есть руководства по сборке этой системы.
14. Nmap
Nmap — популярный инструмент для аудита безопасности и исследования сети, выпущенный под специальной лицензией с открытым исходным кодом на основе GPLv2. Хотя наиболее популярными вариантами использования nmap являются проверки безопасности и тестирование на проникновение, он также может оказаться весьма полезным в качестве инструмента устранения неполадок в сети.
Основные характеристики:
- Утилита командной строки
- Средство устранения неполадок сети
- Бесплатно
Например, если вы имеете дело с незнакомым приложением и хотите узнать, какие службы запущены и какие порты открыты, вам может помочь nmap. Сам Nmap использует интерфейс командной строки (CLI), но это не значит, что вам не повезло, если вы предпочитаете графический интерфейс пользователя (GUI). Zenmap — это официальный графический интерфейс nmap, который поможет новичкам начать работу с nmap.
Плюсы:
- Удваивается как инструмент безопасности, позволяя администраторам обнаруживать открытые порты и приложения, обменивающиеся данными через подозрительные порты
- Массовое сообщество с открытым исходным кодом — один из самых популярных доступных бесплатных инструментов безопасности
- Предлагает версию Zenmap с графическим интерфейсом, которая снижает входной барьер для новых пользователей
- Синтаксис прост и не сложен для изучения для большинства пользователей
Минусы:
- У Nmap может быть крутая кривая обучения для новых пользователей
- Может быть излишним для более простых задач по устранению неполадок
- Еще один инструмент безопасности/аудита
Чтобы узнать больше о Zenmap и узнать больше о nmap, ознакомьтесь с нашей статьей «Лучшие бесплатные средства проверки портов».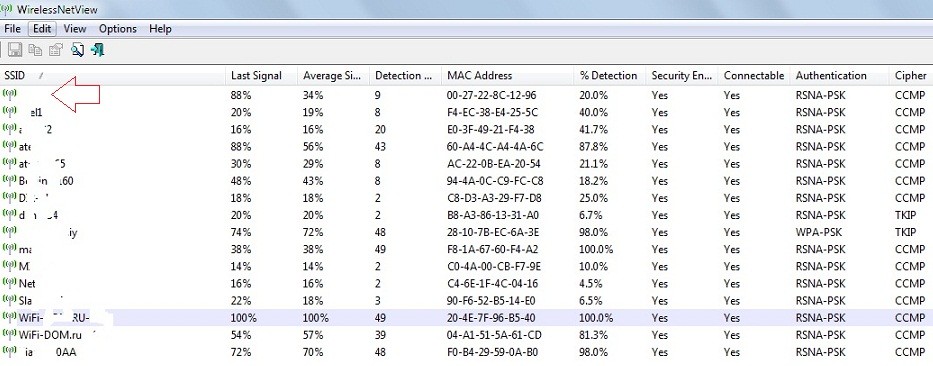
Обсуждаемые здесь инструменты отлично подходят для использования в вашем наборе инструментов для устранения неполадок в сети, и мы рекомендуем попробовать некоторые из них в следующий раз, когда вам придется иметь дело с сетью, вызывающей головокружение. сценарий устранения неполадок. Вы пробовали выбор нашего редактора — Диспетчер конфигурации сети SolarWinds ? Мы упустили какой-либо из ваших любимых инструментов для устранения неполадок в сети или у вас есть вопросы об инструментах, которые мы здесь упомянули? Дайте нам знать в комментариях ниже.
Запись по теме: Альтернативы PingPlotter
Часто задаваемые вопросы о сетевой диагностике и устранении неполадок
Каковы шесть этапов процесса устранения неполадок?
При устранении неполадок в сетях следуйте формализованной процедуре:
- Определите проблему.
- Сделайте обоснованное предположение о возможной причине проблемы.

- Исследуйте систему, чтобы проверить, верна ли ваша идея.
- Идентифицировать элементы системы с ошибкой; планировать и реализовывать шаги по исправлению.
- Убедитесь, что решение работает, и измените процедуры, чтобы предотвратить повторение проблемы.
- Задокументируйте проблему, решение и рекомендации по процедурным изменениям.
Шаги 2 и 3, возможно, придется выполнять рекурсивно, пока вы не столкнетесь с проблемой. Этап документирования продолжается на протяжении всего процесса устранения неполадок с ведением заметок, чтобы способствовать точной записи после завершения всего процесса.
Что вызывает периодические проблемы с сетевым подключением?
Существует много возможных причин периодических проблем с сетевым подключением:
- Ненадежный источник питания
- Влияние окружающей среды
- Постановка в очередь на сетевом устройстве
- Сетевое устройство перегружено
- Неисправное сетевое устройство
- Обновление IP-адреса
- Дублирование IP-адреса
- Ошибки DNS-сервера
- Программное обеспечение брандмауэра зависает
- Заглушение сетевого программного обеспечения
- Хакерская атака
- Автоматическое обновление прошивки переводит устройство в автономный режим
- Прерывание внешних сетей, например, Интернета
- Ослабленный штекер кабеля в конечной точке или сетевом устройстве
- Поврежден сетевой кабель
- Ослабленная проводка
- Несколько серверов домена конфликтуют
- Недостаток места на устройствах для обработки трафика или логирования
- Активность блокировки программного обеспечения безопасности
Какая утилита или команда локальной сети, по вашему мнению, была наиболее полезной для устранения неполадок в сети?
Ping и Traceroute — это две команды локальной сети, наиболее часто используемые для устранения неполадок в сети. Ping показывает, можно ли связаться с конечной точкой. Traceroute показывает наиболее вероятный путь к этой конечной точке. Эти две часто используемые сетевые утилиты обычно интегрированы в большинство сетевых мониторов.
Ping показывает, можно ли связаться с конечной точкой. Traceroute показывает наиболее вероятный путь к этой конечной точке. Эти две часто используемые сетевые утилиты обычно интегрированы в большинство сетевых мониторов.
Какие наиболее распространенные проблемы влияют на производительность и надежность сети?
Наиболее распространенные проблемы, влияющие на производительность сети:
- Проблемы с источником питания
- Неисправности сетевого устройства
- Неисправности сетевого кабеля
- Неисправные кабельные разъемы
- Перегрузка системы
- Приоритизация QoS
- Несовместимые сетевые настройки на разных устройствах
- Решение проблем
- Программное обеспечение безопасности
- Действия хакера или злоумышленника
- Вредоносное ПО
Network Diagnostic Tool — Программное обеспечение для удаленной диагностики
- SolarWinds использует файлы cookie на своих веб-сайтах, чтобы сделать вашу работу в Интернете проще и лучше.
 Используя наш веб-сайт, вы даете согласие на использование нами файлов cookie. Для получения дополнительной информации о файлах cookie см. нашу Политику использования файлов cookie. Продолжать
Используя наш веб-сайт, вы даете согласие на использование нами файлов cookie. Для получения дополнительной информации о файлах cookie см. нашу Политику использования файлов cookie. Продолжать
« Просмотреть все примеры использования монитора производительности сети
с монитором производительности сети
СКАЧАТЬ БЕСПЛАТНУЮ ПРОБНУЮ ПРОБНУЮ ВЕРСИЮ Полная функциональность в течение 30 дней ССЫЛКА НА ПРОБНУЮ ПРОБНУЮ ЭЛЕКТРОННУЮ ПОЧТУ Полная функциональность в течение 30 дней
Быстрая диагностика и устранение неполадок сети, проблем с доступностью и производительностью
- Сокращение времени простоя сети
Автоматические оповещения информируют вас о проблемах с производительностью сети, как только они возникают.

- Быстрое решение проблем с сетевым подключением
Устраняйте сложные периодически возникающие проблемы с помощью отслеживания производительности за прошлые периоды.
- Ускорьте время решения
Оценивайте важные сетевые пути, чтобы быстро определить основную причину проблемы.
- Диагностика сетевых проблем и оптимизация производительности
Используйте подробные сведения о сети для просмотра и диагностики проблем с производительностью.

См. больше
См. меньше
Сократить время простоя сети
Сокращение времени простоя сети
Перебои в работе сети могут быть вызваны различными причинами. Без правильных инструментов диагностики сети это может быть похоже на поиск иголки в стоге сена. Программное обеспечение для мониторинга сети SolarWinds ® — это инструмент для диагностики сети, предназначенный для непрерывного проведения тестов на задержку и отслеживания неисправностей, доступности и производительности сетевых устройств. С помощью интеллектуальной системы сетевых оповещений инструмента вы можете создавать настраиваемые предопределенные пороговые значения и получать уведомления в тот момент, когда эти пороговые значения будут превышены. Доступ к этому типу программного обеспечения для диагностики сети гарантирует, что вы первыми узнаете о возникновении проблем, что даст вам возможность действовать и настроить сеть до того, как это повлияет на эффективность бизнеса.
СКАЧАТЬ БЕСПЛАТНУЮ ПРОБНУЮ ПРОБНУЮ ВЕРСИЮ Полная функциональность в течение 30 дней ССЫЛКА НА ПРОБНУЮ ПРОБНУЮ ЭЛЕКТРОННУЮ ПОЧТУ Полная функциональность в течение 30 дней
Учить больше Учить больше
Быстрое решение проблем с сетевым подключением
Быстрое решение проблем с сетевым подключением
Устранение неполадок становится трудоемкой задачей без быстрого понимания сетевых задержек и подключения. Монитор производительности сети SolarWinds (NPM) — это инструмент диагностики сети, созданный для автоматического отслеживания и отображения текущих и исторических показателей производительности с помощью настраиваемых диаграмм и информационных панелей. Эта интуитивно понятная визуальная агрегация данных позволяет получать подробные сведения, необходимые для того, чтобы быть в курсе текущих проблем с производительностью даже в самых сложных средах. Независимо от того, вызвана ли проблема нестабильными маршрутами, простоем интерфейса или неисправностью оборудования, Network Performance Monitor может помочь вам быстро выявить и устранить проблемы.
Независимо от того, вызвана ли проблема нестабильными маршрутами, простоем интерфейса или неисправностью оборудования, Network Performance Monitor может помочь вам быстро выявить и устранить проблемы.
СКАЧАТЬ БЕСПЛАТНУЮ ПРОБНУЮ ПРОБНУЮ ВЕРСИЮ Полная функциональность в течение 30 дней ССЫЛКА НА ПРОБНУЮ ПРОБНУЮ ЭЛЕКТРОННУЮ ПОЧТУ Полная функциональность в течение 30 дней
Учить больше Учить больше
Ускорение времени разрешения
Ускорение времени до разрешения
Когда дело доходит до решения проблемы с производительностью, первое, что вам нужно сделать, это добраться до источника. Монитор производительности сети SolarWinds использует анализ и захват пакетов программного обеспечения, чтобы помочь вам определить, связана ли проблема с приложением или сетью. Знание того, какой путь выбрать, поможет вам быстро определить основную причину проблемы, определить местоположение и причину узких мест. Благодаря корреляции сетевых данных между стеками вы можете еще больше ускорить процесс, перетаскивая метрики производительности сети на общую временную шкалу. Этот тип диагностики производительности сети обеспечивает немедленную визуальную корреляцию всех ваших сетевых данных, ускоряя время решения и помогая обеспечить положительный опыт конечных пользователей.
Благодаря корреляции сетевых данных между стеками вы можете еще больше ускорить процесс, перетаскивая метрики производительности сети на общую временную шкалу. Этот тип диагностики производительности сети обеспечивает немедленную визуальную корреляцию всех ваших сетевых данных, ускоряя время решения и помогая обеспечить положительный опыт конечных пользователей.
СКАЧАТЬ БЕСПЛАТНУЮ ПРОБНУЮ ПРОБНУЮ ВЕРСИЮ Полная функциональность в течение 30 дней ССЫЛКА НА ПРОБНУЮ ПРОБНУЮ ЭЛЕКТРОННУЮ ПОЧТУ Полная функциональность в течение 30 дней
Учить больше Учить больше
Диагностика сетевых проблем и оптимизация производительности
Диагностика сетевых проблем и оптимизация производительности
Сетевой анализ — неотъемлемая часть стратегии любой ИТ-команды. Вам потребуется доступ к показателям производительности даже в сетях с несколькими поставщиками и возможность мониторинга логических компонентов среды SDN, включая APIC, арендаторов, профили приложений, группы конечных точек и физические объекты. SolarWinds NPM позволяет использовать пошаговый анализ критических путей, чтобы вы могли просматривать сведения о производительности, трафике и конфигурации для разных устройств и приложений. Но хотя анализ этих данных является обязательным, наличие инструмента, который может использовать эти подробные данные для диагностики проблемы, имеет решающее значение для успеха бизнеса. Инструмент сетевой диагностики SolarWinds не только предоставляет данные о производительности, но и помогает изучить эти аналитические данные, чтобы быстро выявить и устранить проблемы с производительностью сети.
SolarWinds NPM позволяет использовать пошаговый анализ критических путей, чтобы вы могли просматривать сведения о производительности, трафике и конфигурации для разных устройств и приложений. Но хотя анализ этих данных является обязательным, наличие инструмента, который может использовать эти подробные данные для диагностики проблемы, имеет решающее значение для успеха бизнеса. Инструмент сетевой диагностики SolarWinds не только предоставляет данные о производительности, но и помогает изучить эти аналитические данные, чтобы быстро выявить и устранить проблемы с производительностью сети.
СКАЧАТЬ БЕСПЛАТНУЮ ПРОБНУЮ ПРОБНУЮ ВЕРСИЮ Полная функциональность в течение 30 дней ССЫЛКА НА ПРОБНУЮ ПРОБНУЮ ЭЛЕКТРОННУЮ ПОЧТУ Полная функциональность в течение 30 дней
Учить больше Учить больше
Как диагностировать проблемы с сетью
Для диагностики проблем с сетью необходимо собрать и проанализировать соответствующую информацию об устройствах и каналах в вашей сети.
 Во-первых, необходимо определить источник проблемы. Запуск диагностического теста сети сопоставляет данные в реальном времени и исторические данные, что помогает сравнивать и анализировать несколько показателей, включая состояние устройства и ключевую статистику. Подробная визуализация сети или представление данных, например диаграмма, график или карта топологии, позволит вам определить, связана ли проблема с приложением, сетевым подключением, доступом пользователей, хранилищем или сочетанием ресурсов и конфигураций. Имея правильную информацию, легче диагностировать основную причину и выполнять быстрое и точное устранение неполадок.
Во-первых, необходимо определить источник проблемы. Запуск диагностического теста сети сопоставляет данные в реальном времени и исторические данные, что помогает сравнивать и анализировать несколько показателей, включая состояние устройства и ключевую статистику. Подробная визуализация сети или представление данных, например диаграмма, график или карта топологии, позволит вам определить, связана ли проблема с приложением, сетевым подключением, доступом пользователей, хранилищем или сочетанием ресурсов и конфигураций. Имея правильную информацию, легче диагностировать основную причину и выполнять быстрое и точное устранение неполадок.Как работает средство диагностики сети?
Средство сетевой диагностики использует глубокий анализ пакетов для сбора и проверки данных, отправляемых по компьютерной сети. С зондами, установленными на сетевых устройствах, инструмент может просматривать и собирать информацию обо всем трафике в сети. Затем диагностический инструмент может регистрировать и отображать информацию, такую как время отклика, объем данных и транзакции, чтобы обнаруживать замедления и автоматически отмечать любые проблемы.
 Эти сведения помогают администраторам определить, что является причиной плохого взаимодействия с пользователем — приложение или сеть. Эта информация на уровне пакетов также может помочь создать пошаговую карту путей пакетов, чтобы администраторы могли сразу просматривать и обнаруживать узкие места в сети.
Эти сведения помогают администраторам определить, что является причиной плохого взаимодействия с пользователем — приложение или сеть. Эта информация на уровне пакетов также может помочь создать пошаговую карту путей пакетов, чтобы администраторы могли сразу просматривать и обнаруживать узкие места в сети.Какова цель сетевой диагностики?
Диагностика сети имеет решающее значение для обеспечения оптимального взаимодействия с конечным пользователем. Благодаря эффективной диагностике администраторы могут быстро устранять неполадки или даже заранее предотвращать проблемы. Это означает, что коллегам по бизнесу никогда не придется терять время из-за простоев или других проблем с производительностью. Диагностика также может защитить ваш бизнес от нарушений безопасности, выявляя необычные всплески трафика, которые могут указывать на кибератаку.
Каковы функции программного обеспечения для диагностики сети?
Программное обеспечение для диагностики сетипредлагает надежные функции для повышения эффективности бизнеса и защиты от нарушений безопасности.
 Программное обеспечение для диагностики сети обычно включает анализатор пакетов, инструмент сопоставления и многое другое. В веб-панели производительности диаграммы и графики отображают и классифицируют как аналитические данные в реальном времени, так и исторические данные. Настраиваемые интеллектуальные сетевые оповещения позволяют легко быть в курсе состояния сетевых устройств, проблем с производительностью и подозрительных всплесков трафика.
Программное обеспечение для диагностики сети обычно включает анализатор пакетов, инструмент сопоставления и многое другое. В веб-панели производительности диаграммы и графики отображают и классифицируют как аналитические данные в реальном времени, так и исторические данные. Настраиваемые интеллектуальные сетевые оповещения позволяют легко быть в курсе состояния сетевых устройств, проблем с производительностью и подозрительных всплесков трафика.Почему важна диагностика сети?
Диагностика сети играет жизненно важную роль в ИТ-стратегии бизнеса. С помощью предупреждений в реальном времени и интерактивных информационных панелей на основе данных диагностика помогает предотвратить задержки и проблемы с подключением до того, как они приведут к остановке бизнеса. Эти инструменты также предлагают дополнительный уровень защиты от кибератак, уведомляя ИТ-специалистов о любых всплесках трафика, указывающих на потенциальную угрозу безопасности. Благодаря диагностике сети администраторы постоянно видят свою сеть и могут быстрее устранять любые проблемы с производительностью.

Как работает диагностика сети в NPM?
ИнструментыNPM постоянно проводят тесты задержки и отслеживают неисправности, доступность и производительность сетевых устройств. Инструменты глубокой проверки пакетов в программном обеспечении помогают выявить основные причины проблем с производительностью. Это программное обеспечение для сетевой диагностики выполняет поэтапный анализ важнейших сетевых путей на уровне пакетов, поэтому вы можете легко просматривать сведения о производительности, трафике и конфигурации устройств и служб. Для большей наглядности NPM можно интегрировать с локальными, облачными или гибридными сетями.
Какие еще функции сетевого инструмента есть в NPM?
NPM предлагает мониторинг сети от нескольких поставщиков, углубленное понимание сети для улучшения видимости, интеллектуальные карты, объединяющие и визуализирующие необработанные данные, расширенные оповещения и многое другое. Эти инструменты можно масштабировать для больших сред, помогая компаниям любого размера повышать производительность, поддерживать работоспособность сетей и защищаться от нарушений безопасности.

Для диагностики проблем с сетью необходимо собрать и проанализировать соответствующую информацию об устройствах и каналах в вашей сети. Во-первых, необходимо определить источник проблемы. Запуск диагностического теста сети сопоставляет данные в реальном времени и исторические данные, что помогает сравнивать и анализировать несколько показателей, включая состояние устройства и ключевую статистику. Подробная визуализация сети или представление данных, например диаграмма, график или карта топологии, позволит вам определить, связана ли проблема с приложением, сетевым подключением, доступом пользователей, хранилищем или сочетанием ресурсов и конфигураций. Имея правильную информацию, легче диагностировать основную причину и выполнять быстрое и точное устранение неполадок.
Как работает инструмент сетевой диагностики? Средство сетевой диагностики использует глубокий анализ пакетов для сбора и проверки данных, отправляемых по компьютерной сети. С зондами, установленными на сетевых устройствах, инструмент может просматривать и собирать информацию обо всем трафике в сети. Затем диагностический инструмент может регистрировать и отображать информацию, такую как время отклика, объем данных и транзакции, чтобы обнаруживать замедления и автоматически отмечать любые проблемы. Эти сведения помогают администраторам определить, что является причиной плохого взаимодействия с пользователем — приложение или сеть. Эта информация на уровне пакетов также может помочь создать пошаговую карту путей пакетов, чтобы администраторы могли сразу просматривать и обнаруживать узкие места в сети.
С зондами, установленными на сетевых устройствах, инструмент может просматривать и собирать информацию обо всем трафике в сети. Затем диагностический инструмент может регистрировать и отображать информацию, такую как время отклика, объем данных и транзакции, чтобы обнаруживать замедления и автоматически отмечать любые проблемы. Эти сведения помогают администраторам определить, что является причиной плохого взаимодействия с пользователем — приложение или сеть. Эта информация на уровне пакетов также может помочь создать пошаговую карту путей пакетов, чтобы администраторы могли сразу просматривать и обнаруживать узкие места в сети.
Диагностика сети имеет решающее значение для обеспечения оптимального взаимодействия с конечным пользователем. Благодаря эффективной диагностике администраторы могут быстро устранять неполадки или даже заранее предотвращать проблемы. Это означает, что коллегам по бизнесу никогда не придется терять время из-за простоев или других проблем с производительностью. Диагностика также может защитить ваш бизнес от нарушений безопасности, выявляя необычные всплески трафика, которые могут указывать на кибератаку.
Диагностика также может защитить ваш бизнес от нарушений безопасности, выявляя необычные всплески трафика, которые могут указывать на кибератаку.
«SolarWinds значительно помогает пользователям гарантировать, что потенциальные проблемы с сетью будут решены до того, как они повлияют на предоставление услуг, что в значительной степени оправдывает инвестиции».
Фил Роджерс
Глава отдела сетей
Лондонская школа гигиены и тропической медицины
Диагностика сети и поиск и устранение неисправностей
Монитор производительности сети
Мультивендорная система мониторинга сбоев, мониторинг производительности и доступности с Network Performance Monitor.
Визуальное представление работоспособности и производительности критически важного сетевого оборудования.

Просмотр контекстных и графических изображений объекта и его физических и логических отношений с автоматически обновляемыми картами.
Начинается с {#Цена продукта#} Доступны варианты подписки и бессрочного лицензирования
СКАЧАТЬ БЕСПЛАТНУЮ ПРОБНУЮ ПРОБНУЮ ВЕРСИЮ Полная функциональность в течение 30 дней ССЫЛКА НА ПРОБНУЮ ПРОБНУЮ ЭЛЕКТРОННУЮ ПОЧТУ Полная функциональность в течение 30 дней
Узнать большеПодробнее
{#Контактный телефон#}
{#Почта для связи#}
Мы Geekbuilt. ®
Решение SolarWinds, разработанное сетевыми и системными инженерами, знающими, что требуется для управления современными динамичными ИТ-средами, тесно связано с ИТ-сообществом.
Результат? Эффективные, доступные и простые в использовании продукты для управления ИТ.
Законные документы Конфиденциальность Права на конфиденциальность в Калифорнии Информация о безопасности Документация и информация об удалении Центр доверия Политика раскрытия информации
© 2022 SolarWinds Worldwide, LLC. Все права защищены.
13 ЛУЧШИЕ средства сетевой диагностики (обновление 2022 г.)
Средства сетевой диагностики — это программные приложения и утилиты, которые позволяют выявлять проблемы в сети и их вероятные причины. Это помогает выполнять несколько сетевых операций, таких как мониторинг производительности сети, мониторинг серверов, мониторинг коммутаторов и т. д.
Эти программные инструменты предоставляют вам подробные сведения о сети, такие как значения задержки и имя хоста устройства. Многие такие приложения также могут помочь выявить проблемы с маршрутизацией, когда у вас есть более одного сетевого подключения Wi-Fi.
Ниже приводится тщательно отобранный список лучших средств диагностики сети со ссылками на их веб-сайты. Список содержит как открытое (бесплатное), так и коммерческое (платное) программное обеспечение.
Лучший выбор
Инструмент диагностики сети SolarWinds
SolarWinds — это инструмент, который быстро анализирует и удаленно устраняет неисправности, проблемы с производительностью и доступностью беспроводной сети. Это приложение предоставляет вам оповещения в режиме реального времени, которые помогают сократить время простоя сети.
Узнать больше
Лучшие инструменты и программное обеспечение для диагностики сети и устранения неполадок
| Имя | Поддерживаемые платформы | Ссылка |
|---|---|---|
| 👍 Средство диагностики сети | Windows, macOS, Linux | Узнать больше |
| Песслер | Windows, macOS, Linux | Узнать больше |
| Аувик | Windows, macOS, Linux | Узнать больше |
1) Инструмент диагностики сети
Инструмент диагностики сети — это инструмент, который быстро анализирует и удаленно устраняет неисправности, проблемы с производительностью и доступностью беспроводной сети. Это приложение предоставляет вам оповещения в режиме реального времени, которые помогают сократить время простоя сети.
Это приложение предоставляет вам оповещения в режиме реального времени, которые помогают сократить время простоя сети.
Помогает найти основную причину проблемы и определить, связана ли она с приложением или сетью. SolarWinds — одно из лучших программ удаленного мониторинга для анализа сети и оценки критических путей.
Дополнительная информация >>
2) Paessler
Paessler — это диагностическое программное обеспечение, которое может сканировать сегменты сети, отправляя эхо-запросы на определенные диапазоны IP-адресов. Этот инструмент отслеживает ИТ-инфраструктуру с использованием таких технологий, как SNMP, WMI, Sniffing, REST API, SQL и других. Этот инструмент тестирования сети может сканировать сегменты сети, проверяя определенные диапазоны IP-адресов.
С его помощью можно создавать веб-страницы с актуальными данными мониторинга в нужном формате. Этот инструмент тестирования сети предупреждает вас, когда он видит предупреждения или необычные показатели в вашей сетевой инфраструктуре.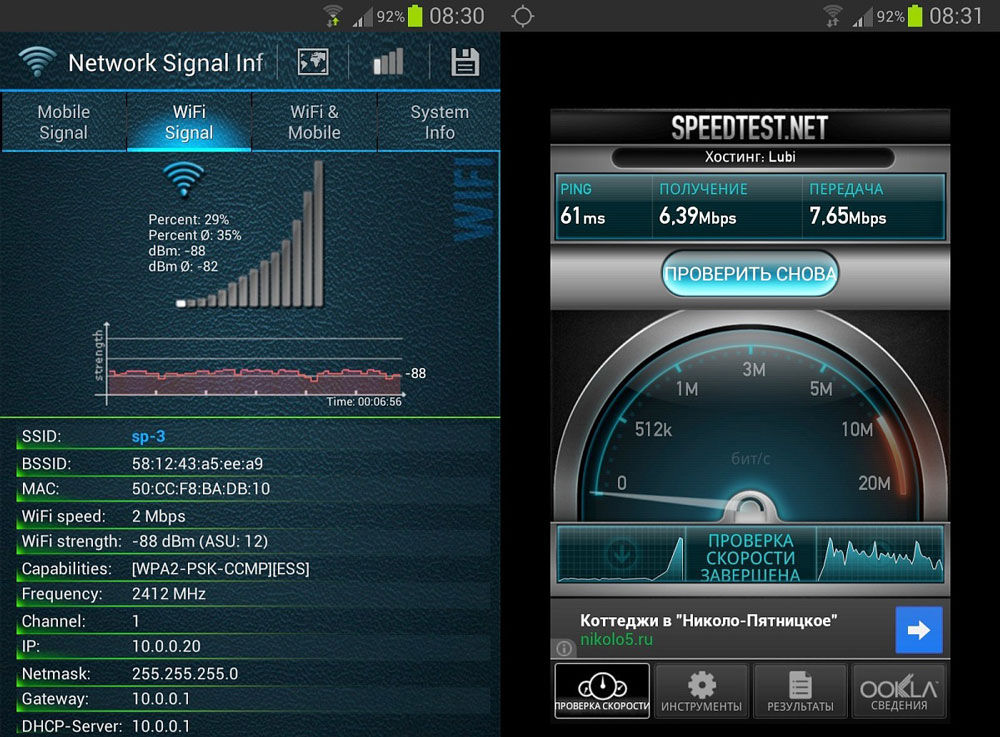 Он предоставляет веб-интерфейс, который подходит для устранения неполадок в сети в режиме реального времени.
Он предоставляет веб-интерфейс, который подходит для устранения неполадок в сети в режиме реального времени.
Дополнительная информация >>
3) Auvik
Отмеченное наградами облачное программное обеспечение Auvik для управления сетью и мониторинга позволяет ИТ-специалистам испытать самый быстрый способ управления распределенными сетями и устройствами, автоматизировать рутинные задачи и решить критически важные технологии. вопросы в инициативном порядке.
Auvik оптимизирует и упрощает устранение неполадок в сети и помогает поддерживать связь пользователей с критически важными для бизнеса ресурсами, оставаться в курсе сетевых проблем с помощью предупреждений, получать метрики о сети в режиме реального времени, отслеживать VPN, автоматизировать и поддерживать устройство в актуальном состоянии. резервные копии конфигурации, мгновенно определить, вызваны ли проблемы с подключением к Интернету сетью или интернет-провайдером, и многое другое.
Функции:
- Мониторинг производительности и устранение неполадок
- Управление ИТ-активами
- Видимость сети и отображение
- Резервное копирование и восстановление конфигурации
- Анализ сетевого трафика
- Удаленное управление сетью
Дополнительная информация >>
4) Datadoghq
Datadoghq — это инструмент, который может отслеживать сквозную видимость в сети WiFi. Это позволяет вам отслеживать архитектуру вашей сети вместе с приложением, производительностью DNS и инфраструктурой для более быстрого устранения неполадок. Это приложение предоставляет информацию о производительности устройств без операционной системы, таких как брандмауэры, коммутаторы и маршрутизаторы.
Это позволяет вам отслеживать архитектуру вашей сети вместе с приложением, производительностью DNS и инфраструктурой для более быстрого устранения неполадок. Это приложение предоставляет информацию о производительности устройств без операционной системы, таких как брандмауэры, коммутаторы и маршрутизаторы.
Позволяет просматривать связь между службами, облачными регионами и ресурсами. Этот инструмент устранения неполадок в сети также может отслеживать показатели сети Wi-Fi, такие как задержка и повторная передача TCP. Он может оценивать работоспособность DNS-сервера с помощью объема запросов, метрик кодов ошибок и времени отклика.
Ссылка для скачивания: https://www.datadoghq.com/product/network-monitoring/
5) Dynatrace
Dynatrace — это инструмент, позволяющий без проблем отслеживать производительность сети Wi-Fi. Это приложение гарантирует, что вы получите высококачественную технологическую связь по сети. Он может анализировать ваш сетевой трафик WiFi на хосте и обрабатывать.
Dynatrace предоставляет вам четкое представление о показателях состояния процессора, диска, памяти и сети Wi-Fi. Его можно использовать, чтобы увидеть, как ваши компоненты взаимодействуют друг с другом.
Ссылка для скачивания: https://www.dynatrace.com/platform/network-monitoring/
6) Wireshark
Wireshark — это инструмент, который анализирует сетевой протокол WiFi с минимальными усилиями. Он имеет богатый набор функций, который позволяет обнаруживать проблемы с производительностью сети в режиме реального времени и выполнять анализ в автономном режиме. Это приложение может захватывать файлы, сжатые с помощью gzip.
Wireshark можно использовать для чтения данных в режиме реального времени из Ethernet, Bluetooth, USB и т. д. Выходные данные этого инструмента устранения неполадок сети WiFi можно экспортировать в форматы CSV, обычный текст или XML. Этот инструмент для тестирования сети может работать в Windows, macOS, Solaris, Linux и многих других операционных системах.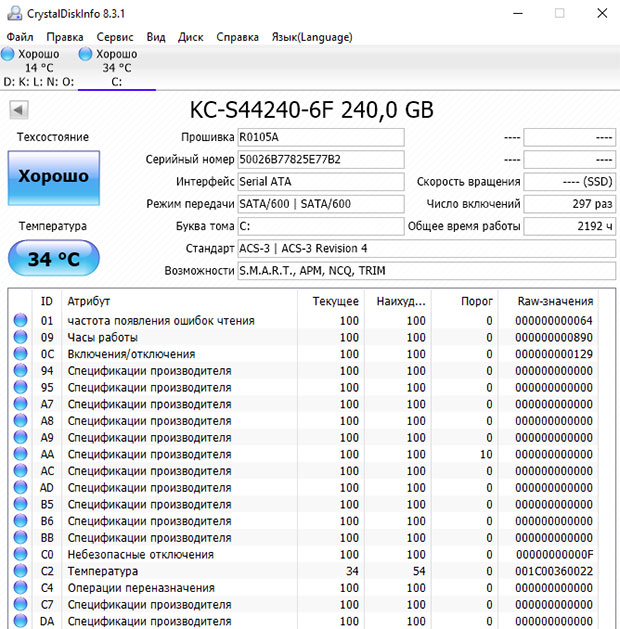
Ссылка для скачивания: https://www.wireshark.org/
7) Nexthink
Nexthink — это скрипт, который поможет вам получить информацию о текущей конфигурации сети и подключении. Он позволяет выполнять тесты подключения с использованием протокола ICMP (Internet Control Message Protocol).
Он может очистить кэш DNS и помочь вам решить некоторые потенциальные проблемы с сетевой инфраструктурой. Это приложение может перезапустить службу Nexthink на устройстве, недавно подключенном к VPN, чтобы получить актуальную информацию.
Ссылка для скачивания: https://www.nexthink.com/library/network-management/
8) PerfSONAR
ожидания конечного использования. Вы можете выявлять и изолировать проблемы по мере их возникновения, выполняя роль поддержки пользователей сети.
Предоставляет интерфейс, который помогает планировать измерения сети и хранение данных в унифицированных форматах.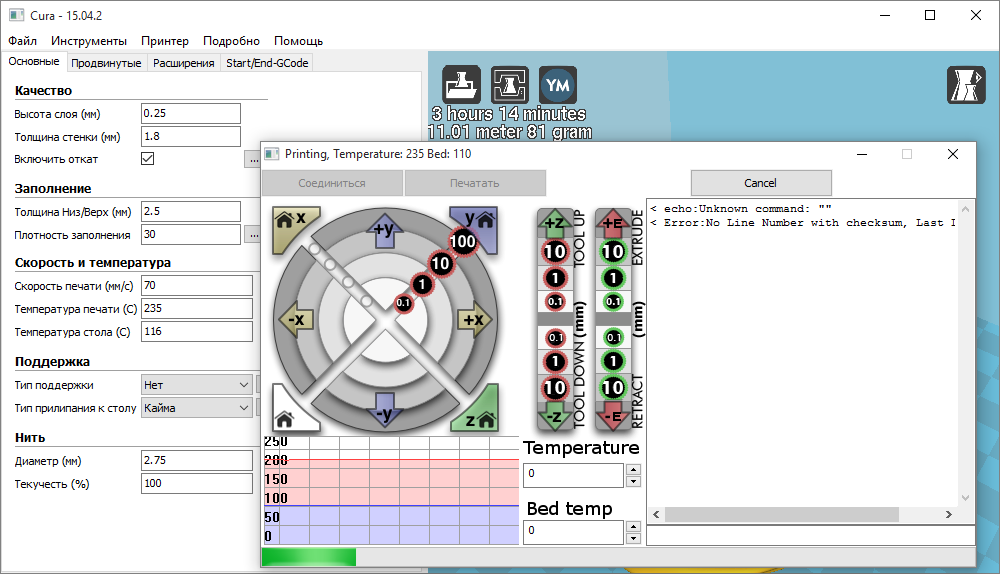 Это приложение предлагает масштабируемые методы для извлечения данных и создания визуализаций.
Это приложение предлагает масштабируемые методы для извлечения данных и создания визуализаций.
Помогает выявлять и локализовать сетевые проблемы, облегчая работу инженера службы поддержки. Это программное обеспечение для тестирования сети содержит набор инструментов, которые можно использовать для анализа сети и измерения потерь и задержек пакетов.
Ссылка для скачивания: https://www.perfsonar.net/
9) Ping
Ping — это утилита операционной системы Windows, которая помогает определить задержку, время приема-передачи и потерю сетевых пакетов. Он предоставляет вам сетевую проблему, которую необходимо решить.
Эту команду также можно использовать для проверки скорости сетевого соединения. Ping — это основная утилита, когда вы начинаете процесс устранения неполадок.
10) Traceroute
Traceroute — это команда устранения сетевых неполадок, которая позволяет узнать о сетевых устройствах между одной точкой и другой.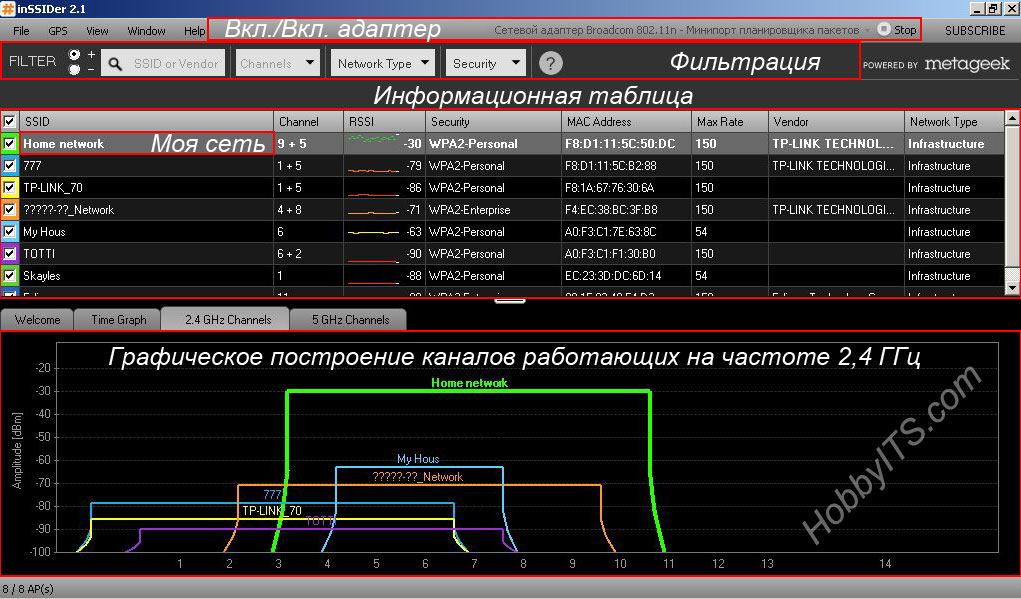 Это дает вам дополнительные данные, такие как значения задержки и имя хоста гаджетов. Этот инструмент устранения сетевых неполадок также может помочь выявить проблемы с маршрутизацией, когда у вас есть несколько сетевых подключений.
Это дает вам дополнительные данные, такие как значения задержки и имя хоста гаджетов. Этот инструмент устранения сетевых неполадок также может помочь выявить проблемы с маршрутизацией, когда у вас есть несколько сетевых подключений.
Команда устранения сетевых неполадок traceroute позволяет просматривать маршрут и измерять задержку сетевых пакетов. Это даст вам подробную информацию о прыжках между исходным и целевым устройствами.
11) Ipconfig
Ipconfig (настройка интернет-протокола) — это утилита, которая может сообщать адреса IPv4 и IPv6, шлюзы по умолчанию и подсети для всех шлюзов на компьютере.
Эту функцию также можно использовать для управления IP-адресами, назначенными ПК, которые в данный момент работают. Вы можете писать команды без дополнительных параметров, чтобы определить ваш текущий адрес интернет-протокола.
12) Nslookup
Nslookup — хорошая утилита для определения IP-адреса, связанного с доменным именем, и проверки того, работает ли разрешение DNS для хоста.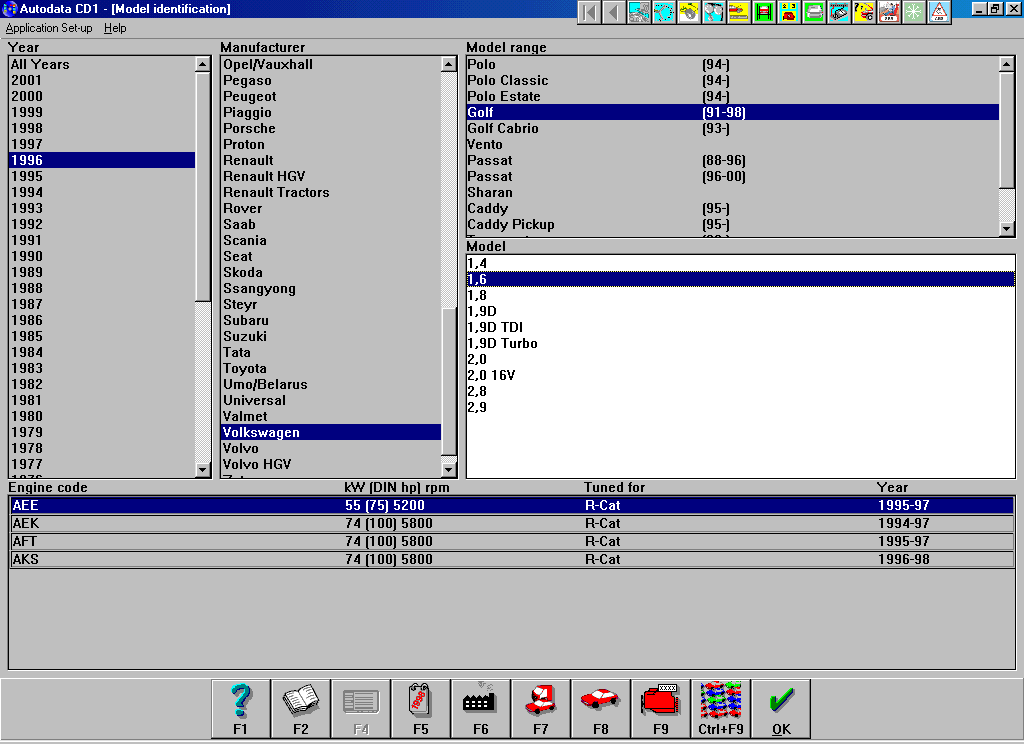
Когда вы вводите www.google.com в браузере, ваш компьютер запрашивает DNS-сервер, чтобы найти IP-адрес, связанный с этим именем хоста, как показано на следующем рисунке.
Nslookup поможет вам найти эти запросы и другие серверы системы доменных имен по вашему желанию. Этот инструмент тестирования сети поможет вам протестировать DNS-сервер для клиента или вашего собственного интернет-провайдера (интернет-провайдера).
13) Netstat
Netstat — это утилита, полезная для хостов или серверов, на которых установлены собственные брандмауэры, такие как серверы Apache или SQL. Эта команда устранения сетевых неполадок очень полезна, чтобы узнать людей, которые подключены к вашим хостам с помощью номера порта.
Показывает общее количество активных подключений на вашем ПК и предоставляет базовую статистику обо всех действиях в сети.
Часто задаваемые вопросы
❓ Что такое средства сетевой диагностики?
Средства диагностики сети — это программные приложения и утилиты, позволяющие выявлять проблемы с производительностью сети и их вероятные причины.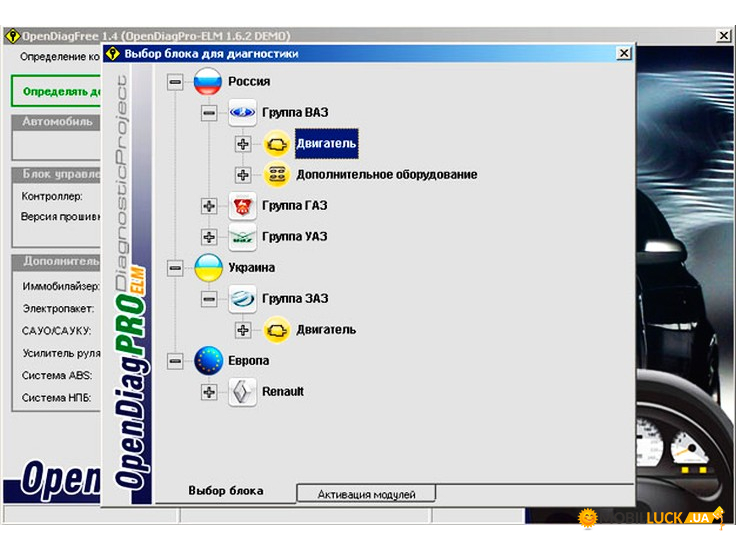 Он помогает выполнять различные сетевые операции, такие как мониторинг производительности сети, мониторинг серверов, мониторинг коммутаторов и т. д.
Он помогает выполнять различные сетевые операции, такие как мониторинг производительности сети, мониторинг серверов, мониторинг коммутаторов и т. д.
Эти программные инструменты предоставляют подробные сведения о сети, такие как значения задержки и имя хоста устройства. Многие такие приложения также могут помочь выявить проблемы с маршрутизацией при наличии более одного сетевого подключения.
✅ Какие инструменты диагностики сети являются лучшими?
Вот некоторые из лучших средств диагностики сети:
- Средство диагностики сети
- Паесслер
- Аувик
- Датадохк
- Дайнатрейс
- Wireshark
- Некстхинк
- PerfSONAR
⚡ Почему важны инструменты для устранения неполадок?
Если ваш Интернет отключился, вы можете позвонить провайдеру или пойти в место, где у вас есть нормальное соединение WiFi. Однако сценарий отличается, когда это происходит с сетевым подключением крупного предприятия.
Единственное, что здесь можно сделать, это подождать, пока Интернет или облачный сервис не вернутся в нужное русло. В настоящее время средства устранения неполадок в сети помогают определить возможную причину сбоя сети и устраняют проблемы с сетью. Поэтому хорошо иметь знания о таких инструментах сетевой диагностики, которые используются инженерами и сетевыми администраторами.
🌟 Каковы функции программного обеспечения для диагностики сети?
Вот функции программного обеспечения для диагностики сети:
- Эти приложения помогают пользователям найти основную причину проблемы с сетью и определить, связана ли она с приложением, сетью или соединением WiFi.
- Он может сканировать сегменты беспроводной сети крупного предприятия, отправляя эхо-запросы на определенные диапазоны IP-адресов. Программное обеспечение для диагностики сети
- предоставляет пользователям информацию о производительности аппаратных устройств, таких как брандмауэры, коммутаторы и маршрутизаторы.

- Эти программные инструменты широко используются тестировщиками производительности сети, чтобы увидеть, как сетевые компоненты взаимодействуют друг с другом в рамках инфраструктуры.
- Позволяет пользователям выполнять тесты подключения с использованием протокола ICMP (Internet Control Message Protocol).
- Программное обеспечение для диагностики сети может очистить кэш DNS и помочь вам решить некоторые потенциальные проблемы с сетью.
- Пользователи могут легко выявлять и решать проблемы с производительностью сети.
- Позволяет тестеру производительности сети проверять скорость и пропускную способность интернет-соединения.
- Помогает выявить проблемы с маршрутизацией, когда пользователи имеют более одного сетевого подключения Wi-Fi.
❗ Что такое задержка в сети?
Сетевая задержка — это время, необходимое для передачи данных или запроса от источника к месту назначения. Измеряется в миллисекундах. Чем ближе задержка к нулю, тем лучше она отражает производительность вашего сайта.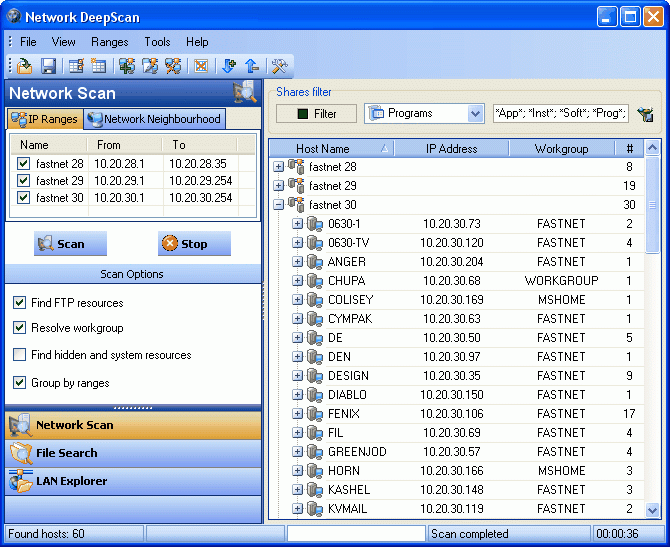
Некоторые распространенные предупреждения о высокой задержке включают:
- Отправка ваших данных занимает много времени. Например, электронное письмо с большим вложением.
- Серверы или веб-приложения работают медленно.
- Веб-сайты не загружаются.
🏅 Когда не следует использовать программное обеспечение для мониторинга сети?
Не следует использовать инструменты сетевого мониторинга при диагностике небольших и простых сетей, так как этим инструментам требуется много времени для анализа производительности даже небольшой ИТ-инфраструктуры и создания итогового отчета.
💥 Какие основные команды для устранения неполадок в сети?
Вот основная команда устранения неполадок сети:
- Ping
- Ипконфиг
- Nslookup
- Нетстат
- Трассировка
🚀 Как работает средство диагностики сети?
Средства сетевой диагностики сканируют и ищут все доступные сетевые пути, интерфейсы и порты, чтобы найти сетевые проблемы. Эти программные инструменты также предоставляют информацию о базовой доступности сети и статистике производительности для устранения проблем с сетью.
Эти программные инструменты также предоставляют информацию о базовой доступности сети и статистике производительности для устранения проблем с сетью.
👉 С чего начать работу с сетевой аналитикой?
Чтобы начать работу с сетевой аналитикой, вы должны знать следующие аспекты:
- Источники данных (IoT, веб-приложения и другие) для анализа.
- Узнайте общие проблемы в сети.
- Проверьте ожидаемые изменения и создали новые проблемы.
- Найдите инструменты, которые уже используются, и аспекты анализа данных, с которыми эти приложения не справляются.
- Узнайте, добавили ли поставщики новые возможности в используемое вами программное обеспечение, например, машинное обучение и искусственный интеллект.
💻 Как выбрать Программное обеспечение для диагностики сети?
Прежде чем выбрать инструмент для диагностики сети, рассмотрите следующие факторы:
- Программное обеспечение для устранения неполадок в сети должно обеспечивать мониторинг производительности и визуализацию в реальном времени.

- Затраты на обучение сотрудников работе с инструментом
- Программное обеспечение для устранения неполадок в сети должно быть настроено для конкретных ролей каждого пользователя
- Рассмотрите параметры сетевой безопасности, предлагаемые программным обеспечением
- Вам необходимо проверить, соответствует ли цена товара вашему бюджету или нет
- Характеристики продукта соответствуют вашим требованиям или нет
- Программное обеспечение для тестирования производительности сети должно обеспечивать интеграцию с другими программными инструментами
- Вам необходимо выбрать инструмент, отвечающий требованиям как небольших, так и крупных ИТ-инфраструктур
❓ Каковы шесть шагов процесса устранения неполадок?
Вот шесть шагов процесса устранения неполадок:
Шаг 1) Определение проблемы
Шаг 2) Угадайте возможную причину проблемы
Шаг 3) Изучите систему, чтобы перепроверить свою идею
Шаг 4) Найдите ошибку, составьте план и внедрите решение
Шаг 5) Проверьте сработавшее решение и измените процедуры, чтобы предотвратить повторение проблемы
Шаг 6) Задокументируйте проблему, решение и рекомендации по процедурным изменениям
👉 Как узнать, что точка доступа не работает? работающий?
Существует множество онлайн-инструментов, которые помогут вам проверить вашу точку доступа.

 , такие как DNS-сервер или система DHCP.
, такие как DNS-сервер или система DHCP. NCM соберет все конфигурации устройств, позволит создать стандартные настройки и обеспечит немедленный откат любых несанкционированных изменений. Начните 30-дневную бесплатную пробную версию.
NCM соберет все конфигурации устройств, позволит создать стандартные настройки и обеспечит немедленный откат любых несанкционированных изменений. Начните 30-дневную бесплатную пробную версию.

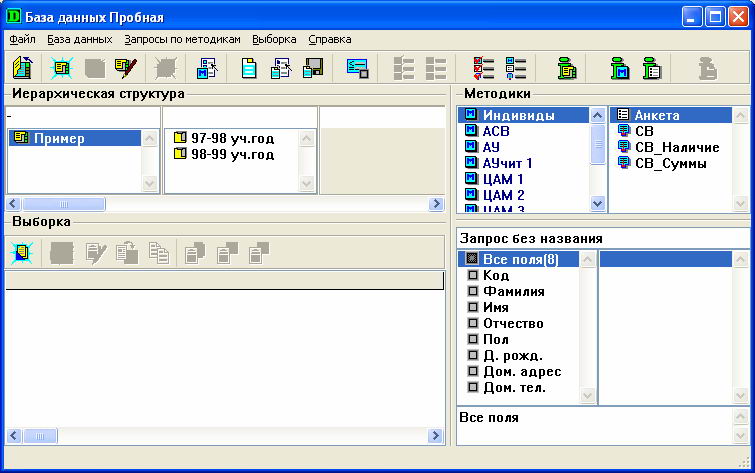
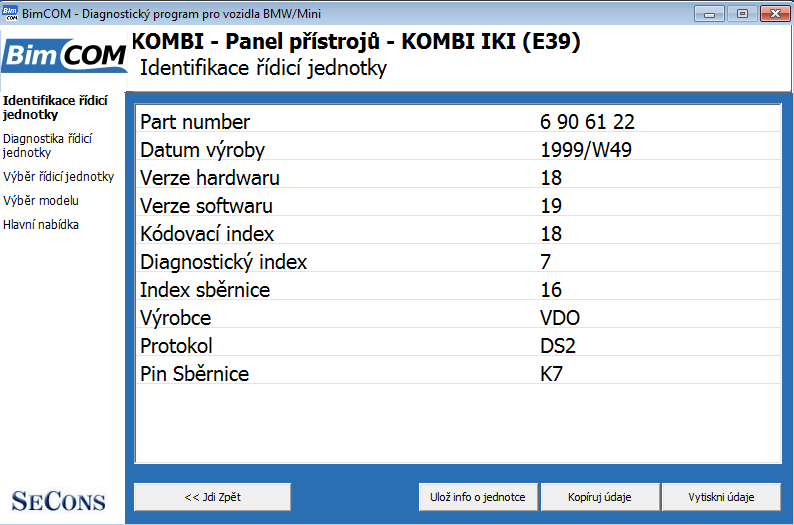 239.51.145
10 64 мс 73 мс 44 мс lga15s47-in-f78.1e100.net 172.217.4.78]
Трассировка завершена.
239.51.145
10 64 мс 73 мс 44 мс lga15s47-in-f78.1e100.net 172.217.4.78]
Трассировка завершена. 
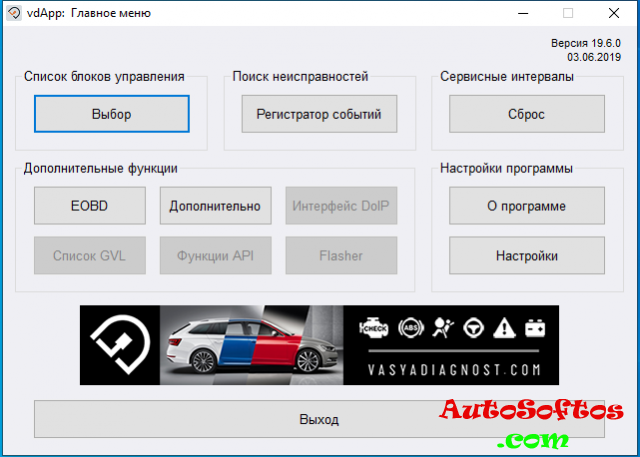 mydns.net
Адрес: 192.168.247.45
Неавторитетный ответ:
Название: google.ru
Адреса: 2607:f8b0:4009:805::200e
172.217.10.46
mydns.net
Адрес: 192.168.247.45
Неавторитетный ответ:
Название: google.ru
Адреса: 2607:f8b0:4009:805::200e
172.217.10.46  gmail-smtp-in.l.google.com
Предпочтение MX для gmail.com = 5, почтовый обменник = gmail-smtp-in.l.google.com
Предпочтение MX для gmail.com = 30, почтовый обменник = alt3.gmail-smtp-in.l.google.com
Предпочтение MX для gmail.com = 10, почтовый обменник = alt1.gmail-smtp-in.l.google.com
Предпочтение MX для gmail.com = 20, почтовый обменник = alt2.gmail-smtp-in.l.google.com
gmail-smtp-in.l.google.com
Предпочтение MX для gmail.com = 5, почтовый обменник = gmail-smtp-in.l.google.com
Предпочтение MX для gmail.com = 30, почтовый обменник = alt3.gmail-smtp-in.l.google.com
Предпочтение MX для gmail.com = 10, почтовый обменник = alt1.gmail-smtp-in.l.google.com
Предпочтение MX для gmail.com = 20, почтовый обменник = alt2.gmail-smtp-in.l.google.com 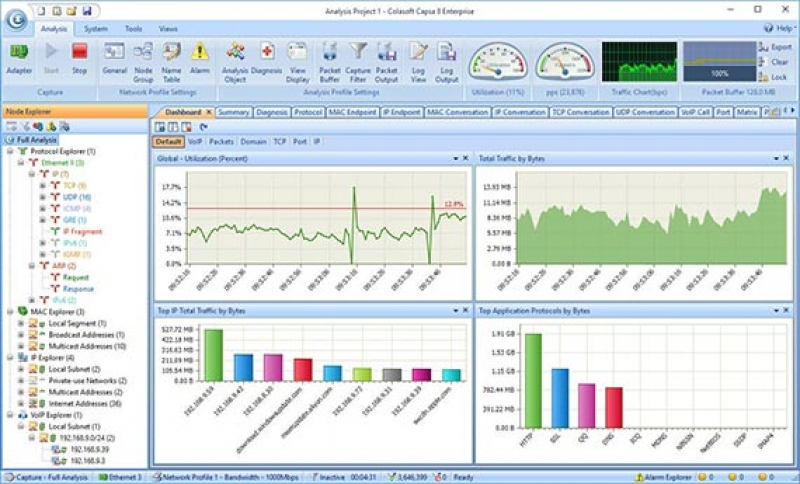
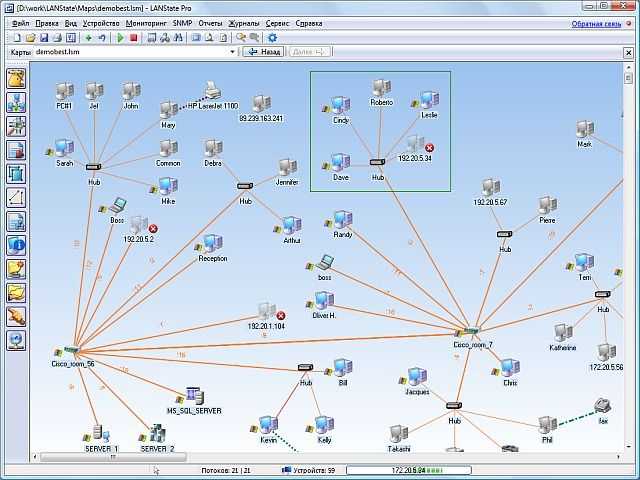 Используя наш веб-сайт, вы даете согласие на использование нами файлов cookie. Для получения дополнительной информации о файлах cookie см. нашу Политику использования файлов cookie.
Используя наш веб-сайт, вы даете согласие на использование нами файлов cookie. Для получения дополнительной информации о файлах cookie см. нашу Политику использования файлов cookie. 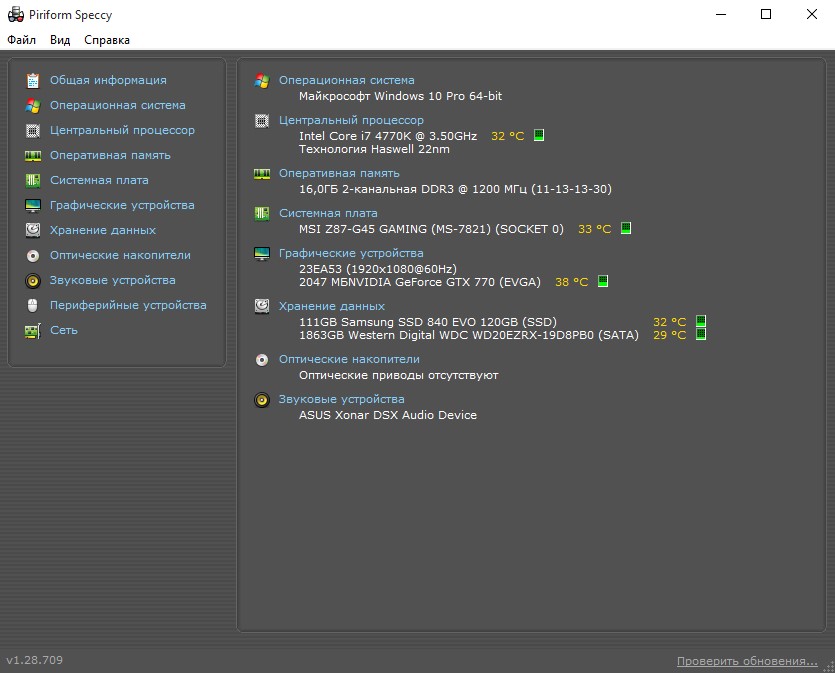

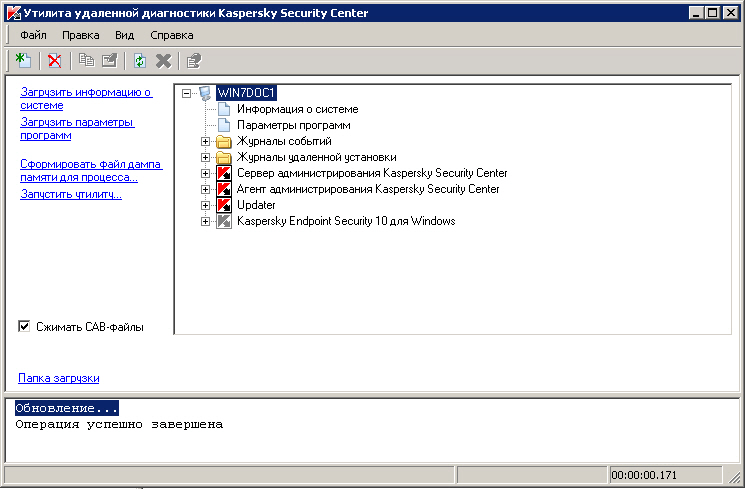 Во-первых, необходимо определить источник проблемы. Запуск диагностического теста сети сопоставляет данные в реальном времени и исторические данные, что помогает сравнивать и анализировать несколько показателей, включая состояние устройства и ключевую статистику. Подробная визуализация сети или представление данных, например диаграмма, график или карта топологии, позволит вам определить, связана ли проблема с приложением, сетевым подключением, доступом пользователей, хранилищем или сочетанием ресурсов и конфигураций. Имея правильную информацию, легче диагностировать основную причину и выполнять быстрое и точное устранение неполадок.
Во-первых, необходимо определить источник проблемы. Запуск диагностического теста сети сопоставляет данные в реальном времени и исторические данные, что помогает сравнивать и анализировать несколько показателей, включая состояние устройства и ключевую статистику. Подробная визуализация сети или представление данных, например диаграмма, график или карта топологии, позволит вам определить, связана ли проблема с приложением, сетевым подключением, доступом пользователей, хранилищем или сочетанием ресурсов и конфигураций. Имея правильную информацию, легче диагностировать основную причину и выполнять быстрое и точное устранение неполадок. Эти сведения помогают администраторам определить, что является причиной плохого взаимодействия с пользователем — приложение или сеть. Эта информация на уровне пакетов также может помочь создать пошаговую карту путей пакетов, чтобы администраторы могли сразу просматривать и обнаруживать узкие места в сети.
Эти сведения помогают администраторам определить, что является причиной плохого взаимодействия с пользователем — приложение или сеть. Эта информация на уровне пакетов также может помочь создать пошаговую карту путей пакетов, чтобы администраторы могли сразу просматривать и обнаруживать узкие места в сети. Программное обеспечение для диагностики сети обычно включает анализатор пакетов, инструмент сопоставления и многое другое. В веб-панели производительности диаграммы и графики отображают и классифицируют как аналитические данные в реальном времени, так и исторические данные. Настраиваемые интеллектуальные сетевые оповещения позволяют легко быть в курсе состояния сетевых устройств, проблем с производительностью и подозрительных всплесков трафика.
Программное обеспечение для диагностики сети обычно включает анализатор пакетов, инструмент сопоставления и многое другое. В веб-панели производительности диаграммы и графики отображают и классифицируют как аналитические данные в реальном времени, так и исторические данные. Настраиваемые интеллектуальные сетевые оповещения позволяют легко быть в курсе состояния сетевых устройств, проблем с производительностью и подозрительных всплесков трафика.