Программы для диагностики ПК — ITC.ua
При покупке нового ПК мы всегда хотим быть уверены в том, что приобрели именно те комплектующие, которые так упорно искали в прайс-листах компьютерных фирм. Да и в процессе эксплуатации без помощи программ, контролирующих состояние нашего железного любимца, никак не обойтись. К счастью, за подобные «излишества» платить вовсе не обязательно, ведь большинство качественных диагностических утилит принадлежат исключительно к категории freeware.
GPU-Z v0.2.3
Долгое время графический процессор был незаслуженно обделен вниманием и пользователей, и разработчиков диагностического ПО. В итоге, чтобы узнать хоть какие-то крохи информации о GPU, приходилось обращаться к утилитам для разгона видеокарт RivaTuner или ATITools, не лучшим образом справляющихся с диагностикой графических чипов. В результате особо приятным данный процесс назвать было трудно, но с появлением GPU-Z все разительно изменилось. По аналогии со своим именитым тезкой CPU-Z эта утилита мгновенно сообщит необходимые данные о графическом чипе, его ревизии, технологическом процессе, частоте GPU и видеопамяти, а также напомнит о версии драйверов, установленных в системе. Не остались забыты и блоки текстурирования, шейдерные процессоры, тип и характеристики GDDR, информация с термодатчика на GPU. Незначительным минусом программы является не всегда корректное определение некоторых моделей видеокарт, но, учитывая резвый старт разработчиков утилиты, можно не сомневаться – все обнаруженные ошибки будут исправлены в кратчайшие сроки.
По аналогии со своим именитым тезкой CPU-Z эта утилита мгновенно сообщит необходимые данные о графическом чипе, его ревизии, технологическом процессе, частоте GPU и видеопамяти, а также напомнит о версии драйверов, установленных в системе. Не остались забыты и блоки текстурирования, шейдерные процессоры, тип и характеристики GDDR, информация с термодатчика на GPU. Незначительным минусом программы является не всегда корректное определение некоторых моделей видеокарт, но, учитывая резвый старт разработчиков утилиты, можно не сомневаться – все обнаруженные ошибки будут исправлены в кратчайшие сроки.
HDDScan v2.8
Жесткие диски
Freeware
Разработчик Артем Рубцов
Сайт www.ihdd.ru/hddscan
Размер 406 КБ
Адрес загрузки www.ihdd.ru/hddscan
Вердикт
При покупке нового жесткого диска в первую очередь хочется убедиться в его надежности – ведь в отличие от сгоревшего процессора, который легко заменить, потерянные данные на безвременно почившем накопителе уже ничто не возвратит. С помощью HDDScan можно быстро и эффективно просканировать поверхность винчестера на предмет потенциальных bad-кластеров прямо в среде Windows, а заодно замерить скорость чтения с диска, используя утилиту в качестве своеобразного бенчмарка а-ля HD Tune. Кроме того, HDDScan умеет анализировать встроенные S.M.A.R.T.-показатели винчестера, что в идеале должно заблаговременно предупредить о предстоящем выходе его из строя. Ну а если количество секторов с временем доступа более 500 мс значительно превышает норму, то пора обратиться к другой программе – Victoria, о которой речь пойдет дальше.
С помощью HDDScan можно быстро и эффективно просканировать поверхность винчестера на предмет потенциальных bad-кластеров прямо в среде Windows, а заодно замерить скорость чтения с диска, используя утилиту в качестве своеобразного бенчмарка а-ля HD Tune. Кроме того, HDDScan умеет анализировать встроенные S.M.A.R.T.-показатели винчестера, что в идеале должно заблаговременно предупредить о предстоящем выходе его из строя. Ну а если количество секторов с временем доступа более 500 мс значительно превышает норму, то пора обратиться к другой программе – Victoria, о которой речь пойдет дальше.
Victoria v4.3
Несмотря на наличие довольно большого количества программ для диагностики и «ремонта» жестких дисков, по-настоящему эффективных среди них до обидного мало. Victoria от российских разработчиков является приятным исключением из этого унылого правила. Утилита предназначена для тестирования производительности HDD и помощи в восстановлении информации с любых жестких дисков с интерфейсом IDE и SATA, функционирует как в среде DOS, так и в Windows. Список умений Victoria включает в себя дефектоскоп (анализ состояния поверхности HDD с помощью трех видов тестов, с подсчетом и отображением нестабильных участков), низкоуровневое форматирование винчестера, тест позиционирования головок (с целью выявления надежности и термоустойчивости дисковой подсистемы ПК), проверку буферной памяти и интерфейса на наличие ошибок (для быстрого определения дефектного шлейфа) и т. д. Bad-блоки, обнаруженные в предыдущем тесте, можно тут же скрыть методом переназначения секторов из резерва (remap), но не стоит забывать, что подобная процедура допустима лишь при незначительном числе дефектов, в ином случае предпочтительнее немедленно убрать всю ценную информацию с накопителя. Ну а если вам все-таки не повезло и на тестируемом винчестере обнаружены массовые повреждения, можно попытаться спасти хоть какие-то данные путем посекторного копирования произвольной области HDD в файл с пропуском битых участков. Однозначно лучшая утилита для ухода за вашим жестким диском!
Список умений Victoria включает в себя дефектоскоп (анализ состояния поверхности HDD с помощью трех видов тестов, с подсчетом и отображением нестабильных участков), низкоуровневое форматирование винчестера, тест позиционирования головок (с целью выявления надежности и термоустойчивости дисковой подсистемы ПК), проверку буферной памяти и интерфейса на наличие ошибок (для быстрого определения дефектного шлейфа) и т. д. Bad-блоки, обнаруженные в предыдущем тесте, можно тут же скрыть методом переназначения секторов из резерва (remap), но не стоит забывать, что подобная процедура допустима лишь при незначительном числе дефектов, в ином случае предпочтительнее немедленно убрать всю ценную информацию с накопителя. Ну а если вам все-таки не повезло и на тестируемом винчестере обнаружены массовые повреждения, можно попытаться спасти хоть какие-то данные путем посекторного копирования произвольной области HDD в файл с пропуском битых участков. Однозначно лучшая утилита для ухода за вашим жестким диском!
Memtest86+ v2.
 01
01Оперативная память
Freeware
Разработчик Samuel Demeulemeester
Сайт www.memtest.org
Размер 46 КБ
Адрес загрузки www.memtest.org/#downiso
Вердикт
Зачем нам дополнительная утилита для тестирования памяти, если BIOS каждой материнской платы и так уже имеет встроенный алгоритм для проверки RAM при каждой загрузке компьютера, спросит читатель? Все дело в качестве. Тесты BIOS быстры, но поверхностны и часто пропускают некритические ошибки в памяти, которые тем не менее могут порядочно отравить жизнь пользователю при интенсивной работе с ПК. Так что игнорировать сторонние утилиты для анализа RAM просто нельзя. Memtest86+ – последняя версия популярной коммерческой программы, доработанная энтузиастами и распространяемая по схеме open source. Memtest86+ тщательно проанализирует оперативную память на предмет ошибок в DOS-режиме, но поскольку нынешние объемы RAM уже успешно перевалили за 2 ГБ, данный процесс довольно длительный и может занять до часа. Кроме того, по умолчанию Memtest86+ использует только 7 тестов из 10, и для более детального анализа RAM вам придется самостоятельно активировать последний, самый важный десятый тест в настройках. По окончании проверки программа отрапортует об отсутствии ошибок либо приведет список адресов памяти, где произошли сбои. Поскольку причины неполадок вовсе не обязательно возникают из-за проблем с памятью (здесь может быть виноват и СPU, и материнская плата), то для уверенности стоит провести процедуру еще раз или же протестировать данные модули на другом ПК. Если ошибки повторятся в том же месте, сохраняйте скриншот и смело несите дефектную память на гарантийную замену.
Кроме того, по умолчанию Memtest86+ использует только 7 тестов из 10, и для более детального анализа RAM вам придется самостоятельно активировать последний, самый важный десятый тест в настройках. По окончании проверки программа отрапортует об отсутствии ошибок либо приведет список адресов памяти, где произошли сбои. Поскольку причины неполадок вовсе не обязательно возникают из-за проблем с памятью (здесь может быть виноват и СPU, и материнская плата), то для уверенности стоит провести процедуру еще раз или же протестировать данные модули на другом ПК. Если ошибки повторятся в том же месте, сохраняйте скриншот и смело несите дефектную память на гарантийную замену.
S&M 1.9.1
Мощная тестово-диагностическая утилита, на равных соперничающая с популярной ОССТ. Несмотря на неказистый и немного запутанный интерфейс, S&M отлично справляется со стресс-тестированием процессора, оперативной памяти и жесткого диска. Удобный мастер позволяет самостоятельно выбрать нужный тест и условия его проведения, а качественная и функциональная система мониторинга состояния ПК заблаговременно предупредит о нестабильности работы комплектующих во время проверки. Особенно стоит отметить умение программы «разогревать» и CPU, и RAM до максимальных показателей, которые не под силу ни 3DMark, ни PCMark. К сожалению, с «загрузкой» процессоров Core 2 Duo S&M справляется не так эффективно, как OCCT, поэтому владельцам мощных современных ПК лучше обратить свое внимание на последнюю утилиту.
Удобный мастер позволяет самостоятельно выбрать нужный тест и условия его проведения, а качественная и функциональная система мониторинга состояния ПК заблаговременно предупредит о нестабильности работы комплектующих во время проверки. Особенно стоит отметить умение программы «разогревать» и CPU, и RAM до максимальных показателей, которые не под силу ни 3DMark, ни PCMark. К сожалению, с «загрузкой» процессоров Core 2 Duo S&M справляется не так эффективно, как OCCT, поэтому владельцам мощных современных ПК лучше обратить свое внимание на последнюю утилиту.
PC Wizard 2008 v1.84
Еще один замечательный продукт от создателей диагностической утилиты CPU-Z. Функционально программа состоит из пяти компонентов (Hardware, Configuration, System Files, Resources, Benchmark), вместе призванных предоставить максимально точную и детальную характеристику вашего ПК. Раздел Hardware полностью посвящен общей диагностике системы и отдельных ее комплектующих – начиная с видеокарты и заканчивая информацией о разгоне, напряжении питания, скорости вращения вентиляторов и показателей термодатчиков на CPU, GPU и HDD. Чрезвычайно полезным является модуль Configuration, где собрана вся информация о программной «начинке» ПК. Здесь отображается список активных процессов в памяти, содержимое папки Автозагрузка, перечень установленных шрифтов, библиотек DLL, ассоциации файлов и многое другое. Жаль только, что вышеуказанные данные предназначены только для просмотра и, например, изменить браузер по умолчанию силами PC Wizard не получится. Аналогичные принципы «исповедуют» другие разделы. В частности, в System Files вам доступны просмотр загрузочного файла boot.ini, конфигурационных файлов системы win.ini, system.ini и даже значений CMOS. Ну а при возникновении аппаратных конфликтов после установки нового «железа» есть смысл детально изучить список запросов прерывания (IRQ) в закладке Resources. Разумеется, не забыты и бенчмарки – от привычных тестов L1, L2-кэша CPU и пропускной способности памяти до более сложных задач вроде сжатия Audio CD или производительности видеокарты. В общем, перед нами чрезвычайно удачное сочетание функциональности и абсолютной бесплатности, радужную картину омрачает лишь невысокая стабильность программы.
Чрезвычайно полезным является модуль Configuration, где собрана вся информация о программной «начинке» ПК. Здесь отображается список активных процессов в памяти, содержимое папки Автозагрузка, перечень установленных шрифтов, библиотек DLL, ассоциации файлов и многое другое. Жаль только, что вышеуказанные данные предназначены только для просмотра и, например, изменить браузер по умолчанию силами PC Wizard не получится. Аналогичные принципы «исповедуют» другие разделы. В частности, в System Files вам доступны просмотр загрузочного файла boot.ini, конфигурационных файлов системы win.ini, system.ini и даже значений CMOS. Ну а при возникновении аппаратных конфликтов после установки нового «железа» есть смысл детально изучить список запросов прерывания (IRQ) в закладке Resources. Разумеется, не забыты и бенчмарки – от привычных тестов L1, L2-кэша CPU и пропускной способности памяти до более сложных задач вроде сжатия Audio CD или производительности видеокарты. В общем, перед нами чрезвычайно удачное сочетание функциональности и абсолютной бесплатности, радужную картину омрачает лишь невысокая стабильность программы.
HWMonitor 1.09
Симпатичная lite-версия SpeedFan. HWMonitor не умеет сигнализировать о превышении температурного лимита и сообщать об этом по е-mail, но зато она не требует инсталляции и аккуратно фиксирует колебания напряжения питания на CPU, RAM и блоке питания. Существенный разброс данных показателей может говорить о неисправности БП. Интерфейс утилиты оставляет на удивление приятное впечатление. Температурные показатели процессора, видеокарты и жесткого диска выводятся в виде удобной древовидной таблицы: благодаря этому можно быстро скрыть ненужные вам компоненты. Ну а поскольку HWMonitor «понимает» абсолютное большинство термодатчиков, программа будет успешно функционировать даже на самой экзотичной конфигурации ПК. Ждем реализации функции S.M.A.R.T.-диагностики жесткого диска – тогда перед нами предстанет идеальная утилита для мониторинга системы.
SiSoftware Sandra XII 2008 SP2 v14.24 Lite
Индустрия программного обеспечения на удивление богата парадоксальными ситуациями. Не успели мы огорчиться из-за коммерциализации ранее бесплатной диагностической утилиты AIDA (ныне Everest), как разработчики из конкурирующей фирмы приняли диаметрально противоположное решение. Знаменитая Sandra стала полностью бесплатной для некоммерческого использования, сохранив при этом большую часть своих функций. В компетенцию новой Sandra Lite не входит создание удаленных отчетов с нескольких сотен компьютеров из корпоративной сети, она не умеет измерять производительность Wi-Fi-соединения и не может похвастаться детальной информацией о библиотеках драйверов, установленных на вашем ПК. Но так ли это важно для домашнего пользователя? Разумеется, нет! Гораздо ценнее то, что весь диагностический потенциал программы оказался в целости и сохранности – от теста на многозадачность CPU до бенчмарка производительности жесткого диска. Визитной карточкой Sandra всегда было наличие последних моделей процессоров и винчестеров в качестве эталонов тестирования, потому пользователь сможет сравнить показатели своей системы с доступными на рынке и сделать соответствующие выводы.
Не успели мы огорчиться из-за коммерциализации ранее бесплатной диагностической утилиты AIDA (ныне Everest), как разработчики из конкурирующей фирмы приняли диаметрально противоположное решение. Знаменитая Sandra стала полностью бесплатной для некоммерческого использования, сохранив при этом большую часть своих функций. В компетенцию новой Sandra Lite не входит создание удаленных отчетов с нескольких сотен компьютеров из корпоративной сети, она не умеет измерять производительность Wi-Fi-соединения и не может похвастаться детальной информацией о библиотеках драйверов, установленных на вашем ПК. Но так ли это важно для домашнего пользователя? Разумеется, нет! Гораздо ценнее то, что весь диагностический потенциал программы оказался в целости и сохранности – от теста на многозадачность CPU до бенчмарка производительности жесткого диска. Визитной карточкой Sandra всегда было наличие последних моделей процессоров и винчестеров в качестве эталонов тестирования, потому пользователь сможет сравнить показатели своей системы с доступными на рынке и сделать соответствующие выводы. Пожалуй, единственное, чего не хватает Sandra Lite, так это «краш-теста» Burn-It Wizard из «старшей» версии Sandra Professional для оценки стабильности работы ПК, но при наличии других мощных бесплатных утилит вроде ОССТ вряд ли это можно считать серьезным недостатком…
Пожалуй, единственное, чего не хватает Sandra Lite, так это «краш-теста» Burn-It Wizard из «старшей» версии Sandra Professional для оценки стабильности работы ПК, но при наличии других мощных бесплатных утилит вроде ОССТ вряд ли это можно считать серьезным недостатком…
CPU-Z v1.45
Ни для кого не секрет, что проблема покупки хорошего CPU отнюдь не ограничивается выбором соответствующей модели в прайс-листе. Иногда под одним и тем же названием скрываются совершенно разные продукты, производительность и разгонный потенциал которых могут существенно различаться. Вот почему без палочки-выручалочки в лице CPU-Z просто не обойтись. Помимо стандартной информации о кэше, множителе, частоте шины и тактовой частоте CPU, утилита сообщит нам его степпинг, от которого в значительной мере зависит разгонный потенциал, поддерживаемые инструкции и технологический процесс – главный фактор энергопотребления процессора. Ну а поскольку максимальную отдачу от мощного CPU можно получить лишь в связке с качественной памятью, CPU-Z заодно покажет тайминги RAM, режимы ее работы и необходимый минимум информации о чипсете материнской платы.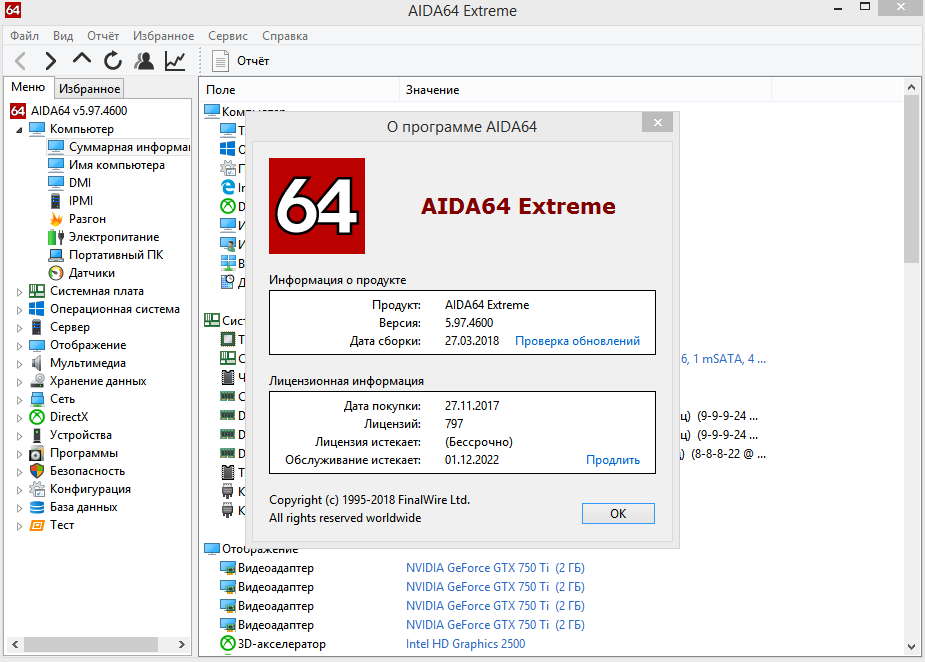 Вне сомнения, перед нами утилита из разряда must have для каждого энтузиаста!
Вне сомнения, перед нами утилита из разряда must have для каждого энтузиаста!
SpeedFan 4.34
Постоянный мониторинг температуры процессора, графического чипа и жесткого диска – чрезвычайно важный процесс для современных «горячих» ПК, особенно если начинающий оверклокер разогнал свой ПК до максимальных пределов, не позаботившись о достойном охлаждении. И хотя современные системы термоконтроля новых CPU и GPU достаточно интеллектуальны, держать в systray индикатор состояния «железа» будет вовсе не лишним. SpeedFan – практически идеальный вариант для подобных целей. В отличие от коммерческих аналогов вроде Hardware Sensors Monitor, SpeedFan совершенно бесплатна и имеет аналогичный, а то и лучший набор функций. В частности, под юрисдикцию утилиты подпадает не только центральный процессор, но и графический чип вместе с винчестером, а при превышении температурного лимита SpeedFan автоматически выполнит одно из указанных вами действий – например, закроет ресурсоемкое приложение или проведет экстренную гибернацию системы. Ну а в качестве дополнительного бонуса SpeedFan может похвастать умением считывать показатели S.M.A.R.T. жесткого диска и заблаговременно предупреждать вас о вероятности его скорого выхода из строя.
Ну а в качестве дополнительного бонуса SpeedFan может похвастать умением считывать показатели S.M.A.R.T. жесткого диска и заблаговременно предупреждать вас о вероятности его скорого выхода из строя.
OCCT 2.0a
Главная проблема, возникающая при разгоне комплектующих, – добиться максимальной производительности при гарантированной стабильности ПК. И здесь возникает ряд трудностей. Стандартные бенчмарки 3DMark и PCMark не обеспечивают стопроцентной нагрузки на процессор/память/видеокарту на протяжении всего периода тестирования, и поэтому при их использовании далеко не всегда удается провести четкую границу – «все, после этой черты ваша система станет нестабильной». ОССТ (расшифровывается как Overclock Checking Tool) – вне сомнения, один из лучших «стресс-тестов» для заядлых оверклокеров. Программа может похвастаться тремя типами тестов. В первом из них нагружается только CPU, и если он переразогнан, система быстро даст сбой.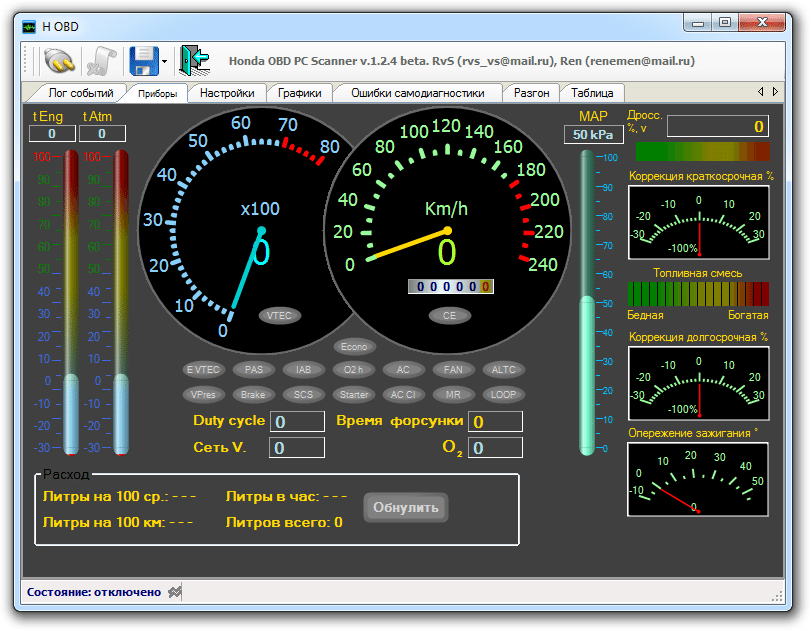 В другом подтесте все внимание, наоборот, уделено оперативной памяти – здесь анализируется связка CPU–чипсет–память, и большинство ошибок, появившихся в процессе данного испытания, будут обусловлены именно проблемами с функционированием RAM. И наконец, в тесте Mix осуществляется поочередная нагрузка CPU и RAM с целью нахождения случайных ошибок в обоих компонентах компьютера. Стандартная процедура диагностики ПК занимает час – более чем достаточно для обнаружения критических проблем с охлаждением, но при желании или особо редкой ошибке пользователь может лично задать время и набор инструкций для подобного теста. Естественно, такие процедуры не очень безопасны для ПК, особенно разогнанного без надлежащего охлаждения. Чтобы свести к минимуму риск выхода дорогих комплектующих из строя, ОССТ оснащена встроенной системой мониторинга компьютера (позаимствованной из HWMonitor), а также умеет подключать внешние модули от Everest или SpeedFan.
В другом подтесте все внимание, наоборот, уделено оперативной памяти – здесь анализируется связка CPU–чипсет–память, и большинство ошибок, появившихся в процессе данного испытания, будут обусловлены именно проблемами с функционированием RAM. И наконец, в тесте Mix осуществляется поочередная нагрузка CPU и RAM с целью нахождения случайных ошибок в обоих компонентах компьютера. Стандартная процедура диагностики ПК занимает час – более чем достаточно для обнаружения критических проблем с охлаждением, но при желании или особо редкой ошибке пользователь может лично задать время и набор инструкций для подобного теста. Естественно, такие процедуры не очень безопасны для ПК, особенно разогнанного без надлежащего охлаждения. Чтобы свести к минимуму риск выхода дорогих комплектующих из строя, ОССТ оснащена встроенной системой мониторинга компьютера (позаимствованной из HWMonitor), а также умеет подключать внешние модули от Everest или SpeedFan.
Читайте также:
Все свое ношу с собой: обзор portable-программ
Утилиты для конвертирования DVD-дисков
Менеджеры загрузок: когда «бесплатно» значит «лучше»
ТОП-12 Бесплатных Программ для Диагностики Компьютера
Выбор редакцииТОП программ для диагностики компьютера
Снова компьютер стал неисправен, но вы не знаете, в чем проблема? Может, вы раздумываете продать свое «железо», но собирать информацию встроенными приложениями очень долго, и вы хотели бы найти решение быстрее и проще? Тогда вы можете обратить внимание на программы для диагностики компьютера.
Мы составили небольшой рейтинг, все они уже показали себя как надежная и быстрая помощь, потому мы можем порекомендовать их для работы.
Содержание:
Сводная таблица
| Название | Назначение | Версия / Год | Распространение | Сайт |
|---|---|---|---|---|
Speccy | Системная утилита позволяющая получить информацию и о всех комплектующих компьютера | v1.32.740 | Бесплатная / Платная PRO версия | СКАЧАТЬ |
HWiNFO | Системная утилита позволяющая получить информацию и о всех комплектующих компьютера. А также показания температурных датчиков системы | v5.86 / 2018 | Бесплатная | СКАЧАТЬ |
AIDA64 | Системная утилита, содержит всю необходимую информацию о компьютере. А также большое количество тестов быстродействия и стабильности ПК | v5. 97.4600 / 2018 97.4600 / 2018 | Условно-бесплатная 30 дней Лицензия (39.95 $ на 3 ПК) | СКАЧАТЬ |
CPU-Z | Просмотр характеристик процессора, материнской платы, памяти (ОЗУ), Бенчмарк и стресс тест процессора. | v1.85.0 / 2018 | Бесплатная | СКАЧАТЬ |
PerformanceTest | Системная утилита содержит общую информацию о ПК, а также большой перечень тестов производительности как системы так отдельных элементов | v9.0 (Build 1025) / 2018 | Условно-бесплатная 30 дней Лицензия ($29.00) | СКАЧАТЬ |
HWMONITOR | Удобная утилита для мониторинга температурных датчиков, скорости вентиляторов и напряжения в системе | v1.35 / 2018 | Бесплатная | СКАЧАТЬ |
SpeedFan | Утилита следит за температурными датчиками системы и управляет скоростью активной системы охлаждения ПК | v4. 52 / 2017 52 / 2017 | Бесплатная | СКАЧАТЬ |
SIW | Комплексная утилита с большим функционалом. Содержит информацию о системном железе, а также установленном ПО | v8.3.0710 / 2018 | Условно-бесплатная 30 дней Лицензия ($19.00) | СКАЧАТЬ |
Memtest86+ | Утилита для тестирования работоспособности оперативной памяти (ОЗУ) | v5.01 / 2013 | Бесплатная | СКАЧАТЬ |
CrystalDiskInfo | Утилита для тестирования жёстких дисков (HDD/SSD) | v7.6.1 / 2018 | Бесплатная | СКАЧАТЬ |
Passmark Keyboard Test | Утилита для тестирования работоспособности устройства ввода данных (клавиатуры) | v3.2 (Build 1002) / 2017 | Условно-бесплатная 30 дней Лицензия ($29.00) | СКАЧАТЬ |
Monitor Test | Утилита для тестирования экрана компьютера | v3. 2 (Build 1006) / 2018 2 (Build 1006) / 2018 | Условно-бесплатная 30 дней Лицензия ($29.00) | СКАЧАТЬ |
Почему мониторить систему своего ПК необходимо?
Любой компьютер и ноутбук – сложная машина, которая каждую секунду выполняет множество процессов от выдачи картинки на экран до написания буквы, нажатой на клавиатуре. Именно потому важно постоянно следить за состоянием своего устройства, вовремя замечая возникающие в работе неполадки, ведь один неправильно работающий элемент может сломать работу всей машины.
Отследить некорректную работу помогают программы, проводящие полную диагностику всего ПК. Как пример: они могут определить, какой объем памяти установлен на вашем ноутбуке, а также тип этой памяти и количество слотов. Для чего нужна эта информация?
Компьютерный мастер скажет, что это поможет найти новое, более походящее ОЗУ. С новыми данными вы сможете понять, нужно ли вам менять материнскую плату, добавлять ли памяти, ставить ли процессор мощнее, стоит ли купить дополнительный жесткий диск. Некоторые утилиты будут отслеживать температуру процессоров, чтобы подсказать вам, необходима ли замена термопасты во избежание перегрева. В общем, все приложения диагностического типа помогут вам узнать, почему не работает ваш ПК или какая-то конкретная установленная программа. Чтобы понять, какую утилиту поставить именно вам, остается узнать больше о каждой из нашего рейтинга.
Некоторые утилиты будут отслеживать температуру процессоров, чтобы подсказать вам, необходима ли замена термопасты во избежание перегрева. В общем, все приложения диагностического типа помогут вам узнать, почему не работает ваш ПК или какая-то конкретная установленная программа. Чтобы понять, какую утилиту поставить именно вам, остается узнать больше о каждой из нашего рейтинга.
Читайте также: 5 причин появления ошибки CPU Fan Error – Что это такое и как исправить?
back to menu ↑ back to menu ↑Основные моменты диагностики
Неопытные пользователи ПК уверены, что они не справятся с возникшими неполадками, и сразу бегут к компьютерным мастерам и в сервисные центры, не попробовав разобраться самостоятельно. Однако, достаточно узнать, какие неисправности могут возникнуть с вашим компьютером, чтобы выяснить, в чем заключается проблемы, и решить ее своими силами.
Помешать работе компьютера или ноутбука может следующее:
- Перегрев микросхем и разъемов вследствие их запыления
- Сильное окисление контактов
- Неправильное заземление
- Нестабильная работа блока питания
- Перегрев комплектующих ПК из-за чрезмерного охлаждения
- Выгорание комплектующих из-за перенапряжения или скачка напряжения
Отчеты, которые выдаст любая утилита, подскажут, где конкретно наблюдаются нестандартные параметры. Также, если ситуация явно вам не по силам, вы сможете отнести результат диагностики мастеру или отправить по электронной почте.
Также, если ситуация явно вам не по силам, вы сможете отнести результат диагностики мастеру или отправить по электронной почте.
Если у вас наблюдается некорректная работа только одного элемента, тогда стоит скачать утилиту, работа которой направлена на анализ его производительности. Например, для видеокарт важно, чтобы во время бенчмарка все еще проводилась оценка производительности ПК. А для анализа работы винчестеров придется сравнивать результаты с характеристиками накопителей на других устройствах.
Читайте также: 15 самых частых системных ошибок Windows и способы их решения
back to menu ↑ back to menu ↑Описание программ для диагностики: топ-12 лидеров
Мы подобрали все необходимые инструменты, представленных в интернете. Программы имеют разное назначение и разнообразный функционал, вам остается найти оптимальный для вас вариант. Помните, что иногда требуется установка сразу нескольких программ, чтобы проводить не только общий скан компьютера, но тестирование и сравнение с аналогами.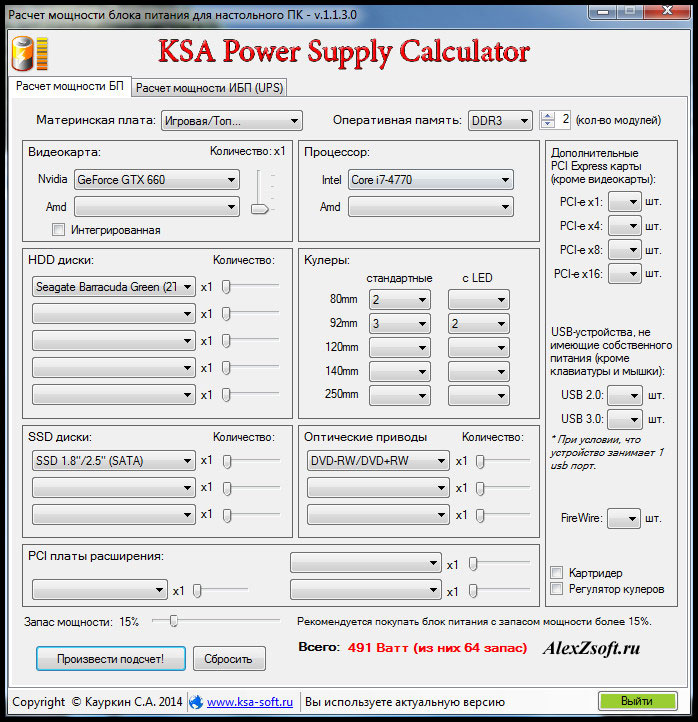
AIDA64
Тарифные планы утилиты
AIDA64Она часто стоит на устройствах специалистов и компьютерных мастеров, ведь оно дает исчерпывающую и достоверную информацию о комплектующих, ОС, других установленных программах, сети и внешних устройствах. Эта программа проводит как полную диагностику компьютера, собирая нужные системные данные, но тестирует отдельные элементы, в том числе и оперативную память, помогая настроить параметры под оптимальную работу.
Эта утилита будет очень удобна для тех, кто не слишком разбирается в «железе»: вся выдаваемая информация находится справа на отдельной панели, к тому же она интуитивно структурирована по главным параметрам.
Эта утилита хороша тем, что выполняет функции бенчмарка – то есть определяет мощность процессора и видеокарты и выдает сравнение с данными других моделей. Также она умеет определять установленные драйвера и даже искать их последние версии, если это необходимо.
AIDA64 дает возможность мониторить систему в реальном времени, чтобы следить за нагрузкой на ключевые узлы системы. Отчеты по проводимым обзорам выдаются в виде документа, который можно сохранить в любом формате. Сами отчеты, как и интерфейс программы, переведены на русский, что позволит работать с программой даже любителю. Кстати, установить AIDA64 можно не только на любую версию Windows, но и на мобильные гаджеты на платформах Android, iOS и Windows Phone. К сожалению, утилита не бесплатна, но имеет демо-версию, пусть и довольно ограниченную.
Читайте также: Пропал звук на компьютере Windows 7-10: Что делать и как исправить?
back to menu ↑ back to menu ↑Speccy
Официальный сайт
SpeccyСейчас Speccy – самая эффективная программа для получения детальных отчетов о работе системы, хотя пока не получила большой известности в интернете. Она бесплатна и поддерживается на всех моделях Windows от XP до 10. Эта утилита позволяет узнать нужные данные о процессоре, памяти, видеокарте, жестком диске и установленной операционной системе, причем информацию она выдает полную и в крайне удобной форме, так что разберется даже новичок. К примеру, с ее помощью вы можете увидеть количество слотов ОЗУ и решить, необходимо ли модернизировать свой ПК.
К примеру, с ее помощью вы можете увидеть количество слотов ОЗУ и решить, необходимо ли модернизировать свой ПК.
Что важно, Speccy не только помогает получить информацию с датчиков измерения температуры, но и предлагает пути исправления ошибок подключения или простой установки вентиляционной системы.
Программа работает таким образом, что при запуске сканирует компьютер полностью. Она весит совсем мало, так что мы рекомендуем скачать ее, даже если сейчас в этом нет надобности: она позволит контролировать нагрев ПК, быстро составлять список комплектующих и даже мониторить список нужных для установки драйверов.
Данные, кстати, сохраняются в форматах TXT и XML, так что в случае поломки вы сможете показать отчет мастеру. Не стоит забывать и про то, что разработчики Speccy – это создатели CCleaner и Defraggler, что уже само по себе гарант качества и стабильной работы.
Читайте также: 10 способов восстановления Windows через командную строку
back to menu ↑ back to menu ↑HWiNFO
Сайт программы
HWiNFOHWiNFO – программа, которой пользуются в основном профессионалы и знатоки «железа». Она нужна каждому, кто копается в глубинах аппаратного обеспечения, ведь выдает всю информацию о каждом важном элементе. Помимо анализа ПК она годится, чтобы получать данные об устаревшем оборудовании, старых БИОСах, видеокартах и прочем. Также она помогает сравнивать производительность аппаратных компонентов не только со стандартными показателями, но и с характеристиками популярных аналогов.
Она нужна каждому, кто копается в глубинах аппаратного обеспечения, ведь выдает всю информацию о каждом важном элементе. Помимо анализа ПК она годится, чтобы получать данные об устаревшем оборудовании, старых БИОСах, видеокартах и прочем. Также она помогает сравнивать производительность аппаратных компонентов не только со стандартными показателями, но и с характеристиками популярных аналогов.
В основной функционал утилиты входит:
- Распознание микропроцессоров с определением их параметров
- Вычисление частоты FSB
- Тестирование процессоров, памяти и дисков
- Получение данных о материнской плате и БИОС
- Считывание информации из SPD
- Идентификация большого множества видеоакселераторов
И это еще не полный список возможностей. В целом, HWiNFO позволяет получать информацию практически обо всем кроме, пожалуй, драйверов. Все полученные данные она сохраняет в журнале, так что в дальнейшем их можно достать и использовать.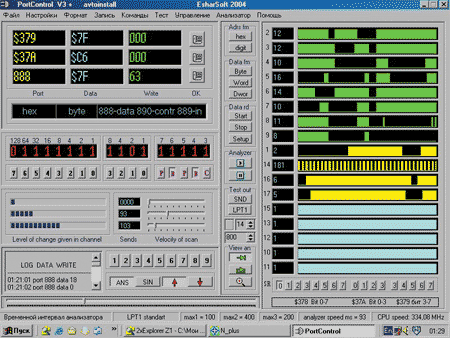 Кстати, вы можете постоянно отслеживать параметры по какому-то элементу, установив иконки в трее.
Кстати, вы можете постоянно отслеживать параметры по какому-то элементу, установив иконки в трее.
Читайте также: 4 способа узнать характеристики компьютера на Windows
back to menu ↑ back to menu ↑CPU-Z
Официальный сайт
CPU-ZЭто простая бесплатная программа, позволяющая быстро получать важную техническую информацию об основных элементах компьютера. Утилита распространена в двух версиях, различающихся необходимостью установки, но с точки зрения производительности они примерно одинаковы.
CPU-Z может определять:
- Модель, количество ядер, архитектура и сокет процессора
- Напряжение, частота, кэш и множитель процессора
- Марка и модель материнской платы
- Версия БИОС и тип памяти
- Объем, тип и частота оперативной памяти
- Имя, тип и объем видеокарты
Основной плюс для русскоязычных – возможность получения точных характеристик на русском языке. Конечно, дизайн CPU-Z достаточно скуден, но для приложений подобного типа он и не важен, а минимализм не усложняет восприятие информации.
Единственным реальным минусом можно назвать невозможность определения температуры процессоров. Зато в противовес идут хорошая скорость сканирования компьютера и надежность работы утилиты.
Читайте также: 5 причин, почему компьютер не видит внешний жесткий диск: Что делать?
back to menu ↑ back to menu ↑HWMonitor
Сайт программы
HWMonitorПростоя, понятная и самое главное абсолютно бесплатная утилита.
С помощью которой можно мониторить показания температурных датчиков материнской платы, температуру ЦП, температуру жесткого диска, силу напряжения в цепи.
А также емкость аккумулятора и степень его износа. Программа показывает три графы минимальное, среднее и пиковое значение.
- Меню программы
Читайте также: 15 причин, почему при загрузке компьютера появляется черный экран: Решение проблем
back to menu ↑ back to menu ↑PerformanceTest
Официальный сайт
PerformanceTestДанный инструмент немного отличается от предыдущих вариантов – это набор тестов для оценки производительности ПК. В результате каждого тестирования программа собирает характеристики, которые сравнивает с показателями аналогичных устройств. Последняя версия этой утилиты содержит 27 функций, отличающихся по привязке к конкретной категории. Можно выделить несколько:
В результате каждого тестирования программа собирает характеристики, которые сравнивает с показателями аналогичных устройств. Последняя версия этой утилиты содержит 27 функций, отличающихся по привязке к конкретной категории. Можно выделить несколько:
- Для процессора – сжатие, шифрование и скорость вычисления
- Для видеокарты, где оценивается качество отображения двух-, трехмерной графики и анимации, а также совместимость с DirectX и его аналогами
- Для жесткого диска, где можно протестировать запись, чтение и быстроту поиска информации
- Для дисководов
- Для оперативной памяти
Функций намного больше, кроме того, пользователь может создать пять собственных тестов. Кстати, отчеты по тестам программа сохраняет во многих стандартных форматах от HTML до Docx. Их можно отправить по электронному адресу, либо вставить в любой текстовый редактор и распечатать.
Очень примечательна и возможность импортировать тесты в другое приложение и вставлять в код сайта.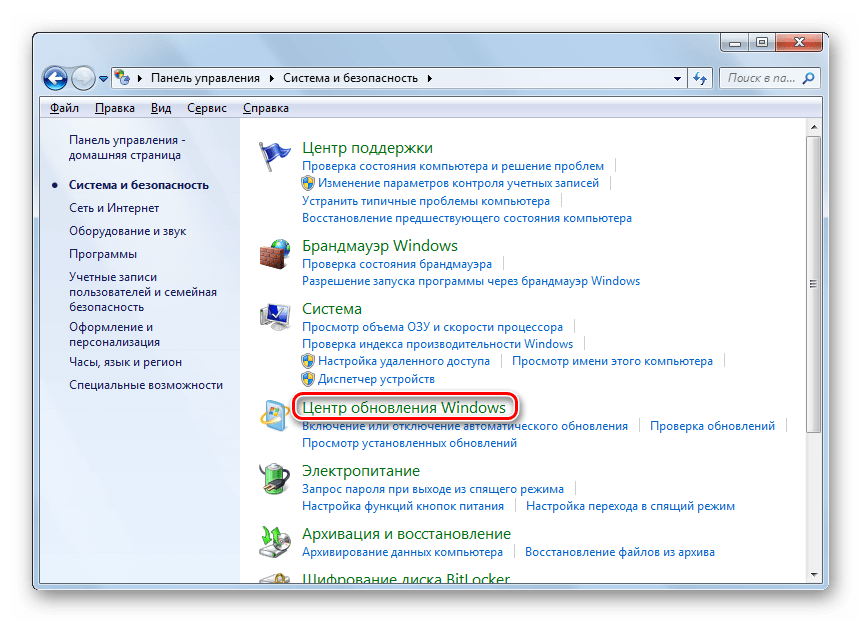 Важно отметить, PerformanceTest является всего лишь условно-бесплатным, но его легко можно скачать и активировать на многих файлообменниках. Работает он на всех версиях Windows от XP до 10.
Важно отметить, PerformanceTest является всего лишь условно-бесплатным, но его легко можно скачать и активировать на многих файлообменниках. Работает он на всех версиях Windows от XP до 10.
Читайте также: 14 хитростей для ускорения работы компьютера на Windows
back to menu ↑ back to menu ↑CrystalDiskMark
Сайт программы
CrystalDiskMarkЕще одна программа, предназначенная для проведения тестов, анализа скорости чтения и записи жесткого диска. CrystalDiskMark в работе использует тестовые файлы размерами от 50 Мб до 32 Гб, и, прогоняя их, утилита выявляет среднюю скорость диска. Для выявления точных показателей производительности, она делает сразу несколько проверок, количество которых указываете лично вы перед запуском тестирования. В разделе настроек вы можете сами выбрать тип данных, интервалы между тестами, размеры очередей и количество потоков.
Програмка бесплатна, русифицирована и подходит для любой версии Windows. Она совсем небольшая по размеру, поэтому скачивается быстро и почти не занимает места.
Она совсем небольшая по размеру, поэтому скачивается быстро и почти не занимает места.
CrystalDiskMark выдает результаты в удобном виде. Конечно, данные средней скорости чтения и записи «жесткого» вряд ли будут интересны любителю, но профессионал легко разберется в отчетности. Кстати, чем больше тестов проведет программа, те более усредненные результаты вы получите.
- Данный о жестком диске
Читайте также: Что делать, если тормозит видео? 11 причин и способы исправления проблемы
back to menu ↑ back to menu ↑SpeedFan
Официальный сайт программы
SpeedFanУниверсальная утилита, которая необходима для слежения за производительностью основных элементов системы: материнской платы, жестким диском и видеокартой. Как и другие аналоги, приведенные выше, она помогает избежать перегрева процессоров ПК, отслеживая температуру, контролируя быстроту вращения вентиляторов, а также в ней функция ручного управления оборотов вентиляторов активной системы охлаждения.
Это приложение самостоятельно отслеживает показания по большому ряду датчиков, давая ручное и программное управление над ними. Запрограммировать вы сможете повышение и понижение температуры, а также запуск какой-то программы, вывод звукового сигнала и даже отправление сообщения по электронной почте.
SpeedFan отправляет отчеты о блоке питания и состоянии «оперативки». Полученные параметры он записывает в журнал, к которому позже можно вернуться. Еще программа предоставляет возможность регулировать частоты системной шины и ЦП. А технология S.M.A.R.T помогает мониторить состояние винчестеров. SpeedFan можно скачать не только бесплатно, но и с русификатором. Он совместим с любой версией Windows, работая с винчестерами с интерфейсом SATA, EIDE и SCSI, правда не поддерживает считывание данных со значительного количества дисков на IDE/SATA RAID.
Читайте также: 10 простых способов узнать какая видеокарта стоит на компьютере с Windows
back to menu ↑ back to menu ↑SIW
Тарифные планы
SIWАббревиатура расшифровывается как System Information for Windows, то есть подходит он только для ОС на Windows. Данная утилита нужна для определения параметров системы вашего устройства и его комплектующих. Она изучает программы, «железо», драйверы, пароли, серийные номера и множество других нужных для отслеживания состояния ПК данных.
Данная утилита нужна для определения параметров системы вашего устройства и его комплектующих. Она изучает программы, «железо», драйверы, пароли, серийные номера и множество других нужных для отслеживания состояния ПК данных.
В целом, она имеет те же функции, что и ее аналоги:
- Измерение температуры процессоров и материнской платы
- Определение объема жесткого диска
- Поиск нужных драйверов
- Выявление количества слотов памяти
- Скорость вращения
- Точная версия, модель и серийный номер материнской платы
Помимо этого, SIW позволяет узнать подробную информацию о последних обновлениях системы, предлагая отчеты по системным файлам и папкам. Он довольно удобен в работе, потому что отличается упрощенным интерфейсом. Также приложение совсем мало весит. Однако, есть и минус – оно стоит примерно 20 долларов, а пробный период бесплатного пользования распространяется всего на 30 дней. Демо-версия имеет более упрощенный функционал.
Читайте также: 37 Команд (Выполнить) в Windows: Список полезных сочетаний
back to menu ↑ back to menu ↑MemTest86+
Официальный сайт
MemTest86+Одна из самых простых программ, но при этом не менее эффективная в своем сегменте. Она нужна для оценки способности памяти записывать и считывать данные.
По принципу своей работы она очень похожа на CrystalDiskMark: вы можете самостоятельно задавать количество мегабайт для проведения теста. MemTest проводит несколько прогонов, чтобы улучшить показатели. Лучше всего анализ запускать при разгоне системы, чтобы выявить отклонения и нестабильность работы ПК. Утилита будет особенно полезна для тех, кто только купить новое устройство, установил новую оперативную память или изменил конфигурации ПК.
Она работает без операционной системы, ведь запускается с помощью собственного загрузчика.
Читайте также: Расшифровка звуковых сигналов для 7 видов BIOS: Главные причины появления проблем
back to menu ↑ back to menu ↑Monitor Test
Официальная страница
Monitor TestУтилита от компании Passmark была разработана конкретно для анализа работы мониторов. Она проводит тесты CRT, LCD и плазменных мониторов, чтобы оценить качество выдаваемой картинки. Принцип работы МониторТест заключается в последовательной демонстрации изображений, выполненных таким образом, что имеют отличающиеся разрешения и глубину цвета. Вы можете самостоятельно выбрать оптимальные для вашего монитора параметры яркости, контрастности. В тесте, кстати, присутствует режим вывода какого-то конкретного оттенка, чтобы у вас появилась возможность найти битый пиксель.
Она проводит тесты CRT, LCD и плазменных мониторов, чтобы оценить качество выдаваемой картинки. Принцип работы МониторТест заключается в последовательной демонстрации изображений, выполненных таким образом, что имеют отличающиеся разрешения и глубину цвета. Вы можете самостоятельно выбрать оптимальные для вашего монитора параметры яркости, контрастности. В тесте, кстати, присутствует режим вывода какого-то конкретного оттенка, чтобы у вас появилась возможность найти битый пиксель.
Также Passmark Monitor Test позволяет проверять геометрию ЭЛТ-монитора: контрастные точки и линии выстраивают на дисплее простые паттерны, и в случае, если рисунок будет нарушен, то вы сможете заметить, какие пикселы работают некорректно. Проверить вы сможете и то, насколько быстро на экране переключаются пиксели: пара белых четырехугольников перемещается по черному экрану, и если за ними остается белый след, значит, матрица не справляется со скоростью.
Читайте также: Появились полосы на экране ноутбука — 5 главных проблем и способы их устранения
back to menu ↑ back to menu ↑KeyboardTest
Официальный сайт
KeyboardTestЕще одно приложение, необходимое не для самого ПК, а для его комплектующих – для клавиатуры.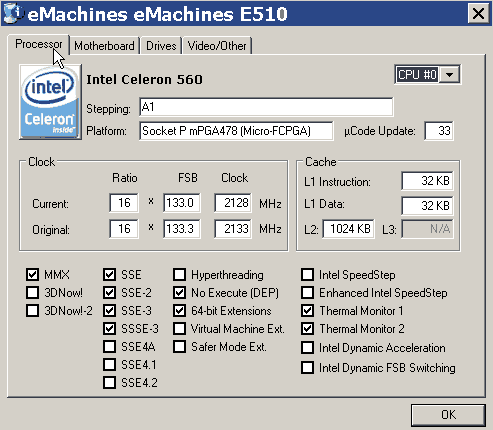 KeyboardTest от Пассмарк выдает на экран схему подключенной к компьютеру клавиатуры. Вы как пользователь нажимаете на клавиши поочередно, оценивая, как они выделяются цветом на экране.
KeyboardTest от Пассмарк выдает на экран схему подключенной к компьютеру клавиатуры. Вы как пользователь нажимаете на клавиши поочередно, оценивая, как они выделяются цветом на экране.
Если остаются кнопки, не отмеченные зеленым цветом или не срабатывающие сразу, вы это увидите.
Еще вы сможете видеть время, после которого кнопка была отпущена, чтобы оценить ее залипание. Утилита показывает и временной промежуток между повторением нажатий на клавишу.
Кроме этого, у KeyboardTest есть тест световых индикаторов, зажигающий светодиоды на клавиатуре.
Читайте также: На компьютере не отображается флешка: 16 причин и способы устранения ошибок
back to menu ↑ back to menu ↑Выводы
Если поломка в вашем компьютере или ноутбуке возникла внезапно, то ничего лучше программ из нашего рейтинга для диагностики вам не найти. Новые предложения для анализа и тестирования появляются в интернете каждый месяц, и выбирать среди множества утилит нужно с умом, чтобы не скачать вирусное ПО.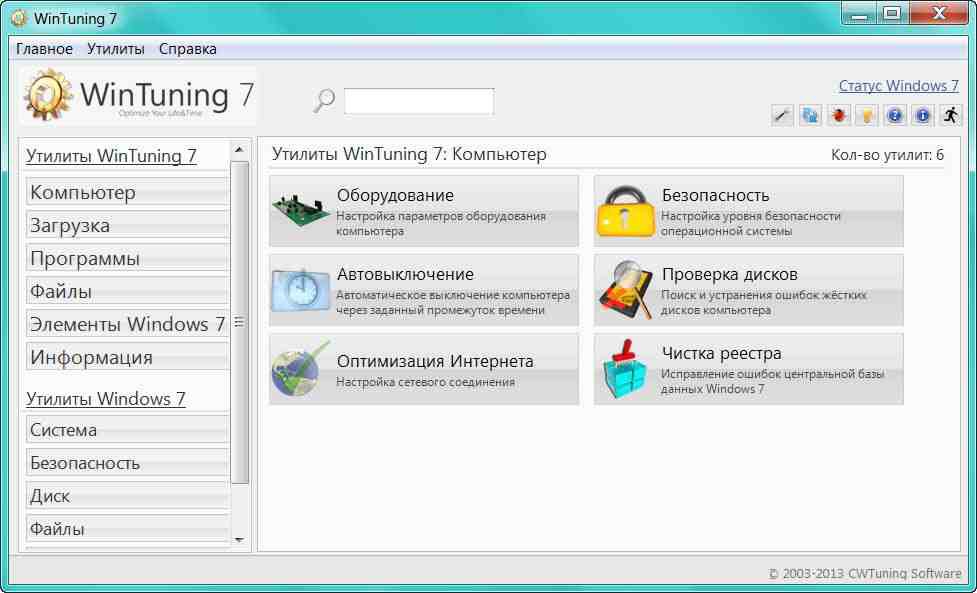
Приложение для диагностики быстро заметит проблемы в производительности основных системных элементов и комплектующих ПК. Вы можете найти утилиты, способные решить вопрос некорректной работы программ или предложить решение. Рекомендуем скачать хотя бы одно приложение и периодически проводить проверку устройства.
Каждому новичку нужна помощь с диагностикой ПК. Если письменный текст недостаточно понятен для вас, посмотрите эту наглядную инструкцию:
back to menu ↑ВИДЕО: КАК ПРОВЕСТИ ДИАГНОСТИКУ КОМПЬЮТЕРА С ПОМОЩЬЮ AIDA64
AIDA64 универсальная программа для диагностики компьютера или ноутбука.
ТОП-12 Программ для диагностики компьютера: описание зарекомендовавших себя программных инструментов
8 Total Score
Возможно наш рейтинг покажется вам не полным или же некоторые оценки несправедливыми на ваш взгляд. Мы будем вам очень благодарны за обратную связь и ваше мнение.
Мы будем вам очень благодарны за обратную связь и ваше мнение.
Плюсы
- Получение исчерпывающей информации об установленном железе и его возможностях
Минусы
- Некоторые приложения могут раскрыть свой потенциал только в платных версиях
Программы для тестирования и диагностики компьютера
2020. SysInfo Detector — программа для сбора информации о конфигурации компьютера
Российская программа SysInfo Detector позволяет определить установленные устройства, их тип, модель и прочую информацию, даже при отсутствии в системе драйверов. Это возможно, благодаря сбору информации не из реестра Windows, а опрашивая непосредственно сами устройства на аппаратном уровне. Она создает отчеты о конфигурации, совместимые с программами учета компьютеров Hardware Inspector и Hardware Inspector Client/Server, производит мониторинг датчиков температуры, напряжения и скорости вращения кулеров, отображает серийные номера модулей памяти, материнских плат, жестких дисков, процессоров, USB-устройств, мониторов и прочего оборудования. Также возможен просмотр списка установленного ПО, обновлений и запущеных процессов.
Также возможен просмотр списка установленного ПО, обновлений и запущеных процессов.
2020. Victoria — программа для диагностики и тестирования жесткого диска
Victoria HDD/SSD — это, пожалуй, лучшая бесплатная программа для диагностики, исследования, тестирования и мелкого ремонта жёстких дисков, SSD-накопителей, карт памяти, а также любых других накопителей в операционной системе Windows. В программу встроен мощный сканер поверхности HDD, который позволяет продиагностировать накопитель на наличие сбойных участков, плавающих дефектов и ошибок интерфейса. Victoria способна протестировать большинство дисков на предельной скорости, независимо от их типа. Особенность сканера — применение специальных алгоритмов автоматической настройки таймаутов и размера блока, что позволяет эффективно проверять как медленные, так и быстрые диски.
2014. Вышел Acronis Disk Director 12
Компания Acronis выпустила новую версию своей программы для работы с жесткими дисками Acronis Disk Director 12. Она позволяет менять букву, размер, удалять, создавать новые разделы на винчестере, преобразовывать основной том в логический, объединять несколько разных томов в один большой, при этом сохранив всю информацию которая располагалась на них. Имеется функция клонирования, которая позволяет сделать идентичную копию диска, таким образом можно копировать даже системный том. Кроме этого вы можете менять и файловую систему, и конечно же при этом не удалять данные. Новая версия имеет и средство обслуживания, которое позволяет проводить дефрагментацию жестких дисков, это в свою очередь благотворно сказывается на производительности всей системы. Ведь если файлы не слишком фрагментированы, то отклик получается более быстрым, то есть система реагирует на ваши действия гораздо шустрее.
Она позволяет менять букву, размер, удалять, создавать новые разделы на винчестере, преобразовывать основной том в логический, объединять несколько разных томов в один большой, при этом сохранив всю информацию которая располагалась на них. Имеется функция клонирования, которая позволяет сделать идентичную копию диска, таким образом можно копировать даже системный том. Кроме этого вы можете менять и файловую систему, и конечно же при этом не удалять данные. Новая версия имеет и средство обслуживания, которое позволяет проводить дефрагментацию жестких дисков, это в свою очередь благотворно сказывается на производительности всей системы. Ведь если файлы не слишком фрагментированы, то отклик получается более быстрым, то есть система реагирует на ваши действия гораздо шустрее.
2014. AIDA64 — программа для диагностики аппаратного обеспечения ПК
Вышла новая (4.5) версия программы AIDA64 для Windows, которая позволяет производить диагностику установленного аппаратного обеспечения и производить замеры быстродействия работы ПК.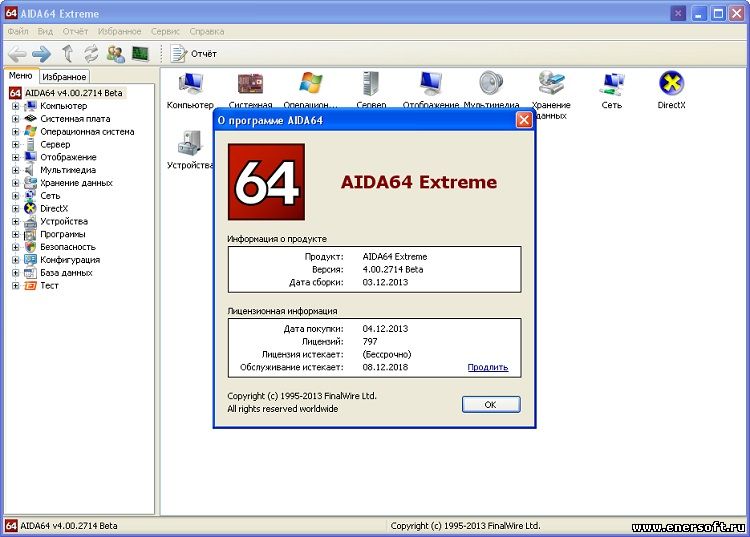 AIDA64 предлагает богатый инструментарий для выполнения тестов работы CPU, памяти и дисковой подсистемы, осуществления мониторинга температур, напряжений и скоростей вращений крыльчатки вентиляторов, а также анализа установленных программ и целиком операционной системы. В новой версии добавлена поддержка операционных систем Microsoft Windows 8.1 Update 1 и Windows Server 2012 R2 Update 1, добавлен набор тестов OpenCL GPGPU Benchmark Suite, добавлено стресс-тестирование памяти с использованием ускорения SSE, SSE2, AVX, AVX2, FMA, BMI и BMI2, доработаны тесты для центральных процессоров, добавлена поддержка нового аппаратного обеспечения, добавлена поддержка CUDA 6.0, улучшена поддержка OpenCL 2.0, улучшена работа с системами виртуализации VirtualBox v.4.3 и VMware Workstation v.10 и т.д.
AIDA64 предлагает богатый инструментарий для выполнения тестов работы CPU, памяти и дисковой подсистемы, осуществления мониторинга температур, напряжений и скоростей вращений крыльчатки вентиляторов, а также анализа установленных программ и целиком операционной системы. В новой версии добавлена поддержка операционных систем Microsoft Windows 8.1 Update 1 и Windows Server 2012 R2 Update 1, добавлен набор тестов OpenCL GPGPU Benchmark Suite, добавлено стресс-тестирование памяти с использованием ускорения SSE, SSE2, AVX, AVX2, FMA, BMI и BMI2, доработаны тесты для центральных процессоров, добавлена поддержка нового аппаратного обеспечения, добавлена поддержка CUDA 6.0, улучшена поддержка OpenCL 2.0, улучшена работа с системами виртуализации VirtualBox v.4.3 и VMware Workstation v.10 и т.д.
2014. Вышел набор утилит DaRT 8.0 для Windows 8
Microsoft выпустила набор утилит для системных администраторов MSDaRT 8.0. Набор средств диагностики и восстановления (DaRT) 8.0 позволяет выполнять диагностику и восстановление компьютеров, которые не удается запустить или при запуске которых возникают проблемы. Приложение DaRT 8.0 позволяет восстанавливать ставшие непригодными компьютеры пользователей, выявлять возможные причины неполадок и быстро восстанавливать компьютеры, которые не загружаются или заблокированы. При необходимости можно также быстро восстановить важные потерянные файлы, а также обнаружить и удалить вредоносные программы, даже если компьютер не подключен к сети. DaRT 8.0 позволяет создавать образы для восстановления DaRT в формате ISO.
Приложение DaRT 8.0 позволяет восстанавливать ставшие непригодными компьютеры пользователей, выявлять возможные причины неполадок и быстро восстанавливать компьютеры, которые не загружаются или заблокированы. При необходимости можно также быстро восстановить важные потерянные файлы, а также обнаружить и удалить вредоносные программы, даже если компьютер не подключен к сети. DaRT 8.0 позволяет создавать образы для восстановления DaRT в формате ISO.
2013. MemTest86 — утилита для тестирования оперативной памяти компьютера
Вышла новая версия программы MemTest86+. Она предназначена для тестирования оперативной памяти компьютера. При установке MemTest86+ создает диск/флешку, и для запуска тестирования достаточно загрузить компьютер с этого диска. Все тесты выполняются автоматически, в бесконечном режиме, тестирование продолжается до команды о прекращении. За долгие годы существования программа полностью доказала достоверность своих показаний. Может запускаться практически с любого из загрузочных носителей, поддерживает практически любые типы памяти, и соответственно, платформы для них.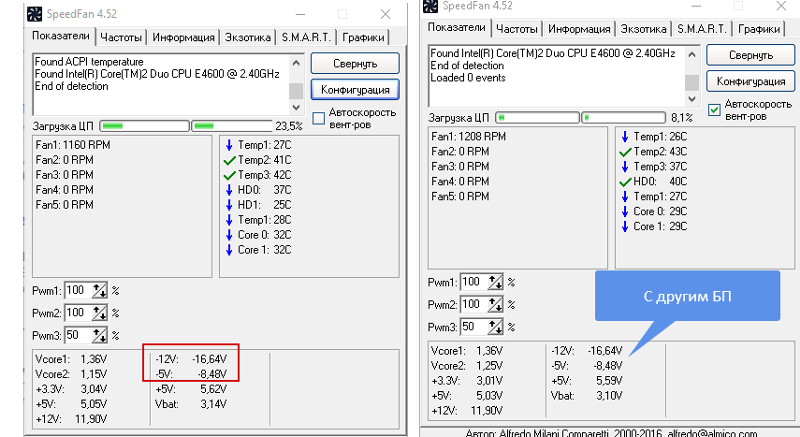 Изначально дистрибутив имеет четыре варианта: самостоятельное приложение для DOS, загрузочная дискета, бинарный файл и ISO-образ.
Изначально дистрибутив имеет четыре варианта: самостоятельное приложение для DOS, загрузочная дискета, бинарный файл и ISO-образ.
Лучшие программы для анализа и сравнения характеристик ваших ПК
Возможно вы купили себе ноутбук для офиса или собрали игровой компьютер. А может быть просто обновили уже имеющийся ПК. Теперь нужно ответить на несколько важных вопросов: точно ли вы знаете, из чего состоит ваша покупка? Насколько хорошо будет работать ваше оборудование с обновленными составляющими?
Есть специальные программы, которые могут проверить, что находится внутри корпуса. Они также могут протестировать вашу систему и сравнить результаты с другими устройствами. Мы собрали 10 программ, которые просканируют ваше оборудование и проверят различные части системы. Большинство из них бесплатные, хотя некоторые могут обладать полной платной версией.
Важное замечание: при проверке компьютера происходит сильная нагрузка, из-за которой система может быть нестабильной.
5 программ для анализа и диагностики
CPU-Z
- Официальный сайт: CPU-Z
Эта программа на рынке уже 20 лет. Новейшая версия содержит набор инструкций, которые при активации предоставляют пользователю всю необходимую информацию о процессоре: марку, модель, количество ядер, кэш процессора и многое другое.
Также программа выдает аналогичную информацию о материнской плате, оперативной памяти и видеокарте. В ней доступен простой тест производительности процессора и стресс-тест системы. Вы можете поделиться своей статистикой на их официальном сайте. CPU-Z полностью бесплатная программа. Она доступна для систем на Windows и есть приложение для Android.
GPU-Z
- Официальный сайт: GPU-Z
Эта программа работает так же, как CPU-Z. Она собирает более детальную информацию о характеристиках вашей видеокарты.
В этом программном обеспечении нет тестов производительности для оценки возможностей вашей графической платы, но оно может отслеживать и записывать выходные данные, например, тактовую частоту, температуру, напряжение и использование памяти.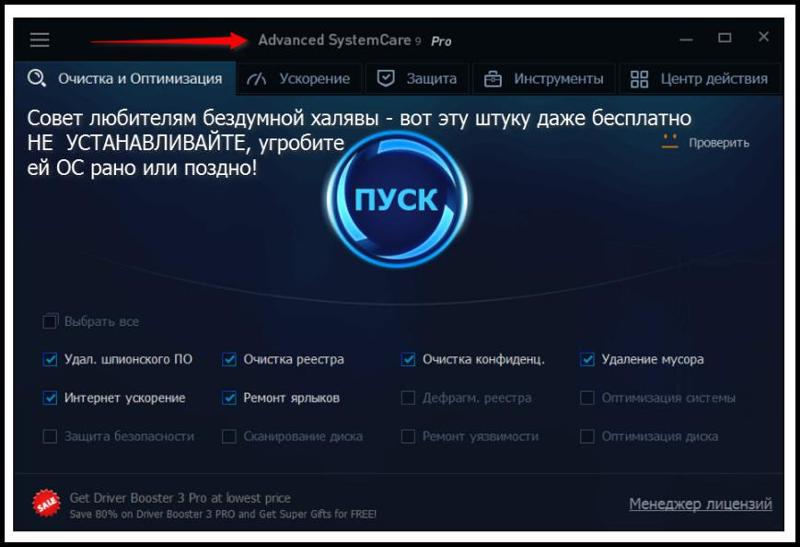 В GPU-Z есть ссылка на базу данных по видеокартам от Techpowerup. Там вы можете больше узнать о вашей видеокарте. Воспользуйтесь кнопкой «Поиск». Программа полностью бесплатная, но доступна только на Windows.
В GPU-Z есть ссылка на базу данных по видеокартам от Techpowerup. Там вы можете больше узнать о вашей видеокарте. Воспользуйтесь кнопкой «Поиск». Программа полностью бесплатная, но доступна только на Windows.
HWinfo
- Официальный сайт: HWinfo
Эта программа расскажет обо всем и очень подробно. Все детали она разделяет на 3 окна: системная сводка, полный отчет и данные активных сенсоров. Вы можете быстро получить полный системный отчет и обширные данные активности, включая информацию с видеокарты, ЦП, ОЗУ, материнской платы, вентиляторов, ваших накопителей и т. д.
HWinfo часто обновляется (почти каждый месяц) и существует уже более 20 лет. Она доступна для 32- и 64-разрядных версий Windows. Есть даже версия для DOS. Программа бесплатная.
Open HWM
Эта программа подходит для компьютера с Linux. Она имеет открытый исходный код и распространяется бесплатно. Также есть версия на Windows. Очень простая по интерфейсу и функционалу, но предназначена для мониторинга систем.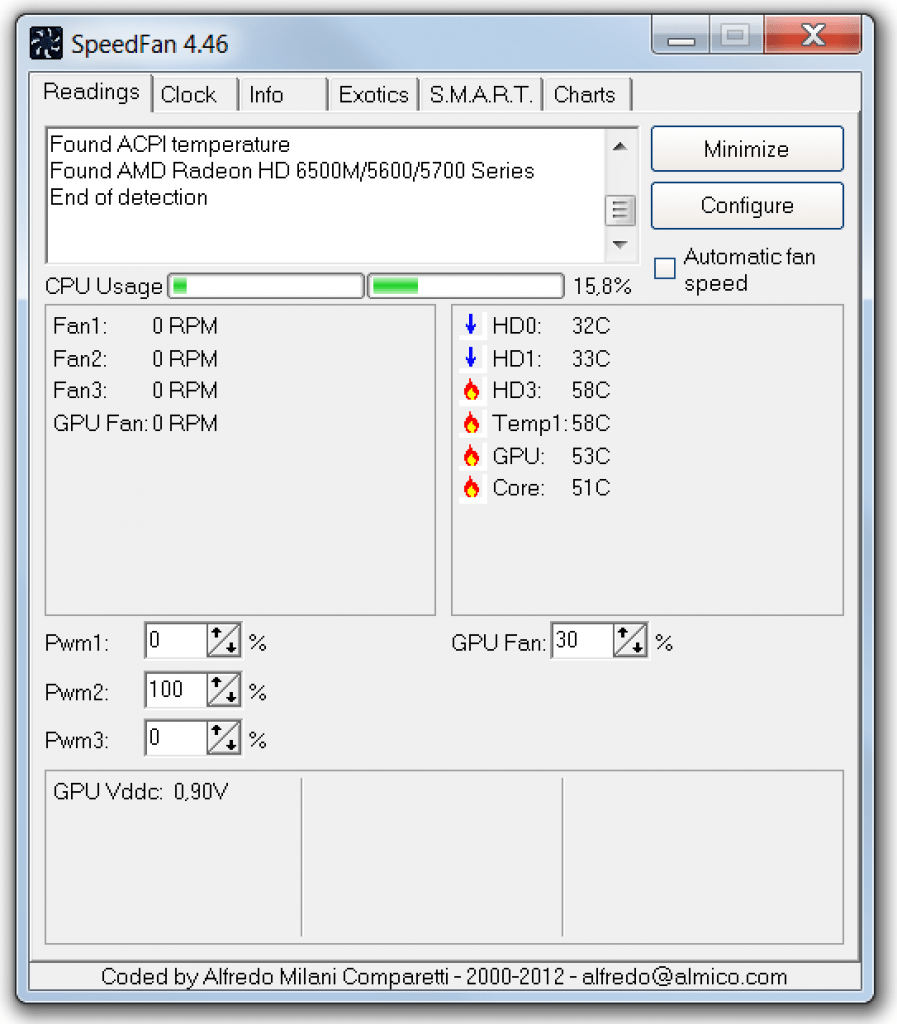
I-Nex
- Официальный сайт: I-Nex
Для подробной информации о вашей системе на Linux есть этот инструмент. I-Nex работает примерно так же, как CPU-Z, при этом она предоставляет дополнительные сведения о жестких дисках, вашей аудиосистеме и работе операционной системы.
5 программ для тестирования
Sandra 20/20
Это программа обладает множеством инструментов для тестирования вашего оборудования. Есть общий тест всей системы, но его нужно выполнять осторожно: он интенсивный и займет много времени. После окончания, в результатах будет доступно сравнение с другими платформами, вы увидите подробные данные по отдельным составляющим с конкретными цифрами.
Эта программа подойдет для системных администраторов и профессиональных сборщиков ПК, так как она охватывает все основные аспекты.
Есть бесплатная версия, в которой доступны некоторые тесты. Платную версию можно установить сразу на 5 разных устройств. Есть специальные платные версии для профессионального использования. К сожалению, программа разработана только для работы с Windows.
PCMark 10
Это более стандартная программа. Она проводит тесты с системами Windows в разных ситуациях (стриминг, игры, офисные приложения и т. д.). Есть бесплатная версия с базовой функцией общего теста. Платная версия разблокирует остальные тесты и дополнительные функции.
Программа анализирует различные характеристики при тестировании, например, нагрузка процессора и его температура. Вы можете сравнить свои результаты с другими системами через базу данных приложения. Также есть версия для устройств на Android.
3DMark
- Официальный сайт: 3DMark
Программа появилась на рынке почти 22 года назад и стала одним из самых популярных средств для проверки видеокарт.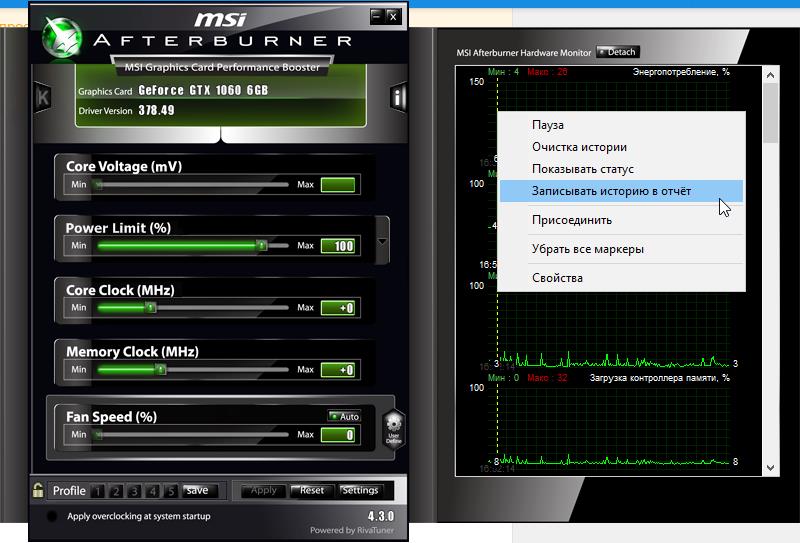 3DMark производит тестирование с трехмерной графикой и использует новейшие технологии рендеринга, которые могут поддерживать графические процессоры.
3DMark производит тестирование с трехмерной графикой и использует новейшие технологии рендеринга, которые могут поддерживать графические процессоры.
Есть бесплатная версия с 4 базовыми тестами и отдельные программы для Windows, Android и iOS. Программа также позволяет вам сравнивать свои результаты с другими системами в базе данных.
Cinebench 20
Эта программа при запуске использует процессор для создания единого изображения. Но делает она это с использованием новейших методов трассировки лучей.
В тесте не задействуется видеокарта, только для вывода конечного изображения на монитор. Она подходит для анализа того, насколько хорошо процессор управляет потоками и памятью. Вы можете настроить программу для рендеринга сцены с использованием определенного количества потоков, начиная с 1 и поднимая до 256.
Даже если ваш процессор не поддерживает такое количество потоков, тест все равно будет работать — просто каждая строка будет обрабатывать небольшую область изображения.
Программа бесплатная. Она доступна для Windows и MacOS.
Basemark GPU
По функционалу программа схожа с 3DMark, но она имеет важное преимущество перед своим конкурентом: у нее есть версии для Windows, Linux, MacOS, Android, и iOS. С этим инструментом вы сможете проверить все свои устройства. При этом программа поддерживает 3 различных графических API: DirectX 12, OpenGL и Vulkan.
У Basemark GPU есть бесплатная версия и она доступна для всех платформ.
INDIGO – Программа создания тестов и тестирования сотрудников и студентов
Достоинства системы тестирования INDIGO
1. Широкий спектр применения
Программа для создания тестов и тестирования INDIGO идеально подходит как для тестирования учеников (школьников и студентов для вступительных экзаменов, зачетов, сессий, дистанционного образования), так и для тестирования сотрудников (работников, персонала) при приеме на работу (HR), психологического тестирования, опросов, аттестаций, дополнительного профессионального образования (ДПО).
2. Простая установка системы на любой компьютер
Программа тестирования INDIGO представляет собой комплекс серверного и прикладного программного обеспечения, который включает в себя систему управления базой данных, web-сервер, средства кэширования данных и балансировки нагрузки, интерфейсы администратора и пользователей. Несмотря на это, установка и настройка компонентов системы производится в автоматическом режиме с помощью инсталляционного пакета. Не требуется никаких специальных познаний в администрировании серверов или операционных систем, чтобы установить систему тестирования на свой сервер или домашний компьютер.
3. Бессрочная лицензия и никакой абонентской платы
После приобретения лицензии право пользования продуктом остается за Вами навсегда. Никакой абонентской платы. Ваши данные навсегда останутся за Вами и доступ к ним никогда не будет утрачен. Даже если наша организация прекратит свое существование, то Вы все равно сможете продолжать пользоваться системой тестирования сколь угодно долго.
4. Возможность работы системы тестирования в облаке на Интернет-серверах
Если Вам требуется, чтобы центр тестирования был доступен через Интернет, имел мощный канал связи, работал круглосуточно и бесперебойно, в виде онлайн сервиса тестирования (сайта, платформы), но у Вас нет возможности организовать работу такого сервера, тогда мы можем развернуть Ваш центр тестирования в облаке на наших Интернет-серверах (по абонентской плате). Абонентская плата требуется только в случае размещения системы в нашем облаке. Если система будет развернута на Вашем компьютере, то никакой регулярной платы не требуется. Вы в любой момент сможете перенести систему тестирования вместе с базой данных на любой Ваш компьютер или наоборот с Вашего компьютера в облако. Таким образом, данное решение является очень гибким.
5. Мощный интерфейс администрирования
Мы позаботились, чтобы администраторам было комфортно работать, поэтому все возможности администрирования системы тестирования INDIGO предоставлены через мощный интерфейс программы-клиента, которая включает в себя следующие модули: Тесты, Редактор тестов, Пользователи, Правила, Сервер, Результаты, Отчеты, Статистика. Во многих других прикладных системах тестирования данные возможности разбросаны по разным программам, что создает определенные неудобства и вызывает необходимость частого переключения между ними. В INDIGO все функции всегда под рукой. Администратор для работы с системой не обязательно должен находиться непосредственно за компьютером, где установлен сервер тестирования. С помощью программы для администрирования можно удаленно подключиться к серверу по локальной сети или Интернету. Клиент администратора не требует установки и его можно носить с собой (например, на флешке). С системой могут работать одновременно несколько администраторов. Если один администратор внесет какие-либо изменения в базу (например, создаст новый тест), то они сразу же отобразятся у других администраторов (происходит мгновенная синхронизация данных). Каждый администратор может иметь свою учетную запись (уникальный логин и пароль).
Во многих других прикладных системах тестирования данные возможности разбросаны по разным программам, что создает определенные неудобства и вызывает необходимость частого переключения между ними. В INDIGO все функции всегда под рукой. Администратор для работы с системой не обязательно должен находиться непосредственно за компьютером, где установлен сервер тестирования. С помощью программы для администрирования можно удаленно подключиться к серверу по локальной сети или Интернету. Клиент администратора не требует установки и его можно носить с собой (например, на флешке). С системой могут работать одновременно несколько администраторов. Если один администратор внесет какие-либо изменения в базу (например, создаст новый тест), то они сразу же отобразятся у других администраторов (происходит мгновенная синхронизация данных). Каждый администратор может иметь свою учетную запись (уникальный логин и пароль).
6. Централизованное хранение данных и web-интерфейс пользователей
Сервер тестирования устанавливается на один из компьютеров сети или работает в облаке. Все данные хранятся централизованно на сервере под управлением мощной системы управления базой данных. Помимо этого, устанавливается web-сервер, который предоставляет пользователям для работы web-интерфейс, что не требует установки специальной программы тестирования на каждый компьютер, т.к. достаточно наличие одного из web-браузеров (Google Chrome, Mozilla Firefox, Opera, Internet Explorer, Safari и другие). Если необходимо обновить какие-либо данные или саму систему тестирования, то данные действия необходимо произвести только на сервере. Данная схема является наиболее удобной с точки зрения развертывания и администрирования информационной системы.
Все данные хранятся централизованно на сервере под управлением мощной системы управления базой данных. Помимо этого, устанавливается web-сервер, который предоставляет пользователям для работы web-интерфейс, что не требует установки специальной программы тестирования на каждый компьютер, т.к. достаточно наличие одного из web-браузеров (Google Chrome, Mozilla Firefox, Opera, Internet Explorer, Safari и другие). Если необходимо обновить какие-либо данные или саму систему тестирования, то данные действия необходимо произвести только на сервере. Данная схема является наиболее удобной с точки зрения развертывания и администрирования информационной системы.
7. Безопасность системы и секретность данных
Сетевая доступность программы тестирования INDIGO породила ряд требований к обеспечению безопасности работы в сети, поэтому были реализованы следующее средства ограничения доступа: ведение учетных записей администраторов, средства разграничения прав доступа администраторов к данным базы и функциям программы, установка паролей на открытие и импорт/экспорт тестов, шифрование экспортированных тестов, ограничение доступа к серверу по IP-адресам и их диапазонам, ввод проверочного кода при регистрации пользователей, HTTPS-шифрование трафика и другие средства защиты. Реализован журнал действий пользователей и администраторов. Если в Вашей организации предъявляются высокие требования к секретности данных, то Вы можете развернуть систему не в нашем облаке (онлайн сервисе тестирования студентов и сотрудников), а на своем собственном сервере, поэтому кроме Вас никто не сможет получить доступ к секретным данным.
Реализован журнал действий пользователей и администраторов. Если в Вашей организации предъявляются высокие требования к секретности данных, то Вы можете развернуть систему не в нашем облаке (онлайн сервисе тестирования студентов и сотрудников), а на своем собственном сервере, поэтому кроме Вас никто не сможет получить доступ к секретным данным.
8. Иерархическая группировка тестов и пользователей, правила тестирования
В программе тестирования INDIGO тесты и пользователей можно хранить в произвольных иерархических структурах любой глубины. Таким образом, тесты можно группировать по смыслу, а пользователей, например, по факультету, курсу и группам (для учебных заведений), по классам (для школ), по филиалам и отделам (для организаций) и т.п. Если администратору требуется самостоятельно ввести всех пользователей в базу данных, то можно использовать механизм импорта пользователей из файлов TXT/Excel с поддержкой иерархий и функциями автоматической генерации логинов и паролей (можно загрузить список ФИО, а на выходе получить логины и пароли). Механизм правил тестирования позволяет назначать пользователям или группам пользователей определенные тесты или группы тестов, которые будут доступны им для прохождения. Так, например, с помощью правил тестирования можно задать, чтобы студентам четвертого курса были доступны только тесты для четвертого курса. Для каждого правила может быть задано расписание, а также введено ограничение на количество попыток тестирования.
Механизм правил тестирования позволяет назначать пользователям или группам пользователей определенные тесты или группы тестов, которые будут доступны им для прохождения. Так, например, с помощью правил тестирования можно задать, чтобы студентам четвертого курса были доступны только тесты для четвертого курса. Для каждого правила может быть задано расписание, а также введено ограничение на количество попыток тестирования.
9. Широкие возможности редактора тестов и мощный текстовый процессор
В программе для создания тестов INDIGO для каждого теста могут быть заданы различные настройки: тип теста, настройки навигации между вопросами, ограничение времени тестирования, настройки перемешивания вопросов и вариантов ответов и многие другие. Тестовая оболочка поддерживает 5 типов вопросов. У каждого типа вопроса имеются свои индивидуальные настройки. Реализован инструмент импорта вопросов всех типов из текстовых файлов очень простого формата. Редактор тестов имеет встроенный текстовый процессор, который позволяет произвольным образом форматировать текст, осуществлять вставку графических изображений и таблиц, производить вставку данных из различных форматов файлов, в том числе вставлять видео и аудио файлы.
10. Задание нескольких шкал результатов для одного теста и механизм ввода формул подсчета баллов
Программа для создания тестов INDIGO имеет уникальные возможности, которые более не реализованы ни в одном продукте тестирования. К ним относятся возможности задания нескольких шкал оценивания для одного теста с произвольным вводом формул расчета баллов для каждой шкалы, с функциями подстановки в формулу баллов за вопросы и группы вопросов, и использованием арифметических операций, математических функций и условного оператора. Таким образом, имеется возможность автоматизации сложных психологических тестов, а в тестах на проверку знаний достаточно просто (без программирования скриптов) имеется возможность оценивания не только всего теста, но и любых вопросов или групп вопросов в отдельности. В одном тесте можно сразу произвести автоматизацию нескольких тестов, сделать общие и частные выводы. Результаты, получаемые с помощью шкал оценивания, можно подставлять в редактируемый шаблон результатов, который будет выводиться пользователям после завершения тестирования.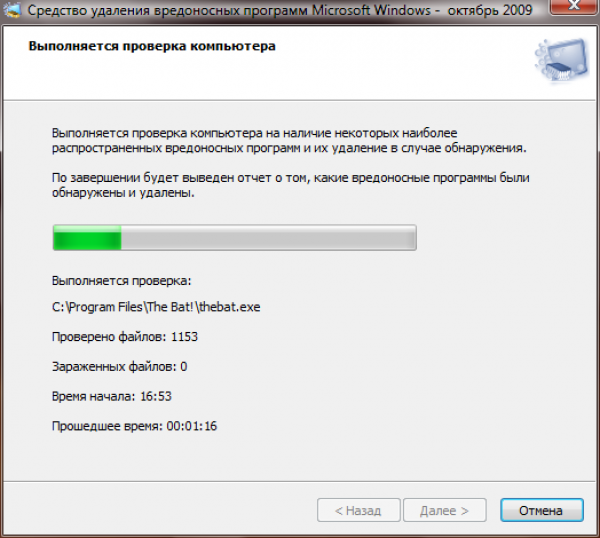 Вы сами можете задавать, какие данные результатов нужно вывести пользователю после завершения тестирования, а какие оставить только для администратора.
Вы сами можете задавать, какие данные результатов нужно вывести пользователю после завершения тестирования, а какие оставить только для администратора.
11. Иерархическая группировка вопросов в тестах
Другой особенностью программы для создания тестов и тестирования INDIGO является поддержка многоуровневой иерархической группировки вопросов. Целесообразность использования групп вопросов обусловлена рядом следующих преимуществ:
- Удобство группировки вопросов в редакторе тестов по заданиям, темам и т.д. Если вопросы теста отображаются в одном линейном списке, то возникают сложности с навигацией и пониманием того, какой вопрос к чему относится.
- Возможность задания для каждой группы индивидуальных настроек (перемешивания вложенных элементов или их случайной выборки).
- Использование баллов за группы вопросов при задании формул шкал оценивания (например, можно легко поставить отдельные оценки за группы «Задание 1», «Задание 2» и т.
 д.).
д.). - При просмотре результата или отчета по результату администратор может видеть наглядную информацию о том, сколько баллов было набрано за каждую группу в отдельности, и делать соответствующие выводы (например, “студент плохо выполнил задания на тему «Логарифмы»”).
- Анализ статистики по выборке результатов (например, “большинство студентов данной группы плохо выполнили задания на тему «Интегралы»”).
12. Автоматическая генерация вариантов тестов
В программе тестирования INDIGO возможности генерации случайных вариантов тестов не ограничиваются возможностью перемешивания вопросов теста и их вариантов ответов. Поскольку в INDIGO реализована многоуровневая иерархическая группировка вопросов с возможностью задания порядка выдачи вложенных элементов и их случайной выборки для каждой группы, то можно очень гибко задавать автоматическую генерацию вариантов тестов. Например, имеется экзаменационный тест по иностранному языку, который содержит разделы «Лексика», «Грамматика» и «Работа с текстом», которые должны следовать последовательно, при этом внутри каждого раздела имеются задания (группы вопросов), которые должны выдаваться в случайном порядке в пределах своего раздела, а каждое из таких заданий содержит банк вопросов, из которого должно случайным образом выбираться определенное количество вопросов, индивидуальное для каждого задания. Такие и другие сложные правила генерации тестов достаточно легко и интуитивно понятно реализуются в редакторе тестов INDIGO.
Такие и другие сложные правила генерации тестов достаточно легко и интуитивно понятно реализуются в редакторе тестов INDIGO.
13. Печать и экспорт бланков тестов и тестов с ответами
В программе для составления тестов INDIGO реализован инструмент по работе с документами, который позволяет генерировать бланки тестов (создание тестов на бумаге), в том числе с учетом правил автоматической генерации вариантов. Данное средство может быть полезным, когда требуется провести тестирование знаний или опрос без использования компьютеров. Имеется возможность вывода теста с правильными ответами или вывода ключей проверки к каждому случайному варианту, что может использоваться для быстрой проверки ответов преподавателем. Данные документы могут быть отправлены на печать принтеру или сохранены в файл Word.
14. Печать и экспорт протоколов тестирования и отчетов
Отчеты по результатам тестирования учащихся или сотрудников могут использоваться для того, чтобы зафиксировать все данные на «твердом носителе» для разрешения в будущем возможных спорных моментов, либо для того, чтобы опубликовать данные по тестированию или передать их кому-либо.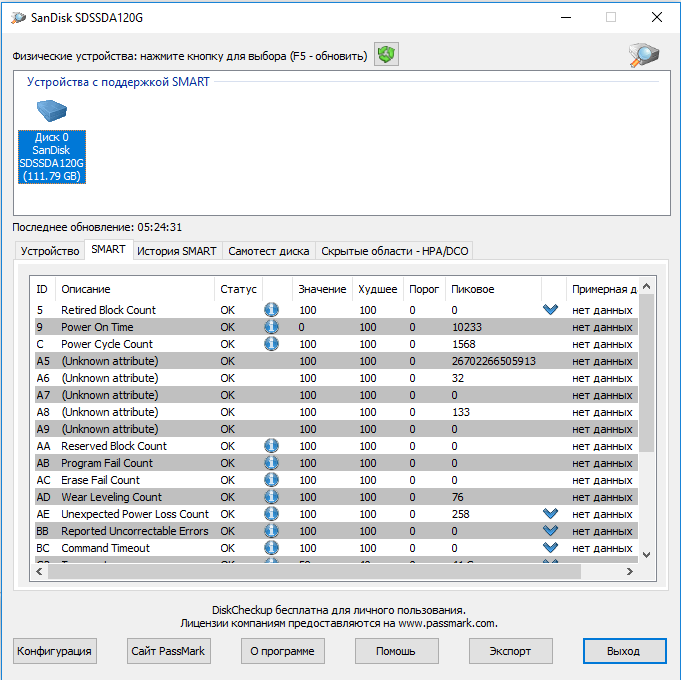 Создание отчетов по результатам тестирования имеет множество настроек для любых случаев (например, краткий/подробный формат, с правильными ответами или только ошибки, с/без эталонных ответов и т.д.). «Общие отчеты» содержат данные по нескольким результатам тестирования (например, по какой-то конкретной группе учащихся или работников для того, чтобы передать эти данные их руководителю). Имеется возможность построения отчетов по конкретному пользователю. Все виды отчетов могут быть распечатаны или сохранены в файл Word.
Создание отчетов по результатам тестирования имеет множество настроек для любых случаев (например, краткий/подробный формат, с правильными ответами или только ошибки, с/без эталонных ответов и т.д.). «Общие отчеты» содержат данные по нескольким результатам тестирования (например, по какой-то конкретной группе учащихся или работников для того, чтобы передать эти данные их руководителю). Имеется возможность построения отчетов по конкретному пользователю. Все виды отчетов могут быть распечатаны или сохранены в файл Word.
15. Статистика по тестам и её экспорт в Excel
Для каждого теста могут быть получены сводные таблицы со статистическими данными (по баллам за вопросы и группы вопросов, по шкалам, по делениям, по ответам). Можно получать статистику по выборке результатов (например, результатов тестирования по конкретной группе учеников или сотрудников). Полученные таблицы могут быть проанализированы в самой программе INDIGO или сохранены в файл Excel (например, для хранения или проведения дополнительного анализа с использованием формул и других широких возможностей Excel).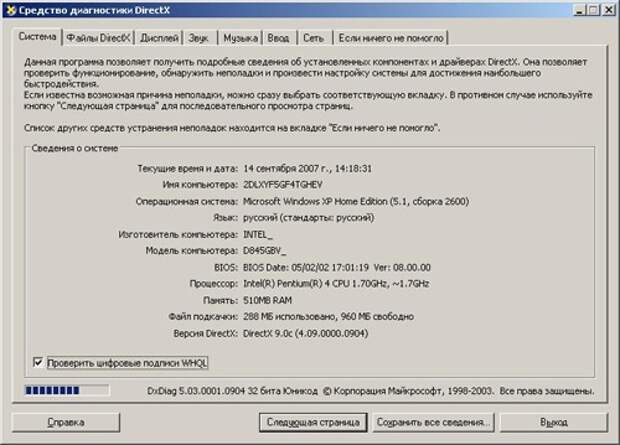
16. Информационный модуль
Информационный модуль позволяет выводить пользователям в web-интерфейсе информационные страницы, которые можно структурировать произвольным образом. Данный инструмент может использоваться для вывода пользователям объявлений, новостей, учебных и методических материалов, расписания тестирования, ведомостей, формирования курсов обучения. Информационные страницы можно произвольным образом форматировать, вставлять в них графические изображения, аудио и видео файлы, а также выкладывать произвольные файлы с возможностью их скачивания пользователями (возможна организация файлового хранилища с неограниченным количеством файлов). Информационный модуль поддерживает разделение прав доступа пользователей (одним пользователям можно назначать одни информационные и обучающие материалы, а другим пользователям другие).
Как узнать характеристики компьютера – 3 простых способа 💻
Мне всегда было интересно покапаться в характеристиках своего компьютера, даже в тех, в которых я ничего не понимал. Интересно было потестировать, «погонять комп». Зачем? Цели могут быть разные: сверить комплектующие компьютера со исходным списком, скачать нужные драйвера или чтобы продать компьютер. В этой статье я разберу три простых способа.
Интересно было потестировать, «погонять комп». Зачем? Цели могут быть разные: сверить комплектующие компьютера со исходным списком, скачать нужные драйвера или чтобы продать компьютер. В этой статье я разберу три простых способа.
Утилита «Сведения о системе»
Встроенная утилита называется «Сведения о системе». Заходим в меню , или просто пишем в строке поиска меню Пуск: «сведения» и также запускаем программу.
Здесь можно узнать только основную информацию о железе, такую как модель материнской платы, тип процессора, версия BIOS, объём оперативной памяти и некоторые другие. Если пройтись по «дереву», то можно найти даже более тонкие характеристики компьютера.
Например, в разделе «Компоненты» есть информация о CD/DVD приводе, звуковой карте, какая видеокарта установлена («Дисплей»). Но вообще, этот инструмент очень ненаглядный и предназначен для технических специалистов для отладки работы компьютера. Рекомендую им пользоваться, если под рукой не оказалось ничего получше.
Диспетчер устройств
Без подробных характеристик, но гораздо удобней, список устройств можно посмотреть в «Диспетчере устройств». Чтобы его открыть просто нажмите комбинацию «Win + Pause». В Windows XP он откроется сразу, а в Windows 7/10 сначала откроется окно «Система», в котором сразу можно увидеть какой процессор установлен и сколько оперативной памяти. Отсюда запускаем диспетчер устройств.
Либо откройте его из панели управления. Здесь уже можно посмотреть какие устройства установлены в компьютере: звуковой чип, видеокарта, сетевая карта, модель жёсткого диска, привод оптических дисков, монитор и другие.
Программа DirectX Diag
Ещё одна стандартная программа – это средство диагностики DirectX. Применяется в основном для тестирования аудио- и видеосистемы. Чтобы его запустить, нужно нажать кнопки «Win + R» и написать в строке:
dxdiag
Здесь также есть основные характеристики: модель ноутбука или материнской платы компьютера, видеокарты, звуковой карты, клавиатуры и мышки.
Описанные способы подходят когда нужно быстро узнать общую информацию о компьютере, но если нужна более подробная информация, то без дополнительных программ не обойтись. Одна из моих любимых программ — AIDA64, она расскажет всё о компьютере.
HWMonitor – бесплатная утилита для мониторинга состояния комплектующих компьютера
HWMonitor – это программа, позволяющая отслеживать показатели компонентов компьютера, на котором она установлена, и затем наглядно их просматривать.
При помощи программы поддаются мониторингу видеокарты, блоки питания, жёсткие диски, процессоры и материнские платы. У них можно узнать температуру, скорость вращения вентилятора у кулера, напряжение и так далее.
Программа проста до предела, все данные, как текущие, так и предельные, выводятся в виде удобной древовидной структуры, на которой очень просто отслеживать различные взаимосвязи.
Поддерживается широчайший набор оборудования: решив скачать HWMonitor, вы получите доступ как к традиционным, так и специализированным чипам мониторинга, как к обычным, так и цифровым термодатчикам и так далее.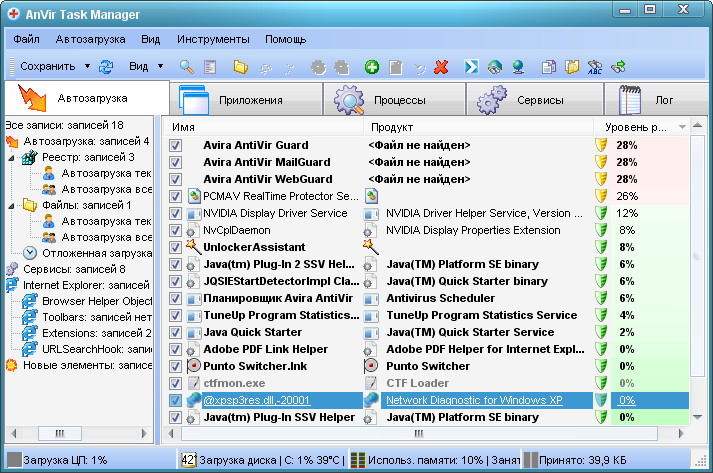 Поддерживается ITE® IT87, Winbond® ICs, abit® uGuru, Gigabyte® ODIN™ и другое современное «железо». И это лишь малая часть поддерживаемого оборудования.
Поддерживается ITE® IT87, Winbond® ICs, abit® uGuru, Gigabyte® ODIN™ и другое современное «железо». И это лишь малая часть поддерживаемого оборудования.
В своей коммерческой версии программа имеет возможность встраивания в другие приложения, а также целиком настраиваемый интерфейс и возможность контроля удалённых систем.
Отслеживание характеристик «железа» осуществляется в реальном времени. Достаточно лишь открыть данную быструю и легковесную программу, как перед вашими глазами уже через миг встанет наиболее актуальное представление текущих параметров устройств.
Программа менее ориентирована на длительный мониторинг, нежели иные аналогичные утилиты, но выигрывает именно за счёт своей простоты и скорости работы. Если вы хотите понимать, что происходит в данный момент с вашим компьютером, то данную утилиту в своей коллекции иметь на всякий случай попросту необходимо.
Скриншоты программыСкачать HWMonitor
Версия: 1.27.0
Лицензия: Бесплатная
Русский язык: Есть
Разработчик: CPUID
Операционная система: Windows 8.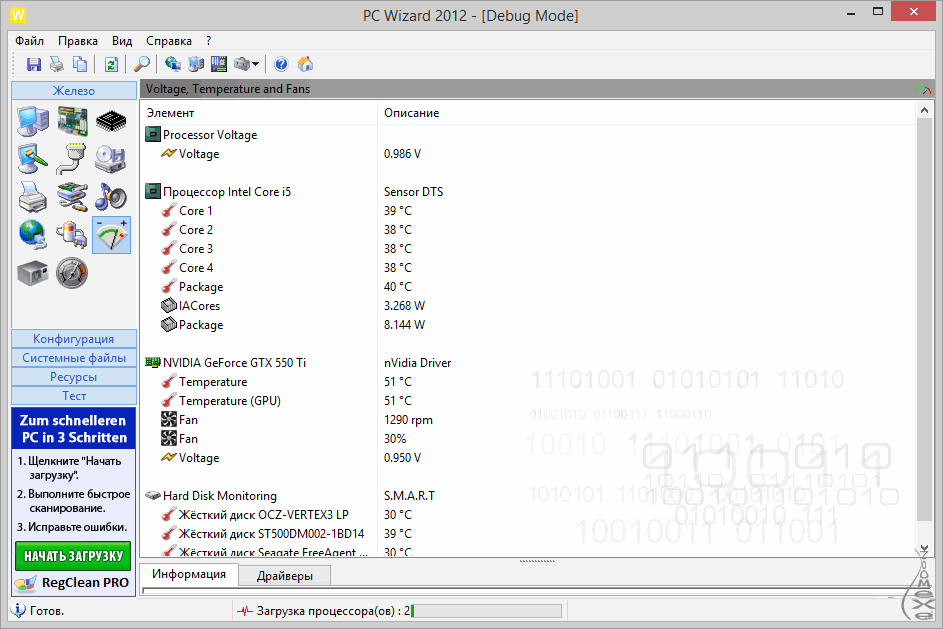 1, 8, 7, Vista, XP
1, 8, 7, Vista, XP
Обновлена: 06.06.2015
CPU, GPU, материнская плата и RAM
Если вы хотите обновить свой компьютер и вам нужны спецификации вашей системы, чтобы знать, какое новое оборудование для ПК вы можете купить, или вы собираетесь продать свою текущую систему, и вам нужно знать, какие у вас характеристики, чтобы вы могли перечислите их в своем объявлении, проверка технических характеристик вашего компьютера на самом деле довольно простая задача.
В этом простом руководстве мы шаг за шагом расскажем, как быстро проверить характеристики своего компьютера, чтобы вы могли получить необходимую информацию.
Как проверить, какой у вас процессор (ЦП)
Если вам интересно, какой у вас процессор, вы можете легко узнать эту информацию на компьютере с Windows 10 в два клика.
Чтобы узнать, какой у вас процессор, просто выполните следующие действия:
1. Щелкните правой кнопкой мыши значок меню «Пуск» Windows в нижнем левом углу экрана.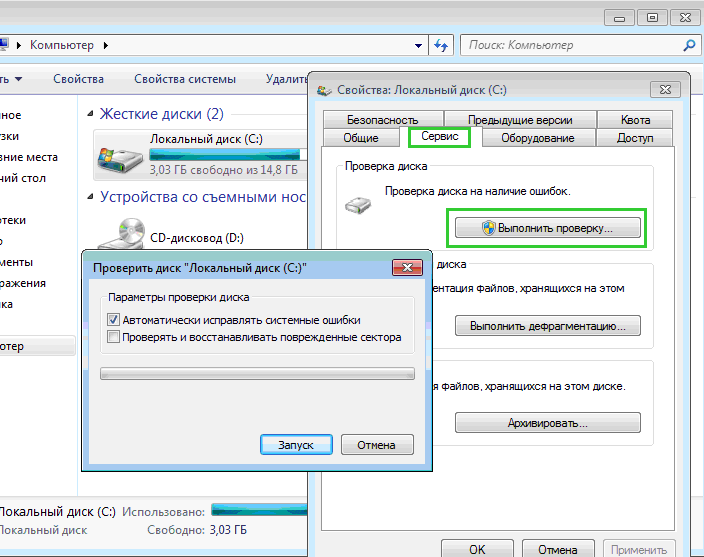
2. Щелкните «Система» во всплывающем меню.
3. Рядом с «Процессором» будет указано, какой у вас процессор.
Легко, правда?
Как проверить, какая у вас видеокарта (GPU)
Если вы хотите узнать, какая у вас видеокарта, процесс аналогичен выяснению того, какой у вас процессор, но проверка того, какой графический процессор установлен в вашей системе, на 50% больше работы, чем проверка того, какой у вас процессор. . (Потому что вам нужно щелкнуть 3 раза вместо 2)
Чтобы узнать, какой у вас графический процессор, просто выполните следующие действия:
1. Снова щелкните правой кнопкой мыши значок меню «Пуск» Windows.
2. Щелкните «Диспетчер устройств» во всплывающем меню.
3. В «Диспетчере устройств» щелкните стрелку рядом с «Видеоадаптерами»
4. Ваш графический процессор будет указан там.
Следует отметить, что на вкладке «Display Adapters» могут отображаться две опции.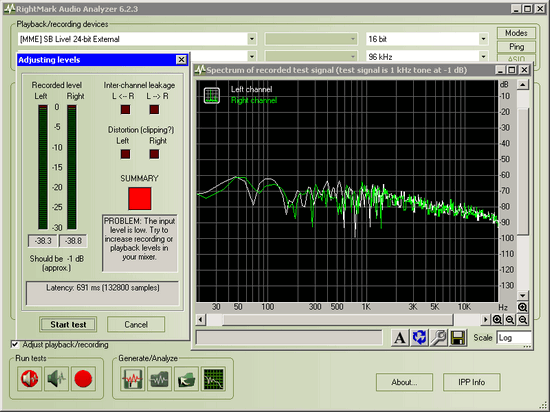 Если отображается два, это означает, что отображается как встроенная графика на вашем процессоре, так и выделенная видеокарта на вашем ноутбуке.
Если отображается два, это означает, что отображается как встроенная графика на вашем процессоре, так и выделенная видеокарта на вашем ноутбуке.
Вам нужна выделенная видеокарта, поскольку она более мощная (и та, которую использует ваша система) из двух.
И ваша выделенная видеокарта обычно будет вторым вариантом в списке. Если у вас процессор Intel, встроенная графика будет называться примерно как «Intel HD Graphics 4000». В этом случае вы захотите выбрать другой вариант.
И, скорее всего, это будет что-то вроде NVIDIA GeForce GTX 700M или AMD Radeon (или HD) R9 M470. Просто обратите внимание, что если в вашей системе есть процессор AMD, интегрированная графика также, скорее всего, будет «AMD Radeon…». Но в этом случае просто выберите второй вариант, так как это, скорее всего, ваша выделенная графика.
Как проверить, какая у вас материнская плата
Чтобы узнать, какой у вас тип материнской платы (и на самом деле, кто производит вашу материнскую плату, а также какой у нее разъем и чипсет), процесс немного отличается от описанного выше.
Вы, конечно, можете открыть свой рабочий стол (если у вас настольный компьютер, а не ноутбук) и проверить и посмотреть, кто производит вашу материнскую плату и какое название модели указано на плате.
Однако материнские платы обычно называют как-то вроде ASUS Z370-A, или MSI B350M, или Gigabyte GA-AX370-Gaming5, где ASUS, MSI и Gigabyte — производители материнских плат, а Z370, B350 и X370 — наборы микросхем материнских плат (которые также может привести вас к типу сокета материнской платы.)
Итак, если вы немного не знакомы с основными производителями материнских плат и с какой строкой букв и цифр следует искать, обозначающей набор микросхем и название материнской платы, вы можете выбрать более простой вариант.
Для некоторых пользователей вы можете попробовать следующее:
1. В строке поиска Windows введите «Информация о системе».
2. Прокрутите вниз вкладку «Сводная информация о системе» (открывается в левой части окна), пока не найдете «Производитель материнской платы» или «Производитель BaseBoard». ‘.
‘.
3. Информация рядом с полями «Производитель материнской платы / базовой платы», «Модель материнской платы / базовой платы» и «Название материнской платы / базовой платы» должна предоставить вам информацию, которую вы ищете.
Хотя во многих случаях информация, которую вы найдете на этих вкладках, может быть расплывчатой. Например, на моем настольном компьютере производителем BaseBoard является «ASUSTek COMPUTER INC.», Модель BaseBoard — «Not Available», а название BaseBoard — «Base Board».
На самом деле это не так уж и много, но, по крайней мере, вы узнаете, кто изготовил вашу материнскую плату.И это может помочь упростить поиск информации, которую вы ищете, когда вы открываете свой компьютер для проверки.
Как проверить, сколько у вас памяти (ОЗУ)
Еще одна очень простая задача — проверить, сколько оперативной памяти у вас на компьютере. Фактически, вы можете узнать, сколько памяти у вас есть на том же экране, где указан ваш процессор.
1. Щелкните правой кнопкой мыши значок меню «Пуск» Windows.
2. Выберите «Система»
3. Прокрутите вниз, и он должен указать, сколько у вас памяти.
Вы также можете узнать, сколько у вас оперативной памяти, заглянув в «Системную информацию» в Windows 10, как описано в разделе выше о том, как узнать, какой тип материнской платы у вас установлен.
Инструменты сторонних разработчиков
Несмотря на то, что описанные выше методы помогут вам легко проверить технические характеристики вашего компьютера, вы также можете использовать сторонние инструменты мониторинга оборудования, которые помогут вам найти необходимую информацию о вашей системе.
Мы рекомендуем следующие инструменты, которые помогут вам контролировать производительность вашего компьютера, а также предоставить вам информацию (например, какой у вас процессор и графический процессор, а также сколько у вас оперативной памяти):
- CPU-Z
- Speccy
- Core Temp (только CPU)
- HWInfo
После проверки характеристик вашего компьютера…
Теперь, когда вы знаете, какие характеристики имеет ваш компьютер, вы можете принять лучшее решение о том, стоит ли обновлять вашу текущую систему или нет.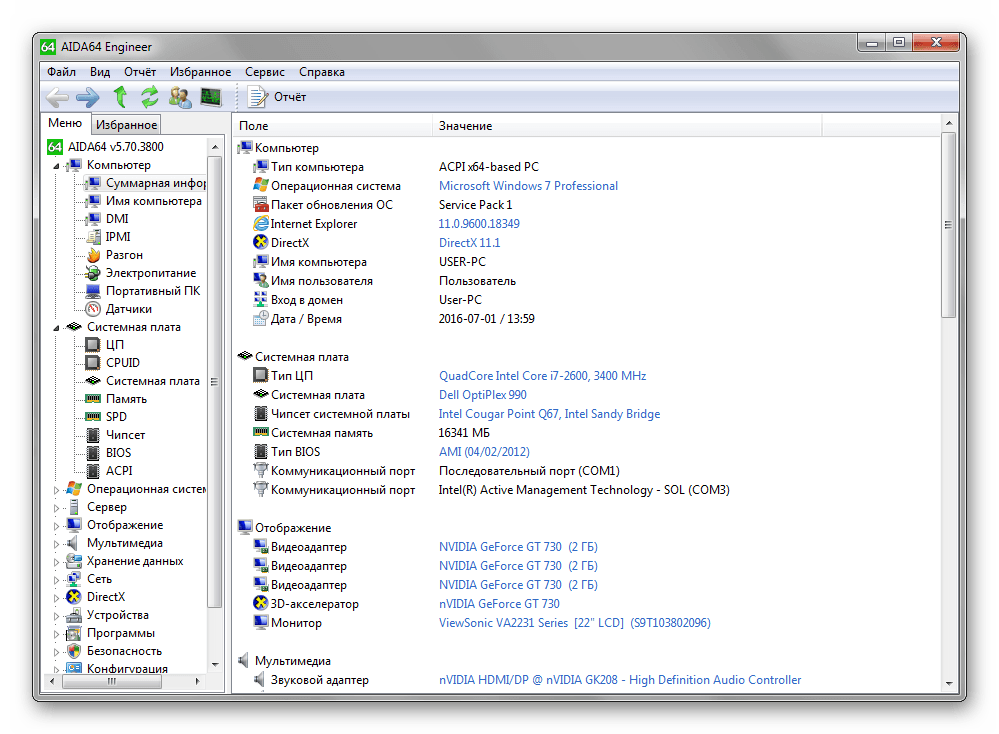 Однако следует отметить, что если вы хотите обновить свои компоненты, это не так просто, как просто выбрать новый, лучший компонент и вставить его в свою систему.
Однако следует отметить, что если вы хотите обновить свои компоненты, это не так просто, как просто выбрать новый, лучший компонент и вставить его в свою систему.
Ваши текущие компоненты будут определять, какие новые компоненты вы можете купить. Например, если у вас более старая материнская плата, вы не можете просто пойти и перейти на новейший процессор, потому что ваша материнская плата и новейший процессор, вероятно, не будут совместимы.
Вы также не можете пойти и обновить свою видеокарту до самой большой и лучшей доступной опции, если в вашем существующем блоке питания недостаточно питания для установки нового графического процессора.
На самом деле, во многих случаях, если у вас более старая система, может иметь смысл просто купить или построить новую систему, поскольку в вашей старой системе может не быть каких-либо компонентов, которые стоит хранить. В этом случае ознакомьтесь с нашим руководством для покупателя по покупке / сборке дешевого ПК или, если вы хотите потратить больше, с нашим руководством по покупке / сборке компьютера высокого класса.
Как проверить компоненты вашего ПК в Windows 10
Время от времени вам может понадобиться узнать, какие компоненты установлены на вашем ПК.В частности, вам может потребоваться знать особенности центрального процессора (он же ЦП или процессор), графического процессора (он же графический процессор или видеокарта), оперативной памяти (ОЗУ) или хранилища (жесткие диски или твердотельные накопители). -государственные диски).
Некоторые примеры, когда эта информация может оказаться полезной, включают звонки в службу технической поддержки, требования к программному обеспечению и рекомендации, а также оценку того, является ли ваш компьютер быстрым и достаточно хорошо оборудованным для ваших общих потребностей. Независимо от причины, есть несколько инструментов, встроенных в Windows 10 и доступных от 3 сторонних разработчиков rd , которые могут рассказать вам все, что вам нужно знать о вашем ПК.
Информация о системе
Первое место, где вы можете найти информацию о конфигурации вашего ПК, — это Настройки> Система> О системе. Самый простой способ попасть туда — щелкнуть правой кнопкой мыши значок Windows и выбрать в меню «Система».
Самый простой способ попасть туда — щелкнуть правой кнопкой мыши значок Windows и выбрать в меню «Система».
Во всплывающем окне вы найдете различную полезную информацию, в том числе имя вашего ПК, процессор, который он использует, установленную оперативную память и информацию об установленной версии Windows 10. Эта информация может помочь вам диагностировать проблемы и понять основные аспекты производительности вашего ПК.
Если вы прокрутите эту страницу, вы найдете возможность изменить ключ продукта Windows 10, обновить версию Windows 10 и получить доступ к другому виду той же системной информации.
Диспетчер устройств
Если вам нужна информация о других компонентах, а также возможность вносить изменения в установленные драйверы компонентов, вы можете открыть Диспетчер устройств из Панели управления. Вы можете быстро попасть туда, щелкнув правой кнопкой мыши значок Windows и выбрав «Диспетчер устройств» в меню.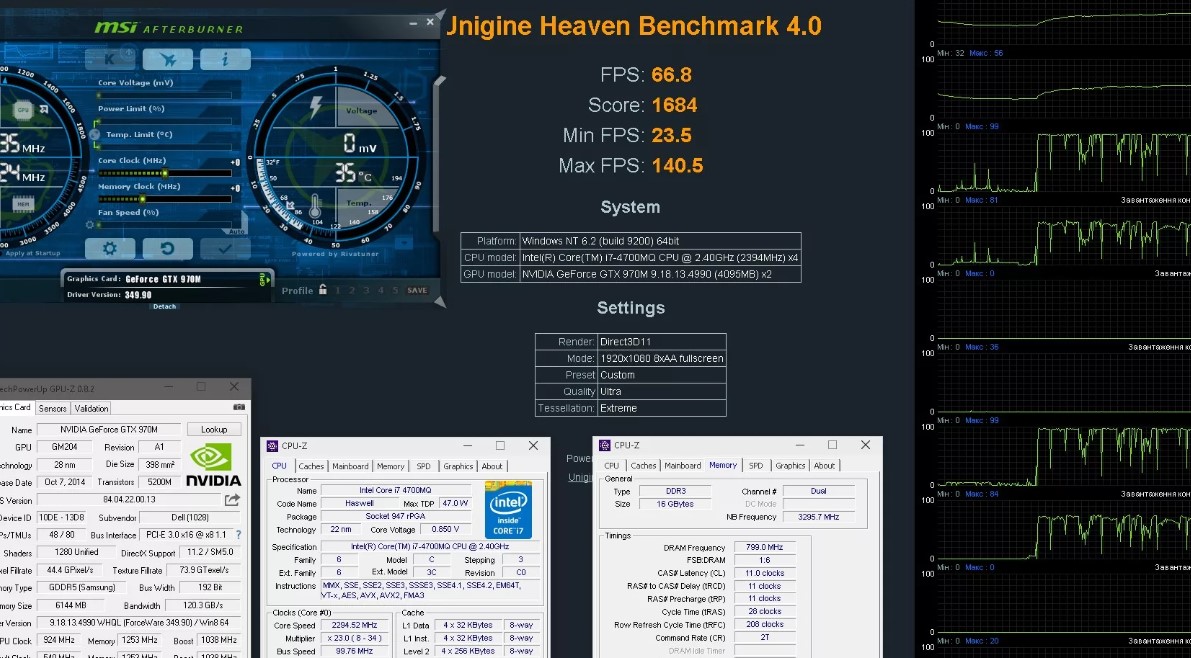
Расширяйте различные категории, и вы получите доступ к большому количеству полезной информации. Вы можете увидеть список устройств хранения, установленных на вашем ПК, видеоадаптеров, мониторов, сетевых адаптеров, процессоров и многого другого. Кроме того, если у вас возникнут проблемы с данным компонентом, он появится здесь.
Если дважды щелкнуть любое из установленных устройств, можно получить дополнительную техническую информацию, в том числе возможность обновить драйверы и прочитать конкретную информацию об ошибке.
Диспетчер задач
Возможно, вас больше интересует, как работают ваши различные компоненты. Для этого вы можете открыть диспетчер задач и выбрать вкладку «Производительность». Там вы можете получить информацию об использовании ЦП, ОЗУ, хранилища и графического процессора.
Эта информация может помочь в диагностике проблем, например, при слишком интенсивной работе процессора, вызывающей перегрев и шум вентилятора. На вкладке «Процессы» можно найти информацию о том, какие приложения используют ЦП, ОЗУ, хранилище и графический процессор — это тоже может помочь в диагностике системных проблем.
На вкладке «Процессы» можно найти информацию о том, какие приложения используют ЦП, ОЗУ, хранилище и графический процессор — это тоже может помочь в диагностике системных проблем.
Еще один инструмент, доступный через диспетчер задач, — это монитор ресурсов. Щелкните ссылку внизу вкладки «Производительность», чтобы получить доступ к более подробной информации об использовании ЦП, ОЗУ, диска и сети.
Этот инструмент покажет вам, сколько ядер у вашего ЦП и как каждое из них используется.Обратите внимание, что в многопоточном ЦП вы увидите, сколько потоков может выполнять ваш процессор, а не количество физических ядер.
Также полезна доступная информация о том, как используется ваша оперативная память и насколько сильно работают ваши различные устройства хранения. Наконец, вы можете увидеть, какую пропускную способность сети использует ваш компьютер, что может помочь вам понять любые проблемы с производительностью сети, с которыми вы сталкиваетесь.
Информация о системе
Последний инструмент Windows 10, который мы обсудим в этом руководстве, — это служебная программа System Information.Самый простой способ получить к нему доступ — ввести «Системную информацию» в поле поиска, а затем выбрать приложение, когда оно появится.
Информация о системепредоставляет, пожалуй, наибольшую информацию из всех инструментов Windows 10, включая значительный объем данных в виде сводной информации о системе. Здесь вы можете увидеть дополнительную информацию об установке Windows 10 и вашем ПК, включая модель системы, если она доступна, а также особенности вашей оперативной памяти и ее конфигурации.
Разверните категорию «Аппаратные ресурсы», и вы получите доступ к информации о нескольких компонентах системы.Одна особенно ценная информация находится на ваших устройствах хранения, которая разбита по типам устройств.
Вы также можете развернуть категорию «Программная среда», чтобы узнать больше об установке Windows 10.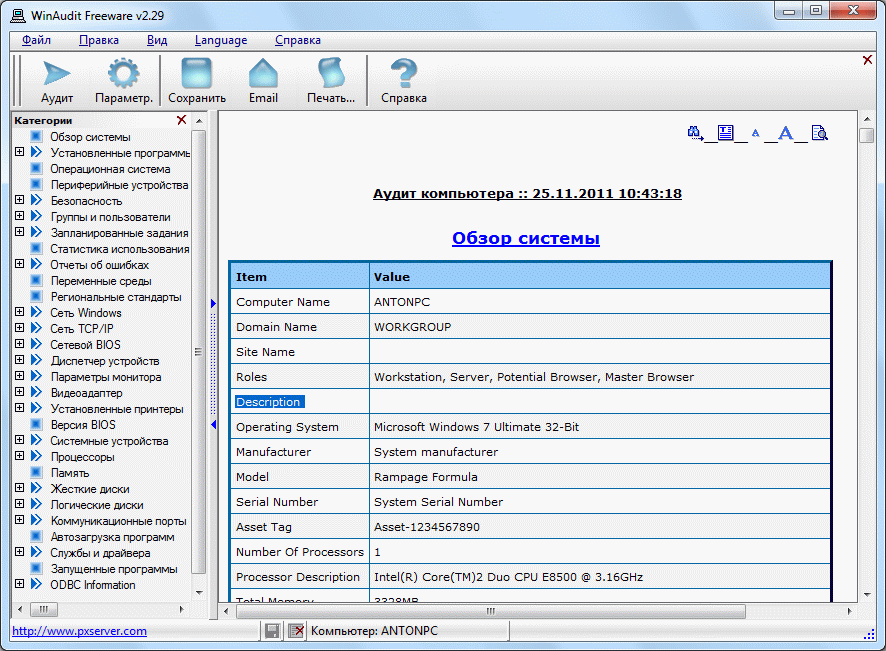 Это выходит за рамки данного руководства, но это также ценная информация для диагностики проблем.
Это выходит за рамки данного руководства, но это также ценная информация для диагностики проблем.
3
rd — заявки сторонВ дополнение к ресурсам, встроенным в Windows 10, вы можете установить множество сторонних приложений 3 rd , которые предоставят вам еще более подробную информацию о конфигурации вашей системы.Например, HWiNFO64 — это бесплатное приложение, которое предоставляет вам больше информации о вашем компьютере, чем вам, вероятно, когда-либо понадобится, если вы не вдавались в технические подробности того, как работает ваш компьютер.
Экран «Сводная информация о системе» HWiNFO64 показывает различные сведения о процессоре, графическом процессоре, оперативной памяти и устройствах хранения. Этот экран включает в себя множество показателей производительности, которые могут помочь определить, установлены ли у вас подходящие компоненты для ваших нужд.
Вы можете закрыть экран «Сводная информация о системе» и получить доступ к дополнительной информации о компонентах вашего ПК.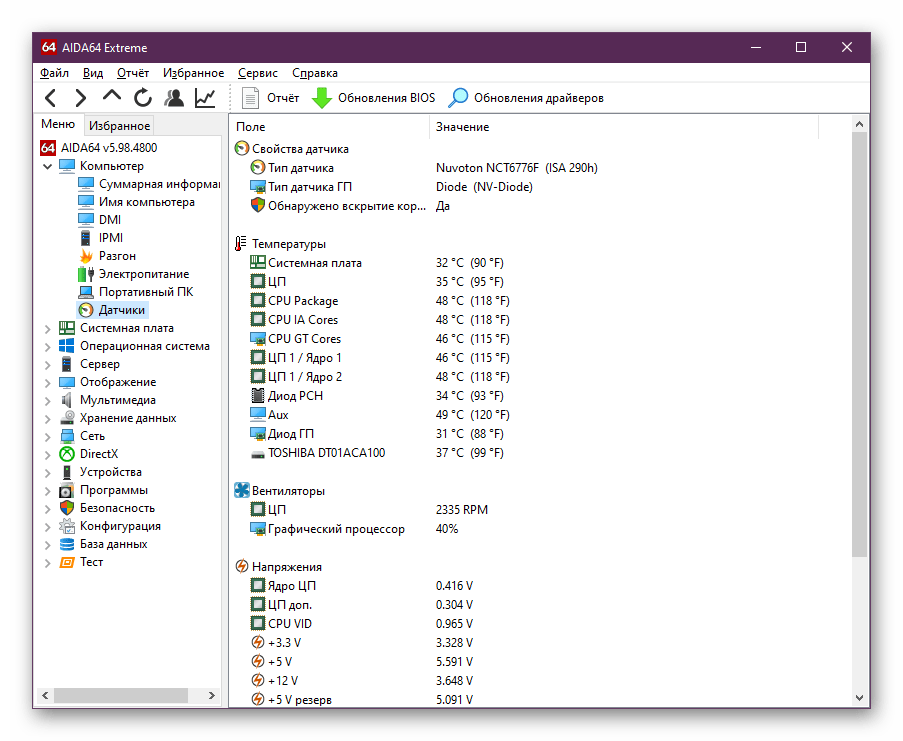
Если щелкнуть компонент, например графический процессор, можно получить еще более подробную информацию. В случае с графическим процессором, например, вы можете узнать, через какую шину он подключен (PCIe), какой объем видеопамяти установлен (4095 мегабайт) и какая версия драйвера (26.21.14.4587).
Вы также можете использовать HWiNFO64, чтобы отслеживать, как ваши компоненты работают, и сколько тепла они выделяют.Это тоже выходит за рамки данного руководства, но если вам нужно решить проблемы с нагревом и шумом вентилятора, а также проблемы с производительностью, эта информация может быть бесценной.
HWiNFO64 — это всего лишь одна служебная программа для получения информации о системе, доступная для Windows 10. Ищите, и вы найдете сотни. Просто будьте осторожны при установке любых бесплатных приложений, потому что они иногда могут поставляться с рекламным ПО и другими нежелательными надстройками, которые устанавливаются вместе с утилитой.
Все, что вам нужно знать
Среди этих различных утилит вы можете узнать практически все, что вам нужно знать о компонентах, установленных внутри вашего ПК.Будь то ваш процессор, графический процессор, оперативная память или хранилище, вы можете узнать марку, конфигурацию, уровень драйвера и многое другое с помощью только инструментов, встроенных в Windows 10. И если вы хотите оттуда разветвляться, многие 3 rd — партийные заявки готовы протянуть руку помощи.
Как проверить полные характеристики вашего ПК в Windows 10
В Windows 10 возможность просмотра технических характеристик компьютера может пригодиться во многих ситуациях. Например, может быть полезно определить, соответствует ли устройство минимальным требованиям для установки программного обеспечения.Если компьютер не работает, и вам необходимо устранить проблему. Или, если вы замечаете, что устройство со временем становится медленнее, знание технических характеристик оборудования может помочь подтвердить, нужно ли вам обновить компонент или пришло время заменить машину.
Какова бы ни была причина, в Windows 10 есть несколько способов проверить характеристики ПК, такие как процессор, память, материнская плата, видеокарта, базовая система ввода / вывода (BIOS) или унифицированный расширяемый интерфейс микропрограмм (UEFI), номер модели устройства. , драйверы, сведения об обновлениях и версию Windows с помощью настольных приложений или инструментов командной строки.Единственное предостережение: в зависимости от метода доступные свойства могут немного отличаться.
VPN-предложения: пожизненная лицензия за 16 долларов, ежемесячные планы за 1 доллар и более
В этом руководстве по Windows 10 мы проведем вас через шаги, чтобы проверить полные аппаратные и программные характеристики вашего устройства.
Как узнать характеристики оборудования компьютера с помощью настроек
Если вам нужны только базовые характеристики системы, такие как процессор, память и сведения о Windows, вы можете найти эту информацию на странице настроек «О программе».
Чтобы проверить технические характеристики компьютера с помощью приложения Windows 10 Settings, выполните следующие действия:
- Открыть Настройки .
- Щелкните Система .
- Щелкните О .
В разделе «Технические характеристики устройства » проверьте процессор, системную память (ОЗУ), архитектуру (32-разрядную или 64-разрядную), а также поддержку пера и сенсорного ввода.
Источник: Windows Central- В разделе Windows спецификаций проверьте спецификации программного обеспечения:
Выполнив эти шаги, вы получите более четкое представление об основных технических характеристиках компьютера.
Находясь на странице «О программе», вы также можете нажать кнопку Копировать под каждым разделом, чтобы скопировать и поделиться спецификациями с другими людьми, в безопасности для дальнейшего использования или инвентаризации.
простых способов найти оборудование и другие характеристики компьютеров
«Что вы имеете в виду, сколько у меня оперативной памяти? Это компьютер, откуда мне знать? » Если вы заметили, что говорите это, вы почувствуете разочарование из-за отсутствия технических ответов. Это также может задержать получение необходимой вам помощи.
Давайте посмотрим на некоторые инструменты, которые помогут держать эти ответы у вас под рукой.
Найдите основную информацию о системе в Windows
Это самый простой способ узнать имя вашего компьютера, тип процессора или ЦП, объем оперативной памяти и версию Windows на нем.
Просто щелкните правой кнопкой мыши кнопку Windows в нижнем левом углу экрана, а затем щелкните Система .
В открывшемся окне найдите посередине Технические характеристики устройства .Здесь вы найдете Device name , Processor , Installed RAM и другую информацию.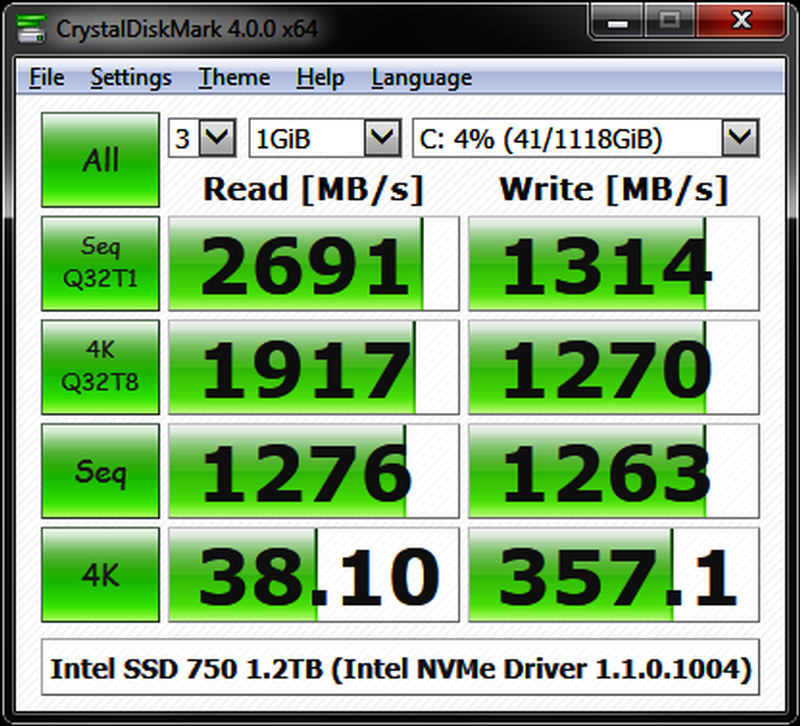
Установленные версии Edition и версии Windows находятся чуть ниже, чем в спецификациях Windows.
Найти информацию о конкретном устройстве и драйвере в Windows
Когда-либо возникали проблемы с определенным оборудованием, и технический специалист спросил вас: «Какой драйвер вы используете?» Откуда тебе знать? И вообще, что такое водитель?
Но достать можно быстро.Снова щелкните правой кнопкой мыши кнопку Windows, затем щелкните Device Manager .
В окне диспетчера устройств вы можете перейти к конкретному устройству и получить дополнительную информацию. Найдя его, дважды щелкните по нему, чтобы увидеть его окна Properties .
Теперь перейдите на вкладку Driver , и нужная информация уже там. Это также место, где вы можете обновить драйверы, а также отключить или удалить проблемное устройство.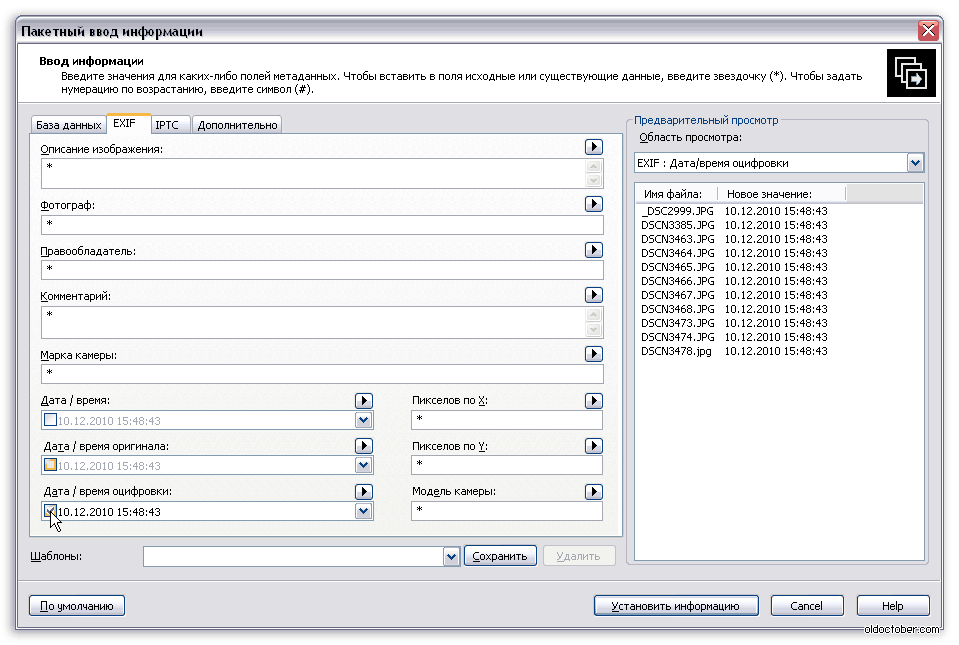
Легкое получение и сохранение характеристик компьютера
Хотите быстро и легко записывать технические характеристики оборудования вашего компьютера? Speccy — это инструмент для вас, и он бесплатный. Вы можете получить переносную версию приложения, если вы работаете на разных компьютерах и хотите отслеживать все их характеристики.
У нас также есть статья, которая поможет вам узнать о портативных приложениях и о том, почему вы должны их использовать. Мы будем использовать портативную версию Speccy, но нет существенной разницы в использовании настольного или портативного приложения.
Когда вы впервые откроете Speccy, он сразу же начнет собирать информацию о вашем компьютере. Вы можете увидеть это, анализируя материнскую плату, графику, накопитель, оптические приводы и звук.
За секунду между запуском Speccy и получением этого снимка экрана он уже получил информацию об операционной системе, процессоре и оперативной памяти.
Обратите внимание, что он также показывает температуру процессора. Это ключевая информация при устранении многих компьютерных проблем.Это не измеряется только один раз. Оставьте Speccy открытым, и вы сможете наблюдать за изменением температуры. Еще лучше, запустите Speccy в системном трее, и он отобразит вашу текущую температуру процессора.
- Щелкните Вид> Параметры .
- В окне «Параметры» перейдите на вкладку Системный лоток .
- Установите флажок « Свернуть в лоток ». Теперь, когда вы сворачиваете Speccy, он будет просто находиться на панели задач, а не непосредственно на панели задач.
- Проверить Отобразить метрики в лотке , чтобы отображалась температура ЦП.Остальные параметры можно оставить со значениями по умолчанию, но не стесняйтесь поэкспериментировать с ними.
- Нажмите кнопку OK , чтобы применить настройки, а затем сверните их в лоток.
 Вы увидите отображаемую температуру, как на изображении ниже.
Вы увидите отображаемую температуру, как на изображении ниже.
Щелчок по любому из заголовков в левой части Speccy даст вам больше подробностей об этой части вашего компьютера, чем вы, вероятно, когда-либо заботиться о том, чтобы иметь. Но ваш ИТ-специалист может захотеть это получить. Теперь вы можете получите это для них.
Хотели бы вы сохранить эту информацию, чтобы вы могли использовать ее позже, может быть, в компьютерном магазине? Вы можете. Нажмите «Файл »> «Сохранить как текстовый файл » и сохраните его в любом месте.
Его тоже можно распечатать, но там много информации, и он напечатает много страниц. Лучше всего сохранить текстовый файл, а затем вы сможете распечатать только ту информацию, которую хотите.
Однажды у вас есть Speccy, у вас есть быстрое, большое окно в внутренности ваших компьютеров.Больше информации о том, вы могли бы заняться своим компьютером.
Теперь вы знаете свой компьютер
Это
много информации для усвоения. Не торопитесь и копайтесь. Ты
не может ничего повредить ни со Speccy, ни с системной информацией. Ты
может вызвать проблемы в диспетчере устройств, поэтому лучше не менять
что-нибудь там без профессионального руководства, но это нормально
Смотреть.
Не торопитесь и копайтесь. Ты
не может ничего повредить ни со Speccy, ни с системной информацией. Ты
может вызвать проблемы в диспетчере устройств, поэтому лучше не менять
что-нибудь там без профессионального руководства, но это нормально
Смотреть.
Вооружен с этой новой силой вы можете быстро и уверенно техников нужную им информацию.Поверьте мне, они оценят и вы получите необходимую помощь быстрее. Вы помогаете людям со своими компьютерами? Поделитесь с ними этой статьей, чтобы они могли помочь вы им помогаете.
Пять лучших компьютерных диагностических инструментов
Пять лучших компьютерных диагностических инструментов
Средства компьютерной диагностики — это программное обеспечение, которое дает вам знания, необходимые для ремонта вашего собственного компьютера. Некоторые из этих инструментов встроены в вашу операционную систему, а другие — от сторонних разработчиков программного обеспечения.В любом случае эти инструменты помогут сэкономить ваше время и деньги.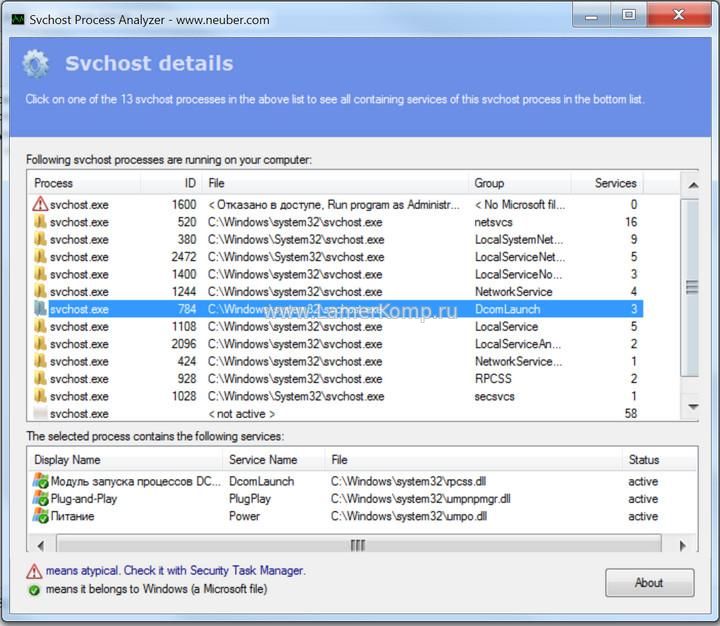
Компьютерные диагностические инструменты могут использоваться для сканирования жесткого диска вашего компьютера, проверки оперативной памяти на наличие ошибок, проверки температуры процессора и предоставления вам информации о любых других устройствах, подключенных к вашему компьютеру. Эти инструменты созданы для поиска проблем, которые могут нарушить нормальную работу вашего компьютера. Как только проблема будет обнаружена, вы сможете спланировать ремонт.
Вот 5 наших любимых компьютерных диагностических инструментов:
# 1 Монитор производительности Windows
Первый в нашем списке встроен непосредственно в операционные системы Windows.Монитор производительности дает вам быстрый обзор важной информации, связанной с оборудованием вашего компьютера. Отсюда вы можете проверить информацию о процессоре, памяти, диске и Ethernet. Вы можете использовать Performance Monitor для изучения эффектов ваших запущенных приложений как в реальном времени, так и путем сбора данных для последующего анализа.
# 2 Монитор ресурсов Windows
Windows Resource Monitor занимает второе место в нашем списке. Этот диагностический инструмент более надежен, чем системный монитор Windows.Он лучше подходит для отслеживания отдельных аспектов использования ЦП, сети, памяти и диска. Этот инструмент дает вам подробное представление о том, какие процессы влияют на ваш ЦП, сколько памяти используется, что ее использует, об активности диска отдельных процессов и сетевой информации, такой как текущие TCP-соединения и какие процессы прослушивают какой порт.
# 3 Открыть аппаратный монитор
Open Hardware Monitor — бесплатное приложение с открытым исходным кодом, работающее в системах Windows и Linux.Этот диагностический инструмент контролирует датчики температуры вашего компьютера, скорость вращения вентилятора, напряжение, нагрузку и тактовую частоту. Если ваш компьютер выключается сам по себе, зависает или дает сбой, этот инструмент может оказаться очень кстати, сообщив вам, что ваша система перегревается или вентиляторы не работают должным образом.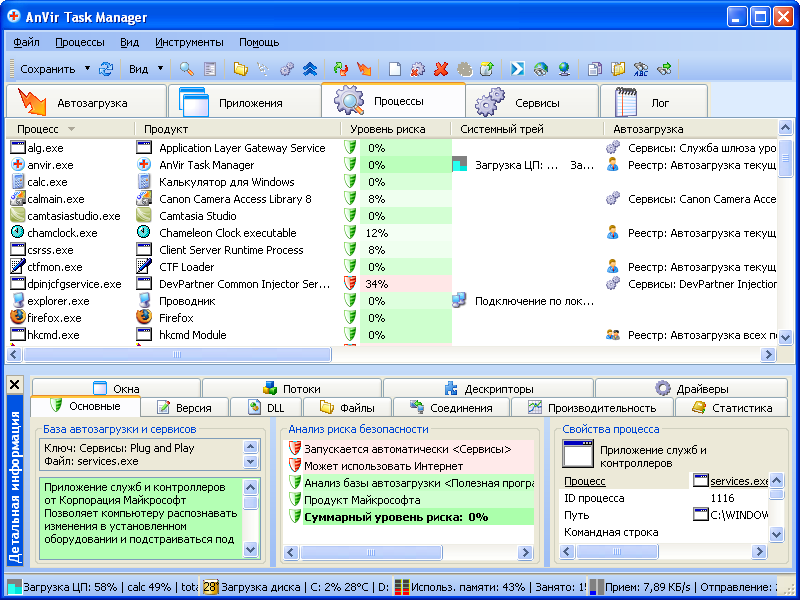
# 4 Speccy
Speccy — еще один отличный инструмент для компьютерной диагностики. Это приложение предоставляет информацию практически обо всем, включая программное обеспечение, оборудование, периферийные устройства, информацию о диске, графику и сетевые данные.Его простая в использовании компоновка упрощает поиск и устранение неисправностей и обслуживание. Отличное приложение для начала, когда вы ищете конкретную информацию о своем компьютере.
# 5 HD мелодия
HD Tune Pro — отличный инструмент для диагностики HDD и SSD. Эта утилита позволяет вам протестировать ваше устройство хранения, показывая минимальную, максимальную и среднюю скорость передачи данных, а также множество других полезных инструментов. Другие функции HD Tune включают подробную информацию о диске, сканирование ошибок и состояние диска.Профессиональная версия позволяет вам проверять состояние нескольких дисков, предлагает информацию об использовании папок, безопасное стирание, тест файлов, монитор диска, тест кеширования и дополнительные тесты.
Компьютерная диагностика служит жизненно важной цели. Это важные инструменты, которые работают автоматически, с минимальными усилиями со стороны конечного пользователя. Они помогают обнаруживать и устранять проблемы на жестких дисках и в сетевых конфигурациях. Вместо того, чтобы вручную искать небольшие, труднодоступные проблемы самостоятельно, вы можете просто позволить средствам компьютерной диагностики позаботиться о ваших проблемах за вас!
Характеристики графики, ЦП и ОЗУ
Если вам интересно, будет ли игра или программное обеспечение работать на вашем компьютере, или вы хотите обновить их, чтобы получить дополнительную мощность или хранилище, отправной точкой всегда будет знать, с чем вы работаете: какое оборудование находится внутри вашего ПК?
Поиск на коробке списка спецификаций будет невозможен, если вы уже отказались от него, а если это более старая модель, она может даже не быть указана на сайте производителя или продавца.Особенно сложно узнать спецификацию конкретной модели, если учесть, что компьютеры обычно продаются с несколькими артикулами, каждая из которых имеет небольшие отличия в своих основных компонентах.
Одна модель ноутбука может быть доступна с выбором процессоров AMD или Intel, и у нее может быть разный объем памяти или оперативной памяти — в наши дни они могут даже не работать с одной и той же операционной системой.
Хорошая новость заключается в том, что проверить спецификации несложно, о чем мы расскажем ниже.
Как узнать характеристики моего компьютера?
В Windows 10 это очень просто и возможно через диспетчер устройств. Вы можете получить к нему доступ, щелкнув правой кнопкой мыши значок Windows в нижнем левом углу и выбрав Диспетчер устройств, или введя его имя в поле поиска в нижней части экрана. Теперь нажимайте стрелки вниз рядом с каждой записью, чтобы начать сбор информации о внутреннем оборудовании вашего компьютера.
Еще одно хорошее место для поиска — это настройки системы, которые доступны, щелкнув правой кнопкой мыши значок Windows или набрав Система в строке поиска.Прокрутите вниз до раздела «О программе», чтобы узнать имя вашего компьютера, процессор и объем установленной памяти.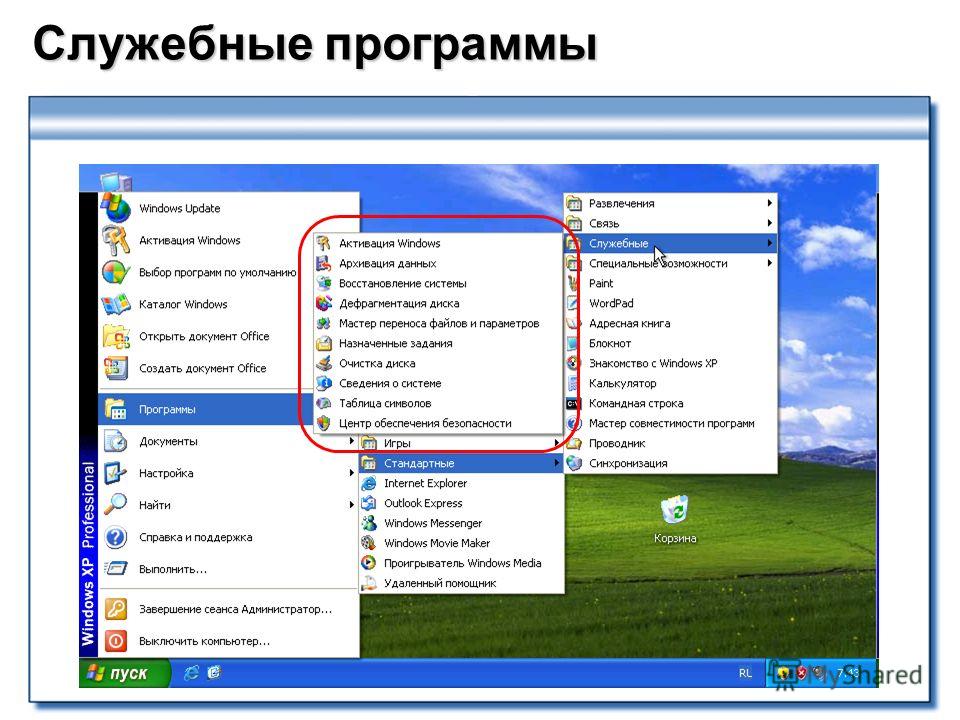 Прокрутите немного вниз, чтобы узнать, какая у вас операционная система.
Прокрутите немного вниз, чтобы узнать, какая у вас операционная система.
Если вы счастливы загрузить небольшое приложение, мы рекомендуем Speccy от Piriform. Существует бесплатная версия без поддержки, но она анализирует любой компьютер под управлением Windows и дает вам аккуратную сводку спецификаций, включая марку и модель вашей материнской платы и монитора, ваши жесткие диски и любые USB-накопители и даже их температуру.
Какая видеокарта в моем ПК?
В любой версии Windows откройте Панель управления (или найдите ее в меню «Пуск», если вы не можете ее найти), затем выполните поиск «Диспетчер устройств».
Теперь откройте в дереве адаптеры дисплея. Вы увидите, какую видеокарту использует ваш компьютер или ноутбук. Вы можете развернуть ветку «Процессоры», чтобы увидеть, сколько ядер у вашего процессора. Имейте в виду, что некоторые из них могут быть «виртуальными» ядрами, например, если процессор поддерживает Hyper-threading.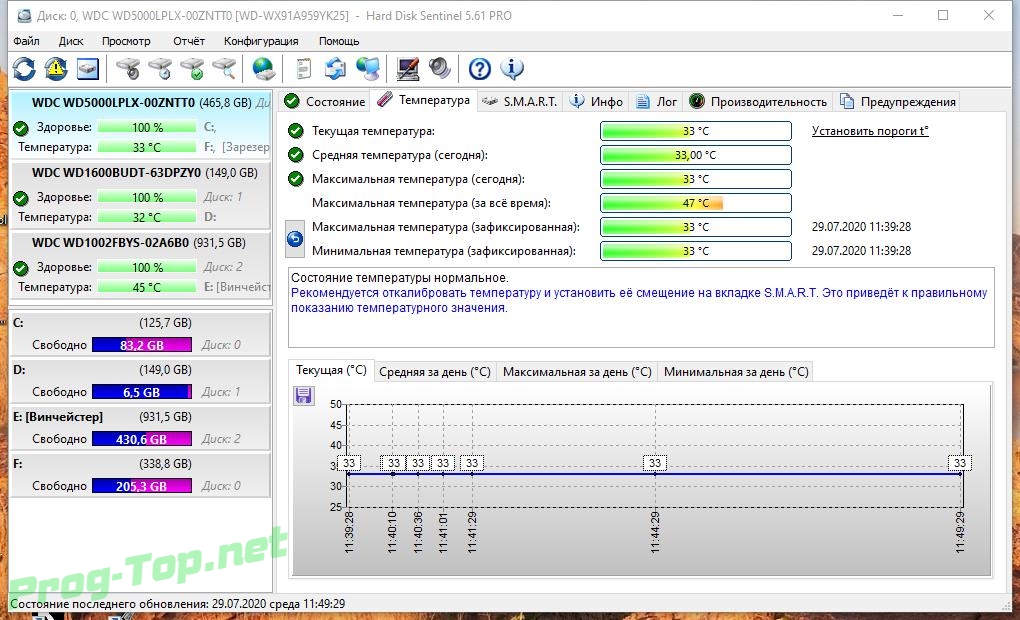
Проверка спецификаций в более старых версиях Windows
Если вы используете ПК с Windows 8, вместо этого наведите указатель мыши на правый верхний угол экрана, чтобы открыть чудо-кнопки. Затем выберите «Настройки»> «Информация о ПК». Это ярлык, который приведет вас к Панели управления> Система и безопасность> Система.
В Windows XP или Windows 7 вам придется немного усерднее работать. Щелкните правой кнопкой мыши «Мой компьютер» и выберите «Свойства» (в Windows XP это называется «Свойства системы»).Найдите «Система» в окне «Свойства» («Компьютер» в XP).
Какую бы версию Windows вы ни использовали, теперь вы сможете видеть процессор, память и ОС вашего ПК или ноутбука.
Processor сообщает вам скорость вашего процессора и конкретную модель процессора. Запись для памяти (RAM) сообщает вам, сколько у вас оперативной памяти. Чем больше, тем лучше, но если у вас 32-разрядная операционная система, вы можете использовать только до 4 ГБ ОЗУ.
Наконец, запись для типа системы сообщит вам, какую версию Windows вы используете.Более новые версии Windows также сообщат вам, какой у вас процессор: 32-разрядный (x86) или 64-разрядный (x64). Последнее встречается гораздо чаще.
Вот как узнать количество ядер вашего процессора.
Как узнать характеристики моего Mac?
Apple упрощает просмотр технических характеристик. Просто щелкните значок Apple на верхней панели и выберите «Об этом Mac».
11 инструментов для получения информации об аппаратном обеспечении вашего компьютера • Raymond.CC
Знание того, какое оборудование находится внутри вашего компьютера, с помощью только инструментов, имеющихся в Windows, может дать вам некоторое представление, но не будет очень информативным.Что-то вроде MSInfo32 может предложить некоторые полезные фрагменты информации о нескольких различных компонентах системы, хотя она ни в коем случае не полна. Например, если вы хотите узнать важные сведения о своем процессоре, видеокарте, скорости памяти, чипсете материнской платы, BIOS и т. Д., Их необходимо получить откуда-то еще.
Д., Их необходимо получить откуда-то еще.
Это может расстраивать, когда вы устраняете неполадки и спрашиваете кого-нибудь, могут ли они сказать вам что-то вроде того, сколько или с какой скоростью ОЗУ они установили, или какой графический чип присутствует, но они не имеют понятия, что у них есть и как чтобы получить необходимую информацию.Чтобы получить более полное представление о технических характеристиках вашего или чужого компьютерного оборудования, вам подойдет сторонняя утилита.
К счастью, есть несколько, которые могут справиться с этим, и могут варьироваться от предоставления общего обзора компонентов системы до исчерпывающих подробных сведений об отдельном компоненте, таком как ЦП или видеокарта. Вот несколько бесплатных инструментов, которые помогут вам извлечь нужную информацию.
1. Speccy Speccy от Piriform делает то же самое, что и другие инструменты, такие как CCleaner, Defraggler и Recuva, а именно для предоставления вам необходимой информации, а не для чрезмерного усложнения вещей. Помимо отображения легко читаемых, но информативных сведений об аппаратном обеспечении вашей системы, также присутствуют любые связанные тактовые частоты и частоты, а также активные показания температуры для компонентов с термодатчиком. При нажатии на любую анимированную зеленую полосу появляется более крупный график для большей точности.
Помимо отображения легко читаемых, но информативных сведений об аппаратном обеспечении вашей системы, также присутствуют любые связанные тактовые частоты и частоты, а также активные показания температуры для компонентов с термодатчиком. При нажатии на любую анимированную зеленую полосу появляется более крупный график для большей точности.
Speccy доступен с установочной и переносной версиями и работает от Windows XP до 8, 32- и 64-разрядных версий. Загрузите версию Slim со страницы «Сборки», чтобы избежать установки установщика, который поставляется с опцией панели инструментов.
Загрузить Speccy
2. System Spec
System Spec отображает основную информацию об оборудовании в своем главном окне, а при нажатии на значки вверху доступны более подробные сведения. для таких компонентов, как ЦП, память, звук, USB и т. д. Также имеется ряд удобных меню с быстрым доступом к функциям Панели управления и системным инструментам, таким как Проверка системных файлов и Диспетчер устройств и т. д. Детали главного окна также можно экспортировать в файл HTML для быстрого отображения основной информации.
д. Детали главного окна также можно экспортировать в файл HTML для быстрого отображения основной информации.
Программа является автономным переносимым исполняемым файлом и совместима с Windows 98 до Windows 7. Обратите внимание, что информация SMART о жестком диске недоступна в Windows 7.
Загрузить спецификацию системы
3. HWInfo
HWInfo — определенно один из наших любимых бесплатных инструментов для информации о системе и оборудовании, потому что его действительно достаточно, чтобы удовлетворить всех. На самом деле есть 3 разных экрана, с которых вы можете получить информацию, и вас спросят при запуске; На экране «Сводка» отображается полезная информация об основных системных компонентах процессора, памяти, видеокарты и материнской платы.В окне «Датчики» отображаются все значения температуры, напряжения и частоты, доступные в вашей системе.
Основной интерфейс очень похож на популярный условно-бесплатный инструмент системной информации Everest / AIDA64 и отображает все аппаратные компоненты в древовидной структуре. Информация исчерпывающая, но понятна большинству людей. Существует также мощная опция отчета, которая настраивается в зависимости от того, какие деревья оборудования вы хотите включить. 32-разрядная версия имеет преимущество перед 64-разрядной версией, поскольку последняя не включает функции тестирования производительности ЦП, памяти и дисков.Также существует версия на базе DOS для старых систем.
Информация исчерпывающая, но понятна большинству людей. Существует также мощная опция отчета, которая настраивается в зависимости от того, какие деревья оборудования вы хотите включить. 32-разрядная версия имеет преимущество перед 64-разрядной версией, поскольку последняя не включает функции тестирования производительности ЦП, памяти и дисков.Также существует версия на базе DOS для старых систем.
Загрузить HWInfo
4. PC Wizard
CPUID’s PC Wizard — один из наиболее всеобъемлющих бесплатных инструментов для получения информации об оборудовании. И помимо очень подробной и простой для понимания информации об оборудовании, он также сканирует несколько областей вашей системы Windows и даже может извлекать такие вещи, как ваш браузер или имена пользователей и пароли для обмена мгновенными сообщениями.
Есть и другие ценные функции, такие как несколько различных тестов для тестирования различных частей системы, стресс-тест процессора для проверки стабильности, а также окно мониторинга, в котором вы можете проверить температуру, напряжение и скорость вращения вентилятора для различного оборудования. составные части. Обратите внимание, что PC Wizard поддерживает рекламу и будет отображать рекламу в нижнем левом углу главного окна.
составные части. Обратите внимание, что PC Wizard поддерживает рекламу и будет отображать рекламу в нижнем левом углу главного окна.
Download PC Wizard
5. System Information Viewer (SIV)
SIV абсолютно переполнен текстовой информацией и предоставляет так много ее, что обычных пользователей может отпугнуть все, казалось бы, непонятное числа и статистика.Но если вы ищете действительно исчерпывающую статистику и подробную информацию обо всех ваших аппаратных компонентах, System Information Viewer — хороший инструмент для использования. Все обычные основные сведения о напряжениях и температурах процессора и т. Д., А также о часах памяти находятся в главном окне, нажатие кнопок в нижней части приведет вас к номерам загруженных окон почти обо всем, что вы могли бы пожелать узнать о своем оборудовании.
Средство просмотра информации о системе работает со всем, начиная с Windows 95 и выше и поставляется в виде переносимого zip-файла. Убедитесь, что вы используете определенную версию x86 или x64 для вашей операционной системы.
Убедитесь, что вы используете определенную версию x86 или x64 для вашей операционной системы.
Скачать SIV
6. Системная информация для Windows (SIW)
SIW — еще один всеобъемлющий информационный инструмент, который, помимо отображения большого количества деталей оборудования, также содержит большой объем информации о Windows или другие программные компоненты, а также информация о нескольких частях вашей сети. Также присутствуют некоторые полезные инструменты, такие как тестер скорости широкополосного доступа, средство раскрытия пароля окна, устройство смены MAC-адреса, простой тестер монитора и окна мониторинга ЦП, памяти и сети.
Настоятельно рекомендуется загрузить портативную версию SIW с PortableApps.com, потому что на официальном веб-сайте есть только установщик для бесплатной версии с рекламным ПО opencandy.
Загрузить SIW
7. CPU-Z
CPU-Z долгое время был одним из любимых инструментов технарей, потому что он просто фокусируется на предоставлении полезной информации, касающейся 4 основных компонентов вашей системы ; процессор, материнская плата, память и графика. Предоставляемая информация ясна и лаконична, а CPU-Z — это инструмент, который часто рекомендуется при разгоне из-за точности считывания частот ЦП или ОЗУ.
Предоставляемая информация ясна и лаконична, а CPU-Z — это инструмент, который часто рекомендуется при разгоне из-за точности считывания частот ЦП или ОЗУ.
Доступны отдельные 32-битные и 64-битные переносные версии, а также версия установщика, содержащая обе. Поклонники Asus или Gigabyte также могут загрузить тематическую версию для своих систем.
Загрузить CPU-Z
8. GPU-Z
Это хороший дополнительный инструмент для CPU-Z, потому что там, где он отображает информацию о вашем процессоре в деталях, GPU-Z делает то же самое. по поводу вашей графической подсистемы.Отображается все, от архитектуры карты до ее возможностей, а также есть несколько полезных кнопок со значками: одна для создания или загрузки снимка экрана с окном, а другая для сохранения или отправки BIOS видеокарты в онлайн-базу данных.
Вкладка «Датчики» содержит все доступные в настоящее время тактовые частоты видеокарты, скорости вращения вентиляторов, нагрузку на графический процессор и напряжения, а также включает средство регистрации и небольшую гистограмму для каждого показания. GPU-Z — это автономный исполняемый файл, совместимый с Windows XP и выше.
GPU-Z — это автономный исполняемый файл, совместимый с Windows XP и выше.
Загрузить GPU-Z
9. Системная информация Mitec X
В этом инструменте доступно достаточное количество информации об оборудовании, не ослепляющее вас слишком большим количеством цифр и статистических данных. Если вам нужны более подробные сведения, нажмите F10, чтобы открыть окно «Обзор системы», в котором содержится большой объем информации как о вашем оборудовании, так и о системе Windows. Что здесь полезно, так это то, что вы можете сохранить информацию с одного компьютера, а затем загрузить ее на другой компьютер, и она отображается в новой вкладке, так что вы можете загружать несколько профилей с разных компьютеров одновременно.
Mitec System Information X является портативным, имеет отдельные 32-битные и 64-битные версии и работает с Windows 2000 и выше.
Загрузить системную информацию Mitec X
10. Kiwi System Info
Kiwi System Info
Это бесплатная служебная программа для получения информации о системе, выпущенная как отдельная версия из условно-бесплатной программы Kiwi Application Monitor. Вся информация собирается из компонента инструментария управления Windows (WMI), который есть в Windows.Некоторая информация может быть немного трудной для интерпретации для обычного пользователя, но ее много, поэтому у вас должна быть большая часть информации об оборудовании, которую вы ищете. Просто выберите основную область оборудования вверху и выберите компонент в раскрывающемся списке.
Kiwi System Info — это отдельный исполняемый файл, загружаемый в виде zip-файла и работающий в Windows XP и более поздних версиях.
Скачать информацию о системе Kiwi
11. Astra32 / Astra
К сожалению, Astra32 не является бесплатным продуктом и стоит около 25 евро, но если вы не возражаете против экрана ворчания и не интересуетесь После сбора серийных номеров или создания отчета демонстрационная версия по-прежнему отображает массу полезной информации. Существует также портативная версия в архиве, если вы не хотите ее устанавливать.
Существует также портативная версия в архиве, если вы не хотите ее устанавливать.
Astra — это версия для DOS, отдельный продукт от Astra32. Он также стоит 25 евро и имеет те же демонстрационные ограничения, но, опять же, его можно использовать, если вас не интересуют отчеты или серийные номера. Вы можете загрузить образ дискеты или ISO, который можно записать на компакт-диск, а наличие образа DOS означает, что вам не нужна установленная Windows, чтобы иметь возможность собирать системную информацию.
Скачать Astra / Astra32
Хотя сейчас он довольно старый и не слишком хорошо распознает новое оборудование, стоит упомянуть старый любимый инструмент информации об оборудовании Everest Home Edition (теперь AIDA64), который все еще доступен для загрузки и отлично справляется с этим. работа со старым оборудованием.
.

 Мы составили небольшой рейтинг, все они уже показали себя как надежная и быстрая помощь, потому мы можем порекомендовать их для работы.
Мы составили небольшой рейтинг, все они уже показали себя как надежная и быстрая помощь, потому мы можем порекомендовать их для работы. д.).
д.).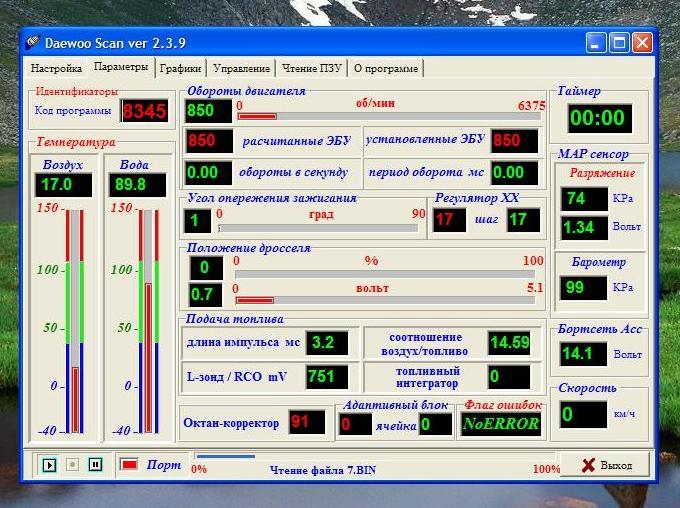 Вы увидите отображаемую температуру, как на изображении ниже.
Вы увидите отображаемую температуру, как на изображении ниже.