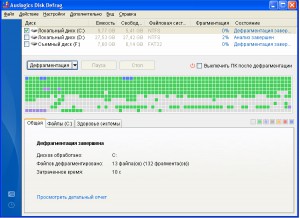Система — Диагностика, тесты
SiSoftware Sandra Lite 2021 31.12Комплект инструментов для предоставления детальной информации о системе и диагностики различных компонентов ПК. Присутствует 13 эталонных тестов, 34 модуля с подробной информацией, поддержка огромного числа различных устройств и многое другое…
get_app256 253 | Бесплатная |
CrystalDiskMark 8.0.1CrystalDiskMark — небольшая бесплатная программа, предназначенная для сравнительного анализа (тестирования) быстродействия жестких дисков компьютера. Позволяет измерить скорость чтения и записи данных…
get_app645 229 | Бесплатная |
FurMark 1.25.0.0FurMark — мощный инструмент, который будет в первую очередь полезен оверклокерам, позволяющий осуществлять стресс-тестирование видеокарт совместимых с API OpenGL, проверяя стабильность графической платы и возможности системы охлаждения.
get_app1 251 276 | Бесплатная |
SuperRam 7.3.1.2021SuperRam — простая в использовании, но в то же время эффективная программа, позволяющая пользователю оптимизировать память ПК, благодаря чему существенно повысится быстродействие и отклик компьютера. Имеется графическое представление используемой памяти…
get_app41 205 | Условно-бесплатная |
PassMark PerformanceTest 10.0 build 1010Утилита, с помощью которой можно узнать текущую производительность вашего персонального компьютера, а также сравнить ее с другими компьютерами в общей базе. Доступно около тридцати тестов всех компонентов ПК, имеется экспорт результатов в HTML, GIF, BMP…
get_app27 878 | Условно-бесплатная |
StressMyPC 4.55StressMyPC — небольшая и простая в использовании утилита, которая позволяет выполнить стресс-тестирование различных компонентов ПК, как например центральный процессор, видеокарта, жесткие диски или батарея у ноутбуков.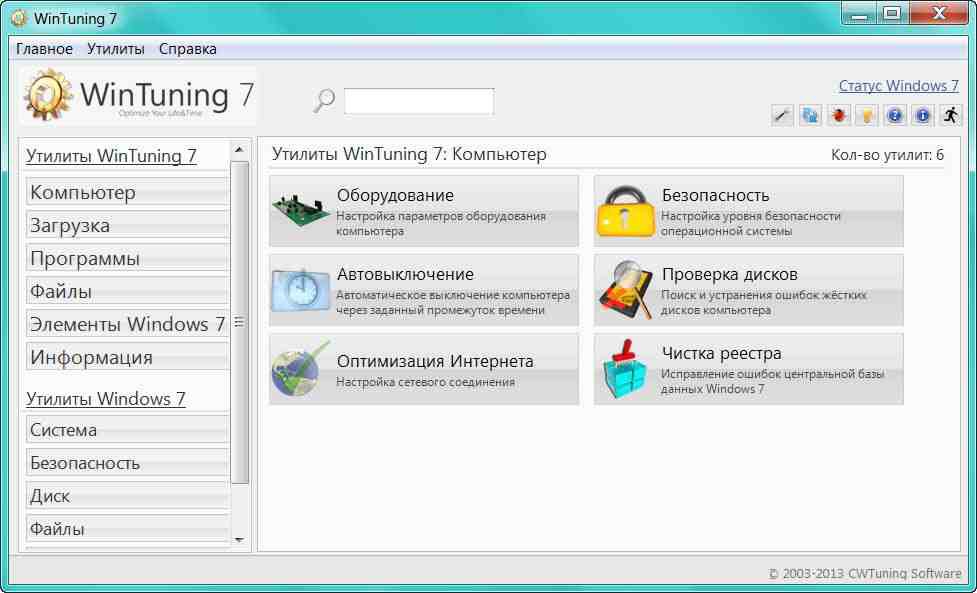 ..
..
get_app6 745 | Бесплатная |
QuickMemoryTestOK 2.82get_app1 932 | Бесплатная |
Sysinternals Suite 2021.02.22Sysinternals Suite — большой набор полезных утилит для диагностики и устранения различного рода неполадок системы от Марка Руссиновича, известного технического специалиста, сооснователя компании Winternals Software, а ныне являющегося сотрудником компании…
get_app33 944 | Бесплатная |
GPU-Z — отличная утилита для просмотра разнообразной информации о видеокарте и ее графическом процессоре, например модель, версия BIOS, номер ревизии чипа, поддержка DirectX и многое другое.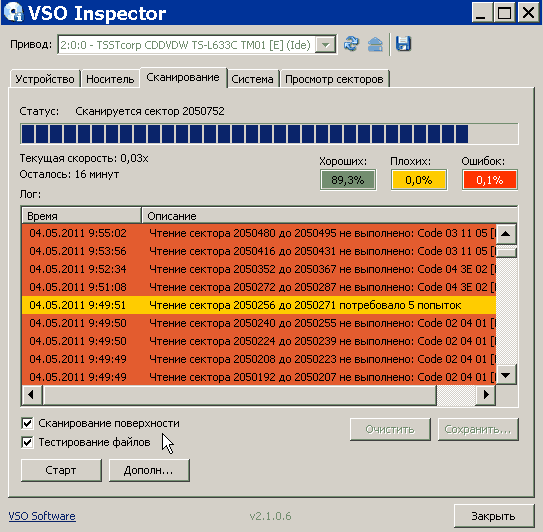 Работает с картами NVIDIA и ATI…
Работает с картами NVIDIA и ATI…
get_app957 407 | Бесплатная |
ExperienceIndexOK 3.42ExperienceIndexOK — небольшая портативная (не требующая установки в систему) утилита для оценки производительности конфигурации Вашего компьютера…
get_app
Небольшая бесплатная портативная утилита, с помощью которой можно легко определить точную частоту центрального процессора. Программа не содержит настроек и выполнена в стиле минимализма, что делает ее неплохим выбором для не очень опытных пользователей…
get_app1 173 | Бесплатная |
Passmark MonitorTest 4.0 Build 1001Passmark MonitorTest — Программа представляет собой тест для оценки качества CRT, LCD и плазменных мониторов….
get_app9 150 | Условно-бесплатная |
SIW 2021 11.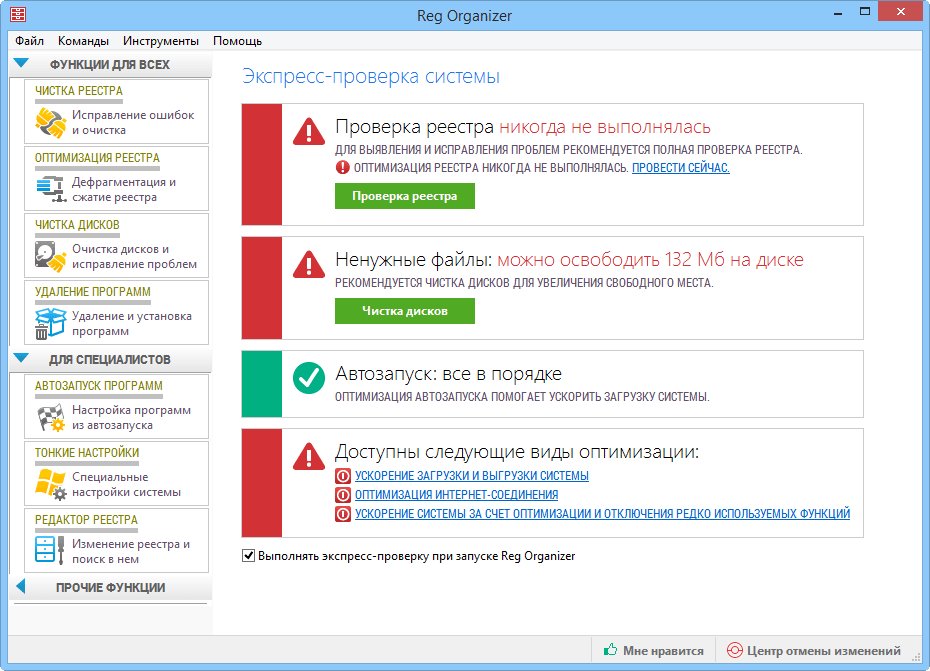
SIW (System Information for Windows) — Программа для предоставления детальной информации о компьютере. Показывает информацию о материнской плате, BIOS, процессоре, жестких дисках, установленных устройствах…
get_app44 933 | Условно-бесплатная |
HWiNFO 6.42Бесплатная программа, которая предоставляет пользователю всю исчерпывающую информацию об аппаратной части компьютера и характеристиках компонентов. Имеет постоянно пополняемый, большой список компонентов ПК и может генерировать и импортировать отчеты…
get_app132 822 | Бесплатная |
MSI Kombustor 4.1.11.0 / 2.6.0get_app75 079 | Бесплатная |
Компьютеры HP — Тестирование аппаратного обеспечения на наличие неисправностей
Проверка компонента | Что происходит во время проверки | Продолжительность проверки | Что не выполняется во время проверки | Интерактивный/неинтерактивный |
Процессор | Проверяет, функционируют ли все процессоры и инициализированы ли они BIOS. | 10 секунд | Термоустойчивость, скорость производительности процессора | Неинтерактивный |
Память – Краткий | Выполняются алгоритмы проверки памяти, в число которых входит March LR, случайный доступ и шаблон данных. | От 3 минут и больше для 4 ГБ | Термоустойчивость | Неинтерактивный |
Память – быстрая проверка | Выполняются алгоритмы проверки памяти, в число которых входит March LR, случайный доступ и шаблон данных, а также дополнительные тесты. | 10 минут для 4 ГБ | Термоустойчивость | Неинтерактивный |
Память – расширенная проверка | Выполняются алгоритмы проверки памяти, в число которых входит March LR, случайный доступ и шаблон данных, а также дополнительные тесты. | 45 минут для 4 ГБ | Термоустойчивость | Неинтерактивный |
Жесткий диск – быстрая проверка | Проверка SMART + краткая проверка DST. | Примерно 3 минуты | Неинтерактивный | |
Жесткий диск – расширенная проверка | Проверка SMART + короткая проверка DST + оптимизированная проверка DST + длительная проверка DST. | 2 ч и 15 мин. | Неинтерактивный | |
Жесткий диск – проверка SMART | Отслеживает атрибуты дисков и определяет, не превышено ли пороговое значение. | 30 секунд | Неинтерактивный | |
Жесткий диск – быстрая проверка DST | Считывает небольшое количество секторов на диске, пытаясь найти ошибки, не зависящие от системы. | Примерно 2 минуты | Неинтерактивный | |
Жесткий диск – оптимизированная проверка DST | Проверка на чтение тех секторов диска, которые используются операционной системой. | Примерно 10 минут | Неинтерактивный | |
Жесткий диск – длительная проверка DST | Проверка на чтение всех секторов диска. | 2 часа | Неинтерактивный | |
Адаптер AC | Проверка надлежащей работы адаптера переменного тока. | Примерно 2 минуты | Неинтерактивный | |
Аудио | Проверка работоспособности подсистемы аудио, включая звуковые контроллеры и аудиокодеки. | 60 секунд на каждый порт аудиовыхода | Интерактивный | |
Аккумулятор | Проверка данных аккумулятора и определение его надлежащей работоспособности. | Примерно 2 минуты | Неинтерактивный | |
Модуль Bluetooth | Проверка наличия модуля Bluetooth. | 30 секунд | Коммуникация Bluetooth | Неинтерактивный |
Считыватель отпечатков пальцев | Проверка считывателя отпечатков пальцев. | 1 минута | Проверка безопасности | Интерактивный |
Клавиатура | Проверка каждой клавиши на клавиатуре. | 3 минуты | Кнопки мультимедиа, устройства Bluetooth | Интерактивный |
Мышь | Проверка функций указателя и перетаскивания мыши. | 3 минуты | Прокрутка, устройства Bluetooth | Интерактивный |
Сеть | Проверяет сетевой контроллер на подключение кабеля и получение IP-адреса по DHCP. | 60 секунд | Передача данных | Неинтерактивный |
Оптический привод | Интерактивный; проверка функций чтения и записи применительно к оптическому диску. | 2 минуты на тест | Качество медиа | Неинтерактивный |
Параллельный порт | Проверяет регистры параллельного порта. | 30 секунд | Неинтерактивный | |
Последовательный порт | Проверяет регистры последовательного порта. | 30 секунд | Неинтерактивный | |
Системная плата | Получает доступ, отображает и проверяет связи со всеми устройствами PCI. Проверяет внутренние шины, память, видеопамять, аудио и USB. | 30 секунд | Батарейка RTC, разъемы PCIMA, порты карт express, последовательные порты, параллельный порт | Неинтерактивный |
Сенсорный экран | Проверяет реакцию сенсорного экрана. | 3 минуты | Калибровка | Интерактивный |
Порт USB | Проверяет подключение по портам USB. | 60 секунд на каждый порт | Тест записи | Интерактивный |
Видеопамять | Проверяет подсистему видеоконтроллера. | Примерно 20 минут | Графический процессор, термоустойчивость | Неинтерактивный |
Палитра видео | Проверяет цветовые значения. | 1 минута | Графический процессор | Интерактивный |
Подключение веб-камеры | Тест проверяет подключенную веб-камеру. | 30 секунд | Интерактивный | |
Модуль беспроводной связи | Считывание данных BIOS о состоянии контроллера WLAN. | 30 секунд | Подключение | Неинтерактивный |
Использование средства проверки системных файлов для восстановления отсутствующих или поврежденных системных файлов
Если некоторые функции Windows не работают или Windows завершает работу, используйте средство проверки системных файлов для сканирования Windows и восстановления файлов.
Несмотря на то, что приведенные ниже шаги могут показаться сложными на первом этапе, просто выполните их по порядку, и мы попробуем помочь вам.
Запуск средства проверки системных файлов (SFC.exe)
выполнив указанные ниже действия.
-
Откройте командную строку с повышенными привилегиями. Для этого выполните указанные ниже действия, в зависимости от версии операционной системы:
-
Пользователям Windows 10, Windows 8.1 или Windows 8 перед запуском средства проверки системных файлов нужно запустить систему обслуживания образов развертывания и управления ими (DISM). (Если на вашем компьютере установлена система Windows 7 или Windows Vista, перейдите сразу к шагу 3.)
Введите следующую команду и нажмите клавишу ВВОД. Выполнение команды может занять несколько минут.
DISM.exe /Online /Cleanup-image /Restorehealth
Важно! При запуске этой команды DISM обращается к Центру обновления Windows, чтобы получить файлы для устранения повреждений.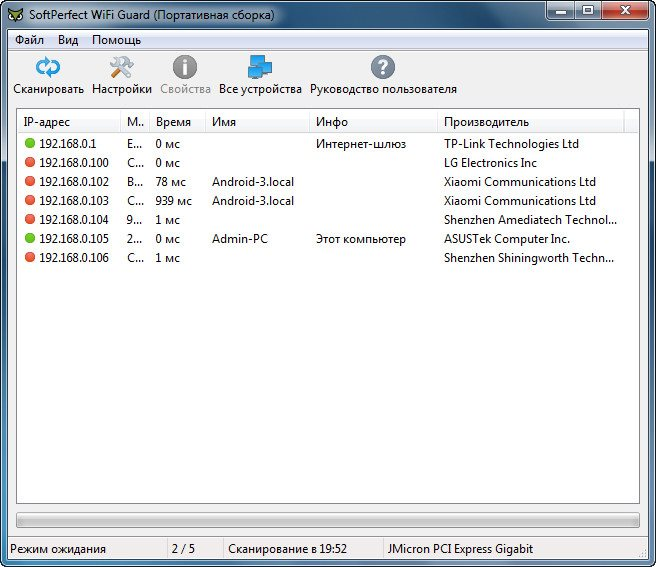 Но если поврежден клиент Центра обновления Windows, используйте работающий экземпляр Windows в качестве источника восстановления либо параллельную папку Windows из сетевого расположения или со съемного носителя, например DVD-диска Windows, в качестве источника файлов. Для этого введите в командной строке такую команду:
Но если поврежден клиент Центра обновления Windows, используйте работающий экземпляр Windows в качестве источника восстановления либо параллельную папку Windows из сетевого расположения или со съемного носителя, например DVD-диска Windows, в качестве источника файлов. Для этого введите в командной строке такую команду:
DISM.exe /Online /Cleanup-Image /RestoreHealth /Source:C:\RepairSource\Windows /LimitAccess
Примечание. Вместо заполнителя C:\RepairSource\Windows укажите расположение вашего источника восстановления. Дополнительные сведения об использовании средства DISM для восстановления Windows см. в статье Восстановление образа Windows.
-
Введите в командной строке приведенную ниже команду и нажмите клавишу ВВОД:
sfc /scannow
Команда sfc /scannow проверит все защищенные системные файлы и заменит поврежденные файлы их кэшированной копией, расположенной в сжатой папке по адресу %WinDir%\System32\dllcache.
Заполнитель %WinDir% представляет собой папку операционной системы Windows. Например, C:\Windows.
Примечание. Не закрывайте это окно командной строки, пока проверка не завершится на 100 %. Результаты проверки будут показаны после завершения данного процесса.
-
После завершения процесса проверки на экране может появиться одно из приведенных ниже сообщений:
Проведите пальцем от правого края экрана к центру и коснитесь кнопки Поиск. Либо, если вы используете мышь, переместите указатель в правый нижний угол экрана и щелкните кнопку Поиск. Введите запрос Командная строка в поле Поиск, щелкните правой кнопкой мыши элемент Командная строка, затем выберите команду Запуск от имени администратора. Если система запросит пароль администратора или подтверждение, введите пароль или нажмите кнопку Разрешить.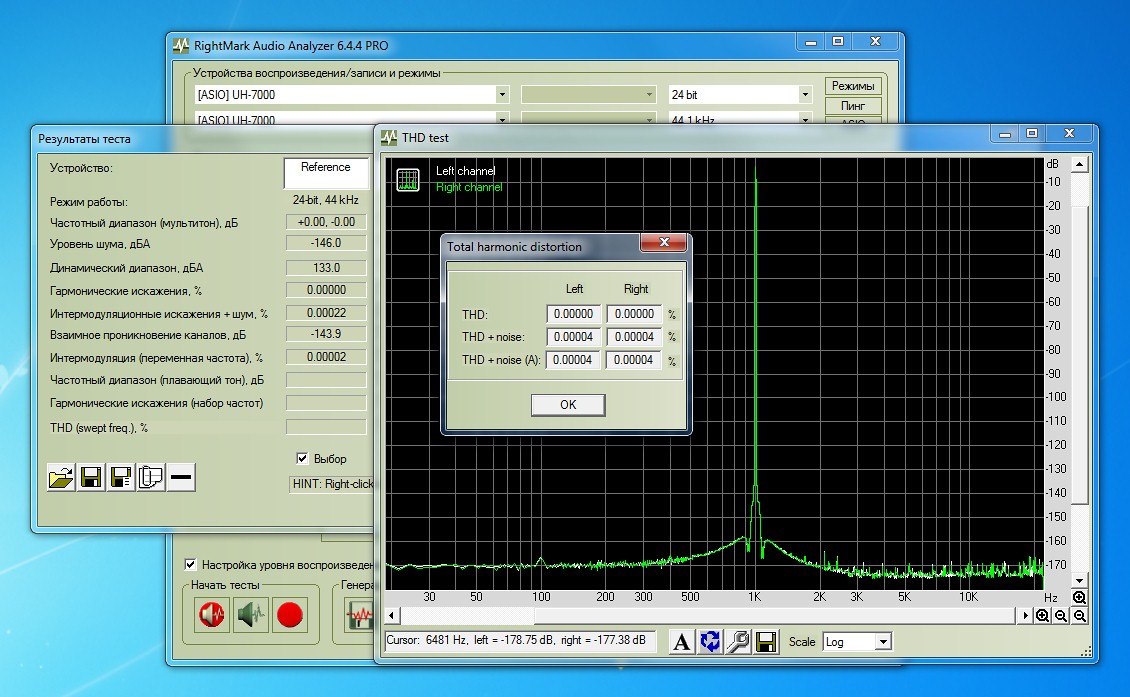
Для этого нажмите кнопку Пуск, введите запрос Командная строка или cmd в поле Поиск, щелкните правой кнопкой мыши элемент Командная строка, а затем выберите команду Запуск от имени администратора. При получении запроса на ввод пароля администратора или подтверждения введите пароль или нажмите кнопку Разрешить.
Дополнительная информация
Просмотр подробных сведений о процессе работы средства проверки системных файлов.
Чтобы ознакомиться с подробными сведениями, включенными в файл CBS.Log, вы можете скопировать сведения в файл Sfcdetails.txt с помощью команды Findstr, а затем просмотреть их в этом файле. Для этого выполните указанные ниже действия.
-
Откройте командную строку с повышенными привилегиями, как это описано на шаге 1.

-
Введите в командной строке приведенную ниже команду и нажмите клавишу ВВОД:
findstr /c:"[SR]" %windir%\Logs\CBS\CBS.log >"%userprofile%\Desktop\sfcdetails.txt"
Примечание. В файле Sfcdetails.txt содержатся сведения о каждом запуске средства проверки системных файлов на компьютере. Он также содержит информацию о файлах, которые не были исправлены средством проверки системных файлов. Проверьте дату и время записей, чтобы определить проблемные файлы, обнаруженные при последнем запуске средства проверки системных файлов.
-
Откройте файл Sfcdetails.txt на рабочем столе.
-
В файле Sfcdetails.txt используется следующий формат:
Сведения о дате и времени SFC В следующем примере файла журнала содержится запись для одного файла, который не удалось исправить: 2007-01-12 12:10:42, Info CSI 00000008 [SR] Cannot repair member file [l:34{17}]»Accessibility.
 dll» of Accessibility, Version =
6.0.6000.16386, pA = PROCESSOR_ARCHITECTURE_MSIL (8), Culture neutral,
VersionScope neutral, PublicKeyToken = {l:8 b:b03f5f7f11d50a3a}, Type
neutral, TypeName neutral, PublicKey neutral in the store, file is missing
dll» of Accessibility, Version =
6.0.6000.16386, pA = PROCESSOR_ARCHITECTURE_MSIL (8), Culture neutral,
VersionScope neutral, PublicKeyToken = {l:8 b:b03f5f7f11d50a3a}, Type
neutral, TypeName neutral, PublicKey neutral in the store, file is missing
Как вручную заменить поврежденный системный файл гарантированно работоспособной копией файла.
После определения, какой системный файл поврежден и не может быть восстановлен, с помощью подробных сведений в файле Sfcdetails.txt, выясните расположение поврежденного файла, затем вручную замените поврежденный файл его гарантировано работоспособной копией. Для этого выполните указанные ниже действия.
Примечание. Гарантировано работоспособную копию системного файла можно взять с другого компьютера, на котором установлена такая же, как на вашем компьютере версия Windows. Чтобы убедиться в работоспособности системного файла, который вы планируете скопировать на другом компьютере, можно провести процесс проверки средством проверки системных файлов.
-
Распространите на поврежденный системный файл права собственности администратора. Для этого скопируйте, а затем вставьте (или введите) в командную строку с повышенными привилегиями приведенную ниже команду, затем нажмите клавишу ВВОД:
takeown /f Путь_и_имя_файла Примечание. Заполнитель Путь_и_имя_файла представляет собой путь и имя файла для поврежденного файла. Например, введите takeown /f C:\windows\system32\jscript.dll.
-
Предоставьте администраторам полный доступ к поврежденному системному файлу. Для этого скопируйте и вставьте (или введите) приведенную ниже команду и нажмите клавишу ВВОД:
icacls Путь_и_имя_файла /GRANT ADMINISTRATORS:F Примечание. Заполнитель Путь_и_имя_файла представляет собой путь и имя файла для поврежденного файла. Например, введите icacls C:\windows\system32\jscript.
 dll /grant administrators:F.
dll /grant administrators:F. -
Замените поврежденный системный файл гарантировано работоспособной копией файла. Для этого скопируйте и вставьте (или введите) приведенную ниже команду и нажмите клавишу ВВОД:
Copy Исходный_файл Расположение Примечание. Заполнитель Исходный_файл представляет собой путь и имя гарантировано работоспособной копии файла на вашем компьютере, а заполнитель Расположение представляет собой путь и имя поврежденного файла. Например, введите copy E:\temp\jscript.dll C:\windows\system32\jscript.dll.
Если описанные выше действия не помогли, возможно, потребуется переустановить Windows. Дополнительные сведения см . в разделе Варианты восстановления Windows10.
Программы для тестирования процессора | Te4h
После покупки нового процессора, как правило, возникает естественное желание сравнивать его с другими моделями, выяснить его реальную производительность, а также проверить насколько хорошо справляется со своей работой система охлаждения.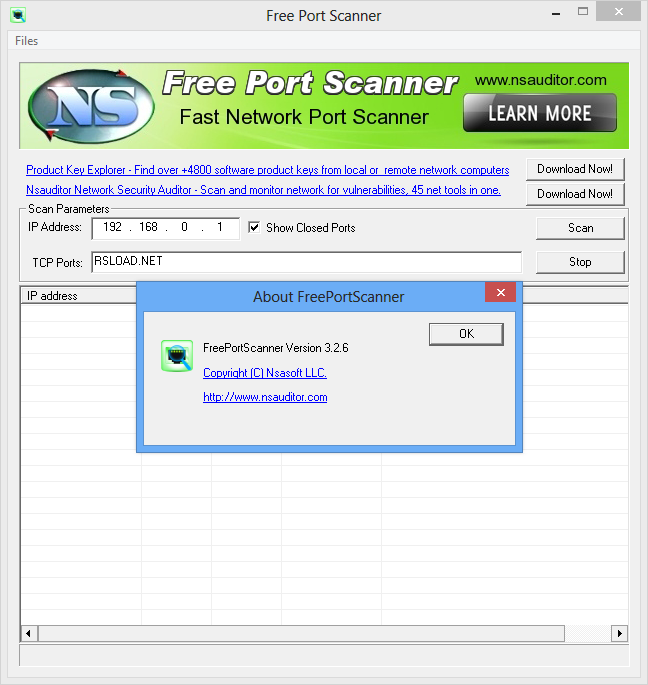 Программы для тестирования процессора можно разделить на два типа: те, которые нагружают процессор, оценивают параметры его работы и в конце выдают цифровую оценку, и те, которые просто нагружают процессор, определяя насколько стабильно он работает.
Программы для тестирования процессора можно разделить на два типа: те, которые нагружают процессор, оценивают параметры его работы и в конце выдают цифровую оценку, и те, которые просто нагружают процессор, определяя насколько стабильно он работает.
С программами первого типа всё просто и их очень много. Что же касается программ для стресс-теста процессора, то идеального решения нет. Кроме платной утилиты AIDA64, ни одна из программ не позволяет отслеживать уровень температуры. Поэтому программу для измерения температуры процессора придётся использовать отдельно. В этой статье мы рассмотрим только первый тип программ — для оценки производительности.
Содержание статьи:
Лучшие программы для тестирования процессора
Существуют как специальные программы для проверки процессора и оценки его производительности, так и модули проверки его работы в различных программах для монтажа видео, архивирования и играх. Давайте начнем со специальных решений.
1.
 CPU-Z
CPU-ZCPU-Z — очень популярная утилита для просмотра различных характеристик процессора, материнской платы, видеокарты и других компонентов. Кроме всего прочего, имеется вкладка Bench, перейдя на которую вы можете запустить процесс оценки производительности процессора. Можно оценить работу процессора в многопоточном и однопоточном режимах, сравнить результат с результатом для одного из занесённых в базу процессоров, а также отправить его на сайт программы. В многопоточном тесте можно выбрать количество потоков. Для запуска теста необходимо нажать кнопку Bench CPU. Удобно то, что утилита отображает результат выбранного вами для сравнения процессора и вашего рядом.
Преимущества:
- Простота использования.
- Интуитивно понятный интерфейс.
- Возможность сравнения с другими процессорами.
Недостатки:
- Отсутствие русского языка в интерфейсе.
2.
 Cinnebench
CinnebenchЭто специальная программа для теста процессора от разработчиков Cinema 4D. Имеется возможность оценки производительности процессора в однопоточном и многопоточном режиме, а также производительности видеокарты. Для тестирования программа использует рендеринг очень сложной трёхмерной сцены, содержащей в общей сложности около 300 тыс. полигонов. После завершения теста вы получите оценку, которую можно сравнить с оценкой для другого процессора. Правда, список процессоров, доступных для сравнения, меньше, чем в CPU-Z.
Преимущества:
- Оценка производительности процессора в рендеринге.
- Дополнительная возможность тестирования видеокарты.
Недостатки:
- Отсутствие русского языка в интерфейсе.
3. SuperPi
Это очень простая программа для оценки производительности процессора в однопоточном режиме. Программа просто рассчитывает число π с точностью 32 млн. цифр после запятой. Ещё вы можете сами выбрать количество знаков, которые нужно рассчитать. После завершения теста утилита выводит время, необходимое для вычисления числа π, эту оценку можно сравнить с оценкой для других процессоров.
Ещё вы можете сами выбрать количество знаков, которые нужно рассчитать. После завершения теста утилита выводит время, необходимое для вычисления числа π, эту оценку можно сравнить с оценкой для других процессоров.
4. WPrime
Ещё одна простая утилита от разработчика SuperPi, позволяющая тестировать производительность процессора в многопоточном режиме. Она рассчитывает квадратный корень по методу Ньютона и в конце возвращает время, затраченное на расчёт. Этот показатель можно сравнить с показателями для других процессоров. Сначала нужно выполнить один из вариантов теста, а затем можно будет посмотреть его результат на вкладке View Score.
Преимущества:
- Быстрая оценка производительности в многопоточном режиме.
Недостатки:
- Отсутствие русского языка в интерфейсе.
- Неудобный интерфейс.
5. 7zip
7Zip — популярный архиватор, поддерживающий работу с форматами архивов: rar, zip, tar, 7z, bz, lzma и многими другими. В программу также встроен инструмент для тестирования процессора и памяти путем измерения скорости сжатия и распаковки. Оценка отображается в графе Общий рейтинг и измеряется в MIPS. Для того, чтобы запустить тестирование, необходимо выбрать в меню Сервис пункт Тестирование производительности.
В программу также встроен инструмент для тестирования процессора и памяти путем измерения скорости сжатия и распаковки. Оценка отображается в графе Общий рейтинг и измеряется в MIPS. Для того, чтобы запустить тестирование, необходимо выбрать в меню Сервис пункт Тестирование производительности.
Ещё можно запустить оценку производительности с помощью командной строки. Для этого нажмите Win+R, наберите cmd, нажмите Enter и выполните такую команду:
"C:\Program Files\7-Zip\7z.exe" -b
Преимущества:
- Русский язык в интерфейсе.
- Возможность запуска тестирования в командной строке.
Недостатки:
- Отсутствие встроенной возможности сравнения результатов с другими процессорами.
6. WinRAR
Популярный архиватор WinRAR тоже позволяет провести тестирование процессора и компьютера в целом.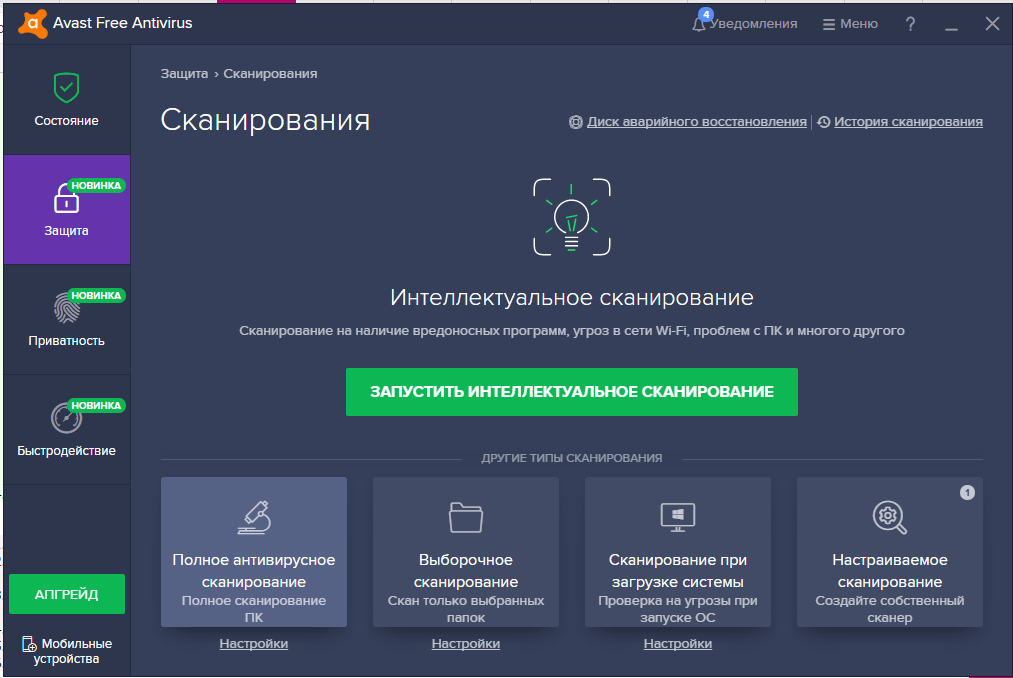 Программа проверяет скорость работы путем создания большого архива. Всего тест занимает несколько минут, после его завершения вы получаете оценку средней скорости, измеряемой в Кб/сек. В отличие от 7Zip, можно выполнять проверку и в однопоточном, и многопоточном режиме. Для запуска тестирования откройте меню Операции и выберите Тест производительности.
Программа проверяет скорость работы путем создания большого архива. Всего тест занимает несколько минут, после его завершения вы получаете оценку средней скорости, измеряемой в Кб/сек. В отличие от 7Zip, можно выполнять проверку и в однопоточном, и многопоточном режиме. Для запуска тестирования откройте меню Операции и выберите Тест производительности.
Преимущества:
- Тестирование в однопоточном и многопоточном режимах.
- Наличие русского языка в интерфейсе.
Недостатки:
- Отсутствие встроенной возможности сравнения результатов.
7. RealBench
Это программа для тестирования процессора в нескольких задачах. Утилита использует Gimp для редактирования изображений, Handbrake для кодирования видео, 7Zip, VLC для мультипоточного теста и OpenCL тесты. В результате выдаётся количество баллов по каждому тесту и общую оценка системы.
Владельцы материнских плат ASUS могут также делиться своими результатами на официальном сайте программы. Интерфейс у программы необычный, после запуска тестирования вы не можете двигать мышкой, если подвигаете мышкой или нажмете кнопку на клавиатуре тест будет автоматически отменен.
Интерфейс у программы необычный, после запуска тестирования вы не можете двигать мышкой, если подвигаете мышкой или нажмете кнопку на клавиатуре тест будет автоматически отменен.
Преимущества:
- Комплексное тестирование в нескольких задачах.
Недостатки:
- Неудобный интерфейс.
- Отсутствие русского языка в интерфейсе.
8. 3DMark
Это одна из самых лучших утилит для тестирования производительности процессора и компьютера в целом. Из названия следует, что программа ориентирована на тестирование графики, но с тестированием процессора она тоже хорошо справляется. Утилита платная, однако в Steam доступа редакция Basic Edition, которой можно пользоваться абсолютно бесплатно. Для её получения нужно нажать на странице программы кнопку Загрузить демо версию. Для базовой оценки производительности компьютера этой версии будет вполне достаточно. Утилита тестирует работу процессора, оперативной памяти, видеокарты и жестких дисков, а после завершения возвращает результат проверки.
Преимущества:
- Наличие различных 3D-тестов для оценки производительности в играх.
Недостатки:
- Основная функциональность доступна только в платной версии.
9. SiSoftware
Эта утилита в основном используется для просмотра информации о системе, процессоре и других компонентах компьютера. Кроме этого, у неё есть модули для выполнения бенчмарка и стресс-тестирования. Программа позволяет провести общую оценку производительности процессора, а также различные отдельные тесты, такие как многопоточность, вычисления, производительность криптографии, скорость обработки изображений и другие. Кроме процессора, можно тестировать видеокарту, жёсткие диски и память. Все тесты доступны на вкладке Эталонные тесты после запуска программы.
Преимущества:
- Русский интерфейс.
- Поддержка множества тестов.
- Сравнение производительности с устройствами из общего рейтинга.

Недостатки:
- Для сравнения производительности нужен онлайн-аккаунт.
Выводы
В этой статье мы подобрали перечень самых лучших программ для тестирования процессора с целью оценки его производительности и последующего сравнения с другими моделями. Даже если в какой-то программе нет встроенной возможности сравнения, вы можете найти эту информацию на просторах интернета. Существует множество сайтов, где можно найти результаты многочисленных бенчмарков. А какими программами для оценки производительности процессора пользуетесь вы? Напишите в комментариях!
Если вы нашли ошибку, пожалуйста, выделите фрагмент текста и нажмите Ctrl+Enter.
Топ 15 Лучших программ для оптимизации ПК
Вашему вниманию Топ 15 программ для оптимизации windows, которые могут существенно увеличить быстродействие и производительность системы, очистить реестр от устаревших записей, ошибок, мусора и неактуальных данных.
«Оптимизаторы», «чистильщики» или как их еще называют — «ПК-оптимайзеры», имеют ряд уникальных функций, настроек и важных опций для ускоренного отклика компьютера, сжатия реестра, полноценной диагностики, удаления вредоносного ПО и прочих возможностей.
Рейтинг программ для оптимизации Windows
| Лого | Программа | Язык | Лицензия | Удобство | Рейтинг |
|---|
Обзор программ для оптимизации работы компьютера
Популярный качественный «чистильщик» в 2016 году стал лучшей программой для Windows и это награду он получил неспроста – функционал СиКлинера направлен на очистку реестра, ликвидацию ненужных данных, освобождение пространства на винчестере и явное улучшение производительности машины. Софт также проверяет пути утилит, значков, ярлыков, расширений файлов, компонентов ActiveX и общих DLL, может безвозвратно стереть материал, почистить кэш и удалить скопившийся в системе «мусор». После «деятельности» программы пользователь оценит увеличенную работоспособность своего устройства.
После «деятельности» программы пользователь оценит увеличенную работоспособность своего устройства.
Название программы четко описывает её функционал – невероятное ускорение работы ПК, его оптимизация и бережная очистка. Впечатляющий набор инструментов, полезные опции и важные настройки устранят неполадки и сбои, очистят систему от «хлама» и улучшат производительность ресурсов. Софт имеет встроенный планировщик, управляет автозагрузкой, оптимизирует реестр и программные модули, мониторит и чистит жесткий диск, освобождает пространство на дисках, исправляет неправильные расширения и многое другое. Имеет ограниченный срок работы пробной версии.
Утилита качественно стабилизирует, оптимизирует и повышает скорость отклика компьютера, устраняет недочеты и ошибки в системе безопасности, а также эффективно защищает конфиденциальные данные от вредоносных вмешательств. Адвансед Систем Каре Фри проводит глубокую диагностику, очищает системный реестр, проводит безопасную дефрагментацию, сканирует и оптимизирует жесткий диск, блокирует рекламу и шпионский софт, чистит кукис, кэш и историю веб-обозревателей.
Комплекс утилит для повышения производительности машины, оптимизации её работы и защиты ОС. Является помощником в деинсталляции софта, освобождении пространства оперативы, оптимизации, корректной и ускоренной работы ОС. «Зачищает» следы сёрфинга в интернете, безвозвратно удаляет неактуальные записи, зашифровывает и расшифровывает данные, отыскивает дубликаты, исправляет ошибки в ярлыках. Глари Утилитс разделяет, совмещает и шифрует большие файлы, имеет функцию резервного копирования и встроенный менеджер процессов.
Приложение проводит высокоэффективное и быстрое усовершенствование работоспособности ПК, тонкую настройку операционки и глубокую очистку секторов. Представляет собой пакет программного обеспечения с инструментами для дефрагментации дисков, работы с реестром и компонентами ОС, «зачистки» следов пребывания в браузере, скрытия важной информации, улучшенной работы игр и многого другого. Вайс Каре 365 останавливает несанкционированный доступ в систему, сканирует жесткий диск, дефрагментирует и сжимает реестр, очищает директории, генерирует пароли, ликвидирует «мусор» и восстанавливает удаленный материал.
Компактный и полезный софт, способный мгновенно провести сканирование и эффективно очистить ПК. Диагностирует систему и находит ненужный дублирующийся материал, проводит редактуру автозапуска, приводит в должный порядок временные файлы. ИзиКлинер предупреждает случайные удаления данных и ключей, проводит бэкап, удаляет неактуальное ПО, нерабочие ярлыки и пустые папки, а также графически демонстрирует свободное и занятое места на дисках и в папках. В настройках доступна смена цветового оформления и выборочное удаление файлов.
Чистильщик проводит операции по улучшению системы, дефрагментирует и сжимает реестр, корректирует различные ошибки, тем самым улучшая продуктивность ПК. Вайс Регистр Клинер может «оттюнинговать» компоненты системы, создать точки восстановления, запланировать сканирование, провести тонкие настройки ОС и отсортировать по категориям найденные повреждения. В функционале доступен ручной и автоматический режимы работы, создание Portable-версии, календарь для настройки мониторинга.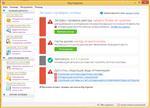
Оптимизатор имеет набор инструментов для скрупулезного сканирования системы и очищения реестра от мусора, дубликатов, ненужных записей и данных. Имеет тонкие настройки усовершенствования системы, три пути очистки (быстрый, глубокий, средний), опции проверки загрузочных секторов жесткого диска, удаления игр и приложений. Комодо Систем Утилитс формирует точки восстановления, отыскивает нерабочие ярлыки, работает в компактном или полноэкранном режимах, а также имеет интегрированный планировщик заданий и менеджер автозагрузки.
Рассматриваемый помощник очищает реестр, удаляет устаревшие данные и различные ошибки, отыскивает ключи по заданному названию, освобождает дисковое пространство, создает резервные копии реестра. Также можно воспользоваться опциями ликвидации «мусора» и ненужных данных, редактуры списков процессов при запуске ОС, удалением уже инсталлированного софта. Программа создает списки исключений, удаляет неправильные ссылки, историю посещений и «зачищает» данные менеджера автозагрузки.
Представляет собой комплекс приложений для улучшения работы компьютера, дефрагментации, освобождения дискового места, полноценного удаления игр и ПО, поиска и исправления ошибок в реестре. В функционале АВГ ПК Танап доступно восстановление по ошибке удаленного материала, сканирование дисков на наличие мусора, ошибок, нерабочих ярлыков и дубликатов. Софт имеет менеджер автозагрузки, может управлять виндовсовскими процессами и службами, мониторить фоновое ПО, увеличивать время работы заряда ноутбука, активировать режим «полет» для Wi-Fi сетей и Bluetooth, а также ликвидировать браузерные неполадки. Оценить возможности пробной версии можно только в течение 30 дней.
Один из лидеров в рассматриваемой нами категории софта, отличающийся функциями высококачественной и эффективной очистки ПК. Повышает быстродействие машины, исправляет разные типы ошибок, выявляет сбои и многие другие подтормаживающие процессы, чтобы создать благоприятную среду для комфортного использования компьютера.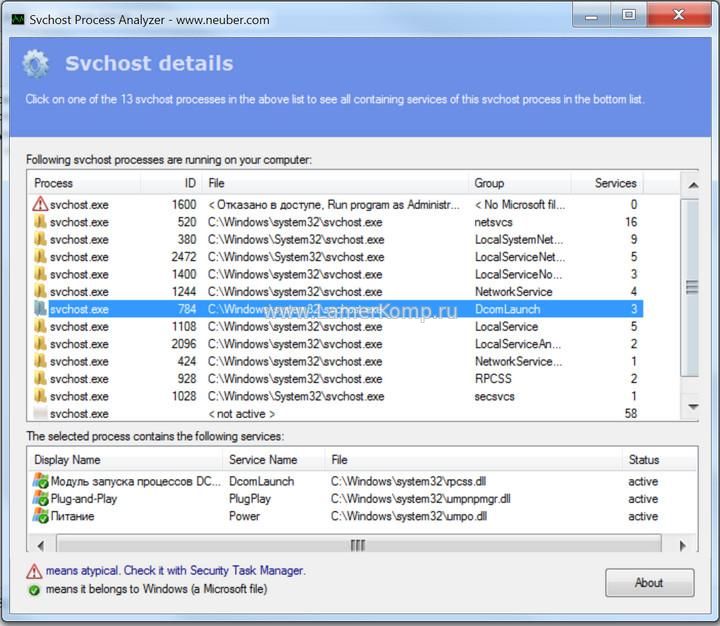 Карамбис Клинер ускоряет отклик устройства, чистит дубликаты и старые записи, планирует задачи, удаляет записи реестра, чистит историю в браузерах и предоставляет отчёты о выполненной работе. Минусом является 30-дневный период работы ознакомительной версии.
Карамбис Клинер ускоряет отклик устройства, чистит дубликаты и старые записи, планирует задачи, удаляет записи реестра, чистит историю в браузерах и предоставляет отчёты о выполненной работе. Минусом является 30-дневный период работы ознакомительной версии.
Качественный оптимизатор, очищающий реестр от некорректных и старых записей, стабилизирующий и ускоряющий работу компьютера, а также предупреждающий критические поломки ОС. Ауслоджик Регистри Клинер имеет функции исправления обнаруженных ошибок, удаления «мусора» и ненужных данных, оценки опасности найденной проблемы, создания точек восстановления, отображения степени дефрагментации винчестера. Софт отыскивает ошибки не только в реестре, но и в инсталлированных утилитах, ярлыках, шрифтах, расширениях файлов, автозапуске и других составляющих.
Утилита способна провести качественную проверку, оптимизацию и очистку реестра системы от неактуального материала и разного программного мусора. Она держит в «тонусе» реестр и тонкие настройки Виндовс, быстро анализирует ОС, рационализирует и ускоряет её работу.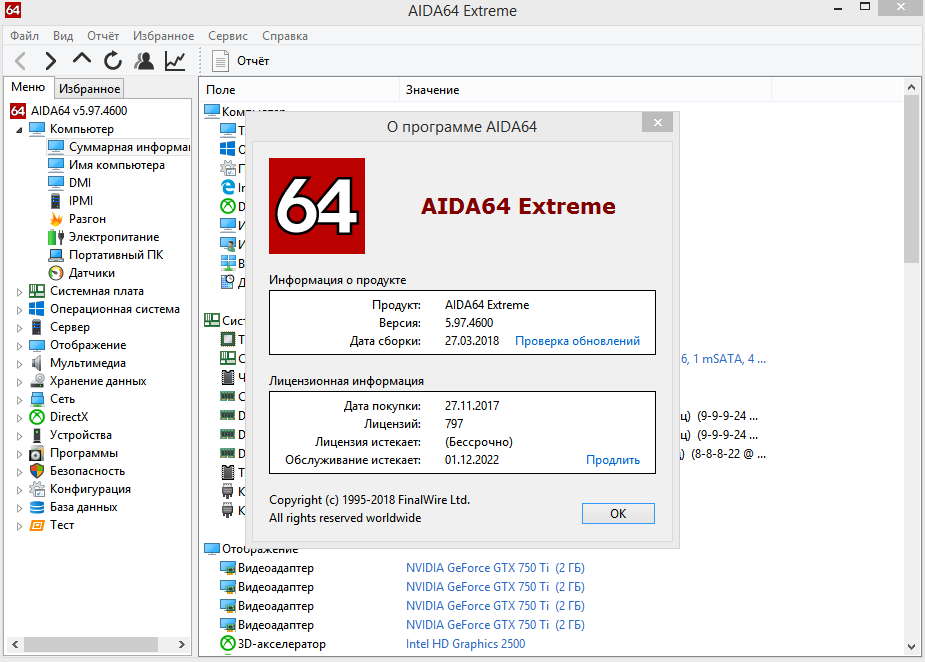 Юзеру доступна очистка дисков и накопителей, удаление ПО, редактура, сжатие или дефрагментация реестра, смена специальных настроек в ручном или авто режимах, а также формирование резервной копии всего материала реестра. Из недостатков выделим ограниченный функционал в бесплатной версии и период для ознакомления в 30 дней.
Юзеру доступна очистка дисков и накопителей, удаление ПО, редактура, сжатие или дефрагментация реестра, смена специальных настроек в ручном или авто режимах, а также формирование резервной копии всего материала реестра. Из недостатков выделим ограниченный функционал в бесплатной версии и период для ознакомления в 30 дней.
Регистр Лайф стабилизирует работу компьютера и увеличивает его продуктивность, проводит анализ данных реестра на ошибочные записи, освобождает его от неверных ключей и «мусора», а также устраняет обнаруженные проблемы. В своем составе имеет интегрированный дефрагментатор, планировщик, пошаговый помощник и режим проверки в автоматическом режиме. При случайном стирании ключа можно обратиться в центр отмены изменений, а также галочками отмечать не нуждающиеся в диагностике области.
Мощный оптимизационный комплекс для быстродействия и ускоренного отклика компьютера. Имеет качественные инструменты, которые отыскивают и устраняют неактуальные библиотеки на дисках, оптимизируют реестр, контролируют список автозапуска и удаляют ненужные данные.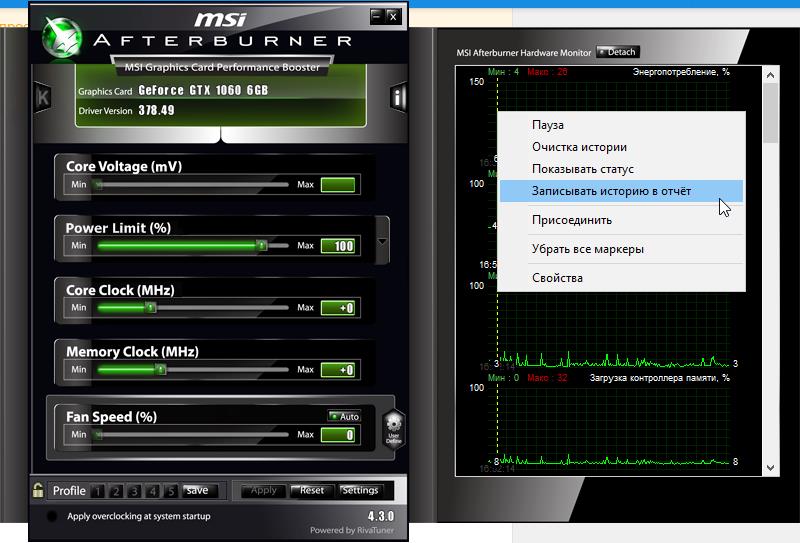 Ашапму ВинОптимайзер наводит порядок в реестре, отключает небезопасные опции, дефрагментирует данные, предоставляет отчет о выполненных заданиях и управляет резервными копиями.
Ашапму ВинОптимайзер наводит порядок в реестре, отключает небезопасные опции, дефрагментирует данные, предоставляет отчет о выполненных заданиях и управляет резервными копиями.
Данный материал является частной записью члена сообщества Club.CNews.
Редакция CNews не несет ответственности за его содержание.
🧰 Чем тестировать производительность Mac: подборка 8 лучших утилит
В этой статье я расскажу, как протестировать производительность разных компонентов своего Mac: процессора, видеокарты и SSD. Результаты тестов помогут вам понять, что компьютер пора обслужить: почистить систему охлаждения и заменить терпомасту. И, конечно же, сравнить производительность своего компьютера с другими моделями.
Во время тестов нужно мониторить состояние всех компонентов. Поэтому сначала я расскажу про три утилиты мониторинга: Intel Power Gadget, iStat Menus и TG Pro. А затем уже про свои любимые тестовые пакеты: Geekbench, Blender, Cinabench, Prime95, Haven, Vallay и Disk Speed Test.
Примеры тестов буду приводить на своих компьютерах: 12-дюймовом MacBook 2015-года и Хакинтоше. Вот краткие характеристики тестовых машин:
Тестовый MacBook 12 2015 года с процессором Intel Core M 1.1 ГГцMacBook Pro 13 2020 года с процессором i5-1038NG7Хакинтош с процессором Intel Core i7-8700 3.2 ГГцIntel Power Gadget
Скачать с сайта, 5.2 Мб
Бесплатная утилита от Intel, которая в реальном времени показывает параметры работы процессора. Умеет писать в лог-файл все свои показатели, что удобно при длительных стресс-тестах.
Mac-версия состоит из четырех разделов, которые выводят один или два графика одновременно. Сейчас я расскажу, что они означают и как их интерпретировать.
Power. В этом разделе видно мощность потребляемую процессором. Один график отвечает за мощность всех ядер, второй — за мощность ядер вместе со встроенной в процессор графикой.
По этим двум графикам можно увидеть Энергетический Троттлинг процессора (Power Throttling).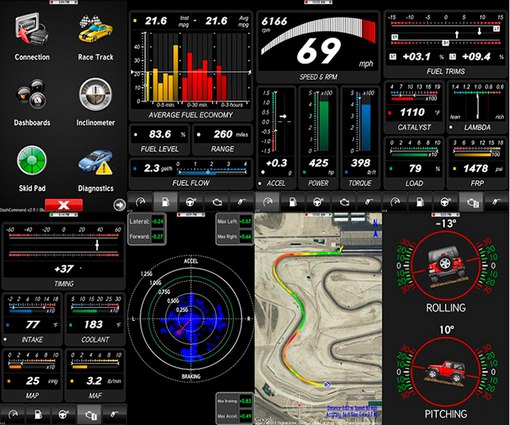 Он происходит, если CPU еще находится в допустимом температурном режиме, но перегревается система подачи питания (VRM).
Он происходит, если CPU еще находится в допустимом температурном режиме, но перегревается система подачи питания (VRM).
Если у вас Хакинтош, тот в этом разделе можно отслеживать изменения потребления мощности после разгона либо после понижения напряжения на процессоре (андервольтинг).
Визуализация троттлинга на моем MacBook 12: летом процессор быстро перегревается и система уже не может постоянно выдавать 6-8 Ватт, которые он потребляет. Зимой дела обстоят чуть получшеFrequency. В этом разделе видно частоты процессора и графического ядра. Если процессор хорошо охлаждается, то при 100% нагрузке вы будете наблюдать прямые линии. Для такой равномерной нагрузки хорошо подойдет Blender, о котором я расскажу чуть ниже.
Если при равномерной загрузке температура процессора поднимается до критической отметки, CPU автоматически понижает свою частоту, что называется Температурным Троттлингом (Thermal Trottling). Его будет видно на графике Frequency.
Спустя несколько минут нагрузки MacBook 12 уже не может поддерживать максимальную частоту 2 Ггц и троттлит до 1. 3 ГГц
3 ГГцTemperature. На этом графике видно температуру всего процессора: температуру ядер и встроенного графического ядра. Увы, температуру по отдельным ядрам не видно.
Посмотреть критическую температуру своего процессора можно на сайте Intel. Для этого найдите точное название процессора в программе Geekbench и вбейте его в поиске на сайте. Например, для процессора Core M-5Y31 моего MacBook, критическая температура (TJUNCTION) равна 95°C.
Заметно, что процессор MacBook 12 начинает троттлить при 95°CСкачать с сайта, 22 Мб
iStat Menus показывает расширенную статистику по всем доступным датчикам компьютера. В нем можно посмотреть напряжение на процессор, температуру GPU и нагрузку на процессор по потокам и температуру по ядрам, скорость вращения вентиляторов. Вообщем все, что душе угодно. Хорошо дополняет Intel Power Gadget.
Приложение тонко настраивается, так что вы можете вывести в верхнем меню Mac только те параметры, которые нужно. У меня это температура CPU, GPU, SSD и нагрузка на процессор по потокам. Клик на любой из пунктов откроет более подробную статистику, которую можно отсортировать по времени.
У меня это температура CPU, GPU, SSD и нагрузка на процессор по потокам. Клик на любой из пунктов откроет более подробную статистику, которую можно отсортировать по времени.
Во время тестов посматривайте на температуру процессора по ядрам. При хорошо нанесенной термопасте разброс температур должен быть несколько градусов. Если разница в температуре 5 и больше градусов, значит термопаста нанесена плохо: на каком-то участке её или вообще нет, или между процессором и радиатором попал воздух. Это частое явление, так как при сборке компьютера термопаста наносится на конвейере.
iStat Menus единственная платная программа из всех представленных. Пожалуй единственный её минус — невозможность записывать показатели датчиков в лог. Но при этом она «помнит» все показатели за час, день, неделю и месяц. Однозначно стоит своих денег.
TG Pro
Скачать демоверсию, 10 Мб
Утилита TG Pro визуализирует показатели внутренних сенсоров. Если вам нужно мониторить разные температуры, то на данный момент TG Pro — лучшее решение. Программа поможет определить, есть ли у процессора температурный разброс по ядрам, а значит — насколько хорошо нанесена термопаста между кристалом процессора и радиатором охлаждения.
Также TG Pro умеет регулировать скорость вращения вентиляторов, в зависимости от общей температуры процессора или его ядер. При помощи такой регулировки мне удалось повысить производительность MacBook Pro на 7%.
Новый MacBook Pro перегревается и троттлит. Нашел бюджетное решение
При помощи настройки вентиляторов MacBook Pro мне удалось заставить процессор i5-1038NG7 работать на 200 МГц быстрее. Это увеличило его производительность на 7%. Рассказываю, как это сделать.
Geekbench 5
Скачать с сайта, 86 Мб
Самая распространенная утилита тестирования под Mac. Пакет бесплатный, если вы согласны анонимно загружать результаты тестирования в онлайн базу. Благодаря этому на сайте Geekbench есть рейтинг производительности Mac’ов, а свои результаты можно сравнить с компьютерами под другими операционными системами. Именно это и сделало Geekbench таким популярной.
Что тестирует
В режиме тестирования CPU, Geekbench нагружает процессор двумя десятками небольших задач, вроде рендеринга PDF или распознавание лиц. Тестирует скорость обмена данными между процессором и оперативной памятью.
В тесте GPU нагружает видеосистему через фреймворки OpenCL и Metal. Это не игровой тест, а сугубо синтетический, состоящий из восьми мини тестов: физика частиц, скорость гауссовского размытия, уравнение гистограммы и т.п.
Какой результат
Тест процессора занимает максимум несколько минут. После чего Geekbench в баллах покажет скорость одного и всех ядер. С GPU та же ситуация, но на выходе лишь одно число.
Для чего подходит
Для быстрого теста процессора, чтобы сравнить свои результаты с другими системами на macOS, Windows, Linux и даже iOS.
Не подходит
Для выявления перегрева и тротлинга процессоров. Несмотря на большое количество тестов, они очень коротки, чтобы нагружать процессор длительное время.
Blender Benchmark
Скачать с сайта, 513 Мб
Создан на базе одноименного приложения для рендеринга и анимации. По сути, этот то же Blender, только в нем заменили весь интерфейс на простое окно с выбором сцены для теста.
Что тестирует
Программа рендерит одну из сцен: bmv27, classroom, barbershop, fishy_cat, koro и pavillon_barcelona. Первые две покоче, остальные — длиннее.
Рендеринг — процесс не быстрый, даже на мощных процессорах. Обычно тест займет от 20 минут.
Blender рендерит реальные 3D-сцены. На слабых компьютерах даже быстрый тест может занять более часаКакой реузультат
После завершения теста вы увидите время рендеринга. Это и есть финальный результат. Увы, но чтобы сравнить его с другими компьютерами, придется гуглить.
Для чего подходит
Программа отлично подходит для тестирования температуры, шума вентиляторов и способности компьютера держать максимальную нагрузку. Blender нагружает все ядра и потоки CPU на 100% и держит эту нагрузку, пока не закончится рендеринг.
Если ваш компьютер перегревается и начинает понижать частоту процессора, вы это увидите через Intel Power Gadget. Если же все хорошо, то линии будут практически прямыми.
У моего Хакинтоша хорошее охлаждение, поэтому частота и температура не меняются даже во время выполнения полного теста BlenderНе подходит
Blender не подходит для тестирования графической подсистемы в рендеринге. Такая функция в нем есть, но она полностью заточена под видеокарты Nvidia. Рендеринг на Radeon, которые использует Apple, займет больше времени, чем на процессоре. Так что даже и не пробуйте.
На слабых компьютерах тест может занять более часа. В этом случае лучше использовать Cinabench R20.
Cinabench R20
Скачать с сайта, 190 Мб
Еще одна утилита симулирующая рендеринг 3D-графики, но на этот раз от разработчиков пакета MAXON Cinema 4D. В отличие от Blender рендерит небольшую по времени сцену, а результат показывает не в минутах, а в баллах.
Вначале 2019-года Cinabench обновился до версии R20. Новая версия использует гораздо более объёмную и сложную тестовую сцену, чем R15. По словам разработчиков, для её рендера нужно в восемь раз больше вычислительной мощности и в четыре раза больше памяти. Поэтому результаты R15 и R20 нельзя сравнивать.
Рендеринг сцены в Cinabench. Квадратиками показаны все потоки процессораЧто тестирует
Cinabench по максимуму нагружает все ядра и потоки процессора. При этом визуально видно, как каждое ядро и поток рендерят свой собственный кусочек изображения.
Версия R20 более требовательная к процессору. Если раньше мой i7-8700 проходил тест R15 за 27 секунд, то на R20 уходит в три раза больше времени — полторы минуты. А вот MacBook Air 2013 справился с тестом за 11 минут.
Если вы хотите подержать систему под нагрузкой еще дольше, то в настройках R20 теперь можно указать минимальное время теста в секундах. В этом случае тест будет многократно повторяться, пока не закончится время.
Какой результат
Скорость процессора измеряется в баллах. Его производительность можно сразу сравнить с похожими процессорами на графике в левом нижнем углу. Глобальной базы результатов, как в Geekbench, здесь нет, но, результаты других людей легко нагуглить. Главное, обращайте внимание на версию Cinabench. Напомню, что R15 и R20 сравнивать нельзя.
Для чего подходит
Cinabench подойдет, чтобы сравнивать между собой производительность процессоров нескольких Mac. Особенно, если вы не хотите ждать по 20+ минут, как в случае с Blender.
Благодаря тому, что в R20 настраивается минимальное время теста, Cinabench подойдет для проверки нагрева, тротлинга и стабильности системы.
Не подходит
Из версии R20 убрали модуль тестирования OpenGL, поэтому видеокарту протестировать уже неполучится.
Prime95 v26.6
Скачать с сайта, 4 Мб
Очень популярный пакет для тестирования стабильности в Windows. Изначально Prime95 — часть проекта GIMPS (Great Internet Mersenne Prime Search), предназначенного для поиска новых простых чисел Мерсена. Но он так хорошо нагружает систему, что его приспособили для стресс-тестов.
Программа имеет специфический интерфейс, поэтому требует небольших комментариев по использованию.
Что тестирует
Prime95 выполняет большое количество математических вычислений, хорошо нагружает L1 и L2 кэш процессора, систему питания и оперативную память.
Новые версии Prime95 используют инструкции процессора AVX, которые очень сильно повышают температуру и энергопотребление. Ребята из tomshardware рекомендуют выключить AVX через файл конфигурация, или просто использовать версию 26.6, в которых этих инструкций нет.
Легенда гласит, что приложений с AVX очень мало. Я сам пытался нагуглить программы, использующие эти инструкции, но ничего конкретного не нашел. Так что поверим порталу tomshardware и будем использовать Prime95 26.6.
Чтобы запустить тестирование в Prime95, нажмите на ▸ из меню. В появившемся окне выберите , а затем .
Запуск стресс-теста в Prime95 — штука нетривиальнаяИз своего опыта скажу, что Prime95 нагружает систему чуть больше, чем Blender. Воспринимайте этот тест как теоретически возможную пиковую нагрузку, которая в реальной жизни вряд ли произойдет. Если компьютер не перегревается в Prime95, значит система охлаждения работает отлично.
Prime95 нагружает систему до тех пор, пока вы его не выключитеКакой результ
Prime95 не дает никаких конечных результатов, он просто выполняет математические операции, пока вы не остановите тест. Чтобы наблюдать за показателями процессора во время теста используйте Intel Power Widget или iStat Menu.
Prime95 подходит
Исключительно для теста стабильности системы. Обычно под Windows Prime95 используют для нагрузки до отказа, когда разгоняют процессор или память. Если компьютер зависает или перезагружается, значит какой-то из компонентов работает нестабильно. А вот какой — придется выяснять самостоятельно.
Prime95 отлично подходит для тестирования стабильности Хакинтошей, особенно при разгоне или андервольтинге. Если у вас вызывают энтузиазм статьи типа Intel CPU’s Temperature Guide, то Prime95 вам понравится.
Не подходит
Интерфейс Prime95 не особо дружелюбен, к тому же для нормально тестирования надо знать, что и как нужно запустить. Если у вас обычный Mac, а не Хакинтош, то лучше используйте Blender.
Haven и Vallay
Скачать: Haven, 261 Мб | Vallay, 382 Мб
Два теста графической подсистемы, которые не просто делают расчеты, а уже показывают какую-то визуализацию, а-ля игру. Бенчмарки относительно старенькие: 2009 и 2013 год. Но все еще пользуются популярностью ввиду отсутствия альтернатив под macOS.
Что тестируют
Визуализация идет через фреймворк OpenGL. При этом можно выбрать разрешение картинки и уровень деталей. Оба теста зациклены, и будут крутится до тех пор, пока вы их не выключите. Короткий Бенчмарк можно запустить через соответствующий пункт меню.
Какой результ
Бенчмарк занимает несколько минут и по итогам выдаст вам средний FPS из количества набранных баллов. В Vallay, разрешении FullHD и максимальных настройках моя RX560 показала 912 балла и 21.8 FPS. В Haven — 623 балла, 24.7 FPS.
Единой базы результатов у обоих тестов нет. Но они весьма популярны, поэтому результаты других людей можно встретить в обзорах компьютеров.
Для чего подходят
Благодаря встроенному бенчмарку оба теста подойдут для сравнения производительность графических систем разных Mac. Либо для определения прироста производительности от замены видеокарты в Mac Pro или Хакинтош.
Также они идеально подходят для тестирования стабильности и исправности системы охлаждения графического ядра на системах с дискретной графикой: 15-дюймовых MacBook Pro и iMac 4k, 5k. Например, до и после чистки системы охлаждения и замены термопасты.
Не подходят
Оба теста отлично нагружают графику, но, как не крути, слабо отображают производительность в реальных играх. Тут лучше поставить любимую игру из Steam и погонять ее со счетчиком FPS.
Disk Speed Test
Скачать в Mac App Store, 32 Мб
Популярная утилита для тестирования скорости накопителей от создателей видео-редактора DaVinchi Resolve. Скриншоты её работы можно встретить на форумах, Reddit, обзорах техники и отзывах интернет магазинов. Увы, функциями не блещет, при этом альтернатив не имеет.
Что тестирует
Последовательную скорость записи и чтения файлов размером от 1 до 5 гигабайт. Размер файла можно выбрать в настройках. Тест крутится бесконечно, пока вы его не остановите.
Для чего подходит
Подходит чтобы понять максимальную скорость накопителя при последовательном чтении или записи большого файла.
Поскольку тест бесконечный, то его также можно использовать для проверки охлаждения диска. Я использовал его для результатов «до» и «после», когда устанавливал радиатор на свой диск формата PCIe M.2.
Не подходит
Disk Speed Test не измеряет скорость чтения и записи мелких и средних файлов, поэтому не отображает производительность в реальной работе.
Count It
Скачать с сайта, 21 Мб
Небольшая утилита, которая добавляет счетчик FPS в любую игру. Я её использовал, чтобы подобрать оптимальные настройки в Rocket League для заветных 60 FPS.
Count It также ведет лог FPS для каждой сессии, по которому удобно смотреть минимальные просадки. Например, вот запись моей игры в CS:GO на максимальных настройках в 2K. Видно, что переодически FPS падает до 40 кадров, хотя средний находится на уровне 93-х.
График FPS в CS:GO на максимальных настройках качества в разрешении 1440pЭта программа — проект сайта macgamerhq.com, где собраны результаты производительности разных Mac в играх. Очень удобно, если вы хотите что-то купить в Steam, но не уверены, что игра будет нормально работать на вашем компьютере. Но для игр лучше уже поставить Windows через BootCamp.
Если во время теста ваш Mac перегревается и троттлит, то ему пора сделать обслуживание: почистить систему охлаждения и поменять термопасту. Недавно я делал это для своих ноутбуков.
Перегревается MacBook. Что делать?
Мой опыт показал, что замена стоковой жвачки на нормальную термопасту гарантировано скинет 5—10°С и пару тысяч оборотов вентиляторов. Ноутбук сможет дольше и тише работать на максимальной частое.
Программы от перегрева ноутбука: как охладить ноутбук программой
Ноутбуки сконструированы таким образом, что тепло, выделяемое при работе процессора, видеокарты и других компонентов, отводится с помощью системы охлаждения. Она разделяется на пассивную (отвод тепла от радиатора естественной конвекцией) и активную (обдув вентилятором). Если система теплоотведения не справляется со своей задачей, ноутбук начинает греться и работать хуже. Но существует программа, охлаждающая ноутбук, с помощью которой есть шанс понизить температуру нагретого корпуса.
Причины перегрева ноутбука, как это влияет на его работу
Почему происходит нагрев ноутбука? Самый горячий элемент компьютера – это процессор (ЦП). Это настоящая печка, потому как почти 100% получаемого электричества переходит в тепло. Нагревается ЦП до отметки в 100 °C и выше за несколько секунд. А при подобных температурах он не способен качественно обрабатывать информацию, потому как срабатывает система защиты и начинается сброс частот, именуемый тротлингом.
Чтобы избежать перегрева, процессору требуется охлаждение. В персональных компьютерах для мощных ЦП используется радиатор и кулер для отведения тепла по трубкам и обдува.
Такой габаритный инструмент в корпус ноутбука не установишь, поэтому приходится довольствоваться компактными трубками и такими же вентиляторами.
К сожалению, такое решение не позволяет справляться с теми нагрузками, которые вытянул бы компьютер. Также, есть другие причины нагрева:
- В кулере и других частях корпуса ноутбука собралось много пыли. Это затрудняет как обдув, так и принудительную конвекцию. Кулер по кругу может гонять горячий воздух.
- Износ вентиляторов. Повреждение или износ лопастей вентилятора пагубно сказывается на конвекции.
- Конструкционные особенности. Различные модели ноутбуков отличаются сборкой. Не следует ждать, что тепловыделение устройства из бюджетной линейки будет справляться с большими нагрузками.
Плохо охлаждаемый ноутбук приводит к таким последствиям:
- Падение FPS.
- Зависание.
- Долгий отклик на команды.
- Экстренное выключение.
Этого можно избежать, если следовать правилам эксплуатации компьютерной техники.
Правильная эксплуатация
Первое и основное правило – работайте с ноутбуком на пределе его возможностей, контролируя показатели температуры. Если гаджет выполняет требовательные к ресурсам программы, он будет работать на пределе своих возможностей. Система охлаждения может не справиться с задачей, и придется либо остановить выполнение тяжелой программы, либо заставить кулеры работать на максимальных оборотах.
Также, в правильную эксплуатацию входит периодическая чистка ноутбука от пыли. Частота этой операции будет зависеть от частоты работы самого ноутбука и среды, окружающей его.
Проверять загруженность компонентов компьютера можно с помощью «Диспетчера задач» в операционной системе Windows.
А вот контроль температуры следует отдать специально созданным для этого программам.
Программы для проверки температуры ноутбука
Проверенные временем утилиты смогут подсказать температуру всех или основных компонентов системы:
- Core Temp. Компактная утилита для просмотра температуры и загруженности каждого ядра процессора.
- RealTemp. Просмотр сведений о процессоре, в том числе температуры.
- GPU-Z. Просмотр сведений о видеокарте или интегрированном графическом чипе. Температура входит в перечень показателей.
- AIDA64 Extreme Edition. Инструмент с огромным функционалом для контроля и диагностики всей системы и компонентов компьютера. Можно посмотреть температуру ЦП, видеокарты, накопителя, оперативной памяти, материнской платы.
Охлаждение ноутбука с помощью программ
Как охладить ноутбук с помощью программы? Суть заключается в том, что нужно использовать программу, которая будет управлять оборотами вентилятора. Если увеличить количество оборотов в минуту, кулер сможет быстрее охлаждать нагретые трубки, тем самым понизив температуру ЦП и видеокарты.
Также следует учитывать, что работающие на максимум вентиляторы шумят. В некоторых случаях шум может доходить до 55 дБА и более. Особенно, если кулеры плохо сбалансированы.
SpeedFan
Популярная утилита управления кулерами ноутбуков и компьютеров. Общественную признательность получила из-за простого, понятного русскоязычного интерфейса и использования на бесплатной основе. Она позволяет регулировать обороты в зависимости от установленных температур. Кроме того, SpeedFan определяет температуру всех основных компонентов ноутбука.
Процесс охлаждения со SpeedFan выглядит так:
- Скачайте и запустите утилиту.
- Перейдите во вкладку «Readings». В левой колонке отображается количество оборотов каждого подключенного к плате кулера.
- Для управления оборотами кулера нажмите кнопку «Configure».
- В первой вкладке активируйте нужный параметр. Например, GPU (управление видеокартой). В нижнем поле «Desired» выберите температурный режим, который должна поддерживать система охлаждения (должен быть в пределах 40-45 градусов).
- В разделе «Speeds» измените скорость вращения лопастей. С помощью двух опций можно отрегулировать нижнюю и верхнюю планку оборотов кулера.
RivaTuner
В RivaTunel нет стольких функций, сколько есть в SpeedFan, но для управления кулерами оно подходит более чем. Работает не зависимо от версии ОС Windows. Если ноутбук греется, то этой программой можно его охладить так:
- Откройте утилиту.
- В расширенных параметрах нажмите на пункт «Fan»:
- Управление оборотами кулерами проходит с помощью перетягивания ползунка от минимального к максимальному значению. Выставленный параметр показан в процентном соотношении.
- Жмите ОК, чтобы применить параметры.
Выставив обороты, кулер будет работать в таком режиме постоянно, до следующего изменения вами параметров.
MSI Afterburner
Назначение данной программы – проводить разгон карт от компании MSI. Предназначены для графических карт AMD и Intel. Мощный функционал включает изменение напряжения, мониторинг частоты и управление кулерами. Последний параметр находится снизу, и обозначен как Fan Speed.
Для ручного управления мощностью, снимите галочку с пункта «Auto» и передвиньте ползунок в нужном направлении.
AMD OverDrive
Программное обеспечение от AMD имеет сильный функционал для управления показателями основных компонентов ПК. Но в данном случае OverDrive послужит для увеличения оборотов на кулерах:
- Откройте OverDrive.
- В начальном меню перейдите в раздел «Fan Control» и выберите «Performance Control».
- Ползунком выставите максимальное значение для воздушного охлаждения и жмите «ОК».
Настройки BIOS
Современный BIOS или UEFI позволяет выставлять количество оборотов кулера непосредственно в нем. Единственный минус перед программами — выставление мощности делается перед запуском операционной системы:
- Откройте BIOS нажатием кнопки Del или одной из функциональных клавиш F1-F12.
- Выберите раздел QFan Control или найдите подобный в настройках.
- Выберите, какой из кулеров будет работать на максимальных оборотах, и выставите «Full Speed».
- Нажмите Apply для применения изменений.
Советы по устранению перегрева ноутбука
Чтобы ноутбук не перегревался, придерживайтесь простых правил эксплуатации и следите за температурными показателями. Например, расположенный на столе ноутбук с запущенной тяжелой «игрушкой» может греться точно так же, как и при размещении на постели с запущенным сериалом.
В первом случае: кулер справляется хорошо, вентиляция не закрыта, компьютер нагревается при выполнении сложных задач.
Во втором случае: кулер не справляется, так как вентиляция закрыта тканью (или другим материалом) и ноутбук нагревается даже при незначительных задачах.
Необходимо делать все, чтобы циркуляции воздуха ничего не мешало. Если кулер не справляется с охлаждением, то есть только два сценария быстрого решения проблемы: увеличить обороты вращения лопастей или отказаться от выполнения сложной задачи компьютера.
Используйте средство проверки системных файлов для восстановления отсутствующих или поврежденных системных файлов.
Если некоторые функции Windows не работают или Windows дает сбой, используйте средство проверки системных файлов для сканирования Windows и восстановления файлов.
Хотя приведенные ниже шаги могут показаться сложными на первый взгляд, просто выполните их по порядку, шаг за шагом, и мы постараемся вернуть вас в нужное русло.
Запустите средство проверки системных файлов (SFC.exe)
Для этого выполните следующие действия:
Откройте командную строку с повышенными привилегиями.Для этого сделайте следующее:
Если вы используете Windows 10, Windows 8.1 или Windows 8, сначала запустите инструмент обслуживания образов развертывания и управления ими (DISM) для папки входящих сообщений перед запуском средства проверки системных файлов. (Если вы используете Windows 7 или Windows Vista, переходите к шагу 3.)
Введите следующую команду и нажмите Enter. Завершение командной операции может занять несколько минут.
DISM.exe / Online / Очистить образ / Restorehealth
Важно: Когда вы запускаете эту команду, DISM использует Центр обновления Windows для предоставления файлов, необходимых для исправления повреждений. Однако, если ваш клиент Центра обновления Windows уже не работает, используйте работающую установку Windows в качестве источника восстановления или используйте параллельную папку Windows из общего сетевого ресурса или со съемного носителя, такого как DVD с Windows, в качестве источника. файлов.Для этого вместо этого выполните следующую команду:
DISM.exe / Online / Cleanup-Image / RestoreHealth / Источник: C: \ RepairSource \ Windows / LimitAccess
Примечание. Замените заполнитель C: \ RepairSource \ Windows на расположение источника восстановления. Дополнительные сведения об использовании средства DISM для восстановления Windows см. В разделе Восстановление образа Windows.
В командной строке введите следующую команду и нажмите клавишу ВВОД:
SFC / Scannow
Команда sfc / scannow просканирует все защищенные системные файлы и заменит поврежденные файлы кэшированной копией, которая находится в сжатой папке по адресу % WinDir% \ System32 \ dllcache.
Заполнитель% WinDir% представляет папку операционной системы Windows. Например, C: \ Windows.
Примечание. Не закрывайте это окно командной строки, пока проверка не будет завершена на 100%. Результаты сканирования будут показаны после завершения этого процесса.
После завершения процесса вы можете получить одно из следующих сообщений:
Windows Resource Protection не обнаружила нарушений целостности.
Это означает, что у вас нет отсутствующих или поврежденных системных файлов.Windows Resource Protection не может выполнить запрошенную операцию.
Чтобы решить эту проблему, выполните сканирование с помощью средства проверки системных файлов в безопасном режиме и убедитесь, что папки PendingDeletes и PendingRenames существуют в папке % WinDir% \ WinSxS \ Temp.Защита ресурсов Windows обнаружила поврежденные файлы и успешно их восстановила. Подробности включены в CBS.Log % WinDir% \ Logs \ CBS \ CBS.log.
Чтобы просмотреть подробную информацию о сканировании и восстановлении системных файлов, перейдите в раздел Как просмотреть подробную информацию о процессе проверки системных файлов.Защита ресурсов Windows обнаружила поврежденные файлы, но не смогла исправить некоторые из них.Подробности включены в CBS.Log % WinDir% \ Logs \ CBS \ CBS.log.
Чтобы восстановить поврежденные файлы вручную, просмотрите сведения о процессе проверки системных файлов, чтобы найти поврежденный файл, а затем вручную замените поврежденный файл заведомо исправной копией файла.
Проведите пальцем от правого края экрана, а затем нажмите Поиск .Или, если вы используете мышь, наведите указатель на правый нижний угол экрана и нажмите Search . Введите Командная строка в поле Search , щелкните правой кнопкой мыши Командная строка , а затем выберите Запуск от имени администратора . Если вам будет предложено ввести пароль администратора или подтверждение, введите пароль или щелкните Разрешить .
Для этого щелкните Пуск , введите Командная строка или cmd в поле Search , щелкните правой кнопкой мыши Командная строка , а затем щелкните Запуск от имени администратора .Если вам будет предложено ввести пароль администратора или подтверждение, введите пароль или щелкните Разрешить .
Дополнительная информация
Как просмотреть сведения о процессе проверки системных файловЧтобы просмотреть сведения, включенные в файл CBS.Log, вы можете скопировать информацию в Sfcdetails.txt с помощью команды Findstr, а затем просмотрите подробности в Sfcdetails.txt. Для этого выполните следующие действия:
Откройте командную строку с повышенными привилегиями, как описано в предыдущем шаге 1.
В командной строке введите следующую команду и нажмите клавишу ВВОД:
findstr / c: "[SR]"% windir% \ Logs \ CBS \ CBS.журнал> "% userprofile% \ Desktop \ sfcdetails.txt"
Примечание. Файл Sfcdetails.txt содержит сведения о каждом запуске средства проверки системных файлов на компьютере. Файл содержит информацию о файлах, которые не были восстановлены с помощью средства проверки системных файлов. Проверьте записи даты и времени, чтобы определить проблемные файлы, которые были обнаружены при последнем запуске средства проверки системных файлов.
Откройте Sfcdetails.txt с рабочего стола.
Файл Sfcdetails.txt имеет следующий формат:
Дата / время SFC деталь В следующем примере файла журнала содержится запись о файле, который не удалось исправить: 2007-01-12 12:10:42, Информация CSI 00000008 [SR] Невозможно восстановить файл участника [l: 34 {17}] Accessibility.dll Accessibility, версия = 6.0.6000.16386, pA = PROCESSOR_ARCHITECTURE_MSIL (8), культурно нейтральный, VersionScope нейтральный, PublicKeyToken = {l: 8 b: b03f5f7f11d50a3a}, Тип нейтральный, TypeName нейтральный, PublicKey нейтральный в магазине, файл отсутствует
Как вручную заменить поврежденный системный файл заведомо исправной копией файла
После того, как вы определите, какой системный файл был поврежден и не может быть восстановлен, с помощью подробной информации в Sfcdetails.txt, найдите, где находится поврежденный файл, а затем вручную замените поврежденный файл заведомо исправной копией файла. Для этого выполните следующие действия:
Примечание. Вы можете получить заведомо исправную копию системного файла с другого компьютера, на котором установлена та же версия Windows, что и на вашем компьютере. Вы можете выполнить процесс проверки системных файлов на этом компьютере, чтобы убедиться, что системный файл, который вы собираетесь скопировать, является хорошей копией.
Станьте административным владельцем поврежденного системного файла.Для этого в командной строке с повышенными привилегиями скопируйте и вставьте (или введите) следующую команду и нажмите клавишу ВВОД:
takeown / f Path_And_File_Name Примечание. Заполнитель Path_And_File_Name представляет путь и имя поврежденного файла. Например, введите takeown / f C: \ windows \ system32 \ jscript.dll.
Предоставьте администраторам полный доступ к поврежденному системному файлу.Для этого скопируйте и вставьте (или введите) следующую команду и нажмите клавишу ВВОД:
icacls Path_And_File_Name / GRANT ADMINISTRATORS: F Примечание. Заполнитель Path_And_File_Name представляет путь и имя поврежденного файла. Например, введите icacls C: \ windows \ system32 \ jscript.dll / grant administrators: F.
Замените поврежденный системный файл заведомо исправной копией файла.Для этого скопируйте и вставьте (или введите) следующую команду и нажмите клавишу ВВОД:
Копировать Исходный_файл Место назначения Примечание. Заполнитель Source_File представляет путь и имя файла заведомо исправной копии файла на вашем компьютере, а заполнитель Destination представляет путь и имя файла поврежденного файла. Например, введите копию E: \ temp \ jscript.dll C: \ windows \ system32 \ jscript.dll.
Если описанные выше действия не помогли, возможно, вам придется переустановить Windows.Дополнительные сведения см. В разделе Параметры восстановления Windows 10.
Используйте средство проверки системных файлов для восстановления отсутствующих или поврежденных системных файлов.
Если некоторые функции Windows не работают или Windows дает сбой, используйте средство проверки системных файлов для сканирования Windows и восстановления файлов.
Хотя приведенные ниже шаги могут показаться сложными на первый взгляд, просто выполните их по порядку, шаг за шагом, и мы постараемся вернуть вас в нужное русло.
Запустите средство проверки системных файлов (SFC.exe)
Для этого выполните следующие действия:
Откройте командную строку с повышенными привилегиями. Для этого сделайте следующее:
Если вы используете Windows 10, Windows 8.1 или Windows 8, сначала запустите инструмент обслуживания образов развертывания и управления ими (DISM) для папки входящих сообщений перед запуском средства проверки системных файлов. (Если вы используете Windows 7 или Windows Vista, перейдите к шагу 3.)
Введите следующую команду и нажмите Enter. Завершение командной операции может занять несколько минут.
DISM.exe / Online / Очистить образ / Restorehealth
Важно: Когда вы запускаете эту команду, DISM использует Центр обновления Windows для предоставления файлов, необходимых для исправления повреждений. Однако, если ваш клиент Центра обновления Windows уже не работает, используйте работающую установку Windows в качестве источника восстановления или используйте параллельную папку Windows из общего сетевого ресурса или со съемного носителя, такого как DVD с Windows, в качестве источника. файлов.Для этого вместо этого выполните следующую команду:
DISM.exe / Online / Cleanup-Image / RestoreHealth / Источник: C: \ RepairSource \ Windows / LimitAccess
Примечание. Замените заполнитель C: \ RepairSource \ Windows на расположение источника восстановления. Дополнительные сведения об использовании средства DISM для восстановления Windows см. В разделе Восстановление образа Windows.
В командной строке введите следующую команду и нажмите клавишу ВВОД:
SFC / Scannow
Команда sfc / scannow просканирует все защищенные системные файлы и заменит поврежденные файлы кэшированной копией, которая находится в сжатой папке по адресу % WinDir% \ System32 \ dllcache.
Заполнитель% WinDir% представляет папку операционной системы Windows. Например, C: \ Windows.
Примечание. Не закрывайте это окно командной строки, пока проверка не будет завершена на 100%. Результаты сканирования будут показаны после завершения этого процесса.
После завершения процесса вы можете получить одно из следующих сообщений:
Windows Resource Protection не обнаружила нарушений целостности.
Это означает, что у вас нет отсутствующих или поврежденных системных файлов.Windows Resource Protection не может выполнить запрошенную операцию.
Чтобы решить эту проблему, выполните сканирование с помощью средства проверки системных файлов в безопасном режиме и убедитесь, что папки PendingDeletes и PendingRenames существуют в папке % WinDir% \ WinSxS \ Temp.Защита ресурсов Windows обнаружила поврежденные файлы и успешно их восстановила. Подробности включены в CBS.Log % WinDir% \ Logs \ CBS \ CBS.log.
Чтобы просмотреть подробную информацию о сканировании и восстановлении системных файлов, перейдите в раздел Как просмотреть подробную информацию о процессе проверки системных файлов.Защита ресурсов Windows обнаружила поврежденные файлы, но не смогла исправить некоторые из них.Подробности включены в CBS.Log % WinDir% \ Logs \ CBS \ CBS.log.
Чтобы восстановить поврежденные файлы вручную, просмотрите сведения о процессе проверки системных файлов, чтобы найти поврежденный файл, а затем вручную замените поврежденный файл заведомо исправной копией файла.
Проведите пальцем от правого края экрана, а затем нажмите Поиск .Или, если вы используете мышь, наведите указатель на правый нижний угол экрана и нажмите Search . Введите Командная строка в поле Search , щелкните правой кнопкой мыши Командная строка , а затем выберите Запуск от имени администратора . Если вам будет предложено ввести пароль администратора или подтверждение, введите пароль или щелкните Разрешить .
Для этого щелкните Пуск , введите Командная строка или cmd в поле Search , щелкните правой кнопкой мыши Командная строка , а затем щелкните Запуск от имени администратора .Если вам будет предложено ввести пароль администратора или подтверждение, введите пароль или щелкните Разрешить .
Дополнительная информация
Как просмотреть сведения о процессе проверки системных файловЧтобы просмотреть сведения, включенные в файл CBS.Log, вы можете скопировать информацию в Sfcdetails.txt с помощью команды Findstr, а затем просмотрите подробности в Sfcdetails.txt. Для этого выполните следующие действия:
Откройте командную строку с повышенными привилегиями, как описано в предыдущем шаге 1.
В командной строке введите следующую команду и нажмите клавишу ВВОД:
findstr / c: "[SR]"% windir% \ Logs \ CBS \ CBS.журнал> "% userprofile% \ Desktop \ sfcdetails.txt"
Примечание. Файл Sfcdetails.txt содержит сведения о каждом запуске средства проверки системных файлов на компьютере. Файл содержит информацию о файлах, которые не были восстановлены с помощью средства проверки системных файлов. Проверьте записи даты и времени, чтобы определить проблемные файлы, которые были обнаружены при последнем запуске средства проверки системных файлов.
Откройте Sfcdetails.txt с рабочего стола.
Файл Sfcdetails.txt имеет следующий формат:
Дата / время SFC деталь В следующем примере файла журнала содержится запись о файле, который не удалось исправить: 2007-01-12 12:10:42, Информация CSI 00000008 [SR] Невозможно восстановить файл участника [l: 34 {17}] Accessibility.dll Accessibility, версия = 6.0.6000.16386, pA = PROCESSOR_ARCHITECTURE_MSIL (8), культурно нейтральный, VersionScope нейтральный, PublicKeyToken = {l: 8 b: b03f5f7f11d50a3a}, Тип нейтральный, TypeName нейтральный, PublicKey нейтральный в магазине, файл отсутствует
Как вручную заменить поврежденный системный файл заведомо исправной копией файла
После того, как вы определите, какой системный файл был поврежден и не может быть восстановлен, с помощью подробной информации в Sfcdetails.txt, найдите, где находится поврежденный файл, а затем вручную замените поврежденный файл заведомо исправной копией файла. Для этого выполните следующие действия:
Примечание. Вы можете получить заведомо исправную копию системного файла с другого компьютера, на котором установлена та же версия Windows, что и на вашем компьютере. Вы можете выполнить процесс проверки системных файлов на этом компьютере, чтобы убедиться, что системный файл, который вы собираетесь скопировать, является хорошей копией.
Станьте административным владельцем поврежденного системного файла.Для этого в командной строке с повышенными привилегиями скопируйте и вставьте (или введите) следующую команду и нажмите клавишу ВВОД:
takeown / f Path_And_File_Name Примечание. Заполнитель Path_And_File_Name представляет путь и имя поврежденного файла. Например, введите takeown / f C: \ windows \ system32 \ jscript.dll.
Предоставьте администраторам полный доступ к поврежденному системному файлу.Для этого скопируйте и вставьте (или введите) следующую команду и нажмите клавишу ВВОД:
icacls Path_And_File_Name / GRANT ADMINISTRATORS: F Примечание. Заполнитель Path_And_File_Name представляет путь и имя поврежденного файла. Например, введите icacls C: \ windows \ system32 \ jscript.dll / grant administrators: F.
Замените поврежденный системный файл заведомо исправной копией файла.Для этого скопируйте и вставьте (или введите) следующую команду и нажмите клавишу ВВОД:
Копировать Исходный_файл Место назначения Примечание. Заполнитель Source_File представляет путь и имя файла заведомо исправной копии файла на вашем компьютере, а заполнитель Destination представляет путь и имя файла поврежденного файла. Например, введите копию E: \ temp \ jscript.dll C: \ windows \ system32 \ jscript.dll.
Если описанные выше действия не помогли, возможно, вам придется переустановить Windows.Дополнительные сведения см. В разделе Параметры восстановления Windows 10.
Проверка симптомов с телом из WebMD
НОВИНКА: эта программа проверки симптомов теперь включает возможность выбора симптомов по местоположению тела. Мы надеемся, что это поможет вам определить симптомы и возможные состояния.
Инструмент также позволяет быстро выбрать несколько симптомов. Щелкните здесь, чтобы просмотреть ответы на часто задаваемые вопросы и советы по поиску
Часто задаваемые вопросы по программе проверки симптомов с картой тела
1) Сколько разделов на теле?
• Есть 11 основных областей тела и 41 подобласть, из которых вы можете выбирать.Например, рука — это основная область, а локоть — более конкретная область. Возможность выбора субрегионов позволяет более точно указать свои симптомы.
2) Что делать, если я не уверен, какую часть тела выбрать?
• Поскольку все симптомы в подобласти (например, «локоть») также перечислены в основной области тела (например, «рука»), лучше всего начать с основной области тела, если вы не уверены, где именно симптом. на вашем теле.
3) Что делать, если мой симптом не связан с определенным местом на теле (например, «озноб»)?
• Если вы не уверены, к какой области тела относится ваш симптом, вы можете ввести свой симптом в основное поле поиска или выбрать категорию «Общие симптомы».
• Также есть отдельный раздел только для кожных симптомов.
4) Что делать, если я не вижу своего симптома в списке?
• При выборе местоположения тела сначала отображаются «наиболее распространенные симптомы», но вы также можете переключать вкладки, чтобы увидеть «Все» симптомы.
• Вы также можете использовать поле поиска по конкретной категории для поиска всех симптомов в этой категории.
• Поле поиска на главной странице включает ВСЕ симптомы во всех категориях.
5) Что делать, если я не могу найти свое состояние или лекарства на странице «Вопросы»?
• Если ваше состояние или лекарство не отображаются в списке опережающего ввода, у нас недостаточно информации, чтобы учесть это в результатах.Если вы его не видите, пропустите это поле.
• Все вопросы необязательны, вы всегда можете сразу перейти к результатам.
6) Есть ли другие советы по использованию этого средства проверки симптомов?
• Если вам нужно вернуться на предыдущую страницу, используйте кнопки «назад» или «назад» в инструменте. Не используйте кнопку «Назад» в браузере или телефоне. Вы можете потерять введенные вами симптомы.
• Результаты упорядочены по тому, насколько близко ваши симптомы соответствуют состоянию, И насколько оно распространено (в США).Крайне редкие условия могут не проявиться в этом инструменте. Вы всегда должны консультироваться с врачом по поводу конкретных проблем.
• Мы настоятельно рекомендуем ввести более 1 симптома. Скорее всего, это улучшит ваши результаты.
Показать меньшеЭтот инструмент не дает медицинских консультаций. Он предназначен только для информационных целей. Это не заменяет профессиональные медицинские консультации, диагностику или лечение. Никогда не игнорируйте профессиональные медицинские советы, обращаясь за лечением из-за того, что вы прочитали на сайте WebMD.Если вы считаете, что вам может потребоваться неотложная медицинская помощь, немедленно позвоните своему врачу или наберите 911.
© 2020 WebMD, LLC. Все права защищены.
Операции по хирургии и удалению камней в почках
Камни в почках — это твердые отложения, образованные из минералов, таких как кальций, или продуктов жизнедеятельности, таких как мочевая кислота. Они начинаются с малого, но могут расти по мере того, как к ним прилипает больше минералов.
Некоторые камни в почках часто проходят сами по себе без лечения. Другие камни, которые вызывают боль или застревают в мочевыводящих путях, иногда необходимо удалить хирургическим путем.
Вам могут сделать операцию или операцию по удалению камней из почек, если:
- Камень очень большой и не может пройти самостоятельно.
- Тебе очень больно.
- Камень блокирует отток мочи из почки.
- Вы перенесли много инфекций мочевыводящих путей из-за камня.
Типы процедур и операций по поводу камней в почках
Эти четыре метода лечения могут быть использованы для лечения камней в почках:
- Ударно-волновая литотрипсия
- Уретероскопия
- Чрескожная нефролитотомия или чрескожная нефролитотрипсия
Ударно-волновая литотрипсия
SWL является наиболее распространенным методом лечения камней в почках.Лучше всего подходит для мелких и средних камней. Это неинвазивный метод, то есть на коже не делается порезов.
Продолжение
Во время этой процедуры вы лежите на столе. Вы получите лекарство заранее, чтобы уменьшить боль или дискомфорт.
Врач с помощью рентгена или ультразвука обнаружит камень (или камни) в вашей почке. Затем они направляют высокоэнергетические ударные волны на вашу почку снаружи. Эти волны проходят через вашу кожу и разбивают камень на мелкие кусочки.
Врач может вставить в ваш мочеточник трубку, называемую стентом (моча по ней течет из почек в мочевой пузырь).Этот стент помогает прохождению кусков камня. SWL занимает около часа. Обычно вы отправляетесь домой в тот же день.
После этого вы выпьете много воды, чтобы вымыть камни с мочой. Возможно, вам придется пописать через ситечко, чтобы поймать кусочки камня и проверить их.
SWL удаляет камни в почках примерно у половины людей. Если это не сработает, возможно, вам придется повторить процедуру.
Процедура может вызвать побочные эффекты, такие как судороги или кровь в моче.Более серьезные проблемы менее вероятны, но могут включать:
- Кровотечение вокруг почек
- Инфекция
- Повреждение почек
- Камень, блокирующий отток мочи
Уретероскопия
Эта процедура лечит камни в почках и мочеточники. Ваш врач использует тонкий гибкий эндоскоп для поиска и удаления камней. На вашей коже не делается порезов. Вы проспите эту процедуру.
Ваш врач проведет зонд через мочевой пузырь и мочеточник в почку.Они используют небольшую корзину для удаления мелких камней. Если камни больше, врач пропустит через прицел лазер, чтобы разбить их. Обычно вы можете пойти домой в тот же день.
Врач может установить стент в мочеточник, чтобы моча могла стекать из почки в мочевой пузырь. Вы вернетесь к врачу через 4-10 дней, чтобы удалить стент.
У некоторых стентов на конце есть шнурок, поэтому вы можете вытащить его самостоятельно. Обязательно внимательно следуйте инструкциям врача по самостоятельной установке стента.
Возможные проблемы после уретероскопии:
- Инфекция
- Сужение мочеточника
- Кровотечение
Чрескожная нефролитотомия или чрескожная нефролитотрипсия
Если у вас большой камень или литотрипсия не повредит опция. PCNL использует небольшую трубку, чтобы добраться до камня и разбить его с помощью высокочастотных звуковых волн.
Вам дадут что-нибудь, чтобы вы не проснулись во время операции.Ваш хирург сделает небольшой разрез на вашей спине или боку и вставит в отверстие тонкий зонд.
Операция может быть выполнена одним из двух способов:
Нефролитотомия: Ваш хирург удаляет камень через трубку
Нефролитотрипсия: Ваш хирург использует звуковые волны или лазер, чтобы разбить камень, а затем пылесосить детали с помощью всасывающей машины.
Операция длится от 20 до 45 минут. Как правило, после этого вам придется оставаться в больнице в течение дня или двух.Обычно стент должен оставаться в почке в течение нескольких дней, чтобы облегчить отток мочи.
Через несколько недель ваш врач может сделать рентген или УЗИ, чтобы проверить, остались ли какие-либо части камня. Они также могут отправить фрагменты камня в лабораторию, чтобы узнать, из чего они сделаны.
Риски от этой операции включают:
- Инфекция
- Кровотечение
- Повреждение мочевого пузыря, кишечника, мочеточника, почек или печени
Открытая операция
Открытая операция по поводу камней в почках больше не проводится.Но если ваш камень очень большой или его нельзя удалить или раздавить с помощью других методов лечения, операция может быть вариантом.
Хирургическое вмешательство также может помочь, если:
- Один из камней застрял в вашем мочеточнике.
- Тебе очень больно.
- Камень блокирует отток мочи.
- У вас кровотечение или у вас инфекция.
Вам дадут что-нибудь, чтобы вы потеряли сознание во время процедуры. Хирург сделает разрез на боку и в почке.Они удалят камень через отверстие. В мочеточник помещается стент, чтобы облегчить отток мочи.
Возможно, вам придется остаться в больнице на несколько дней. Полное заживление после открытой операции может занять от 4 до 6 недель.
Поговорите со своим врачом
Убедитесь, что вы понимаете риски и преимущества каждого из ваших вариантов лечения.
Задайте своему врачу следующие вопросы:
- Какие побочные эффекты может вызвать эта операция?
- Каковы шансы, что он вылечит мой камень в почках?
- Как долго мне нужно будет оставаться в больнице после этого?
- Что вы дадите мне для снятия боли после операции?
- Есть шанс, что мне придется повторить операцию?
Подагра (подагрический артрит) в коленях, лодыжках, ступнях, пальцах ног и суставах
Что такое подагра?
Без предупреждения и по какой-то причине среди ночи подагра — сильная боль в суставе, чаще всего в большом пальце ноги, но иногда и в других суставах, включая колени, лодыжки, локти, большие пальцы рук или пальцы. .
Приступы подагры могут быть неожиданными и мучительно болезненными. При своевременном лечении боль и воспаление обычно проходят через несколько дней, но могут повториться в любое время.
Более 8 миллионов американцев страдают подагрой. Подагра чаще возникает у мужчин, чем у женщин. Обычно он развивается у мужчин в возрасте от 30 до 50 лет. Женщины более склонны к подагре после менопаузы, и это редко встречается у детей и молодых людей. Мужчины с избыточным весом или высоким кровяным давлением особенно склонны к подагре, особенно если они принимают тиазидные диуретики (водные таблетки).
Подагра на самом деле является формой артрита. Это реакция организма на раздражающие отложения кристаллов в суставах. Боль может быть сильной, но лечение обычно помогает. Легкие случаи можно контролировать только с помощью диеты. Повторяющиеся приступы подагры могут потребовать длительного приема лекарств, чтобы предотвратить повреждение костей и хрящей и ухудшение состояния почек.
Продолжение
Больные с хронической подагрой могут чувствовать крошечные твердые комочки, которые со временем накапливаются в мягкой плоти таких областей, как руки, локти, ступни или мочки ушей.Эти отложения, называемые тофусами, представляют собой концентрацию кристаллов мочевой кислоты и со временем могут вызывать боль и скованность. Если аналогичные отложения образуются в почках, они могут привести к образованию болезненных и потенциально опасных камней в почках.
Что вызывает подагру?
Избыток мочевой кислоты в крови вызывает подагру. Мочевая кислота поступает из двух источников — из организма и из пищи. Любая лишняя мочевая кислота обычно фильтруется через почки и выводится с мочой. Если организм производит слишком много мочевой кислоты или не выводит ее с мочой, в суставах и сухожилиях образуются кристаллы урата натрия.Эти кристаллы вызывают сильное воспаление, приводящее к отеку и покраснению.
Что именно вызывает подагру? Наиболее частым фактором, повышающим вероятность возникновения подагры и приступов подагры, является чрезмерное употребление алкоголя, особенно пива. Раньше она была известна как «болезнь королей», так как в основном наблюдалась у богатых людей, которые слишком много пили и ели. Теперь мы знаем, что это может произойти у кого угодно и может быть связано с травмами или хирургическими процедурами, госпитализациями, периодами стресса или реакциями на диету с высоким содержанием мяса и морепродуктов и некоторыми лекарствами, такими как антибиотики.Подагра также может возникать при наличии некоторых опухолей или рака. Также существует связь между подагрой и заболеваниями почек, недостаточностью ферментов и отравлением свинцом. Подагра также может сопровождать псориаз и часто встречается у пациентов с трансплантированными органами из-за лекарств, которые часто необходимы. Восприимчивость к подагре часто передается по наследству и часто связана с другими распространенными заболеваниями, такими как высокое кровяное давление, диабет и ожирение. Повторные приступы подагры являются обычным явлением, если уровень мочевой кислоты в организме не контролируется.
Продолжение
Псевдоподагра — это похожее, но обычно менее болезненное состояние, вызываемое кристаллами пирофосфата кальция в суставах. Хотя это может повлиять на большой палец ноги, это чаще наблюдается в более крупных суставах, таких как колено, запястье или лодыжка. Псевдоподагра чаще всего встречается у представителей обоих полов после 60 лет и лечится противовоспалительными средствами.
Проверьте свои симптомы | Объяснение средства проверки симптомов Isabel
Программа проверки симптомов Isabel адаптирована из генератора Isabel DDx, который имеет используется профессионалами здравоохранения во всем мире в течение последних двух десятилетий.Мы хотим, чтобы вы могли осмыслить огромное количество медицинских знаний, узнать больше о своих симптомах и знать, куда обращаться за помощью.
Чем Изабель может вам помочь? …
Если вы хотите лучше понять свои симптомы, перейдите в раздел «Проверить мои симптомы». Если ты решишь после того, как вы хотели бы обратиться за помощью и вам нужна помощь в выборе, куда идти, нажмите «Совет, куда обратиться. получить помощь сейчас ».
Я впечатлен этой страницей.Мне нравится, что вы положили симптомы вместо того, чтобы дать человеку только одну область выбора…. Еще раз спасибо
Введите свои симптомы…
Isabel охватывает 6000 заболеваний и, в отличие от других средств проверки симптомов, позволяет вводить как сколько угодно симптомов. Вы даже можете включить результаты анализов и любые другие хронические заболевания, которые у вас могут быть. например, диабет или высокое кровяное давление.
… повседневным языком без бесконечных вопросов
Программа Isabel Symptom Checker создана с использованием новейших поисковых систем с использованием искусственного интеллекта. технология, позволяющая записывать все симптомы на повседневном языке за один раз, не проходя через бесконечные вопросы.
Изучите свои симптомы или обратитесь за помощью …
Isabel поможет вам разобраться в возможных условиях и поможет с выбором, где обратиться за помощью по поводу своих симптомов.
… затем обсудите со своим доктором
Теперь вы лучше осведомлены о своих симптомах, вы можете продуктивное обсуждение вашего состояния с врачом или поставщиком медицинских услуг.
Я не знал, что этот инструмент существует. Спасибо за комфорт и чувство направления вместо того, чтобы просто оставлять кого-то в темноте для размышлений о худшем.
— Соединенное Королевство, 2019
Попробовать
Введите свои симптомы в средство проверки симптомов Isabel и исследуйте свои симптомы. Наш Symptom Checker есть и всегда будет бесплатным для использования.
Отзывы оSymptom Checker | Лучшие средства проверки симптомов
Это подборка недавних отзывов, оставленных пациентами, использующими средство проверки симптомов, чтобы дать вам представление о том, как это используется.
«Очень проста в использовании. Хорошо, что мы можем напечатать своими словами то, что мы чувствуем. Буду использовать опять таки.»
«Замечательный, простой в использовании сайт. Спасибо, что сделали его таким «удобным для пользователя».
«Я борюсь с этими симптомами в течение нескольких месяцев. Я получаю разные мнения из 4 разные врачи, каждый отличается от другого. Это наконец дает мне новое направление, которому я могу следовать ».
«Очень признателен за этот трекер симптомов в то время, когда мои мысли бегают и мои тело не в порядке.Я считаю, что это помогло мне более четко осмыслить мою ситуацию ».
«Отличный ответ прояснил мои мысли и остановил панику»
«Спасибо, этот сайт оказался намного полезнее, чем другие сайты. я буду обязательно вернусь, когда понадобится ».
«Хорошо. Я почувствовал облегчение, потому что подумал, что слишком остро реагирую. Теперь я вижу, мне нужно идти обратно к доктору. Спасибо.»
«Я не знал, что этот инструмент существует.Спасибо за комфорт и чувство направления вместо того, чтобы просто оставить кого-то в темноте для размышлений о худшем ».
«Я медсестра, и я думаю, что это лучший инструмент для проверки симптомов, который я когда-либо видел или использовал. Спасибо ты »
«Спасибо за предоставленную услугу. Это дало мне гораздо больше информации поговорить с моим доктором.
«Это хороший инструмент, который заставляет вас быть честным и подтвердить то, чего я не хотел делаю, но знаю, что я должен! Спасибо »
«Лучшее средство проверки симптомов, которое я использовал.Приятно, что вы можете описать все свои симптомы ».
«Очень хороший инструмент в использовании, очень информативный и простой для понимания»
«Мне нравится средство проверки симптомов Изабель! Меньше ослепления, чем у других, и многое другое расширение прав и возможностей и обоснованность … Полезно »
«Я думаю, что это замечательный инструмент, он также дает вам представление о других вещах, которые вы мог не подумать о себе, большое спасибо ЗАМЕЧАТЕЛЬНОЕ ПРИЛОЖЕНИЕ !! »
«Вы — мой новый любимый онлайн-инструмент для здоровья.”
«Отличный совет и пила доктора перед использованием средства проверки симптомов. Анализы крови ведутся и просто искал дополнительных советов для душевного спокойствия. Отличный маленький инструмент, полный информации. Спасибо »
«Это отличный инструмент! Просто обожаю это ».
«Впервые на этом сайте, и он очень полезен. Спасибо »
«Я думаю, что ваша проверка симптомов — лучшее, что есть после нарезанного хлеба, я ценю простота использования.”
«Очень помогает при принятии решения, куда поехать»
«Просто, быстро, легко и информативно»
«Спасибо! Это отличный сервис. Он не сказал мне, что это было, но вместо этого в основном сказал мне, что с этим делать. Большое спасибо.»
«Я впечатлен этой страницей. Мне нравится, что вы добавляете свои симптомы, а не только предоставление человеку одной области на выбор. Это позволяет вам указать свои собственные симптомы, которые могут быть в нескольких части тела, а не только живот, спина, рука и т. д.Это лучше во всех отношениях. Спасибо за помощь. У меня есть различные симптомы, которые затрагивают несколько областей моего тела, и это дало мне ответ, который я как бы подумал была проблема. Еще раз спасибо »
.








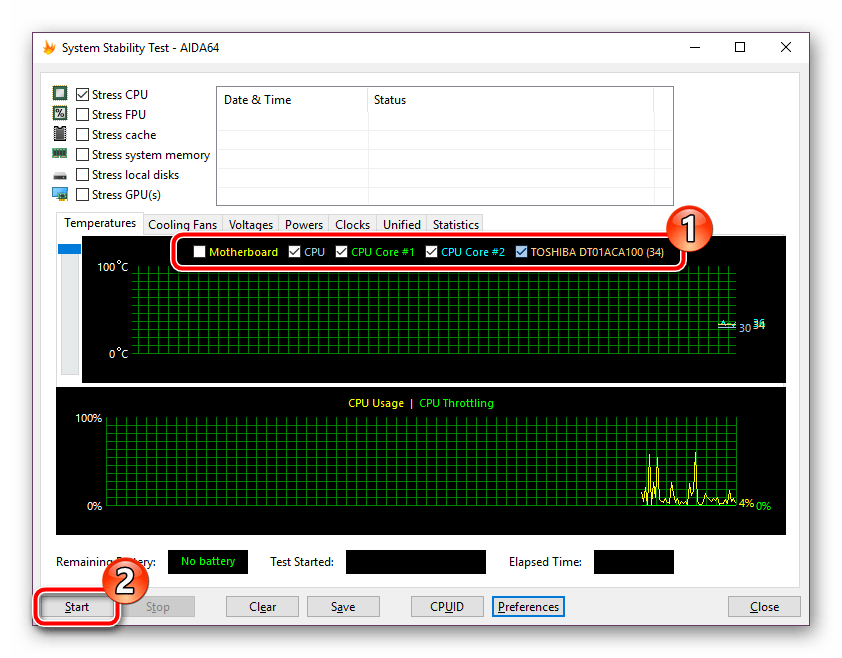

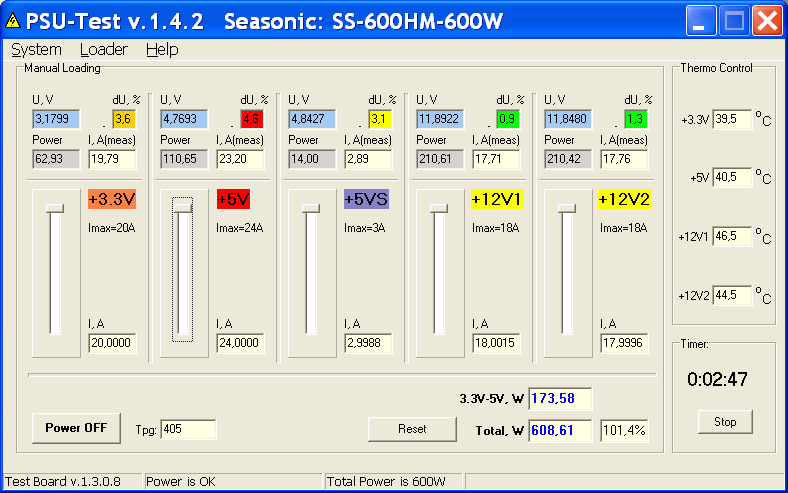
 dll» of Accessibility, Version =
6.0.6000.16386, pA = PROCESSOR_ARCHITECTURE_MSIL (8), Culture neutral,
VersionScope neutral, PublicKeyToken = {l:8 b:b03f5f7f11d50a3a}, Type
neutral, TypeName neutral, PublicKey neutral in the store, file is missing
dll» of Accessibility, Version =
6.0.6000.16386, pA = PROCESSOR_ARCHITECTURE_MSIL (8), Culture neutral,
VersionScope neutral, PublicKeyToken = {l:8 b:b03f5f7f11d50a3a}, Type
neutral, TypeName neutral, PublicKey neutral in the store, file is missing