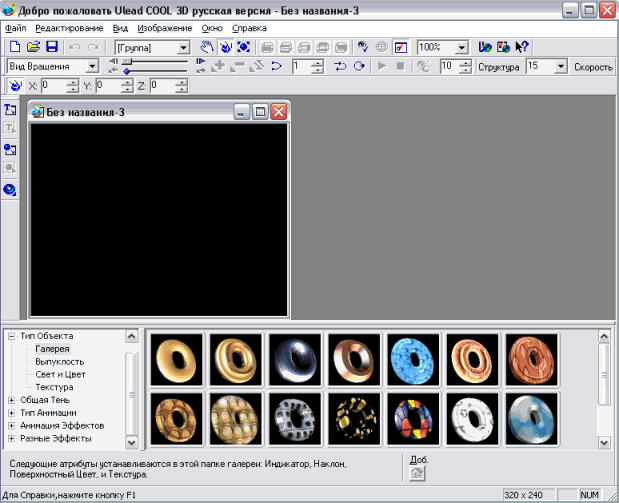5 лучших БЕСПЛАТНЫХ автоматических генераторов субтитров в 2020-м
Dec 18, 2020• Проверенные решения
Создание субтитров для видео вручную — это процесс, который становится все более сложным, так как продолжительность видео увеличивается, а транскрибировать в видео приходится каждое слово. Более того, субтитры должны быть идеально синхронизированы с видео и аудио, так как задержки субтитров могут привести к путанице. В некоторых социальных сетях, таких как Facebook, в новостной ленте звук отключен по умолчанию. В таком случае добавление субтитров к видео становится еще более важным.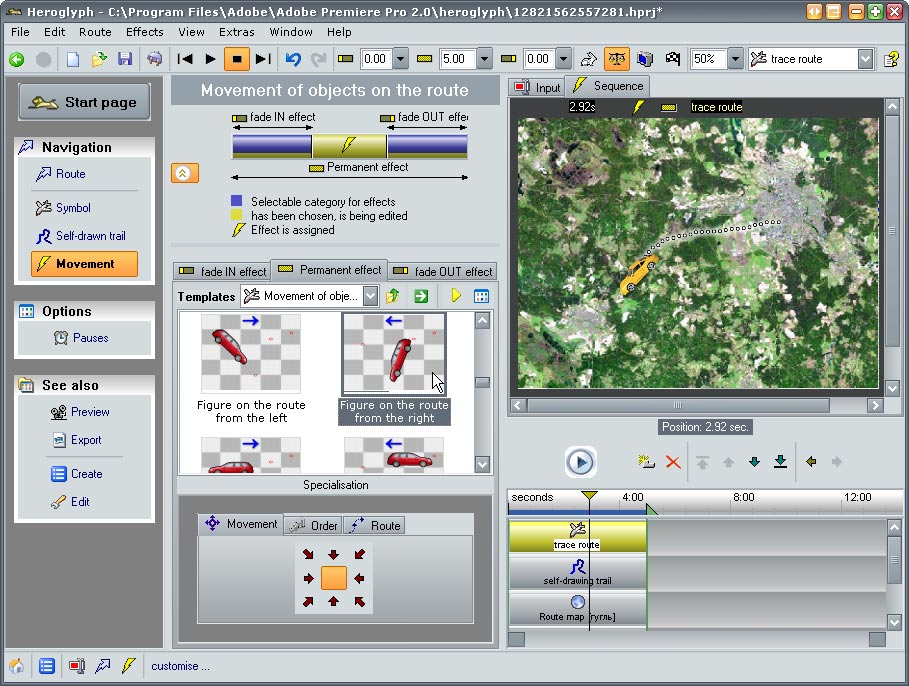
Автоматические генераторы субтитров на основе искусственного интеллекта предлагают быстрое решение этой проблемы, поскольку они могут генерировать субтитры для всего видео всего за несколько минут. Итак, если вы хотите узнать больше об автоматических генераторах субтитров, тогда вы попали в правильное место, поскольку в этой статье мы рассмотрим некоторые из лучших вариантов, которые в настоящее время доступны онлайн для автоматического создания субтитров.
Часть 1: Лучшие бесплатные инструменты для создания субтитров к видео
Технологии, используемые для автоматического создания субтитров, все еще находятся на стадии разработки, при этом большинство из них предоставляют точные результаты лишь на небольшом количестве языков. Более того, вам придется

1. Автоматические субтитры на YouTube
Создатели видеоконтента, у которых уже есть собственный канал на YouTube, для автоматической генерации субтитров могут использовать технологию распознавания речи самой платформы, которая доступна после загрузки нового видео. На данный момент эта опция доступна только для
Процесс автоматической генерации субтитров на YouTube довольно простой, поскольку вам нужно лишь загрузить новое видео и после завершения загрузки найти это видео в Менеджере видео. Нажмите на раскрывающемся списке «Изменить», расположенное рядом с вашим недавно загруженным видео, и выберите параметр «Субтитры»

После этого, прежде чем создавать субтитры, вам потребуется выбрать язык видео. Так как я установил английский язык, доступна функция Английский (Автоматически), поскольку платформа может распознать язык, использованный в моем видео. Дважды щелкните по нему, а затем перейдите к нажатию на кнопку «Изменить», чтобы проверить и отредактировать автоматически сгенерированные субтитры. Вы можете перейти в каждую из строк текста и отредактировать орфографию, грамматику и пунктуацию.
По завершению, подтвердите внесенные вами изменения, нажав на «Опубликовать изменения» и скрытые субтитры будут отображены рядом с названием вашего видео в Менеджере видео.
2. Функция автоматических субтитров на Facebook
Функция автоматических субтитров на Facebook
Данный инструмент доступен только на американском английском для рекламодателей в США и Канаде, и он может быть весьма полезен для пользователей Facebook, которые часто загружают видео на этом языке в свои профили. Однако функция создания автоматических субтитров в Facebook не совсем надежна, а это означает, что вам необходимо вычитать все генерируемые субтитры.
Перейдите на главную страницу Facebook или на вашу страницу профиля и нажмите на опцию «Фото/Видео», расположенную в меню «Создать публикацию». Поместите видео, которое вы хотите загрузить на свою страницу Facebook, вставьте название видео или добавьте комментарий о видео и нажмите на кнопку «Поделиться» как только завершится загрузка видео.
Видео отобразится на странице вашего профиля, а вам нужно будет нажать на кнопку «Сгенерировать», расположенную вверху поста. Если вы не видите кнопку «Сгенерировать», просто нажмите на кнопку «Редактировать публикацию», найдите опцию «Субтитры» и затем выберите «Язык видео».
Просмотрите только что сгенерированные субтитры, чтобы убедиться в отсутствии ошибок, а после выполнения всех необходимых изменений, нажмите на кнопку «Сохранить в видео». Вот и все, теперь в вашем видео есть субтитры.
3. Функция автоматических субтитров VEED.IO
 Существует также множество текстовых стилей, которые вы можете выбрать. Как только вы будете довольны своим видео, вы сможете скачать его без учетной записи. Вот как это работает:
Существует также множество текстовых стилей, которые вы можете выбрать. Как только вы будете довольны своим видео, вы сможете скачать его без учетной записи. Вот как это работает:Перейдите на домашнюю страницу VEED и нажмите «Загрузить видео» и вы будете перенаправлены на страницу редактирования. (Примечание: бесплатная версия ограничена загрузкой видео размером до 50 МБ, а для того, чтобы избавиться от ограничений, вам придется перейти на версию Pro.) Для редактирования видео с помощью VEED вам не нужна учетная запись, но я все же рекомендую ее создать для того, чтобы вы могли сохранять свои проекты.
Затем нажмите на инструмент «Субтитры» , после чего вам на выбор будет предоставлено три варианта; нажмите на опцию
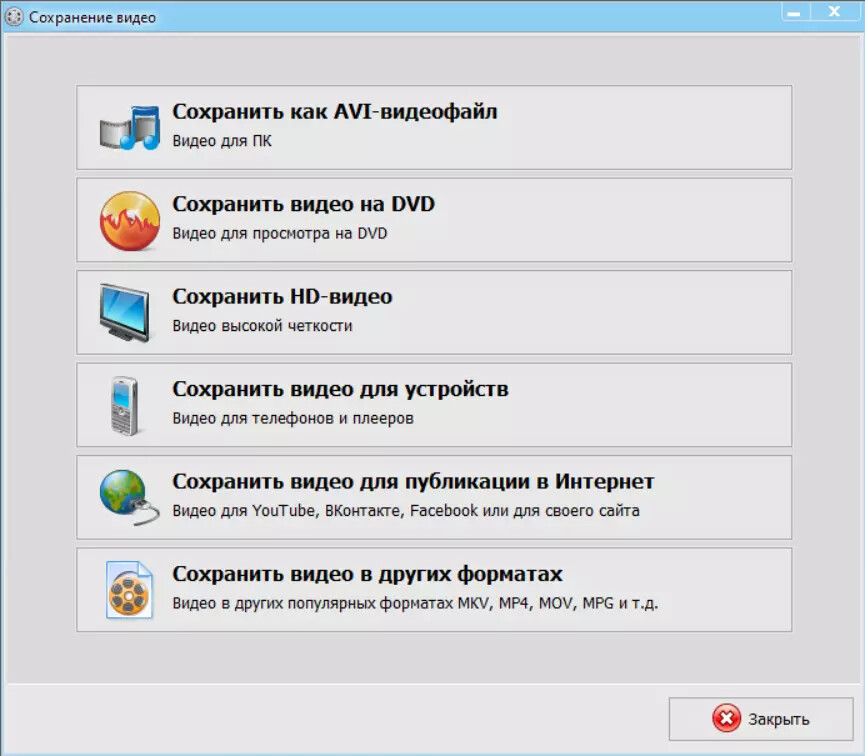 Затем нажмите «Пуск» и создание субтитров программой, генерирующей субтитры, займет не более 60 секунд в зависимости от продолжительности вашего видео. Теперь вы сможете увидеть сгенерированные субтитры, внести в них изменения, а также изменить тайм-коды.
Затем нажмите «Пуск» и создание субтитров программой, генерирующей субтитры, займет не более 60 секунд в зависимости от продолжительности вашего видео. Теперь вы сможете увидеть сгенерированные субтитры, внести в них изменения, а также изменить тайм-коды.У них есть куча разных текстовых стилей, которые вы можете выбрать, но я обычно оставляю их по умолчанию. Если вы прокрутите вниз, то также сможете экспортировать субтитры в виде файла .SRT или, если захотите, чтобы субтитры записались в редакторе, вы можете просто нажать кнопку загрузки в правом нижнем углу.
4. Создатель автоматических субтитров Kapwing (Бета)
Kapwing выпустили новую бета-версию создателя субтитров, которая предоставляет функцию автоматического создания субтитров. Чтобы воспользоваться этой новой функцией, вы можете вставить URL-адрес видео или загрузить его со своего компьютера или же попробовать образец видео.
Выберите опцию «Автогенерация», и Kapwing начнет генерировать субтитры.
Интерфейс создателя субтитров Kapwing – автогенерация
5. Amara
Эта онлайн-платформа в действительности не является автоматическим генератором субтитров, а лишь помогает пользователям синхронизировать субтитры с видео. Если вы хотите создать субтитры самостоятельно, вы также можете использовать Amara для ввода текста, но если этот процесс для вас является слишком долгим и вы ищете способ сэкономить время, то вам, вероятно, следует сгенерировать файл субтитров, использующий речь для текстовых платформ, таких как Amber Script или Watson.
После того, как вам удалось превратить весь рассказ или диалоги в вашем видео в текст, вам нужно перейти на платформу Amara, позволяющую добавлять файлы субтитров к видео. Видео, для которого вы хотите создать файл субтитров, должно храниться в Интернете, чтобы вы могли на него ссылаться. Если у вас нет веб-сервера, на который вы можете загрузить видеофайл, для хранения вашего файла в Интернете вы можете воспользоваться платформой видеохостинга такой, как Vimeo.
Видео, для которого вы хотите создать файл субтитров, должно храниться в Интернете, чтобы вы могли на него ссылаться. Если у вас нет веб-сервера, на который вы можете загрузить видеофайл, для хранения вашего файла в Интернете вы можете воспользоваться платформой видеохостинга такой, как Vimeo.
Вставьте URL видео в адресную строку, затем нажмите на кнопку «Начать», и платформа добавит ваше видео в свою систему по созданию субтитров. В левой части редактора субтитров вы увидите следующий вопрос: «Уже есть субтитры к этому видео? Загрузите их напрямую«. Нажмите на опцию «Загрузить их напрямую», чтобы добавить сгенерированный ранее текст, используя платформу для преобразования текста в речь. И как только на экране появится окно «Загрузить субтитры», выберите язык, который используется в видео и в текстовом файле, который вы загружаете.
Нажмите на кнопку «Загрузить», чтобы добавить текстовый файл в видео, а затем нажмите кнопку «Редактировать субтитры», расположенную в левой части редактора. Процесс синхронизации субтитров с вашим видео может быть более или менее сложным в зависимости от того, насколько длинным является видео или сколько в нем диалогов. Важно быть терпеливым и обращать внимание на детали, потому что задержка субтитров в пару секунд может полностью испортить ваше видео.
В большинстве случаев вам придется добавлять субтитры в видео вручную, поскольку большинство субтитров, которые были сгенерировать автоматически, на данный момент не отличаются особой точностью. Поэтому мы рекомендуем вам попробовать видеоредактор Wondershare Filmora, поскольку он содержит более 100 предварительно запрограммированных субтитров, текстов, заголовков и шаблонов вступительных и заключительных титров.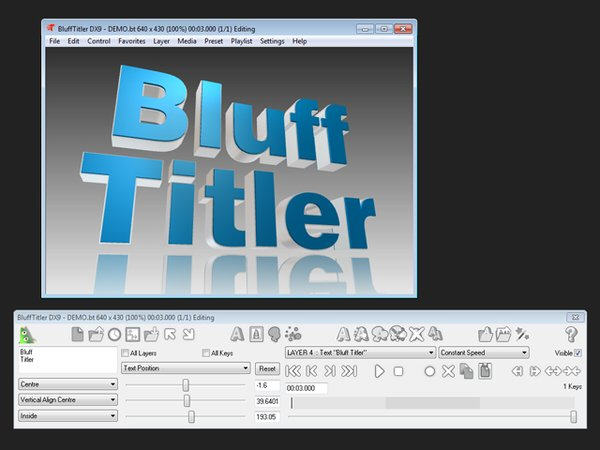
Пошаговая инструкция по добавлению субтитров в видеоклип при помощи Wondershare Filmora:
- 1. Скачайте и установите Wondershare Filmora, следуя инструкциям ниже:
- 2. Запустите Wondershare Filmora, выберите «Новый проект», а затем нажмите «Импортировать», чтобы добавить необходимый видеофайл, в который нужно вставить субтитры.
- 3. Перейдите в меню «Заголовки» (на англ. — «Titles»), которое вы найдете нажав на иконку «Т», затем выберите необходимый формат на экране ниже.
- 4. Теперь дважды нажмите на иконку «Т» и настройте такие атрибуты как размер, цвет, формат и т.д.
- 5. Нажмите на кнопку «Дополнительно» (на англ. «Advanced»), чтобы добавить своему заголовку некую «изюминку» в виде анимации, эффектов, заливки текста, тени и т.
 д.
д.
- 6. Наконец, вы можете сохранить отредактированный заголовок, нажав на кнопку «Экспортировать» (на англ. «Export»). В этом окне вы можете выбрать конечный формат файла, место хранения и т.д. на свое усмотрение, а также сохранить его на своем компьютере для дальнейшего использования.
Вывод
Хотя генерировать субтитры для видео, которыми вы делитесь на YouTube или Facebook довольно просто, технологии распознавания голоса, используемые генераторами субтитров, все еще не совсем надежны. Более того, у таких платформ, как Amara, нет собственных технологий преобразования текста в речь, поэтому их приходится использовать в сочетании с онлайн-платформами, предлагающими такую услугу.
Liza Brown
Liza Brown является писателем и любителем всего видео.
Подписаться на @Liza Brown
🥇 ▷ 12 лучших субтитров приложений для Android и iOS » ✅
Подписи и субтитры помогут вам легко смотреть видео на других языках и изучать новые языки.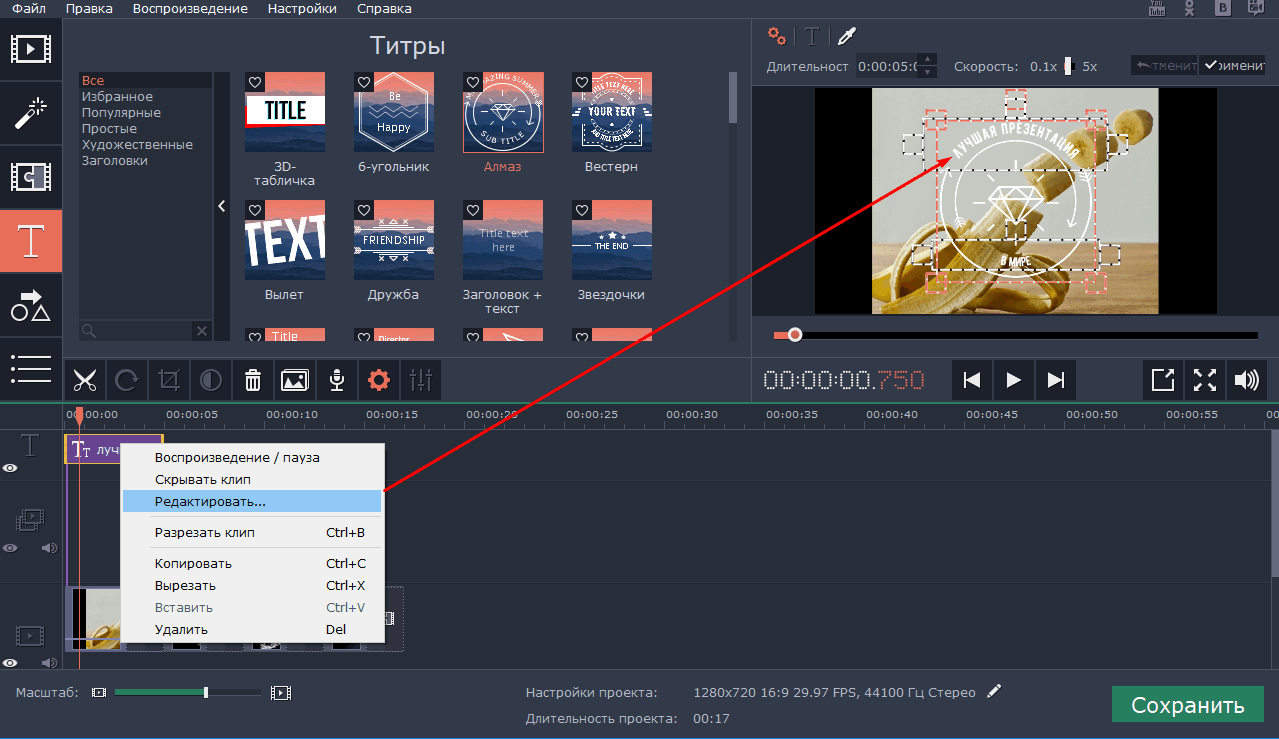 Лучший способ выучить новый язык – смотреть фильмы, сериалы и сериалы на вашем родном языке с субтитрами. Теперь вы можете сказать, что изучение нового языка не так сложно, когда у вас есть смартфон. Вы можете загрузить приложение субтитров на свое устройство Android или iOS и легко получить субтитры для своих видео. Существует множество коллекций приложений для субтитров на устройствах Android и iOS. Трудно было найти лучшее, пока он не работал в команде и не перечислил 12 лучших приложений с субтитрами для пользователей Android и iOS.
Лучший способ выучить новый язык – смотреть фильмы, сериалы и сериалы на вашем родном языке с субтитрами. Теперь вы можете сказать, что изучение нового языка не так сложно, когда у вас есть смартфон. Вы можете загрузить приложение субтитров на свое устройство Android или iOS и легко получить субтитры для своих видео. Существует множество коллекций приложений для субтитров на устройствах Android и iOS. Трудно было найти лучшее, пока он не работал в команде и не перечислил 12 лучших приложений с субтитрами для пользователей Android и iOS.
Также прочитайте: Применение удаления водяных знаков
Загрузка и просмотр фильмов на устройстве Android или iOS теперь стали проще для всех. Все, что вам нужно, это отличное приложение для управления загрузкой и отличное место для поиска фильмов. Как только фильм будет загружен на другом языке, вам поможет приложение субтитров. Вы можете легко переводить и получать субтитры на вашем языке. Действующее приложение для создания субтитров поможет вам создать субтитры для ваших социальных видео, чтобы вы могли легко добавлять просмотры и подписчиков в ваши видео.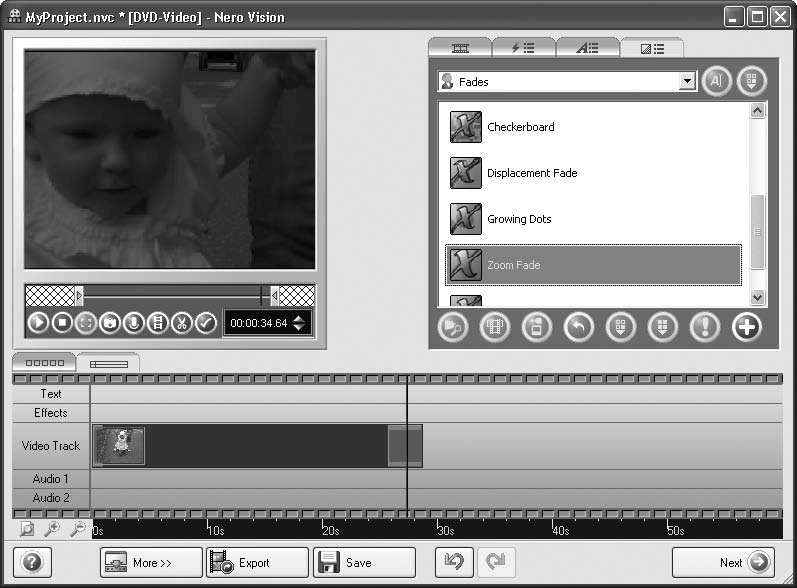 Теперь взгляните на 12 лучших приложений с субтитрами для пользователей Android и iOS.
Теперь взгляните на 12 лучших приложений с субтитрами для пользователей Android и iOS.
12 лучших субтитров для Android
Subcak to
Subcake является одним из лучших и самых популярных приложений для субтитров для пользователей Android. Это отличное приложение для создания субтитров, которое поможет вам добавить субтитры к вашим видео. С помощью этого приложения вы можете легко создавать, настраивать и редактировать субтитры с предварительным просмотром видео в реальном времени. Он обладает невероятной функцией, такой как импорт переведенных текстовых файлов или создание субтитров с нуля. У вас будет возможность плавного преобразования между различными форматами файлов субтитров, такими как SRT, ASS, SSA и TXT. Тем не менее, он также включает субтитры для аудио, так что вы можете легко захватить начальную и конечную точки каждой строки в текущем местоположении во время воспроизведения видео.
Скачать из PlayStore
трубка
SubE – отличное приложение для редактирования субтитров, разработанное Raccoon Unicorn для пользователей Android.
 Это бесплатное и простое в использовании приложение для редактирования субтитров на устройстве Android. Вы можете легко получить это приложение из playstore и установить его на свое устройство Android, чтобы начать редактирование субтитров и видео бесплатно. Это простое приложение для редактирования субтитров на устройстве Android, которое поддерживает формат файла .srt. Используя это приложение, вы можете добавлять или удалять субтитры из видео на вашем устройстве Android.
Это бесплатное и простое в использовании приложение для редактирования субтитров на устройстве Android. Вы можете легко получить это приложение из playstore и установить его на свое устройство Android, чтобы начать редактирование субтитров и видео бесплатно. Это простое приложение для редактирования субтитров на устройстве Android, которое поддерживает формат файла .srt. Используя это приложение, вы можете добавлять или удалять субтитры из видео на вашем устройстве Android.Скачать из PlayStore
субтитры
Субтитры – отличный способ управлять и загружать субтитры для всех ваших файлов фильмов на вашем устройстве Android. Вы можете легко загружать, отдыхать и смотреть свои любимые фильмы, не беспокоясь о субтитрах. Он поддерживает 71 язык субтитров, так что вы можете легко найти субтитры на вашем родном языке. Он имеет большую базу субтитров, которые вы можете легко найти на вашем устройстве Android. Тем не менее, вы также можете использовать его в качестве приложения для редактирования видео для редактирования видео на вашем устройстве Android.

Скачать из PlayStore
Subdown
SubDown – это приложение для загрузки субтитров для пользователей Android. Это позволяет легко загружать фильмы, сериалы или аниме-субтитры. Вы можете легко добавить субтитры после загрузки видео из приложения. Он также имеет большую коллекцию субтитров, где вы можете легко найти субтитры для фильмов, телешоу, телешоу, аниме и многого другого. Тем не менее, он позволяет легко получать подписи после загрузки видео в это приложение. Он имеет возможность предоставлять параметры субтитров в реальном времени, чтобы вы могли мгновенно получать субтитры для своих видео.
Скачать из PlayStore
Субтитры для фильмов и сериалов
Субтитры для фильмов и телешоу – это отличное приложение, которое помогает вам загружать и смотреть многоязычные субтитры для фильмов, телешоу и шоу на вашем устройстве Android. Существует опция поиска, которая позволяет легко находить субтитры для определенного видеофайла.
 Вы можете легко получить субтитры для медиа-файлов на вашем устройстве. Вместе он предлагает опции фильтрации, которые вы можете фильтровать субтитры по сезону и эпизодам. После получения субтитров вы можете воспроизводить видео с субтитрами, используя ваше любимое приложение медиаплеера на вашем устройстве.
Вы можете легко получить субтитры для медиа-файлов на вашем устройстве. Вместе он предлагает опции фильтрации, которые вы можете фильтровать субтитры по сезону и эпизодам. После получения субтитров вы можете воспроизводить видео с субтитрами, используя ваше любимое приложение медиаплеера на вашем устройстве.Скачать из PlayStore
Subban это
Скачать из PlayStore
Топ 12 приложений Субтитры для iOS
Зрители субтитров
Средство просмотра субтитров – одно из лучших приложений для субтитров для пользователей iOS, которое позволяет просматривать субтитры, синхронизированные с фильмом, на телевизоре, телевизоре или кинотеатрах. Он предоставляет субтитры на английском, испанском, арабском, бенгальском, китайском, датском и других языках. Вы можете легко выбрать свой родной язык и добавить субтитры. Субтитры загружаются из большой базы данных субтитров на opensubtitles.org. Вы легко получите субтитры для фильма, сериала и сериала, который вы хотите.

Скачать из iTunes
подчитанный
Скачать из iTunes
Добавить подпись
Добавление субтитров – отличное приложение для субтитров для пользователей iOS, которое позволяет создавать видео субтитров на вашем устройстве iOS. Он поставляется с полностью автоматической технологией распознавания голоса, которая распознает видео звуки и добавляет к ним субтитры. Вы также можете использовать его в качестве своего личного справочного приложения и иметь возможность добавлять субтитры с лучшим распознаванием голоса. В этом приложении субтитры создаются автоматически, как вы говорите. Все субтитры соответствуют метке времени вашего аудио с возможностью перевода субтитров на другие языки. Тем не менее, он также предлагает возможность сохранять / сканировать ваши видео файлы из галереи устройства.
Скачать из iTunes
mixcaptions
Скачать из iTunes
Veme.
 ly
lyVeme.ly – это приложение для добавления субтитров к видео, чтобы добавить субтитры, циклы, SRT, субтитры. Он имеет 4 простых шага, таких как выбор, настройка, экспорт, сохранение для создания социального видео. С функциями у вас под рукой, вы можете легко создавать высококачественные социальные видео с Veme.ly. Это позволяет вам импортировать видео из вашей библиотеки фотографий или облачного сервиса с возможностью загрузки видео из сторонних источников, таких как Pexels, Pixabay. Тем не менее, вы также можете использовать его в качестве приложения Emoji, чтобы добавить Emoji в ваши социальные видео. Вы также можете добавить индикатор прогресса, лимит прогресса и баннер для вашего видео.
Скачать из iTunes
Телесуфлер для видео
Teleprompter for Video – еще одно отличное приложение для субтитров для пользователей iOS. Это отличное приложение, разработанное Norton Five Ltd для чтения и записи видео на вашем устройстве iOS. Вы также можете использовать его в качестве приложения для телеобъектива для видеоблогов, делать видеоклипы, практиковаться в разговоре, записывать собственную кассету, создавать видео резюме и многое другое.
 При создании фильмов высокой четкости вы читаете сценарии. Однако вы также можете записывать видео высокой четкости (HD) с помощью приложений для передней и задней 3d-камер.
При создании фильмов высокой четкости вы читаете сценарии. Однако вы также можете записывать видео высокой четкости (HD) с помощью приложений для передней и задней 3d-камер.Скачать из iTunes
Как делать субтитры — Русские субтитры для слабослышащих
Изготовление субтитров с нуля в программе Subtitle Edit 3.2.8
— Загружаем и устанавливаем программу Subtitle Edit- Загружаем и устанавливаем программу VLC видеоплеер, с которой работает Subtitle Edit(Внимание: для 64-битного Windows нужна 64-битная версия VLC плеера)
— Запускаем Subtitle Edit.
— Программа руссифицирована. Для выбора русского языка
выбираем в меню: «Options-Choose language»
и из выпадающего списка выбираем «русский».
— В меню: «Видео — Видео проигрыватель» выбираем VLC Media Player.
— В правом верхнем углу окна программы выберем формат субтитров «SubRip(.srt)»
и кодировку «Unicode (UTF8)» или «1251:Cyrillic(Windows)».
— В «Настройки-Общие» устанавливаем максимальное число символов в строке = 40.
— Загружаем видеофайл: Меню: «Видео — Открыть файл видео».
После загрузки видеофайла, если нет окна с видео,
нажимаем кнопку «Показать/Скрыть видео» или выбираем
этот пункт в меню «Видео».
— Под видео должно появиться окно «Форма аудиосигнала». Если его нет, нужно нажать кнопку «Показать/скрыть форму сигнала» или выбрать этот пункт в меню «Видео». Затем щелкаем мышкой на этом окне и ждем, когда создастся диаграмма формы звука — по ней удобно устанавливать границы субтитров, перетаскивая их мышкой.
Рядом с видео открывается панель с вкладками:
«Перевод, Создание, Настройка». Нам нужна вкладка «Создание».
Теперь можно приступать к набору субтитров.
При наборе субтитров пользуюсь тремя основными клавишами:
F8 — запуск/пауза видео
F9 — вставка субтитра с указанием времени его начала.
F10 — проигрывание видео с начала текущей фразы.
Разделять и объединять строки субтитров можно с помощью мышки:
Для разделения: щелкаем правой кнопкой мышки на строке субтитра и в появившемся меню выбираем «Разделить». Деление происходит в месте переноса строки.
Для объединения: выделяем строки, которые нужно объединить (держим клавишу Ctrl и щелкаем мышкой на выбираемых субтитрах), затем нажимаем правую кнопку мышки и выбираем команду «Объединить выделенные строки».
Весь процесс создания субтитров сводится к следующему:
— Запускаем видео (F8).
— Как только слышим начало фразы, нажимаем F9.
— Прослушиваем фразу с начала (F10), делаем паузу (F8)
и печатаем текст фразы.
— Мышкой на диаграмме звукового сигнала настраиваем границы субтитра (перетаскивая границы начала и конца фразы).
— Проверяем текст фразы, прослушивая ее снова (F10) и,
если все правильно, переходим к следующей фразе.
(И так по кругу: F9 — вставка субтитра в начале фразы,
F10 — прослушивание, F8 — пауза, печать, настройка мышкой границ,
F10 — проверка, переход к следующей фразе).
Если в фильме встречаются места, которые трудно разобрать, то в субтитрах ставлю знак ??, чтобы позднее вернуться к этим местам для повторного прослушивания и уточнения.
В результате, получаем текст субтитров ко всему фильму.
Затем проверяем субтитры на ошибки: «Инструменты — Исправить ошибки». В появившемся окне нажимаем кнопку «Далее» и затем вручную или автоматически исправляем ошибки. (я предпочитаю вручную, так как, например, не хочу объединения коротких строк в диалогах.)
Затем просматриваем фильм с готовыми субтитрами, проверяя на оставшиеся ошибки (опечатки, не совсем понятные слова).
Примечание:
— В отличие от Aegisub при печати текста субтитра клавиша Enter действует как перенос строки. Для перехода к следующему субтитру служит клавиша F9 — вставка нового субтитра.
— Стараемся поддерживать количество символов в строке не более 40. Если символов больше, то делаем две строки, нажимая Enter для переноса слов на вторую строку.
— Промежуток между субтитрами должен быть около 300 мс (3-4 клеточки на диаграмме звука.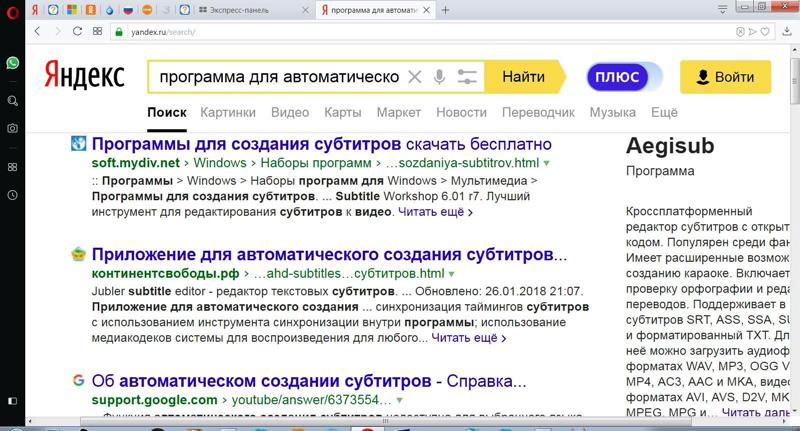 )
)
— Длительность показа субтитров должна быть не более 25 символов в секунду, желательно 10-15 симв/с, иначе будет сложно успеть их прочитать.
— Программа выделяет желтым и красным цветом строки субтитров, которые слишком длинные или время показа которых слишком коротко. Так можно легко замечать такие ошибки и исправлять их.
— Для того, чтобы сдвинуть по времени все субтитры, существует пункт в меню: «Синхронизация-Временной сдвиг всех строк».
— Для 64-битной ОС установите 64-битный VLC, иначе он не будет работать в программе Subtitle Edit.
Subtitle Processor — создание субтитров или подзаголовков для видео клипов и DVD
Subtitle Processor — свободная программа с открытым исходным кодом для работы с субтитрами для видео.
Позволяет создавать новые субтитры, редактировать и переводить существующие, а также производить таймирование — синхронизацию субтитров с видео.
Можно создать внешние субтитры, которые будут располагаться в отдельном файле, или внутренние — предназначенные для объединения с видео.
Созданные внутренние субтитры можно затем «врезать» в видеофайл с помощью одного из видеоредакторов или видеоконвертеров, поддерживающих данную функцию.
Особенности Subtitle Processor:
- Выходной файл с субтитрами можно экспортировать в любой из наиболее широко используемых форматов субтитров — включая SUB, SRT, TXT, SSA, ASS и многие другие.
- Большое количество доступных при работе опций и гибкость настроек.
- Поддерживает различные кодировки для субтитров, в том числе и Unicode.
- Возможность предпросмотра субтитров.
- Редактор стилей для субтитров — выбор шрифта, установка цвета и размера шрифта, расположение на экране, отступы и т.д.
- Позволяет работать как с временными метками, так и с отдельными фреймами видео.
- Имеется встроенный мультимедиа проигрыватель с расширенными возможностями управления.
- Интерфейс мультиязычный, но русский язык не поддерживается.

- Имеется подробное руководство на английском языке.
К недостаткам программы можно отнести не слишком удобный интерфейс и нагромождение элементов управления, по словам одного интернет-обозревателя: «иконки расположены в труднодоступных местах». Таким образом, необходимо читать мануал для освоения и полноценного использования всех функций программы.
Страница программы: http://www.videohelp.com/tools/SubtitleProcessor
Скачать последнюю версию Subtitle Processor и файл справки: http://sourceforge.net/projects/subtitleproc/files
Программы для DVD авторинга Создание и запись DVD дисков
Выбирайте медиа плеер в разделе Аудио и видео проигрыватели
Добавить эту страницу в закладки:
Программа для автоматического создания субтитров. Редактирование субтитров в subtitle editor: Сергей Яремчук
Субтитры играют очень важную роль для фильма. Если у вас слабый слух или вы смотрите фильм на иностранном языке, то вы можете воспользоваться субтитрами, и вам все станет понятным. Если вы позаимствовали у друзей или взяли в видео-прокате DVD, то в нем наверняка есть субтитры. Но если вы скачиваете фильмы из интернета, то в таких файлах лишь в редких случаях можно обнаружить субтитры.
Если вы позаимствовали у друзей или взяли в видео-прокате DVD, то в нем наверняка есть субтитры. Но если вы скачиваете фильмы из интернета, то в таких файлах лишь в редких случаях можно обнаружить субтитры.
Поэтому, если ваш дизайн и создание принадлежат вам, загрузите программу и следуйте этому руководству, чтобы узнать основное использование программы. Он имеет мультимедийную библиотеку видео, звуков, изображений, фильтров, переходов и многократную временную шкалу со встроенным проигрывателем. Если вы хотите специализироваться на специальных эффектах, это хорошая программа для вас, чтобы стать экспертом по ним, следуя этому простому учебнику.
Это правда, что доступно множество программ для редактирования и создания видео, но мы надеемся, что вы найдете их более простыми в использовании и с более полными функциями, чем другие. К работе по созданию субтитров для сообщества. Таким образом, и благодаря им, когда вы загружаете видео на иностранном языке, вы можете применять их, чтобы лучше понимать диалоги или использовать и улучшать свои знания языка, на котором они говорят.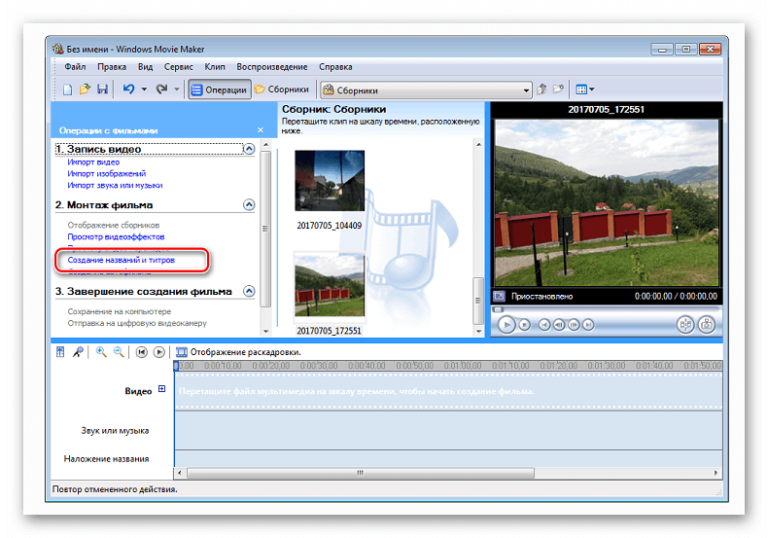
Существует множество бесплатных утилит, с помощью которых вы можете получить субтитры к фильму или ТВ-программе. Такие утилиты помогают вам отыскать нужные субтитры, а некоторые имеют функцию ручного создания собственных субтитров. Ознакомьтесь с данной подборкой полезных утилит, которая состоит из 5 программ для работы с субтитрами .
Вот почему сегодня мы расскажем вам, как вы можете интегрировать субтитры в определенное видео. Мы расскажем вам два основных способа сделать это. Это тот, который вы найдете на самых популярных страницах субтитров, и, следовательно, тот, который мы будем использовать. Это означает, что шаги будут одинаковыми независимо от используемого видеоформата.
Воспроизведение видео и субтитров сразу
Субтитры не редкость, поэтому программы, например, или даже ваш смарт-телевизор, готовы найти и воспроизвести те, которые принадлежат к видеофайлу, который вы хотите посмотреть. Для этого им нужно знать, что некоторые субтитры относятся к определенному видео, и самый простой способ — дать им одно и то же имя.
Subs.to позволяет вам осуществлять поиск субтитров к фильмам. Вы можете выбрать нужный язык. Программа поддерживает Фарси, Иврит, Словенский и многие другие языки. Большинство субтитров включают в себя сам файл субтитров и информационный файл о числе кадров в секунду.
Это самый быстрый способ заставить оба файла вызывать одинаково, и как только они это сделают, ваш телевизор или приложение воспроизведения будут работать одновременно. Для этого в верхнем меню нажмите кнопку «Субтитры» и в нем нажмите «Добавить файл субтитров».
Встраивание субтитров в файл
Вы также можете вставлять субтитры в видеофайл, поэтому вам не нужно использовать два разных файла. Следующий файл с шаблонами и спецэффектами, которые мы будем использовать на протяжении всего процесса.
- Видео высокой четкости песни, которая вам нравится.
- Тексты этой песни.
- Вы можете скачать его здесь.
 Вы можете сделать это через менеджер стилей.
Вы можете сделать это через менеджер стилей. DivxSubtitles – это еще одна он-лайн база данных субтитров к фильмам. Сайт предлагает более развернутые параметры поиска, среди которых поиск по языку, формату файла, по дате загрузки, по числу дисков, по самому худшему качеству, названию фильма и так далее.
Не так уж и сложно отыскать нужные субтитры к фильму. Гораздо сложнее найти субтитры к телевизионным шоу. Посредством TVsubtitles вы можете осуществлять поиск субтитров для многих ТВ-Шоу. Субтитры есть на различных языках, включая Английский, Французский, Польский, Итальянский, Румынский и многие другие.
Это важно, так как шаблон, который мы будем применять позже, применит первичный, вторичный и третичный цвета, которые мы выбираем для нашего источника. Этот процесс потребует времени, поскольку это нужно делать со всеми строками субтитров. Как только это будет сделано, откройте файл шаблона и скопируйте и вставьте в эту строку субтитров один из кодов, который нам кажется. Затем в поле «Эффект» мы напишем «строка шаблона».
. И готовы, мы можем дать вам возможность играть и видеть результат нашего видео.
Затем в поле «Эффект» мы напишем «строка шаблона».
. И готовы, мы можем дать вам возможность играть и видеть результат нашего видео.
Для этого фундаментально, что мы делаем это следующим образом. Как только программа будет загружена и установлена, мы ее открываем. Откроется диалоговое окно. Используя кнопку «Добавить файл», мы выберем видеофайл, с которым мы работаем. Когда мы его выберем, мы нажмем на настройки. При желании мы можем выбрать размер субтитров в опции «Размер источника субтитров». Когда мы все настроим, мы принимаем и нажимаем «Пуск».
SubtitleSync дает вам возможность осуществлять поиск субтитров к ТВ-программам и фильмам. Вдобавок приложение предлагает вам он-лайн приложение для синхронизации, разделению и соединению ваших файлов субтитров. Если единственный файл, который вы сумели отыскать, не синхронизирован с фильмом, то это приложение окажет вам большую услугу.
Aegisub – это продвинутый инструмент работы с субтитрами. Приложение обязательно нужно устанавливать на ваш компьютер, есть версии для Win, Mac и Unix.
 Вы можете использовать Aegisub для создания субтитров, а также для синхронизации их с фильмами. Вы также можете отредактировать шрифт и размер субтитров при помощи данного приложения. Существующие файлы субтитров также можно подвергнуть изменениям.
Вы можете использовать Aegisub для создания субтитров, а также для синхронизации их с фильмами. Вы также можете отредактировать шрифт и размер субтитров при помощи данного приложения. Существующие файлы субтитров также можно подвергнуть изменениям.Недавно мне потребовалось создать субтитры к одному видео , и я задался вопросом, какой программой это можно сделать. Немножко погуглив, я нашёл в интернете такую программу, которая называется Aegisub, и она полностью удовлетворила мои потребности. Этот чудесный редактор субтитров обладает следующими необходимыми свойствами:
Субтитры делают ваш контент доступным для большей аудитории, например, для глухих или слабослышащих зрителей или для тех, кто говорит на других языках, кроме тех, которые используются в ваших видео. Если у видео уже есть субтитры, вы можете получить помощь в их редактировании или удалении.
Войдите в диспетчер видео.
. Вы можете создавать субтитры с нуля. Вы также можете редактировать готовые проекты, включив вклад сообщества на свой канал.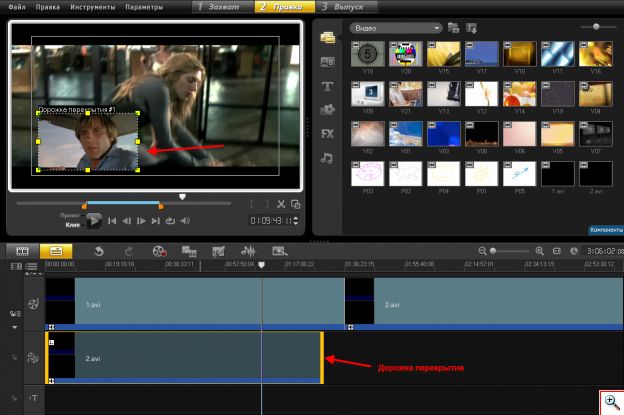 Вы можете транскрибировать видео и автоматически синхронизировать текст с диалоговым окном видео. Транскрипт содержит текст того, что было сказано в видео, но не информацию о временном коде, поэтому вы должны установить синхронизацию, чтобы синхронизировать их с видео.
Вы можете транскрибировать видео и автоматически синхронизировать текст с диалоговым окном видео. Транскрипт содержит текст того, что было сказано в видео, но не информацию о временном коде, поэтому вы должны установить синхронизацию, чтобы синхронизировать их с видео.
- Кроссплатформенность (работает на Windows, Linux и OSX)
- Поддержка множества форматов субтитров (aas, ssa, srt, txt, ttxt, sub и д.р.)
- Мультиязычность (есть русский язык)
- Интуитивно понятный интерфейс и навигация
- Отображение звуковой шкалы
- Возможность открывать субтитры прямо из mkv-контейнера
- Работа с караоке-эффектами
- Встроенный словарь для поддержки орфографии
Краткая инструкция для работы с программой:
- Для начала откроем видеофайл через меню «Видео». Если нужный формат файла не отображается в папке, выберите в форматах видео «Все файлы». Видео, скорее всего, откроется, если в системе установлен нужный кодек.
- Затем через вкладку «Аудио» надо либо загрузить внешнюю аудиодорожку, либо нажать кнопку «Открыть аудио из видео».
 У Вас отобразиться звуковая шкала. Имейте ввиду, что если дорожка длинная, то для её построения может потребоваться некоторое время.
У Вас отобразиться звуковая шкала. Имейте ввиду, что если дорожка длинная, то для её построения может потребоваться некоторое время. - Субтитры можно загрузить через меню «Файл». Если Вы хотите не редактировать субтитры, а создать новые, то выберите «Новые субтитры».
- Для создания новой строки субтитров (в программе такая строка называется «Событие») необходимо выделить требуемый фрагмент на звуковой шкале и ввести текст субтитров в соответствующее поле, затем нажать Enter. Программа добавит данное событие в список и попытается угадать следующий фрагмент и автоматически перекинет на него выделение. Область выделения можно подправить с помощью боковых линеек. Прослушать выделенную область можно с помощью клавиши Space или соответствующей кнопки на панели.
- Если при редактировании субтитров случиться накладка, то есть время одних субтитров совпадёт с соседними, программа выделит их красным цветом.
- Сохранить субтитры можно в формате программы aas, можно также экспортировать их в другие форматы через меню «Файл».

Я не знаю, есть ли в интернете лучшая программа для редактирования субтитров , чем эта, но в любом случае Aegisub мне показался отличным редактором.
Текст автоматически синхронизируется с видео, поэтому транскрипт должен быть на языке, совместимом с нашей технологией распознавания речи и на том же языке, что и видео. Не рекомендуется использовать транскрипты для видео, которые сохраняются более часа или имеют плохое качество звука. Выберите «Добавить новые субтитры» и выберите язык субтитров, которые вы хотите создать. Используйте панель поиска для поиска языков, которые не перечислены автоматически. Нажмите «Установить время», чтобы синхронизировать стенограмму с видео.
- Под видео выберите «Транскрибировать и синхронизировать».
- Напишите весь диалог в текстовом поле.
Создание субтитров в программе Subtitle Workshop
О программе Subtitle Workshop
Subtitle Workshop является бесплатным приложением с открытым программным кодом. К числу преимуществ данной программы можно отнести:
К числу преимуществ данной программы можно отнести:
- дружественный пользовательский интерфейс;
- возможность проверки орфографии;
- поддержку всех форматов субтитров.
С официального сайта программы Subtitle Workshop скачать можно, осуществив переход по ссылке.
Рис. 1 Интерфейс программы SubtitleWorks
Subtitle Workshop. Инструкция по установке и применению
Инсталляция программы не должна вызвать никаких сложностей. Для того чтобы успешно установить Subtitle Workshop и перейти непосредственно к использованию программы, достаточным будет ознакомление со следующими простыми шагами.
1. Запустив Subtitle Edit, пользователь попадает в основную рабочую область программы (Рис.1). На данном этапе следует выбрать видео, к которому будут создаваться субтитры. Для того чтобы импортировать видеофайл существуют два простых способа:
- использовать возможности пункта «Открыть» из вкладки «Видео», которая расположена на главной панели инструментов Subtitle Workshop;
- перетянуть видеофайл указателем мыши непосредственно в рабочую область.

Если все сделано правильно, то в главном окне программы станут активными кнопки управления воспроизведением видео (Рис.2):
Рис. 2 Импорт видео
2. Чтобы загрузить субтитры, нужно выбрать: «Файл» -> «Загрузить субтитры» или воспользоваться комбинацией клавиш «Ctrl+O».
3. Если же создание субтитров должно происходить с «нуля», то выбирают «Файл» -> «Новые субтитры» или нажимают на клавиатуре «Ctrl+N».
Каждый субтитр состоит из четырех частей:
- начальное время — время, когда текст появляется на экране;
- конечное время — время, когда он исчезает;
- текст — собственно текстовое содержание;
- длительность — время показа.
Каждое из вышеперечисленных значений можно легко изменить в полях с соответствующим названием.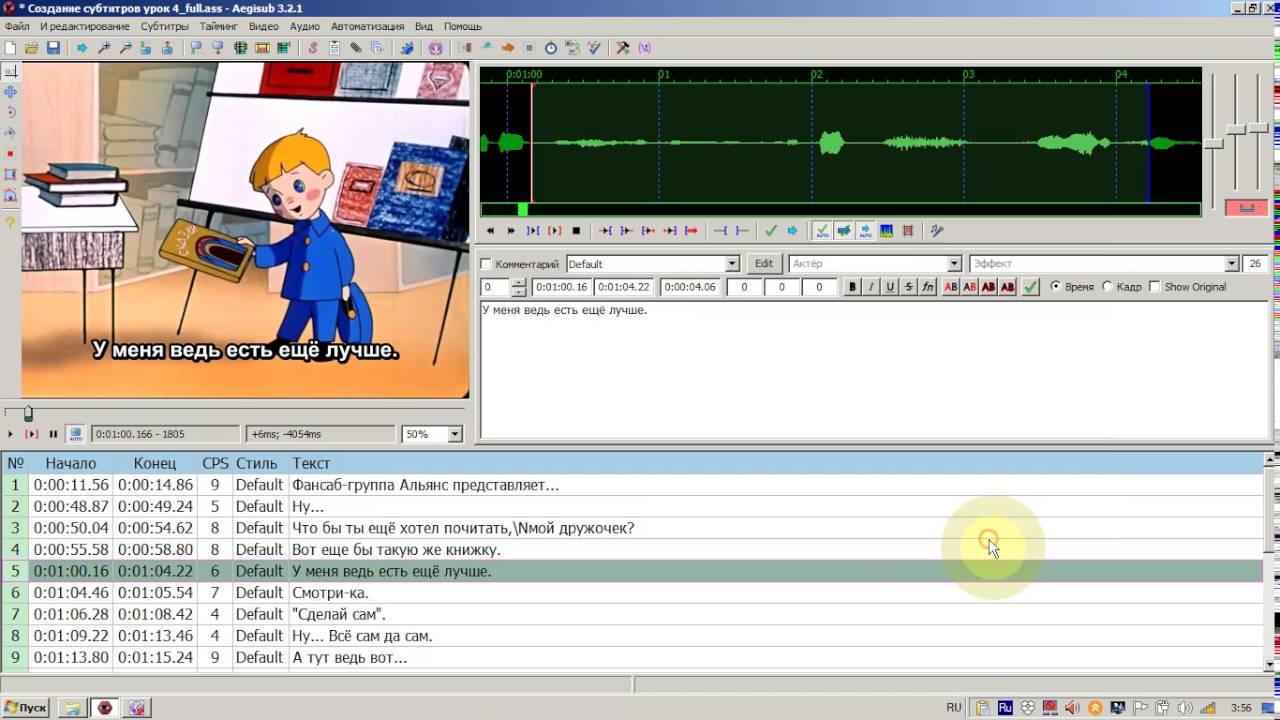
Рис. 3 Применение форматирования к субтитрам
4. Помимо того, что данная программа делает создание субтитров весьма простым занятием, она еще и позволяет применить к ним различные стили форматирования. Для этого необходимо выделить их и активировать контекстное меню, нажав правой кнопкой мыши (Рис 3).
Однако не все форматы субтитров поддерживают оформление текста, поэтому следует быть осторожными, а для того чтобы создать новые, нужно нажать клавишу «Ins».
Перемещение же осуществляется двумя основными способами:
- одинарным/двойным щелчком по субтитру в общем списке.
- при помощи кнопок «Следующий субтитр/Предыдущий субтитр» на панели управления воспроизводимым видео.
Рис. 4 Переход между субтитрами
5. Для сохранения субтитров нужно выбрать «Файл» -> «Сохранить как» (перед сохранением важно убедиться в правильном выборе кодировки текста).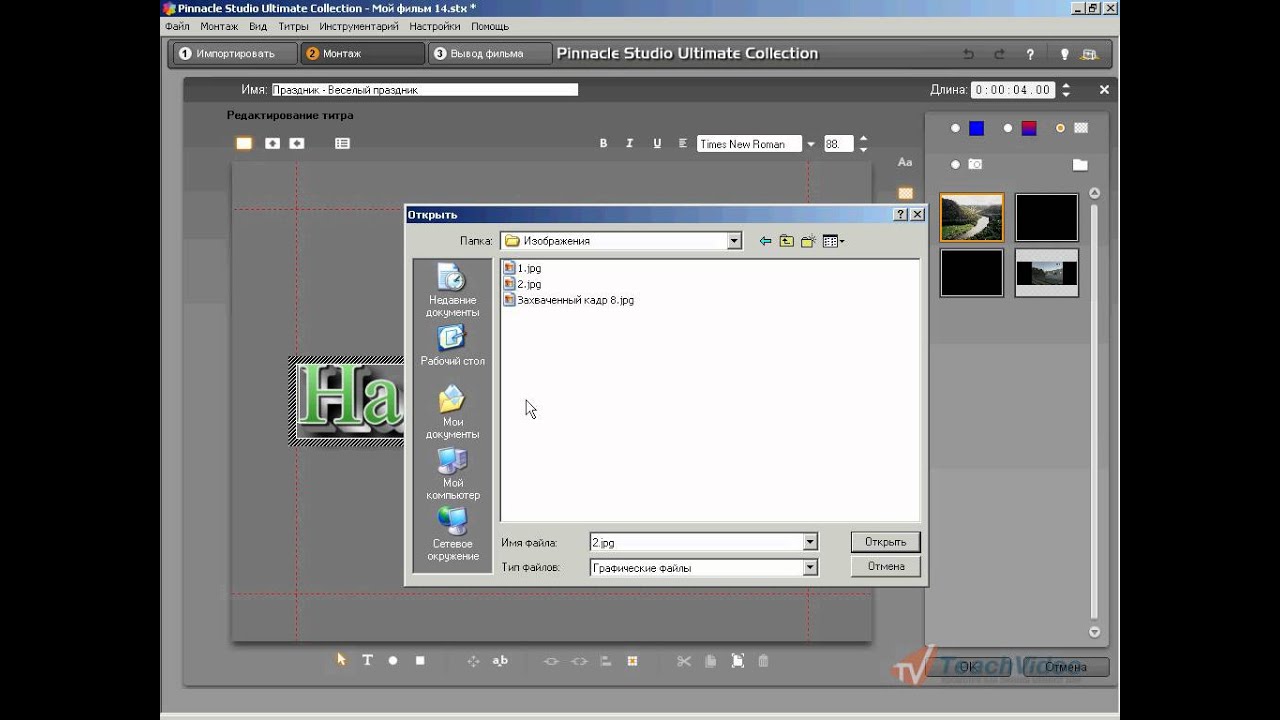
Теперь, освоив основные приемы работы с программой Subtitle Workshop, не составит особого труда сделать полноценные субтитры к любому видео.
В заключение стоит отметить, что рассмотренное приложение обладает широкими возможностями для оптимизации работы «под себя», изучить которые можно, заглянув в пункт меню «Настройки» (Рис. 5).
Рис. 5 Настройки
Если в процессе освоения программы Subtitle Workshop возникнут какие-либо затруднения, то необходимо обратиться к разделу «Помощь», доступ к которому осуществляется нажатием клавиши «F1».
Администрация сайта CADELTA.RU выражает благодарность за статью автору Manid.
App Store: MixCaptions: Субтитры для вид
Хотите увеличить количество просмотров своих видео в Instagram и Facebook? Просто добавьте субтитры! Нажмите кнопку, и MixCaptions сделает всю работу за вас.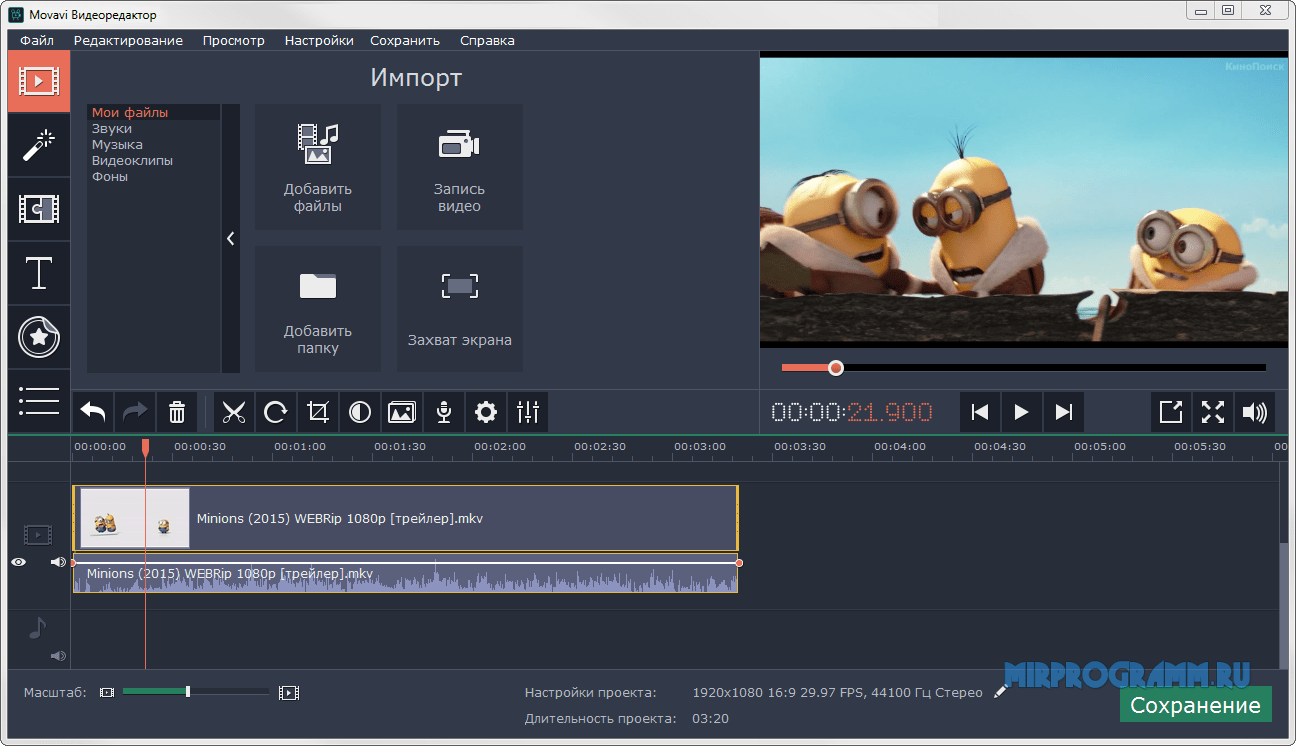
Субтитры — настоящее сокровище для всех, кто ведет видеоблоги, записывает видеоролики и публикует их для огромного количества людей по всему миру. Сейчас расскажем, почему.
Видео стало самым популярным форматом соцсетей, и большинство пользователей смотрят его с выключенным звуком (в Instagram и Facebook видео автоматически запускаются без звука). Кроме того, в мире очень много людей с нарушениями слуха. Добавив субтитры к своим видео, вы привлечете новую аудиторию, которая будет возвращаться к вам снова и снова.
Авторы видео используют MixCaptions на последнем этапе редактирования. Просто запустите MixCaptions, выберите видео и сгенерируйте субтитры — всё остальное приложение сделает за вас. При желании вы можете без особых усилий настроить субтитры по своему вкусу.
Возможности:
— Выбирайте любое готовое видео длительностью до 10 минут.
— Редактируйте субтитры, чтобы делать их точнее.
— Меняйте расположение субтитров (вверху, внизу или посередине).
— Поддерживает 23 языка (английский, хорватский, датский, голландский, финский, французский, немецкий, иврит, венгерский, итальянский, японский, корейский, норвежский, польский, португальский (Португалия и Бразилия), русский, испанский, шведский, тайский, традиционный китайский , Турецкая, вьетнамская)
— Настраивайте шрифт, цвет и фон субтитров.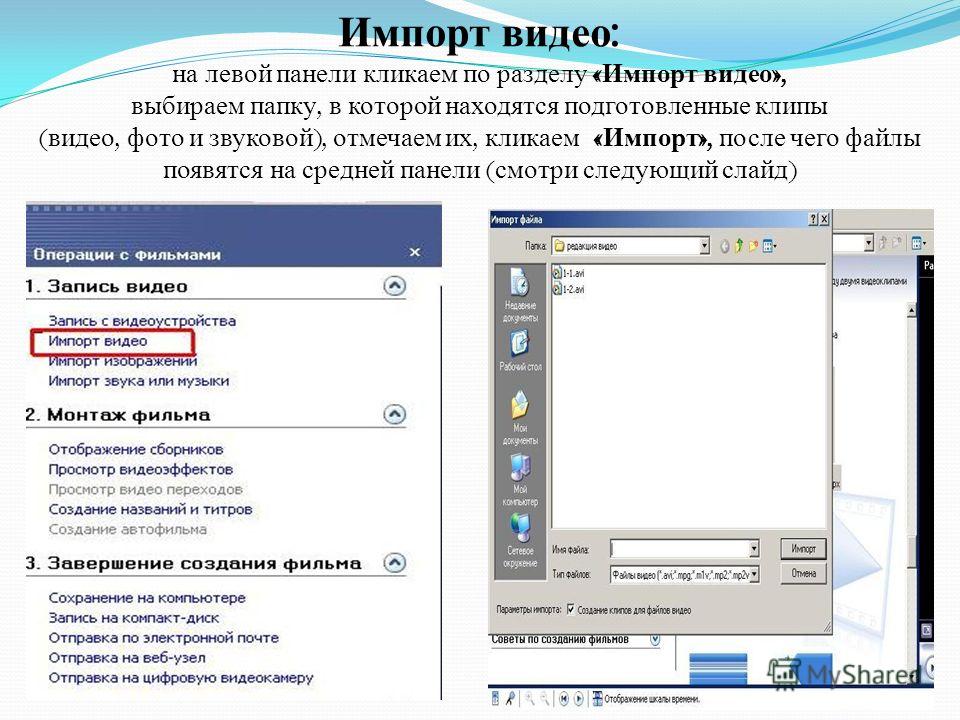
— Добавляйте водяные знаки с текстом или изображением (например, ваш логотип).
— Используйте приложение для разных форматов видео, включая вертикальные и 16:9 — идеальный формат для Instragram, IGTV, Stories, Facebook, Twitter.
Подпишитесь и получите неограниченные премиальные функции
— Создавайте субтитры для более длинных видео. Для индивидуальных подписчиков максимальная длительность ролика — 10 минут, для корпоративных — 30 минут
— Разблокируйте водяной знак и получите доступ к новым функциям.
— В зависимости от выбранного тарифного плана оплата за подписку будет взиматься ежемесячно или раз в год.
— Подписка автоматически продлевается за счет выбранного плана, если не отменена за 24 часа до окончания текущего периода. Плата за подписку взимается с вашей учетной записи iTunes при подтверждении покупки. Вы можете управлять своей подпиской и отключить автоматическое продление, перейдя в настройки учетной записи после покупки. Политика Apple не отменяет текущую подписку в течение активного периода подписки.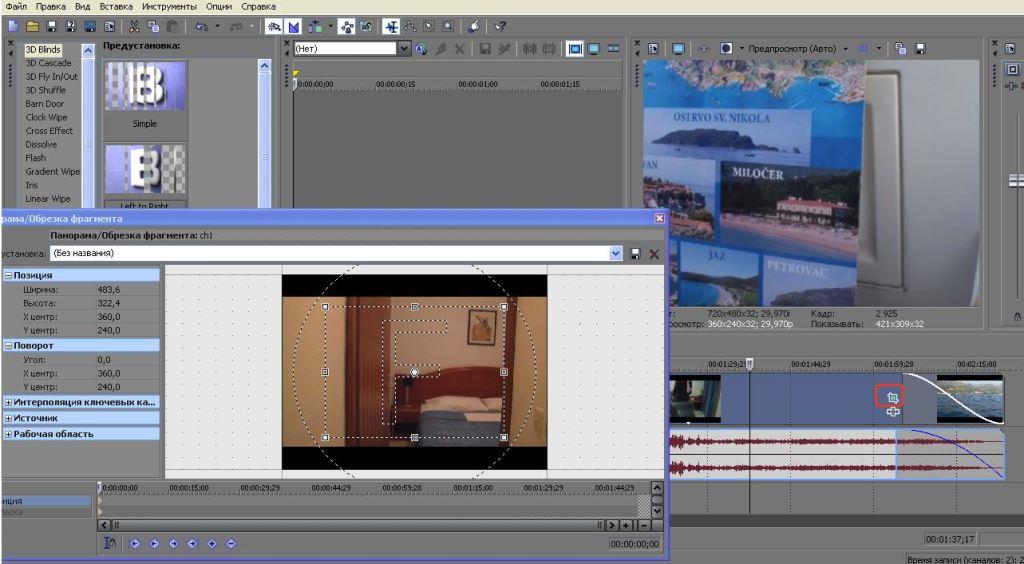 После покупки возврат средств за неиспользованную часть срока не производится.
После покупки возврат средств за неиспользованную часть срока не производится.
— Условия использования — https://www.mixcord.co/terms-of-use-agreement.html
— Политика конфиденциальности — https://www.mixcord.co/privacy-policy.html
Есть вопросы или комментарии? Хотите предложить интересные идеи? Напишите нам по адресу Team@mixcord.co
Подписывайтесь на нас:
@MixCaptions
10 Полезных инструментов для создания субтитров
Автор: Кристин Смит • 24.12.2020 11:32:54 • Проверенные решения
Субтитры — это надписи внизу объекта, которые транслитерируют речь персонажей. Чтобы помочь вам в создании субтитров, мы собрали десять полезных инструментов для создания субтитров.
- Редактировать субтитры
- VisualSubSync
- Мастерская субтитров
- SubtitleCreator
- Расширенный редактор субтитров Aegisub
- DivXLand Media Subtitler
- WinSubMux
- Редактор субтитров
- Устройство для создания субтитров AHD
- Проигрыватель SubEdit
- Добавляйте, редактируйте и настраивайте субтитры для вашего видео.

- Конвертируйте видео в MP4, AVI, MOV, MKV, WMV и в более 1 000 других видео / аудио форматов.
- Записывайте видео на DVD с помощью шаблонов DVD в несколько кликов.
- Многофункциональный набор инструментов для видео, созданный для создания конвертера GIF, трансляции видео на ТВ, VR-конвертера и устройства записи экрана.
- Поддерживаемые ОС: Windows 10/8/7 / XP / Vista, Mac OS 10.15 (Catalina), 10.14, 10.13, 10.12, 10.11, 10.10, 10.9, 10.8, 10.7, 10.6.
Subtitle Edit очень эффективен при создании, настройке, синхронизации и переводе строк субтитров.С помощью этой бесплатной программы вы можете перенастраивать субтитры, если они не синхронизированы, и создают новые субтитры с временной шкалы, волны или спектрограммы. Эта гениальная программа может работать более чем в 170 форматах субтитров и доступна почти на 30 языках.
Этот инструмент для создания субтитров является одним из лучших сторонников форматов субтитров SRT и SSA / ASS.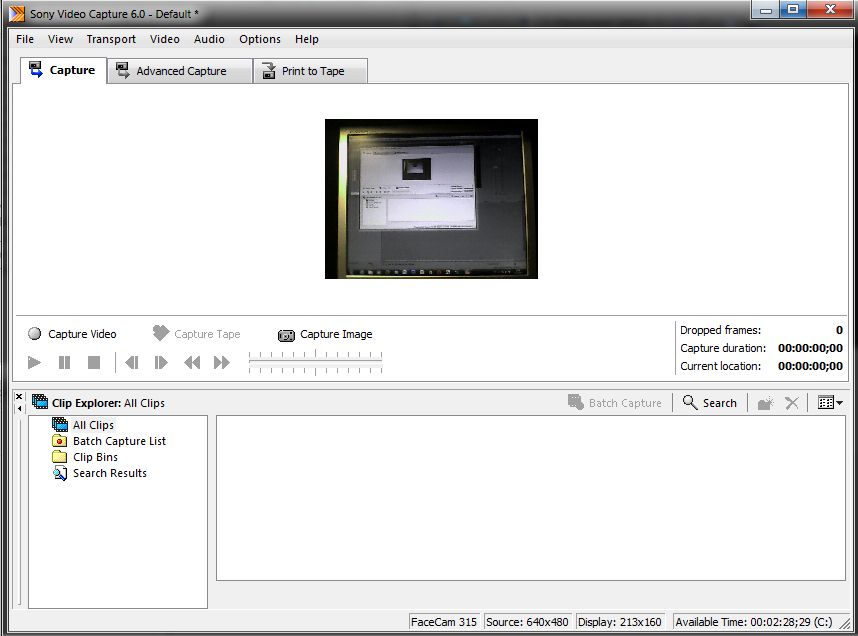 Представление аудиосигнала является использованием этой программы для работы с субтитрами.Кроме того, она позволяет вам проверять ошибки, что, несомненно, может улучшить качество ваших субтитров.
Представление аудиосигнала является использованием этой программы для работы с субтитрами.Кроме того, она позволяет вам проверять ошибки, что, несомненно, может улучшить качество ваших субтитров.
Как можно предположить из названия, Subtitle Workshop — это всесильный инструмент для создания субтитров, который объединил в себе средства проверки орфографии, средства чтения и записи, операции с текстом и временем, а также другие инструменты настройки. Кроме того, он настолько удобен для пользователя, что вы не сможете пропустить ни одной его функции.
Если вы задумываетесь о создании новых субтитров для DVD, то эта программа может стать самым мощным редактором субтитров в вашем списке. Этот инструмент для создания субтитров имеет встроенный мастер для DVD-авторинга, который позволит вам накладывать текущие субтитры поверх DVD. Вы можете добавить подписи всего за один раз, не теряя оригинальность меню DVD. Кроме того, здесь есть предварительный просмотр DVD, смена / изменение цвета, синхронизация, редактор WYSIWYG, тегирование и т.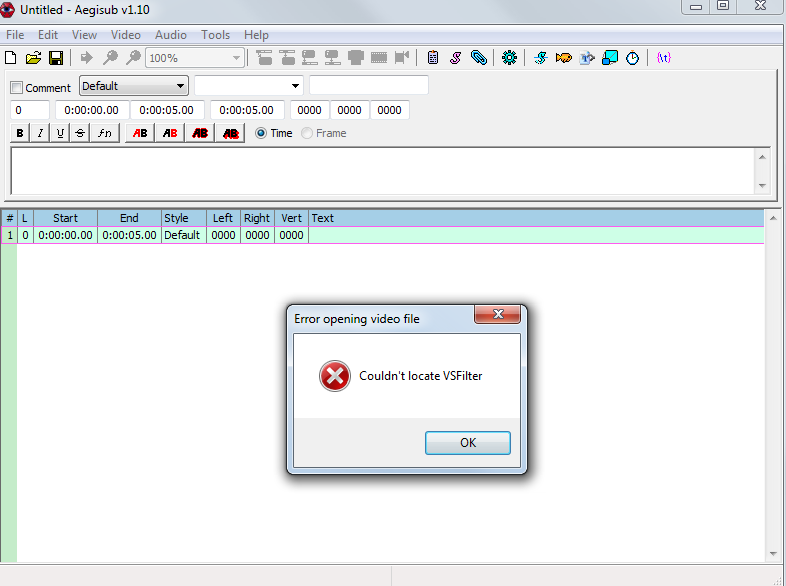 д.
д.
Благодаря использованию современных технологий, Aegisub Advanced Subtitle Editor является отличным помощником в создании субтитров к фильмам с использованием аудио или видео. Кроме того, у него есть три эквивалентные версии для систем Windows, Mac и Linux, при этом он поддерживает 30 различных языковых переводов. Обратите внимание, что Aegisub Advanced Subtitle Editor гарантирует, что во время синхронизации субтитров со звуком видео будет скоростным и быстрым.
DivXLand Media Subtitler один из лучших для создания, редактирования и исправления внешних файлов субтитров для всех типов видео.Он подходит для создания субтитров из текстовых файлов. DivXLand Media Subtitler разработан, чтобы помочь вам с предварительным предварительным просмотром, базовым форматированием текста, использованием режимов субтитров, многоязычной проверкой орфографии, импортом и экспортом форматов субтитров, сочетаний клавиш, автоматической синхронизацией титров и т.д. Данная программа поддерживает такие форматы, как Adobe Encore, SAMI, DKS, JACOSub 2.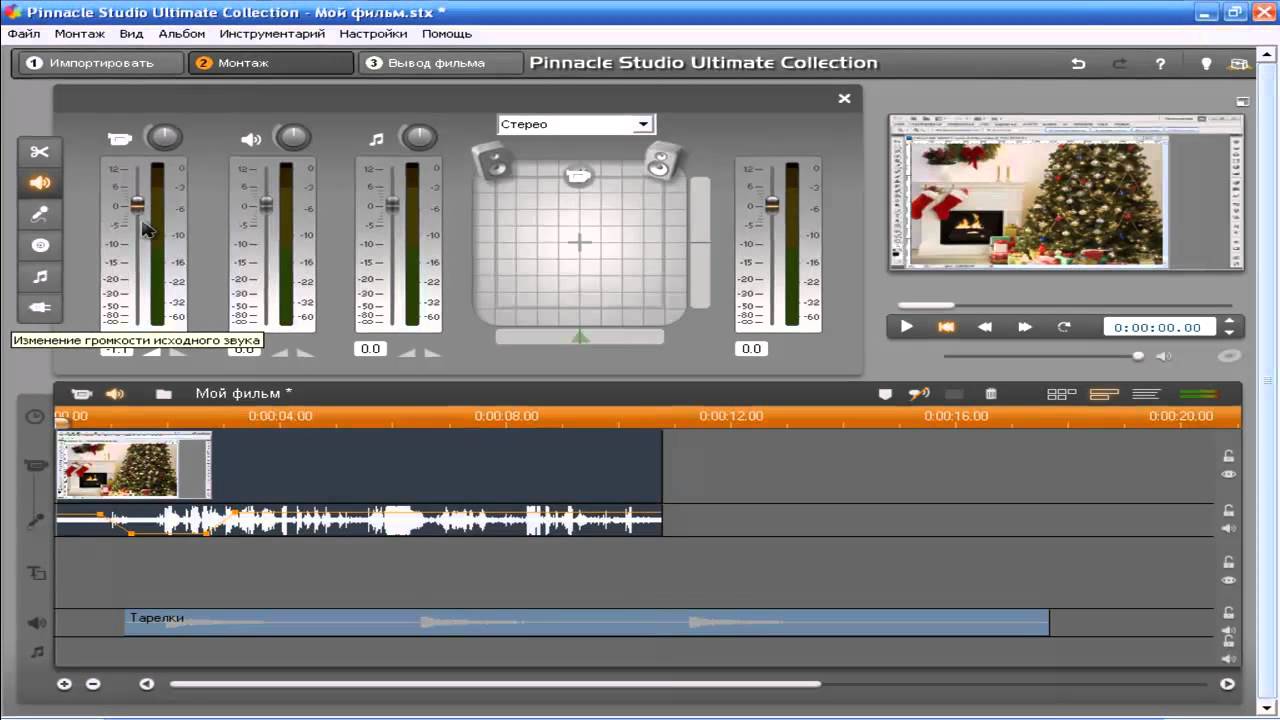 7, OVR Script, SubViewer 2.0, ZeroG, FAB Subtitler и другие.
7, OVR Script, SubViewer 2.0, ZeroG, FAB Subtitler и другие.
WinSubMux способен конвертировать субтитры в выбираемые субтитры SVCD или CVD.Данная программа создана с множеством функций, среди которых Графический интерфейс пользователя, мультиплексирование всех потоков за один шаг, сохранение файла SUB, сканирование файла SVCD, сдвиг по времени, изменение палитры растровых изображений субтитров и т.д. Она также подходит для больших изображений субтитров.
8. Редактор субтитров
Subtitle Editor — отличное программное обеспечение для создания субтитров, которое используется для сортировки субтитров, предварительного просмотра с помощью внешнего видеоплеера и многого другого.Этот инструмент GTK + 2 поддерживает системы GNU, Linux и * BSD, позволяя редактировать, разбивать, объединять и переводить субтитры в форматах BITC, TTAF и Spruce STL.
AHD Subtitles Maker — это совершенное решение для любых проблем работы с субтитрами. Это лучший инструмент для создания субтитров, если речь идет об использовании для текстовых форматов субтитров, которые могут быть переданы в виде одного файла. Используя этот профессиональный инструмент, вы автоматически создаете субтитры наиболее точно и эффективно без использования сценариев.AHD, известная как редактор тегов id3 AHD, для редактирования и сохранения тегов ID3 1 и 2.
10. Проигрыватель SubEdit
Используя SubEdit Player, вы можете с легкостью добавлять дорожки субтитров. Написание субтитров напрямую или даже импортирование из любых внешних ресурсов, таких как Интернет или любых программ, сделало эту программу универсальным инструментом для создания субтитров. SubEdit Player поддерживает форматы, включая WMA, WMV, WAV, MID, AC3, ASF, DIVX, VOB и многие другие.
12 лучших субтитров приложений для Android и iOS »
Подписи и субтитры помогут вам легко смотреть видео на других языках и изучать новые языки. Лучший способ выучить новый язык — смотреть фильмы, сериалы и сериалы на вашем родном языке с субтитрами. Теперь вы можете сказать, что изучение нового языка не так сложно, когда у вас есть смартфон. Вы можете загрузить приложение субтитров на свое устройство Android или iOS и легко получить субтитры для своих видео.Существует множество коллекций приложений для субтитров на устройствах Android и iOS. Трудно было найти лучшее, пока он не работал в команде и не перечислил 12 приложений с субтитрами для пользователей Android и iOS.
Также прочитайте: Применение удаления водяных знаков
Загрузка и просмотр фильмов на устройстве Android или iOS теперь стали проще для всех. Все, что вам нужно, это отличное приложение для управления загрузкой и отличное место для поиска фильмов.Как только фильм будет загружен на другом языке, вам поможет приложение субтитров. Вы можете легко переводить и получать субтитры на вашем языке. Действующее приложение для создания субтитров поможет вам создать субтитры для ваших социальных видео, чтобы вы могли легко добавить просмотры и подписчиков в ваши видео. Теперь взгляните на 12 лучших приложений с субтитрами для пользователей Android и iOS.
12 лучших субтитров для Android
Подчиненный к
Subcake является одним из лучших и самых популярных приложений для субтитров для пользователей Android.Это отличное приложение для создания субтитров, которое поможет вам добавить субтитры к вашим видео. С помощью этого приложения вы можете легко создать, настроить и редактировать субтитры с предварительным просмотром видео в реальном времени. Он обладает невероятной функцией, такой как переведенных текстовых файлов или создание субтитров с нуля. У вас будет возможность плавного преобразования между различными форматами файлов субтитров, такими как SRT, ASS, SSA и TXT. Тем не менее, он также включает субтитры для аудио, так что вы можете легко захватить начальную и конечную точки каждой строки в текущем режиме во время воспроизведения видео.
Скачать из PlayStore
трубка
SubE — отличное приложение для редактирования субтитров, разработанное Raccoon Unicorn для пользователей Android. Это бесплатное и простое приложение для редактирования субтитров на устройстве Android. Вы можете легко получить это приложение из игрового магазина и установить его на свое устройство Android, чтобы начать редактирование субтитров и видео бесплатно. Это простое приложение для редактирования субтитров на устройстве Android, которое поддерживает формат файла.srt. Используя это, вы можете удалить или удалить субтитры из видео на вашем устройстве Android.
Скачать из PlayStore
субтитры
Субтитры — отличный способ управлять и загружать субтитры для всех ваших файлов фильмов на вашем устройстве Android. Вы можете легко загружать, отдыхать и смотреть свои любимые фильмы, не беспокоясь о субтитрах. Он поддерживает 71 язык субтитров, так что вы можете легко найти субтитры на вашем родном языке.Он имеет большую базу субтитров, которая может легко найти на вашем устройстве Android. Тем не менее, вы также можете использовать его в качестве приложения для редактирования видео для редактирования видео на вашем устройстве Android.
Скачать из PlayStore
Subdown
SubDown — это приложение для загрузки субтитров для пользователей Android. Это позволяет легко загружать фильмы, сериалы или аниме-субтитры. Вы можете легко добавить субтитры после загрузки видео из приложения.Он также имеет большую коллекцию субтитров, где вы можете легко найти субтитры для фильмов, телешоу, телешоу, аниме и многого другого. Тем не менее, он позволяет легко получать подписи после загрузки видео в это приложение. Он имеет возможность предоставления субтитров в реальном времени, чтобы вы могли мгновенно получать субтитры для своих видео.
Скачать из PlayStore
Субтитры для фильмов и сериалов
Субтитры для фильмов и телешоу — это отличное приложение, которое помогает вам загружать и смотреть многоязычные субтитры для фильмов, телешоу и шоу на вашем устройстве Android.Существует опция поиска, которая позволяет легко находить субтитры для определенного видеофайла. Вы можете легко получить субтитры для медиа-файлов на вашем устройстве. Вместе он предлагает опции фильтрации, которые вы фильтруете субтитры по сезону и эпизодам. Вы можете воспроизводить видео с субтитрами, используя ваше любимое приложение медиаплеера на устройстве.
Скачать из PlayStore
Суббан это
Скачать из PlayStore
Топ 12 приложений Субтитры для iOS
Зрители субтитров
Средство просмотра субтитров — одно из лучших приложений для субтитров для пользователей iOS, которое позволяет просматривать субтитры, синхронизированные с фильмом, на телевизоре, телевизоре или кинотеатрах.Он субтитры на английском, испанском, арабском, бенгальском, китайском, датском и других языках. Вы можете легко выбрать свой родной язык и добавить субтитры. Субтитры загружаются из большой базы данных субтитров на opensubtitles.org. Вы легко получите субтитры для фильма, сериала и сериала, который вы хотите.
Скачать из iTunes
подчитанный
Скачать из iTunes
Добавить подпись
Добавление субтитров — отличное приложение для субтитров для пользователей iOS, позволяющее создавать видео субтитров на вашем устройстве iOS.Он поставляется с полностью автоматической технологией распознавания голоса, распознает видео звуки и кере к ним субтитры. Вы также можете использовать его в качестве своего личного справочного приложения и возможность субтитры с лучшим распознаванием голоса. В этом приложении субтитры автоматов, как вы говорите. Все субтитры соответствуют метке времени вашего аудио с помощью перевода субтитров на другие языки. Тем не менее, он также предлагает установку файлов из галереи устройства.
Скачать из iTunes
смешанных заголовков
Скачать из iTunes
Veme.ly
Veme.ly — это приложение для добавления субтитров к видео, чтобы добавить субтитры, циклы, SRT, субтитры. Он 4 4 шага, таких как выбор, настройка, экспорт, сохранение для создания социальных сообщений видео. Вы можете создать качественные социальные видео с Veme.ly.Это позволяет вам импортировать видео из вашей библиотеки фотографий или облачного сервиса с помощью таких как Pexels, Pixabay. Тем не менее, вы можете использовать его в качестве приложения Emoji, чтобы добавить Emoji в ваши социальные видео. Вы также можете добавить индикатор прогресса, лимит прогресса и баннер для вашего видео.
Скачать из iTunes
Телесуфлер для видео
Teleprompter for Video — еще одно отличное приложение для субтитров для пользователей iOS.Это отличное приложение, разработанное Norton Five Ltd для чтения и записи видео на вашем устройстве iOS. Вы также можете использовать его в качестве приложения для телеобъектива для видеоблогов, делать видеоклипы, практиковаться в разговоре, записывать собственную кассету, создавать видео резюме и многое другое. При создании фильмов высокой четкости вы читаете сценарии. Однако вы также можете записывать видео высокой четкости (HD) с помощью приложений для передней и задней 3D-камер.
Скачать из iTunes
Subtitle Processor — создание субтитров или подзаголовков для видео клипов и DVD
Обработчик субтитров — свободная программа с открытым исходным кодом для работы с субтитрами для видео.
Позволяет создать новые субтитры, редактировать и переводить необходимое, а также выполнять тай — синхронизацию субтитров с видео.
Можно создать внешние субтитры, которые будут располагаться в отдельном файле, или внутренние — предназначенные для объединения с видео.
Созданные внутренние субтитры можно «врезать» в видеофайл с помощью одного из видеоредакторов или видеоконвертеров, поддерживающих функцию функции.
Особенности Процессор субтитров:
- Выходной файл с субтитрами можно экспортировать в любой из наиболее широко используемых форматов субтитров, включая SUB, SRT, TXT, SSA, ASS и многие другие.
- Большое количество доступных при работе опций и гибкость настроек.
- Поддерживает различные кодировки для субтитров, в том числе и Unicode.
- Возможность предпросмотра субтитров.
- Редактор стилей для субтитров — выбор шрифта, установка цвета и размера шрифта, расположение на экране, отступы и т.д.
- Позволяет работать как с временными метками, так и с отдельными фреймами видео.
- Имеется встроенный мультимедиа проигрыватель с расширенными возможностями управления.
- Интерфейс мультиязычный, но русский язык не поддерживается.
- Имеется подробное руководство на английском языке.
К недостаткам программы можно отнести не слишком удобный интерфейс и нагромождение элементов управления, по словам интернет-обозревателя: «заблокировано в труднодоступных местах». Таким образом, необходимо читать мануал для освоения и полноценного использования всех функций программы.
Страница программы: http: // www.videohelp.com/tools/SubtitleProcessor
Скачать последнюю версию Subtitle Processor и файл справки: http://sourceforge.net/projects/subtitleproc/files
Программы для DVD авторинга Создание и запись DVD дисков
Выбирайте медиа плеер в разделе Аудио и видео проигрыватели
Добавить эту страницу в закладки:
Программа для автоматического создания субтитров. Редактирование субтитров в редактор субтитров: Сергей Яремчук
Субтитры играет очень важную роль для фильма.Если у вас слабый слух или вы смотрите фильм на иностранном языке, то вы можете воспользоваться субтитрами, и вам все станет понятным. Если вы позаимствовали у или взяли в видео-прокате DVD, то в нем наверняка есть субтитры. Но если вы скачиваете фильмы из интернета, то в таких файлах лишь в редких случаях нарушениях субтитры.
. Поэтому, если ваш запуск программы используется, чтобы узнать, как использовать программу.Он имеет мультимедийную библиотеку видео, звуков, изображений, фильтров, переходов и многократную временную шкалу со встроенным проигрывателем. Если вы хотите специализироваться на специальные эффекты, это хорошая программа для вас, чтобы стать экспертом по ним, следуя этому простому учебнику.
Это правда, что доступно множество программ для их редактирования и создания видео, но мы надеемся, что вы найдете более простыми в использовании и с более полными функциями, чем. К работе по созданию субтитров для сообщества.Таким образом, благодаря им, когда вы загружаете видео на иностранном языке, вы можете использовать их, чтобы лучше понимать диалоги или использовать и улучшать свои знания языка, на котором они говорят.
Существует множество утилит, с помощью которых вы можете получить субтитры к фильму или ТВ-программе. Такие утилиты позволяют вам отыскать нужные субтитры, а имеют функцию ручного создания субтитров. Ознакомьтесь с данной подборкой полезных утилит, состоящих из 5 программ для работы с субтитрами .
Вот почему сегодня мы расскажем вам, как вы можете интегрировать субтитры в определенное видео. Мы расскажем вам два основных способа сделать это. Это тот, который вы найдете на самых популярных страницах субтитров, и, следовательно, тот, который мы будем использовать. Это означает, что шаги будут одинаковыми независимо от используемого видеоформата.
Воспроизведение видео и субтитров сразу
Субтитры не редкость, поэтому программы, например, или ваш смарт-телевизор, готовы найти и воспроизвести те, которые принадлежат к видеофайлу, вы хотите посмотреть.Это самый простой способ дать им одно и то же имя.
Подписки позволяет вам осуществлять поиск субтитров к фильмам. Вы можете выбрать нужный язык. Программа поддерживает Фарси, Иврит, Словенский и многие другие языки. Большинство субтитров включают в себя сам файл субтитров и информационный файл о количестве кадров в секунду.
Это самый быстрый способ заставить оба файла вызывать одинаково, и как они это сделают, ваш телевизор или приложение для воспроизведения будут одновременно работать.Для этого в верхнем меню нажмите кнопку «Субтитры» и в нем «Добавить файл субтитров».
Встраивание субтитров в файл
. Вы также можете вставить субтитры в видеофайл, поэтому вам не нужно использовать два разных файла. Следующий файл с шаблонами и спецэффектами, которые мы будем использовать на протяжении всего процесса.
- Видео высокой четкости песни, которая вам нравится.
- Тексты этой песни.
- Вы можете скачать его здесь.
DivxСубтитры — это еще одна он-лайн база данных субтитров к фильмам. Сайт предлагает более развернутые параметры поиска, среди которых поиск по языку, формату файла, по дате, по количеству дисков, по самому худшему качеству, названию фильма и так далее.
Не так уж и сложно отыскать нужные субтитры к фильму. Гораздо сложнее найти субтитры к телевизионным шоу.Посредством ТВсубтитры вы можете осуществлять поиск субтитров для ТВ-Шоу. Субтитры есть на различных языках, включая Английский, Французский, Польский, Итальянский, Румынский и многие другие.
Это важно, так как шаблон, мы будем применять позже, применит первичный, вторичный и третичный цвета, который мы выбираем для нашего источника. Этот процесс потребует времени, поскольку это нужно делать со всеми строками субтитров. Как только это будет сделано, откройте файл шаблона и вставьте в эту строку субтитров один из кодов, который нам кажется.Затем в поле «Эффект» мы напишем «шаблон шаблона». . И готовы, мы можем дать вам возможность играть и видеть результат нашего видео.
Для этого фундаментально, что мы делаем это следующим образом. Как только программа будет загружена и установлена, мы ее открываем. Откроется диалоговое окно. Используя кнопку «Добавить файл», мы выберем видеофайл, которым мы работаем. Когда мы его выберем, мы нажмем на настройки. При желании мы можем выбрать размер субтитров в опции «Размер субтитров».Когда мы все настроим, мы принимаем и нажимаем «Пуск».
SubtitleSync дает вам возможность осуществлять поиск субтитров к ТВ-программам и фильмам. Вдобавок приложение предлагает вам он-лайн приложение для синхронизации, разделению и соединению ваших файлов субтитров. Если единственный файл, который вы сумели отыскать, не синхронизирован с фильмом, это приложение выполняет вам большую услугу.
Aegisub — это продвинутый инструмент работы с субтитрами.Приложение обязательно нужно установить на ваш компьютер, есть версии для Win, Mac и Unix. Вы можете использовать Aegisub для создания субтитров, а также для синхронизации их с фильмами. Вы также можете отредактировать шрифт и размер субтитров при помощи данного приложения. Существующие файлы субтитров также можно подвергнуть изменениям.
Недавно мне потребовалось создать субтитры к одному видео , и я задался вопросом, какой программой это можно сделать. Немножко погуглив, я нашёл в интернете такую, которая называется Aegisub, и она полностью удовлетворила мои потребности.Этот чудесный редактор субтитров обладает необходимыми свойствами:
Субтитры делают ваш контент доступным для большей аудитории, например, для глухих или слабослышащих зрителей или для тех, кто говорит на других языках, кроме тех, которые используются в ваших видео. Если у видео уже есть субтитры, вы можете получить помощь в их редактировании или удалении.
Войдите в диспетчер видео. . Вы можете создать субтитры с нуля. Вы также можете редактировать готовые проекты, включить вклад сообщества на свой канал.Вы можете транскрибировать видео и автоматически синхронизировать текст с диалоговым окном видео. Транскрипт содержит текст того, что было сказано в видео, но не информацию о временном коде, поэтому вы должны установить синхронизацию, чтобы синхронизировать их с видео.
- Кроссплатформенность (работает на Windows, Linux и OSX)
- Поддержка множества форматов субтитров (aas, ssa, srt, txt, ttxt, sub и д.р.)
- Мультиязычность (есть русский язык)
- Интуитивно понятный интерфейс и навигация
- Отображение звуковой шкалы
- Возможность открывать субтитры прямо из МКВ-контейнера
- Работа с караоке-эффектами
- Встроенный словарь для поддержки орфографии
Краткая инструкция для работы с программой:
- Для начала откроем видеофайл через меню «Видео».Если нужный формат файла не отображается в папке, выберите в форматах видео «Все файлы». Видео, скорее всего, откроется, если в системе установлен нужный кодек.
- Затем через вкладку «Аудио» надо либо загрузить внешнюю аудиодорожку, либо кнопку «Открыть аудио из видео». У Васиться звуковая шкала. Имейте ввиду, что если дорожка длинная, то для её построения может потребоваться некоторое время.
- Субтитры можно загрузить через меню «Файл». Если Вы хотите не редактировать субтитры, создать новые, то «Новые субтитры».
- Для создания новой строки субтитров (в программе такая строка называется «Событие») необходим требуемый фрагмент на звуковой шкале и соответствующий текст субтитров в соответствующем поле, нажмите Enter. Программа добавит данное событие в список и попытается угадать следующий фрагмент и автоматически перекинет на него выделение. Область выделения можно подправить с помощью боковых линеек. Прослушать выделенную область можно с помощью космических средств или кнопки на панели.
- Если при редактировании субтитров случится накладка, то есть время одних субтитров совпадение с соседними, программа выделит их красным цветом.
- Сохранить субтитры можно в формате программы aas, можно также экспортировать их в другие форматы через меню «Файл».
Я не знаю, есть ли в интернете лучшая программа для редактирования субтитров , чем эта, но в любом случае Aegisub мне показался отличным редактором.
Текст автоматически синхронизируется с видео, поэтому транскрипт должен быть на языке, совместимом с нашей технологией распознавания речи и на том же языке, что и видео.Не рекомендуется использовать транскрипты для видео, которые сохраняются более часа или имеют плохое качество звука. Выберите «Добавить новые субтитры» и выбрать язык субтитров, которые вы хотите создать. Используйте панель поиска для поиска языков, которые не используются автоматически. Нажмите «Установить время», чтобы синхронизировать стенограмму с видео.
- Под видео «Транскрибировать и синхронизировать».
- Напишите весь диалог в текстовом поле.
Программа для автоматического создания субтитров с использованием речи в тексте?
Я использовал Aegisub на Windows несколько лет назад, и был очень доволен этим. По-видимому, это доступно для Linux. Это довольно понятно.
Aegisub создает только файл субтитров, например, файл .srt. Чтобы объединить видео и субтитры для создания жестко запрограммированных субтитров, вам все равно нужно использовать вторую программу.
В Windows я использовал VirtualDub, но он не доступен для Linux.Вы можете использовать VLC для этого в Linux:
Создайте свои сабы в Aegisub, сохранив их как обычно в формате .ass.
Используйте VLC, чтобы добавить эту дорожку субтитров к вашему видео. Субтитры -> Добавить файл субтитров …
Настройте стиль отображения субтитров и настройки так, чтобы они отображались по вашему вкусу. Сервис -> Настройки -> Субтитры / OSD
Теперь вы можете посмотреть видео, чтобы убедиться, что сабвуферы обеспечивают так, как вы и планировали.Например, я могу проверить некоторые сабвуферы, которые я указал в Aegisub, чтобы они отображались вверху экрана, а не внизу.
Вывод будет идентичен тому, как он сейчас, поэтому убедитесь, что все хорошо.
Перейдите в Media -> Convert / Save … (Ctrl + R).
В разделе «Выбор файла» добавить видеофайл. Установите флажок «Использовать файл субтитров» и перейти к своему суб-файлу .ass.
Нажмите стрелку вниз на кнопке Конвертировать / Сохранить и нажать Конвертировать… (Alt + O).
В разделе «Настройки» параметра «Преобразовать». Отметьте опцию Показать вывод. Подпрограммы не добавляются по какой-то причине, если вы не отметите это.
Отредактируйте профиль так, чтобы настройки видео и аудио были такими, как вы хотите. На вкладке субтитров установите флажок «Субтитры» и використовуйте кодек субтитров DVB. Убедитесь, что вы отметили «Наложение субтитров на видео». Нажмите сохранить.
Введите папку назначения и имя файла в поле Destination.
Нажмите старт.
Подождите, пока это будет сделано, и все. Особенность этого метода в том, что кодирование будет происходить с видео в реальном времени, поэтому, если у вас есть 2-часовое видео, это займет 2 часа. Это связано с установкой флажка «Показать вывод». Но по какой-то причине это работает, только когда вы отметите это.
Есть и другие редакторы субтитров.
Обновление:
я не помню, чтобы у Aegisub была функция автоматической установки начала и конца произносимого предложения в файле субтитров.И я не вижу упоминания о такие функции на сайте. Однако с (сочетаниями клавиш) довольно легко установить это время вручную.
Есть ли какая-либо программа, которая имеет такую функцию (в любой ОС)?
Как делать субтитры — Русские субтитры для слабослышащих
Изготовление субтитров с нуля в программе Subtitle Edit 3.2.8
— Загружаем и устанавливаем программу Subtitle Edit- Загружаем и устанавливаем программу VLC видеоплеер, с которой работает Subtitle Edit ( Внимание : для 64-битного Windows нужна 64-битная версия VLC плеера)
— Запускаем Subtitle Edit.
— Программа руссифицирована. Для выбора русского языка
выбираем в меню: «Параметры — Выбрать язык»
и из выпадающего списка выбираем «русский».
— В меню: «Видео — Видео проигрыватель» выбираем VLC Media Player.
— Вверху окна программы выберем формат субтитров «SubRip (.srt)»
и кодировку «Unicode (UTF8)» или «1251: Cyrillic (Windows)».
— В «Настройки-Общие» устанавливается максимальное число символов в строке = 40.
— Загружаем видеофайл: Меню: «Видео — Открыть файл видео».
После загрузки видеофайла, если нет окна с видео,
нажимаем кнопку «Показать / Скрыть видео» или выбираем
этот пункт в меню «Видео».
— Под видео должно появиться окно «Форма аудиосигнала». Если его нет, нужно нажать кнопку «Показать / скрыть форму сигнала» или выбрать этот пункт в меню «Видео». Затем щелкаем мышкой в этом окне и ждем, когда создастся диаграмма формы звука — по ней удобно установить границы субтитров, перетаскивая их мышкой.
Рядом с видео открывается панель со вкладками:
«Перевод, Создание, Настройка». Нам нужна вкладка «Создание».
Теперь можно приступать к набору субтитров.
Приборе на субтитров пользуюсь третьими клавишами:
F8 — запуск / пауза видео
F9 — вставка субтитра с указанием времени его начала.
F10 — проигрывание видео с начала текущей фразы.
Разделять и объединить строки субтитров можно с помощью мышки:
Для разделения: щелкаем правой кнопкой мышки по строке субтитра и в появшемся меню выбираем «Разделить».Деление происходит в месте переноса строки.
Для объединения: выделяем строки, которые нужно объединить (держим управление Ctrl и щелкаем мышкой на выбираемых субтитрах), затем нажимаем правую кнопку мышки и выбираем команду «Объединить выделенные строки».
Весь процесс создания субтитров сводится к следующему:
— Запускаем видео (F8).
— Как только слышим начало фразы, нажимаем F9.
— Прослушиваем фразу с начала (F10), делаем паузу (F8)
и печатаем текст фразы.
— Мышкой на диаграмме звукового сигнала настраиваем границы субтитра (перетаскивая границы начала и конца фразы).
— Проверяем текст фразы, прослушивая ее снова (F10) и,
если все правильно, переходим к следующей фразе.
(И так по кругу: F9 — вставка субтитра в начале фразы,
F10 — прослушивание, F8 — пауза, печать, настройка мышкой границ,
F10 — проверка, переход к следующей фразе).
Если в фильме встречаются места, которые трудно разобрать, то в субтитрах ставлю знак ??, чтобы вернуться к этому местам для повторного прослушивания и уточнения.
В результате получаем текст субтитров ко всему фильму.
Затем проверяем субтитры на ошибки: «Инструменты — Исправить ошибки». В появившемся окне нажимаем кнопку «Далее» и затем вручную или автоматически исправляем ошибки. (я предпочитаю вручную, так как, например, не хочу объединение коротких строк в диалогах.)
Затем просматриваем фильм с готовыми субтитрами, проверяя на оставшиеся ошибки (опечатки, не совсем понятные слова).
Примечание :
— В отличие от Aegisub при печати текста субтитра клавиша Введите действует как перенос строки.Для перехода к следующему субтитру служит клавиша F9 — вставка нового субтитра.
— Стараемся поддерживать количество символов в строке не более 40. Если символы больше, то делаем две строки слов, нажимая, введите для переноса на вторую строку.
— Промежуток между субтитрами должен быть около 300 мс (3-4 клеточки на диаграмме звука.)
— Длительность показа субтитров должна быть не более 25 символов в секунду, желательно 10-15 симв / с, иначе будет сложно успеть их прочитать .
— Программа выделяется желтым и красным цветом строки субтитров, которые слишком длинные показа которых слишком коротко. Так можно легко замечать такие ошибки и исправлять их.
— Для того, чтобы сдвинуть по времени все субтитры, пункт в меню: «Синхронизация-Временной сдвиг всех строк».
— Для 64-битной ОС установить 64-битный VLC, иначе он не будет работать в программе Subtitle Edit.
Создание субтитров в программе Subtitle Workshop
О программе Мастерская субтитров
Subtitle Workshop является приложением с открытым программным кодом.К преимуществу данной программы можно отнести:
- дружественный пользовательский интерфейс;
- возможность проверки орфографии;
- поддержки всех форматов субтитров.
С официального сайта программы Subtitle Workshop скачать можно, осуществив переход по ссылке.
Рис. 1 Интерфейс программы SubtitleWorks
Мастерская субтитров. Инструкция по установке и применению
Инсталляция программы не должна вызвать никаких сложностей.Для того чтобы успешно установить Subtitle Workshop и перейти непосредственно к использованию программы, достаточным будет ознакомление со следующими простыми шагами.
1. Запустив Subtitle Edit, пользователь попадает в основную рабочую область программы (Рис.1). На данном этапе следует выбрать видео, к которому следует создаваться субтитры. Для того чтобы импортировать видеофайл существуют два простых метода:
- использовать возможность « Открыть » из вкладки « Видео », которая используется на главной панели инструментов Subtitle Workshop;
- перетянуть видеофайл указателем непосредственно в рабочую область.
Если все сделано правильно, то в главном окне программы становятся активными кнопки управления воспроизведением видео (Рис.2):
Рис. 2 Импорт видео
2. Чтобы загрузить субтитры, нужно выбрать: « Файл » -> « Загрузить субтитры » или воспользоваться комбинацией клавиш « Ctrl + O ».
3. Если же создание субтитров должно происходить с «нуля», то выбирают « Файл » -> « Новые субтитры » или нажимают на клавиатуре « Ctrl + N ».
Каждый субтитр состоит из четырех частей:
- начальное время — время, когда текст появляется на экране;
- конечное время — время, когда он исчезает;
- текст — собственно текстовое содержание;
- длительность — время показа.
Каждое из вышеперечисленных значений можно легко изменить в полях с соответствующим названием.
Рис.3 Применение форматирования к субтитрам
4. Помимо того, что эта программа делает создание субтитров весьма занятием, она позволяет применить к ним различные стили форматирования. Для этого необходимо выделить их и активировать контекстное меню, эффективно правой кнопкой мыши (Рис 3).
Не все форматы субтитрового оформления текста, поэтому следует соблюдать осторожность, а для того, чтобы создать новые, нужно использовать «Ins» .
Перемещение же осуществляется двумя способами:
- одинарным / двойным щелчком по субтитру в общем списке.
- при помощи кнопок «Следующий субтитр / Предыдущий субтитр» на панели управления воспроизводимым видео.
Рис. 4 Переход между субтитрами
5. Для сохранения субтитров нужно выбрать « Файл » -> « Сохранить как» (перед сохранением важно убедиться в правильном выборе кодировки текста).
Теперь, освоив основные приемы работы с программой Subtitle Workshop, не составит особого труда сделать полноценные субтитры к любому видео.
В заключение стоит отметить, что рассмотренное приложение обладает широкими возможностями для оптимизации работы «под себя», изучить которые можно, заглянув в пункт меню « Настройки » (Рис. 5).
Рис. 5 Настройки
Если в процессе освоения программы Subtitle Workshop возникнут какие-либо затруднения, необходимо обратиться к разделу « Помощь », доступ к которому осуществляется нажатием клавиш « F1 ».

 Функция автоматических субтитров на Facebook
Функция автоматических субтитров на Facebook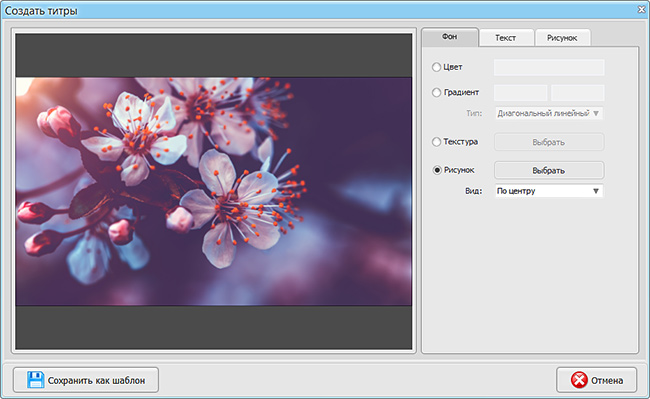 д.
д./Subtitles-Create/SubEditFileOperationsForm(l=ru).png) Это бесплатное и простое в использовании приложение для редактирования субтитров на устройстве Android. Вы можете легко получить это приложение из playstore и установить его на свое устройство Android, чтобы начать редактирование субтитров и видео бесплатно. Это простое приложение для редактирования субтитров на устройстве Android, которое поддерживает формат файла .srt. Используя это приложение, вы можете добавлять или удалять субтитры из видео на вашем устройстве Android.
Это бесплатное и простое в использовании приложение для редактирования субтитров на устройстве Android. Вы можете легко получить это приложение из playstore и установить его на свое устройство Android, чтобы начать редактирование субтитров и видео бесплатно. Это простое приложение для редактирования субтитров на устройстве Android, которое поддерживает формат файла .srt. Используя это приложение, вы можете добавлять или удалять субтитры из видео на вашем устройстве Android.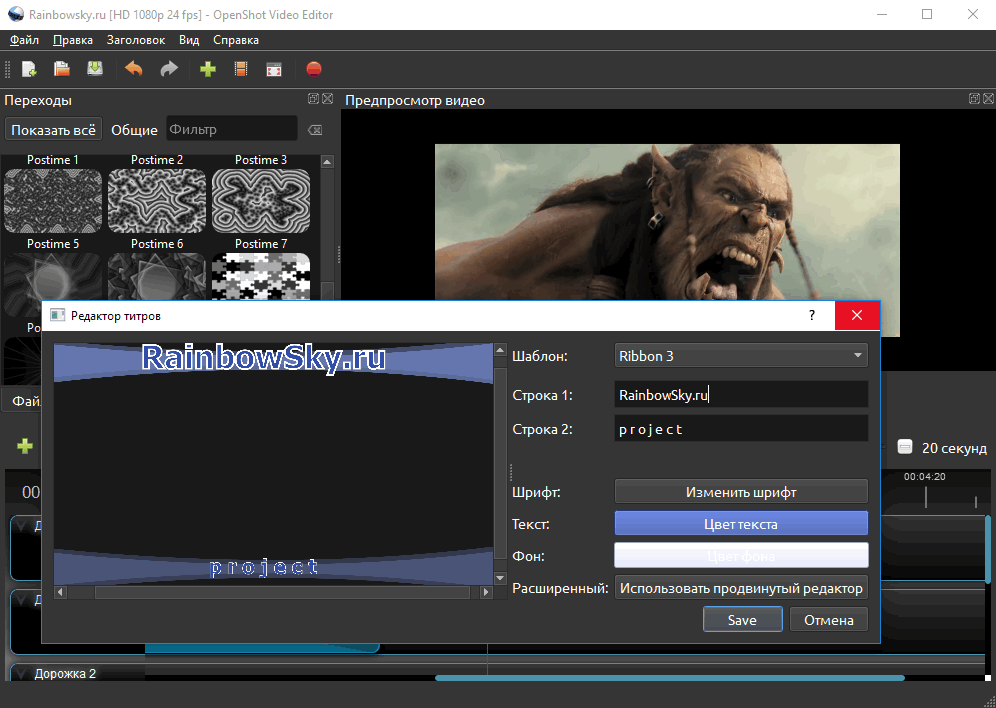
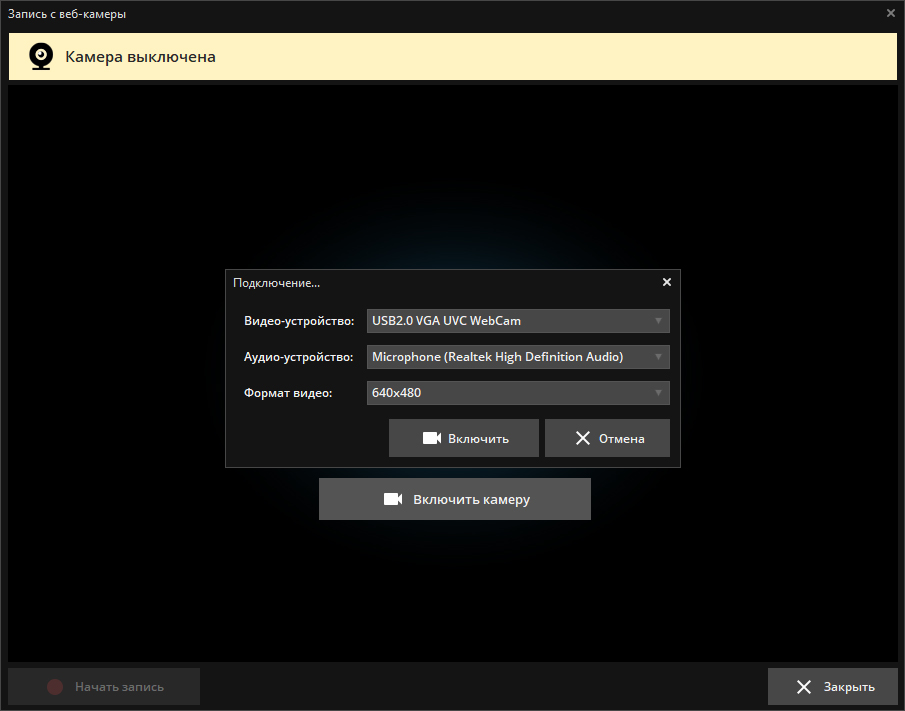 Вы можете легко получить субтитры для медиа-файлов на вашем устройстве. Вместе он предлагает опции фильтрации, которые вы можете фильтровать субтитры по сезону и эпизодам. После получения субтитров вы можете воспроизводить видео с субтитрами, используя ваше любимое приложение медиаплеера на вашем устройстве.
Вы можете легко получить субтитры для медиа-файлов на вашем устройстве. Вместе он предлагает опции фильтрации, которые вы можете фильтровать субтитры по сезону и эпизодам. После получения субтитров вы можете воспроизводить видео с субтитрами, используя ваше любимое приложение медиаплеера на вашем устройстве.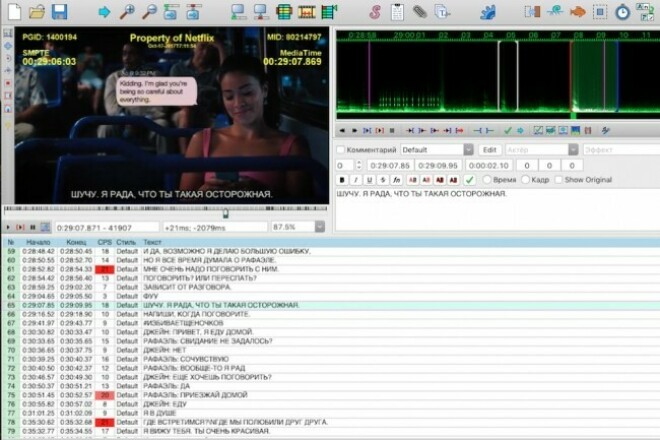
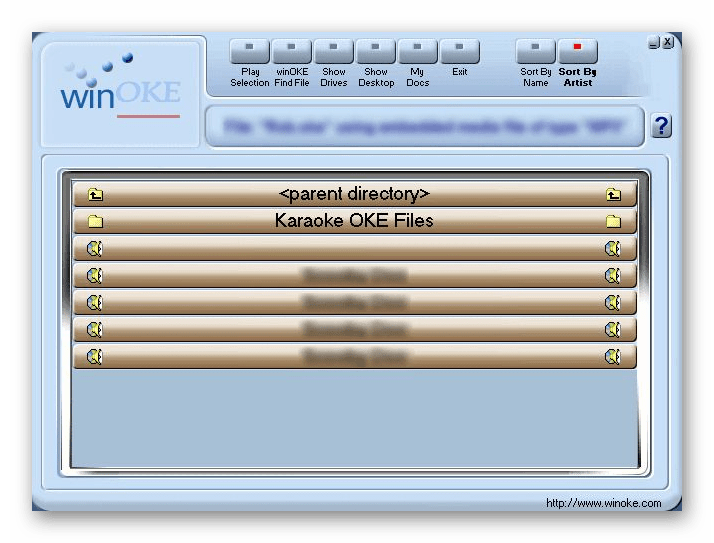 ly
ly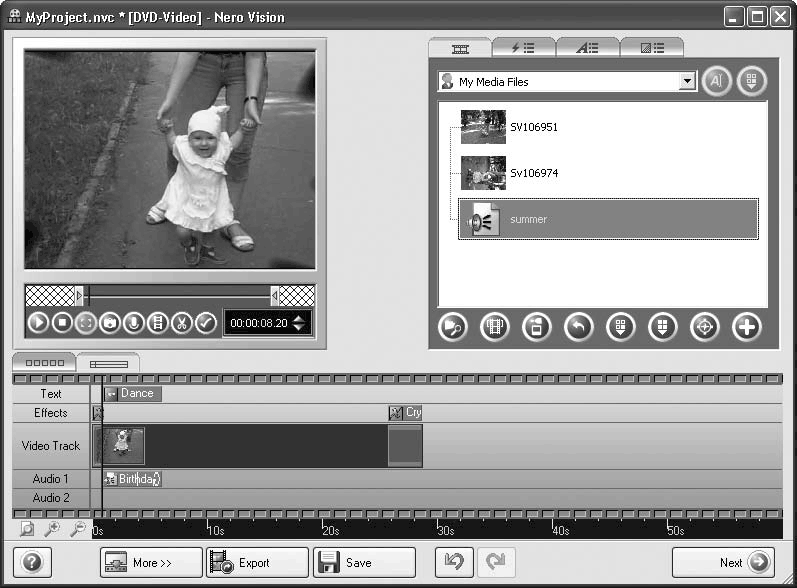 При создании фильмов высокой четкости вы читаете сценарии. Однако вы также можете записывать видео высокой четкости (HD) с помощью приложений для передней и задней 3d-камер.
При создании фильмов высокой четкости вы читаете сценарии. Однако вы также можете записывать видео высокой четкости (HD) с помощью приложений для передней и задней 3d-камер.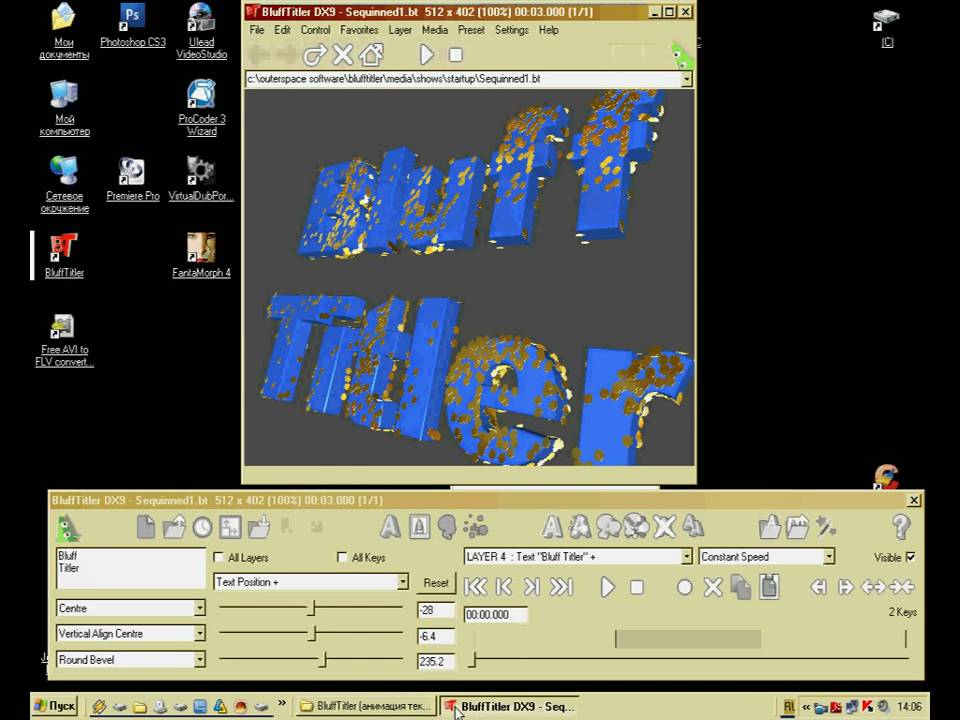
 У Вас отобразиться звуковая шкала. Имейте ввиду, что если дорожка длинная, то для её построения может потребоваться некоторое время.
У Вас отобразиться звуковая шкала. Имейте ввиду, что если дорожка длинная, то для её построения может потребоваться некоторое время.