Добавление субтитров к видео онлайн и бесплатно
Субтитры и надписи на видео — это отличный способ повысить вовлеченность и улучшить доступность. Узнайте, как добавлять субтитры к своим видео и генерировать автоматические субтитры с помощью онлайнового видеоредактора Wave.video.
Нажмите на любой видеошаблон, чтобы настроить его под свой бизнес.
Найти шаблоны
Превратите речь в текст за 3 простых шага
1. Загрузите или создайте видео
Загрузите свое видео на Wave.video или создайте новое с помощью онлайнового видеоредактора платформы.
2. Создайте титры
Используйте нашу технологию распознавания речи для преобразования вашего голоса в субтитры. Или загрузите свой файл субтитров в формате .srt или .vtt
3. Поделиться и загрузить видео
Создайте для своего видео настраиваемую целевую страницу, публикуйте его непосредственно в социальных сетях, встраивайте в сайты и электронные письма или загружайте на свой компьютер.
Отличный инструмент для создания видеороликов в социальных сетях
Я могу легко масштабировать свои видео между платформами социальных сетей. Легко заменять шаблонные изображения своими собственными.
Легко заменять шаблонные изображения своими собственными.
Тойни В.
Владелец, «Искусство и ремесла
Единственный инструмент для создания видео, который вам понадобится
Создание классного видео для моих клиентов занимает 20-30 минут. Если вы еще не пользуетесь этой программой, попробуйте бесплатную пробную версию!
Анна Ф.
Блогер
Простое в использовании программное обеспечение
Wave прост в использовании, имеет много хороших стоковых фотографий, видео и стикеров. Легко создать красивое видео для социальных сетей.
Мартин К.
Консультант по социальным медиа
Полное руководство по субтитрам для видео
Шаг 1. Загрузите или создайте видео.
Нажмите «+ Новое видео» и выберите один из вариантов начала работы: вы можете загрузить видеофайл, создать новое видео из шаблонов и стоковых активов или начать с чистого холста.
 Если вы решили загрузить видео, дождитесь окончания загрузки, затем нажмите на его миниатюру и выберите «Редактировать».
Если вы решили загрузить видео, дождитесь окончания загрузки, затем нажмите на его миниатюру и выберите «Редактировать».Шаг 2. Добавьте титры и субтитры.
Войдя в редактор, перейдите на шаг «Captions» в левом меню, чтобы получить доступ к редактору субтитров. Нажмите «Auto Captions» и выберите видео- или аудиофайл и язык для автоматического создания субтитров. Вы также можете загрузить свой собственный файл субтитров в формате .srt или .vtt.
Шаг 3. Редактируйте и настраивайте надписи.
Настройте внешний вид титров, изменив их цвет, шрифт и анимацию. Редактируйте расшифрованный текст и при необходимости корректируйте время. Нажмите кнопку Play, чтобы просмотреть все изменения в режиме реального времени.
Шаг 4.
 Загрузите и поделитесь.
Загрузите и поделитесь.Перейдите к шагу «Публикация» и выполните рендеринг видео. После завершения рендеринга вы можете поделиться своим видео в качестве целевой страницы, опубликовать его непосредственно в социальных сетях, вставить на сайты и в электронные письма или загрузить на свой компьютер.
Преимущества добавления титров к видео
Улучшение доступности
Добавьте субтитры и титры, чтобы сделать ваши видео доступными для всех, независимо от того, находятся ли они в помещении с большим количеством фонового шума, имеют ли проблемы со слухом или просто предпочитают прокручивать свою ленту с выключенным звуком.
Повышение вовлеченности
Доказано, что добавление субтитров может увеличить среднее время просмотра видео. Субтитры и надписи — это также отличный способ помочь зрителям запомнить ваше сообщение. Зрители с большей вероятностью запомнят, о чем было видео, если они одновременно читают субтитры и слышат речь.

Переведите свое сообщение на иностранный язык
Вам не придется записывать закадровый голос на нескольких языках, чтобы убедиться, что его поймут в разных странах и культурах. Перевод субтитров — гораздо более простой способ. Просто преобразуйте голос в текст с помощью функции автоматического создания субтитров и переведите его на любой язык.
Транскрибировать аудио в текст
Автоматический создатель субтитров — один из лучших инструментов для быстрого и простого транскрибирования видеоконтента. Это отличная экономия времени, если вам нужно преобразовать длинные вебинары и потоковое видео в удобочитаемый текст.
Часто задаваемые вопросы
Какие языки поддерживаются инструментом для создания субтитров Wave.video?
В настоящее время поддерживаются следующие языки для автогенерируемых титров: Английский (американский, австралийский, британский, индийский, ирландский, шотландский, валлийский), испанский (и испанский США), португальский (и бразильский португальский), французский (и канадский французский), голландский, немецкий (и швейцарский немецкий), китайский мандарин — материковый, индонезийский, итальянский, японский, корейский, малайский, русский, турецкий.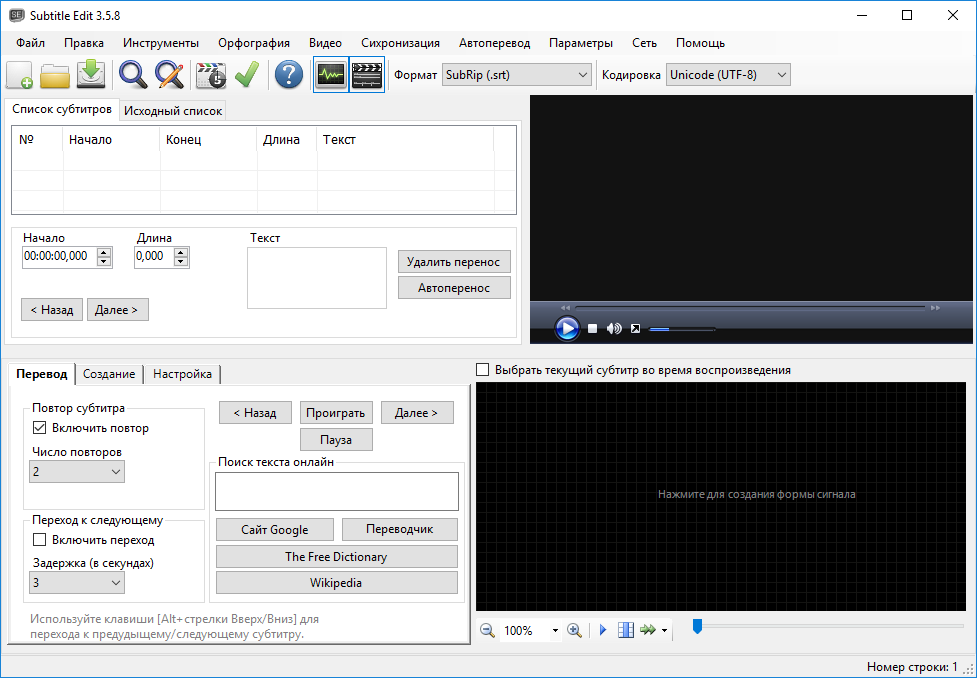
Как я буду получать плату за субтитрирование видео?
Пользователи бесплатного тарифного плана могут создавать субтитры, загружая собственный текстовый файл субтитров в форматах .srt и .vtt.
Автоматически создаваемые субтитры и титры включены только в подписку Бизнес. Бизнес-пользователи могут создавать до 200 минут видео с субтитрами в месяц. Они также могут приобрести дополнительные минуты автосоздания субтитров по цене 5¢ за минуту. Откройте настройки своей учетной записи, чтобы увидеть текущий тарифный план.
Как я могу поделиться и загрузить видео с субтитрами?
В бесплатной версии вы можете делиться созданным видеоконтентом через прямые ссылки на целевые страницы видео или публиковать их непосредственно на платформах социальных сетей. Пользователи тарифных планов Creator и Business могут создавать и загружать неограниченное количество видеороликов.
Можно ли загрузить титры в виде файла?
Да, вы можете загрузить субтитры в формате файла .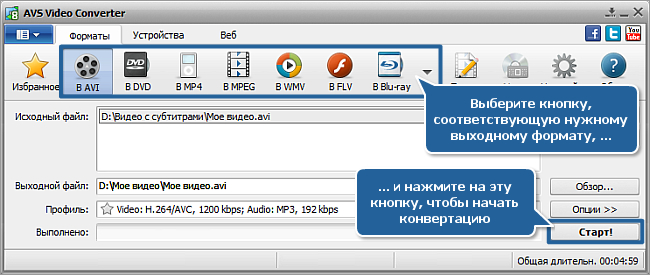 srt. Для этого перейдите на вкладку «Настройки» в инспекторе и нажмите «Загрузить файл .Srt».
srt. Для этого перейдите на вкладку «Настройки» в инспекторе и нажмите «Загрузить файл .Srt».
Как я могу настроить субтитры?
Выберите один из готовых стилей субтитров или создайте свой собственный. Вы можете редактировать текст субтитров, изменять стиль, размер и цвет шрифта, а также выбрать один из стилей анимации субтитров, включая модную анимацию в стиле караоке.
Можно ли записать субтитры в видео?
TL;DR Да, вы можете. Встроенные субтитры или закрытые субтитры, как их еще называют, являются неотъемлемой частью вашего видео, которые нельзя выключить или включить. Вы можете записать субтитры в видео с помощью Wave.video, выбрав эту опцию на вкладке «Настройки».
Какие файлы субтитров поддерживаются?
В чем разница между закрытыми и открытыми титрами?
Закрытые титры более универсальны, поскольку их можно включать и выключать в зависимости от потребностей и предпочтений зрителей.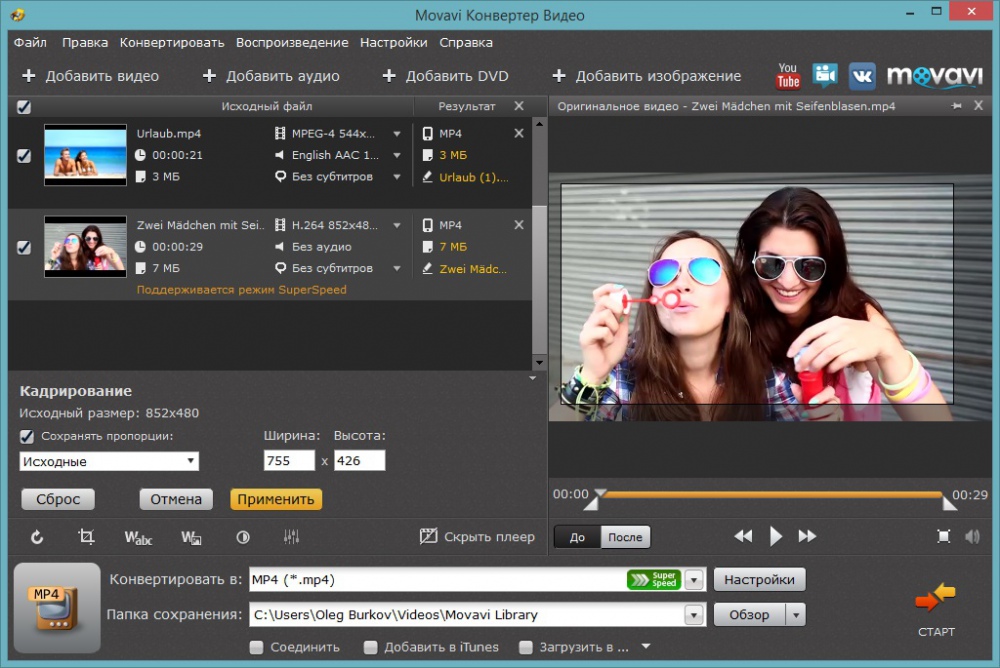 Открытые титры, также называемые вписанными титрами, добавляются в видео постоянно и не могут быть включены или выключены. Лучше всего использовать закрытые титры, если видеоплатформа или визуальный дисплей, на который вы хотите выложить видео, поддерживает эту функцию.
Открытые титры, также называемые вписанными титрами, добавляются в видео постоянно и не могут быть включены или выключены. Лучше всего использовать закрытые титры, если видеоплатформа или визуальный дисплей, на который вы хотите выложить видео, поддерживает эту функцию.
Добавление субтитров к видеосодержимому для обеспечения специальных возможностей
Добавьте новое измерение к восприятию видеосодержимого с помощью субтитров.
Вовлеките всех учащихся, добавив субтитры к своим видеозаписям. Добавление субтитров к видеозаписям делает содержимое доступным для пользователей с нарушениями слуха. Субтитры помогают всем учащимся воспринимать видеосодержимое. Возможности использования субтитров безграничны.
Примеры
- Их могут читать люди, работающие в шумной обстановке.
- Учащиеся, для которых язык преподавания не является родным, могут читать субтитры на своем родном языке.
- Те, кто учится читать, могут следить за текстом вслед за выступающим.
- Учащиеся видят написание терминов, которые будут в тесте.

- Каждый может найти в сеансе ключевые термины.
Виды субтитров
Существуют различные виды субтитров. Не все виды субтитров отвечают требованиям к специальным возможностям.
- Кодированные субтитры. Видео с кодированными субтитрами обозначается узнаваемым значком CC
. Использование кодированных субтитров не является обязательным. Пользователи могут включить или выключить их в своем видеопроигрывателе или с помощью других элементов управления. Кодированные субтитры для видео на телевидении считываются декодером, которым оснащены все телевизоры, продаваемые на территории США. Кодированные субтитры для видео в Интернете считываются универсальным проигрывателем, если в этой программе имеется поддержка кодированных субтитров. Не все версии медиапроигрывателей поддерживают кодированные субтитры. Кодированные субтитры не являются частью видеопотока и существуют в отдельном текстовом потоке.
 Включите инструкции для пользователей в ваш курс.
Включите инструкции для пользователей в ваш курс. - Обычные субтитры. В видео, доступ к которому выполняется через Интернет, для вывода текста на экран могут использоваться обычные субтитры. Обычные субтитры отображаются всегда, поскольку являются частью видеопотока. Они не зависят от различных функций универсального проигрывателя. Пользователям не нужно знать, как включить субтитры. Недостаток обычных субтитров в том, что, если видео сжато, возможна потеря их качества и читаемости. Некоторых пользователей они могут отвлекать.
- Описание звуковых эффектов. Добавление описания звуковых эффектов, например «скрип пола» или «звук разбивающегося стекла», помогает получить более яркие впечатления при просмотре. Описание звуковых эффектов является частью обычных или кодированных субтитров. Они дополняют недостающие сведения, которые диктор предоставить не может. Например, если диктор сообщает: «Как видно, вывод основывается на трех основных моментах», но не называет эти три основные момента, звуковое описание помогает восполнить недостающие сведения с помощью субтитров.

Самый простой способ избежать в примере необходимости использовать звуковое описание — это приложить раскадровку, которая позволяет диктору подробно озвучивать зрительную информацию.
- Субтитры в режиме реального времени. Такие субтитры (также известны как «текст в режиме реального времени») отображаются синхронно с событием, например потоковым видео или сеансом Blackboard Collaborate, и представляют собой службу транскрибирования, похожую на TTY/TDD для телефонов. Службы транскрибирования не входят в состав Blackboard Learn. Обычно эта служба платная и ее необходимо заказать до начала мероприятия.
- Субтитры. Надписи под изображением с переводом только диалогов без включения звуковых эффектов и других описаний, ориентированные на зрителей, которые видят и слышат. Субтитры вводятся только для диалогов и часто используются для перевода видео на другие языки.
Поиск содержимого с субтитрами
Самый простой и быстрый способ добавить содержимое с субтитрами в курс — найти видео, которые уже снабжены субтитрами.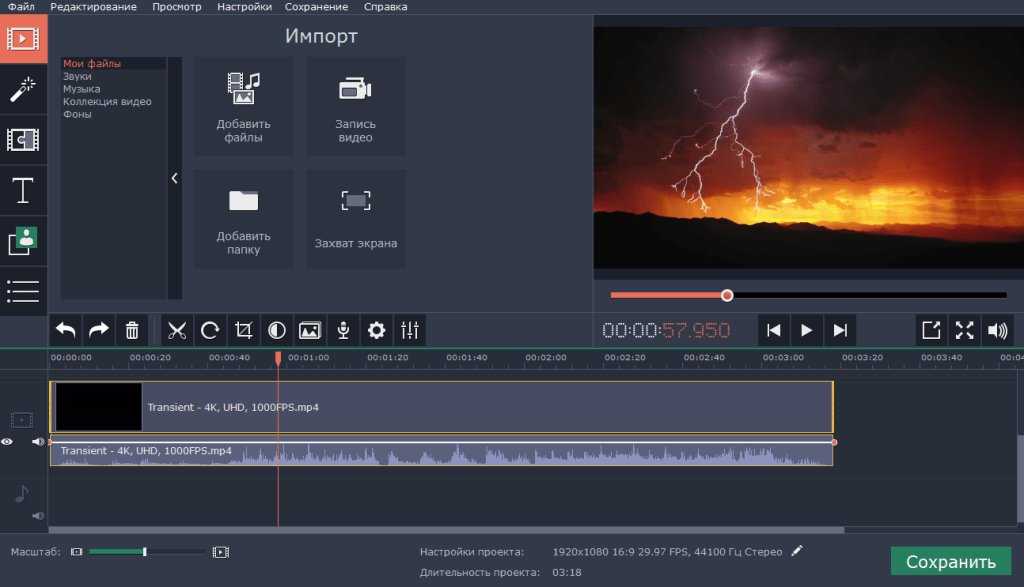 Относительно небольшой процент видео имеет субтитры, но их можно найти, используя при поиске фильтрацию. В YouTubeTM введите искомый термин, добавьте запятую, после чего введите «cc». Например, выполняя поиск видео с субтитрами на массовых открытых онлайн-ресурсах (MOOC), в текстовое поле введите «MOOC, cc».
Относительно небольшой процент видео имеет субтитры, но их можно найти, используя при поиске фильтрацию. В YouTubeTM введите искомый термин, добавьте запятую, после чего введите «cc». Например, выполняя поиск видео с субтитрами на массовых открытых онлайн-ресурсах (MOOC), в текстовое поле введите «MOOC, cc».
В службах iTunes® и Hulu® есть фильтры, которые помогут найти видео с субтитрами. Одно только наличие субтитров в видео не делает фактическое содержимое ни лучше, ни хуже, чем видео без субтитров. Перед добавлением видео с субтитрами к курсу полностью просмотрите файл, чтобы убедиться, что субтитры введены точно, а содержимое соответствует вашим ожиданиям.
Добавление субтитров к видеозаписи в YouTube
Вы можете ввести субтитры для любого видео, которое вы загрузили в свою учетную запись YouTubeTM. Для этого на YouTube предусмотрена служба автоматического добавления субтитров.
Наличие раскадровки является очень важным моментом, даже если создается неформальное видео.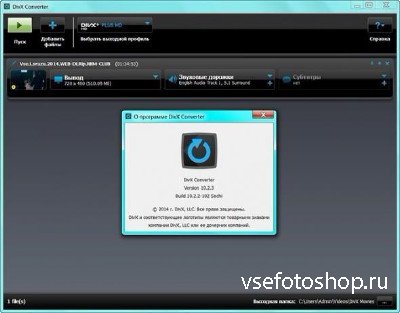 Сделайте план видео и запишите, что вы собираетесь сказать. Вы потратите немного больше времени на подготовительном этапе, но это сэкономит вам его в будущем. Раскадровка обеспечит лучшую синхронизацию субтитров с видео и меньшее число дублей. Кроме того, вы сможете скопировать и вставить свой рассказ в YouTube, вместо того чтобы повторно набирать его в редакторе субтитров.
Сделайте план видео и запишите, что вы собираетесь сказать. Вы потратите немного больше времени на подготовительном этапе, но это сэкономит вам его в будущем. Раскадровка обеспечит лучшую синхронизацию субтитров с видео и меньшее число дублей. Кроме того, вы сможете скопировать и вставить свой рассказ в YouTube, вместо того чтобы повторно набирать его в редакторе субтитров.
Использование функции «Синхронизация»
- Перейдите в раздел «Менеджер видео».
- Рядом с видео, к которому вы хотите добавить субтитры, щелкните раскрывающееся меню возле кнопки Изменить.
- Выберите пункт Субтитры. В раскрывающемся меню выберите язык, наиболее часто звучащий в видеоролике, и щелкните Установить язык.
- Щелкните кнопку Добавить новые субтитры.
- Выберите язык обычных или кодированных субтитров, которые вы хотите создать. Можно воспользоваться панелью поиска, чтобы найти языки, не указанные в списке автоматически.
- Щелкните Транскрибировать и синхронизировать текст.

- Скопируйте и вставьте все звуковое сопровождение в текстовое поле. Если вы создаете кодированные субтитры, проверьте, добавлены ли звуковые эффекты, например [музыка] или [аплодисменты], позволяющие определить фоновые звуки.
- Щелкните Синхронизировать, чтобы синхронизировать ваши субтитры с видео.
Синхронизация может занять несколько минут. На время ожидания вы вернетесь к экрану со списком видеозаписей. По завершении формирования субтитры автоматически будут опубликованы в вашем видеоролике.
Добавление субтитров вручную
Иногда не удается выполнить транскрибирование и синхронизацию субтитров автоматически. В этом случае можно добавлять субтитры вручную.
- Перейдите к пункту меню Субтитры, выберите язык видео и щелкните Добавить новые субтитры.
- Запустите видео и воспроизведите его в течение 4–8 секунд, а затем нажмите на паузу. По возможности старайтесь запускать и останавливать видеоролик во время естественных пауз в разговоре.

- Скопируйте текст сопровождения из транскрипции и вставьте в текстовое поле текст, который произносился в это же время.
- Щелкните кнопку добавления субтитров (+). При необходимости перетащите границы текстового поля, чтобы лучше соотнести текст с произнесенным рассказом.
- Повторите пункты 2–4 для остальной части произнесенного текста.
- Добавив весь произнесенный текст, щелкните Опубликовать.
Работа с автоматическими субтитрами
- Загрузите видео на YouTube.
- Подождите от двух до шести часов.
- Войдите в учетную запись YouTube и щелкните пункт «Менеджер видео».
- Рядом с видео, субтитры к которому вы хотите редактировать, щелкните раскрывающееся меню возле кнопки Изменить.
- Выберите пункт Субтитры.
- Щелкните Автоматические субтитры.
- Измените существующие субтитры (иногда результаты соответствий в автоматическом режиме получаются смешными, поэтому работа доставит вам удовольствие).

И хотя работа функции автоматического ввода субтитров в YouTube далека от идеальной, она поможет выполнить 80 % работы. Чем четче ваши голос и дикция, тем лучше будут результаты. Главное преимущество средства автоматического ввода субтитров — это синхронизация кодов времени с содержимым видео. Вам остается лишь отредактировать существующий текст в каждом кадре.
Лучшие редакторы субтитров для Windows/Mac/Linux [бесплатные и платные]
Вы можете быть озадачены тем, почему добавление субтитров к вашему видео имеет решающее значение. Например, если вы находитесь в общественном месте, вы можете отключить звук во время просмотра видео. По этой причине субтитры — хорошая идея.
Люди с нарушениями слуха, например, глухие или слабослышащие, могут значительно выиграть от включения в ваше видео титров и субтитров. Что касается социальных сетей, то 85% пользователей убавляют громкость видео, когда читают свои каналы, что делает потребность в субтитрах еще более важной, чем когда-либо прежде. Вы можете найти лучшие создатель субтитров здесь к видео, прочитав эту статью. Давайте начнем!
Вы можете найти лучшие создатель субтитров здесь к видео, прочитав эту статью. Давайте начнем!
В этой статье
01 Лучшие редакторы субтитров для Windows/Mac/Linux [бесплатные и платные]
02 Как добавить субтитры к видео в Filmora Video Editor?
Часть 1: Лучший редактор субтитров для Windows/Mac/Linux [бесплатно и платно]
Использование субтитров очень полезно для людей с проблемами слуха или для тех, кто просматривает видео на иностранном языке. Приложения для субтитров могут помочь вам улучшить четкость ваших субтитров, позволяя изменять размер, цвет и шрифт ваших субтитров. В этой статье будут рассмотрены некоторые из наиболее эффективных редакторов видеосубтитров, доступных сегодня на рынке.
Поддерживаемые ОС: Windows 7 и выше (только 64-разрядная версия) и MacOS V10.12 или выше
Best for Общее редактирование видео/редактирование субтитров
Попробуйте бесплатно
Для Win 7 или новее (64-разрядная версия)
Попробуйте бесплатно
Для macOS 10.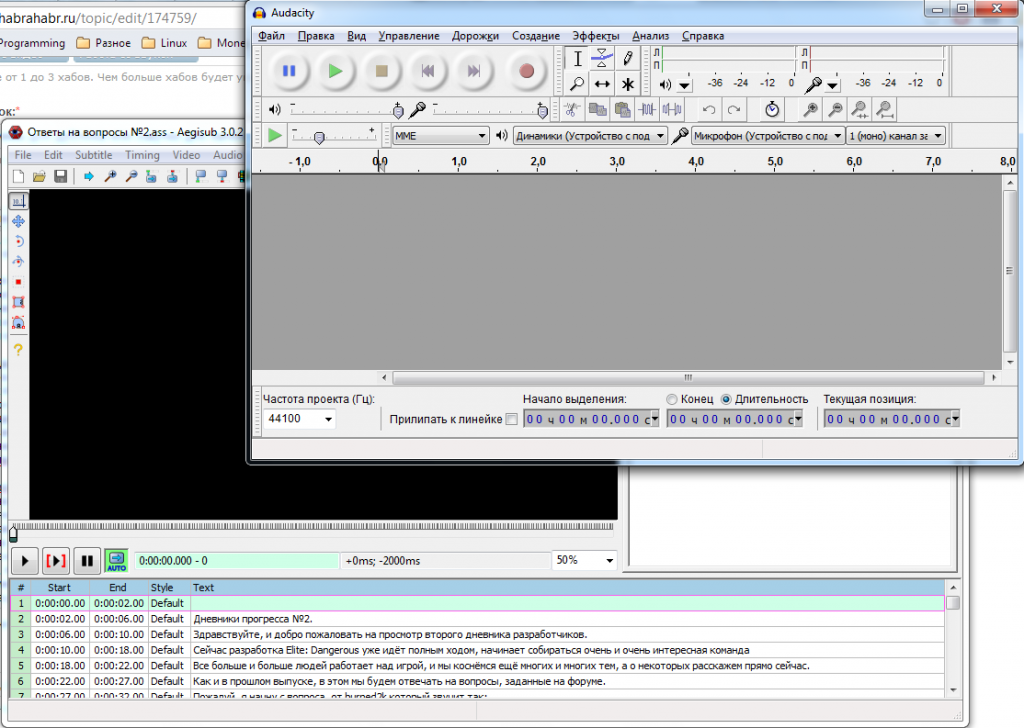 12 или новее 2 Программа для редактирования видео 9000 — отличный выбор для тех, кто только начинает заниматься редактированием видео. Дизайн интерфейса прост, что делает его довольно простым в использовании для видеоредакторов, а также делает редактирование видео невероятно увлекательным и интересным. Благодаря своим основным характеристикам он всегда может воплотить ваши фантазии в жизнь.
12 или новее 2 Программа для редактирования видео 9000 — отличный выбор для тех, кто только начинает заниматься редактированием видео. Дизайн интерфейса прост, что делает его довольно простым в использовании для видеоредакторов, а также делает редактирование видео невероятно увлекательным и интересным. Благодаря своим основным характеристикам он всегда может воплотить ваши фантазии в жизнь.
Вы можете использовать эту простую программу для выполнения основных задач редактирования видео, таких как добавление субтитров и конечных титров, настройка цвета, удаление шума, стабилизация видео и возможность редактирования 4K, среди прочего.
Стиль и цвет шрифта всегда были важными параметрами, на которые видеоредакторы должны обращать внимание в используемом ими программном обеспечении. Этот инструмент имеет уникальную функцию редактирования текста, которая предоставляет различные шрифты, которые вы можете использовать при редактировании видео.
Основные характеристики
- Подходит, в частности, для новичков.

- Его конструкция проста в использовании.
- Множество фильтров, переходов, компонентов и наложений, а также текстовые шаблоны и аудиобиблиотека, которые можно использовать непосредственно из приложения.
Плюсы
- Много функций
- Тонны стилей заголовков и текстовых шаблонов
- Поддерживается сохранение пользовательских субтитров
Минусы
- Бесплатная версия имеет водяной знак
- Нет возможности импортировать и экспортировать SRT
Ознакомьтесь с пошаговым руководством о том, как добавлять субтитры к видео в Filmora .
2. VideoProc
Поддерживаемые ОС : Windows 7 и более поздние версии и MacOs 10.6 и более поздние версии
Цена: 29,95 долл. США в год
Общее редактирование видео/редактирование0003
VideoProc — это гибкая программа для обработки видео, позволяющая легко и быстро редактировать, кодировать, склеивать, комбинировать, нарезать и изменять размер огромных фильмов и аудио в формате 4K/UHD.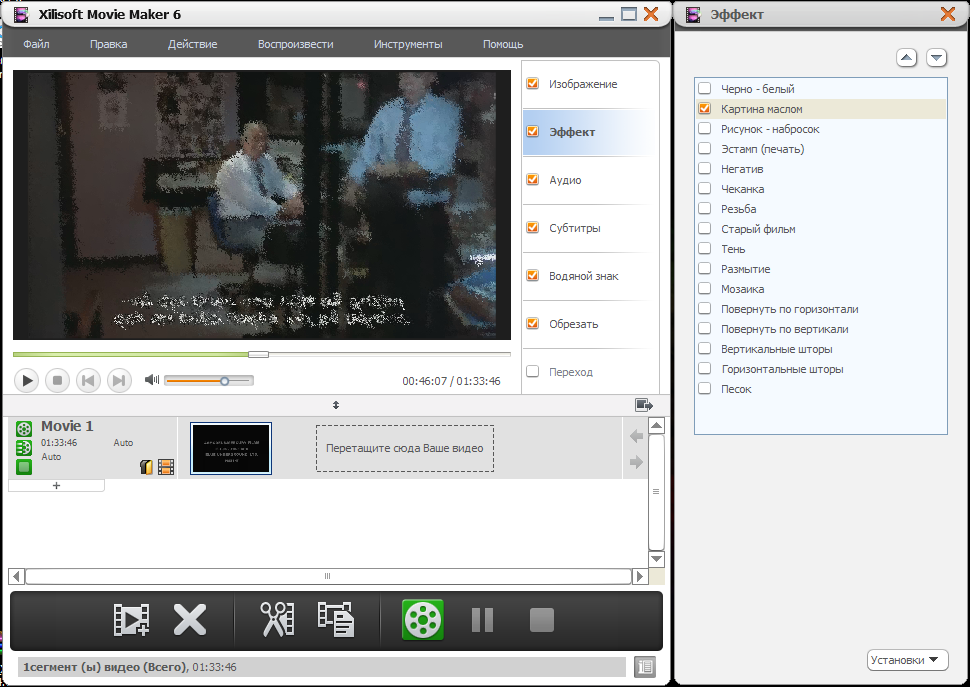 Все аппаратное ускорение и ускорение видеокарты делают эту программу чрезвычайно быстрой без ущерба для качества. Digiarty — фирма, разработавшая VideoProc.
Все аппаратное ускорение и ускорение видеокарты делают эту программу чрезвычайно быстрой без ущерба для качества. Digiarty — фирма, разработавшая VideoProc.
Добавляйте или удаляйте субтитры из видео с помощью программного обеспечения для редактирования субтитров. Это позволяет вам выбирать субтитры на разных языках. Импортируйте субтитры с жесткого диска или USB, подключенного к вашему компьютеру и видео, и вы также можете искать и импортировать интернет-субтитры для видео.
Вы можете усилить впечатление от своих видео, используя визуальные эффекты. Применение фильтров, повышение резкости краев, настройка яркости и контрастности, а также иная стилизация фильмов — все это варианты.
Основные характеристики
- Благодаря этому методу достигается уменьшение размера видеофайла (на 90 процентов меньше исходного).
- Снижает использование ЦП в среднем на 40%.
- Качество изображения восстановлено до 98 процентов от исходного состояния.

Профи
- Суперэффективен для новичков
- В 47 раз быстрее, чем инструменты редактирования в реальном времени
- Снижает загрузку ЦП в среднем на 40 %
Минусы
- Не работает на Linux
Поддерживаемые ОС : Windows и Mac
Цена : Бесплатно
Best for Общее редактирование видео/редактирование субтитров
Редактируйте фильмы любым удобным для вас способом с помощью Wondershare UniConverter. Благодаря простому и интерактивному интерфейсу программного обеспечения вы можете вносить значительные изменения в свой фильм.
Добавлять субтитры к фильмам так же просто, как редактировать само видео. Приложение поддерживает широкий спектр видеоформатов, что также позволяет вам уменьшать и передискретизировать их.
Основные характеристики
- Можно конвертировать более тысячи видео и аудио форматов.

- Скорость преобразования до 30 раз выше, чем у среднего ПК
- Возможность конвертировать несколько медиафайлов с разных устройств одновременно.
- С помощью этого приложения можно извлекать и вставлять субтитры.
- Конвертируйте видео на DVD с помощью этого инструмента.
Pros
- Отлично подходит для редактирования видео
- Простой в использовании
- Бесплатное программное обеспечение
Минусы
- Чтобы попробовать это средство для создания субтитров, нужно заплатить
4. Subtitle Workshop
Поддерживаемые ОС : Windows
Цена: Бесплатно
Лучшее для Общее редактирование видео/редактирование субтитров
Эта бесплатная программа для создания субтитров включает в себя все необходимые инструменты и функции. Удобный интерфейс Мастерской субтитров позволяет легко быстро изменять продолжительность субтитров, изменять строки субтитров, исправлять и синхронизировать субтитры, а также выполнять множество других задач.
Кроме того, это отличный конвертер субтитров. Пакетное преобразование субтитров — это функция Subtitle Workshop, которая упрощает преобразование множества файлов субтитров из одного формата в другой.
Основные характеристики
- Поддерживает более 60 форматов субтитров
- Может обнаруживать и исправлять временные и текстовые ошибки автоматически и вручную
- Проверка орфографии доступна
- Предлагает настраиваемый интерфейс
- Режим перевода доступен
- Может пакетно конвертировать субтитры
Профи
- Простой интерфейс
- Удобные функции
- Идеально подходит для профессионалов
Минусы
- Новичкам потребуется время, чтобы освоиться с этим многофункциональным средством для создания субтитров
5. Редактор субтитров Jubler
Поддерживаемые ОС: Windows, MacOS (10.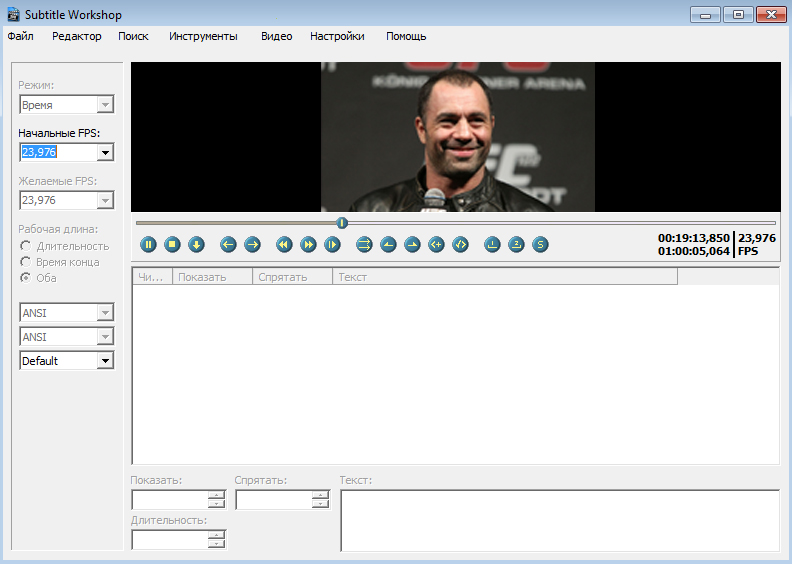 6 и выше), Linux (64-разрядная версия)
6 и выше), Linux (64-разрядная версия)
Цена: Бесплатно
Best for Редактирование субтитров
Лицензия GPL регулирует использование этого бесплатного программного обеспечения для редактирования субтитров. Вам понадобится самая последняя среда выполнения Java, чтобы заставить ее работать. Автоматическое преобразование частоты кадров, которое в противном случае сбило бы синхронизацию ваших субтитров, стало возможным благодаря методу оптимизации.
Предварительные требования включены в простую в использовании программу установки, доступную для Windows, Mac OS X и Linux. Любой, у кого на компьютере установлена среда выполнения Java (JRE), может запускать это программное обеспечение. Однако пользователь должен убедиться, что предварительные условия выполнены для систем, отличных от трех указанных.
Основные характеристики
- Включает режим перевода
- Автоматические обновления
- Можно изменить цвет субтитров
Профи
- Предварительный просмотр и редактирование в реальном времени
- Поддерживает все популярные форматы субтитров
- Может быть интегрирован с проверкой орфографии
Минусы
- Требуется среда выполнения Java
6.
 Adobe Premiere Pro
Adobe Premiere ProПоддерживаемые ОС: Window, Mac, Linux
Цена: 20,99 долл. США в месяц
Best for Общее редактирование видео/редактирование субтитров
Adobe Premiere Pro — один из лучших инструментов для создания и изменения субтитров. видео. Как самое превосходное программное обеспечение для редактирования видео в целом, неудивительно, что Adobe Premiere Pro заняла первое место в нашем списке.
Кроме того, Premiere Pro имеет широкий набор инструментов для изменения подписей и текста, а также множество возможностей для сохранения и импорта готового продукта.
Для создания субтитров с нуля в Premiere Pro вам потребуется только текст и некоторый опыт синхронизации звука с субтитрами.
Основные характеристики
- С помощью инструмента импорта вы можете увидеть подпись и в режиме реального времени изменить шрифты, цвета и фон.
- Наиболее часто используемые форматы субтитров: .
 scc, .mcc, .srt, .xml и. Стл.
scc, .mcc, .srt, .xml и. Стл. - Вы можете изменять, создавать и экспортировать файлы в любом формате с помощью инструмента подписи.
- Метод нелинейного видеомонтажа упрощает включение строк на иностранном языке.
Pros
- Одна из лучших программ для редактирования видео
- Загружен с функциями
- Отлично подходит для начинающих и профессионалов
Минусы
- Дороговато
Ознакомьтесь с подробным руководством о том, как добавлять субтитры и титры в Adobe Premiere Pro 9.0084 .
7. Final Cut Pro
Поддерживаемые ОС: Mac
Цена : 299,99 долл. другие ранее потерянные инструменты профессионального уровня были давно восстановлены в Final Cut. В дополнение к этому были добавлены переход «Поток» и сильные 3D-титры, чтобы сделать переходы более плавными. Версия 10.4 включает в себя множество новых функций и улучшений, в том числе возможность 360-градусной виртуальной реальности, улучшенные инструменты цветокоррекции и поддержку HDR и (High-Efficiency Video Codec, также известного как ).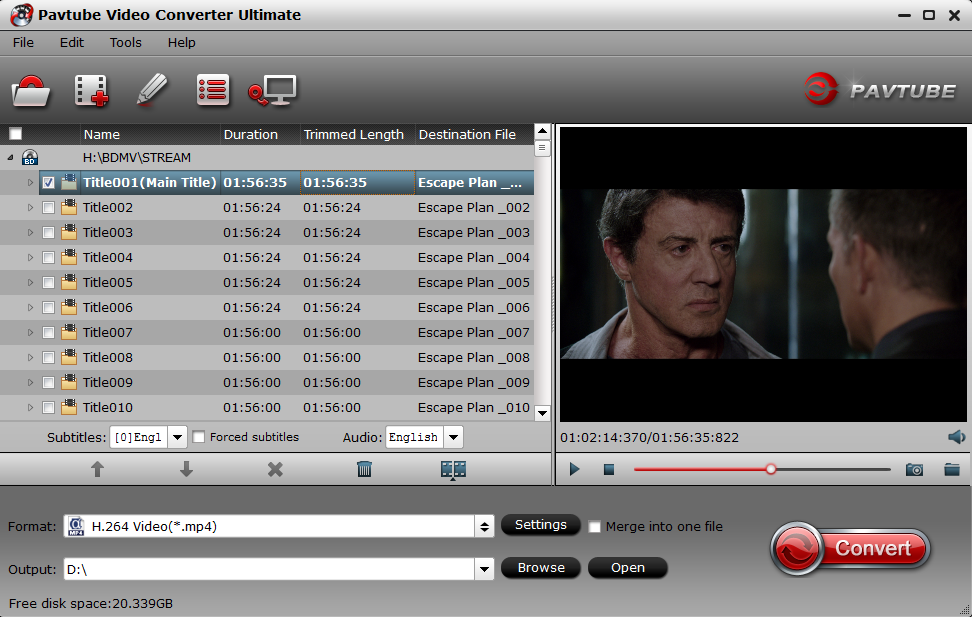
Несколько профессионалов в области видео были разочарованы новым интерфейсом временной шкалы Final Cut Pro, который до сих пор отказывается его использовать. Кроме того, вы можете использовать приложение для добавления субтитров, чтобы получить максимальную отдачу от просматриваемого видео или для создания нового контента.
Основные характеристики
- Превосходные инструменты организации, включая библиотеки, рейтинги, теги, автоматический анализ лиц, сцены
- Поддержка 360-градусного видео и HDR
- Поддержка мультикама
- iPad Sidecar и MacBook Touch Bar поддерживают
Профи
- Хронология без трека
- Высокая производительность
- Простой в использовании интерфейс
Минусы
- Нет поиска в диалоговом окне импорта
Ознакомьтесь с подробным руководством о том, как добавить субтитры к видео с помощью Final Cut Pro X .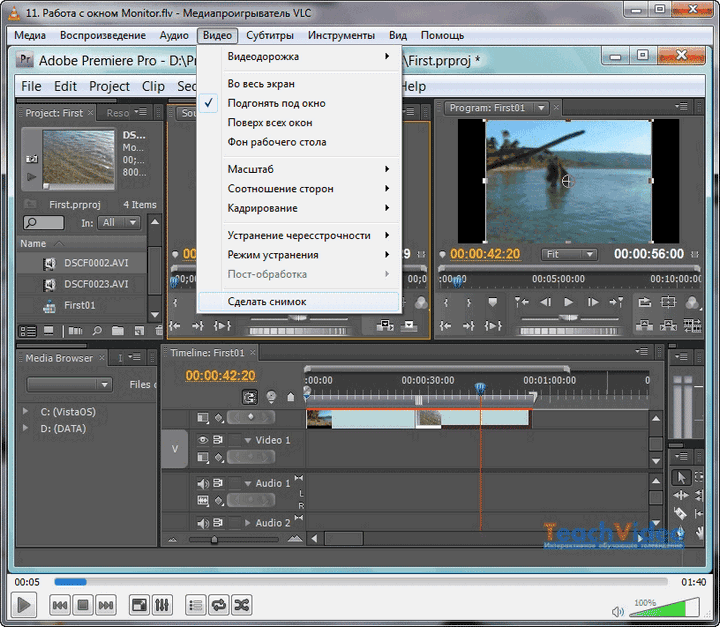
Часть 2: Как добавить субтитры к видео в Filmora Video Editor?
Видеоредактор Wondershare Filmora — отличный инструмент для добавления и редактирования субтитров на вашем родном языке к видео. Его могут использовать как пользователи Windows, так и Mac. Этот инструмент включает в себя редактирование видео на основе временной шкалы и предлагает широкий спектр материалов, из которых вы можете выбрать и персонализировать его. Вы можете использовать его для создания уникальных субтитров для ваших видео, оставляя неизгладимое впечатление на зрителей. Я проведу вас через это шаг за шагом ниже.
Попробуйте бесплатно
Для Win 7 или более поздних версий (64-разрядная версия)
Попробуйте бесплатно
Для macOS 10.12 или более поздней версии
Шаг 1: Импорт видео на временную шкалу
Запустите редактор субтитров Filmora и нажмите Новый проект в начальном окне, чтобы создать новый проект.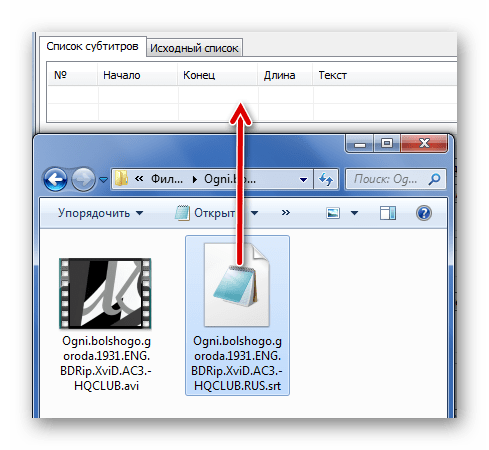
А теперь импортируйте видеоматериалы в медиатеку, а затем перетащите их на временную шкалу соответствующим образом.
Шаг 2. Добавьте предустановку субтитров на временную шкалу
Перейдите на вкладку «Титры» вверху и прокрутите вниз до категории «Субтитры». Вы можете перетащить или щелкнуть правой кнопкой мыши шаблон субтитров, чтобы применить его к вашему видео. На временной шкале текста вы увидите символ «T», который вы можете перетащить в любое место вашего фильма.
Библиотека заголовков в видеоредакторе Filmora содержит сотни пресетов заголовков и текстов , включая вводные заставки, заголовки, нижние трети, субтитры и финальные титры. Вы можете увидеть предварительный просмотр, дважды щелкнув его, прежде чем добавить его в фильм, конечно.
Шаг 3: Экспорт видео с субтитрами
Чтобы сохранить свою работу после изменения субтитров, нажмите Экспорт . AVI, MOV, WMV и MP4 — это лишь некоторые из основных форматов видео, которые вы можете выбрать в окне вывода. Вы также можете выбрать формат, адаптированный к вашему устройству, записать его на DVD или загрузить на сайты социальных сетей, таких как YouTube и Vimeo, чтобы ваши друзья могли насладиться им.
AVI, MOV, WMV и MP4 — это лишь некоторые из основных форматов видео, которые вы можете выбрать в окне вывода. Вы также можете выбрать формат, адаптированный к вашему устройству, записать его на DVD или загрузить на сайты социальных сетей, таких как YouTube и Vimeo, чтобы ваши друзья могли насладиться им.
Посмотрите это руководство, чтобы получить дополнительные советы и рекомендации по редактированию титров, субтитров и нижних титров с помощью видеоредактора Filmora.
Попробуйте бесплатно
Для Win 7 или более поздних версий (64-разрядная версия)
Попробуйте бесплатно
Для macOS 10.12 или более поздних версий
Заключение для ваших нужд. Как видно из этого списка, инструментов для создания субтитров много. Мы предлагаем вам выбрать один из вариантов из предыдущего списка, если вы все еще не можете решить. Если вы ищете лучший онлайн-редактор видео, взгляните на Wondershare Filmora Video Editor.
Если вы ищете лучший онлайн-редактор видео, взгляните на Wondershare Filmora Video Editor.
Как добавить субтитры к видео в VideoStudio
Хотите добавить субтитры к видео?
Попробуйте VideoStudio
Узнайте, как легко добавлять субтитры к видео с помощью нашего отмеченного наградами программного обеспечения для работы с видео.
Попробуйте бесплатно
- Обучение
- Практические руководства
- Добавить субтитры к видео
Вы можете добавлять субтитры к видео с помощью программного обеспечения для редактирования видео, такого как VideoStudio. Следуйте нашему руководству ниже, чтобы узнать самый простой способ добавить субтитры к видео.
Все больше и больше видео просматривают на мобильных устройствах, так как люди заходят в свои социальные сети на ходу. Так что
имеет смысл обслуживать эту аудиторию, не так ли? Даже если вы просто снимаете короткометражный фильм для своего
друзья, стоит потратить время на его оформление, чтобы они могли посмотреть его в поезде в
утро.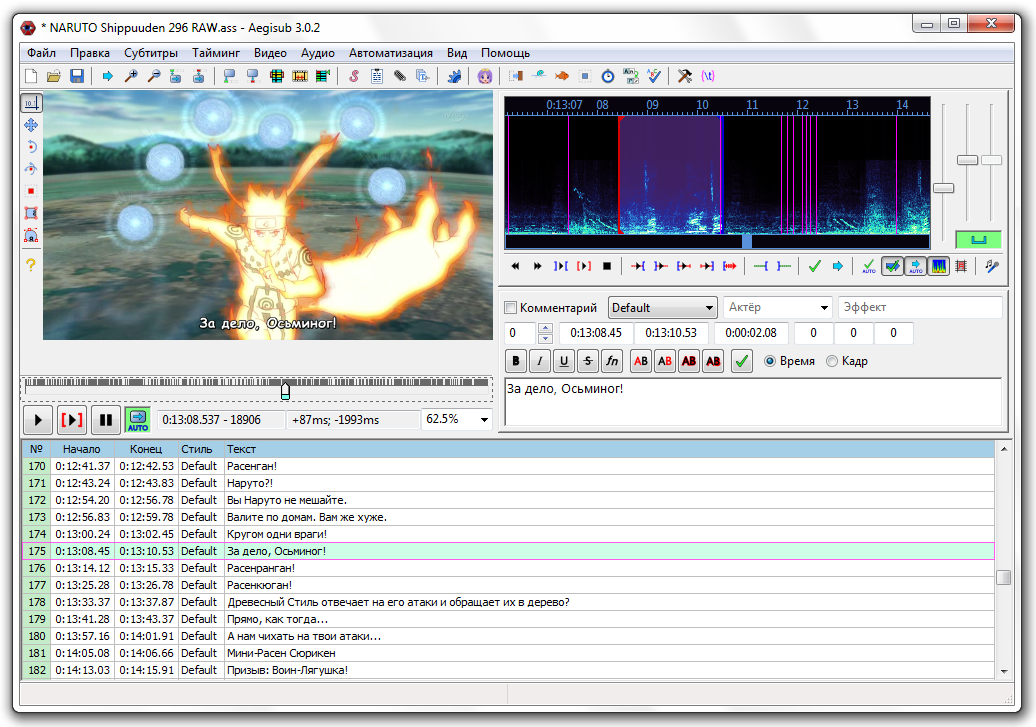 Это когда субтитры пригодятся, не говоря уже о том, чтобы убедиться, что ваш контент достигает
аудитории с нарушением слуха. К счастью, добавление
субтитры к видео очень просто в VideoStudio, и вы можете начать всего за
несколько кликов.
Это когда субтитры пригодятся, не говоря уже о том, чтобы убедиться, что ваш контент достигает
аудитории с нарушением слуха. К счастью, добавление
субтитры к видео очень просто в VideoStudio, и вы можете начать всего за
несколько кликов.
Попробуйте бесплатно
Установите VideoStudio
Чтобы установить программное обеспечение для редактирования видео VideoStudio на ПК с ОС Windows, загрузите и запустите установочный файл выше. Продолжайте следовать инструкциям на экране, чтобы завершить настройку. процесс в вашей системе.
Открыть редактор субтитров
Для начала откройте VideoStudio. Когда ваше видео находится на временной шкале, щелкните правой кнопкой мыши видеоклип на временную шкалу и выберите «Редактор субтитров»
Ввод в субтитры
Редактор субтитров автоматически распознает аудио, предварительно просматривает видео и подписывает текст на нужный кадры видео.
Просмотрите текст
Просмотрите видео, чтобы убедиться, что субтитры и звук синхронизированы.


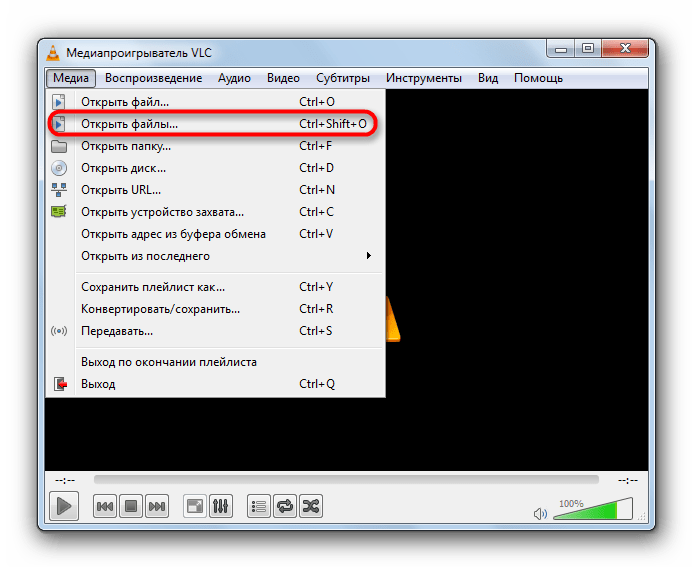 Если вы решили загрузить видео, дождитесь окончания загрузки, затем нажмите на его миниатюру и выберите «Редактировать».
Если вы решили загрузить видео, дождитесь окончания загрузки, затем нажмите на его миниатюру и выберите «Редактировать». Загрузите и поделитесь.
Загрузите и поделитесь.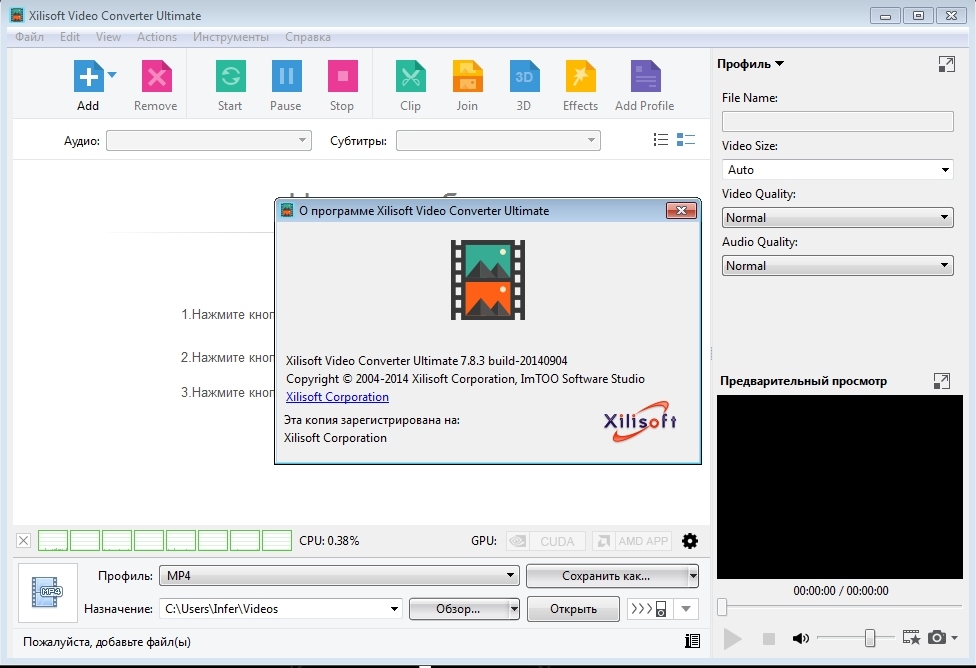

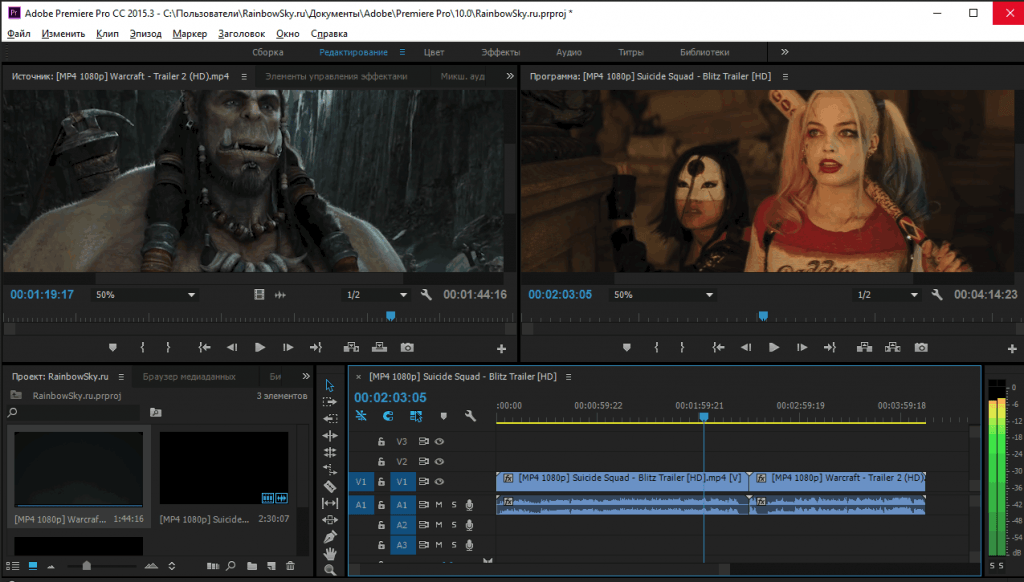 Включите инструкции для пользователей в ваш курс.
Включите инструкции для пользователей в ваш курс.
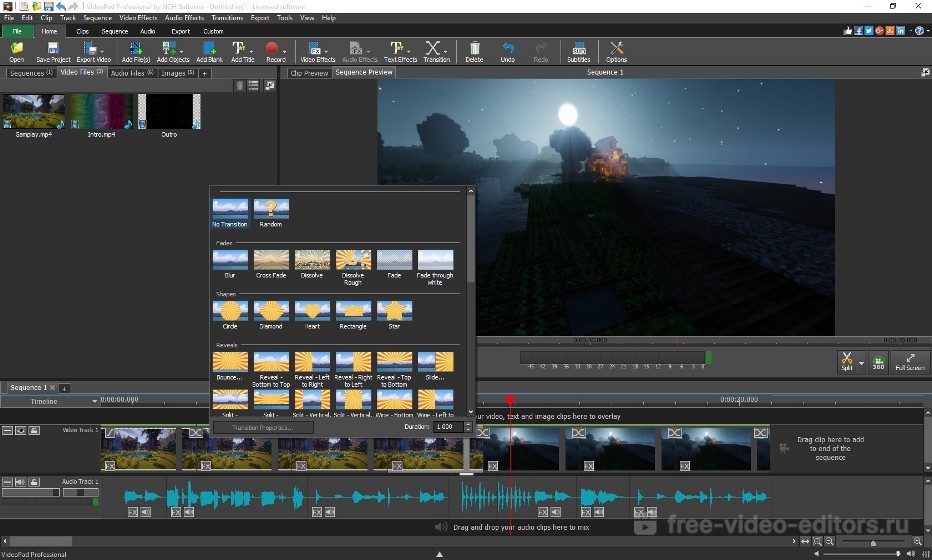
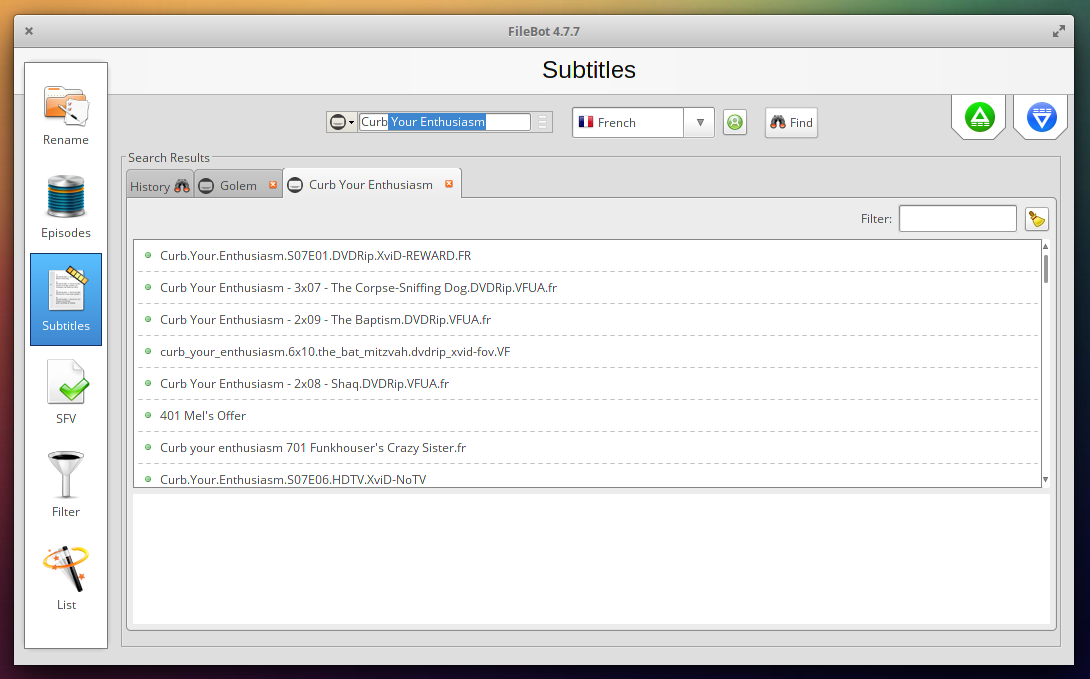
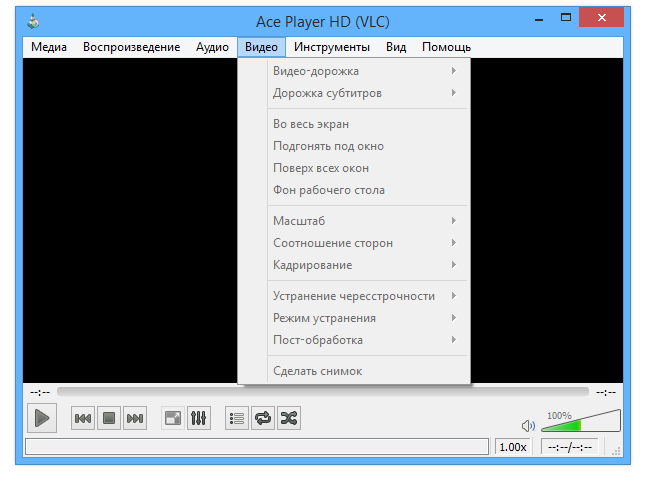
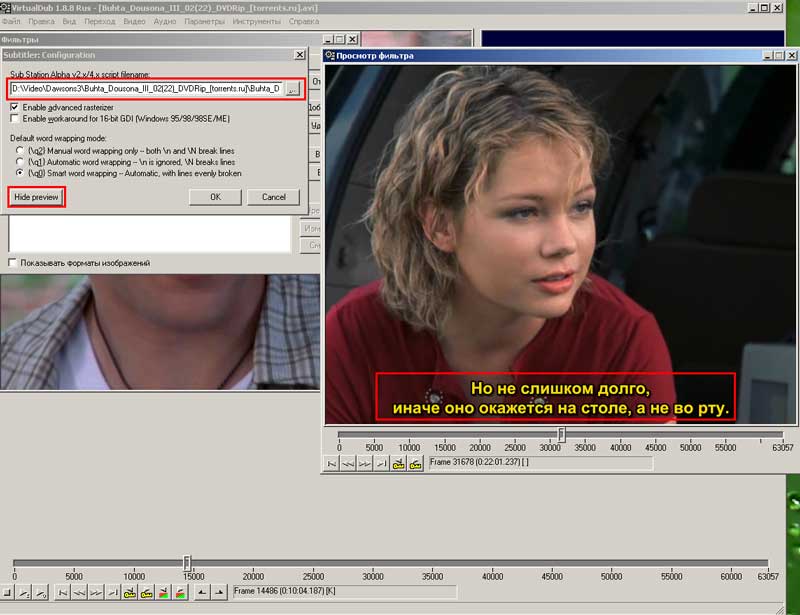
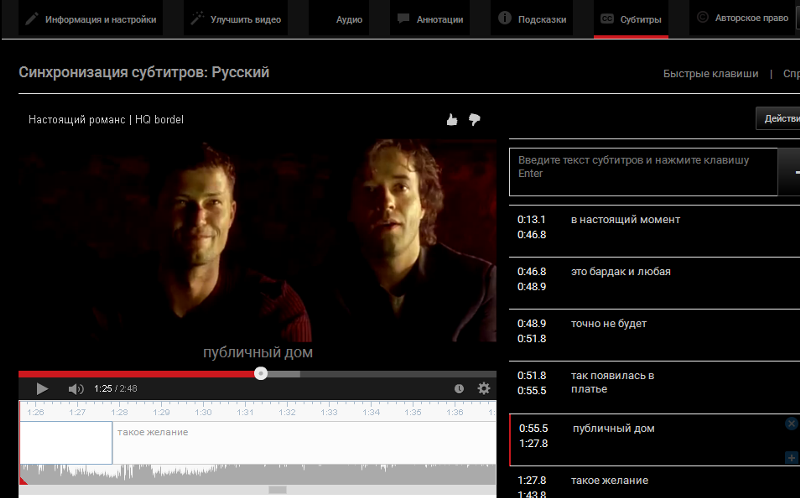
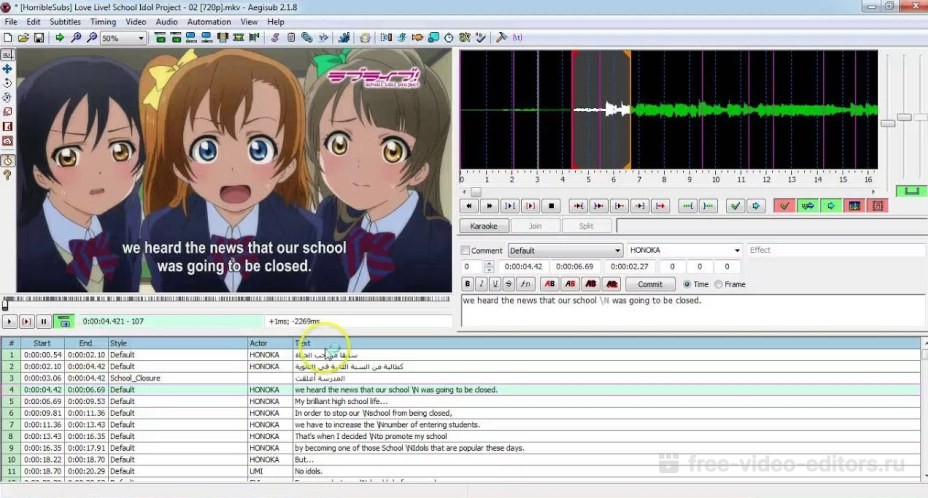
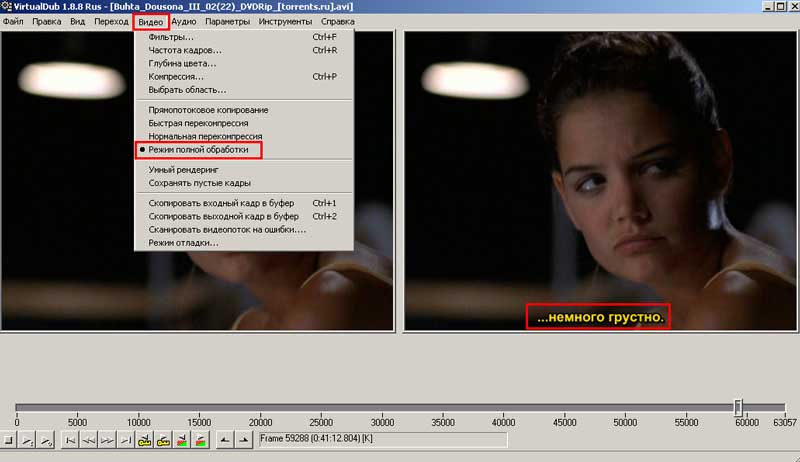 scc, .mcc, .srt, .xml и. Стл.
scc, .mcc, .srt, .xml и. Стл.