Диагностика компьютера на наличие неисправностей
Как проверить компьютер на наличие неисправностей, протестировать все комплектующие, выявить проблемы и при возможности самостоятельно устранить. |
Многие владельцы ПК сталкиваются с различными ошибками и сбоями в работе компьютера, но не могут определить причину неполадки. В этой статье мы рассмотрим основные способы диагностики компьютера, позволяющие самостоятельно выявить и устранить различные проблемы.
Учтите, что качественная диагностика компьютера может занять целый день, выделите его с утра специально для этого, а не начинайте все ближе к вечеру.
Предупреждаю, что писать буду подробно как для новичков, которые ни разу не разбирали компьютер, чтобы предупредить о всех возможных нюансах, которые могут привести к проблемам.
Краткую инструкция по диагностике ПК и другие полезные файлы вы можете скачать в разделе «Ссылки».Рекомендуется выполнять диагностику компьютера в изложенном ниже порядке, так как все действия взаимосвязаны и нежелательно переходить к следующему шагу не выполнив предыдущий.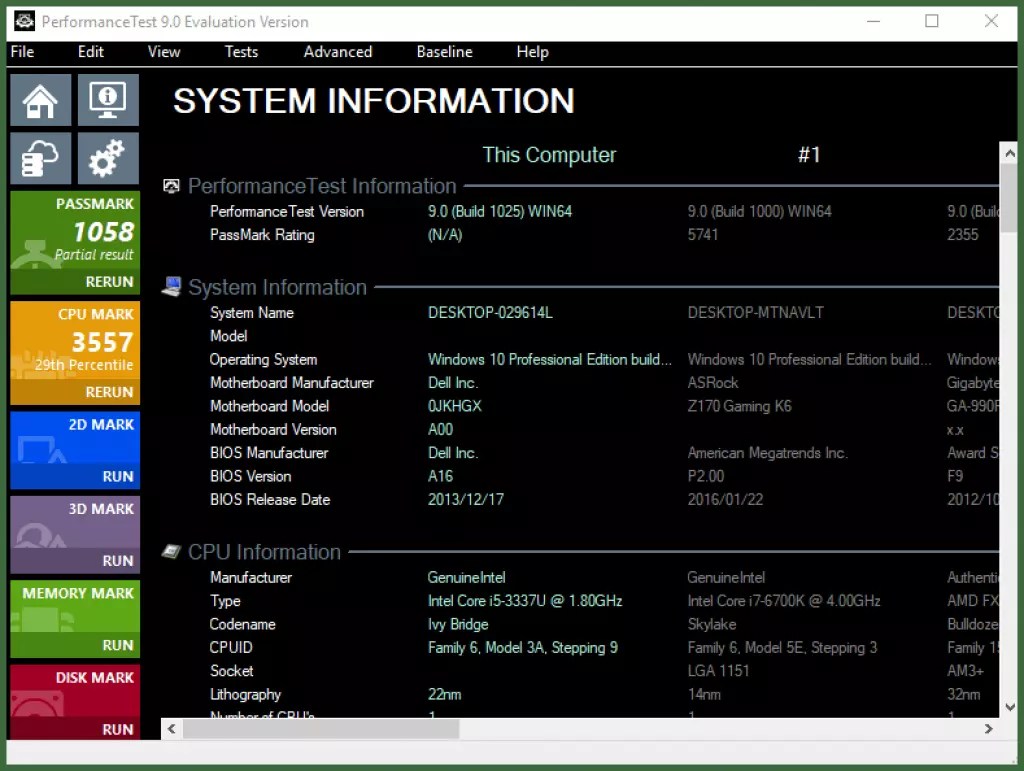
Содержание
Содержание
1. Разборка и чистка компьютера
В первую очередь рекомендуется снять и тщательно почистить основные комплектующие компьютера, так как часто причиной неполадок может быть пыль или плохие контакты.
При разборке и чистке компьютера не спешите, делайте все аккуратно, чтобы ничего не повредить. Складывайте комплектующие в заранее подготовленное безопасное место.
До чистки начинать диагностику не целесообразно, так как вы не сможете выявить причину неисправности, если она вызвана засорением контактов или системы охлаждения. Кроме того, может не удастся завершить диагностику из-за повторных сбоев.
Отключите системный блок из розетки не менее чем за 15 минут до чистки, чтобы успели разрядиться конденсаторы.
Произведите разборку в следующей последовательности:
- Отключите от системного блока все провода.
- Снимите обе боковых крышки.
- Отсоедините разъемы питания от видеокарты и выньте ее.

- Выньте все планки памяти.
- Отсоедините и выньте шлейфы всех дисков.
- Открутите и выньте все диски.
- Отсоедините все кабели блока питания.
- Открутите и выньте блок питания.
Материнскую плату, процессорный кулер, корпусные вентиляторы снимать ненужно, можно также оставить DVD-привод, если он нормально работает.
Аккуратно продуйте системный блок и все комплектующие по отдельности мощным потоком воздуха из пылесоса без пылевого мешка.
Аккуратно снимите крышку с блока питания и продуйте его, не касаясь руками и металлическими частями к электродеталям и плате, так как в конденсаторах может быть напряжение!
Если ваш пылесос не работает на выдув, а только на вдув, то будет немного сложнее. Хорошо очистите его, чтобы он как можно сильнее тянул. При чистке рекомендуется использовать насадку с мягким ворсом.
Также, чтобы вычистить прибившуюся пыль, можно использовать мягкую кисть.
Тщательно очистите радиатор процессорного кулера, предварительно рассмотрев где и на сколько сильно он забился пылью, так как это одна из частых причин перегрева процессора и сбоев ПК.
Убедитесь также, что крепление кулера не сломалось, прижим не раскрылся и радиатор надежно прижат к процессору.
Будьте аккуратны при чистке вентиляторов, не давайте им сильно раскручиваться и не подносите близко насадку пылесоса если она без щетки, чтобы не отбить лопасть.
По окончании чистки не спешите собирать все обратно, а переходите к следующим этапам.
2. Проверка батарейки материнской платы
Первым делом после чистки, чтобы потом не забыть, я проверяю заряд батарейки на материнской плате, а заодно сбрасываю BIOS. Для того, чтобы ее вытащить, нужно надавить плоской отверткой на защелку в указанном на фото направлении и она сама выскочит.
После этого нужно замерить ее напряжение мультиметром, оптимально если оно будет в пределах 2.5-3 В. Изначальное напряжение батарейки 3 В.
Если напряжение батарейки ниже 2.5 В, то желательно ее уже поменять. Напряжение 2 В является критически низким и ПК уже начинает сбоить, что проявляется в сбросе настроек BIOS и остановках в начале загрузки ПК с предложением нажать F1 или еще какую-то клавишу для продолжения загрузки.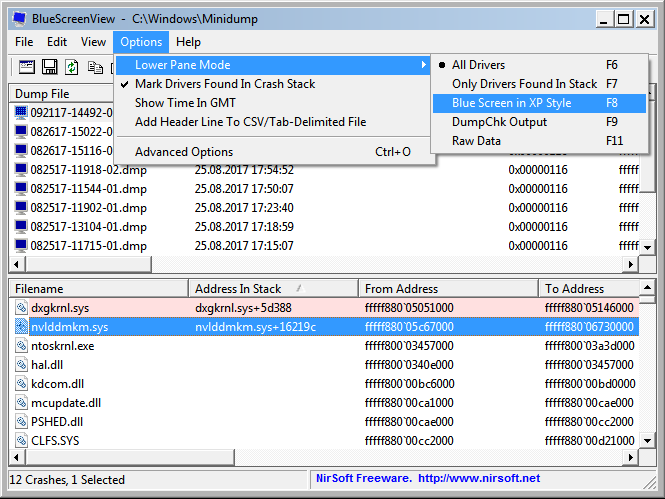
Если у вас нет мультиметра, то можете взять батарейку с собой в магазин и попросить, чтобы там проверили или просто заранее купите батарейку для замены, она стандартная и совсем недорогая.
Явным признаком севшей батарейки является постоянно слетающая дата и время на компьютере.
Батарейку нужно менять своевременно, но если у вас сейчас нет под рукой замены, то просто не отключайте системный блок от питания пока не поменяете батарейку. В таком случае настройки слетать не должны, но проблемы все равно могут возникнуть, так что не затягивайте.
3. Сброс BIOS
Проверка батарейки хорошее время для полного сброса BIOS. При этом сбрасываются не только настройки BIOS, что можно сделать через меню Setup, но и так называемая энергозависимая память CMOS, в которой хранятся параметры всех устройств (процессора, памяти, видеокарты и т.д.).
Ошибки в CMOS часто являются причинами следующих проблем:
- компьютер не включается
- включается через раз
- включается и ничего не происходит
- включается и сам выключается
Напоминаю, что перед сбросом BIOS системный блок должен быть отключен из розетки, иначе CMOS будет подпитываться от БП и ничего не получится.
Для сброса BIOS на 10 секунд замкните отверткой или другим металлическим предметом контакты в разъеме батарейки, этого обычно достаточно для разрядки конденсаторов и полной очистки CMOS.
Признаком того, что сброс произошел будет сбившаяся дата и время, которые нужно будет установить в биосе при ближайшей загрузке компьютера.
4. Визуальный осмотр комплектующих
Внимательно осмотрите все конденсаторы на материнской плате на предмет вздутия и потеков, особенно в области процессорного сокета.
Иногда конденсаторы вздуваются не вверх, а вниз, что приводит к их наклону как будто их просто немного погнули или неровно припаяли.
Если какие-то конденсаторы вздулись, то нужно как можно скорее отдать материнку в ремонт и попросить перепаять все конденсаторы, включая те что находятся рядом со вздувшимися.
Также осмотрите конденсаторы и другие элементы блока питания, не должно быть вздутий, потеков, следов подгорания.
Осмотрите контакты дисков на предмет окисления.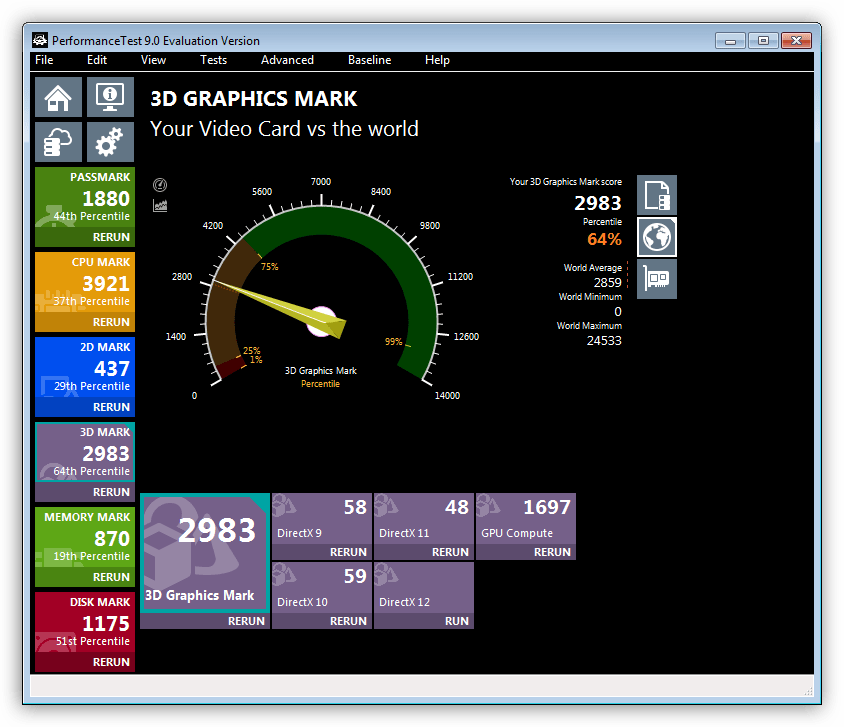
Их можно почистить стирательной резинкой и после этого обязательно заменить шлейф или переходник питания, которым был подключен этот диск, так как он уже испорчен и из-за него скорее всего произошло окисление.
Вообще проверьте все шлейфы и разъемы, чтобы они были чистые, с блестящими контактами, плотно подключались к дискам и материнской плате. Все несоответствующие этим требованиям шлейфы нужно заменить.
Проверьте правильность подключения проводов от передней панели корпуса к материнской плате.
Важно чтобы была соблюдена полярность (плюс к плюсу, минус к минусу), так как на передней панели бывает общая масса и несоблюдение полярности будет приводить к замыканию, из-за чего компьютер может вести себя неадекватно (включаться через раз, сам выключаться или перезагружаться).
Где плюс и минус в контактах передней панели указано на самой плате, в бумажном руководстве к ней и в электронной версии руководства на сайте производителя. На контактах проводов от передней панели также бывает указано где плюс и минус. Обычно белый провод это минус, а плюсовой разъем может обозначаться треугольником на пластиковом коннекторе.
Обычно белый провод это минус, а плюсовой разъем может обозначаться треугольником на пластиковом коннекторе.
Многие даже опытные сборщики допускают здесь ошибку, так что проверяйте.
5. Проверка блока питания
Если компьютер до чистки вообще не включался, то не спешите его собирать, первом делом нужно проверить блок питания. Впрочем, в любом случае проверить БП не повредит, может именно из-за него компьютер сбоит.
Проверяйте блок питания в полностью собранном виде, чтобы избежать удара током, замыкания или случайной поломки вентилятора.
Для проверки блока питания замкните единственный зеленый провод в разъеме материнской платы с любым черным. Это даст сигнал блоку питания, что он подключен к материнской плате, иначе он не включится.
Затем включите блок питания в сетевой фильтр и нажмите кнопку на нем. Не забывайте, что на самом блоке питания также может быть кнопка включения/выключения.
Признаком включения блока питания должен стать крутящийся вентилятор. Если вентилятор не крутится, то возможно он вышел из строя и его нужно заменить.
Если вентилятор не крутится, то возможно он вышел из строя и его нужно заменить.
В некоторых бесшумных блоках питания вентилятор может начинать крутится не сразу, а только под нагрузкой, это нормально и можно проверить в процессе эксплуатации ПК.
Замерьте мультиметром напряжения между контактами в разъемах для периферийных устройств.
Они должны находится примерно в следующем диапазоне.
- 12 В (желтый-черный) – 11.7-12.5 В
- 5 В (красный-черный) – 4.7-5.3 В
- 3.3 В (оранжевый-черный) – 3.1-3.5 В
Если какое-либо напряжение отсутствует или сильно выходит за указанные границы, значит блок питания неисправен. Лучше всего заменить его на новый более качественный, но если сам компьютер недорогой, то допускается ремонт, БП поддаются этому легко и недорого.
Запуск блока питания и нормальные напряжения хороший знак, но сам по себе еще не говорит о том, что блок питания хороший, так как сбои могут происходить из-за просадок или пульсации напряжения под нагрузкой.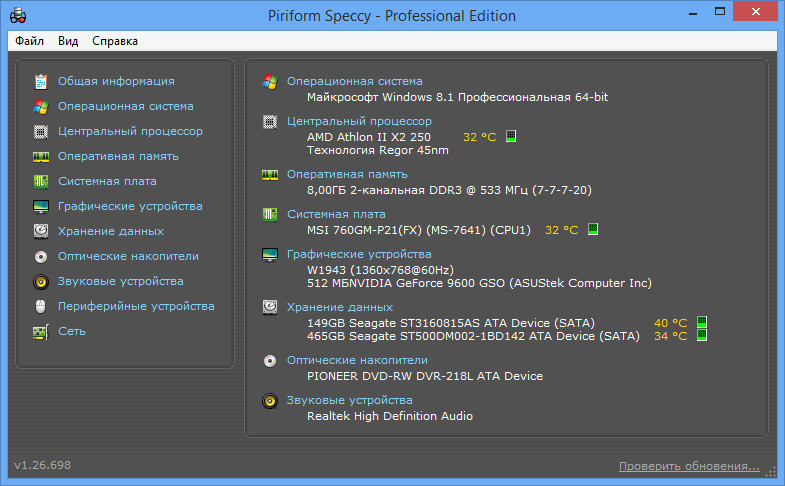 Но это уже определяется на последующих этапах тестирования.
Но это уже определяется на последующих этапах тестирования.
6. Проверка контактов питания
Обязательно проверьте все электрические контакты от розетки до системного блока. Розетка должна быть современная (под европейскую вилку), надежная и не разболтанная, с чистыми упругими контактами. Такие же требования предъявляются к сетевому фильтру и кабелю от блока питания компьютера.
Контакт должен быть надежен, вилки и разъемы не должны болтаться, искрить или быть окисленными. Обратите на это пристальное внимание, так как плохой контакт часто является причиной выхода из строя системного блока, монитора и других периферийных устройств.
Если у вас есть подозрение в качестве розетки, сетевого фильтра, кабеля питания системного блока или монитора, то как можно быстрее поменяйте их, чтобы избежать выхода из строя компьютера. Не затягивайте и не экономьте на этом, так как ремонт ПК или монитора обойдется значительно дороже.
Также плохой контакт часто является причиной сбоев в работе ПК, которые сопровождаются внезапным отключением или перезагрузкой с последующими сбоями на жестком диске и как следствие нарушением работы операционной системы.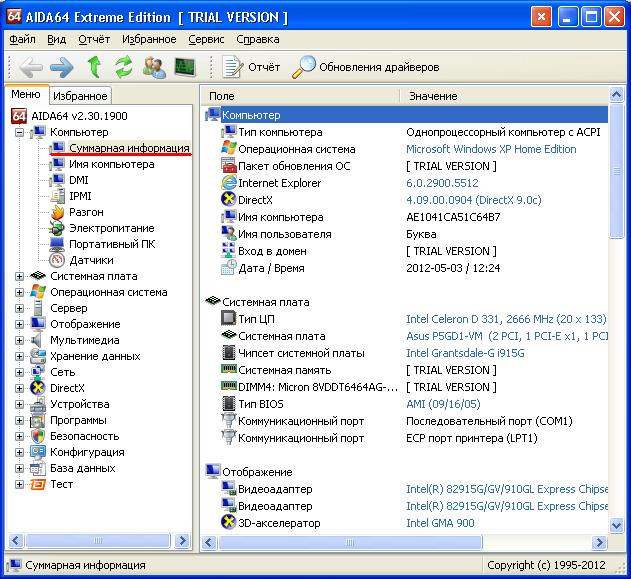
Еще сбои могут происходить из-за просадок или пульсаций напряжения в сети 220 В, особенно в частном секторе и отдаленных районах города. В таком случае сбои могут проявляться даже когда компьютер простаивает. Попробуйте замерить напряжение в розетке сразу после самопроизвольного отключения или перезагрузки компьютера и понаблюдайте за показаниями какое-то время. Так можно выявить длительные просадки, спасет от которых линейно-интерактивный ИБП со стабилизатором.
7. Сборка и включение компьютера
После чистки и осмотра ПК аккуратно соберите его и внимательно проверьте, что подключили все что нужно. Если компьютер до чистки отказывался включатся или включался через раз, то желательно подключать комплектующие по очереди. Если таких проблем не было, то пропустите следующий раздел.
7.1. Поэтапная сборка ПК
Сперва к материнской плате с процессором подключите разъем питания материнской платы и питания процессора. Не вставляете оперативку, видеокарту и не подключайте диски.
Включите питание ПК и если с материнской платой все нормально, должен закрутиться вентилятор процессорного кулера. Также, если к материнке подключена пищалка, обычно звучит звуковой код, указывающий на отсутствие оперативной памяти.
Разные материнские платы могут иметь разные звуковые коды, узнать которые вы можете в инструкции, которую можно скачать в разделе «Ссылки».Установка памяти
Выключите компьютер коротким или (если не получится) длинным нажатием кнопки включения на системном блоке и вставьте одну планку оперативной памяти в ближайший к процессору цветной слот. Если все слоты одного цвета, то просто в ближайший к процессору.
Следите, чтобы планка памяти вставлялась ровно, до упора и защелкивались фиксаторы, иначе она может повредиться при включении ПК.
Если с одной планкой памяти компьютер завелся и есть пищалка, то обычно звучит код, сигнализирующий о том, что отсутствует видеокарта (если нет интегрированной графики).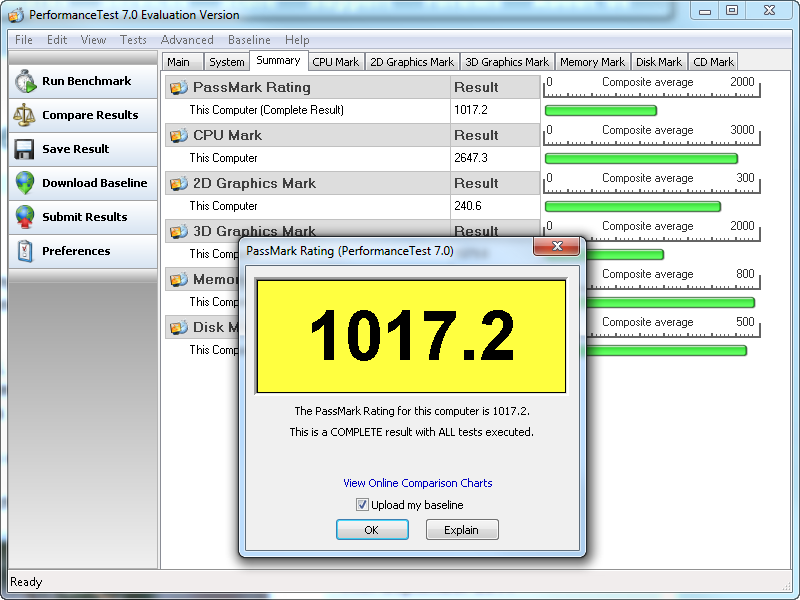 Если звуковой код сигнализирует о проблемах с оперативкой, то попробуйте вставить другую планку на тоже место. Если проблема продолжается или другой планки нет, то переставьте планку в другой ближайший слот. Если никаких звуков нет, то возможно все нормально, продолжайте дальше.
Если звуковой код сигнализирует о проблемах с оперативкой, то попробуйте вставить другую планку на тоже место. Если проблема продолжается или другой планки нет, то переставьте планку в другой ближайший слот. Если никаких звуков нет, то возможно все нормально, продолжайте дальше.
Выключите компьютер и вставьте вторую планку памяти в слот того же цвета. Если на материнке 4 слота одного цвета, то руководствуйтесь инструкцией к материнской плате, так чтобы память стояла в рекомендуемых для двухканального режима слотах. После чего вновь включите и проверьте включается ли ПК и какие звуковые сигналы издает.
Если у вас 3 или 4 планки памяти, то просто вставляйте их по очереди, каждый раз выключая и включая ПК. Если с какой-то планкой компьютер не стартует или выдает звуковой код ошибки памяти, значит эта планка неисправна. Также можно проверить и слоты материнской платы, переставляя рабочую планку в разные слоты.
На некоторых материнках есть красный индикатор, который светится в случае неполадок с памятью, а иногда и сегментный индикатор с кодом ошибок, расшифровка которых есть в руководстве к материнской плате.
Если компьютер запускается, то дальнейшее тестирование памяти происходит уже на другом этапе.
Установка видеокарты
Пришло время проверить видеокарту, вставив ее в верхний слот PCI-E x16 (или AGP для старых ПК). Не забудьте подключить дополнительное питание к видеокарте с соответствующими разъемами.
С видеокартой компьютер должен нормально стартовать, без звуковых сигналов, либо с одиночным звуковым сигналом, свидетельствующим о нормальном прохождении самотестирования.
Если ПК не включается или издает звуковой код ошибки видеокарты, значит она с большой вероятностью неисправна. Но не спешите с выводами, иногда нужно просто подключить монитор и клавиатуру.
Подключение монитора
Выключите ПК и подключите монитор к видеокарте (или материнке если нет видеокарты). Убедитесь, что разъем к видеокарте и монитору подключен плотно, иногда тугие разъемы входят не до конца, что является причиной отсутствия изображения на экране.
Включите монитор и убедитесь, что на нем выбран правильный источник сигнала (разъем к которому подключен ПК, если их несколько).
Включите компьютер и на экране должна появится графическая заставка и текстовые сообщения материнской платы. Обычно это предложение зайти в BIOS по клавише F1, сообщение об отсутствии клавиатуры или загрузочных устройств, это нормально.
Если компьютер молча включается, но на экране ничего нет, скорее всего что-то не так с видеокартой или монитором. Видеокарту можно проверить только переставив на рабочий компьютер. Монитор можно подключить к другому рабочему ПК или устройству (ноутбуку, плееру, тюнеру и т.п.). Не забывайте выбирать нужный источник сигнала в настройках монитора.
Подключение клавиатуры и мыши
Если с видеокартой и монитором все нормально, то идем дальше. По очереди подключайте сначала клавиатуру, затем мышку, каждый раз выключая и включая ПК. Если компьютер зависает после подключения клавиатуры или мышки, значит они требуют замены – такое бывает!
Подключение дисков
Если с клавиатурой и мышкой компьютер стартует, то начинаем по очереди подключать жесткие диски. Сначала подключайте второй диск без операционной системы (если есть).
Сначала подключайте второй диск без операционной системы (если есть).
Не забывайте, что кроме подключения интерфейсным шлейфом к материнской плате, к диску также нужно подключить разъем от блока питания.
После чего включите компьютер и если дело доходит до сообщений BIOS, значит все нормально. Если ПК не включается, зависает или сам выключается, значит контроллер этого диска вышел из строя и его нужно менять или нести в ремонт для спасения данных.
Выключите компьютер и подключите DVD-привод (если есть) интерфейсным шлейфом и по питанию. Если после этого возникают проблемы, значит привод сбоит по питанию и его нужно менять, ремонтировать обычно не имеет смысла.
В конце подключаем основной системный диск и готовимся ко входу в BIOS для первоначальной настройки перед запуском операционной системы. Включаем компьютер и если все нормально, переходим к следующему этапу.
7.2. Первая загрузка ПК
При первом включении компьютера зайдите в BIOS. Обычно для этого используется клавиша Delete, реже другие (F1, F2, F10 или Esc), что указывается в подсказках в начале загрузки.
Обычно для этого используется клавиша Delete, реже другие (F1, F2, F10 или Esc), что указывается в подсказках в начале загрузки.
На первой вкладке установите дату и время, а на вкладке «Boot» выберите первым загрузочным устройством ваш жесткий диск с операционной системой.
На старых материнках с классическим BIOS это может выглядеть так.
На более современных с графической оболочкой UEFI немного по-другому, но смысл такой же.
Для выхода из биоса с сохранением настроек нажмите F10. Не отвлекайтесь и проследите как произойдет полная загрузка операционной системы, чтобы заметить возможные проблемы.
По завершении загрузки ПК проверьте работают ли вентиляторы процессорного кулера, блока питания и видеокарты, иначе производить дальнейшее тестирование не имеет смысла.
Некоторые современные видеокарты могут не включать вентиляторы до достижения определенной температуры видеочипа.
Если не работает какой-либо из корпусных вентиляторов, то это не страшно, просто запланируйте его замену в ближайшем будущем, не отвлекайтесь на это сейчас.
8. Анализ ошибок
Здесь по сути начинается диагностика, а все выше описанное было лишь подготовкой, после которой многие проблемы могли уйти и без нее начинать тестирование не имело смысла.
8.1. Включение дампов памяти
Если в процессе работы компьютера появлялись синие экраны смерти (BSOD), то это может существенно облегчить выявление неисправности. Обязательным условием для этого является наличие дампов памяти (или хотя бы выписанных самостоятельно кодов ошибок).
Для проверки или включения функции записи дампов нажмите на клавиатуре сочетание клавиш «Win+R», введите в появившуюся строку «sysdm.cpl» и нажмите ОК или Enter.
В появившемся окне перейдите на вкладку «Дополнительно» и в разделе «Загрузка и восстановление» нажмите кнопку «Параметры».
В поле «Запись отладочной информации» должно стоять «Малый дамп памяти».
Если это так, то у вас уже должны быть дампы предыдущих ошибок в папке «C:\Windows\Minidump».
Если эта опция не была включена, то дампы не сохранялись, включите ее хотя бы сейчас для возможности анализа ошибок, если они будут повторяться.
Дампы памяти могут не успевать создаваться во время серьезных сбоев с перезагрузкой или выключением ПК. Также некоторые утилиты очистки системы и антивирусы могут их удалять, необходимо отключить функцию очистки системы на время диагностики.
Если дампы в указанной папке есть, то переходим к их анализу.
8.2. Анализ дампов памяти
Для анализа дампов памяти с целью выявления того что приводит к сбоям есть замечательная утилита «BlueScreenView», которую вы вместе с другими утилитами для диагностики можете скачать в разделе «Ссылки».
Данная утилита показывает файлы в которых произошел сбой. Эти файлы принадлежат операционной системе, драйверам устройств или какой-либо программе. Соответственно, по принадлежности файла можно определить какое устройство или ПО стало виной сбоя.
Если вы не можете загрузить компьютер в обычном режиме, то попробуйте загрузится в безопасном, зажав клавишу «F8» сразу после исчезновения графической заставки материнской платы или текстовых сообщений BIOS.
Пробегитесь по дампам и посмотрите какие файлы чаще всего фигурируют как виновники сбоя, они выделены красным фоном. Кликните правой кнопкой мыши на одном из таких файлов и просмотрите его свойства (Properties).
В нашем случае несложно определить, что файл относится к драйверу видеокарты «nVidia» и большая часть ошибок была вызвана им.
Кроме того, в некоторых дампах фигурировал файл «dxgkrnl.sys», даже из названия которого понятно, что он относится к DirectX, непосредственно связанного с 3D графикой. А значит, наиболее вероятно, что в сбое виновата видеокарта, которую стоит подвергнуть тщательному тестированию, что мы также рассмотрим.
Таким же образом можно определить, что виной сбоя является звуковая карта, сетевая карта, жесткий диск или какая-то программа глубоко залезающая в систему типа антивируса. Например, если сбоит диск, то будет крашится драйвер контроллера.
Если вы не можете определить к какому драйверу или программе относится тот или иной файл, то поищите эту информацию в интернете по названию файла.
Если сбои происходят в драйвере звуковой карты, то скорее всего она вышла из строя. Если она интегрированная, то можно отключить ее через BIOS и установить другую дискретную. Тоже самое можно сказать и о сетевой карте. Однако, сетевые сбои могут быть вызваны атаками из интернета, что часто решает обновление драйвера сетевой карты и подключение к интернету через роутер.
В любом случае не делайте поспешных выводов до полного окончания диагностики, может у вас просто сбоит винда или залез вирус, что решается переустановкой системы.
Также в утилите «BlueScreenView» можно посмотреть коды ошибок и надписи, которые были на синем экране. Для этого зайдите в меню «Options» и выберите вид «Blue Screen in XP Style» или нажмите клавишу «F8».
После этого, переключаясь между ошибками, вы будете видеть как они выглядели на синем экране.
По коду ошибки также можно найти возможную причину проблемы в интернете, но по принадлежности файлов это сделать проще и надежнее.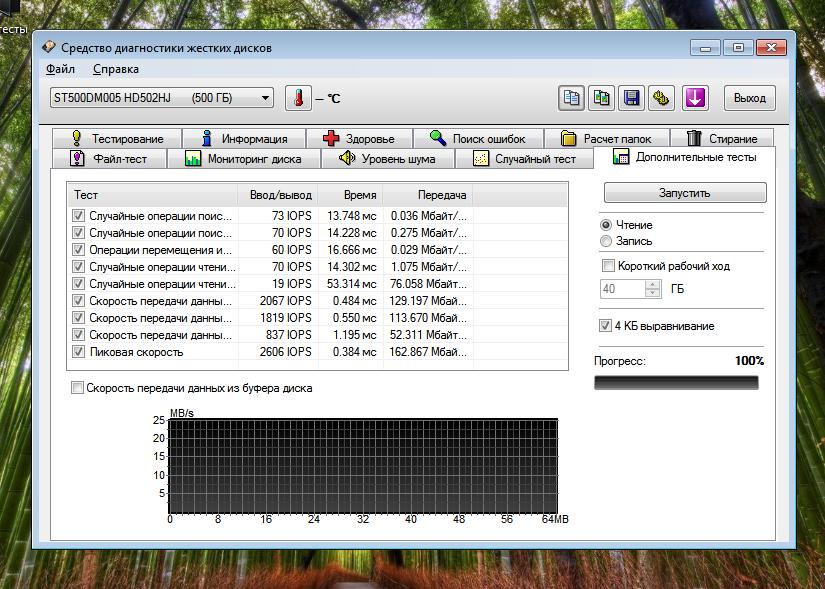 Для возврата в предыдущий вид можно использовать клавишу «F6».
Для возврата в предыдущий вид можно использовать клавишу «F6».
Если в ошибках все время фигурируют разные файлы и различные коды ошибок, то это признак возможных проблем с оперативной памятью, в которой крашится все подряд. Ее мы и подвергнем диагностике в первую очередь.
9. Тестирование оперативной памяти
Даже если вы думаете, что проблема не в оперативке, все равно проверьте ее в первую очередь. Иногда место имеет несколько неполадок, а если оперативка сбоит, то диагностировать все остальное довольно сложно из-за частых сбоев ПК.
Для теста оперативной памяти рекомендую использовать лучшую утилиту «Memtest 86+». Она самая надежная, работает на любых ПК и входит в комплект загрузочного диска «Hiren’s BootCD» для диагностики ПК.
Проведение теста памяти с загрузочного диска является обязательным условием, так как получить точные результаты в операционной системе Windows на сбойном ПК сложно.
Кроме того, «Hiren’s BootCD» содержит несколько альтернативных тестов памяти, на случай если «Memtest 86+» не запустится и еще множество полезных утилит для теста жестких дисков, видеопамяти и др.
Скачать образ «Hiren’s BootCD» вы можете там же где и все остальное – в разделе «Ссылки». Если вы не знаете как правильно записать такой образ на CD или DVD диск, обратитесь к статье где мы рассматривали создание установочного диска Windows, тут все делается точно также.
Настройте BIOS на загрузку с DVD-привода или используйте «Boot Menu» как описано в статье о настройке BIOS, загрузитесь с диска «Hiren’s BootCD» и запустите «Memtest 86+».
Тестирование может длиться от 30 до 60 минут, в зависимости от скорости и объема оперативной памяти. Должен завершиться один полный проход и тест пойдет по второму кругу. Если с памятью все нормально, то после первого прохода (Pass 1) ошибок быть не должно (Errors 0).
После этого тестирование можно прервать с помощью клавиши «Esc» и компьютер перезагрузится.
Если были ошибки, то придется тестировать каждую планку по отдельности, вынимая все остальные, чтобы определить какая из них битая.
Если битая планка еще на гарантии, то сделайте фото с экрана с помощью фотоаппарата или смартфона и предъявите в гарантийный отдел магазина или сервисный центр (хотя в большинстве случаев это не обязательно).
В любом случае использовать ПК с битой памятью и проводить дальнейшую диагностику до ее замены не целесообразно, так как будут сыпаться различные непонятные ошибки.
10. Подготовка к тестам комплектующих
Все остальное, кроме оперативной памяти, тестируется из-под Windows. Поэтому, чтобы исключить влияние операционной системы на результаты тестов, желательно сделать резервную копию системы, при необходимости сохранить важные файлы, временно установить чистую Windows и самые необходимые драйвера.
Если для вас это сложно или нет времени, то можно попробовать провести тестирование на старой системе. Но, если сбои происходят из-за неполадок в операционной системе, какого-то драйвера, программы, вируса, антивируса (т.е. в программной части), то тестирование железа не поможет это определить и вы можете пойти по ложному пути. А на чистой системе у вас будет возможность увидеть как ведет себя компьютер и полностью исключить влияние программной составляющей.
Перед тестированием рекомендую заранее скачать все необходимое в разделе «Ссылки» и отключить кабель интернета (или Wi-Fi), чтобы исключить влияние сетевых атак.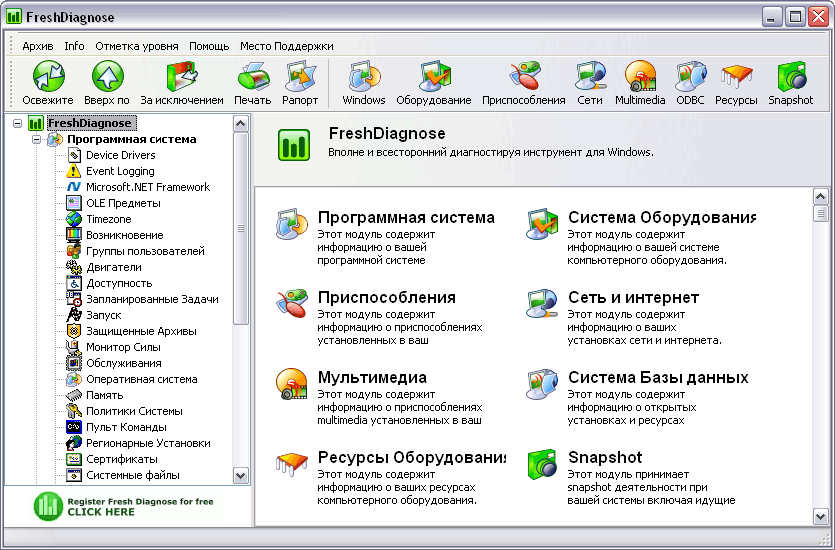
Лично я всегда делаю все как положено от начала и до конца как описано в этой статье. Да, это занимает целый день, но пренебрегая моими советами вы можете биться неделями, так и не определив причину проблемы.
11. Тестирование процессора
Быстрее и проще всего протестировать процессор, если конечно нет явных признаков, что проблема скажем в видеокарте, о чем мы поговорим ниже.
Если ваш компьютер через некоторое время после включения начинает тормозить, зависает при просмотре видео, в играх, внезапно перезагружается или выключается под нагрузкой, то есть вероятность перегрева процессора. На самом деле это одна из наиболее частых причин подобных проблем.
На этапе чистки и визуального осмотра вы должны были убедиться, что процессорный кулер не забит пылью, его вентилятор вращается, а радиатор надежно прижат к процессору. Также надеюсь, что вы не снимали его при чистке, так как это требует замены термопасты, о чем я еще скажу.
Для тестов нам понадобятся утилиты «CPU-Z» и «HWiNFO», которые вы уже должны были скачать в разделе «Ссылки».
«CPU-Z» мы будем использовать для стресс-теста с прогревом процессора, а «HWiNFO» для мониторинга его температуры. Хотя, лучше для мониторинга температуры использовать фирменную утилиту материнской платы, она точнее. Например, у ASUS это «PC Probe».
Для начала неплохо было бы узнать максимально допустимый тепловой пакет вашего процессора (TCASE). Например, для моего Core i7-6700K это 64 °C.
Узнать это можно перейдя на сайт производителя из поиска в интернете. Это критическая температура в теплораспределителе (под крышкой процессора), максимально допустимая производителем. Не путайте ее с температурой ядер, которая обычно выше и также отображается в некоторых утилитах. Поэтому мы будем ориентироваться не на температуру ядер по датчикам процессора, а на общую температуру процессора по показаниям материнской платы.
На практике, для большинства более старых процессоров, критической температурой выше которой начинаются сбои, является 60 °C.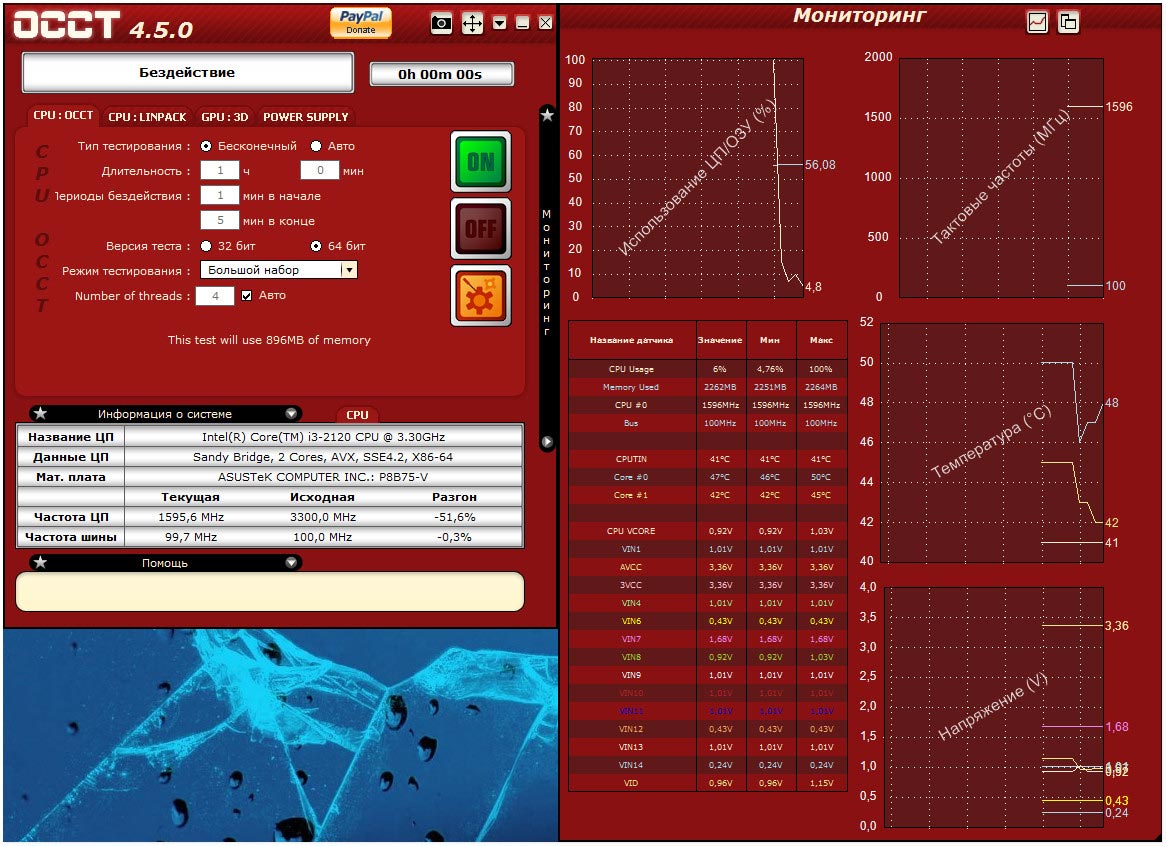 Самые современные процессоры могут работать и при 70 °C, что для них уже тоже критично. Реальную стабильную температуру своего процессора можно узнать из тестов в интернете.
Самые современные процессоры могут работать и при 70 °C, что для них уже тоже критично. Реальную стабильную температуру своего процессора можно узнать из тестов в интернете.
Итак, запускаем обе утилиты – «CPU-Z» и «HWiNFO», находим датчик температуры процессора (CPU) в показателях материнской платы, запускаем тест в «CPU-Z» кнопкой «Stress CPU» и наблюдаем за температурой.
Если через 10-15 минут теста температура на 2-3 градуса ниже критичной для вашего процессора, то волноваться не о чем. Но, если имели место сбои при высокой нагрузке, то лучше погонять этот тест 30-60 минут. Если в процессе тестирования произойдет зависание или перезагрузка ПК, то следует подумать об улучшении охлаждения.
Учтите, что многое зависит еще и от температуры в помещении, возможно что в более прохладных условиях проблема не проявится, а в более жарких сразу даст о себе знать. Так что всегда нужно охлаждение с запасом.
В случае перегрева процессора проверьте, соответствует ли ваш кулер минимально необходимым требованиям. Если нет, то нужно его менять, никакие ухищрения тут не помогут. Если же кулер достаточно мощный, но немного не справляется, тогда следует поменять термопасту на более эффективную, заодно и сам кулер возможно установится более удачно.
Если нет, то нужно его менять, никакие ухищрения тут не помогут. Если же кулер достаточно мощный, но немного не справляется, тогда следует поменять термопасту на более эффективную, заодно и сам кулер возможно установится более удачно.
Из недорогих, но очень хороших термопаст, могу порекомендовать Artic MX-4.
Наносить ее нужно тонким слоем, предварительно удалив старую пасту сухой и затем смоченной в спирте ватой.
Замена термопасты даст вам выигрыш в 3-5 °C, если этого окажется недостаточно, то просто доустановите корпусные вентиляторы, хотя бы самые недорогие.
Замена кулера и термопасты, дополнительные корпусные вентиляторы и регулярная чистка – это все что поможет улучшить охлаждение процессора и позволит побороть связанные с его перегревом сбои.
12. Тестирование видеокарты
Протестировать видеокарту также не вызовет особых проблем. Основные инструменты для этого утилиты – «FurMark» и «3DMark» из раздела «Ссылки». Установите сразу обе утилиты, чтобы промежуток между тестами был минимальным.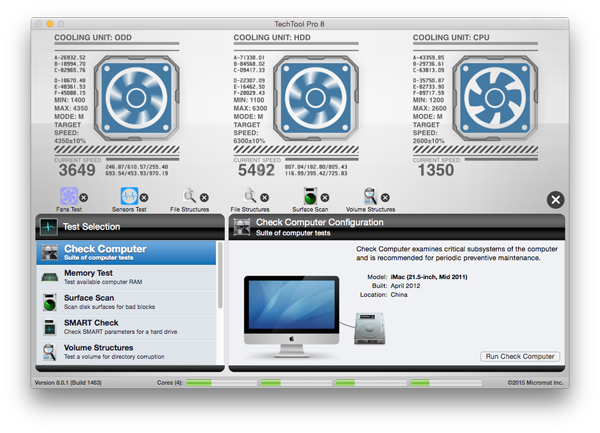
Сначала запускаем стресс-тест «FurMark» и прогреваем видеокарту в течение 10-15 минут.
Уже само по себе прохождение этого теста говорит о многом, так как мало какая глючащая видеокарта не проявит в нем никаких проблем. Для разных видеокарт максимальная температура будет разной. Отличным показателем является 60 °C, для адаптеров с более горячим норовом допустимо 70 °C, температура 80 °C и выше уже не желательна, может приводить к сбоям и требует улучшенного охлаждения с помощью корпусных вентиляторов.
Сразу после прогрева запускайте тест «3DMark 2006», он не сильно грузит видеокарту и слабо процессор, но с помощью него можно выявить ошибки в работе видеочипа и видеопамяти, приводящие к вылетам теста и различным графическим артефактам.
Внимательно смотрите как ведет себя тест, не искажается ли изображение, цвет текстур и т.п. Это будет видно невооруженным глазом. Если вы увидите цветные полоски, квадратики, ломанные линии, сплошную заливку цветом вместо травы или других текстур, то с видеокартой однозначно проблемы.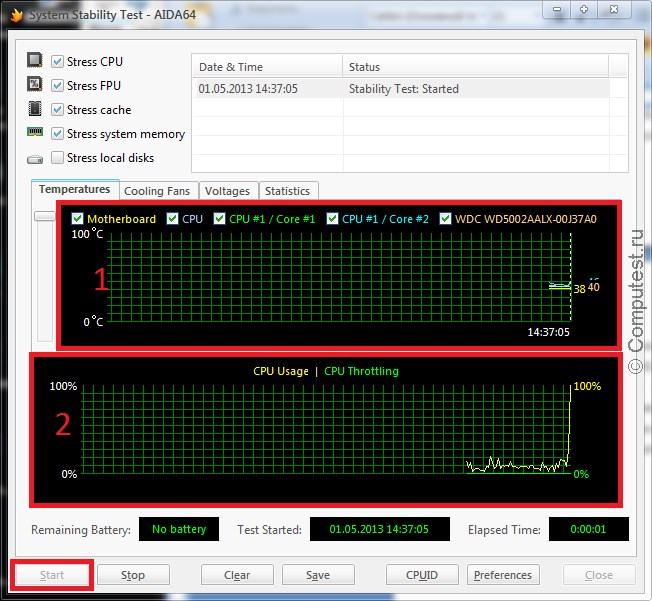
Пора ее менять или, если она еще достаточно мощная, нести в ремонт. Если повезет, поможет простой прогрев чипа, но делать это самостоятельно не рекомендую, лучше довериться опытным специалистам сервисного центра.
13. Тестирование блока питания
Блок питания, как и все остальные комплектующие компьютера, постепенно изнашивается, его мощность падает и ухудшается качество стабилизации напряжений. Больше всего к просадкам напряжения чувствительны видеокарты, а пульсации приводят к вспуханию конденсаторов на материнской плате.
При большой нагрузке одновременно на видеокарту и процессор, что происходит в основном в требовательных играх, блок питания не справляется и из-за просадки напряжения на видеокарте происходит сбой, выражающийся в зависании, а чаще в перезагрузке или выключении ПК во время игры.
Утилита «3DMark 2011» предназначена для теста видеокарты, но благодаря тому, что она хорошо нагружает не только видеокарту, но и процессор, ее можно использовать в качестве комплексного теста блока питания.
Также в качестве комплексного теста БП можно запустить одновременно стресс-тест видеокарты «FurMark» и стресс-тест процессора «CPU-Z», я часто пользуюсь таким приемом.
Если компьютер выключится или перезагрузится во время теста, то с большой вероятностью виноват блок питания, даже если вроде бы он достаточной мощности и приличного бренда, возможно вам просто попался брак, я сталкивался с таким не раз.
Лучший способ проверить догадку – попросить у кого-то заведомо хороший и достаточно мощный блок питания для теста. Или, если такой возможности нет, отнести системник для теста в сервис компьютерного магазина, где вам смогут потом предложить замену.
Утилиту «3DMark 2011» также можно скачать в разделе «Ссылки».
14. Тестирование дисков
Это самый длительный этап после теста оперативки, поэтому я предпочитаю оставлять его напоследок. Для начала можно провести тест скорости всех дисков с помощью утилиты «HDTune», на которую я даю «Ссылки». Это иногда помогает выявить зависания при обращении к диску, что говорит о проблемах с ним.
Посмотрите параметры SMART, где отображается «здоровье диска», там не должно быть красных строк и общий статус диска должен быть «ОК».
Перечень основных параметров SMART и за что они отвечают вы можете скачать в разделе «Ссылки».
Полный тест поверхности можно произвести с помощью этих же утилит из-под Windows. Процесс может занять 2-4 часа в зависимости от объема и скорости диска (где-то 1 час на каждые 500 Мб). По завершении теста не должно быть ни одного битого блока, которые выделяются красным цветом.
Наличие такого блока является однозначным приговором для диска и 100% гарантийным случаем. Быстрее спасайте ваши данные и меняйте диск, только не говорите в сервисе, что вы уронили ноутбук
Проверять можно поверхность как обычных жестких дисков (HDD), так и твердотельных накопителей (SSD). У последних правда нет никакой поверхности, но если HDD или SSD диск будет каждый раз зависать во время проверки, значит скорее всего сбоит электроника – нужно менять или чинить (последнее маловероятно).
Если у вас не получается произвести диагностику диска из-под Windows, компьютер сбоит или зависает, то попробуйте сделать это с помощью утилиты «MHDD» с загрузочного диска «Hiren’s BootCD».
Проблемы с контроллером (электроникой) и поверхностью диска приводят к окошкам с ошибками в операционной системе, кратковременным и полным зависаниям компьютера. Обычно это сообщения о невозможности прочитать тот или иной файл и ошибки обращения к памяти.
Такие ошибки можно принять за проблемы с оперативкой, в то время как вполне может быть виноват диск. Прежде чем паниковать попробуйте обновить драйвер контроллера диска или наоборот вернуть родной драйвер Windows как описано в статье об установке драйверов.
15. Тестирование оптического привода
Для проверки оптического привода обычно достаточно просто записать диск с верификацией. Например, с помощью программы «Astroburn», она есть в разделе «Ссылки».
После записи диска с сообщением об успешной верификации, попробуйте полностью скопировать его содержимое на другом компьютере. Если диск читается и привод читает другие диски (за исключением плохо читающихся), значит все нормально.
Если диск читается и привод читает другие диски (за исключением плохо читающихся), значит все нормально.
Из проблем с приводом, с которыми я сталкивался, это сбои электроники, которые полностью вешали или не давали включаться компьютеру, поломки выдвижного механизма, загрязнение линзы лазерной головки и поломка головки в результате неправильной чистки. В большинстве случаев все решается заменой привода, благо они недорогие и даже если несколько лет не использовались, умирают от пыли.
16. Проверка корпуса
Корпус тоже иногда ломается, то кнопка заедает, то проводок от передней панели отвалится, то в USB-разъеме замкнет. Это все может привести к непредсказуемому поведению ПК и решается тщательным осмотром, очисткой, тестером, паяльником и другими подручными средствами.
Главное чтобы ничего не коротило, о чем может свидетельствовать неработающая лампочка или разъем. Если сомневаетесь, отсоедините все провода от передней панели корпуса и попробуйте так какое-то время поработать за компьютером.
17. Проверка материнской платы
Зачастую проверка материнки сводится к проверке всех комплектующих. Если все комплектующие по отдельности работают нормально и проходят тесты, операционная система переустановлена, но компьютер все равно сбоит, возможно дело в материнке. И тут уж я вам не помогу, провести ее диагностику и выявить проблему с чипсетом или процессорным сокетом под силу только опытному электронщику.
Исключение составляет вылет звуковой или сетевой карты, что решается отключением их в биосе и установкой отдельных плат расширения. В материнке можно перепаять конденсаторы, но скажем замену северного моста, как правило производить не целесообразно, так как это дорого и нет никаких гарантий, лучше сразу купить новую материнку.
18. Если ничего не помогает
Конечно, всегда лучше самостоятельно обнаружить проблему и определить лучший способ решения, так как некоторые недобросовестные ремонтники норовят навешать вам лапши на уши и содрать три шкуры.
Но может быть так, что вы выполните все рекомендации, но не сможете определить проблему, у меня такое бывало. В таком случае дело чаще в материнской плате или в блоке питания, может там микротрещина в текстолите и она время от времени дает о себе знать.
В таком случае ничего не поделаешь, несите весь системный блок в более-менее хорошо себя зарекомендовавшую компьютерную фирму. Не нужно носить комплектующие по частям, если вы не уверены в чем дело, так вопрос никогда не решится. Пусть там разбираются, особенно если компьютер еще на гарантии.
Специалисты компьютерного магазина обычно не парятся, у них много разных комплектующих, они просто что-то меняют и смотрят ушла ли проблема, таким образом достаточно быстро и просто устранив неполадку. Также у них есть достаточно времени для проведения тестов.
19. Ссылки
По ссылкам ниже вы можете скачать полезные файлы и утилиты, которые существенно облегчат диагностику и выявление ошибок компьютера.
Определили что вышло из строя? Воспользуйтесь нашими статьями о выборе качественных комплектующих и периферии для компьютера.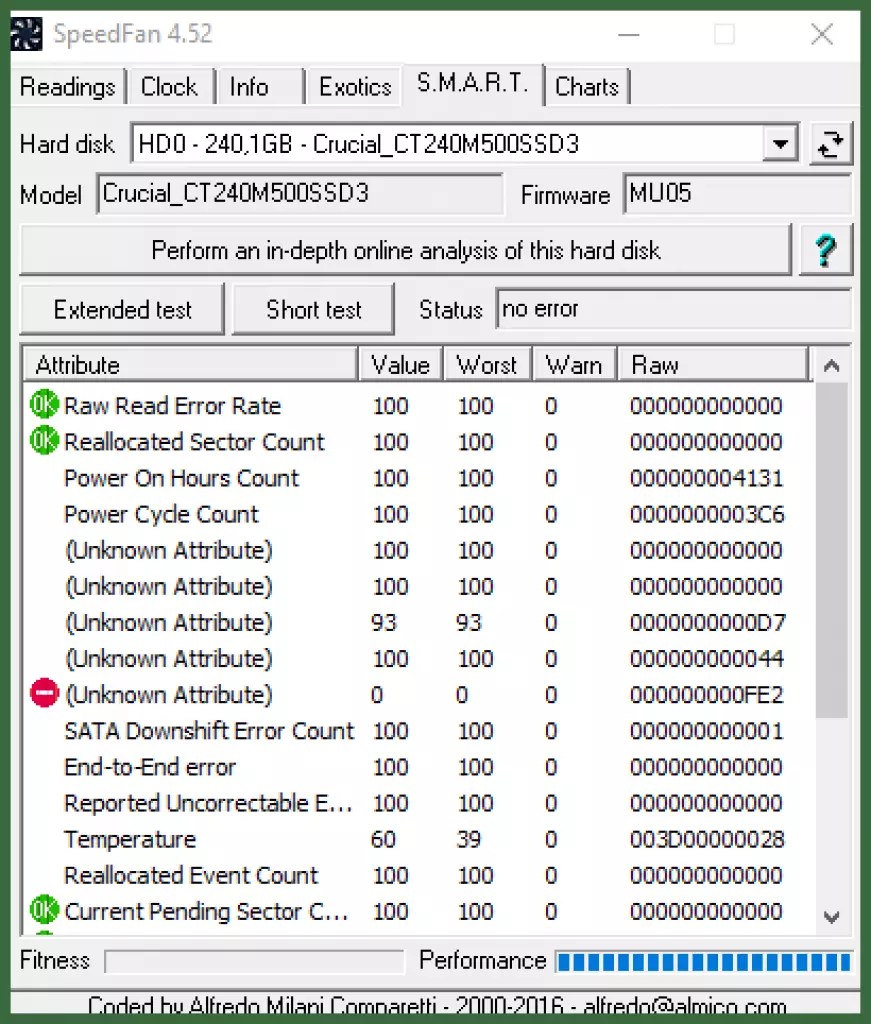
Transcend JetFlash 790 8GB
Жесткий диск Western Digital Caviar Blue WD10EZEX 1 TB
Transcend StoreJet 25A3 TS1TSJ25A3K
10 лучших программ для диагностики ноутбука
Программы для диагностики позволяют определить состояние компьютера в целом и его отдельных компонентов. Их можно использовать для проверки технических характеристик, контроля температуры или постоянного мониторинга системы. Хотя бы одна такая утилита должна быть установлена на любом ноутбуке, потому что использование диагностических программ позволяет вовремя обнаружить проблемы и устранить их причину.
CPU-Z — одна из самых известных программ для диагностики ПК и ноутбуков. Доступна для бесплатного скачивания, предлагает максимально простой интерфейс — одно окно, разделённое на несколько вкладок с информацией об устройствах.
CPU-Z показывает подробную информацию о процессоре
CPU-Z выделяется среди диагностических утилит глубиной анализа. Особенно это касается проверки процессора. После непродолжительного сканирования программа покажет его тип, техпроцесс, напряжение ядра, показатели тепловыделения. Информация аналогичной глубины проработки доступна для оперативной памяти и чипсета материнской платы. Это делает программу незаменимой для любителей оверклокинга.
Особенно это касается проверки процессора. После непродолжительного сканирования программа покажет его тип, техпроцесс, напряжение ядра, показатели тепловыделения. Информация аналогичной глубины проработки доступна для оперативной памяти и чипсета материнской платы. Это делает программу незаменимой для любителей оверклокинга.
CPU-Z позволяет также проводить тесты процессора для проверки производительности и стабильности под нагрузкой. Отчёты о результатах испытания сохраняются в документах TXT и HTML. Чтобы протестировать процессор:
- Переходим на вкладку Bench.
- Выбираем режим проверки одного ядра или нескольких.
- В выпадающем списке Reference выбираем эталонный процессор, с которым хотим сравнить свой чип.
- Нажимаем Bench CPU для запуска теста.
Сравниваем процессор с эталоном, чтобы оценить его производительность
В интерфейсе программы сразу отобразятся полученные результаты — насколько ваш процессор лучше или хуже выбранного эталона. Аналогичным образом можно провести стресс-тест. Главное следить за температурой процессора — для этого понадобятся другие программы диагностики, о которых мы поговорим ниже. См. также: как узнать температуру процессора в Windows 10.
Аналогичным образом можно провести стресс-тест. Главное следить за температурой процессора — для этого понадобятся другие программы диагностики, о которых мы поговорим ниже. См. также: как узнать температуру процессора в Windows 10.
Плюсы:
- Поддерживает все версии Windows.
- Выдаёт максимальное количество информации о процессоре, материнской плате, оперативной памяти.
- Не занимает много места, нетребовательна к ресурсам.
- Позволяет проводить простые тесты производительности.
Минусы:
- Не показывает информацию о жёстком диске.
- Предоставляет мало сведений о видеокарте — только производителя, модель и тип памяти.
- Не отслеживает температуру отдельных компонентов.
Программа GPU-Z устраняет недостатки CPU-Z и предоставляет очень подробную информацию о видеокарте. Утилита показывает все параметры графического адаптера, вплоть до кода устройства. Информация о ядрах, памяти, подсистемах питания, частоте, температуре видеокарты — всё собрано в едином интерфейсе GPU-Z. Интересная возможность программы — определение фейковых видеокарт. Если реальные параметры не соответствуют техническим характеристикам модели, то в информации об устройство появится надпись Fake, а вместо логотипа производителя отобразится восклицательный знак.
Информация о ядрах, памяти, подсистемах питания, частоте, температуре видеокарты — всё собрано в едином интерфейсе GPU-Z. Интересная возможность программы — определение фейковых видеокарт. Если реальные параметры не соответствуют техническим характеристикам модели, то в информации об устройство появится надпись Fake, а вместо логотипа производителя отобразится восклицательный знак.
GPU-Z знает всё о графическом адаптере
В параметрах программы можно настроить её автоматический запуск вместе с системой и сворачивание в трей с демонстрацией выбранного значения — например, температуры видеокарты. Удобная опция — размещение утилиты поверх всех окон. Вы обязательно оцените эту возможность, если будете разгонять или тестировать видеокарту и нуждаться в постоянном контроле её состояния.
Плюсы:
- Подробная информация о графическом адаптере и его текущем состоянии.
- Автоматическое определение видеокарт, фактическая мощность которых не отвечает заявленным характеристикам.

- Сохранение отчётов в виде изображения или документа.
Минусы:
- Интерфейс переведён не до конца.
- Нельзя протестировать производительность и стабильность видеокарты.
Speccy — бесплатная программа от компании Piriform, разработчика популярной утилиты для очистки системы CCleaner. Приложение при запуске выполняет диагностику ноутбука, после чего выводит основную информацию о важных компонентах: материнской плате, процессоре, видеокарте, жёстком диске, оперативной памяти. Для удобства самые важные данные собраны на экране «Общая информация». В левой панели есть ссылки на разделы отдельных устройств — в них сведений намного больше. Например, в подменю «Хранение данных» вы найдёте результат SMART-анализа жёсткого диска, который показывает его текущее состояние.
В Speccy указаны подробные характеристики устройств и их текущее состояние
В ходе мониторинга у каждого устройства измеряется температура. Speccy предупреждает пользователя о превышении допустимых показателей нагрева, перекрашивая значок в угрожающий красный цвет. Вы также можете включить отображение в системном трее температуры отдельного устройства.
Вы также можете включить отображение в системном трее температуры отдельного устройства.
- Раскрываем меню «Вид» и переходим в «Параметры».
- На вкладке «Область уведомлений» отмечаем сворачивание в лоток и отображение значений, а затем выбираем устройство и датчик — например, температуру системной платы.
Можно настроить автоматическое включение Speccy при запуске системы, если требуется постоянный мониторинг состояния ноутбука.
Speccy будет включаться автоматически и сворачиваться в трей
Плюсы:
- Выводит подробную информацию о подключенных устройствах.
- Следит за температурой критически важных компонентов: процессора, материнской платы, видеокарты, жёсткого диска.
- Самостоятельно проводит некоторые тесты и выводит их результаты в информации об устройстве.
- Распространяется по свободной лицензии и часто обновляется.
Минусы:
- Нет тестов для проверки стабильности системы, которые можно проводить самостоятельно.

- В списке не отображаются некоторые комплектующие.
System Explorer — это полноценная замена стандартного «Диспетчера задач» Windows, которая предлагает заметно больше информации о процессах и предоставляет дополнительные инструменты контроля состояния системы. Программа доступна для бесплатного скачивания и не занимает много места на диске.
Интерфейс System Explorer по умолчанию похож на «Диспетчер задач». Он представляет собой окно с четырьмя вкладками, показывающими текущие процессы, производительность, соединения и историю выполнения различных действий. Если нужно больше информации, рекомендуем переключиться в режим Explorer Mode. В нём данные представлены в виде «Проводника», навигация по которому осуществляется через боковое меню.
System Explorer заменяет сразу несколько системных утилит
Через System Explorer можно:
- Следить за производительностью системы.
- Просматривать текущие задачи и создавать новые.
- Контролировать влияние процессов на производительность и управлять ими.

- Изучать запущенные модули, службы, используемые драйверы.
- Настраивать список автозагрузки.
- Следить за параметрами работы антивируса и брандмауэра Windows.
- Создавать снимки системы и сравнивать их между собой.
- Просматривать историю, в которой ведётся регистрация всех действий.
System Explorer проверяет запущенные процессы через собственную базу данных и предупреждает о наличии вредоносных файлов. Для этого программе требуется подключение к интернету.
Плюсы:
- Предлагает в едином интерфейсе функциональность нескольких системных утилит с расширенными возможностями.
- Отслеживает производительность системы в реальном времени и выводит показатели через иконку в системном трее.
- Выдаёт подробную информацию обо всех действиях, которые происходят в системе: запуске файлов и программ, завершении работы приложений, подключении к сети и т.д.
Минусы:
- Большое количество настроек может запутать.

- Нет встроенных тестов и информации о подключенных устройствах.
- Программа редко обновляется.
AIDA64 — мощное приложение для диагностики и мониторинга состояния системы. Программа подбирает информацию из памяти BIOS, рассказывая обо всех подключенных устройствах, а также даёт ссылки на дополнительные сведения. Кроме того, AIDA64 предоставляет пользователям инструменты тестирования производительности и стабильности работы под нагрузкой. Единственная проблема — бесплатно всё это доступно только в течение 30 дней пробного периода. Стоимость лицензии — $40.
AIDA64 позволяет тестировать устройства
В разделе «Тест» можно запускать проверку отдельных параметров оперативной памяти, процессора и других компонентов. Например, если мы хотим узнать производительность CPU и сравнить её с показателями других чипов, то выполняем следующие действия:
- Переходим в раздел «Тест».
- Выбираем параметр, который хотим проверить.
- Нажимаем «Старт».

Результаты проверки будут отсортированы в таблице сравнений с другими процессорами. Там же будут указаны основные характеристики устройства. Отдельные тесты позволяют проверить производительность накопителей, узнать пропускную способность кэша и оперативной памяти, провести диагностику монитора и оценить общее состояние системы при работе под нагрузкой.
Плюсы:
- Максимально возможный перечень характеристик устройств, в том числе ссылки на подробное описание на профильных сайтах.
- Сравнение с другими системами при проведении тестов.
- Снятие показаний со всех датчиков ноутбука.
- Большое количество встроенных тестов для разных устройств вплоть до монитора.
Минусы:
- Бесплатно можно пользоваться только в течение 30 дней.
Программа HWMonitor разработана той же компанией, что и CPU-Z. Однако в отличие от той диагностической утилиты, здесь упор сделан на проверке состояния в реальном времени, а не демонстрации подробной информации о технических характеристиках и прошивке. Интерфейс программы представляет собой единую таблицу, в которой указаны все установленные устройства. Для каждого компонента доступна проверка напряжения, частоты, температуры, процента загруженности, объёма занятой памяти. Имеющиеся данные можно сохранить в TXT-файле.
Интерфейс программы представляет собой единую таблицу, в которой указаны все установленные устройства. Для каждого компонента доступна проверка напряжения, частоты, температуры, процента загруженности, объёма занятой памяти. Имеющиеся данные можно сохранить в TXT-файле.
HWMonitor выводит большую таблицу с подробными характеристиками
У HWMonitor есть также платная версия Pro. Она предлагает несколько дополнительных функций, среди которых удалённый контроль состояния ноутбука через другой компьютер или телефон, а также отображение температуры выбранного компонента в системном трее при сворачивании главного окна программы.
Плюсы:
- Сбор информации обо всех подключенных устройствах.
- Снятие показаний с различных датчиков.
- Удалённый контроль состояния компьютера через другой компьютер или мобильное устройство (доступна в версии Pro).
Минусы:
- Нет тестов для проверки производительности и стабильности работы под нагрузкой.

- Нет официального перевода интерфейса на русский язык.
- Не отображаются характеристики устройств.
HWiNFO — небольшая утилита, показывающая основные характеристики ноутбука и его комплектующих. Умеет снимать показания с датчиков, что позволяет следить через неё за температурой компонентов и напряжением. Программа распространяется по свободной лицензии, но в качестве благодарности разработчик предлагает отправить ему любую сумму.
HWiNFO снимает точные показатели со всех датчиков, которые есть у ноутбука
Одно из главных достоинств HWiNFO — нетребовательность к ресурсам. Программа отличается запускается даже на старых машинах с Windows XP, не говоря уже о современных ноутбуках с последними версиями ОС. Все доступные для диагностики устройства представлены в едином меню. Переключаясь между вкладками, мы узнаем подробную информацию о каждом компоненте ноутбука. Среди дополнительных возможностей программы — обновление BIOS материнской платы и драйверов устройств. Однако пользоваться этими функциями нужно с осторожностью. Гораздо безопаснее обновлять BIOS и драйверы устройств вручную, а не с помощью универсального алгоритма.
Однако пользоваться этими функциями нужно с осторожностью. Гораздо безопаснее обновлять BIOS и драйверы устройств вручную, а не с помощью универсального алгоритма.
Плюсы:
- Подробные отчёты о характеристиках и текущем состоянии оборудования.
- Снятие высокоточных показателей с разных датчиков.
- Инструменты для обновления BIOS и драйверов устройств.
Минусы:
- Нет тестов для проверки производительности и стабильности работы под нагрузкой.
SpeedFan — простая утилита для контроля основных показателей ноутбука. Показывает частоту процессора, скорость вращения вентилятора, напряжение, температуру других устройств. Эту программу тоже любят пользователи, которые занимаются разгоном ПК и ноутбуков, так как она предоставляет точную информацию о текущем состоянии важных компонентов. Отдельные сведения собираются в графики, удобные для визуального восприятия.
Программа SpeedFan знает всё о кулерах
Программа SpeedFan позволяет изменить скорость кулеров. Это может быть полезно, если ноутбук перегревается и мы хотим немного прокачать систему охлаждения.
Это может быть полезно, если ноутбук перегревается и мы хотим немного прокачать систему охлаждения.
- Нажимаем на кнопку Configure.
- Переходим в раздел Advanced.
- Находим в списке элементы Pwm Mode и убеждаемся, что они имеют статус Manual. Если выбран другой режим, то выделяем каждый элемент и выбираем для него статус Manual через строку Set To.
Изменять скорость вращения можно вручную
- Возвращаемся в главное окно программы.
- С помощью кнопок со стрелками изменяем значение параметра Pwm1.
- Проверяем, как работает вентилятор — смотрим, снизилась ли температура процессора или другого компонента.
Опытным путём можно определить, какой вентилятор обдувает то или иное устройство (если установлено несколько кулеров), после чего переименовать параметры в интерфейсе программы.
Плюсы:
- Позволяет управлять скоростью вентиляторов.
- Самостоятельно проводит SMART-тест, контролируя состояние жёсткого диска.

- Следит за напряжением на выводах блока питания.
- Проверяет температуру критически важных компонентов: процессора, видеокарты, памяти.
Минусы:
- Нет подробной информации о компонентах компьютера, только текущие показатели их работы.
- Нет встроенных тестов.
PCMark — программа для тестирования производительности системы. Её разработали в компании Futuremark. У них также есть утилита 3DMark, которая тоже предназначена для проведения тестов стабильности и производительности, но направлена на проверку связки процессора и видеокарты. PCMark охватывает больше подсистем.
PCMark предлагает разные тесты производительности и стабильности системы
С помощью этой программы мы можем определить возможности ноутбука для рендеринга и монтажа видео, сложных вычислений, хранения и передачи данных. Различные тесты помогают определить скорость записи и чтения оперативной и постоянной памяти, мощность каждого ядра процессора, скорость отрисовки объектов видеокарты. В утилиту внедрены некоторые инструменты проверки от 3DMark, позволяющие определить пригодность ноутбука к высоконагруженным играм.
В утилиту внедрены некоторые инструменты проверки от 3DMark, позволяющие определить пригодность ноутбука к высоконагруженным играм.
После проведения теста на экране появляется результат в баллах. Судить о производительности ноутбука позволяет рейтинг. Тестировщик также сообщает о том, какие проблемы были обнаружены в ходе проверки, и даёт советы по модернизации компьютера.
Плюсы:
- Проводит общее тестирование производительности ноутбука.
- Анализирует состояние ОС.
- Сравнивает результаты с рейтингом других пользователей.
Минусы:
- В базовой версии интерфейс не переведён на русский язык.
У программы есть платная версия, в которой доступны все инструменты тестирования. Но для базовой проверки и определения слабых мест ноутбука хватит и возможностей бесплатной редакции утилиты.
FurMark — эталон проверки производительности дискретных видеокарт и встроенных видеосистем. По сути, это набор стресс-тестов, которые испытывают графическую подсистему на стабильность работы под нагрузкой. Утилита распространяется по свободной лицензии и регулярно получает обновления.
Утилита распространяется по свободной лицензии и регулярно получает обновления.
Для отрисовки этого рендера нужны все ресурсы видеокарты
Интерфейс FurMark состоит из окна настройки тестов и раздела для его проведения, в котором вращается сложный рендер. Прежде чем запускать проверку, мы выбираем уровень графики и режим тестирования. Например, можно включить полноэкранный режим, выбрать разрешение, настроить сглаживание. Очень важный момент — указание продолжительности проверки. Длительное нахождение под нагрузкой может вывести видеокарту из строя.
После запуска стресс-теста на экране появляется рендер, на прорисовку которого тратятся все ресурсы графического адаптера. Пользоваться другими приложениям на ноутбуке не рекомендуется. Единственная программа, которая должна быть запущена, — диагностическая утилита для контроля температуры, например, GPU-Z. В зависимости от установленных параметров тестирование прекращается по истечении выбранного времени или вручную.
Плюсы:
- Максимально жёсткая и честная проверка видеокарты на производительность, стабильность и энергопотребление.

- Разные режимы тестирования.
- Возможность автоматического и ручного завершения проверки.
- Вместе с утилитой устанавливается GPU-Z — программа для диагностики видеокарты.
Минусы:
- Интерфейс не переведён на русский язык.
- Предельная нагрузка на графический адаптер.
FurMark может в буквальном смысле сжечь видеокарту и другие компоненты. Поэтому перед её запуском необходимо убедиться, что на ноутбуке корректно работает система охлаждения. Первый тест рекомендуется проводить не более 5 минут, постоянно контролируя температуру графического адаптера и других устройств.
Всё зависит от поставленной задачи. Если цель — просто следить за всеми показателями системы и состоянием ноутбука, то можно обойтись утилитами типа Speccy, HWinfo, HWMonitor, System Explorer. В них нет инструментов тестирования, зато есть много полезной информации, которая позволяет обнаруживать слабые места и предотвращать ошибки.
Пользователям, которые занимаются оверклокингом, не обойтись без программ CPU-Z, GPU-Z, AIDA64, SpeedFan, PCMark и FurMark.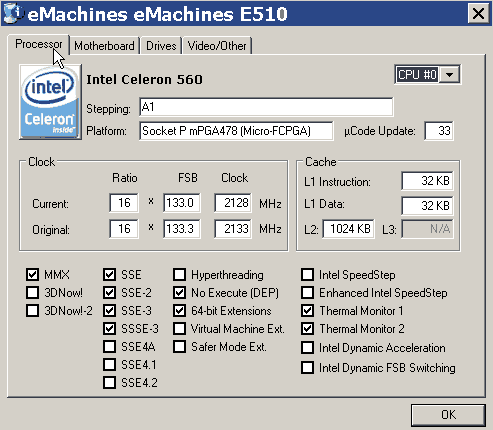 В них может быть чуть меньше информации о характеристиках устройства и состоянии системы, зато есть мощные тесты для проверки производительности и стабильности работы ноутбука под нагрузкой.
В них может быть чуть меньше информации о характеристиках устройства и состоянии системы, зато есть мощные тесты для проверки производительности и стабильности работы ноутбука под нагрузкой.
Post Views: 13 181
Как протестировать железо на компьютере ⋆ Lifeservice
Компьютер, как известно, состоит из hardware — «железо» и software — программная часть, важна корректная и гармоничная работа всех этих компонентов. В случае ошибок, сбоев и разных неприятностей, вызывающих затруднительную работу или BSOD — синий экран смерти (подробнее об этом, я писал в этой статье), нам нужно протестировать компьютер с операционной системой Windows. Можно взять программу для оперативной памяти, для видеокарты, для проверки накопителя и других компонентов; проверить каждый по отдельности, но это не очень удобно, да и не все утилиты обладают понятной системой выявления ошибок или вовсе понятны только специалисту.
Я использую PassMark BurnInTest™ — многофункциональный комбайн, который проверяет основные подсистемы компьютера («железо»), используя стресс тестирование на выносливость, надежность и стабильность и показывает наличие ошибок в конкретном компоненте. За все время использования программа показала себя хорошо, немного омрачает, что она платная и только на английском, но бесплатного периода в 30 дней и простых навыков в английском должно хватить, чтобы выявить неисправность.
Краткий обзор и возможности PassMark BurnInTest™
Процесс установки ничем не отличается от других, после первого запуска произойдет некая задержка и появится окно активации, где нужно ввести ключ при наличии или нажать продолжить (continue). Появиться окно с полной информацией о компьютере.
Если нажать на иконку «тахометр», можно выставить галочки напротив устройств, какие хотите протестировать, по умолчанию стоят так как на скриншоте. Рекомендую снять галочки с тех элементов, которых на вашем компьютере нет или отключены, или добавить на то железо, которое хотите протестировать. Если необходимо, ползунком можно установить нагрузку, но для начального теста будет достаточно значений по умолчанию. Жмем зеленую кнопку Play!
Если необходимо, ползунком можно установить нагрузку, но для начального теста будет достаточно значений по умолчанию. Жмем зеленую кнопку Play!
♫ Выкрутите предварительно громкость на минимум ♫
В ознакомительной версии время теста выставить нельзя, оно установлено на отметке 15 минут, но вы, конечно, можете остановить процесс в любой момент, нажав кнопку стоп. Обратите внимание, компьютер во время процесса будет загружен и поэтому отклик на ваши действия может быть длинным.
Происходящее можно отслеживать в главном окне. Количество циклов и ошибки показываются в этих колонках. Также можно посмотреть время с начала теста и сколько осталось.
Динамическое изменение температуры находится во вкладке Temperature, следите, чтобы не было резкого повышения до критических значений. В целом, от пользователя требуется минимум действий, дождаться окончания тестирования и при необходимости сохранить результаты в отдельный файл.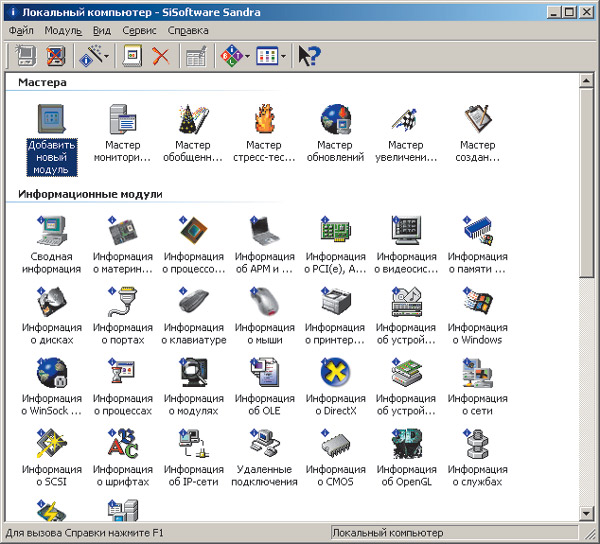 В случае появления ошибок посмотреть в каком компоненте они возникают, и, что стало причиной сбоев в работе компьютера. На практике частой причиной становится оперативная память, видеосистема и накопитель. Надеюсь, вам повезет и тест закончится в зеленой зоне.
В случае появления ошибок посмотреть в каком компоненте они возникают, и, что стало причиной сбоев в работе компьютера. На практике частой причиной становится оперативная память, видеосистема и накопитель. Надеюсь, вам повезет и тест закончится в зеленой зоне.
comments powered by HyperComments
OCCT — нагрузочный тест железа
Проверить стабильность работы Вашего компьютера, нет ли сбоев в работе памяти и не перегревается ли процессор станет проще с программой OCCT Perestroika 3.0.1.. Данная утилита прогреет нагрузкой Ваш процессор на все 100%, так же проверит нагрузкой оперативную память так, что вылезают все глюки системы, даже скрытые и неочевидные.
Проверяйте свежекупленные компьютеры! Проверяйте свои системы.
Прогон теста OCCT Perestroika 3.0.1. безопасен, но весьма точен (программа не сожгёт железо, а лишь укажет на его неисправность).
Программа включается в себя следующие тесты:
CPU: OCCT:
модернизированный оригинальный тест процессоров из предыдущей версии добавлена поддержка для процессоров Core i7 включены оптимизации для последних процессоров
CPU: LINPACK:
основан на базе процессорного теста IntelBurnTest, предоставляемый корпорацией Intel поддержка процессоров архитектуры х86 и х64
GPU: 3D:
написан с использованием Direct3D, возможности его схожи с тестами ATITool и Furmark предназначен для максимального разогрева графических процессоров присутствует система определения артефактов при перегреве поддерживаются несколько видеокарт в конфигурациях SLI и Crossfire в полноэкранном режиме
GPU: Memtest:
написан с использованием SDK CUDA, а также наработок MemTest86 и MemTest86+ для максимальной эффективности проверки видеопамяти требует наличия видеокарты nVIDIA начиная от GeForce 8 и выше
Power Supply:
предназначен для теста блоков питания, запускает одновременно GPU:3D и CPU:LINPACK для достижения максимальной нагрузки на компоненты не рекомендуется использовать с дешевыми блоками питания.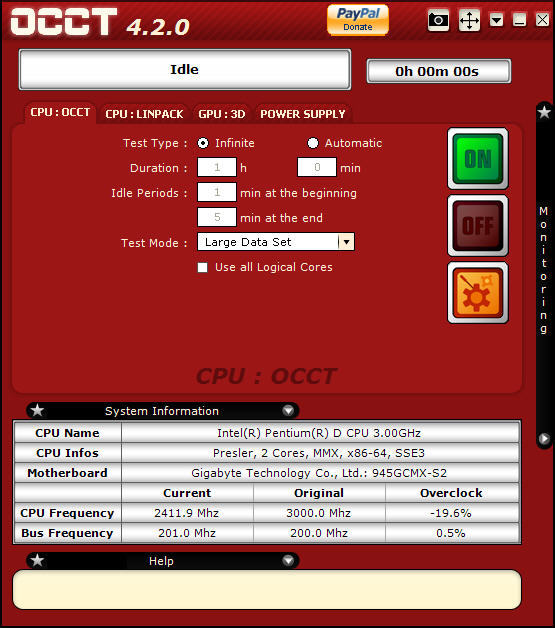 Кроме того, некоторые тесты имеют специальный 64х битный режим для лучшей работы на соответственных операционных системах и ПК.
Кроме того, некоторые тесты имеют специальный 64х битный режим для лучшей работы на соответственных операционных системах и ПК.Скачать ОССТ ТЕСТ
Теги материала: osst test, тест железа, нагрузочный тест, железо, осст, hardware test, скачать, бесплатно, на сайте.
Диагностика аппаратных проблем
Введение
Большинство пользователей беззаботно работают на компьютере и не задумываются о том, что в какой-то момент компьютер может выключиться и больше не включиться вовсе. Да и достаточно часто возникает проблема – только что собранный или обновленный компьютер не включается. А еще хуже, если компьютер внезапно перестает работать. В таком случае главное – правильно идентифицировать поломку. Ведь может и ремонт не понадобится.
Отчего и почему?
Для начала стоит разобраться с причинами, которые могут вызвать такое явление. Как известно и пыль и неблагоприятные климатические условия ухудшают состояние компонентов ПК. Соответственно, выход железа из строя может быть вызван окислением контактов, попаданием пыли (и следственно, статического электричества) на микросхемы и разъемы, их перегрев. Перегрев также может быть вызван и плохим охлаждением.
Соответственно, выход железа из строя может быть вызван окислением контактов, попаданием пыли (и следственно, статического электричества) на микросхемы и разъемы, их перегрев. Перегрев также может быть вызван и плохим охлаждением.
Также все эти ужасы также могут стать следствием скачка напряжения, нестабильностью блока питания, а также неправильного заземления. Первое, что здесь можно порекомендовать – использовать сетевые фильтры, UPS и заземление компьютера. Но помните – лучше вообще не заземлять компьютер, чем заземлять его неправильно. Во-первых, заземлять корпус ПК и модем с телефонной линией надо отдельно. Не стоит заземлять корпус на отопительную батарею, поскольку на тот же стояк ваши соседи могут заземлять, например, холодильник, стиральную машину или перфоратор. В таком случае, эта «земля» уже станет фазой с разностью потенциалов. Нежелательно заземлять несколько устройств в одну «землю» одновременно. Кстати говоря, поэтому не рекомендуется бытовую технику подключать в один сетевой фильтр с компьютером, а вот монитор, принтер и системный блок лучше запитать от одного сетевого фильтра.
К неплохому фейерверку из микросхем может привести и закорачивание какого-либо провода или попаданием питания на земляной контакт. Поэтому всегда стоит следить за качеством подключения кабелей и их состоянием.
Типичные проблемы
Ну а если уж беда случилась, то придется ее диагностировать. Итак, начнем. Для начала приведем полезную статистику, чтобы примерно знать, где может быть собака зарыта.
Если компьютер в состоянии клинической смерти, то, прежде всего, надо сделать вскрытие и постараться найти характерный запах гари и выяснить, откуда он идет. Если его нет, то стоит проверить надежность подключения питания. Если проверка не помогла, то стоит включить ПК и проверить, крутятся ли вентиляторы блока питания (БП), корпуса и кулера процессора (заодно проверьте крепление кулера). Если не крутятся, и винчестер не издает характерного звука раскручивания шпинделя, то вышел из строя блок питания. Наличие напряжения на его выходе можно проверить тестером померив величину напряжения на контактах системной платы в том месте, где жгут проводов питания соединен с БП.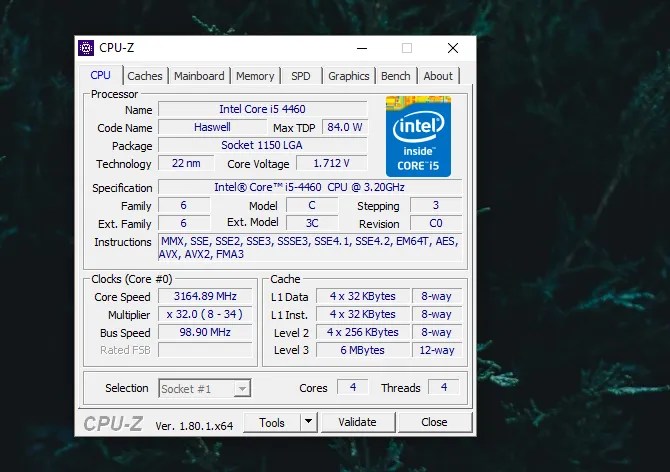 Стоит подключить новый БП и проверить целостность остальных компонентов. Для начала их необходимо визуально осмотреть на предмет наличия горелых элементов.
Стоит подключить новый БП и проверить целостность остальных компонентов. Для начала их необходимо визуально осмотреть на предмет наличия горелых элементов.
Несмотря на то, что рабочий монитор ломается достаточно редко, стоит проверить, подаются ли на него сигналы с видеоадаптера. Для этого осциллографом на контактах 10 и 13 (земля и синхронизация соответственно) 15-контактного разъема D-Sub видеоадаптера, вставленного в материнскую плату, нужно проверить наличие рабочих сигналов.
Чтобы облегчить задачу поиска неисправного компонента, приведу наиболее часто встречающиеся симптомы поломок различного оборудования. Когда процессор выходит из строя, то чаще всего на его ножках видны следы гари.
В материнских платах наиболее часто встречающаяся поломка – выход из строя дискретных элементов, особенно конденсаторов в VRM (Voltage Regulation Module, представляет собой LC-фильтр). Да и сам этот блок может выгореть. Нередко электролитические конденсаторы попросту вздуваются, что требует их замены.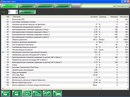 Также часто встречающийся момент – «выбивание» транзисторов в районе северного моста, модулей памяти и VRM. Их можно определить по подгоревшим ножкам и потемнениям в этой области. Встречаются и выходы из строя тактовых генераторов и линий задержки, а также выгорание портов.
Также часто встречающийся момент – «выбивание» транзисторов в районе северного моста, модулей памяти и VRM. Их можно определить по подгоревшим ножкам и потемнениям в этой области. Встречаются и выходы из строя тактовых генераторов и линий задержки, а также выгорание портов.
Также иногда встречающееся явление – нарушение контакта на плате. Это может быть вызвано помещением платы расширения в слот не до конца, прогибом платы, закорачиванием контактов на обратной стороне платы на корпус, нехваткой длины проводов, идущих от БП к материнской плате.
В винчестерах самое уязвимое место – перегревшийся контроллер и IDE-разъем. Сгоревший контроллер можно определить по потемнениям рядом с местами его крепления. Перегрев микросхемы приводит и к ухудшению контакта между контроллером HDD и гермоблоком. Механические проблемы двигателя винчестера можно определить по сильной вибрации корпуса HDD при вращении дисков. Массовые неполадки были замечены у дисков IBM серии DTLA и Ericsson (70GXP и 60GXP), Maxtor 541DX, Quantum Fireball 3, Fujitsu серии MPG.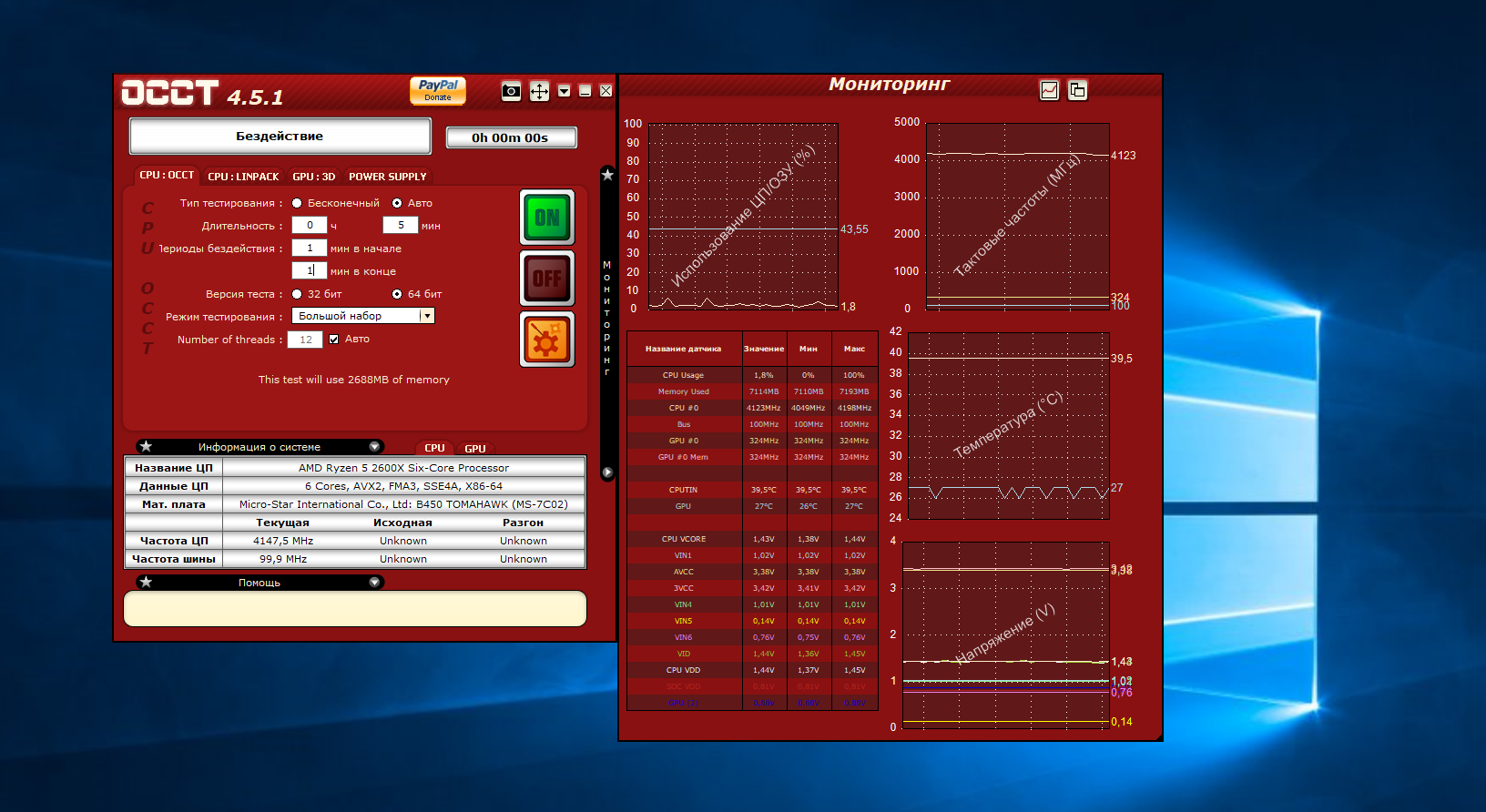
В CD-приводах чаще всего выходит из строя оптико-механическая часть. В частности механизм позиционирования лазера и определения диска. Как правило, такая поломка вызывается неисправностью МСУ (микропроцессор системного управления), который вырабатывает управляющие сигналы, а также драйвера двигателя лазерного считывателя, который отвечает за сигнал возбуждения. Для их проверки необходимо промерить выходные сигналы на соответствующих контактах МСУ. Характерным симптомом неисправности МСУ является отсутствие перемещения лазерного считывателя при первоначальном включении питания. У флоппи-дисководов чаще всего встречаются механические поломки связанные с подъемником и прижимом дискеты.
Программно-аппаратная диагностика
Если все вышеперечисленное не помогло определить поломку, то придется перейти к программно-аппаратной диагностике. А для того, чтобы она прошла успешно необходимо точно знать, каков порядок включения устройств ПК.
Итак, рассмотрим порядок загрузки компьютера.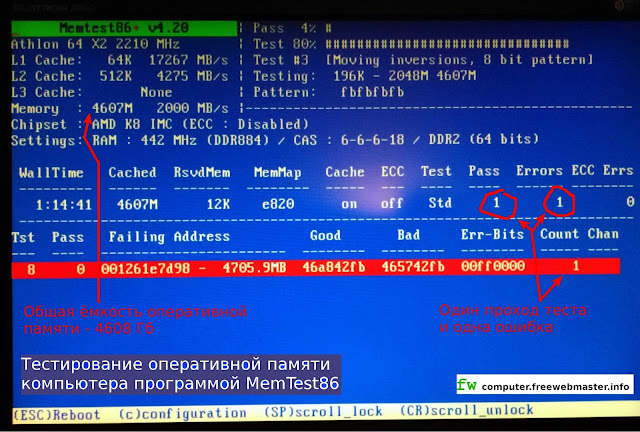
- После включения питания БП выполняет самотестирование. Если все выходные напряжения соответствуют требуемым, БП выдает на материнскую плату сигнал Power_Good (P_G) на контакт 8 20-контактного разъема питания ATX. Между включением ПК и подачей сигнала проходит около 0,1-0,5 с.
- Микросхема таймера получает сигнал P_G и прекращает генерировать подаваемый на микропроцессор сигнал начальной установки Reset. Если процессор не исправен, то система зависает.
- Если CPU жив, то он начинает выполнять код, записанный в ROM BIOS по адресу FFFF0h (адрес программы перезагрузки системы). По этому адресу находится команда безусловного перехода JMP к адресу начала программы загрузки системы через конкретный ROM BIOS (обычно это адрес F0000h).
- Начинается выполнение конкретного кода ROM BIOS. BIOS начинает проверку компонентов системы на работоспособность (POST – Power On Self Test). Обнаружив ошибку, система подаст звуковой сигнал, так как видеоадаптер пока еще не инициализирован.
 Проверяется и инициализируется чипсет, DMA и происходит тест определения объема памяти. Если модули памяти вставлены не до конца или некоторые банки памяти повреждены, то или система зависает или звучат длинные повторяющие сигналы из системного динамика.
Проверяется и инициализируется чипсет, DMA и происходит тест определения объема памяти. Если модули памяти вставлены не до конца или некоторые банки памяти повреждены, то или система зависает или звучат длинные повторяющие сигналы из системного динамика. - Происходит разархивирование образа BIOS в оперативную память для более быстрого доступа к коду BIOS.
- Инициализируется контроллер клавиатуры.
- BIOS сканирует адреса памяти видеоадаптера, начиная с С0000h и заканчивая C7800h. Если BIOS видеоадаптера найден, то проверяется контрольная сумма (CRC) его кода. Если CRC совпадают, то управление передается Video BIOS, который инициализирует видеоадаптер и выводит на экран информацию о версии Video BIOS. Если контрольная сумма не совпадает, то выводится сообщение «C000 ROM Error». Если Video BIOS не найден, то используется драйвер, записанный в BIOS ROM, который инициализирует видеокарту.
- ROM BIOS сканирует пространство памяти начиная с C8000h в поисках BIOS других устройств, таких как сетевые карты и SCSI-адаптеры, и проверяется их контрольная сумма.

- BIOS проверяет значение слова по адресу 0472h, чтобы определить, какая загрузка должна быть выполнена – «горячая» или «холодная». Если по этому адресу записано слово 1234h, то процедура POST не выполняется, происходит «горячая» загрузка.
- В случае холодной загрузки выполняется POST. Инициализируется процессор, выводится информация о его марке, модели и т.д. Выдается один короткий сигнал.
- Тестируется RTC (Real Time Clock).
- Определение частоты CPU, проверка типа видеоадаптера (в том числе встроенного).
- Тестирование стандартной и расширенной памяти.
- Присвоение ресурсов всем ISA-устройствам.
- Инициализация IDE-контроллера. Если используется 40-контактный шлейф для подключения ATA/100 HDD, то появится соответствующее сообщение.
- Инициализация FDC-контроллера.
- ROM BIOS ищет системную дискету или MBR жесткого диска и читает сектор 1 на дорожке 0 стороны 0, копирует этот сектор по адресу 7С00h.
 Далее происходит проверка этого сектора: если он оканчивается сигнатурой 55AAh, то MBR просматривает таблицу разделов (Partition Table) и ищет активный раздел, а затем пытается загрузиться с него. Если первый сектор оканчивается любой другой сигнатурой, то вызывается прерывание Int 18h и на экран выводится сообщение «DISK BOOT FAILURE, INSERT SYSTEM DISK AND PRESS ENTER» или «Non-system disk or disk error».
Далее происходит проверка этого сектора: если он оканчивается сигнатурой 55AAh, то MBR просматривает таблицу разделов (Partition Table) и ищет активный раздел, а затем пытается загрузиться с него. Если первый сектор оканчивается любой другой сигнатурой, то вызывается прерывание Int 18h и на экран выводится сообщение «DISK BOOT FAILURE, INSERT SYSTEM DISK AND PRESS ENTER» или «Non-system disk or disk error».
В общем-то все. Что касается последнего пункта, то ошибки указанные в нем говорят о неисправности винчестера (программной или аппаратной). Теперь вам остается только выявить, в какой именно момент перестает работать ваш компьютер. Если это происходит до появления сообщений на мониторе, то неисправность можно определить по звуковым сигналам. Наиболее часто встречающиеся звуковые сигналы приведены в таблице.
Стоит заметить, что звуковые сигналы могут отличаться от приведенных выше из-за различия версий BIOS. Если же и звуковые сигналы не помогли определить неисправность, то остается лишь уповать на аппаратную диагностику. Она производится несколькими средствами.
Она производится несколькими средствами.
Аппаратная диагностика
Первое средство весьма банально, но вполне действенно. Работу отдельных блоков можно проверить, дотронувшись до них рукой, чтобы проверить их нагрев. После минутного включения должны греться чипсет, процессор, чипы памяти и блоки видеокарты. Если они кажутся теплыми, то этого достаточно, чтобы сделать вывод хотя бы о том, что на эти элементы подается питание. С большой долей вероятности они должны оказаться рабочими.
Второе средство более научно и требует некоторой инженерной подготовки. Заключается оно в измерении потенциалов на различных элементах. Для этого нужен тестер и осциллограф. Желательно иметь карту разводки материнской платы, поскольку она многослойная, и прохождение сигналов не так очевидно. Начать измерения стоит с силовых элементов входных цепей и стабилизирующих и шунтирующих конденсаторов, проверить наличие +3,3 и +5 В в соответствующих местах материнской платы, работу тактовых генераторов. После этого стоит проверить наличие штатных сигналов на выводах сокета процессора. Далее проверить наличие сигналов в слотах и портах. В последнюю очередь стоит заняться логическими элементами (хотя ремонт их часто оказывается делом неразумным). Для этого вам потребуется знание разводки портов и слотов. Эта информация приведена в таблицах.
После этого стоит проверить наличие штатных сигналов на выводах сокета процессора. Далее проверить наличие сигналов в слотах и портах. В последнюю очередь стоит заняться логическими элементами (хотя ремонт их часто оказывается делом неразумным). Для этого вам потребуется знание разводки портов и слотов. Эта информация приведена в таблицах.
Третье и последнее средство диагностики – профессиональные аппаратные средства диагностики. К ним относится использование диагностических карт типа ДП-1 и комплекса PC-3000, созданных компанией «РОСК». Диагностическая плата устанавливается в свободный слот материнской платы, и после включения ПК на ее индикаторе отображается код ошибки в шестнадцатеричном виде. Применение такой платы существенно повышает вероятность локализации неисправности. Использование ДП-1 рассчитано на корректную работу процессора, а CPU выходит из строя крайне редко.
На данный момент в России диагностические карты, тестовые ROM BIOS и другие средства диагностики производятся компанией ACE Laboratory.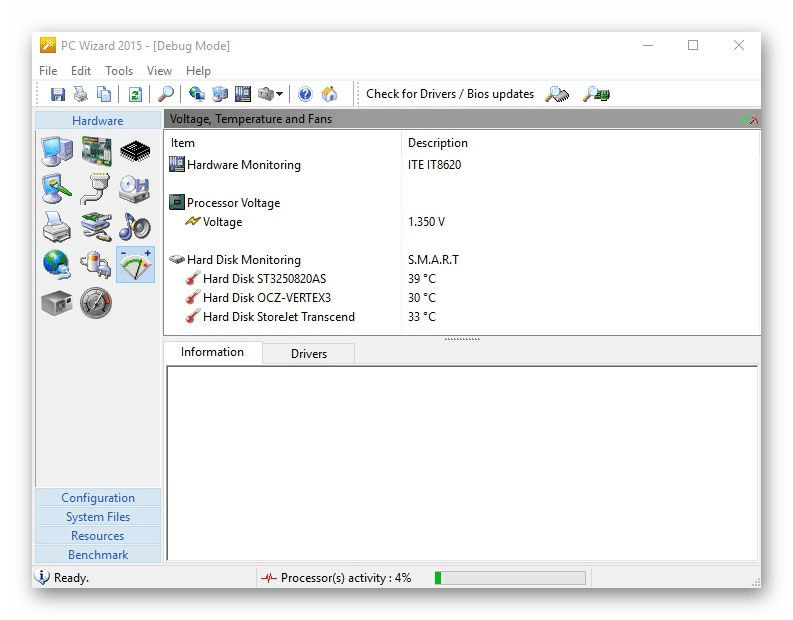
При аппаратной диагностике следует иметь ввиду, что в большинстве случаев выходит из строя только одно устройство, и проще всего его выявить, заменив на аналогичное, гарантированно работающее.
Что касается блоков питания и периферийных устройств, то диагностика неисправностей в них – тема отдельного разговора, но по поводу мониторов можно дать ряд советов. Достаточно часто из строя выходит промежуточный строчный трансформатор, включаемый между предоконечным и выходным транзистором строчной развертки. Основной его неисправностью, как правило, бывает короткое замыкание витков. Этот трансформатор – часть высоковольтного блока строчной развертки. Это высокое напряжение подается на ЭЛТ. Поэтому часто отсутствие свечения на экране и отсутствие растра указывают на отсутствие высокого напряжения. Как правило, вертикальная полоса на экране также указывает на отказ блока строчной развертки. Проверить наличие высокого напряжение на ЭЛТ можно проведя рукой по поверхности экрана. Если высокое напряжение подается, то вы должны почувствовать некоторую вибрацию или потрескивания статического электричества.
Если высокое напряжение подается, то вы должны почувствовать некоторую вибрацию или потрескивания статического электричества.
Программная диагностика
Если же ваш компьютер все же включается, но работает нестабильно, зависает при загрузке, «выпадает» в синий экран, то это чаще всего является следствием переразгона, локального перегрева или «глючностью» памяти, а также ошибками работы HDD (к ним относится и «падение» Windows).
Стабильность их работы можно проверить под DOS, загрузившись c системной дискеты или диска. Для этого следует использовать утилиты CheckIT, PC Doctor, Memtest 86, Stress Linux, Norton Diagnostics, The Troubleshooter. Для профессионального тестирования и восстановления HDD следует использовать HDDUtility и MHDD, но они корректно работают только под MS-DOS 6.22. Первое, что требуется сделать с помощью них – проверить SMART-атрибуты состояния HDD. Также для диагностики, проверки и пометки bad-секторов можно использовать Norton Disk Doctor.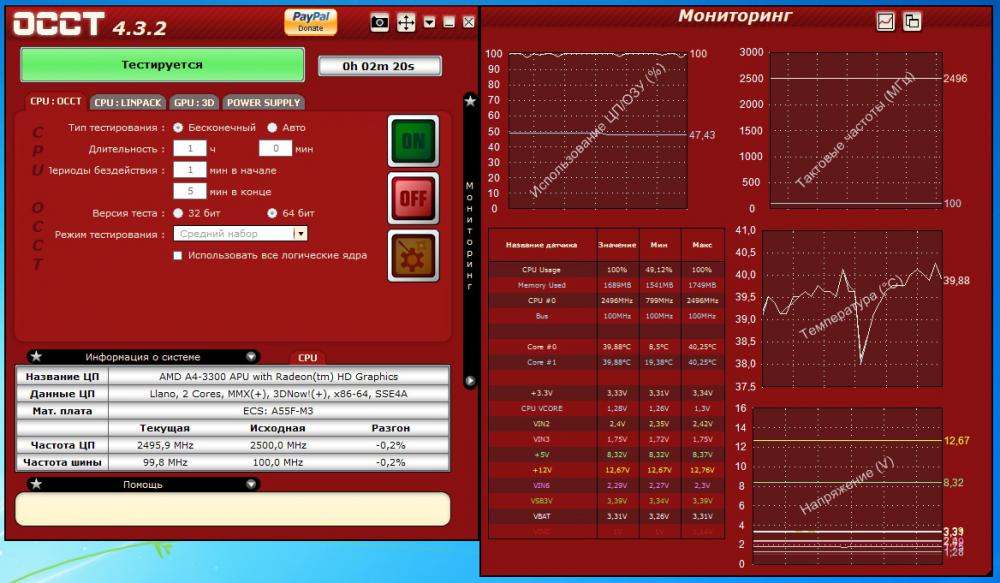
Следует помнить, что полноценную проверку железа можно произвести только под Windows, тестируя стабильность работы в burn-in тестах в течение не менее чем 24 часов. Среди таких тестов можно привести CPU Hi-t Professional Edition, CPU Stability Test, Bionic CPU Keeper, CPU Burn, Hot CPU Tester Pro, HD_Speed, DiskSpeed 32, MemTest.
А вообще, как известно, гораздо легче предупредить событие, чем исправить его последствия, поэтому гораздо легче регулярного (хотя бы раз в несколько недель) следить за параметрами выдаваемых блоком питания напряжений, смотреть SMART-параметры HDD (программы Active SMART, SMARTVision, SMART Disk Monitor), изучать температуру процессора, проверять наличие хорошего охлаждения и отсутствие посторонних звуков. Нелишним было бы и смазывание вентиляторов машинным маслом, как минимум раз в полгода.
Средства диагностики компьютера на борту Live-диска Сергея Стрельца
Привет, друзья. Live-диск с подборкой годного ПО – полезная штука на случай необходимости реанимации Windows, обхода парольной защиты, проведения невозможных в среде работающей системы операций, удаления вирусов и подобного рода действий.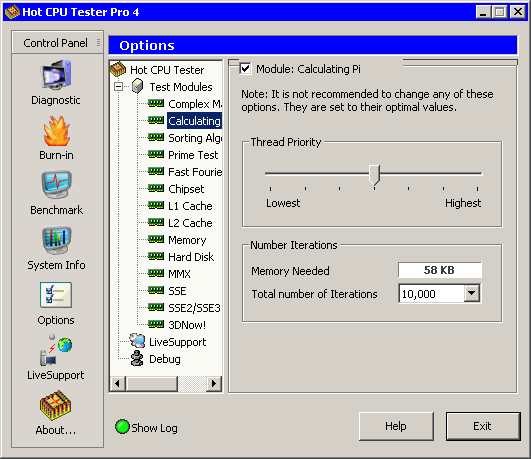 Это также удобный инструмент для диагностики компьютеров. Чтобы понять, что с устройством не то, или просто оценить его возможности, например, при покупке на вторичном рынке, не нужно тянуть в среду Windows массу профильного софта. Достаточно запустить компьютер с Live-диска с толковой подборкой софта и воспользоваться годными проверенными программами-диагностами. Один из таких Live-дисков – регулярно обновляемая сборка на базе WinPE от Сергея Стрельца. Посмотрим, какие средства диагностики имеются на его борту.
Это также удобный инструмент для диагностики компьютеров. Чтобы понять, что с устройством не то, или просто оценить его возможности, например, при покупке на вторичном рынке, не нужно тянуть в среду Windows массу профильного софта. Достаточно запустить компьютер с Live-диска с толковой подборкой софта и воспользоваться годными проверенными программами-диагностами. Один из таких Live-дисков – регулярно обновляемая сборка на базе WinPE от Сергея Стрельца. Посмотрим, какие средства диагностики имеются на его борту.
Средства диагностики компьютера на борту Live-диска Сергея Стрельца
Для многих читателей сайта Live-диск by Sergei Strelec не нуждается в представлении. Его возможности мы периодически рассматриваем на страницах сайта. И даже объединили эти статьи в специальный раздел. Скажу лишь вкратце, что в состав Live-диска Стрельца входит порядка 130 Windows-программ для решения различных задач. Распространяется Live-диск совершенно бесплатно. Скачать его ISO-образ можно на сайте:http://sergeistrelec.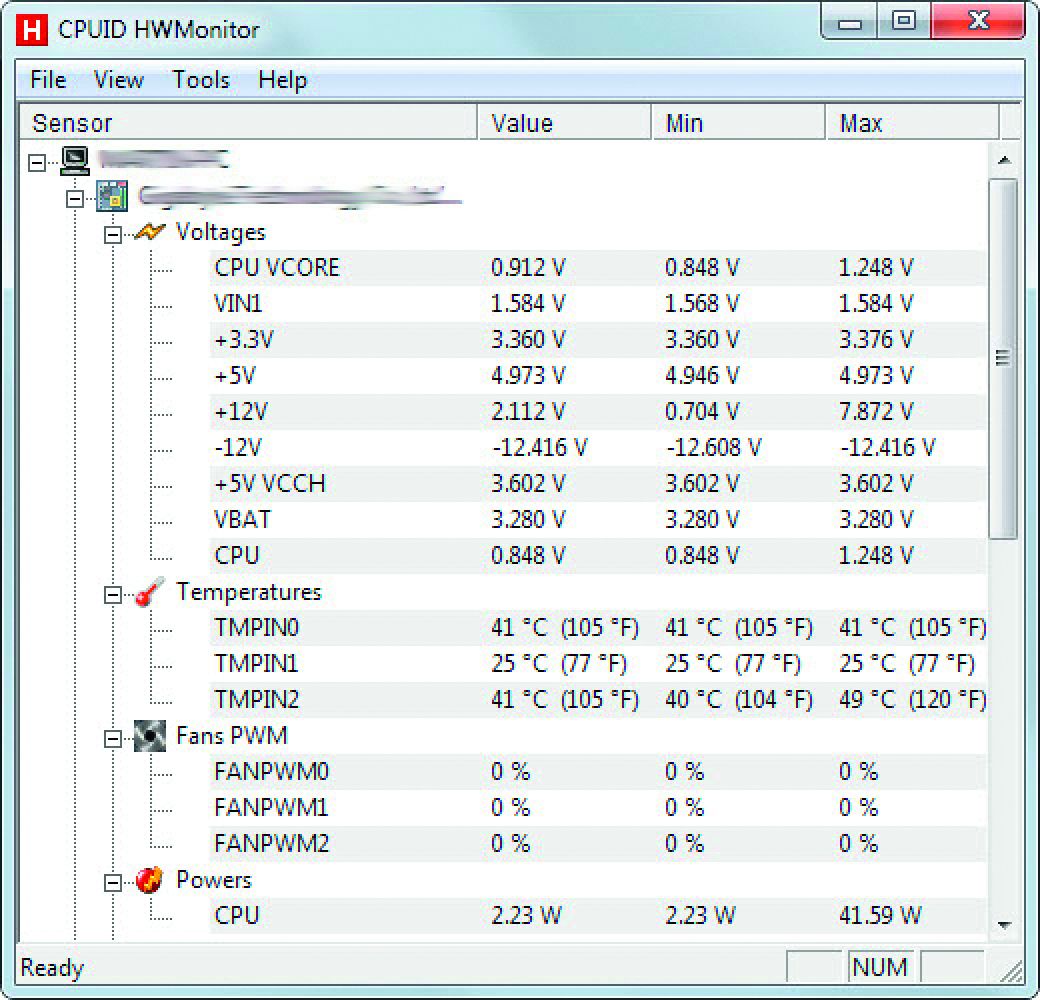 ru
ru
Ну а теперь, друзья, давайте к сути: какие программы для диагностики Windows-компьютеров Сергей Стрелец включил в состав своего Live-диска? Их довольно много.
Здесь найдём различный бенчмарк-софт, программы для диагностики комплектующих, утилиту MemTest для теста оперативной памяти, узкопрофильные утилиты и комплексные программы для решения проблем с жёсткими дисками, утилиты для теста клавиатуры и монитора. Есть здесь даже NirLauncher – среда запуска огромного числа небольших утилит для решения разного рода системных задач, включая таковые, связанные с аппаратной начинкой. Некоторые из программ этой подборки хотелось бы отметить отдельно.
AIDA64
Одна из лучших программ для диагностики компьютеров — AIDA64. Не только выдаёт информацию о комплектующих, но также позволяет проводить их стресс-тестирование. Статью с примером стресс-теста процессора с помощью AIDA64 смотрите здесь. В числе средств тестирования программы также есть утилита «Диагностика монитора», помогающая выявить битые пиксели и прочие дефекты изображения на экране. Она пригодится всем покупающим мониторы — хоть новые, хоть на вторичном рынке.
Статью с примером стресс-теста процессора с помощью AIDA64 смотрите здесь. В числе средств тестирования программы также есть утилита «Диагностика монитора», помогающая выявить битые пиксели и прочие дефекты изображения на экране. Она пригодится всем покупающим мониторы — хоть новые, хоть на вторичном рынке.CPU-Z
Полезнейшая программа для покупающих железо на вторичном рынке — CPU-Z. Отображает детальные характеристики процессора и значимые параметры других комплектующих. Предусматривает возможность проведения стресс-теста процессора и его бенчмарка – сравнительного теста производительности на фоне других моделей процессоров. Бенчмарк средствами CPU-Z мы рассматривали в этой статье.HWiNFO
HWiNFO – ещё одна архиполезная программа-диагност начинки компьютера, её можно использовать как дополнение к AIDA64. Тогда как последняя предусматривает отображение и аппаратных, и программных характеристик компьютера, HWiNFO специализируется только на аппаратных, но специализируется детально.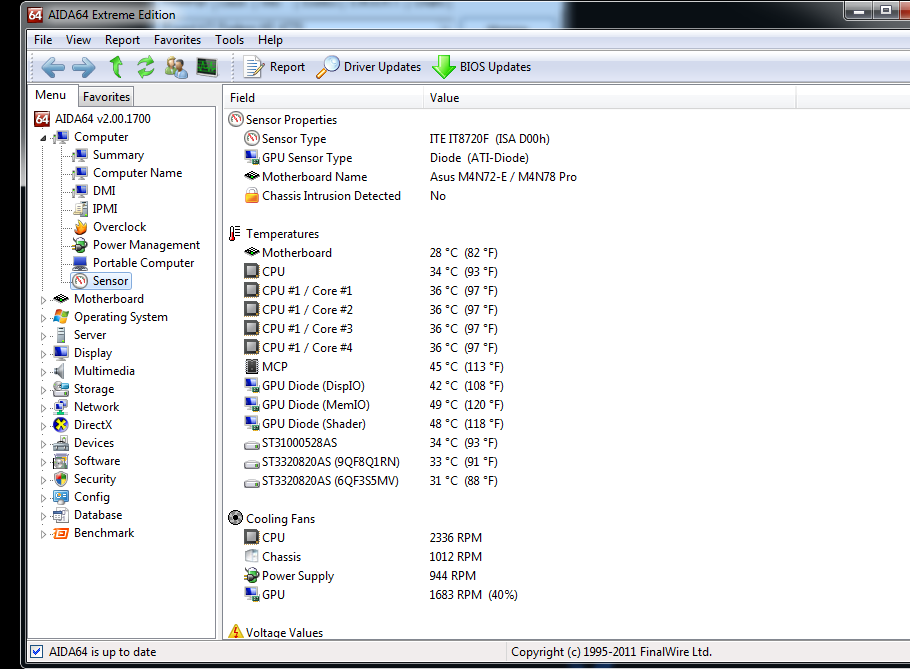 Настолько детально, что с её помощью увидим, например, по материнской плате данные типа количества и версий SATA-портов, USB-портов, слотов PCI, поддержку RAID-массива, данные BIOS, поддержку различных технологий и т.п. Увидим не только присутствующие порты, интерфейсы, слоты, поддерживаемые технологии, но также те, что, соответственно, отсутствуют и не поддерживаются.
Настолько детально, что с её помощью увидим, например, по материнской плате данные типа количества и версий SATA-портов, USB-портов, слотов PCI, поддержку RAID-массива, данные BIOS, поддержку различных технологий и т.п. Увидим не только присутствующие порты, интерфейсы, слоты, поддерживаемые технологии, но также те, что, соответственно, отсутствуют и не поддерживаются.
В составе HWiNFO также есть бенчмарк, позволяющий по набранным баллам производительности процессора, оперативной памяти и жёстких дисков сравнить их с другими моделями устройств. Ну и ещё одна фишка программы – мониторинг текущего состояния комплектующих в сравнении с минимальными, максимальными и усреднёнными значениями.
PassMark PerformanceTest
Для бенчмарка комплектующих компьютера и его оценки в целом на борту Live-диска Стрельца есть программа PerformanceTest от компании PassMark, создателя проекта PassMark.Com – огромнейшей базы данных по характеристикам компьютерной начинки. PerformanceTest проводит тест процессора, видеокарты (отдельно в плане обработки 2D и 3D графики), оперативной памяти и жёстких дисков. По итогам таких отдельных тестов комплектующим присваиваются баллы производительности, и они ложатся в основу определения общего балла производительности всей системы. Общий балл и отдельные баллы по конкретному железу затем можно сравнивать с другими системами или отдельными комплектующими.
По итогам таких отдельных тестов комплектующим присваиваются баллы производительности, и они ложатся в основу определения общего балла производительности всей системы. Общий балл и отдельные баллы по конкретному железу затем можно сравнивать с другими системами или отдельными комплектующими.Например, мой тестовый компьютер по итогам бенчмарке всей начинки набрал 2929 баллов, тогда как максимальное значение во всём мире на момент написания статьи составляет 10435. Но в рамках разумных пределов производительности в качестве максимального бала PassMark указывает цифру 6900. Что составляет 64%, если плясать от этой цифры 6900.
По такому же принципу в баллах и процентом соотношении оценены отдельные комплектующие:
• Процессор – 39%,
• 3D графика – тест не состоялся из-за ошибки,
• 2D графика — 37%,
• Оперативная память – 60%,
• Жёсткие диски – 70%.
Это очень даже хорошие показатели для как для неигрового ПК на базе старого процессора Sandy Bridge.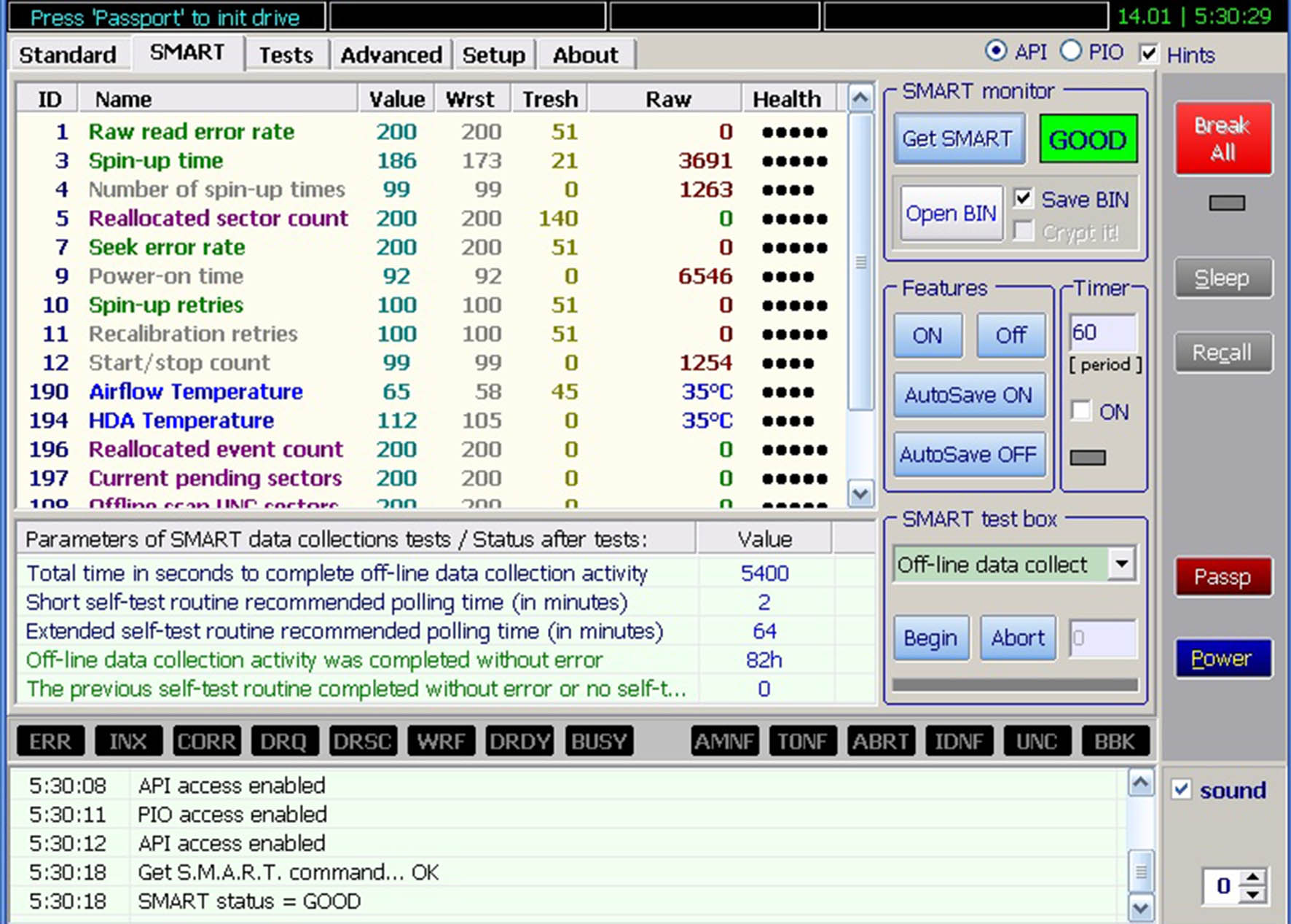
Victoria
Live-диск Стрельца – это ещё и готовое решение по запуску с внешнего носителя легендарной программы Victoria для диагностики жёстких дисков. Напомню, о программе Victoria на сайте есть целый раздел статей. В составе последней сборки Live-диска Сергея присутствует версия Victoria 4.68b.HDDScan
На диске Стрельца обнаружим ещё одну серьёзную программу для диагностики жёстких дисков – HDDScan. Её мы также не обошли вниманием на страницах сайта.Hard Disk Sentinel
Третья на Live-диске профильная программа для диагностики жёстких дисков, увы, обделённая вниманием нашего сайта — Hard Disk Sentinel Pro. Но это юзабильная программа с толкованием отображаемых значений и описанием запускаемых операций. Она, по сути, и не требует никаких инструкций, это софт уровня «бери и пользуйся». При этом это функциональная программа с несколькими видами тестов дисков, включая так называемую повторную их инициализацию — возврат секторов в исходное состояние (как только после конвейера завода-производителя).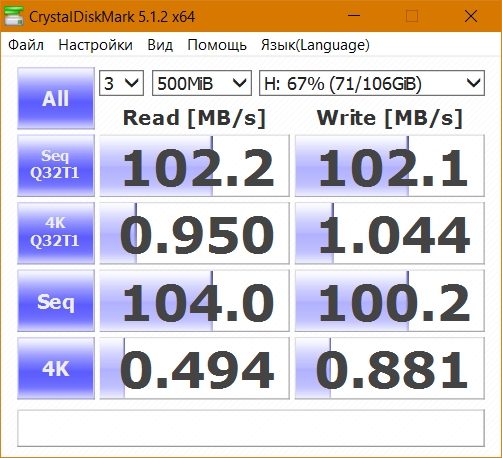
CrystalDiskInfo и CrystalDiskMark
На Live-диске Стрельца найдём и известные утилиты от Crystal Dew World — CrystalDiskInfo и CrystalDiskMark. Первая являет собой информатор основных характеристик жёстких дисков и отображает значения S.M.A.R.T. Вторая является мерилом скорости чтения и записи данных жёстких дисков в разных условиях.
Детально о тестировании программой CrystalDiskMark жёстких дисков читайте здесь.
Метки к статье: WinPE 10-8 Sergei Strelec LiveDisk
Программы для диагностики и тестирования компьютера. Диагностика всех устройств пк
В этой статье я расскажу о трех моих любимых программах для теста производительности компьютера и о том, как их использовать. Я не буду вдаваться в подробности, как улучшить показатели, так как это совершенно другая тема.
Когда я запустил бенчмарк на своем компьютере, он был оценен на 43 процента, что стало довольно низким показателем. После некоторых настроек в BIOS, связанных с XMP, разгоном и другой оптимизацией, я добрался до 76 процента! Таким образом, настройка оборудования и операционной системы может иметь большое значение во время теста.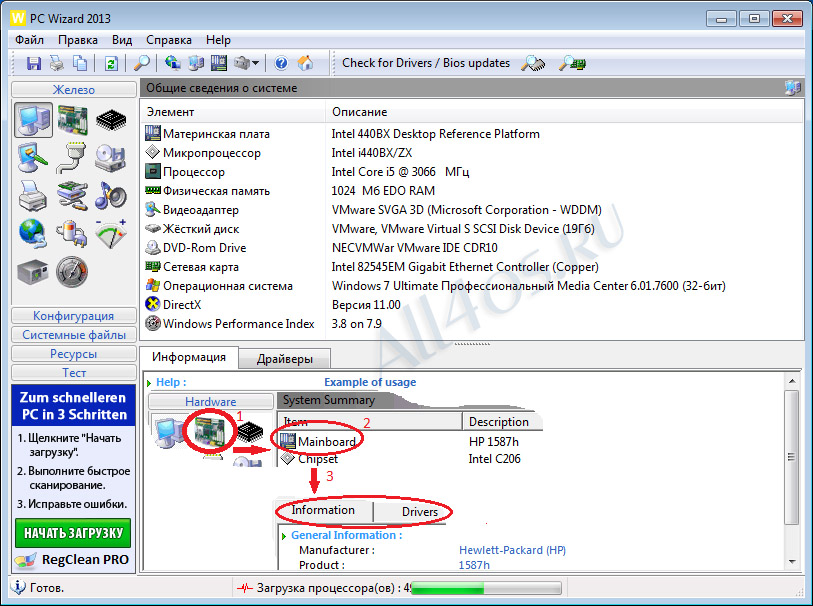 Результаты показанные ниже, взяты с неигрового ПК.
Результаты показанные ниже, взяты с неигрового ПК.
NovaBench
Novabench – небольшая программа для Windows, которая позволяет протестировать быстродействие компьютера всего за несколько минут. Мне нравится, что она очень проста в использовании и выдает понятные результаты. Есть также платная версия за 19 долларов, которая позволяет отслеживать температуру и другие параметры, но вам это вряд ли пригодится, если вы увлекаетесь компьютерами на любительском уровне.
Запустите программу и нажмите «Начать тесты». Она выполнит шесть тестов, которые могут занимать до нескольких минут в зависимости от мощности вашей системы.
Окно результатов покажет вам оценку Novabench, которая не имеет большого значения сама по себе, если вы не проводите сравнительный анализ несколько раз до и после обновления оборудования, разгона и других манипуляций по повышению скорости его работы. Если вы нажмете кнопку «Просмотреть графики производительности и сравнение» внизу окна, загрузится веб-страница, на которой вы сможете узнать индекс производительности процессора и других компонентов.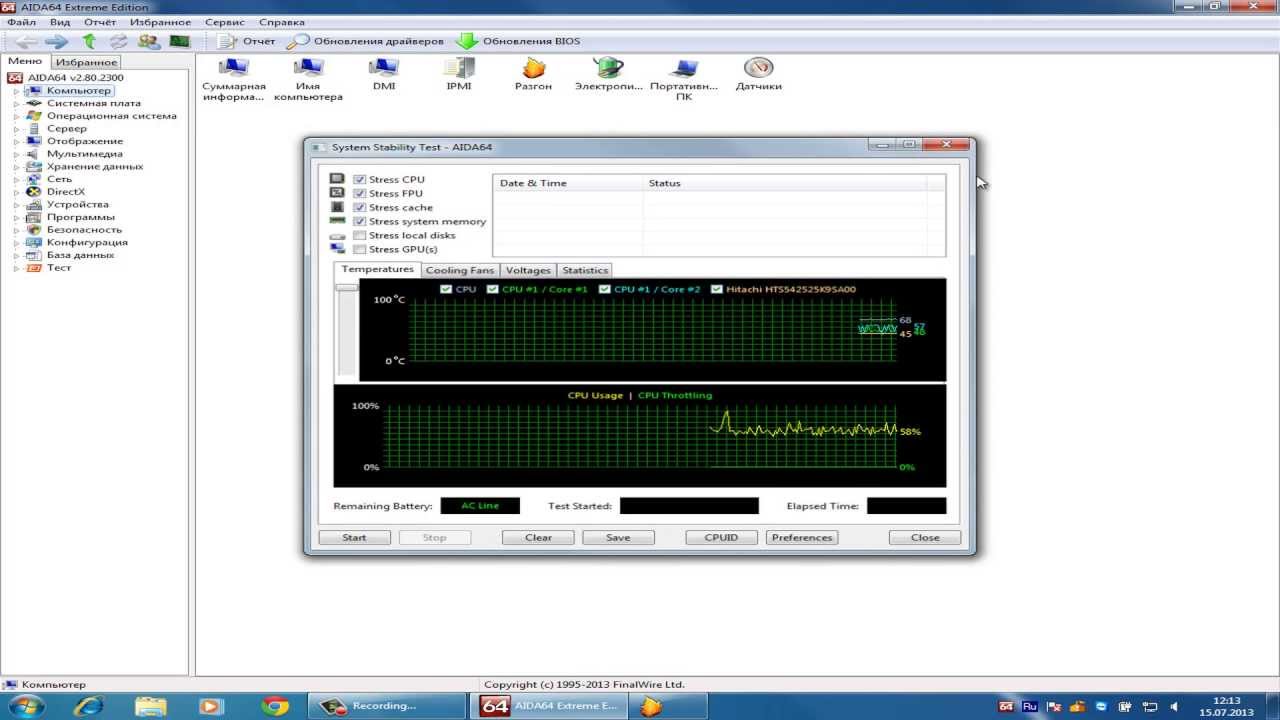
Кроме того, можно нажать на кнопку «Оценка и статистика» вверху страницы, которая покажет все оценки по убыванию. Это хороший способ узнать, насколько вы далеки от самого быстрого и лучшего компьютера, который был проверен Novabench.
UserBenchmark
Еще одна действительно хорошая программа – это UserBenchmark . Загрузите её с официального сайт и запустите EXE-файл для начала теста производительности. Мне нравится, что UserBenchmark даже не требует какой-либо установки.
Для начала тестов просто нажмите «Запустить». Они займут несколько минут, а затем результаты будут отображены в окне браузера.
Вы увидите оценку производительности по параметрам для игр, десктопа и рабочей станции. Если прокрутите страницу вниз, то получите общую оценку и отдельно по комплектующим, которая может подсказать, что следует лучше настроить или заменить, чтобы получить увеличение скорости работы.
Стоит отметить, что общий процентный показатель сравнивается с другими компьютерами с такими же комплектующими. Вышеупомянутый компьютер не находится на 72 месте в рейтинге среди всех протестированных другими пользователями с использованием этой утилиты. Он находится на 72 месте среди всех персональных компьютеров с такой же сборкой.
Вышеупомянутый компьютер не находится на 72 месте в рейтинге среди всех протестированных другими пользователями с использованием этой утилиты. Он находится на 72 месте среди всех персональных компьютеров с такой же сборкой.
FutureMark 3DMark
Еще один инструмент, который вы должны использовать, если действительно хотите сделать надлежащий тест, сделанный для игрового компьютера – это FutureMark 3DMark . Базовая версия бесплатна и включает в себя четыре бесплатных теста производительности.
Я предлагаю запускать его только на реальном игровом компьютере, с хорошими характеристиками, потому что скачать придется 3 гигабайта! В основном это просто большие файлы для воспроизведения графики с высоким разрешением для тестирования, но они съедают много места. Разумеется, вы можете запустить тест, а затем удалить программу, чтобы вернуть свободное место. Для проверки ноутбука используйте другие программы из статьи.
После установки и запуска 3DMark вы увидите, что он сначала загружает тест Time Spy. Нажмите «Запустить», чтобы начать тест. Он займет больше всего времени, поскольку является самым сложным.
Нажмите «Запустить», чтобы начать тест. Он займет больше всего времени, поскольку является самым сложным.
По завершении вы получите статистику, которая мало что означает, пока вы не сравните ее с другими результатами. Нажмите кнопку «Сравнить результат онлайн», чтобы узнать результаты сравнения.
Как вы можете видеть, мой старый компьютер лучше, чем 4% всех остальных! Мой игровой ПК был лучше, чем у 91%, что очень даже не плохо.
Тестирование компьютера необходимо для быстрого выявления любых неполадок в работе системы как на программном, так и на аппаратном уровне.
Если программа-тестировщик показывает результат, который отличается от нормального, это свидетельствует о том, что одно или несколько устройств работают неверно.
Чтобы получить более точный результат диагностики, следует проверять компьютер несколькими разными программами.
Диагностика с помощью утилиты Aida64
Данная программа способна предоставить отчет о результатах работы cразу всех компонентов системы (железа и программ).
Утилита является самой популярной программой для тестирования персональных компьютеров и ноутбуков.
Интерфейс приложения очень простой, поэтому каждый пользователь сможет провести тесты необходимого компонента или всей системы в целом.
Интерфейс приложения представлен на русском языке.
Проведем общее сканирование компьютера на производительность и возможные неполадки с помощью данного приложения.
Чтобы начать процесс тестирования, следуйте инструкции:
- Откройте программу и нажмите на вкладку «Тест», которая находится в левом нижнем углу программы, как показано на рисунке;
- На вкладке тестирования представлены все возможные варианты сканирования таких компонентов, как память. Также можно провести диагностику процесса записи в память и задержки в памяти.
Чтобы протестировать один из элементов, выберите его на него, а затем нажмите на кнопку «Старт» вверху на панели инструментов;
- Далее программа покажет мощность процессора в сравнении с другими популярными моделями и основные характеристики системы, а также возможные неполадки;
Следуйте нижеприведенной инструкции, чтобы получить подробный отчет о системе:
- Зайдите в основное окно программы и нажмите на клавишу «Отчет», которая расположена на главной панели инструментов;
- Откроется мастер отчетов.
 Нажмите на клавишу далее для более детальной настройки исходящего отчета;
Нажмите на клавишу далее для более детальной настройки исходящего отчета;
- Выберите направление отчета. Он может быть составлен на основе программных или аппаратных компонентов. В данном случае аппаратный отчет будет состоять из результатов диагностики аппаратных разделов;
- Затем выберите удобный для вас формат отчета и дождитесь завершения формирования конечного документа;
- Пример текстового формата исходного отчета об аппаратных разделах представлен на рисунке ниже.
Тестирование процессора. Программа CPU Tester
Тестирование процессора способно показать его детальные параметры.
Также с помощью такого теста можно определить существующие неполадки центрального процессора, которые тормозят работу компьютера.
Совет! Если вы недавно приобрели компьютер, желательно протестировать процессор и другие аппаратные компоненты, чтобы убедится в правильности всех предоставленных производителем аппаратных характеристик.
Осуществить тестирование процессора можно с помощью программы CPU Tester.
Данная утилита обладает мощным функционалом для тестирования процессора устройства и определения его основных параметров.
Также программа способна определить неполадки и неисправности и указать их характер. Утилита также доступна в режиме онлайн.
Во время проведения тестирования необходимо закрыть все работающие программы и игры, ведь они будут дополнительно нагружать процессор и конечный результат тестирования не будет соответствовать действительности.
После закрытия всех запущенных программ, нажмите на кнопку «Запустить Тест», чтобы начать процесс проведения и формирования тестирования центрального процессора.
После окончания процесса тестирования программа откроет новое пользовательское окно, в котором будут указан все результаты диагностики и параметры процессора, как показано на рисунке ниже.
При желании отчет можно напечатать.
В данном примере теста, показано, что процессор работает стабильно, без каких-либо сбоев.
Тестирование блока питания
Если ваш персональный компьютер слишком быстро нагревается , при этом все вентиляторы прочищены и работают стабильно, необходимо проверить исправность блока питания.
Необходимо проверить подачу напряжения к блоку питания.
- Откройте крышку компьютера и отключите блок питания от корпуса;
Блок питания компьютера
Совет! Чтобы потом закрепить блок питания на прежнее место, можете сфотографировать его первоначальное положение.
- Подключите блок питания к вашей сети и протестируйте переключатель.
Чтобы проверить работу блока питания на программном уровне, можно использовать программу speedfan, которая способна регулировать работу блока и управлять режимами работы вентиляторов компьютера.
Тестирование оперативной памяти. Программа Memtest
Для тестирования оперативной памяти лучше всего использовать утилиту Memtest, которая предназначена регулировать работу и определять неисправности в памяти компьютера.
Тестирование проводится следующим образом:
- Скачивается и устанавливается программное обеспечение для тестирования на сайте разработчика www.memtest.org ;
- Затем необходимо создать загрузочный диск или флеш-носитель. Тестирование диска будет проводиться в оперативной памяти, поэтому можно будет определить ее работоспособность;
- Необходимо загрузить компьютер с только что созданного диска. Настроить порядок загрузки устройств можно в БИОСе компьютера .
Если процесс тестирования длиться очень долго и не останавливается, это говорит о том, что система работает нормально и оперативной памяти компьютера отсутствуют неисправности.
Если будут найдены какие-либо неполадки, процесс тестирования будет остановлен и пользователь будет уведомлен о найденных ошибках. Затем начнётся процесс запуска операционной системы вашего персонального компьютера или ноутбука.
Пример тестирования оперативной памяти с помощью программы Memtest
Первым, что стоит выяснить, если ваш компьютер «захворал» – это характер заболевания, ведь причиной может быть как программная, так и аппаратная часть. И если с программными ошибками вы можете разобраться самостоятельно, следуя нашим советам из , то с аппаратными неисправностями вам придется обращаться в сервис или самостоятельно заменять неисправные элементы ПК.
И если с программными ошибками вы можете разобраться самостоятельно, следуя нашим советам из , то с аппаратными неисправностями вам придется обращаться в сервис или самостоятельно заменять неисправные элементы ПК.
1 Неисправность ОЗУ
В утилите MemTest86+, предназначенной для проверки работоспособности модулей оперативной памяти, тестирование осуществляется из операционной среды DOS, а не из Windows
Если признаки неполадки указывают на неисправность модулей оперативной памяти, достаточно запустить тест memtest86+ , с USB-флешки или загрузочного CD-диска. Если на синем интерфейсе работающей утилиты появляются красные сообщения об ошибках – неисправные модули памяти следует заменить. Что характерно, при легких повреждениях ОЗУ, ошибки могут проявляться не сразу, а в процессе работы системы при выполнении требовательных для оперативной памяти задач: например таких, как распаковка больших архивов.
2 Диагностика HDD
Если программы «подвисают» при операциях с файлами, есть вероятность, что это вызвано проблемами с жестким диском. В этом случае необходимо выполнить проверку HDD с помощью встроенной в Windows утилиты Checkdisk. Запустить ее можно зайдя в «Мой компьютер», щелкнув правой кнопкой по соответствующему разделу HDD, выбрав пункт «Свойства» и вкладку «Сервис» надать на кнопку «Выполнить проверку».
В этом случае необходимо выполнить проверку HDD с помощью встроенной в Windows утилиты Checkdisk. Запустить ее можно зайдя в «Мой компьютер», щелкнув правой кнопкой по соответствующему разделу HDD, выбрав пункт «Свойства» и вкладку «Сервис» надать на кнопку «Выполнить проверку».
Также при подозрении на проблемы с жестким диском, необходимо проверить вывод информации встроенной утилиты диагностики S.M.A.R.T. Чтобы это сделать воспользуйтесь бесплатной утилитой «Speccy» .
3 Перегрев компонентов системы
Самый простой метод определить, что ваш компьютер перегревается – зайти в BIOS (или UEFI-интерфейс на современных материнских платах) и в разделе «Health» или «Power» посмотреть на показатели температуры CPU и чипсета. Если значения превышают 50-60°C в состоянии покоя – значит проблема скорее всего в перегреве.
Также информацию о температуре можно узнать с помощью уже упомянутой утилиты «Speccy», которая показывает температуру всех со всех датчиков вашего компьютера, включая процессор, память, материнскую плату и видеочип.
Чтобы исправить положение, как правило, чаще всего достаточно просто почистить компоненты ПК от пыли с помощью баллончика со сжатым воздухом и пылесоса. Если компьютер на гарантии и опломбирован, то можно продуть радиаторы охлаждения сжатым воздухом через вентиляционные отверстия. В редких случаях, если компьютер прослужил несколько лет, имеет смысл отсоединить радиатор и заменить термопасту центрального процессора и видеоплаты. Как правило, это необходимо сделать через 3 года эксплуатации ПК.
4 Неисправность материнской платы
Если на конденсаторах материнской платы заметны следы электролита, то ее лучше сразу заменить на новую
Сложнее всего диагностировать проблемы, вызванные выходом из строя элементов материнской платы. В этом случае вам поможет ее физический осмотр. Если на поверхности наблюдаются следы температурного воздействия (изменение цвета покрытия) или на сечении конденсаторов имеются пятна электролита – лучше такую плату сразу заменить. Если же физический осмотр материнской платы не помог, но вы уверены именно в ее неисправности, попробуйте по возможности подключить к ней гарантированно рабочие компоненты (CPU, оперативную память, блок питания) с другого ПК, чтобы проверить ее работоспособность.
Если же физический осмотр материнской платы не помог, но вы уверены именно в ее неисправности, попробуйте по возможности подключить к ней гарантированно рабочие компоненты (CPU, оперативную память, блок питания) с другого ПК, чтобы проверить ее работоспособность.
Хорошие возможности по диагностике аппаратных проблем, предоставляет загрузочный диск Ultimate Boot CD . Записав его на CD-диск или USB-флешку, вы можете в любое время загрузить его и провести диагностику отдельных систем вашего ПК.
5 Не забываем про резервные копии
Прежде чем начать пытаться исправить состояние компьютера, настоятельно рекомендуем сделать резервные копии данных и перенести персональную информацию с системного раздела. Также желательно активировать создание точек восстановления операционной системы. В ОС Windows 8 это делается через расширенное меню «Свойства системы»: сочетание клавиш Win+X -> Система -> Дополнительные параметры системы -> Защита системы. В этой вкладке включите защиту системного диска и затем нажмите кнопку «Создать». После этого при загрузке системы вы сможете нажав кнопку F8 попасть в меню восстановления системы и воспользоваться созданной контрольной точкой.
После этого при загрузке системы вы сможете нажав кнопку F8 попасть в меню восстановления системы и воспользоваться созданной контрольной точкой.
6 Что можно сделать самим?
В случае поломки любой аппаратной части, если устройство на гарантии вам следует отнести его в сервис. В противном случае, максимум что вы сможете исправить самостоятельно – заменить модули памяти и жесткий диск, а также пропылесосить и продуть компоненты системного блока сжатым воздухом в случае перегрева. С остальными проблемами лучше обратиться к специалистам.
ФОТО: компании-производители; diosmic, Gewoldi, ermingut, ludinko/Istockphoto.com
Программы и утилиты для диагностики компьютеров, ноутбуков и нетбуков.
EVEREST HOME EDITION скачать бесплатно и без регистрации. Бесплатная. Язык программы Русский. Операционные системы: Windows 7, Vista, XP. НАЗНАЧЕНИЕ – сбор информации о компьютере, системной плате, дисплее, мультимедиа, хранении данных, сети, Dirrect X, устройствах.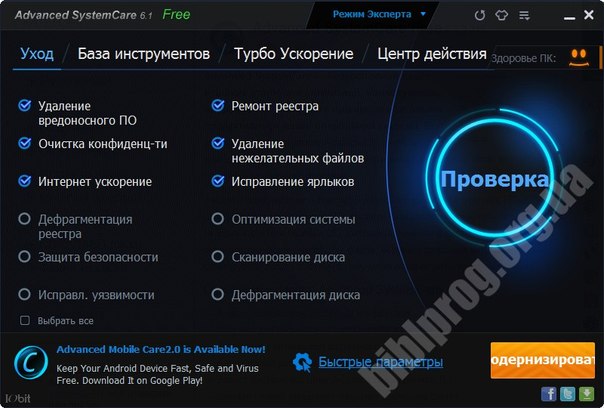 Тестирует чтение и запись в память а так же задержку памяти.
Тестирует чтение и запись в память а так же задержку памяти.
Размер архива – 4Mb.
СКАЧАТЬ с яндекс дискПрограмма для диагностики и тестированияEVEREST ULTIMATE EDITION скачать бесплатно и без регистрации. Триал версия. Язык программы Русский. Операционные системы: Windows 7, Vista, XP. НАЗНАЧЕНИЕ – сбор информации о компьютере и программном обеспечении. Имеет значительно более расширенный, перед предыдущей версией, набор функций диагностики и тестирования железа и программного обеспечения.
Размер архива – 10Mb
СКАЧАТЬПрограмма для диагностики и тестированияPC Wizard скачать бесплатно и без регистрации. Бесплатная. Язык программы Русский. Операционные системы: Windows 7, Vista, XP. НАЗНАЧЕНИЕ – сбор информации о компьютере и программном обеспечении. Имеет в своем активе большой набор тестов для памяти, процессора, монитора, мультимедиа, дисковода и много других полезных функций!
Размер архива – 5Mb СКАЧАТЬ с яндекс диск
Программа HW INFO 32 скачать бесплатно и без регистрации. Бесплатная. Язык Английский. Операционные системы: Windows 7, Vista, XP. НАЗНАЧЕНИЕ – сбор информации о компьютере и программном обеспечении. В активе этой программы набор таких функций, как измерение температуры, информация о состоянии батареи, возможность поиска драйверов и обновления BIOS.
Бесплатная. Язык Английский. Операционные системы: Windows 7, Vista, XP. НАЗНАЧЕНИЕ – сбор информации о компьютере и программном обеспечении. В активе этой программы набор таких функций, как измерение температуры, информация о состоянии батареи, возможность поиска драйверов и обновления BIOS.
Размер архива – 2,5Mb
СКАЧАТЬ с яндекс дискПрограмма HDD Scan скачать бесплатно и без регистрации. Бесплатная. Язык Английский. Операционные системы: Windows 7, Vista, XP. НАЗНАЧЕНИЕ – тестирование жестких дисков (а так же подключенных к ПК USB флеш накопителей). В активе функции по сбору информации и проведению различных тестов.
Размер архива – 3,7Mb СКАЧАТЬ с яндекс диск
Программа Imtec Battery Mark скачать бесплатно и без регистрации. Тестирование аккумулятора старых ноутбуков, тест который может отображать текущее состояние батареи и максимальной мощности.
Размер архива – 621kb Язык Русский. Бесплатная. СКАЧАТЬ
Flash Doctor . Программа Flash Doctor предназначена для работы с флешками и HDD. Проверяет на наличие «битых» секторов, восстанавливает эти устройства в случаях невозможности их форматирования. Создает образы (Flash и HDD) дисков и записывает их на носители с последующей возможностью восстановления из этих образов.
Программа Flash Doctor предназначена для работы с флешками и HDD. Проверяет на наличие «битых» секторов, восстанавливает эти устройства в случаях невозможности их форматирования. Создает образы (Flash и HDD) дисков и записывает их на носители с последующей возможностью восстановления из этих образов.
Размер архива – 682Kb. Язык Русский. Бесплатная . СКАЧАТЬ
Скачать бесплатно и без регистрации программу GPU-Z. Удобная и бесплатная программа для отображения всевозможной информации о видеокарте и ее графическом процессоре. Поддерживает работу с картами NVIDIA и ATI. Предоставляет информацию о модели видеокарты, интерфейсе подключения, графическом процессоре (версия BIOS, номер ревизии чипа, частота в 2D, 3D-режимах и при разгоне, сведения о поддержке DirectX), информацию о видеопамяти, а именно ее тип, объем, разрядность шины.
Размер архива — 1.47Mb. Русский язык. Бесплатная. СКАЧАТЬ.
Скачать бесплатно и без регистрации программу SpeedFan для контроля температуры CPU и скорости вращения кулера.
Программа контролирует температуру и скорость вращения вентиляторов. С ее помощью осуществляется регулировка скорости их вращения в ручном и автоматическом режимах.
Размер архива — 2.03Mb. Английский язык. Бесплатная. СКАЧАТЬ .
Скачать бесплатно и без регистрации Acronis Disk Director 11 Home с ключем .
Программа Acronis Disk Director 11 Home предназначена для работы с жесткими дисками ПК или ноутбука. С ее помощью редактируют (создают, удаляют, объединяют, делят, переименовывают, форматируют, дефрагментируют и т.д.) разделы и тома на винчестере.
Для ввода лицензионного ключа запустите установку программы. В появившемся окне нажать на «Serial Namber». Скопируйте этот ключ и нажав на «Install» продолжите установку, в ходе которой и потребуется ввести скопированый ключ.
Размер файла — 130 Mb. Язык Русский. Скачать с Deposit Files
Скачать бесплатно и без регистрации Ashampoo HDD Control — программное обеспечение для контроля состояния жестких дисков.
Поддерживает жёсткие диски типа IDE и последовательные ATA а так же различные флешки. Выполняет полную диагностику жестких дисков и флеш накопителей: серийные номера, производители, кеш, плохие сектора, температура, производительность, общее время работы, количество запусков, скорость, предупреждает о перегреве и возможном выходе из строя.
Производит высококачественную дефрагментацию дисков и флешек, очищает от ненужных файлов.
Установка: запустить установку. После того, как программа установится, запустить файл реестра Registration из архива.
Язык – Русский. Лекарство в архиве. Размер архива – 14.6Mb Скачать с Deposit Files
Скачать бесплатно и без регистрации программу Power Watts PC 2.1 для расчёта мощности блока питания компьютера.
Выполняет подсчет энергопотребления компьютера с учетом установленных устройств и их параметров. В том числе их типа, количества и разгона.
Язык Русский. Размер архива — 1,19Mb СКАЧАТЬ с яндекс диск
Скачать бесплатно и без регистрации Unknown Divice Identifier средство для определения неизвестных устройств и поиска драйверов для них.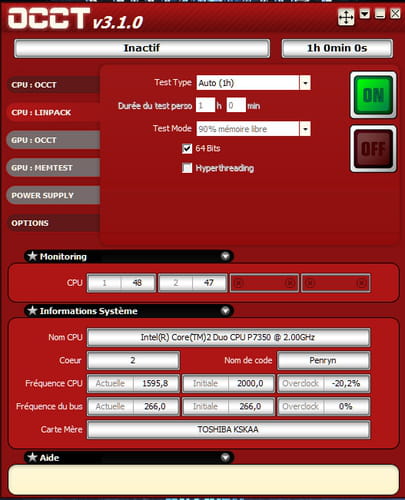 Утилита предназначена для идентификации устройств определяющихся в Windows как Unknown Divice (неизвестное устройство). Предоставляет подробный отчет об устройстве: производитель, OEM изготовитель, тип, модель, имя. При помощи этих сведений можно произвести поиск драйверов для устройства на сайте производителя или в интернете.
Утилита предназначена для идентификации устройств определяющихся в Windows как Unknown Divice (неизвестное устройство). Предоставляет подробный отчет об устройстве: производитель, OEM изготовитель, тип, модель, имя. При помощи этих сведений можно произвести поиск драйверов для устройства на сайте производителя или в интернете.
Установка: распаковать скачанный архив в любое место на ПК, зайти в папку с программой, запустить программу кликнув по файлу Unknown Divice (приложение).
Язык — Английский. Размер архива — 1.10Mb СКАЧАТЬ с яндекс диск
Скачать бесплатно и без регистрации OCCT Perestroika 4.4.0 (Over Clock Cheking Tol). Тест проверки стабильности работы центрального процессора и оперативной памяти. Результаты проверки выводятся в виде информативных графиков. Поддерживается тестирование современных многоядерных процессоров.
Язык — Русский Размер файла – 6,57Mb СКАЧАТЬ с Deposit Files
Примечание:
большенство программ обновляются до последней версии в ручном или автоматическом режиме после установки на ПК.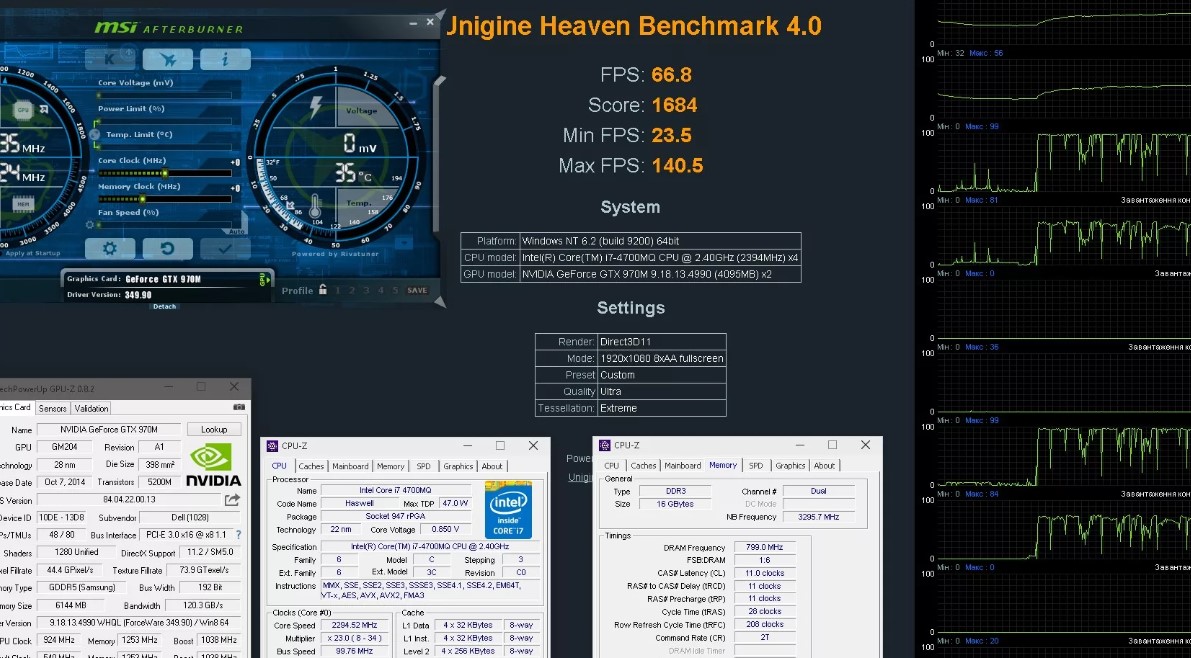
Всем привет! Многие владельцы ПК нередко ловят себя на мысли, что их машина работает недостаточно быстро, так сказать «подвисает».
В таком случае стоит протестировать своего «железного друга» и выявить причину такого поведения. Сегодня я расскажу вам, как проверить быстродействие компьютера. Но сначала давайте решим, для чего это нужно делать.
Зачем нужна проверка?
Тратить драгоценное время на тесты следует по ряду причин:
- Проверка позволит вам понять, какие задачи ваш компьютер способен выполнить легко, а какие ему даются сложно.
- Если вы собираетесь приобрести новый ПК либо ноутбук, то пользуясь итогами проверки, вы сможете подобрать наиболее подходящую модель, которая будет отвечать всем вашим запросам.
- Вы узнаете, какие из компонентов работают медленно, и во время апгрейда сможете их заменить.
- Сможете сравнить характеристики вашего компа с ПК кого-то из друзей и узнать, чей ПК наиболее мощный.
Как это сделать?
Хорошо, проверка быстродействия – очень нужное и важное дело, но как узнать скорость, как её можно измерить? Для того чтобы узнать скорость компа, вам будет нужен ПК с установленной на нём системой Windows, обычный набор приложений этой ОС и мои инструкции, которые я опишу ниже.
Осуществить проверку можно с помощью трёх простых способов:
- с помощью индекса уровня производительности Windows;
- с помощью диспетчера задач Windows, который уже должен быть знаком вам;
- основанный на использовании специальных программ.
Рассмотрим каждый из них подробно.
Первый способ
В ОС Windows есть одна крайне полезная служебная программа под названием «Индекс производительности ». Это приложение производит замеры показателей вашего ПК, показывает оценку каждого и, конечно же, в общем оценивает производительность системы. При этом размер общего показателя не превышает наименьший показатель среди элементов.
В 7, 8 версии Виндовса и Висте в Панели управления вам нужен раздел «Счетчики и средства производительности» (в виндовс xp производительность таким образом проверить нельзя).
Если говорить о 7-ой версии: максимальная оценка 7.9, средняя – от 3.5 до 5. Если индекс уровня производительности более пяти, то вы можете ни о чём не беспокоиться.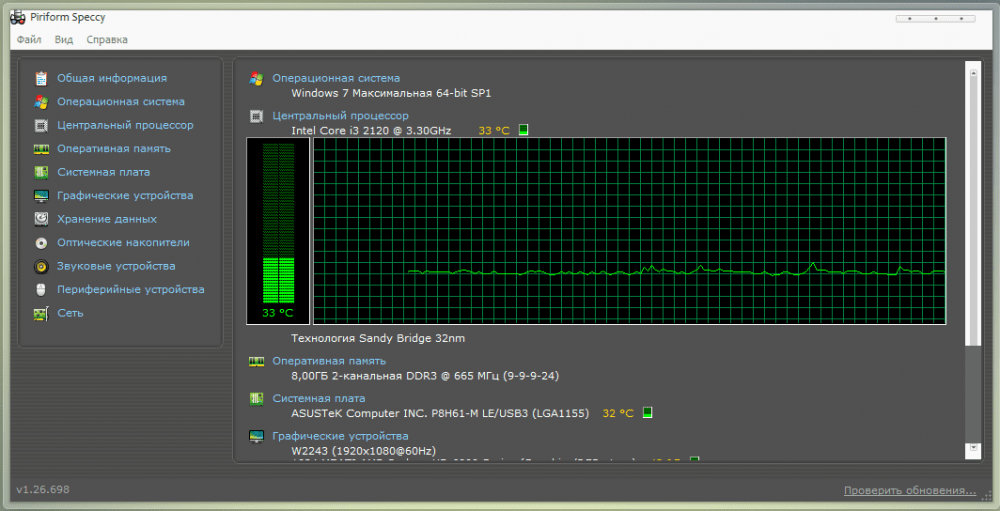 Однако если показатели ниже оценки «3.5», то ваш ПК следует либо заменить на новый, либо произвести апгрейд старого (что будет намного дешевле).
Однако если показатели ниже оценки «3.5», то ваш ПК следует либо заменить на новый, либо произвести апгрейд старого (что будет намного дешевле).
В Висте максимум составляет 5.9, а в 8-ке — 9.9.
В Windows 8.1 и 10 проверка производительности осуществляется с помощью программной оболочки PowerShell. Чтобы ее открыть в поисковой строке на стартовом экране напишите «PowerShell», в результатах поиска нажмите правой кнопочкой мышки на иконку найденной утилиты и выберите в контекстном меню строку «Запуск от имени администратора».
В программе Windows PowerShell напишите winsat formal и нажмите Enter. В результате этих действий вы увидите следующее:
Есть одна небольшая особенность: если вы делаете тест на ноутбуке, то необходимо, чтобы он был подключен к сети 220В, иначе программа выдаст ошибку.
Весь процесс может занять несколько минут, а результат будет сохранен здесь:
C:\Windows\Performance\WinSAT\DataStore\…Formal.Assessment (Recent). WinSAT.xml.
WinSAT.xml.
В программе Windows PowerShell без прав администратора осуществить тестирование системы нельзя, можно только посмотреть оценки производительности, выставленные в результате предыдущего теста. Для этого пропишите «Get-CimInstance Win32_WinSAT» и нажмите Enter. В результате вы увидите:
Второй способ
Если вы хотите иметь предельно точное представление о том, какова скорость вашей системы, то этот метод будет вам наиболее удобен. Главное его преимущество перед вышеописанным состоит в том, что он способен продемонстрировать не только то, насколько быстр сам комп, но и то, какую скорость имеют отдельные его элементы.
Для определения качества работы этим способом, необходимо выполнить следующие действия:
- Одновременно нажать клавиши Alt, Ctrl, Delete.
- Кликнуть на «Диспетчер задач».
- В диспетчере задач выбрать вкладку под названием «Производительность».
В «Производительности» вы увидите, насколько полноценно функционирует ваш комп. Если уровень качества его работы недостаточен, то вы можете попробовать модернизировать свою машину.
Если уровень качества его работы недостаточен, то вы можете попробовать модернизировать свою машину.
Графики позволяют определить, с чем связана медленная работа ПК: с загрузкой процессора или с нехваткой оперативной памяти. Зеленая линия свидетельствует об отличной работе, желтая — о допустимом уровне, а вот, если линия красная, тогда срочно необходимо предпринимать меры.
Третий способ
Данный метод заключается в использовании особых программ. Есть специальные приложения, которые созданы специально для того, чтобы собирать данные о состоянии компьютера.
Тут просто куча всевозможных тестов, чисел и информации. При помощи данных продуктов вы можете получить самые исчерпывающие данные о быстродействии вашего ПК. Какие же это программы? Вот список тех, которыми хоть раз пользовался я:
Everest . Создана в первую очередь для проведения анализа конфигурации ПК, однако даёт большое количество различных тестов.
SiSoftware Sandra . На данный момент наиболее оптимальный вариант, если вы хотите протестировать уровень работоспособности.
На данный момент наиболее оптимальный вариант, если вы хотите протестировать уровень работоспособности.
3Dmark . Его основная специализация – тестирование компьютерных видеокарт. Состоит из огромного количества разных тестов текстуризации, работы с 3-мерным моделированием и т.д. Есть и комплексный вариант тестирования, напоминающий видеоигру, в которую играете не вы, а программа. В ходе своей работы она даёт оценку стабильности функционирования видеокарты во время значительных нагрузок, измеряет частоту кадров.
PCMark . Это легковесный софт, предназначенный для ограниченного использования. Служит лишь для проверки быстродействия. Позволяет выполнить интегральное тестирование любого компонента ПК. Главная особенность заключается в наличии возможности сравнить производительность собственного компа со средним коэффициентом по миру.
Эти программы вы можете скачать на официальных Интернет-ресурсах их разработчиков в режиме онлайн.
Ну вот, собственно и всё, дорогие друзья! В конце хотел бы рассказать вам об обучающем курсе, эффективность которого я смог «проверить» на себе. Речь идёт о курсе «Секреты успешной работы за компьютером
».
Речь идёт о курсе «Секреты успешной работы за компьютером
».
От огромного количества прочих подобных курсов представленный отличается в первую очередь высоким профессионализмом автора и простотой изложения. Все тонкости работы на ПК излагаются настолько просто и понятно, что даже люди преклонного возраста, которые, как известно, сторонятся современной техники, за пару месяцев обучения превращаются в опытных юзеров.
Желаю вам быть компьютерно грамотными людьми, а стать такими помогу я и мой блог. Поэтому не забудьте подписаться на обновления и следить за выходом новой статьи.
Делитесь информацией в соц. сетях, до встречи!
С уважением! Абдуллин Руслан
Полезные советы и инструменты
Если вы когда-нибудь открывали свой компьютер, вы знаете, что там много оборудования. Все это потенциальная точка отказа. Есть определенные части оборудования, которые более подвержены сбоям, чем другие.
Чаще всего выходит из строя оборудование, которое либо выделяет тепло, либо имеет движущиеся части.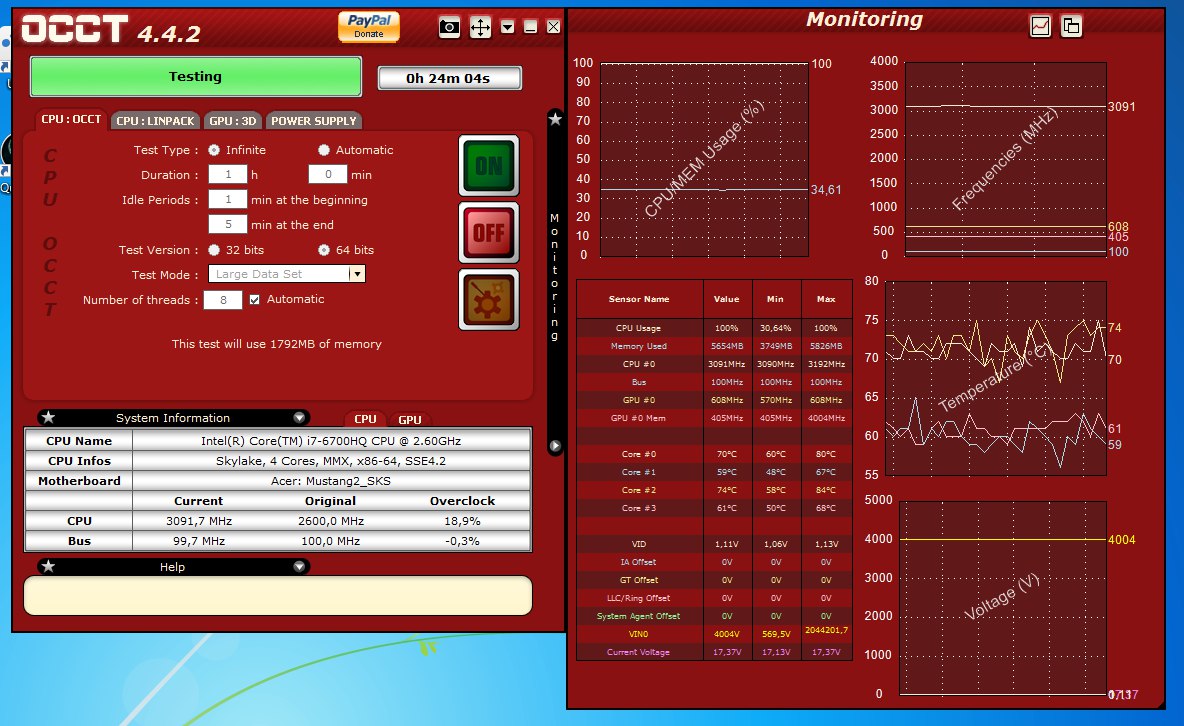 Благодаря тестам компьютерного оборудования вы можете просканировать свою систему и обнаружить неисправное оборудование, прежде чем все выйдет из строя.
Благодаря тестам компьютерного оборудования вы можете просканировать свою систему и обнаружить неисправное оборудование, прежде чем все выйдет из строя.
Что может пойти не так с оборудованием ПК?
Чаще всего ломаются вентиляторы, жесткие диски, процессоры и графические процессоры.
ОЗУ тоже имеет тенденцию выходить из строя.Он постоянно записывается и переписывается (прошивается). Твердотельная память может обработать столько вспышек, прежде чем она начнет выходить из строя. Проблема также касается твердотельных жестких дисков.
Лучший способ избежать попадания в ловушку — это регулярно проводить диагностические тесты оборудования на вашем компьютере. Вот как проводить тесты оборудования в Windows 10.
Вот как проводить тесты оборудования в Windows 10.
Windows 10 имеет два встроенных средства диагностики оборудования.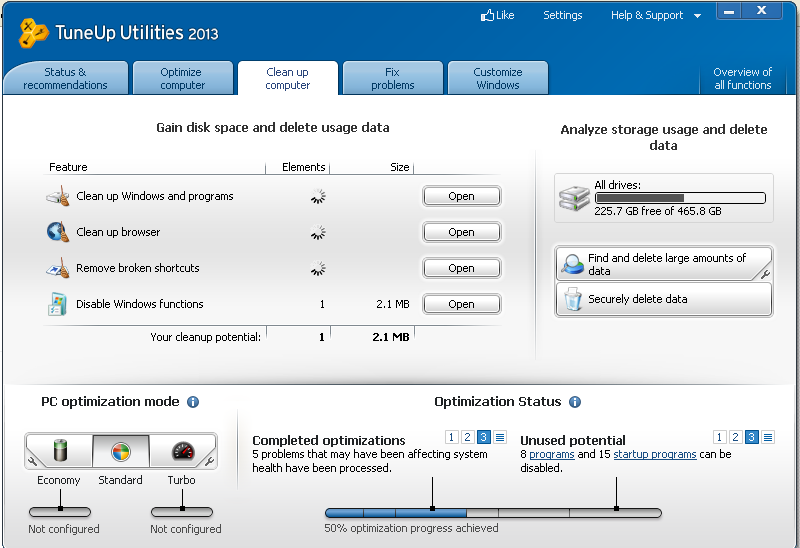 Первый анализирует производительность системы на вашем компьютере, а второй запускает тесты памяти на вашем ПК с Windows 10.
Первый анализирует производительность системы на вашем компьютере, а второй запускает тесты памяти на вашем ПК с Windows 10.
- Монитор производительности
- Диагностика памяти Windows
Монитор производительности
Монитор производительности — это собственное настольное приложение в Windows 10.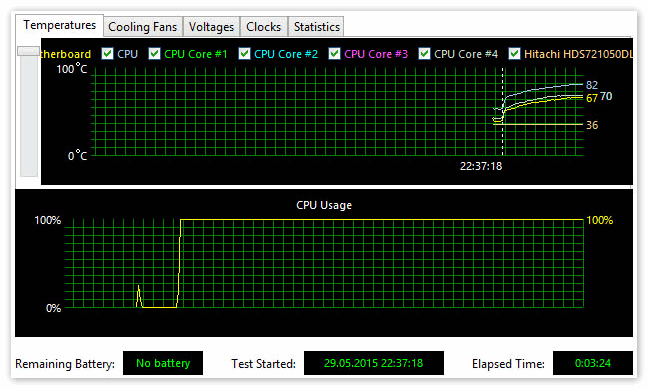 Это наиболее целостный инструмент операционной системы для поиска и диагностики аппаратных и системных проблем.
Это наиболее целостный инструмент операционной системы для поиска и диагностики аппаратных и системных проблем.
Чтобы открыть приложение, найдите его имя в Cortana и щелкните ссылку.Возможно, вам придется подождать несколько секунд, пока приложение соберет данные.
Если вам нужен быстрый обзор оборудования вашей системы, используйте левую панель, чтобы перейти к Отчеты> Система> Диагностика системы> [Имя компьютера] .
Он предоставляет вам несколько проверок вашего оборудования, программного обеспечения, ЦП, сети, диска и памяти, а также длинный список подробной статистики.
Копните немного глубже, и вы найдете графики производительности в реальном времени (в Monitoring Tools> Performance Monitor ) и настраиваемые наборы данных (в Data Collector Sets ).
Диагностика памяти Windows
Центральный процессор (ЦП) компьютера использует оперативную память для хранения краткосрочной информации.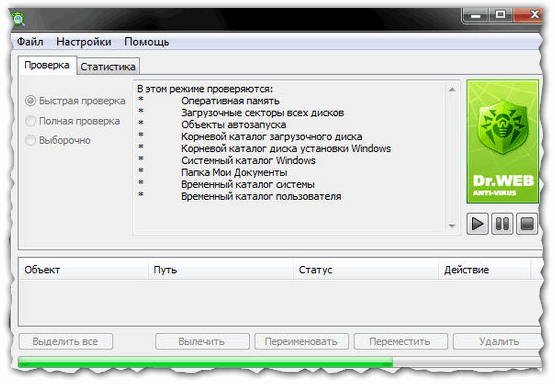 Все, что содержится в ОЗУ, теряется при выключении машины.
Все, что содержится в ОЗУ, теряется при выключении машины.
Когда ваша оперативная память близка к отказу, появляется множество предупреждающих знаков.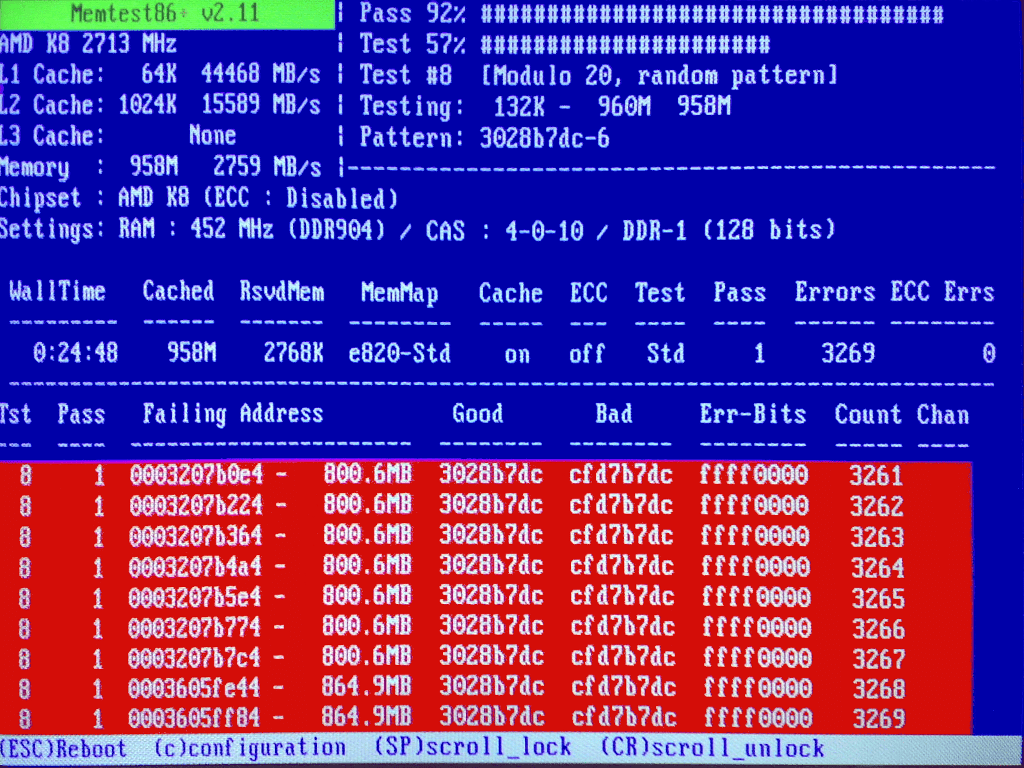 К ним относятся снижение производительности, частые сбои, невозможность загрузки видеокарт при загрузке, поврежденные файлы данных и неверная информация об оперативной памяти в приложении Windows System.
К ним относятся снижение производительности, частые сбои, невозможность загрузки видеокарт при загрузке, поврежденные файлы данных и неверная информация об оперативной памяти в приложении Windows System.
Если вам интересно, как запустить тест памяти в ОЗУ, вам нужно использовать инструмент диагностики памяти Windows.
Он работает путем записи в оперативную память вашего компьютера, а затем чтения из нее.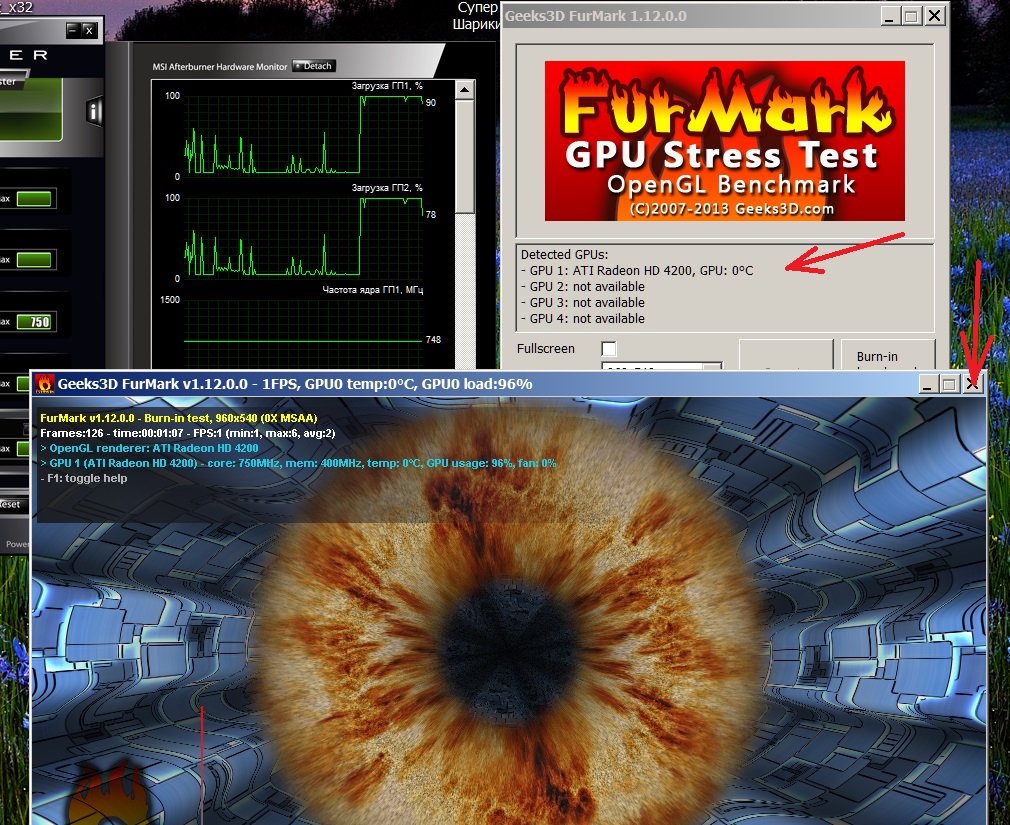 Различия в значениях указывают на неисправность оборудования.
Различия в значениях указывают на неисправность оборудования.
Чтобы запустить инструмент, нажмите Windows + R , чтобы открыть окно Выполнить , затем введите mdsched.exe и нажмите , введите . Windows предложит вам перезагрузить компьютер.
Тест займет несколько минут. Когда все закончится, ваша машина снова перезагрузится. Вы увидите результаты на экране, когда вернетесь на рабочий стол Windows.
Когда все закончится, ваша машина снова перезагрузится. Вы увидите результаты на экране, когда вернетесь на рабочий стол Windows.
(Если Windows не показывает результаты автоматически, откройте Event Viewer , щелкнув правой кнопкой мыши кнопку Start , затем перейдите в Windows Logs> System и найдите самый последний файл с именем MemoryDiagnostic .
Сторонние приложения для диагностики оборудования
Если вы ищете что-то конкретное или немного более мощное, вам нужно обратиться к стороннему программному обеспечению.
Есть из чего выбирать, но вот четыре лучших компьютерных диагностических приложения.
1.
 MemTest86
MemTest86 MemTest86 хорошо зарекомендовал себя как лучший инструмент для тестирования вашей оперативной памяти в Windows. Он более мощный, чем инструмент диагностики памяти Windows от Microsoft.
Он более мощный, чем инструмент диагностики памяти Windows от Microsoft.
Приложение имеет 13 различных алгоритмов тестирования оперативной памяти и поддерживает оперативную память DDR4, DDR2 и DDR3.Вы можете загрузить его прямо с USB-накопителя или компакт-диска, а Microsoft подписала код приложения для обеспечения совместимости с безопасной загрузкой.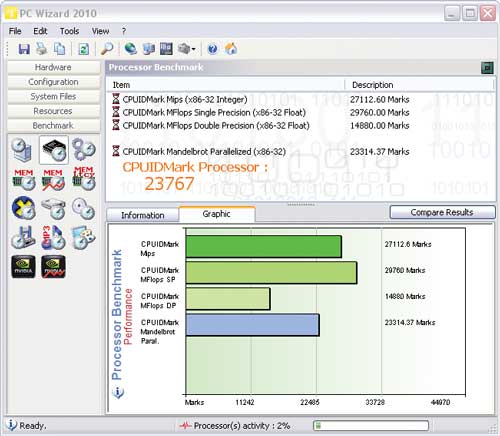
В отличие от инструмента Windows, MemTest86 также имеет полнофункциональный графический интерфейс.
Скачать: MemTest86 (бесплатно)
2.
 CrystalDiskInfo
CrystalDiskInfo Если вы хотите сосредоточиться на тестировании жестких дисков, вам следует установить CrystalDiskInfo.
Ключевой функцией приложения является тест «Технология самоконтроля, анализа и отчетности» (SMART).Он предоставляет данные о нескольких аспектах ваших дисков, включая частоту ошибок чтения, количество перераспределенных секторов, время раскрутки и многое другое.
CrystalDiskInfo также включает расширенные инструменты управления питанием и звуком.
И если вы оставите приложение работать в фоновом режиме, оно может даже предоставить вам живые предупреждения, если диски становятся слишком горячими или страдают от других сбоев.
Скачать: CrystalDiskInfo (бесплатно)
3.
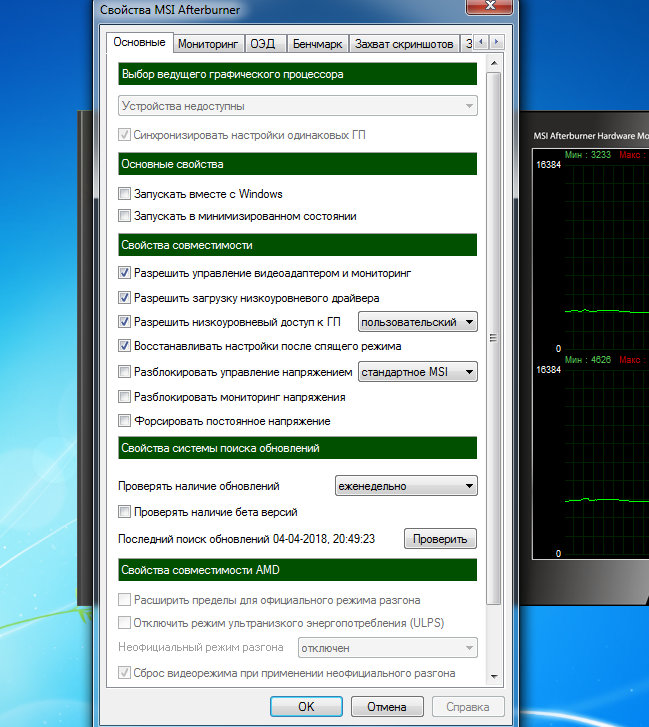 HWiNFO
HWiNFO HWiNFO намного опережает остальных, когда дело доходит до объема предоставляемой информации.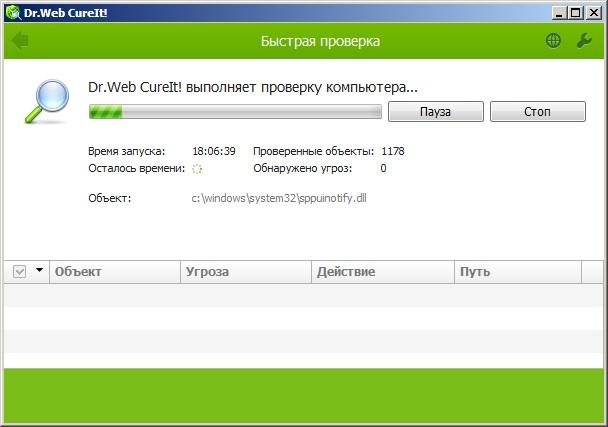 В самом деле, если вы новичок в мире тестирования оборудования, мы рекомендуем уделять этому больше внимания, пока вы не познакомитесь с концепциями и терминологией.
В самом деле, если вы новичок в мире тестирования оборудования, мы рекомендуем уделять этому больше внимания, пока вы не познакомитесь с концепциями и терминологией.
С точки зрения тестирования оборудования нас больше всего интересуют функции мониторинга работоспособности системы в приложении.Они предоставляют подробные отчеты и графики в реальном времени о процессорах, графических процессорах, материнских платах, дисках и периферийных устройствах вашего компьютера.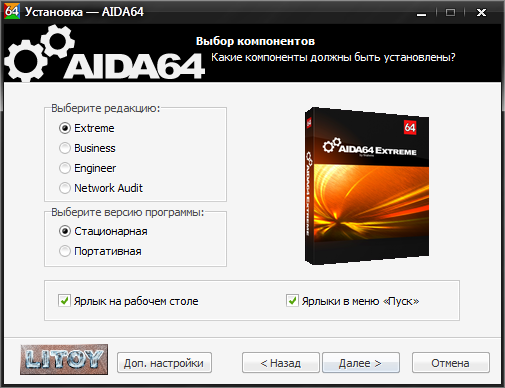
Вы также можете загрузить множество надстроек, которые предоставляют HWiNFO дополнительные функции.Они включают настройки экрана, виджеты и средства просмотра журналов.
Загрузить: HWiNFO (бесплатно)
4.
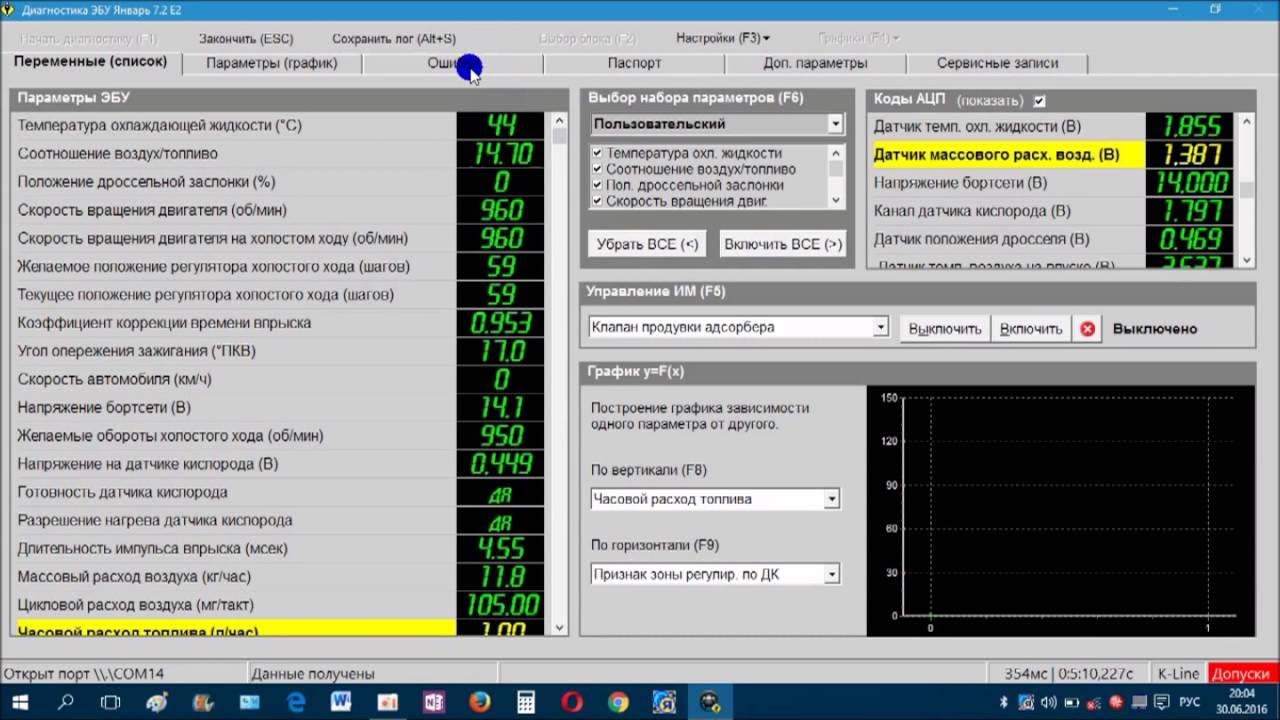 RWEverything
RWEverything Наконец, мы оставим вам инструмент для супер-гиков: RWEverything. Он не получит никаких наград за дизайн, но он чрезвычайно мощный.
Он не получит никаких наград за дизайн, но он чрезвычайно мощный.
Вы можете использовать его для проверки почти каждого аспекта каждого аппаратного обеспечения вашего компьютера.Более уместно, вы также можете писать на все оборудование. Это означает, что вы можете настроить любой параметр, даже самый маленький.
Предупреждение: если вы не знаете, что делаете, не начинайте изменять настройки. Вы рискуете безвозвратно повредить свое оборудование.
Вы рискуете безвозвратно повредить свое оборудование.
Загрузить: RWEverything (бесплатно)
Проверьте состояние батареи вашего компьютера
Еще одна часть оборудования ноутбука, которая подвержена сбоям, — это аккумулятор.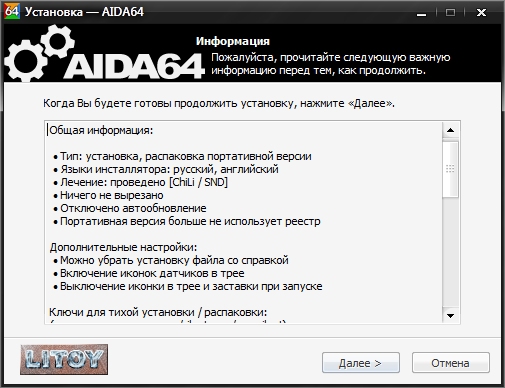
Мы написали о пяти инструментах, которые помогут вам проверить работоспособность аккумулятора вашего ноутбука, если вы хотите узнать больше.
Другие тесты компьютерного оборудования
Следить за своим оборудованием — это только одна часть поддержания исправной работы компьютера.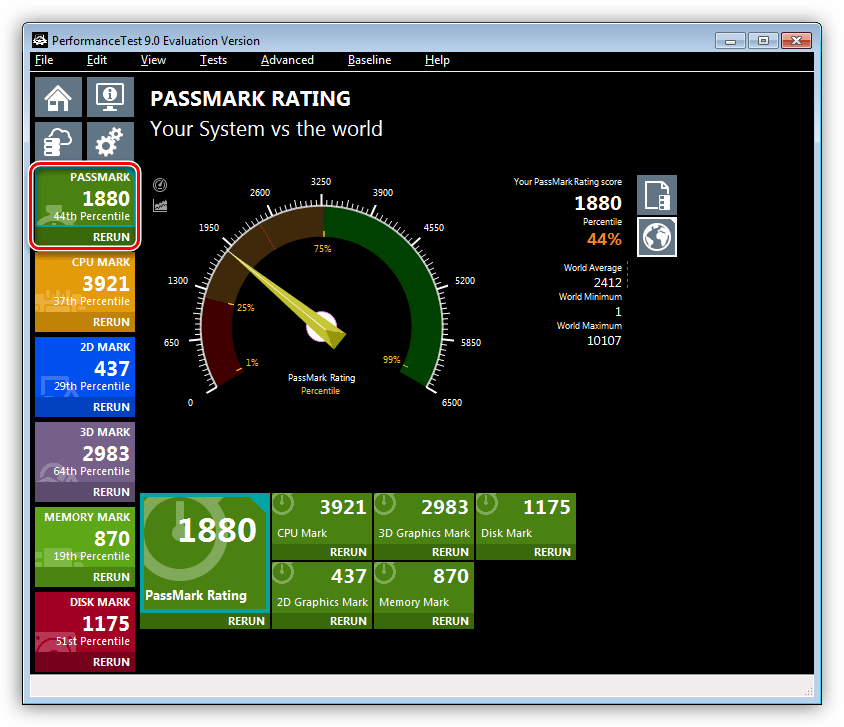
Для получения дополнительной информации ознакомьтесь с нашим руководством по проверке работоспособности ПК с Windows.
Как скрыть свою сеть Wi-Fi: все, что вам нужно знать Беспроводные сети менее безопасны, чем проводные. Вот как скрыть свою сеть Wi-Fi от других и что вам следует знать.
Вот как скрыть свою сеть Wi-Fi от других и что вам следует знать.
Дэн присоединился к MakeUseOf в 2014 году и был директором по партнерским отношениям с июля 2020 года.Обратитесь к нему с вопросами о спонсируемом контенте, партнерских соглашениях, рекламных акциях и любых других формах партнерства. Вы также можете найти его каждый год бродящим по выставочной площадке CES в Лас-Вегасе, поздоровайтесь, если собираетесь. До своей писательской карьеры он был финансовым консультантом.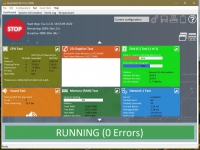
Подпишитесь на нашу рассылку новостей
Подпишитесь на нашу рассылку, чтобы получать технические советы, обзоры, бесплатные электронные книги и эксклюзивные предложения!
Еще один шаг…!
Подтвердите свой адрес электронной почты в только что отправленном вам электронном письме.
5 лучших инструментов для диагностики оборудования для ПК [Руководство на 2021 год]
Большинство современных компьютеров поставляются с твердотельным накопителем (SSD), который имеет свои преимущества, но, как известно, умирает без предупреждения.
Но если вы хотите знать, в хорошем ли состоянии ваш твердотельный накопитель или жесткий диск, можно использовать не что иное, как CrystalDiskInfo. Этот инструмент выполняет полный анализ состояния ваших дисков с данными, включая USB-накопители, твердотельные и жесткие диски.
Он рассчитывает общее состояние работоспособности и предоставляет подробную информацию о частоте ошибок, времени безотказной работы, времени раскрутки и температуре. У программы есть родственник под названием CrystalDiskMark , который вы также можете использовать для оценки скорости чтения и записи ваших дисков с данными.
⇒ Скачать CrystalDiskInfo
Из всех компонентов вашего компьютера, именно процессоры вызывают проблемы. Однако они не бессмертны и могут умереть, как и другие компоненты, хотя обычно это происходит в результате скачка напряжения или перегрева.
К счастью, инструмент диагностики процессоров Intel может помочь вам исправить все проблемы, вызванные неисправными процессорами. Как это работает?
Инструмент выполняет различные стресс-тесты процессора, тестирует определенные функции процессора, проверяет эффективность работы процессоров и проверяет идентификацию бренда.
Затем инструмент отобразит результаты теста. Если какой-либо из результатов теста не соответствует стандартам операционной эффективности, инструмент отобразит тесты, которые не прошли проверку, и вам придется подумать о приобретении нового процессора.
Инструмент можно загрузить с веб-сайта Intel. Однако убедитесь, что вы загрузили правильную версию для вашего компьютера, 32- или 64-разрядную.
⇒ Загрузить инструмент диагностики процессора Intel
Существует большая вероятность, что проблема с вашим компьютером связана с неисправным оборудованием, и есть инструмент, который вы можете использовать для устранения проблемы в кратчайшие сроки.
Знание этих диагностических инструментов может сэкономить ваше время и расходы на найм эксперта.
Существует множество диагностических инструментов, которые вы можете использовать для устранения проблем с оборудованием, и, поскольку мы не смогли охватить их все в одном пакете, мы надеемся, что вы найдете эти инструменты полезными.
Вы можете добавить эту страницу в закладки, так как вам, возможно, придется посетить ее снова, если вы столкнетесь с той же проблемой или другой проблемой в будущем.
Если у вас есть другие вопросы или предложения, не стесняйтесь оставлять их в разделе комментариев ниже.
Часто задаваемые вопросы: дополнительные сведения об инструментах диагностики оборудования для ПК- Какое программное обеспечение для диагностики ПК самое лучшее?
На рынке есть несколько хороших программных средств для диагностики ПК, но чтобы убедиться, что у вас есть подходящее для ваших нужд, просмотрите наш список лучших инструментов для диагностики оборудования.
- Есть ли в Windows 10 средство диагностики?
В Windows 10 есть инструмент мониторинга производительности под названием «Отчет о диагностике системы». Чтобы убедиться, что вы устраняете ошибки своего ПК, внимательно ознакомьтесь с нашим списком лучших инструментов для восстановления загрузки Windows 10.
- Какие два типа диагностических инструментов?
Есть аппаратные и программные средства диагностики. Для получения дополнительной информации обязательно ознакомьтесь с нашими лучшими инструментами устранения неполадок Windows 10 и списком программного обеспечения, чтобы легко решить проблему с вашим ПК.
По-прежнему возникают проблемы? Исправьте их с помощью этого инструмента:- Загрузите этот PC Repair Tool с рейтингом «Отлично» на TrustPilot.com (загрузка начинается с этой страницы).
- Нажмите Начать сканирование , чтобы найти проблемы Windows, которые могут вызывать проблемы с ПК.
- Нажмите Восстановить все , чтобы исправить проблемы с запатентованными технологиями (эксклюзивная скидка для наших читателей).
Огромный список компьютерного программного обеспечения для стресс-тестов [используется инженерами в индустрии жестких вычислений]
Обновление от 14.05.2020 : ознакомьтесь с нашим подробным сообщением в блоге о процедурах тестирования температуры MIL-STD-810 и диапазонах температур Mil-Spec чтобы узнать больше о том, как мы подвергаем наши защищенные компьютеры воздействию факторов окружающей среды.
В этом блоге вы найдете неиссякаемый список компьютерных программ для стресс-тестов (БЕСПЛАТНЫХ и ПЛАТНЫХ), которые тестируют и / или диагностируют различные компоненты защищенной компьютерной системы.
В качестве бонуса я также перечислил популярные инструменты мониторинга оборудования, которые можно использовать для диагностики любых проблем, связанных с компьютером.
Многие из этих инструментов используются профессионалами в индустрии защищенных компьютеров для выявления проблем с компьютерными системами. Поэтому я решил поделиться ими с вами — все в одном месте.
Для вашего удобства я выделил программное обеспечение для стресс-тестирования и инструменты мониторинга оборудования двумя звездочками (*) рядом с названием.
О каких программах для стресс-тестов идет речь?
- Программное обеспечение для стресс-тестирования ЦП
- Программное обеспечение для стресс-тестов GPU
- Тесты стабильности RAM
- Утилита для HDD / SSD
- Компьютерные температурные тесты
- Средства диагностики сети
- Тесты компьютерных мониторов
- Тесты компьютерных систем
Примечание. Некоторые из перечисленных инструментов могут тестировать более одного компонента вашей компьютерной системы.
Без лишних слов — я представляю полный список компьютерных программ для стресс-тестов на 2019 год. Начиная с …
Программное обеспечение для стресс-тестирования ЦП
PassMark — BurnInTest ™ ** (БЕСПЛАТНО и ПЛАТНО)
Если вы хотите, чтобы программное обеспечение для стресс-тестирования подсистем компьютера было протестировано одновременно, это инструмент для вас. Он предназначен не только для тестирования, но и для устранения неполадок и диагностики. Это сэкономит вам много времени, поскольку вы можете запускать несколько тестов одновременно.Пользовательский интерфейс удобен для пользователя и имеет множество других полезных функций на платном уровне.
powerMAX ** (БЕСПЛАТНО)
Короче говоря, это тест на выгорание CPU и GPU. Он может тестировать ЦП или ГП по отдельности или оба одновременно. Он не дает оценок стабильности или производительности, поэтому не считайте его инструментом для тестирования. Это мощный инструмент, который, тем не менее, выявляет слабые места некоторых компонентов компьютера. Однако будьте осторожны, это может привести к необратимому повреждению вашего компьютера, поэтому действуйте с осторожностью и используйте на свой страх и риск.
Средство диагностики процессоров Intel® (БЕСПЛАТНО)
Хотя этот инструмент предназначен для всех, у кого есть ЦП Intel®, этот инструмент, разработанный Intel®, представляет собой диагностическую проверку, которая проверяет рабочую частоту ЦП, тестирует многочисленные функции процессора и выполняет нагрузочный тест ЦП. Он совместим с многопроцессорными системами и требует для работы Win7 или более поздней версии.
Prime95 ** (БЕСПЛАТНО)
Более известное как инструмент нагрузочного тестирования, чем тест производительности процессора, но простое и удобное в использовании приложение, которое позволяет находить числа Мерсенна Prime, предназначенные для оверклокеров.Очень хороший инструмент для проверки производительности и стабильности процессора и оперативной памяти при максимальной нагрузке. Его часто считают «стандартом» для сравнительного анализа или стресс-тестирования компьютера.
Программное обеспечение для стресс-тестов GPU
GPU-Z (БЕСПЛАТНО)
Предназначен для предоставления информации о видеокарте и графическом процессоре. Он отображает характеристики графического процессора и его памяти, отображает температуру, частоту ядра, частоту памяти, нагрузку на графический процессор и скорость вращения вентилятора. Поддерживает карты AMD, NVIDIA и Intel®, а также поддерживает несколько графических процессоров.Просматривайте мониторинг статистики / данных графического процессора в реальном времени и записывайте в файл Excel или CSV.
MSI Afterburner (БЕСПЛАТНО)
Самая известная и широко используемая утилита для разгона видеокарт с полным контролем над вашей видеокартой. Поставляется в стандартной комплектации с возможностью настройки, тестирования и видеозаписи. Надежный инструмент для разгона и мониторинга графического процессора, который позволяет вам найти идеальный баланс между производительностью и температурой.
Heaven Benchmark ** (БЕСПЛАТНО и ОПЛАЧИВАЕТСЯ)
Тестирование производительности и стабильности вашего компьютера.Он может протестировать видеокарту, блок питания, систему охлаждения, а также позволяет проверить вашу компьютерную систему в штатном и в режимах разгона. Обеспечивает довольно точные результаты благодаря 100% тестированию с привязкой к графическому процессору. Работает на движке UNIGINE 1 Engine.
Valley Benchmark ** (БЕСПЛАТНО и ОПЛАЧИВАЕТСЯ)
На 64 000 000 квадратных метров чрезвычайно красивой местности, оснащенной движком UNIGINE 1 и управляемой пользователем динамической погодой, вы можете просматривать температуру графического процессора и часы. Он обеспечивает поддержку нескольких мониторов, и всю долину можно исследовать в режиме полета или похода.Видео местности доступно по ссылке выше.
FurMark ** (БЕСПЛАТНО)
Только для платформы Windows: это легкий, но интенсивный стресс-тест графического процессора. Он использует алгоритмы рендеринга для измерения производительности видеокарты. Его часто называют записывающим устройством графического процессора. Для этого требуется видеокарта, совместимая с OpenGL 2.0. Поставляется с тестовым режимом или режимом тестирования стабильности / обкатки (который предназначен для оверклокеров).
Тесты стабильности RAM
Resource Monitor (БЕСПЛАТНО)
Поставляется бесплатно с Windows Vista и более поздними версиями Windows.Он может показать вам, что не так с вашим компьютером и почему. Использование ЦП, использование памяти, программные проблемы и многое другое. Вышеупомянутая ссылка — отличный учебник о том, как использовать этот инструмент в Windows в ваших интересах.
Диагностика памяти Windows (БЕСПЛАТНО)
Помогает выявлять и диагностировать проблемы с памятью. Поставляется с Windows 7, 8 и 10. Этот инструмент имеет даже расширенные функции, которые позволяют вам выбирать, хотите ли вы запустить базовый, стандартный или расширенный тест и сколько раз вы хотите повторить тест.Полезный инструмент для запуска, поскольку он, скорее всего, уже установлен в вашей ОС.
MemTest86 ** (БЕСПЛАТНО и ОПЛАТНО)
Оригинальная программа тестирования памяти для компьютеров x86. Он загружается с USB или компакт-диска и проверяет оперативную память вашего компьютера на наличие неисправностей, используя сложные алгоритмы и тестовые шаблоны. Это программное обеспечение имеет богатую историю, более 20 лет алгоритмов тестирования и улучшений. Это незаменимый инструмент для проверки вашей памяти.
MemTest64 (БЕСПЛАТНО)
TechPowerUp Memtest64 — это бесплатная легкая автономная утилита, которая позволяет проверять системную память на наличие проблем на аппаратном уровне.Он имеет графический интерфейс и может запускаться из Windows.
Утилита для HDD / SSD
CrystalDiskMark (БЕСПЛАТНО)
Все, что вам нужно знать о производительности вашего жесткого диска — даже о том, насколько вероятно, что он перестанет работать в ближайшем будущем с использованием протокола технологии самоконтроля, анализа и отчетности (SMART). Довольно прост в использовании и предупреждает вас, когда ваш диск начинает выходить из строя.
WinDirStat (БЕСПЛАТНО)
Инструмент для очистки и использования диска для различных версий Windows.На домашней странице (ссылка выше) также есть программа для пользователей Linux. Он доступен на 12 языках. Очень простой инструмент, но, кажется, используется некоторыми пользователями.
HDD Regenerator (БЕСПЛАТНО и ОПЛАЧИВАЕТСЯ)
Эта программа вызывает много споров. Некоторые говорят, что это работает, а другие утверждают, что это работает не так, как ожидалось. Он обеспечивает быстрое обнаружение проблем с жестким диском, считывает поврежденные сектора на поверхности жесткого диска и, если обнаруживает их, восстанавливает их. Именно здесь большинство пользователей, которые называют это «достойным» программным обеспечением, находят свои нарекания.Стоит попробовать бесплатно и посмотреть, нравится ли вам это или нет, чтобы гарантировать покупку.
Smartmontools (БЕСПЛАТНО)
Содержит две служебные программы для управления и мониторинга систем хранения с использованием протокола SMART. Обе утилиты будут предлагать вам предупреждения о деградации диска и сбоях. Он поддерживает диски от ATA / ATAPI / SATA-3 до SATA-8, а также диски SCSI и ленточные устройства. Он будет работать в большинстве операционных систем.
Hard Disk Sentinel (БЕСПЛАТНО и ОПЛАЧИВАЕТСЯ)
Multi OS и охватывает мониторинг и анализ SSD и HDD.Короче говоря, он находит — тестирует — диагностирует — ремонтирует — составляет отчеты — и отображает состояние, снижение производительности и сбои. Нет необходимости использовать отдельные инструменты, это универсальное программное обеспечение.
Срок службы SSD (БЕСПЛАТНО)
Это программное обеспечение SSD ориентировано больше на надежность, чем на стресс-тестирование. Он анализирует, как вы используете твердотельные накопители, и использует алгоритмы для расчета предполагаемого срока службы. Это хороший инструмент для быстрого анализа и создания отчетов о ваших SSD.
Компьютерные температурные тесты
HWMonitor (БЕСПЛАТНО И ОПЛАТА)
Довольно популярная программа для мониторинга оборудования, которая считывает данные с датчиков состояния вашей компьютерной системы, таких как напряжение, температура и скорость вращения вентилятора.Использует протокол SMART и обрабатывает наиболее распространенные сенсорные чипы и температуру графического процессора видеокарт.
Core Temp (БЕСПЛАТНО)
Очень простой, но очень популярный. Следите за темпами процессора и получайте другую важную информацию, такую как модель процессора, платформа, частота, CPUID, TDP и показания температуры ядра. Что касается мониторинга и управления, это один из моих личных фаворитов.
Real Temp (БЕСПЛАТНО)
Разработан для одно-, двух- и четырехъядерных процессоров Intel® i7 — он контролирует температуру ЦП.Вы также можете контролировать TJ Max — безопасную максимальную рабочую температуру ядра — и видеть расстояние до установленного максимума. Он также отобразит ваше тепловое состояние, чтобы вы знали, работает ли каждое ядро со стабильной тепловой мощностью.
SpeedFan (БЕСПЛАТНО)
Лучший способ описать этот небольшой, но мощный инструмент — это перечислить то, что на самом деле говорится на веб-сайте, что соответствует его сути: «Если вам нужен инструмент, который может изменить скорость вращения вентилятора вашего компьютера, прочитайте температуру вашей материнской платы и вашей жесткий диск, считайте напряжение и скорость вращения вентилятора и проверьте состояние жесткого диска с помощью S.M.A.R.T. или атрибуты SCSI, то вы попали в нужное место ». По сайту довольно сложно перемещаться, но не забудьте щелкнуть гиперссылку с надписью« SpeedFan 4.52 »для загрузки.
Open Hardware Monitor (БЕСПЛАТНО)
Чтобы бесплатно узнать температуру, напряжение, скорость вращения вентилятора, нагрузку и тактовую частоту вашего компьютера — это инструмент для вас. Очень просто установить и еще проще использовать. Это напоминает мне утилиту старой школы времен XP, но в этом есть смысл.Все, что вам нужно знать, на одном экране.
Отладка WiFi
TCPDump (БЕСПЛАТНО)
Мощный анализатор пакетов командной строки; и libpcap, переносимая библиотека C / C ++ для захвата сетевого трафика.
Для ознакомления с основными функциями и командами ознакомьтесь с этой шпаргалкой.
iPerf (БЕСПЛАТНО)
iPerf3 — это инструмент для активных измерений максимально достижимой полосы пропускания в IP-сетях. Он поддерживает настройку различных параметров, связанных со временем, буферами и протоколами (TCP, UDP, SCTP с IPv4 и IPv6).Для каждого теста он сообщает о пропускной способности, потерях и других параметрах. Это новая реализация, не имеющая общего кода с исходным iPerf и не имеющая обратной совместимости. iPerf изначально был разработан NLANR / DAST. iPerf3 в основном разработан ESnet / Национальной лабораторией Лоуренса Беркли. Он выпущен под лицензией BSD с тремя пунктами.
Глаз П.А. (БЕСПЛАТНО И ОПЛАТА)
Глаз П.А. это решение для быстрого захвата и анализа пакетов 802.11ac, которое делает трафик Wi-Fi видимым для быстрого анализа и диагностики.С первого взгляда вы можете найти и исправить потерю пакетов, контролировать пропускную способность канала, минимизировать перегрузку и пролить свет на конфигурацию сети и проблемы безопасности.
Chanalyzer + WiSpy (БЕСПЛАТНО и ОПЛАТНО)
WiFi больше не является роскошью. Ваши пользователи зависят от Wi-Fi для бизнеса, образования, здравоохранения и развлечений. Но обеспечение надежного Wi-Fi в сложных сетевых средах может быть трудным. Вот почему мы создали Chanalyzer Essential — пакет, который включает Wi-Spy DBx, Chanalyzer + Report Builder и Device Finder 2.Направленная антенна 4 ГГц.
Solarwinds (БЕСПЛАТНО и ОПЛАТА)
Лидер в области программного обеспечения для управления сетью и средств мониторинга. Пакет программного обеспечения дает вам возможность контролировать вашу сеть и управлять ею. Несколько продуктов на выбор. Обязательно ознакомьтесь с ними и посмотрите, какой продукт подходит вам.
Средства диагностики сети
Wireshark (БЕСПЛАТНО)
Самый передовой и широко используемый в мире анализатор сетевых протоколов.Посмотрите, что происходит в вашей сети на микроскопическом уровне, а также является стандартом для многих коммерческих и некоммерческих предприятий, государственных учреждений и образовательных учреждений.
Angry IP Scanner (БЕСПЛАТНО)
Быстрый сканер IP-адресов и портов. Он сканирует IP-адреса в любом диапазоне, а также любые их порты. Он работает, отправляя пинг на каждый IP-адрес, а затем, как вариант, разрешает его имя хоста, определенный MAC-адрес, сканирует порты и т. Д.
Измерительная лаборатория — NDT (Инструмент сетевой диагностики) (БЕСПЛАТНО)
Для новичков и исследователей сетей этот инструмент предлагает сложный тест скорости и диагностики.Скорость загрузки и скачивания и проблемы, ограничивающие вашу скорость. Вы можете использовать этот инструмент, чтобы предоставить информацию своему сетевому администратору, чтобы помочь им понять, что происходит. Они будут любить вас за это!
Acunetix Online (БЕСПЛАТНО и ОПЛАТИТЬ)
Мне действительно нравится это программное обеспечение, поскольку оно сообщает вам, безопасен ли ваш веб-сайт и ваша сеть. Вы можете легко опробовать программное обеспечение в Интернете, загрузить демо-версию или заплатить за полную версию. Он использует некоторые из самых передовых SQL-инъекций и технологию сканирования черного ящика XSS.Он автоматически сканирует ваш веб-сайт и использует методы взлома черного и серого ящиков для выявления уязвимостей. Много вариантов использования этого мощного инструмента.
SolarWinds WAN Killer (БЕСПЛАТНО и ОПЛАЧИВАЕТСЯ)
Весь этот веб-сайт содержит полезные сведения, которые могут помочь обычному инженеру использовать мощный набор инструментов. Этот специальный инструмент выполняет стресс-тесты вашей сети для измерения производительности и упреждающего тестирования сети и балансировки нагрузки.
Paessler PRTG Network Monitor (БЕСПЛАТНО и ОПЛАЧИВАЕТСЯ)
Это ваш единственный инструмент для измерения вашей ИТ-инфраструктуры.От полосы пропускания до трафика, времени безотказной работы и даже анализа пакетов. Вы можете сразу просмотреть всю свою сеть, хотя по цене это такой хороший инструмент в вашем арсенале, поскольку он прост в использовании, пользовательский интерфейс красивый, и, опять же, все под одной крышей.
Тесты компьютерных мониторов
Тест монитора PassMark (БЕСПЛАТНО и ОПЛАЧИВАЕТСЯ)
PassMark MonitorTest ™ — это инструмент, который позволяет пользователям исследовать качество и производительность своих компьютерных мониторов или плоских ЖК-экранов.Это достигается путем создания на экране тестовых шаблонов с различными разрешениями и глубиной цвета для проверки оптимальных визуальных характеристик.
Тест монитора EIZO (БЕСПЛАТНО)
Быстро и легко (онлайн) оцените качество изображения вашего монитора. До 13 тестов для проверки равномерности отображения изображения на всем мониторе. Он даже может проверить дефектные пиксели вашего монитора. Мне он нравится, потому что им действительно легко пользоваться и в нем нет ничего особенного.
JScreenFix (БЕСПЛАТНО)
Этот удобный инструмент исправляет большинство экранов (как ЖК, так и OLED).Устанавливать нечего, в вашем браузере все HTML5 и JavaScript. Если он находит застрявший пиксель, вы перетаскиваете фиксатор пикселя на застрявший пиксель и готово!
Тесты компьютерных систем
CINEBENCH ** (БЕСПЛАТНО)
На основе отмеченного наградами программного обеспечения для анимации Cinema 4D — это идеальный инструмент для сравнения производительности процессора и графики на различных системах и платформах. Тест использует мощность процессора вашего компьютера для рендеринга 3D-сцены — эта сцена нагружает все доступные ядра ЦП — она может измерять системы с количеством процессорных потоков до 256! Результат отображается в баллах — чем выше число, тем быстрее ваш процессор.
3DMark ** (ПЛАТНАЯ)
Названный «единым эталоном для всего вашего оборудования» — он включает в себя все необходимое для тестирования вашего компьютера И мобильных устройств. Добавляется много новых обновлений, и вы даже можете выбрать, какие тесты хотите загрузить. Мониторинг всего оборудования у вас под рукой, и вы даже можете применить пользовательские настройки, исследуя пределы производительности вашей системы.
CPU-Z (БЕСПЛАТНО)
Одно из популярных программ, которое контролирует некоторые из основных устройств вашей компьютерной системы.Имя и номер процессора, кодовое имя, процесс, пакет, уровни кэша, материнская плата и набор микросхем, память, измерения в реальном времени и многое другое. Обязательно посмотрите несколько видеороликов на YouTube, чтобы узнать, как работает этот инструмент и подходит ли он вам.
Монитор производительности в Win10 (БЕСПЛАТНО)
Опять же, еще один инструмент, который поставляется бесплатно с Windows 10. Он анализирует производительность вашего компьютера и может дать вам представление о том, что происходит и что требует вашего внимания, чтобы вернуть все в норму.
Монитор надежности (БЕСПЛАТНО)
Еще один бесплатный инструмент для Windows, который отслеживает историю вашего компьютера. Каждый раз, когда программа выходит из строя или срабатывает, или вы получаете печально известный синий экран смерти — она регистрируется в Мониторе надежности. Взгляните, чтобы узнать, чем занималась ваша система, и узнать, как вы можете ее улучшить.
PCMark 10 ** (БЕСПЛАТНО и ОПЛАТА)
Программа для стресс-тестирования, которая использует набор комплексных тестов для определения производительности ПК.Очень прост в использовании и установке без сложных предварительных настроек. Мне очень нравится функция оценки, которая используется для сравнения компьютерных систем.
Утилита Intel® Extreme Tuning Utility ** (БЕСПЛАТНО)
Этот инструмент предназначен исключительно для семейства процессоров Intel® Core ™ следующего поколения. Это программное обеспечение для настройки производительности, которое позволяет новичкам и опытным пользователям разгонять, контролировать и тестировать компьютерную систему.
HeavyLoad ** (БЕСПЛАТНО)
Для повседневного ПК, рабочей станции и сервера.Разведите свою компьютерную систему до предела с помощью этого бесплатного программного обеспечения для стресс-тестов. Один из наиболее популярных способов сообщить вам, будет ли ваша машина надежно работать даже в условиях сильной нагрузки.
HWiNFO64 (БЕСПЛАТНО)
Аппаратная аналитика с мониторингом и отчетностью для Windows и DOS. Если вы ищете быстрый обзор или углубленный анализ всех аппаратных компонентов, HWiNFO64 поможет вам. Обеспечивает точный мониторинг всех компонентов системы для фактического состояния и прогнозов сбоев.
Aida64 ** (БЕСПЛАТНО и ОПЛАТНО)
Нацеленное как на бизнес-клиентов, так и на отдельных энтузиастов, это достаточно надежное программное обеспечение для информации, диагностики и тестирования компьютерных систем является мощным ударом. Он может описывать себя как инструмент диагностики, но он также предлагает некоторые приятные функции стресс-тестирования, где он позволяет пользователю тестировать различные компоненты.
Super PI (БЕСПЛАТНО)
Используется для вычисления числа пи с точностью до определенного числа цифр.Вам может быть интересно, почему этот инструмент здесь для начала, но многие компьютерные энтузиасты используют этот инструмент для разгона своего компьютера, устанавливая число, состоящее из многих цифр, чтобы измерить, насколько быстро может вычислить процессор.
Speccy (БЕСПЛАТНО и ОПЛАТА)
Если вы знакомы с CCleaner, скорее всего, вы знакомы со Speccy. В нем действительно есть вся необходимая информация, от ОС, процессора и оперативной памяти до материнской платы и даже графики и хранилища. Монитор температуры в реальном времени — один из моих любимых, и пока вы занимаетесь им, загрузите также CCleaner, чтобы очистить, ускорить и оптимизировать ваш компьютер.
SiSoftware Sandra Lite ** (БЕСПЛАТНО и ОПЛАТА)
Программное обеспечение для повседневной диагностики и стресс-тестов. Он довольно популярен среди компьютерных технарей, поскольку вы можете использовать его для измерения производительности при разгоне. Вы даже можете отключить гиперпоточность, чтобы использовать только физические ядра / модули, или отключить многоядерность, чтобы использовать только сокеты / пакеты. В любом случае, довольно изящный инструмент для диагностики и в качестве программного обеспечения для стресс-тестирования.
WinAudit (БЕСПЛАТНО)
Используется как ИТ-экспертами, так и профессионалами, это программное обеспечение с открытым исходным кодом, которое находит отклик во многих областях вычислений.Он выдает исчерпывающие отчеты о конфигурации компьютерных систем, аппаратном и программном обеспечении.
RWEverything ** (БЕСПЛАТНО)
Инженеры по аппаратному обеспечению, инженеры по микропрограммному обеспечению (BIOS), разработчики драйверов, инженеры по обеспечению качества, инженеры по тестированию, инженеры по диагностике и многие другие СЛУШАЙТЕ! Эта утилита может получить доступ практически ко всему компьютерному оборудованию на вашем компьютере. Остерегайтесь — он не дает никаких гарантий, и вы несете исключительную ответственность за любой ущерб, причиненный системе, поскольку он позволяет вам изменять настройки оборудования.
Novabench ** (БЕСПЛАТНО И ОПЛАТА)
Это один из моих любимых, и он бесплатный. Чтобы проверить производительность вашего компьютера, требуются минуты, он открыто показывает оценки и стенды, чтобы вы могли сравнить свой компьютер с остальным миром, а теперь даже предлагает тест вычислений и графики на GPU. Он поставляется с процессором, графическим процессором, памятью, скоростью чтения и записи диска, а версия Pro имеет несколько других бонусов.
PassMark — PerformanceTest ** (БЕСПЛАТНО и ОПЛАЧИВАЕТСЯ)
Еще одно отличное программное обеспечение для стресс-тестов от PassMark — оно позволяет узнать, работает ли ваш компьютер наилучшим образом.Вы можете измерить эффективность изменений / обновлений, которые вы вносите в систему, и даже можете сравнить свою производительность на основе независимых измерений, чтобы помочь вам в принятии решений о покупке.
UXD — сервер QuickCAST ** (ОПЛАЧИВАЕТСЯ)
Хотя этот инструмент только платный, этот инструмент стресс-теста предназначен для тех, кому нужно тестировать несколько компьютеров одновременно, включая Mac. Это позволяет настраивать сценарии в соответствии с вашими потребностями. Атакуйте несколько компьютеров на стенде и продолжайте проходить тесты и тесты, как профессионал.
Помогите нам помочь вам
Вот и все, обширный список широко используемых компьютерных программ для стресс-тестов и инструментов мониторинга оборудования, доступных сегодня в Интернете.
Используете ли вы компьютерную программу для стресс-тестов, которой нет в этом списке? Личный опыт (хороший или плохой) с любыми перечисленными инструментами? Есть ли у вас другие предложения?
Оставьте комментарий ниже! Мы будем рады вашим отзывам .
#technology #tech #techtrends #engineering #technews #stresstests #computerbenchmarks
15 лучших инструментов диагностики оборудования для вашего ПК с Windows 10
Windows 10 довольно быстро завоевала популярность благодаря своему отзывчивому интерфейсу.Несмотря на то, что он обладает множеством расширенных и полезных функций, на которые можно положиться, он имеет ряд недостатков. Сообщается, что он много раз замедляется, внезапно перестает работать или показывает синий экран смерти при сбое, и многие подобные сбои.
Большинство этих проблем возникает из-за неисправного оборудования, которое может нанести серьезный вред здоровью вашего ПК, если не будет вовремя диагностировано. Правильный набор инструментов гарантирует, что вы всегда будете получать помощь в решении проблем с оборудованием.Мы составили краткий список некоторых из лучших диагностических инструментов, позволяющих обнаружить проблему на вашем ПК с Windows и сразу исправить ее.
Когда вы понимаете, что ваша система замедляется, вы обычно проверяете вкладку «Процесс» в диспетчере задач. Здесь отображается, какие приложения работают в данный момент, также в фоновом режиме, и занимают ли эти приложения процессорное время. Однако он отображает только основные процессы, а не все. Вот когда вам понадобится этот инструмент.
Этот диагностический инструмент поможет вам проверить, есть ли потеря памяти в системе или проблема с потреблением ресурсов ЦП.Он генерирует подробные отчеты в виде диаграмм по использованию ЦП, графического процессора и памяти в режиме реального времени. Цветовая кодировка текущих процессов создает отчет, содержащий свойства, связанные с процессами, а также позволяет настраивать нагрузку для многопроцессорного ЦП и устанавливать параметры процесса.
Цена: Бесплатно.
Этот инструмент устранения неполадок объединен в одну цепочку инструментов, которая включает отдельные инструменты для каждой проблемы вместе с руководствами. Это поможет вам диагностировать и исправить любые проблемы с программами и службами Windows.
Характеристики :
- Он поставляется с семьюдесятью различными инструментами, которые помогут вам исправить проблемы, связанные с сетью и безопасностью, деталями, относящимися к процессам и системе, или управлением файлами и дисками.
- Позволяет управлять запускаемыми приложениями.
- Позволяет отслеживать текущие запущенные процессы и генерировать сведения, относящиеся к памяти.
- Предлагает живую файловую систему и мониторинг процессов реестра.
Более того, различные инструменты показывают назначения TCP и UDP, идентифицируют руткиты режима ядра, управляют вашими приложениями на многопользовательской платформе, проверяют, есть ли у образов электронные подписи, и многое другое.
Цена: Бесплатно.
Как следует из названия, этот диагностический инструмент предназначен для диагностики проблем, связанных с вашим соединением Wi-Fi. Он ищет лучшую среду или лучшее место для вашего маршрутизатора Wi-Fi, превращая ваш компьютер, ноутбук или мобильное устройство в проводник Wi-Fi.
Характеристики :
- Проверяет все сети поблизости, которые могут помешать вашему соединению.
- Показывает подробную информацию о вашем маршрутизаторе Wi-Fi.
- Анализирует частоту канала и производительность маршрутизатора.
- Позволяет фильтровать обнаруженные сети.
- Это помогает вашему Wi-Fi легко синхронизироваться из приложения.
Кроме того, он также поддерживает живую плитку, предлагает звуковой сигнал для индикации мощности сигнала, отображает все сети одинаковым цветом и предлагает вариант для темных и светлых тем.
Цена: Бесплатно.
Монитор производительностиЭто встроенная утилита Windows, которая помогает просматривать производительность вашего компьютера в режиме реального времени.Он автоматически берет процент загруженности процессора. Однако у вас есть возможность настроить отображение и добавить несколько других вкладок по вашему выбору. Это поможет вам отслеживать любые вкладки по вашему выбору в режиме реального времени.
Характеристики :
- Улавливает показатели производительности даже с прошлых времен.
- Это позволяет вам измерять производительность за определенный период времени, помогая вам следить за тенденциями.
Цена: Бесплатно.
Чтобы открыть его, просто найдите Performance Monitor в окне поиска Windows 10.
Монитор надежности
Это еще один отличный встроенный инструмент для диагностики оборудования или инструмент для устранения неполадок, который можно найти в Windows Vista и более поздних версиях. Он предлагает подробную статистику, относящуюся к истории стабильности вашей системы.
Характеристики :
- Позволяет обнаруживать прошлые предупреждения наряду с предыдущими важными и полезными обстоятельствами.
- Интерфейс разбит на столбцы по дням и неделям, и, щелкнув столбцы, можно увидеть дополнительную информацию, относящуюся к указанной дате.
- Показывает стабильность вашей системы по шкале от 1 до 10.
- Показывает события в нижней части экрана.
Среди других важных функций, позволяющих вам проверять наличие решения с помощью специальной опции внизу и просматривать аналитические данные для каждого обновления, которые помогут вам узнать больше об обновлениях.
Цена: Бесплатно.
Чтобы открыть только поиск, просмотреть историю надежности в окне поиска Windows 10.
Монитор ресурсовЭто еще один очень полезный инструмент Windows, который встроен в ОС Windows Vista и более поздние версии.Он показывает подробную статистику, относящуюся к аппаратному и программному обеспечению вашей системы в режиме реального времени.
Характеристики :
- Предоставляет подробные сведения о процессах и службах, которые иначе не предоставляются диспетчером задач.
- Он предлагает сводную информацию о памяти, диске, ЦП и сети вместе со всеми другими запущенными процессами.
- Отображает графическую статистику на боковой панели за одну минуту.
- Предоставляет возможность покрывать графики.
Кроме того, он также позволяет вам в реальном времени выбирать один или несколько процессов ЦП, использование диска, потребление памяти и сетевые данные.
Цена: Бесплатно.
Чтобы открыть его, просто выполните поиск Resource Monitor в окне поиска Windows 10.
Средство устранения неполадок системы WindowsИнтегрированное средство устранения неполадок Windows обычно является первым шагом для диагностики и устранения любых проблем, связанных с программным или аппаратным обеспечением вашей системы.Когда это не помогает, вы переходите к другим вариантам. Они разработаны для решения индивидуальных проблем, связанных с вашим ПК, и обычно находятся в Панели управления или в разделе «Настройки — Обновление и безопасность».
Характеристики :
- Он помогает вам решить проблемы наиболее распространенных настроек, с которыми сталкиваются пользователи Windows, включая проблемы с подключением к Интернету, сбои в аппаратных устройствах, ошибки в обновлениях Windows, случаи смерти из-за синего экрана и проблемы, связанные с сетевыми адаптерами и подключением Bluetooth.
- Он может найти проблему и устранить ее без каких-либо дополнительных действий.
- Он может найти проблему и порекомендовать вам действия, которые позволят вам решить проблему самостоятельно.
Если он не может обнаружить проблему, он может порекомендовать дополнительные шаги.
Цена: Бесплатно.
Это один из самых удобных сторонних диагностических инструментов в этой категории, который поможет вам диагностировать и исправить ряд проблем, связанных с ПК. Это приложение также доступно через три других продукта — антивирус, онлайн-безопасность и обновленную версию его приложения безопасности.
Характеристики :
- Отслеживает вредоносные коды и отслеживает любые проблемы с открытыми процессами.
- Выполняет проверку старых и неработающих драйверов.
- Обнаруживает и исправляет любые сомнительные файлы с отсутствующей подписью.
- Анализирует операционную систему, исправлена она или нет, находит проблемы с программным обеспечением и исправляет их, а также наличие поврежденных записей реестра.
Среди других важных функций — проверка совместимости оборудования или обнаружение сомнительного сетевого подключения.
Цена: Бесплатно.
Этот бесплатный инструмент особенно полезен для устранения неполадок ПК, а также когда вы хотите определить текущую версию ОС. Он представляет вам все детали, относящиеся к текущей операционной системе.
Характеристики :
- Отображает всю необходимую информацию в виде таблиц.
- В нем указаны тип процессора, его вычислительная мощность, конструкция, тактовая частота и многое другое.
- Также покажите доступную RAM.
Среди других важных функций: отображение деталей в унифицированном интерфейсе, упрощающем доступ, отображение уровня заряда батареи и температуры ПК.
Цена: Бесплатно.
Этот инструмент диагностики Windows — именно то, что вам нужно, чтобы проверить производительность оборудования жесткого диска вашей системы и проверить, может ли он перестать работать в ближайшем будущем.
Характеристики :
- Он предлагает полную информацию о производительности вашей системы, а также ее текущую температуру и состояние.
- Простой в использовании пользовательский интерфейс, в котором вы можете найти обширный список обновленных системных данных.
- Помогает найти и предотвратить возможные ошибки в будущем.
- Позволяет установить оповещения по электронной почте или аудио при неисправности одного из дисководов.
Это идеальный инструмент для проверки оборудования, если у вас хорошие навыки работы с компьютером и вы хотите быть в курсе последних новостей о своем ПК. Лучше всего то, что он не замедляет работу вашего ПК и не использует большую часть ваших системных ресурсов.
Цена: Бесплатно.
Если вы серьезно относитесь к исправности ПК, то использование этого программного обеспечения для тестирования производительности может быть хорошей идеей. Он проверяет производительность всех своих ядер, проверяет его подлинность, проверяет, насколько быстр процессор, и анализирует некоторые его функции.
Характеристики:
- Автоматически запускает процесс анализа.
- Отображает много информации о процессоре, например, скорость процессора, анализ температуры, время начала и окончания сканирования, размер памяти и т. Д.
Лучше всего то, что это легкое приложение, которое не утяжеляет систему, сохраняя при этом высокую производительность системы.
Цена: Бесплатно.
Он собирает все сведения об аппаратном и программном обеспечении вашей системы, а также предлагает подробные отчеты и меры. Он в основном проверяет возможности настройки оборудования и программного обеспечения вашей системы, а также устанавливает тесты.
Характеристики :
- Он портативный, поэтому его не нужно настраивать.
- Не создает новых записей в реестре Windows.
- Он поставляется с отзывчивым пользовательским интерфейсом, который предлагает подробную информацию, касающуюся использования памяти, адаптируемости сети, материнской платы, дисков и т. Д.
- Позволяет копировать данные и сохранять в форме отчета в различных читаемых форматах.
Кроме того, он предлагает сводку датчиков, сведения об использовании ЦП, температуры, позволяет настраивать параметры программы и многое другое.
Это еще один бесплатный инструмент диагностики для Windows, который позволяет обнаруживать компоненты компьютера и управлять ими.Он поставляется с рядом удобных инструментов, которые легко управляют вашей системой.
Характеристики :
- Он предлагает быстрый доступ к каталогу файлов, чтобы иметь возможность обнаруживать любые угрозы.
- Привлекательный и отзывчивый интерфейс с вкладками, расположенными в верхней части основного окна.
- Простой в использовании пользовательский интерфейс, упрощающий доступ как для любителей, так и для профессионалов.
- Предоставляет подробную информацию о процессах, дисках, Windows, задачах, службах и т. Д.
- Отслеживает сомнительные файлы и проверяет процессы, связанные с любыми изменениями системы.
- Создает графики использования системных ресурсов.
- Предлагает подробную информацию об уровне заряда аккумулятора и компьютера.
Среди других его основных функций: возможность настроить панель вкладок, чтобы отображать нужные сведения, позволяет запускать проверку безопасности для текущих запущенных процессов, предлагает окно настроек с вариантами выбора, связанными с внешним видом приложения, и многое другое.
Цена: Бесплатно.
Это известный инструмент безопасности, который помогает очистить вашу систему от вредоносных программ и ускоряет просмотр веб-страниц и вашу систему. Он также помещает вашу систему в карантин, удаляя вирусы и зараженные файлы.
Характеристики :
- Использует новейшие технологии для уничтожения любых вредоносных элементов, угрожающих безопасности вашей системы.
- Блокирует хакеров, вредоносное ПО, а также дезинфицирует систему.
Он блокирует все маршруты и методы, с помощью которых хакеры и спамеры проникают на веб-сайты, а затем в вашу систему и в конечном итоге наносят вред вашей системе вредоносными ссылками.
Цена: Доступна бесплатная загрузка; Премиум-версия стоит от 39,99 долларов в год.
Это приложение идеально подходит для диагностики вашего оборудования и совершенно бесплатно. Как следует из названия, он нацелен на нежелательные программы, удаляет их, а также любой мусор, занимающий большую часть места на вашем компьютере.
Характеристики :
- Обнаруживает и удаляет нежелательное рекламное ПО, которое может замедлять работу вашего ПК, неожиданные сообщения или любые неожиданные изменения на главной странице браузера, о которых вы не знаете.
- Нацеливается и удаляет вредоносные панели инструментов браузера, которые проникают внутрь, и упакованные панели инструментов, которые уступают место шпионскому ПО.
Кроме того, он выполняет быстрое сканирование вашего компьютера и очищает систему за короткое время, а также не занимает много места в вашей системе. Его даже не нужно устанавливать.
Цена: Доступна бесплатная загрузка; Цены начинаются от 39,99 долларов в год.
Заключение
Независимо от того, являетесь ли вы ИТ-аналитиком или обычным пользователем ПК, всегда очень важно следить за состоянием своего ПК.Хотя вы можете обратиться за помощью в сервисные службы по ремонту компьютеров для устранения проблемы, вы даже можете обойтись без них, если у вас есть эти диагностические инструменты. Итак, вам действительно не нужно нанимать кого-то, если вы не использовали их все и все еще не смогли решить эту проблему. Существует множество таких диагностических инструментов Windows для проверки работоспособности вашего ПК с Windows, но приведенный выше список определенно лучший среди всех. Итак, выберите один из списка и обезопасьте свой компьютер уже сегодня!
Я с энтузиазмом пишу технические статьи о ПК с Windows и программном обеспечении
ПК HP — Тестирование аппаратных сбоев
Processor Test — Быстрый (10 секунд) тест, чтобы убедиться, что все процессоры работают правильно.Щелкните Процессор, затем щелкните Выполнить один раз.
Тесты памяти — Доступны три различных теста памяти. Начните с быстрого теста (три минуты или более в зависимости от объема системной памяти). Если быстрая проверка не обнаружит проблемы, запустите быструю проверку (около 10 минут). (Этот тест в настоящее время недоступен в версии диагностики оборудования для Windows.)
Если быстрый тест не обнаруживает проблемы, запустите расширенный тест. Он может выполняться один раз или зацикливаться, пока не произойдет ошибка.
Тесты жесткого диска / хранилища — Существует шесть тестов жесткого диска, выполнение которых может занять от 10 минут до двух часов и более.
Тесты питания — Тесты питания включают в себя тест источника питания, тест адаптера переменного тока и тест батареи.
Тест источника питания — этот тест проверяет правильность работы аккумулятора и адаптера переменного тока.
Чтобы запустить тест, щелкните Выполнить один раз.Время проверки источника питания составляет 4 минуты. Время калибровки батареи составляет от 2 до 4 часов.
Тест адаптера переменного тока — Этот интерактивный тест определяет, правильно ли работает адаптер переменного тока. Этот тест требует хорошей батареи. HP рекомендует проверить, может ли ваш компьютер получать питание, подключив заведомо исправный адаптер переменного тока.
Чтобы запустить тест, щелкните Выполнить один раз. Тест занимает 2 минуты.
Battery Test — Battery Test проверяет аккумулятор и позволяет при необходимости выполнить калибровку.
Время проверки батареи составляет 2 минуты. Время калибровки батареи составляет от 2 до 4 часов.
Чтобы запустить тест и получить информацию о батарее, следуйте инструкциям в разделе «Проверка батареи».
Аудиотест — Тест воспроизведения аудио проверяет правильность работы аудиоустройства. Во время теста последовательно проигрываются несколько нот, а затем повторяются. Этот тест занимает одну минуту.
Чтобы запустить тест, щелкните «Аудио», а затем щелкните «Выполнить один раз».Выберите колонки или наушники. Когда вас спросят, введите количество услышанных нот.
Тест модуля Bluetooth — Этот тест проверяет, правильно ли обнаружен модуль Bluetooth и включен для использования. (Этот тест в настоящее время недоступен в версии диагностики оборудования для Windows.)
Чтобы запустить тест, щелкните Модуль Bluetooth, а затем щелкните Выполнить один раз.
Fan Test — доступны два теста вентилятора.
Тест скорости вентилятора — Этот тест проверяет правильность работы вентиляторов путем установки и проверки правильности установки скорости. Этот тест занимает от 2 до 10 минут. Чтобы запустить этот тест, нажмите Выполнить один раз .
Fan Thermal Test — Этот тест проверяет правильность работы вентилятора ЦП с помощью температурного теста. Этот тест занимает 320 секунд. Чтобы запустить этот тест, нажмите Выполнить один раз .
Тест считывателя отпечатков пальцев — Этот интерактивный тест проверяет считыватель отпечатков пальцев.Во время теста вам будет предложено провести пальцем по считывателю отпечатков пальцев. (Этот тест в настоящее время недоступен в версии диагностики оборудования для Windows.)
Чтобы запустить тест, нажмите «Сканер отпечатков пальцев», а затем нажмите «Выполнить один раз».
Тест клавиатуры — Этот интерактивный тест проверяет клавиатуру. Для этого теста требуется клавиатура.
Чтобы запустить тест, щелкните «Клавиатура», а затем щелкните «Выполнить один раз».
Время проверки клавиатуры составляет 3 минуты.
нота:Bluetooth-устройства в настоящее время не поддерживаются.
Тесты мыши / сенсорной панели — Состоит из двух тестов, теста указателя и теста перетаскивания.
Чтобы запустить тесты, щелкните «Мышь / сенсорная панель». Выберите тест, который хотите запустить, и щелкните Выполнить один раз. Следуйте инструкциям, чтобы завершить тест.
нота:Устройства Bluetooth в настоящее время не поддерживаются.
Network Test — Есть три теста.
Проводная сеть — этот тест проверяет сетевой контроллер. Чтобы запустить этот тест, подключитесь к сети с помощью сетевого кабеля. Тест пытается настроить сетевой контроллер с помощью DHCP и установить связь с DHCP-сервером. Этот тест длится 1 минуту.
Чтобы запустить тест, щелкните Проводная сеть, а затем щелкните Выполнить один раз.
Беспроводной модуль — этот тест проверяет, обнаруживает ли BIOS беспроводной модуль и что он включен.Этот тест занимает 30 секунд.
Чтобы запустить тест, щелкните Беспроводной модуль, а затем щелкните Выполнить один раз.
Модуль WWAN — этот тест проверяет, обнаруживает ли BIOS модуль глобальной беспроводной сети и что он включен. Этот тест занимает 30 секунд.
Чтобы запустить тест, щелкните Модуль WWAN, а затем щелкните Выполнить один раз.
Тесты оптического привода — Эти тесты включают в себя тест последовательного чтения, тест случайного чтения и тест сравнения чтения и записи.
Чтобы запустить тест, щелкните Оптический привод. Выберите один из тестов и нажмите «Выполнить один раз». Вам необходимо вставить CD или DVD, чтобы завершить это тестирование.
Выполнение каждого теста занимает от 1 до 2 минут.
Тесты параллельного порта — Этот тест позволяет выбрать несколько различных параллельных портов для тестирования. Если тест обнаруживает несколько портов, выберите параллельный порт для тестирования. (Этот тест в настоящее время недоступен в версии Windows для диагностики оборудования.)
Выберите один из следующих тестов и щелкните Выполнить один раз.
Тесты последовательного порта — Этот тест позволяет выбрать несколько различных параллельных портов для тестирования. Если тест обнаруживает несколько портов, выберите последовательный порт для тестирования. (Этот тест в настоящее время недоступен в версии диагностики оборудования для Windows.)
Выберите один из следующих тестов и щелкните Выполнить один раз.
Тест системной платы — Этот тест проверяет правильность работы компонентов системной платы.(Этот тест в настоящее время недоступен в версии диагностики оборудования для Windows.)
Чтобы запустить тест, щелкните Системная плата, а затем щелкните Выполнить один раз.
Тест системной платы проверяет следующие компоненты:
Проверка устройства PCI — пытается получить доступ ко всем перечисленным устройствам PCI, подключенным к системной плате.
Проверка памяти — пытается получить общий размер памяти через службу загрузки UEFI.Тест сравнивает это значение с общим размером памяти из таблицы SMBIOS.
Проверка видеопамяти — пытается обнаружить встроенные графические устройства и получить информацию о видеопамяти. Сюда входят базовый адрес и размер видеопамяти.
Audio Check — пытается инициализировать аудиоконтроллер и кодек.
Проверка USB — пытается найти хост-контроллер USB в системе.
Тест системной платы занимает 30 секунд.
Thunderbolt Test — этот тест проверяет наличие контроллера Thunderbolt в системе. (Этот тест в настоящее время недоступен в версии диагностики оборудования для Windows.)
Чтобы запустить тест, щелкните Thunderbolt, а затем щелкните Выполнить один раз.
Touch Screen Test — Быстрый интерактивный тест для определения правильности работы сенсорного экрана.(Этот тест в настоящее время недоступен в версии диагностики оборудования для Windows.)
Чтобы запустить тест, нажмите «Сенсорный экран», а затем нажмите «Выполнить один раз».
Тест USB-порта — для этого интерактивного теста требуется подключенное внешнее USB-устройство, такое как мышь, клавиатура или флэш-накопитель USB. (Этот тест в настоящее время недоступен в версии диагностики оборудования для Windows.)
Перед запуском теста убедитесь, что к порту, который вы хотите протестировать, не подключены USB-устройства.
Чтобы начать тест, щелкните USB-порт, щелкните Выполнить один раз, а затем подключите USB-устройство к порту, который вы хотите протестировать.
Повторите эти шаги, если вам нужно проверить другие порты USB на компьютере.
Видео тесты — Этот тест включает три теста видеооборудования на вашем компьютере.
Чтобы запустить тест, щелкните «Видео», выберите один из следующих тестов и нажмите «Выполнить один раз».
Быстрая проверка видеопамяти — 3-минутный тест видеопамяти
Проверка видеопамяти — 20-минутный тест памяти
Palette Check — 1-минутный тест трех цветовых компонентов видео.Во время теста следуйте инструкциям на экране.
Тест подключения веб-камеры — этот тест запускает потоковую передачу видео с веб-камеры. Если тест обнаруживает несколько веб-камер, выберите веб-камеру, которую хотите протестировать. (Этот тест в настоящее время недоступен в версии диагностики оборудования для Windows.)
Запустите тест, щелкните Подключение к веб-камере, а затем щелкните Выполнить один раз.
5 тестов оборудования, которые необходимо выполнить на вашем ПК
Хотя операционная система и все другое программное обеспечение, установленное на наших компьютерах, могут работать в течение длительного времени без каких-либо серьезных проблем, оборудование, на котором установлено это программное обеспечение, обычно воспринимается как должное.Большинство из нас полагает, что когда наши компьютеры работают хорошо с точки зрения программного обеспечения, оборудование также работает нормально.
Пока компьютер поддерживается в хорошем состоянии и защищен достаточным количеством программного обеспечения от любых вирусов и других вредоносных программ, он будет работать достаточно хорошо, но это не значит, что оборудование не требует проверки и обслуживания. Идеально работающая операционная система / программное обеспечение не обязательно означает, что оборудование работает идеально. Некоторое время у вас может быть бесперебойно работающее программное обеспечение, но позже, когда оборудование выйдет из строя, все эти идеальные характеристики могут быть нарушены.
Это причина, по которой вам нужно время от времени тестировать свое оборудование, чтобы убедиться, что на вашем компьютере все работает отлично — как программное обеспечение, так и аппаратный аспект! В этом руководстве мы обсудим 5 способов тестирования оборудования вашего компьютера, чтобы убедиться, что оно постоянно работает с максимальной производительностью, поэтому обязательно прочитайте все сверху вниз и выполните все шаги, которые мы покажем ниже. Вы также можете использовать эти шаги для тестирования оборудования перед окончательной покупкой компьютера в магазине или у друга, продающего его вам.
1. Проверьте ключи!
Помимо физического износа клавиатуры, особенно на старых или бывших в употреблении компьютерах, вам также следует проверить, действительно ли все они работают, без необходимости нажимать на нее сильнее, чем обычно. Эта важная часть каждого компьютера подвержена воздействию пыли и других частиц, из-за которых некоторые клавиши могут не работать при легком или обычном нажатии. Поскольку клавиатура используется почти для всех задач, которые вы выполняете на компьютере, вам необходимо регулярно проверять ее или, если вы планируете купить заранее любимую машину, вам нужно действительно проверить, все ли работает, чтобы вы могли избавиться от дорогостоящий ремонт.
Тестирование клавиатуры можно выполнить в интерактивном режиме с помощью KeyboardTester.com или в автономном режиме с помощью программного обеспечения KeyboardTest с бесплатной 30-дневной пробной версией. Чтобы избежать поломки клавиш на вашем компьютере, мы рекомендуем вам очистить его от пыли и избегать попадания на него других частиц, особенно жидкостей, и, конечно же, регулярно проверять наличие любых клавиш, требующих сильного нажатия, чтобы вы могли очистить клавиатуру, протереть ее высушите или выполните другие необходимые действия, чтобы он снова работал нормально и не сломался полностью!
2.Проверить наличие битых пикселей
Еще одна часть компьютера, которую необходимо проверить перед покупкой, особенно если она используется, — это экран. У каждого компьютера есть монитор, и вы, конечно же, не хотите, чтобы на нем было что-либо, что может мешать вам видеть то, что на самом деле находится на экране. Одна проблема, от которой страдают компьютерные экраны, — это «битых пикселей» . Пиксели — это красные, зеленые и синие биты на экране, и когда пиксель мертв, он может отображать только один цвет или, что еще хуже, вообще не отображать никакого цвета.Эти мертвые пиксели начинаются с одного и расширяются или становятся шире.
Чтобы проверить компьютер на наличие битых пикселей, вы можете использовать онлайн-инструмент, например CheckPixels или Dead Pixels Check . Если вы предпочитаете автономный метод проверки битых пикселей на вашем компьютере, вы можете использовать программу IsMyLcdOK , которую вы можете бесплатно загрузить и установить на свой компьютер с Windows.
3.Проверить RAM
RAM или Оперативная память — один из наиболее важных аппаратных компонентов каждого компьютера. Это небольшая часть оборудования, которую эксперты действительно рекомендуют для обновления, чтобы повысить производительность вашего компьютера. Хотя вы можете проверить объем памяти вашего RAM из раздела System Properties на панели управления Control Panel , его тестирование немного сложнее.
Проблемы в ОЗУ могут вызвать «Синий экран смерти» (BSOD) и даже помешать загрузке вашего компьютера. Если вы хотите протестировать свой RAM , вы можете использовать Memtest86 + и, опять же, сам тест не так прост. Для его выполнения вам необходимо создать загрузочный USB или CD с загруженным в него программным обеспечением, так как сам тест работает после загрузки, и его выполнение займет более 30 минут.Если вы действительно хотите протестировать RAM вашего компьютера или того, который вы хотите приобрести, вы можете просто зайти на веб-сайт Memtest86 + , чтобы прочитать инструкции.
4. Проверьте работоспособность жесткого или твердотельного диска
Жесткий диск (HDD) или Твердотельный накопитель (SSD) содержит операционную систему, установленную на вашем компьютере, и при возникновении некоторых проблем вся ваша машина может зависать и часто или даже зависать потерпят неудачу в долгосрочной перспективе.Поэтому важно, чтобы ваш HDD / SSD в 100% работал всегда.
Проверка работоспособности жесткого диска / твердотельного накопителя особенно важна, если вы планируете приобрести подержанный компьютер, поскольку вы не знаете, в каком состоянии находится сам накопитель. Вы можете найти множество инструментов, которые можно использовать для тестирования жесткого диска или твердотельного диска на вашем компьютере, и если у вас установлен SSD , вы можете использовать SSDLife , чтобы проверить состояние твердотельного накопителя .
Для HDD вам потребуется отдельный инструмент под названием HDSentinel . Этот инструмент разработан для жестких дисков и помогает выявлять проблемы, диагностировать неисправности и устранять проблемы с дисками до того, как они станут наихудшими. Чтобы загрузить это программное обеспечение, вы можете просто посетить официальный сайт Hard Disk Sentinel .
5. Тестирование CPU и GPU
CPU и GPU — это два очень важных аппаратных компонента в каждом компьютере, который участвует в основной обработке данных, команд и всего остального между ними.Именно благодаря этим двум аппаратным компонентам вы можете использовать Microsoft Office , PowerPoint , Excel и даже открывать свой любимый браузер. Благодаря им вы также можете играть в игры, поэтому необходимо убедиться, что оба этих аппаратных компонента находятся в идеальном состоянии. Чтобы проверить их, вы можете использовать Furmark .
Если вы пытаетесь протестировать младший ПК , у которого нет выделенного GPU для поддержки разрешений высокой четкости, вам нужно будет выбрать 1280 x 720 , и если вы тестируете средний до высокого класса ПК с графическим процессором / видеокарта, выберите разрешение 1280 x 720 до 1920 x 1080 Full HD графическое разрешение.Если ваш экран мерцает или искажается во время выполнения теста, это означает, что есть проблема в GPU .
Чтобы протестировать CPU вашей машины , все, что вам нужно сделать, это открыть «CPU Burner» , нажав кнопку «Start» , чтобы запустить тест. Если ваш компьютер зависает или зависает во время теста, это означает, что есть проблема в оборудовании или не хватает системы охлаждения для бесперебойной работы CPU .
Тестирование оборудования для предотвращения серьезных проблем
Как видите, есть как онлайн, так и офлайн способы тестирования оборудования вашего компьютера, и оба метода помогают убедиться, что ваша машина находится в хорошем состоянии. Эти тесты также помогут вам решить, стоит ли покупать заранее любимый компьютер. Знаете ли вы о другом программном обеспечении, которое можно использовать для тестирования аппаратных компонентов? Не стесняйтесь делиться ими с нами, используя раздел комментариев ниже!
Бесплатный универсальный тест стабильности и стресс-тест для вашего ПК
Как я могу получить поддержку при использовании OCCT?
Недавно мы создали субреддит (https: // www.reddit.com/r/OCCT/), смело заходите туда! Вы также можете использовать нашу электронную почту: [email protected]. Обычно я отвечаю в течение дня или около того.
OCCT 7.0.0 ввел ограничение в 1 час тестирования! Зачем ?
Подводя итог, я вкладываю все больше и больше денег в OCCT, в основном в расходы на лицензирование (HwInfo — яркий пример), и хотя я только начинаю сейчас (через 18 лет!) Зарабатывать небольшую сумму денег на OCCT, этого недостаточно, чтобы зарабатывать на жизнь (далеко не так). Кроме того, с более личной точки зрения, я теряю свою основную работу из-за обстоятельств, связанных с COVID, поэтому я должен признать, что монетизация OCCT стала более важной, особенно с учетом того, что я являюсь единственным источником дохода для моей семьи.Чтобы дать вам представление, я трачу на программу не менее 30 часов в неделю. Пожалуйста, поддержите меня в разработке OCCT 🙂
OCCT 7.0 Графики перестают обновляться, и мониторинг зависает. Зачем ?
Этому может быть две причины: Первая причина — обычно запущенная программа Asus (AI Suite …) или Corsair (iCue, …). Они не используют общеотраслевые меры безопасности по мониторингу, и их двигатели могут столкнуться с HwInfo, что приведет к зависанию. Исправление — остановить их (будьте осторожны, они также запускают службы в фоновом режиме — перейдите к службам.msc и остановите их). Я и HwInfo ничего не можем с этим поделать — сообщите им об этом, чтобы они начали следовать отраслевым стандартам для мониторинга. Не бойтесь послать им мою электронную почту, чтобы я мог помочь!
Вторая причина может быть в драйвере с ошибками, который зависает при запросе информации для мониторинга. Зайдите в настройки OCCT (значок гаечного ключа вверху) и отключите там флаги — вы получите меньше значений мониторинга, но может помочь обнаружение флага, в котором находится неисправный драйвер. Как правило, сначала отключите «Сканирование диска».
Если вы все еще застряли, попробуйте загрузить этот отказоустойчивый файл конфигурации, разархивировать его в папке OCCT и перезаписать предыдущий, если он существует. Это «отказоустойчивая» конфигурация, в которой отключены все флаги. Это может быть полезно в случаях, когда OCCT зависает сразу после запуска. Если все вышеперечисленное не работает, свяжитесь с нами через Reddit или по электронной почте!
Какой тест лучше всего выявляет аппаратные ошибки?
ЦП: OCCT, большой набор данных, с автоматическим количеством потоков, что позволяет быстрее обнаруживать проблемы со стабильностью ЦП / памяти / материнской платы.Сообщается, что память очень хороша для поиска ошибок памяти, несмотря на то, что она довольно молода. Используйте GPU: 3D в полноэкранном режиме для тестирования GPU, VRAM для тестирования памяти графической карты и источник питания для тестирования вашего блока питания. Большинство ошибок обнаруживаются в течение первых 5 минут. Тем не менее, я рекомендую сделать хотя бы 1-часовой тест на всякий случай.
Какой тест вызывает наибольшую нагрузку на ЦП?
Если у вас процессор Intel, попробуйте последнюю доступную версию Linpack. Тест процессора OCCT с малым набором данных является лучшим для процессоров AMD и близким вторым — для процессоров Intel.
Ваши 3D-тесты и тесты на основе пушистых пончиков — это вирус силы
НЕТ! Вирус Power — это стресс-тест, который вы не можете контролировать. Этот термин был применен к тесту графического процессора OCCT, когда мы запустили его первую версию 10 лет назад маркетинговым отделом производителя графической карты определенного бренда, когда их новая блестящая графическая карта вообще не выдержала этого теста — она мгновенно отображалась на черном экране. требовалась перезагрузка. Это произошло из-за ошибки в конструкции платы эталонного дизайна.Я не знаю, почему этот термин прижился, хотя он и ошибочен. GPU: 3D — это тест на стабильность, как и другие.
3D Test не отображает ни одного окна? Тем не менее, использование графического процессора показывает, что он находится под нагрузкой
Это предназначено — избавление от окна дисплея позволяет запускать тест на графических адаптерах, которые не привязаны к дисплею, а позже, возможно, тестировать несколько графических процессоров одновременно, даже если они разных производителей. Быть в курсе !
Начиная с какого количества ошибок вы считаете компьютер нестабильным?
Серьезно: Один.
В тесте memoryu сразу после запуска вылетает сообщение «Сбой»?
Это может произойти, когда для теста недостаточно непрерывной памяти (или вы отключили файл SWAP) — используйте меньшее значение, чтобы обойти это! (это планируется исправить очень скоро с появлением более значимого сообщения об ошибке).
Тесты VRAM сообщают «Сбой» сразу после запуска?
Для моего теста VRAM требуется OpenCL 2.0, а моя подпрограмма версии OpenCL не проверяет версию OpenCL, поддерживаемую оборудованием должным образом.Этот вопрос будет решен очень скоро. Если вы запускаете этот тест на старом графическом процессоре (старше 6 лет), проверьте, поддерживает ли он OpenCL 2.0. В целом, мне нужно улучшить OCCT, улучшив обработку таких случаев, что запланировано в будущей версии.
Нужно ли мне покупать OCCT, чтобы знать, откуда берутся ошибки?
Нет! Бесплатная версия всегда создавалась таким образом, чтобы ее можно было использовать «как есть». OCCT не скрывает от вас информацию (я бы назвал это воровством). Он обнаруживает ошибки, но не может сказать, откуда они.С точки зрения программного обеспечения, это как если бы он запросил 2 + 2 и получил 5 в качестве ответа.
- Это потому, что ЦП просчитался и ответил, что 2 + 2 = 5?
- Это потому, что в памяти хранится 3 вместо 2?
- Это потому, что при передаче 2 из памяти в ЦП, 2 преобразовались в 3?
Поскольку не существует надежного способа воспроизвести произошедшую ошибку, невозможно узнать, что происходит. Чтобы еще больше точно определить ошибки, вы должны копать сами: понизьте частоту процессора на ступеньку и посмотрите, как идут дела, очень осторожно увеличьте напряжение и посмотрите, держится ли лучше… и определите, откуда взялись ошибки. Если у вас есть доступ к запчастям, диагностировать их еще проще: замените и посмотрите, что происходит.
Я потерял лицензию: как мне ее вернуть?
Отправьте электронное письмо на адрес [email protected] и дайте нам хотя бы день для отправки вам лицензии.
Я не использую OCCT в коммерческой или профессиональной среде, но мой компьютер присоединен к домену Windows. Могу ли я запустить OCCT?
Только PRO версия OCCT допускает запуск на компьютере, присоединенном к домену Windows.Это предназначено для обнаружения использования в профессиональной и коммерческой среде, поскольку они сильно зависят от домена Windows. В прошлом, когда есть энтузиасты, у которых есть домен Windows дома, мы предложили способ отключить эту проверку, поскольку они действительно не были в коммерческой среде, но это было связано со слишком большим количеством злоупотреблений. Около 90% запросов были от людей, которые пытались полностью избежать лицензии PRO. Таким образом, мы исключили эту возможность, и теперь вам действительно нужна лицензия PRO для запуска OCCT на компьютере, присоединенном к домену Windows.
.



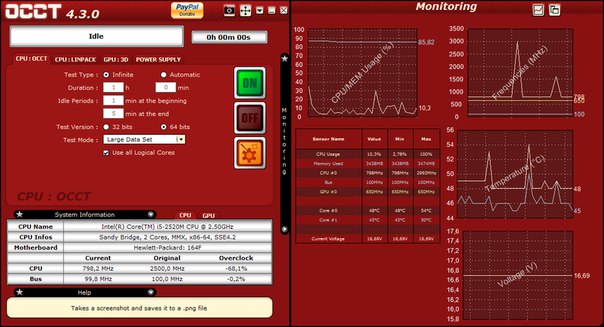

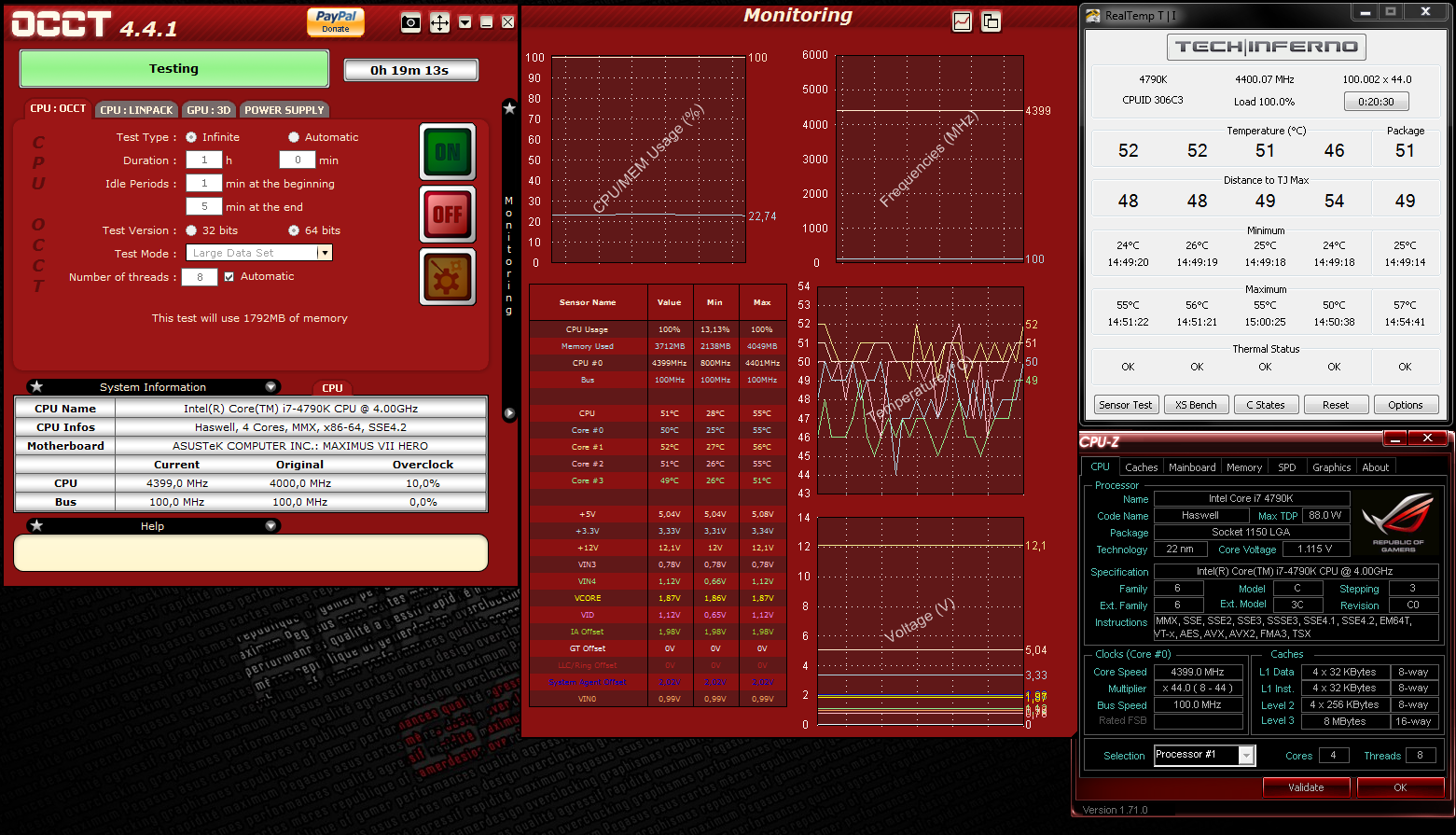


 Проверяется и инициализируется чипсет, DMA и происходит тест определения объема памяти. Если модули памяти вставлены не до конца или некоторые банки памяти повреждены, то или система зависает или звучат длинные повторяющие сигналы из системного динамика.
Проверяется и инициализируется чипсет, DMA и происходит тест определения объема памяти. Если модули памяти вставлены не до конца или некоторые банки памяти повреждены, то или система зависает или звучат длинные повторяющие сигналы из системного динамика.
 Нажмите на клавишу далее для более детальной настройки исходящего отчета;
Нажмите на клавишу далее для более детальной настройки исходящего отчета;