Программа для диагностики компьютера на неисправности
Главная » программы для диагностики ПКДанный раздел покажет список основного ПО, которое поможет вовремя обнаружить и решить ошибки с компьютером. Здесь можно найти утилиты для просмотра здоровья жесткого диска, ведь наличие поврежденных сектором напрямую влияет на скорость запуска системы и установленных на нем программ. Для таких целей разработчики создают софт, который помогает проследить за здоровьем диска, проверить температуру видеокарты или обнаружить ошибки в оперативной памяти. На ПК каждого должна быть программа для диагностики компьютера на неисправности железа и его состояния! Мы каждый день пользуемся компьютером для решения собственных задач. Пользователи часто запускают тяжелые программы, скачивают сотни файлов, устанавливают новинки из игрового мира и работают за компьютером часами. Время от времени нужно следить за его состоянием. Если система запускается с ошибками или вовсе не стартует, тогда нужно проверить оперативную память. В данном разделе также предоставлен софт для проверки ОЗУ на ошибки. В будущем, код ошибки поможет вам более точно определить, в чем причина неполадки. Немаловажным комплектующим является видеокарта. Она отвечает за картинку в Вашей системе, видеокарту можно искусственно нагрузить для проверки температуры. Проверить материнскую плату можно при помощи теста, это также искусственный метода нагрузки системы, который покажет уровень стабильной работы. Здесь задействована работа процесса и ядер, перед тестом лучше уточнить нормальные температуры работы процессора. В каталоге вы найдете и комплексные методы, ведь полная диагностика компьютера на наличие неисправностей дает общую картину состояния ПК.
программы для диагностики ПК в ТОП 15
Утилита Files Inspector Pro предназначена для освобождения места на физическом носителе. Для этого проводит детальный анализ системы, результат которого представляется в удобном…
Утилита HWiNFO способна показать пользователю самую детальную информацию о его железе, начиная с версии драйверов, заканчивая чипсетом на материнской плате. Программой активно…
Для стабильной и нормальной работы Вашего ПК важно отслеживать состояние жесткого диска и в этом деле помогает программа crystaldiskinfо. Современное решение для…
Утилита Speccy показывает основную информацию о комплектующих машины, отображает статистику оборудования и подробную информацию о нем. Сразу после запуска пользователь получает данные…
Программа AIDA64 Extreme Edition предназначена для тестирования персонального компьютера. Использует все датчики. Предоставляет даже информацию об установленных программах.
Чтобы система работала всегда стабильно и шустро, нужно не только следить за чистотой дисков и реестра, но и мониторить все процессы Вашей…
programnew.ru
10 лучших бесплатных программ для тестирования железа в Windows
10 лучших бесплатных программ для тестирования железа в Windows
Вы только что разогнали GPU или установили новый модуль в свой ПК. Работает? Бенчмаркинг — это отличный способ получить представление о производительности вашего железа, а лучшее программное обеспечение для этого часто является бесплатным. Разберём десять лучших программ для Windows 10.

Программное обеспечение для тестирования железа, как правило, дополнительно позволяют проводить разгон процессора или изменять настройки скорости вентилятора.
CPU-Z предоставит пользователям полную информацию об аппаратных характеристиках ПК, в том числе спецификации для вашей материнской платы, оперативной памяти и видеокарты, что делает её отличной универсальной программой. Вы даже можете сохранить всю информацию в TXT-файл с помощью опции Tools (Инструменты).

HWMonitor не только определяет марку и модель аппаратных компонентов вашего ПК, но и отображает определенные параметры в реальном времени: энергопотребление, частоту вращения вентилятора, процент использования, тактовую частоту вращения и температуру процессора.

SiSoftware Sandra Lite — это полнофункциональный набор тестов, который предназначен для пользователей, хорошо осведомленных о внутреннем устройстве своих компьютеров. Хотите сравнить производительность сети? Конечно. Хотите проверить энергоэффективность компьютера? Ок!
Еще одной полезной особенностью SiSoftware Sandra Lite является его интерактивная справочная база данных. SiSoft Sandra проведет сравнительный анализ вашего компонента или соединения с другими аналогичными сборками, чтобы получить более полное представление о том, что вам нужно сделать или обновить.
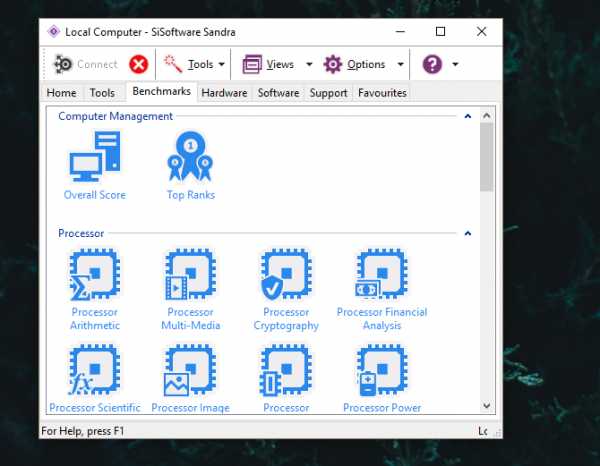
Piriform’s Speccy, разработанный создателями CCleaner, предоставит подробную информацию о каждом компоненте и большинстве драйверов, доступных в данный момент на вашем ПК. Если вы нажмете на отдельные параметры в левой части окна, вы получите еще больше информации о вашем оборудовании, включая температуру, напряжение, скорость вентилятора и многое другое.
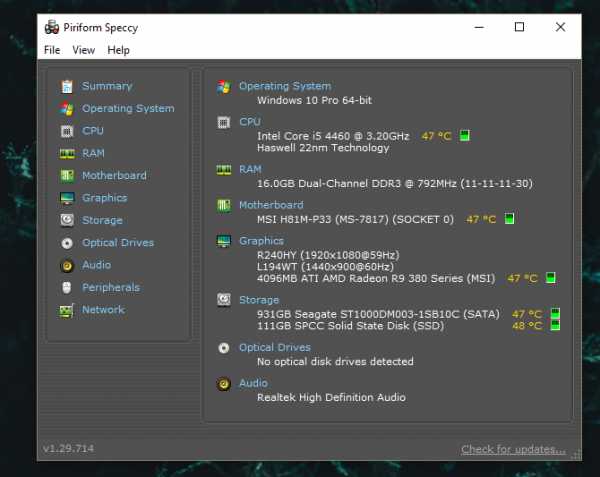
Fraps — это де-факто инструмент сравнения и анализа FPS для геймеров, но также очень полезен для тестирования нового оборудования или разгона вашего ПК. Также, он может быть использован для создания скриншотов и записи игрового процесса.
Тесты CPU не только предоставляют пользователям данные о тактовой частоте вращения и температуре, но и сравнивают производительность процессора с производительностью других процессоров по базам.
CineBench предоставляет один из самых полных и надежных тестов CPU. Он делает рендеринг изображений задачей, выполняемой главным образом CPU, и сравнивает его с другими реальными тестами, чтобы оценить производительность вашего процессора.
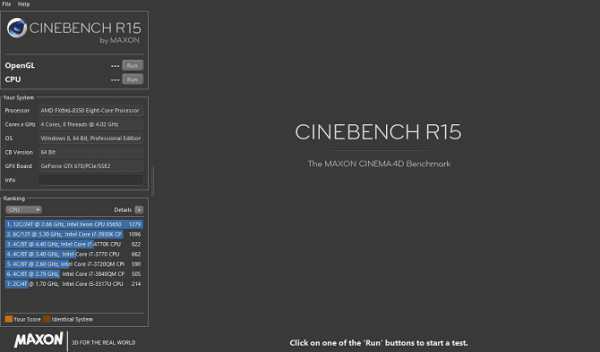
RealBench — еще один пример бенчмаркинга процессора в реальном времени. Он использует четыре теста, каждый из которых включает рендеринг в определенном качестве: редактирование изображений, кодирование H.264 видео, OpenCL и многозадачность.
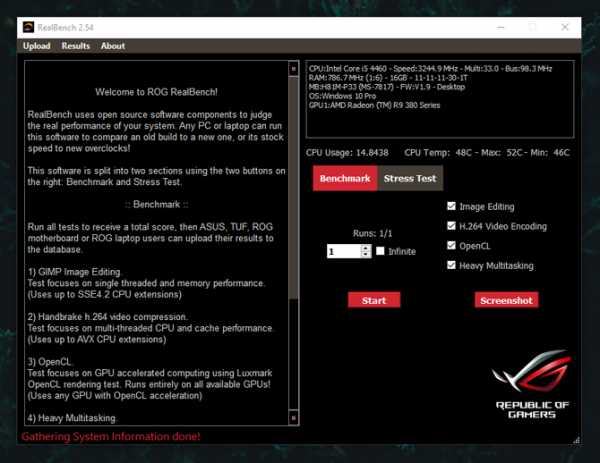
Тесты GPU очень похожи на тесты CPU: они предоставляют пользователю информацию о тактовой скорости, скорости шины, температуре и скорости вентиляторов вашего GPU.
Не только для видеокарт MSI! MSI Afterburner является лучшим инструментом для мониторинга видеокарты в реальном времени и позволяет пользователям разгонять частоту процессора видеокарты.
Afterburner отслеживает все необходимые параметры графической карты: тактовую скорость, температуру, использование оперативной памяти, скорость вентилятора и использование процессора (по ядру). Вы также можете сохранять и активировать оверклокинговые профили при запуске системы.

Unigine уже много лет является эталонным программным обеспечением для сравнительного анализа видеокарт.

Как и Unigine, FutureMark обеспечивает высокое качество тестирования программного обеспечения для GPU.

Спасибо, что читаете! Подписывайтесь на мой канал в Telegram и Яндекс.Дзен. Только там последние обновления блога и новости мира информационных технологий.
Также, читайте меня в социальных сетях: Facebook, Twitter, VK, OK.
Мне нужна ваша помощь
Для своевременного наполнения сайта, его продвижения, развития, а также, конечно, оплаты хостинга мне необходима помощь от вас, читатели. Подробнее о донатах читайте на специальной странице. На данный момент есть возможность поддержать меня через Яндекс Деньги, WebMoney и PayPal.
Все собранные средства будут пущены на развитие сайта и редкое пиво для автора!
Диагностика всех устройств ПК. Проверям диск, видеокарту, оперативку, материнку, процессор, БП.
Всем привет. В сегодняшней статье речь пойдет о полной диагностике всех устройств в вашем компьютере. Я покажу и расскажу как самостоятельно провести диагностику компьютера и всех его составляющих устройств:
Все это мы проверим в данной статье и по каждой из устройств компьютера я сделаю видео в котором наглядно покажу как сделать диагностику того или иного устройства. Кроме того по диагностике вы сможете определить Стоит ли вам полностью менять устройство или вы сможете его отремонтировать, также мы разберем основные болячки устройств которые можно определить без диагностики. Ну начнем с самого важного, интересующего всех вопроса — диагностика диска HDD/SSD. Диагностика диска HDD и SSD.Диагностика диска делают в двух направлениях проверяют Смарт системы жесткого или твердотельного диска и проверяют непосредственно диск на битые или медленные сектора для того чтобы проверить SMART HDD и SSD, мы будем использовать программу Crystal Disk Info. Скачать ее можно с нашего сайта в разделе скачать. Ну а теперь перейдем непосредственно в самой диагностики дисков, после скачивания программы запускаем файл нужной битности и смотрим на основное окно если вы увидите иконку синего цвета подписью хорошо или на английском good значит с вашим SMART диска все в порядке и дальнейшую диагностику можно не проводить.  Если же вы увидите желтую или красную иконку c надписями осторожно, плохо, значит с вашим диском есть какие либо проблемы. Узнать о точной проблеме можно ниже в списке основных диагностических элементов SMART. Везде где будут желтые и красные иконки напротив надписи, будет говорить о том что именно в этой части пострадал ваш диск. Если у вас уже исчерпан ресурс диска, то ремонтировать его уже не стоит. Если же у вас нашлось несколько битых секторов, то возможность ремонта еще есть. О ремонте битых секторов я расскажу далее. Если на диске много битых секторов, более 10 или же много очень медленных секторов то восстанавливать такой диск не стоит. Через некоторое время он все равно посыпется дальше, его нужно будет постоянно восстанавливать/ремонтировать. Программный ремонт диска.Под ремонтом я подразумеваю релокацию битых и медленных секторов на диске. Данная инструкция подходит только для дисков HDD, то есть только hard drive. Для SSD данная операция ничем не поможет, а только ухудшит состояние твердотельного диска. Ремонт поможет еще немного продлить жизнь жестко вашего диска. Для восстановления битых секторов мы будем использовать программу HDD regenerator. Скачайте и запустите данную программу, подождите пока программа соберет данные о ваших дисках после того как данные будут собраны вы увидите окошко в котором Вам нужно будет нажать на надпись — Click here to bad sectors on demaget drive surfase directly under Windows XP, Vista, 7, 8 и 10. Нажать на надпись нужно быстро в ОС 8 и 10, так окошко быстро пропадет, в 7 все нормально. Далее нажмите NO. Потом в списке выбираете ваш диск. Нажимаете кнопку start process. Появится окно в виде командной строки в котором Вам нужно будет нажать 2, Enter, 1, Enter. После проделанных операций начнется сканирование системы на наличие битых секторов и перемещение их на не читаемые разделы диска. На самом деле битые сектора не пропадают но в дальнейшем они не мешают работе системы и вы можете продолжать использовать диск дальше. Процесс проверки и восстановления диска может занять длительное время, зависит от объема вашего диска. По окончании выполнения программы нажмите кнопку 5 и Enter. Если у вас возникли какие-либо ошибки во время тестирования и исправления битых секторов, значит что ваш диск восстановить невозможно. Если у вас было найдено более 10 бэдов — битых секторов, то восстанавливает такой диск не имеет смысла, с ним постоянно будут проблемы. Основные признаки выхода из строя дисков это:
Видео, о том как сделать диагностику HDD/SSD: Дальше будем проверять оперативную память (ОЗУ) Диагностика оперативной памятиВ этот раз мы будем проводить диагностику оперативной памяти. Есть несколько вариантов при которых Вы можете проверить оперативную память, это когда у вас компьютер еще включается и кое как работает и когда компьютер вы уже включить не можете, загружается Только BIOS.
Первое что мы разберем, это то, как проверить оперативную память если ваш Windows загружается. Все очень просто, в любой из операционных систем начиная с Windows Vista Вы можете набрать в поиске средство проверки памяти Windows. Появившиеся ярлычок запускаем от имени администратора и видим сообщение о том что, можно выполнить перезагрузку и начать проверку прямо сейчас или же назначить проверку при следующем включении компьютера. Выберете нужное для вас значение. После того как перезагрузится компьютер у вас сразу автоматически запустится тест оперативной памяти. Он будет проводиться в стандартном режиме, дождитесь окончания теста и вы узнаете все ли в порядке с вашей оперативной памятью. Кроме того после того как у вас уже загрузится Windows, в разделе просмотра событий Вы можете открыть журналы Windows, выбрать пункт System и справа в списке найти событие диагностики памяти. В этом событии вы увидите всю информацию о проведенной диагностике. На основе этой информации вы сможете узнать работает ли оперативная память. Видео о том как сделать проверку оперативки: Диагностика видеокартыОсновные признаки дефекта видеокарты:
Все это признаки какого либо дефектов видеокарты. Тестирование видеокарты нужно разбить на два этапа: проверка графического чипа и проверка памяти видеокарты. Проверка графического чипа видеокарты (GPU)Для проверки графического чипа можно использовать различные программы которые дают нагрузку на этот чип и выявляют сбои при критической нагрузке. Мы будем использовать программу AIDA 64, OCCT и FurMark. Диагностика памяти видеокартыДля этой диагностики мы будем использовать программу Video Memory Stress Test. Распаковываем программу и запускаем ее от имени администратора. В появившемся окне ставим галочку напротив надписи сигнал если есть ошибки и нажимаем кнопку старт. Будет запущена проверка оперативной памяти видеокарты если будут обнаружены какие-либо ошибки с памятью, то программа издаст характерный звуковой сигнал, на некоторых компьютерах сигнал будет системный. Видео по проверке видекарты: Диагностика материнской платыОсновные признаки неисправности материнки:
Визуальный осмотр материнской платыПервое что нужно сделать для диагностики материнки это провести визуальный осмотр материнской платы. На что нужно обратить внимание:
Программная диагностика материнской платыЕсли у вас компьютер включается и загружается Windows, но есть непонятные глюки и торможения, стоит сделать программную диагностику материнки с помощью программы AIDA 64. Скачиваем и устанавливаем программу, запускаем ее, внизу в трее возле часов на ее значке нажимаем правой кнопкой и выбираем «сервис» — «тест стабильности системы». Ставим галочки напротив Stress CPU, Stress FPU, Stress cache, остальные галочки убираем. Нажимаем кнопку «Start», компьютер подвиснет, начнется прохождение теста. Во время теста мониторьте температуру процессора и материнки, а также питание. Тест проводим минимум 20 минут макс 45 минут. Если во время теста нижнее поле станет красным или потухнет компьютер, значит материнка неисправна. Также выключение может быть из-за процессора, уберите галочку Stress CPU и проверьте снова. Если вы обнаружите перегрев, то вам необходимо проверить систему охлаждения материнской платы и процессора. при колебаниях питания, возможны проблемы как с материнской платой так и с БП. В случае если компьютер стартует но Windows не загружается, можно проверить материку через загрузочный тест QuickTech Pro 6. Ее нужно записать на диск или флешку. Более подробно как ей пользоваться я покажу в видео. Диагностика блока питания (БП)Основные признаки неисправности блока питания:
Визуальный осмотр БППервое что нужно сделать при неисправности блока питания это сделать визуальный осмотр. Отсоединяем БП от корпуса и разбираем сам БП. Проверяем на:
Проверили все но блок питания ведет себя плохо, смотрим. Программная диагностика БППрограммную диагностику блока питания можно провести с помощью любой программы теста дающей максимальную нагрузку на БП. Перед тем как делать такую проверку необходимо определить достаточно ли всем элементам вашего ПК мощности блока питания. Проверить это можно так: запустите программу AIDA 64 ссылка выше и перейти на сайт вычисления необходимой мощности БП. На сайте переносим данные из аиды в подходящие поля и нажимаем кнопку Calculate. Так мы будем уверенны точно какой мощности блока питания хватит для компьютера. Приступаем к самой диагностике БП. Качаем программу OCCT. Устанавливаем и запускаем ее. Переходим во вкладку Power Supply. ставим галку использовать все логические ядра (работает не на всех компах) и нажимаем кнопку ON. Тест длится час и если в это время компьютер выключается, перезагружается, выбивает синий экран, есть проблемы с БП (До проверки БП нужно предварительно проверить видеокарту и процессор, во избежание неверности теста). Показывать как сделать диагностику БП мультиметром я не буду, потому как этой информации в сети валом, да и делать такую диагностику лучше профессионалам. Боле подробно тестирование БП я покажу в видео ниже: |
spec-komp.com
Программы для диагностики компьютера
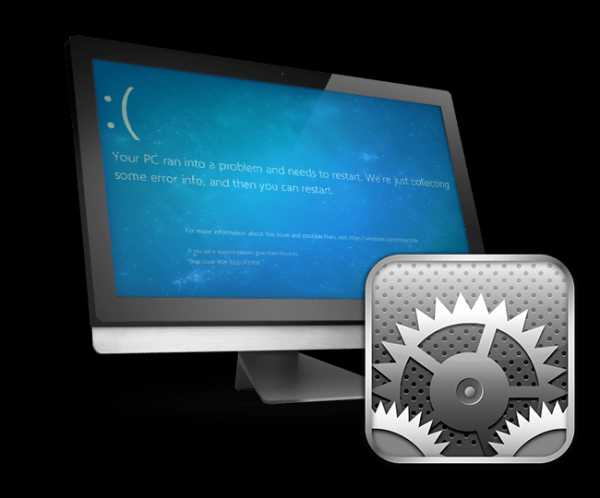
С каждым годом выпускается все большее количество программ по диагностике компьютера. Но еще большим становится количество пользователей, что приобретают себе ПК и хотят удостовериться, что комплектующие, кропотливо найденные на пыльных полках складов интернет-магазинов, полностью удовлетворяют все их требования. Не менее сложно без программ такого рода обойтись и в повседневной эксплуатации компьютера. Многие из них позволяют не только диагностировать неполадки, но и держать под контролем здоровье ПК.
Существует ряд программ, возможности которых из года в год расширяются, при этом продукт для неопытного пользователя становится сложным, а цена возрастает в несколько раз. Есть и программы-аналоги, обладающие чуть менее скудным арсеналом возможностей, но ничего не стоящие. С наиболее полярными среди юзеров представителями обеих категорий мы познакомимся в данном обзоре.
AIDA64
AIDA64 без преувеличения является наиболее популярным продуктом по обзору, а также диагностике персонального компьютера в целом. Программа может предоставить максимально полную информацию о любой составляющей рабочей машины: комплектующих, программах, операционной системе, сетевых подключениях и внешних устройствах. За многие годы превосходства на рынке, обзавелась AIDA64 и целым комплексом утилит диагностики стабильности работы ПК и тестов на его производительность. Легка в освоении благодаря простому и дружелюбному интерфейсу.
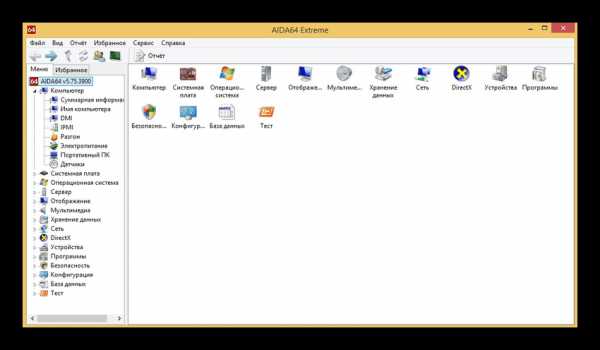
Скачать AIDA64
Everest
Продукт Everest некогда являлся очень популярным анализатором аппаратных и программных компонентов компьютера. Позволяет узнать исчерпывающие данные о системе, получить которые иным способом будет очень непросто. Разрабатываемая компанией Lavalys, программа являла собой последователя AIDA32. В 2010 году права на разработку этого продукта были выкуплены другой компанией. В том же году была прекращена и сама разработка Everest, а на ее базе была со временем представлена AIDA64. Но даже спустя столько лет Эверест остается все еще актуальным и любимым многими пользователями продуктом.

Скачать Everest
SIW
System Info For Windows является утилитой, предоставляющей пользователю простой в настройке и работе инструмент, позволяющий просмотреть подробные данные по части конфигурации оборудования и аппаратных средств ПК, установленного программного обеспечения, системных компонентов, а также сетевых элементов. Своим функционалом продукт SIW составляет плотную конкуренцию AIDA64. Однако есть в них и отличия. System Info For Windows хоть и не может похвастаться столь мощными ресурсами по диагностике ПК, зато имеет ряд своих, не менее полезных инструментов.
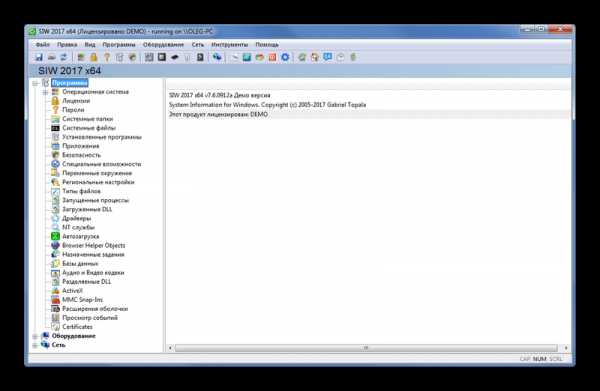
Скачать SIW
System Explorer
Утилита System Explorer полностью бесплатна и по своему подобию является аналогом классического диспетчера задач ОС Windows. Она помогает в реальном времени проводить мониторинг работы компьютера и управлять его процессами. Встроена в утилиту существенная база данных, по которой можно проверить на предмет содержания вредоносной информации любой из запущенных на компьютере пользователя процессов. Интерфейс грамотно переведен на русский язык, разбит на вкладки, каждая из них отвечает за конкретные задачи. Разобраться в работе утилиты System Explorer не составит труда даже у неопытного пользователя.

Скачать System Explorer
PC Wizard
PC Wizard является мощной программой, что предоставляет сведения о работе материнской платы, процессора, видеокарты и ряда других компонентов компьютера. Особенностью данного продукта от ряда ему подобных является ряд тестов, которые позволяют определить производительность и общее быстродействие системы. Интерфейс PC Wizard минималистичный, и разобраться в работе очень просто. Широко известна среди пользователей программа благодаря своему бесплатному распространению. И хоть с 2014 года разработчик прекратил ее поддержку, даже в наши дни она может стать хорошим помощником в оценке потенциала работы ПК.
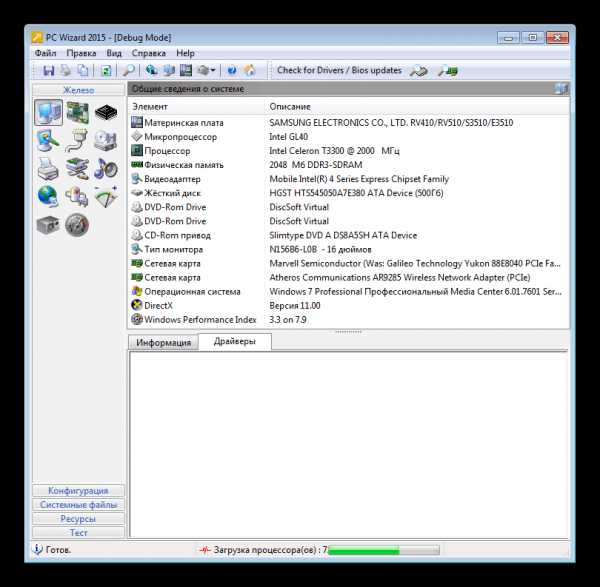
Скачать PC Wizard
SisSoftware Sandra
Программа SisSoftware Sandra является сборищем полезных утилит, которые окажут помощь в проведении диагностики системы, установленных программ, кодеков и драйверов. Sandra также обладает функционалом предоставления информации о различных комплектующих системы. Проводить диагностические операции с устройствами можно даже удаленно. Программный продукт при наличии столь большого функционала совершенно прост в работе, чего удалось добиться благодаря интуитивно понятному интерфейсу, а также качественному русскоязычному переводу. Распространяется SisSoftware Sandra по платной модели, однако оценить все ее достоинства можно и в течение пробного периода.
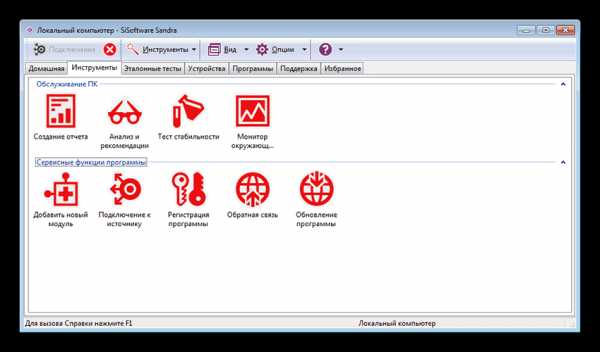
Скачать SisSoftware Sandra
3DMark
Продукт 3DMark принадлежит компании Futuremark, являющейся один из основных игроков на рынке тестовых пакетов. Они не только визуально очень симпатичны и разнообразны, но и всегда дают стабильный, повторяемый результат. Плотное сотрудничество компании с мировыми производителями процессоров и графических карт позволяет грамотно совершенствовать свой продукт. Тесты, входящие в состав пакета 3DMark, используются как для проверки на прочность слабых машин, вроде ноутбуков, так и для самых совершенных и мощных ПК. Существует ряд тестов и для мобильных платформ, к примеру, Android и iOS, что позволяет сравнить реальную графическую или вычислительную мощность того или иного смартфона.
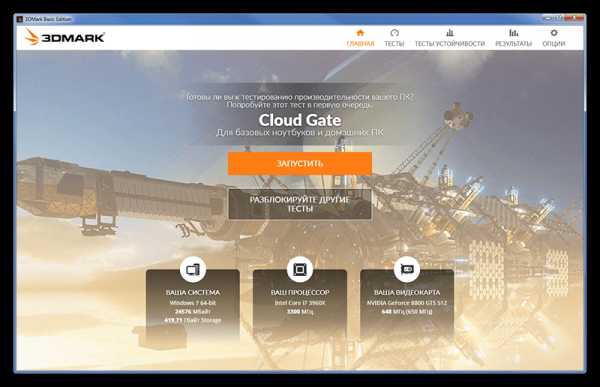
Скачать 3DMark
SpeedFan
Насколько бы мощными и совершенными не являлись комплектующие современных компьютеров, их обладатели по-прежнему стараются что-то улучшить, усилить или разогнать. Хорошим помощником им в этом станет программа SpeedFan, которая кроме того, что предоставляет информацию на счет всей системы, так еще и позволят редактировать некоторые характеристики. Умело используя данный продукт, можно оптимально настроить работу кулеров, если те не справляются со своей задачей по охлаждению процессора и материнской платы или же наоборот, начинают активно работать тогда, когда температура комплектующих еще находится в оптимальном состоянии. Полноценно работать с программой смогут лишь опытные пользователи.

Скачать SpeedFan
OCCT
Даже у опытного пользователя ОС Windows может рано или поздно возникнуть непредвиденная проблема, влекущая за собой сбои в работе компьютера. Причиной неполадки могут служить перегревы, перегрузки или несоответствие комплектующих между собой. Чтобы их выявить, нужно использовать специализированное программное обеспечение. Именно к разряду таких продуктов и относят OCCT. Благодаря ряду тестов комплектующих ПК программа может обнаружить источники неисправностей или же предупредить их возникновение. Имеются также возможности мониторинга работы системы в реальном времени. Интерфейс нестандартный, но удобный, к тому же русифицированный.

Скачать OCCT
S&M
Маленькая и полностью бесплатная программа от отечественного разработчика являет собой набор тестов для нагрузки комплектующих компьютера. Возможность мониторинга процесса тестирования позволяет в реальном времени отследить возможные проблемы по части перегрева или недостаточной мощности блока питания, а также определить в целом производительность процессора, оперативной памяти и скорость работы жестких дисков. Простой интерфейс программы и подробное описание настроек тестов позволят проверить ПК на прочность даже новичку.

Скачать S&M
Чтобы компьютер функционировал надежно и слаженно, необходимо вовремя диагностировать все возможные сбои и неполадки в его работе. Помочь в этом могут представленные в обзоре программы. Трудно выбрать для себя один продукт, даже тот, что старается быть максимально универсальным. Каждый инструмент имеет как свои достоинства, так и недостатки, однако все они одинаково хорошо справляются со своими приоритетными задачами.
Мы рады, что смогли помочь Вам в решении проблемы.Опишите, что у вас не получилось. Наши специалисты постараются ответить максимально быстро.
Помогла ли вам эта статья?
ДА НЕТlumpics.ru
процессор, видеокарта, HDD, RAM. Лучшие программы
В одной из статей ранее, мы приводили утилиты, которые помогут получить сведения о железе и установленных программах на компьютере. Но как быть, если нужно протестировать и определить надежность того или иного устройства? Для этого есть специальные утилиты, которые быстро протестируют ваш компьютер, например, процессор, а затем покажут вам отчет с его реальными показателями (тест для оперативной памяти). Вот об этих утилитах и поговорим в этом посте.
И так… приступим.
Тестирование компьютера
1. Видеокарта
Для тестирования видеокарты, рискну предложить одну бесплатную программу — FurMark (http://www.ozone3d.net/benchmarks/fur/). Поддерживает все современные ОС Windows: Xp, Vista, 7. Кроме этого, позволяет реально оценить производительность вашей видеокарты.
После установки и запуска программы, перед нами должно появиться следующее окно:
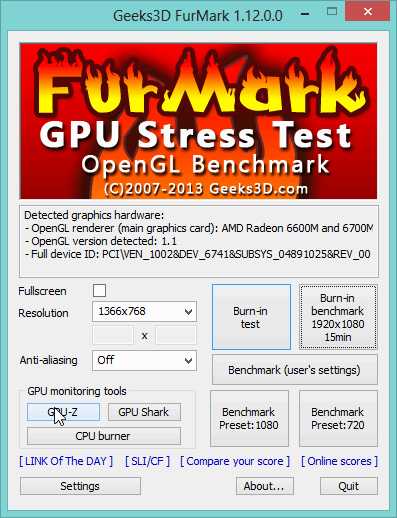 Для просмотра сведений о параметрах видеокарты — можно нажать на кнопку CPU-Z. Здесь можно узнать модель видеокарты, ее дату выпуска, версию биоса, DirectX, память, частоты процессора и пр. Весьма полезная информация.
Для просмотра сведений о параметрах видеокарты — можно нажать на кнопку CPU-Z. Здесь можно узнать модель видеокарты, ее дату выпуска, версию биоса, DirectX, память, частоты процессора и пр. Весьма полезная информация.
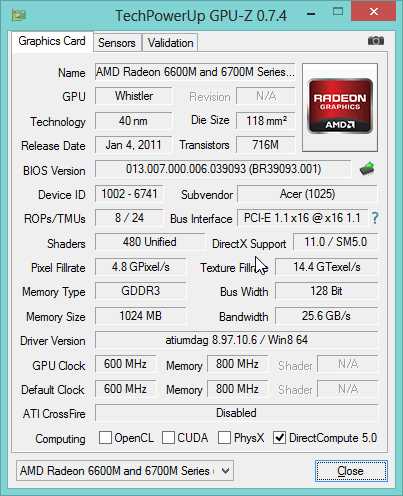 Рядом же есть вкладка «Sensors»: она показывает нагрузку на устройство в данный момент времени + температуру нагрева устройства (это важно). Кстати, эту вкладку можно не закрывать во время теста.
Рядом же есть вкладка «Sensors»: она показывает нагрузку на устройство в данный момент времени + температуру нагрева устройства (это важно). Кстати, эту вкладку можно не закрывать во время теста.
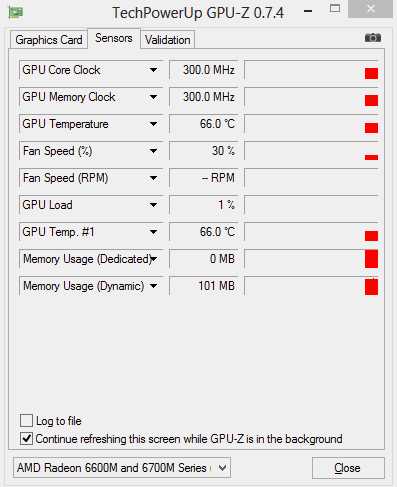 Для начала тестирования видеокарты, нажмите в главном окне на кнопку «Burn in test», далее на кнопку «GO».
Для начала тестирования видеокарты, нажмите в главном окне на кнопку «Burn in test», далее на кнопку «GO».
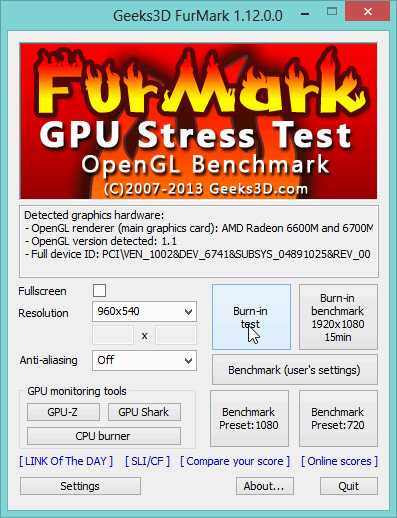
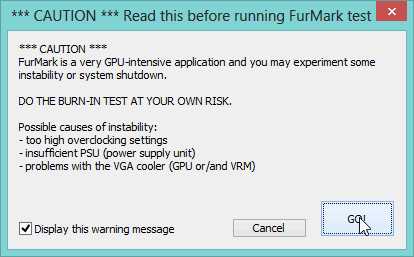 Перед вам должен появиться какой-то «бублик»… Теперь спокойно ждите около 15 мин.: в это время загрузка вашей видеокарты будет на максимуме!
Перед вам должен появиться какой-то «бублик»… Теперь спокойно ждите около 15 мин.: в это время загрузка вашей видеокарты будет на максимуме!
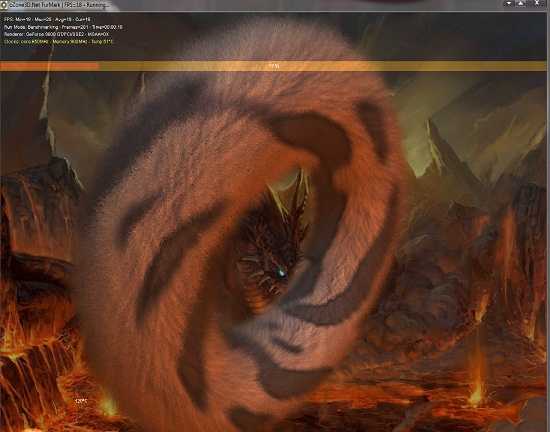 Итоги теста
Итоги теста
Если по истечении 15 мин. ваш компьютер не перезагружался, не зависал — то можете считать, что ваша видеокарта прошла тест.
Важно еще обратить внимание на температуру процессора видеокарты (можно посмотреть во вкладке Sensor, см. выше). Температура не должна подняться выше 80 гр. Цельсия. Если выше — есть риск, что видеокарта может начать вести себя нестабильно. Рекомендую ознакомиться со статьей про снижение температуры компьютера.
2. Процессор
Неплохой утилитой для тестирования процессора является 7Byte Hot CPU Tester(скачать можно с оф. сайта: http://www.7byte.com/index.php?page=hotcpu).
При первом запуске утилиты, вы увидите следующее окно.
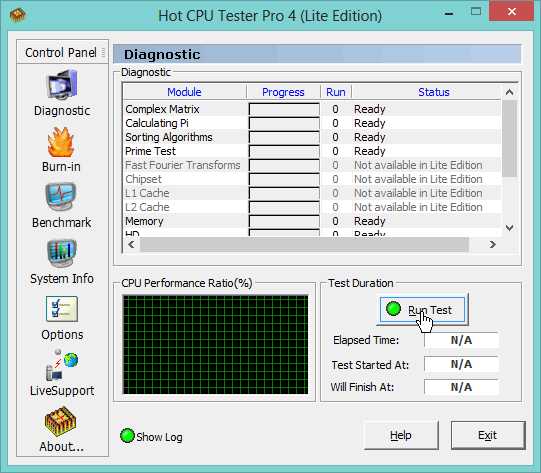 Для начала тестирования можно сразу же нажать кнопку Run Test. Кстати, перед этим лучше закрыть все посторонние программы, игры и пр., т.к. при тестировании ваш процессора будет нагружен и все приложения начнут существенно тормозить.
Для начала тестирования можно сразу же нажать кнопку Run Test. Кстати, перед этим лучше закрыть все посторонние программы, игры и пр., т.к. при тестировании ваш процессора будет нагружен и все приложения начнут существенно тормозить.
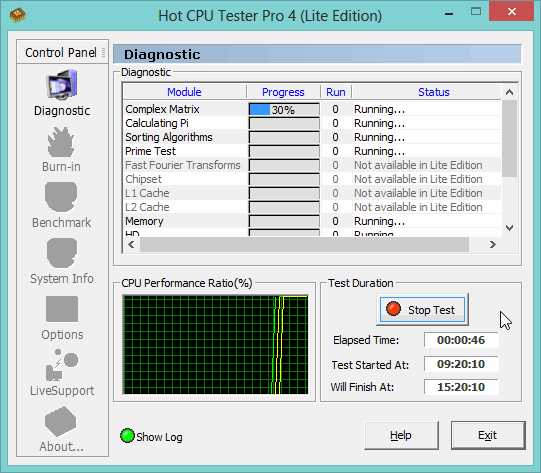 После проведения тестирования вам предоставится отчет, который, кстати, можно вывести даже на печать.
После проведения тестирования вам предоставится отчет, который, кстати, можно вывести даже на печать.
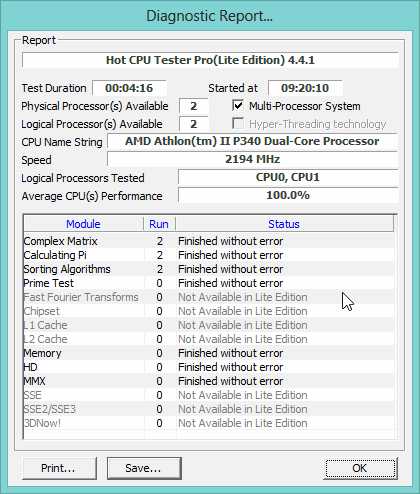 В большинстве случаев, особенно, если вы тестируете новый компьютер, одного факта — что во время тестирования не было сбоев — будет достаточно, чтобы признать процессор нормальным для работы.
В большинстве случаев, особенно, если вы тестируете новый компьютер, одного факта — что во время тестирования не было сбоев — будет достаточно, чтобы признать процессор нормальным для работы.
3. Оперативная память (Ram)
Одна из лучших утилит для тестирования оперативной памяти, является Memtest+86. Об ней мы очень подробно говорили в посте про «тестирование ОЗУ«.
В общем случае, процесс выглядит так:
1. Скачиваете утилиту Memtest+86.
2. Создаете загрузочный диск CD/DVD или флешку.
3. Загружаетесь с него и проверяете память. Тест будет длиться бесконечно долго, если ошибки не выявлены после нескольких прогонов — то ОЗУ работает как надо.
4. Жесткий диск (HDD)
Для тестирования жестких дисков есть множество утилит. В этом посте хотелось бы представить далеко не самую популярную, зато полностью русскую и очень удобную!
Встречайте — PC3000DiskAnalyzer — бесплатная свободно распространяемая утилита для проверки работоспособности жестких дисков (скачать можно с сайта: http://www.softportal.com/software-25384-pc-3000-diskanalyzer.html).
К тому же, утилита поддерживает все самые популярные носители, среди которых: HDD, SATA, SCSI, SSD, External USB HDD/Flash.
После запуска, утилита предлагает вам выбрать жесткий диск, с которым вы будете работать.
Далее появится основное окно программы. Для начала тестирования нажмите кнопку F9, либо «тест/запуск».
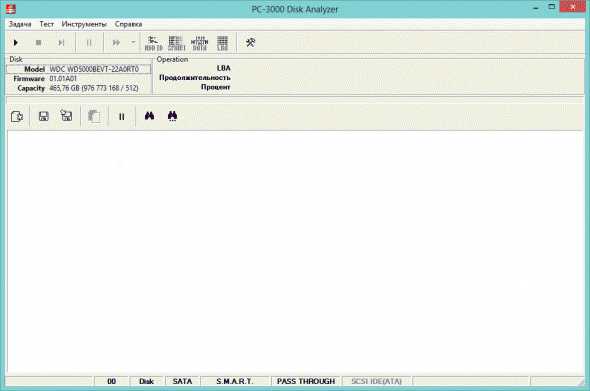 Далее вам предложат один из вариантов тестирования:
Далее вам предложат один из вариантов тестирования:
 Лично выбрал «верификацию», этого достаточно, чтобы проверить скорость работы жесткого диска, проверить сектора, какие отвечают быстро, а какие уже выдают ошибки.
Лично выбрал «верификацию», этого достаточно, чтобы проверить скорость работы жесткого диска, проверить сектора, какие отвечают быстро, а какие уже выдают ошибки.
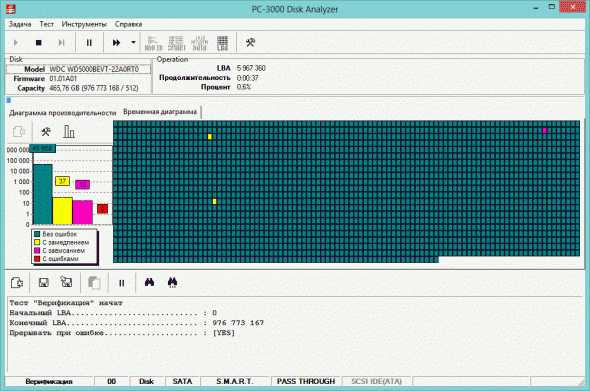 На такой диаграмме хорошо видно, что ошибок практически нет, есть совсем небольшое количество секторов, отвечающих с замедлением (это не страшно, даже на новых дисках есть такое явление).
На такой диаграмме хорошо видно, что ошибок практически нет, есть совсем небольшое количество секторов, отвечающих с замедлением (это не страшно, даже на новых дисках есть такое явление).
5. Монитор (на битые пиксели)
Чтобы картинка на мониторе была качественной и передавала ее в полной мере — на нем не должно быть битых пикселей.
Битый — это значит что в этой точке не будет отображаться никакой из цветов. Т.е. по сути, представьте себе пазл, из которого вынули одну составляющую картинки. Естественно, что чем меньше битых пикселей — тем лучше.
Не всегда их можно заметить на той или иной картинке, т.е. нужно на мониторе последовательно сменять цвета и смотреть: если есть битые пиксели вы их должны заметить, когда начнете менять цвета.
Проводить такую процедуру лучше при помощи специальных утилит. Например, очень удобная IsMyLcdOK (скачать можно здесь (для 32 и 64 битных систем) http://www.softportal.com/software-24037-ismylcdok.html).
Устанавливать ее не нужно, работает сразу же после запуска.
 Нажимаете последовательно цифре на клавиатуре и монитор будет закрашиваться в разные цвета. Внимательно наблюдайте за точками на мониторе, если такие будут.
Нажимаете последовательно цифре на клавиатуре и монитор будет закрашиваться в разные цвета. Внимательно наблюдайте за точками на мониторе, если такие будут.
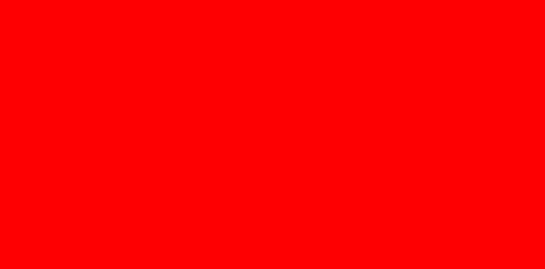
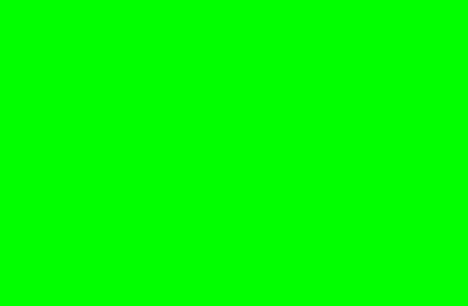 Если после теста бесцветных точек вы не обнаружили — можете смело покупать монитор! Ну или не беспокоиться за уже купленный.
Если после теста бесцветных точек вы не обнаружили — можете смело покупать монитор! Ну или не беспокоиться за уже купленный.
6. Общий тест компьютера
Нельзя не отметить и еще одну утилиту, которая может протестировать ваш компьютер сразу по десяткам параметров.
SiSoftware Sandra Lite (ссылка для загрузки: http://www.softportal.com/software-223-sisoftware-sandra-lite.html)
Бесплатная утилита, которая предоставит вам сотни параметров и сведений о вашей системе, и сможет провести тестирование десятка устройств (что нам и нужно).
Для начала тестирования заходите во вкладку «инструменты» и запускайте «тест стабильности».
 Напротив нужных проверок ставьте галочки. Проверить, кстати, можно кучу всего: процессор, оптические приводы, флешки, скорость передачи на телефон/кпк, оперативную память и т.д. Причем, для того же процессора десяток различных тестов, начиная от от производительности криптографии и заканчивая арифметическими вычислениями….
Напротив нужных проверок ставьте галочки. Проверить, кстати, можно кучу всего: процессор, оптические приводы, флешки, скорость передачи на телефон/кпк, оперативную память и т.д. Причем, для того же процессора десяток различных тестов, начиная от от производительности криптографии и заканчивая арифметическими вычислениями….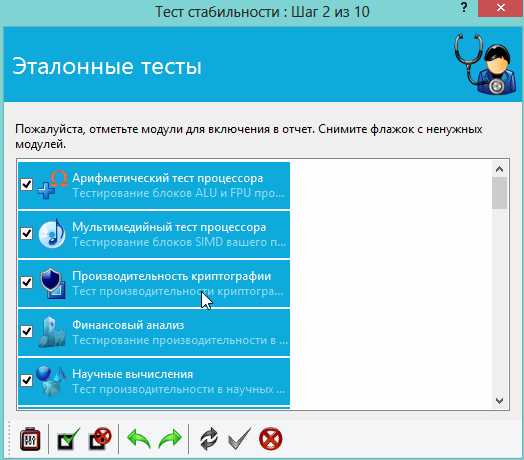
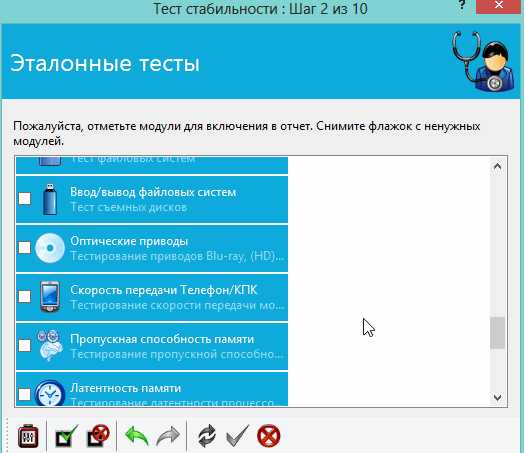
После пошаговых настроек и выбора куда вы сохраните файл-отчет о проведенном тесте, программа начнет работу.
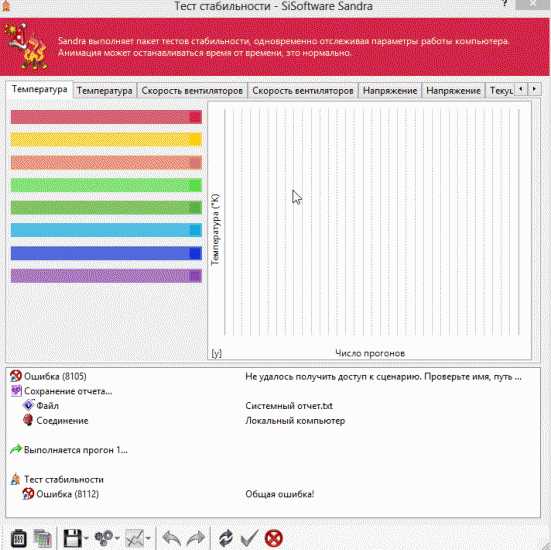
PS
На этом тестирование компьютера завершено. Надеюсь советы и утилиты, приведенные в этой статье, будут полезны для вас. Кстати, а как вы тестируете ПК?
pcpro100.info
Программы для диагностики компьютера
Программы для диагностики компьютераПрограммы для диагностики и тестирования компьютера
Последние обновления в категории Диагностика ПК
Бесплатно
Drives Monitor — бесплатный виджет для боковой панели OS Windows, который предоставит Вам полезную информацию о состоянии физических и логических жестких дисках.
Shareware
Argus Monitor — программа для контроля за температурой компонентов системы, позволяет следить за температурой процессора, жестких дисков и видеокарты.
Бесплатно
USB Device Tree Viewer — бесплатное приложение для просмотра расширенной информации о всех контроллерах USB и подключенных USB устройствах на компьютере, а также управления ими.
Бесплатно
MSI Afterburner — программа для настройки, разгона и диагностики видеокарт, поддерживает видеокарты NVIDIA, AMD Radeon и MSI.
Shareware
Geekbench — программа для тестирования быстродействия одноядерных и многоядерных процессоров под нагрузкой имитирующей реальные рабочие условия.
Бесплатно
NTFS Disk Browser — программа для низкоуровнего (посекторного) просмотра дисков NTFS.
С помощью этой бесплатной программы Вы можете проанализировать жесткие диски NTFS в различных кодировках …
Бесплатно
OCCT Perestroika — программа для проверки стабильности работы компьютера, позволяет протестировать процессор и оперативную память на стабильность в стрессовых ситуациях.
Бесплатно
System Information Viewer — бесплатная программа для мониторинга, которая показывает подробную информацию об аппаратном обеспечении компьютера, операционной системе и локальной сети.
Shareware
Hard Disk Sentinel Pro — мониторинг и контроль состояния жестких дисков ПК. Эта программа способна определить потенциальные проблемы, а также возможные и намечающиеся сбои в работе HDD.
Бесплатно
BATExpert — программа для просмотра информации о состоянии батареи ноутбука или нетбука.
Бесплатно
CPU Eater — программа с помощью которой вы можете проверить как компьютер реагирует на высокую загрузку процессора.
Бесплатно
IsMyHdOK — программа для тестирования HDD, SSD, USB дисков и SD-карт.
С помощью этой бесплатной утилиты вы можете оценить производительность, определить скорость чтения и записи жестких дисков, флешек или карт памяти SD …
Бесплатно
StressMyPC — простая программа для стресс-тестирования компонентов компьютера — видеокарты, центрального процессора, жестких дисков и батареи ноутбука.
Бесплатно
Thread Racer — программа для тестирования производительности процессора компьютера (бенчмарк CPU).
Бесплатно
AgaueEye — программа для мониторинга потребления ресурсов во время игр.
Бесплатно
HARDiNFO 8 — программа для просмотра информации о железе компьютера и установленной системы, тестирования и диагностики ПК.
Бесплатно
TechPowerUp GPU-Z — полная информация о видеокарте и GPU. Эта бесплатная утилита показывает модель, частоту, количество шейдерных процессоров и их тип, версию установленного видеодрайвера, версию BIOS видеоадаптера и другие параметры видеокарты установленной в компьютере …
Бесплатно
CrystalDiskInfo — программа для обзора состояния жестких дисков.
Бесплатно
Battery Limiter — программа для мониторинга за состоянием заряда аккумулятора ноутбука и нетбука, позволяет избежать таких ситуаций как разрядка и лишняя перезарядка аккумулятора.
Бесплатно
IsMyLcdOK — бесплатная программа для проверки битых или поврежденных пикселей на LCD мониторах.


© 2012-2019 LamerKomp.ru. Все права защищены.
lamerkomp.ru
Компьютеры HP — Тестирование аппаратного обеспечения на наличие неисправностей
Тест процессора – быстрое тестирование (10 секунд) для проверки надлежащей работы всех процессоров. Щелкните Процессор, затем щелкните Выполнить один раз.
Тесты памяти – существует три разных теста памяти. Начните с быстрой проверки (три минуты и больше в зависимости от объема системной памяти). Если быстрая проверка не выявит проблему, запустите быстрый тест (около 10 минут). (В настоящее время этот тест недоступен в программе диагностики оборудования, предназначенной для ОС Windows.)
Если во время быстрого тестирования проблема не будет определена, выполните полную проверку. Его можно выполнить один раз или повторить циклически до обнаружения ошибки.
Для запуска проверки следуйте указаниям в разделе Тест памяти.Тесты жесткого диска/хранилища – предусмотрено шесть тестов жесткого диска продолжительностью от 10 минут до двух часов.
Тесты питания – тесты питания включают тест источника питания, тестирование адаптера переменного тока и тестирование аккумулятора.
Тест источника питания – это тестирование проверяет надлежащее функционирование адаптера переменного тока и аккумулятора.
Для запуска теста выберите Выполнить один раз. Тест источника питания продолжается 4 минуты. Калибровка аккумулятора занимает от 2 до 4 часов.
Тестирование адаптера переменного тока – эта интерактивная проверка определяет, надлежащим ли образом функционирует адаптер питания переменного тока. Для этой проверки требуется наличие аккумулятора в хорошем состоянии. HP рекомендует проверить возможность получения компьютером электропитания путем подключения заведомо работающего адаптера переменного тока.
Для запуска теста выберите Выполнить один раз. Выполнение этого тестирования занимает 2 минуты.
Тестирование аккумулятора – тестирование аккумулятора служит для проверки аккумулятора и позволяет при необходимости выполнить калибровку.
Проверка аккумулятора выполняется примерно 2 минуты. Калибровка аккумулятора занимает от 2 до 4 часов.
Для запуска теста аккумулятора и получения информации о нем, выполните действия в разделе Тест аккумулятора.
Тест аудио – тестирование воспроизведения аудио проверяет, надлежащим ли образом функционирует аудиоустройство. В ходе проверки циклически воспроизводится несколько музыкальных нот. Выполнение этого теста занимает около минуты.
Чтобы выполнить тест, щелкните Аудио, затем щелкните Выполнить один раз. Выберите для проверки колонки или наушники. При запросе введите количество примечаний, которые вы услышали.
Тест модуля Bluetooth – тест модуля Bluetooth проверяет надлежащее определение модуля Bluetooth и допустимость его использования. (В настоящее время этот тест недоступен в программе диагностики оборудования, предназначенной для ОС Windows.)
Чтобы выполнить этот тест, щелкните Модуль Bluetooth, затем щелкните Выполнить один раз.
Проверка считывателя отпечатков пальцев – этот интерактивный тест проверяет считыватель отпечатков пальцев. Во время тестирования вас просят приложить палец к считывателю отпечатков пальцев. (В настоящее время этот тест недоступен в программе диагностики оборудования, предназначенной для ОС Windows.)
Чтобы выполнить тест, щелкните Считыватель отпечатков пальцев, затем щелкните Выполнить один раз.
Проверка клавиатуры – эта интерактивная проверка служит для проверки клавиатуры. Для этой проверки требуется клавиатура.
Чтобы выполнить тест, щелкните Клавиатура, затем щелкните Выполнить один раз.
Проверка клавиатуры выполняется 3 минуты.
Примечание.Устройства Bluetooth в настоящее время не поддерживается.
Проверки мыши/сенсорной панели – состоят из двух проверок: проверки указателя мыши и проверки перетаскивания.
Чтобы выполнить тесты, щелкните Мышь/сенсорная панель. Выберите тест, который необходимо выполнить, затем щелкните Выполнить один раз. Выполните инструкции для завершения этого теста.
Примечание.Устройства Bluetooth в настоящее время не поддерживается.
Тестирование сети – эта проверка служит для проверки сетевого контроллера. Для запуска этой проверки подключитесь к сети с помощью сетевого кабеля. В рамках этого тестирования будет проведена попытка настройки сетевого контроллера с использованием DHCP и связи с сервером DHCP.
Для запуска теста нажмите Тест, затем щелкните Выполнить один раз.
Время проверки сети занимает 1 минуту.
Проверки оптических приводов – эти проверки включают проверку последовательного чтения, проверку случайного чтения и проверку сравнения записи и чтения.
Чтобы запустить тест, нажмите Оптический привод. Выберите один из тестов, затем Выполнить один раз. Необходимо вставить диск CD или DVD для выполнения тестирования.
Каждая проверка выполняется 1 – 2 минуты.
Проверки параллельных портов – эта проверка позволяет выбрать несколько разных параллельных портов. Если во время этой проверки обнаружено несколько портов, выберите, какой параллельный порт следует протестировать. (В настоящее время этот тест недоступен в программе диагностики оборудования, предназначенной для ОС Windows.)
Выберите один из следующих тестов, затем Выполнить один раз.
Проверка контрольного регистра параллельного порта – этот 1-минутный тест проверяет контрольные регистры параллельных портов.
Проверка регистра данных параллельного порта – этот 1-минутный тест проверяет контрольные регистры данных.
Проверки последовательных портов – эти проверки позволяют выбрать несколько разных последовательных портов для тестирования. Если при проверке определяется несколько портов, выберите, какие последовательные порты следует протестировать. (В настоящее время этот тест недоступен в программе диагностики оборудования, предназначенной для ОС Windows.)
Выберите один из следующих тестов, затем Выполнить один раз.
Проверка регистра последовательного порта – этот 1-минутный тест проверяет регистры последовательного порта.
Проверка внешней петли последовательного порта – этот минутный интерактивный тест проверяет последовательные порты.
Проверка системной платы – эта проверка позволяет убедится в надлежащем функционировании системной платы. (В настоящее время этот тест недоступен в программе диагностики оборудования, предназначенной для ОС Windows.)
Чтобы выполнить тест, щелкните Системная плата, затем щелкните Выполнить один раз.
Тест системной платы проверяет следующие компоненты:
Проверка устройства PCI – попытка получения доступа ко всем указанным устройствам PCI, подключенным к системной плате.
Проверка памяти – попытка получить общий объем памяти через службу загрузки UEFI. Эта проверка сравнивает полученное значение с общим объемом памяти из таблицы SMBIOS.
Проверка видеопамяти – проверка встроенных графических устройств и получение сведений о видеопамяти. Сюда входит базовый адрес и объем видеопамяти.
Проверка аудио – попытка инициализировать аудиоконтроллер и кодек.
Проверка USB – попытка найти контроллер хоста USB в системе.
Проверка системной платы занимает 30 секунд.
Проверка Thunderbolt – эта проверка определяет наличие контроллера Thunderbolt в системе. (В настоящее время этот тест недоступен в программе диагностики оборудования, предназначенной для ОС Windows.)
Для запуска теста нажмите Thunderbolt, затем Выполнить один раз.
Тест сенсорного экрана – быстрый интерактивный тест для проверки надлежащей работы сенсорного экрана. (В настоящее время этот тест недоступен в программе диагностики оборудования, предназначенной для ОС Windows.)
Чтобы выполнить тест, щелкните Сенсорный экран, затем щелкните Выполнить один раз.
Тест порта USB – этот интерактивный тест нуждается в подключенном внешнем устройстве USB, например мыши, клавиатуры или флэш-накопителя USB. (В настоящее время этот тест недоступен в программе диагностики оборудования, предназначенной для ОС Windows.)
Перед запуском теста убедитесь, что устройства USB не подключены к порту, который необходимо проверить.
Для запуска теста нажмите Порт USB, затем Выполнить один раз, затем подключите устройства USB к порту, который необходимо проверить.
Повторите эти действия, если необходимо проверить другие порты USB на компьютере.
Тесты видео – При выполнении этого теста выполняются три проверки видеоустройств на вашем компьютере.
Чтобы выполнить тест, щелкните Видео, выберите один из следующих тестов и щелкните Выполнить один раз.
Краткая проверка видеопамяти – 3-минутная проверка видеопамяти
Проверка видеопамяти – тестирование памяти в течение 20 минут
Проверка цветовой палитры – 1-минутная проверка видеокомпонентов по трем цветам. Во время проверки следуйте инструкциям на экране.
Проверка подключения веб-камеры – эта проверка начинает передачу видеопотока с веб-камеры. Если во время проверки обнаружено несколько веб-камер, выберите веб-камеру, которую необходимо протестировать. (В настоящее время этот тест недоступен в программе диагностики оборудования, предназначенной для ОС Windows.)
Для запуска теста щелкните Подключение веб-камеры, затем щелкните Выполнить один раз.
Проверка модуля беспроводной связи – эта проверка проверяет, что BIOS определяет модуль беспроводной связи и что этот модуль включен.
Чтобы выполнить тест, щелкните Модуль беспроводной связи, затем щелкните Выполнить один раз.
Выполнение теста модуля беспроводной связи занимает около 30 секунд.
www.support.hp.com
