Проверка Вашего компьютера
Проверка Вашего компьютераВаш продукт Panda позволяет
Вам проверить весь компьютер или только те компоненты, которые Вы выбрали.
В главном окне программы нажмите Проверка для перехода к окну сканирования.
Вы можете выбрать одну из этих трех опций:
Если Вы выбрали данную опцию, программа будет проверять те папки компьютера, которые обычно содержат вредоносные программы. Это позволяет обнаружить и удалить угрозы максимально быстро.
Данная опция позволяет выполнить тщательную проверку всех объектов на Вашем ПК: все жесткие диски, память и пр. Продолжительность проверки будет зависеть от объема данных, хранящихся на Вашем ПК, а также от характеристик компьютера.
Данная опция используется
только тогда, когда Вы хотите проверить определенный файл, папку и т.д.
Позволяет Вам проверить только выделенные объекты, а не весь Ваш компьютер.
Кроме того, Вы можете запустить проверки из Проводника Windows. Для этого:
Нажмите правой кнопкой мыши на файле или папке, которую Вы хотите проверить.
В появившемся меню выберите опцию для сканирования объекта с помощью Вашего продукта Panda.
Запланированные проверки
В дополнение к обычным проверкам, теперь Вы можете выполнять запланированные проверки и настраивать их на основе следующих параметров: периодичность, объекты для проверки и исключения.
Для получения более подробной информации об этом смотрите раздел Запланированные проверки.
Важное
примечание: Перед тем как начать проверку, убедитесь, что Ваш компьютер
подключен к Интернету. Это позволит обеспечить максимальный уровень обнаружения.
Помимо таких проверок по запросу и запланированных проверок, Ваш продукт Panda защищает Вас постоянно, сканируя все файлы, которые Вы открываете или запускаете в любое время, и нейтрализуя любые возможные угрозы.
Смотрите также
Что случится, если при проверке будет обнаружен вирус?
Запланированные проверки
Обзор программ для проверки температуры персонального компьютера
Не стоит пояснять, что значат температурные показатели для компьютера. Каждый хоть раз в жизни, но попадал в ситуацию, когда его компьютер или ноутбук нагревался буквально «докрасна». Однако, это допустимо, если знать термальный максимум для своего устройства. Предположим, что такая цифра нам известна – а как же узнать, до скольких градусов нагрелся тот или иной элемент системного блока?
Внутри особо значимых частей компьютера (жесткий диск, видеокарта, процессор и т.д.) расположены сенсоры, снимающие показатели температуры. Благодаря этим сенсорам и можно узнать температуру компьютера
По умолчанию эти датчики передают информацию внутренним микросхемам для дальнейшего температурного контроля, но эти данные так же могут быть доступны для компьютерных программ. Этот обзор покажет, какие существуют программы для проверки температуры компьютера.
Everest
Одна из самых известных профессиональных утилит для проверки вашего компьютера. Может показать вам абсолютно все данные о вашем ПК, и, конечно же – температурный контроль в ней также имеется.
Вы можете выбрать в настройках показатели конкретных температур и поставить их в трей возле часов – проверяя их вы сможете вести мониторинг температуры компьютера и отслеживать нагрев необходимых элементов в режиме реального времени.
Плюсы
- Помимо температурного контроля может выполнять ряд других функций
- Удобна в использовании
Минусы
- Столь мощная утилита не может быть бесплатной – за эту программу нужно платить.

SIW (System Information for Windows) Pro
Аналог Эвереста с более расширенным функционалом – та утилита работает с «железом» компьютера, SIW же может показать вам сведений о драйверах, сохраненные пароли на ПК и множество других системных данных.
Но точно так же он работает и с данными с температурных датчиков – вкладка Оборудование пункт Сенсоры.
Вы сможете узнать температуру процессора (это особенно актуально, если вы его разгоняли), материнской платы, жесткого диска и заряд батареи.
Плюсы
- Удобна в использовании, понятный интерфейс
- Полная информация о температуре
Минусы
- Присущая многим утилитам подобного рода немалая стоимость
CPUID HW Monitor
Эта программа – самый яркий представитель утилит, сканирующих данные с датчиков измерения температуры компьютера. Программа очень проста в использовании, и даже в демонстрационном режиме может показать нагрев платы, процессора, жесткого диска и состояние батареи или же текущего питания.
К тому же, эта утилита может вести лог-файл данных с сенсоров – так вы сможете узнать, в какое время у вас сильнее всего нагревался ПК. В полной версии вы сможете получить еще больше данных, ведь в демонстрационном режиме задействованы далеко не все датчики.
Плюсы
- Собирает данные со всех датчиков, которые имеются на вашем ПК
- Простой интерфейс и возможность ведения и просмотра лог-файла
Минусы
- В демонстрационном режиме доступна не вся информация, за дополнительные данные необходимо платить
SpeedFan
Да, основное назначение этой программы – не показ данных со всех датчиков. Зато данная утилита может не только показывать температуру (как в окне программы, так и в трее), но и регулировать ее. В настройках вы можете указать, в каком режиме следует работать системе охлаждения вашего ПК – программа следит за всеми вентиляторами, которые присутствуют в системном блоке.
Кроме того, вкладка Charts поможет вам создать температурный график, что особо удобно для анализа нагрева вашего ПК.
Плюсы
- Удобный интерфейс
- Возможность создания температурного графика
- Бесплатная
Существенных минусов, достойных упоминания в статье, мы не выявили.
Вместо заключения
В целом, все вышеизложенные утилиты достойно справляются со своей задачей. Для того, чтобы определиться, какая из них в большей степени подходит вам, рекомендуем установить каждую их них и поработать с ней (для платных прог — через демо-версию) — так вы сможете выбрать из трех примерно равных программ наиболее подходящую для вас.
За обновлениями нашего сайта можно следить в Вконтакте, Facebook, Twitter, Одноклассники или Google+, а также предлагаем подписаться на них по email.
Проверка компьютера.

Уход за компьютером
Через некоторое время компьютер начинает «подвисать», «глючить» и «тормозить». Нередки случаи аварийного завершения работы системы, что само по себе является первым звоночком, что система скоро рухнет.
Как правило, пользователи в таких случаях применяют такую крайнюю меру, как переустановка операционной системы Windows XP.
В результате теряются установленные ранее программы, стираются многие важные файлы и настройки. После переустановки приходиться тратить кучу времени на восстановление прежнего рабочего пространства.
Но можно ли избежать столь крайней меры как переустановка операционки?
Да, если регулярно проводить обслуживание компьютера.
Многие считают, что регулярная переустановка операционной системы – это нормальная практика и никуда от этого не деться.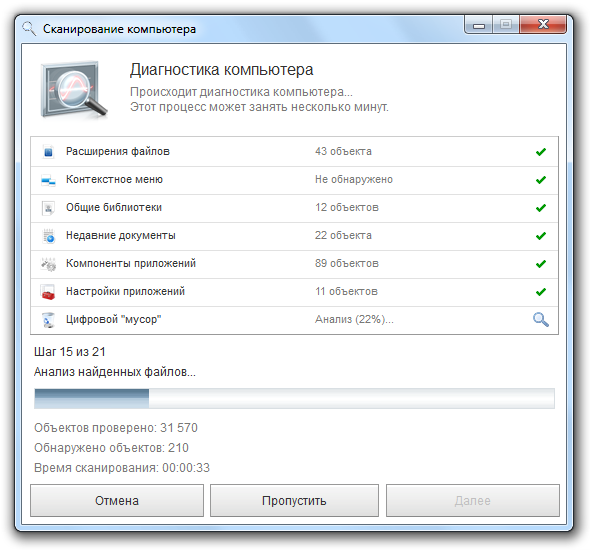 На самом же деле «жизнь» операционной системы до переустановки можно продлить или даже исключить повторную установку системы на продолжении значительного времени.
На самом же деле «жизнь» операционной системы до переустановки можно продлить или даже исключить повторную установку системы на продолжении значительного времени.
Для начала рассмотрим общеизвестные, «базовые» правила по обслуживанию компьютера. (В данном случае на примере Windows XP, хотя рекомендации применимы и к другим операционным системам)
Первый пункт – это регулярная проверка диска на наличие ошибок.
Выбираем жёсткий диск, который планируется проверить, например, диск C:\, далее щёлкаем правой кнопкой мыши и в выпавшем меню выбираем пункт «Свойства«. В появившемся окне выбираем вкладку «Сервис«. Далее в области «Проверка диска» жмём кнопку «Выполнить проверку». После этого появиться ещё одно окно, где нужно указать параметры проверки. Ставим галочки напротив всех параметров, и жмём «Запуск«. Начнётся проверка. Процесс проверки может занять некоторое время.
Если проводить проверку диска, на котором установлена операционная система, обычно это диск C:/, то программа проверки выдаст сообщение, что проверка возможна только после перезагрузки системы и спросит, необходимо ли подтвердить проверку.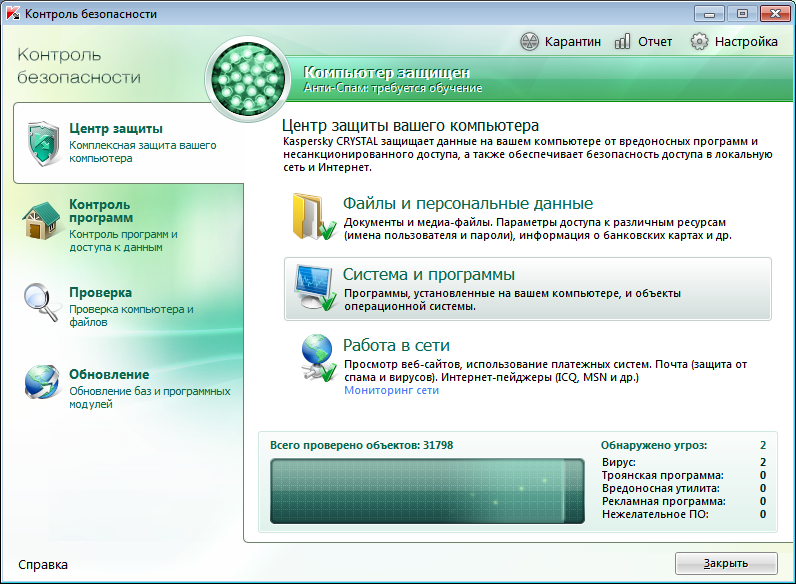 Смело соглашаемся и перезагружаем компьютер. Во время загрузки появиться строка, информирующая пользователя о том, что была назначена проверка диска, и, через несколько секунд, запуститься сам процесс. После завершения проверки, Windows загрузиться как обычно.
Смело соглашаемся и перезагружаем компьютер. Во время загрузки появиться строка, информирующая пользователя о том, что была назначена проверка диска, и, через несколько секунд, запуститься сам процесс. После завершения проверки, Windows загрузиться как обычно.
Следующим весьма важным пунктом при обслуживании операционной системы является дефрагментация жёстких дисков.
Дефрагментация – это процесс упорядочивания разрозненных частей файлов на жёстком диске.
С чем связана фрагментация файлов?
Дело в том, что по мере поступления информации (сохранение, копирование, перемещение) данные сохраняются не пачками (целыми файлами), а кусочками. Как только на HDD есть свободное место, то происходит запись данных, если следующий участок занят, то происходит запись кусочка файла на следующем свободном участке. В результате каждый файл на диске лежит не целиком, а кусочками.
При обращении программы или утилиты к файлу происходит его считывание.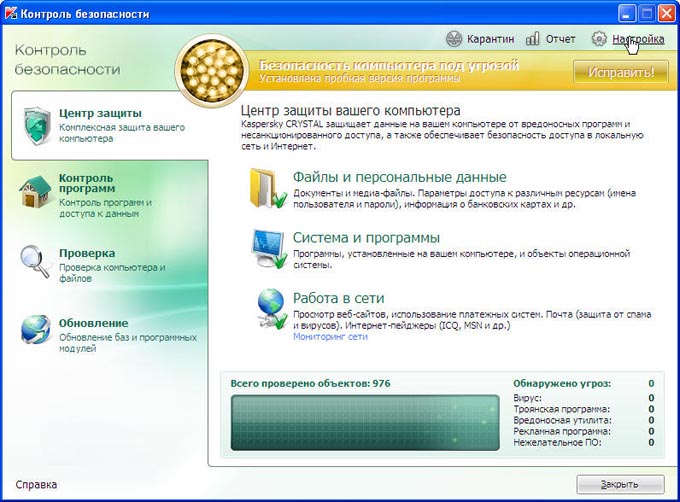 А поскольку он раскидан по диску, то требуется больше времени, чтобы его считать. Это вызывает замедленную работу компьютера.
А поскольку он раскидан по диску, то требуется больше времени, чтобы его считать. Это вызывает замедленную работу компьютера.
Также часто бывает, что при запуске какой-либо игры или мощной программы, компьютер работает медленно, хотя системные требования подходят. Но не стоит забывать, что мощные программы требуют много оперативной памяти. Как известно, оперативная память компьютера обладает очень большим быстродействием. При нехватке оперативной памяти происходит заимствование памяти на жёстком диске – так называемом файле подкачки. Быстродействие жёсткого диска ниже, чем оперативной памяти. В результате скорость работы снижается, система ведёт себя «неповоротливо», «подвисает».
Особенно важно регулярно проводить дефрагментацию жёсткого диска, на котором установлены файлы операционной системы. Это важно потому, что при работе компьютера операционная система Windows постоянно обращается к системным файлам и файлам программ. Если они сильно фрагментированы, то значительно снижается быстродействие системы. Нетрудно заметить, что после переустановки операционки, ощущается значительное увеличение быстродействия и «отзывчивость» системы в целом.
Нетрудно заметить, что после переустановки операционки, ощущается значительное увеличение быстродействия и «отзывчивость» системы в целом.
Отметим, что для SSD-дисков дефрагментация не нужна и даже вредна, так как она приводит к износу ячеек памяти. Поэтому, если вы заменяете HDD на SSD, то в настройках системы Windows нужно отключить эту функцию.
Как правильно проводить дефрагментацию.
На компьютерах, обладающих невысокой производительностью процесс дефрагментации дисков может затянуться. Особенно это актуально для ноутбуков, например, с файловой системой FAT 32. Более современные компьютеры, ноутбуки и нетбуки имеют жёсткие диски с файловой системой NTFS. Файловая система NTFS проводит дефрагментацию заметно быстрее, чем FAT 32. Кроме того NTFS обладает большей устойчивостью к ошибкам.
Производить дефрагментацию можно регулярно, но можно и по необходимости.
Если операционная система была только что установлена, либо переустановлена, то следует произвести процесс дефрагментации диска, на котором установлены файлы операционной системы (обычно диск C:\).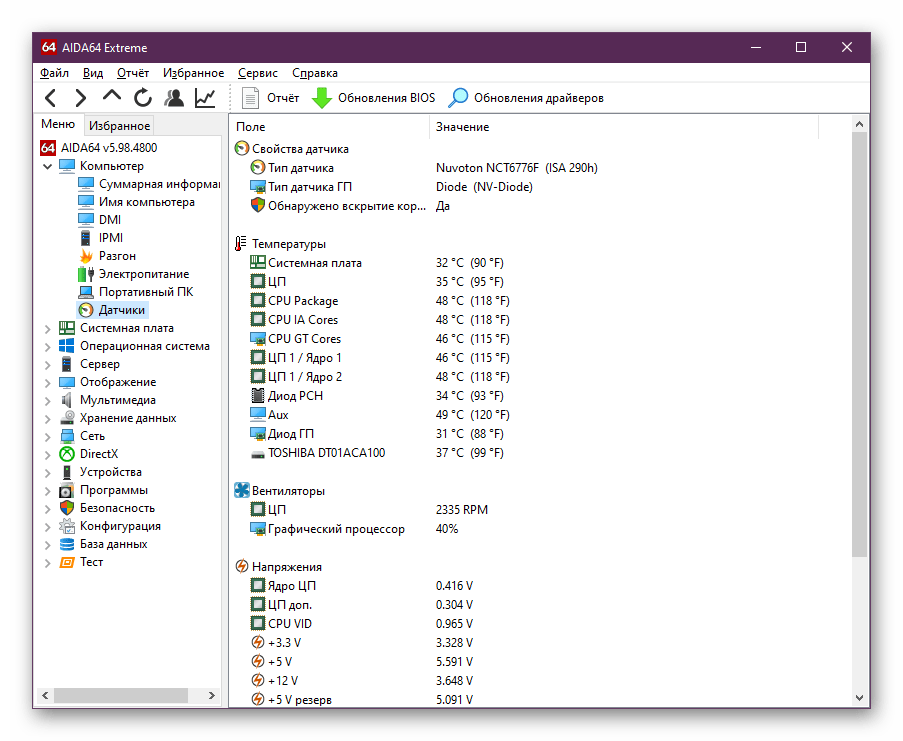
Зачем это надо?
Так как на компьютер ещё не установлено множество программ и не записано огромное количество файлов, то дефрагментация пройдёт значительно быстрее. Кроме того, системные файлы будут более качественно размещены и в будущем глубокой дефрагментации не потребуется. Как уже говорилось, сильная фрагментация системных файлов Windows приводит к медленной работе системы.
Запустить процесс дефрагментации можно следующим образом.
Выбираем жёсткий диск, кликаем правой кнопкой на нём. В выпавшем меню выбираем пункт «Свойства«. В появившемся окне выбираем вкладку «Сервис«, затем в области дефрагментация диска жмём «Выполнить дефрагментацию«. Далее появиться окно программы дефрагментации.
Выбираем диск. Жмём кнопку “Анализ”. После анализа появиться отчёт, в котором будут указаны подробные сведения и рекомендации.
Даже если дефрагментация не требуется, можно её провести в целях профилактики. Следует учитывать, что эффективная дефрагментация возможна, если на диске не менее 15% свободного места.
Следует учитывать, что эффективная дефрагментация возможна, если на диске не менее 15% свободного места.
Дефрагментацию можно запустить другим способом. На рабочем столе щёлкаем правой кнопкой на значке «Мой компьютер» и в выпадающем меню выбираем пункт «Управление«. Далее в окне «Управление компьютером» выбираем раздел «Запоминающие устройства», затем «Дефрагментация диска».
Проверка диска и дефрагментация положительно сказывается на работе операционной системы. Проводить такую плановую проверку рекомендуется проводить не менее 1 раза в 3 месяца. Конечно, столь частая проверка иногда не нужна, если компьютер используется редко.
Для оптимизации работы компьютера и очистки жёстких дисков от «мусора» можно использовать бесплатную программу CCleaner.
Главная » О Компах » Текущая страница
Также Вам будет интересно узнать:
Быстрая проверка компьютера на вирусы
Здравствуйте. Продолжаем нашу борьбу с вирусами. Я уже неоднократно писал о разнообразных методах борьбы с вредоносными программами. Если хотите почитать, смотрите здесь «Тотальная чистка компьютера от вирусов и вредоносных программ»
Продолжаем нашу борьбу с вирусами. Я уже неоднократно писал о разнообразных методах борьбы с вредоносными программами. Если хотите почитать, смотрите здесь «Тотальная чистка компьютера от вирусов и вредоносных программ»
На данной же странице внизу будет видео о двух полезных утилитах, которые помогут вам быстро проверить компьютер на вирусы. Вы можете сказать, что у вас уже установлена антивирусная программа. Зачем вам эти утилиты?
Дело в том, что не всегда антивирусная программа сдерживает все вирусы. Повторю то, что я всегда говорю по этому поводу: «ни одна антивирусная программа не защищает компьютер на 100%». В первую очередь это связано с тем, что многое зависит от самого пользователя, от вас. Если скачивать из интернета всевозможные программы, файлы, то вполне можно закачать и вирус. Тем более, что создатели вирусов стали еще более изощренными в распространении вирусов. Вы можете даже не подозревать, как скачали вирус.
Вот для этих целей и существуют антивирусные утилиты, которые без установки проверят ваш компьютер на вирусы, и если выявят вирус, они его удалят.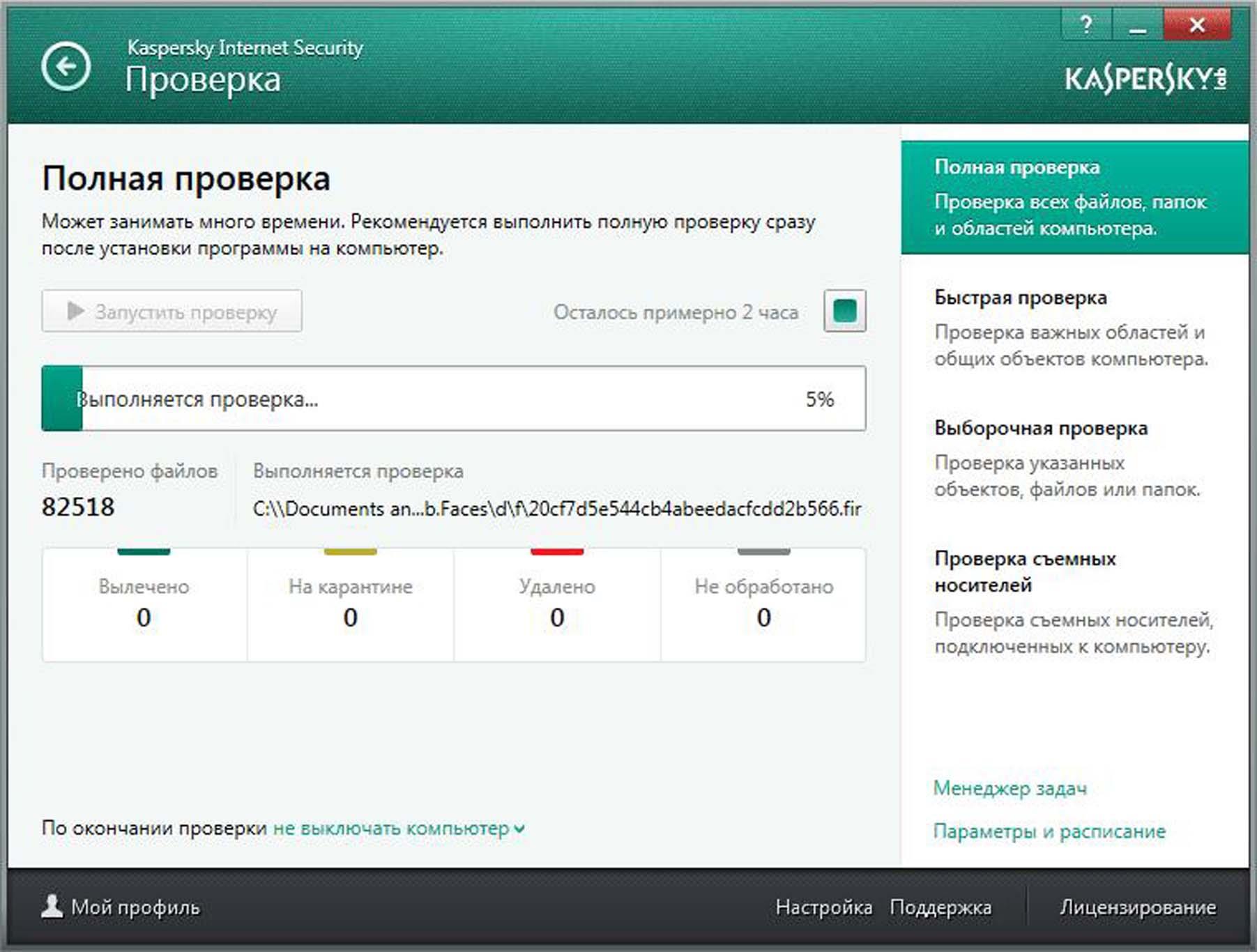 Это очень удобно. Не мало важным плюсом является то, что, в основном, они бесплатны. Думаю, что вы уже поняли полезность данных утилит, теперь разберемся, как они работают.
Это очень удобно. Не мало важным плюсом является то, что, в основном, они бесплатны. Думаю, что вы уже поняли полезность данных утилит, теперь разберемся, как они работают.
Использовать данные утилиты очень просто:
- Заходите на сайт антивирусной утилиты.
- Скачиваете файл утилиты.
- Запускаете его на компьютере.
- Выбираете те области на компьютере, которые хотите проверить.
- Запускаете проверку.
- Ждете, пока программа проверит компьютер.
- Получаете результат проверки.
Если все в порядке, тогда утилита вам сообщит о том, что вирусы не найдены. Если же программа что-то найдет, тогда вам будут предложены варианты. Обычно вариантами являются: удаления или добавление файла в карантин.
Вот, собственно, и вся проверка. Следует заметить, что время проверки компьютера зависит от выбранных вами областей проверки. Например, если вы выберете базовую проверку (та проверка, которая предлагается пользователю сразу, без выбора областей проверки), то время проверки будет достаточно малым.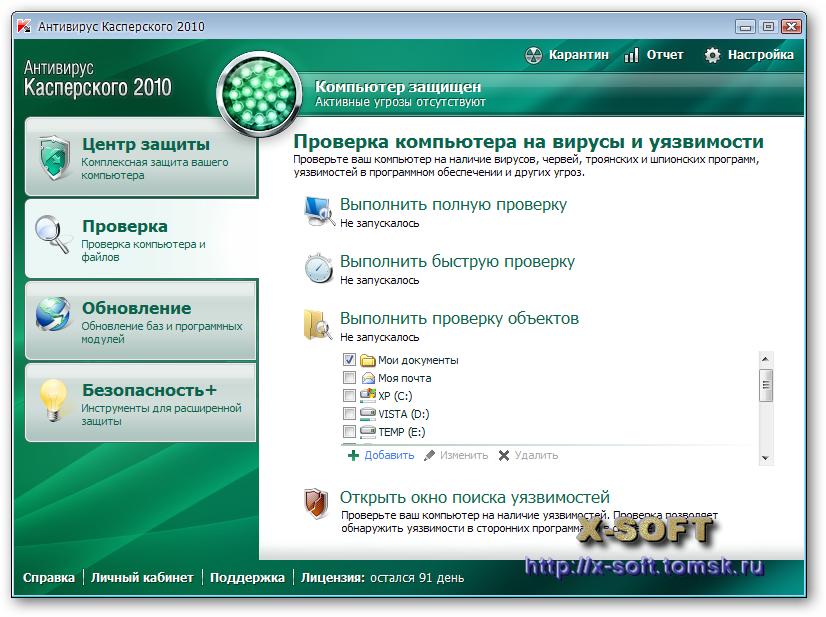 Если же выбрать определенные области, диски и тому подобное, то время проверки может затянуться. Поэтому вам решать, что вы будете проверять.
Если же выбрать определенные области, диски и тому подобное, то время проверки может затянуться. Поэтому вам решать, что вы будете проверять.
Могу посоветовать следующее: если вы давно не проверяли компьютер на вирусы, то проверьте по максимуму. Выберите все возможные области проверки. Также это будет к стати, если вы подозреваете, что на компьютере вирус. Если же у вас с компьютером все в порядке, вы недавно проверяли его на вирусы, тогда подойдет базовая проверка.
Вот мы и подошли к самому видео. На видео я выбрал две утилиты, которые, на мой взгляд, являются одними из лучших в своем роде. На самом деле, подобных утилит достаточно много, если вы доверяете определенному разработчику антивирусных программ, тогда вы можете зайти на сайт данного разработчика и посмотреть, возможно, у него также есть антивирусная утилита. Ну, а если особых предпочтений у вас нет, тогда можете воспользоваться представленными утилитами.
На видео я показал две утилиты от доктора веба и лаборатории Касперского.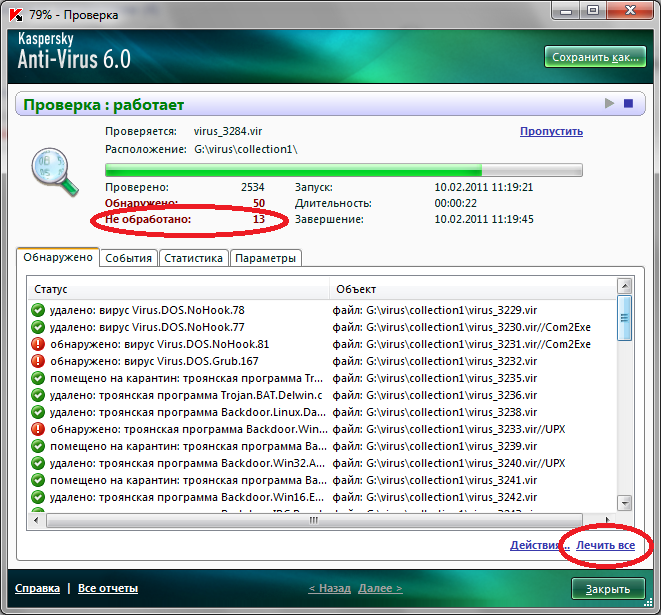 Вот ссылки на официальные сайты утилит:
Вот ссылки на официальные сайты утилит:
Утилита — Dr.Web CureIt!
Утилита — Virus Removal Tool
Я очень надеюсь, что данные утилиты принесут вам пользу и решат ваши проблемы, если к вам попали вирусы. Будем продолжать искать методы борьбы с вирусами. Подпишитесь на новости блога, чтобы быть в курсе. Также можете подписаться на YouTube – канал «Инструктор ПК». Там постоянно появляются новые видео.
Видео.
Поддержите блог, нажмите на кнопки соц. сетей. Этим вы помогаете в развитии блога.
Ваша поддержка очень важна. Спасибо.
Программы для стресс-теста процессора | Te4h
Если вы только что собрали компьютер или разогнали процессор и оперативную память, необходимо проверить насколько стабильно всё работает, не возникает ли ошибки. Также необходимо измерить температуру при максимальных нагрузках. Если ваш процессор перегревается, он будет работать на более низкой частоте или же может попросту сгореть.
Также необходимо измерить температуру при максимальных нагрузках. Если ваш процессор перегревается, он будет работать на более низкой частоте или же может попросту сгореть.
Одновременно отслеживать температуру и нагрузку на процессор позволяет только одна программа и она платная. Это AIDA64. Все остальные программы для выполнения стресс-теста процессора в нашем списке только проверяют корректность работы процессора под нагрузкой. Поэтому в дополнение к ним вам понадобится программа для мониторинга температуры. А теперь давайте перейдём к рассмотрению самих программ.
Содержание статьи:
Программы для проверки стабильности процессора
Для того, чтобы создать нагрузку на процессор и проверить его работу в экстремальных условиях, можно использовать перечисленные ниже программы. Они всего лишь создают нагрузку и проверяют правильно ли процессор выполняет вычисления.
1. Prime95
Утилита Prime95 входит в состав в вычислительной платформы GIMPS, разработанной для поиска простых чисел Мерсена. Благодаря тому, что программа выполняет много сложных арифметических операций, она отлично подходит для тестирования стабильности процессора. Программа производит вычисления и сравнивает полученный результат с эталоном. Если есть отличия, то вы получите сообщение об ошибке. Однако надо отметить, что программа не сообщит в чём именно проблема, она только проинформирует о её наличии.
Благодаря тому, что программа выполняет много сложных арифметических операций, она отлично подходит для тестирования стабильности процессора. Программа производит вычисления и сравнивает полученный результат с эталоном. Если есть отличия, то вы получите сообщение об ошибке. Однако надо отметить, что программа не сообщит в чём именно проблема, она только проинформирует о её наличии.
Для выполнения тестирования достаточно запустить программу, затем выбрать на вкладке Options пункт Torture Test и нажать кнопку Ок. Тест закончится только тогда, когда вы его остановите.
Преимущества:
- популярность среди сборщиков компьютеров и оверклокеров;
- бесплатность;
- выполнение полезной задачи — поиска простых числа Мерсена.
Недостатки:
- непонятный интерфейс;
- отсутствие русского интерфейса;
- необходимость большого количества времени для теста.

2. IntelBurnTest
Это лучшая программа для выполнения стресс-теста процессора. Разработана Intel, использует те же тесты, которые используются в компании для проверки процессоров. Тем не менее, программа будет отлично работать и с процессорами AMD. Ваш процессор будет нагружен по максимуму, будут проверены все его ядра и характеристики. Программа намного проще Prime95. Вам достаточно выбрать длительность тестирования и уровень — стандартный, высокий, очень высокий и максимальный. Затем нужно нажать кнопку Run. Если во время теста будут обнаружены ошибки, программа выдаст об этом сообщение и прекратит тест.
Преимущества:
- тот же набор тестов, который использует и Intel при разработке процессоров;
- простота интерфейса;
- бесплатность.
Недостатки:
- отсутствие русского интерфейса.
3. Intel Processor Diagnostic Tool
Эта утилита разработана специально для проверки процессоров Intel.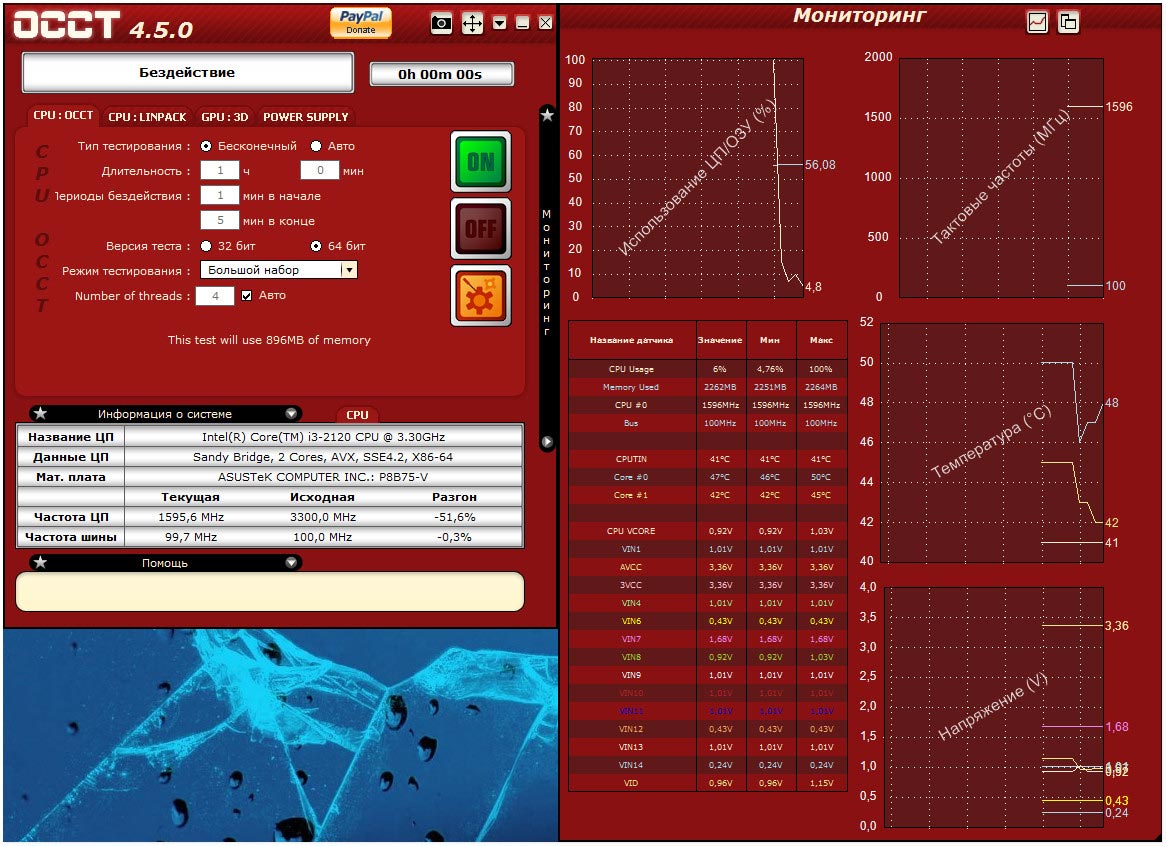 Кроме стресс-теста она позволяет проверить брендовость, протестировать отдельные функции процессора, а также многое другое. Однако она не будет работать с процессорами AMD.
Кроме стресс-теста она позволяет проверить брендовость, протестировать отдельные функции процессора, а также многое другое. Однако она не будет работать с процессорами AMD.
Преимущества:
- обширный функционал.
Недостатки:
- отсутствие русского интерфейса;
- отсутствие поддержки процессоров AMD.
4. OCCT
Ещё одна популярная программа для проверки процессора. Бесплатная, но по функциональности чем-то похожа на AIDA64. Вы можете запускать стресс-тестирование процессора и видеокарты, а потом видеть на графиках как меняется напряжение, температура и частота процессора.
Для теста можно использовать набор тестов самой программы или набор Intel LinPack. Однако будьте осторожны, программа неверно отображает температуру процессоров AMD Ryzen. После завершения тестирования программа сохранит все графики в папку для дальнейшего изучения.
Преимущества:
- доступность нескольких тестов как для процессора, так и для видеокарты;
- мониторинг температуры;
- русский интерфейс;
- удобный анализ графиков.

Недостатки:
- неправильные показатели температуры для процессоров AMD Ryzen.
5. LinX
Ещё один инструмент, использующий набор тестов Intel LinPack. Для выполнения тестирования укажите количество запусков и объём памяти, которую вы хотите использовать. Программа температуру не отображает, поэтому вам понадобится ещё и утилита Hwinfo64 или другой подобный инструмент для мониторинга температуры.
Преимущества:
- простота интерфейса;
- использование Intel LinPack.
Недостатки:
- отсутствие русского интерфейса.
6. HeavyLoad
Простая утилита для тестирования процессора, видеокарты, диска и памяти. Нагрузка на эти компоненты отображается в программе в виде графика. Никакой дополнительной информации нет. На мой взгляд, эта программа очень сильно уступает по функциональности той же OCCT.
Преимущества:
- отображение нагрузки на компоненты в виде графика.

Недостатки:
- отсутствие русского интерфейса;
- отсутствие показателей для температуры, частоты и др.
7. powerMAX
Это ещё более простая программа для выполнения нагрузки на процессор и видеокарту от разработчика CPUID. Вы можете протестировать только процессор и видеокарту. Для выполнения теста достаточно указать время тестирования и нажать кнопку Start. Если во время теста были замечены какие-либо ошибки, утилита выдаст уведомление.
Преимущества:
- простота интерфейса;
Недостатки:
- отсутствие русского интерфейса и каких-либо графиков.
8. StressMyPC
Тоже довольно простая утилита. Позволяет выполнить стресс-тест процессора и видеокарты. У программы простой, но интуитивно понятный интерфейс. Для выполнения теста необходимо нажать на кнопку Aggressive Stress Test вверху окна. Там же можно включить стресс-тестирование процессора.
Там же можно включить стресс-тестирование процессора.
Преимущества:
- бесплатность.
Недостатки:
- минимум возможностей для тестирования по сравнению с другими утилитами.
9. PassMark BurnInTest
PassMark — платная утилита для тестирования видеокарты, процессора, памяти, графики, звука, сети и других компонентов. Программа имеет красивый современный интерфейс и множество возможностей. После установки вы можете пользоваться ею бесплатно на протяжении 30-ти дней.
Преимущества:
- огромное количество тестов;
- современный интерфейс.
Недостатки:
- отсутствие русского интерфейса.
10. AIDA64
AIDA64 — самая популярная программа для тестирования процессоров, видеокарт и компьютера в целом. Также очень часто применяется для просмотра общей информации о системе. Это платная программа, но на протяжении месяца после установки вы можете пользоваться ею бесплатно.
Утилита позволяет запустить тест именно нужного вам в данный момент компонента и во время тестирования отображает графики изменения температуры, напряжения, частоты и других параметров. Это очень удобно и нет необходимости использовать другие утилиты.
Выводы
В этой статье мы собрали лучшие программы, выполняющие тестирование процессора. Без сомнения, лучшая из платных — AIDA64. Она самая популярная и предоставляет больше всего возможностей. Из бесплатных мне больше всего понравилась утилита OCCT. А какие программы для выполнения стресс-теста процессора используете вы? Напишите в комментариях.
Если вы нашли ошибку, пожалуйста, выделите фрагмент текста и нажмите Ctrl+Enter.
Тест Производительности Компьютера: 12 бесплатных способов (2020)
Выбор редакцииЕсли вы интересуетесь, как эффективно и достоверно провести тест производительности компьютера — вы попали по адресу.
В наш цифровой век компьютеры, справлявшиеся с ложившимися на них нагрузками пару лет назад, могут оказаться слабыми сегодня и требовать модернизации.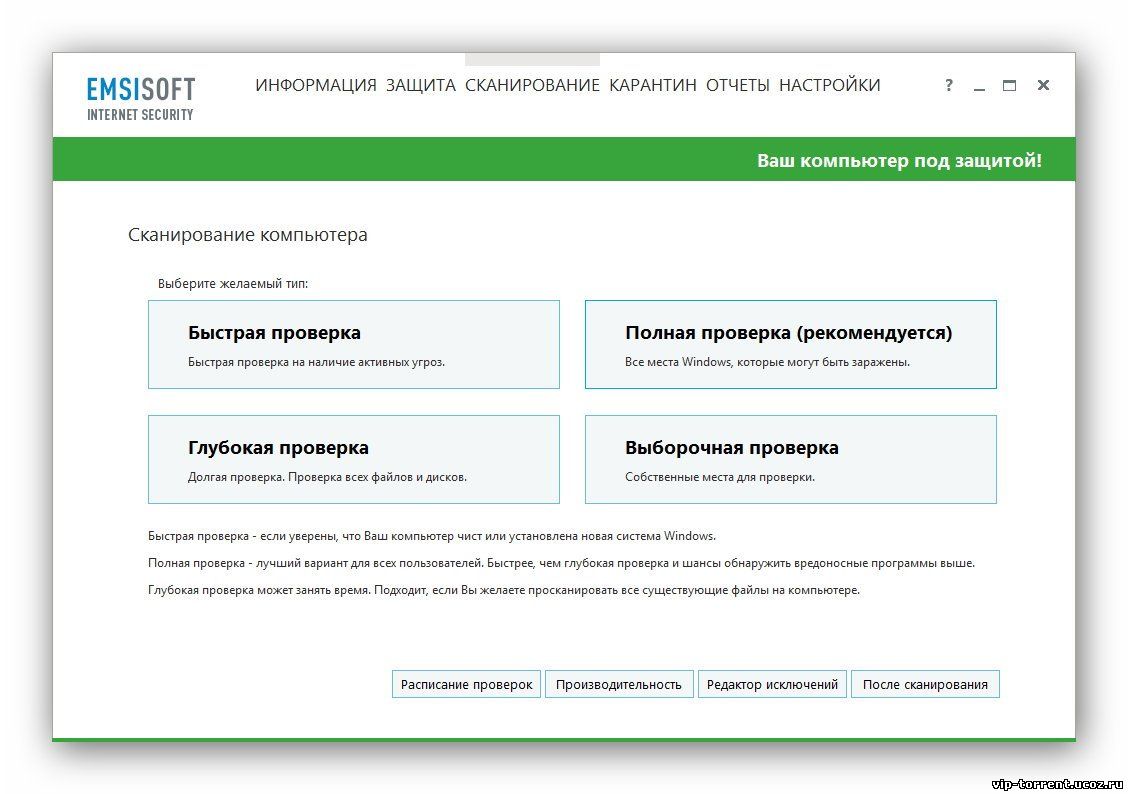 С течением времени, Вы можете начинать использовать компьютер в других назначениях, и замечать, что он работает не так как хотелось бы.
С течением времени, Вы можете начинать использовать компьютер в других назначениях, и замечать, что он работает не так как хотелось бы.
Компания Microsoft снабжает свои операционные системы встроенными инструментами для тестирования производительности компьютера. Мы посмотрим, как и для чего они могут быть использованы. И немного коснемся проверки компьютера сторонними программами.
Содержание:
Индекс производительности Windows
Первым и самым простым инструментом для получения представления о компьютере, является индекс производительности Windows.
Для начала воспользуемся им.
Делается это следующим образом:
- Шаг 1. Первым делом находим на рабочем столе своего компьютера значок «Компьютер» и запускаем его двойным щелчком. Если по каким-то причинам на Вашем рабочем столе его не оказалось, «Компьютер» можно найти через кнопку «Пуск». Смотрите рисунок 1.
Рис.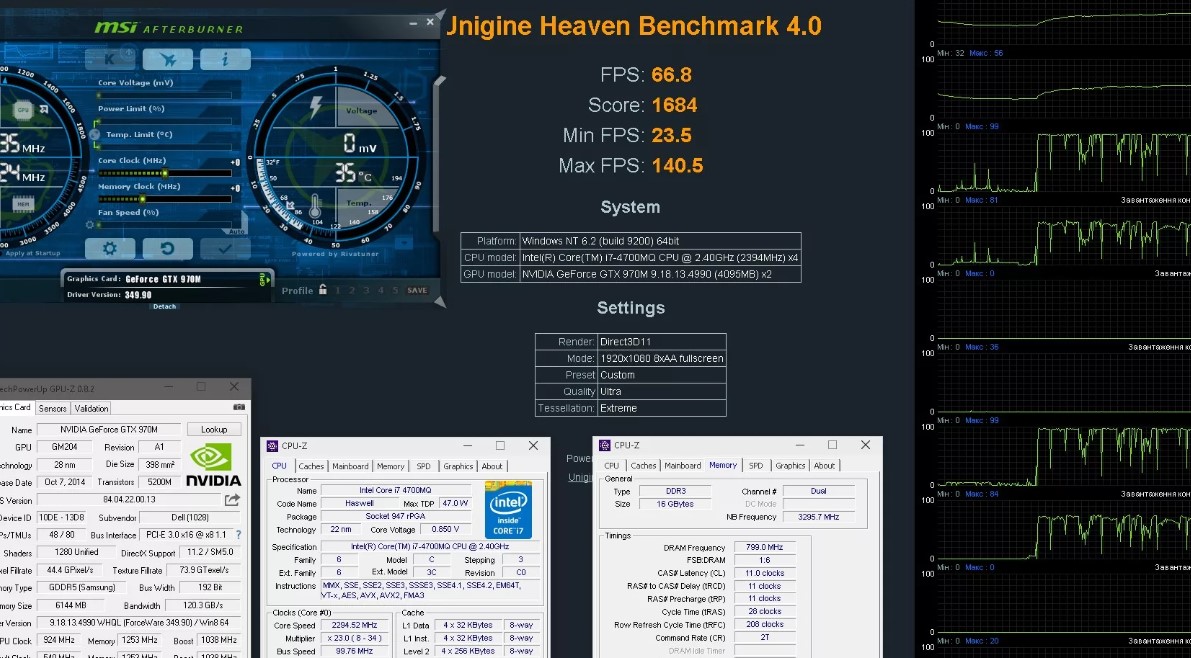 №1. Значок «Компьютер» в меню «Пуске»
№1. Значок «Компьютер» в меню «Пуске»
- Шаг 2. В открывшемся окне правой кнопкой мыши вызываем контекстное меню и выбираем в конце списка «свойства», как показано на рисунке 2.
Рис. №2. Свойства компьютера
- Шаг 3. Открывается окно «система». В нем мы можем посмотреть основные сведения о своем компьютере, в том числе «индекс производительности Windows». Особое внимание уделим разделу «оценка». На рисунке ниже мы видим индекс 3,7. Давайте узнаем, о чем же он нам говорит.
Рис. №3. Система
- Шаг 4. При нажатии на фразу «индекс производительности Windows», мы получим небольшую расшифровку (рис. 4).
Рис. №4. Счетчики и средства производительности
В первую очередь система сообщает нам, что Windows 7 производит оценку по шкале от 1 до 7,9 и оценивает 5 компонентов системы:
- процессор;
- память;
- графика;
- графика для игр;
- основной жесткий диск.

При такой шкале оценка выше 3 говорит о том, что этот компьютер вполне подойдет для работы с документами, просмотра разнообразной информации в интернете, но ее недостаточно для современных 3D-видеоигр.
Если компьютер планируется использовать как игровой, необходима производительность выше 7.
В зависимости от того какая версия операционной системы используется на Вашем ПК шкала будет отличаться.
На компьютере, который мы используем в этой статье в качестве примера, оценка производилась два года назад.
Внизу окна «счетчики и средства производительности» можно увидеть дату и время последнего тестирования.
В нашем случае это 14.09.2016 г. Хотя никакой модернизации или поломок на данном компьютере с тех пор не было, при повторной оценке можно увидеть изменения в показателях.
Поэтому сделаем повторную оценку вместе с Вами.
Важно: Процесс потребует дополнительных энергозатрат, поэтому закройте все программы и подключите питание, если используете ноутбук.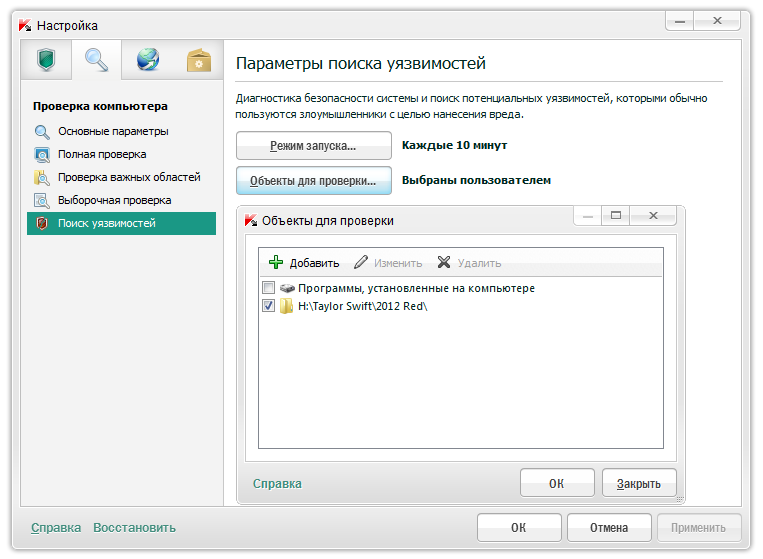
В правом нижнем углу этого же окна нажимаем на надпись «Повторить оценку». Дожидаемся окончания процесса оценки (рис. 5).
Рис. №5. Процесс оценки
По окончанию процесса оценки окно, изображенное на рисунке 5, закроется, а окно «счетчики и средства производительности» обновиться.
В нашем случае оно стало выглядеть как на рисунке 6.
Рис. №6. Счетчики и средства производительности после оценки
Как видно, общая оценка осталась прежней – 3,7. Но произошли некоторые изменения в расшифровке.
Изменились показатели оценки:
- компонента «Память» с 5,5 на 5,6;
- компонента «Графика» с 4,1 на 4,0
Такие несущественные изменения за 2 года работы с компьютером, установок и удалений программ, вполне естественны и не сигнализируют о неисправностях.
Также мы видим теперь внизу окна, что дата последнего обновления (оценки) соответствует текущей.
Как видим, этот встроенный инструмент для тестирования дает общее представление о мощности ПК.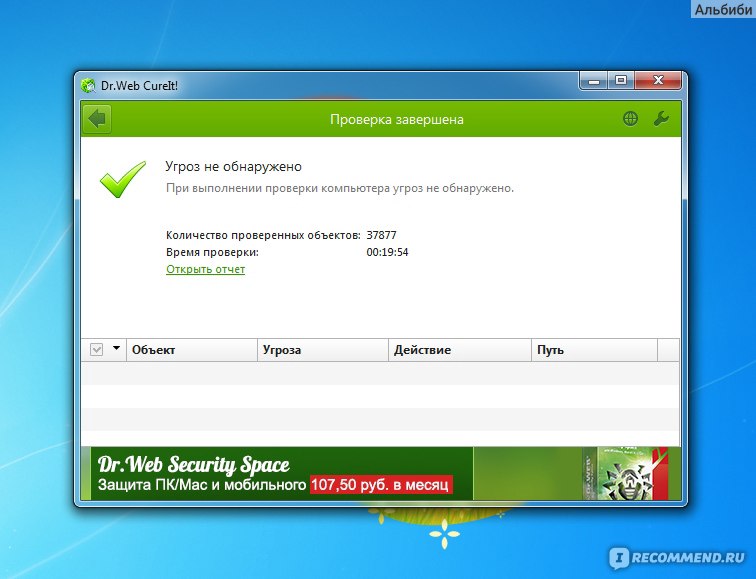
Что же делать, если компьютер перестал справляться с возложенными на него нагрузками и скорость его работы Вас больше не удовлетворяет?
Давайте посмотрим, чем может помочь Второй встроенный в операционные системы Windows инструмент – Диспетчер задач.
Вернуться к меню ↑Диспетчер задач
Если Вы столкнулись с тем, что Ваш компьютер «тормозит» или очень медленно все загружает, диспетчер задач будет как раз кстати.
С его помощью можно определить, чем занят процессор, и высвободить его ресурсы.
Запустить Диспетчер задач можно несколькими способами:
- одновременным зажатием клавиш Ctrl, Alt, Delete;
- правой кнопкой мыши на панели задач вызываем контекстное меню, из списка выбираем «запустить диспетчер задач»;
- ввести запись «Диспетчер задач» в поисковую строку кнопки «Пуск».
Откроется такое окно, как показано на рисунке ниже.
Рис. №8. Диспетчер задач и вкладка «Приложения» в нем
В разных версиях Windows состав диспетчера задач и внешний вид окон несколько отличается, но принципы его работы однотипны.
Поэтому, разобравшись с Диспетчером задач в Windows 7, Вы без труда освоите работу этого инструмента в других версиях.
В первой вкладке «Приложения» отображаются открытые в данный момент программы, которые нагружают ОЦ. Из этой вкладки можно закрыть лишние приложения.
Для этого строку с лишней открытой программой нужно выделить и нажать на кнопку «Снять задачу».
Основная причина для закрытия программ этим способом – зависание запущенных приложений.
Однако, часто бывает так, что запущенных приложений в этой вкладке нет или всего одно, а компьютер все равно виснет.
Тогда перейдем во вторую вкладку «Процессы». В ней Вы, скорее всего, обнаружите немалое количество запущенных процессов.
Некоторые из них могут остаться запущенными даже после закрытия самой программы.
Просмотрите этот список по названиям процессов и, если обнаружите названия недавно закрытых программ, выделите их и нажмите кнопку «Завершить процесс».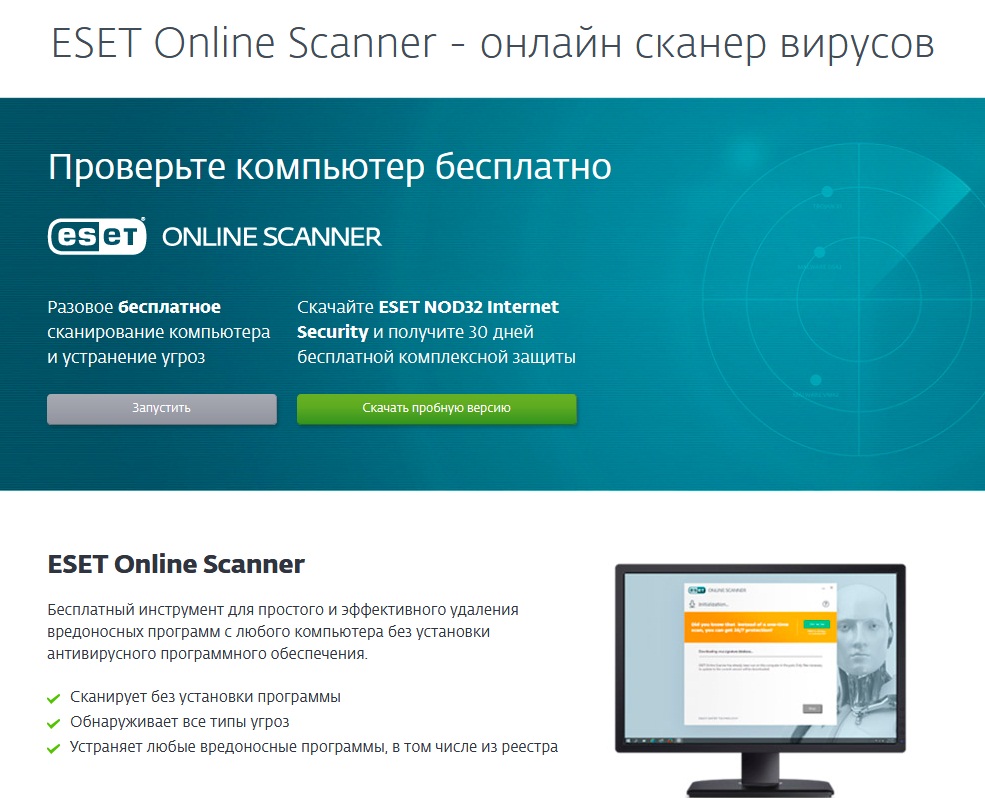
Параллельно отслеживайте изменения показателя «Загрузка ЦП» внизу окна.
Чем ниже процент, тем лучше для работы компьютера.
Рис. №9. Диспетчер задач и вкладка «Процессы» в нем
Быстрее сориентироваться в длинном списке процессов поможет сортировка. Для этого нужно просто нажать на название колонки (ЦП).
Процессы, занимающие наибольший процент ЦП окажутся во главе списка.
Так, например, на одном компьютере во главу списка при фильтрации попал веб-браузер Firefox, которого не оказалось в предыдущей вкладке «Приложения».
Этот процесс занимал почти 85% центральной памяти процессора и существенно тормозил работу других приложений.
svchosts.exe – довольно часто этот процесс является причиной перегруженности ЦП. В основном svchosts.exe – важный системный процесс, но под него могут также маскироваться вирусы. В отличие от системного процесса вирусы, маскирующиеся под svchosts.exe, обычно загружаются от имени пользователя, а не от имени «Система». Этот показатель тоже просматривается во вкладке процессы. Вторым признаком, по которому можно отличить природу этого процесса, является его место расположения. Нажмите на процесс правой кнопкой мыши, и выберите из списка «Открыть место хранения файла».
Этот показатель тоже просматривается во вкладке процессы. Вторым признаком, по которому можно отличить природу этого процесса, является его место расположения. Нажмите на процесс правой кнопкой мыши, и выберите из списка «Открыть место хранения файла».
Такое расположение как на рисунке 10 свидетельствует о том, что этот процесс важный для системы.
Рис. №10. Место расположения процесса svchosts.exe
Если же этот процесс оказался вирусным или вы сомневаетесь в его природе, проверьте компьютер антивирусом.
Если же Ваш процессор нагружает системный процесс svchosts.exe, это может быть связано с установкой режима автоматического обновления операционной системы.
В таком случае его можно отключить и раз в 1-2 месяца обновлять вручную.
Вернуться к меню ↑Командная строка
Если перечисленными выше методами не получается выполнить поставленную задачу, есть еще один довольно интересный способ.
Заключается он в использовании специальных команд в командной строке.
Пошагово это выглядит так:
- Шаг 1. Командная строка запускается в том же меню «Пуск». Еще можно нажать одновременно клавиши «Win» и «R», после чего ввести команду «cmd.exe». Кстати, в «Пуске» вводится запрос в строку поиска с таким же текстом.
Рис. №11. Команда на запуск командной строки
- Шаг 2. Дальше введите команду «winsat formal -restart clean». Ее можно скопировать из этого текста, а в окне командной строки нажмите правую кнопку мыши и выберете пункт «Вставить» в выпадающем меню вариантов. Чтобы она выполнилась, жмите «Enter».
Рис. №12. Оценка производительности в командной строке
- Шаг 3. Буквально через несколько минут отобразится то, что вам нужно. Выглядит это так, как показано на рисунке №12. Правда, посмотреть результаты просто так вы не сможете. Для этого нужно зайти в папку под названием «DataStore».
 Она находится в Windows\ Performance\WinSAT. Там будет файл «[дата, когда делалась проверка]. Formal.Assessment (Recent).WinSAT.xm». Открыть его можно в браузере или одним из разновидностей блокнота, например, WordPad. А в некоторых случаях его открывает и Microsoft Word. Просто сделайте двойной щелчок мышью на этот файл. Если откроется, хорошо, а если нет, нажмите правой кнопкой мыши, дальше наведите курсор на «Открыть с помощью» и выберете одну из программ.
Она находится в Windows\ Performance\WinSAT. Там будет файл «[дата, когда делалась проверка]. Formal.Assessment (Recent).WinSAT.xm». Открыть его можно в браузере или одним из разновидностей блокнота, например, WordPad. А в некоторых случаях его открывает и Microsoft Word. Просто сделайте двойной щелчок мышью на этот файл. Если откроется, хорошо, а если нет, нажмите правой кнопкой мыши, дальше наведите курсор на «Открыть с помощью» и выберете одну из программ.
- Шаг 4. В том файле найдите раздел «WinSPR». В нем вся неободимая информация.
Рис. №13. Раздел «WinSPR» и результаты теста
Чтобы вам было легче разобраться с параметрами, которые тут есть, мы их расшифруем:
- SystemScore — общий индекс производительности;
- MemoryScore — индекс производительности оперативной памяти;
- CpuScore — тот же индекс для процессора;
- GraphicsScore — тот же индекс для графической составляющей;
- GamingScore — индекс для игр;
- DiskScore — параметр для HDD или SSD.

Собственно, вам необходимо обращать внимание на все эти параметры, чтобы определить, насколько производителен ваш аппарат.
Как видите, есть и другие. Но они не настолько важны. Вы даже можете взять все перечисленные выше параметры, вычислить сумму и поделить ее на количество (на 6).
Это и будет средняя производительность.
Вернуться к меню ↑shell:games
Это еще одна команда, которая позволяет увидеть нужный нам параметр. Его отобразит сама система.
Просто нажмите «Win» и «R», после чего введите команду «shell:games» в открывшееся окно.
Чтобы выполнить ее, жмите «ОК». В результате откроется окно игр, а справа и будет оценка производительности.
Рис. №14. Окно игр
Вернуться к меню ↑Программные методы тестирования компьютера
На сегодняшний момент существует также множество программ, позволяющих провести тестирование всех компонентов персонального компьютера и узнать о нем то, о чем умалчивают встроенные в операционную систему инструменты.
Преимущество все-таки стоит отдавать тем методам, которые есть в самой операционной системе Windows. Они наиболее точны.
Программы могут иногда ошибаться, зато они позволяют увидеть очень детальную информацию.
Мы рассмотрим основные образцы ПО, которые позволяют выполнить тест производительности.
Вернуться к меню ↑AIDA64
Наиболее популярным и многофункциональным является приложение AIDA64. Скачивать ее лучше всего на официальном сайте (вот ссылка).
А дальше перейдите в меню «Сервис» и выберете один из тестов, который хотите выполнить:
- Тест GPGPU. Это, фактически, тест графики. Он проверяет все, что касается OpenGL, а этот движок так или иначе участвует в работе практически всех компонентов графической составляющей операционной системы Виндовс. На официальном сайте можно также прочитать описание каждого параметра, который будет отображаться на экране. Когда попадете в окно GPGPU, жмите кнопку «Start Benchmark» внизу.

Рис. №15. Тест GPGPU
- Тестирование производительности памяти. Очень полезный тест, который позволяет определить наибольшую пропускную способность при рядовых операциях, приостановку памяти и множество других параметров.
- CPU Queen. На ваших глазах решается классическая головоломка, целью которой является расстановка 8 ферзей на шахматной доске. Чем быстрее это произойдет, тем лучше.
Рис. №16. CPU Queen
- CPU PhotoWorxx. Еще один тест центрального процессора. Здесь все основывается на обработке фотографий – чем быстрее выполнится та или иная задача, тем лучше работает операционная система. Задач здесь несколько, например, есть заполнение пикселями картинки, поворот изображения, дифференцирование и так далее.
- CPU ZLib. В данном случае оценивается центральный процессор и память. Для тестирования используется сжатие данных. Опять же, чем быстрее будет выполнена эта несложная задача, тем лучше.

- CPU AES. Здесь уже дается задача немного сложнее – шифрование данных по алгоритму AES. Это довольно нетривиальное задание, но с ним справляется подавляющее большинство современных компьютеров.
- CPU Hash. Используется задача кэширования SHA При этом задача выполняется согласно определенным стандартам, например, 180-4.
- FPU VP8. Сжатие видео – одна из самых интересных задач. Вот AIDA64 и смотрит, насколько быстро ваша система сможет с ней справиться.
- FPU Julia. Здесь используются арифметические вычисления с плавающей точкой и вычисление фрагментов фрактала Жюлиа.
- FPU Mandel. А тут уже берутся операции с плавающей запятой и моделируется несколько фрагментов фрактала Мандельброта.
- FPU SinJulia. Несколько видоизмененная разновидность девятого теста в данном списке. Только здесь имеют место вычисления по каждому кадру, а в качестве задачи используется тот же фрактал Жюлиа.

Как видите, в AIDA64 довольно много тестов, но расшифровать результаты каждого из них сможет не каждый.
Для этого нужно сравнивать результаты других пользователей.
Вернуться к меню ↑Довольно простая и распространенная программа, которая отображает все одним числом.
Фактически, это то же самое, что и стандартный тест производительности Виндовс.
Отображается оценка процессора, памяти, графики и жесткого диска.
Справа большой цифрой показывается общая оценка – среднее арифметическое из всех пяти оценок.
Рис. №17. Winaero WEI tool
Использовать это ПО есть смысл лишь в том случае, когда стандартное тестирование ничем не помогает или по каким-то причинам не работает.
Также плохо, если каждый раз отображаются новые результаты.
Это ненормально и нужно искать неисправность, скорее всего, процессора, а может быть и чего-то другого.
Зато программа полностью бесплатная и скачать ее можно на официальном сайте winaero. com. К тому же, установка здесь не требуется.
com. К тому же, установка здесь не требуется.
Prime95
Еще один очень интересный инструмент, который подходит тем, кто выполняет разгон процессора или других элементов системы.
Как и в Winaero WEI tool, устанавливать на компьютер ничего не нужно.
Просто запустите скачанный файл и сделайте следующее:
- Сразу откроется небольшое окно, в котором будет предложено выполнить стресс-тест компьютера. На него будет оказана серьезная нагрузка, так что будьте осторожны. Если сразу не хотите делать это, закрывайте данное окно, а если все-таки решили нагрузить свой ПК или ноутбук, жмите «Just Stress Test».
Рис. №18. Окно стресс-тестирования Prime95
- Откроется основное окно программы. Здесь нужно открыть меню «Options» и нажать «Benchmark».
Рис. №19. Меню «Options» и кнопка «Benchmark» в Prime95
- Примерно через 10 минут тестирование будет окончено.
 Вы увидите множество цифр. Дальше нужно будет зайти на официальный сайт и сравнить свои результаты с тем, что выдала программа у других юзеров.
Вы увидите множество цифр. Дальше нужно будет зайти на официальный сайт и сравнить свои результаты с тем, что выдала программа у других юзеров.
Официальный сайт – mersenne.org. Там же можно скачать последнюю версию рассматриваемого ПО.
Вернуться к меню ↑Novabench
Классический бенчмарк, такой, как мы все привыкли пользоваться на смартфонах и планшетах.
Есть одна кнопка для запуска, есть результаты, причем как в величинах рассматриваемого параметра, например, в Гб или МГц, так и в собственных величинах Novabench.
Есть общая оценка, что очень удобно. Также на странице результатов имеется кнопка, которая дает возможность сравнить свои оценки с тем, что выдал Novabench у других пользователей.
В общем, чтобы получить оценку от Novabench, необходимо сделать вот что:
- Скачайте (novabench.com) и запустите программу. Нажмите кнопку «Start Benchmark Tests» в главном окне. Если желаете, можете нажать на меню «Tests» и выбрать, какие именно параметры хотите оценивать.

Рис. №20. Начало работы с Novabench
- Подождите некоторое время. За ходом процесса вы сможете наблюдать на экране, что весьма удобно.
- Дальше вы увидите результаты. Вверху будет указан главный из них – «Novabench Score», а ниже – оценки по определенным параметрам. А внизу есть кнопка «Compare These Results Online», которая и позволяет сравнить результат с другими.
Рис. №21. Результат Novabench
Вернуться к меню ↑
Приложение 3DMark обеспечивает полную проверку мощности компьютера. Использовать её можно бесплатно – даже базовой версии, в которой есть несколько встроенных бенчмарков, достаточно для большинства пользователей.
Платная утилита обеспечивает повышенную функциональность – но за неё придётся отдать $30.
Среди отличий второго варианта – дополнительные стресс-тесты, диаграммы результатов и инструменты для проверки возможностей графических процессоров.
При запуске Futuremark, работа которого занимает немало времени (не меньше 10-15 минут) даже на производительных ПК, на экране появляются сцены из популярных игр. Результатом проверки становится выдача оценок мощности процессора и графических устройств в одном из тестов. Данные можно сравнить с результатами других пользователей 3DMark.
Вернуться к меню ↑PCMark
Ещё одно приложение от компании Futuremark, отличающееся возможностью проверки большего числа параметров по сравнению с 3DMark.
Встроенные инструменты рассчитаны на проверку общей производительности компьютера, а не только ЦПУ и GPU.
У программы есть бесплатная версия, позволяющая работать с ограниченным числом тестов, и платная, с полным функционалом.
Стоимость – те же $30, которые придётся отдать за 3DMark. Версия зависит от операционной системы – для Windows 10 нужна PCMark 10, для 7-й или 8-й части платформы, соответственно, PCMark 7 или 8.
Время тестирования на современном ПК обычно не превышает 15 минут. Результат проверки показывается в нижней части экрана, хотя определённую информацию можно увидеть в открывающихся в процессе работы дополнительных окнах. Данные можно сравнивать в режиме онлайн с другими протестированными в утилите компьютерами.
Результат проверки показывается в нижней части экрана, хотя определённую информацию можно увидеть в открывающихся в процессе работы дополнительных окнах. Данные можно сравнивать в режиме онлайн с другими протестированными в утилите компьютерами.
SiSoftware Sandra
Популярное приложение с неплохим набором бенчмарковых утилит.
Есть возможность использования платной и бесплатной (Lite) версии, тестов для проверки мощности процессора и управления его питанием, пропускной способности памяти, скорости работы накопителей и сетевых карт.
Программа включает несколько популярных и достаточно точных тестов, из-за чего на полную оценку с её помощью понадобится больше часа.
После завершения работы на экране появляются графики, позволяющие сравнить показатели проверяемого ПК с эталонными моделями.
Пользователь сам выбирает, с какой техникой сравнивать свой компьютер, и может получить подробную информацию о нём на сайте разработчиков.
Проверка жесткого диска на наличие ошибок в Windows 7
Проблема
При выполнении определенных действий или открытии определенных файлов происходит сбой системы или зависают программы.
Решение
Проверка диска в Windows 7
Иногда при доступе к определенным файлам начинает медленно работать компьютер или зависают какие-либо программы. Эта проблема может вызываться ошибками на жестком диске.
Устранить проблему можно с помощью средства проверки диска в Windows 7. Оно позволяет найти и автоматически устранить ошибки файловой системы, чтобы вы могли и дальше вести запись и чтение данных на жестком диске. Средство проверки диска в Windows 7 можно использовать не только для локальных жестких дисков, но и для съемных носителей, например USB-устройств флэш-памяти или карт памяти.
Примечание. Закройте все открытые программы и файлы перед проверкой диска.
1.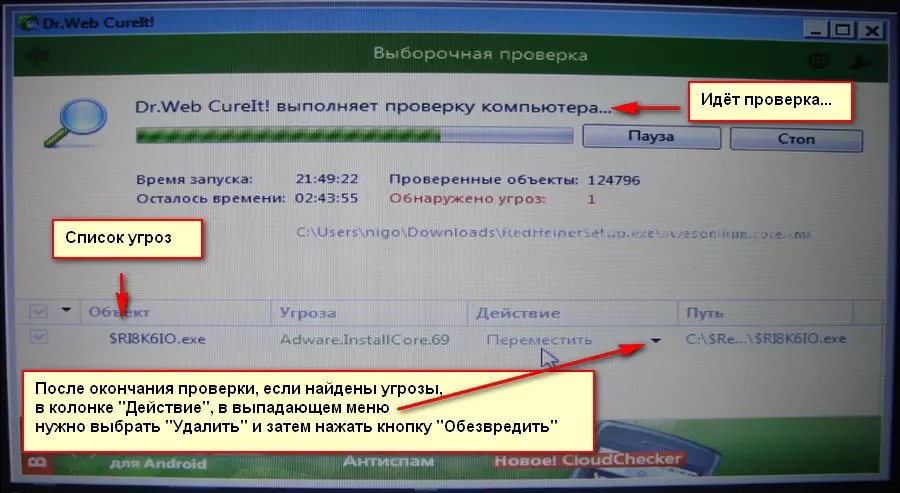 Щелкните правой кнопкой мыши по значку Пуск Windows.
Щелкните правой кнопкой мыши по значку Пуск Windows.
2. В контекстном меню выберите пункт Открыть проводник.
3. В области переходов выберите пункт Компьютер, чтобы открыть справа список дисков.
4. Щелкните правой кнопкой мыши нуждающийся в проверке жесткий диск.
5. Выберите пункт Свойства.
6. Перейдите на вкладку Сервис.
7. Нажмите кнопку Выполнить проверку.
8. В окне Проверить диск <имя диска> установите флажок Автоматически исправлять системные ошибки.
Примечание. Чтобы провести подробную проверку жесткого диска, установите флажок Проверять и восстанавливать поврежденные сектора. Это следует делать при любых подозрениях на ошибку оборудования. Но учтите, что в этом режиме проверка может занять много времени. Использовать эту функцию для первоначальной проверки не рекомендуется.
9. Нажмите кнопку Запуск.
10. Если проверяемый диск сейчас используется и является системным, появится диалоговое окно с предупреждением. В этом случае выберите команду Расписание проверки диска.
11. Закройте все открытые программы и перезагрузите компьютер. Проверка начнется автоматически перед запуском Windows. После ее завершения будут показаны результаты.
12. Если проверяемый диск не является системным, перезагружать компьютер не нужно. При этом выбранный диск все же может использоваться. В данной ситуации появится сообщение. Сохранив все файлы и закрыв все открытые программы, нажмите кнопку Отключить.
13. Проверка начнется сразу после этого. По завершении будут показаны результаты.
— Загрузите
Бесплатное программное обеспечение для сканированиядля Windows
Бесплатное программное обеспечение для сканирования — это простое в использовании программное обеспечение для сканирования для устройств Windows. Программное обеспечение, разработанное Media Freeware, работает, получая и сохраняя изображения, а также документы. Имеет простой дизайн и работает эффективно. Пользователи могут использовать это автономное приложение-сканер для сохранения и шифрования файлов в различных форматах без ущерба для качества. Программное обеспечение также может использовать сетевые сканеры без каких-либо проблем.Приложение экономно расходует системные ресурсы и идеально подходит для тех, кто ищет бесплатное программное обеспечение для сканера для Windows 7 и более поздних версий.
Программное обеспечение, разработанное Media Freeware, работает, получая и сохраняя изображения, а также документы. Имеет простой дизайн и работает эффективно. Пользователи могут использовать это автономное приложение-сканер для сохранения и шифрования файлов в различных форматах без ущерба для качества. Программное обеспечение также может использовать сетевые сканеры без каких-либо проблем.Приложение экономно расходует системные ресурсы и идеально подходит для тех, кто ищет бесплатное программное обеспечение для сканера для Windows 7 и более поздних версий.
Универсальное программное обеспечение сканера для ПК имеет множество утилит.
Если вы регулярно сканируете текстовые документы или изображения и ищете программное обеспечение для сканирования на свой компьютер, вы можете попробовать загрузить этот драйвер сканера. Это универсальное программное обеспечение сканера, а это значит, что оно хорошо работает с широким спектром сканеров , в том числе очень старыми. Программное обеспечение также подходит для оборудования, которое поставляется в комплекте с программным пакетом, который больше не работает.
Программное обеспечение также подходит для оборудования, которое поставляется в комплекте с программным пакетом, который больше не работает.
Интерфейс простой и удобный.
Программа сканера была разработана, чтобы предложить простую приборную панель с множеством функций. Он имеет чистый и удобный интерфейс , что делает его идеальным для всех, включая детей, которым нужен сканер изображений для школьных проектов и заданий. Компоновка программы сканирования состоит из панели инструментов меню, боковой панели и окна просмотра.В то время как на боковой панели документы отображаются в виде эскизов, панель инструментов меню содержит такие функции, как сканирование, сохранение, поворот и т. Д.
В его строке меню есть множество инструментов.
Программное обеспечение сканера, загружаемое для Windows 7 и более поздних версий, содержит множество инструментов, которые делают сканирование простым и удобным. Пользователи могут использовать панель инструментов основного меню приложения для сканирования документа или изображения, сохранения его в формате PDF, TIFF, PNG или JPG, а также поворота или перемещения отсканированного файла в соответствии с требованиями. Пользователи также могут переходить к ранее отсканированным страницам с помощью боковой панели, которая содержит эскизы всех файлов.
Пользователи также могут переходить к ранее отсканированным страницам с помощью боковой панели, которая содержит эскизы всех файлов.
Кроме того, бесплатно загружаемое ПО сканера может эффективно работать с сетевыми сканерами и принтерами. Вы даже можете использовать этот инструмент сканирования для шифрования файлов , чтобы никто не мог их редактировать. Эта функция особенно важна при сканировании конфиденциальных документов.
Можно обновить.
Программное обеспечение не поддерживает функцию кадрирования, что является недостатком и требует обновления. Драйвер сканирования также ограничивает размер страницы, которую он может сканировать, и работает только с ограниченными размерами. не включает технологию оптического распознавания символов (OCR) , которая позволяет пользователям редактировать отсканированные документы. Тем не менее, он позволяет пользователям сканировать, сохранять и отправлять документы по электронной почте прямо с панели управления.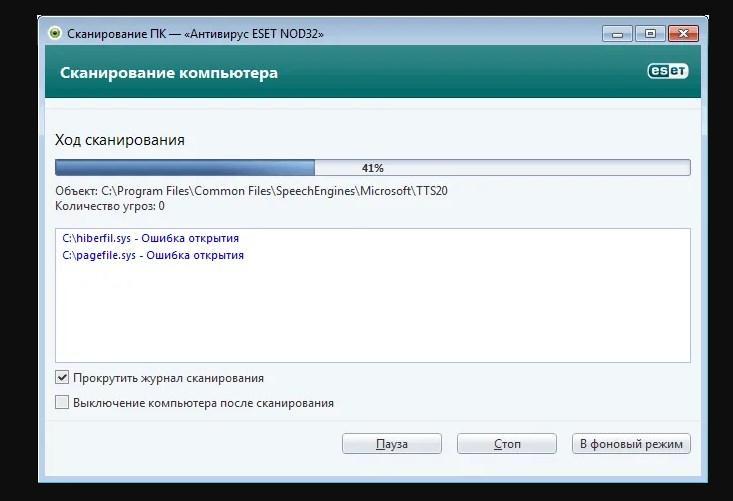
Кроме этого, в приложении нет обучающих программ. Хотя отсутствие поддержки не будет беспокоить многих пользователей, людям, которые плохо знакомы с компьютерами, может быть сложно маневрировать с помощью панели управления. На веб-сайте разработчика также отсутствует специальный раздел часто задаваемых вопросов, который мог бы быть полезен для пользователей, ищущих конкретные ответы.
Как загрузить программу сканера?
Скачать программу сканера так же просто, как загрузить любое приложение на свой компьютер. После нажатия на загрузку сохраните файл scannersoftware_setup.exe и запустите процесс установки. После установки вам необходимо подключить сканер к компьютеру, открыть программу сканера и нажать «Сканировать». Пользователи также могут воспользоваться TWAIN Direct и WIA (Windows Image Acquisition) для связи со сканерами независимо от используемой ими операционной системы.
Как сканировать документ без сканера?
Бесплатное программное обеспечение сканера работает только в сочетании с аппаратным обеспечением. Поэтому, если у вас нет сканера, вы можете сканировать документы с помощью телефона. В настоящее время существует множество мобильных приложений, таких как CamScanner, Tiny Scanner и Clear Scanner, которые вы можете загрузить на свой смартфон и сканировать. Хотя качество отсканированных документов может быть хуже, чем у профессионального сканера, они все равно будут приемлемыми.
Поэтому, если у вас нет сканера, вы можете сканировать документы с помощью телефона. В настоящее время существует множество мобильных приложений, таких как CamScanner, Tiny Scanner и Clear Scanner, которые вы можете загрузить на свой смартфон и сканировать. Хотя качество отсканированных документов может быть хуже, чем у профессионального сканера, они все равно будут приемлемыми.
Безопасны ли приложения для сканера?
Было поднято много вопросов относительно безопасности приложений для сканера. Хотя многие приложения оказались незамеченными, Free Scanner Software осталась невредимой. Это программное обеспечение для сканирования существует уже несколько лет и безопасно для использования . Разработчики не могут просматривать или редактировать ваши отсканированные документы. Вы даже можете использовать шифрование, чтобы добавить еще один уровень безопасности к вашим важным данным.
Есть ли в Windows 10 программное обеспечение для сканирования?
Windows 10 поставляется с предустановленным программным обеспечением сканера, доступным на вкладке «Стандартные».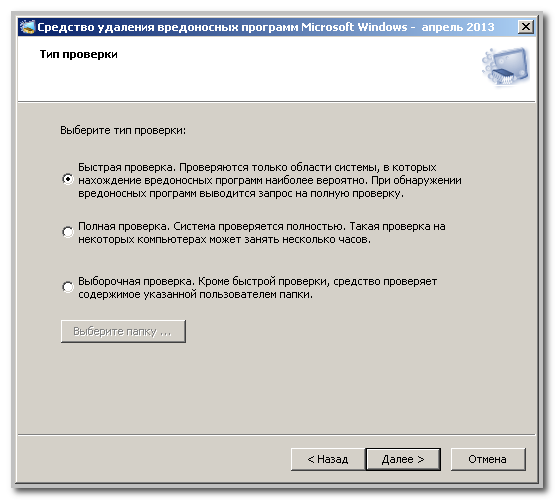 Комплексное программное обеспечение называется «Факсы и сканирование Windows» и делает то, что предполагает его название. Он имеет простые функции, которые позволяют пользователям подключать к своим компьютерам такие устройства, как сканеры и факсы, и приступать к работе. Однако есть один недостаток. Программное обеспечение для сканирования, доступное в Windows 10, не работает со старыми сканерами. Если у вас возникнут проблемы, вы можете загрузить бесплатное программное обеспечение сканера для Windows 10 и начать сканирование.
Комплексное программное обеспечение называется «Факсы и сканирование Windows» и делает то, что предполагает его название. Он имеет простые функции, которые позволяют пользователям подключать к своим компьютерам такие устройства, как сканеры и факсы, и приступать к работе. Однако есть один недостаток. Программное обеспечение для сканирования, доступное в Windows 10, не работает со старыми сканерами. Если у вас возникнут проблемы, вы можете загрузить бесплатное программное обеспечение сканера для Windows 10 и начать сканирование.
Какое бесплатное программное обеспечение для сканирования является лучшим?
В Интернете доступно множество программ для сканирования.Поэтому выбор лучшего бесплатного программного обеспечения для сканирования зависит от личных предпочтений. Если вы ищете инструмент, который поможет в базовом сканировании, вы можете воспользоваться этим бесплатным программным обеспечением для сканирования. Однако, если вы ищете что-то более продвинутое, вы можете попробовать такие инструменты, как ABBY FineReader, Adobe Acrobat DC, OmniPage Standard и другие. Вы также можете рассмотреть другие бесплатные альтернативы, такие как Scanner, PaperScan Free Edition, WinScan2PDF и другие.
Вы также можете рассмотреть другие бесплатные альтернативы, такие как Scanner, PaperScan Free Edition, WinScan2PDF и другие.
Стоит ли мне загружать бесплатное программное обеспечение сканера для ПК?
Если у вас возникли проблемы с программным обеспечением сканера или возникли проблемы с поиском драйвера, вы можете загрузить бесплатное программное обеспечение сканера для Windows.Программа поставляется с необходимыми функциями и сохраняет файлы в разных форматах. Хотя эта версия не поддерживает функцию кадрирования, она позволяет пользователям поворачивать и перемещать отсканированные страницы. Сканирование в программное обеспечение можно загрузить бесплатно, и оно включает все необходимые функции, доступные в любом профессиональном программном обеспечении для сканеров.
17 Лучшее программное обеспечение для сканирования документов для ПК [Последняя редакция]
Время чтения: 12 минут Прошли те времена, когда в офисе нужно было физически сканировать груды бумаг и затем пересылать их заинтересованным сторонам. Войдите в эру программных решений для автоматического сканирования документов, которые значительно помогают в сокращении затрат, повышают управление временем и рентабельность бизнес-операций.
Войдите в эру программных решений для автоматического сканирования документов, которые значительно помогают в сокращении затрат, повышают управление временем и рентабельность бизнес-операций.
Возьмем, к примеру, инструмент OCR, который сам по себе стоит 3000 долларов, и предположим, что эти небольшие вложения способны сэкономить вам не менее 15 долларов в час на каждого сотрудника при условии, что это будет 10-часовая рабочая неделя. Всего за месяц вы не только вернете сделанное вложение, но и тем временем получите больше прибыли.
По данным statista.com, количество автоматизированных систем управления документами вырастет до колоссальных 6,78 млрд долларов к 2023 году. Это означает, что более качественное программное обеспечение для сканирования будет доступно по конкурентоспособным ценам.
Итак, если покупка программного обеспечения для управления документами — следующая важная вещь, о которой вы думаете, вам определенно следует выбрать одно из следующих 10 лучших программ для сканирования документов.
В этом блоге мы представляем вам 17 лучших программ для сканирования документов, которые мы нашли на рынке, которые помогут вам сэкономить время, деньги и усилия при управлении вашей организацией.
1. Adobe Acrobat DCС помощью Adobe Acrobat DC пользователи могут просматривать, печатать, редактировать и комментировать любой формат PDF, будь то формы или мультимедиа. Он интегрирован с Adobe Document Cloud, а это означает, что теперь вы можете использовать эту функцию на любом компьютере или мобильном устройстве. С новым Adobe Acrobat DC вы можете намного лучше сотрудничать со своей командой и одновременно работать над одним документом.
Функции
- Создание, сжатие, разделение, объединение, преобразование, редактирование, обмен и подпись PDF-файлов
- Совместное использование с несколькими пользователями, совместная работа в режиме реального времени
- Сбор подписей стал проще
- Установка уровней безопасности для отдельных пользователи
- Соответствуют стандартам PDF
- Архивирование и хранение
- Управление электронной почтой
- Управление рабочим процессом
Профи
- Единый инструмент для всего, что связано с PDF-файлами — создание, совместное использование, редактирование или подписание
- Может быть доступ к нему с любого компьютера или мобильного устройства, поэтому легко сотрудничать с вашей командой
- Облачный обмен включен
- Легко просматривать по электронной почте
- Улучшенное отслеживание и контроль
- Переработан для мобильных телефонов, доступны все функции
- Сбор подписей проще
Минусы
- Приложение слишком велико, может иногда снижать производительность ПК
- Могут быть улучшены функции корректуры OCR
- Настройка интерфейса слишком сложна
- У него нет формата ePub
- Сбои и зависание много
Цена
- Для для физических лиц:
- Acrobat Pro DC — 108 долларов в год и 25 долларов в месяц (по подписке)
- Acrobat Standard DC — 156 долларов в год и 23 доллара в месяц (по подписке)
- Для предприятий:
- Acrobat Pro DC — 450 долларов США (бессрочно с обновлением 200 долларов США)
- Acrobat Standard DC — 300 долларов США (бессрочно с обновлением 140 долларов США)
 Readiris
Readiris Если вы ищете простой в освоении комплексный инструмент для сканирования документов, Readiris обязательно должен быть в вашем списке. Readiris упрощает сканирование и преобразование ваших физических документов в любой формат PDF по вашему выбору.
Инструмент имеет удобный и интуитивно понятный графический интерфейс и может поддерживать все типы файлов — Word, PowerPoint, индексированный PDF или Excel. Все, что вам нужно сделать, это указать инструменту, какие файлы сканировать, а все остальное система сделает за вас. После завершения сканирования вам автоматически предложат варианты редактирования.
Функции
- Все форматы, поддерживающие сканирование документа — PNG, TXT, RTF, BMP, TIFF, ODT, ePub, GIF, JPEG и HTML
- Возможность сжатия размеров сохраненных документов
- Легко совместим с Windows (7,8, 10)
Профи
- Легко конвертировать документы в редактируемые форматы PDF
- Отсканированный текст может быть передан нескольким пользователям для подписей и обзоров
- Повышенная безопасность с цифровым подписи
- Возможно преобразование в форматы аудиофайлов, что упрощает их прослушивание во время работы
- Механизм распознавания
- Интуитивно понятный графический интерфейс
Минусы
- Нет сочетаний клавиш
- Трудно переключаться между функциями
- Множество опций для выравнивания, вставки буфера обмена и т.
 д., отсутствуют
д., отсутствуют - Многоуровневое ценообразование делает невозможным работу с его самой дешевой моделью
Ценообразование
- Readiris PDF 17: 49 долларов США
- Readiris Pro 17: 69 долларов США
- Readiris Corporate 17: 99 долларов США
Один из лучших вариантов для ведущих издательских домов по всему миру, ABBYY FineReader, представляет собой один надежный инструмент для сканирования документов в своей новой редакции — FineReader14.
Сканирование и редактирование документов стало проще благодаря мощным инструментам.Функция сравнения добавляет к списку замечательных функций этого инструмента и позволяет пользователям отслеживать изменения, сделанные пользователем (ами).
Функции
- Можно запланировать автоматическое сканирование документов с помощью инструмента Hot Folder
- Точное сканирование и сохранение в форматах по выбору пользователя
- Форматы, такие как Excel, word и т.
 Д., Могут быть преобразованы в формат PDF
Д., Могут быть преобразованы в формат PDF
Плюсы
- Простой в использовании и интуитивно понятный графический интерфейс
- Функция распознавания текста обеспечивает плавный поиск
- Автоматическое индексирование и классификация документов
- Документы быстро сканируются и конвертируются в нужный формат
Минусы
- Модель с недопустимой ценой
- Отсутствие контроля версий
- Отсутствует функция полнотекстового индексирования
Цена
Имеется 30-дневная пробная версия, в течение которой вы можете ознакомиться со всеми ее функциями.
- Стандартная версия: 199 долларов США (бессрочная лицензия)
- Корпоративная лицензия: 299 долларов США (для малого и среднего бизнеса) (бессрочная лицензия)
Создан для людей и полностью бесплатный -используйте инструмент, VueScan превзошел обычные программные технологии сканирования, осуществив обратное проектирование более 6000 сканеров, чтобы помочь людям быть готовыми сканировать свои документы, когда они захотят. Это позволило людям сохранить свои существующие сканеры и сканировать документы, пленки, фотографии и даже негативы в ОС своих компьютеров — Windows, Linux или iOS.
Это позволило людям сохранить свои существующие сканеры и сканировать документы, пленки, фотографии и даже негативы в ОС своих компьютеров — Windows, Linux или iOS.
Инструмент предлагает пользователям множество настраиваемых опций сканирования на выбор, а также имеет опции Профессионального и Стандартного набора в зависимости от типа сканируемого документа.
Функции
- Функция оптического распознавания текста для сканирования всех документов — документов, пленок, негативов, слайдов и планшетов
- Может сканировать PDF в одностраничном и многостраничном формате
- Автоматическое распознавание цвета
- Очень полезно для документов небольшого размера
Pros
- Отсканированные изображения лучшего качества с драйверами VueScan
- Возможность удаления пыли и царапин с помощью оборудования
- Калибровка цвета и хорошее качество изображения
- Одна программа поддерживает все сканеры
Минусы
- Настройки требуют времени для освоения
- Недружественный пользовательский интерфейс
- Водяной знак программного обеспечения остается на страницах
- Кажется устаревшим
Цена
VueScan поставляется в двух редакциях:
- Standard : 49 долларов.
- Professional Edition: 99,95 долларов США
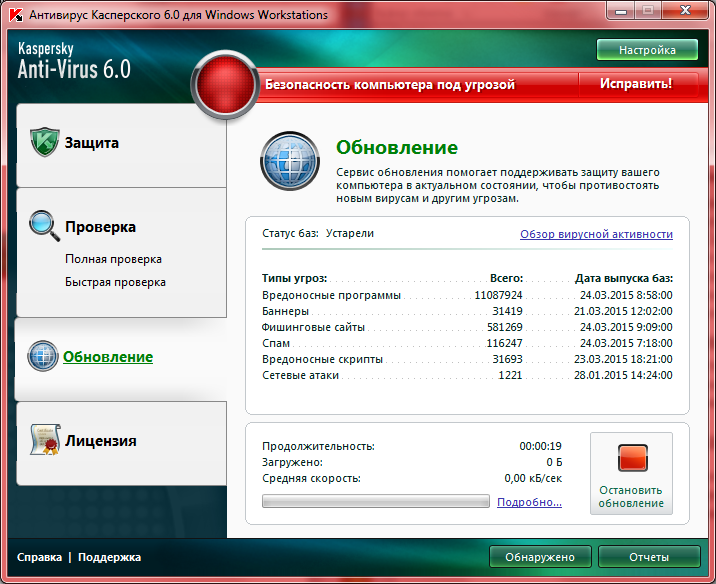 95
95Кто бы не хотел сканировать документы на ходу? CamScanner позволяет делать это и многое другое. Инструмент оснащен множеством удивительных функций, таких как сверхбыстрое распознавание текста, совместное использование и синхронизация документов, а также возможность конвертировать документы в JPG и PDF.
Настоятельно рекомендуется из-за портативности. Инструмент может автоматически обнаруживать и сканировать изображение самостоятельно, а затем вы можете выбрать один из множества режимов редактирования, чтобы получить окончательное сканирование документа.
Функции
- Обмен документами и синхронизация
- Автоматическое улучшение изображений
- Облачное хранилище отсканированных изображений
- Включена беспроводная печать
- Функциональность факса для более чем 30 кодов стран
Плюсы
- Высокая портативность
- Простой в использовании графический интерфейс
- Все необходимые функции
- Отсканированные изображения можно комбинировать
- Элементы фона можно удалить
Минусы
- Слишком много покупок в приложении
- Файлы может занимать слишком много места
Стоимость
- Базовый: бесплатно
- Премиум: 4 доллара.
 99 / месяц или 49,99 долларов в год
99 / месяц или 49,99 долларов в год - Business: 6,99 долларов в месяц на пользователя или 69,99 долларов в год
Представьте себе сканирование одним нажатием нескольких кнопок. Звучит просто, правда? ScanSpeeder обладает некоторыми действительно исключительными функциями, такими как возможность одновременного сканирования нескольких документов на планшетном сканере, которые затем сохраняются как разные изображения.
Вы можете сканировать слайды и негативы, а также исправлять оттенки изображений. Более того, вы даже можете сканировать комментарии на обратной стороне фотографий, чтобы они никогда не терялись из памяти.
Функции
- Бесплатная пробная версия
- Интуитивно понятный графический интерфейс
- Автоматическое исправление изображений
- Добавление текста к фотографиям
- Сканирование комментариев на обратной стороне фотографии
- Сканирование нескольких изображений
- Поделиться отсканированным изображением в Facebook или по электронной почте
- Возможна как автоматическая, так и ручная настройка
Pros
- Возможность исправления бликов и оттенков на изображениях
- Изображения можно настраивать вручную
- Отдельные изображения, отсканированные вместе, могут быть сохранены как разные файлы изображений
- Фотографии можно настроить с помощью текста
- Доступно
- Лучшие функции по предлагаемой цене
Минусы
- Невозможно сканировать негативы
- При сканировании в оттенках серого иногда появляются ошибки
- Не удается найти края фотографий точно
Цена
- Standard Edition: 29 долларов.
 95 / год
95 / год - Pro-Edition: 39,95 долларов США в год, также включает электронную почту + поддержку Facebook.
Организованные и безопасные способы электронного хранения и архивирования — вот что такое FileHold. Инструмент имеет превосходное сканирование документов, а также эффективную функцию захвата текста. Пользователи могут искать и контролировать отсканированные документы из любого места.
Идеально подходит для крупных корпоративных организаций с непрерывным документооборотом. Компании, особенно высокотехнологичные в таких областях, как производство, здравоохранение и ИТ, могут получить огромную выгоду от этого программного обеспечения.
Функции
- Сбор данных может определять типы данных — дату, число, валюту и т. Д.
- Поддерживает WIA и TWAIN
- Распознавание форм
- Отсканированные изображения могут использоваться совместно с ERP и бухгалтерскими платформами
Плюсы
- Простой в использовании графический интерфейс
- Надежные функции
- Настройка цвета
- Превосходная внутренняя поддержка клиентов
- Приносит регулярно обновляемые версии
Минусы
- Отсутствие прозрачного ценообразования
- Контроль хранения данных сторонними организациями, поэтому уязвимы для высоких рисков
- Сложные демонстрационные видеоролики
Ценообразование
Он предлагает бесплатную пробную версию, чтобы проверить все его функции, и не публикует свои цены, поскольку они зависят от количества пользователи будут использовать программное обеспечение.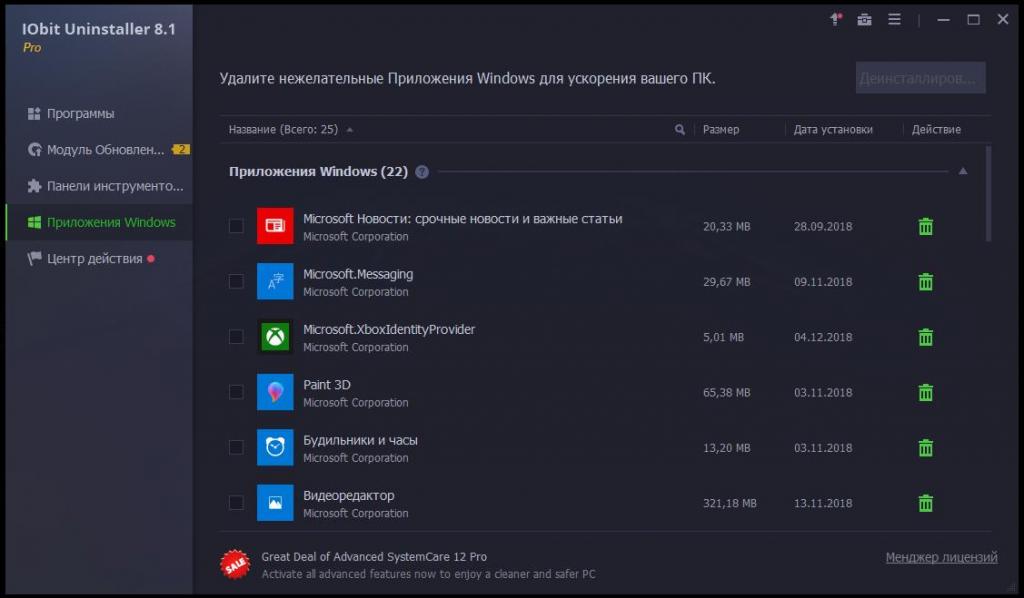 Но вот приблизительная цифра:
Но вот приблизительная цифра:
- Express: 1000 долларов в год / до 5 пользователей
- Enterprise: 18 долларов в месяц за пользователя для более чем 20 пользователей
Еще один мощный, Простой в использовании программный инструмент для сканирования документов PaperScan Software оснащен такими интерфейсами, как WIA и TWAIN. По сути, это означает, что вы можете сканировать изображения с устаревших сканеров, карт видеозахвата и старых цифровых камер.
Автоматическая оптимизация изображений удобна, а опция Auto Deskew помогает автоматически поворачивать изображения.
Характеристики
- Интеграция интерфейсов WIA и TWAIN
- Одностраничный формат сканирования
- Поддерживаемые форматы файлов — JPEG, TIFF, PNG, PDF и т. Д.
- Автоматическая коррекция изображения — регулировка цвета, поворот изображения, фильтры, и т. д.
- Двустороннее сканирование
- Шифрование PDF
Профи
- Бесплатная пробная версия
- Шифрование PDF
- Поддержка нескольких языков — поддерживается до 30+
- Работает на разных устройствах
- OCR, функция сжатия PDF
Минусы
- В бесплатной версии отсутствуют многие функции
- Отображает слишком много рекламы
- Не удобно использовать с облаком
Стоимость
- Бесплатная версия: 0 долларов США (одна лицензия)
- Главная Версия: 79 долларов США (одна лицензия)
- Профессиональная версия: 149 долларов США (одна лицензия)
- Profes стандартная версия: 599 долларов США (лицензия сайта)
- Профессиональная версия: цена предоставляется по запросу (корпоративная лицензия)
 Alaris Capture Pro
Alaris Capture Pro Поставляется с интеллектуальным графическим интерфейсом и возможностью автоматического масштабирования изображения; это Alaris Capture Pro для вас! Инструмент имеет несколько замечательных функций, таких как сбор данных, индексирование документов и сложное сканирование.
Инструмент может очень эффективно обрабатывать большие объемы документов и сканировать несколько документов одновременно. Он также может обмениваться информацией с Microsoft SharePoint и другими платформами ECM.
Функции
- Интерактивная панель управления для упрощения обмена
- Можно сканировать до 25000 страниц в день
- Сканирование нескольких документов на высокой скорости
- Сканер штрих-кода
- Интуитивная защита документов
- Встроенная с WIA и TWAIN
Pros
- Сканирование большого объема
- Высокое качество изображений благодаря технологии Perfect Page
- Оптимизированные рабочие процессы
- Интеграция с Microsoft SharePoint и другими платформами ECM
Cons
- базовая версия с трудом справляется с двумя-тремя функциональными функциями
- Отсутствует опция сканирования одного документа
- Сканирование одним нажатием кнопки недоступно
- Отсутствует базовая функция обработки изображений (поворот, обрезка, пустой )
Цена
- Цена: по запросу (доступна 30-дневная пробная версия)
- Технология Smart Touch Цена: по запросу
 NAPS2
NAPS2 Сокращенно от «не еще один PDF-сканер 2», этот инструмент фактически является PDF-сканером, но он загружен функциями. Этот инструмент является простым в использовании и скромными функциями. Вы можете сканировать одним щелчком мыши или, если вас устраивает простая технология, которой легко научиться, тогда NAPS2 создан для вас! Инструмент позволяет настраивать порядок страниц и настраиваемые функции обработки изображений.
Функции
- Сканирование в один клик
- Поддерживаются все форматы файлов
- Интегрировано с WIA и TWAIN
- Автоповорот изображений
- Инструмент OCR поддерживает более 1000 языков
Плюсы
- Интуитивно понятный графический интерфейс
- Простая и понятная функциональность
- Открытый исходный код и бесплатно
- Без рекламы
- Более 1000 языков, поддерживаемых с помощью OCR
Минусы
- Нет функции выравнивания изображения
- Интерфейс слишком прост для корпоративных компаний
- Доступен только в Windows
- Программа иногда дает сбой
Стоимость
NAPS2 можно бесплатно загрузить онлайн
11. CloudScan
CloudScan CloudScan ScanWorks — отличный инструмент для снятия нагрузки при сканировании многоформатных документов и изображений. Его CloudScan можно легко использовать на одном компьютере через простой интерфейс. Вам понадобится общий сканер, подключенный к вашему устройству, чтобы легко использовать ScanWorks ‘CloudScan. Он идеально подходит для печати документов с веб-страниц.
Функции
- Технология быстрого и простого сканирования
- Работает с TWAIN-совместимыми принтерами
- Совместное использование документов в общих сетях
- Простая настройка цвета
- Доступно сканирование в один клик
- Отсканированные изображения с редактированием
Плюсы
- Удобный графический интерфейс
- Настройка не требуется
- Может читать любой макет счета
- Простые настройки
Минусы
- Слишком простые функции
- Трудно найти вкладку настроек
- Слишком дорого, и уровень цен не смоделирован правильно
Цена
ScanWork CloudScan — бесплатный инструмент, но у него также есть премиум-версии:
- По подписке: 20 долларов в год
- Лицензия на сайт: 990 долларов
- Организационная лицензия : 1990
 SimpleIndex
SimpleIndex Как следует из названия, SimpleIndex — это еще один простой программный инструмент для сканирования документов, который к вашим услугам. Если вы учитываете все аспекты, такие как стоимость обучения, цены, время сканирования и другие важные, этот инструмент отметит все поля.
Функции
- Интегрировано с ISIS и TWAIN
- OCR
- Считыватель штрих-кода
- OMR (оптическое распознавание меток)
- Автоматическая проверка для выявления любых документов, отсутствующих в пакете перед выпуском
- Поддерживаемый JPEG
Плюсы
- Простой инструмент для использования
- OMR для отметки флажков
- Электронная печать
- Высокофункциональный и надежный
Минусы
- Может показаться дорогим для малого бизнеса
- Отсутствует мобильная интеграция
- Работает только на платформе Windows
Цена
У него есть бесплатная пробная версия, прежде чем вы решите проверить варианты цен.
- Рабочая станция: 500 долларов США
- Параллельная работа: 1,250 долларов США
Простое сканирование и еще более легкое распространение на другие сайты и платформы, это Digitech PaperVision Capture! Инструмент может сканировать документ в одном месте, распознавать текст в другом и индексировать его в другом. Он может помочь повысить производительность, если используется на организационном уровне, поскольку он легко интегрируется с существующими приложениями.
Функции
- Без ограничения сканирования
- Инструмент предлагает многопоточный доступ к новейшему оборудованию
- Четкие изображения
- Считыватель штрих-кода / OCR
- Обнаружение рукописного ввода
- Драйверы ISIS и TWAIN
Плюсы
- Может поддерживать до 300 сканеров в заданный момент времени
- Возможно массовое сканирование
- Может даже читать данные из рукописных документов
Минусы
- Доступно только для платформы Windows
Цена
PaperVision Capture предлагает бесплатную пробную версию, чтобы проверить все его функции.Его цена составляет около 600 долларов, без каких-либо сборов или ограничений.
14. Kofax ExpressЕще один простой в использовании программный инструмент для сканирования документов без суеты, Kofax express, идеально подходит для выполнения больших объемов сканирования и распределенного захвата изображений. Это идеальное программное обеспечение для сканирования для начинающих и не менее мощное для профессионалов.
Этот инструмент имеет все функции, необходимые для основных параметров сканирования, и предлагает множество вариантов цен. Он связан с VRS и обладает богатым набором функций для обработки всех возможностей редактирования.
Функции
- Простое сканирование «наведи и щелкни»
- OCR для формата PDF
- Сканер штрих-кода
- Обработка PortScan
- Индексирование документов
- Оцифровка документов быстрее
- Поддержка клиентов 24 × 7
Pros
- Гибкое и простое разделение документов
- Сканирование без суеты и простое пакетное сканирование
- Поддерживает облачные, SaaS и веб-платформы
- Коррекция изображения после сканирования хорошего качества
- Простое распознавание любых документов, например чеки, банковские квитанции и т. д.
Минусы
- Инструмент может быть расширен за счет включения большего количества функций
- Интерфейс кажется устаревшим и может использовать новый дизайн
- Ошибки не исправлены, которые распространены в течение многих лет
Цены
Kofax Express предлагает базовые премиальные функции по ценам от 595 долларов.
15. enVisionВажное, но полное — enVision от InfoFort — это простой в использовании программный инструмент для сканирования документов, который отлично справляется со сканированием и редактированием.Его можно использовать для всех отраслей и документов всех типов, этот инструмент позволяет быстро восстанавливать сохраненные документы и может быть интегрирован с другими платформами.
Функции
- Предназначен для всех типов документов, будь то газеты, школьные заметки, фотографии, альбомы, юридические документы или даже карты
- Высококачественные отсканированные изображения
- Сбор данных с оптическим распознаванием символов
- Поддерживает все форматы файлов
- Преобразование типов файлов
Плюсы
- Простой в использовании и интуитивно понятный графический интерфейс
- Безопасный доступ к сохраненным файлам
- Шифрование файлов
- Может сканировать практически любой документ на Земле
- Автоматизация рабочего процесса
Минусы
- Не проводит обучение в реальном времени.
- Поддерживает в основном все устройства, кроме Mac.
Ценообразование
InfoFort предлагает варианты ценообразования для enVision в зависимости от вашего запроса.
16.CapturePointИнтуитивно понятное программное обеспечение для сканирования документов, которое классифицирует документы на ходу, CapturePoint также может группировать, сортировать и направлять документы соответствующим образом. Это поможет вам полностью автоматизировать процесс документирования, одновременно предоставляя доступный для поиска и индексирования контент прямо на экране вашего компьютера.
Функции
- Распознавание символов с помощью OCR
- Может распознавать рукописный текст
- Функция автоповорота
- Надежная индексация
- Возможность чтения всех типов документов
Плюсы
- Интеллектуальный и интуитивно понятный Индексация документов
- Высококачественные отсканированные изображения
- Высокоточная индексация изображений
Минусы
- Поддерживает только Windows, Cloud, SaaS и веб-платформы
- Нет извлечения документов
- Слишком дорого для простого интерфейс
Стоимость
Доступна бесплатная пробная версия, где вы можете попробовать сканировать страницы из 30 документов.У него есть цена на устройство на основе подписки, при которой взимается 100 долларов за каждые 1000 сканирований.
17. OmniPage StandardЕще один популярный вариант сканирования документов — OmniPage Standard — один из самых универсальных инструментов. Помимо аккуратного сканирования, инструмент позволяет пользователям рисовать или сканировать изображение в папку. Это также позволяет подписывать документы цифровой подписью.
Благодаря множеству опций экспорта (в основном всех типов) пользователи могут отправлять отсканированное изображение на свое устройство Kindle.Разве это не здорово?
Функции
- Оборудован TWAIN, WIA и даже драйвером ISIS
- Отправка электронной почты в учетную запись электронной почты Microsoft Outlook после выполнения
- Многоязычная поддержка, поддерживается до 120 языков для хранения документов в
- Все поддерживаемые форматы файлов
Pros
- Высокоэффективное распознавание текста
- Интуитивно понятный графический интерфейс
- Может очень легко воссоздавать сложные документы
- Поддерживает таблицы, изображения, облачные вычисления
- Функция 3D-коррекции
- Автоматическое определение выравнивания текста и язык
Минусы
- Запутанный и непоследовательный интерфейс
Цена
Стандарт: 149 долларов.99 (единовременный платеж)
Заключение
Прошли те времена, когда приходилось переливать груды документов и сканировать их один за другим. Благодаря передовым технологиям в способах сканирования документов произошел гигантский скачок. Будь то сканирование больших объемов или индексация и направление документов на нужные платформы, эти инструменты могут работать как по волшебству для вас и вашего предприятия!
Итак, чего вы ждете? Воспользуйтесь бесплатной пробной версией любого из этих инструментов и навсегда выбросите ручное вмешательство в окно.Сообщите нам в разделе комментариев ниже о своих отзывах о любом из этих программ для сканирования документов, которые вы использовали.
Топ-5 бесплатных программ для сканирования для Windows 10/7 / 8.1 | Приложения для сканирования для ПК / настольного компьютера и ноутбука
Использование сканера в Windows дает много преимуществ, таких как сохранение пикселей и качества цвета, а также для юридических документов требуется их сканирование с помощью подходящего аппаратного сканера. Хотя большинство сканеров поставляются со своими встроенными программами сканера, им очень нравятся такие области, как OCR (оптическое распознавание символов) и широкая совместимость с драйверами.Таким образом, в этой статье мы представляем вам 5 лучших приложений для сканирования для Windows, которые вы можете использовать со своим сканером для сканирования документов, фотографий и т. Д.
5 лучших бесплатных приложений и программного обеспечения для сканеров для поддержки [32- и 64-разрядных] Windows 10/7 / 8.1 —
Программное обеспечение сканера №1 — Windows Fax & Scan —
Служба факсов и сканирования Windows
Нет необходимости использовать какое-либо внешнее приложение, если оно есть в самой операционной системе.
И, если вы ищете программное обеспечение для сканера, Windows Fax & Scan — это то, что решает проблему.
Факсы и сканирование Windows позволяют использовать любой TWAIN-совместимый или любой сканер, подключенный к вашему компьютеру, для сканирования и сохранения документов.
У него есть опции для сканирования документов и их экспорта в jpeg (jpg), png, gif, pdf, docx.
Чтобы запустить факс и сканирование, откройте и запустите (клавиша Windows + R) введите « wfs» или вы можете перейти в панель управления — поиск по факсу , сканирование и запуск оттуда.
Программное обеспечение сканера № 2 — NAPS2
Приложение NAPS2 Scanner для ПК и ноутбука с Windows
NAPS расшифровывается как Not Another PDF Scanner, что является довольно уникальным и подходящим названием, учитывая большое количество опций, которые предоставляет это приложение для сканирования.
Некоторые из основных особенностей NAPS 2 включают —
- Возможность сканирования и сохранения в файлы PDF, изображения.
- Встроенная поддержка OCR (оптическое распознавание символов), которая очень полезна для сканирования рукописных документов.
- Возможность настройки профилирования.
Нажмите здесь, чтобы загрузить приложение сканера NAPS 2 для Windows 10/7 / 8.1
Программное обеспечение сканера №3 — PaperScan Free Edition
PaperScan Free Edition для Windows
PaperScan — отличное приложение для сканирования документов высокого качества с подробным разрешением, особенно фотографий, в вашей системе Windows.
Кроме того, что Paperscan может выполнять обычные функции приложения для сканирования, вы можете: —
- Измените или определите цветовую шкалу или цветовой тип, которые будут использоваться для сканирования фотографий. например, RGB, CMY и т. д.
- Сканирование и импорт TWAIN и WIA
- Поддержка двустороннего сканирования
- Постобработка изображений
- Шифрование PDF Поддерживаются планшетные сканеры
- и устройства подачи документов!
Щелкните здесь, чтобы загрузить программное обеспечение сканера PaperScan Free Edition для Windows 10/7/8.1
Программное обеспечение сканера №4 — Windows Scan
Приложение для сканирования в магазине приложений Windows Scan
Windows Scan — это приложение в современном стиле для Магазина Windows, которое позволяет сканировать и сохранять файлы в различных форматах.
Поскольку это приложение в современном стиле, оно не работает в Windows 7. Но оно работает быстрее и безупречно в Windows 8, Windows 10 и более поздних версиях.
Приложение также оптимизировано для сенсорного ввода, поэтому это действительно удобное приложение для использования сканера с портативных планшетных ПК с сенсорным экраном.
Щелкните здесь, чтобы загрузить и установить приложение Windows Scan из Магазина Windows
Программное обеспечение сканера №5 — Easy Scan
Если предыдущее приложение не предназначалось для пользователей Windows 7 и более ранних версий, это приложение предназначено исключительно для них. Easy Scan — удобное и легкое приложение для использования практически с любым сканером на устройствах с Windows 7 и более ранними версиями. Если вы являетесь пользователем Windows 8 или Windows 10, вы все равно можете использовать приложение, запустив его в режиме совместимости с Windows 7. Но, тем не менее, нет абсолютно никаких причин для этого, если только вы не используете систему с минимальным набором оборудования. конфигурация.
Нажмите здесь, чтобы загрузить приложение Easy Scan Scanning для ПК и ноутбука
Таким образом, в настоящее время это 3 лучших приложения-сканера для ваших устройств с Windows 10, 7 или 8.1. В случае возникновения каких-либо вопросов или проблем, не стесняйтесь сообщить нам об этом в разделе комментариев ниже.
Нравится:
Нравится Загрузка …
СвязанныеПрограммное обеспечение сканера VueScan для macOS Big Sur, Windows 10 и Linux
Торстен Калльникис
Canon CanoScan LiDE 100 — не работал под Windows 7, не работал под Linux Mint, VueScan определенно дал ему вторую жизнь.VueScan отлично работает под Linux Mint и даже исправил критическую проблему с правами пользователя. Деньги потрачены не зря. См. Обзор на Facebook
Виктор С Гланвилл
Программное обеспечение Hamrick — я использую VueScan в течение 10 лет на нескольких разных компьютерах, используя 3 модели сканеров. Это действительно отличный продукт, в хорошем состоянии и с исключительным соотношением цены и качества. На протяжении многих лет это доставляло мне много удовольствия и помогло создать высококачественные сканы старинных семейных фотографий.Я могу рекомендовать это всем. См. Обзор на Facebook
Тим Флэниган
Я абсолютно влюблен в эту программу! Мой Nikon COOL SCAN V будет работать только с Windows 98, так что это было нашим долгом долгое время. Благодаря VueScan он снова в сети и работает лучше, чем когда-либо. Он настолько эффективен и прост в использовании, что я с нетерпением жду возможности сканировать несколько тысяч слайдов, которые были спрятаны и непригодны для использования.Мой сканер теперь работает намного лучше, чем был изначально, что я не верю. Я купил версию Pro, и она стоит каждого пенни разумной цены. УХ ТЫ! Любить это! Спасибо, Хамрик !!! См. Обзор на Facebook
Марк Бодевес
В январе 2003 года я купил VueScan для своего Epson Perfection 1200. Я использовал его много, больше функций, чем стандартный драйвер. Получил новые компьютеры с новыми операционными системами, забыл о VueScan.Приобрел новый сканер Epson — на старый нет драйверов Win10. Вспомнил VueScan. Нашел, загрузил пробную версию, и мой старый сканер EPSON 1200 снова РАБОТАЛ. Вау, покупка, сделанная в 2003 году, работает на ПК с операционной системой, которой не существовало в 2003 году. 17 ЛЕТ спустя! И это за очень небольшие деньги. ЭТО УСЛУГА И ДОБАВЛЕНИЕ ЦЕННОСТИ ДЛЯ ВАШЕГО КЛИЕНТА! См. Обзор на Facebook
Гил Шнайдер
Мне нужно было сканировать тонны фотографий, и после некоторого исследования я решил перейти на VueScan.Я не жалею о своем решении. Сканирование оказалось легким делом и сэкономило мне много времени. Я использую сканер Brother All-in, который я купил 3 года назад, и хотя его программное обеспечение для сканирования неплохое, оно намного медленнее и имеет гораздо меньше возможностей, чем VueScan. Моя операционная система — Windows 10. Я без колебаний могу порекомендовать VueScan. Это стоит денег. См. Обзор на Facebook
Майк Ланье
Win10 не поддерживает мой старый сканер Fujitsu.Но с VueScan я могу продолжать его использовать — пока все хорошо. См. Обзор на Facebook
Луиза Адамс Квидорт
VueScan позволил мне по-прежнему использовать ScanSnap S1500M. Спас меня от покупки нового сканера документов. Спасибо. См. Обзор на Facebook
Кэри Расс
Намного лучший контроль сканеров Nikon, чем собственное программное обеспечение Nikon.И отлично справляется со слайдами Kodachrome. См. Обзор на Facebook
Питер Глускер
Абсурдно, что я не смог использовать свой сканер Espon WF-3520 после обновления Mac OS, а Epson, очевидно, не заинтересован в устранении проблемы. Отлично работает с VueScan 9. См. Обзор на Facebook
Сента Шуйерс-Лаутерслагер
Собирался отправить свой очень старый сканер HP на свалку, но благодаря Hamrick Software мне не пришлось !!! Очень устойчиво.Работает на моем Macbook с ОС Catalina !!!! См. Обзор на Facebook
Кэти Лоуэр
Vuescan Professional избавил меня от необходимости покупать новый сканер, когда Mac Catalina больше не поддерживал мой текущий сканер. Намного дешевле, чем покупка нового сканера, прост в использовании и отличного качества. См. Обзор на Facebook
Питер Лукас
Вытащил мой Canon P-215 из мусорной кучи.Я откладывал обновление моего MacBook Air до High Sierra только для того, чтобы драйвер Canon работал. Почему-то драйвер и проприетарное ПО сегодня все равно перестали работать. Благодаря VueScan я могу использовать свой сканер, несмотря на то, что Canon больше не поддерживает его. Спасибо! См. Обзор на Facebook
Питер Юровиц
У меня есть 3 сканера в идеальном состоянии, каждый из которых больше не поддерживается соответствующими производителями и больше не распознается последней версией MacOS.Только после того, как я купил новый, поддерживаемый и признанный сканер (большая ошибка), я обнаружил VueScan. Продукт мгновенно определил идентификатор, подключил сканеры и вернул их к жизни. Новый сканер теперь сидит и собирает пыль. Совершенно великолепный продукт. Настоятельно рекомендуется. См. Обзор на Facebook
Уорд Хагаман
Это отличное программное обеспечение! Нам очень нравится наш ScanSnap S1500M, и мы были очень разочарованы, когда он перестал работать после обновления до macOS Catalina.Мы очень рады, что VueScan решил эту проблему за нас. Мы можем продолжать использовать ScanSnap без необходимости покупать новый сканер. Установка и оплата прошли легко, а программа VueScan прекрасно работает. Настоятельно рекомендую! См. Обзор на Facebook
Ли Вашингтон
Я очень доволен программным обеспечением. Он распознал все функции сканера и позволяет мне продолжить сканирование документов после обновления macOS.См. Обзор на Facebook
Луиза Адамс Квидорт
VueScan позволил мне по-прежнему использовать ScanSnap S1500M. Спас меня от покупки нового сканера документов. Спасибо. См. Обзор на Facebook
Саймон Оренди
Замечательная программа для сканирования, избавившая меня от покупки нового сканера.Fujitsu отказывается поддерживать мой старый — все еще отлично работающий — сканер на Mac OS Catalina, но VueScan вернул его к жизни. Он даже предлагает больше настроек и работает намного быстрее, чем исходное программное обеспечение. Большое спасибо, Hamrick Software, вы сделали мой день! См. Обзор на Facebook
Сканируйте изображения или документы с помощью Mac
Если у вас есть сканер или принтер со сканером, вам может не понадобиться какое-либо специальное программное обеспечение для сканирования изображения.
Перед сканированием вам необходимо открыть сканер.Затем следуйте инструкциям для сканера подачи документов или планшетного сканера.
Примечание: Следующие параметры могут быть недоступны для вашего сканера. Если эти инструкции отличаются от того, что вы видите на экране, обратитесь к документации, прилагаемой к приложению, которое вы используете.
Откройте сканер
Подключите сканер к Mac, подключите его и включите.
Выберите меню «Apple»> «Системные настройки», затем щелкните «Принтеры и сканеры».
Откройте для меня настройки «Принтеры и сканеры»
Выберите свой сканер в списке слева, затем щелкните «Открыть сканер» справа.
Если ваш сканер также является принтером, вам может потребоваться щелкнуть справа «Сканировать», прежде чем вы сможете щелкнуть «Открыть сканер».
Если вы не видите кнопку «Открыть сканер», возможно, вам нужно настроить сканер или проверить документацию, прилагаемую к сканеру, чтобы узнать, как выполнять сканирование.
Сканирование с помощью сканера подачи документов
С помощью сканера с автоматическим устройством подачи документов вы можете сканировать несколько страниц одновременно.Для всех страниц в податчике используются одинаковые настройки. Если для страниц требуются разные настройки (например, для некоторых используются оттенки серого, а для некоторых — цветной), отсканируйте их в разных группах.
Поместите страницы в устройство подачи документов сканера.
Выберите меню «Apple»> «Системные настройки», затем щелкните «Принтеры и сканеры».
Откройте для меня настройки «Принтеры и сканеры»
Выберите свой сканер в списке слева, затем щелкните «Открыть сканер» справа.
Если ваш сканер также является принтером, вам может потребоваться щелкнуть справа «Сканировать», прежде чем вы сможете щелкнуть «Открыть сканер».
Если вы не видите кнопку «Открыть сканер», возможно, вам нужно настроить сканер или проверить документацию, прилагаемую к сканеру, чтобы узнать, как выполнять сканирование.
Выберите «Использовать податчик документов».
Задайте параметры сканирования. Возможно, вам потребуется нажать «Показать подробности», чтобы увидеть все доступные параметры. Вы можете выбрать любой из следующих вариантов:
Выберите тип сканируемого изображения: Используйте всплывающее меню «Тип».
Выберите «Текст» для черно-белых изображений с высокой контрастностью, например документа; выберите «Черно-белый» для изображений в градациях серого; и выберите «Цвет» для цветных изображений.
Сканируйте обе стороны страницы: Выберите двустороннюю печать.
Выберите размер отсканированного объекта: Используйте всплывающее меню «Размер».
Выберите место для сохранения отсканированных элементов: Используйте всплывающее меню «Сканировать в».
Если вы выберете папку, элементы будут храниться в этой папке.Если вы выбираете приложение, элементы открываются в этом приложении.
Настройте цвета или экспозицию отсканированного изображения: Выберите «Вручную» во всплывающем меню «Коррекция изображения», затем настройте элементы управления.
Если вы не видите элементы управления коррекцией изображения, прокрутите вниз или увеличьте окно сканера.
Щелкните Сканировать.
Сканер сканирует страницы по одной.
Сканирование с помощью планшетного сканера
С помощью планшетного сканера вы можете сканировать сразу несколько изображений меньшего размера, сохранять каждое изображение в отдельном файле и выравнивать любые изображения, которые были изогнуты на платформе во время сканирования.
Поместите предметы на планшет сканера.
Если вы хотите сохранить каждый элемент в отдельном файле, убедитесь, что на планшете сканера есть пустое пространство между каждым элементом. Если вы сканируете изображение с большим количеством пробелов, сканер может импортировать его как несколько отсканированных изображений.
Выберите меню «Apple»> «Системные настройки», затем щелкните «Принтеры и сканеры».
Откройте для меня настройки «Принтеры и сканеры»
Выберите свой сканер в списке слева, затем щелкните «Открыть сканер» справа.
Если ваш сканер также является принтером, вам может потребоваться щелкнуть справа «Сканировать», прежде чем вы сможете щелкнуть «Открыть сканер».
Если вы не видите кнопку «Открыть сканер», возможно, вам нужно настроить сканер или проверить документацию, прилагаемую к сканеру, чтобы узнать, как выполнять сканирование.
Снимите флажок «Использовать податчик документов», если этот параметр присутствует.
Выберите место для сохранения отсканированных элементов во всплывающем меню «Сканировать в».
Если вы выберете папку, элементы будут храниться в этой папке.Если вы выбираете приложение, элементы открываются в этом приложении.
Выберите размер изображения или документа, который вы сканируете, во всплывающем меню «Размер».
Вы можете выбрать стандартный размер бумаги или один из следующих:
Обнаружить отдельные изображения: Сохраните каждый элемент в отдельном файле и выпрямляйте изогнутые элементы.
Обнаружить закрывающую коробку: Включите все предметы на планшете сканера в одно изображение, достаточно большое, чтобы вместить их все.Кривые предметы не выпрямляются.
Щелкните Сканировать.
Предварительное сканирование определяет, какие предметы находятся на планшете сканера. Для каждого созданного файла выполняется дополнительное сканирование.
В большинстве случаев отсканированные файлы сохраняются на вашем компьютере. Чтобы узнать, где именно хранятся файлы или как выбрать другое место, см. Документацию к вашему сканеру. Также см. Документацию к вашему сканеру для получения информации о том, как сохранять отсканированные файлы в определенных форматах файлов для отправки или передачи другим.
Бесплатное программное обеспечение для сканирования CloudScan — Программное обеспечение ScanWorks
Простое сканирование в PDF, PDF / A и TIFF вездеCloudScan — это полностью бесплатное приложение для сканирования. Он предоставляет новый простой способ сканировать ваши документы, изображения или фотографии и сохранять их в многостраничных файлах PDF. Облако можно успешно использовать на одном компьютере. Простой и удобный интерфейс обеспечивает результаты за секунды. Если у вас более одного ПК (домашняя или офисная сеть), вы получаете революционный подход к сканированию: просто установите компонент SharedScanner на один ПК, и вы сможете совместно использовать сканер и использовать его практически с любого другого компьютера или устройства без установки.Требуется обычный веб-браузер.
Основные характеристики:
- — Сканирование документов, изображений и фотографий в PDF, PDF / A и TIFF
- — Улучшение качества изображения во время сканирования с помощью улучшения изображения: автоматическое выравнивание, удаление перфорации и двоичное удаление черных границ
- — Работа с любыми TWAIN-совместимыми сканерами (на рынке их более 1600)
- — сканирование в веб-браузере (Internet Explorer, Firefox, Opera, Google Chrome)
- — Удалить отсканированные изображения (для удаления личной информации)
- — экспорт в Google Docs, SharePoint и отправка по факсу
- — Создание бумажной копии документа с помощью опции печати
- — Манипуляции со страницами (перетаскивание страниц, вращение, удаление и т. Д.)
- — Совместное использование сканера в сети.Ничего не нужно устанавливать на любой машине после первоначальной установки на ПК со сканером
- — Очень проста в использовании. Один щелчок для сканирования, еще один для сохранения в многостраничный PDF, PDF / A или TIFF.
- — это единственная бесплатная программа для сканирования веб-браузеров.
Поддерживаются следующие операционные системы:
- — Windows XP 32/64 бит
- — Windows 7 32/64 бит
- — Windows 2008 Server 32/64 бит
- — Windows 2008 Server R2 32/64 бит
- — Windows 8 32/64 бит
- — Windows 10 32/64 бит
- — Windows 2012 Server 32/64 бит
CloudScan идеально подходит для:
Вам нужен документ с веб-страницы.Просто нажмите кнопку «установить» на нашей странице загрузки, затем нажмите «сканировать» в новом окне браузера. Вот и все — документ отсканирован.
У вас нет драйверов для сканера HP в Windows 7, но у вас есть компьютер под управлением Windows XP. Просто установите SharedScanner в Windows XP и используйте свой сканер на любом компьютере в вашем доме, включая 64-битную Windows 7.
Вы не сканируете регулярно, но вам все равно необходимо установить и настроить сканер на каждом из ваших компьютеров. Этого можно избежать — установите CloudScan один раз и используйте везде.
Ваши коллеги часто просят вас сканировать их документы с помощью сканера. Используйте CloudScan, и они больше никогда не побеспокоят вас этим запросом. Установите CloudScan на компьютер со сканером, и вы сможете использовать этот сканер в своей сети.
У вас дорогое МФУ, но нет драйверов для 64-битной Windows. Подключите МФУ к 32-битному компьютеру и поделитесь им с помощью CloudScan. CloudScan позволит вам сканировать с любого ПК, включая 6. У вас есть один сканер дома, но вы хотите использовать его с нескольких ноутбуков.CloudScan подключает вас к сканеру с любого ноутбука.
Как отсканировать документ в компьютер
Обновлено: 30.06.2020, Computer Hope
Есть много причин, по которым людям нужно сканировать документы или фотографии на свой компьютер. Пара распространенных причин включает немедленную отправку документов кому-либо по всей стране, а использование почты или других способов доставки недостаточно быстро. Человек может отказаться от бумажного документооборота, но все же хочет держать важные документы под рукой.У них также могут быть распечатанные фотографии, которые они хотят передать в цифровом виде на свой телефон или другие устройства.
Хотя методы немного различаются для разных моделей сканеров, следующие шаги помогут вам отсканировать документ или фотографию на компьютер.
Как сканировать документ
- Включите сканер.
- Найдите программное обеспечение для сканера на вашем компьютере. Если у вас нет программного обеспечения, поставляемого со сканером, в большинстве версий Windows установлена программа Windows Fax and Scan , которая работает с большинством сканеров.
- Подсчитайте количество страниц, которые вы хотите отсканировать. Если вы работаете только с одной стороной страницы, мы рекомендуем использовать планшет, показанный на первом рисунке ниже. Если вы используете несколько страниц или одну страницу, требующую сканирования с обеих сторон, вам понадобится сканер с портом подачи, показанный на втором рисунке ниже.
Пример планшета на сканере
Пример устройства подачи на сканере
- При использовании программного обеспечения «Факсы и сканирование Windows» в левом нижнем углу экрана компьютера необходимо убедиться, что выбран Сканер , а не «Факс».
- Поместите страницы, которые необходимо сканировать, на планшет или в устройство подачи. У большинства сканеров есть инструкции, как вставлять бумагу лицевой стороной вверх или вниз. Особенно при использовании устройства подачи убедитесь, что бумага установлена правильно и правильно захвачена.
- В программном обеспечении сканера щелкните New Scan или аналогичный параметр.
- В окне Новое сканирование вам необходимо изменить любые настройки, которые могут применяться из доступных опций.Например, параметры могут включать Профиль , Источник , Размер бумаги (если не размер письма), Цветовой формат , Тип файла , Разрешение (DPI), Яркость и Контрастность . Измените каждый из них в зависимости от типа сканируемого документа.
- После изменения этих параметров нажмите Сканировать .
Сохранение документа
- После того, как все страницы будут отсканированы, появится экран, показывающий отсканированные страницы.Убедитесь, что все страницы отображаются на экране. Если нет, вам необходимо повторно отсканировать документ.
- При использовании программы «Факсы и сканирование Windows» в верхней средней части экрана щелкните Сохранить как или щелкните Файл , затем щелкните Сохранить как .
- Во всплывающем окне выберите Сохранить в папке , затем введите желаемое имя файла. Затем измените тип Сохранить как на .jpg, .bmp, .gif, .tiff или .png, в зависимости от ваших предпочтений.Мы рекомендуем сохранять любые фотографии в формате .jpg, а любые документы — в формате .tiff. Сохранение документов в формате .tiff уменьшает их размер, что упрощает отправку по электронной почте и аналогичным программам.
- После того, как вы сделали выбор, нажмите Сохранить .

 д.) расположены сенсоры, снимающие показатели температуры. Благодаря этим сенсорам и можно узнать температуру компьютера
д.) расположены сенсоры, снимающие показатели температуры. Благодаря этим сенсорам и можно узнать температуру компьютера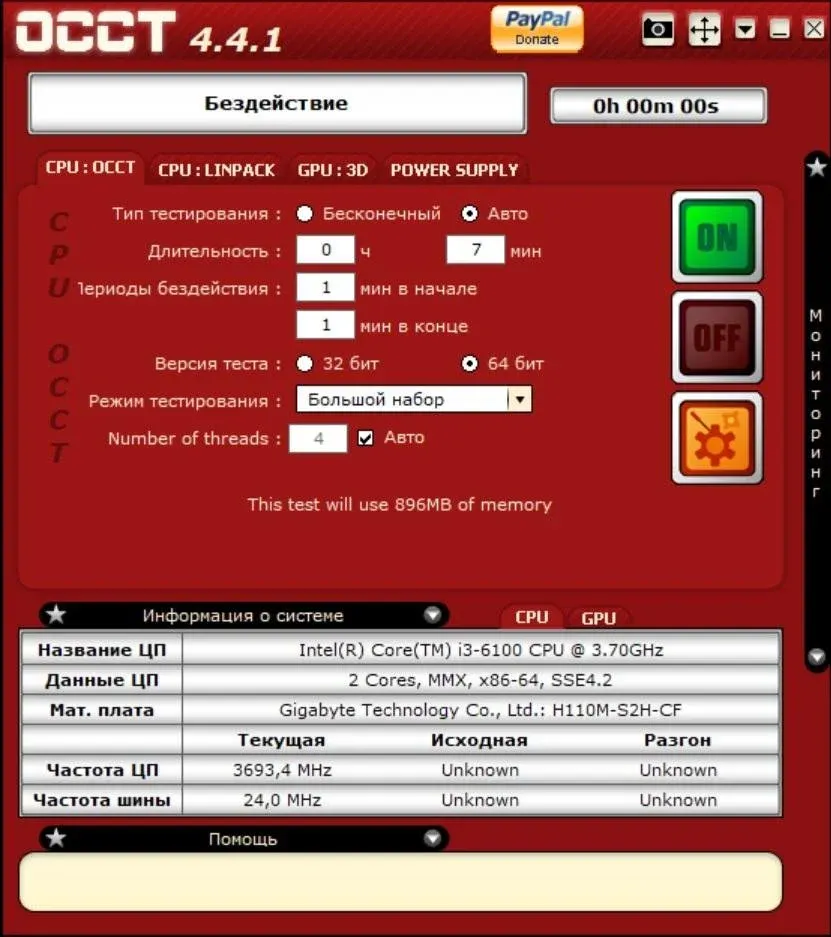
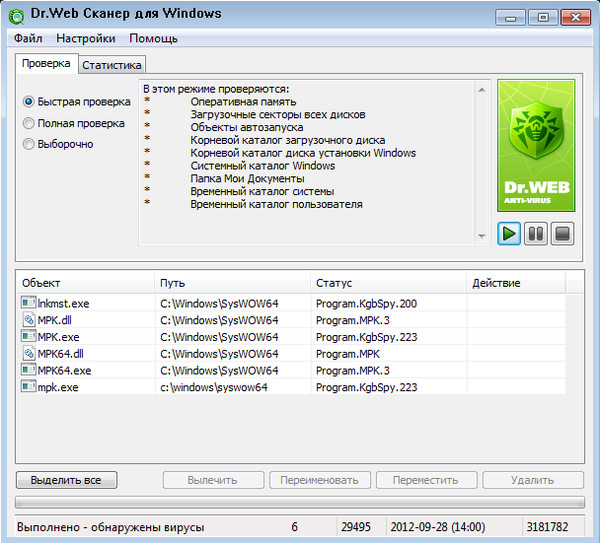
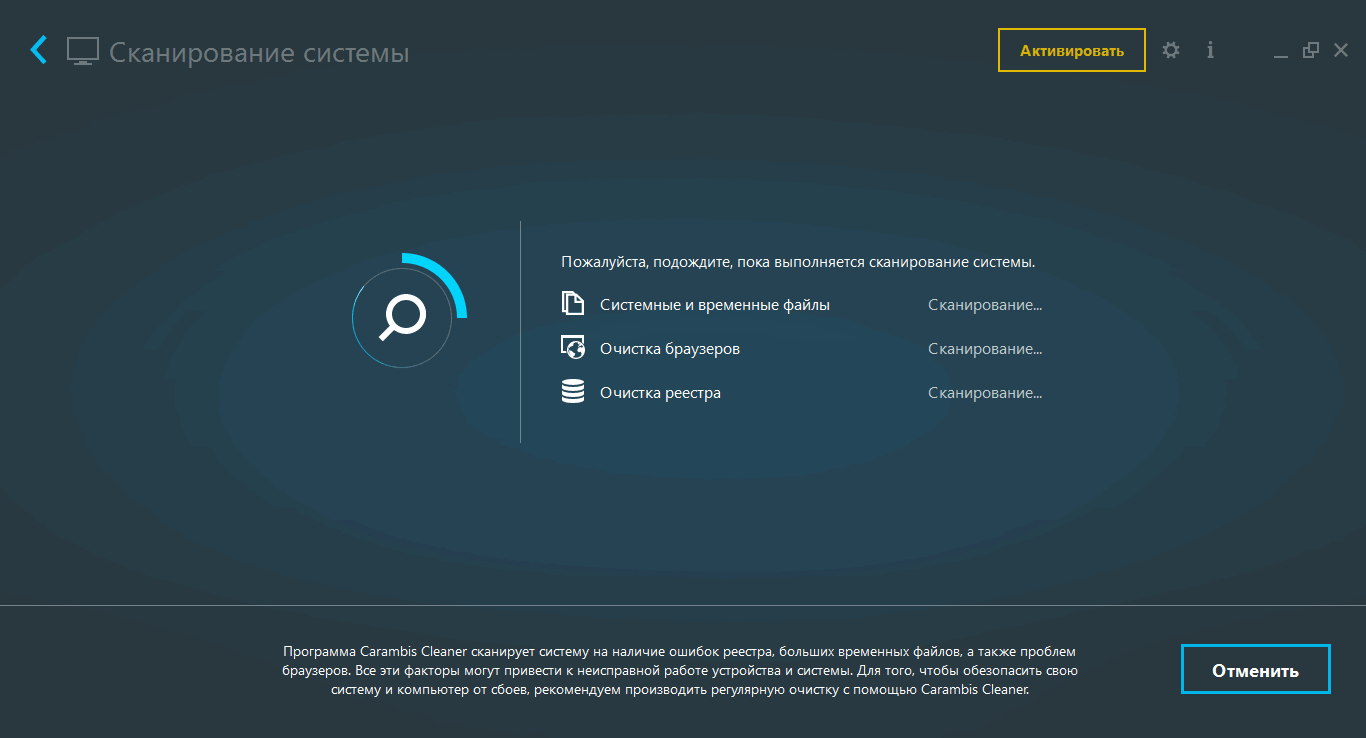


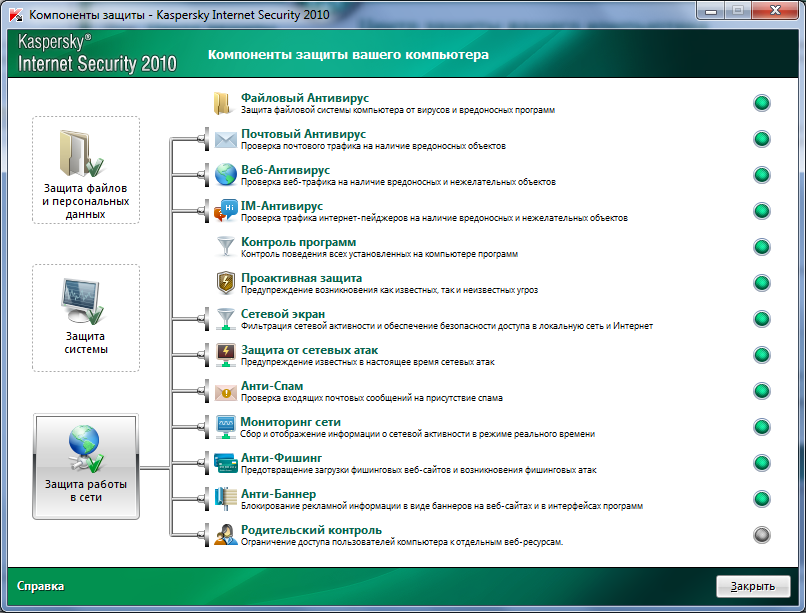 Она находится в Windows\ Performance\WinSAT. Там будет файл «[дата, когда делалась проверка]. Formal.Assessment (Recent).WinSAT.xm». Открыть его можно в браузере или одним из разновидностей блокнота, например, WordPad. А в некоторых случаях его открывает и Microsoft Word. Просто сделайте двойной щелчок мышью на этот файл. Если откроется, хорошо, а если нет, нажмите правой кнопкой мыши, дальше наведите курсор на «Открыть с помощью» и выберете одну из программ.
Она находится в Windows\ Performance\WinSAT. Там будет файл «[дата, когда делалась проверка]. Formal.Assessment (Recent).WinSAT.xm». Открыть его можно в браузере или одним из разновидностей блокнота, например, WordPad. А в некоторых случаях его открывает и Microsoft Word. Просто сделайте двойной щелчок мышью на этот файл. Если откроется, хорошо, а если нет, нажмите правой кнопкой мыши, дальше наведите курсор на «Открыть с помощью» и выберете одну из программ.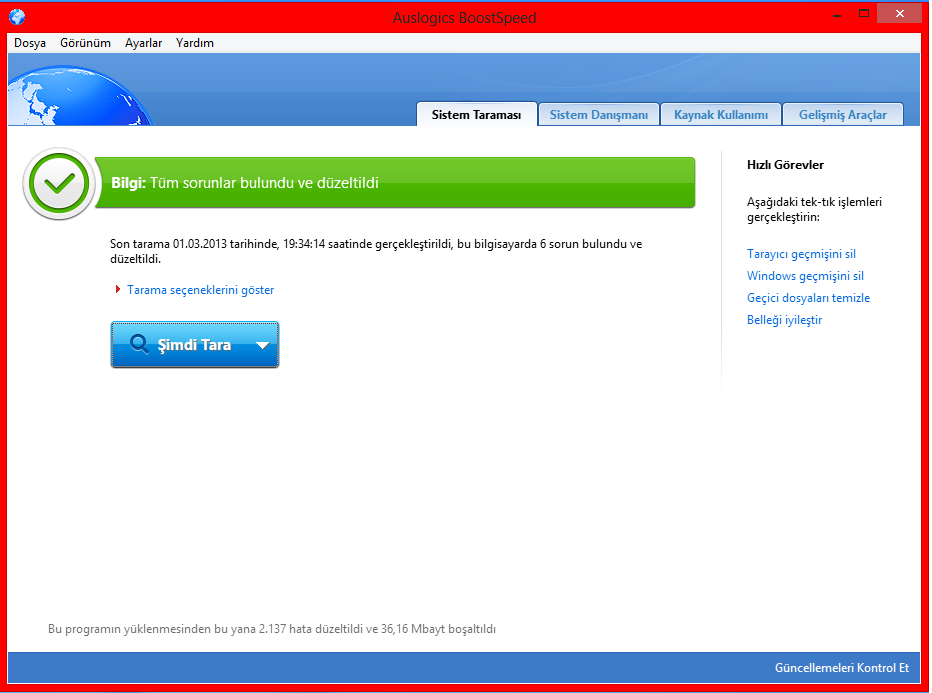



 Вы увидите множество цифр. Дальше нужно будет зайти на официальный сайт и сравнить свои результаты с тем, что выдала программа у других юзеров.
Вы увидите множество цифр. Дальше нужно будет зайти на официальный сайт и сравнить свои результаты с тем, что выдала программа у других юзеров.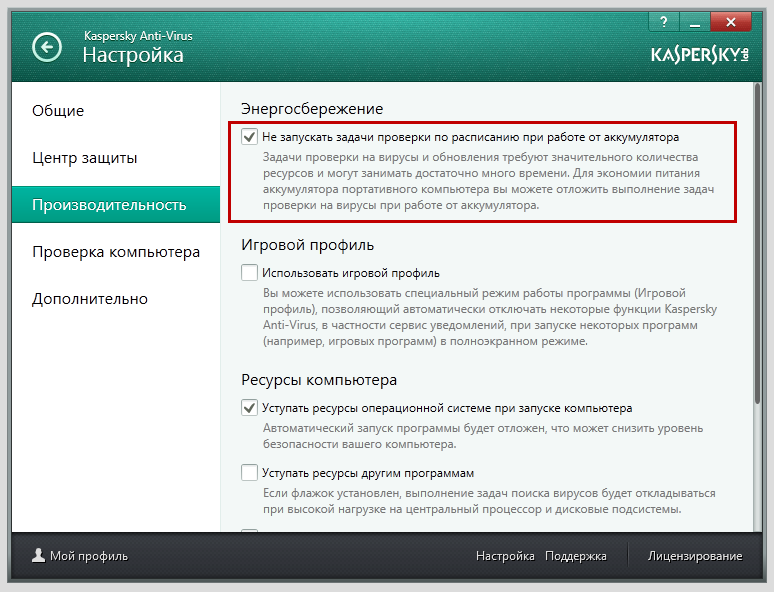
 д., отсутствуют
д., отсутствуют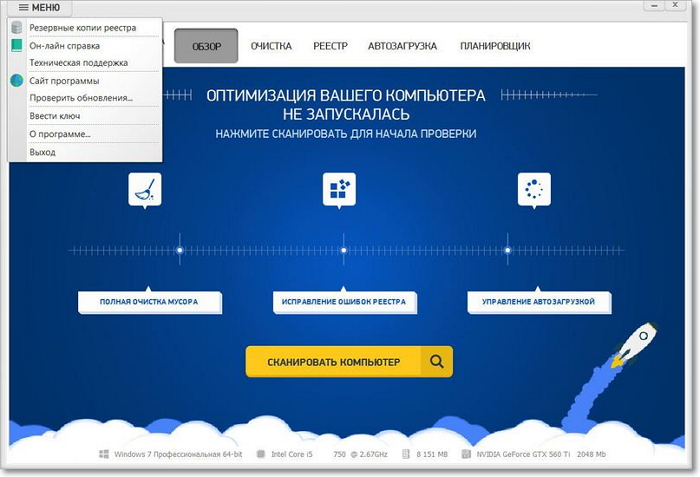 99 / месяц или 49,99 долларов в год
99 / месяц или 49,99 долларов в год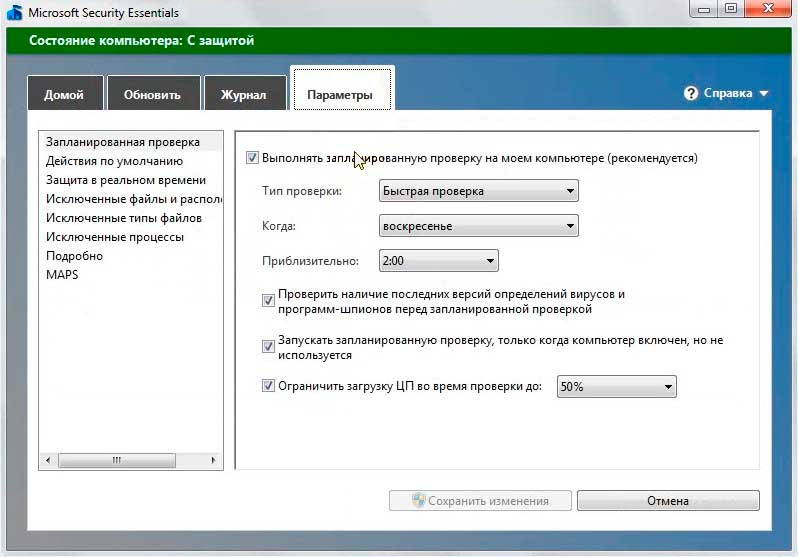 95 / год
95 / год