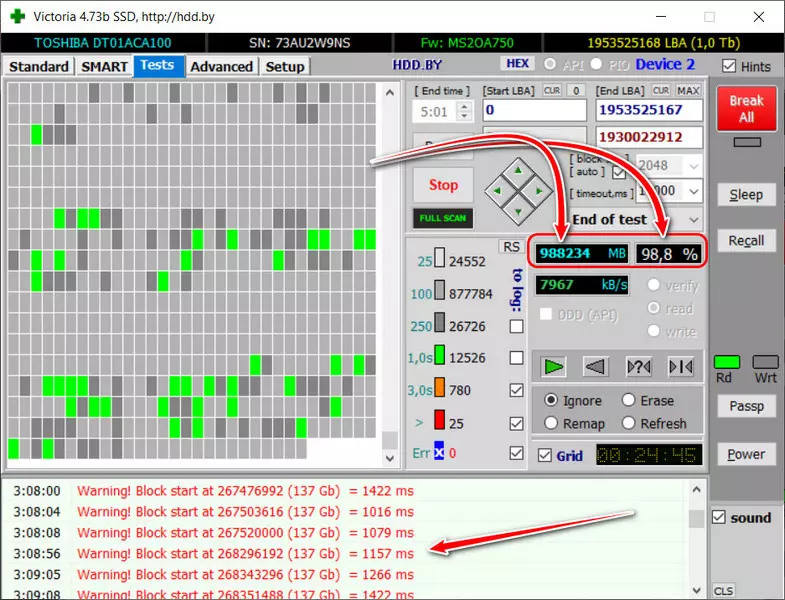Программы для тестирования ноутбука
Программы для тестирования ноутбука на перегрев
В этом полном субъективизма мире доверять можно только независимым экспертизам и беспристрастным цифрам. Мы уже говорили о том, как важна чистка ноутбука от пыли, ведь перегрев лэптопа значительно снижает срок службы аккумулятора и негативно сказывается на работе процессора. В особо запущенных случаях может потребоваться даже ремонт материнской платы, а это предприятие не из дешевых.
Другое дело, что определить степень опасности, не всегда возможно. Владелец машинки может самозабвенно работать «на коленках», не замечая, что из процессора уже почти что идет дым, а задняя панель плавится от невыносимого жара. Возможна и обратная ситуация: слишком осторожный пользователь может впасть в панику и помчаться в сервис-центр при повышении температуры на один градус.
Чтобы исключить возможность ошибки и получить объективный ориентир, были созданы программы для тестирования ноутбука на перегрев.
OCCT Perestroika
OCCT Perestroika позволяет проводить парное тестирование: процессор — память и отдельную проверку стабильной работы центрального процессора и оперативной памяти. Результаты проверки выводятся в виде информативных графиков. Программа поддерживает работу с современными многоядерными процессорами и совместима с последними версиями Windows. Самое главное, программа поддерживает процессоры ноутбуков. Так же есть возможность тестирования стабильности видеокарты.
Эту программу удобно использовать для контроля температур при максимальной нагрузке. Внимание, в программе существуют режимы краш-тестов используйте их, только в случае если вы уверены, что чипы смогут выдержать нагрузку.
Программа доступна для скачивания на официальном сайте.
ВНИМАНИЕ! Если одна из версий выдает, что она не поддерживает ваш процессор, попробуйте другую, так как у этих версий есть разница по поддерживаемым процессорам.
Как пользоваться программой OCCT?
В главном окне программы в нижне части есть кнопка запуска (белый круг с красным треугольником внутри).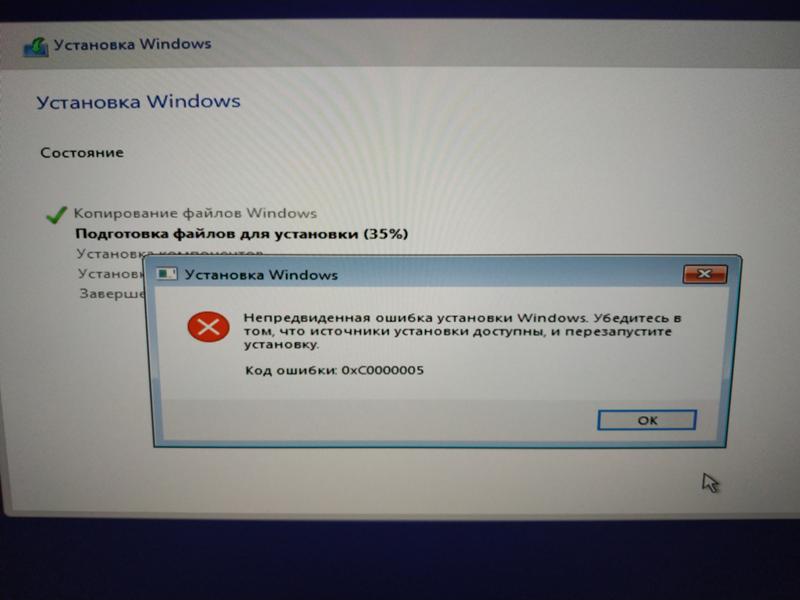 Так же в этом окне можно выбрать один из режимов тестирования, при наведении на который
появляется подсказка, что именно тот или иной режим тестирует. В принципе, для рядового пользователя больше ничего и не нужно.
Так же в этом окне можно выбрать один из режимов тестирования, при наведении на который
появляется подсказка, что именно тот или иной режим тестирует. В принципе, для рядового пользователя больше ничего и не нужно.
В правой части окна можно нажать кнопку Мониторинг, после ее нажатия появится окно с графиком и данными по температуре.
AIDA 64
AIDA 64 – программа позволяющая получать исчерпывающие сведения о «железе» и о программной конфигурации компьютера. Помимо этого с помощью этой программы также можно протестировать ноутбук или системный блок на перегрев. Запустите программу и в верхнем меню выберите «Сервис» — «Тест стабильности системы».
В следующем окне отметьте галочками какие тесты необходимо запустить. Также можно отметить какие тесты будут отображаться на графике
Для запуска нажмите кнопку «Start» внизу окна.
Мы используем файлы cookie с целью оптимизации работы нашего веб-сайта. Кликнув на «Принять», вы соглашаетесь на использование файлов cookie.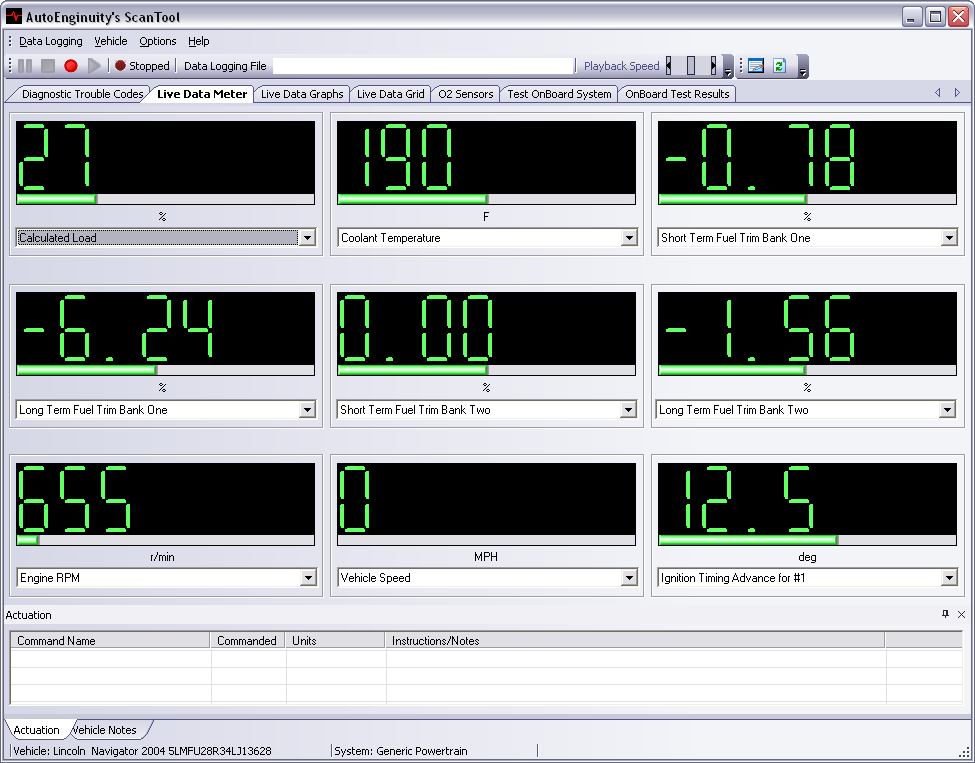 Подробнее
Подробнее
Принять
Как проверить ноутбук на работоспособность железа
Содержание
- Насколько и когда необходима проверка?
- Применение системных средств для проверки
- Windows Vista, 7 и 8
- Windows 8 и 10
- Есть ли универсальный способ для любых ситуаций?
- По каким причинам ноутбуки выходят из строя?
- Выявляем ошибки, организуя диагностику оперативной памяти
- Описание первого способа
- Другой способ решения проблемы
- Диагностика жёсткого диска и выявление ошибок
- Устройства ноутбука: как диагностировать
- Диагностика получения доступа к данным
- Заключение
Только при правильном использовании и уходе ноутбук даст те результаты, которые ожидает пользователь. Но даже соблюдение всех правил не гарантирует полной защиты от выходов из строя. В случае возникновения неисправностей лучше знать, как с ними справиться. Большинство проблем пользователь способен устранить самостоятельно, поэтому далее проверяем характеристики ноутбука.
Насколько и когда необходима проверка?
Один раз в месяц – минимальная периодичность, с которой организуются проверки в домашних условиях. Вот лишь некоторые действия, с которыми пользователи легко справляются сами:
- Выявление ошибок программного, системного характера.
- Диагностика устройства.
- Определение функциональности жёстких дисков.
- Тестирование работы оперативной памяти в домашних условиях.
У каждого из этих вариантов есть свои способы реализации.
Применение системных средств для проверки
Для решения проблемы разрешается устанавливать дополнительные инструменты самостоятельно, либо использовать то, что в системе уже есть.
Windows Vista, 7 и 8
В систему уже встроена одна из программ, чья функциональность направлена на поиск проблем и их устранение, на производительность.
Пошаговая инструкция для этой ситуации выглядит следующим образом:
- Открывается меню Пуск.
 В поисковой строчке вводят команду sfc/scannow.
В поисковой строчке вводят команду sfc/scannow. - Нажимают Enter.
- Вызывают панель со Свойствами с помощью правой кнопки мыши. Из доступных функций нужен «Запуск от имени администратора».
- Откроется окно, где подробно описывается диагностика с основным ходом операции.
- Окно не нужно закрывать, пока приложение не завершит работу само полностью.
- Когда диагностика ноутбука на неисправности закончится – программа сообщит о том, какими были результаты.
После изучения полученной информации пользователь принимает то или иное решение.
Windows 8 и 10
Требуется запуск системы под названием DISM, это делают до того, как приступить непосредственно к поискам неисправностей.
- Командную строчку заполняют такими буквами: DISM.exe/Online/Cleanup-image/Restorehealth.
- Нажимают Enter.
- Остаётся подождать, пока диагностика ноутбука на неисправности будет выполнена.
Сломался компьютер? Наши мастера помогут!
Оставьте заявку и мы проведем бесплатную диагностику!
Оставить заявку
При первом обращении – скидка 15% на все работы!
Вам не нужно никуда ехать – наш курьер бесплатно заберет технику на диагностику и вернет ее вам после ремонта!
После этого переходят к самой утилите, исправляющей ошибки:
- Открывается командная строка ноутбука при проблеме, с вводом sfc/scannow.

- Нажимают Enter.
- Используют Правую Кнопку мыши, чтобы вызвать окно со Свойствами. Выбирают «Запуск от имени администратора».
- При запросе на ввод пароля его используют, затем соглашаются с дальнейшими вариантами.
- Отобразится окно, детально описывающее ход проверки.
- Окно не надо закрывать до тех пор, пока утилита не перестанет работать.
- Когда процесс завершится, выскакивает сообщение с результатами.
GBSlog – специальный журнал, который станет альтернативой для тех, у кого результаты так и не отобразились. Он важен всем, кого интересует, как проверить ноутбук.
Есть ли универсальный способ для любых ситуаций?
Есть методы, благодаря которым диагностика без проблем выполняется вне зависимости от того, какая версия Windows используется в настоящее время. Здесь будет своя пошаговая инструкция:
- Посещение раздела под названием «Мой Компьютер».
- Выбирают диск ноутбука при появлении проблем, требующий проверки.
 Входят в его свойства.
Входят в его свойства. - Появится окно, где выбирают вкладку, посвящённую сервису. Далее там есть вкладка, которая и связана с проверками.
- Останется самостоятельно установить галочки в пустых строках, а затем перевести курсор на значок «Запуска».
- Ещё одно окно отобразит информацию по «расписанию проверок». Выбирают пункт «При следующем запуске».
- Компьютер перезагружают.
- При следующем запуске процедура проверки проходит автоматически.
- Система сама расскажет о том, какие были результаты у проверки. И о том, как проверить ноутбук при необходимости.
По каким причинам ноутбуки выходят из строя?
Программного или аппаратного, смешанного типа – вот какие неисправности у таких персональных компьютеров встречаются чаще всего. Первый случай предполагает, что задействованы программы или программные файлы, сама система. Следующий вариант – затронуто само железо. Наконец, часто попадаются ситуации, когда поломка связана с каждой из присутствующих деталей.
Вот список неисправностей, встречающихся на практике чаще всего:
- Отсутствие нормальной работы у блоков питания.
- Сломанный экран.
- Испорченные микросхемы BGA.
- Вышедшая из строя оперативная память.
- Повреждения жёсткого диска.
- Повреждённые файлы. С этим тоже можно сделать что-то.
- Некорректная установка драйверов.
- Появление системных окон, сообщающих об ошибках и вирусах. Или о том, как проверить ноутбук.
Выявляем ошибки, организуя диагностику оперативной памяти
Для этого используют приложения, уже имеющиеся у системы, либо другие инструменты. Пример такого – Free memtest86+. Инструкция к программе подскажет, как провести диагностику ноутбука.
Описание первого способа
Следование определённой инструкции помогает получить результат:
- Для запуска утилиты ноутбуков используют один из доступных вариантов.
Сначала можно зайти в меню пуск. Там из следующих пунктов переходят по таким – System and Security, Администрирование, Диагностика памяти.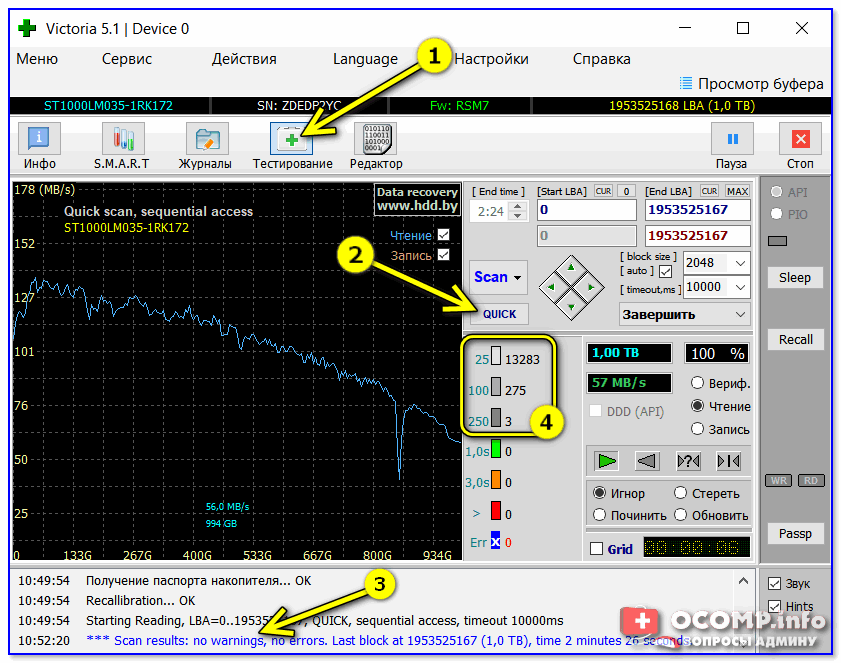 Либо применяют поисковую строку, куда вводят фразу «Средство проверки памяти Windows». Останется только посмотреть, что из результатов больше подходит. Тест почти закончен.
Либо применяют поисковую строку, куда вводят фразу «Средство проверки памяти Windows». Останется только посмотреть, что из результатов больше подходит. Тест почти закончен.
- Появляется окно, предлагающее выбрать один из вариантов для запуска. Нажимают на кнопку ОК. Далее можно будет продиагностировать работоспособность железа.
- Модуль RAM будет протестирован автоматически, когда проверка начнётся.
- Достаточно нажать F1 в ходе проверки, чтобы при необходимости менять параметры.
- Есть три параметры, допускающих корректировку. Среди них количество проходов теста, использование или отсутствие кэша, разновидности проверки.
- Произойдёт автоматическая перезагрузка, когда проверка завершится. Результат диагностики выпадает сразу после загрузки.
Можно использовать раздел с Журналами Системы, чтобы изучить результаты, если они не отображаются сами по себе. Как протестировать ноутбук,разберётся каждый.
Другой способ решения проблемы
Memtest86+ – бесплатная программа, которую разработчики распространяют на официальном сайте. Её тоже без проблем может скачать любой пользователь, чтобы выполнять проверки. Когда скачивание проходит успешно – необходимо создание CD, либо флэш образа. С его данные разархивируются, чтобы программу можно было запустить в дальнейшем. Либо допускается запуск с участием BIOS. Для них существуют отдельные тесты.
Её тоже без проблем может скачать любой пользователь, чтобы выполнять проверки. Когда скачивание проходит успешно – необходимо создание CD, либо флэш образа. С его данные разархивируются, чтобы программу можно было запустить в дальнейшем. Либо допускается запуск с участием BIOS. Для них существуют отдельные тесты.
Пока выполняется тест, на экране отображается подробное описание следующих характеристик:
- Данные по чипсету.
- Информация относительно откликов ОЗУ.
- Объём модуля RAM вместе с максимальной скоростью.
- Информация по основному процессу, выбранному при покупке.
Столбец PASS появится с цифрой 1, если проверка не обнаружит ошибок. Дополнительно откроется уведомление о том, что проверка завершена, ошибок не выявлено. Таблица красного цвета отображается на экране, когда наоборот – проблемы найдены. Будет дано подробное описание каждой из них. Отдельно можно найти инструкцию, как проверить производительность.
Допустим вариант, когда пользователь пробует самостоятельно вернуть работоспособность модулям. Для этого ноутбук выключают, извлекают планки с памятью. Используют ластик для очищения контактов. Места зачистки хорошо продувают, потом возвращают детали на место.
Для этого ноутбук выключают, извлекают планки с памятью. Используют ластик для очищения контактов. Места зачистки хорошо продувают, потом возвращают детали на место.
В следующий раз при включении компьютера тестирование лучше запускать ещё раз. Если повторная диагностика не выявила никаких ошибок – значит, именно засорившиеся контакты были причиной неисправной работы. При появлении проблем повторно высока вероятность, что задействованы компоненты материнской платы или разъёмы, сами основные модули. Рекомендуется обращаться за помощью к сотрудникам сервисного центра. Они подскажут, как проверить ноутбук на работоспособность.
Диагностика жёсткого диска и выявление ошибок
Физические и логические – основные неисправности у жёсткого диска, ставшие самыми распространёнными на практике. В первом случае предполагается, что повреждено тело диска. Во втором неисправной становится файловая система.
При сканировании через «Проводник» инструкция будет выглядеть следующим образом:
- Пользователь заходит в «Мой компьютер», чтобы проверить работоспособность.

- Используется Правая кнопка мыши для вызова меню со Свойствами, перехода на вкладку Сервиса.
- Нажимают на кнопку «Выполнения проверки».
- Проставляют галочки в появившемся окне. Нажимают на кнопку, запускающую процесс.
- После окончания процесса появляется сообщение о том, что он был завершён успешно. Если обнаружены ошибки – они подробно описываются. Проверка работоспособности закончена.
Chckdsk – одна из утилит посторонних разработчиков, тоже подходящая для проверки. Но имеющая свою инструкцию.
- Поисковую строку Пуск заполняют такой командой: chkdsk c:/f.
- Раздел проверки обязательно указывают после аббревиатуры самой команды.
- Через дробь идёт необходимый параметр: проверка циклов внутри папок или её отсутствие, строгое изучение индексных элементов; отключение тома перед проверкой; поиск повреждённых секторов и их автоматическое восстановление; вывод полных имён файлов и путей их расположения; выполнение проверки и автоматическое выявление ошибок.

- В следующем окне с запуском команды соглашаются, от имени администратора.
- Уведомление о проделанной работе сообщит о том, что проверка работоспособности завершена.
Допускается применение Журналов, если результаты проверки не отображаются сами.
Есть и сторонние программы, реализующие те же функции:
- Seagate Seatools for Windows.
Находит не только ошибки драйверов, но и устройства, с совместимостью которых возникают проблемы.
- Hitachi Drive Fitness Test.
Исправляет ошибки, обнаруживает битые сектора, тестирует накопители. Проверка работоспособности качественная.
- TestDisk.
Обнаруживает проблемы на любых типах накопителей.
- HDD Regenerator.
Оценивает состояние HDD, при необходимости устраняет проблемы.
- Victoria.
Одна из лучших программ для поиска неполадок. И чтобы была выполнена проверка работоспособности.
Устройства ноутбука: как диагностировать
В данном случае незаменимым помощником становится такой стандартный инструмент, как Диспетчер устройств.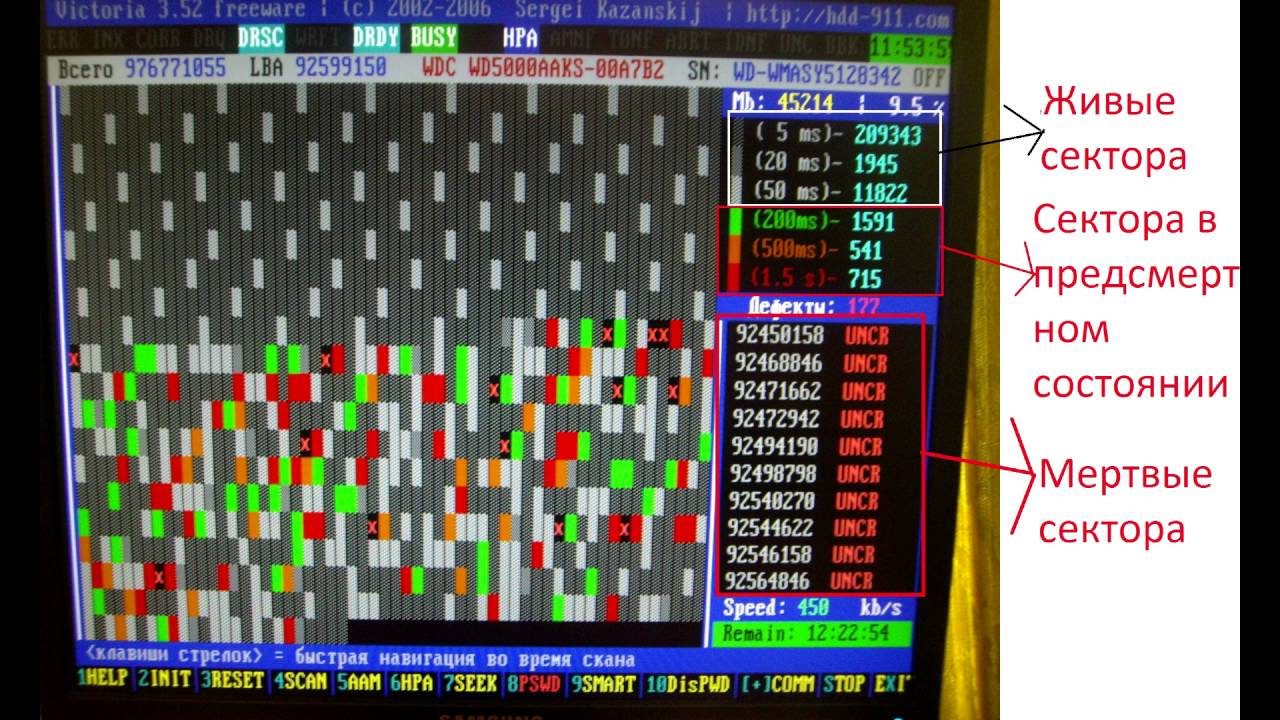 Его можно найти двумя путями. Первый – когда в поисковой строке Пуска вводят команду mmc devmgmt.msc. Второй – при переходе по вкладкам в таком порядке: Пуск, Панель Управления, Диспетчер устройств. Проверяем дальше.
Его можно найти двумя путями. Первый – когда в поисковой строке Пуска вводят команду mmc devmgmt.msc. Второй – при переходе по вкладкам в таком порядке: Пуск, Панель Управления, Диспетчер устройств. Проверяем дальше.
Появится окно, где пользователь просто изучает все вкладки. Отдельного внимания заслуживают все разделы со значками красного и жёлтого цвета. При обнаружении ошибок допускается действовать самостоятельно, либо обращаться за помощью к сотрудникам сервисного центра.
Ubuntu – ещё один из дистрибутивов для проверки электронных устройств. Сначала создают образ программы на диске, а затем запускают её на компьютере, без полноценной установки. Запуск диагностики предполагает такой путь: Applications/Accessories/Terminal. Программа для проверки начнёт работать.
Диагностика получения доступа к данным
И здесь снова помогает приложение под названием Ubuntu. Образ дистрибутива для начала записывают на диск, перед началом работы. Затем загружают приложение на компьютере, потом ищут раздел под названием Places. Там же осуществляют переход к пункту Computer. Это стандартная программа для проверки.
Там же осуществляют переход к пункту Computer. Это стандартная программа для проверки.
Появится окно, где представлены все разделы, входящие в жёсткий диск. Принцип работы с папками – такой же, как у проводника. Нужную информацию легко копировать и переносить с одного раздела на другой. В том числе и на внешние носители.
Один из вариантов – установка вместо Windows операционной системы Linux. И потом смотрят, как она работает. Если всё нормально – значит, ошибки не такие уж серьёзные. Можно приступать к их самостоятельному устранению. Если же и на новом оборудовании появляются проблемы – велика вероятность того, что не обойтись без обращения в сервисный центр. И в этом случае дистрибутив Ubuntu остаётся лучшим решением, доступным для пользователей. Программы для других функций ей уступают.
Заключение
Проверка работоспособности нужна, если пользователь почти точно уверен в том, что именно RAM вызывает появление «синих экранов смерти» и других подозрительных показаний в работе компьютера. Описанные выше способы проверки подходят для того, чтобы исключить большинство подозрений в этом направлении. Если все шаги выполнены, но ошибки до сих пор появляются, значит, необходимо искать дальше. Хорошо, если есть возможность получить консультацию у представителей дилерского центра или более опытных пользователей.
Описанные выше способы проверки подходят для того, чтобы исключить большинство подозрений в этом направлении. Если все шаги выполнены, но ошибки до сих пор появляются, значит, необходимо искать дальше. Хорошо, если есть возможность получить консультацию у представителей дилерского центра или более опытных пользователей.
9 лучших БЕСПЛАТНЫХ инструментов для восстановления Windows [ПО для оптимизации ПК]
Мэтью Мартин Часы Обновлено Windows PC Repair and PC Optimizer Tools — это программные приложения, которые помогают повысить производительность операционной системы, исправляя проблемы с производительностью.
Ниже приводится тщательно отобранный список лучших инструментов для восстановления ПК с Windows с популярными функциями и ссылками на веб-сайты. Список содержит как открытое (бесплатное), так и коммерческое (платное) программное обеспечение.
Лучший выбор
Restoro PC Repair ToolRestoro — это программа, которая поможет вам без проблем очистить реестр. Это приложение быстро защищает ваш компьютер и предотвращает его зависание и сбой. Он безопасно восстанавливает ваш компьютер до оптимизированного состояния.
| Имя | Операционная система | Бесплатная пробная версия | Ссылка |
|---|---|---|---|
| 👍 Инструмент для ремонта ПК Restoro | Windows | Пожизненный бесплатный базовый план | Узнать больше |
| Ремонт ПК Outbyte | Windows 11, 10, 8 и 7 | 2 дня бесплатной пробной версии | Узнать больше |
| Системный механик | Windows 11, 10, 8 и 7 | Пожизненный бесплатный базовый план | Узнать больше |
| ВсегоАВ | Windows, Mac OS, iOS, Android | 30-дневная бесплатная пробная версия | Узнать больше |
| Очиститель ПК | Windows | Бесплатно навсегда | Узнать больше |
#1) Restoro PC Repair Tool
Restoro — это программа, которая поможет вам без проблем очистить реестр. Это приложение быстро защищает ваш компьютер и предотвращает его зависание и сбой. Он безопасно восстанавливает ваш компьютер до оптимизированного состояния.
Это приложение быстро защищает ваш компьютер и предотвращает его зависание и сбой. Он безопасно восстанавливает ваш компьютер до оптимизированного состояния.
Лучший выбор №1
Restoro PC Repair Tool5.0
Средство обновления драйверов: Да
Очистка реестра: Да
Поддерживаемая платформа: Windows
9000 8 Бесплатная пробная версия: Пожизненный бесплатный базовый план Посетите RestoroОсобенности:
- Restoro может исправлять сообщения об ошибках.
- Позволяет восстанавливать повреждения, нанесенные вирусом.
- Это один из лучших инструментов для ремонта ПК, который предоставляет удобные решения для ремонта ПК в любое время.
- Это приложение может восстанавливать и перестраивать ОС Windows
- Может восстанавливать и заменять файлы DLL.
- Это поможет вам найти опасные приложения, прежде чем они нанесут ущерб вашему компьютеру.

- Этот инструмент защищает от вредоносных программ и восстанавливает
- Обеспечивает поддержку клиентов по телефону, в чате и по электронной почте
- Предлагает защиту от вредоносных программ, восстановление максимальной производительности и обнаружение в режиме реального времени
- Этот инструмент находит, исправляет и восстанавливает ошибки Windows, синий экран смерти, поврежденные библиотеки DLL, зависание компьютера, повреждение вирусами и восстановление операционной системы
- Проверка работоспособности ПК: Да
- Безопасный просмотр: Да
- Дефрагментация диска: Да
- Запланированная автоматическая очистка диска: Да
- Цена: Планы начинаются с 39 долларов в год
| 👍 Плюсы | 👎 Минусы |
|---|---|
Обнаруживает и удаляет вредоносные программы с вашего компьютера. | Доступно только для операционных систем Windows. |
| Диагностика выполняется автоматически. | Настройка ограничена |
| Пользовательский интерфейс прост и удобен в использовании. | Не удается восстановить сторонние приложения |
| Предусмотрено обновление в режиме реального времени. | прерывает другое программное обеспечение |
| Программное обеспечение выявляет проблемы, связанные с оборудованием. | |
| Для вас доступна круглосуточная система поддержки. |
Посетите Restoro >>
Пожизненный бесплатный базовый план
#2) Outbyte PC Repair
Outbyte PC Repair — это инструмент оптимизатора для восстановления окон, который позволяет вам увидеть быстрый обзор производительности вашего компьютера. Это поможет вам выявить и решить проблемы с производительностью, которые могут повлиять на ваш компьютер.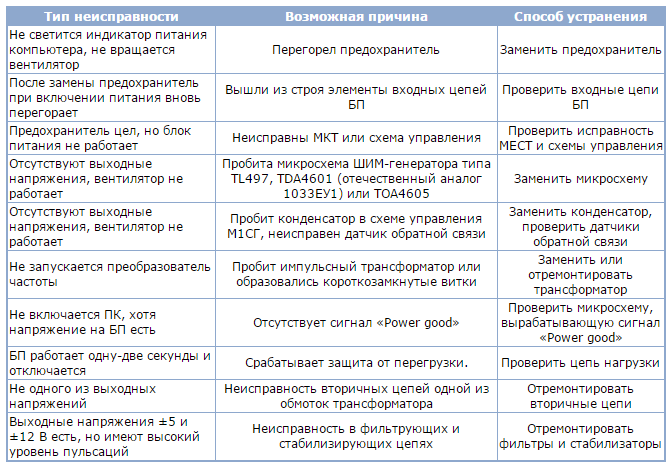
#2
Outbyte PC Repair4.9
Средство обновления драйверов: Да
Очистка реестра: Да
Поддерживаемая платформа: Windows 11, 10, 8 и 7
Бесплатная пробная версия: Бесплатная пробная версия по категориям для минимум 2 дня
Посетите Outbyte PC RepairВозможности:
- Выявление и удаление неиспользуемых временных или кэшированных файлов
- Помогает расставить приоритеты для определенных приложений в зависимости от процессорного времени
- Позволяет контролировать конфиденциальность ваших данных, отключая функции телеметрии Windows.
- Помогает решить сотни наиболее распространенных проблем с ПК
- Этот очиститель ПК удаляет ненужные файлы, временные файлы
- Он обеспечивает поддержку клиентов через контактную форму
- Предложение по ремонту ПК Outbyte Настройте ПК в один клик
- Этот инструмент защищает от вредоносных и шпионских программ
- Предлагает системные элементы, производительность, место на диске, защиту конфиденциальности, уязвимости, усиление в реальном времени, конфиденциальность в реальном времени и интеллектуальное удаление файлов
- Этот инструмент находит, исправляет и восстанавливает поврежденные файлы на вашем компьютере
- Проверка работоспособности ПК: Да
- Безопасный просмотр: Да
- Дефрагментация диска: Да
- Запланированная автоматическая очистка диска: Да
- Цена: Планы начинаются с 29,95 долларов США за лицензию на один ПК
| 👍 Плюсы | 👎 Минусы |
|---|---|
| Лучший способ очистить диски | Невозможно полностью заменить антивирусное программное обеспечение |
С помощью этого инструмента возможна очистка мусора и удаление ненужных приложений. | Приобрести одноразовую лицензию очень дорого |
| Аккумуляторы ноутбуков можно увеличить с помощью этого инструмента. | |
| Производительность ПК может быть улучшена. | |
| Функции безопасности и конфиденциальности хороши. |
Посетите Outbyte >>
2-дневная бесплатная пробная версия
#3) System Mechanic
System Mechanic — это комплексный программный пакет, обеспечивающий безопасность, конфиденциальность и производительность в одном интерфейсе. Он предоставляет различные функции для безопасного управления вашей системой.
#3
System Mechanic4.8
Средство обновления драйверов: Да
Очистка реестра: Да
Поддерживаемая платформа: Windows 11, 10, 8 и 7
Бесплатная пробная версия: Пожизненный бесплатный базовый план
Посетите System MechanicФункции:
- Позволяет отключить многие параметры по умолчанию для агрессивного сбора данных Windows.

- Это один из лучших инструментов для ремонта ПК, который оптимизирует производительность ПК и защищает вашу конфиденциальность в Интернете.
- Он предлагает функции оптимизации для Windows 10, чтобы обеспечить эффективность и снизить потребность в пропускной способности Интернета.
- Это одно из лучших чистящих программ для ПК, которое помогает улучшить время загрузки ПК, скорость загрузки из Интернета, а также производительность ЦП, ОЗУ, графического процессора и хранилища.
- Этот очиститель ПК удаляет более 50 типов ненужных файлов
- Он обеспечивает поддержку клиентов через контактную форму, электронную почту, чат и телефон
- Предложение системного механика Настройка ПК в один клик
- Этот инструмент защищает от вирусов, вредоносного, шпионского и рекламного ПО
- предлагает автоматизировать, ускорить, защитить
- Этот инструмент находит, устраняет и устраняет более 30 000 различных проблем
- Проверка работоспособности ПК: Да
- Безопасный просмотр: Да
- Дефрагментация диска: Да
- Запланированная автоматическая очистка диска: Да
- Цена: Планы начинаются с $34,97 в год
| 👍 Плюсы | 👎 Минусы |
|---|---|
| На продукт предоставляется 30-дневная гарантия возврата денег | Доступно только для компьютеров Windows |
| Удобный и простой в использовании интерфейс с множеством функций | Дороговато |
| Легко и просто решает системные проблемы | Пробная версия программы имеет ограниченные возможности |
| Сканирование системы выполняется довольно быстро | Процесс восстановления системы может быть немного сложным. |
| Поддержка клиентов отличная. | |
| Отличный сервис по настройке и ремонту вашего ПК. |
Visit Mechanic >>
Пожизненный бесплатный базовый план
#4) TotalAV
TotalAV Antivirus — это бесплатное средство для удаления вредоносных программ, обеспечивающее полную безопасность всех домашних устройств с помощью одного простого в использовании приложения для ПК и смартфонов. Он предлагает защиту от вредоносных программ, программ-вымогателей, программ-шпионов и рекламы в режиме реального времени.
Характеристики:
- Удаленный брандмауэр разрешает удаленный доступ к вашим устройствам
- Предлагает надежно защищенное хранилище паролей
- Удаление вирусов, троянов и вредоносных программ
- Функция Ad Block Pro обеспечивает безопасный просмотр с помощью VPN
- Позволяет выполнять проверку работоспособности ПК, безопасный просмотр, дефрагментацию диска и автоматическую очистку диска по расписанию
- Этот очиститель ПК удаляет ненужные файлы, дубликаты файлов, старые ненужные файлы, старые файлы, избыточные файлы и файлы, засоряющие хранилище
- Этот инструмент защищает от программ-вымогателей, вредоносного, шпионского и рекламного ПО
- Он обеспечивает поддержку клиентов через чат и контактную форму
- предлагает защиту в режиме реального времени, интеллектуальное сканирование по расписанию, блокировку файлов cookie для отслеживания, мониторинг утечки данных, 100% совместимость, расширенное облачное сканирование и совместимость с несколькими устройствами
- Этот инструмент находит, исправляет и исправляет ошибку хранилища
- Средство обновления драйверов: Нет
- Проверка работоспособности ПК: Да
- Безопасный просмотр: Да
- Дефрагментация диска: Да
- Очиститель реестра: №
- Запланированная автоматическая очистка диска: Да
- Поддерживаемая платформа: Windows, Mac OS, iOS, Android
- Цена: Планы начинаются с 29 долларов в год
- Бесплатная пробная версия: 30-дневная бесплатная пробная версия
| 👍 Плюсы | 👎 Минусы |
|---|---|
Превосходная защита от всех типов интернет-угроз.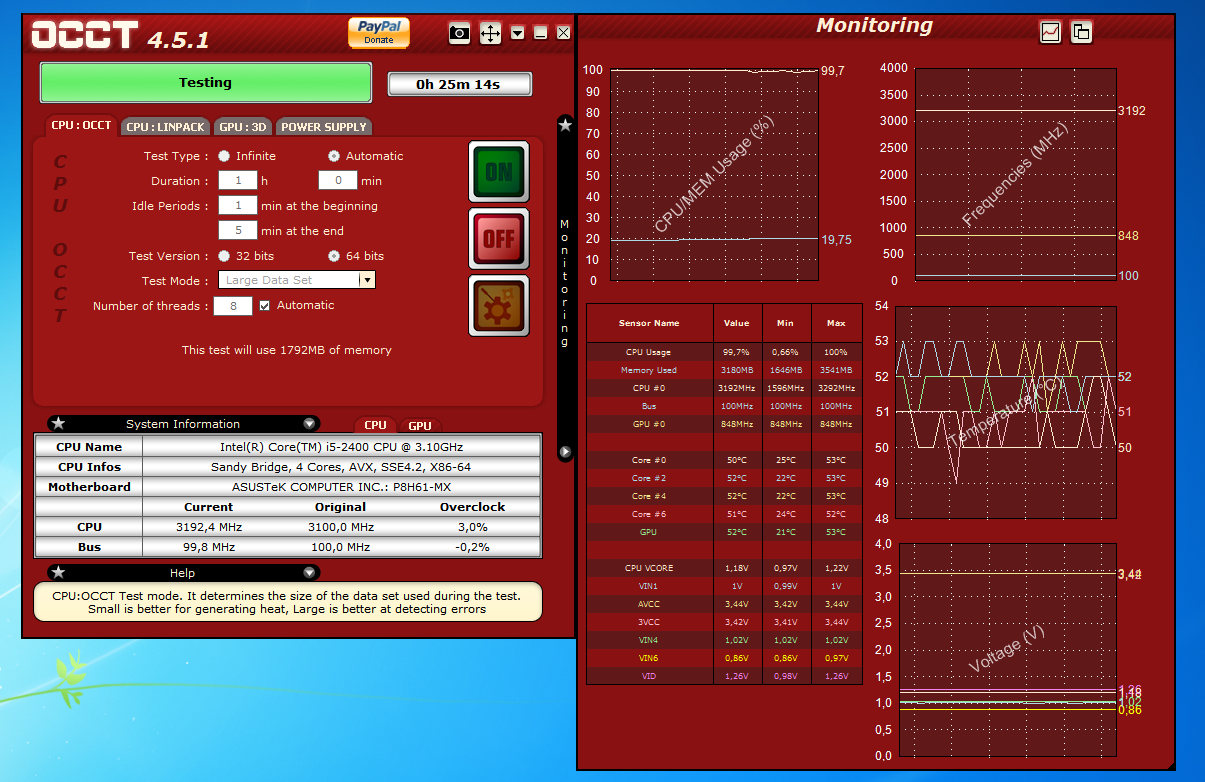 | Низкая оценка защиты от фишинга. |
| Настольное приложение великолепно. | Доступна бесплатная версия с базовыми функциями. |
| Интуитивно понятный пользовательский интерфейс. | |
| Служба поддержки работает круглосуточно и без выходных |
Посетите TotalAV >>
30 дней бесплатной пробной версии
#5) Очиститель ПК
PC Cleaner — один из лучших инструментов для ремонта ПК, который очищает ваши онлайн-следы, освобождает место и помогает вам управлять своим компьютером, чтобы он работал быстрее. Чистить и обслуживать компьютер с помощью PC Cleaner очень просто.
- Обеспечивает стандартную защиту конфиденциальности.
- Этот программный продукт оптимизирует скорость и производительность вашего компьютера.
- Этот инструмент обеспечивает более быстрый запуск и лучшую производительность.

- Это один из лучших бесплатных инструментов для ремонта ПК, обеспечивающий индивидуальную очистку системы.
- Это один из лучших инструментов для ремонта ПК, который повышает безопасность и соответствует требованиям.
- Это средство для очистки ПК удаляет временные файлы, отслеживающие файлы cookie, временно замораживает приложения и мусор браузера
- Он обеспечивает поддержку клиентов через контактную форму, форум сообщества и чат
- Предложение по очистке ПК Настройка ПК одним щелчком мыши
- Этот инструмент защищает от вирусов, вредоносного, шпионского и рекламного ПО
- Обеспечивает более быстрый компьютер, меньшее количество ошибок и сбоев, более быстрый запуск и отмеченную наградами оптимизацию ПК
- Этот инструмент находит, исправляет и исправляет ошибки и ошибки реестра
- Средство обновления драйверов: Да
- Проверка работоспособности ПК: Да
- Безопасный просмотр: Да
- Дефрагментация диска: Да
- Очиститель реестра: Да
- Запланированная автоматическая очистка диска: Да
- Поддерживаемая платформа: Windows
- Цена: Скачать бесплатно
- Бесплатная пробная версия: Бесплатно навсегда
| 👍 Плюсы | 👎 Минусы |
|---|---|
Процесс установки программного обеспечения очень быстрый и простой.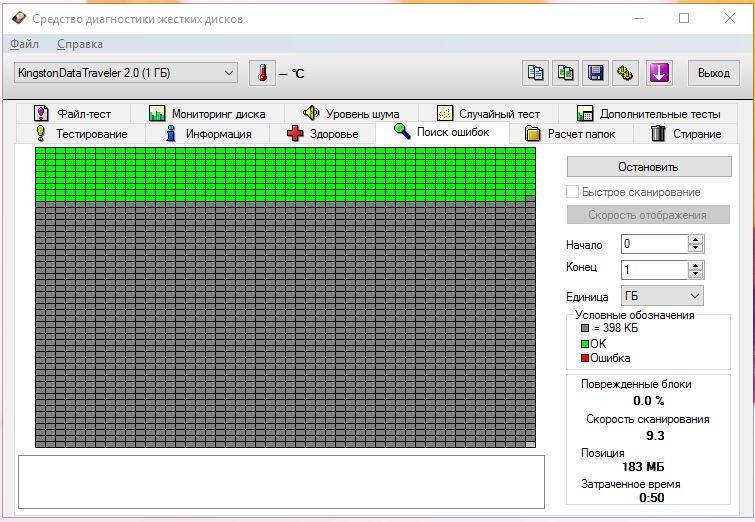 | Иногда мешает работе других программ |
| Интерфейс прост и удобен в использовании. | Простой способ удаления программного обеспечения |
| Программа представляет собой универсальный инструмент для очистки компьютера. | Этот инструмент представляет собой агрессивный способ очистки реестра |
| Система мониторинга проблем в режиме реального времени. | Ограничения лицензии. |
| Настроено расписание сканирования и очистки. | Некоторые функции необходимо загружать отдельно. |
| Доступны различные функции защиты конфиденциальности. | |
| Это доступно по цене. | |
| Имеет несколько вариантов установки |
Посетите программу очистки ПК >>
Free Forever
#6) Advanced SystemCare
Advanced SystemCare — это простое и удобное в использовании программное обеспечение. Это поможет вам очистить, ускорить, оптимизировать и защитить вашу систему. Это также позволяет защитить вашу конфиденциальность в Интернете. Этот инструмент также поможет вам освободить место на диске, очистив ненужные файлы.
Это поможет вам очистить, ускорить, оптимизировать и защитить вашу систему. Это также позволяет защитить вашу конфиденциальность в Интернете. Этот инструмент также поможет вам освободить место на диске, очистив ненужные файлы.
Особенности:
- Управляет элементами автозагрузки, чтобы ускорить запуск компьютера.
- IObit Advanced SystemCare повышает безопасность системы и обновляет ваш просмотр веб-страниц.
- Средство устранения ошибок диска и восстановление Windows
- Исправление проблем с Windows
- Удаление остатков программного обеспечения одним щелчком мыши.
- Этот очиститель ПК удаляет ненужные файлы, неверные записи реестра, нежелательные и упрямые программы, рекламные панели инструментов и плагины
- Он обеспечивает поддержку клиентов через контактную форму
- Предложение Advanced SystemCare Настройка ПК одним щелчком мыши
- Этот инструмент защищает от угроз вредоносного, шпионского и рекламного ПО
- предлагает автоматический захват злоумышленника, удаление рекламы и блокировку вредоносных веб-сайтов, активную защиту вашей конфиденциальности в Интернете, мониторинг системных ресурсов в режиме реального времени, устранение всех видов проблем с ПК, а также глубокую очистку и оптимизацию вашего ПК
- Этот инструмент находит, исправляет и устраняет проблемы реестра, ошибки диска, проблемы безопасности Windows, устаревшие драйверы и системные проблемы
- Средство обновления драйверов: Да
- Проверка работоспособности ПК: Да
- Безопасный просмотр: Да
- Дефрагментация диска: Да
- Очиститель реестра: Да
- Запланированная автоматическая очистка диска: Да
- Поддерживаемая платформа: Windows
- Цена: Планы начинаются с 14,99 долларов США в год
- Бесплатная пробная версия: 30-дневная бесплатная пробная версия
| 👍 Плюсы | 👎 Минусы |
|---|---|
Простой и современный интерфейс. | Предлагает загрузить отдельные инструменты |
| Повышает производительность и скорость вашего ПК | Не сканирует внешние файлы. |
| Сочетает в себе очистку, защиту и оптимизацию для вашего компьютера | Время ответа службы поддержки слишком низкое. |
| Доступна 60-дневная гарантия возврата денег. | Пробная версия имеет ограниченный набор опций. |
| Очистка, обновление и ускорение одним щелчком мыши. | Кажется, что некоторые функции переоценены |
| Виджет Performance Monitor очень полезен. | |
| Имеется функция автоматического обновления (включая обновления драйверов и системы). |
Посетите SystemCare >>
30-дневная бесплатная пробная версия
#7) Ashampoo® WinOptimizer
Ashampoo® WinOptimizer — это простой в использовании инструмент для оптимизации и очистки системы.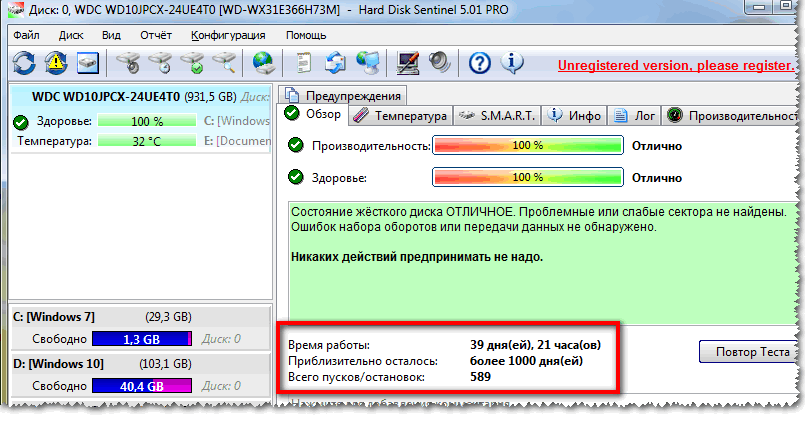 Это приложение позволяет объединить дисковое пространство с дефрагментацией. Он может анализировать ваш жесткий диск и другое установленное оборудование.
Это приложение позволяет объединить дисковое пространство с дефрагментацией. Он может анализировать ваш жесткий диск и другое установленное оборудование.
Особенности:
- Он предлагает панель инструментов для мгновенного доступа к функциям.
- Программа поддерживает браузер Microsoft Edge Chromium.
- Используется алгоритм мгновенной очистки ненужных файлов.
- Ashampoo предоставляет подробные журналы анализа.
- Расширен менеджер расширений браузера.
- Это средство очистки ПК удаляет временные файлы, связанные с приложением
- Он обеспечивает поддержку клиентов через контактную форму и чат
- Ashampoo® WinOptimizer предлагает настроить ПК в один клик
- Этот инструмент защищает от вредоносных программ
- Предлагает глубокую очистку критически важных областей системы, Поиск и удаление старых версий Windows, Сокращенный и более понятный пользовательский интерфейс, Значительно ускоренные и более эффективные средства очистки, Удобный диспетчер файлов cookie для «безопасных» файлов cookie, Обновленная стартовая страница со спидометром ЦП и актуальные сведения об оборудовании, масштабирование и стыковка окон на основе Windows Aero Snap и новый дизайн для UnInstall Manager и Process Manager
- Этот инструмент находит, исправляет и устраняет ошибки дисков и дисков
- Средство обновления драйверов: Да
- Проверка работоспособности ПК: Нет
- Безопасный просмотр: Да
- Дефрагментация диска: Да
- Очиститель реестра: Да
- Запланированная автоматическая очистка диска: Да
- Поддерживаемая платформа: Windows
- Цена: Планы начинаются с единовременного платежа в размере 29,99 долларов США за 3 ПК
- Бесплатная пробная версия: Пожизненный бесплатный базовый план
| 👍 Плюсы | 👎 Минусы |
|---|---|
Повышает производительность ПК. | Невозможно использовать одну лицензию. |
| Имеет удобный интерфейс. | Это пробная версия с ограниченной функциональностью. |
| Автоматически сканирует и ускоряет работу вашего компьютера. | Требуется время, чтобы открыть |
| Он имеет простую в использовании систему оптимизации в один клик. | |
| Один щелчок, чтобы исправить ошибки с помощью мощного сканирования системы. | |
| Возможность отключения и управления каждой задачей по отдельности. |
Посетите WinOptimizer >>
Lifetime Free Basic Plan
#8) O&O CleverCache
O&O CleverCache обеспечивает сброс файлового кэша во время работы компьютера. Это позволяет поддерживать максимальный уровень производительности на вашем компьютере.
Особенности:
- Уменьшает файловый кеш свернутых программ.

- Этот инструмент для восстановления и оптимизации ПК предлагает улучшенное управление профилями.
- Это программное обеспечение для оптимизации ПК помогает вам контролировать интервал кэширования файлов.
- Максимальное использование ресурсов вашего ПК.
- Этот очиститель ПК удаляет временные файлы, файлы cookie, конфиденциальные файлы и сохраненные данные веб-сайтов
- Позволяет выполнять проверку работоспособности ПК, безопасный просмотр, дефрагментацию диска и автоматическую очистку диска по расписанию
- Этот инструмент находит, исправляет и исправляет ошибки Windows
- Предлагает уменьшить файловый кеш свернутых программ, расширенное управление профилями
- Этот инструмент для восстановления ПК для Windows 10 защищает от программ-вымогателей, вредоносных и шпионских программ
- O&O CleverCache предлагает настроить ПК одним щелчком мыши
- Обеспечивает поддержку клиентов по электронной почте и телефону
- Средство обновления драйверов: Да
- Проверка работоспособности ПК: Да
- Безопасный просмотр: Да
- Дефрагментация диска: Да
- Очиститель реестра: Да
- Запланированная автоматическая очистка диска: Да
- Поддерживаемая платформа: Windows
- Цена: Планы начинаются с $29,95 за 1 ПК
- Бесплатная пробная версия: 30-дневная бесплатная пробная версия
| 👍 Плюсы | 👎 Минусы |
|---|---|
Время загрузки будет быстрее.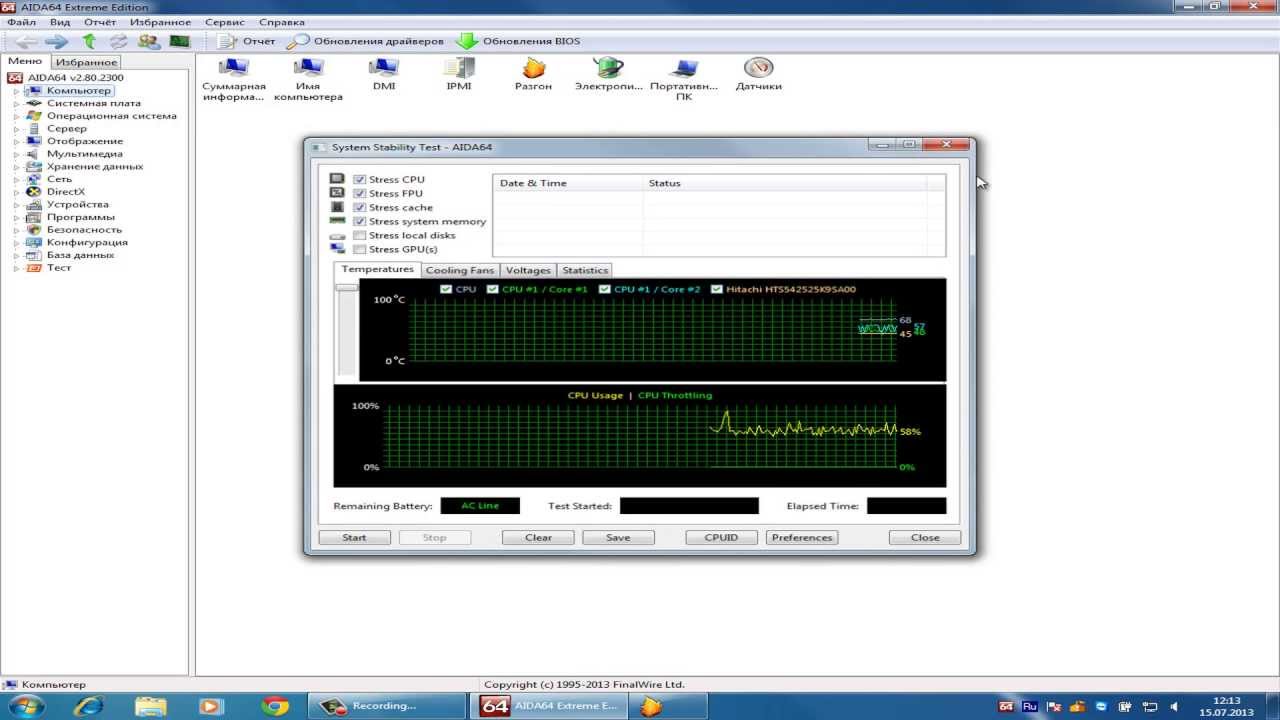 | Перестает загружать обновленный контент. |
| Сделайте свое устройство более энергоэффективным. | Риски, связанные с безопасностью. |
| Обеспечьте максимальное использование ресурсов вашего ПК | |
| Расширенное управление профилями |
Посетите CleverCache >>
30-дневная бесплатная пробная версия
#9) Avanquest
Avanquest — это программа для ремонта ПК, которая поможет вам решить проблемы с ПК и ускорить работу Windows. Это позволяет остановить сбои и зависания вашего ПК.
Характеристики:
- Полная защита от вирусов и программ-шпионов.
- Устраняет проблемы с производительностью и ускоряет работу ОС Windows.
- Исправляет системные ошибки и ошибки жесткого диска.
- Этот инструмент для ремонта и оптимизации ПК предлагает комплексное обслуживание ПК.

- Позволяет выполнять проверку работоспособности ПК, безопасный просмотр, дефрагментацию диска и автоматическую очистку диска по расписанию
- Этот инструмент восстановления Windows 10 находит, исправляет и восстанавливает поврежденные MOV, ошибки карты памяти и ошибки передачи файлов
- Предлагает управление запуском, восстановление Windows, очистку файлов конфиденциальности, сканирование реестра, удаление дубликатов и защиту конфиденциальности
- Этот инструмент защищает от угроз вредоносного, шпионского и рекламного ПО
- Avanquest предлагает настроить ПК в один клик
- Этот очиститель ПК удаляет ненужные файлы, освобождает место на диске, фотографии, документы, песни и видео
- Обеспечивает поддержку клиентов по электронной почте и телефону
- Средство обновления драйверов: Да
- Проверка работоспособности ПК: Да
- Безопасный просмотр: Да
- Дефрагментация диска: Да
- Очиститель реестра: Да
- Запланированная автоматическая очистка диска: Да
- Поддерживаемая платформа: Windows 10, 8.
 1, 8, 7, Vista или XP
1, 8, 7, Vista или XP - Цена: Планы начинаются от 36 долларов США в год
- Бесплатная пробная версия: 30-дневная бесплатная пробная версия
| 👍 Плюсы | 👎 Минусы |
|---|---|
| Впечатляющий набор функций. | Проблемы с возвратом средств. |
| Обслуживание клиентов отличное. | Поддержка приложений недоступна. |
| Подходит для небольших предприятий. | |
| Простое планирование автоматической очистки |
Ссылка: https://www.avanquest.com/USA/software/fix-it-utilities15-professional-501513
Часто задаваемые вопросы:
Лучшие инструменты и программное обеспечение для ремонта ПК: повышение производительности Windows
| Имя | Операционная система | Бесплатная пробная версия | Ссылка |
|---|---|---|---|
| 👍 Инструмент для ремонта ПК Restoro | Windows | Пожизненный бесплатный базовый план | Узнать больше |
| Ремонт ПК Outbyte | Windows 11, 10, 8 и 7 | 2 дня бесплатной пробной версии | Узнать больше |
| Системный механик | Windows 11, 10, 8 и 7 | Пожизненный бесплатный базовый план | Узнать больше |
| ВсегоАВ | Windows, Mac OS, iOS, Android | 30-дневная бесплатная пробная версия | Узнать больше |
| Очиститель ПК | Windows | Бесплатно навсегда | Узнать больше |
лучших бесплатных инструментов для восстановления Windows 10 для решения любой проблемы
Windows 10 активно используется примерно в миллиарде устройств, занимая, по сути, самую большую долю рынка операционных систем.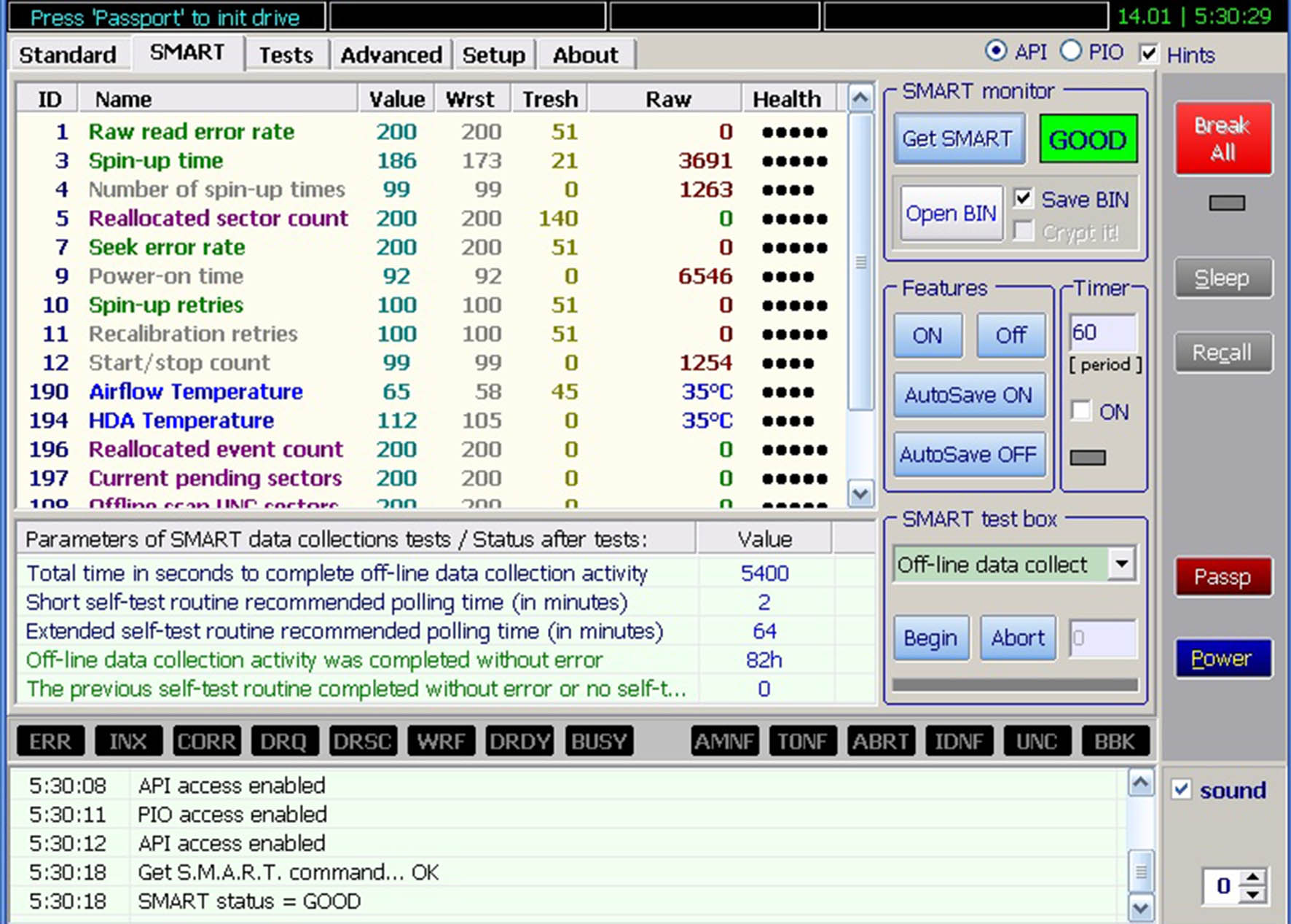 И это также постоянно совершенствуется.
И это также постоянно совершенствуется.
Однако не без ошибок. В Windows 10 по-прежнему много проблем, и частый характер обновлений и исправлений прекрасно это иллюстрирует. Однако вы можете попытаться исправить большинство проблем с Windows 10, используя всего лишь несколько бесплатных инструментов. Давайте взглянем.
Сначала убедитесь, что ваш компьютер обновлен
Прежде чем приступить к установке этих лучших программ для устранения проблем с Windows 10, убедитесь, что вы сделали что-то важное: обновите Windows до последней версии. Да, мы только что сказали, что обновления могут привести к неожиданным проблемам. Но это не всегда так. Чаще всего обновления Windows могут устранить ряд раздражающих ошибок.
Нажмите Win + I , чтобы открыть панель настроек, и перейдите к Обновление и безопасность > Центр обновления Windows . Если ожидается обновление, сохраните свою работу, добавьте вкладки браузера в закладки и нажмите 9.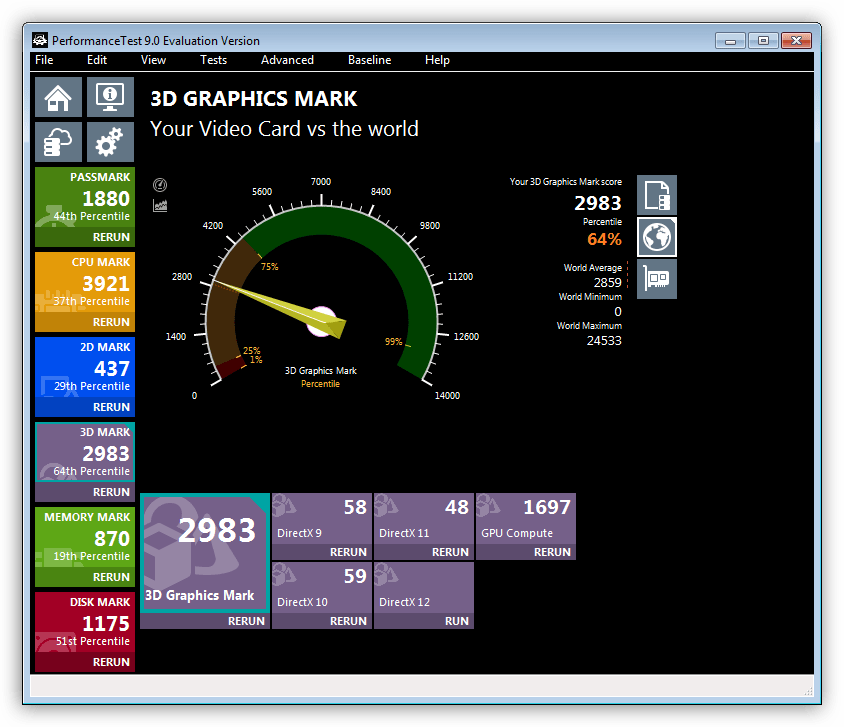 0024 Перезапустить сейчас .
0024 Перезапустить сейчас .
Помимо обновления вашей системы, вам также следует ознакомиться с нашим списком лучших средств компьютерной безопасности и антивирусов, закрывая еще один распространенный источник проблем при использовании Windows 10 (например, вредоносное ПО).
Теперь перейдем к лучшим программам для решения практически любой проблемы в Windows 10.
1. IOBit Driver Booster
Windows 10 пытается обрабатывать обновления драйверов, но это не идеально. Иногда это оставляет после себя некоторые важные обновления драйверов. Поэтому, когда возникает аппаратная проблема, всегда стоит проверить, не нужно ли вам обновить драйверы.
Один из лучших способов проверить состояние ваших драйверов Windows — использовать бесплатный инструмент обновления драйверов, а IOBit Driver Booster — один из лучших инструментов обновления драйверов Windows 10, который утверждает, что исправляет и обновляет более 1 000 000 драйверов.
- Загрузите и установите Driver Booster, отменив выбор любого предлагаемого дополнительного программного обеспечения.

- Откройте Driver Booster. Вы увидите три вкладки: Устарело, UpToDate, и Центр поддержки . Первые два не требуют пояснений и содержат списки ваших системных драйверов и их статус. Вкладка «Центр поддержки» содержит ссылки для скачивания других утилит IOBit.
- Выберите вкладку Устаревший . Вы можете выбрать Обновить сейчас с помощью большой красной кнопки или перейти вниз по списку и обновить отдельные драйверы по своему усмотрению. Вы также можете игнорировать определенные драйверы, откатывать их до прежнего состояния или полностью удалять. Driver Booster автоматически загружает и применяет драйверы к вашей системе, но вам может потребоваться перезагрузка системы, чтобы завершить процесс установки.
Driver Booster создает точку восстановления системы перед обновлением драйверов, а также включает параметры автоматического выключения или перезагрузки после завершения процесса установки драйвера — удобно, если инструмент работает прямо перед сном!
Альтернатива: Snappy Driver Installer
Snappy Driver Installer (SDI) — это бесплатное средство обновления драйверов с открытым исходным кодом и обширной коллекцией драйверов для автономного использования. Microsoft постоянно обновляет Windows 10, но иногда ваши драйверы остаются позади, а устаревшие драйверы часто могут вызывать странные проблемы.
Microsoft постоянно обновляет Windows 10, но иногда ваши драйверы остаются позади, а устаревшие драйверы часто могут вызывать странные проблемы.
Перейдите на страницу загрузки установщика драйверов Snappy. Загрузите и разархивируйте версию SDI Lite, затем запустите приложение SDI. Выберите Загрузить только индексы , чтобы позволить SDI быстро просканировать ваш компьютер, чтобы увидеть, какие драйверы нужно обновить или установить (а затем восхититесь темой «трава» и измените ее, если считаете нужным!).
После сканирования вашей системы SDI предлагает список потенциальных новых драйверов. Пройдите вниз по списку и выберите драйверы, которые вы хотите установить (или нажмите «Выбрать все » в меню параметров слева), обязательно выберите « Создать новую точку восстановления» , затем выберите « Установить». Процесс загрузки и обновления может занять некоторое время, в зависимости от того, сколько драйверов необходимо обновить.
После завершения процесса загрузки и установки перезагрузите систему.
Загрузить: IOBit Driver Booster (доступна бесплатная, платная версия)
Загрузить: Snappy Driver Installer (бесплатно)
2. FixWin 10
FixWin 10 — это не просто один из лучших инструментов для восстановления Windows 10, это портативный! Вы можете использовать FixWin 10 для устранения огромного количества проблем с операционной системой.
Программа разделена на шесть четких разделов, каждый из которых представляет проблемы с определенным компонентом (Проводник файлов, Системные инструменты и т. д.). Каждый раздел содержит не менее десяти исправлений (полный список см. здесь). Для некоторых исправлений может потребоваться перезагрузка, но вы будете проинформированы об этом, когда нажмете кнопку 9.0024 Исправить кнопку .
Исправления варьируются от обычных раздражителей, таких как значок корзины, который не обновляется автоматически после очистки, до более сложных исправлений, таких как восстановление доступа к редактору реестра.
Раздел Дополнительные исправления содержит новые, но полезные настройки, такие как восстановление диалогового окна предупреждения об удалении Sticky Notes, а раздел Устранение неполадок направляет вас к соответствующему инструменту устранения неполадок Windows 10 в вашей системе. Встроенные средства устранения неполадок иногда являются самым простым вариантом, по крайней мере, перед тем, как углубиться в вашу систему.
Загрузка: FixWin 10 (бесплатно)
3. Ultimate Windows Tweaker
Ultimate Windows Tweaker разработан тем же разработчиком, что и FixWin10 (The Windows Club). Это сразу видно, потому что обе программы имеют один и тот же простой в использовании интерфейс.
В отличие от FixWin 10, которая устраняет проблемы Windows 10 и позволяет их исправить, эта программа позволяет быстро включать, отключать, скрывать или удалять определенные функции Windows.
Вы можете внести каждое изменение, указанное в этой программе, с помощью приложения «Параметры Windows 10», редактора реестра или редактора групповой политики.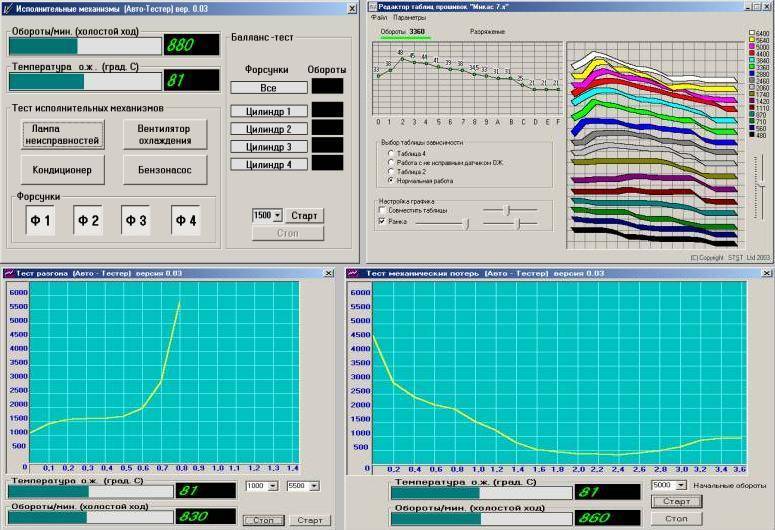 Тем не менее, Ultimate Windows Tweaker помещает все параметры в четкие разделы, в которых перечислены соответствующие проблемы, которые вы затем можете быстро решить.
Тем не менее, Ultimate Windows Tweaker помещает все параметры в четкие разделы, в которых перечислены соответствующие проблемы, которые вы затем можете быстро решить.
Нажмите кнопку Создать точку восстановления внизу слева, прежде чем начать, отметьте изменения, которые вы хотите внести, затем нажмите Применить внизу. Раздел Additional позволяет вернуть средство просмотра фотографий Windows 7 одним щелчком мыши.
Существует более 200 настроек Windows 10, доступных одним нажатием кнопки. Изменение вашей ОС никогда не было проще.
Скачать: Ultimate Windows Tweaker (бесплатно)
4. Восстановление Windows
Восстановление Windows (все в одном) — еще один бесплатный и полезный инструмент восстановления Windows 10, который можно использовать для устранения многочисленных проблем с Windows 10. Разработчик Windows Repair настоятельно рекомендует загрузить компьютер в безопасном режиме для достижения максимального эффекта. Средство восстановления Windows имеет собственную кнопку Reboot to Safe Mode для быстрой перезагрузки.
Средство восстановления Windows имеет собственную кнопку Reboot to Safe Mode для быстрой перезагрузки.
Исправления охватывают разрешения реестра, права доступа к файлам, настройки брандмауэра Windows, исправления кэша Winsock и DNS, проблемы с Центром обновления Windows и многое другое. Средство восстановления Windows проведет вас через процесс исправления, который автоматизирует утилиты проверки диска Windows (chkdsk) и проверки системных файлов (sfc).
Если утилиты не решают ваши проблемы — и вы знаете, что делаете, и понимаете риски — вы можете перейти на вкладку Ремонт . Здесь у вас есть шесть вариантов. Кнопка Open Repairs открывает панель восстановления, содержащую многочисленные доступные исправления. Другие параметры предустановлены для устранения конкретных проблем, таких как очистка от вредоносного ПО, нарушенные права доступа к файлам и обновления Windows. большинству пользователей, похоже, нравится его использовать. И хотя мы не обязательно не согласны с часто повторяемыми советами по использованию специализированных инструментов, необходимо привести доводы в пользу простоты использования, которую дает инструмент «все-в-одном».
И хотя мы не обязательно не согласны с часто повторяемыми советами по использованию специализированных инструментов, необходимо привести доводы в пользу простоты использования, которую дает инструмент «все-в-одном».
Потому что, давайте будем честными, у кого есть время и деньги, чтобы пойти и найти исправления для любой другой всплывающей проблемы с ПК, особенно когда существует альтернатива.
С Windows Repair Toolbox вы получаете полный пакет почти всех важных инструментов для ремонта, которые вам понадобятся для вашего ПК. Когда вы откроете приложение, вы увидите множество других инструментов на главном экране, расположенных в отдельных разделах, таких как Hardware, Repairs, Uninstaller и другие.
Итак, когда у вас есть, скажем, ПК, изобилующий общими ошибками Windows 10, у вас будет множество полезных приложений на выбор, доступных в Ремонт раздел. Чтобы использовать любое из этих приложений, просто нажмите на одно из них, и оно будет загружено и готово к использованию.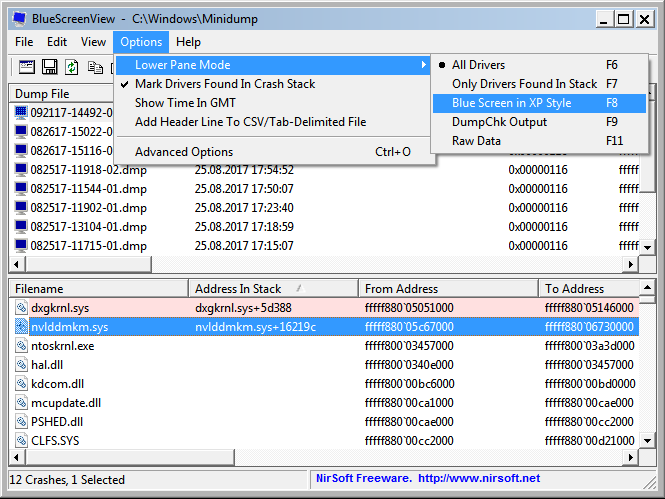
Инструмент имеет и другие полезные функции. Например, вкладка Malware Removal предлагает множество решений для сканирования и удаления вредоносных программ. RKill, Kaspersky, Microsoft и даже Ccleaner — все это здесь. Существует также опция Run Unattended , которая позволяет запускать сканирование без загрузки какого-либо специального инструмента.
В целом, мы считаем, что вы не ошибетесь, выбрав это приложение в качестве первого бесплатного инструмента для восстановления Windows 10.
Загрузить: Windows Repair Toolbox (бесплатно)
6. O&O ShutUp10
В Windows 10 есть проблемы с конфиденциальностью, и Microsoft знает об этом. Контроль конфиденциальности в Windows 10 немного улучшился по сравнению с выпуском 2015 года, но основные проблемы с отслеживанием, телеметрией и сбором данных остались.
Хотя некоторые пользователи считают, что это необходимое зло для продолжения разработки операционной системы с использованием пользовательских данных, вам не нужно отказываться от своих данных. Несколько инструментов ограничивают тенденции сбора данных Microsoft и Windows 10, и O&O ShutUp10 является одним из них.
Несколько инструментов ограничивают тенденции сбора данных Microsoft и Windows 10, и O&O ShutUp10 является одним из них.
Программа имеет девять разделов, предлагающих различные настройки конфиденциальности, многие из которых недоступны непосредственно в операционной системе. ShutUp10 позволяет отключать невидимые параметры так же просто, как щелкать многочисленными переключателями.
Самое главное, у каждой опции есть краткое описание, чтобы вы знали, что отключаете и на какие функции это может повлиять. К сожалению, у отключения всего есть некоторые недостатки, поэтому двигайтесь медленно и проверяйте каждый вариант.
O&O ShutUp10 имеет удобную опцию Применить только рекомендуемые настройки , а также опцию Рекомендуемые и отчасти рекомендуемые настройки , которая идет еще дальше.
Скачать: O&O ShutUp10 (бесплатно)
Как исправить проблемы с Windows 10?
Это одни из лучших программ, которые исправят (почти) любую проблему в вашей Windows 10.

 В поисковой строчке вводят команду sfc/scannow.
В поисковой строчке вводят команду sfc/scannow.
 Входят в его свойства.
Входят в его свойства.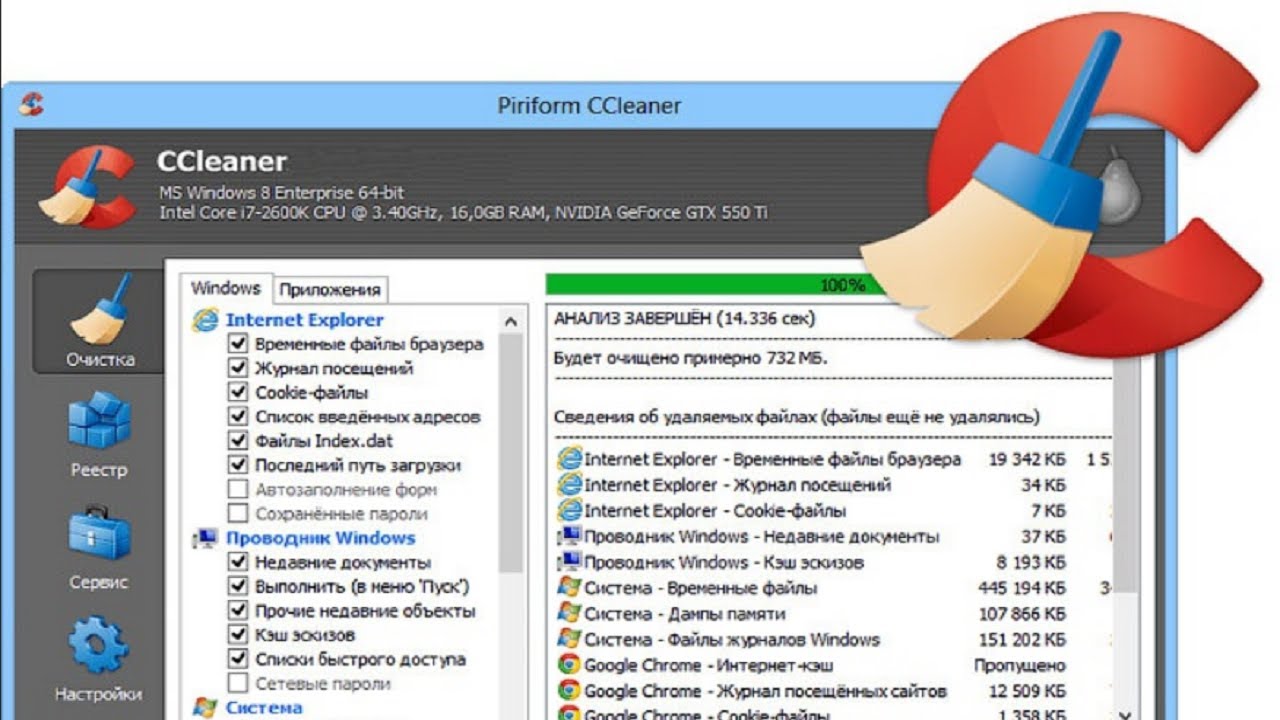



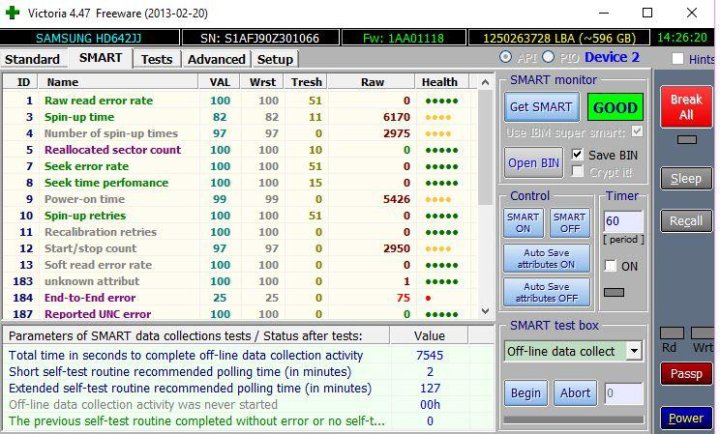


 1, 8, 7, Vista или XP
1, 8, 7, Vista или XP