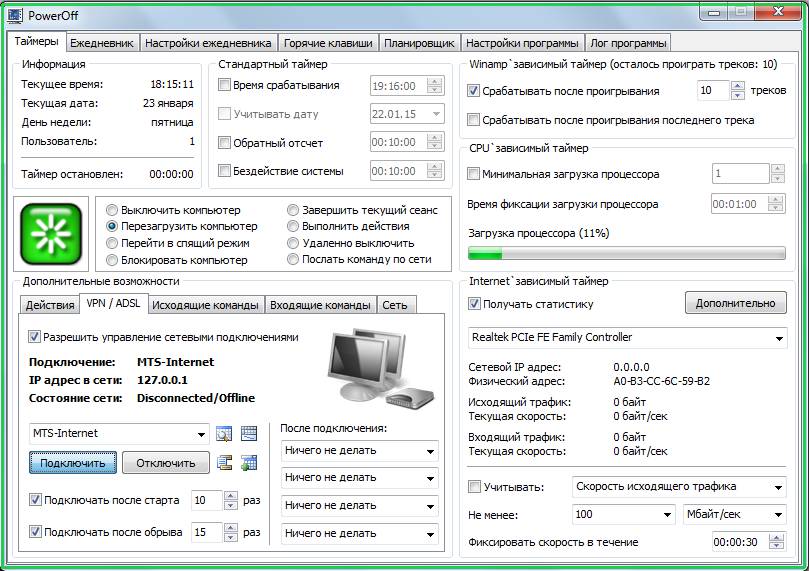10 лучших бесплатных программ для быстрой диагностики Windows – Вадим Стеркин
У меня на диске есть папка PortableSoft, в которой собраны любимые утилиты — не требующие установки или консольные. Я также держу эту папку на «боевой» флэшке и включаю ее в сборку Windows PE, чтобы они всегда были под рукой. В сегодняшний рассказ вошли семь графических утилит из этой папки и еще три средства. Их объединяет то, что все они предназначены для быстрой диагностики распространенных проблем, возникающих в Windows.
Если вас когда-нибудь просили «посмотреть систему», вы знаете, что самое ценное в этом случае – ваше время. Поэтому нужно умело применять набор средств, позволяющих как можно быстрее выявить и устранить проблему или определить верное направление для дальнейших действий.
Я предлагаю вашему вниманию свою любимую десятку! И я уверен, что два последних инструмента вы нечасто встретите в подобных списках 🙂
1. AutoRuns
Автозагрузка определяет стабильность и скорость работы системы.
Увеличить рисунок
Утилита незаменима для быстрого анализа автозагрузки на предмет ненужных программ. В этом контексте очень удобно скрывать записи, относящиеся к компонентам Windows (Hide Windows Entries). Можно также скрыть все записи, принадлежащие Microsoft.
Практический пример использования AutoRuns для наведения порядка в автозагрузке вы найдете в рассказе об ускорении загрузки системы путем распределения автозагрузки программ по времени.
Для выявления вредоносной активности очень полезна функция проверки цифровых подписей кода (Verify Code Signatures). В этом случае скрывать записи Windows не нужно. Напротив, если вы увидите, что цифровая подпись системного компонента не подтверждается, это может свидетельствовать о его подмене.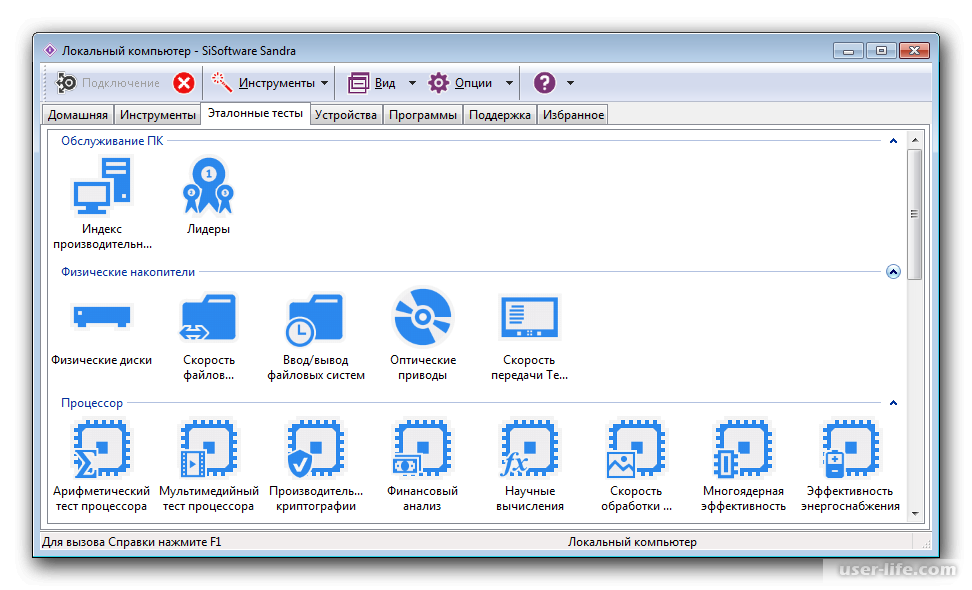 Именно такой случай Марк Руссинович описывает в Деле о вредоносном автозапуске.
Именно такой случай Марк Руссинович описывает в Деле о вредоносном автозапуске.
Альтернативы
За неимением гербовой, пишем на простой, а именно – используем системную утилиту «Конфигурация системы» (
2. BlueScreenView
Ох уж эти BSODы, когда же они кончатся! Утилита BlueScreenView незаменима для быстрой диагностики синих экранов смерти при наличии дампа памяти.
Увеличить рисунок
С ее помощью нельзя провести глубокий анализ, но во многих случаях этого и не требуется. Если проблема в стороннем драйвере, ее решение значительно упрощается.
Простота использования и полезность BlueScreenView находится на привычном высоком уровне утилит NirSoft. Подробнее о BlueScreenView я уже рассказывал.
Альтернативы
Debugging Tools for Windows, либо они же в комплекте с kdfe.cmd для простоты анализа.
3. ShellExView
Эта жемчужина из ожерелья утилит NirSoft невероятно удобна и эффективна при диагностике проблем проводника Windows. Она показывает все расширения проводника, позволяя легко выделить сторонние и отключить их.
Практический пример диагностики есть у меня в блоге, он же давным-давно включен в FAQ по Windows на OSZone. В форумах неизменно дается ссылка на него, когда кто-либо жалуется на падение проводника.
У ShellExView есть сестра, ShellMenuView, показывающая статические расширения контекстного меню файлов и папок, но к ее помощи я прибегаю значительно реже.
Альтернативы
Упомянутая выше утилита AutoRuns на вкладке Explorer показывает схожую информацию, хотя не так подробно.
4. Process Monitor
Еще одна популярная утилита из набора Sysinternals Марка Руссиновича отлично подходит для отслеживания активности файловой системы, реестра, сети, а также процессов и потоков.
Увеличить рисунок
Я уже приводил практический пример выявления программы, записывающей непонятные файлы на диск (там же вы найдете ссылки на видео доклад Василия Гусева с другими примерами).
Альтернативы
За процессами можно следить с помощью счетчиков производительности Windows и монитора ресурсов, но у них другие задачи, и на альтернативу они не тянут. Process Monitor обладает возможностями, «заточенным» именно под диагностику, и потому несравненно удобнее.
5. Scanner
Эта утилита дает ответ на вопрос всех времен и народов: «Куда делось место на диске?» За непритязательным интерфейсом скрывается высокая скорость работы. Именно по этой причине я предпочитаю ее конкурентам.
Scanner можно использовать не только для диагностики, но и для поиска залежей медиа-файлов. В последний раз я доставал утилиту из сундука, когда моему знакомому понадобилось сделать копию профиля средством переноса данных. Десятки гигабайт видео и музыки, разбросанные по рабочему столу и папкам типа C:\Разное, нашлись очень быстро, и резервная копия вышла весьма компактной.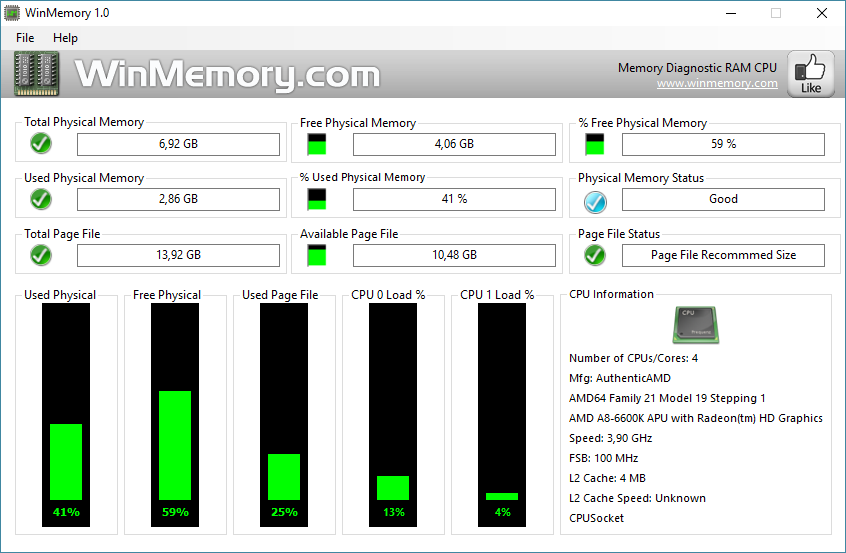
Как и все утилиты подобного класса, она «видит» только те папки, куда имеет доступ пользователь. Рассказ о Scanner стал одной из первых записей моего блога на тему диагностики.
Альтернативы
Более известная утилита WinDirStat превосходит
6. Multiboot
Разработка коллег с OSZone, к которой приложил руку и я, помогла десяткам тысяч людей восстановить загрузку Windows и создать конфигурацию с двойной загрузкой. Она также служит незаменимым средством диагностики проблем с загрузчиком в форуме Windows 7.
Увеличить рисунок
Козыри Multiboot в легкости самостоятельного устранения проблемы и подробной диагностической информации, поскольку утилита создавалась по мотивам множества реальных проблем из форума. Подробнее о ее возможностях я уже писал.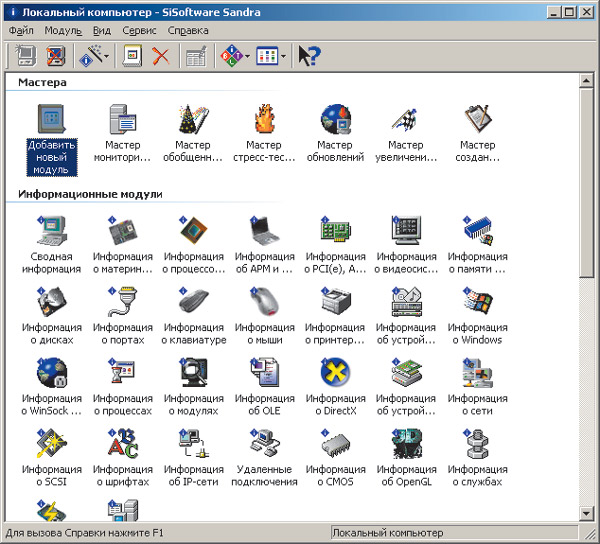
Альтернативы
EasyBCD обладает похожими возможностями, которые упакованы в привлекательный, но уж слишком развесистый интерфейс.
7. HijackThis
Утилита, давно пригревшаяся под крылом TrendMicro, отлично подходит для быстрого осмотра системы на предмет наличия вредоносных программ. Для серьезного лечения она не подходит, но опытный глаз быстро заметит аномалии, что может послужить поводом к глубокому сканированию.
HijackThis создает отчет о любимых местах прописки шпионских программ моментально, и в этом огромное преимущество утилиты. В форуме лечения на OSZone отчет HJT входит в обязательный набор логов, который требуется от пострадавших. Краткое руководство по работе с программой опубликовано там же.
Альтернативы
Вездесущая утилита AutoRuns способна вывести аналогичную информацию, но HJT создает отчет быстрее и просматривать его удобно. Я намеренно не включаю в альтернативы другие средства борьбы со «зловредами» (например, антивирусные сканеры или AVZ).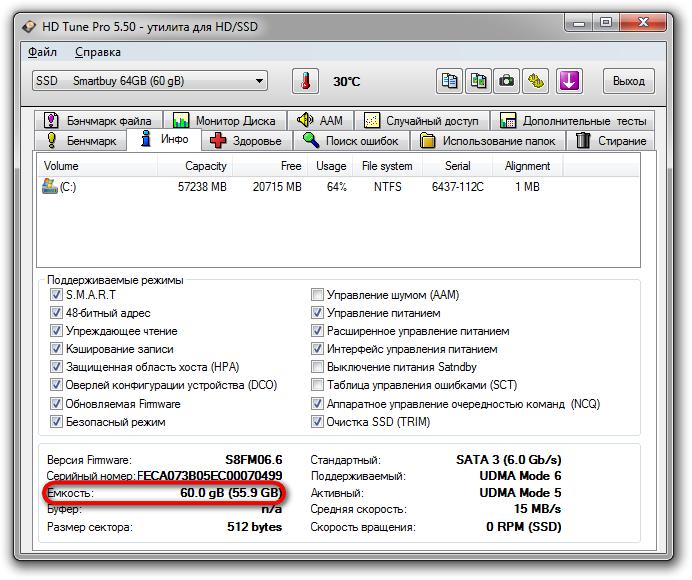 Утилиты для лечения систем от вредоносных программ у профессионалов работают в комплексе, и это большая отдельная тема. Да и сканирование ими требует длительного времени, а мой фокус в этом списке на быстрой диагностике Windows.
Утилиты для лечения систем от вредоносных программ у профессионалов работают в комплексе, и это большая отдельная тема. Да и сканирование ими требует длительного времени, а мой фокус в этом списке на быстрой диагностике Windows.
8. Встроенные средства устранения неполадок Windows 7
В Windows 7 включен набор средств на основе PowerShell, устраняющий наиболее распространенные проблемы, которые по данным техподдержки Microsoft возникают у пользователей.
Можно скептически относиться к способностям встроенной диагностики, но начинать устранение неполадок нужно именно с нее. Это позволяет быстро исправить или исключить из поиска самые популярные и явные проблемы.
Пуск – Поиск – Устранение неполадок открывает список всех диагностических пакетов, а также возможность автоматически загружать новые средства. Подробный рассказ о возможностях диагностики Windows вы найдете в статье о центре поддержки Windows 7.
Кстати, мой диагностический пакет CheckBootSpeed тоже из этой серии, просто сделан своими руками.
Альтернативы
Центр решений Fix It – это скорее дополнение, чем альтернатива. На сайте поддержки Microsoft предоставлен удобный доступ к расширенному набору диагностических пакетов, список которых постоянно пополняется. В Fix It используется не только PowerShell, но и другие скрипты, упакованные в MSI, поэтому существуют решения для предыдущих версий Windows и Office.
Microsoft разрабатывает приложение Fix It Center, которое можно установить локально. Но сейчас набор бета-тестеров завершен, и до окончания тестирования в свободной загрузке с сайта компании программа не появится.
9. TeamViewer
Если вы хоть раз оказывали помощь удаленно, то знаете, какое это утомительное занятие для обеих сторон. Для дистанционной диагностики программа TeamViewer просто незаменима, поскольку экономит массу времени и нервов. Вашему подопечному нужно лишь скачать клиентскую программу, после чего доступ к системе у вас в кармане.
Увеличить рисунок
Конечно, сама по себе программа неполадки не устраняет, но она позволяет вам проводить быструю диагностику удаленного компьютера своими руками, что как раз и является темой сегодняшнего разговора. Время экономится невероятно!
Время экономится невероятно!
Клиент TeamViewer установлен у всех друзей и родственников, которые обращаются ко мне или брату за поддержкой. Последовав моему примеру, вы быстро забудете о длинных письменных инструкциях и утомительных указаниях по телефону.
Альтернативы
Удаленный помощник Windows входит в состав операционной системы, что во многих случаях позволяет обходиться без сторонних программ. Однако он не всегда успешно пробивается через сложные настройки маршрутизаторов и файерволов.
Вообще, программ для управления удаленным компьютером существует великое множество. Из бесплатных приложений я бы отметил Ammyy Admin за крошечный размер клиента и простоту использования, хотя TeamViewer, на мой взгляд, быстрее. Другие бесплатные программы этого класса вы найдете в каталоге программ на OSZone.
10. Google
Google, конечно, не программа, но это — мой самый любимый инструмент для диагностики Windows 🙂 В нем можно найти информацию о любых файлах, процессах и ошибках.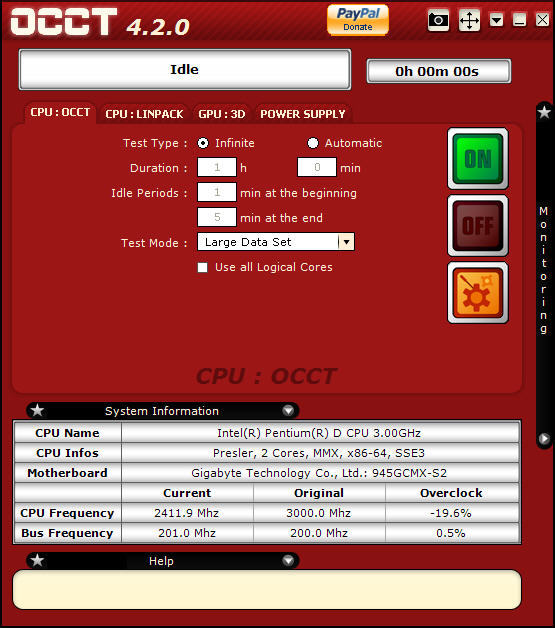
А вы знали, что я всегда ищу по-английски? Так больше вариантов можно найти! Нередко точные сообщения о незнакомых ошибках я перевожу на английский с помощью поиска терминов Microsoft, а затем ищу уже перевод.
Поисковый сервис незаменим для поиска решений проблем — ведь невозможно знать о Windows все! Уникальные проблемы встречаются невероятно редко, и если она возникла у одного человека, то и другие люди, наверняка уже с ней сталкивались. И если даже точного решения не находится, поиск зачастую подталкивает к диагностике в нужном направлении. А ссылки на известные решения распространенных проблем можно даже не хранить в закладках — в Google они найдутся быстрее.
Альтернативы
Яндекс, Bing или любой другой любезный вашему сердцу поисковик, и неважно, как он называется. Главное, чтобы он находил для вас то, что вы ищете!
Как вы заметили, по два места в моем списке занимают утилиты Sysinternals и NirSoft. В папке PortableSoft у меня есть и другие программы из этих замечательных наборов – я уверен, что вы с ними знакомы. Но в эту десятку я собрал именно средства для быстрой диагностики системы и решения распространенных проблем, и для каждого вы видите практические примеры использования.
Но в эту десятку я собрал именно средства для быстрой диагностики системы и решения распространенных проблем, и для каждого вы видите практические примеры использования.
Чем вы пользуетесь?
А какие диагностические средства используете вы? Я люблю хорошие инструменты и никогда не упускаю возможности пополнить свой сундучок. Поделитесь своим опытом – расскажите о ваших любимых утилитах и реальных примерах их применения. Что бы вы включили в десятку?
Совет:Эта настройка находится:
Модуль проверки работоспособности ПК проверяет уязвимости безопасности, улучшает производительность системы и помогает защитить конфиденциальность в Интернете.
Выберите пункт Проверка наличия уязвимостей безопасности, чтобы на компьютере всегда были установлены последние версии соответствующего ПО и чтобы он был должным образом настроен для безопасности. При сканировании проверяется следующее.
Уязвимость | Описание |
|---|---|
Центр обновления Windows | Корпорация Microsoft регулярно выпускает обновления, которые устраняют проблемы и закрывают пробелы в безопасности. |
Internet Explorer | Используйте эту функцию, чтобы применить правильные настройки в Microsoft Internet Explorer и предотвратить проблемы, связанные с ложными и опасными веб-сайтами. |
Обновление Flash Player | Злоумышленники могут воспользоваться уязвимостями в устаревшей версии Adobe Flash. Если соответствующим образом настроить этот параметр, на компьютере всегда будет установлена последняя версия. |
Защита брандмауэра | Работающий брандмауэр помогает предотвращать получение компьютером вредоносных программ или данных, поэтому никогда не выключайте его. |
Настройки управления учетной записью пользователя | Модуль управления учетной записью пользователя сообщает, когда приложение пытается внести изменение в ОС Microsoft Windows. Благодаря этому параметру компьютер находится под вашим контролем. |
Выберите пункт Проверка наличия нежелательных системных файлов, что повысить производительность системы и удалить файлы, содержащие конфиденциальные данные о вас и вашей активности в Интернете. При сканировании проверяется следующее.
Сканирование целевого объекта | Описание |
|---|---|
Временные файлы Windows | Этот параметр удаляет ненужные остаточные файлы, которые создает ОС Microsoft Windows в ходе работы. |
Временные файлы приложений | Этот параметр удаляет ненужные остаточные файлы, которые создают программы в ходе своей работы. |
Временные файлы веб-браузера | Этот параметр удаляет файлы, которые создаются автоматически, когда вы посещаете веб-сайты. Если удалить эти файлы, другие пользователи не смогут отслеживать вашу работу в Интернете. |
Содержимое корзины | Этот параметр окончательно удаляет файлы, которые уже удалены, но которые еще можно восстановить. |
Как проверить быстродействие компьютера разными способами.
 Лучшие приложения
Лучшие приложенияОт того, насколько быстро работает ПК или ноутбук, зависит продуктивность и способность решать различные задачи. Производительность электронного устройства можно проверить различными способами.
Способ первый: узнать индекс быстродействия ОС Windows
Он характеризует ориентировочную производительность комплектующих: центрального и графического процессора, памяти и диска. Оценки выставляются по шкале от 1 до 7,9. Чем выше балл, тем производительней работает тот или иной компонент.
В Windows Vista и Windows 7 оценку системы можно произвести явно, через панель управления. Для этого нужно открыть раздел со счетчиками и средствами производительности. Перед проверкой ноутбука его обязательно подключают к электросети через адаптер. Затем нажимают на ссылку повторения оценки. Операция может занять несколько минут, также во время тестирования быстродействия графики изображение на мониторе может ненадолго пропадать.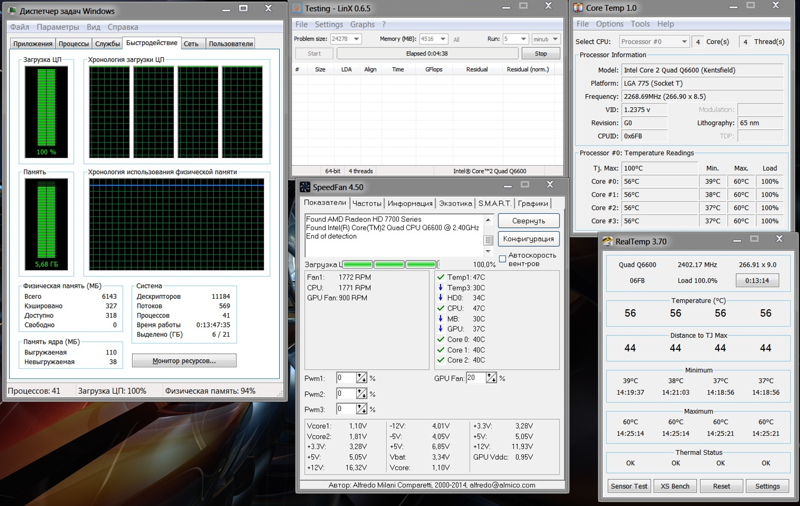
Общая оценка в этом случае ставится по наименьшему баллу. Например, если память получила 6,6 балла, а диск – 5,5 балла, то именно последнее число будет выражать этот показатель. Если между двумя проверками, проведенными через некоторое время, оценка какого-то компонента изменится, то его нужно проверять на работоспособность. Чаще всего это происходит с жестким диском, который нужно протестировать на наличие битых секторов.
В более поздних версиях Windows утилита оценки производительности, основанная на системе WinSAT (System Assessment Tool), скрыта от пользователей. Оценку в этом случае можно узнать через командную строку или PowerShell, представляющий собой её улучшенный аналог. Для рядовых пользователей лучше всего подойдут сторонние приложения с графическим интерфейсом.
Одной из таких утилит является WinAero WEI Tool. Она не требует установки, благодаря чему ее можно записать на флешку и сразу запустить на любом компьютере, даже в магазине, чтобы сравнить несколько устройств между собой. Перед проверкой нужно закрыть все ресурсоемкие приложения, которые могут повлиять на её результат. Тестирование запускается кликом по ссылке в правом нижнем углу окна. Программа в ходе оценки обращается к интерфейсу WinSAT, поэтому точно так же, как на Windows 7, общая оценка выставляется по наименьшему баллу. Результат можно сохранить на компьютере или ноутбуке в виде текстового файла или снимка экрана. Также отчетом можно поделиться через программу для обмена сообщениями.
Перед проверкой нужно закрыть все ресурсоемкие приложения, которые могут повлиять на её результат. Тестирование запускается кликом по ссылке в правом нижнем углу окна. Программа в ходе оценки обращается к интерфейсу WinSAT, поэтому точно так же, как на Windows 7, общая оценка выставляется по наименьшему баллу. Результат можно сохранить на компьютере или ноутбуке в виде текстового файла или снимка экрана. Также отчетом можно поделиться через программу для обмена сообщениями.
Способ второй: другие приложения для проверки производительности
Проверить производительность компонентов ПК можно также и при помощи разнообразных сторонних приложений. Одно из таких – это AIDA64. Утилита является улучшенным преемником Everest. Она выполняет проверку процессора, оперативной памяти и дисковых накопителей.
Отличительная особенность AIDA64 – возможность сравнения своего процессора и других компонентов с другими. Приложение распространяется платно, но также можно найти версию с генератором серийного ключа.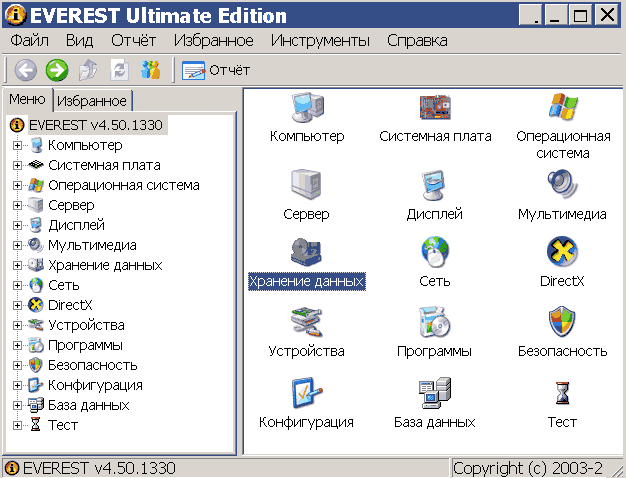 Для проверки следует найти соответствующий пункт в меню и дождаться завершения процесса.
Для проверки следует найти соответствующий пункт в меню и дождаться завершения процесса.
Один из наиболее близких аналогов AIDA64 – это SiSoftware Sandra Lite. Это — бесплатная утилита, которая появилась ещё в начале 2000-х годов. С помощью этого приложения можно не только проверить производительность компонентов ПК, но также узнать подробные сведения о них. Например, во время тестирования видеокарты можно узнать скорость и объем графической памяти. Интерфейс прост и удобен, что позволяет легко запустить нужный тест.
ExperienceIndexOK – это бесплатная и простая утилита для оценки быстродействия, которая не требует установки. Она выполняет ту же задачу, что и инструмент WinAero WEI Tool – вычисляет оценку продуктивности ПК. Главное отличие – отображение результатов в реальном времени.
Если нужно тщательно проверить быстродействие жесткого диска, то лучшим решением будет бесплатная утилита CrystalDiskMark. Она выполняет многопроходное тестирование этих носителей для определения средней скорости чтения-записи информации в последовательном и случайном режимах. Это приложение не нуждается в установке.
Это приложение не нуждается в установке.
Способ третий: проверка быстродействия ПК с помощью бенчмарков
В отдельную категорию также выделяются «бенчмарки» — утилиты, чаще всего предназначенные для проверки графического и центрального процессоров под нагрузкой. Тестирование с помощью таких приложений — отличный способ узнать производительность компьютера.
Наиболее распространенный бенчмарк – 3DMark. С его помощью проверяется производительность ЦП и видеокарты, чтобы понять, насколько хорошо оборудование обрабатывает трехмерную графику. Чем более высокий балл набирается по итогам теста, тем более сложные игры можно запускать. Для выполнения проверки нужно скачать программу, установить её и в главном окне щелкнуть по основной вкладке. Затем нужно выбрать тест и запустить его.
Еще один бесплатный бенчмарк, не требующий дополнительной настройки, — это PCBenchmark. Одно из преимуществ заключается в щадящем использовании ресурсов, что позволяет пользоваться компьютером во время проверки без влияния на результат.
Для комплексного тестирования продуктивности ПК подойдет бенчмарк PCMark 10. Утилита выставляет оценки в баллах и оценивает производительность устройства, имитируя работу с документами, редактирование фото и видео и другие виды компьютерной деятельности, встречающиеся часто. Приложение распространяется платно. Но в магазине Steam можно скачать демоверсию этого бенчмарка.
Заключение
Таким образом, для рядовых пользователей лучше всего подойдут приложения для проверки производительности ПК: SiSoft Sandra Lite, WinAero WEI Tool и PCBenchmark. С их помощью можно быстро, бесплатно и точно узнать быстродействие всех компонентов компьютера или ноутбука. А для детального тестирования жесткого диска подойдет CrystalDiskMark.
Проверка компонента | Что происходит во время проверки | Продолжительность проверки | Что не выполняется во время проверки | Интерактивный/неинтерактивный |
Процессор | Проверяет, функционируют ли все процессоры и инициализированы ли они BIOS. | 10 секунд | Термоустойчивость, скорость производительности процессора | Неинтерактивный |
Память – Краткий | Выполняются алгоритмы проверки памяти, в число которых входит March LR, случайный доступ и шаблон данных. | От 3 минут и больше для 4 ГБ | Термоустойчивость | Неинтерактивный |
Память – быстрая проверка | Выполняются алгоритмы проверки памяти, в число которых входит March LR, случайный доступ и шаблон данных, а также дополнительные тесты. | 10 минут для 4 ГБ | Термоустойчивость | Неинтерактивный |
Память – расширенная проверка | Выполняются алгоритмы проверки памяти, в число которых входит March LR, случайный доступ и шаблон данных, а также дополнительные тесты. | 45 минут для 4 ГБ | Термоустойчивость | Неинтерактивный |
Жесткий диск – быстрая проверка | Проверка SMART + краткая проверка DST. | Примерно 3 минуты | Неинтерактивный | |
Жесткий диск – расширенная проверка | Проверка SMART + короткая проверка DST + оптимизированная проверка DST + длительная проверка DST. | 2 ч и 15 мин. | Неинтерактивный | |
Жесткий диск – проверка SMART | Отслеживает атрибуты дисков и определяет, не превышено ли пороговое значение. | 30 секунд | Неинтерактивный | |
Жесткий диск – быстрая проверка DST | Считывает небольшое количество секторов на диске, пытаясь найти ошибки, не зависящие от системы. | Примерно 2 минуты | Неинтерактивный | |
Жесткий диск – оптимизированная проверка DST | Проверка на чтение тех секторов диска, которые используются операционной системой. | Примерно 10 минут | Неинтерактивный | |
Жесткий диск – длительная проверка DST | Проверка на чтение всех секторов диска. | 2 часа | Неинтерактивный | |
Адаптер AC | Проверка надлежащей работы адаптера переменного тока. | Примерно 2 минуты | Неинтерактивный | |
Аудио | Проверка работоспособности подсистемы аудио, включая звуковые контроллеры и аудиокодеки. | 60 секунд на каждый порт аудиовыхода | Интерактивный | |
Аккумулятор | Проверка данных аккумулятора и определение его надлежащей работоспособности. | Примерно 2 минуты | Неинтерактивный | |
Модуль Bluetooth | Проверка наличия модуля Bluetooth. | 30 секунд | Коммуникация Bluetooth | Неинтерактивный |
Считыватель отпечатков пальцев | Проверка считывателя отпечатков пальцев. | 1 минута | Проверка безопасности | Интерактивный |
Клавиатура | Проверка каждой клавиши на клавиатуре. | 3 минуты | Кнопки мультимедиа, устройства Bluetooth | Интерактивный |
Мышь | Проверка функций указателя и перетаскивания мыши. | 3 минуты | Прокрутка, устройства Bluetooth | Интерактивный |
Сеть | Проверяет сетевой контроллер на подключение кабеля и получение IP-адреса по DHCP. | 60 секунд | Передача данных | Неинтерактивный |
Оптический привод | Интерактивный; проверка функций чтения и записи применительно к оптическому диску. | 2 минуты на тест | Качество медиа | Неинтерактивный |
Параллельный порт | Проверяет регистры параллельного порта. | 30 секунд | Неинтерактивный | |
Последовательный порт | Проверяет регистры последовательного порта. | 30 секунд | Неинтерактивный | |
Системная плата | Получает доступ, отображает и проверяет связи со всеми устройствами PCI. Проверяет внутренние шины, память, видеопамять, аудио и USB. | 30 секунд | Батарейка RTC, разъемы PCIMA, порты карт express, последовательные порты, параллельный порт | Неинтерактивный |
Сенсорный экран | Проверяет реакцию сенсорного экрана. | 3 минуты | Калибровка | Интерактивный |
Порт USB | Проверяет подключение по портам USB. | 60 секунд на каждый порт | Тест записи | Интерактивный |
Видеопамять | Проверяет подсистему видеоконтроллера. | Примерно 20 минут | Графический процессор, термоустойчивость | Неинтерактивный |
Палитра видео | Проверяет цветовые значения. | 1 минута | Графический процессор | Интерактивный |
Подключение веб-камеры | Тест проверяет подключенную веб-камеру. | 30 секунд | Интерактивный | |
Модуль беспроводной связи | Считывание данных BIOS о состоянии контроллера WLAN. | 30 секунд | Подключение | Неинтерактивный |
Отслеживание работоспособности и производительности устройства на панели «Безопасность Windows»
Чтобы помочь защитить ваше устройство, служба Безопасность Windows постоянно проверяет устройство на наличие проблем безопасности и формирует отчеты о работоспособности, представленные на странице «Производительность и работоспособность устройств». В отчете о работоспособности указываются общие проблемы в системе и предоставляются рекомендации по их устранению.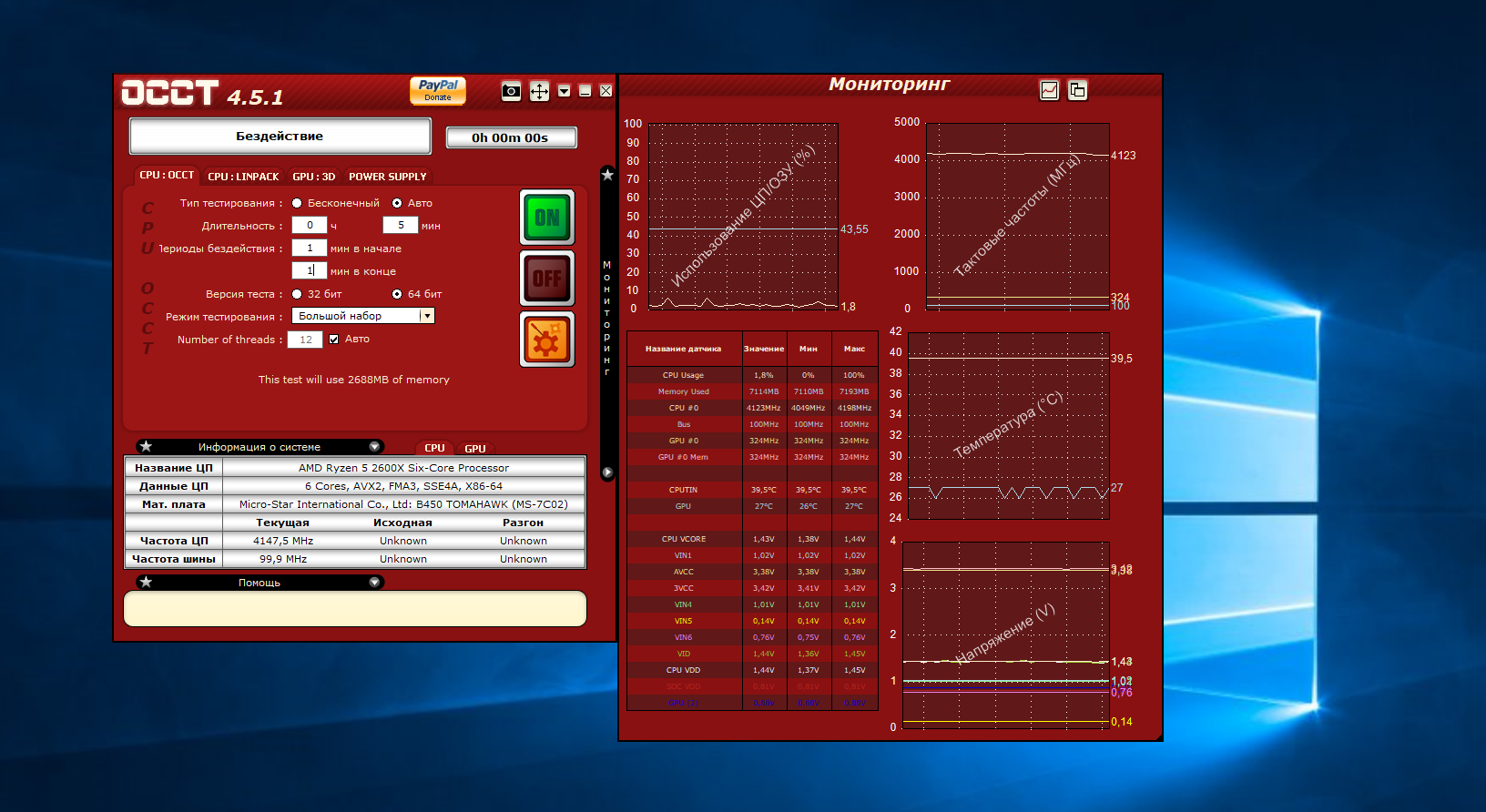 Дополнительные сведения о системе «Безопасность Windows» см. в разделе Защита с помощью панели «Безопасность Windows».
Дополнительные сведения о системе «Безопасность Windows» см. в разделе Защита с помощью панели «Безопасность Windows».
Просмотр отчета о работоспособности устройства в приложении «Безопасность Windows»
-
В поле поиска на панели задач введите Безопасность Windows и выберите соответствующий пункт в списке результатов.
-
Выберите Производительность и работоспособность устройств, чтобы просмотреть отчет о работоспособности.
Примечание: Если ваше устройство принадлежит организации, администратор может не предоставить разрешение на просмотр раздела «Производительность и работоспособность устройств».
Отчет о работоспособности начинается с указания даты, когда сканирование работоспособности устройства выполнялось в последний раз. Выводимое время должно соответствовать текущему времени, так как система безопасности Windows пытается запустить проверку работоспособности устройства при открытии страницы Производительность и работоспособность устройства.
Содержание отчета может различаться в зависимости от версии Windows, устройства, разрешений и обнаруженных проблем.
Что делать, если в отчете о работоспособности указано, что найдены проблемы?
Если ни одно средство не помогло, попробуйте выполнить чистую установку Windows с помощью функции «Новый запуск». Как правило, функция «Новый запуск» сохраняет данные, но рекомендуется проверить, существует ли верная резервная копия. Дополнительные сведения о функции «Новый запуск» см. в статье Начните работу с компьютером с чистого листа.
Пошаговая диагностика бу компьютера перед покупкой
При поставленной задаче: купить качественный и недорогой компьютер — выбор будущего пользователя, как правило, всегда падает на технику европейского и американского производства, которая ранее уже была в использовании. Именно эти технические средства медленнее морально и технически устаревают.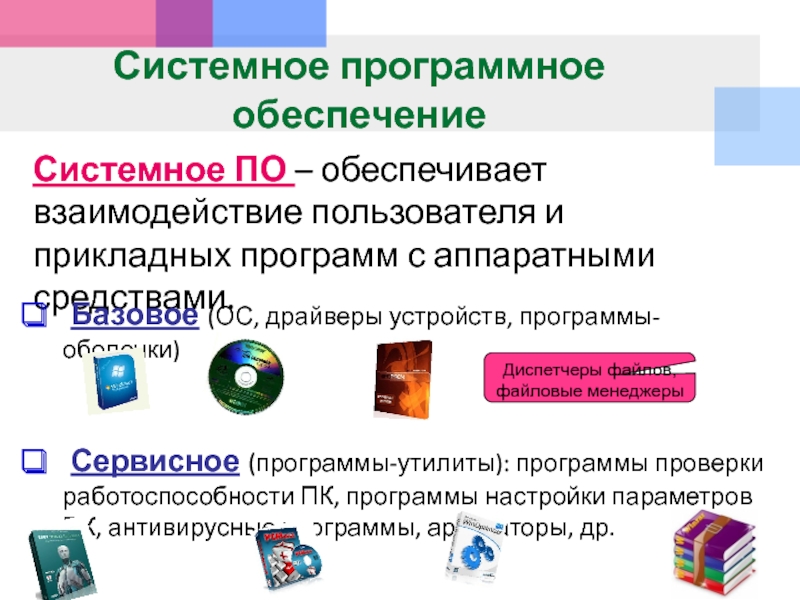 Это как с импортными автомобилями. За рубежом их уже сняли с эксплуатации, но по нашим, отечественным дорогам машины без проблем будут ездить еще долгие годы. Точно также ведут себя и импортные компьютеры на Западе: их уже не используют, но в наших отечественных реалиях компьютер бу демонстрируют себя, как высокопроизводительные электронные устройства, способные справляться с самыми сложными задачами.
Это как с импортными автомобилями. За рубежом их уже сняли с эксплуатации, но по нашим, отечественным дорогам машины без проблем будут ездить еще долгие годы. Точно также ведут себя и импортные компьютеры на Западе: их уже не используют, но в наших отечественных реалиях компьютер бу демонстрируют себя, как высокопроизводительные электронные устройства, способные справляться с самыми сложными задачами.
На просторах отечественных досок интернет-объявлений, в специализированных магазинах процветает продажа импортной б/у электроники. Продаются ПК и с рук частных лиц.
Задача продавца — как можно быстрее продать подержанный товар и хороший, и плохой, и тот, который практически не работает. Задача покупателя — выбрать для себя лучший, высокопроизводительный компьютер по низкой цене. Чтобы не попасть впросак, нужно понимать, как проводить диагностику ПК, перед приобретением.
С чего начать проверку бу компьютера?
Для начала покупатель должен определиться для каких целей он будет использовать электронное устройство. Надо решить, какой нужен компьютер: офисный, мультимедийный, игровой, предназначенный для узкоспециализированных целей.
Надо решить, какой нужен компьютер: офисный, мультимедийный, игровой, предназначенный для узкоспециализированных целей.
После четкого определения функционала устройства, станет на 100 % понятно, какими техническими характеристиками должен обладать системный блок бу, а конкретно, какими должны быть:
- Корпус.
- «Материнка».
- Процессор.
- Оперативная память.
- Жесткий диск.
- Аудиокарта.
- Видеокарта.
- Блок питания.
- Периферия.
К периферии стоит отнести монитор, без которого сложно представить себе полноценное функционирование стационарного компьютерного устройства.
о и после этого определения нельзя сразу же проводить диагностику и тестирование выбранной машины. Для себя нужно решить: какую цену можно отдать за приобретение. Надо определиться и с возрастом компьютерного устройства, с состоянием агрегата, с тем, какой срок устройство должно быть задействовано в эксплуатации. Не лишним поинтересоваться у продавца и предыдущими условиями использования машины. Фактически, от этого фактора во многом зависит дальнейшая работоспособность ПК.
Фактически, от этого фактора во многом зависит дальнейшая работоспособность ПК.
На следующем этапе можно приступать к выбору компьютера, пошагово диагностируя все компоненты персонального электронного устройства.
Проверяем внешний вид ПК
Корпус персонального компьютера должен выглядеть аккуратно, без пыли, без грязи на поверхности. Идеально, чтобы он практически ничем не отличался от нового по своему внешнему виду. Это прямое свидетельство максимально щадящей прошлой эксплуатации, своевременного обслуживания ПК, его качественной чистки от пыли, согласно эксплуатационным требованиям.
Изучаем документацию
Это очень важный пункт при диагностике компьютерного устройства. Покупатель обязан внимательно проверить комплектацию поставки. Нужно попросить у продавца документацию, которая всегда прилагается к электронному устройству. В ней обязательно указывается, какие и сколько проводов или же дисков поставляется с данным изделием. Не нужно стесняться задавать вопросы продавцам, если что-то смущает, возникают какие-то дополнительные вопросы, что-то непонятно. Продавцы обязаны объяснить все нюансы, разъяснить неточности.
Продавцы обязаны объяснить все нюансы, разъяснить неточности.
Можно использовать одну хитрость и проверить компьютер на наличие тех составляющих, которые указаны в документах. Естественно, продавцы не разрешают раскручивать компьютер, чтобы заглянуть внутрь.
Существует способ определить правильность комплектации, согласно документам. Для этого используются специальные программы, например,
Можно обойтись и без такого программного обеспечения, пользуясь только операционной системой Windows, позволяющей проделывать эффективную проверку.
Проверяем б/у процессор
Здесь всё очень просто. Бу процессор либо работает, либо не работает. Третьего варианта быть не может. При проведении диагностической проверки «бэушного» процессора понадобится утилита Prime 95. Ее можно скачать на флешку и использовать при диагностике.
Запустить утилиту удается всего за несколько секунд. Смысл проверки процессора данной программой в следующем: когда электронное устройство выдает ошибку на пятой мин. , то скорее всего устройство будет работать некорректно. Когда пользователь проработает на ПК несколько часов он даже не заметит с боев. Если же ошибка не выдается в течение 60 мин. диагностики — значит процессор:
, то скорее всего устройство будет работать некорректно. Когда пользователь проработает на ПК несколько часов он даже не заметит с боев. Если же ошибка не выдается в течение 60 мин. диагностики — значит процессор:
- стабилен,
- функционален,
- полностью исправен.
Этапы проверки процессора с помощью программы Prime95
Эта программа абсолютно бесплатна и состоит из одного файла.
Нужно понимать, что при использовании этой программы идет очень большая нагрузка на процессор, что может вызвать перегрев. Мы советуем вам использовать программу SpeedFan для контроля его температуры при тестировании.
Если во время теста процессора идет перегрев, то нужно остановить проверку и проверить систему охлаждения (увеличить обороты кулера, заменить термопасту, убрать пыль с радиатора). Сам перегрев процессора может оказаться причиной проблем с ПК.
Далее будет расписаны этапы проверки:
1. Запускаем SpeedFan или любой другой софт для контроля температуры.
2. Запускаем Prime95. На первый взгляд интерфейс программы кажется странным, но не нужно делать преждевременных выводов. При запуске появится Pop-up (всплывающее окно), в котором нужно нажать “Just Stress Testing”.
3. В верхнем меню программы нужно выбрать вкладку “Option” и после “Torture Test” (см изображение)
4. Откроется окно настройки параметров тестирования (см. изображение ниже). Вот характеристика доступных вариантов:
- Small FFT – режим тестирования, который максимально нагружает ваш процессор, но в этот момент оперативка не затрагивается;
- In-Place Large FFT – как и режим Small FFT, будет тестироваться процессор, но в этом режиме нагрузка будет более мощной;
- Blend – общий тест, который проверяет стабильность работы оперативной памяти и процессора, а так как взаимодействие двух упомянутых элементов проходит через “материнку”(материнская память), то и будет проверена и она ;
- Custom – кастомные настройки для продвинутого пользователя.

В большинстве случаев для проверки процессора лучшим вариантом является In-Place Large FFT. В этом случае мы проверим не только стабильность работы процессора, но и охлаждение, оперативную память и “материнку”.
5. Пункт «Blend» сделает проверку взаимодействия процессора и оперативки, но как мы говорили раньше, оперативку нужно проверить отдельно заранее.
Если вы ещё не проверяли вашу оперативную память, то лучше выбрать проверку «Small FFT», и эта процерка не затронет вашую оперативную память.
Если выбирать пункт «Custom», но нужно понимать какие значения устанавливать. Для тестировки ТОЛЬКО процессора в полях нужно установить определенное значение «Min FFT size» и «Max FFT size» — 8 Кбай. А если вы хотите проверить взаимодействие двух этих элементов в работе, то нужно в поле «Max FFT size» установить новые данные, а именно 4096 Кбайт и снять ограничение на пункт «RunFFTs in-place».
Выбрав подходящую для вас проверку просто нажмите OK
6. После нажатия клавиши OK у вас отобразиться 4 окошка, в которых будет отображаться ваши ядра процессора и можно будет просматривать показатели по каждому из ядер. Если будет найдена ошибка, то текст остановиться и зеленая иконка станет красной. Если ошибка будет допущена только одним ядром, то тестирование оставшихся ядер не остановиться. Хотя нет смысла продолжать проверку. Ошибка в одном ядре — нестабильность работы процессора.
После нажатия клавиши OK у вас отобразиться 4 окошка, в которых будет отображаться ваши ядра процессора и можно будет просматривать показатели по каждому из ядер. Если будет найдена ошибка, то текст остановиться и зеленая иконка станет красной. Если ошибка будет допущена только одним ядром, то тестирование оставшихся ядер не остановиться. Хотя нет смысла продолжать проверку. Ошибка в одном ядре — нестабильность работы процессора.
Для завершения тестирования вашего процессора просто нужно начать Esc.
Сколько нужно времени для тестирования бу процессора?
По статистике, процессор неподлежащего качества не может без ошибок вычислять дольше 30 минут. Если за этот период Prime95 не обнаружил ошибки и температура тестируемого элемента будет находиться в пределах нормы (Смотрите на сайтах производителях), значит можно быть уверенным в работе не только процессора, а и охлаждения. Если у вас есть свободное время, то лучше проверку увеличить до часу.
Очень редкие случаи, когда компьютер используют не для домашних и офисных задач и нужно проводить проверку порядка 10 часов.
Что делать, если найдена ошибка в программе Prime95
Данная программа, может только найти ошибку, но не может определить её причину. Причина может быть не только в процессоре, но и элементах, которые взаимодействуют с ним (материнка, оперативная память, блок питания).
Мы собрали для вас 3 рекомендации, которых можно придерживаться при обнаружении ошибок:
- Если вы проверяет компьютер который использовали до вас , лучше попросить владельца заменить эти элементы. Если вы купили компьютер в официальном магазине — обратитесь в поддержку для замены по гарантии.
- Если возникли ошибки при апгрейде элементов, то может возникнуть несовместимость элементов.
- Возможна причина в питании. В таких случаях нужно в BIOS повысить напряжение электропитания процессора, шины, северного моста.
Проверяем “оперативку”
В данном случае можно обратиться к использованию специальной утилиты Memtest86, если установлена оперативная система Windows XP. Если же на компьютере установлена оперативная системы Windows 7 или Windows 8, достаточно провести местную диагностику на предмет качества оперативной памяти.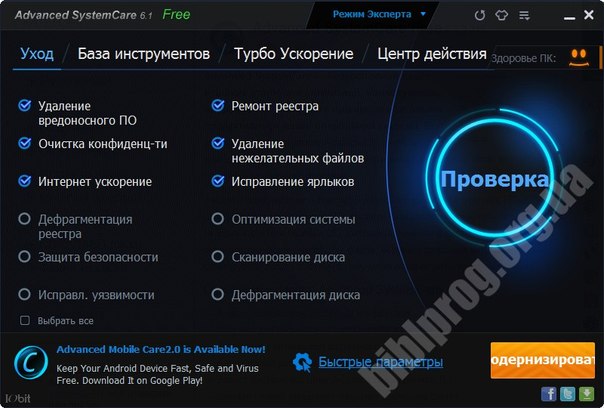 При проверке следует поступить также, как показано на нижеуказанных слайдах.
При проверке следует поступить также, как показано на нижеуказанных слайдах.
После перезагрузки устройства, проводится диагностика оперативной памяти на возможные ошибки.
Обратите внимание, что проверка оперативной памяти с использованием местной диагностической программы — более простой и верный способ, нежели использование утилиты.
Проверяем видеокарту
При данной диагностической процедуре однозначно нужно использовать утилиту, которая в народе называется «волосатый бублик».
Утилита официально называется FurMark. При установке на ПК, программа чрезмерно перегружает компьютер, конкретно видеокарту, задействуя практически всю ее мощь. В итоге удается продиагностировать видеокарту на ошибки, на перегрев, удастся также просмотреть диаграммы температур. Примерно на 20 минуте прогона выявляются всевозможные ошибки и некорректная работа видеокарты.
Проверяем жесткий диск и блок питания
Жесткий диск — один из самых главных элементов компьютерного устройства. Фактически, это блок памяти, очень важный. ЖД — стратегической важности деталь, отвечающая за хранение и распределение информации, а также за ее перемещение. Это физический носитель, который может быть поврежден даже механическим путём. Проверять работоспособность жесткого диска нужно обязательно. В противном случае компьютер работать не будет.
Фактически, это блок памяти, очень важный. ЖД — стратегической важности деталь, отвечающая за хранение и распределение информации, а также за ее перемещение. Это физический носитель, который может быть поврежден даже механическим путём. Проверять работоспособность жесткого диска нужно обязательно. В противном случае компьютер работать не будет.
Как ни странно, но первое на что нужно обратить внимание — это на странные щелчки и звуки, которые слышатся при работающем жестком диске. Это механическая проверка.
Вторая проверка — это копирование файлов на другой физический носитель, например, на флешку. Также можно использовать специализированные приложения, которые проверят диск на битые сектора, а также на совместимость железа и программной частью с жестким диском.
Теперь перейдем на диагностику блока питания. Если БП абсолютно исправен, компьютер:
- включается без проблем;
- не зависает;
- ни в коем случае самостоятельно не перегружается.
Блок питания не должен сильно перегреваться.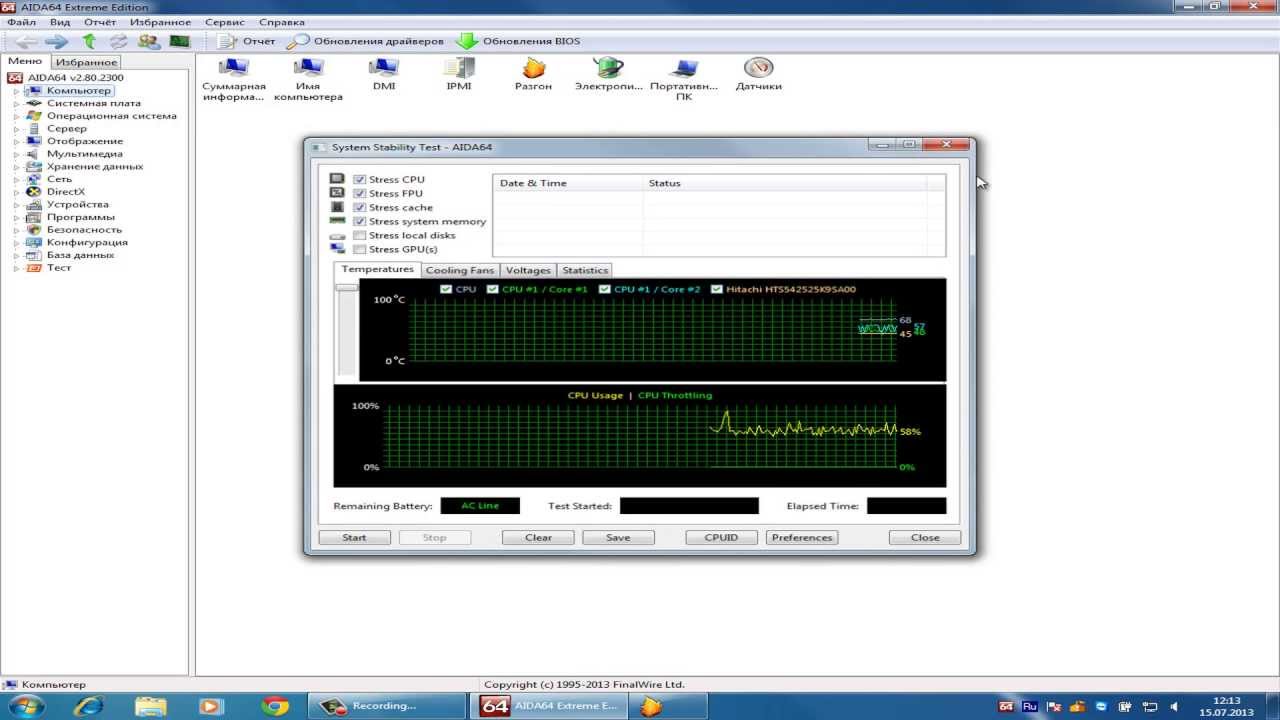 Чтобы продиагностировать систему, необходимо включить компьютер и проверить его корректную работу.
Чтобы продиагностировать систему, необходимо включить компьютер и проверить его корректную работу.
Иногда специалисты рекомендуют использовать еще один простой способ диагностики: использование программу Prime 95. По факту, нужно дать полную и даже чрезмерную перегрузку на видеокарту. И если она будет работать некорректно, 100 % можно ссылаться на перегрев, также на маломощный БП.
Еще нужно обратить пристальное внимание на подсветку блока компьютера. Она не должна мигать, моргать, выключаться и включаться самостоятельно. В идеале подсветка яркая, колоритная. Если наблюдается некорректная работа диодной подсветки, это является прямым свидетельством о несоответствии выдаваемого, блоком питания, необходимого напряжения.
Диагностика монитора компьютера
Помимо основного блока ПК, в комплекте идёт монитор бу, который тоже нужно проверять на работоспособность. Первое, на что нужно обратить внимание — это на наличие или отсутствие механических повреждение на самом корпусе дисплея. В идеале дефектов быть не должно.
В идеале дефектов быть не должно.
Затем придется обязательно подключить монитор к персональному компьютеру. Монитор не должен иметь битых пикселей, хотя даже новые экраны могут иметь такие дефекты. Битые пиксели выглядят как белые мелкие квадратики, либо белесые разводы, виднеющиеся на включенном мониторе. От покупки дисплея с битыми пикселями лучше всего отказаться.
Для более качественной и чёткой диагностики можно использовать утилиту Tireal TFT Test. После её запуска, пользователь увидит несколько кнопок с различными тестами. Основное тестирование цветовой палитры помогает проверять те самые битые пиксели, которые с первого взгляда можно не заметить. Утилита помогает полностью проверить:
- работоспособность экрана;
- провести тест шумов, оттенков от белого до чёрного;
- определить наличие засветки.
В заключении
Покупая компьютеры, бывшие в употреблении, не стоит верить на слово продавцам, утверждающим, что товар отменный, работоспособный, практически новый.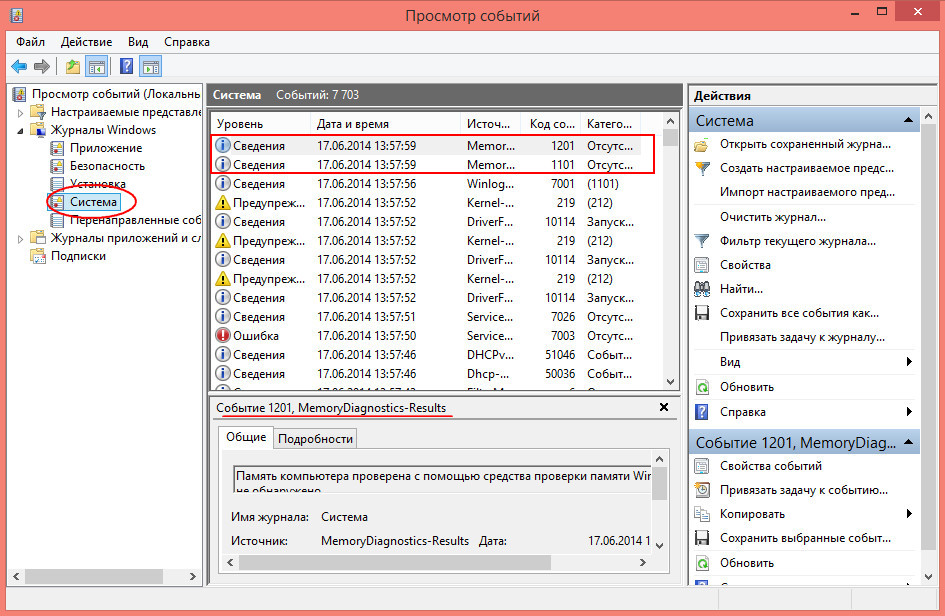 Не пренебрегайте диагностикой, не ленитесь использовать утилиты, не стесняйтесь задавать продавцам вопросы. Только строгий визуальный осмотр, обязательная проверка технических составляющих и компонентов устройства — путь к покупке хорошего компьютера без дефектов, с длительным сроком службы.
Не пренебрегайте диагностикой, не ленитесь использовать утилиты, не стесняйтесь задавать продавцам вопросы. Только строгий визуальный осмотр, обязательная проверка технических составляющих и компонентов устройства — путь к покупке хорошего компьютера без дефектов, с длительным сроком службы.
Как проверить состояние своего пк. Лучшие способы и программы для проверки производительности компьютера
Доброго времени суток!
Довольно часто необходимо узнать (или лучше сказать оценить) примерную производительность компьютера: скажем, прикинуть при покупке его возможности (ведь не все же пользователи досконально знают от и до самые ходовые железки на сегодняшний день).
Самый простой способ сделать это — воспользоваться индексами производительности (которые показывают объективную оценку «железной» начинки вашего устройства в реалиях сегодняшнего дня). Приведу несколько оценок для примера :
Теперь, собственно, о том, как узнать эту оценку…
Примечание
: обращаю внимание, что в статье не рассматривается
, который проверяет надежность системы (и какой-нибудь «железки» в частности). Наша сегодняшняя цель — быстрая диагностика и оценка железа.
Наша сегодняшняя цель — быстрая диагностика и оценка железа.
Способ 1
В современной ОС Windows 10 убрали из виду индекс производительности (что на мой взгляд, очень зря). Поэтому в этом первом способе я порекомендую стороннюю утилиту, работающую почти во всех версиях Windows.
ExperienceIndexOK
Совсем небольшая утилита (~63КБ), которая не требует установки в систему (что очень удобно!). После ее запуска она автоматически оценивает индекс производительности процессора, видеокарты, дисковой подсистемы, памяти. По наименьшему индексу — ставится общая оценка.
Утилита работает во всех современных ОС: Windows XP, 7, 8, 10 (32|64 bits). Поддерживает русский язык, есть удобные ссылки на диспетчер задач, диспетчер устройств и пр.
В примере ниже ExperienceIndexOK оценила видеокарту на 5,9 и именно по ней и выставила общую оценку. В общем-то, утилита крайне удобна при покупке компьютера/ноутбука — можно записать на флешку и взять с собой для диагностики.

Способ 2 (без сторонних утилит)
Не всегда есть возможность загрузить сторонние утилиты (и тем более их запустить, особенно, если ПК не ваш…). В этом случае можно воспользоваться возможностями, которые дает нам Windows…
Для Windows Vista/7
В этих ОС Windows есть встроенная оценка — индекс производительности. Чтобы ее посмотреть, необходимо открыть «Мой компьютер» и перейти по ссылке «Свойства системы» в верхнем меню (см. скрин ниже).
Свойства системы (Мой компьютер Windows 7) | Кликабельно
Далее в разделе «Система» вы увидите общую оценку (в пример ниже, это 4,9 балла). Если вы хотите просмотреть более детально индекс производительности каждого компонента ПК — перейдите по ссылке рядом с оценкой «Индекс производительности Windows».
Система — индекс производительности (кликабельно)
В следующем открывшемся окне вы увидите несколько оценок для каждой железки в отдельности: ЦП, память, графика (видеокарта), жесткий диск.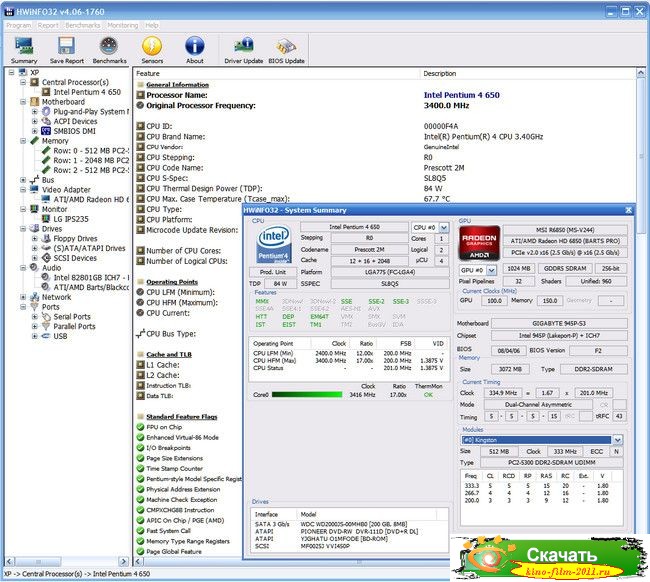
Оценка по каждой железке (Windows 7) | Кликабельно
Для Windows 8/10
В Windows 8/10 индекс производительности «убрали» от глаз подальше (что, на мой взгляд, зря). Но использовав несколько команд, можно получить эти данные…
1) Сначала необходимо открыть Windows PowerShell (или командную строку) — в Windows 10 для это достаточно щелкнуть правой кнопкой мышки по ПУСК (либо нажать Win+X).
В помощь! Как открыть командную строку (для разных ОС Windows) —
3) Если вы работали через Windows PowerShell : то введите команду Get-CimInstance Win32_WinSAT и нажмите Enter. Должно появиться несколько строк с индексами (см. пример ниже).
- CPU Score — оценка для процессора;
- Disk Score — для жесткого диска;
- Graphics Score — для видеокарты;
- Memory Score — для оперативной памяти;
- SPR Level — общая оценка (выставляется по наименьшему значению из предыдущих)
Необходимость проверить тот или иной компонент системы компьютера может возникнуть по разным причинам. Одни хотят просто проверить стабильность железа, другие ищут причины неисправности устройства или добиваются максимального быстродействия. Для этого нужна программа для тестирования компьютера.
Одни хотят просто проверить стабильность железа, другие ищут причины неисправности устройства или добиваются максимального быстродействия. Для этого нужна программа для тестирования компьютера.
Тест компьютера на производительность онлайн
Проверка оборудования должна всегда начинаться со сбора сведений о нем. Если вы не знаете точно, какие компоненты установлены, какое программное обеспечение используется, вам будет сложнее проводить тест производительности компьютера. Эти параметры могут сказать о том, что для исправления проблемы необходимо лишь изменить режим работы (часто случается в ноутбуках) или обновить драйвер.
Для сбора данных необязательно скачивать утилиты, на первом этапе можно провести проверку в режиме онлайн. Для этого хорошо подходит сервис ma-config.com, который может провести еще и диагностику удаленного компьютера. Для работы тестера сперва необходимо скачать и установить дополнение для браузера. По функционалу этот онлайн-сервис похож на популярный SiSoft Sandra.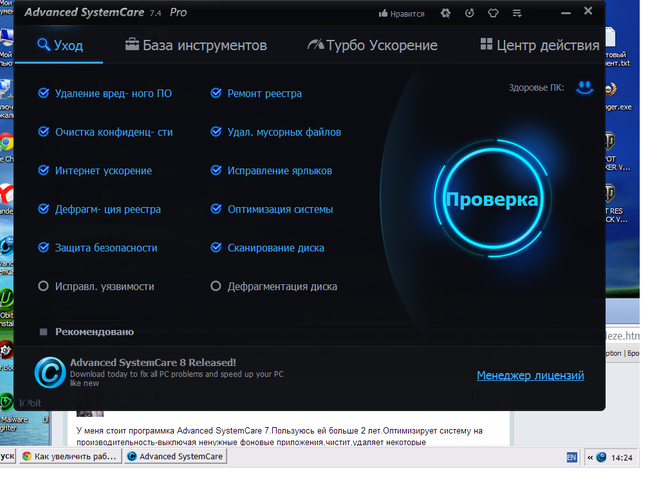 В отчете вам предоставят полные данные:
В отчете вам предоставят полные данные:
- о производителе и модели материнской платы;
- типе чипсета;
- объеме оперативной памяти, ее рабочей частоте;
- модели процессора;
- данные BIOS;
- о USB шине, подключенной периферии.
Также пригодится проверка производительности компьютера в сети, к примеру, пропускная способность. Для этого следует перейти на сайт speedtest.net, на сайте нажать кнопочку Begin Test и сервис выдаст вам данные о скорости выгрузки данных в сеть и загрузки. Это один из простых способов проверки «честности» провайдера, не режет ли он вам скорость. Она должна совпадать по результатам теста с данными вашего пакета интернет-услуг.
Как проверить компьютер на работоспособность
Когда в работе компьютера возникают ошибки с аппаратной стороны, человек сталкивается со сбоями в виде «синего экрана смерти», самопроизвольных перезагрузок, зависаний и «торможений» системы. Иногда такое состояние вызывает вирус и следует провести полную проверку на поиск угроз, но в худшем случае это связано с поломками в аппаратной части. Сперва следует выяснить, какая деталь вызывает неполадки, затем определить, что стало причиной такого поведения.
Сперва следует выяснить, какая деталь вызывает неполадки, затем определить, что стало причиной такого поведения.
Проверка оперативной памяти
Поломки со стороны этой детали компьютера крайне редки, но при «разгоне» системы все же случается, что они перегорают. Тест оперативной памяти можно провести с помощью программы Memtest+86. Схема тестирования:
- Скачайте утилиту.
- Создаете загрузочную флешку.
- Запустите с флешки программу и проверьте оперативку.
- Тест будет длиться бесконечно долго. Если после нескольких прогонов ошибки не выявлены, значит ОЗУ работает исправно.
Как протестировать видеокарту
Чаще желание протестировать видеоадаптер возникает при надобности узнать его максимальную мощность. Это нужно для увеличения его показателей сверх заводских настроек в случае недостаточности ресурсов для новых игр. Порой такой «разгон» приводит к поломке, но это уже остается на совести владельца. Если вы покупаете подержанную деталь, то обязательно стоит знать, как проверить видеокарту.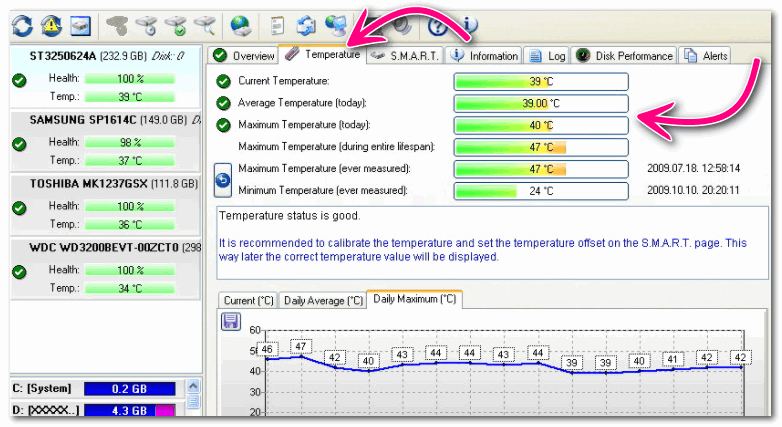 Это позволит избежать приобретения подделки, которых очень много. К тому же, тест поможет выявить скрытые сбои на уровне чипов во время работы.
Это позволит избежать приобретения подделки, которых очень много. К тому же, тест поможет выявить скрытые сбои на уровне чипов во время работы.
Чтобы протестировать видеокарту в нагрузочном состоянии, хорошо подходит FurMark. Он поддерживает все современные операционные системы, модели адаптеров, выдает максимально полные данные по всем параметрам. Для начала следует скачать и установить саму утилиту, после запуска откроется окошко, в котором следует выполнить следующее:
- Нажав на кнопку CPU-Z, можно получить полные данные по видеокарте: дату выпуска, частоту работы, объем памяти видео, и оперативной, модель.
- Во вкладке Sensors отображается нагрузка и температура устройства на данный момент – это показатели в простое.
- Чтобы протестировать адаптер, нажмите кнопку Burn in Test и затем Go.
- Появится график с данными температуры, а на главном экране будет крутиться «волосатый бублик».
- Минимум для оценки работоспособности карты следует подождать 15 минут.
 При отсутствии зависаний, перезагрузки можно считать, что тест пройден.
При отсутствии зависаний, перезагрузки можно считать, что тест пройден. - Обратите внимание на температуру, она не должна быть выше 80 градусов по Цельсию. Если показатель выше, существует вероятность, что деталь будет вести себя нестабильно и в какой-то момент может перегореть. Проблема либо в плохом охлаждении вентиляторов, либо в неправильной работе чипсетов.
Стресс тест процессора
Чтобы провести тест на производительность процессора можно использовать программу CPU Tester Pro. Эта программа помогает протестировать не только ЦП, но и прочие детали системы. Используется для проверки в домашних условиях и в коммерческих организациях. Программа содержит несколько модулей, которые проводят проверку CPU, кеша, памяти, чипсета.
Стресс-тест компьютера создает большие нагрузки. Делается это для проверки предельной стабильности деталей и обнаружения дефектных фрагментов. Программа может проводить тест на протяжении 6 часов, если система выдержит все тесты, то при обычном ее использовании сбои просто исключаются. Перед тем как протестировать компьютер таким методом, подумайте, а действительно ли вам это нужно. Стресс нагрузка не является нормальной для любого процессора и может привести к его поломке.
Перед тем как протестировать компьютер таким методом, подумайте, а действительно ли вам это нужно. Стресс нагрузка не является нормальной для любого процессора и может привести к его поломке.
Как проверить жесткий диск
Еще одна важная деталь системы компьютера – жесткий диск или HDD. Когда он ломается, то никакие утилиты особо уже не помогут, потому что не удастся просто запустить «машину». Как правило, к помощи программ прибегают, когда нужно протестировать подержанную деталь или выявить возможные причины сбоя операционной системы. Самой популярной на данный момент считается утилита Victoria HDD. После запуска программы нужно:
- Если у вас больше одного жесткого диска, выберите в правом окошке тот, который нужно протестировать.
- Для начала проверяется статус SMART во второй вкладке верхнего меню. Нажимаете кнопку Get SMART. В результатах должно быть слово GOOD. Показатель температуры жесткого диска должен быть не выше 40 градусов.
- Далее нужно выбрать вкладку Tests.
 В правой части экрана выбрать пункт «read», под ним поставить отметку на ignore и нажать кнопку START.
В правой части экрана выбрать пункт «read», под ним поставить отметку на ignore и нажать кнопку START. - В программе есть прямоугольники разных цветов. Красных быть вообще не должно, оранжевых может найтись 5-10, но чем их меньше, тем лучше. Лучше, если все сектора будут серого цвета.
После того как удалось протестировать компьютер на наличие битых секторов, можно запустить их замену, восстановление или стирание. Это обеспечит более стабильную работу системы. Для этого нужно выбрать вместо пункта Ignore необходимое действие.
Мощность компьютера (производительность компьютера) настолько важная характеристика, что разработчики Windows включили в последних версиях ОС функцию определения рейтинга производительности. Результаты тестирования штатными средствами системы не отражают реальные возможности компьютера, воспользуйтесь дополнительно другими средствами, чтобы точно узнать, насколько он силен.
Тест на производительность средствами Windows 7, 8, чтобы узнать мощность компьютера
Мониторинг производительности компьютера надо выполнять периодически, чтобы вовремя заметить отклонения и обратиться к специалистам. Оценка мощности может потребоваться и при апгрейде ПК, замене некоторых его компонент более современными.
Оценка мощности может потребоваться и при апгрейде ПК, замене некоторых его компонент более современными.
Откройте последовательно: «Панель управления» – «Система и безопасность» – «Система». В этом месте надо кликнуть на строке «Индекс производительности Windows». В следующем окне откроются подробности, которые дадут вам возможность сделать выводы об общей оценке мощности компьютера. Отмечается самый меньший результат по основным компонентам ПК – базовый индекс производительности, главное, чтобы он был больше 1.
Проверка мощности компьютера средствами Windows 8.1, 10
Графический интерфейс проверки мощности компьютера отсутствует, начиная с Windows 8.1. Тестирование можно выполнить при помощи PowerShell. Это очень удобная оболочка командного интерпретатора, замена команды «Выполнить» меню «Пуск». В строку «Поиск» введите «PowerShell», нажмите «ввод». Щелчком правой кнопки мыши кликните на имени программы – откроете меню, выберите запуск от имени администратора. Откроется окошко программы, в нем напечатайте «winsat formal» после курсора. Ожидайте результат несколько минут. Необходимо предварительно подключить ноутбук к источнику питания.
Ожидайте результат несколько минут. Необходимо предварительно подключить ноутбук к источнику питания.
Оценка мощности компьютера по тесту
Ознакомьтесь с оценкой производительности – введите «Get-CimInstance Win32_WinSAT» в окне программы PowerShell, нажмите кнопку ввода. Командлет Get-CimInstance выведет на экран оценку мощности компьютера. Посмотреть ее можно не запуская тест, так как его результат сохраняется на диске в файле «Formal.Assessment (Recent).WinSAT.xml».
Максимальный индекс производительности в зависимости от версии ОС имеет значения:
- Windows Vista – 5.9.
- Windows 7 – 7.9.
- Windows 8 и выше – 9.9.
Оценка мощности компьютера с Perfomance Test
Выполнить комплексное тестирование для более детальной оценки производительности ПК можно при помощи специальных программ – «бенчмаркеров».
Полный тест аппаратных частей компьютера сделает бенчмарк PassMark PerformanceTest . Программа предлагает набор тестов для оценки производительности отдельных составляющих компьютера: процессора, графики, памяти, оптических приводов и множества других. Программа с удобным интерфейсом, условно-бесплатная, можно тестировать компьютерную систему не оплачивая 30 дней.
Программа с удобным интерфейсом, условно-бесплатная, можно тестировать компьютерную систему не оплачивая 30 дней.
Тестирование компьютера в экстремальных условиях
Обнаружить наиболее слабые компоненты компьютера, затем заменить их более производительными, значит повысить его мощность. Проверку мощности разных подсистем компьютера и всей системы в целом можно при помощи программы PassMark BurnInTest . На небольшой период времени все оборудование вашего ПК подвергнется повышенным нагрузкам. Работу теста можно остановить в любой момент, если пользователю достаточно собранной информации, или он беспокоится за свой компьютер.
Инструкция
Если вам необходимо точно знать вашей системы, то данный способ очень удобен и подходит для более опытных пользователей, так как он не только быстродействие , но и отдельных частей . Для того чтобы определить уровень работы по данному способу, необходимо нажать комбинацию клавиш Alt + Ctrl + Delete;
Выбрать Диспетчер Задач;
Выбрать вкладку «Быстродействие»;
И на данной вкладке вы сможете увидеть, ваш в полноценном режиме, или же вам стоит модернизировать его.
Данным способом можно также воспользоваться, щелкнув правой кнопкой мыши по командной строке. Затем в появившемся контекстном меню выбрать Диспетчер Задач, который появится уже с нужной открытой нам .
ОС Windows оснащена полезной служебной программой, которая называется «Индекс производительности». Данный продукт замеряет показатели вашего компьютера, основываясь на пяти ключевых моментах, и показывает оценку каждого из них, и, естественно, общую. Причем, общая оценка не может быть выше минимального показателя среди компонентов. На данный момент оценка производительности исчисляется значениями от 1 до 5,9. А такие оценки как 6,0 и выше компания Microsoft оставила на потом, то есть для более мощных .
Для того чтобы воспользоваться данным приложением, вам необходимо:
Войти в панель управления;
Запустить приложение «Индекс производительности»;
Нажать на кнопку «Проверить»;
Таким образом, если производительности Windows показал оценку ниже 3, вам стоит задуматься об апгрейде или замене своей на новую. Если же показал выше 3, то вам не о чем беспокоиться.
Если же показал выше 3, то вам не о чем беспокоиться.
Источники:
- проверить скорость компьютера
- Как выполнить тест производительности в Windows 8
От производительности компьютера зависит сложность задач, с которыми он может справиться. На сегодня средняя мощность ПК довольно высока, но чтобы, например, играть в новые игры и при этом использовать высокие настройки графики или заниматься декодированием видео, его общая производительность должна быть немного выше средней. Зная мощность своего компьютера , вы сможете ориентироваться, какой софт к нему стоит покупать.
Вам понадобится
- — Компьютер с ОС Wiondows.
Инструкция
В появившемся окне выберите функцию «Оценить компьютер». Ждите завершение операции проверки. Использовать компьютер в это время не рекомендуется, так как в процессе тестирования он работает на максимальных возможностях, и дополнительная нагрузка на систему может привести к сбою данного процесса. По его завершении выводится общая оценка ПК и оценка каждого комплектующего отдельно (процессор, видеокарта). Если вы вошли в этот раздел, и там уже стоит оценка производительности, значит система произвела тестирование автоматически.
По его завершении выводится общая оценка ПК и оценка каждого комплектующего отдельно (процессор, видеокарта). Если вы вошли в этот раздел, и там уже стоит оценка производительности, значит система произвела тестирование автоматически.
Если ваша базовая оценка меньше 3,5, то это значит, что компьютер довольно слабый, и подойдет только для решения офисных задач. Оценка от 3,5 до 5 свидетельствует о средних характеристиках ПК. Вы сможете использовать большую часть софта, играть в игры на минимальных настройках графики. Оценка от 5 до 7 (на некоторых версиях Vista
Тест ноутбука на производительность помогает понять, какие компоненты компьютера устарели и не выдерживают высокую нагрузку. Оценить работу лэптопа можно с помощью инструментов Windows и специальных программ.
Использование инструментов Windows
Если ноутбук работает на Windows Vista или Windows 7, то посмотреть его производительность можно с помощью утилиты «Счетчики и средства производительности», которая замеряет показатели компьютера.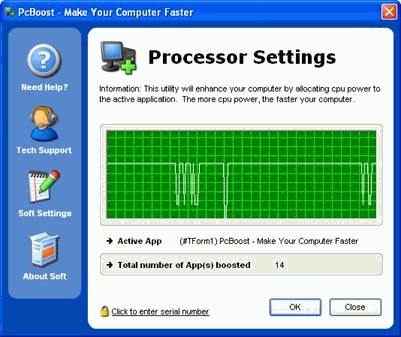 Итоговая оценка выставляется по наименьшему значению.
Итоговая оценка выставляется по наименьшему значению.
Найти счетчик можно через панель управления, просто написав название утилиты в поисковой строке.
Если тест показывает, что у ноутбука с Windows 7 производительность 3.5-5, то беспокоиться не о чем – это средние, вполне допустимые значения. Максимальная оценка для «семерки» – 7 баллов.
Если индекс меньше 3,5, то следует подумать о замене слабых компонентов ноутбука – видеокарты, жесткого диска, оперативной памяти.
На Windows 8 и 10 максимальный индекс составляет 9,9. Однако посмотреть оценку с помощью инструмента «Счетчики» в последних версиях системы не получится – такой утилиты в панели управления больше нет. Чтобы протестировать ноутбук, придется воспользоваться возможностями командной строки.
Тест ноутбука может занять несколько минут, система будет немного подтормаживать в это время, поэтому лучше не выполнять никаких других действий. По завершении теста появится строка с временем выполнения, после этого командную строку можно закрывать.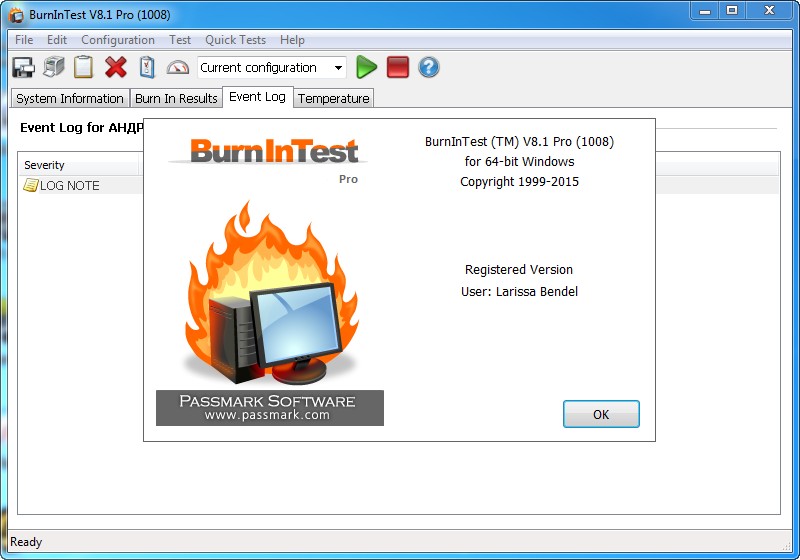
Чтобы увидеть конкретные оценки производительности ноутбука, откройте каталог C:\Windows\Performance\WinSAT\DataStore и отыщите файл, в названии которого будет текущая дата и «Formal.Assessment (Recent).WinSAT.xml».
Щелкните по файлу правой кнопкой и откройте его через браузер или обычный блокнот. Отыщите среди массива данных текстовый блок, озаглавленный «WinSPR». В нем размещены оценки, которые ноутбук получил в результате проведения теста.
- SystemScore — общая оценка производительности, рассчитывается по самому низкому индексу.
- MemoryScore — оперативная память.
- CpuScore — процессор.
- GraphicsScore — графика.
- GamingScore — графика в играх.
- DiskScore — жесткий диск.
Если вы видите, что общая оценка слишком низкая, найдите компонент, который уступает другим в производительности, и замените его более мощным и современным оборудованием. Тогда ноутбук заработает быстрее и продуктивнее.
Диспетчер задач
В диспетчере задач на всех версиях Windows есть вкладка «Производительность» или «Быстродействие», открыв которую, можно посмотреть, сколько ресурсов система тратит на выполнение той или иной задачи.
Если зайти на вкладку «Процессы», можно понять, какая программа сколько ресурсов потребляет. Это не поможет проверить производительность ноутбука, но если вы видите, что система тормозит, хотя оценки у компьютера нормальные, то следует проверить, на что тратятся драгоценные ресурсы.
Тестирование в программе AIDA64
AIDA64 – это мощный инструмент предоставления системной информации, позволяющий выполнить проверку программного и аппаратного обеспечения. В составе программы, которой в течение месяца можно пользоваться бесплатно, есть целый ряд тестов для оценки производительности отдельных компонентов и оборудования в целом. Доступные тесты представлены на вкладке «Сервис».
Что можно проверить с помощью бенчмарков AIDA64:
- Тест диска – измерение производительности устройств хранения. Внимание: выполнение операции не ограничивается только чтением, поэтому неправильное проведение теста может привести к потере данных.
- Тест кэша и памяти – проверка пропускной способности оперативной памяти при выполнении чтения, записи и копирования, показ времени задержки.

- Тест GPGPU – оценка вычислительной производительности графической системы.
- Диагностика монитора – поиск нужных настроек, калибровка монитора, обнаружение возможных проблем.
- Тест стабильности системы – создание полной нагрузки для отдельных компонентов и системы в целом. Во время проверки отслеживаются показатели температуры и напряжения, скорость вращения вентилятора.
- AIDA64 CPUID – предоставление подробной информации об установленных процессорах (поддерживаемые расширения набора команд, размер кэша, технология изготовления, напряжение и тактовая частота).
Программой AIDA64 список утилит для тестирования не ограничивается. Есть еще такие программы, как wPrime и Super Pi для процессора, 3DMark06 для графики, HD Tune для жесткого диска. Например, для проверки времени автономной работы ноутбука можно использовать утилиту Battery Eater.
Вконтакте
Одноклассники
Google+
Лучшее программное обеспечение для тестов в 2021 году — для ЦП, графических процессоров и в целом
Нет более быстрого способа оценить и / или оценить производительность оборудования вашего ПК, чем выполнение эталонного теста, поэтому в сегодняшней статье мы рассмотрим проблему с лучшим эталонным программным обеспечением.
 Теперь, когда вы читаете наш веб-сайт, предположим, что у вас уже есть средний игровой автомат. И поскольку все мы здесь геймеры, мы все хотим получить лучшее к лучшему, и здесь в игру вступает программное обеспечение для разгона.
Теперь, когда вы читаете наш веб-сайт, предположим, что у вас уже есть средний игровой автомат. И поскольку все мы здесь геймеры, мы все хотим получить лучшее к лучшему, и здесь в игру вступает программное обеспечение для разгона.Если вы уже знакомы с подобными вещами, программное обеспечение для тестирования работает почти так же, как программное обеспечение для разгона, поскольку оно доводит производительность, скажем, вашего графического процессора до предела, а затем оценивает его производительность в заданном сценарий.
Чтобы упростить задачу, лучшее программное обеспечение для тестирования графических процессоров позволит вам как стресс-тестировать компоненты оборудования, так и оценивать / устранять проблемы, одновременно позволяя вносить изменения в оборудование с помощью программного обеспечения. И да, именно поэтому мы упоминали о разгоне ранее в статье.
Теперь, если вы хотите построить машину своей мечты для запуска конкретной игры, вы должны тщательно изучить все технические детали вашей будущей установки, с упором на комбинацию CPU / GPU, и именно поэтому мы прочесали через «interwebz» и выбрал лучшее программное обеспечение для тестирования производительности вашего процессора, графического процессора, игр и всего остального.
Итак, продолжайте читать, потому что сегодня вас ждет настоящее удовольствие:
Лучшее программное обеспечение для тестов
Единый тест для всех ваших потребностей в оборудовании
Если вы ищете инструмент для тестирования производительности, «мастер на все руки», 3DMark — это мечта, поскольку он позволяет вам найти оптимальный тест для вашей машины.3DMark — это оружие, которое выбирают как геймеры, так и любители разгона, поскольку он автоматически сканирует ваше оборудование, а затем сообщает вам, какой тест лучше всего подходит для вашей системы.
3DMark предоставляет подробные графики температур графического процессора / процессора, показывающие, как тактовая частота и частота кадров меняются во время тестов. Если у вас есть высокопроизводительный ПК или ноутбук, 3DMark предлагает тест Fire Strike Ultra, способный выполнять рендеринг с разрешением UHD / 4K. Если у вас ограниченный бюджет, вы можете использовать бесплатную версию программного обеспечения, базовую версию, но есть также расширенная и профессиональная версии, которые могут стоить вам руки и ноги (шутка).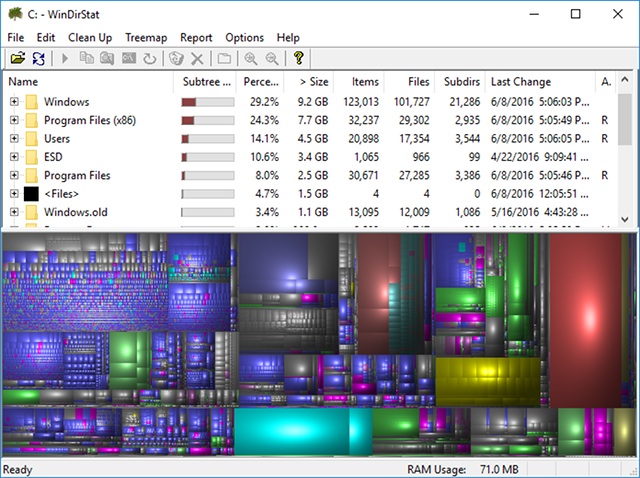
Наконец, 3DMark предлагает кроссплатформенную совместимость, поскольку он работает на устройствах Windows, Android и iOS, то есть ПК, ноутбуках, планшетах и смартфонах.
Плюсы:- Хорошо продуманный и простой в использовании
- Бесплатное программное обеспечение
- Включает инструменты тестирования для смартфонов и планшетов Тест производительности
- DirectX 12 Time Spy доступен для Windows 10
- Отличный показатель производительности GPU
UserBenchmark
Лучшее программное обеспечение для тестирования ПК
UserBenchmark — очень популярное программное обеспечение для тестирования производительности, которое на данный момент имеет более 20 миллионов загрузок и почти 30 миллионов протестированных компьютеров.Что действительно круто в UserBenchmark, так это то, что его можно использовать совершенно бесплатно, и убедитесь в этом: это не коммерческое предприятие, как другие, а кучка компьютерных фанатов, которые объединяют свои силы, чтобы предоставить лучшее программное обеспечение для тестирования производительности для частных пользователей по всему миру.
.png?1553180692601)
Итак, на этом предприятии нет маркетинга; все, что делает UserBenchmark, — это помогает вам выбрать лучшее оборудование, и все. Все ориентировано на пользователей и ориентировано на реальную производительность.
Программное обеспечение очень маленькое по размеру и представляет собой идеальный инструмент для оценки производительности основных компонентов вашего ПК: центрального процессора, графического процессора, твердотельного накопителя, жесткого диска, USB-накопителей и т. Д.Вы также можете сравнить результаты графического процессора и эффективную скорость 3D соответственно с другими видеокартами, чтобы без проблем создать идеальную установку.
Плюсы:- Скачать бесплатно
- Самая простая и лучшая программа для тестирования производительности Windows
- Простота использования
- Без рекламы
- Может помочь с тестированием и сборкой ПК с нуля
Cinebench
Лучшее программное обеспечение для тестирования ЦП
Если вы ищете комплексный (например, кросс-платформенный / реальный) набор тестов, Cinebench напечатан на нем.
 Cinebench — это бесплатное программное обеспечение для тестирования производительности по любым параметрам, одно из самых надежных и тщательных из всех, позволяющее визуализировать изображение и сравнивать его с различными реальными задачами, чтобы оценить «реальную» производительность вашего оборудования. Рендеринг изображений связан с тем, что соответствующая задача в значительной степени выполняется процессором, то есть это настолько реально, насколько это возможно.
Cinebench — это бесплатное программное обеспечение для тестирования производительности по любым параметрам, одно из самых надежных и тщательных из всех, позволяющее визуализировать изображение и сравнивать его с различными реальными задачами, чтобы оценить «реальную» производительность вашего оборудования. Рендеринг изображений связан с тем, что соответствующая задача в значительной степени выполняется процессором, то есть это настолько реально, насколько это возможно.Тем не менее, Cinebench также проверит производительность графического процессора и, более того, все доступные процессорные ядра вашего процессора, до 16 ядер соответственно, что в некотором роде впечатляет.
Имейте в виду, что Cinebench — это программа для тестирования производительности ЦП, и в этом отношении она, вероятно, лучшая из существующих. Использовать его очень просто, поскольку Cinebench выполнит на вашем компьютере только 3 теста: рендеринг LuxMark, сжатие видео Handbrake h.264 и редактирование изображений GIMP.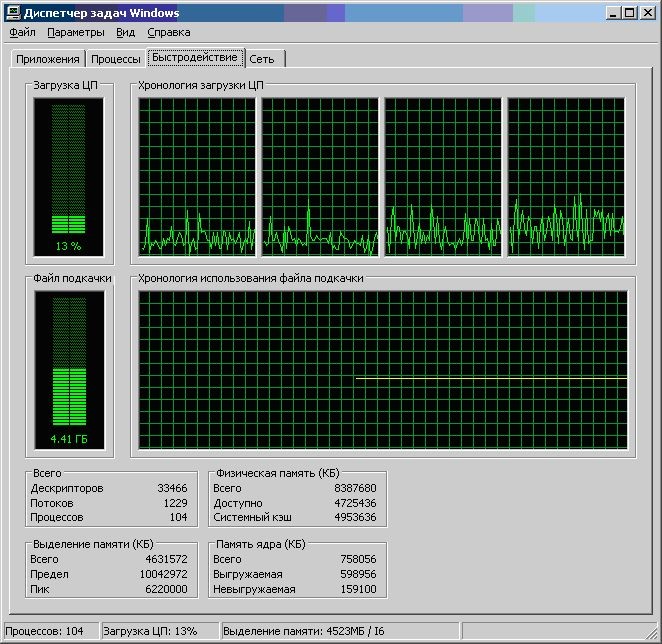 Результаты тестирования можно загрузить на официальный сайт, чтобы вы могли сравнить их с различными другими разработками оборудования.
Результаты тестирования можно загрузить на официальный сайт, чтобы вы могли сравнить их с различными другими разработками оборудования.
- Бесплатное программное обеспечение в лучшем виде
- CPU-ориентированный
- Очень проста в использовании
- Работает как на Mac, так и на ОС Windows
- Слишком много CPU, на наш вкус
Geekbench
Лучшее программное обеспечение для тестирования игр
Судя по названию, Geekbench — мечта любого компьютерщика, и, что неудивительно, он является одним из лучших наборов тестов для ОС Windows.Чтобы нашим читателям было действительно легко, если вы хотите быстро и легко определить, насколько сильна ваша система Windows на самом деле, Geekbench — это то, что вам нужно.
Это программное обеспечение для тестирования производительности разработано для использования чего-то похожего на реальное приложение или задачу, чтобы довести вашу систему до предела, бросая на нее сложные задачи, такие как простые шаблоны доступа к памяти. После того, как Geekbench завершит все тестирование, отображаемые результаты можно легко интерпретировать, чтобы определить эффективность своей системы.Если это звучит оккультно для наших читателей, все, что вам нужно знать, это то, что Geekbench будет оценивать производительность вашего компьютера «щелчком переключателя», то есть все, что вам нужно сделать, это нажать кнопку, чтобы проверить как ваш процессор, так и ваш GPU.
После того, как Geekbench завершит все тестирование, отображаемые результаты можно легко интерпретировать, чтобы определить эффективность своей системы.Если это звучит оккультно для наших читателей, все, что вам нужно знать, это то, что Geekbench будет оценивать производительность вашего компьютера «щелчком переключателя», то есть все, что вам нужно сделать, это нажать кнопку, чтобы проверить как ваш процессор, так и ваш GPU.
- Совершенно бесплатно
- Кросс-платформенная совместимость (Android, iOS, macOS, Windows и Linux).
- Работает как на настольных компьютерах, так и на мобильных устройствах
- Точные показания «реальных» характеристик
- Простота использования с минималистичным пользовательским интерфейсом
CPU-Z
Отличный программный инструмент для получения информации о системе
Если вы фанат техники, CPU-Z — это знакомое имя, так как оно является одним из самых популярных приложений для мониторинга ЦП для ОС Windows и Android.
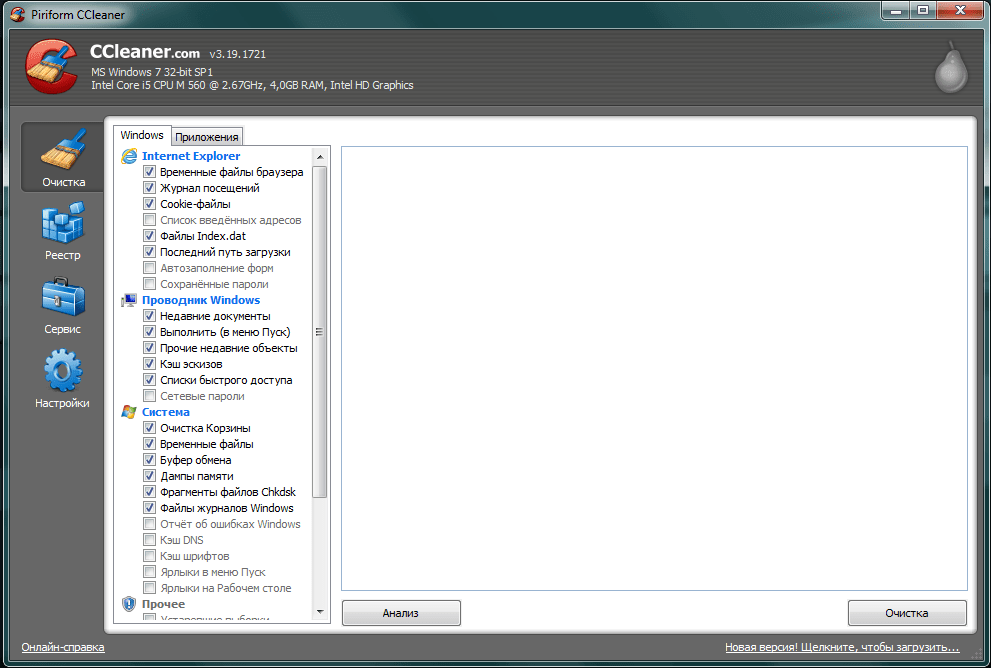 CPU-Z — это в основном бесплатное программное обеспечение в лучшем виде, и как только вы запустите его на своем компьютере, вы получите очень подробную информацию об имени и номере вашего процессора, процессе, кодовом имени, уровнях кеша, типе материнской платы и набора микросхем, размере памяти, типе, синхронизация, включая SPD (спецификации модуля) и измерение в реальном времени частоты памяти и внутренней частоты каждого ядра.
CPU-Z — это в основном бесплатное программное обеспечение в лучшем виде, и как только вы запустите его на своем компьютере, вы получите очень подробную информацию об имени и номере вашего процессора, процессе, кодовом имени, уровнях кеша, типе материнской платы и набора микросхем, размере памяти, типе, синхронизация, включая SPD (спецификации модуля) и измерение в реальном времени частоты памяти и внутренней частоты каждого ядра.CPU-Z также довольно хорошо предоставляет информацию о графическом процессоре и помогает идентифицировать компоненты вашего ПК; Более того, поскольку программное обеспечение контролирует основные датчики состояния вашей системы, такие как температура, напряжение и скорость вращения вентилятора, оно станет хорошим дополнением к любой установке.
Плюсы:- Бесплатное программное обеспечение, необходимое для любителей компьютеров
- Обеспечивает впечатляющий сбор необработанных данных
- Простота использования
- Минималистичный интерфейс
HWMonitor
Программное обеспечение для комплексного мониторинга
HWMonitor — это в основном подраздел ранее рассмотренного CPU-Z, и он работает, отслеживая параметры оборудования (в основном важную статистику) вашей машины, получая доступ к основным датчикам состояния: скорости вращения вентилятора, температуре и напряжению.
 Вдобавок к этому, последние версии программного обеспечения могут считывать тепловые датчики современных процессоров на кристалле, а также температуру графического процессора и жесткого диска с помощью технологии SMART.
Вдобавок к этому, последние версии программного обеспечения могут считывать тепловые датчики современных процессоров на кристалле, а также температуру графического процессора и жесткого диска с помощью технологии SMART.Хотя наиболее популярным является бесплатное программное обеспечение HWMonitor, существует также расширенная версия Pro, которая обеспечивает до 20 удаленных подключений и 2 года неограниченных обновлений. Использование HWMonitor — лучший способ убедиться, что ваш компьютер не перегревается из-за механических неисправностей и подобных вещей.
Плюсы:- Простота и удобство использования
- Вы получаете обновления всех показаний данных в реальном времени
- Функция предупреждений недоступна для показаний за пределами нормы
НоваБенч
Лучшее программное обеспечение для тестирования графических процессоров
Если вы хотите протестировать свой комбинированный процессор / графический процессор, а также жесткий диск / твердотельный накопитель и оперативную память, ну, NovaBench — это универсальное программное обеспечение, которое разработано, чтобы предоставить вам подробные спецификации, и оно способно оценивать как обработку, так и графические способности; более того, эта программа даже выставит вам «личную» оценку.
 Очевидно, что хорошего в счете, если вы не можете использовать его, чтобы похвастаться своим друзьям, следовательно, у вас будет возможность сравнить его в Интернете с другими (да, для этого вам придется зарегистрировать учетную запись) и «смешать и матч ».
Очевидно, что хорошего в счете, если вы не можете использовать его, чтобы похвастаться своим друзьям, следовательно, у вас будет возможность сравнить его в Интернете с другими (да, для этого вам придется зарегистрировать учетную запись) и «смешать и матч ».NovaBench работает очень быстро, то есть тесты будут проводиться максимум за пару минут, а программное обеспечение предлагает графику Direct3D 11 / Metal с тестом вычислений OpenCL, а также скорость записи и скорость передачи памяти с диском для оптимальных результатов.
Плюсы:- Отличный инструмент для сравнения
- Работает как в Windows, так и в Mac OS
- Вы можете настроить свою машину с помощью функции оптимизации и ремонта
- Доступна версия Pro
- Работает напрямую с USB (установка не требуется)
SiSoftware Sandra Lite
Лучшее бесплатное программное обеспечение для тестирования производительности
SiSoftware Sandra Lite — еще одна легендарная бесплатная программа, которая, возможно, является самой известной и старейшей из них.
 С каждым новым поколением SiSoftware Sandra Lite становится все лучше и лучше, а что касается программных утилит для тестирования, то эта работает лучше всех, поскольку она способна оценивать как аппаратные компоненты, так и программную среду.
С каждым новым поколением SiSoftware Sandra Lite становится все лучше и лучше, а что касается программных утилит для тестирования, то эта работает лучше всех, поскольку она способна оценивать как аппаратные компоненты, так и программную среду.Sandra Lite проверит потенциал производительности вашего процессора, графического процессора, скорость портов USB и вашей сети и многое другое. Помимо тестирования производительности, вы также можете проводить опросы в сети с помощью этого малыша или даже получать удаленный доступ к смартфонам, компьютерам, планшетам и всем остальным.Процесс установки потребует некоторой настройки, а пользовательский интерфейс интуитивно понятен и чист, все четко указано: инструменты, тесты, оборудование и программное обеспечение.
Плюсы:- Одно из лучших и самых популярных программ для тестирования производительности около
- Может тестировать / оценивать ваш процессор, графический процессор, оперативную память, жесткий диск, а также сеть, виртуальную машину и многое другое
- В основном бесплатно, для опытных пользователей доступна платная опция
- Огромная онлайн-база данных
MSI Форсаж
Необходимое программное обеспечение для профессиональных геймеров
Если вы профессиональный геймер, который хочет разогнать свой графический процессор, на MSI Afterburner есть ваше имя.
 Использование этого интересного программного обеспечения от одного из крупнейших мировых производителей компьютерных комплектующих позволит вам разогнать свой графический процессор до Луны и обратно, потому что это и есть MSI Afterburner: классная утилита для разгона графического процессора, которая позволяет вам полностью контролировать свою видеокарту.
Использование этого интересного программного обеспечения от одного из крупнейших мировых производителей компьютерных комплектующих позволит вам разогнать свой графический процессор до Луны и обратно, потому что это и есть MSI Afterburner: классная утилита для разгона графического процессора, которая позволяет вам полностью контролировать свою видеокарту.Afterburner не только предоставляет полную информацию о вашем оборудовании, но также позволяет вам настраивать профили вентиляторов и сравнивать ваши «драгоценности». И прежде чем вы спросите, да, даже если он разработан MSI, Afterburner работает со всеми графическими процессорами, независимо от марки, и это абсолютно бесплатно.Чтобы дать вам представление, Afterburner был описан как золотой стандарт утилит для разгона, поэтому, если вы хотите нажать на педаль до упора и сделать свой графический процессор устрашающе быстрым, лучше ничего не найти.
Плюсы:- Бесплатно
- Позволяет увеличить скорость вращения вентилятора графического процессора, напряжение и тактовую частоту.

- Особенности OC Scanner для графических процессоров серии RTX 20
- Обеспечивает реальный прирост производительности с точки зрения более высокого FPS и более плавного игрового процесса
- Поставляется с настраиваемыми профилями вентилятора и аппаратным монитором, доступным в игре / в реальном времени.
Speccy
Бесплатное программное обеспечение в лучшем виде
Speccy — детище Piriform, и по сути это бесплатный инструмент для получения системной информации с интеллектуальным пользовательским интерфейсом и портативной поддержкой.Speccy предоставит подробный список как программных, так и аппаратных компонентов в понятной форме, что делает его отличной утилитой системной информации.
Чтобы перечислить лишь несколько функций, с помощью Speccy вы получите ключевые сведения о функциях и элементах вашего компьютера, таких как кэш ЦП, данные ядра, потоки, тактовая частота, температура и многое другое. Также доступен краткий обзор ЦП, ОЗУ, хранилища, материнской платы, видеокарты, аудио, операционной системы и многих, многих других.
Также доступен краткий обзор ЦП, ОЗУ, хранилища, материнской платы, видеокарты, аудио, операционной системы и многих, многих других.
- Хорошая бесплатная программа для получения исчерпывающих спецификаций компьютера
- Хорошо продуманный интерфейс
- Простота использования
- Абсолютно бесплатно (включая без рекламы)
- Только Windows (XP и выше)
PassMark PerformanceTest
Лучшее программное обеспечение для тестов
Наконец, у нас есть PassMark PerformanceTest, то есть простое в использовании и быстрое программное обеспечение для тестирования производительности, которое отлично подходит, если вы хотите сравнить свою, скажем, игровую установку с другими компьютерами.PMPT может тестировать вашу машину с помощью различных тестов скорости, и он поставляется в двух вариантах: полнофункциональная платная версия и бесплатная пробная версия.
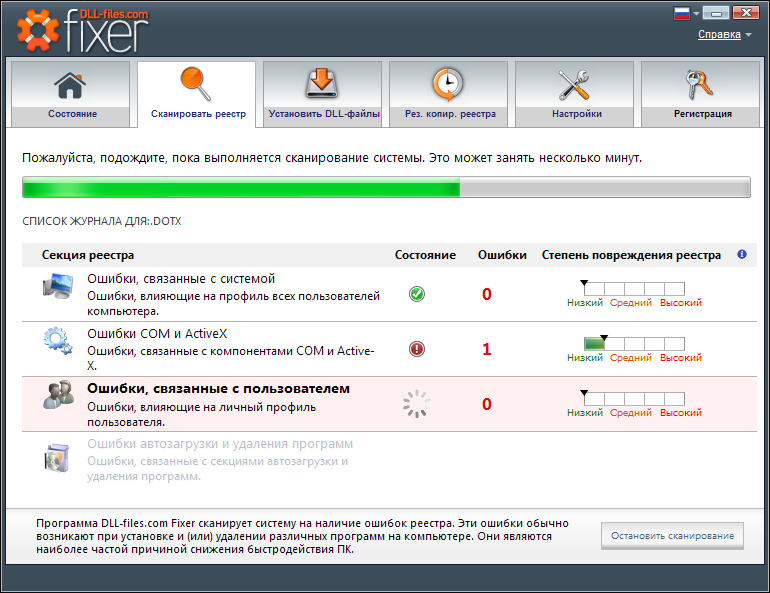 PMPT будет тестировать ЦП, 2D / 3D графику, память, хранилище и CD-привод, используя 28 стандартных тестов производительности, доступных в 6 тестовых наборах, и есть даже специальные тесты, доступные для пользователей OCD.
PMPT будет тестировать ЦП, 2D / 3D графику, память, хранилище и CD-привод, используя 28 стандартных тестов производительности, доступных в 6 тестовых наборах, и есть даже специальные тесты, доступные для пользователей OCD.Короче говоря, если вы ищете комплексное программное решение для тестирования производительности, PMPT настолько хорош, насколько это возможно, особенно если вы хотите знать, как ваша игровая установка работает / сравнивается с другими, и да, она даже доступна на мобильные устройства в последней версии.
Плюсы:- Программа тестирования профессионального уровня
- Также подходит для мобильных устройств
- Бесплатная техническая поддержка и обновление программного обеспечения
- Доступна бесплатная пробная версия
- Настраиваемые тесты отлично подходят для углубленного анализа
- Бесплатная версия ограничена по функционалу
11 лучших инструментов для стресс-тестирования вашего ПК (CPU, RAM и GPU)
В этом руководстве мы кратко излагаем 11 лучших инструментов, которые можно использовать для стресс-тестирования вашего процессора, оперативной памяти и графического процессора. .
.Если вы только что собрали свой компьютер, разогнали какой-либо из своих компонентов или у вас возникли проблемы с устаревшей системой, стресс-тестирование вашего ПК даст вам хорошее представление о том, стабильно ли ваш компьютер, и, если это не так. t, откуда могла взяться проблема.
Итак, в этом руководстве мы собираемся предоставить вам выбор из 11 лучших инструментов для стресс-тестирования компонентов вашей системы, включая лучшие стресс-тесты ЦП, лучшие стресс-тесты оперативной памяти и лучшие стресс-тесты графического процессора.Мы также включили ряд инструментов для мониторинга оборудования, которые вы можете использовать для отслеживания поведения вашей системы во время стресс-тестов.
Инструменты мониторинга оборудования для использования при выполнении стресс-тестов
Во время стресс-тестов системы рекомендуется следить за ее температурой и уровнями нагрузки. Следующие инструменты можно использовать вместе с тестами, перечисленными ниже, чтобы предоставить вам больше информации при тестировании вашего компьютера.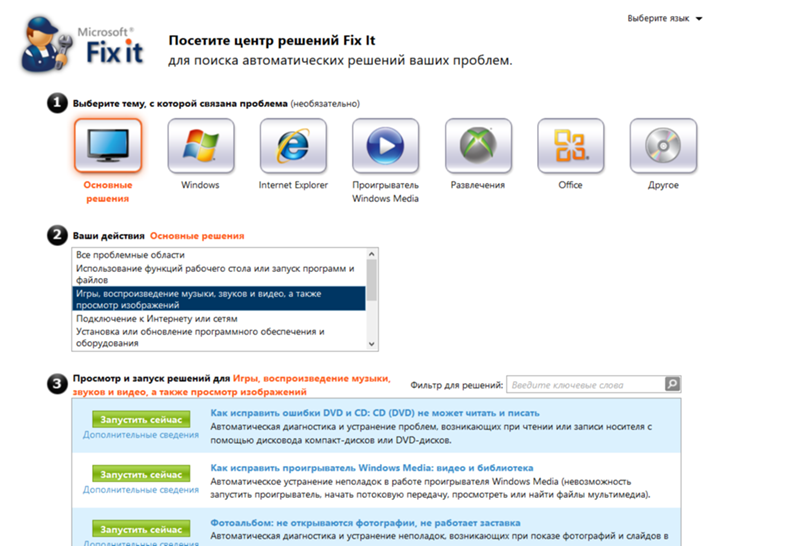
1.Core Temp
Core Temp — это приятный легкий инструмент для мониторинга ЦП, который предоставит вам в реальном времени показания температуры и процент загрузки вашего процессора. Если у вас процессор Intel, Core Temp также предоставит показания температуры и нагрузки для каждого отдельного ядра вашего процессора. Однако для температур AMD он показывает только одну температуру для всего процессора.
Core Temp также предоставляет вам некоторую базовую информацию о вашем процессоре, а также сообщает вам напряжение и частоту, на которых работает ваш процессор.И для Core Temp доступно несколько разных удобных плагинов, расширяющих его возможности.
Получить здесь температуру ядра
2. GPU-Z
GPU-Z похож на Core Temp, за исключением того, что вместо мониторинга вашего процессора, GPU-Z, очевидно, будет контролировать ваш графический процессор. С помощью GPU-Z вы можете отслеживать температуру и нагрузку на свой графический процессор, а также тактовую частоту графического процессора, тактовую частоту встроенной памяти, скорость вращения вентилятора и объем используемой памяти среди прочего.
Получите GPU-Z здесь
3.MSI Afterburner
MSI Afterburner — еще один инструмент для мониторинга оборудования видеокарты. Однако он называет себя «служебным инструментом» видеокарты из-за всех других функций, которыми он обладает. Помимо возможности предоставить вам большую часть той же информации, которую предлагает вам GPU-Z, MSI Afterburner также позволит вам разогнать графический процессор, установить пользовательские профили вентилятора, запустить тесты в игре и даже записать игровое видео или принять участие скриншоты игры.
Получите MSI Afterburner здесь
4.HWiNFO64
HWiNFO64 — один из наиболее продвинутых инструментов мониторинга оборудования, поскольку он позволяет контролировать несколько основных компонентов в вашей системе. С HWiNFO64 вы можете отслеживать температуру и другую информацию о вашем процессоре, графическом процессоре, оперативной памяти и материнской плате, а также отслеживать скорость вращения вентиляторов, нагрузку на компоненты и многое другое.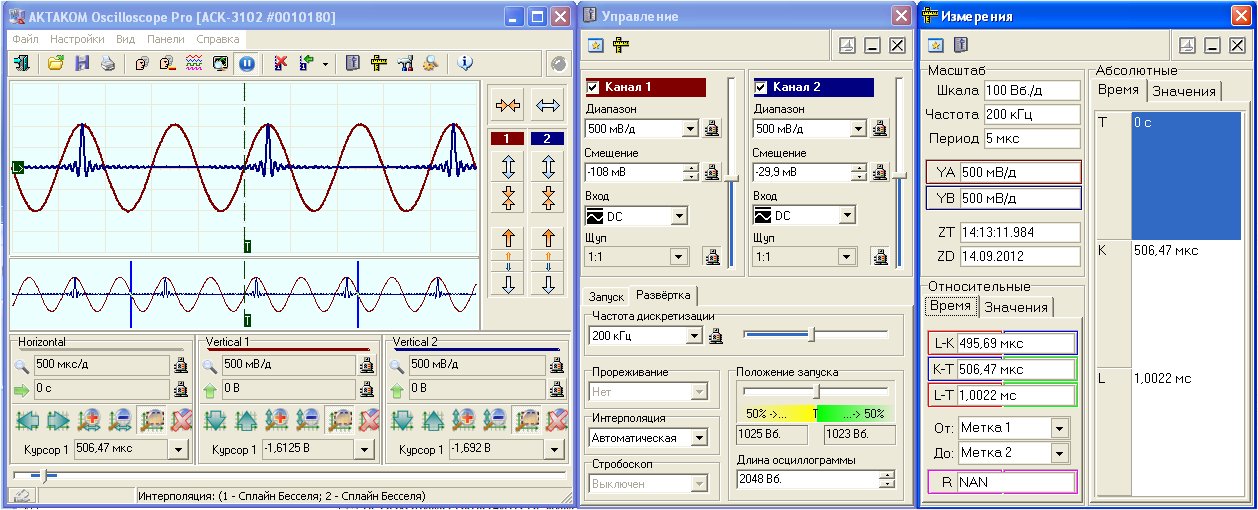
Получите HWiNFO64 Здесь
Инструменты для стресс-тестирования ЦП
Если вы хотите провести стресс-тест своего процессора, проверить, насколько стабильно работает ваш процессор после разгона, или проверить, есть ли проблема с охлаждением вашего процессора, инструменты, перечисленные ниже, помогут вам получить необходимую информацию. необходимость.
1. Prime95
Prime95 был разработан GIMPS, вычислительным проектом, направленным на поиск новых простых чисел Мерсенна (любое простое число, которое может быть результатом уравнения: 2 n — 1 ). Однако, хотя Prime95 изначально предназначался для поиска простых чисел Мерсенна, тест на пытки, включенный в программу (который помогает обеспечить правильную работу при поиске простых чисел Мерсенна), был принят многими энтузиастами аппаратного обеспечения, чтобы помочь им провести стресс-тестирование своего процессора ( и память) — особенно после разгона их процессора и памяти.
Получите Prime95 Здесь
2. Aida64
Aida64 — еще один инструмент для стресс-тестирования процессора, который многие пользователи предпочитают Prime95. В то время как испытание Prime95 может заставить ваш процессор работать нереалистично, Aida64 использует более практичный подход, имитируя реальные процессы, которые создают 100% нагрузку на ваш процессор, чтобы проверить, как он выдержит.
Единственная проблема с Aida64 в том, что она не бесплатна. Базовая лицензия (которую можно использовать на трех компьютерах) стоит 34 доллара США.99, что, хотя и не дорого, вероятно, не является идеальным вариантом для большинства пользователей, которые будут использовать стресс-тест всего несколько раз. Однако существует 30-дневная бесплатная пробная версия, поэтому, если вам нужно использовать ее прямо сейчас, вам не придется за нее платить.
Получите Aida64 здесь
3. Тест IntelBurn
IntelBurn Test — еще один инструмент для стресс-тестирования ЦП, который поможет вам максимально использовать ЦП, чтобы определить, стабильно ли он. Как и Prime95, IntelBurn Test также получает некоторую помощь в продвижении процессора дальше, чем это необходимо.И многие считают, что IntelBurn Test еще больше нагружает ваш процессор, чем Prime95.
Как и Prime95, IntelBurn Test также получает некоторую помощь в продвижении процессора дальше, чем это необходимо.И многие считают, что IntelBurn Test еще больше нагружает ваш процессор, чем Prime95.
Получите тест IntelBurn здесь
Инструменты для стресс-тестов RAM
Для тех из вас, кто хочет провести стресс-тестирование памяти вашей системы, либо для диагностики любых проблем, которые могут происходить с вашей оперативной памятью, либо для проверки стабильности после разгона, инструменты, перечисленные ниже, подойдут вам.
1. MemTest86
MemTest86PassMark Software проверит память вашей системы, чтобы попытаться обнаружить любые проблемы.Существует также MemTest86 +, который был ответвлением MemTest86, но больше не считается жизнеспособным вариантом из-за того, что он не обновлялся с 2013 года, тогда как исходный MemTest86 продолжает обновляться.
Получите MemTest86 здесь
2. Prime95 (тест на смешение)
Мы обсуждали Prime95 как популярный инструмент для стресс-тестов ЦП, но его «мучительный» режим «наложения» также служит отличным стресс-тестом для оперативной памяти. Однако, в отличие от MemTest86, режим смешивания Prime95 не проверяет вашу оперативную память на наличие ошибок.Итак, если вы ищете инструмент для стресс-теста, который также может диагностировать любые проблемы с вашей памятью, MemTest86 — лучший вариант. Тем не менее, если вы разгоняете свою оперативную память и хотите проверить ее стабильность, можно использовать тест Prime95 Blend.
Однако, в отличие от MemTest86, режим смешивания Prime95 не проверяет вашу оперативную память на наличие ошибок.Итак, если вы ищете инструмент для стресс-теста, который также может диагностировать любые проблемы с вашей памятью, MemTest86 — лучший вариант. Тем не менее, если вы разгоняете свою оперативную память и хотите проверить ее стабильность, можно использовать тест Prime95 Blend.
Получите Prime95 Здесь
Инструменты для стресс-тестов GPU
Для стресс-тестирования графического процессора перечисленные ниже тесты производительности дадут вам множество вариантов, которые позволят вашему графическому процессору максимально эффективно использовать его.
1. Тесты Heaven & Valley (Unigine)
Тесты производительности Uningine Heaven & Valley являются одними из наиболее популярных вариантов стресс-тестирования вашей видеокарты после ее разгона и тестирования стабильности или просто в качестве синтетического теста для проверки производительности вашей видеокарты. Также стоит рассмотреть новый тест Unigine Superposition, особенно если вы ищете тест GPU, в который включены функции VR.
Также стоит рассмотреть новый тест Unigine Superposition, особенно если вы ищете тест GPU, в который включены функции VR.
Получите тесты Unigine здесь
2. 3DMark
3DMark — еще один широко используемый инструмент для стресс-тестирования графических процессоров, который можно использовать на различных устройствах (ПК, ноутбуки, телефоны, планшеты и т. Д.). 3DMark также отслеживает тактовую частоту, частоту кадров, нагрузку и температуру во время каждого теста. Существует бесплатная базовая версия 3DMark, но полная версия обойдется вам примерно в 30 долларов в Steam.
Получите 3DMark здесь
3. FurMark
FurMark — еще один распространенный вариант стресс-теста графического процессора, на который стоит обратить внимание. Однако FurMark не пользуется большой любовью среди энтузиастов аппаратного обеспечения, поскольку, как известно, он создает нереалистичную нагрузку на вашу видеокарту. FurMark можно использовать в течение коротких периодов времени, но, вероятно, это не лучший общий вариант для стресс-тестирования вашей видеокарты.
Получите FurMark здесь
Какой инструмент для стресс-тестов следует использовать?
Хотя все упомянутые выше инструменты стресс-тестирования могут работать на вас, в действительности лучше всего для стресс-тестирования вашей системы использовать несколько инструментов стресс-тестирования.Если вы ищете максимально возможную информацию, выполнение нескольких стресс-тестов даст вам лучшее представление о том, как компоненты вашей системы будут работать в экстремальных реальных сценариях.
15 лучших инструментов для стресс-тестирования вашего ПК (CPU, RAM, GPU, System)
Итак, вы потратили дни на исследование, покупку и / или создание идеального нового игрового или рабочего ПК. Вы прошли все девять ярдов, убедившись, что вся система соединена кабелем с тройником, ваши яркие светодиоды RGB установлены в нужных местах, и через всю систему проходит много воздушного потока.
Вы включаете свой новый компьютер, и кажется, что он работает нормально, но вы хотите убедиться, что он также будет в полном порядке, когда в системе загружена Battlefield с максимальными настройками во время потоковой передачи на Twitch часами.
Чтобы убедиться в отсутствии скрытых проблем, самое важное, что нужно сделать после покупки или сборки нового ПК, — это провести стресс-тест машины в течение не менее 6 часов, чтобы убедиться, что ЦП, ОЗУ и ГП полностью стабильны. Для тех, кто хочет получить дополнительную производительность за счет разгона, выполнение стресс-тестирования также поможет понять, какой тепловой запас также доступен.Если температуры намного ниже пороговых значений, разгон может быть вариантом повышения производительности системы.
Для старых систем всегда рекомендуется проводить стресс-тестирование после любых обновлений ПК. Иногда бывает трудно обнаружить небольшие проблемы с недавно установленной оперативной памятью или насколько новая материнская плата совместима с остальными компонентами, пока вы не загрузите ее и не убедитесь, что она способна работать на 100% стабильно даже в периоды большой нагрузки.
Чтобы помочь вам протестировать свою систему, сегодня мы поделимся лучшими инструментами, которые мы используем здесь, в Gear Primer, для стресс-тестирования всего на новом или старом ПК. Без лишних слов, давайте посмотрим.
Без лишних слов, давайте посмотрим.
Системный мониторинг
Прежде чем приступить к нагрузочному тестированию системы, самое важное — это какой-то способ измерения температуры компонентов в вашей системе. В то время как некоторые приложения, такие как AIDA64 или Intel XTU, будут иметь возможность измерять температуру компонентов, некоторые другие тесты не имеют такой возможности, поэтому важно иметь какое-то программное обеспечение для мониторинга системы, чтобы гарантировать, что ваш первый запуск Prime95 или Furmark не сжигает ваши новые компоненты.
HWMonitor (бесплатно)
Одним из лучших бесплатных инструментов для мониторинга температуры компонентов ПК является HWMonitor. HWMonitor имеет чистый, простой в использовании интерфейс и предоставляет информацию в реальном времени, такую как использование, температура, тактовая частота и энергопотребление встроенных компонентов.
Хотя каждый процессор и графический процессор имеют свои максимальные температуры, хорошее практическое правило — поддерживать температуру ЦП настольных ПК ниже 70 ° C, а графических процессоров настольных ПК ниже 100 ° C. Процессоры для ноутбуков предназначены для работы немного выше, поэтому рекомендуется поддерживать температуру ниже 95 ° C.К сожалению, некоторые ноутбуки не предназначены для работы с большими нагрузками в течение продолжительных периодов времени и могут достигать температуры 100 ° C. В таком случае я настоятельно рекомендую вернуть ноутбук и выбрать что-нибудь другое.
Процессоры для ноутбуков предназначены для работы немного выше, поэтому рекомендуется поддерживать температуру ниже 95 ° C.К сожалению, некоторые ноутбуки не предназначены для работы с большими нагрузками в течение продолжительных периодов времени и могут достигать температуры 100 ° C. В таком случае я настоятельно рекомендую вернуть ноутбук и выбрать что-нибудь другое.
Загрузить HWMonitor
Если вы не являетесь поклонником HWMonitor или программное обеспечение для системного мониторинга просто не работает для вас, обязательно ознакомьтесь с нашей статьей о лучших инструментах для системного мониторинга для вашего ПК.
Нагрузочное тестирование процессора
Prime 95 (бесплатно)
Для стресс-тестирования ЦП одна из старейших и лучших бесплатных утилит для стресс-тестирования ЦП — Prime95.Prime95, по сути, использует ЦП для поиска простых чисел Мерсенна и при этом создает очень большую рабочую нагрузку на ЦП. Как правило, непрерывный 6-часовой запуск Prime95 указывает на то, что процессор исправен и не будет иметь проблем в течение всего срока службы.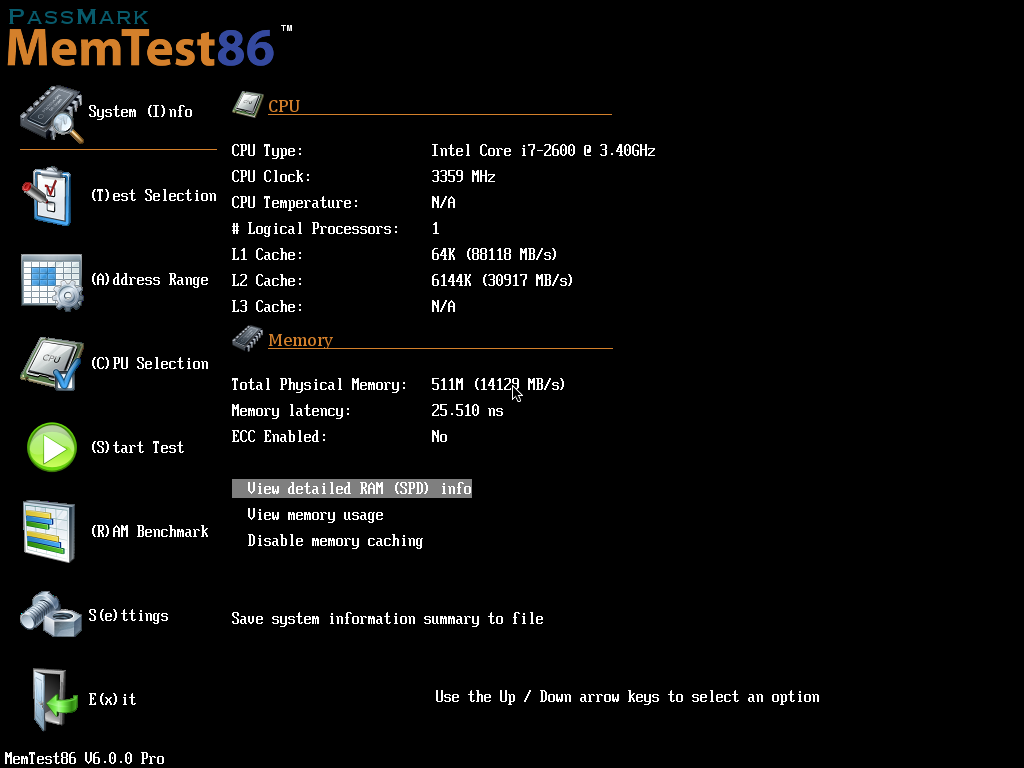 Однако важно следить за тем, чтобы температура поддерживалась в разумных пределах.
Однако важно следить за тем, чтобы температура поддерживалась в разумных пределах.
Существует несколько вариантов использования Prime95 для стресс-тестирования ЦП. Самым интенсивным тестом является стресс-тест Small FFT, который максимально нагружает процессор, гарантируя, что любые возможные проблемы обнаружатся на ранней стадии.Еще один хороший тест — смешанный тест, который нагружает не только ЦП, но и ОЗУ. Если вы ограничены во времени, это хороший способ протестировать ЦП и ОЗУ одновременно.
Скачать Prime95
Средство диагностики процессора Intel (бесплатно)
Если у вас есть система на базе ЦП Intel, один из лучших инструментов для стресс-тестирования ЦП на самом деле поставляется непосредственно от компании, выпустившей ваш процессор. Инструмент диагностики процессора Intel проверит процессор, его рабочую частоту, протестирует все его встроенные функции, а затем перейдет к нагрузочному тестированию одним из самых интенсивных способов. Этот тест может быть настроен на выполнение в цикле, и тест может даже быть настроен на автоматическое отключение при перегреве ЦП.
Этот тест может быть настроен на выполнение в цикле, и тест может даже быть настроен на автоматическое отключение при перегреве ЦП.
Загрузить средство диагностики процессора Intel
CPU-Z (бесплатно)
CPU-Z — отличный легкий инструмент для проверки характеристик вашего процессора, памяти, материнской платы и RAM, и это почти всегда один из первых инструментов, которые я устанавливаю в любую систему, которую я настраиваю. Поскольку он, скорее всего, уже будет установлен, я всегда также делаю быстрый запуск стресс-теста CPU-Z, который не такой интенсивный, как Prime95, но он действительно нагружает процессор настолько, что, если вы правы, край с точки зрения стабильности, у вас все равно будет шанс снизить ее на ступеньку ниже.
Загрузить CPU-Z
Cinebench R20 (бесплатно)
Cinebench в течение многих лет был одним из наших любимых бесплатных инструментов для тестирования, а с давно назревшей версией Cinebench R20 тест стал еще более сложным из-за значительно более сложной сцены, которую теперь необходимо визуализировать.
Наряду с увеличением сложности Cinebench R20 теперь также имеет возможность устанавливать минимальное время для запуска теста, что превращает инструмент тестирования в невероятно жесткий стресс-тест ЦП, имитирующий нагрузки рендеринга 3D-видео.Если вы планируете использовать свой компьютер для рендеринга видео, 3D-моделирования или редактирования фотографий, этот тест определенно для вас.
Загрузить Cinebench R20
AIDA64 (платный)
AIDA64 — это комплексная утилита для полной диагностики системы, обычно предназначенная для инженеров, ИТ-специалистов и системных энтузиастов. Среди других инструментов, одним из лучших инструментов, предлагаемых AIDA64, является Тест стабильности системы, который может подвергать нагрузке все, от ЦП до ОЗУ и ГП.
Что замечательно в AIDA64, так это то, что она сообщит вам, начинает ли ЦП троттлинг или замедляется при слишком высоких температурах.Если процессор дросселируется, то рекомендуется проверить, правильно ли установлен кулер процессора, приобрести новый кулер или, если вы занимались разгоном, возможно, пришло время уменьшить разгон.
Загрузить AIDA64
Стресс-тестирование RAM
Memtest 86+ (бесплатно)
Среди различных компонентов, прошедших стресс-тестирование, одним из наиболее забытых компонентов является системная RAM. Большая часть сбойной системной ОЗУ будет иметь тенденцию выходить из строя на ранней стадии, вызывая синие экраны и необъяснимые перезагрузки системы.
Таким образом, чтобы выяснить, вызывает ли память какие-либо проблемы, наиболее важным стресс-тестом для запуска в новой системе является стресс-тест памяти, а лучшим бесплатным инструментом для этой работы является Memtest86 +. Хотя Memtest86 + не является приложением в Windows, Memtest86 + легко загружается на загрузочный USB-накопитель с помощью автоматического установщика. После того, как Memtest86 + загружен на флэш-накопитель, просто перезагрузите систему, настройте систему на загрузку с флэш-накопителя с загруженным Memtest86 +, и Memtest86 + автоматически начнет стресс-тестирование вашей оперативной памяти.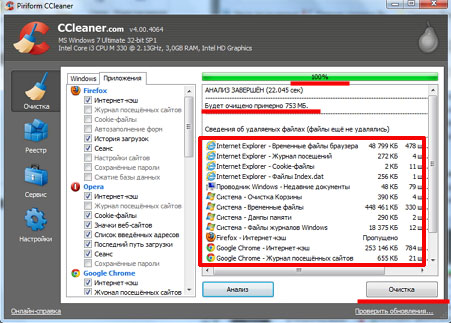 Если возникнут какие-либо проблемы, большие красные буквы будут указывать на то, что вам, вероятно, следует вернуть свою память или, при разгоне, вы можете захотеть немного отменить этот разгон.
Если возникнут какие-либо проблемы, большие красные буквы будут указывать на то, что вам, вероятно, следует вернуть свою память или, при разгоне, вы можете захотеть немного отменить этот разгон.
Скачать Memtest86 +
Memtest 64 (бесплатно)
Без сомнения, Memtest 86+ — это самая полная утилита для стресс-тестирования памяти, но если вы ищете что-то более простое в использовании и, что более важно, работающее в ОС Windows, MemTest64 — одна из лучших программ памяти. инструменты стресс-тестирования.Что замечательно в MemTest64, так это то, что он чрезвычайно прост в использовании, и все, что действительно нужно для начала, — просто нажать кнопку «Начать тест», и утилита продолжит тестирование.
Скачать MemTest64
Нагрузочное тестирование графического процессора
Furmark (бесплатно)
Furmark — спорная бесплатная утилита для стресс-тестирования графического процессора, поскольку она нагружает графический процессор, создавая сложное трехмерное изображение, и при работе в течение длительного периода времени, как известно, поджаривает некоторые старые видеокарты, которые не имеют определенной защиты от ограничения напряжения.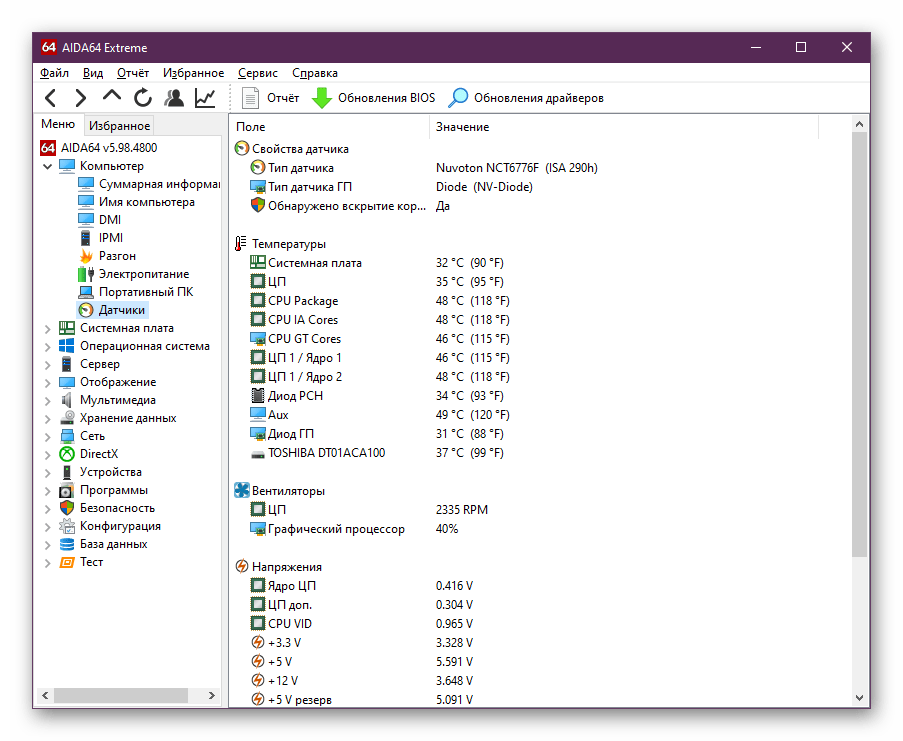 В наши дни эти проблемы в основном исчезли, но многие критики использования Furmark для стресс-тестирования графических процессоров утверждают, что, поскольку ни одна игра не будет создавать такое сложное изображение в течение такого длительного времени, другие методы стресс-тестирования графического процессора намного лучше и менее опасны.
В наши дни эти проблемы в основном исчезли, но многие критики использования Furmark для стресс-тестирования графических процессоров утверждают, что, поскольку ни одна игра не будет создавать такое сложное изображение в течение такого длительного времени, другие методы стресс-тестирования графического процессора намного лучше и менее опасны.
Тем не менее, в Gear Primer мы считаем, что каждая видеокарта должна иметь достаточное охлаждение, чтобы система работала при любой графической нагрузке, какой бы нереальной она ни казалась. Таким образом, мы продолжаем использовать Furmark при оценке видеокарт в наших обзорах.
Загрузить Furmark
Unigine Heaven (бесплатно)
Unigine Heaven больше известен как эталон, а не как стресс-тест. В тесте инструмент проверяет производительность графического процессора системы, визуализируя чрезвычайно подробную трехмерную сцену фантастической вселенной для проверки возможностей графического процессора. Из-за сложности теста он также функционирует как отличный стресс-тест, нагружая графический процессор очень реалистично. Кроме того, его способность бесконечно зацикливаться, а также позволяет пользователям запускать тесты в течение нескольких часов для обеспечения полной стабильности.
Из-за сложности теста он также функционирует как отличный стресс-тест, нагружая графический процессор очень реалистично. Кроме того, его способность бесконечно зацикливаться, а также позволяет пользователям запускать тесты в течение нескольких часов для обеспечения полной стабильности.
Загрузить Unigine Heaven
3D Mark (бесплатно / платно)
Как и Unigine Heaven, 3D Mark лучше всего известен как эталон, но также является очень хорошим стресс-тестом графического процессора. В тесте 3D Mark использует графический процессор для рендеринга чрезвычайно подробных 3D-сцен, создавая стрессовую, но реалистичную нагрузку на графический процессор. В то время как бесплатная версия 3D Mark позволяет пользователям запускать один тест за раз, те, у кого есть полная платная версия, также могут бесконечно зацикливать тест, чтобы обеспечить полную стабильность системы во время игр.
Скачать 3D Mark
Стресс-тестирование всей системы
Утилита Intel Extreme Tuning (бесплатно)
Для тех, кто пользуется системами Intel, одним из лучших бесплатных инструментов для нагрузочного тестирования ЦП, памяти и графического процессора на самом деле является утилита Intel Xtreme Tuning Utility. Эта утилита позволяет пользователям выбирать, какой компонент подвергать стресс-тестированию, как долго, и она просто делает свое дело. Поскольку Intel XTU предназначен для разгона ЦП, одна из приятных особенностей утилиты заключается в том, что она предоставляет информацию о ЦП, такую как использование, частота, температура и было ли обнаружено тепловое дросселирование во время стресс-тестирования.
Эта утилита позволяет пользователям выбирать, какой компонент подвергать стресс-тестированию, как долго, и она просто делает свое дело. Поскольку Intel XTU предназначен для разгона ЦП, одна из приятных особенностей утилиты заключается в том, что она предоставляет информацию о ЦП, такую как использование, частота, температура и было ли обнаружено тепловое дросселирование во время стресс-тестирования.
Загрузить Intel Xtreme Tuning Utility
HeavyLoad (бесплатно)
Как следует из названия, этот бесплатный инструмент от JAM Software способен выполнять нагрузочное тестирование нескольких подсистем на вашем ПК, включая ЦП, графический процессор, память и систему хранения. Что интересно в HeavyLoad, так это то, что в нем есть несколько уникальных тестов, таких как тест записи тестового файла, который позволяет вам проверить, как ваша система будет работать при нехватке места на диске. Еще один интересный тест — это тест выделения памяти, который проверяет, насколько хорошо ваша система работает с ограничением памяти.
Загрузить HeavyLoad
PC Mark 8 (платный)
Как и 3D Mark, PC Mark 8 больше всего известен как эталонный тест, но его также можно использовать для проверки стабильности системы. Хотя рабочие нагрузки, используемые в PC Mark 8, больше имитируют сценарии реального мира, а не синтетическое тестирование, предназначенное для вывода вашей системы на максимальные пределы, PC Mark 8 тестирует каждую подсистему на вашем ПК, что позволяет пользователям быстро определять, есть ли потенциально какие-либо проблемы, которые могут необходимо решить.
Загрузить PC Mark 8
PC Mark 10 (платный)
Поскольку технически это обновление для PC Mark 8, мы не указываем его как утилиту для стресс-тестирования №9, но PC Mark 10 — отличное обновление устаревшего PC Mark 8, предлагающее обновленные рабочие нагрузки по сравнению с его предшественником.Как и PC Mark 8, PC Mark 10 не является сверхинтенсивным стресс-тестом, но вместо этого он нагружает вашу систему с помощью набора рабочих нагрузок, которые имитируют использование в реальном мире, например просмотр веб-страниц, редактирование изображений, создание контента и игры.
Загрузить PC Mark 10
Passmark BurnIn Test (платный)
Passmark наиболее известен своим набором тестов производительности системы, но они также предлагают достойный, простой в использовании системный стресс-тест, который позволяет пользователям тестировать несколько компонентов системы, таких как ЦП, ОЗУ, графический процессор, хранилище и другие.Для тех, кто хочет что-то, что может позволить вам быстро протестировать несколько подсистем ПК вплоть до встроенной аудиоподсистемы, Passmark BurnIn Test — отличный инструмент. Passmark предлагает две версии BurnIn Test, а профессиональная версия предоставляет более продвинутые функции, такие как расширенные параметры тестирования, тесты плагинов, написанные пользователем, тестирование GPGPU и многое другое.
Загрузить Passmark BurnIn Test
Как поживала ваша система?
Ваш новый компьютер прошел все стресс-тесты? Или вы слишком сильно разогнали свои компоненты? У вас есть любимый инструмент, который мы не рассмотрели здесь, для стресс-тестирования ЦП, графического процессора, ОЗУ или любого другого компонента системы? Мы будем рады услышать об этом в комментариях ниже!
лучших программ для тестирования GPU [фев.
 2021]
2021]MSI Afterburner
- Лучшее программное обеспечение для тестирования графических процессоров
- Создано для графических процессоров
Старая временная метрика «Может ли он запускать Crysis?» не выдерживает больше воды.
Было разработано несколько приложений, чтобы найти более точный способ тестирования новейших графических процессоров, но существуют разные способы выполнения этих тестов и доступно гораздо больше различных типов программного обеспечения для тестирования графических процессоров.
В этом руководстве мы подробно рассмотрим некоторые из них и поможем выбрать лучшее программное обеспечение для тестирования производительности графических процессоров на 2021 год.
Прежде всего, вы должны знать, почему мы даже используем программное обеспечение для тестирования производительности и почему вам нужно знать, какое из них лучше. Существует множество причин, по которым вы должны тестировать свой графический процессор, но обычно главная из них — знать , с какой интенсивностью справляется ваша видеокарта.
Возможно, вы ищете узкие места в своей машине или просто хотите протестировать свой новый графический процессор. Также может быть, что вы разгоняете свою карту и задаетесь вопросом, насколько близко к пределу вам удалось ее подтолкнуть.
Нам также нужно поговорить о различных методах бенчмаркинга. На первый взгляд это может показаться простым стресс-тестом, но если мы копнем немного глубже, очевидно, что есть два разных способа тестирования производительности ваших видеокарт.
Synthetic Benchmarks — это искусственные программы, созданные с целью сопоставления характеристик большого набора программ. По этой причине их также называют Искусственные эталоны .
Цель состоит в том, чтобы создать единую программу тестирования, в которой частота выполнения операторов в тесте соответствует частоте выполнения запросов в большом наборе тестов.Результаты обычно представлены тысячами, но это не дает игрокам того, что они действительно хотят знать — частоты кадров.
Бенчмаркинг в реальном времени обеспечивает именно это. Этот тип бенчмаркинга также называется Real-World Benchmarking , поскольку его можно проводить для тестирования конкретных игр и обеспечения точных FPS , поэтому игроков в первую очередь проходят этот вид теста.
Следует отметить, что даже при использовании обоих методов тестирования частота кадров может быть низкой, несмотря на наличие высококачественной видеокарты.Вероятно, это результат узкого места где-то еще, например, в ЦП или ОЗУ.
Давайте посмотрим на некоторые из лучших программ для тестирования производительности графических процессоров.
3DMark
Это, вероятно, лучший результат почти любого поиска по похожей программе для тестирования производительности. Он разработан компанией-разработчиком программного обеспечения под названием Futuremark , которая разрабатывает различные инструменты тестирования производительности как для бизнеса, так и для домашнего использования.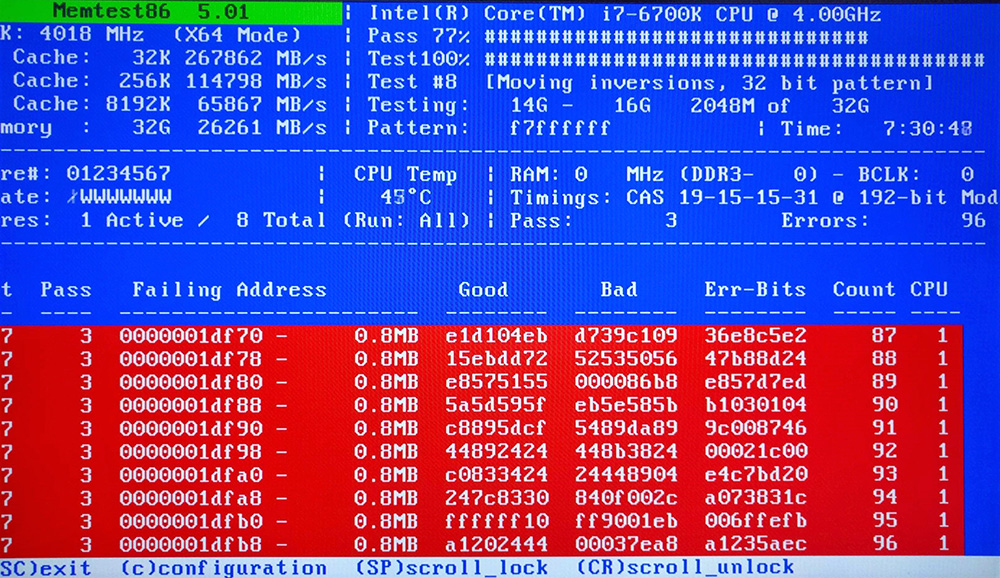
Что хорошо в 3DMark, так это то, что доступна бесплатная версия , хотя, если вы планируете регулярно использовать инструмент для тестирования производительности, вероятно, стоит попробовать Advanced Edition.Вы также можете использовать эту версию, если хотите протестировать настроек 4K , поскольку этот пресет доступен только там. Существует также версия Professional Edition, но она предназначена для использования в бизнесе.
3DMark отображает подробные диаграммы для температур (как CPU, так и GPU) и показывает, как тактовая частота и частота кадров изменяются во время тестов. Лучшая часть этого программного обеспечения заключается в том, что оно распознает оборудование, которым вы владеете, и назначает вам подходящий тест производительности.
Он также доступен для платформ Android и iOS, что является большим плюсом.
UserBenchmark
Это программное обеспечение может похвастаться тем, что количество его загрузок и количество проверенных компьютеров измеряются десятками миллионов. Еще более увлекательным является тот факт, что UserBenchmark абсолютно бесплатный и не считается коммерческим предприятием. И на этом не заканчивается — это программное обеспечение невероятно простое в использовании.
Еще более увлекательным является тот факт, что UserBenchmark абсолютно бесплатный и не считается коммерческим предприятием. И на этом не заканчивается — это программное обеспечение невероятно простое в использовании.
UserBenchmark также может запускать тесты для CPU, SSD, HDD, RAM и USB.Замечательная функция — это возможность сравнить оборудование и посмотреть, как оно измеряется в тех же тестах.
PassMark PerformanceTest
PassMark быстр и прост в использовании, что в значительной степени является хорошим тестом для любого программного обеспечения (каламбур). PerformanceTest может тестировать ваш процессор, 2D / 3D графику, память, хранилище и привод компакт-дисков с помощью 28 стандартных тестов производительности в 6 пакетах. Деталь, которая понравится многим увлеченным техническим ботаникам, — это возможность создавать собственные тесты.
PassMark PerformanceTest Снимок экрана Самый большой недостаток PerformanceTest заключается в том, что, хотя технически он поставляется в двух версиях, бесплатной и платной, бесплатная является лишь скелетом полной версии. Практически бесполезно.
Практически бесполезно.
Тем не менее, платная версия PassMark считается одним из лучших инструментов для тестирования производительности, поскольку она очень интенсивна и тщательна.
Heaven UNIGINE
Это очень интенсивный инструмент для тестирования производительности GPU.Тот факт, что это , в первую очередь, , программное обеспечение для тестирования графических процессоров, вероятно, отличает его от других. Он разработан для проведения очень тяжелых и продолжительных стресс-тестов для видеокарты и может использоваться для точного измерения ее стабильности.
Heaven UNIGINE СкриншотЕще одна причина, по которой этот инструмент может быть лучшим для оверклокеров , — это способность следить за кулером графического процессора и видеть, с какой мощностью он может справиться, когда он доведен до предела.
FurMark
FurMark — это программное обеспечение для тестирования производительности графических процессоров для карт, совместимых с OpenGL — это подавляющее большинство графических процессоров, так что не беспокойтесь об этом. Этот инструмент также можно использовать для контроля температуры. Таким образом, он полезен для разгона .
Этот инструмент также можно использовать для контроля температуры. Таким образом, он полезен для разгона .
Хотя FurMark (также известный как GPU Burner) является бесплатным , он доступен только на платформе Windows. Тем не менее, этого достаточно, чтобы войти в число самых популярных приложений для сравнительного анализа.
GFXBench
Это можно рассматривать как еще одно бесплатное программное обеспечение для тестирования производительности графических процессоров , но это гораздо больше. К сожалению, клеймо «свободного программного обеспечения» все еще существует, но GFXBench делает все возможное, чтобы с ним бороться.
Это отличный инструмент со специально разработанными тестами для различных целей, и самое лучшее в нем то, что вы можете сравнить производительность своей видеокарты практически с любой другой.
GFXBench Снимок экрана Как видно выше, GFXBench предлагает возможность протестировать на множестве различных платформ и сравнить производительность с другими системами.
Суперпозиция
Придя к вам от создателей Небес, Суперпозиция — еще один великолепный показ.Он проверяет высококачественных визуальных элементов с использованием UNIGINE 2 Engine и, что лучше всего, это бесплатных . Он также может сравнить производительность вашей видеокарты в таблице лидеров Unigine.
Superposition ScreenshotВ нем также есть несколько классных мини-игр, которые вы используете для непосредственной проверки работы вашего графического процессора во время игры.
Cinebench
Хотя это в первую очередь программное обеспечение для тестирования производительности ЦП, этот инструмент также отлично подходит для тестирования графических процессоров. Это уникальный , потому что он может визуализировать изображение и сравнивать его с различными «реальными» задачами.Это происходит потому, что рендеринг изображений часто выполняется центральным процессором.
Cinebench Снимок экрана В результате этого эталонного тестирования, ориентированного на CPU, Cinebench использует гораздо более крупных и сложных тестовых сцен , чем другие инструменты тестирования GPU.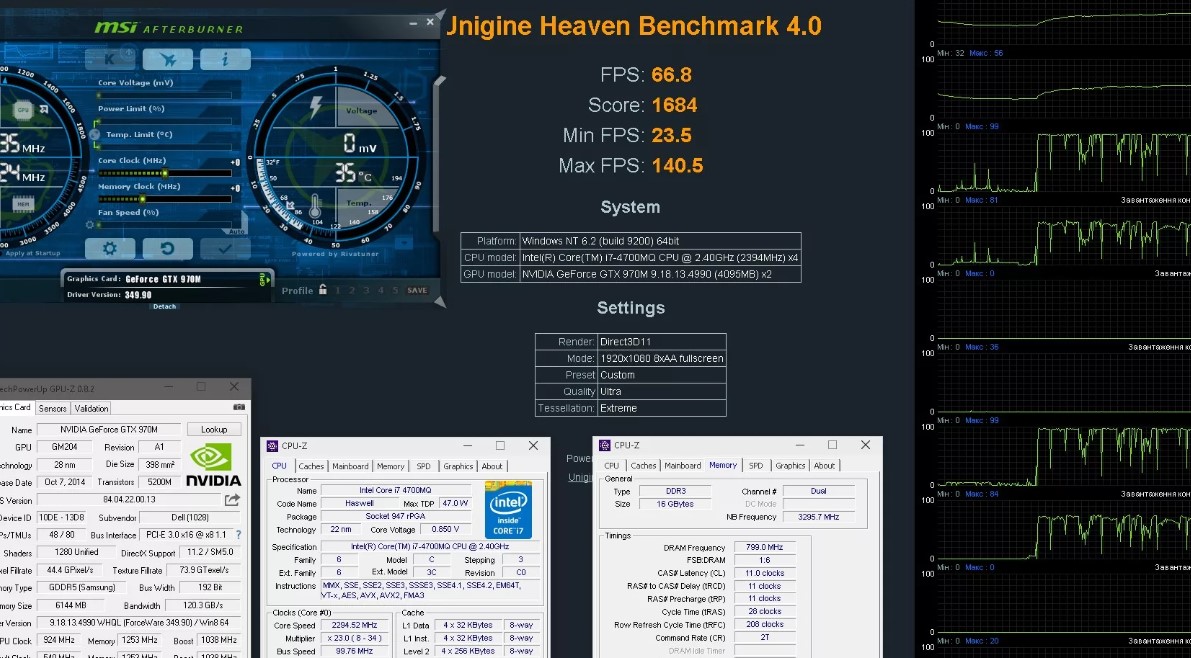 Очень впечатляет то, что он может протестировать до 16 ядер вашего процессора.
Очень впечатляет то, что он может протестировать до 16 ядер вашего процессора.
И последнее, но не менее важное: у нас есть инструмент разгона от MSI. Это бесплатное программное обеспечение , и если вас не смущает этикетка MSI, не беспокойтесь, вы можете использовать ее практически на любой видеокарте, независимо от производителя.
Позволяет контролировать производительность вашего графического процессора во время игры ; во время игры есть прозрачный оверлей. Как это круто? Поначалу это может показаться навязчивым, но нет более эффективного способа оценить работу вашей машины.
MSI Afterburner Скриншот Одной из самых крутых особенностей Afterburner является возможность управлять скоростью вращения вентилятора . Если вам это кажется бесполезным, помните, что повышение скорости вращения вентилятора с 50% (обычно это значение по умолчанию) до 75-100% может заставить игру перейти от сбоя системы к совершенно стабильной и воспроизводимой.
Afterburner требует установки дополнительного инструмента стресс-тестирования под названием MSI Kombustor, но он довольно прост и хорошо интегрируется с лучшей частью этого программного обеспечения — разгоном. MSI Afterburner позволяет вам разогнать графический процессор вручную, а также выполнить тест анализа разгона, который даст вам отличный обзор того, на что именно способна ваша видеокарта. В сочетании с Kombustor вы можете практически в реальном времени увидеть улучшения, которые делает ваша карта.
Хорошо, пора выбрать победителя.Барабан, пожалуйста.
Лучшее программное обеспечение для тестирования графических процессоров прямо сейчас
MSI Afterburner — наш выбор в качестве лучшего программного обеспечения для тестирования графических процессоров в 2021 году. Оно специально разработано для графических процессоров и является почти идеальным инструментом для разгона.
Конечно, это только наш выбор. Вы можете иметь другие предпочтения, и вам следует учитывать свои потребности и бюджет для этого.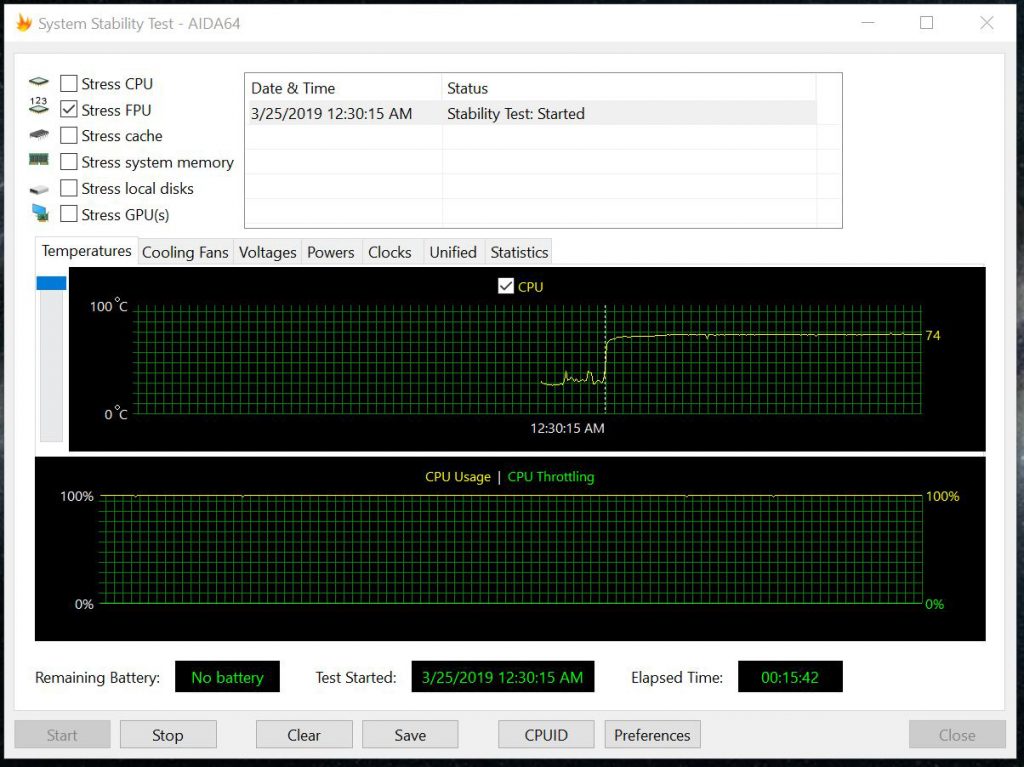
Как мы тестируем настольные ПК
Процесс проверки настольных компьютеров на PCMag.com продолжает основные традиции, восходящие к созданию PC Labs в 1984 году: мы сравниваем каждую систему с другими в своей категории на основе цены, характеристик, дизайна и внутренних тестов производительности.
Для оценки производительности мы используем набор программных тестов производительности, а также реальные приложения и игры, тщательно отобранные, чтобы выявить сильные и слабые стороны в сочетании компонентов тестируемого ПК. Эта оценка варьируется от процессора и подсистемы памяти до аппаратных средств хранения и графической подсистемы машины.
В некоторых случаях мы используем стандартизированные тесты, созданные известными разработчиками тестов. При необходимости мы также создали собственные тесты. Мы также регулярно оцениваем новые эталонные решения, когда они появляются на рынке, и при необходимости пересматриваем наши процедуры тестирования, чтобы гарантировать, что мы можем точно отразить влияние новейших технологий.
Наше тестирование настольных ПК делится на два грубых класса тестирования: тестирование производительности и тестирование графики с некоторыми дополнительными тестами для специализированных типов систем.Вот разбивка каждого.
Тестирование производительности
PCMark 10
Наша первая задача — оценить повседневную производительность компьютера с помощью теста UL PCMark 10, который моделирует реальную производительность и рабочие процессы создания контента. (В 2014 году UL, или Underwriters Labs, приобрела Futuremark, производителя долгосрочных тестов PCMark и 3DMark.)
Мы используем PCMark 10 для оценки общей производительности офисных задач, таких как обработка текста, работа с электронными таблицами, просмотр веб-страниц и видеоконференции.Тест генерирует собственный числовой балл; чем больше числа, тем лучше, и оценки значимы в первую очередь по сравнению друг с другом.
Мы запускаем основной набор тестов, поставляемый с программным обеспечением, а не экспресс-версию или расширенную версию.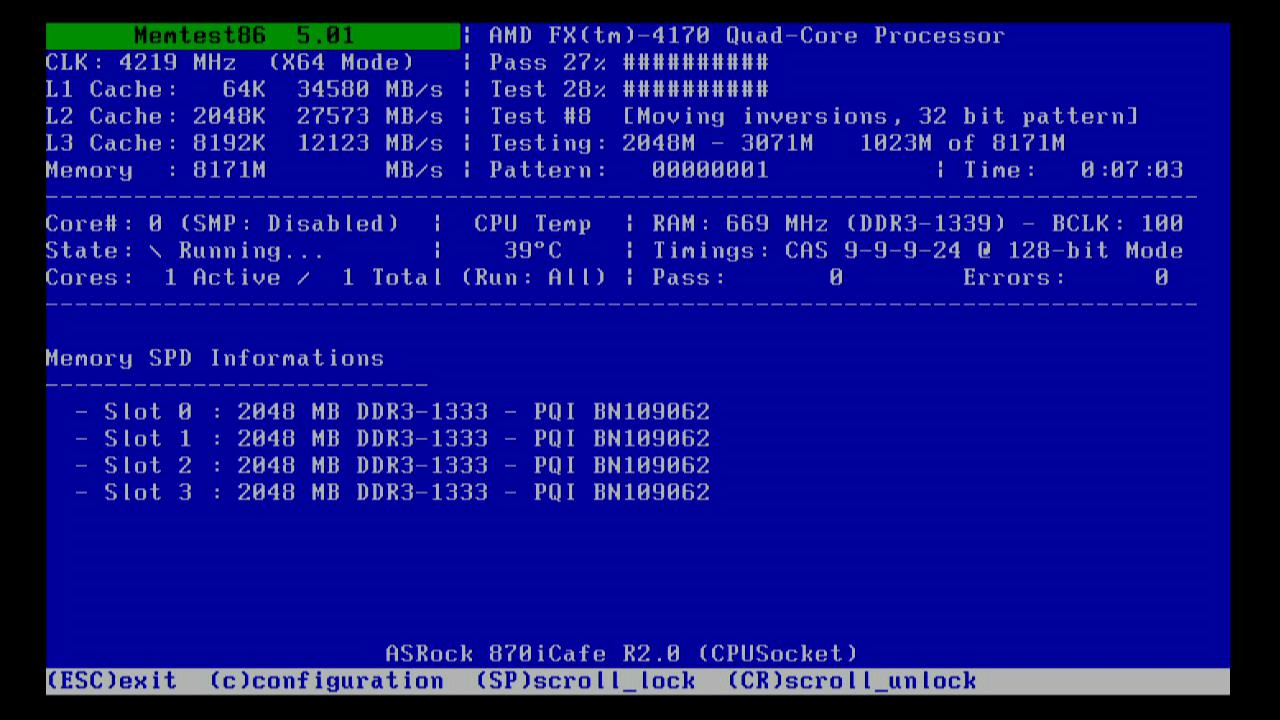 Обратите внимание, что при прочих равных, более высокое разрешение экрана снизит производительность системы в PCMark 10. (Чем больше пикселей нужно выдвинуть, тем больше требуется ресурсов). В результате мы запускаем все настольные ПК в этом тесте с разрешением 1920 на 1080 пикселей. (1080p), если у них нет встроенного экрана.Если это настольный компьютер «все в одном» (AIO) со встроенным экраном, мы запускаем тест с собственным разрешением экрана, которое может быть выше или ниже 1080p.
Обратите внимание, что при прочих равных, более высокое разрешение экрана снизит производительность системы в PCMark 10. (Чем больше пикселей нужно выдвинуть, тем больше требуется ресурсов). В результате мы запускаем все настольные ПК в этом тесте с разрешением 1920 на 1080 пикселей. (1080p), если у них нет встроенного экрана.Если это настольный компьютер «все в одном» (AIO) со встроенным экраном, мы запускаем тест с собственным разрешением экрана, которое может быть выше или ниже 1080p.
Хранилище PCMark 8
Затем мы оцениваем скорость основного загрузочного диска ПК с помощью другого теста UL, PCMark 8. В этом тестовом наборе есть специальный подтест PCMark 8 Storage, который сообщает собственный числовой результат, например …
Как и в PCMark 10, чем больше число, тем лучше. Результаты для систем с новейшими твердотельными накопителями (SSD), как правило, тесно сгруппированы в этом тесте.
Cinebench R15
Следующим на очереди стоит тест Maxon Cinebench R15, способный справиться с нагрузкой на процессор.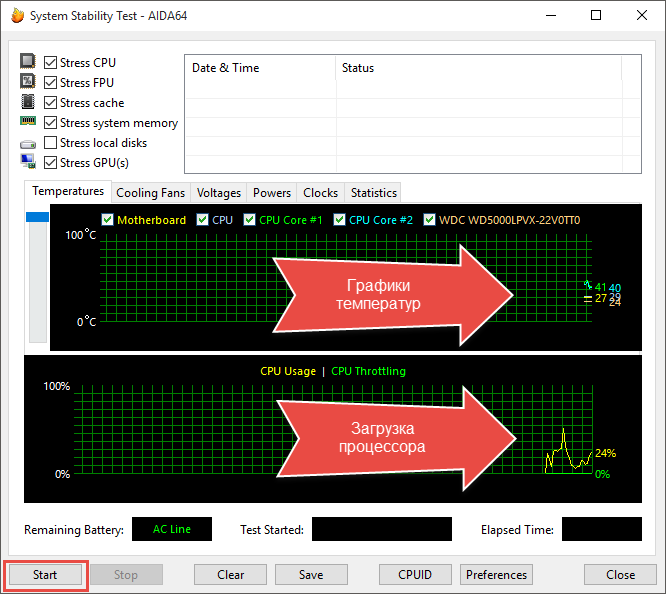 Мы запускаем этот тест при настройке «Все ядра». Этот тест, созданный на основе программного обеспечения Maxon Cinema 4D для моделирования и рендеринга, представляет собой тест мощности процессора. Он полностью многопоточен, чтобы использовать все доступные ядра и потоки процессора. Думайте об этом как о становой тяге с комплексным процессором.
Мы запускаем этот тест при настройке «Все ядра». Этот тест, созданный на основе программного обеспечения Maxon Cinema 4D для моделирования и рендеринга, представляет собой тест мощности процессора. Он полностью многопоточен, чтобы использовать все доступные ядра и потоки процессора. Думайте об этом как о становой тяге с комплексным процессором.
Cinebench нагружает ЦП, а не ГП для рендеринга сложного изображения. Результатом является собственная оценка, указывающая на пригодность ПК для нагрузок с интенсивным использованием процессора при использовании с программным обеспечением, которое полностью поддерживает потоки.
Ручной тормоз 1.1.1
Cinebench часто является хорошим предиктором наших испытаний по редактированию видео Handbrake. Это еще одна сложная многопоточная тренировка, которая сильно зависит от процессора и хорошо масштабируется по мере добавления ядер и потоков.
В этом тесте мы устанавливаем секундомер на тестовые системы, поскольку они перекодируют стандартный 12-минутный клип из 4K-видео (демонстрационный короткометражный фильм с открытым исходным кодом Blender Tears of Steel ) в файл MP4 с разрешением 1080p.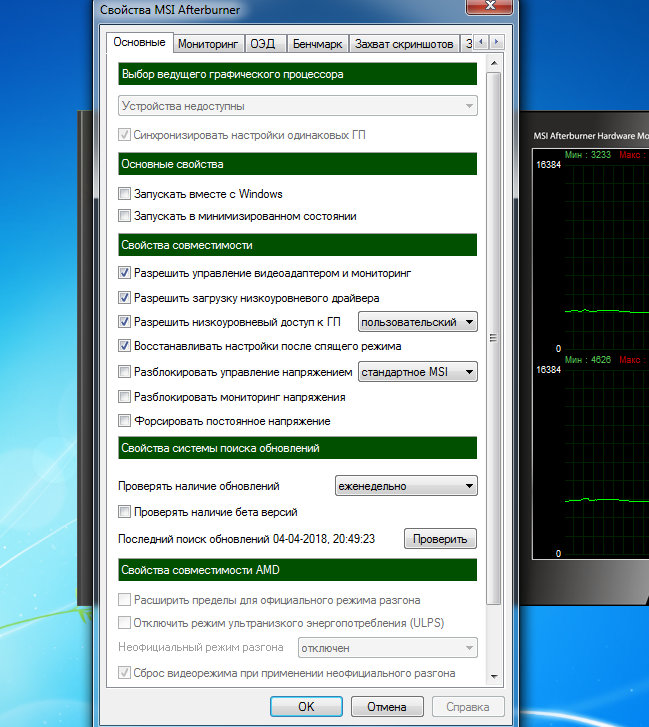 Мы используем предустановку Fast 1080p30 в версии 1.1.1 приложения Handbrake для этого временного теста. Чем ниже результаты (т. Е. Более быстрое время), тем лучше.
Мы используем предустановку Fast 1080p30 в версии 1.1.1 приложения Handbrake для этого временного теста. Чем ниже результаты (т. Е. Более быстрое время), тем лучше.
Тест редактирования фотографий Adobe Photoshop CC
Наш последний тест производительности — это специализированный тест Adobe Photoshop для редактирования изображений. Используя версию Photoshop для Creative Cloud от начала 2018 года, мы применяем ряд сложных фильтров и эффектов (пыль, акварель, витражи, мозаичные плитки, выдавливание и несколько эффектов размытия) к изображениям JPEG, стандартным для PCMag. (Мы используем сценарий, выполняемый через файл действий, созданный нами самостоятельно.Мы измеряем время каждой операции и в конце складываем общее время выполнения. Как и в случае с ручным тормозом, здесь лучше меньше времени.
Тест Photoshop нагружает ЦП, подсистему хранения и ОЗУ, но он также может использовать преимущества большинства графических процессоров для ускорения процесса применения фильтров. Системы с мощными видеокартами могут получить от этого импульс.
Системы с мощными видеокартами могут получить от этого импульс.
Графическая производительность
Для оценки графической производительности необходимо использовать тесты, которые сложны для каждой системы, но позволяют проводить значимые сравнения в разных областях.Мы используем некоторые тесты, которые сообщают собственные оценки, и другие, которые измеряют количество кадров в секунду (fps), частоту, с которой графическое оборудование визуализирует кадры в последовательности, что означает, насколько плавно выглядит сцена в движении.
Синтетические тесты: 3DMark и Superposition
Первый графический тест, который мы используем, — это 3DMark UL. Пакет 3DMark включает в себя множество различных подтестов, которые измеряют относительную мощность графики путем рендеринга последовательностей высокодетализированной трехмерной графики в игровом стиле.Многие из этих тестов делают упор на частицы и освещение.
Мы проводим два разных подтеста 3DMark, Sky Diver и Fire Strike, которые подходят для разных типов систем. Оба являются тестами DirectX 11, но Sky Diver подходит для ноутбуков и ПК среднего уровня, в то время как Fire Strike более требователен и предназначен для ПК высокого класса, чтобы выдерживать их работу. Результаты являются собственными оценками.
Оба являются тестами DirectX 11, но Sky Diver подходит для ноутбуков и ПК среднего уровня, в то время как Fire Strike более требователен и предназначен для ПК высокого класса, чтобы выдерживать их работу. Результаты являются собственными оценками.
Также в нашем графическом миксе есть еще один тест синтетической графики, на этот раз от Unigine. Как и 3DMark, тест «Суперпозиция» визуализирует и просматривает детализированную трехмерную сцену и измеряет, как система справляется.В этом случае рендеринг происходит в одноименном движке Unigine компании, который предлагает другой сценарий трехмерной рабочей нагрузки, чем 3DMark. Это дает второе мнение о графическом мастерстве машины.
Мы представляем два результата наложения, полученные с предустановками 720p Low и 1080p High. Оценки приводятся в кадрах в секунду, чем выше частота кадров, тем лучше. Для ПК более низкого уровня поддержание не менее 30 кадров в секунду является реалистичной целью, в то время как более мощные компьютеры в идеале должны обеспечивать не менее 60 кадров в секунду при разрешении теста.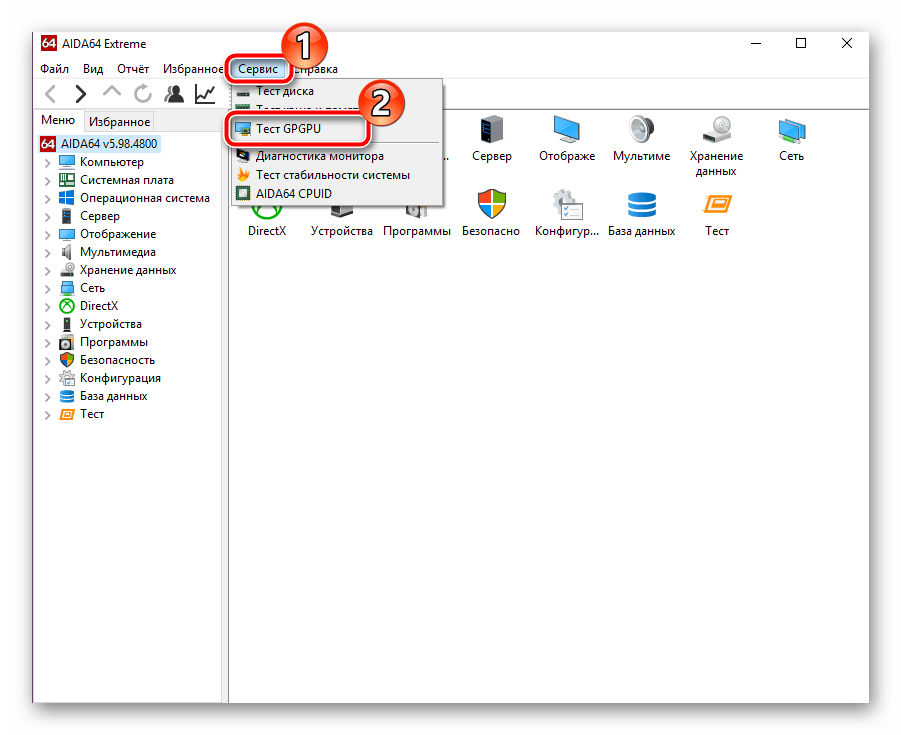
Тесты реальных игр
Синтетические тесты, приведенные выше, полезны для измерения общих способностей к 3D-графике, но их трудно превзойти по оценке игровой производительности полноценных розничных видеоигр. Far Cry 5 и Rise of the Tomb Raider — это современные высококачественные игры со встроенными тестами, которые иллюстрируют, как система обрабатывает реальные видеоигры при различных настройках.
Эти игры запускаются как с предустановками среднего, так и с максимальным качеством графики в утилите тестирования.(Эти предустановки: Normal и Ultra для Far Cry 5, Medium и Very High для Rise of the Tomb Raider.) Мы тестируем по умолчанию с разрешением 1080p и можем тестировать с высоким разрешением, например, 3840 на 2160 пикселей (4K), если этого требует конфигурация системы. это, например, в системах с конфигурациями SLI или CrossFire с несколькими видеокартами. (Если это компьютер с моноблоком, а исходное разрешение дисплея выше или ниже, мы также тестируем его с исходным разрешением.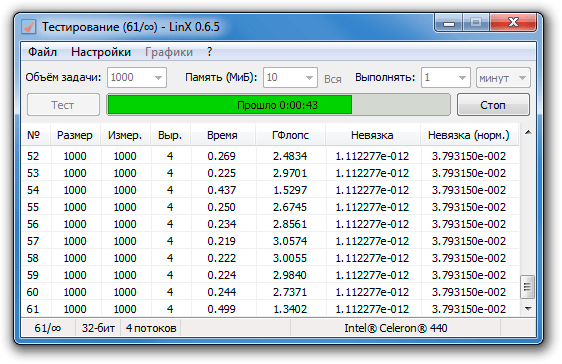 )
)
Эти результаты также представлены в кадрах в секунду.Far Cry 5 — это игра на основе DirectX 11, а Rise of the Tomb Raider можно переключить в режим DirectX 12, что мы и сделали для этого теста.
Особые случаи: системы и рабочие станции macOS
Мы не запускаем все вышеперечисленные тесты на каждом компьютере. Мы запускаем Far Cry 5 и Rise of the Tomb Raider только на системах, специально предназначенных для игр и оснащенных специальной видеокартой или картами. И мы не используем PCMark, 3DMark или Superposition для тестирования компьютеров Apple, поскольку эти тесты не имеют версии для MacOS.Для оценки некоторых специализированных подмножеств настольных компьютеров, таких как рабочие станции и машины с Chrome OS, мы дополняем наши стандартные тесты.
Chrome OS
Chrome OS в настоящее время редко используется в настольных компьютерах («Chromebox»), и ни один из вышеперечисленных тестов не совместим с Chrome OS. Поэтому мы запускаем тесты CrXPRT и WebXPRT от Principled Technologies, чтобы помочь нам провести сравнение среди компьютеров Chrome. Это тесты с одним щелчком мыши без настроек для настройки, и они сообщают собственные оценки, которые имеют значение только относительно друг друга.
Настольные рабочие станции
Для настольных компьютеров мы проводим все вышеперечисленные тесты и дополняем их несколькими мерами, специфичными для рабочих станций. Эти специализированные тесты включают инструмент рендеринга мультимедиа POV-Ray (для моделирования трассировки лучей). Мы также запускаем пакет SPECviewperf, загружая три «набора просмотра» для приложений Creo, Maya и SolidWorks, чтобы оценить, как рабочая станция обрабатывает манипуляции с соответствующими файлами в этих трех основополагающих программах для рабочих станций. Результаты POV-Ray сообщаются как время до завершения тестовой задачи, а результаты SPECviewperf сообщаются в кадрах в секунду.
Лучшее программное обеспечение для разгона CPU / GPU для ПК
Есть много причин для загрузки на свой компьютер программного обеспечения для тестирования производительности PC . Нужны ли вам технические детали вашего ПК или вы играете в игры, редактируете фотографии или видео. Вам нужна лучшая компьютерная программа для тестирования производительности.
Каждый настольный компьютер или ноутбук имеет свои системные спецификации , такие как процессор, тактовая частота, оперативная память, графический процессор и жесткий диск. Но если вы хотите протестировать свой компьютер, вы не сможете получить более глубокое представление об этой информации.Однако существует множество бесплатного программного обеспечения для тестирования ПК для ОС Windows, которое позволяет пользователям запускать бесплатный тест производительности, а затем сравнивать эти результаты с альтернативным оборудованием.
Это программное обеспечение для тестирования производительности позволяет пользователям запускать тесты производительности видеокарты и затем отображать результат в виде баллов или рейтингов. Это помогает пользователям узнать, какое обновление оборудования может принести им больше пользы. Если вам интересно провести тесты видеокарты, то здесь мы объяснили 5 лучших программ для тестирования ПК .
Читайте также: Лучший игровой ноутбук 2020 года для покупки на Amazon
Определите правильный путь
Мы знаем, что в Интернете доступно множество программ для тестирования производительности. Но мы тщательно выбрали это лучшее программное обеспечение для тестирования ПК. Вы можете легко настроить процессор и тестовые тесты графического процессора . Большинство из этих инструментов для тестирования ЦП могут контролировать оборудование, особенно температуру графического процессора и процессора.
Вы также можете запустить тест производительности подключенных периферийных устройств.Они очень просты в использовании, доступны в бесплатной версии. По окончании стресс-теста ЦП вы можете сравнить и проанализировать свои результаты в режиме онлайн.
5 лучших программ для тестирования CPU и GPU
Вот 5 лучших программ для тестирования ПК, разработанные для проверки производительности вашего компьютера .
- Userbenchmark
- Fraps
- CineBench
- MSI Kombustor
- NovaBench
1. Userbenchmark
UserBenchmark — одно из лучших программ для тестирования ПК в ОС Windows.Это программное обеспечение для тестирования производительности может запускать тест на CPU, GPU, SSD, HDD, RAM и USB-устройствах .
Загрузите UserBenchmark и запустите тест скорости процессора. Он проанализирует производительность ПК и покажет оценку производительности. Вы также можете сравнить этот результат: онлайн или на userbenchmark.com.
Во время теста CPU программа UserBenchmark оценивает текущую базовую тактовую частоту процессора. Затем начинается независимое тестирование производительности с плавающей запятой, целых чисел и смешанной производительности.Во время теста GPU UserBenchmark запускает интенсивный 3D-тест.
В то время как этот компьютер тестирует программное обеспечение производительности ПК, он показывает случайную графику . Эти графики помогают UserBenchmark определять ограничения графического процессора ПК. По завершении стресс-теста ЦП это программное обеспечение для тестирования ПК перенаправляло пользователей на свой основной веб-сайт. Где он показывает отчет об оценке вашего ПК в разных разделах.
Вы можете сохранить отчет о тестировании производительности процессора и поделиться им в социальных сетях.UserBenchmark отображает результат в виде трех основных разделов , например. Gaming , Desktop, и Workstation . Если у вас игровой ПК, то UserBenchmark определит оценку в зависимости от того, насколько хорош / плох ваш графический процессор.
Если вы хотите результатов общей производительности , тогда это программное обеспечение для тестирования будет оценивать ПК в соответствии с рутинными мудрыми задачами. Принимая во внимание, что оценка ПК рабочей станции зависит от способности многоядерной обработки. Решает ли этот инструмент ваш вопрос о том, как протестировать мой компьютер…
2.Fraps
Если вам нужна программа для тестирования графических процессоров , тогда FRAPS — лучший выбор. Инструмент тестирования FRAPS — это известная служебная программа для ПК. Чтобы проверить, насколько хорошо компьютерная игра запускается в вашей системе, вы можете легко проверить кадров в секунду в реальном времени .
По сравнению с другим программным обеспечением для тестирования ПК, FRAPS не имеет теста скорости процессора или теста нагрузки графического процессора t. FRAPS может только проверить текущую скорость FPS игры, в которой вы работаете.Вы можете использовать это программное обеспечение для тестирования видеокарт в качестве индикатора, показывающего, насколько хорошо ваша система обрабатывает определенные игры.
Чтобы использовать его, загрузите FRAPS и запустите приложение, а теперь запускайте какие-то определенные игры. Когда игра запустится, вы увидите, что FRAP подсчитывает частоту кадров в углу экрана. Это лучшая программа для тестирования производительности . Вы можете записывать видео с активностью FRAPS или делать снимки экрана с помощью горячей клавиши.
Эта программа тестирования для ПК очень легкая и простая в использовании .FRAP не потребляет системные ресурсы, поэтому во время игры не возникает сбоев.
ПрограммаFraps специализируется на тестировании графических процессоров, поэтому, если вам не нужна программа для тестирования графики , . Тогда это не лучший выбор для тех, кто не играет в игры на своем компьютере. Но если вы геймер на ПК, тогда Fraps может предоставить вам важную статистику и результаты тестов игр .
3. CineBench
CineBench — лучшее программное обеспечение для тестирования производительности Windows и macOS .Этот тест ноутбука предоставляет наиболее полную и точную информацию о процессоре. Он отображает рендеринг изображения, который в значительной степени выполняется центральным процессором. Затем он сравнивает другие реальные тесты, чтобы измерить производительность вашего процессора.
По сравнению с другим программным обеспечением для тестирования ПК, которое проверяет общую производительность ПК, CineBench уделяет особое внимание стресс-тестам процессора . Это бесплатное и полезное решение для тестирования производительности ядра процессора . После завершения теста CineBench ваш процессор будет оценен в баллах.Если они набрали более высокие баллы, это означает, что у вас высокая производительность процессора.
CineBench — это набор реальных тестов , который оценивает возможности производительности вашего компьютера. MAXON CineBench основан на отмеченном наградами программном обеспечении для анимации CINEMA 4D. Это программное обеспечение широко используется в студиях и производственных домах по всему миру для создания 3D-контента.
MAXON CineBench запускает несколько тестов производительности на ПК.Этот тест измеряет производительность основного процессора и видеокарты в реальных условиях. Это программное обеспечение для тестирования ПК может оценивать до 16 ЦП или ядер ЦП и доступно для Windows (32-разрядная и 64-разрядная версии). Бесплатная программа для тестирования производительности также доступна для Macintosh.
4. MSI Комбустор
MSI Kombustor — еще одна замечательная бесплатная программа для тестирования производительности. Вы можете легко протестировать CPU на производительность вашего CPU и GPU с помощью этой утилиты.Иногда пользователи тестируют свои ПК, не зная об этом. Это только увеличивает риск отказа системы, но с MSI Kombustor вам не о чем беспокоиться.
Эта программа тестирования ПК автоматически обрабатывает ПК, когда пользователи пытаются его перегрузить. Вы также можете легко управлять Kombustor и контролировать результаты компонентов системы.
Интерфейс этого бесплатного инструмента тестирования: простой и простой . После загрузки MSI Kombustor отображаются основные сведения.Kombustor очень гибок, когда речь идет о тестах производительности GPU или CPU. Вы можете выполнить стресс-тест ЦП в трех 3D-модулях: попробуйте Wavy Plane (GL2), Fractal Frame (GL3) или Triangle of Death (GL2) .
MSI Kombustor также нагружает на больше, чем любой другой программный инструмент для тестирования ПК. Для игр тест запускает полноэкранный тест, чтобы увеличить нагрузку на графический процессор. Вы также можете запустить тест записи памяти . Для разогнанного ПК это лучшая программа для тестов.
MSI Kombustor полезен для тех пользователей , которые играют в тяжелые графические игры или программы для редактирования фотографий.
5. NovaBench
Нашим последним ПО в списке лучших программ для тестирования производительности является NovaBench. Это бесплатный инструмент для тестирования производительности для Windows, используемый для оценки компьютерной графики и возможностей обработки. Загрузите NovaBench и запустите простой инструмент, чтобы получить общее представление о производительности компьютера и потенциальных улучшениях.
Этот инструмент тестирования доступен для Mac и Windows OS .Он может тестировать определенные области ПК, например, запускать тест на CPU, GPU, памяти и жестком диске . Затем эти тесты подразделяются на на несколько подтестов. Например, тесты GPU включают в себя простой 3D-рендеринг, вычислительный тест и поддержку нескольких GPU.
NovaBench прост в использовании , но его результаты совершенно бессмысленны, если вы не отправите их онлайн . Для этого вам необходимо зарегистрировать учетную запись , но вы также можете оставаться анонимным.Затем вы можете сравнить эти результаты с результатами других пользователей, чтобы получить более содержательный обзор вашей системы.
Несомненно, существуют лучшие и более полные инструменты для тестирования ПК, но они стоят денег. С другой стороны, Novabench бесплатен для личного и некоммерческого использования. Это бесплатное программное обеспечение для тестирования производительности компьютеров для CPU и GPU.
Вам понравился наш список лучших программ для тестирования производительности? Есть ли у вас еще какое-либо программное обеспечение для тестирования производительности, которое вы бы порекомендовали? Дайте нам знать в комментариях ниже!
различных типов тестов
различных типов тестов2.1 Уровни и типы тестов
В зависимости от уровня производительности, который они измеряют, тесты можно сгруппировать. на два уровня:- Тесты на уровне компонентов
- Тесты на уровне системы
- Синтетические тесты
- Тесты приложений
2.2 Тесты на уровне компонентов
Тесты на уровне компонентов протестируйте конкретный компонент компьютерной системы, такой как видеоплата, звуковая карта или микропроцессор.Они полезны для выбора компонента компьютерная система, соответствующая определенной функции. Вместо тестирования производительность системы, запускающей реальные приложения, на уровне компонентов тесты ориентированы на производительность подсистем в системе. Эти подсистемы могут включать в себя операционную систему, арифметический блок, арифметический модуль с плавающей запятой, система памяти, дисковая подсистема и т. д. Примеры тестов на уровне компонентов включают:- SPECweb96 — измеряет производительность веб-сервера
- GPC — измеряет графическую производительность для отображения трехмерных изображений.
2.3 теста на системном уровне
Тесты системного уровня оценивают общую производительность компьютера. реальные программы или приложения. Эти тесты полезно при сравнении систем разных архитектур. Они берут каждый подсистемы и указать влияние каждой подсистемы на общую спектакль. Примеры тестов на уровне системы включают:- SYSmark / NT 4.0 — измеряет производительность компьютеров запуск популярных бизнес-приложений под Windows NT 4.0
- TPC-C — измеряет производительность обработки транзакций система как
2.4 Синтетические тесты
Синтетические тесты создаются путем объединения основных компьютерных функций в пропорции, которые, по мнению разработчиков, дают ориентировочную меру эксплуатационные возможности тестируемой машины. Эти тесты пытаются соответствуют средней частоте операций и операндов большого набора программы. Функции, включенные в синтетические тесты, обычно создаются искусственно, чтобы соответствовать среднему профилю исполнения, и это ухудшает их авторитет.Синтетические тесты — это тесты на уровне компонентов, и они оценивают особенности подсистемы. Например, производительность дисковой подсистемы Тест может сочетать в себе серию базовых операций поиска, чтения и записи. с различным количеством дисковых блоков разного размера.
При оценке результатов синтетических тестов следует соблюдать следующие правила: необходимо соблюдать:
- понять состав теста,
- оценить факторы, влияющие на результаты,
- определить, являются ли функции теста производительности типичными вашей рабочей нагрузки и среды.
Примеры синтетических тестов:
- WinBench 97 — измеряет производительность графики ПК, диска, подсистемы процессора, видео и CD-ROM в среде Windows
- MacBench 97 — измеряет процессор, числа с плавающей запятой, графику, производительность видео и CD-ROM в системе MAC OS
2.5 Тесты приложений
Тесты приложений используют реальные прикладные программы. Разработчики эти тесты включают приложения, которые, по их мнению, выполняют общие функции из определенного отраслевого сегмента или класса продуктов.Эти прикладные программы запускаются макросом программных операций, который пытается для моделирования того, как пользователи управляют своей системой.Большинство тестов приложений являются тестами на уровне системы, и они измеряют общую производительность системы. Когда запускается тест приложения, он проверяет вклад каждого компонента системы в общую производительность. Эти тесты обычно крупнее и труднее выполнять, и они бесполезны для измерение будущих потребностей.
Главный недостаток заключается в том, что тесты приложений подлежат тесту. интерпретация разработчиками «типичной рабочей нагрузки».Примеры применения тесты включают:
- Winstone 97 — тестирует общую производительность ПК при работе 32-разрядные бизнес-приложения на базе Windows
- SYSmark / NT 4.0 — измеряет производительность компьютеров запуск популярных бизнес-приложений под Windows NT 4.0
| Обзор | Введение | Инжиниринг | Отчетность | Пересмотр |
| Вопросы | .

 Поэтому эта функция может предотвращать атаки в известных слабых местах программ.
Поэтому эта функция может предотвращать атаки в известных слабых местах программ.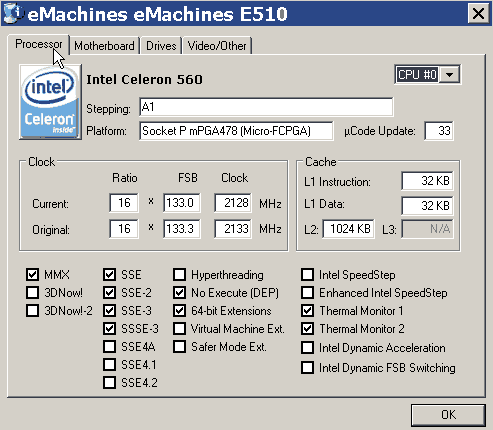






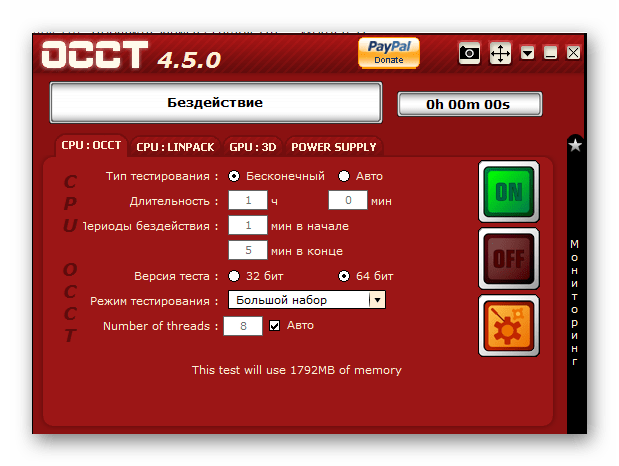
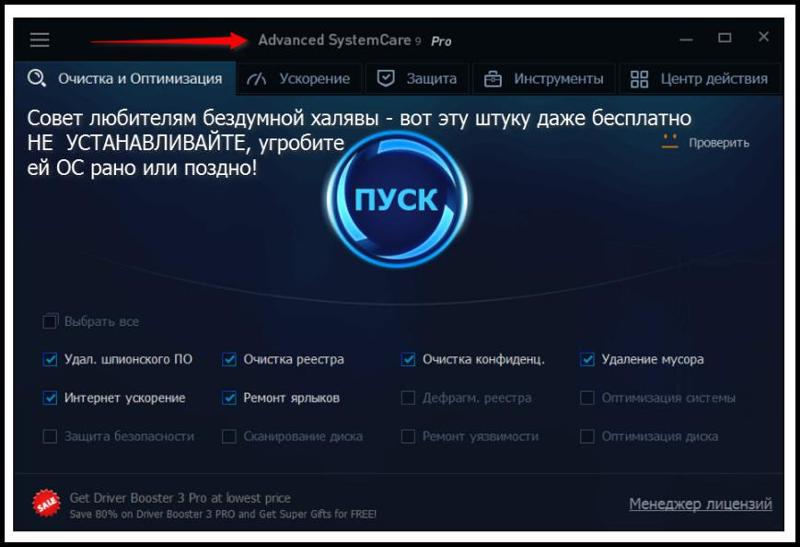

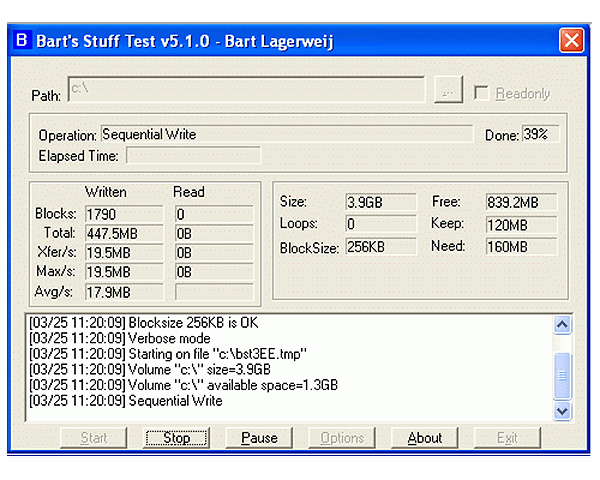
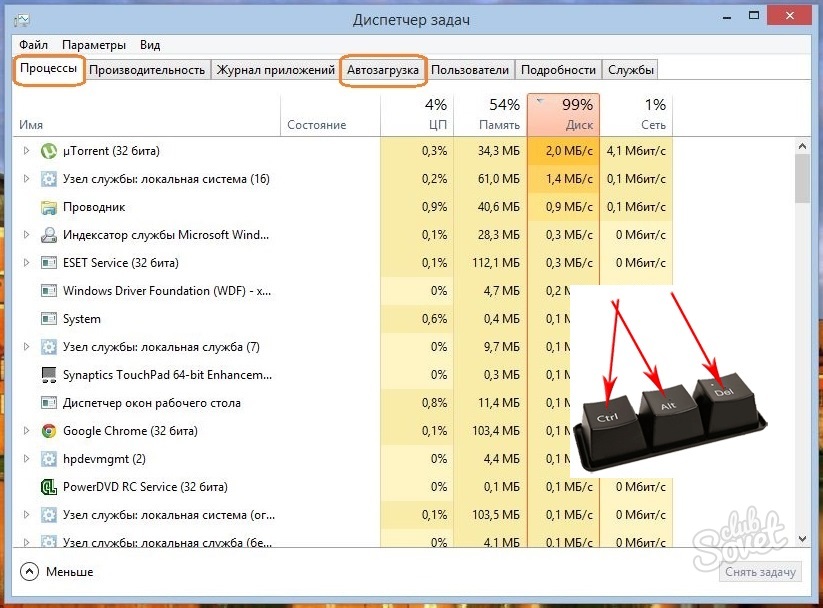


 При отсутствии зависаний, перезагрузки можно считать, что тест пройден.
При отсутствии зависаний, перезагрузки можно считать, что тест пройден. В правой части экрана выбрать пункт «read», под ним поставить отметку на ignore и нажать кнопку START.
В правой части экрана выбрать пункт «read», под ним поставить отметку на ignore и нажать кнопку START.