Прокси для замены ip-адреса
Время прочтения: 3 мин.
В своей статье «Извлечение всех ссылок вэб-сайта с помощью Python» я отметил, что сканирование (парсинг) вэб-сайта с помощью кода Python (например, с целью извлечения всех ссылок этого сайта) может привести к тому, что ваш IP-адрес будет заблокирован.
В этой статье предлагаю рассмотреть, один из примеров того, как использовать «бесплатные» прокси-серверы для того, чтобы это избежать блокировки вашего ip-адреса.
Справочно: прокси-сервер представляет собой промежуточный сервер в компьютерных сетях, выполняющий роль посредника между пользователем и целевым сервером, позволяющий клиентам как выполнять косвенные запросы к другим сетевым службам, так и получать ответы.
Вместо прямого подключения к целевому серверу, который может выполнять запрошенный ресурс, например, файл или веб-страницу, клиент направляет запрос на прокси-сервер, который оценивает запрос и выполняет необходимые сетевые транзакции.
Итак, начнем с установки необходимых библиотек.
pip install bs4 requests
Импортируем библиотеки.
import requests import random from bs4 import BeautifulSoup as bs
Далее создаем функцию, с помощью которой получим список бесплатных прокси-серверов, например, с одного из сайтов, который располагает данной информацией.
def get_proxy():
url = "https://free-proxy-list.net/"
# формируем объект sp, получив ответ http
sp = bs(requests.get(url).content, "html.parser")
proxy = []
for row in sp.find("table", attrs={"id": "proxylisttable"}).find_all("tr")[1:]:
tds = row.find_all("td")
try:
ip = tds[0].text.strip()
port = tds[1].text.strip()
host = f"{ip}:{port}"
proxy.append(host)
except IndexError:
continue
return proxy
Выполним эту функцию и посмотрим на полученный список. Надо заметить, что срок «жизни» этого списка недолгий. И для получения нового списка необходимо будет снова выполнить функцию get_proxy().
get_proxy() proxy = get_proxy() print(proxy)
На данном рисунке представлен фрагмент полученного списка.
Другая функция, назовем ее get_session, получив этот список создает сеанс запросов, который случайно выбирет для этого сеанса один из переданных ip-адресов прокси.
def get_session(proxy):
# создание сеанса запроса
session = requests.Session()
# случайный выбор proxy
proxy_ = random.choice(proxy)
session.proxy = {"http": proxy_, "https": proxy_}
return session
Чтобы это проверить, выполним следующий код, который отправит запрос на сайт http://icanhazip.com, возвращающий наш ip-адрес.
for i in range(4):
q = get_session(proxy)
try:
print("Request page with IP:", q.get("http://icanhazip.com", timeout=1.5).text.strip())
except Exception as e:
continue
Из полученного результата можем видеть, что это будет не наш фактический ip-адрес, а один из ip-адресов списка proxy.
Request page with IP: 124.158.183.196 Request page with IP: 163.44.153.98 Request page with IP: 191.235.239.84 Request page with IP: 109.200.155.197
Если потребуется использовать прокси-сервер в более длительном процессе парсинга, то можно воспользоваться сервисом, предоставляемым Crawlera. Этот прокси-ротатор справится с большим объемом информации и с сайтами, защищенными от роботов.
Internet Explorer использует прокси-сервер для локального IP-адреса — Browsers
Twitter LinkedIn Facebook Адрес электронной почты
- Статья
Предупреждение
Устаревшее и не поддерживаемое классическое приложение Internet Explorer 11 было окончательно отключено с помощью обновления Microsoft Edge в некоторых версиях Windows 10.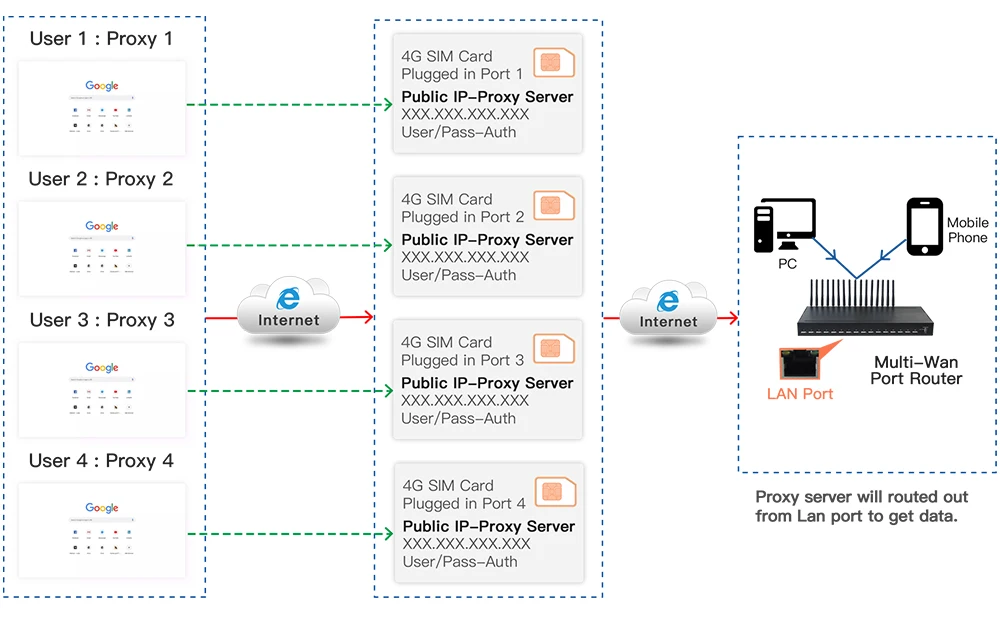 Дополнительные сведения см. в статье Часто задаваемые вопросы о прекращении использования классических приложений Internet Explorer 11.
Дополнительные сведения см. в статье Часто задаваемые вопросы о прекращении использования классических приложений Internet Explorer 11.
Эта статья поможет устранить проблему, которая возникает при подключении к веб-серверу с использованием IP-адреса или полного доменного имени (FQDN) в локальной сети.
Область применения: Windows 7 Корпоративная, Windows 7 Корпоративная N, Windows 7 Домашняя базовая, Windows 7 Домашняя расширенная, Windows 7 Профессиональная, Windows 7 Профессиональная N, Windows 7 Начальная, Windows 7 Начальная N, Windows 7 Максимальная, Windows 7 Максимальная N, Microsoft Windows Server 2003 Standard Edition (32-разрядная x86), Internet Explorer
Исходный номер базы знаний: 262981
Симптомы
При подключении к веб-серверу с использованием IP-адреса или полного доменного имени (FQDN) в локальной сети Microsoft Internet Explorer или Windows Internet Explorer подключается через назначенный прокси-сервер, даже если включен параметр Обход прокси-сервера для локальных адресов .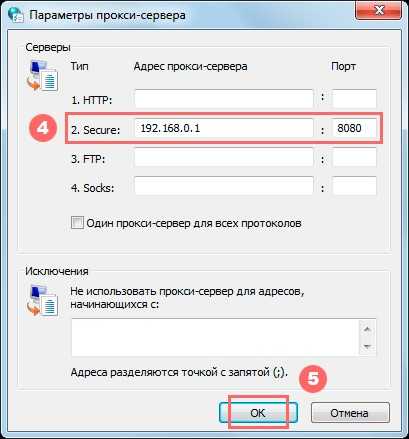
Однако при подключении к веб-серверу с помощью имени узла (например, http://webserver) вместо IP-адреса (например, ) или полного доменного имени (например, http://10.0.0.1http://webserver.domainname.com), прокси-сервер будет обходить стороной и Internet Explorer подключается непосредственно к серверу.
Причина
По умолчанию проверяются только имена узлов, если включен параметр Обход прокси-сервера для локальных адресов .
Решение
Чтобы обойти диапазон IP-адресов или определенное доменное имя, укажите адреса в списке исключений прокси-сервера:
- Откройте Internet Explorer и в меню Сервис выберите Свойства браузера
- На вкладке Подключения выберите Параметры локальной сети.
- Выберите Дополнительно и введите соответствующие сведения в области Исключения .
Такое поведение является особенностью данного продукта.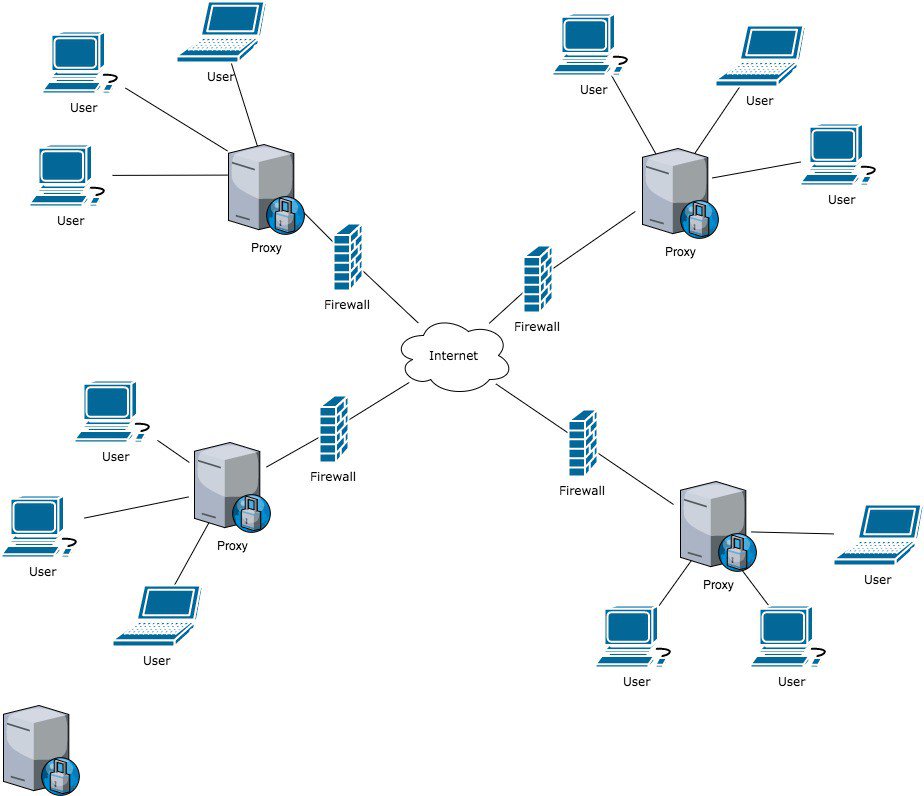
Блог о бесплатных прокси — оставайтесь анонимным в сети
Инструкция, показывающая, как настроить Chrome на использование Socks Proxy и включить параметры удаленного DNS с помощью двух флагов командной строки.
Вопрос. Как включить опцию удаленного DNS при использовании socks-прокси в Chrome?
Ответ:
По умолчанию Chrome использует системные настройки прокси. Если вы хотите использовать другие настройки прокси, вы можете использовать расширение, такое как Proxy SwitchyOmega. Но он не может включить для вас опцию удаленного DNS.
В Firefox есть опция удаленного DNS. Но в Хроме его нет. Чтобы включить опцию удаленного DNS, вы должны добавить флаг командной строки к ярлыку Chrome.
Продолжить чтение «Настройте Chrome на использование прокси-сервера Socks и включите удаленный DNS»
Автор DidsoftОпубликовано
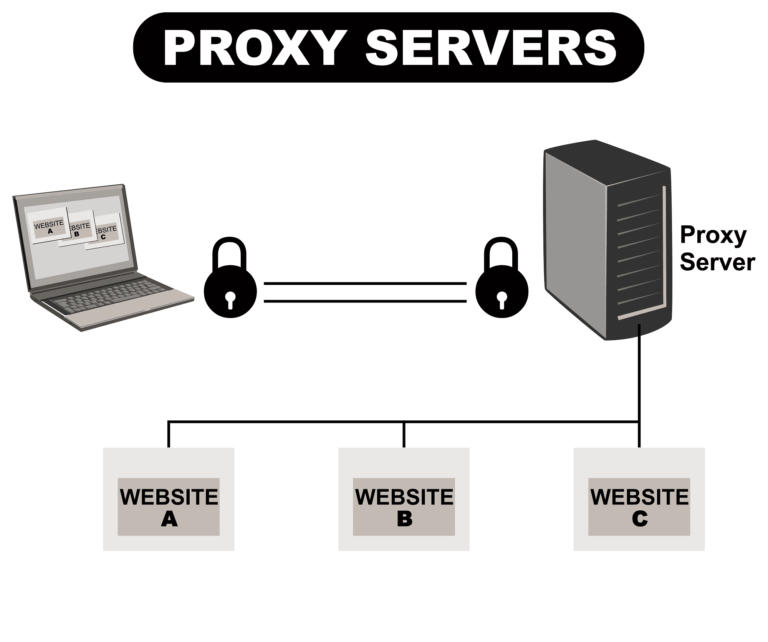 158.183.196
Request page with IP: 163.44.153.98
Request page with IP: 191.235.239.84
Request page with IP: 109.200.155.197
158.183.196
Request page with IP: 163.44.153.98
Request page with IP: 191.235.239.84
Request page with IP: 109.200.155.197